Учимся работать с CMD: запуск, настройка, команды
CMD называют по-разному — интерпретатором командной строки (точный перевод аббревиатуры «command line interpreter»), обработчиком команд Windows, командным процессором. Правда, далеко не все пользователи Windows знают, какие задачи можно решать с его помощью. Как правило, это линуксоиды, сисадмины и юзеры, которые еще помнят операционную систему DOS. Сегодня мы хотим рассказать вам, как запускать и использовать CMD.Содержание
Запуск исполняемого файла cmd.exe (папка WindowsSystem32) позволяющего выполнять команды, вводимые с клавиатуры, возможен несколькими способами.
- Открываем окно Выполнить нажатием комбинации клавиш +R, и запускаем программу cmd.
- В ОС Windows 7 переходим к ярлыку Командная строка через меню Пуск -> Все программы -> Стандартные, нажатием правой кнопки мыши вызываем контекстное меню и выбираем пункт Запуск от имени администратора.
- В ОС Windows XP переходим к ярлыку Командная строка через меню Пуск -> Программы -> Стандартные.

Содержание
- Выполняем настройки
- Начинаем работать
- Работаем с файлами и папками
- DIR
- CD
- MKDIR и RMDIR
- DEL, COPY, TYPE
- Работаем с сетью
- NET — самая популярная сетевая утилита
- Идем дальше
Выполняем настройки
После запуска cmd можно заняться его настройкой с помощью контекстного меню, которое открываем щелчком правой кнопки мыши по заголовку окна. Затем выбираем опцию Умолчания и выполняем настройки.
Настраиваем возможность использования мыши для выделения текста:
- переходим во вкладку Общие;
- включаем флажок Выделение мышью;
- нажимаем кнопку Ok.
Теперь мы можем выделять фрагмент текста левой кнопкой мыши и нажатием клавиши Enter копировать его в буфер обмена.
Пользуемся вкладками Цвета, Шрифт и Расположение для выполнения остальных настроек.
Заметим, что все настройки установленные с помощью опции Умолчания сохраняются для всех последующих сеансов работы cmd. Если требуется выполнить задачу настройки только для текущего сеанса, следует воспользоваться опцией Свойства контекстного меню.
Если требуется выполнить задачу настройки только для текущего сеанса, следует воспользоваться опцией Свойства контекстного меню.
Начинаем работать
Знакомство с обработчиком команд Windows начинаем со списка команд, который получаем с помощью директивы help. Набираем ее в командной строке и делаем запуск на выполнение нажатием клавиши Enter:help
Список состоит из двух колонок — названия команды и ее описания.
Получить подробную справку можно двумя способами:help имя_команды
илиимя_команды /?
Пример: получаем справку по chkdsk:help chkdsk
илиchkdsk /?
Чтобы избежать повторного набора пользуемся буфером команд, который листается с помощью комбинаций клавиш Shift+↑ или Shift+↓.
Пользуемся правой кнопкой мыши для вставки содержимого буфера обмена на экран обработчика cmd.
Команда cls предназначена для очистки экрана:cls
Для выхода из cmd пользуемся директивой exit:exit
Как видите, все просто.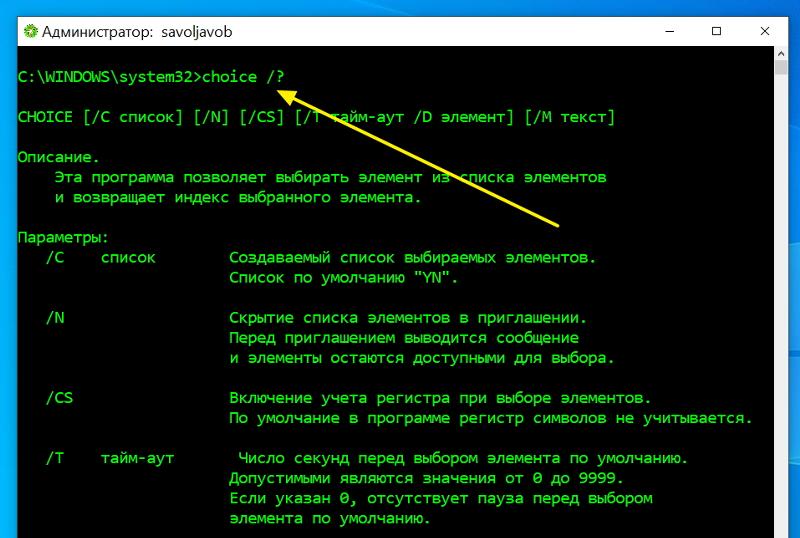 Теперь разберемся, зачем нужны команды cmd, как ими пользоваться и какие задачи они позволяют решить.
Теперь разберемся, зачем нужны команды cmd, как ими пользоваться и какие задачи они позволяют решить.
Работаем с файлами и папками
Несмотря на то, что Проводник Windows специально предназначен для работы с файлами и папками многие пользователи предпочитают ему файловые менеджеры такие как, например, Total Commander. Без сомнения, работать с любой из этих программ гораздо удобнее, чем с командной строкой. Однако может случиться так, что не одно из этих приложений запустить невозможно, и в таких аварийных ситуациях на помощь приходит cmd с директивами dir, cd, mkdir, rmdir, del, copy, type.
DIR
dir используется для просмотра содержимого папки (каталога).
Для просмотра содержимого текущего каталога достаточно набрать:
dir
Если вы хотите увидеть в текущей папке только исполняемые файлы с расширением .exe вам придется немного потрудиться и набрать более длинную строку:
dir *.exe
Усложним задачу и посмотрим список exe-файлов папки, которая не является текущей, например d:work:
dir d:work*. exe
exe
CD
cd используется для смены текущей папки.
Мы находимся в папке d:workexample и хотим попасть на уровень выше в папку work:
cd..
А теперь перейдем в папку d:musicsongs:
cd d:musicsongs
И закончим наш вояж переходом в корневую папку текущего диска:
cd
MKDIR и RMDIR
mkdir занимается созданием папок (каталогов), причем может создать сразу целое дерево test->test1->test2:
mkdir testtest1test2
А rmdir с ключом /S легко это дерево удалит:
rmdir /S test
DEL, COPY, TYPE
del и copy предназначены соответственно для того чтобы удалять и копировать файлы.
Удаляем все файлы с расширением .tmp из текущей папки:
del *.tmp
Копируем из папки music диска d: все файлы с расширением .mp3 на флешку с логическим именем f:
copy d:music*.mp3 f:
Наше знакомство с командами этой группы завершает директива type предназначенная для вывода на экран содержимого текстового файла:
type D:"Басни Крылова""Лисица и Виноград. txt"
txt"
Заметим, что имена файлов и папок с пробелами следует заключать в кавычки.
Работаем с сетью
Команды работы с сетью — инструмент, которым пользуются в основном сисадмины и некоторые продвинутые пользователи для решения различных сетевых задач.
- ipconfig применяется для такой задачи как отображение настроек TCP/IP-протокола и настройки параметров DHCP.
Получаем все настройки сетевых адаптеров:ipconfig /all - nslookup используется для определения ip-адреса по имени хоста и наоборот:
nslookup odnoklassniki.ru
сообщает нам ip-адрес соцсети Одноклассники — 217.20.147.94,nslookup 87.240.131.97
«говорит», что ip-адрес 87.240.131.97 принадлежит другой соцсети — ВКонтакте. - ping позволяет выполнить задачу проверки наличия связи с хостом путем отправки/получения управляющих icmp-пакетов. Отсутствие ответа от хоста не всегда означает отсутствие связи. Иногда хосты не пингуются, потому что сисадмины запрещают отправку «ответных» icmp-пакетов echo-reply.

- Команда tracert, линуксоиды знают ее как traceroute, позволяет получить «трассу» — цепочку узлов, которую проходит ip-пакет от начального «нашего» узла до конечного.
Попробуем получить «трассу» на Google:tracert google.com
NET — самая популярная сетевая утилита
net — одна из самых используемых команд, поскольку позволяет выполнять множество задач с сетевыми ресурсами:
- подключение/отключение сетевых дисков;
- запуск/остановку системных служб;
- добавить/удалить пользователей;
- управление совместно используемыми «расшаренными» ресурсами;
- установку системного времени;
- отображение информации об использовании ресурсов.
Мы продемонстрируем одну из возможностей программы net.exe — работу с системными службами на примере диспетчера очереди печати.
Для доступа к службам мы привыкли пользоваться интерфейсом windows, но, зная имя службы, а диспетчера печати «зовут» Spooler, ее очень просто остановить
net stop Spooler
и запустить заново.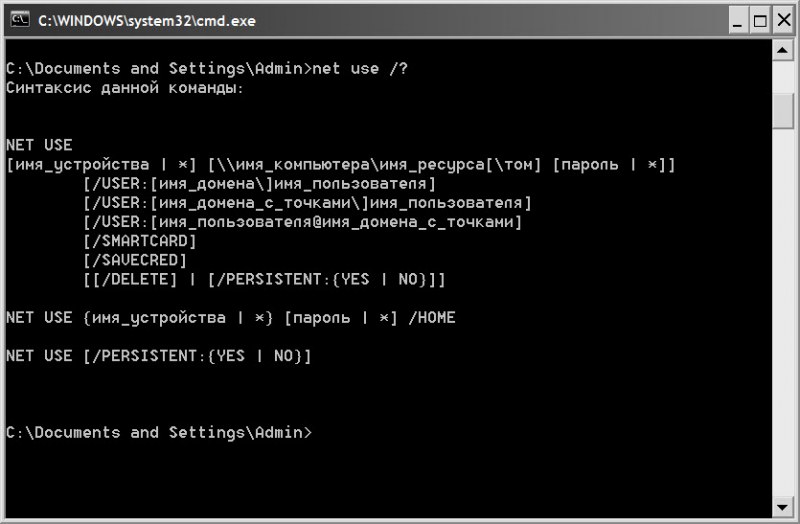
net start Spooler
Получить список сетевых служб можно с помощью такого предложения:
net help services
Но если вы хотите работать с диспетчером печати, источником бесперебойного питания, диспетчером подключений удаленного доступа через службы windows, их тоже можно запустить из cmd с помощью файла оснастки:
services.msc
Идем дальше
С консоли cmd можно запускать не только службы windows:
- запуск диспетчера задач:
taskmgr.exe - запуск редактора реестра:
regedit.exe - запуск диспетчера устройств:
devmgmt.msc
Некоторые программы имеющие интерфейс командной строки превосходят стандартные программы windows. Например, программа devcon.exe называемая диспетчером устройств командной строки не только обеспечивает возможность включать/выключать/удалять устройства и обновление драйверов, но и предоставляет разработчикам драйверов такие сведения об устройствах, которые невозможно получить с помощью диспетчера устройств windows.
Командная строка в Windows 7
Системная консоль пришла в Windows родом из более старой операционной системы MS-Dos, в которой еще не было никакого графического интерфейса. Вся работа с ПК осуществлялась с помощью текстовых команд. Пользователи тех времен знали сотни служебных слов и различных параметров для запуска приложений, настройки сети, изменения параметров компьютера и так далее. Нынешняя командная строка в ОС Windows 7 таит в себе разнообразные секреты, которые могут серьезно помочь при работе с ПК. В статье описывается, как открыть утилиту, а также представлен список распространенных команд.
Содержание
- Как открыть с помощью графического интерфейса
- Запуск с помощью клавиатуры
- Секреты управления
- Список полезных команд
Как открыть с помощью графического интерфейса
Существует несколько способов открыть консоль.
Первый не требует использования клавиатуры, чем подходит пользователям, не привыкшим к вводу команд:
- Вызовите меню «Пуск» с помощью специальной кнопки-флажка в левой части панели быстрого доступа.
- Перейдите в раздел «Все программы».
- Отыщите директорию «Стандартные».
- В данной папке находится значок «Командная строка». Щелкните по нему, чтобы зайти в консоль.
Вы также можете создать ярлык, вызвав контекстное меню нажатием ПКМ. Выберите действие «Отправить», а потом «На Рабочий стол». Так вы получите возможность быстро открыть программу.
Запуск с помощью клавиатуры
Второй способ выглядит проще, если у вас установлено много приложений, захламляющих список программ:
- Откройте «Пуск» с помощью соответствующего значка.
- В текстовое поле введите слово «cmd».
- Нажмите Энтер, чтобы запустить приложение. Если вам необходимо зайти от имени администратора, вы можете кликнуть ПКМ по значку и выбрать соответствующее действие в ниспадающем меню.

И, наконец, третий способ, излюбленный опытными и продвинутыми пользователями, привыкшими управлять своим ПК с клавиатуры:
- Вызовите диалоговое окно с помощью сочетания клавиш Win+R (в русской раскладке это «К»).
- Введите «cmd» в пустое поле.
- Нажмите клавишу Энтер, чтобы зайти в консоль.
Секреты управления
Командная строка Windows 7 может показаться достаточно неприветливой к обычным пользователям персонального компьютера. Для комфортной работы с ней необходимо узнать простые секреты:
- Если вы хотите вставить в консоль скопированный текст – привычная комбинация Control+V не подойдет. Для копирования нужно вызвать контекстное ниспадающее меню нажатием ПКМ, после чего выбрать «Paste» («Вставить»).
- С помощью клавиши F1 вы можете посимвольно вводить последнюю используемую строку (одно нажатие – один символ).
- Клавиша F3 копирует в строку ввода предыдущую команду.
- Сочетанием Alt + F7 удобно пользоваться, чтобы очистить историю работы с утилитой.

- Нажимая кнопку Tab, вы будете «перебирать» находящиеся в открытой директории файлы и папки.
Зная подобные секреты, вам станет гораздо проще работать с данным интерфейсом.
Список полезных команд
- Help – ее пользу трудно переоценить. С ее помощью вы можете получить подробные инструкции по работе с любыми аспектами интерпретатора. Вы можете использовать ее с какой-то конкретной командой для получения дополнительной информации, например «help attrib».
- Ping – если вы звоните в техническую поддержку провайдера – оператор часто может попросить «пропинговать» какой-нибудь узел. Вводится в формате «ping 192.168.0.1».
- Tracert – еще одна проверка сети, которую могут попросить сотрудники провайдера. Прописывается аналогично с пингом – «команда + адрес узла».
- Ipconfig – с ее помощью можно узнать свой MAC-адрес, IP-адрес, DNS сервера и другие параметры подключения.
- /p — обычное выключение компьютера, как через меню «Пуск».
- /r – перезагрузка.

- /l – завершения текущего сеанса (например, для последующей смены пользователя).
- /f – выключение всех работающих программ.
- CD *название каталога* — перемещение в указанную директорию.
- Attrib – установка или снятие атрибутов с файлов и папок. К примеру, таким образом можно снять свойство «Скрытый» со всех файлов в текущей папке.
- Msconfig – секреты настройки Windows, недоступные через панель управления.
404: Страница не найдена
ITChannelСтраница, которую вы пытались открыть по этому адресу, похоже, не существует. Обычно это результат плохой или устаревшей ссылки. Мы извиняемся за любые неудобства.
Что я могу сделать сейчас?
Если вы впервые посещаете TechTarget, добро пожаловать! Извините за обстоятельства, при которых мы встречаемся. Вот куда вы можете пойти отсюда:
Вот куда вы можете пойти отсюда:
- Узнайте последние новости.
- Наша домашняя страница содержит самую свежую информацию о канале IT.
- Наша страница о нас содержит дополнительную информацию о сайте, на котором вы находитесь, IT Channel.
- Если вам нужно, свяжитесь с нами, мы будем рады услышать от вас.
Просмотр по категории
МикроскопUK- Клиенты хотят, чтобы MSP предоставляли больше облачной аналитики
Поскольку многие пользователи обнаруживают, что облачные услуги обходятся им дороже, чем они ожидали, потребность в более глубоком анализе становится …
- Сигналы Core to Cloud переходят на подход MSP
Игрок службы безопасности перерезает ленточку на своих первых услугах, нанимает крупную компанию для поддержки перемещений и указывает, что в планах еще несколько …
- GTDC: Дистрибьюторы являются движущей силой инноваций
Роль дистрибуции в стимулировании технологических изменений была центральной темой на конференции Global Technology Distribution Council EMEA .

- Правительственные учреждения США взломаны с помощью уязвимости MoveIt Transfer
Директор CISA Джен Истерли заявила, что «несколько» агентств США пострадали от вторжений через их экземпляры MoveIt Transfer, но не…
- Риск и повторение: Mandiant проливает свет на ESG-атаки Barracuda
Barracuda Networks попыталась исправить критическую уязвимость нулевого дня ESG, но китайская национальная угроза смогла …
- Китайский национальный государственный деятель стоит за атаками Barracuda ESG
Компания Mandiant заявила, что атаки нулевого дня на устройства Barracuda Email Security Gateway были частью «широкомасштабной кампании в …
- Эволюция чисто флэш-накопителей ставит под вопрос инвестиции в жесткие диски
Инновации в области флэш-накопителей, снижающие стоимость, могут затруднить оправдание инвестиций в перемещение жестких дисков .
 ..
.. - Pure нацеливается на жесткие диски с FlashArray для более холодного хранения
Pure Storage добавила новую экономичную модель в свою линейку FlashArray, расширяющую возможные варианты использования. Также выкатываются новые …
- Как покупать твердотельные накопители во время падения цен на флэш-память NAND
Хотя цены на NAND падают, это не означает, что когда-нибудь в будущем они снова вырастут. Редко бывает хорошей идеей…
- Оцените основные преимущества фиксированного беспроводного доступа 5G
Фиксированный беспроводной доступ, когда он включен 5G, делает подключение к беспроводной сети доступным для пользователей по доступным ценам. Изучите…
- Освещение и анализ конференции Cisco Live 2023
Используйте это руководство по Cisco Live 2023 — пятидневной очной и онлайн-конференции — чтобы узнать о сетевых тенденциях, включая .

- «Технические новости на этой неделе» посещают Cisco Live 2023
Антон Гонсалвес, директор новостей TechTarget по сетям и безопасности, посетил Cisco Live 2023. Он размышляет о ключевых …
- Сократите задержки с помощью правильной группы размещения AWS
При определении приоритета задержки в AWS оцените преимущества и ограничения групп размещения и то, как они подходят для желаемого облака…
-
Пол Нашавати из Enterprise Strategy Group анализирует последний опрос исследовательской фирмы о состоянии облачных приложений…
- Эксперты по облачным технологиям оценивают состояние FinOps
Удивлены счетом за облако? Эксперты оценивают растущую популярность FinOps, искусство построения стратегии FinOps и …
- Dremio добавляет первый генеративный инструмент с искусственным интеллектом и представляет другие
Первоначальным генеративным инструментом поставщика с искусственным интеллектом является Text-to-SQL, который позволяет клиентам работать с данными, используя естественный язык .

- Монте-Карло повышает наблюдаемость данных с помощью генеративного ИИ
Поставщик представил инструменты, направленные на повышение эффективности разработки, которые позволяют инженерам по данным легче исправлять код и …
- Informatica добавляет управление данными с приобретением Privitar
Приобретая специалиста по контролю доступа, поставщик управления данными надеется предоставить пользователям возможность лучше обеспечивать безопасность данных в условиях …
- Аналитическая платформа Tableau укрепляет связь с Salesforce
Обновление включает более тесную связь с Salesforce, направленную на то, чтобы упростить совместным клиентам работу со своими …
- Лучшие практики аналитики включают автоматизацию, облачную миграцию
В то время как успешное использование современных BI остается недостижимым для многих организаций, те, кто извлекает ценность из своих данных, имеют общие .
 ..
.. - MicroStrategy сотрудничает с Microsoft, чтобы добавить генеративный ИИ
Как выполнить восстановление системы из командной строки Windows 10/7?
- Мастер разделов
- Клонировать диск
- Как выполнить восстановление системы из командной строки Windows 10/7?
Ариэль | Подписаться | Последнее обновление
Знаете ли вы, как запустить восстановление системы из командной строки? Если вы пытаетесь понять это, зайдите в этот пост. MiniTool проведет вас через полное руководство по восстановлению системы из командной строки в Windows 10 и Windows 7.
Как вы знаете, функция восстановления системы может помочь вам восстановить операционную систему до более раннего рабочего состояния. Кроме того, вы можете использовать эту функцию, когда некоторые программы-вымогатели атакуют ваш компьютер и повреждают системные файлы.
Итак, когда вы сталкиваетесь с атаками программ-вымогателей, вам может потребоваться восстановить систему. Однако выполнение восстановления системы — непростая операция. Это связано с тем, что, как вы знаете, поддельные антивирусные программы и программы-вымогатели могут блокировать безопасный режим вашей операционной системы.
В настоящее время необходимо запустить восстановление системы из командной строки. Теперь давайте посмотрим, как выполнить команду восстановления системы в Windows 10 и Windows 7.
Как выполнить восстановление системы из командной строки Windows 7
Шаг 1. Нажмите кнопку питания , чтобы включить компьютер. В процессе запуска нажмите клавишу F8 , чтобы открыть экран Advanced Boot Options .
Шаг 2. Выберите Безопасный режим с командной строкой , нажимая клавиши со стрелками. После этого нажмите Введите .
Шаг 3. В командной строке введите cd restore command ad hit Введите .
Шаг 4. Затем введите команду rstrui.exe и нажмите Введите
Шаг 5. Теперь появится окно восстановления системы. Нажмите Далее , чтобы продолжить.
Шаг 6. В списке точек восстановления выберите точку восстановления, которую вы хотите восстановить, и нажмите Далее .
Шаг 7. Затем вы получите подтверждающее сообщение: После запуска восстановление системы нельзя прервать. Вы хотите продолжать? Просто нажмите Да .
Теперь ваша система должна быть восстановлена до более раннего рабочего состояния. Следующий. Давайте посмотрим, как выполнить восстановление системы Windows 10 из командной строки.
Как выполнить восстановление системы из командной строки Windows 10
Этот процесс аналогичен выполнению в Windows 7. Прежде чем вы это сделаете, вы можете прочитать этот пост, чтобы загрузить свой ПК с Windows 10 из безопасного режима. После этого вы можете выполнить следующие шаги, чтобы выполнить восстановление системы Windows 10 из командной строки.
Шаг 1. Нажмите клавиши Win + R , чтобы открыть диалоговое окно «Выполнить », а затем введите в нем cmd и нажмите Ctrl + Shift + Enter , чтобы открыть командную строку с повышенными привилегиями, которая предоставит у вас права администратора.
Шаг 2. Во всплывающем окне введите команду rstrui.exe и нажмите Введите .
Шаг 3. Сразу появится окно восстановления системы, нажмите Далее для продолжения.
Шаг 4.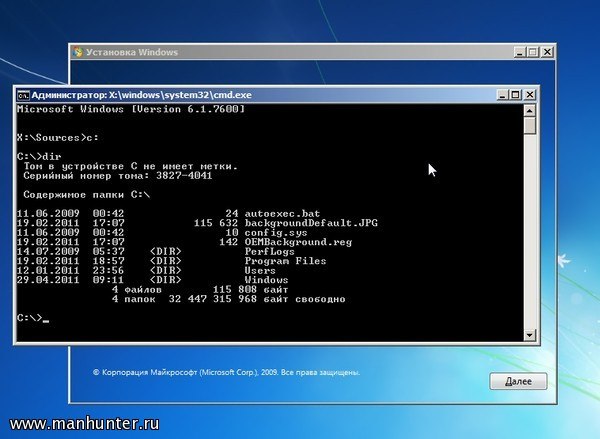 В списке всех точек восстановления системы выберите точку восстановления , которую вы предпочитаете, и нажмите кнопку Далее .
В списке всех точек восстановления системы выберите точку восстановления , которую вы предпочитаете, и нажмите кнопку Далее .
Шаг 5. Затем подтвердите точку восстановления, нажав кнопку Готово . После этого ваш компьютер должен быть восстановлен до более раннего состояния и исправлена эта проблема.
Думаю, вы уже знаете, как выполнить восстановление системы из командной строки Windows 10/7.
Советы и рекомендации по устранению проблем при выполнении восстановления системы из командной строки
В дополнение к приведенному выше вопросу многие пользователи сталкиваются с новыми проблемами при выполнении восстановления системы из командной строки. Например, пользователь получил сообщение об ошибке «недостаточно ресурсов памяти для обработки этой команды». Для решения этой проблемы вы можете попробовать освободить место на вашем ПК.
Некоторые пользователи жаловались, что их компьютер не загружается и не может получить доступ к безопасному режиму.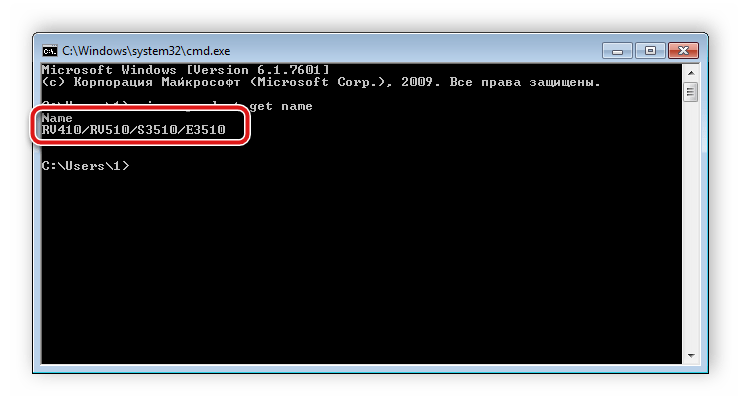





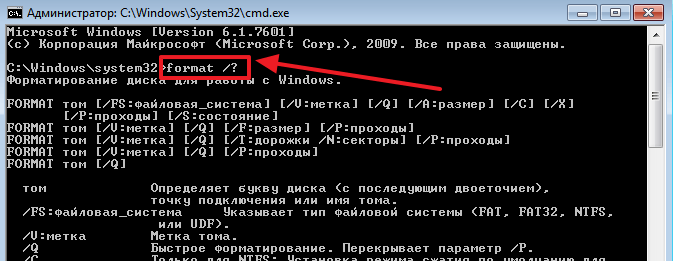

 ..
..

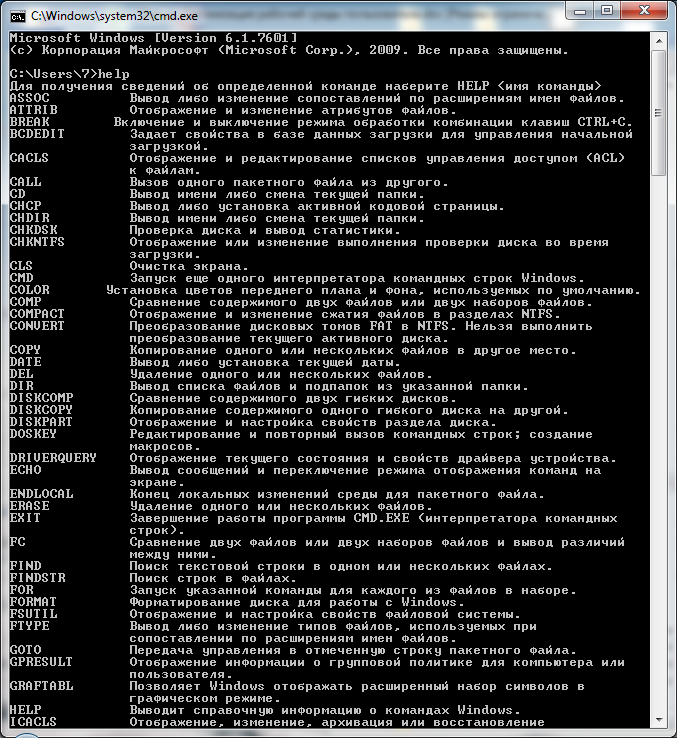 ..
..