Как в Фотошопе сделать контур изображения • Дигмаст
В этом видео я покажу, как сделать обводку объектов в программе Адоб фотошоп. Обводка — это подчеркивание контуров объектов с помощью цвета, при этом объектом может быть, как изображение, так и текст. Чаще всего обводку используют для выделения объектов, которые сливается с фоном, особенно это актуально для изображения небольшого масштаба, например, таких, как значки для роликов на YouTube. Для текста, кстати, вы можете выбрать любой шрифт на нашем сайте.
Покажу небольшой пример, допустим, есть какой-то фон, в данном случае это красный и на этом фоне есть какой-то близкий по цвету объект, в данном случае это текст. Сейчас объект хоть и виден, но все равно немного сливаются с фоном, а если увеличил масштаб, но для разбора им нужно будет сливается с фоном.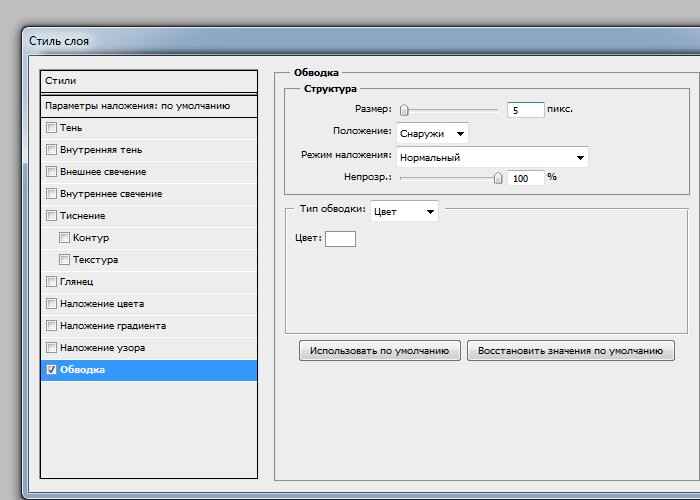
Чтобы показать процесс с нуля, этот документ я закрою и создам новый. Пользуясь я, кстати, английской версией фотошопа. На данный момент это фотошоп СС2015.5, но в каких-то ключевых моментах, я буду говорить, как опция называется и в русской версии.
Итак, для начала, чтобы было наглядней сделать заливку фона каким-нибудь серым цветом. Затем добавлю на этот фон объект, т.е. вставлю текст. И выберу для этого текста какой-нибудь не контрастный текст, например, бледно-желтый. О! Шикарно! В миниатюре вообще не понятно, что там написано, то что нужно.
А теперь самое время делать обводку. Первое, что нужно сделать – это перейти в окно «Layers», в русской версии оно называется «Слои». Если этого окна нет, его можно включить через меню Программы/Window.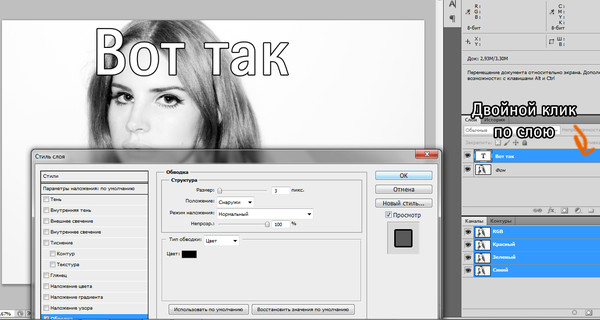 В окне «Слои» нажимаем правой кнопкой мыши на слой с объектом, в данном случае это верхний слой, и выбираем пункт blending options, в русской версии этот пункт называется «Параметры наложения». Появляется вот такое окно, в нем находите пункт «Stroke», в русской версии называется «Обводка», и кликаете на этот пункт левой кнопкой мыши. После этого обводка включается, это видно по галочке перед названием, и открываются настройки обводки. На объекте, как видите, уже отображается результат, который соответствует вставленным параметрам. Эти параметры можно изменять, и давайте их рассмотри по порядку.
В окне «Слои» нажимаем правой кнопкой мыши на слой с объектом, в данном случае это верхний слой, и выбираем пункт blending options, в русской версии этот пункт называется «Параметры наложения». Появляется вот такое окно, в нем находите пункт «Stroke», в русской версии называется «Обводка», и кликаете на этот пункт левой кнопкой мыши. После этого обводка включается, это видно по галочке перед названием, и открываются настройки обводки. На объекте, как видите, уже отображается результат, который соответствует вставленным параметрам. Эти параметры можно изменять, и давайте их рассмотри по порядку.
Первый ползунок – размер в пикселях. С помощью этого параметра можно менять толщину обводки. Можно задать значение с помощью ползунка, а можно вписать вручную, вот в это поле.
Ниже идет меню «Position», т.е. положение. Здесь, на выбор есть три пункта: outside (снаружи), т.е. обводка начинается от края объекта и идет на внешнюю сторону; inside (внутри), т.е. обводка начинается от края объекта и идет внутрь, как бы заполняя объект; center, в этом случае обводка идет от края, одновременно в обе стороны, напополам.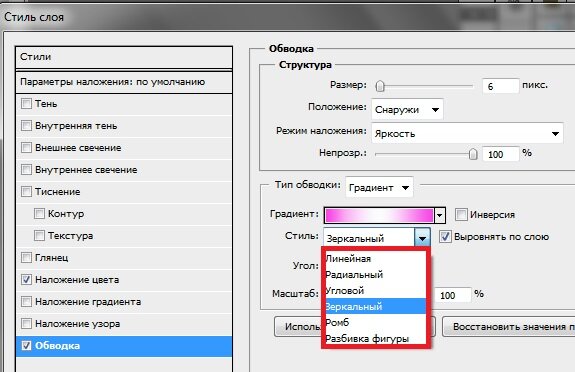
Следующее меню – режим наложения. На нем останавливаться не буду, т.к. режимы наложения – это отдельная большая тема, да и при обводке, режимы наложения не используются. Под режимами наложения находится параметр «opacity», т.е. непрозрачность. Здесь с помощью бегунка можно регулировать непрозрачность обводки, т.е. будет сквозь нее просвечиваться фон или нет. Ниже идет пункт «overprint». Его мы пропускаем, т.к. он нам не нужен. Это опция нужна для устранения нежелательных артефактов при печати.
Еще ниже идет меню «Тип обводки», в котором можно выбрать один из трех вариантов. Вариант первый – Color, т.е. цвет. Он стоит по умолчанию, и, выбрав его, объект будет обводится каким-то одним цветом, который можно выбрать, если кликнуть Левой кнопкой мыши вот сюда, на этот прямоугольник с цветом. Появляется окно выбора цвета, в нем выбираете нужный цвет, чаще всего используют белый или черный, но бывают и исключения, и, когда цвет выбран, нажимаем «ОК».
Второй вариант в меню типа обводки – это градиент. Выбрав этот пункт, обводка получается не одного цвета, а разноцветной с плавно переходящими цветами. Здесь можно выбрать тип градиента, задать цвета, угол перехода, масштаб и направление. В общем, если нужна обводка градиентом, просто покрутите настройки и сами поймете, какая за что отвечает.
Выбрав этот пункт, обводка получается не одного цвета, а разноцветной с плавно переходящими цветами. Здесь можно выбрать тип градиента, задать цвета, угол перехода, масштаб и направление. В общем, если нужна обводка градиентом, просто покрутите настройки и сами поймете, какая за что отвечает.
Ну и последний, третий вариант типа обводки – это узор. Здесь можно выбрать один из предлагаемых вариантов узора и поменять масштаб этого узора.
И нижние две кнопки – это сделать данную настройку настройкой по умолчанию, и сбросить настройки на стандартные.
В общем, после того, как определитесь с типом обводки и ее цветом, нажимаете на кнопку «ОК». Готово!
Аналогичным образом работает и обводка с изображением. Например, есть какое-то изображение. В данном случае, логотип Youtube на прозрачном фоне. Выделяете это изображение любым способом. Копируете его сочетанием клавиш «Ctrl+C». Вставляете куда нужно сочетанием клавиш «Ctrl+V», а дальше все точно также, как с текстом.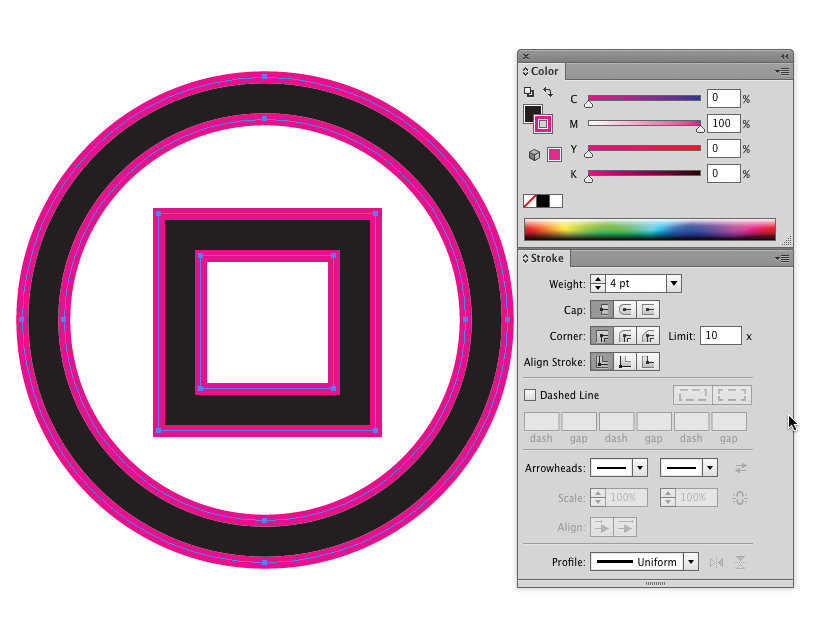
Если объект является частью изображения, то все равно обводка делается точно также. Возьму, например, вот такую фотографию с медалью, и выделю медаль с помощью инструмента «Быстрое выделение». Можно использовать и другой инструмент для выделения, тут уже кому удобнее и у кого, чем лучше получается. Когда объект выделен, его можно скопировать в нужное место, как я только что делал с логотипом ютуба, либо, если нужно сделать обводку тут же, нажимаете сочетание «Ctrl+J». Этим действием мы копируем выделение на новый слой, а дальше действуем уже по знакомому алгоритму: правой кнопкой мыши на слое/верхний пункт/ Stroke и настраиваем.
Стиль слоя Обводка в Photoshop
Диалоговое окно
Диалоговое окно стиля русскоязычном и англоязычном Photoshop:
Размер (Size)
С помощью этого ползунка можно изменять толщину обводки, значения указываются в пикселях
Положение (Position)
Интерфейс опции выполнен в виде выпадающего списка, состоящего из трёх пунктов, задающих положение обводки относительно края объекта:
Снаружи (Outside) — обводка находится за краями объекта
Из центра (Center) — середина обводки совпадает проходит по краю объекта
С этим всё понятно.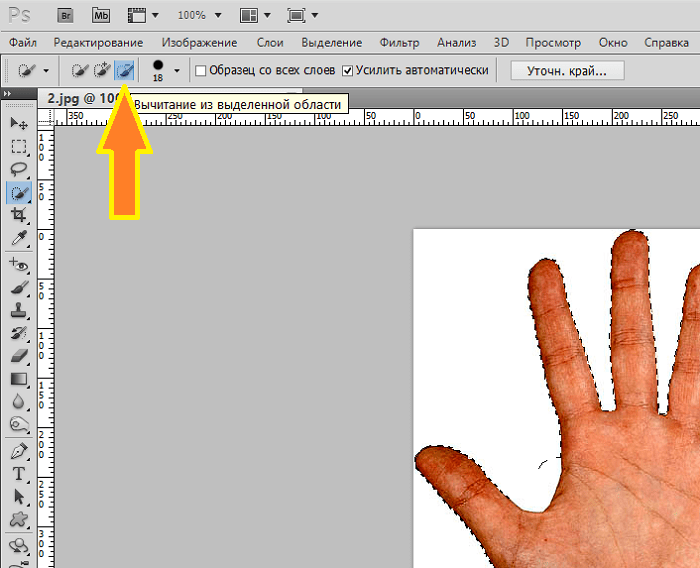 А теперь о тонкостях взаимодействия с другими стилями. На рисунке ниже я привёл примеры. Обводку частично перекрывает стиль слоя «Тиснение» (Bevel and Emboss), но в свою очередь, обводка перекрывает внешнюю Тень (Drop Shadow), а стили «Наложение узора» (Pattern Overlay), «Наложение цвета» (Color Overlay) её не перекрывают:
А теперь о тонкостях взаимодействия с другими стилями. На рисунке ниже я привёл примеры. Обводку частично перекрывает стиль слоя «Тиснение» (Bevel and Emboss), но в свою очередь, обводка перекрывает внешнюю Тень (Drop Shadow), а стили «Наложение узора» (Pattern Overlay), «Наложение цвета» (Color Overlay) её не перекрывают:
Режим наложения (Blend Mode)
Задаёт режим наложения обводки к используемому слою и слоям, лежащим под ним. Действует по принципу обычных режимов наложения слоёв.
Непрозрачность (Opacity)
Эта опция регулирует прозрачность обводки. С этим всё понятно, но здесь также присутствует одна особенность.
Если обводка имеет положение «Внутри» или «Из центра», то при непрозрачности 0% она скроет перекрываемое ею содержимое слоя. Это видно на примере ниже. К верхнему тексту стиль не применён, к среднему применена обводка в положении «Из центра» с непрозрачностью 100%, а к нижнему тексту применена точно такая же обводка, но с непрозрачностью 0%
Тип обводки (Fill Type)
Эта опция управляет заполнением Обводки. Заполнение может быть трёх вариантов: Цвет (Color), Градиент (Gradient), или Узор (Pattern).
Заполнение может быть трёх вариантов: Цвет (Color), Градиент (Gradient), или Узор (Pattern).
С опцией «Цвет» всё понятно — он делает сплошную однотонную заливку, цвет выбирается с помощью нажатия на прямоугольник, расположенный слева от выпадающего списка.
«Узор» заполняет обводку паттерном (готовым узором) по принципу стиля слоя «Наложение узора» (Pattern Overlay).
Опция «Градиент» заполняет тело обводки градиентным заливкой. Вот тут, пожалуй, Photoshop предоставляет нам наибольшее количество вариантов для творчества.
Прежде всего, мы можем настроить градиентную заливку. Это может быть простой двухцветный вариант, либо сложный набор из цветов для специальных эффектов, таких как металл. Проставленная галка в чекбоксе «Инверсия» развернёт на 180° направление градиента. Градиент настраивается так же, как и в стиле Наложение градиента(Gradient Overlay).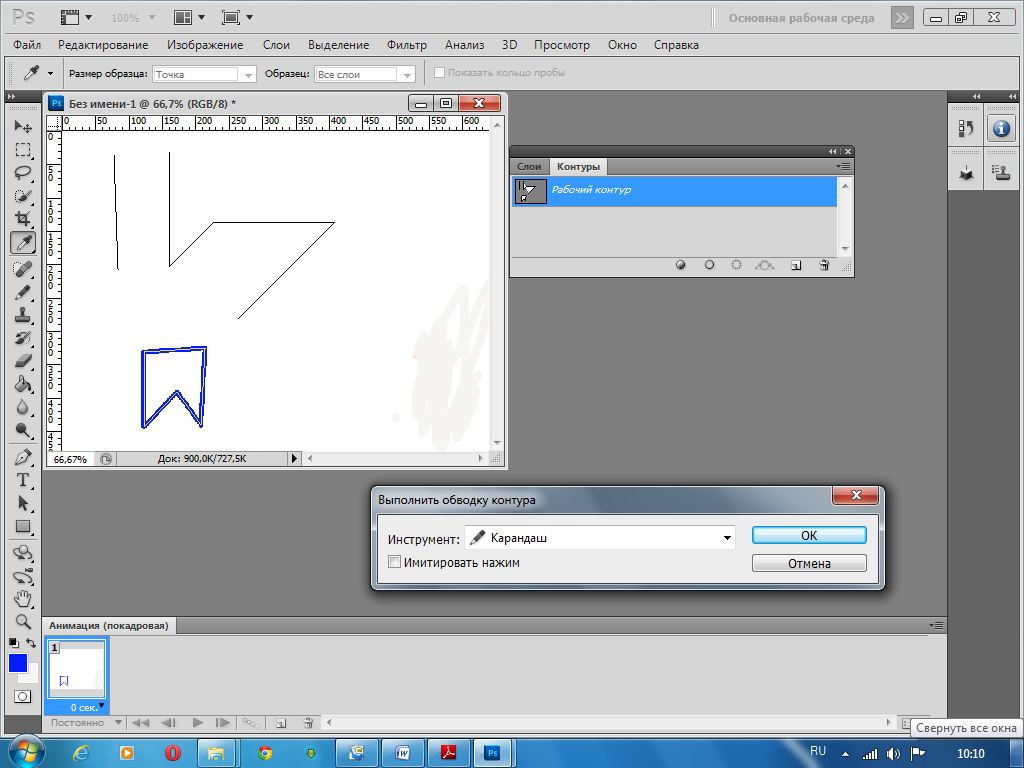
Но тут имеется одно важное дополнение, это дополнительный стиль градиента — «Разбивка фигуры», в англ. версии — «Shape Burst»:
Эта опция направляет градиент перпендикулярно краю фигуры или слоя, к которому применяется стиль. С помощью неё мы можем получить полосы вдоль контура слоя. Этот стиль применён к нижнему тексту на рисунке:
Сохранение и загрузка настроек стиля слоя по умолчанию
Сохранение и загрузка значений по умолчанию осуществляется точно так же, как и у стиля слоя «Тени».
Как сделать обводку в фотошопе?
В сегодняшнем руководстве я хотел бы рассказать, как сделать обводку текста в Фотошопе.
Стили слоя в Photoshop позволяют без труда добавлять тени, свечения, контуры, цветовые наложения и многое другое. Комбинируя эти эффекты, можно оформлять тексты, фигуры и другие элементы на изображении. В старых версиях Photoshop можно было добавлять только одну тень, только один эффект обводки, и это создавало определенные ограничения. На сегодняшний день в Photoshop CC можно применять один и тот же стиль бесконечное количество раз, и именно этим мы сегодня займемся.
На сегодняшний день в Photoshop CC можно применять один и тот же стиль бесконечное количество раз, и именно этим мы сегодня займемся.
Мы добавим двойной контур к одному и тому же тексту. Давайте узнаем, как это сделать.
Создайте новый файл и добавьте текст
- Создайте пустой документ в Photoshop, и задайте ему размер 1000 на 500 пикселей. Для данного примера мы воспользуемся простой графикой для веб, и поэтому разрешение документа будет составлять 72ppi. Если же вы планируете пустить эту работу в печать, то не забудьте установить разрешение 300ppi;
- Теперь нужно добавить текст. Я воспользовалась бесплатным шрифтом под названием Folk. Хотя для примера подойдет любой полужирный шрифт.
Выберите инструмент «Текст», нажав клавишу T, или выберите его на панели инструментов:
- В панели параметров, которая должна появиться в самом верху окна, выставите размер 280 pt (если используете другой шрифт, то размер может быть другим). Установите светло-синий цвет (#0099ff):
Чтобы изменить цвет текста в Фотошопе, кликните по цветному квадратику в панели опций, после чего откроется палитра цветов:
Как только разберетесь с настройками, переведите фокус ввода на документ и напишите какой-нибудь текст:
После этого кликните по какому-нибудь другому слою или по галочке на панели опций:
Создаем стиль слоя
- Теперь к только что созданному красивому тексту в Фотошопе нужно применить стиль «Обводка».
 Кликните по слою с текстом, и удостоверьтесь, что он выделен. Затем нажмите на иконку «Добавить стиль слоя» в самом низу панели. В выпадающем списке нужно выбрать «Обводка»:
Кликните по слою с текстом, и удостоверьтесь, что он выделен. Затем нажмите на иконку «Добавить стиль слоя» в самом низу панели. В выпадающем списке нужно выбрать «Обводка»:
Перед вами откроется диалоговое окно с настройками стиля. Не забудьте поставить галочку возле параметра «Просмотр», чтобы видеть изменения, которые вы вносите. Установите размер 5px.
Переключите «Положение» на «Внутри».
Режим наложения оставляем «Нормальный», а «Непрозрачность» на 100%. В качестве цвета выбираем белый:
Сейчас текст в Фотошопе выглядит немного странно, так как располагается на белом фоне, и при этом имеет белую обводку. Далее мы добавим еще одну обводку, и все станет гораздо интереснее.
Нажмите по названию стиля «Обводка», который находится рядом. Установите размер 8px. Выставите «Положение» на «Снаружи».
Режим наложения оставляем на «Нормальный», а уровень непрозрачности на 100%. В качестве цвета выставляем светло-синий (#0099ff8):
В принципе можно закончить и на этом этапе, так как все выглядит вполне привлекательно, но я бы хотел добавить немного теней.

Пока что не нажимайте «ОК». В меню с левой стороны нажмите по стилю «Тень». Давайте добавим небольшую тень того же цвета, что и текст, но так, чтобы она была слегка смещена. Режим наложения устанавливаем на «Умножение». Цвет используем все тот же — #0099ff8. Такая тень будет выглядеть привлекательнее, чем увесистая черная.
Уровень непрозрачности ставим на 100%.
В рамках данного примера подойдет любой угол отбрасывания тени.
Смещение выставляем на 10px.
Размах на 10%
Размер на 10%:
Теперь нажимаем «ОК», и получаем примерно такой текст в Фотошопе:
Этот эффект отлично смотрится с несимметричными и рукописными шрифтами, но его можно применять к абсолютно любому тексту и шрифту. Надеюсь, это руководство помогло вам узнать что-то новое.
Данная публикация является переводом статьи «How To Make A Double Stroke Text Effect In Photoshop» , подготовленная редакцией проекта.
Как в фотошопе сделать обводку контура
Как быстро и просто сделать обводку в фотошопе
Сделать обводку в фотошопе можно двумя способами: при помощи стилей слоя и через меню Редактирование (Edit). В этом уроке мы рассмотрим оба способа.
В этом уроке мы рассмотрим оба способа.
Первый способ, с использованием стилей слоя, применяется быстрее (для его добавления достаточно дважды щелкнуть по слою) и имеет широчайшую гамму настроек, благодаря которым вы можете кардинально изменить обводку, выбрав её цвет, расположение, непрозрачность и п.
Во втором способе некоторые настройки дублированы, но главным преимуществом второго способа является возможность удаления его в любой момент, не испортив при этом сам объект.
Обводка при помощи стилей слоя
Для начала создадим новый документ (Файл-Создать (File-New)) и добавим в него какой-либо объект, к которому нужно добавить обводку. Например, фигуру с сердечком:
В панели слоев делаем активным слой с сердечком и щелкаем по нему два раза левой кнопкой мыши. Это действие откроет окно стилей слоя (Layer Style):
Ставим галочку у параметра Выполнить обводку (Stroke) и переходим в меню настроек.
Тут вы можете выбрать цвет, размер, прозрачность, положение и режим наложения обводки.
В параметре Тип обводки из выпадающего списка можно выбрать три варианта обводки – Цвет, Градиент, Узор. Если вы выберете один из двух последних вариантов (Градиент или Узор) дополнительно сможете выбрать стиль градиента или узора.
Для примера я выбрала тип обводки градиент и радужный градиент.
Окно стилей слоя с настройками:
Фигура с обводкой:
При помощи стилей слоя можно добавить обводку любому объекту, благодаря множеству гибких настроек этот способ является лучшим, но справедливости ради рассмотрим и второй.
Обводка при помощи меню Редактирование
Растрируем слой с фигурой (ПКМ по слою-Растрировать слой). Отключим глазок стилей слоя в панели слоев и активируем выделение слоя с объектом, щелкнув с зажатой клавишей Ctrl по миниатюре слоя:
Поверх слоя с объектом создайте новый слой. Слои-Новый-Слой (Layer-New-Layer) или нажмите на миниатюру создания нового слоя в панели слоев. Этот шаг необязателен, мы можем применить обводку к самому растрированному слою, только тогда изменения станут необратимыми и, если мы захотим изменить или вовсе убрать обводку, не будет возможности этого сделать, придется либо отменять шаги, либо вырезать обводку вместе с «куском» объекта.
Переходим в меню Редактирование-Выполнить обводку (Edit–Stroke), появится такое окошко с настройками:
Тут вы тоже можете выбрать размер (ширину) обводки, расположение, режим наложения и непрозрачность.
После применения настроек снимите выделение, перейдя в Выделение-Отменить выделение (Select-Deselect) или нажав сочетание горячих клавиш Ctrl + D.
Вот мы и узнали, как сделать обводку в фотошопе. Надеюсь, урок был вам полезен.
Как сделать обводку в фотошопе: 4 потрясающих способа
Приветствую всех читателей моего блога! На связи Федор Лыков. В данной статье мы будем с вами разбирать вопрос, как сделать обводку в фотошопе.
Adobe Photoshop – профессиональный растровый графический редактор. Имя данного приложения уже давно стало нарицательным, а человек, умеющий использовать его инструменты в глазах других людей сразу становится на две головы выше. Фотошоп явно не нуждается в лишнем представлении и именно в нём мы сегодня с вами и будем работать.
При оформлении рисунков, картинок и документов часто применяется обводка, чтобы выделить и украсить объект или текст на общем фоне. Делается это быстро и не сложно, так что, господа, не переживаем. Всё будет на прежнем уровне доступно объяснено.
Если вы до сих пор не прочитали статью про графические редакторы, то обязательно перейдите по ссылке и почитайте. Там много интересной информации, которая может помочь вам разобраться в некоторых мелочах и нюансах работы.
Что же, не будем более задерживаться на вступлении, а приступим побыстрее к делу! Приятного вам чтения!
Содержание статьи
Обводка. Что это такое и зачем она нужна?Наверняка все мы еще в школьные годы, скучая на уроке, карандашом или ручкой обводили рисунки на обложке в тетради. Здесь нас ждет примерно тот же эффект. Мы будем таким образом выделять картинку или текст на фоне других объектов в вашем объекте. Так же, таким образом можно сделать очень неплохой внешний стиль вашей итоговой композиции.
По своей сути, обводка – это внешние линии, которые проходят по контуру нужного вам объекта. Они могут иметь несколько типов, давайте их вкратце рассмотрим.
| Название типа | Описание | Назначение |
| Цвет | Линии границы одного цвета | Самый обычный тип. Используется для обычного выделения |
| Градиент | Контур с переходящим цветом по вектору градиента | Более интересный вариант, больше подходит для оформления. |
| Узор | Граница с наложением узора | Аналогично предыдущему больше подходит для украшения объекта. |
Дальше мы рассмотрим наглядно каждый тип, и вы уже сможете сами понять какой из них подойдет для вас в вашей цели.
Рассмотрение будет вестись на самой последней версии Photoshop CC 2020, но в данной функции различий не будет и на более ранних версиях, поэтому вы сможете применить эти знания на фотошопе cs5, cs6 и на более ранних.
Приступаем к непосредственному разбору!
Делаем обводку к любому слою в PhotoshopПервым делом заходим в программу и создаем файл изображения или открываем готовый.
Далее нам необходим объект, на котором мы и будем делать обводку. Давайте рассмотрим на примере текста, который я создам.
Для этого в левой части на панели инструментов выбираем инструмент для ввода текста, который выглядит как значок с буквой «Т».
После выбора с помощью него в рабочей области программы, зажав левую кнопку мыши и ведя курсор в сторону. После выделения нужной области отпускайте левую кнопку и вводите свой текст.
В верхней части вы сможете выбрать шрифт, направление текста и стиль, но данная статья не об этом, поэтому особо не будем на этом задерживаться.
После добавления текста, он отобразится в панели слоёв в правой нижней части экрана. Откройте вкладку «слои», если она у вас не открыта и нажмите два раза левой клавишей мыши на наш новый текстовый слой, либо правой кнопкой и из выпадающего списка выбирайте пункт «Параметры наложения» («Blending options» в англоязычной версии).
В появившемся окне настроек нам необходим пункт «выполнить обводку» («Stroke» в английской версии). Убедитесь, что галочка слева от пункта установлена.
Сейчас я расскажу про имеющиеся здесь настройки:
- Размер – регулирует толщину линии обводки
- Положение – внутри, снаружи, из центра. Соответственно, устанавливает положение обводки и в какую сторону она будет утолщаться при изменении размера
- Режим наложения – очень много вариантов режимов наложения цвета или узора. Попробуйте выбрать разные, чтобы наглядно увидеть разницу.
- Непрозрачность – ползунок регулирует прозрачность линии обводки
- Тип обводки – то, что мы рассматривали в начале статьи в таблице.
- Цвет – комментарии излишни.
Рекомендую обязательно поиграть с данными параметрами и подобрать оптимальный для вас стиль. С цветом все достаточно ясно и понятно.
С градиентом и узором немного тяжелее, так как с градиентом нужно поиграть, чтобы подобрать правильный и подходящий вам, но это будет стоить того.
Узоров, встроенных в программу, достаточно мало, но, к счастью, имеется возможность скачать в интернете дополнительные текстуры, которые могут сделать очень ваши линии очень красивыми. Текстур формата «.pat» в интернете очень молния, например какая-нибудь молния легко найдется на тематическом сайте.
Ищите примерно так: «pat текстура скачать»
Чтобы добавить ее в программу необходимо выбрать тип обводки «узор», и в окне выбора варианта нажать стрелочку. В следующем окошке нажимаем маленький значок шестеренки и в контекстном меню нам потребуется нажать на пункт «импорт узоров». Дальше просто находим файл текстуры на компьютере, и она добавится.
После этого останется лишь выбрать его в меню, и он наложится на линии вашего объекта.
Сейчас хочу вам показать по порядку показать различные виды типов обводки наглядно на скриншотах ниже.
ЦветГрадиентУзор
Вот такие варианты у нас есть. Очень многое зависит от настроек, поэтому обязательно пробуйте разные значения параметров для того, чтоб получилось всё максимально красиво и уникально.
Процесс обводки вокруг фотографии абсолютно ничем не отличается по порядку действий. Для этого добавьте картинку или фото в рабочую область фотошопа, просто перетащив файл с изображением в нашу программу.
Все остальные настройки выполняются с помощью того же порядка действий, что мы и рассматривали выше, а поэтому я не вижу смысла рассматривать вопрос: как сделать обводку в фотошопе повторно для картинки.
Абсолютно те же действия выполняются так же и в онлайн-версии фотошопа. Лично проверил на одном из сайтов, на который оставлю. Этой версией можно воспользоваться даже с телефона, что только на руку, так как мобильные версии приложения не обладают тем же функционалом, что полноценная десктопная версия.
ЗаключениеСегодня мы с вами рассмотрели возможности того, как сделать обводку в фотошопе на примере текста и картинки. Надеюсь, что это сможет помочь вам в вашем редактировании изображений и вы сделаете всё максимально красиво и уникально!
Понравилась статья? Обязательно порекомендуйте её друзьям и оставьте свой комментарий! Ваша поддержка очень важна для блога!
Буду рад почитать ваши вопросы и замечания. Встретимся в блоке комментариев и в следующих статьях! Спасибо, что дочитали до конца и до скорых встреч!
С Уважением, автор блога Федор Лыков!
Управление контурами в Photoshop
При использовании инструмента группы «Перо» или «Фигура» для создания рабочего контура новые контуры отображаются на панели «Контуры» как рабочие контуры. Рабочий контур является временным. Чтобы не потерять содержимое рабочего контура, его необходимо сохранить. Если отменить выбор рабочего контура, не сохранив его, и снова начать рисовать, новый контур заменит существующий старый.
При использовании для создания нового слоя-фигуры инструмента групп «Перо» или «Фигура» новые контуры отображаются на панели «Контуры» как векторные маски. Векторные маски связаны со своим родительским слоем. Для просмотра списка векторных масок на панели «Контуры» необходимо выбрать родительский слой на панели «Слои». Векторную маску можно удалить из слоя или преобразовать в растровую маску. Дополнительные сведения см. в разделе Добавление и редактирование векторных масок.
Контуры, сохраненные вместе с изображением, отображаются при повторном его открытии. При работе в Photoshop (Windows) контуры поддерживаются форматами JPEG, JPEG 2000, DCS, EPS, PDF и TIFF. При работе в Mac OS контуры поддерживаются всеми доступными форматами файлов.
как ее сделать и настроить
При обработке и создании в графической программе изображений с надписями и без них часто бывает необходимо выделить границы объектов, отделить их от фона либо просто нарисовать контур. Для всего этого можно использовать в «Фотошопе» обводку или рисование кистью по контуру. Тому, как это сделать, посвящена эта статья.
Два способа создания обводки
Существует два пути того, как сделать обводку в «Фотошопе»: выделение границ слоя при помощи одного из специально предусмотренных эффектов и обрисовывание векторного контура. Первый способ чаще применяется для визуального подчеркивания границ объектов и для отделения их от фона (чаще всего это необходимо, например, для того чтобы выделить текст на пестром фоне). Второй способ больше используется для рисования, особенно при создании четких геометрических фигур.
Обводка слоя в «Фотошопе»
Под обводкой в «Фотошопе», прежде всего, понимается эффект слоя. Этим слоем может быть либо изображение, либо его фрагмент, либо буквы, написанные инструментом «Текст».
Для того чтобы применить этот эффект обводки слоя, нужно сделать следующее.
- Выбрать слой.
- В пункте меню вкладки «Редактирование» выбрать «Выполнить обводку».
Откроется диалоговое окно, где нужно будет настроить параметры обводки и подтвердить команду нажатием кнопки «Да». Обводка в «Фотошопе» будет создана, соответствующий слой — обведен, его границы станут видны.
Параметры обводки легко регулируются, и возможностей здесь довольно много. Это и корректировка толщины линии, и выбор цвета, и настройка того, где должна проходить линия:
- по границе слоя снаружи;
- так, чтобы граница была ее центром;
- по границе внутри.
Также можно настроить режим — как у любой заливки (цвет, узор либо градиент). Путем сочетания этих и других инструментов программы легко добиться самых разных эффектов.
Прекрасной возможностью такого способа обводки является то, что в дальнейшем ее параметры все также можно регулировать, поэтому к такому эффекту слоя можно возвращаться по мере того, как изменяется изображение в целом. Допустим, если цвет фона вы решили осветлить, и обводка перестала гармонировать с ним, ее можно откорректировать и донастроить.
Второй его плюс в том, что этот эффект можно копировать и применять к другим слоям или другим изображениям либо на его основе создавать новые.
Другое диалоговое окно «Обводка»
Второй способ сделать обводку слоя – это выбрать пункт меню «Слой», а далее – «Стиль слоя». Откроется окно, где будут видны все параметры, которые можно задать стилю слоя. Среди них нужно выбрать «Обводку».
Это же окно со стилями вызывается нажатием кнопки «Добавить стиль слоя» в окне «Слои».
Вызывать это общее окно со стилями через меню, разумеется, не совсем удобно, и если вы используете обводку часто, то для динамичности работы следует задать данному окну комбинацию клавиш.
Для этого пройдите в меню «Редактирование», далее – «Клавиатурные сокращения», найдите по одному из указанных выше путей по пунктам меню и задайте удобную для вас комбинацию.
Смысл существования двух диалоговых окон «Обводка»
Два альтернативных окна для создания эффекта слоя аналогичны друг другу, поэтому многие уверены в том, что работают с одним и тем же инструментом. Однако это заблуждение. Дело в том, что это разные окна, создающие разные обводки, и именно при помощи совмещения этих двух команд можно прорисовать два регулируемых контура вокруг одного и того же слоя. Особенно часто это требуется для обводки текста.
Обводка по контуру
Как сделать обводку в «Фотошопе?» Второй способ — это создание контура и его прорисовка.
Под контуром в «Фотошопе» подразумевается векторная линия, которая задает направление движения кисти. То есть обводка в данном случае – это рисование выбранной кистью по заданной траектории.
При помощи инструмента «Выделение», «Лассо» или «Волшебная палочка» выделите фрагмент изображения, который нужно обвести. Через пункт меню «Окно» вызовите «Контуры». В этом окне найдите кнопку «Сделать из выделенной области рабочий контур». На панели «Инструменты» выберите инструмент «Кисть», задайте его параметры (форму, цвет и т. д.). Затем в окне «Контуры» нажмите кнопку «Выполнить обводку контура кистью». Выделенная вами ранее область будет обведена. После этого удалите контур.
Таким образом, для обводки по контуру не нужно создавать новый слой, достаточно определить стимулирующую линию, по которой программа прорисует выбранной вами кистью.
Обратите внимание на то, что обводка в этом случае будет размещена на указанном вами слое, в том числе новом.
Обводка текста по контуру
Возможности настройки инструмента «Кисть» в «Фотошопе» очень богатые, ведь можно регулировать интервалы, текстуру, динамику формы и цвета и т.д. При этом от рисования вручную эта линия будет отличаться максимальной точностью, и времени данный процесс займет гораздо меньше.
Для обводки текста его слой нужно сначала выделить, а затем преобразовать – как обычную область выделения – в контур. После создания нового слоя можно экспериментировать и рисовать по линии любой кистью с любыми настройками. Не забывайте, что в художественных целях к получившейся обводке, как к обычному слою, можно применять различные эффекты, размещать его над или под текстом, менять его прозрачность и т. д.
Описанные выше два способа обводки не взаимозаменяют, а взаимодополняют друг друга. Преимущество первого в том, что линию можно регулировать и затем возвращаться к регулировке, а также копировать и применять к другим слоям, в том числе в других файлах. Преимущество второго – в том, что обводка в «Фотошопе» будет выглядеть более художественно, так как в выборе кистей нет никаких ограничений.
Обводка контура и текста в Photoshop
В сегодняшнем уроке Photoshop для начинающих я расскажу, как использовать функцию обводки контура (Stroke Path), которая позволяет создавать различные виды обводок у контуров, фигур и текста с помощью Кисти (Brush Tool) и некоторых других инструментов.
Эта функция незаменима при создании различных текстовых эффектов, рамок и бордюров, эскизов и т.д. Чтобы эффективно использовать данную функцию, надо понимать, что для обводки можно использовать не только инструмент Кисть, но и другие инструменты рисования, например, «Ластик» (Eraser Tool), «Размытие» (Blur tool), «Резкость» (Sharpen Tool) и т.д.
Кроме того, обводку контура не обязательно применять непосредственно к слою, её можно применить к слой-маске, тем самым, закрыв или отрыв область изображения по форме контура.
Обводку контура можно создавать сплошной и пунктирной линией (эта опция поддерживается начиная с CS6, подробнее здесь), а в этом уроке мы поговорим о художественной обводке, выполненной с помощью инструмента Кисть (Brush Tool).
Вот пример текста, преобразованного в контур и обведённого кистью по методу, о котором рассказано в данном уроке:
Давайте начнём. Для начала нам надо создать контур. Нам подойдёт любой контур, созданный при помощи любого из инструментов группы векторных контуров или инструментами «Перо» (Pen Tool) и «Свободное перо» (Freeform Pen Tool).
Кроме того, обвести можно и контур, созданный из текста. Как преобразовать текст в контур, рассказывается здесь.
Я создал простой прямоугольник со скруглёнными углами с помощью одноимённого инструмента:
Перед тем, ка создать обводку, надо определить, с помощью какого инструмента рисования мы её будем делать и затем настроить этот инструмент.
Редактирование контуров в Adobe Photoshop
Добавление опорных точек позволяет более эффективно управлять контуром, а также расширять открытый контур. Однако старайтесь не добавлять больше точек, чем требуется. Контур с меньшим числом точек легче редактировать, он быстрее отображается и выводится на печать. Можно уменьшить сложность контура путем удаления ненужных точек.
Палитра инструментов содержит три инструмента для добавления или удаления точек: инструмент «Перо» , инструмент «Добавить опорную точку» и инструмент «Удалить опорную точку» .
По умолчанию инструмент «Перо» заменяется на инструмент «Добавить опорную точку», когда указатель наведен на выделенный контур, и на инструмент «Удалить опорную точку», когда указатель наведен на опорную точку Чтобы инструмент «Перо» автоматически заменялся на инструмент «Добавить опорную точку» или «Удалить опорную точку», на панели параметров должен быть выбран параметр «Оптимизация».
Можно выделить и отредактировать несколько контуров одновременно. Можно также перерисовать контур при добавлении опорных точек щелчком и перетаскиванием по мере добавления.
Как обвести контур на панели контуров в Photoshop CS6
- Программное обеспечение
- Adobe
- Photoshop
- Как обвести контур на панели контуров на панели контуров Photoshop CS6
Барбара Обермайер
Вы можете использовать команду «Обводка контура» в Photoshop CS6, чтобы нарисовать обводку вдоль контура. Вы можете выбрать, какой инструмент рисования или редактирования использовать для обводки контура. Выполните следующие действия:
Выберите путь на панели «Контуры».Затем выберите «Обводка контура» во всплывающем меню панели «Контуры».
Или, удерживая клавишу Alt (Option на Mac), щелкните значок «Обводка контура» со значком кисти (обведенным кружком) в нижней части панели.
Вы также можете щелкнуть значок «Обводка контура», не удерживая нажатой клавишу «Alt» (Option на Mac). Этот параметр обходит диалоговое окно на шаге 2 и просто обводит ваш путь тем же параметром, который вы использовали ранее.
В открывшемся диалоговом окне выберите один из множества инструментов рисования или редактирования, которые вы хотите использовать для применения цвета к обводке.Щелкните ОК.
Убедитесь, что вы проверили настройки выбранного инструмента на панели параметров, потому что Photoshop использует эти настройки для обводки вашего пути. Photoshop также применяет текущий цвет переднего плана к обводке.
Если вы используете чувствительный к давлению планшет для рисования, вы можете установить флажок «Имитировать давление», чтобы создавать штрихи разной ширины. Если все прошло хорошо, вы получите очерченный путь.
Если вы выберете один или несколько контуров с помощью инструмента «Прямое выделение» (белая стрелка на панели «Инструменты»), команда «Обвести контур» изменится на «Обвести подпуть (и)», что позволит вам обвести только выбранные контуры.
Кредит: © iStockphoto.com / Maxian Image # 6293744
Хотя контуры находятся в собственном пространстве, независимо от слоев и не печатаются, после того, как вы их обводите или заполните, они станут частью вашего слоя изображения и будут напечатаны. Перед выполнением операции убедитесь, что текущий активный слой — это тот слой, на котором должен отображаться контур с обводкой или заливкой.
Об авторе книги
Барбара Обермайер — директор Obermeier Design, студии графического дизайна в Калифорнии, специализирующейся на печати и веб-дизайне.В настоящее время она работает преподавателем в Школе дизайна Института Брукса.
.Редактировать контуры в Adobe Photoshop
Добавление узловых точек может дать вам больше контроля над контуром или может расширить открытый контур. Однако старайтесь не добавлять больше очков, чем необходимо. Путь с меньшим количеством точек легче редактировать, отображать и распечатывать. Вы можете уменьшить сложность пути, удалив ненужные точки.
Набор инструментов содержит три инструмента для добавления или удаления точек: инструмент «Перо», инструмент «Добавить точку привязки» и инструмент «Удалить точку привязки».
По умолчанию инструмент «Перо» меняется на инструмент «Добавить точку привязки», когда вы размещаете его над выбранным контуром, или на инструмент «Удалить точку привязки», когда вы размещаете его над точкой привязки.Вы должны выбрать «Автоматическое добавление / удаление» на панели параметров, чтобы инструмент «Перо» автоматически изменился на инструмент «Добавить точку привязки» или «Удалить точку привязки».
Вы можете выбирать и редактировать несколько путей одновременно. Вы также можете изменить форму пути при добавлении узловых точек, щелкнув и перетащив их по мере добавления.
.Stroke Path в Photoshop (с примерами) Урок Photoshop
www.psd-dude.com Узнайте, как использовать Stroke Path в Photoshop. Эта функция очень полезна для создания различных текстовых эффектов.Чтобы увидеть применение Stroke Path , ознакомьтесь с моим руководством о том, как создать контурный текст в Photoshop.
Это также очень полезно для создания рамок и границ, эффектов контура и т. Д. В предыдущем уроке мы узнали, как построить путь, а сегодня мы говорим об обводке путей.
Обводка контура Photoshop
В этом уроке вы узнаете, как использовать контуры в Photoshop и как обводить контуры в Photoshop.Вы можете обводить открытый контур в Photoshop; Создайте открытый путь с помощью инструмента Pen Tool . Параметр выделения обводки в Photoshop с помощью инструмента Brush Tool доступен, если сначала вы превратите выделение в рабочий контур.
Это руководство применимо для Photoshop CS и CC 2015, 2018 и 2019 гг.
Как сделать рабочий путь
Отдо контура обводки в Photoshop сначала нужно сделать контура , так что это первый шаг, который вы должны сделать.Учиться как сделать путь в Photoshop из этого краткое руководство для начинающих. Как вы увидите, рабочий контур Photoshop можно сделать практически из всего.
Создайте новый слой для контура обводки
Второй шаг — создать новый слой для эффекта контура обводки. Если вы не создадите этот новый слой, линия обводки не будет работать для текстовых слоев и слоев векторных фигур. Итак, лучше использовать новый слой для контура обводки.
[БЫСТРЫЙ СОВЕТ] Почему мой контур обводки в Photoshop неактивен?
Ход хода не работает? Это одна из ошибок, которые я часто совершал, когда начинал работать с контурами в Photoshop.
Я использовал инструмент Pen Tool , чтобы нарисовать контур в Photoshop, и попытался сделать обводку контура.
Почему контур обводки неактивен или отключен?
1. Поскольку при рисовании контура в Photoshop, для включения Stroke Path необходимо выбрать Path при рисовании с помощью инструмента Pen Tool
Вот как это выглядит в моем Photoshop CC
2.Обратите внимание, что Stroke Path также будет серым, если вы попытаетесь использовать его в текстовых слоях или слоях векторных фигур. Чтобы решить эту проблему, вам нужно будет создать новый слой.
Как использовать обводку контура в Photoshop
Допустим, мы уже создали рабочий контур из текстового слоя, используя быстрое выделение, как показано в уроке о том, как создать контур в Photoshop.
В Photoshop вы можете использовать опцию Stroke Path со всеми основными инструментами: Brush Tool , eraser Tool , Smudge Tool , Burn Tool и т. Д.Но самый используемый инструмент для обводки контуров в Photoshop — Brush Tool ; поэтому в этом уроке я собираюсь объяснить, как это работает.
Возьмите инструмент Brush Tool и выберите кисть, которая вам нравится. Я выберу простую точечную кисть
.Выберите инструмент Path Selection Tool и щелкните правой кнопкой мыши путь. Выберите Stroke Path и в раскрывающемся списке инструментов выберите Brush , что фактически является настройкой по умолчанию.
Нажмите клавишу bacspace , чтобы удалить путь.Или щелкните правой кнопкой мыши вкладку Путь и выберите удалить путь , чтобы увидеть результат.
Итак, вот окончательный результат обводки контура с использованием точечной кисти.
Вы можете использовать тот же путь для создания эффекта контура обводки с помощью других кистей. Лучше сохранить путь и использовать вариант обводки в разных слоях. Таким образом, вам не нужно создавайте путь каждый раз. Вы просто переключаете тип кисти, создаете новый слой и обводку. Вы даже можете сохранить пути экспорта и в Illustrator .Вы можете сохранить путь как Clipping Path , который является изолированный объект.
Итак, вот несколько быстрых примеров эффекта обводки контура с использованием разных кистей. Вы можете использовать ту же технику для векторных фигур, растровых объектов и так далее.
Предыдущий постПреобразование изображения в силуэт векторной формы в Photoshop
Следующее сообщениеСоздаем текст на деревянной книжной полке в Photoshop
.Как убрать обводку с контура в Photoshop | Small Business
Изучение Photoshop может помочь расширить ваш бизнес и улучшить чистую прибыль, поскольку избавляет от расходов на наем графического дизайнера для создания логотипов, баннеров и других изображений компании. В частности, освоение инструмента «Перо» в Photoshop может открыть целый мир возможностей для редактирования изображений. С помощью инструмента «Перо» вы можете нанести якоря для создания пути, а затем обвести его, что в основном означает создание линии.Не забывая использовать слои изображения, вы также сможете удалить любые ошибочные штрихи, независимо от того, сколько времени прошло или сколько шагов доступно в вашей истории отмен.
Stroke Path
Запустите Photoshop и откройте нужный файл изображения. Откройте палитру «Слои». Щелкните значок «Новый слой», чтобы создать новый прозрачный слой поверх исходного изображения. Щелкните этот новый прозрачный слой в палитре слоев, чтобы сделать его активным.
Выберите инструмент «Перо» на палитре инструментов.Выберите значок «Пути».
Поместите перо в то место на изображении, где вы хотите начать свой путь. Щелкните мышью, чтобы разместить первую точку привязки. Продолжайте размещать опорные точки, чтобы проследить путь вдоль изображения, при этом инструмент «Перо» автоматически рисует прямую линию между опорными точками. Поместите последнюю привязку вашего пути в первую точку привязки, чтобы закрыть путь.
Выберите инструмент «Карандаш» или «Кисть». Настройте панель «Параметры» инструмента, выбрав нужный тип и размер кисти.Выберите желаемый цвет в цветовой палитре.
Найдите палитру «Пути». Выберите «Обводка контура» в меню палитры, чтобы открыть диалоговое окно «Обводка контура». Нажмите «ОК», чтобы обвести контур, создав сплошную линию выбранного цвета и стиля.
Удалить обводку
Найдите палитру «Слой».
Выделите прозрачный слой, созданный на предыдущих шагах.
Нажмите кнопку «Удалить», обозначенную корзиной, чтобы удалить весь слой и удалить вновь созданный штрих.
.Рисование фигур с помощью инструментов формы в Photoshop
Сплошной цвет: Заполняет или обводит слой-фигуру текущим цветом переднего плана. Используйте палитру цветов или предустановки цвета, чтобы выбрать другой цвет.
Градиент: Выберите предустановку градиента или щелкните градиент, чтобы открыть диалоговое окно «Редактор градиента». Установить дополнительные параметры градиента:
- Угол определяет угол, под которым применяется градиент.
- Reverse — переворачивает ориентацию цветов градиента.
- Стиль определяет форму градиента.
- Scale изменяет размер градиента.
- «Выровнять по слою» использует ограничивающую рамку слоя для вычисления градиентной заливки. Вы можете перетащить в окно изображения, чтобы переместить центр градиента.
Узор: Начиная с Photoshop 21.2, вы также можете установить угол, чтобы повернуть заливку и узор обводки фигуры и легко изменить ее ориентацию. Выберите узор во всплывающем меню и установите дополнительные параметры узора:
- Угол определяет угол, под которым применяется узор.Установите переключатель угла в определенное положение или вручную введите значение угла, чтобы повернуть рисунок на нужный угол.
- Масштаб изменяет размер рисунка. Введите значение или перетащите ползунок.
Как сделать обводку по контуру в Photoshop и перенести изображение на другой фон
Главная > Статьи > Как сделать обводку по контуру в Photoshop и перенести изображение на другой фон
Данный урок по Фотошопу создан для тех случаев, когда вы хотите оставить от изображения только контуры и выделить, обвести их, а также поменять цвет изображения или залить его однородным цветом. В этом может возникнуть необходимость, если нужно быстро привести в более достойный вид какой-либо эскиз или рисунок.
Нажать на волшебную палочку и затем по частям удалить ненужный фон за пределами контуров и внутри контуров. Инструмент Волшебная палочка позволяет это сделать поэтапно: сначала кликнуть по Волшебной палочке, затем кликнуть на область, которую предполагается удалить, нажать на клавишу Delete. Так поступить со всеми ненужными участками.
Рис.1.
Сохранить изображение в формате PSD и закрыть. Открыть снова в этом формате. Увеличить при помощи лупы и подчистить все ненужное при помощи, пипетки и кисти. Инструмент Пипетка позволяет набрать именно тот цвет, который подойдет для закрашивания кистью.
Рис.2.
Создать новый файл залить его любым цветом. Здесь, к примеру, сиреневый цвет. На картинке видно, что все ненужное на эскизе мы удалили, руководствуясь предыдущим шагом.
Рис.3.
Вернуться в наш рисунок и Волшебной палочкой выделить все. Для этого кликнуть на кнопку Волшебная палочка и затем кликнуть на изображение. Все контуры должны заиграть мерцающим пунктиром – это и есть выделение.
Рис.4.
Инструментом «перемещение» перетащить объект на новый фон.
Рис.5.
Теперь снова выделить все волшебной палочкой и нажать Слои -–> обводка (Layer Style —> Stroke).
Рис.6.
Выбрать размер, то есть ширину и цвет предполагаемой обводки. Нажать ОК.
Рис.7.
Снять выделение при помощи сочетания клавиш Ctrl+D.
Рис.8.
Сравните картинки: как было и как стало. Мы получили то, что хотели без использования инструмента Перо и ручной обводки.
Рис.9.
Просмотров: 11479
Похожие статьи
Похожие вопросы
Комментарии
Комментарий добавил(а): Оля В.
Дата: 2014-03-30
Для меня это действительно интересный и нужный урок. Только начала свое знакомство с Фотошопом, пока умею очень мало. Надеюсь, что в скором времени освоюсь и все будет получаться.
Написать комментарий
Простая обводка текста/картинки
Как обвести текст простым способом. Обводка текста или изображения цветом, градиентом и узором в Фотошоп выполняется схожими действиями.
Урок проводится в редакторе cs6, но он подходит и для других версий. В видео показана работа в англоязычной версии Adobe Photoshop CC, но его просмотр полезен при работе в cs6, cs5… с русскоязычным интерфейсом.
Предисловие
В Adobe Photoshop легко оформить контур любой фигуры, расположенной на прозрачном слое. Текстовой слой в редакторе всегда с прозрачным фоном.
Нижний фоновый слой может быть любым.
Если Вы полный новичок – сначала надо понять, как работать со слоями.
Как обвести текст
Мы имеем три слоя – фон, изображение, текст.
Рис.1
Сначала сделаем обводку текста. Вызываем окно стилей одним из способов:
- Двойным щелчком по слою в палитре;
- Нажать на слой в палитре правой кнопкой мыши и в появившемся списке выбрать Параметры наложения.
Рис. 2
3. Нажатием на иконку стилей fx внизу палитры, и в появившемся списке можно выбрать «Параметры наложения», но удобнее сразу выбрать стиль
Рис. 3
В этот момент активным должен быть тот слой, с которым мы работаем.
Откроется окно. Здесь активируем параметр Обводка, нажав на него мышкой, чтобы выделился синим цветом.
Рис. 4
Стиль сразу же применился к буквам – по контуру появилась черная линия. Если этого не видно в рабочем окне – поставьте галочку функции Просмотр (рис. 5). Теперь значения параметров можно изменить на свое усмотрение.
Рис. 5
- В строке Размер меняется толщина линии. Перетягиваем ползунок или вводим числовое значение в пикселях.
- Строка Положение открывает список расположения линии. Там три варианта:
Рис. 6
Для наглядности мы заменили цвет обводки на зеленый и обозначили контур букв белой полосой.
Функцию Режим наложения рассматривать в уроках для начинающих нет смысла. Ее не часто используют даже продвинутые мастера фотошопа. Это взаимодействие с нижним слоем. Оставим без изменений режим Нормальный.
Строка Непрозрачность, соответственно, отвечает за прозрачность обводки. Меняется передвижением ползунка либо введением числового значения в процентах.
Как видно на рисунке 6, положения «Внутри» и «Из центра» перекрывают часть контура букв. Если сделать обводку полностью прозрачной
, то эта часть контура тоже станет прозрачной.Как изменить цвет и текстуру обводки
Окошко Тип обводки открывает список, где можно выбрать настройки заливки: цветом, градиентом или узором.
Рис.7
Цвет
Производит заливку однородным цветом. Чтобы его изменить, нажимаем на квадратик с текущим цветом (рис8 п.1) – открывается палитра. Здесь устанавливаем цвет (рис 8 п.2), выбираем его тональность (рис 8 п.3).
Рис.8
Если вы точно знаете код цвета, можно его вставить в соответствующую графу.
Теперь наш текст обведен бледно голубым цветом.
Обводка узором
Заполняет паттерном, то есть готовым узором.
Обводку узором покажем на примере изображения.
Делаем этот слой активным.
Внимание! Картинка должна находиться на прозрачном слое! Все просто, когда нужно обвести текст. В Фотошоп текстовый слой всегда с прозрачным фоном.
Так же, как описано выше, открываем окно параметров и выбираем нужный стиль.
В строке Тип обводки выбираем Узор. Открывается такое окно настроек:
Рис.9
Здесь мы увеличили толщину линии до 6 пикс. и для лучшего эффекта увеличили масштаб самого узора до 128%.
Кнопка привязки к началу координат выравнивает узор по верхнему левому краю слоя.
Если хотим изменить узор – открываем библиотеку нажатием на стрелочку (рис 10. п.1). Еще больше узоров найдем там же нажатием на значок настроек. Откроется список. (рис.10. п.2).
Рис.10
Как обвести текст градиентом
Градиентом у нас обведен фоновый слой. Были выставлены такие настройки:
Рис.11
Функция Инверсия поворачивает заливку на 180°.
Стиль Разбивка фигуры дает дополнительную белую полосу по контуру:
Рис.12
Не забывайте сохранять настройки, нажав на кнопку «Ок»!
Как изменить настройки
Когда все настройки выполнены и подтверждены кнопкой «Ок», в палитре слоев появится запись эффекта:
Рис.13
Чтобы изменить уже существующую обводку – снова вызываем окно настроек, но уже двойным щелчком по строчке эффекта.
Временно скрыть эффект можно нажав на изображение глаза возле него.
Как сделать обводку изображения выделением
Имеем два слоя – текстовый и фотографию. Нам нужно обвести только изображение листочков (парусника). Но оно лежит на одном слое с фоном.
Если картинка или буквы являются частью целого изображения, их предварительно выделяют любым инструментом выделения.
Рис.14
Внутри выделенной области кликаем правой кнопкой мыши. Появляется список, где выбираем команду «Выполнить обводку».
Рис.15
В новом окошке устанавливаем настройки.
Рис.16
Здесь все понятно. Подбирайте нужные значения и нажимайте «Ок».
| Скачать фотошоп вы можете здесь же на сайте: ADOBE PHOTOSHOP CS5 ADOBE PHOTOSHOP CS6 Разница между версиями не большая, поэтому урок подойдет для обеих версий. Сама я пользуюсь CS6 со своего же сайта. 😉 Это долгий урок, но я надеюсь, что вы не пожалеете о потраченном времени. Включаем музыку, чтобы не было так скучно и вперед!1.Естественно, чтобы перенести рисунок в цифровой вариант, его нужно отсканировать или сфотографировать. 1.1. Сначала я расскажу о том, как можно сфотографированный рисунок приблизить к сканированному. Лучше всего фотографировать на подоконнике в солнечный день, на белой поверхности(если окна не пластиковые), чем больше освещения, тем лучше у вас будет результат. Фотографировать в потемках при обычной лампе не очень хорошая идея, так как рисунок будет практически не видно. 1.2. Вот я сфотографировала рисунок, днем на окне, но он все равно не такой яркий, все-таки телефон не сканер, но, тем не менее, видно контур, поэтому можно запускать фотошоп и приступать к редактированию. 1.3. Заходим в Изображение – Коррекция – обесцветить или нажимаем Shift+Ctrl+U, это нужно для того, чтобы при корректировки не появились ненужные цвета. 1.4. Снова заходим в Изображение – Коррекция, но теперь выбираем Уровни(Ctrl+L), у вас появится вот такое вот окошко: Если двигать черный значок к середине, то на изображении будет больше черных цветов, если белый двигать к середине, то больше белых, серый значок как баланс между ними. На каждом рисунке по-разному нужно выставлять эти значки, чтобы был хороший результат. На моем рисунке хороший вариант получился при таком расположении: Теперь уже можно сравнить и убедиться, что результат стал намного лучше.2. Теперь, когда рисунки почти близки по качеству друг к другу, можно приступать к следующему этапу. Дальше все одинаково для обоих вариантов, но я буду обрабатывать рисунок сфотографированный, так как на нем будет лучше видно исправления. 2.1. На этом этапе я проверяю косяки, возможно, какие-то неровности в анатомии. Делается это легко: Изображение – Вращение изображения – Отразить по горизонтали Вот что у меня получилось: На рисунке мне не нравится плечо, нос и рука, сейчас это и будем исправлять.2.2. Заходим в фильтр – Пластика(Shift+Ctrl+X) У вас откроется окно пластики: Для исправлений нам нужен инструмент «Деформация»(W): Выбирайте разные размеры кисти и смещайте неугодные вам части как хотите, главное не переборщить, иначе может потеряться качество, и запомните, там можно отменять только ОДНО последнее действие: То, что сделала я можно посмотреть здесь:2.3. Обратно отражаем рисунок: Изображение – Вращение изображения – Отразить по горизонтали. 2.4. Выбираем инструмент Кисть(B) и ставим белый цвет. Настраиваем нужный размер и жесткость, все зависит от того, какого размера рисунок и как вам удобнее работать. Теперь, как вы уже, наверное, догадались, я буду стирать грязь с рисунка, для больших участков я использую большую кисть, для маленьких соответственно маленькую. Так же можно использовать инструмент Осветлить в тех местах, где очень много деталей, но способ неудобен тем, что он может осветлить контур, если он будет не сильно черным. Для удобства можно еще настраивать прозрачность кисти, это настраивается в верхней панели, именуется как «Непрозр.» В итоге у меня вышло вот так: Можно еще раз использовать Уровни(Ctrl+L) и Осветление, чтобы все было чисто-чисто.2.5. Теперь нужно отделить контур от фона, для этого заходим в Выделение – Все(Crtl+A) Вокруг картинки должен появиться мерцающий контур, если он появился, то нажимаем правой кнопкой мыши на рисунок и выбираем «Вырезать на новый слой» В итоге теперь у вас должно быть два слоя и Слой 1 активный, на нем находится контур:2.6. Где находится вкладка Слои, там рядом есть Каналы, нажимаем на них и появляется такая вкладка(если нет Каналов, то зайдите в Окно и найдите в списке Каналы и выберете, окошко сразу появится в рабочей области): Нажимаем на кружочек внизу области, который выделен на изображении и возвращаемся на вкладку слои, убеждаемся, что выделен слой с контуром и нажимаем Delete или Del, на крайний случай Ctrl+X. Выбираем Выделение – Отменить выделение(Ctrl+D), если оно само не исчезло. Контур получился очень бледным, но это еще не все.2.7. Во вкладке слои нажимаем на квадратик Теперь можно брать огромную черную кисть и красить весь холст, главное не бойтесь. Рисунок снова стал как прежде, но с одним условием – контур на отдельном слое.2.8. Теперь можно создавать под контуром новые слои и раскрашивать как с обычным контуром. Так же можно использовать разные эффекты наложения, например Умножение. Получается примерно вот так:2.9. Если контур очень грязный и неровный и вы неудовлетворенны результатом, а планшета нет, чтобы сделать контур сразу в фотошопе, то окрасьте сделанный вами контур в яркий голубой(#00b6ff) или зеленый цвет. Распечатайте этот рисунок и аккуратно обведите его, затем снова отсканируйте(с фотографией может такое не получиться). В итоге будет что-то такое(я делала контур на компьютере, так как в принтере на данный момент нет краски, но я хотела показать на примере работу способа)2.10. Заходим снова в Каналы и отключаем все, кроме синего, чтобы отключить, нужно убрать глазик рядом со слоем. Если вы выбрали зеленый контур, то оставляете только зеленый слой. Голубой контур исчезнет.2.11. Теперь, чтобы сохранить результат, смотрите, чтобы был выделен ТОЛЬКО Синий слой, заходите в Выделение – все(Ctrl+A), потом Редактирование – Копировать(Ctrl+C). Снова включаете все слои(RGB, Красный, Зеленый, Синий), при этом голубой контур появится, и выбираете Редактирование – Вставить(Ctrl+V) Возвращаетесь на вкладку со слоями, и у вас будет вот так: На Слой 1 находится ровный контур, на фоне контур с голубыми линиями, поэтому можно его удалить, переключиться на него и нажать Ctrl+A затем Ctrl+X. Чтобы отделить контур от белого фона нужно повторить действие 8: переключиться на вкладку Каналы и нажать на кружочек внизу области, и вернуться на вкладку слои, на слое с контуром и нажать Delete или Del, на крайний случай Ctrl+X. Выбрать Выделение – Отменить выделение(Ctrl+D), если оно само не исчезло. Теперь контур идеальный, можно красить.3. Если у вас есть планшет, то можно делать контур вручную и не обязательно проводить какие-то манипуляции с цветами и вырезанием, единственное, что было бы полезно – пластика, но это уже на ваше усмотрение. 3.1. Открываете сфотографированный/отсканированный рисунок в фотошопе и заходите в Изображение – Размер изображения. В открывшемся окошке смотрите размеры изображения, чтобы по бОльшей стороне было минимум 3000рх, если число меньше, то увеличьте, от этого зависит качество контура.3.2. Теперь нужно отделить изображения на новый слой, нажимаем Ctrl+A и правой кнопкой мыши нажав на изображение выбираем Вырезать на новый слой. 3.3. Смотрите, чтобы активным был Слой 1 с рисунком и в настройках прозрачности ставите примерно 50%. Изображение стало еле заметным, если вам плохо видно, то прозрачность можно менять в любое время.3.4. Контур я делаю обычной кистью с такими параметрами 3.5. Создаем новый слой над картинкой и рисуем. Вот и все, что я хотела бы рассказать в этом уроке. Удачи и успехов в рисовании и освоении фотошопа! Урок есть в формате DOC для оффлайн просмотра или для печати, вы можете его скачать прямо здесь. |
Photoshop — Границы — Изучите Photoshop 6 Stroke
Небольшая ненавязчивая функция Photoshop, команда «Обводка» позволяет легко рисовать границы вокруг целых изображений или внутри них. Используйте обводку, чтобы выделить фотографию красочной рамкой, выделить часть изображения или обвести слой изображения для создания художественных спецэффектов. Будьте готовы сделать решительный шаг!
Для практики откройте любое портретное или альбомное изображение. Ну начнем с портрета.
Подходит для обрамления
Если вы развернете окно изображения в Photoshop, у изображения появится тонкая черная рамка.(Разверните окно, перетащив угол или сторону окна наружу с помощью мыши.) Эта линия — всего лишь программный артефакт, однако удобный способ для Photoshop отделить изображение от окна, в котором оно появляется. Другими словами, это не видимая граница.
Чтобы создать видимую рамку, которая будет отображаться в печати или на веб-странице, вам нужно обвести одну внутреннюю границу. Для начала щелкните цветовую палитру переднего плана и выберите цвет. Стандартный выбор — черный, но рассмотрите возможность использования цвета, который дополняет или контрастирует с доминирующим цветом на изображении.В меню «Выбрать» выберите «Все». Затем в меню «Правка» выберите «Обводка».
Инсульт
Диалоговое окно «Обводка» позволяет указать ширину и цвет границы, установить положение границы по отношению к краю изображения и выбрать один из вариантов смешивания цветов.
Выберите ширину границы 3 пикселя. Затем выберите цвет, который вы хотите использовать для границы. В разделе «Расположение» выберите «Внутри». Это устанавливает 3-пиксельную границу внутри края изображения.Если вы выбрали «Центр», будет отображаться только половина 3-пиксельной границы. Если вы выберете «Снаружи», граница вообще не будет отображаться.
Возможность установить режим смешивания цветов границы — это хорошо, но в 3-пиксельной линии различия между этими параметрами не так-то легко различить. Мы рекомендуем оставить режим на Нормальный и Непрозрачность на 100%.
Щелкните ОК. Нажмите CTRL-D, чтобы удалить линии выбора.
Другой ход
Обводка также полезна в изображении, например, для выделения географического объекта в ландшафте.
Например, у нас есть фотография НАСА вулкана Олимп Монс на Марсе. Нам нравится выделять кальдеру на вершине вулкана, и для этого хорошо использовать обводку. Для практики вы можете использовать свое исходное изображение или перейти на веб-сайт НАСА и скопировать свою собственную фотографию планеты.
Вместо использования меню «Выделение» щелкните инструмент «Прямоугольная область». Используйте его, чтобы нарисовать прямоугольник на фото. Выберите «Обводка» в меню «Правка». Установите размер и цвет обводки.На этот раз, если хотите, вы можете установить местоположение за пределами выбора. Опять же, оставьте параметры наложения по умолчанию. Нажмите OK, затем CTRL-D, чтобы удалить линии выбора.
В качестве альтернативы вы можете использовать инструмент «Эллиптическая область», чтобы создать круговую обводку.
Обводка слоя
В нашем последнем примере обводка становится художественным эффектом, выделяя отдельный слой. Наше изображение представляет собой коллаж из трех слоев.
Если у вас нет под рукой многослойного изображения, вы можете попрактиковаться с одним из файлов примеров Photoshops, например Bear.psd. (В меню «Файл» выберите «Открыть» и перейдите к C: / ФАЙЛЫ ПРОГРАММЫ / ADOBE / PHOTOSHOP 6.0 / Samples.) Обводка одного слоя изображений медведя приведет к появлению границы изображения, аналогичной той, что была в нашем первом примере.
Сначала выберите цвет переднего плана для обводки. В палитре «Слои» щелкните, чтобы выбрать слой, который вы хотите обвести. Выберите «Обводка» в меню «Правка».На этот раз для драматического эффекта мы установили ширину штриха на 18 пикселей. Мы также использовали наложение исключения с непрозрачностью 90%, что обеспечивает интересный контраст между изображением и цветом наложения.
Теперь ты в плавании. Вы использовали команду «Обводка» для создания границ изображений, выделения участков внутри изображений и создания художественных контуров. Получайте удовольствие от отработки новых ударов.
Как очертить изображение в Photoshop — Креатив Брендана Уильямса
Обводка изображения в Photoshop упрощается с помощью панели стилей слоя и опции обводки.Используя эти два инструмента, вы можете создать контур всего изображения или вокруг определенного выделения всего за несколько щелчков мышью. Здесь вы узнаете, как использовать эти инструменты, чтобы обвести изображение в Photoshop сплошным цветом, градиентом или наложением текстуры! Давайте начнем.
Чтобы обвести изображение в Photoshop, дважды щелкните слой, чтобы открыть панель «Стили слоя». Выберите стиль «Обводка» и установите тип обводки «Снаружи». Отсюда просто измените цвет и ширину вашего контура, чтобы он соответствовал вашему желанию!
Видеоурок
Как очертить края изображения
Первый способ обвести изображение в Photoshop — это обрисовать всей фотографии. Вместо того, чтобы фокусироваться на определенной части изображения, этот эффект создает рамку вокруг всего изображения.
Этот вариант — один из самых простых, так как вам не нужно ничего делать. Всего несколько щелчков мышью — и настройка хода сделает свое дело!
Вот как это сделать:
Дублируйте слой, вокруг которого хотите создать границу. Таким образом, у вас всегда будет резервный слой, если что-то пойдет не так. Используйте сочетание клавиш Command + J (Mac) или Control + J (ПК), чтобы дублировать слой.
Если у вас уже есть большая группа слоев, продублируйте и объедините их, используя Command + Option + Shift + E (Mac) или Control + Alt + Shift + E (ПК). Этот ярлык создаст новый объединенный слой, к которому будет добавлен контур.
Затем дважды щелкните дублированный слой, чтобы открыть панель стилей слоя.
Выберите «Ход».
Установите положение обводки на «внутри» и оставьте непрозрачность на 100%.
Установите тип заливки ‘color’ и выберите цвет, которым вы хотите обвести вашу фотографию.
Когда все настроено, регулируем размер мазка с помощью ползунка размера. Этот вариант полностью зависит от вас, и здесь нет правильного или неправильного.
Результат
Всего несколькими щелчками мыши вы успешно обрисовали контур изображения в Photoshop с помощью опции обводки. Этот инструмент — самый простой способ создать рамку вокруг изображения, поскольку он не создает дополнительных слоев.
Как очертить вырезанное изображение
Возможно, вы не захотите создавать контур вокруг всей фотографии, а вместо этого просто выделите определенный участок. В этом примере я покажу вам, как очертить объект на фотографии, оставив остальную часть изображения нетронутой.
Этот метод требует некоторых базовых знаний об инструментах выделения в Photoshop. Однако я поделюсь самым простым инструментом выделения для этой техники.
Вот как это сделать:
Возьмите инструмент выбора объекта, нажав W или найдите его на панели инструментов.
Этот инструмент доступен только в Photoshop CC 2020 и новее. Если вы используете более раннюю версию, вы можете вместо этого использовать инструмент быстрого выбора.
При активном инструменте выбора объекта установите режим на «прямоугольник» и отметьте флажком «усилить края» и «вычесть объект».
Чтобы сделать выбор, щелкните и растяните прямоугольное выделение вокруг объекта. Как только ваш объект поместится в это поле, отпустите, и Photoshop сделает выделение вокруг объекта.
Если ваш объект находится на сплошном цветном фоне, вы можете вместо этого нажать «выбрать объект» , чтобы ускорить этот процесс.
При активном выделении объекта нажмите Command + J (Mac) или Control + J (ПК), чтобы скопировать выделение на новый слой.
Дважды щелкните новый слой, чтобы открыть панель стилей слоя.
Выберите «Ход».
Установите положение «снаружи» и оставьте непрозрачность на 100%.
Установите тип заливки ‘color’ и выберите цвет для границы вашего выделения.
Наконец, установите размер обводки с помощью ползунка обводки. Это увеличит размер контура вокруг выреза.
Результат
Отделив объект от фона, вы можете использовать функцию обводки для относительно быстрого создания контура. Хотя в этом методе есть дополнительный этап создания выделения, это все же простой способ добавить контур к изображению в Photoshop.
Как выделить изображение с помощью нескольких цветов
Просто выбрать один цвет для окаймления изображения может быть скучно. Почему бы не приправить его и не добавить в смесь дополнительных красок? К счастью, это легко сделать за секунды после того, как ваш первоначальный план будет завершен.
Вот как это сделать:
После того, как вы закончили начальную работу по созданию первого штриха, теперь вы готовы добавить второй цвет.
Чтобы добавить второй цвет к своему контуру, нажмите значок плюс рядом с опцией стека на панели стилей слоя.
Появится второй вариант обводки, который вы можете начать редактировать. Оставьте все настройки без изменений, но измените значения цвета и размера соответственно.
Для получения наилучших результатов убедитесь, что второй ход немного больше первого. Таким образом, вы можете видеть оба цвета одновременно.
Если вы хотите добавить больше цветов, продолжайте эти шаги, пока не будете удовлетворены результатами!
Результат
Просто добавив вторую обводку, вы можете создать больше интереса к вашим обведенным изображениям в Photoshop.Эту технику можно использовать для окаймления всей фотографии или вырезанного объекта.
Как добавить контур градиента к изображению
Чтобы сделать еще один шаг вперед, вы можете добавить градиент к любому контуру изображения, которое вы создаете. Все, что нужно, — это быстро изменить тип заливки на панели стилей слоя!
После создания исходного контура измените тип заливки с «цвет» на «градиент».
Появится несколько разных вариантов, но в первую очередь нужно сосредоточиться на цвете градиента.Просто щелкните поле градиента, чтобы открыть редактор градиентов.
В редакторе градиентов вы можете создать свой собственный градиент или выбрать один из множества предустановленных параметров.
Чтобы создать градиент, щелкните образцы цвета на любом конце предварительного просмотра градиента. Появится палитра цветов, позволяющая изменить цвет.
Чтобы использовать предустановленный градиент, просмотрите готовые папки и выберите нужный вариант. В этом примере я выберу один из градиентов в папке «Апельсины».
Теперь, когда цвет градиента установлен, выберите угол градиента, повернув выравнивание угла. Этот параметр меняет начало и конец градиента.
Затем установите масштаб градиента, чтобы сделать переход мягче или жестче. Большой масштаб создаст плавный переход между каждым цветом, в то время как маленький масштаб будет иметь более резкие линии.
Наконец, выберите, какой тип градиента вы хотите использовать. Если вы не уверены, оставьте для этого параметра значение «Линейный».’
Результат
Создание градиентного контура в Photoshop — интересный способ добавить немного изюминки к варианту обводки. Хотя он может не подходить для всех изображений, поэкспериментируйте с ним!
Как обвести изображение с помощью текстуры
Последний способ обвести изображение в Photoshop — это создать текстуру или узор для границы. Это еще один простой вариант, который вы можете использовать после того, как создадите начальный контур вокруг фотографии.
Создав начальный контур, измените тип заливки с «цвет» на «узор».
Щелкните поле Pattern, чтобы получить доступ к новым шаблонам.
Есть несколько вариантов по умолчанию, которые вы можете использовать, или вы можете скачать бесплатные выкройки онлайн.
Вы можете узнать, как импортировать узоры в Photoshop здесь.
Определившись с шаблоном контура изображения, при необходимости отрегулируйте угол. Это изменяет ориентацию рисунка, чтобы он лучше совпадал с контуром.
Наконец, установите масштаб узора, который наилучшим образом соответствует вашему образу.
Результат
Добавление текстуры или узора к контуру изображения в Photoshop — еще один отличный способ добавить художественного чутья.
Заключение
Научиться обводить изображение в Photoshop легко, если использовать панель стилей слоя и параметры обводки. Этот метод упрощает процесс и позволяет легко регулировать размер контура.Лучше всего то, что вы можете добавлять дополнительные эффекты на панели стилей слоя, такие как градиенты, узоры или несколько цветов обводки!
Хотите больше подобных уроков? Подпишитесь на нашу еженедельную рассылку, чтобы получать больше фотографий и советов по редактированию фотографий, которые будут доставлены прямо на ваш почтовый ящик!
— Брендан 🙂
Как добавить границу к фотографии с помощью Photoshop
Узнайте, как добавить простую рамку фотографии и даже две границы вокруг изображения с помощью Photoshop! Пошаговое руководство для Photoshop CC, CS6 и более ранних версий.
Автор Стив Паттерсон.
Рамки для фотографий — отличный способ добавить образу элегантности и элегантности. А добавить границу легко, если вы знаете шаги. Мы начнем с добавления большего пространства вокруг изображения с помощью команды Photoshop Canvas Size. Затем, чтобы создать границу, мы заполним пространство цветом, используя слой заливки Solid Color. Вы узнаете, как выбрать цвет границы в палитре цветов и как совместить границу с фотографией, выбрав цвет непосредственно из самого изображения!
После того, как мы добавили основную рамку фотографии, я покажу вам, как добавить вторую, меньшую рамку вокруг изображения, используя эффект слоя.
Я буду использовать это изображение, которое я скачал с Adobe Stock:
Исходное изображение. Предоставлено: Adobe Stock.
А вот изображение с рамкой для фото вокруг него. Вы узнаете, как настроить размер и цвет рамки, когда мы будем работать с шагами:
Эффект границы фотографии.
Приступим!
Загрузите это руководство в виде готового к печати PDF-файла!
Как создать рамку фотографии в Photoshop
В этом уроке я использую Photoshop CC, но подойдет любая последняя версия Photoshop.Вы также можете следить за моим видео этого урока на нашем канале YouTube. Или загрузите это руководство в виде готового к печати PDF-файла!
Шаг 1. Уменьшите масштаб, чтобы освободить место для границы
Чтобы создать рамку фотографии, мы добавим больше холста вокруг изображения. Так что давайте дадим себе больше места для работы, уменьшив масштаб. Чтобы уменьшить масштаб с клавиатуры, нажмите и удерживайте клавишу Ctrl на ПК с Windows или клавишу Command на Mac и нажмите клавишу минус .Это дает нам больше места, чтобы увидеть границу:
Уменьшение масштаба изображения, чтобы освободить место для границы фотографии.
Шаг 2. Разблокируйте фоновый слой
Если мы посмотрим на панель Layers, мы увидим изображение на фоновом слое:
Панель «Слои», показывающая изображение на фоновом слое.
Нам нужно разблокировать фоновый слой, чтобы мы могли добавить другие слои под ним. Чтобы разблокировать его, в Photoshop CC просто щелкните значок замка . В CS6 или более ранней версии нажмите и удерживайте клавишу Alt (Win) / Option (Mac) на клавиатуре и дважды щелкните .Значок замка будет удален, и слой будет переименован в «Слой 0»:
.Разблокировка фонового слоя.
Шаг 3. Откройте диалоговое окно «Размер холста»
Чтобы добавить больше холста вокруг изображения, перейдите в меню Изображение в строке меню и выберите Размер холста :
Переход к изображению> Размер холста.
Шаг 4. Добавьте больше холста вокруг фотографии
Убедитесь, что в диалоговом окне «Размер холста» установлен флажок «Относительный ».Затем в сетке Anchor убедитесь, что выбран центральный квадрат . Это добавит новое пространство холста равномерно вокруг изображения:
Убедитесь, что выбраны «Относительный» и центральный квадрат.
Затем введите нужный размер рамки фотографии в поля Ширина и Высота . Имейте в виду, что введенное вами значение будет поровну разделено между обеими сторонами. И это верно как для ширины, так и для высоты. Поэтому, если вы хотите, чтобы вокруг изображения была рамка в четверть дюйма, на самом деле вам нужно ввести 0.5 дюймов для ширины и высоты. Для границы в 1 дюйм вам нужно ввести 2 дюйма. Другими словами, какой бы размер вам ни был нужен, введите дважды этой суммы.
В моем случае мне нужна полудюймовая граница, поэтому я устанавливаю для ширины и высоты вдвое больше, или 1 дюйм :
Введите двойной размер в полях «Ширина» и «Высота».
Затем, чтобы добавить пространство холста, щелкните OK, чтобы закрыть диалоговое окно. И вот мы видим новый холст вокруг изображения.Шаблон шахматной доски означает, что пространство в настоящее время заполнено прозрачностью, но мы добавим к нему цвет следующим образом:
Новое пространство холста, которое станет рамкой фотографии.
Как отменить размер холста и повторить попытку
Если вы выбрали неправильный размер границы, вы можете отменить его, перейдя в меню Правка и выбрав Отменить размер холста . Затем снова откройте диалоговое окно «Размер холста» (выберите «Изображение»> «Размер холста») и повторите попытку:
Идем в Edit> Undo Canvas Size.
Шаг 5. Добавьте сплошной слой заливки
Чтобы залить границу цветом, мы воспользуемся одним из слоев заливки Solid Color в Photoshop. На панели «Слои» щелкните значок New Fill или Adjustment Layer внизу:
Щелкните значок «Новая заливка или корректирующий слой».
Затем выберите Solid Color из списка:
Добавление сплошного слоя заливки.
Шаг 6. Выберите белый цвет в качестве цвета границы фотографии
В палитре цветов выберите цвет границы.Сейчас я выберу белый , но сейчас я покажу вам, как изменить цвет:
Выбор белого цвета в палитре цветов.
Нажмите «ОК», когда закончите, чтобы закрыть палитру цветов. Photoshop временно заполняет весь документ белым цветом, закрывая изображение:
Слой заливки закрывает изображение.
Шаг 7. Перетащите слой заливки под изображение
Чтобы исправить это, вернитесь на панель слоев, щелкните и перетащите слой заливки под изображением:
Перетаскивание слоя заливки под «Слой 0».
И теперь цвет из слоя заливки появляется только внутри границы:
Начальный эффект границы фотографии.
Шаг 8. Измените цвет границы (необязательно)
Если вы хотите что-то другое, кроме белого, вы можете выбрать другой цвет для границы, дважды щелкнув образец цвета слоя заливки :
Дважды щелкните образец цвета на панели «Слои».
Это снова открывает палитру цветов, где вы можете выбрать что-то другое.А когда вы попробуете разные цвета, вы увидите предварительный просмотр нового цвета вокруг изображения в реальном времени. Итак, если я выберу черный вместо белого:
Выбор черного в палитре цветов.
Затем моя граница мгновенно становится черной:
Та же рамка, теперь черная.
Как выбрать цвет границы изображения
Вы можете выбрать любой цвет в палитре цветов. Или вы можете выбрать цвет прямо из самого изображения. Просто наведите курсор на изображение и щелкните нужный цвет.Я выберу светло-серый из окна на заднем плане:
Выбор цвета границы фото из изображения.
И снова рамка мгновенно меняет цвет на новый. Чтобы принять его, нажмите ОК, чтобы закрыть палитру цветов:
.Граница фотографии теперь лучше сочетается с изображением.
Добавление границы меньшего размера внутри основной границы
Теперь, когда мы добавили основную границу, давайте добавим вторую, меньшую границу внутри основной. И мы сделаем это с помощью эффекта слоя.
Шаг 9: Выберите «Слой 0»
На панели «Слои» выберите изображение на «Слое 0»:
Щелкните слой изображения, чтобы выбрать его.
Шаг 10. Добавьте стиль слоя «Обводка»
Затем щелкните значок Layer Styles (значок «FX»):
Щелкните значок «FX» на панели «Слои».
И выберите Ход из списка:
Выбор эффекта слоя «Обводка».
В диалоговом окне «Стиль слоя» оставьте для обводки , цвет , значение , черный, , и убедитесь, что для параметра «Положение » установлено значение « Внутри ».Затем увеличьте ширину обводки, перетащив ползунок Размер :
Параметры обводки.
По мере перетаскивания вы увидите, что размер обводки увеличивается внутри основной границы:
Обводка появляется между фотографией и рамкой.
Шаг 11. Измените цвет обводки (необязательно)
Если вы не хотите использовать черный цвет в качестве цвета обводки, вы можете изменить его, щелкнув образец цвета :
Щелкните образец цвета обводки.
Затем в палитре цветов выберите другой цвет. Или, как мы сделали для основной границы, вы можете выбрать цвет прямо из вашего изображения. Я нажимаю на цвет фона:
Выбор цвета обводки изображения.
И обводка мгновенно изменится на новый цвет. Когда вы будете довольны цветом, нажмите OK, чтобы закрыть палитру цветов:
.И рамка, и обводка теперь используют цвета изображения.
Шаг 12: Отрегулируйте размер штриха
Наконец, я завершу эффект, настроив ползунок «Размер» для точной настройки толщины штриха.Я использую довольно большое изображение, поэтому выберу размер около 32 пикселей. Затем, чтобы принять его, я нажимаю OK, чтобы закрыть диалоговое окно Layer Style:
Точная настройка размера штриха.
И вот мой окончательный результат:
Последний эффект «фото границы».
И вот оно! Вот как легко добавить рамку вокруг ваших фотографий с помощью Photoshop! Чтобы узнать о других эффектах границы фотографии, ознакомьтесь с моей рамкой с падающей тенью и моими уроками по фоторамке, а также с моим уроком о том, как создать границу с окрашенными краями.Или посетите мой раздел «Фотоэффекты» для получения дополнительных уроков! И не забывайте, что все наши руководства теперь доступны для загрузки в формате PDF!
Как создать границу с помощью штрихов в Photoshop | Small Business
Adobe Photoshop поставляется с набором фильтров, которые можно применить, чтобы сделать ваши изображения более привлекательными. Эффекты фильтров также можно использовать для создания интересных границ для ваших фотографий. Фильтр мазков кисти предназначен для создания художественных эффектов, но создает уникальные границы изображения при использовании вместе с маской слоя.Поскольку у вас есть контроль над радиусом распыления и длиной штрихов, вы можете использовать один и тот же эффект с разными параметрами для каждой границы, чтобы создать некоторые вариации.
Откройте Adobe Photoshop и загрузите изображение, к которому вы хотите применить эффект границы.
Выберите инструмент «Прямоугольная область» в окне «Инструменты», затем щелкните и перетащите выделение вокруг фотографии. Эффект обводки границы будет применен к области за пределами выделения.
Дважды щелкните значок «Редактировать в режиме быстрой маски», оформленный в виде сплошного прямоугольника с пунктирным кружком внутри, в окне «Инструмент» и щелкните переключатель «Выбранные области».Нажмите «ОК», чтобы применить к фотографии быструю маску.
Нажмите «Фильтр» в строке меню и затем выберите «Фильтр галереи».
Щелкните и перетащите ползунки «Длина штриха» и «Радиус распыления» вправо, проверяя раздел предварительного просмотра. Чем выше значения длины и радиуса, тем более выражен эффект границы. Идеальные значения зависят от размера исходного изображения и ваших собственных предпочтений, поэтому экспериментируйте, пока не будете удовлетворены предварительным просмотром.
Выберите направление штрихов из раскрывающегося списка «Направление штриха» и нажмите «ОК».«
Щелкните« Редактировать в стандартном режиме »в окне« Инструменты », чтобы превратить быструю маску в выделение. Щелкните выделение правой кнопкой мыши и выберите« Слой через копию »в контекстном меню.
Нажмите« Создать новый слой »в Окно «Слои» и выберите инструмент «Заливка» в окне «Инструменты». Щелкните палитру «Цвет переднего плана» в окне «Инструменты» и выберите цвет границы.
Нажмите «ОК», затем щелкните холст, чтобы заполнить весь слой цветом Выбранный цвет. В окне «Слои» щелкните и перетащите «Слой 2», который является слоем сплошного цвета, под «Слой 1», который является слоем изображения.
Нажмите «Файл» и выберите «Сохранить как», чтобы сохранить изображение с примененной рамкой.
Ссылки
Предупреждения
- Информация в этой статье относится к Adobe Photoshop CS6. Он может незначительно или значительно отличаться от других версий или продуктов.
Writer Bio
Практически выросшая в мастерской по ремонту компьютеров, Наоми Болтон была страстью столько, сколько себя помнила. После получения диплома о четырехлетнем курсе графического дизайна в колледже Cibap, Болтон открыла собственный фотографический бизнес.Ее работы были представлены в Blinklist, Gameramble и многих других.
Команда «Обводка» в Photoshop Elements — инструкции
Команда «Обводка» в Photoshop Elements: обзор
Команда «Обводка» в Photoshop Elements позволяет нарисовать цветную рамку вокруг выделения или слоя в Elements. Это применяет контур к выбранному вами изображению или выбранному слою в Photoshop Elements. Чтобы выполнить команду «Обводка» в Photoshop Elements, сначала сделайте выделение для обводки на изображении.Если вы хотите обвести весь слой, вы можете вместо этого выбрать слой для обводки на панели «Слои». Сделав свой выбор, выберите «Редактировать | Выбор обводки (контура)… »в строке меню.
Команда «Обводка» в Photoshop Elements — инструкции: изображение диалогового окна «Обводка» в Photoshop Elements.
В диалоговом окне «Обводка» введите ширину обводки в пикселях в поле «Ширина:». Вы можете щелкнуть образец «Цвет», чтобы открыть диалоговое окно «Палитра цветов» и выбрать цвет обводки.Выберите, чтобы разместить обводку «Внутри», «По центру» или «Снаружи» края выделения или слоя в разделе «Местоположение». Используйте раскрывающийся список «Режим», чтобы установить режим смешивания цветов, применяемый к обводке. Вы также можете установить «Непрозрачность» обводки, указав процентное значение в этом поле. Чтобы применить обводку, нажмите кнопку «ОК», чтобы применить границу обводки к выделению или слою.
Команда «Обводка» в Photoshop Elements: инструкции
- Чтобы применить команду «Обводка» в Photoshop Elements , выделите выделение для обводки на изображении.
- Чтобы обвести весь слой , выберите слой для обводки на панели «Слои».
- Затем выберите «Редактировать | Выбор обводки (контура)… »в строке меню.
- Затем введите ширину обводки в пикселях в текстовое поле «Ширина:» в диалоговом окне «Обводка».
- Чтобы выбрать цвет штриха , щелкните образец «Цвет:», чтобы открыть диалоговое окно «Палитра цветов».
- Выберите, чтобы разместить обводку «Внутри», «По центру» или «Снаружи» края выделения или слоя в разделе «Местоположение».
- Затем используйте раскрывающийся список «Режим:», чтобы установить режим наложения цветов, используемый для обводки.
- Затем установите «Непрозрачность» обводки, введя процентное значение в одноименное поле.
- Чтобы применить обводку , нажмите кнопку «ОК», чтобы применить границу обводки к выделению или слою.
Команда «Обводка» в Photoshop Elements: видеоурок
В следующем видеоуроке под названием «Обводка» показано, как применять команду «Обводка» в Photoshop Elements.Этот видеоурок взят из нашего полного руководства по Photoshop Elements под названием «Освоение Photoshop Elements Made Easy v.2020».
Как обвести контур изображения в Photoshop | Добавление белых контуров к изображениям
Вы видите их все время. Эти потрясающе выглядящие эскизы YouTube с белыми контурами вокруг изображений без фона. Мне нравится, как они выглядят. Если вы это читаете, вы, вероятно, тоже читаете.
Казалось, это будет легко сделать.Это было не так просто, как я ожидал. После быстрого поиска в Google я понял, что на самом деле это было немного сложнее, чем казалось на первый взгляд.
Я написал это сообщение в блоге, потому что хотел максимально упростить его для вас.
Сейчас хорошее время, чтобы сказать вам, что для этого урока вам нужно будет купить фотошоп … Я не нашел бесплатной альтернативы, которая может делать белые контуры вокруг изображений, как я собираюсь вам показать .
Вот как добавить контуры вокруг изображений в фотошопе.
Удаление фона намного проще, если у вас есть сильный контраст между фоном (что вы хотите удалить) и передним планом (часть, которую вы хотите сохранить). Сейчас я использую зеленый экран для большинства своих изображений. Если у вас нет зеленого экрана, попробуйте создать сильный контрастный фон, цвета которого не похожи на цвет переднего плана.
Шаг № 1 Откройте изображение, которое вы хотите использовать в Photoshop
Откройте Photoshop, выберите «Открыть», а затем выберите изображение, с которым вы хотите работать.
Вы также можете создать новый файл и перетащить изображение на фон, но я предпочитаю открывать изображение, поскольку оно не требует удаления нескольких фоновых слоев (вы удалите только один).
Шаг № 2 Выберите передний план из фона
После того, как вы начали свой проект, вы будете использовать инструмент быстрого выбора, чтобы выбрать область, которую вы хотите изолировать.
Если у вас четко очерченный фон, это довольно просто. В противном случае вам придется немного потрудиться, чтобы передний план был вырезан из фона.
Если части вашего изображения не идентифицируются должным образом с помощью инструмента быстрого выбора, вам придется использовать функцию + и -, чтобы выбрать части, которые должны и не должны быть включены в передний план.
Функция масштабирования — ваш лучший помощник при точной настройке изображений. Если вы оставите слишком много шероховатостей, это будет выглядеть очень странно. Увеличьте масштаб как можно ближе и убедитесь, что удалили задний план и держите передний план как можно ближе.
Я не акцентирую внимание на мелочах и часто обрезаю изображение дальше, чтобы избежать слишком большого редактирования 🙂
Эта часть может потребовать некоторой практики.Если на вашем изображении нет сильных теней и других контрастов, у вас не должно возникнуть особых проблем с использованием только быстрого выбора.
Шаг № 3 Скопируйте и вставьте передний план
После того, как вы выбрали свой передний план, вам нужно «продвинуть его вперед, скопировав и вставив снова в качестве собственного слоя.
На Mac, используйте CMD + C, а затем CMD + V.
На ПК используйте CTRL + C, а затем CTRL + V
Это «отделит» выбранную вами часть от фона и теперь будет отображаться как собственная
Step # 4 Удалите исходный слой
Теперь у вас должно быть 2 слоя, если вы открыли изображение напрямую, и 3, если вы вставили изображение в новый проект.
- Исходное изображение
- Изображение переднего плана, которое вы выбрали (часть, которую вы хотите сохранить)
- Исходный фон (только если вы перетащили файл).
Удалите исходное изображение и исходный пустой фон (если применимо).
У вас останется только выбранный передний план с прозрачным фоном.
Шаг № 5 Выберите «Параметры наложения» на слое переднего плана
Теперь, когда у вас есть только один слой, щелкните его правой кнопкой мыши и выберите «Параметры наложения»
Шаг № 6 Выберите «Обводка»
В параметрах наложения выберите «обводка».»Как только вы это сделаете, вы должны увидеть контур вокруг вашего изображения.
Вы можете отредактировать способ его внешнего вида (ширину, цвет и т. Д.) В параметрах наложения.
Как только вы это сделаете один раз, вы можете использовать то же самое обводка по умолчанию для будущей работы.
Шаг № 7 Загрузите готовое изображение
После добавления обводки и удаления фона вы можете экспортировать файл как файл .png и использовать его в других инструментах, таких как Canva или RelayThat, чтобы закончить эскиз.
Если вы хотите использовать фотошоп для всего, дерзайте! Я предпочитаю Canva.
Вот конечный продукт, который я только что сделал (в Canva, следуя шагам, которые я только что показал).
Хорошо, ваша очередь! Сделайте несколько эскизов!
- Adobe Photoshop (20 долларов в месяц / доступна бесплатная пробная версия) — это платное программное обеспечение, которое я использовал в этом руководстве. Я не знаю никаких бесплатных альтернатив, которые позволили бы вам добавить белые контуры, но я рекомендую вам поискать, если хотите, и, пожалуйста, оставьте комментарий, если вы что-то найдете!
- Зеленый экран Elgato (149 долларов США). Один из зеленых экранов, которые я использую, чтобы убрать фон с экрана.Этот складной, но все же довольно большой.
- Canva (бесплатно) — веб-инструмент, который я использую для создания эскизов (после добавления белых контуров и удаления фона в фотошопе).
(Архивы) Adobe Photoshop CS3: Добавление границ
Эта статья основана на устаревшем программном обеспечении.
В Photoshop можно указать цвет, расположение, размер и непрозрачность границ. В этом документе объясняется, как добавить настраиваемые границы к изображениям Photoshop.
Щелкните правой кнопкой мыши инструмент Прямоугольная область и выберите желаемую форму для границы.
Щелкните и перетащите мышь, пока область не приобретет желаемую форму для границы.
Вокруг вашего выбора появится движущаяся пунктирная линия.
В меню Edit выберите Stroke …
Откроется диалоговое окно Stroke .
В поле Обводка в текстовом поле Ширина введите желаемую ширину в пикселях.
Откроется диалоговое окно Выбрать цвет обводки .
ПРИМЕЧАНИЕ. Для получения дополнительной помощи по выбору цвета см. Работа с цветами .
В разделе Расположение сделайте желаемый выбор.
Внутри: граница появляется внутри пунктирной линии выделения.
Центр: граница отображается по центру пунктирной линии выделения.
Снаружи: граница появляется за пределами пунктирной линии выделения.
В разделе Blending из раскрывающегося списка Mode выберите нужный режим.

 Кликните по слою с текстом, и удостоверьтесь, что он выделен. Затем нажмите на иконку «Добавить стиль слоя» в самом низу панели. В выпадающем списке нужно выбрать «Обводка»:
Кликните по слою с текстом, и удостоверьтесь, что он выделен. Затем нажмите на иконку «Добавить стиль слоя» в самом низу панели. В выпадающем списке нужно выбрать «Обводка»: