Как сделать прозрачный фон в Photoshop | Урок | Фото, видео, оптика
Фотографируете предметку и нужно поместить её на идеально белый фон? А может, есть модель в отличном образе, но для атмосферного кадра нужно вырезать фон? Или нужна круглая иконка на сайт, в мобильное приложение? В любой из этих ситуаций понадобится прозрачный фон, а также — правильно сохранить файл.
Рассказываем о быстрых способах, как сделать прозрачный фон, а также о том, что такое png-формат и как сохранить в нём изображение.
Прозрачный фон выглядит в Photoshop именно так. Иллюстрация: Елизавета Чечевица, Фотосклад.Эксперт / Фото: pixabay.comКак сделать фон прозрачным в Photoshop — три быстрых способа
Часто, когда нужно сделать прозрачный фон, речь идёт о потоковой обработке. Это организация работы ретушера, когда нужно сделать большой объём фотографий за небольшое количество времени.
Например, в некоторых фирмах, которые нанимают ретушёров для обработки каталожных снимков или школьных фотографий, в день просят обрабатывать больше 100 фотографий. И это далеко не предел!
И это далеко не предел!
Поэтому мы делимся с вами рабочими способами, как удалить фон буквально за несколько секунд.
Функция Удалить фон / Remove Background
Эта функция позволяет сделать прозрачный фон одним нажатием кнопки. Программа сама находит объект и стирает всё лишнее. Удобно, что Photoshop не просто удаляет фон — он «прячет» его под маской. Это значит, что в случае ошибки программы, неточной работы алгоритмов, результат можно легко подправить вручную.
1. Откройте файл, у которого хотите удалить фон. Нажмите на замок на строке слоя справа.
Пока на фоновом слое стоит замок, сделать фон прозрачным нельзя — только залить другим цветом / Иллюстрация: Елизавета Чечевица, Фотосклад.Эксперт / Фото: pixabay.comЕсли вам нужно сохранить оригинал нетронутым, кликните по исходному слою правой кнопкой мыши и выберите функцию Копировать слой / Duplicate Layer, либо нажмите горячие клавиши Ctrl +J.
2. Откройте палитру Свойства / Properties.
3. В палитре Свойства найдите и нажмите кнопку Удалить фон / Remove Background.
Напоминаем — кнопка не будет доступна, пока вы не снимите замок с фонового слоя, либо пока не сделаете его дубликат / Иллюстрация: Елизавета Чечевица, Фотосклад.Эксперт / Фото: pixabay.comВ течение нескольких секунд программа обработает запрос и скроет под маской всё, что посчитает фоном.
Серо-белая шахматная заливка означает, что в этих местах фон прозрачный, там нет пикселей. В данном случае программа стёрла также часть лимона / Иллюстрация: Елизавета Чечевица, Фотосклад.Эксперт / Фото: pixabay.comЧем сильнее фон и объект отличаются по цвету и яркости, тем точнее Photoshop сотрёт всё лишнее. Если же программа сделала прозрачный фон некачественно, захватила ненужные элементы (как на скриншоте выше), поправьте результат вручную.
Для этого кликните на чёрно-белый прямоугольник, который появился рядом со слоем, с которого вы стирали фон. Возьмите Кисть / Brush (горячая клавиша B). Чёрным цветом сотрите всё ненужное, белым — верните то, что Photoshop стёр.
Возьмите Кисть / Brush (горячая клавиша B). Чёрным цветом сотрите всё ненужное, белым — верните то, что Photoshop стёр.
Инструмент Выделить объект / Object Selection
Функция позволяет пользователю самому выбрать объект или несколько объектов на фотографии, которые он хочет выделить. После того, как программа обработает запрос, удалить фон можно в несколько кликов. Рассказываем и показываем поэтапный алгоритм удаления фона.
1. Откройте файл. Снимите с исходного слоя замок или сделайте дубликат этого слоя.
2. На панели инструментов слева найдите Выделение объекта / Object Selection Tool.
Быстро найти инструмент можно с помощью горячей клавиши W / Иллюстрация: Елизавета Чечевица, Фотосклад.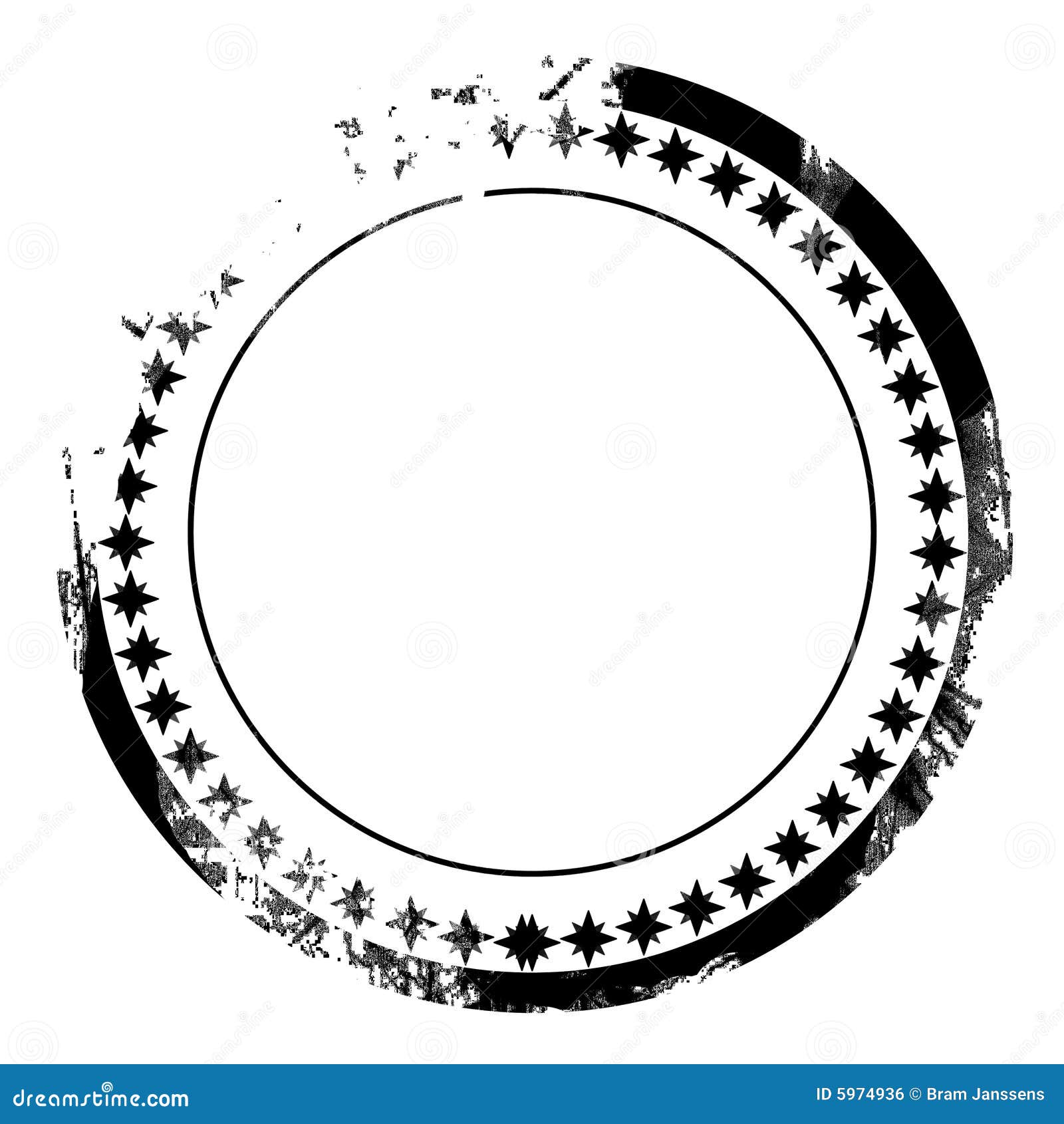 Эксперт / Фото: pixabay.com
Эксперт / Фото: pixabay.comТеперь при наведении на объекты синим цветом будет подсвечиваться то, что Photoshop предлагает выделить.
Если предложенный программой вариант не подходит или если нужно выделить больше одного объекта, зажмите левую кнопку мыши и постройте прямоугольник вокруг предметов, которые нужно выделить. Photoshop вновь попытается найти в указанном прямоугольнике объекты и выделить их.
Пунктир вокруг лимонов — марширующие муравьи — это то, что выделил Photoshop / Иллюстрация: Елизавета Чечевица, Фотосклад.Эксперт / Фото: pixabay.com3. Когда вы выделили то, что нужно, нажмите Ctrl + J. Программа скопирует выделенные объекты и удалит фон.
В палитре Слои появятся два слоя — исходник и дубликат с прозрачным фоном. Чтобы было видно, что фон удалился, отключите видимость фонового слоя, который находится внизу. Для этого нажмите на значок с глазом / Иллюстрация: Елизавета Чечевица, Фотосклад.Эксперт / Фото: pixabay.com
Для этого нажмите на значок с глазом / Иллюстрация: Елизавета Чечевица, Фотосклад.Эксперт / Фото: pixabay.comИнструмент Волшебная палочка / Magic Wand
Волшебная палочка / Magic Wand выделяет цвет и его оттенки, после чего выбранные пиксели можно легко удалить. Лучше всего инструмент работает и выделение почти не нужно дорабатывать, если объект сфотографирован на однотонном фоне или циклораме. Это часто происходит при предметной и каталожной съемке одежды.
Как настроить Волшебную палочку в Photoshop, чтобы сделать прозрачный фон:
1. Размер образца / Sample Size: 3х3. При такой настройке за образец цвета, который будет искать программа, возьмется средний цвет из квадрата из 9 пикселей.
Если в размере образца стоит Точка / Point Sample, инструмент берёт за образец 1 пиксель, в который вы попали. Если на идеально белом фоне вы случайно попали в черную пылинку, Волшебная палочка выделит только тёмные пиксели, хотя вы рассчитывали на фон.
2. Допуск / Tolerance. То, как много оттенков от выбранного образца «захватит» Волшебная палочка. Чем выше число, тем больше разброс цветов. Подбирается под каждую фотографию отдельно в диапазоне от 0 до 100.
3. Смежные пиксели / Contiguous. Если галочка смежных пикселей нажата, Photoshop включает в выделение только то, до чего смог «дотянуться». То есть только фон.
Так как функция Смежные пиксели выключена, выделяется не только фон, но и похожая на него по цвету светлая кожура лимона / Иллюстрация: Елизавета Чечевица, Фотосклад.Эксперт / Фото: pixabay.comНапример, вы снимаете для каталога модель на белом фоне с белым принтом в центре красной майки. Если галочка нажата, программа выделит только фон, если нет — также выделится белый принт на майке, несмотря на то, что от фона его отделяла красная футболка.
Как сделать фон прозрачным в Photoshop инструментом Волшебная палочка
1. Откройте файл и снимите со слоя замок. На панели инструментов слева найдите Волшебную палочку / Magic Warp (горячая клавиша W).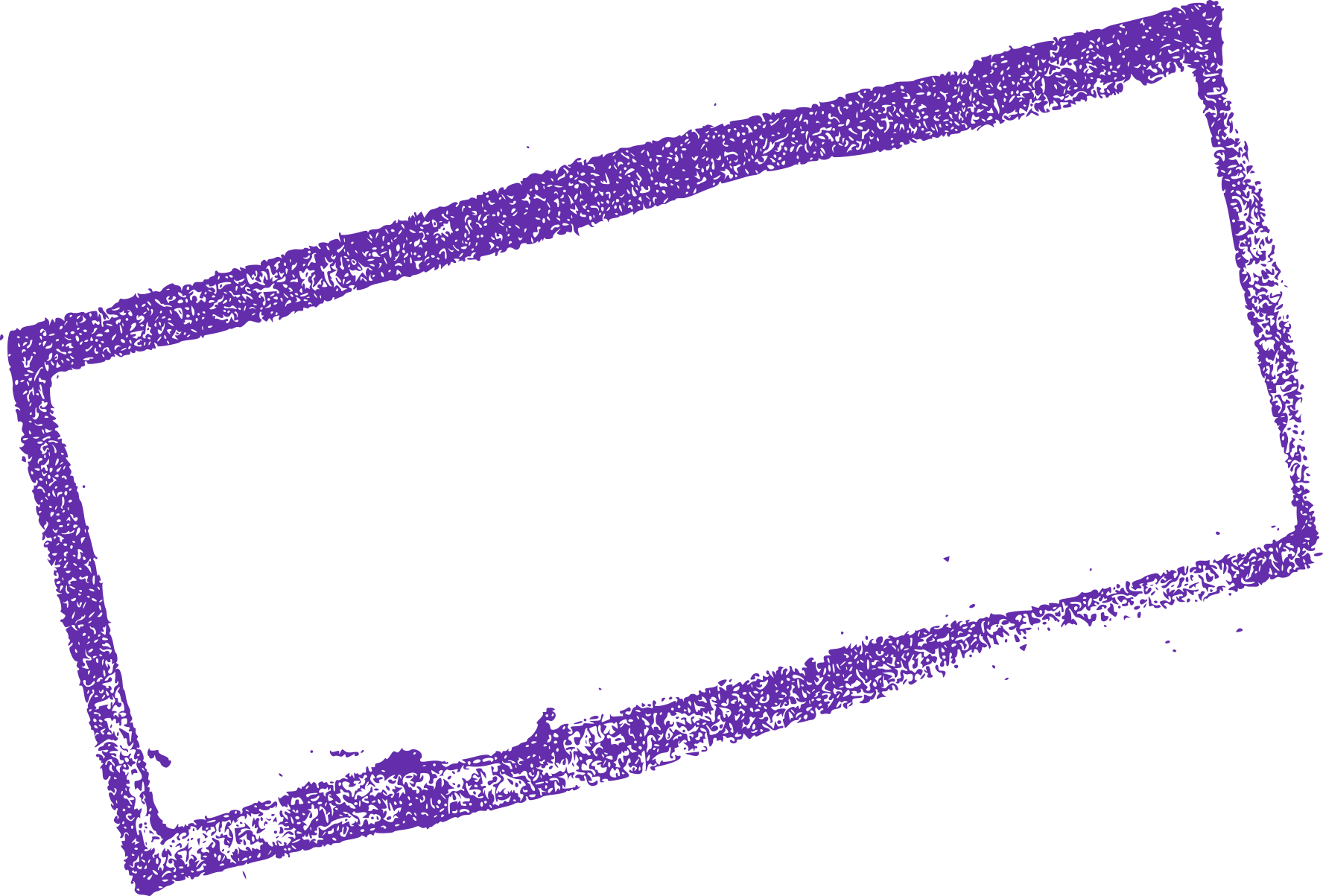
2. Поставьте настройки, как сказано в предыдущем блоке.
3. Кликните инструментом по фону, который хотите удалить. Если выделенный вариант не нравится, сбросьте выделение с помощью клавиш Ctrl + D и кликните Волшебной палочкой в другом месте.
Волшебная палочка выделила почти весь фон, не считая желтоватых отражений под лимонами. Они, по мнению программы, сильно отличаются по цвету от выбранного образца / Иллюстрация: Елизавета Чечевица, Фотосклад.Эксперт / Фото: pixabay.com4. Если выделение не идеально, доработайте его с помощью кнопок в настройках инструмента. Чтобы добавить к выделению новые области, нажмите на Добавить выделение / Add to selection. Чтобы исключить из выделения то, что попало в него по ошибке, нажмите на кнопку Исключить из выделения / Subtract to selection.
Чтобы добавление или исключение из выделения было аккуратным, меняйте Допуск / Tolerance. Так, уменьшив его до 10, мы включили в выделение тень под лимоном, но оставили нетронутым его хвостик, который также в глубокой тени / Иллюстрация: Елизавета Чечевица, Фотосклад. Эксперт / Фото: pixabay.com
Эксперт / Фото: pixabay.com5. Нажмите клавишу Delete, чтобы сделать фон прозрачным. Снимите оставшееся выделение, нажав Ctrl + D.
Как сохранить файл с прозрачным фоном в Photoshop
Чтобы картинка на прозрачном фоне оставалась такой же вне Photoshop, её нужно сохранить в специальном формате. Для этого используется формат PNG (аббревиатура от английского portable network graphics).
Его разработали в 1995-1996 годах для использования в сети как замену более старого GIF-формата. Тем не менее полностью вытеснить GIF не получилось — только этот формат поддерживает анимацию.
PNG сжимает изображения без потерь, в отличие от JPEG, поэтому некоторые фотографы сохраняют, выставляют в сеть и хранят в нём фотографии, даже если изображение без прозрачного фона.
Как сохранить файл в png-формате
Есть два способа, чтобы сохранить готовую картинку на прозрачном фоне. Важное «но» — фон не будет прозрачным, если сайт, на который вы загружаете файл, не поддерживает такую функцию. Так, например, «ВКонтакте» заполняет прозрачный фон png чёрным цветом на превью, а открывается файл только в отдельном окне на белом фоне.
Так, например, «ВКонтакте» заполняет прозрачный фон png чёрным цветом на превью, а открывается файл только в отдельном окне на белом фоне.
1. В меню Файл / File найдите кнопку Сохранить как / Save as (горячие клавиши Ctrl + Shift + S).
В открывшемся окне выберите место, куда сохранять файл, название, а в выпадающем списке — формат / Иллюстрация: Елизавета Чечевица, Фотосклад.Эксперт2. Меню Файл / File — Экспорт / Export — Сохранить для Web / Save for Web (горячие клавиши Ctrl + Shift + Alt + S).
В открывшемся окне найдите формат PNG, а также галочку Прозрачность / Transparency. Также в этом окне можно задать необходимый для будущей картинки размер / Иллюстрация: Елизавета Чечевица, Фотосклад.ЭкспертСтатьи — Печать на цветном текстиле (одежде)
Как мы печатаем
Для печати на текстиле Printdirect использует технологию прямой цифровой печати по ткани (DTG, direct-to-garment). Она является международным стандартом и самым современным способом единичной и малотиражной печати на одежде.
Она является международным стандартом и самым современным способом единичной и малотиражной печати на одежде.
Полноцветные изображения (включая фотографии) печатаются прямо на поверхности ткани экологичными* водными красками. Мы используем линию профессиональных текстильных принтеров и вспомогательного оборудования — такую же, как крупнейшие мировые компании.
* краска сертифицирована по международному стандарту OEKO-TEX®, в т.ч. безопасном для детей
Подготовка файла
1. Разрешение и размер изображения
Конструктор Printdirect определяет возможный размер печати вашего изображения из расчета

Например: если изображение должно быть напечатано шириной 25см, то:
25 см / 2,5 (~столько см в дюйме) х 200 (dpi) = 2000px
Если вы сканируете изображение, сканируйте с разрешением 600dpi или выше и переведите его в 200dpi в своем редакторе.
2. Размер области печати на товаре, размер дизайна
Размер области печати зависит от модели товара. В панели «Предмет» нашего конструктора товаров вы сможете скачать шаблон области печати для данного товара.
Как правило, достаточно добавить дизайн на 1 товар с наибольшей областью печати (обычно это мужская футболка). Размер области мужской футболки (спереди/сзади) = 28 х 38 см
Размер области женской футболки (спереди/сзади) = 23 х 38 см
Printdirect автоматически предложит для заказа другие модели (женскую футболку, сумку и т.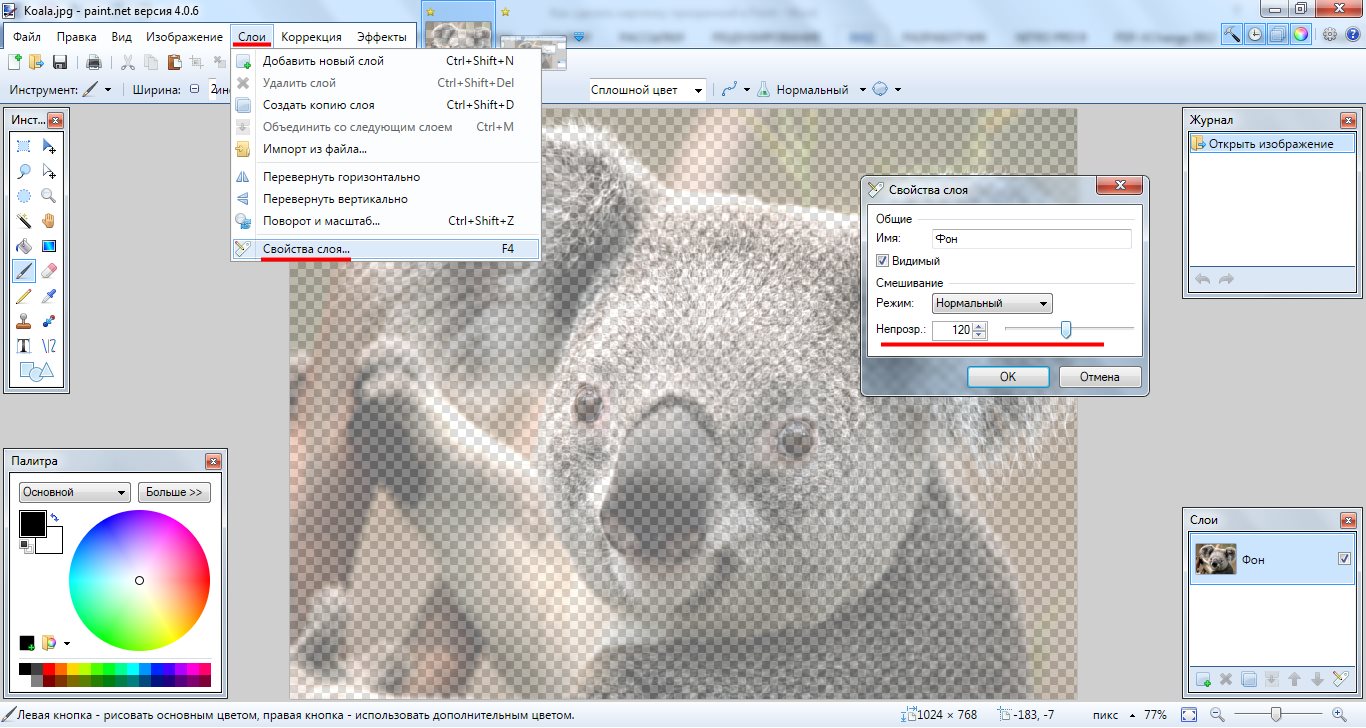 д.) При печати изображение будет уменьшено, если необходимо. Мы также допускаем небольшое увеличение операторами дизайна при печати больших размеров одежды для соответствия товара макету на сайте. Мы делаем это только в пределах не ведущих к заметному ухудшению качества.
д.) При печати изображение будет уменьшено, если необходимо. Мы также допускаем небольшое увеличение операторами дизайна при печати больших размеров одежды для соответствия товара макету на сайте. Мы делаем это только в пределах не ведущих к заметному ухудшению качества.
3. Прозрачный фон (транспарентность)
Для печати изображения на цветном текстиле в файле должен быть только сам дизайн. Там, где ничего не должно быть напечатано, должен быть прозрачный фон.
На цветном текстиле белый цвет печатается красками. Если вы загрузите изображение на белом фоне, он появится на предмете в конструкторе Printdirect и при печати. Чтобы напечатался только сам дизайн обязательно используйте прозрачный фон.
На иллюстрации выше показана разница при использовании дизайна с прозрачным фоном (слева) и с белым фоном (справа). При белом фоне у дизайна на футболке получается белый прямоугольник вокруг изображения.
4. Формат и размер файла
Мы рекомендуем формат PNG. Он оптимален с точки зрения качества, размера файла и удобства и позволяет сохранять изображение с прозрачностью. (Формат JPEG не имеет такой возможности.)
Пожалуйста, сохраняйте ваши файлы без компрессии качества. Максимальный размер файла: 15MB
5. Цветовой режим RGB
Да, RGB. Не удивляйтесь. Часто в полиграфии просят присылать файлы в цветовом режиме CMYK. Но целый ряд разработчиков нового профессионального печатного оборудования, включая текстильные принтеры, исходит из того, что многие клиенты сегодня имеют исходные файлы в RGB.
Печать происходит в CMYK, но печатный процесс устроен так:
(1) файл подается в RGB > (2) комплекс оборудования производит перевод из RGB в CMYK для печати на текстиле.
Загрузка файла в CMYK приведет к сильному искажению или появлению темных/тусклых цветов.
6. Цветовой профиль sRGB
При подготовке файлов для печати используйте только цветовой профиль sRGB (sRGB IEC6196602.1) (образец настроек в Adobe Photoshop, Illustrator и CorelDraw см.ниже).
Если ваш файл изначально в CMYK, пожалуйста, переведите его в RGB с профилем sRGB. Это легко сделать в Photoshop. Измените цветовой режим (color mode) на RGB, настройках управления цветами выберите верный профиль (sRGB) и подтвердите процедуру смены цветового пространства.
Не используйте AdobeRGB и любые другие профили.
Не используйте spot color-палитры (HKS, Pantone® и т. д.) Они не могут быть переданы на печать.
д.) Они не могут быть переданы на печать.
7. Черный цвет
Для черного цвета в вашем дизайне используйте RGB-значения 0-0-0.
Эти параметры воспринимаются нашим печатным оборудованием, как 100% black и позволяют получить наилучший возможный результат.
Настройка программ
Adobe Photoshop
1. Запустив Photoshop, зайдите в [ Edit ] > [ Color Settings ] (Редактирование > Установки цвета) и выберите эти параметры:
2. Создайте файл нужного размера или используйте шаблон Printdirect для области печати (см. п.1, 2 инструкции).
Если вы создаете новый файл, установить верно следующие параметры:
-
dpi — 200 dpi
прозрачный фон (выберите Transparent в поле Background Contents)
-
цветовой режим RGB
-
цветовой профиль sRGB (он будет автоматически присвоен этому документу, поскольку мы уже определили профиль sRGB на уровне общего управления цветами Photoshop выше, на уровне документа мы оставляем значение «Don’t Color Manage this Document» (стоит по умолчанию под вкладкой Advanced)
Если вы открываете готовый файл с изображением (и общие настройки цвета Photoshop, показанные выше, сделаны верно), вы можете увидеть сообщение, что
 Выберите пункт “Сконвертировать файл в текущее рабочее пространство” (должно быть выбрано sRGB) и пересохраните его.
Выберите пункт “Сконвертировать файл в текущее рабочее пространство” (должно быть выбрано sRGB) и пересохраните его.Adobe Illustrator
1. Запустив Illustrator, зайдите в [ Edit ] > [ Color Settings ] (Редактирование > Установки цвета) и выберите эти параметры:
Если у вас уже готов дизайн
Перекрасьте объекты, которые вы хотите напечатать:
—
белым цветом из RGB=255 в RGB=254.
—
черным цветом в RGB=
Хороший способ выбрать объекты одиного типа (цвет/обводка): выберите волшебную палочку и кликните на один из таких объектов. После этого клик на любой такой объект выберет все оставшиеся. Просто поменяйте цвет на нужный.
Создайте файл нужного размера или загрузите шаблон Printdirect для области печати (см.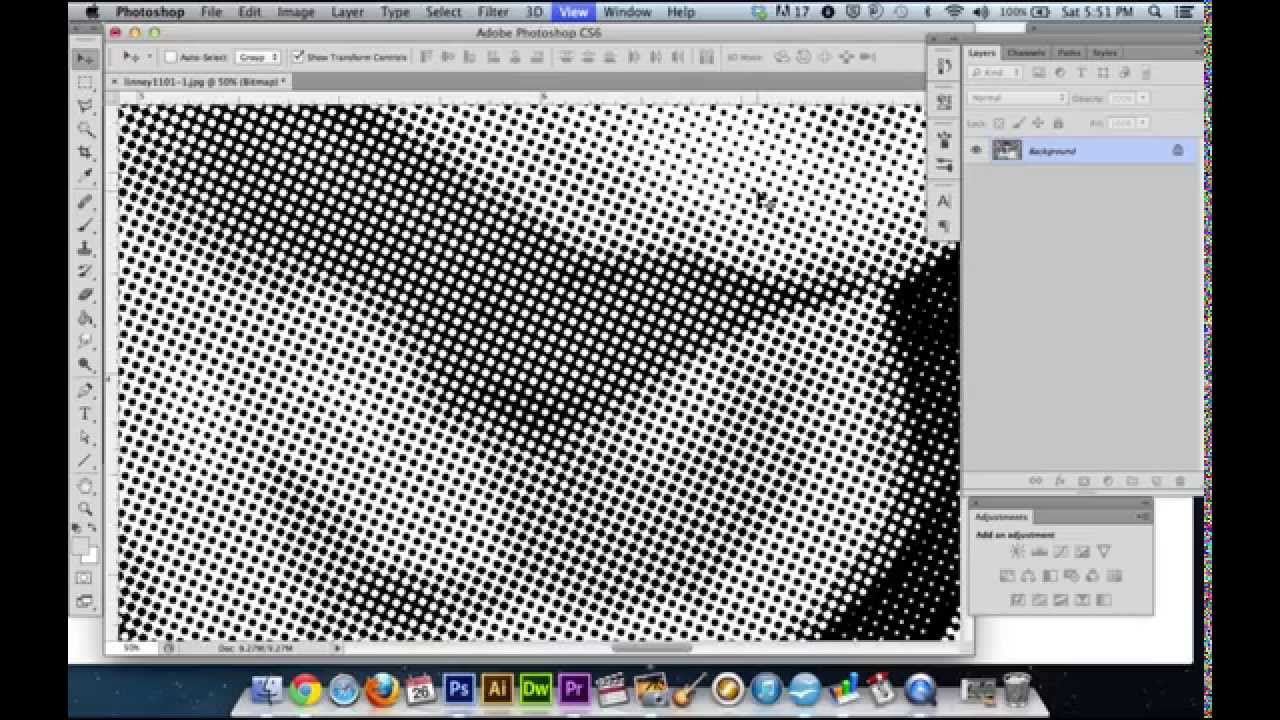
Экспорт изображения в PNG
При экспорте изображения в PNG выберите параметры, описанные в начале инструкции:
— поставьте разрешение 200 dpi;
— проверьте, что выбран «Color mode» [ RGB Color (24-bit) ];
— “Anti-aliasing” и «Transparent Background» должны быть включены.
CorelDRAW (версии X5 и выше)
CorelDRAW X5 имеет 2 типа управления цветом:
[ Default Settings ] для общего управления цветами;
[ Document Settings ] для каждого документа в отдельности.
Выберите в меню [ Tools ] > [ Color Management ] > [ Default Settings ] и откройте список Presets:
Выберите наиболее подходящий web-вариант, например Europe Web. Для RGB должен быть выбран sRGB. Поставьте галочку «Preserve pure black». После установки параметров, значение поля Presets изменится на «Custom».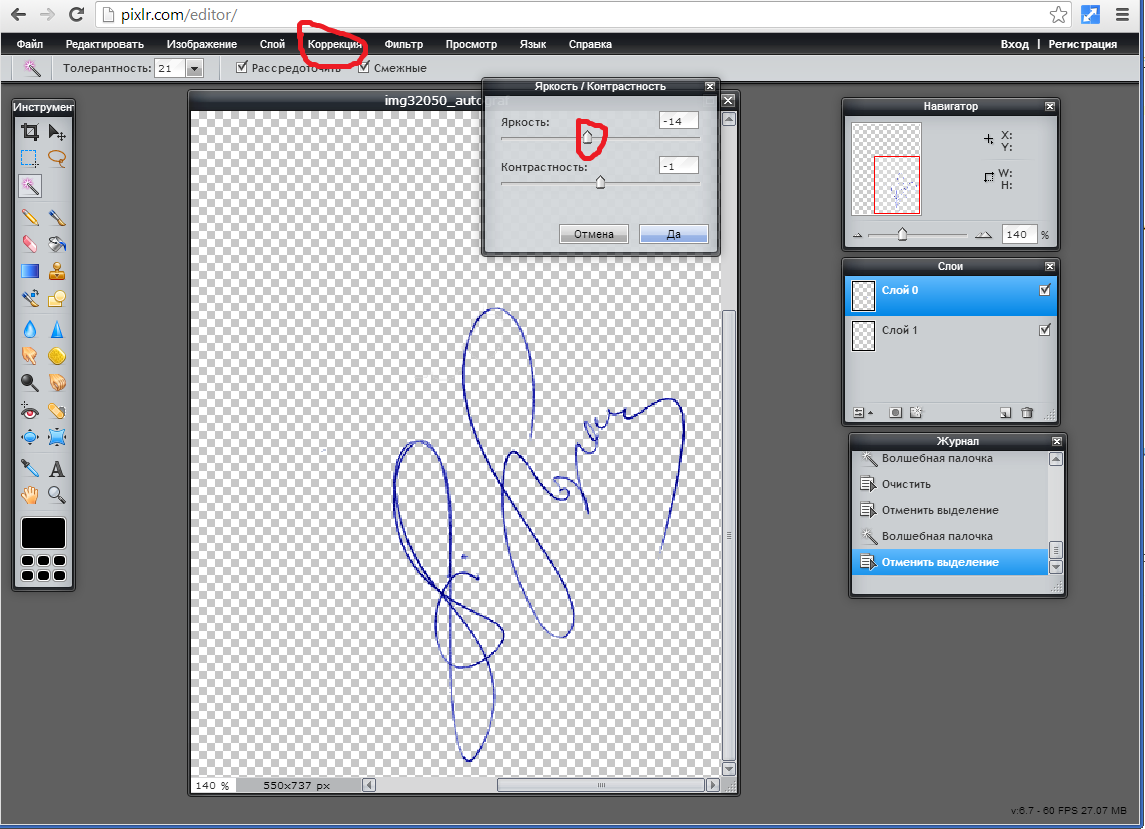 Нажмите на иконку дискеты, чтобы сохранить набор параметров.
Нажмите на иконку дискеты, чтобы сохранить набор параметров.
При открытие готового файла, если он не имеет встроенного профиля или профиль отличается от нужных установок, вы можете увидеть сообщение, показанное ниже. Проверьте, что параметры, которые система предлагает применить к этому файлы, аналогичны установкам в «Default Settings” (цветовые настройки, которые мы установили выше) и нажмите OK.
Откройте файл с изображением. Выберите [ Tools ] > [ Color Management ] > [ Document Settings ]. Это установки цвета текущего документа. Убедитесь, что «Primary color mode» стоит RGB и прочие параметры аналогичны установкам в «Default Settings”.
Экспорт изображения в PNG / Перевод изображения в Bitmap
При экспорте изображения в PNG (или при конвертации объекта в Bitmap):
— поставьте разрешение 200 dpi;
— проверьте, что выбран «Color mode» [ RGB Color (24-bit) ];
— “Anti-aliasing” и «Transparent Background» должны быть включены.
Как сделать фон PNG прозрачным
Перед загрузкой файла в наш конструктор кампаний его необходимо преобразовать в формат PNG с прозрачным фоном. размер прибыли и печать. Несмотря на то, что появляется множество простых онлайн-инструментов, которые помогут вам сделать PNG-файлы прозрачными, мы понимаем, что многие наши создатели работают с Photoshop.
Итак, вот 4 простых шага для экспорта файлов PNG с прозрачным фоном из Photoshop:
Совет: Перейдите сюда, чтобы получить дополнительную информацию о подготовке иллюстраций для нашего конструктора кампаний и иллюстраций для печати.
Шаг 1
Выберите инструмент «Волшебная палочка» на панели инструментов слева. Его нельзя не заметить, он похож на палочку с лопнувшей звездой на конце.
Чтобы выбрать дополнительные области фона для удаления, удерживайте клавишу «Shift» и продолжайте щелкать различные области с помощью инструмента «Волшебная палочка». Как только все правильные области выбраны, просто нажмите «Удалить», и фон станет прозрачным. Убедитесь, что весь фон удален.
Убедитесь, что весь фон удален.
Если необходимо удалить множество областей белого фона, не волнуйтесь, есть более простые способы. Сначала вы можете выбрать только одну область нужного цвета, а затем нажать на вкладку вверху «Выбрать» > «Похожие». Это должно выделить все области похожего цвета на вашем дизайне. Нажмите «Удалить» или Backspace, чтобы удалить их все за один раз.
Точно так же вы также можете перейти в «Выбрать»> «Цветовой диапазон» и щелкнуть нужный цвет, после чего все области должны быть выделены тем же цветом, что и выбранный вами. Отсюда просто нажмите «Удалить».
Конечно, во время всего этого процесса вы должны быть уверены, что не удалите нужные цвета из своего рисунка.
Примечание. Если волшебная палочка выбирает больше, чем вы хотите, уменьшите значение параметра «Допуск» в верхнем меню. Если палочка выделила недостаточно, увеличьте значение допуска и снова щелкните фон. Это может потребовать немного проб и ошибок, пока вы не сделаете это правильно.
Шаг 2
Следующим шагом является проверка размера и разрешения файла. Нажмите «Изображение > Размер изображения». Разрешение должно быть не менее 300 dpi, а размер файла должен составлять не менее 100% от предполагаемой области печати. Имейте в виду, что изменение разрешения файла на 300 точек на дюйм значительно увеличит размер файла, так как теперь в него упаковано гораздо больше деталей.
Примечание: Максимальный размер загружаемого файла конструктора кампаний составляет примерно 10 МБ. Это связано с тем, что большие файлы могут долго загружаться, а это никому не доставляет удовольствия. Итак, если у вас возникли проблемы с загрузкой изображения с разрешением 300 dpi, просто загрузите файл с более низким разрешением (72 dpi) и отправьте нам электронное письмо с прикрепленным изображением в полном разрешении.
Шаг 3
Затем обрежьте изображение с помощью инструмента обрезки на левой панели навигации. Важно, чтобы ваша работа была правильно обрезана, не оставляя «мертвого пространства» между краем вашей работы и краем холста файла. Это особенно важно для точного размещения произведений искусства.
Это особенно важно для точного размещения произведений искусства.
Шаг 4
Наконец, экспортируйте изображение в файл PNG, выбрав «Файл > Быстрый экспорт как PNG».
Теперь все готово, и файл можно загрузить на шаг 1 нашего конструктора кампаний. Продолжайте выполнять шаги, чтобы настроить кампанию для сбора предварительных заказов.
Подробнее: Подготовка иллюстраций к точной печати.
Дизайн 101: Создание прозрачного PNG
Превращение вашей работы в прозрачный PNG из отсканированного изображения
Пришло время подготовить вашу работу к печати. Лучший способ сделать это — создать прозрачный PNG вашего дизайна. Это означает, что вы удаляете фон рисунка, чтобы 1) его можно было использовать во множестве цветов и 2) только ваш дизайн печатался на холсте, а не в большой рамке, окружающей его.
Изготовление Прозрачный PNG может быть другим процессом в зависимости от типа вашего изображения:
- Простое и чистое произведение искусства : произведение искусства с толстыми жирными линиями и не сильно детализированное
- Иллюстрации : Сложные произведения искусства, такие как рисунки ручкой или карандашом
- Цветное искусство/Акварель: Картины, художественные работы, выполненные традиционными средствами (например, акварелью, графитом, цветными карандашами и т.
 д.)
д.)
Важно, чтобы вы сканировали изображение с разрешением 300 точек на дюйм для достижения наивысшего качества. В приведенном ниже примере вы увидите, что иногда сканер может размыть ваши линии и придать бумаге бледный оттенок. Для достижения наилучших результатов отрегулируйте уровни (
Изображение > Коррекция > Уровни в Photoshop ), чтобы выделить больше черного на рисунке и белого на бумаге. Простое и чистое произведение искусстваРабота Кэти Люкс
- Импортируйте отсканированное изображение в Adobe Illustrator и выполните трассировку изображения (Объект > Трассировка изображения).
- Установите флажок «ИГНОРИРОВАТЬ БЕЛЫЙ» в окне трассировки изображения (в разделе «Дополнительно») . Белый фон исчезнет.
- Когда вы будете удовлетворены тем, как это выглядит, разверните объект, чтобы закончить (Объект > Развернуть).

Теперь, когда он расширен, вы сможете при необходимости управлять цветом объекта.
Иллюстрации
Работа Бетси Лэм
Если вы отрисовываете более сложные изображения в Illustrator, он не сможет подобрать все нужные вам детали — это слишком упростит его. Adobe Photoshop — лучший инструмент для такого рода работ. Есть несколько способов сделать это в Photoshop, но вот метод, который нам показался наиболее успешным, требует меньше времени и дает наилучшие результаты.
- Настройте уровни изображения в Photoshop (Изображение > Уровни) по своему вкусу.
- Перейдите в «Каналы», щелкните правой кнопкой мыши «Синий» канал и нажмите «Дублировать канал». Должен появиться канал «Синяя копия».
- Включите этот канал (глаз слева) и выключите все остальные каналы.

- Выберите новую копию и инвертируйте слой (Настройки изображения > Инвертировать или ⌘+I на Mac). Вы увидите, что слой стал инвертированным.
- Перейдите в меню «Выделение» > «Загрузить выделение» и нажмите «ОК». Вы увидите мигающие пунктирные линии, окружающие вашу иллюстрацию.
- Вернитесь к Слою. Создайте новый слой и просто залейте его любым цветом с помощью ведра с краской. Вы должны увидеть свою иллюстрацию как отдельный слой от фона.
Вуаля! У вас есть свое прозрачное художественное изображение. Убедитесь, что вы сохранили в формате PNG, чтобы сохранить прозрачность.
Цветное искусство/Акварель
Работа Бетси Лам
Отделить фон от цветной иллюстрации, особенно акварели, довольно сложно. Вы никогда не добьетесь идеальной экстракции, поэтому цель состоит в том, чтобы извлечь как можно больше цвета. Есть много способов сделать это (т. е. Select > Color Range > Вытягивание белого) , но вот метод, который мы нашли самым чистым и успешным. Этот процесс очень похож на описанный выше процесс «Иллюстрации в прозрачных PNG», но с другим шагом в конце.
Есть много способов сделать это (т. е. Select > Color Range > Вытягивание белого) , но вот метод, который мы нашли самым чистым и успешным. Этот процесс очень похож на описанный выше процесс «Иллюстрации в прозрачных PNG», но с другим шагом в конце.
- Настройте уровни изображения (Изображение > Коррекция > Уровни) , чтобы фон был как можно ближе к белому, а цвета были красивыми и насыщенными. Это также метод, который вы можете использовать для удаления части текстуры бумаги, которую улавливает сканер.
- Перейдите в раздел «Каналы», щелкните правой кнопкой мыши «Синий» канал и нажмите «Дублировать канал». Должен появиться канал «Синяя копия».
- Включите этот канал (глаз слева) и выключите все остальные каналы.
- Выберите новую копию и инвертируйте слой (Настройки изображения > Инвертировать или ⌘+I на Mac). Вы увидите, что слой стал инвертированным.
- Перейдите в меню «Выделение» > «Загрузить выделение» и нажмите «ОК».
 Вы увидите мигающие пунктирные линии, окружающие вашу иллюстрацию (вам нужно будет инвертировать этот слой, если у вас черный фон).
Вы увидите мигающие пунктирные линии, окружающие вашу иллюстрацию (вам нужно будет инвертировать этот слой, если у вас черный фон). - Перейдите в раздел «Слои» и щелкните свой рисунок. Нажмите Удалить, и вы должны увидеть, как фон стирается с вашего дизайна.
Однако вы заметите, что, вытягивая фон, вы теряете некоторую насыщенность/объем в дизайне. Самое простое решение — продублировать слои 2-3 раза. Вы заметите, что ваш дизайн оживает. Вы также можете настроить некоторые стили слоя, чтобы сделать цвета более насыщенными. Не делайте больше 3 раз, так как вы можете добавить дополнительный шум, который вам не нужен.
Совет: создайте фоновый слой под слоями либо белого цвета, либо цвета футболки желаемого цвета, чтобы проверить прозрачность.
Та-да! У вас есть свое прозрачное художественное изображение. Убедитесь, что вы сохранили в формате PNG, чтобы сохранить прозрачность.
Лучше всего, особенно для акварели, использовать холст более светлых тонов (например, белый).



 Вы увидите мигающие пунктирные линии, окружающие вашу иллюстрацию (вам нужно будет инвертировать этот слой, если у вас черный фон).
Вы увидите мигающие пунктирные линии, окружающие вашу иллюстрацию (вам нужно будет инвертировать этот слой, если у вас черный фон).