Узнаем как подписаться в Инстаграме с компьютера? Узнаем как подписаться на закрытый Инстаграм?
«Инстаграм» — это очень популярная социальная сеть, которая имеет огромное количество зарегистрированных аккаунтов. Все это делает популярными запросы типа «Как подписаться на закрытый «Инстаграм». И действительно, вопрос интересный. Тем не менее сейчас далеко не все люди знают, что такое «Инстаграм».
Ведь общее количество посетителей составляет около 200 миллионов человек, что достаточно мало в планетарных масштабах. Хоть про «Инстаграм» сейчас говорится очень много, некоторым интересно, что это такое. Давайте разберемся во всех интересующих людей вопросах касаемо этой социальной сети. Также нам следует понять, как подписаться в «Инстаграм».
Что такое «Инстаграм»
«Инстаграм» — это не только бесплатное приложение для обмена фотографиями, но и способ зарабатывания денег. Если аккаунт «Инстаграм» достаточно раскрученный, то можно зарабатывать довольно неплохие деньги на том, чтобы рекламировать что-то или ставить «Мне нравится» на определенных фото. Но большая часть людей использует «Инстаграм» с другой целью — развлекательной.
Но большая часть людей использует «Инстаграм» с другой целью — развлекательной.
Узнаем как набрать лайки в Инстаграме? Популярность,…
Большинство подростков мечтают о популярности в социальных сетях, в частности, в…
Данное приложение позволяет не только обмениваться фотографиями, но и делать аналогичные действия с короткими пятнадцатисекундными видео. Также существенным преимуществом «Инстаграма» является возможность производить качественную обработку изображений и применять фильтры. Все это позволяет даже на самой плохой камере делиться хорошими снимками с другими людьми. Фотографии создаются квадратной формы в данном приложении, хотя недавно было разрешено делиться и ландшафтными фото.
Краткая история приложения
Перед тем как разобраться в том, как подписаться в «Инстаграм», нужно понять историю развития данного сервиса. Ведь всегда интересно наблюдать за тем, как развивалась популярная компания. Данное приложение начало разрабатываться в Сан-Франциско.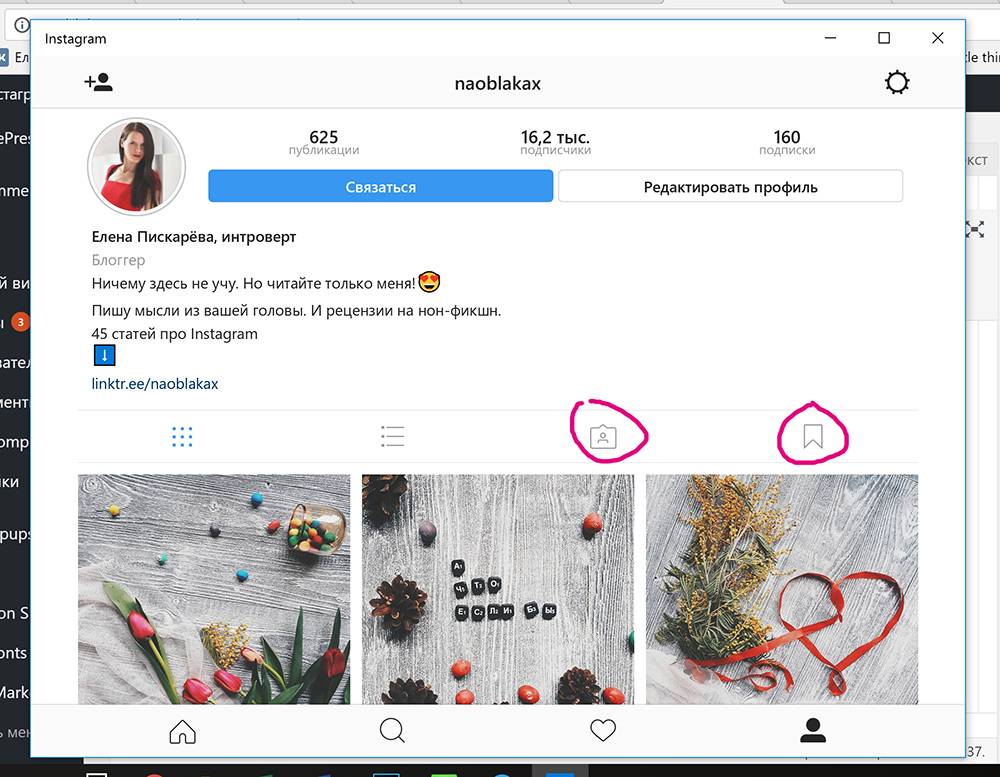 Оно появилось в 2010 году, после чего медленно стало завоевывать популярность. Развитие продолжилось, в 2011 году было разрешено добавлять хэштеги — специальные метки, которые позволяют облегчить процесс поиска фотографий.
Оно появилось в 2010 году, после чего медленно стало завоевывать популярность. Развитие продолжилось, в 2011 году было разрешено добавлять хэштеги — специальные метки, которые позволяют облегчить процесс поиска фотографий.
Идея для Инстаграмма: создать и воплотить
Каждый день множество людей желают привлечь внимание к себе через фото в «Инстаграмме»….
Далее, в этом же году, вышла вторая версия данного приложения, которая имела фильтры и ряд других важных нововведений. Но основную популярность оно обрело в 2012 году, когда вышла версия данного приложения для операционной системы Android. В первый же день программа была скачана больше миллиона раз. Позднее добавились такие возможности, как полноценная фотокоррекция, загрузка фотографий других параметров, а также увеличился размер загружаемых снимков до 1080х1080 пикселей. И данное приложение развивается до сих пор.
Масштабы компании и самого сервиса
Программа развивалась очень стремительно, несмотря на то что изначально приложение было доступно только на базе платформы iOS. Уже к декабрю 2010 года данная программа активно использовалась миллионом пользователей устройств яблочной продукции. Дальше популярность еще больше набирала обороты. Не прошло и полгода, как количество пользователей достигло пяти миллионов. Потом не прошло и года, как количество дошло до отметки в 30 миллионов. А в конце марта 2014 года был зарегистирован 200-миллионный пользователь. Как видим, популярность данной компании действительно сногшибательная.
Уже к декабрю 2010 года данная программа активно использовалась миллионом пользователей устройств яблочной продукции. Дальше популярность еще больше набирала обороты. Не прошло и полгода, как количество пользователей достигло пяти миллионов. Потом не прошло и года, как количество дошло до отметки в 30 миллионов. А в конце марта 2014 года был зарегистирован 200-миллионный пользователь. Как видим, популярность данной компании действительно сногшибательная.
Узнаем как стать популярнее в Инстаграме? Что популярно в…
Наверное, нет в современном мире человека, который ничего не слышал бы об «Инстаграме»….
Интересные факты про «Инстаграм»
А вы знали, что существует несколько видов камер, которые выглядят в точности так же, как и логотип инстаграмма? Причем функционал достаточно хороший у таких устройств. Все они могут выкладывать сразу сделанные снимки в «Инстаграм», а также есть модель, которая может распечатать получившееся фото на бумаге. Создатели этой камеры говорят, что нужно делиться фотографиями не только в социальных сетях, но и в реальной жизни. Ну а теперь давайте приступим к обзору того, как подписаться в «Инстаграме».
Ну а теперь давайте приступим к обзору того, как подписаться в «Инстаграме».
А теперь непосредственно перейдем к способам пользования «Инстаграмом» на компьютере или ноутбуке. Первый способ непосредственно связан с запуском мобильного клиента данного сервиса на компьютере. Делается это с помощью специализированных эмуляторов андроида или же отдельных приложений. В случае с «Инстаграмом» таковым является эмулятор BlueStacks. Данный эмулятор имеет очень простой интерфейс, а также присутствует возможность запускать программы прямо с рабочего стола. Разобраться достаточно несложно, зато не нужно будет задаваться вопросом, как подписываться в «Инстаграме» через компьютер.
Как пользоваться «Инстаграмом» на компьютере: способ 2
Второй способ связан с возможностью просматривать фото других людей и подписываться на их аккаунты. Для этого нужно зайти на сайт «Инстаграма» в интернете, и там будет широчайший спектр возможностей для тех людей, которые хотят просто смотреть обновления друзей. При этом важно понимать, что «Инстаграм» — это в первую очередь мобильный сервис. Поэтому вам не следует ожидать, что там будет возможность размещать фотографии. Но базовые функции все же имеются.
При этом важно понимать, что «Инстаграм» — это в первую очередь мобильный сервис. Поэтому вам не следует ожидать, что там будет возможность размещать фотографии. Но базовые функции все же имеются.
Кроме этого, не будет возможности обрабатывать фотографии с помощью фильтров. Так что основной функции данного сервиса вам не видать. То есть общение происходит с данным сервисом по принципу: «Смотреть можно, а вот если будете пытаться что-то трогать — не получится». Хорошо, а что же в этом случае можно делать с этим приложением? Все равно возможностей много: просмотр фото, подписка на аккаунт, комментирование и ряд других, связанных с мониторингом. Также можно просмотреть свою ленту новостей. А как можно подписаться в «Инстаграм» в этом случае? Это делается через специальную кнопку, которая есть на сайте.
Как посмотреть закрытый профиль в «Инстаграм»
Естественно, есть люди, которым хочется узнать, как пролезть в секретные профили пользователей данного сервиса. Но вот вас нужно огорчить. Ведь если вы будете пытаться проникнуть в профили других людей, то это будет вторжением в личную жизнь этих людей. А это может даже уголовно наказываться. Тем не менее можно воспользоваться некоторыми советами, которые помогут подписаться на закрытый профиль в «Инстаграме».
Ведь если вы будете пытаться проникнуть в профили других людей, то это будет вторжением в личную жизнь этих людей. А это может даже уголовно наказываться. Тем не менее можно воспользоваться некоторыми советами, которые помогут подписаться на закрытый профиль в «Инстаграме».
Первый — это тот, который разрешает сервис. Для этого нужно подписаться на данный профиль, и если человеку понравится ваша заявка, то он может принять. Как правило, нравится, так как лишние подписчики никому не мешали. Особенно это касается девушек, которые могут даже соревноваться друг с другом за количество подписчиков. При этом, если они не согласятся ответить на ваш запрос, то в этом случае аккаунт будет по-прежнему закрытым. Что делать в этом случае?
Как посмотреть закрытый профиль в «Инстаграм»: план «Б»
Есть и второй вариант. Достаточно часто пользователи размещают фотографии из «Инстаграма» в другие социальные сети, такие как «ВКонтакте» или «Фейсбук». Таким образом, будет возможность посмотреть даже скрытые фото пользователя. Далее вам следует перейти по ссылке на профиль этого человека и вуаля — «Инстаграм» другого человека будет для вас открыт, и можно посмотреть другие фотографии. Пользуйтесь, пока не прикрыли данную фишку.
Далее вам следует перейти по ссылке на профиль этого человека и вуаля — «Инстаграм» другого человека будет для вас открыт, и можно посмотреть другие фотографии. Пользуйтесь, пока не прикрыли данную фишку.
Выводы
Не забываем о том, что честность очень важна любому человеку. Поэтому если вы хотите посмотреть закрытый профиль, то лучше не использовать никаких программ для взлома аккаунтов, так как это может быть чревато очень печальными последствиями. То же самое касается и подписки на такие аккаунты. Если же вам просто хочется воспользоваться всеми преимуществами «Инстаграма» на компьютере, то можно устанавливать эмулятор смело.
Если есть такое желание, то можно даже полноценный андроид установить на компьютер. Это расширит ваши возможности. Теперь вы знаете, как можно подписаться в «Инстаграме». Есть возможность провернуть это с помощью любого устройства. Так что вас не будет мучить вопрос: «Как подписаться в «Инстаграме» с компьютера?» Вы на него и так знаете ответ.
Как опубликовать фото в Instagram* с компьютера
Есть несколько официальных и не совсем способов добавить фото в Instagram* с компьютера или ноутбука, которые вы можете использовать. Но: не рекомендую использование полностью неофициальных клиентов Instagram*, это может быть потенциально небезопасно для вашего аккаунта.
В этой инструкции подробно о том, как публиковать фото в Instagram* с вашего компьютера в различных ситуациях, некоторые нюансы а также видео, где два метода показаны наглядно. Также может быть интересным: 4 способа писать в директ Инстаграм* на компьютере.
- Как добавить фото в Instagram* через браузер на компьютере
- Официальное приложение Instagram* для Windows 10 (и его особенности)
- Использование эмуляторов Android для публикации в Instagram*
- Видео инструкция
Публикация в Instagram* с компьютера или ноутбука через браузер
Раньше, войдя под своей учетной записью Instagram* на официальном сайте https://www.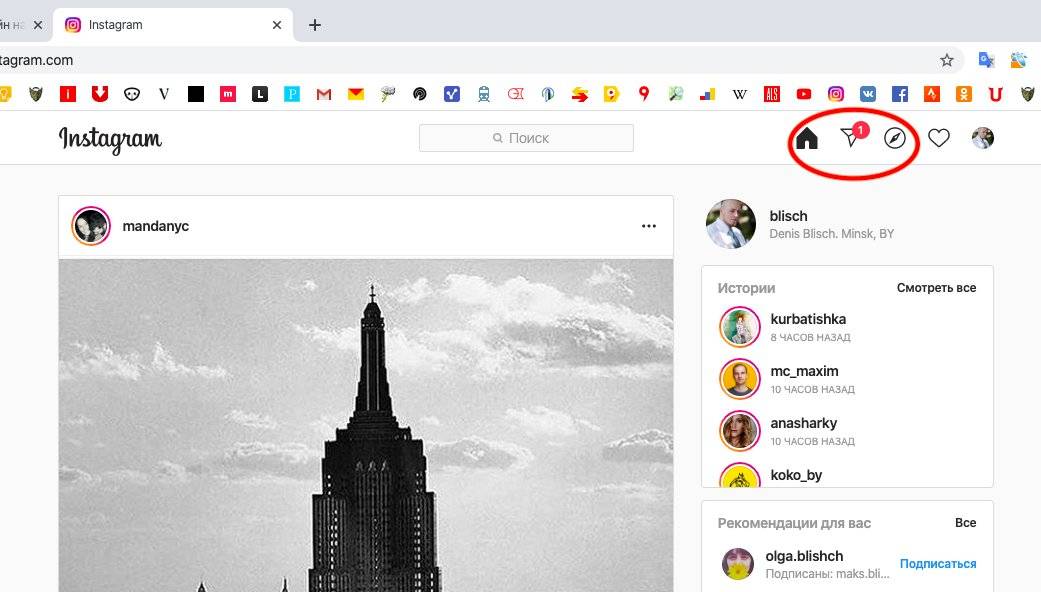
Начиная с мая 2017 года при входе на сайт с мобильного устройства — планшета или телефона, вы можете добавить фото в Instagram*, даже без установки соответствующего приложения. Эту возможность можно использовать и для публикации из браузера.
- Зайдите в вашем браузере (подойдут Google Chrome, Яндекс Браузер, Edge, Opera) на сайт Instagram.com* и войдите под своей учетной записью. Далее действия описываются для Google Chrome.
- Нажмите клавиши Ctrl+Shift+I — откроется консоль разработчика (ее же можно открыть, нажав в любом месте страницы правой кнопкой мыши и выбрав пункт «Просмотр кода элемента», аналогичный пункт присутствует в большинстве браузеров).
- В консоли разработчика нажмите по иконке эмуляции мобильных устройств (изображение планшета и телефона), а затем в верхней строке задайте удобное вам устройство, разрешение и масштаб (так, чтобы было удобно просматривать ленту Инстаграм*).

- Обновите страницу с помощью кнопки обновления браузера.
- Сразу после того, как будет включена эмуляция планшета или телефона, а страница обновлена, в открытом Instagram* появится кнопка добавления фото (если не появилась, обновите страницу). При ее нажатии вам будет доступен выбор файлов на компьютере — просто выбираем фото и публикуем как обычно.
Вот такой новый способ, сильно упрощающий задачу.
Официальное приложение Instagram* для Windows 10
В магазине приложений Windows 10 с недавних пор появилось официальное приложение Instagram*, позволяющее в том числе и добавить фото или видео на вашу страницу. Приложение можно легко найти через поиск в магазине приложений.
После скачивания приложения и входа в вашу учетную запись (в моем тесте по какой-то причине вход выполнялся только по E-mail, но не по имени пользователя), выполните следующие простые действия:
- Нажмите по иконке с изображением фотоаппарата слева вверху.

- При первом использовании потребуется разрешить использование веб-камеры приложению. Если у вас нет веб-камеры, то добавить фото не получится, но это можно обойти, о чем далее.
- Нажмите по кнопке добавления фотографий с компьютера (при этом фотографии обязательно должны располагаться в папке Изображения/Альбом камеры
- Выберите фотографию для публикации.
Как было отмечено выше, Instagram* для Windows 10 требует наличия веб-камеры. Однако, это можно обойти: если установить программу виртуальной веб-камеры (я использовал e2eSoft VCam), то приложение будет считать, что камера присутствует и позволяет выполнять публикацию. Также, при тестировании приложения, у меня оно по какой-то причине работало очень не стабильно.
Как добавить фото в Инстаграм* с компьютера, используя официальное мобильное приложение
Еще один гарантированно и исправно работающий на сегодня способ выложить в Instagram* фото или видео, имея только компьютер — использовать официальное приложение для Android, запущенное на компьютере.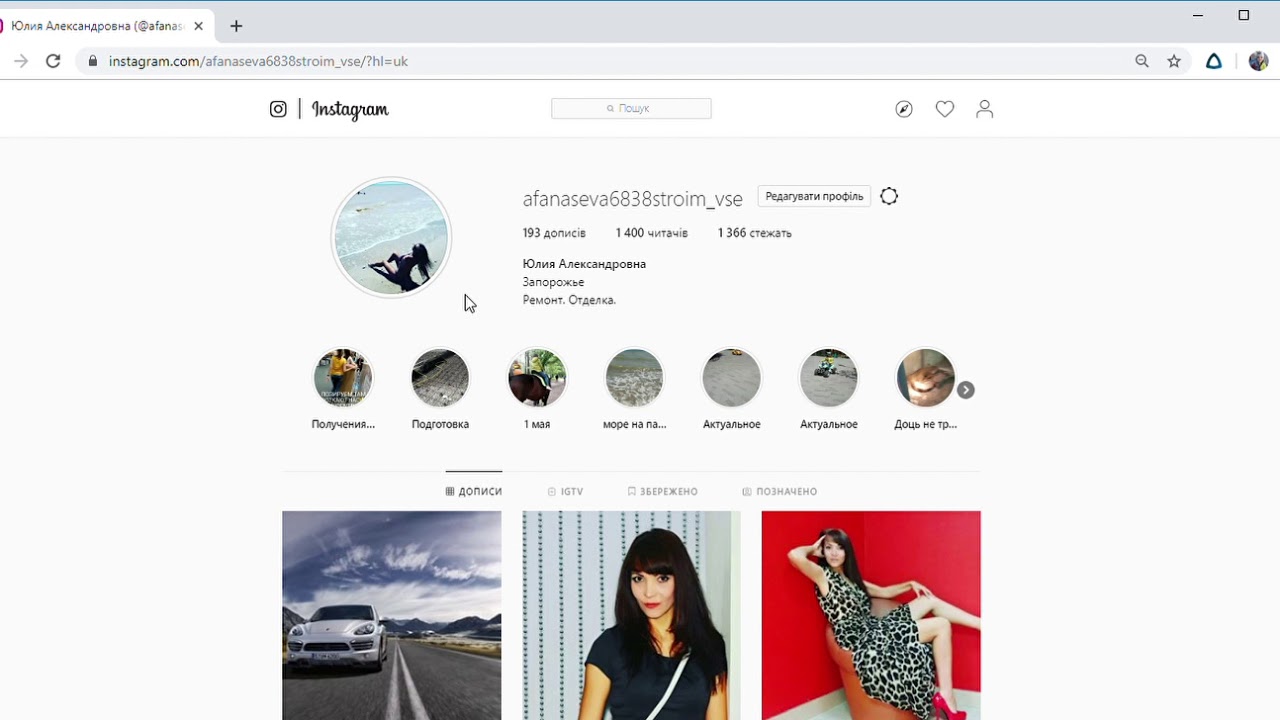
Для запуска андроид-приложения Instagram* на компьютере придется стороннее ПО — эмулятор Android для Windows или другой ОС. Список бесплатных эмуляторов и официальные сайты, где их можно скачать, вы можете найти в обзоре: Лучшие эмуляторы Android для Windows (откроется в новой вкладке).
Из тех эмуляторов, что я могу рекомендовать для целей публикации в Инстаграм* — Nox App Player и Bluestacks 2 (однако и в других эмуляторах задача будет не сложнее). Далее — пример загрузки фото с помощью Nox App Player.
- Загрузите и установите Nox App Player на компьютер. Официальный сайт: https://ru.bignox.com/
- После запуска эмулятора либо зайдите в Play Маркет внутри эмулятора, либо загрузите APK приложения Instagram* в эмулятор (оригинальный apk проще всего скачать с
- После установки приложения просто запустите его и зайдите под своей учетной записью.

- Публикация фото происходит тем же образом, что и с Android телефона или планшета: можно снять фото с веб-камеры компьютера, а можно выбрать пункт «Галерея» — «Другие» чтобы выбрать фото, которое нужно загрузить в Инстаграм* во «внутренней памяти» эмулятора. Но пока не торопитесь этого делать, сначала — пункт 5 (так как фото во внутренней памяти пока нет).
- Чтобы нужное фото с компьютера оказалось в этой внутренней памяти или в галерее, сначала скопируйте его в папку C:\ Пользователи\ Имя_вашего_пользователя\Nox_share\Image (Nox_share — общая папка для вашего компьютера и Android, запущенного в эмуляторе). Еще один способ: в настройках эмулятора (шестеренка в верхней строке окна) в пункте «Основные» включить Root-доступ и перезапустить эмулятор, после этого файлы изображений, видео и другие файлы можно будет просто перетаскивать на окно эмулятора.
- После того, как нужные фотографии есть в эмуляторе, вы можете легко публиковать их из приложения Инстаграм*.
 В моих экспериментах при добавлении фото из Nox App Player каких-либо проблем не было (а вот Leapdroid выдавал ошибки при работе, хотя публикация и происходила).
В моих экспериментах при добавлении фото из Nox App Player каких-либо проблем не было (а вот Leapdroid выдавал ошибки при работе, хотя публикация и происходила).
В эмуляторе BlueStacks 2 (официальный сайт: https://www.bluestacks.com/ru/index.html ) загрузка фото и видео с компьютера в Инстаграм* даже проще: также, как и в только что описанном способе, сначала потребуется установить само приложение, а потом шаги будут выглядеть следующим образом:
- Нажмите по иконке «Открыть» в панели слева и укажите путь к фото или видео на компьютере.
- BlueStacks спросит, с помощью какого приложения нужно открыть этот файл, выберите Instagram*.
Ну а дальше, уверен, вы знаете что и как делать, и публикация фото не вызовет у вас сложностей.
Примечание: BlueStacks я рассматриваю во вторую очередь и не так подробно, потому что мне не очень по нраву тот факт, что этот эмулятор не позволяет использовать себя без ввода данных учетной записи Google.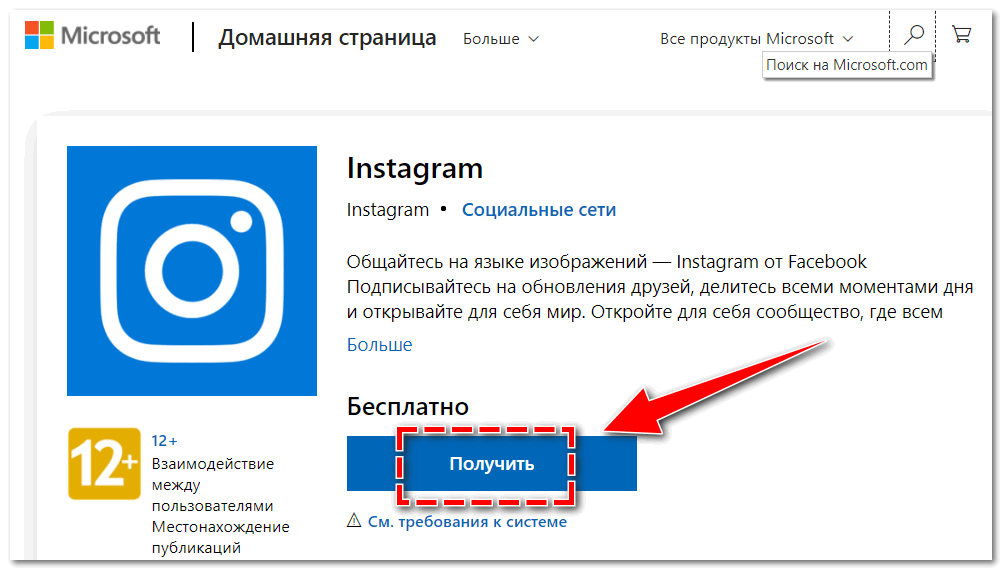 В Nox App Player можно работать и без нее.
В Nox App Player можно работать и без нее.
Видео инструкция
В видео ниже показаны два первых способа добавления фото и видео в Instagram* с компьютера Windows — через браузер и официальное приложение для ПК и ноутбуков.
Надеюсь, один из предложенных методов окажется работоспособным в вашем случае.
remontka.pro в Телеграм | Способы подписки
Как подписаться на кого-то в Instagram с ПК, Android или iPhone
Этот Itechguide научит вас, как подписаться на кого-то в Instagram. В руководстве рассматриваются шаги, чтобы подписаться на кого-то в Instagram с ПК, Android или iPhone.
Виктор Ашиэду | Обновлено 14 марта 2023 г. | 6 минут чтения | 43 Прочитано
Разверните «Просмотреть темы сообщений» ниже, чтобы сразу перейти к теме.
Просмотр тем сообщений
Как подписаться на кого-то в Instagram из приложения Instagram
Описанные ниже шаги были выполнены для Android, но они точно такие же, если вы используете приложение для iPhone.
Есть два способа найти и подписаться на людей с помощью приложения. Оба описаны ниже…
Как подписаться на кого-то из поиска в Instagram
- Откройте приложение Instagram на своем телефоне. Затем войдите в свою учетную запись Instagram.
- В нижней части приложения коснитесь вкладки поиска.
- Затем в верхней части приложения коснитесь поля поиска.
- Instagram предложит людям подписаться. Вы можете подписаться на предложенных людей или перейти к поиску людей, на которых хотите подписаться.
- Чтобы подписаться на кого-то из списка Suggested , коснитесь имени человека. Затем в профиле человека в Instagram нажмите Подписаться .
- Вы также можете искать людей.
 Чтобы воспользоваться поиском, коснитесь вкладки АККАУНТЫ .
Чтобы воспользоваться поиском, коснитесь вкладки АККАУНТЫ .
- Затем введите имя человека, на которого вы хотите подписаться, в строке поиска. В отображаемом результате коснитесь имени человека.
- Наконец, когда профиль человека откроется, нажмите Подписаться .
Как подписаться на кого-то в Instagram из «Откройте для себя людей»
Чтобы использовать этот метод, чтобы подписаться на кого-то в Instagram, выполните следующие действия…
- В правом нижнем углу приложения коснитесь вкладки значка профиля учетной записи Instagram.
- Затем нажмите на 3 строки в правом верхнем углу страницы. Отобразится набор параметров.
- В отображаемых параметрах нажмите Откройте для себя людей .
- Наконец, на странице Найти людей , чтобы подписаться на кого-то в Instagram, рядом с именем человека нажмите Подписаться на .

Как подписаться на кого-то в Instagram с ПК (Instagram.com)
- Откройте Instagram.com в браузере на своем компьютере. Затем войдите под своим именем пользователя и паролем в Instagram.
Чтобы увидеть ссылку для входа, вам может потребоваться прокрутить вниз
- В нижней части правой панели страницы Instagram отобразит Предложения для вас — список людей, которым нужно следовать. Чтобы подписаться на кого-то из списка, просто щелкните ссылку Follow рядом с именем человека.
- Вы также можете воспользоваться строкой поиска в верхней части страницы.
- Чтобы использовать поиск в Instagram, введите имя человека, на которого хотите подписаться, в строке поиска. Затем в отображаемых результатах нажмите на человека, на которого вы хотите подписаться.
- Наконец, рядом с именем пользователя Instagram нажмите Следуйте .
Надеюсь, эта статья оказалась вам полезной. Если да, пожалуйста, уделите несколько минут, чтобы поделиться своим опытом в сообществе Itechguides.
Если да, пожалуйста, уделите несколько минут, чтобы поделиться своим опытом в сообществе Itechguides.
- Как отклонить комментарий на Facebook
- Как начать прямую трансляцию на Facebook с телефона или компьютера
В любом случае, если шаги в этом руководстве показались вам трудными для выполнения или некоторые шаги были непростыми, пожалуйста, ответьте на тему этой статьи в сообществе Itechguides. Наши сотрудники и другие члены сообщества свяжутся с вами в ближайшее время.
Наконец, для получения дополнительных руководств по социальным сетям посетите нашу страницу социальных сетей.
Рекомендуемые статьи
Как добавлять заметки в Instagram
Последнее обновление
В Instagram появилась новая функция — заметки в Instagram. Это позволяет вам публиковать короткие сообщения своим близким друзьям или тем подписчикам, на которых вы подписаны. Если вы немного запутались в том, как ориентироваться в этом, читайте дальше!
Если вы немного запутались в том, как ориентироваться в этом, читайте дальше!
Эти специальные сообщения, такие как истории, длятся только 24 часа. Однако вы можете публиковать только по одному. Если вы опубликуете другой, он удалит старый. Так что это немного похоже на живой статус. Вы можете опубликовать только до 60 символов, так что это тоже должно быть довольно коротким. Это очень похоже на старые времена MSN Messenger, когда вы могли сообщить своим друзьям, что вы делали или думали о том моменте, в словесной форме.
Заметки будут появляться в вашем почтовом ящике над обычными сообщениями. Если вы хотите ответить на чью-то заметку, все, что вам нужно сделать, это коснуться ее. Ответы будут проходить как обычные DM в почтовом ящике другого человека.
Essential AI Tools
Выбор редактора
ЭКСКЛЮЗИВНОЕ ПРЕДЛОЖЕНИЕ 10 000 бесплатных бонусных кредитов
Jasper AI
Фирменный ИИ-контент, где бы вы ни создавали. Более 100 000 клиентов создают настоящий контент с помощью Jasper. Один инструмент ИИ, все лучшие модели.
Один инструмент ИИ, все лучшие модели.
Выбор редактора
Всего 0,01 доллара США за 100 слов
Детектор оригинальности ИИ
Оригинальность. ИИ — самое точное обнаружение ИИ. При тестировании набора данных из 1200 образцов данных он достиг точности 96%, в то время как его ближайший конкурент достиг только 35 %. Полезное расширение для Chrome. Обнаруживает в электронной почте, Google Docs и веб-сайтах.
Выбор редактора
ПОПРОБУЙТЕ БЕСПЛАТНО
Copy.ai
Испытайте всю мощь генератора контента с искусственным интеллектом, который обеспечивает превосходные результаты за считанные секунды. 8 миллионов пользователей получают удовольствие от написания блогов в 10 раз быстрее, без особых усилий создавая посты в социальных сетях с более высокой конверсией или создавая более привлекательные электронные письма. Подпишитесь на бесплатную пробную версию.
ПОПРОБУЙТЕ БЕСПЛАТНО
WordAI
10-кратный вывод контента с помощью ИИ.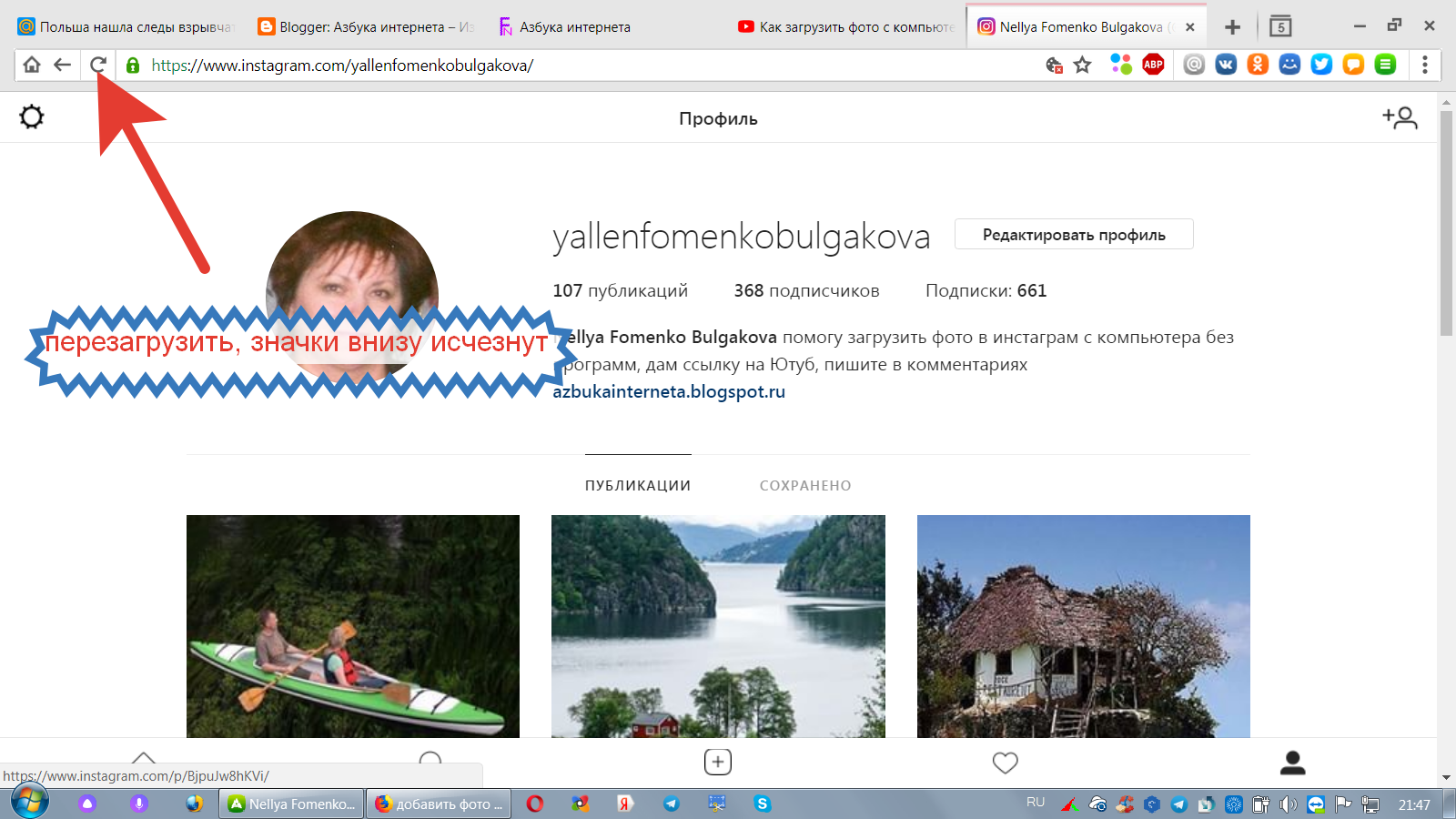 Ключевые особенности — Отсутствие дублированного контента, полный контроль, встроенная проверка контента на основе ИИ. Доступна бесплатная пробная версия.
Ключевые особенности — Отсутствие дублированного контента, полный контроль, встроенная проверка контента на основе ИИ. Доступна бесплатная пробная версия.
*Цены могут быть изменены. Руководство для ПК поддерживается читателями. Когда вы покупаете по ссылкам на нашем сайте, мы можем получать партнерскую комиссию. Узнать больше
Если вы не знаете, как создавать заметки в Instagram, читайте дальше!
Как добавить заметки в Instagram?
Без лишних слов, вот наше руководство о том, как добавлять заметки в Instagram.
Добавлять заметки в Instagram легко, если знать как! Вот наше руководство для начала.
Для работы этой функции вам потребуется последнее обновление в Instagram. Зайдите в App Store или Google Play и убедитесь, что оно обновлено! Просто нажмите «обновить».
Откройте приложение Instagram и перейдите в свои личные сообщения. Он находится в правом верхнем углу — значок всплывающего сообщения.
Вверху страницы должна быть табличка с надписью «примечания».




 В моих экспериментах при добавлении фото из Nox App Player каких-либо проблем не было (а вот Leapdroid выдавал ошибки при работе, хотя публикация и происходила).
В моих экспериментах при добавлении фото из Nox App Player каких-либо проблем не было (а вот Leapdroid выдавал ошибки при работе, хотя публикация и происходила). Чтобы воспользоваться поиском, коснитесь вкладки АККАУНТЫ .
Чтобы воспользоваться поиском, коснитесь вкладки АККАУНТЫ .