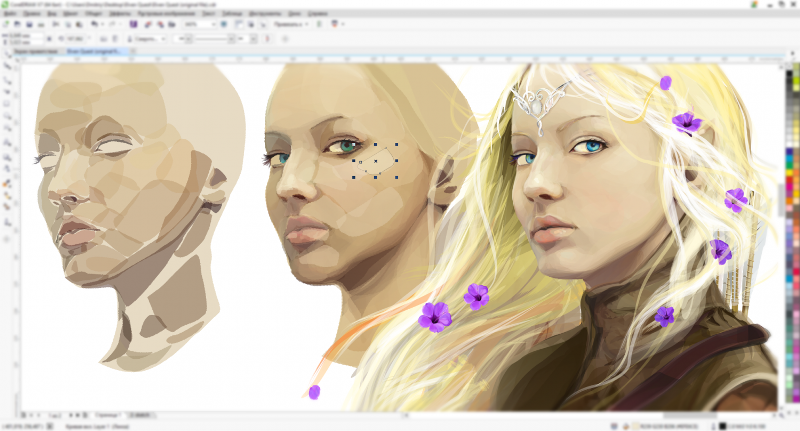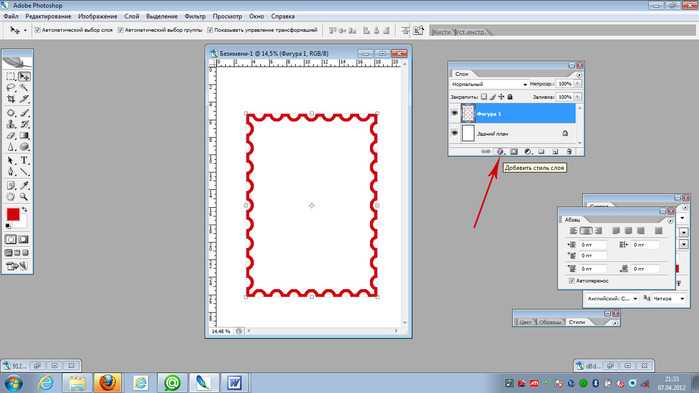Работа с инструментом «Линия»
Последнее обновление Sep 14, 2022 01:52:52 PM GMT
Создавайте линии и стрелки с помощью инструмента «Линия» в Photoshop.
Чтобы научиться рисовать линии и стрелки в Photoshop, посмотрите следующее короткое видео.
Чтобы понять этот этап в подробностях, прочтите статью полностью. Для получения дополнительной информации начните с выбора любого из этих разделов:
- Рисование линии
- Параметры режима «Фигуры»
- Параметры режима «Пиксели»
- Дополнительные настройки
- Рисование стрелки
Рисование линии
Инструмент Линия позволяет нарисовать на холсте линию по двум точкам. Линии можно рисовать как векторные фигуры, контуры или пиксели.
Выполните эти быстрые действия, чтобы нарисовать линию.
Выбор инструмента Линия
На панели инструментов щелкните и удерживайте значок группы инструментов Фигура (), чтобы вызвать различные варианты инструмента «Фигура». Выберите инструмент Линия.
Настройка ширины линии
Режим «Фигура»:
Задайте ширину линии фигуры с помощью параметров «Вес » на панели параметров.Для достижения наилучших результатов на панели «Параметры обводки» задайте параметру Выравнивание значение По центру либо Снаружи.Толщина обводки не отображается, если выбрано выравнивание Внутри.
Задайте цвет и толщину обводки на панели параметров.Можно также задать ширину линии без обводки.
Задание ширины обводки и ширины линии
A. Установка толщины хода B. Установка ширины линии
Режим «Контур» или «Пиксели»
Установите ширину пиксельной линии на панели «Параметры», задав требуемое значение для параметра Толщина.
Режим Пиксели
Щелчок и перетаскивание
Щелкните точку на холсте и перетащите в нужное место, чтобы нарисовать линию.Чтобы ограничить угол линии и сделать его кратным 45 градусам, удерживайте клавишу «Shift» при перетаскивании и рисовании линии.
Параметры режима «Фигура»
A. Можно настроить различные атрибуты и свойства инструмента, выбрав «Параметры обводки». B. Другие параметры
Режим «Линия»
- Чтобы создать линию, выберите Фигура.

Цвет заливки
- Выберите цвет из списка или на палитре цветов. Также для выбора цвета можно щелкнуть образец цвета в разделе Внешний вид панели Свойства. Этот цвет будет использоваться для заливки центра стрелки.
Цвет обводки
- Выберите цвет из списка или на палитре цветов. Также для выбора цвета можно щелкнуть образец цвета в разделе Внешний вид панели Свойства. Этот цвет используется для линии и контура стрелки.
Ширина обводки
- Введите ширину обводки в пикселях.
Толщина
- Введите Толщину линии в пикселях.
Другие параметры
- Набор: выберите сплошную линию, штриховую линию или пунктирную линию, либо щелкните Дополнительные параметры, чтобы создать пользовательский набор линии.
- Выравнивание: выберите По центру или Снаружи.
 Толщина обводки не отображается, если выбрано выравнивание Внутри.
Толщина обводки не отображается, если выбрано выравнивание Внутри. - Концы: можно выбрать одну из трех форм концов линии:
- Штриховая линия: настройте внешний вид штриховой линии, задав количество штрихов и пробелов в повторяющемся мотиве.
Параметры режима «Пиксели»
Режим «Линия»
- Чтобы создать линию на основе пикселей, выберите Пиксели.
Режим
- Выберите требуемый режим наложения. Значение по умолчанию — Обычный
Непрозрачность
- Установите значение параметра Непрозрачность от 1 до 100 %.
Толщина
- Установите нужную ширину линии в пикселях.
Дополнительные настройки
Щелкните по значку шестеренки () на панели параметров инструмента «Линия» и выберите Элементы управления интерактивными фигурами, чтобы включить элементы управления трансформированием холста. Это позволяет поворачивать линии на холсте и изменять их размер. При этом также изменяется размер стрелок.
Это позволяет поворачивать линии на холсте и изменять их размер. При этом также изменяется размер стрелок.
Также можно настроить параметры «Трансформирование» и «Внешний вид» на панели Свойства. Ее можно вызвать в через главное меню: Окно > Свойства.
панель «Свойства»Рисование стрелки
Чтобы создать стрелку, просто добавьте на конце линии стрелку. После создания линии и настройки цвета и ширины штриха щелкните по значку шестеренки () на панели параметров инструмента «Линия». Чтобы добавить стрелку в начале линии, установите флажок
- Задайте параметры стрелки Ширина и Длина в пикселях. В версии 22.0 и более поздних стрелки определяются в абсолютных пикселях, а не как процент толщины, так как теперь можно задать нулевую толщину линии.

- Задайте параметр Кривизна, он определяет степень изогнутости самой широкой части стрелки в месте, где она встречается с линией. Задайте параметру «Кривизна» значение от –50% до +50%.
Еще похожее
- Простые советы: как рисовать линии и стрелки | Сообщество Photoshop
- Рисование фигур | Сообщество Photoshop
- Рисование и редактирование фигур
- Добавление цвета в контуры
Вход в учетную запись
Войти
Управление учетной записью
10 самых частых вопросов о том, как сделать что-то в фотошоп
Обычно если мы не знаем, как что-то сделать в фотошопе, мы спрашиваем у Гугла, Яндекса или Ютуба (они почти все знают). А на фотокурсах по фотошопу новички задают разные вопросы преподавателям. Мы собрали топ-10 самых частых вопросов новичков, которые только начитают разбираться в обработке фотографий в Adobe Photoshop.
Как сделать фотошоп белым, черным или серым?
Сделать рабочее пространство фотошопа комфортным для работы очень просто. Всего-то нужно кликнуть правой кнопкой мыши по фону и выбрать цвет: черный, темно-серый, средне-серый, светло-серый или задать любой цвет по палитре.
Изображение на белом фоне кажется более ярким, нежели на темном. Также на восприятие изображения очень влияет освещение и время суток: вечером будет комфортнее обрабатывать на темном фоне, а утром – на светлом. Наиболее нейтральным для обработки является средне-серый цвет фона.
Однако если вы обрабатываете фотографию для сайта или журнала, у которого зеленые или фиолетовые страницы, то имеет смысл задать цвет рабочего пространства по палитре, чтобы он совпадал с будущим фоном. Иначе могут вылезти неожиданные цветовые акценты.
Как создать слой в фотошопе?
Принципиальное отличие Adobe Photoshop от других программ обработки в том, что каждое изображение и каждый эффект здесь представлен в виде слоя, а готовый кадр – это слоеный пирог, из которого можно достать любой коржик, глобально не повредив его.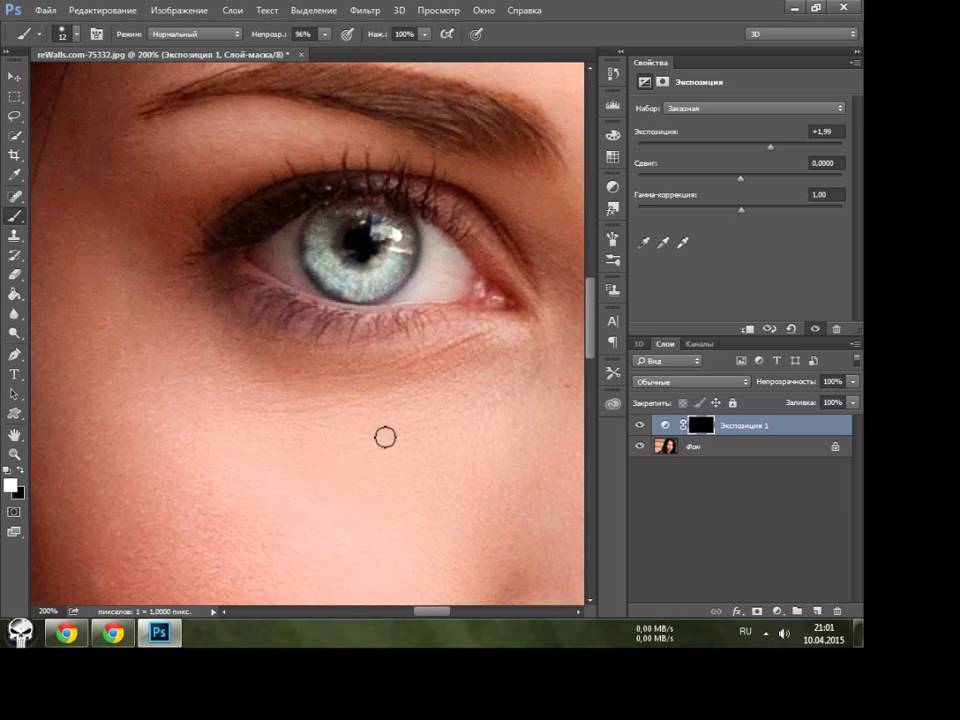
Любое изображение открывается в фотошопе в виде слоя. Создать слой можно, кликнув по значку нового слоя в окне слоев или используя горячие клавиши Ctrl+N.
Слои в фотошопе можно:
- создавать и удалять;
- дублировать;
- закреплять как фон;
- перетягивать между собой вверх-вниз;
- скрывать и снова делать видимыми;
- накладывать друг на друга в разных режимах наложения;
- растрировать;
- менять заливку и степень прозрачности;
- менять масштаб и смещать в плоскости относительно друг друга;
- преобразовывать в смарт-объекты;
- применять к ним маски.
Эти операции мы будем проделывать, отвечая на другие вопросы по фотошопу.
Как сделать прозрачный фон в фотошопе?
Обычно этот вопрос задают новички, когда не знают, как белый или цветной фон сделать прозрачным. Такой вопрос возникает, когда есть задача заменить фон или вырезать объект из кадра и вставить в другой кадр. Также это может понадобиться при съемке товаров для интернет-магазинов.
Такой вопрос возникает, когда есть задача заменить фон или вырезать объект из кадра и вставить в другой кадр. Также это может понадобиться при съемке товаров для интернет-магазинов.
Сделать фон прозрачным в фотошопе можно при помощи двух инструментов: быстрого выделения и волшебной палочки.
Удаление фона при помощи быстрого выделения:
Выберите инструмент быстрого выделения и обведите объект по контуру, не затрагивая границы объекта.
Если с первого раза не удалось точно выделить фон, вычтете или добавьте области к выделенному фону. Если у вас, напротив, оказалась выделенной область с объектом, нажмите на область выделения правой кнопкой мыши и выберите инверсию выделенной области.
Когда весь фон удалось аккуратно выделить, нажмите Delete. Подотрите ластиком края, если где-то еще заметен фон.
Если у вас не появились шашечки, которые условно обозначают прозрачный фон, а появилось окно, в котором предлагается выбрать цвет для замены фона, значит, ваш кадр закреплен как фон. Закройте окно, кликните по замочку на строке слоя, и снова нажмите Delete.
Закройте окно, кликните по замочку на строке слоя, и снова нажмите Delete.
Чтобы фон так и остался прозрачным, сохраните изображение в формате PNG.
Если вы снимаете предметку с целью разместить ее на прозрачном фоне, снимайте в специальном белом фотобоксе на закрытой диафрагме, чтобы глубина резкости была достаточной и все части объекта были четкими.
Удаление фона при помощи волшебной палочки:
Откройте файл с объектом, который должен в результате оказаться на прозрачном фоне. У нас это повар, снятый в студии на зеленом фоне.
Кстати, съемки людей для фантастических фильмов проходят именно на зеленом фоне, так как в коже человека нет зеленых пигментов, и поэтому фотохудожникам проще отделять людей от зеленого фона, а уже потом дорисовывать драконов, единорогов и прочую атрибутику мира фэнтэзи.
Выберите волшебную палочку и кликните левой кнопкой мыши по зеленому фону. Этот инструмент корректно работает именно с однотонными фонами.
Если не сразу выделились все зеленые пиксели, зайдите в параметры инструмента (панель сверху) и добавьте к выделенной области невыделенные места.
Убедитесь, что фон выделен, но при этом не затрагивает области с объектом, и нажмите Delete. Возможно, на лице или на одежде могут остаться цветовые рефлексы от фона, от них можно избавиться при помощи инструментов цветокоррекции.
Сохраните изображение в формате PNG, чтобы фон остался прозрачным.
Как сделать картинку фоном в фотошопе?
Дальше можно вырезать это изображение и вставить на другой фон (например, этого повара на найденную в интернете кухню).
Когда вы сделали фон прозрачным, не имеет значения, повара вставлять на кухню или кухню вставлять в файл с поваром, так как они являются отдельными слоями, которые можно перемещать между собой.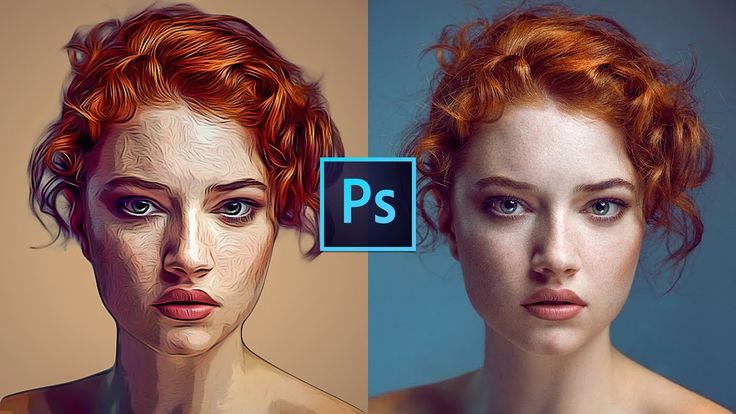 Главное, перетяните повара так, чтобы он оказался выше кухни.
Главное, перетяните повара так, чтобы он оказался выше кухни.
Должно получиться примерно так:
Как сделать размытый фон в фотошопе?
Чтобы отделить объект от фона, нужно немного размыть фон. Для этого, находясь на слое с фоном (кухней), зайдите во вкладку Фильтры — Размытие — Размытие по Гауссу.
Подберите достаточный радиус размытия, а данном случае не больше 1.
Сохраните изображение в формате JPG.
Если же вы сняли портрет на закрытой диафрагме, и вам захотелось размыть фон уже при обработке, откройте фотографию в фотошопе и сделайте дубль слоя (Ctrl+J). Находясь на верхнем дубле слоя, зайдите в Фильтры — Размытие — Размытие по Гауссу. Подберите нужный радиус размытия и нажмите Ок.
Не пугайтесь, что вся фотография стала размытой. Находясь на том же верхнем слое, нажмите на маску слоя.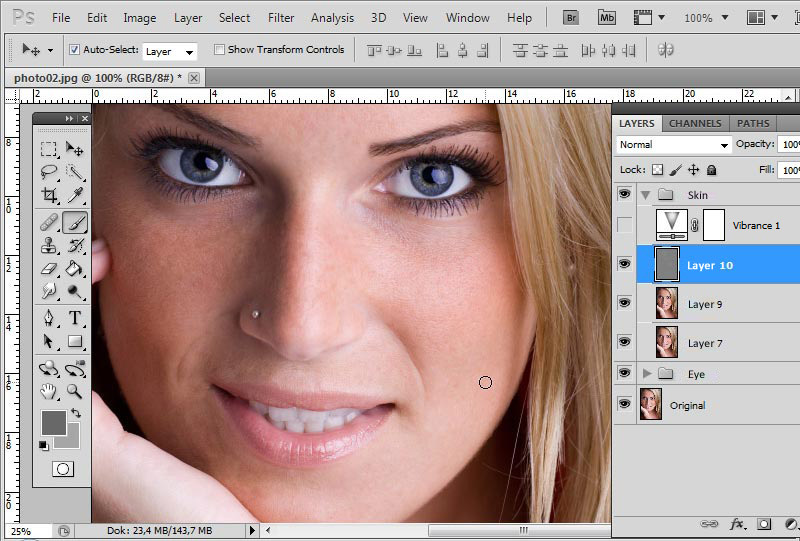 А потом выберите кисть (B) и черным цветом протрите всего повара.
А потом выберите кисть (B) и черным цветом протрите всего повара.
Таким образом вы стираете эффект размытия с героя фотографии, но фон остается размытым. Это помогает сделать акцент на портрете и отделить героя от фона.
Как сделать рамку в фотошопе?
Проще всего сделать рамку в фотошопе, используя инструмент кадрирования (С). Просто потяните за край снимка, и у вас появятся поля того цвета, который у вас выбран как фоновый.
Вы можете сделать поля рамки белыми, черными или любого цвета из палитры. Например, поля можно сделать только сверху и снизу, если хотите добавить кадру киношный эффект.
Цветными рамками лучше не увлекаться, но если очень хочется, вбейте в поиск что-нибудь типа «рамка для фото png», и вам поисковик выдаст множество вариантов. Выбирайте простой, сдержанный дизайн. Например:
Например:
Скачайте рамку на компьютер и откройте в фотошопе. А потом вставьте какую-нибудь фотографию. В данном примере мы используем свадебные фотографии, снятые Кириллом Гринько на фотослете, организованном фотошколой BLENDA.
Если вставленная фотография меньше или больше по размеру, чем рамка, изменяем размеры фотографии, захватив за квадратик скраю кадра и зажав клавишу Shift, чтобы сохранить пропорции снимка при изменении его размера. Поскольку рамка повернута, нам нужно и фотографию повернуть. Для этого заходим в Редактирование – Свободная трансформация (Ctrl+T).
Ловим фотографию за уголок, но не за самый краешек, а чуть поодаль, чтобы появилась скругленная стрелочка поворота. Поворачиваем и совмещаем края фотографии с краями рамки. Не забудьте нажать клавишу Enter.
Рамка и фото – это отдельные слои, которые отображаются в окне со слоями. Перетащите слой с рамкой поверх фотографии.
Перетащите слой с рамкой поверх фотографии.
Вставьте еще одно фото и повторите все эти действия еще раз.
Те области фотографии, которые не влезли в рамку, выделите инструментом лассо и нажмите Delete. Кликните по слою со вторым кадром (проверьте, что именно он стал активен) и проделайте то же самое.
Сохраните фото в формате PNG, чтобы прозрачные края рамки остались прозрачными.
Результат получился плохого качества, так как исходный размер рамки был очень мал. Поэтому будьте внимательны при выборе рамки, обращайте внимание на ее разрешение.
Блиц
А теперь блиц-опрос. То есть вопросы, на которые можно ответить сходу и без скринов.
Как работать в фотошопе онлайн?
В браузере никак.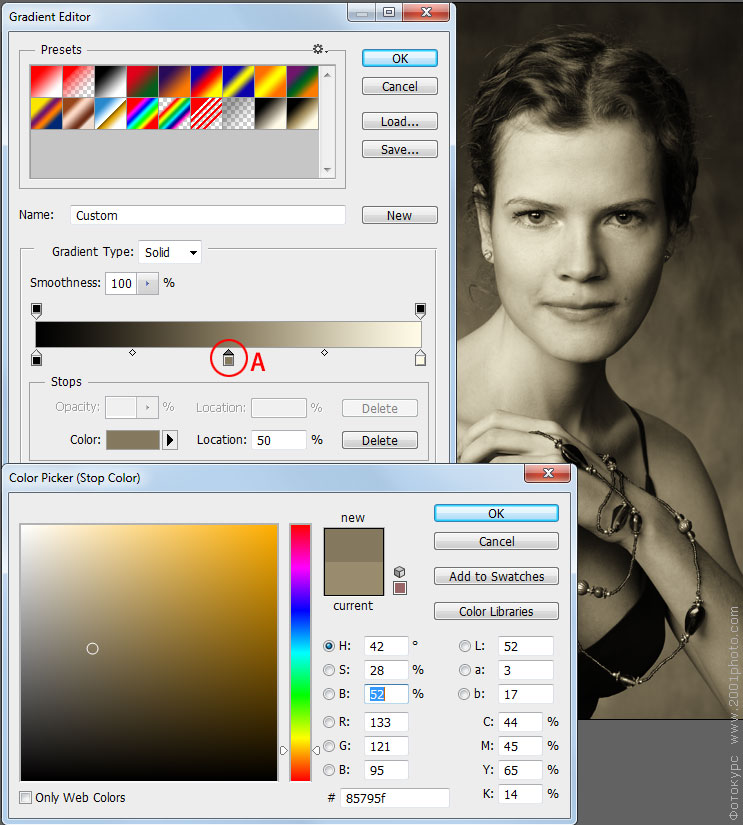 Есть мобильное приложение, которые можно скачать для iOS и Android и установить на телефон.
Есть мобильное приложение, которые можно скачать для iOS и Android и установить на телефон.
Как установить фотошоп на телефон?
Зайдите в PlayMarket или AppStore, в поисковой строке введите Adobe Photoshop Express, установите и обрабатывайте фотографии у себя на телефоне.
Как установить фотошоп бесплатно?
Установить фотошоп на компьютер можно бесплатно, но по истечении бесплатного периода программа у вас попросит оплату. Многие пользуются пиратскими версиями софта, однако это нарушает права правообладателей и может повлечь серьезные последствия, особенно если программа используется для бизнеса.
Как установить русскую версию фотошопа?
При загрузке программы вы можете выбрать русский язык интерфейса. Но если в процессе установки вы оставили английский язык, который стоит по умолчанию, вы можете его изменить, зайдя в Edit – Preferences – Interface.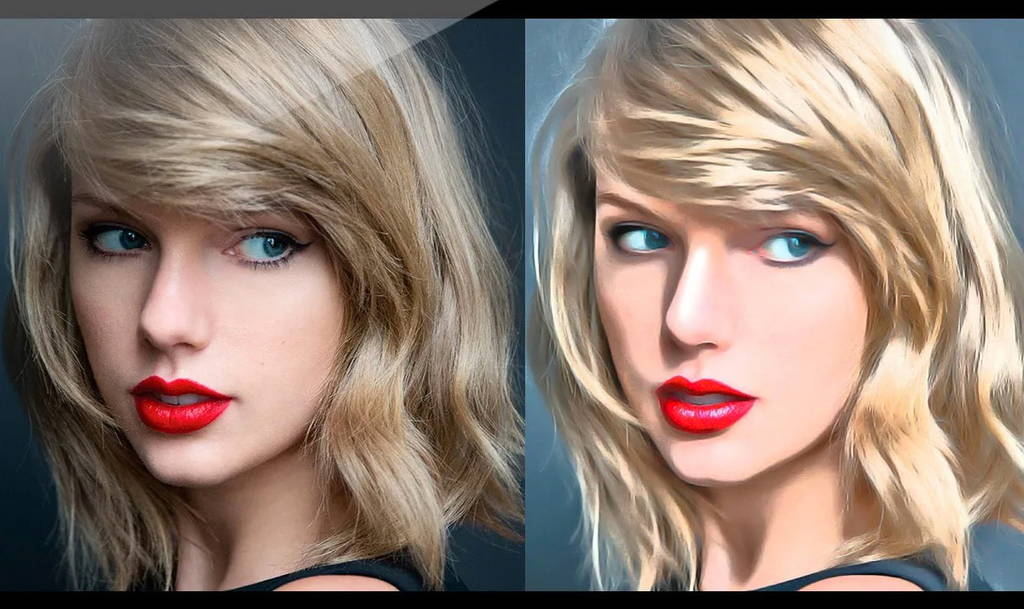 А там в графе UI Language выбрать русский язык.
А там в графе UI Language выбрать русский язык.
Материалы по теме обработки в Adobe Photoshop ищите по тегу #фотошоп.
Если есть вопросы по фотошопу, задавайте в комментариях.
Поделиться в социальных сетях
8697
Как сделать макияж в Photoshop?
Автор Дмитрий Евсеенков На чтение 6 мин Просмотров 837 Обновлено
В графическом редакторе можно творить удивительные вещи, например, сделать в Фотошоп виртуальный макияж не составит проблем, если знать кое-какие маленькие секреты этой программы. Именно они и будут раскрыты в этом уроке.
Вариантов множество, ведь возможности программы почти безграничны. Здесь вы узнаете о самых простых способах накрасить губы, глаза, ресницы и брови.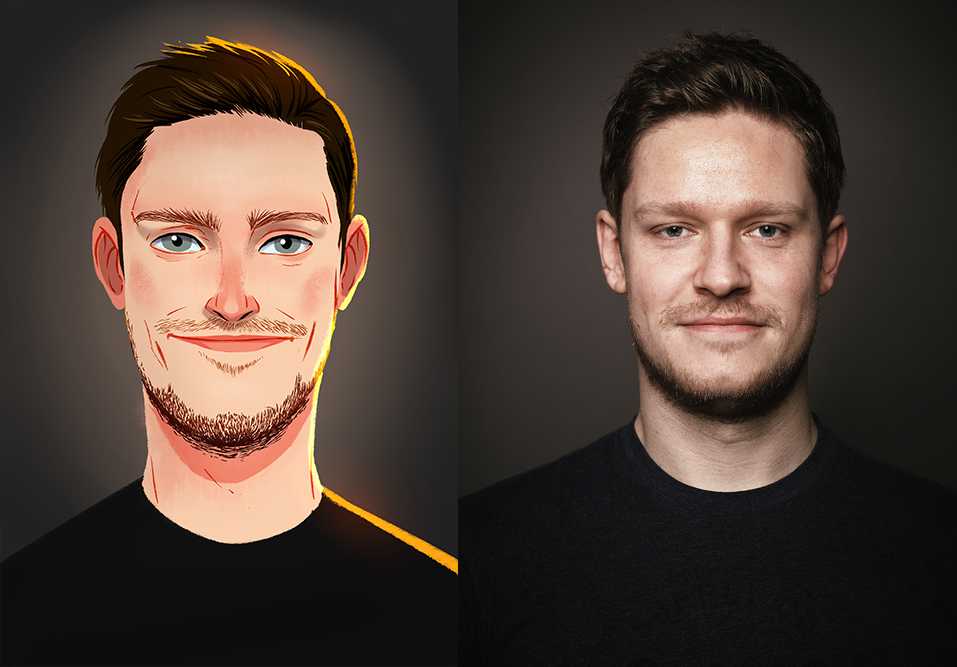 Все это мы будем делать стандартным набором инструментов, make-up получится естественным.
Все это мы будем делать стандартным набором инструментов, make-up получится естественным.
Подготовка к работе
- Откройте изображение.
- Вам понадобиться также окно «Слои», обычно оно по умолчанию находится справа. Если его нет, откройте его через меню «Окно».
- Пока у вас есть единственный слой, если он закреплен – то есть защищен от редактирования (в этом случае справа от названия вы увидите маленький замок), скопируйте его, нажав правую кнопку мышки и кликнув «Дубликат слоя». Предыдущий удалите, нажав значок корзины внизу окошка. Оставшийся слой для удобства лучше переименовать, например, в «Основной»
Содержание
Как в Фотошопе накрасить губы
Сначала сделайте еще один дубликат слоя, назовите его «Губы». Если результат работы вас не устроит, вы сможете удалить свои пробы пера без вреда для исходника и попробовать снова. Увеличьте фото, чтобы был хорошо виден контур рта. Для перемещения изображения по рабочему полю нажмите пробел и, удерживая его, двигайте фото с помощью мыши.
Как накрасить в Фотошопе губы так, чтобы это выглядело естественно? Для этого очень важно аккуратно их выделить. Лучше всего сделать это с помощью инструмента «Перо» (обычное). Выберите его в панели слева, в настройках сверху кликните на значок «Контуры».
Нужно выделить верхнюю и нижнюю губу отдельно. Ставя точки «Пером» (Pen Tool), которые автоматически буду соединяться линиями, аккуратно продвигаемся по контуру, стараясь не заезжать за него. Сначала очерчиваем точками одну губу, когда первая точка встретится с последней, соедините их. То же самое делаем со второй. Далее нажимаем правую кнопку мышки и кликаем «Образовать выделенную область», радиус растушевки ставим на 2-3, нажимаем «ОK» — получаем выделенные губки:
Теперь самое интересное – начинаем их красить. Есть несколько способов:
- Можно оставить тот же тон, но сделать его ярче. Заходим в меню «Изображение», нажимаем «Коррекция» и выбираем «Уровни». Передвигаем в настройках ролики, тем самым меняя тон.

- Еще один вариант: зайдите в меню «Коррекция», далее «Цветовой тон/насыщенность», передвигая ползунки, выберите вариант, который вас устроит.
- Если вы хотите кардинально изменить цвет «помады», в том же меню «Коррекция» найдите «Цветовой баланс» и настройте нужный цвет. Если он получился слишком ярким, можно уменьшить прозрачность слоя. В окне «Слои» найдите настройку «Непрозрачность» и поиграйте с процентами.
Таким же образом можно изменить и цвет глаз, хотя это уже не относится к макияжу. Мы сделали модели синие глаза.
Можно добавить к «помаде» «блеск для губ». Для этого используйте инструмент «Кисть», выберите для него белый цвет в палитре. Настройки в верхнем меню такие: круглая форма с размытыми краями, нормальный режим, «Непрозрачность» и «Нажим» — примерно 40-50%, размер подберите, ориентируясь на фото. Нарисуйте несколько точек или линий в том месте, где на губы падает свет, как показано на рисунке:
Как накрасить глаза
Продолжаем делать макияж в Фотошопе, займемся глазами.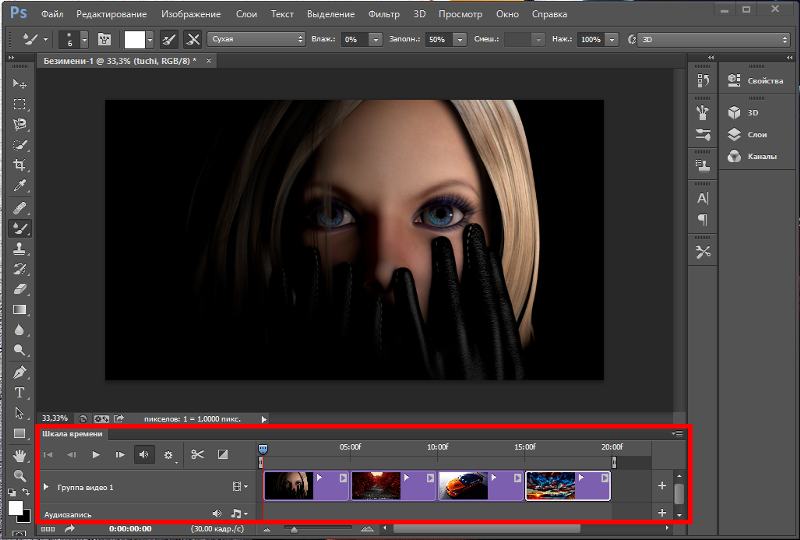 Не забудьте сделать новый слой для них. Сначала поработаем с веками, если они у модели ярко-выражены. Здесь будет проще, чем с губами, потому что нам не нужен четкий контур. Возьмем инструмент «Кисть», настройки можете поставить те же, что и для блеска губ, можно увеличить прозрачность.
Не забудьте сделать новый слой для них. Сначала поработаем с веками, если они у модели ярко-выражены. Здесь будет проще, чем с губами, потому что нам не нужен четкий контур. Возьмем инструмент «Кисть», настройки можете поставить те же, что и для блеска губ, можно увеличить прозрачность.
Выберите цвет виртуальных теней и аккуратно пройдитесь кистью по векам. Если заденете ресницы – не страшно, ими мы займемся отдельно. Если веки получились слишком яркими, снизьте прозрачность слоя (вот для чего нам был нужен новый, мы же не хотим испортить «помаду»).
На образце мы выбрали темно-коричневый цвет:
При желании можно подкрасить кожу над глазами или даже сделать Smoky Eyes, при этом лучше уменьшить прозрачность кисти.
Как в Фотошопе сделать ресницы
Сделаем девушке длинные пушистые реснички, будто она накрасила их тушью. Для этого будем использовать кисть «Осока». Это не самая простая операция, но в результате мы получим потрясающий эффект.
- Создайте еще один новый слой специально для ресниц.

- Выберите на палитре цветов черный или темно-коричневый как для основного цвета, так и для фонового (на панели слева должно появиться два квадрата одного цвета).
- Выберите инструмент «Кисть» и в меню сверху в настройках найдите «Осока». Поставьте нормальный режим, а «Непрозрачность» и «Нажим» на 100%.
- Откройте тонкие настройки инструмента, нажав на значок в верхнем меню слева от режима. У вас появится отдельная панель настроек.
- Поэкспериментируйте с настройками кисти, меняя параметры. Например, «Угол» поменяет направления «роста ресниц», «Кегль» изменит их длину, а «Интервал» густоту. Также попробуйте поставить/снять галочку перед параметром «Динамика формы» и другими. Результат будет отображаться на превью снизу. Вы можете также навести курсор на фото и посмотреть форму кисти, которая у вас получилась.
Потратив немного времени, вы сможете нарисовать ресницы разной формы и густоты. Все зависит от вашей фантазии и трудолюбия:
На рисунке ниже та же девушка, но в другом ракурсе, здесь мы тоже сделали ресницы:
Как накрасить брови в Фотошоп
Создаем еще один дубликат слоя.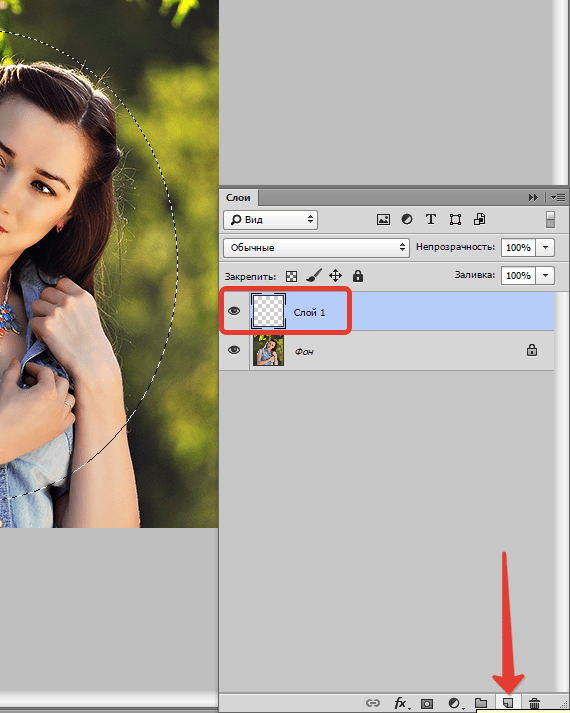
- Выбираем инструмент «Пипетка» и берем пробу цвета самой темной части бровей. Можно просто выбрать черный или темно-коричневый цвет.
- Выбираем и настраиваем «Кисть» в верхнем меню: форма с размытыми краями, нормальный режим, «Непрозрачность» — 10-15%, «Нажим» кисти — 100%, размер зависит от фото. Аккуратно накрасьте брови. Если получилось слишком ярко, можно уменьшить прозрачность слоя.
Смотрим, что получилось в итоге:
Теперь вы знаете, как сделать макияж в Фотошопе, и если вам хватит терпения выполнить все шаги, то вы сможете дать волю фантазии, делая женщин на снимках красивее.
Как пользоваться Photoshop: 5 основных шагов по редактированию фотографии
Изображение: Мария Диас / ZDNet Многие из нас, от профессиональных фотографов до начинающих, хотят попробовать свои силы в Photoshop. Кем бы вы ни были, вас не должна пугать перспектива редактирования в Photoshop; требуется всего несколько шагов, чтобы ваши фотографии выглядели великолепно.
Adobe Photoshop предлагает пользователям бесконечные возможности редактирования фотографий и создания графики, поэтому на протяжении многих лет он стал моим личным выбором. Есть несколько способов редактирования в Photoshop. Какие из них вы выберете, будет зависеть от предпочтений. Мы рассмотрим очень простой метод редактирования фотографии в следующих шагах.
Как пользоваться Photoshop Шаг 1: Откройте изображение в Photoshop Изображение: Maria Diaz / ZDNet Откройте Adobe Photoshop и перейдите к File в меню в верхней части экрана. Нажмите на Открыть для просмотра файлового браузера и выберите изображение, которое вы хотите отредактировать. Я выбрал фотографию, которую сделал мой пятилетний ребенок.
Ниже показано окно Photoshop: Инструменты находится в левой части экрана, Options находится вверху, а Adjustments и Layers справа.
Photoshop позволяет пользователям выбирать макет рабочего пространства. Это макет Essentials, который используется по умолчанию.
Изображение: Мария Диаз / ZDNetPhotoshop работает со слоями, поэтому, когда вы выполняете настройку яркости и контрастности, вы добавляете корректирующий слой поверх изображения. Если вы решите удалить этот слой позже, настройки яркости и контрастности будут удалены вместе с ним.
Всегда держите слой изображения ниже корректирующих слоев.
Изображение: Мария Диаз / ZDNet Также важно помнить о порядке слоев. Если вы редактируете фотографию, это изображение должно быть первым слоем. Все, что ниже этого слоя изображения, не будет видно, если вы не сотрете часть изображения (вырезав, используя инструмент «Ластик» или удалив его), чтобы показать то, что находится под ним.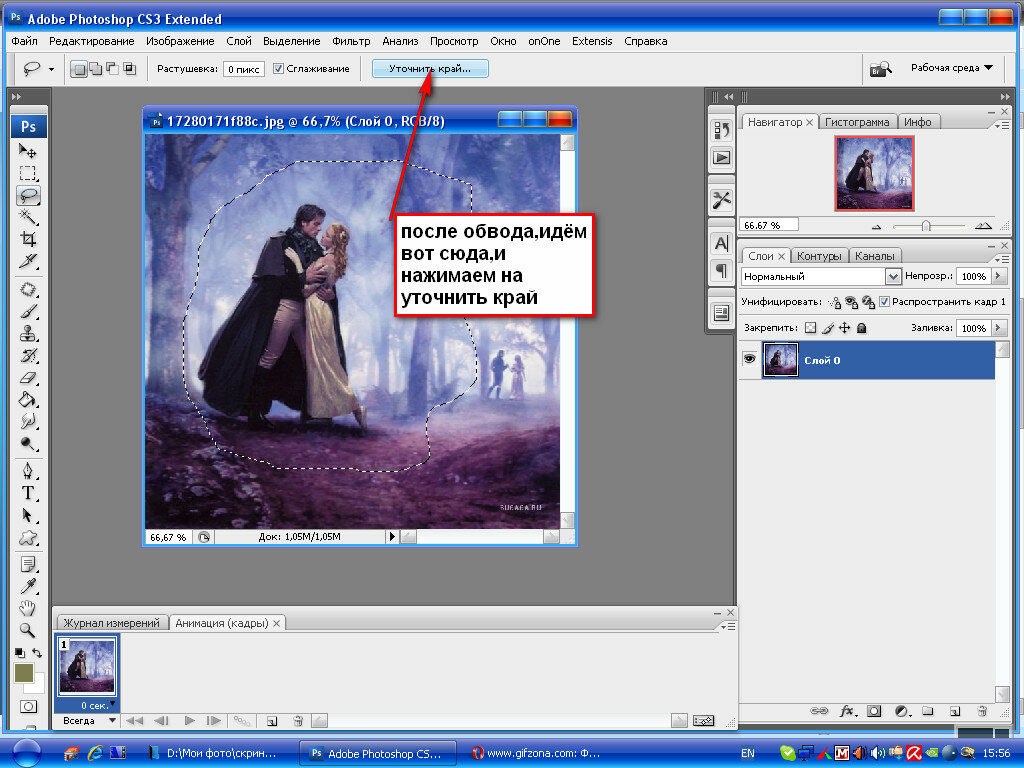
Инструмент «Обрезка» находится в левой части окна.
Изображение: Мария Диас / ZDNetВыберите инструмент Crop tool . Затем подумайте о фотографии как о холсте. Первое, что я делаю, когда открываю изображение в Photoshop, — настраиваю свой холст в соответствии с размером и композицией, которые мне нужны. Просто нажмите на углы рамки обрезки и перетащите ее, чтобы отрегулировать размер. Когда вы довольны новым кадрированием, вы можете поместить курсор сразу за любой край ограничительной рамки инструмента кадрирования, пока не увидите, что он превращается в изогнутую двустороннюю стрелку. Щелчок и удержание позволит вам переместить рамку, чтобы повернуть и выровнять изображение.
Композиция изображения — это то, что фотограф принимает во внимание при съемке фотографии, но вы также должны помнить об этом при кадрировании. Это гарантирует, что элементы, которые вы хотите включить, не будут обрезаны, а также сохранит хорошую композицию.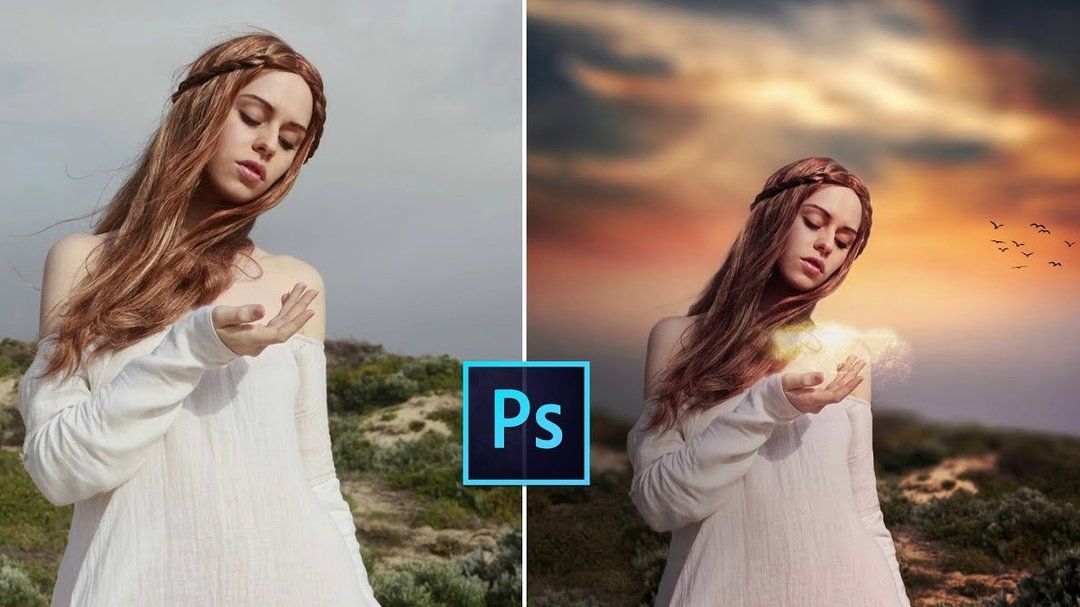
Используйте линии в качестве ориентира, чтобы фотография была прямой.
Изображение: Мария Диас / ZDNetВыпрямление — ключ к хорошей фотографии. Хорошее эмпирическое правило — всегда использовать линию горизонта в качестве ориентира для выравнивания изображений. Если у вас есть определенная линия горизонта, которую вы хотите использовать, вы можете нажать Выпрямить в разделе Опции. Это позволит вам нарисовать линию, на которую мгновенно повернется изображение. Однако не все фотографии должны быть прямыми, и вы можете выбрать наклонную композицию в качестве художественной свободы. Поиграйте немного, чтобы увидеть, что вам нравится.
Если вас устраивает обрезка и поворот изображения, нажмите галочку на панели параметров или нажмите Введите на клавиатуре, чтобы применить изменения.
Шаг 3: Играйте с уровнями Изображение: Maria Diaz / ZDNet Выберите Levels под Adjustments , чтобы добавить слой поверх вашего изображения, что позволит вам поиграть с уровнями и ознакомиться с гистограммой. С помощью уровней можно настроить экспозицию и сделать фотографии ярче или темнее.
С помощью уровней можно настроить экспозицию и сделать фотографии ярче или темнее.
Регулировка Уровни отобразит гистограмму фотографии, которая по существу является графиком, представляющим уровни освещенности изображения. Левая часть гистограммы соответствует черному цвету, а правая — белому. Регулировка стрелок индикатора, показанных ниже, может резко изменить уровни темного и светлого на фотографии.
Стрелки индикатора можно перемещать вправо или влево для настройки теней и светлых участков фотографии.
Изображение: Мария Диас / ZDNet Оба конца волн на гистограмме теоретически должны равномерно сужаться до плоского состояния; если кривая резко обрывается с одной стороны, это указывает на то, что изображение может быть переэкспонировано или недоэкспонировано. Тем не менее, для отличной фотографии кривые на гистограмме не должны сужаться. Если снимок был сделан в темноте, гистограмма может выглядеть, например, больше как та, что слева внизу.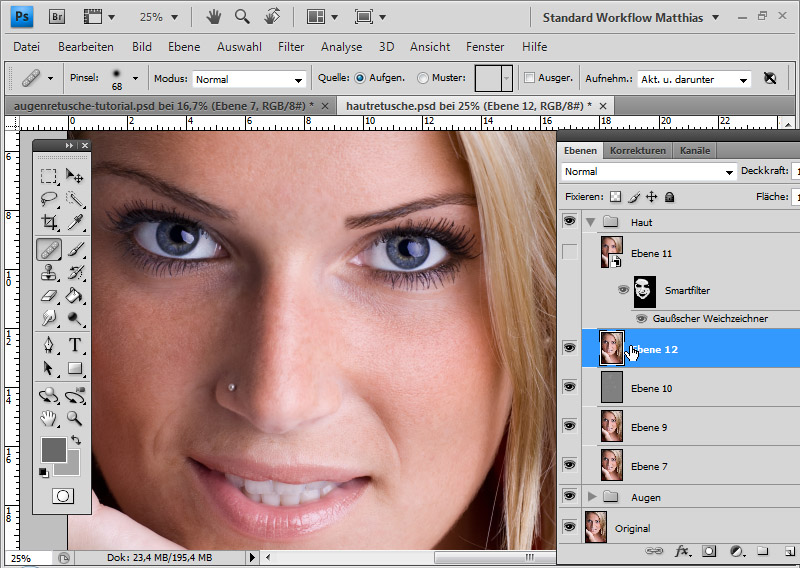 Это сводится к тому, что гистограмма является просто инструментом, позволяющим увидеть, как свет ведет себя на фотографии.
Это сводится к тому, что гистограмма является просто инструментом, позволяющим увидеть, как свет ведет себя на фотографии.
Гистограмма слева — снимок, сделанный ночью; середина — полуденное фото; а то, что справа, — это фото, которое мы сейчас редактируем.
Изображение: Мария Диас / ZDNetЧитать гистограмму можно еще много раз, но это то, с чего можно начать новичкам в Photoshop. Настройка уровней — это более продвинутый способ редактирования фотографии, но он помогает новичкам познакомиться с гистограммой.
Шаг 4. Настройка цветового баланса Изображение: Мария Диас / ZDNet В разделе Adjustments выберите Color Balance , чтобы добавить корректирующий слой, позволяющий изменять цвета на фотографии. Выбранное мной изображение имеет красный оттенок, так как мой пятилетний ребенок не умеет настраивать баланс белого на фотоаппарате. Я буду использовать слой Color Balance , чтобы он выглядел так, как если бы он выглядел невооруженным глазом.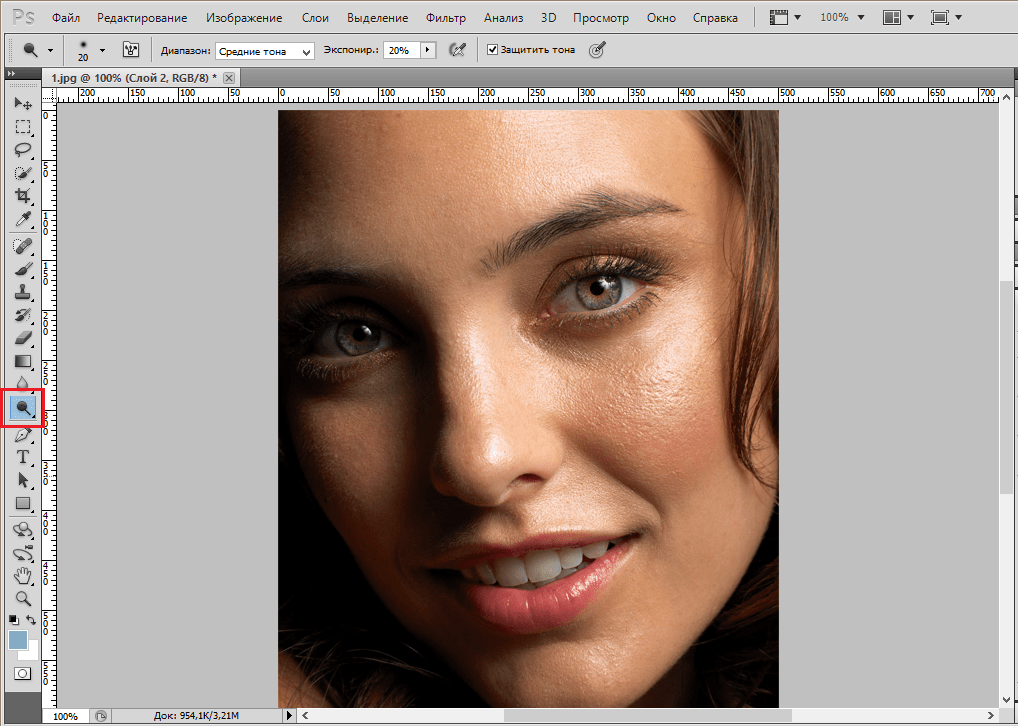
Я убрал красноватый оттенок на фотографии, чтобы сделать цвет кашпо таким, каким он кажется невооруженным глазом.
Изображение: Мария Диас / ZDNetЭто не всегда необходимо, так как многие камеры автоматически настраивают баланс белого при съемке фотографии, особенно камеры смартфонов. Но это отличный инструмент для обучения на тот момент, когда он понадобится.
Шаг 5: Удалите все нежелательные пятнаЭто был очень популярный запрос в то время, когда я использовал Photoshop и занимался фотографией. Есть несколько способов удаления пятен, но один из самых простых использует кисть Spot Healing и кисть 9.0007 Инструмент Clone Stamp .
Инструмент «Точечная восстанавливающая кисть»Я удалил мелкие потертости и водяные пятна с кашпо.
Изображение: Мария Диаз / ZDNet Точечная восстанавливающая кисть — это автоматический инструмент для удаления следов и пятен простым нажатием на них.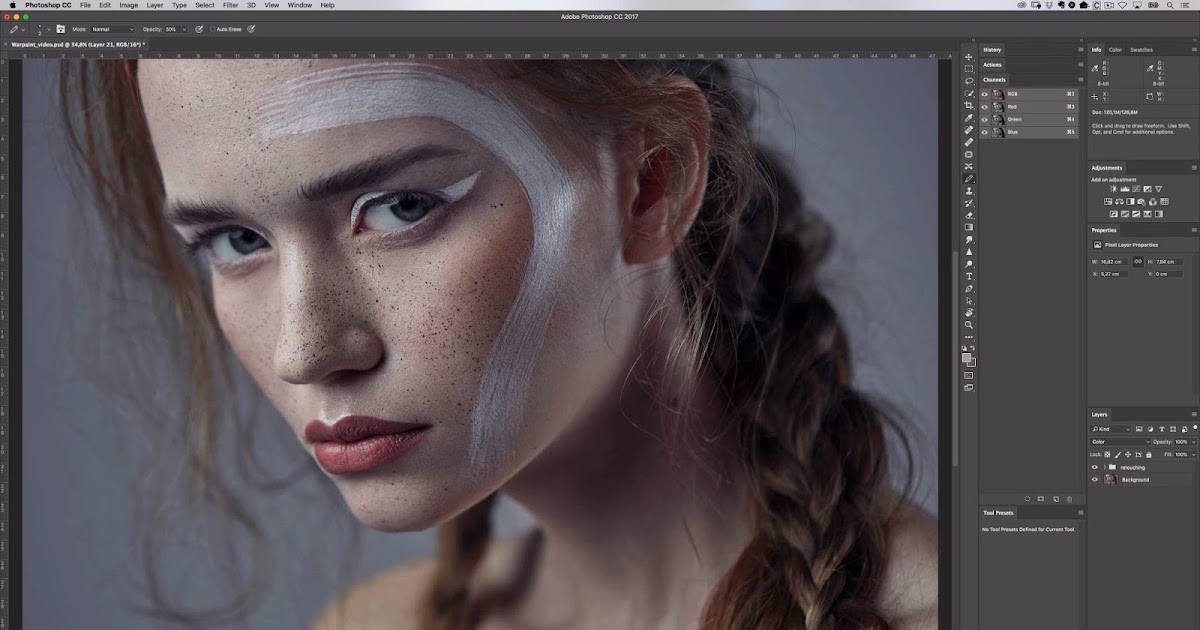 Он удаляет выдающиеся оценки, основываясь на исправлении того, что находится вокруг выбранного вами места. Чтобы использовать его, сначала выберите инструмент Spot Healing Brush Tool на панели инструментов слева.
Он удаляет выдающиеся оценки, основываясь на исправлении того, что находится вокруг выбранного вами места. Чтобы использовать его, сначала выберите инструмент Spot Healing Brush Tool на панели инструментов слева.
Одним из способов удаления нежелательных пятен на фотографии является использование инструмента «Точечная восстанавливающая кисть».
Изображение: Maria Diaz / ZDNetУбедитесь, что справа выбран слой с фотографией, а не корректирующий слой, такой как «Уровни» или «Цветовой баланс», и при необходимости растрируйте слой ( щелкните правой кнопкой мыши по слою с фотографией, выберите Растрировать слой ). Затем просто нажмите на пятна, которые нужно удалить на фотографии.
Инструмент Clone StampДо и после удаления больших потертостей и водяных знаков на фотографии.
Изображение: Мария Диас / ZDNet Инструмент «Штамп» удобен для удаления крупных меток, особенно на гладком фоне.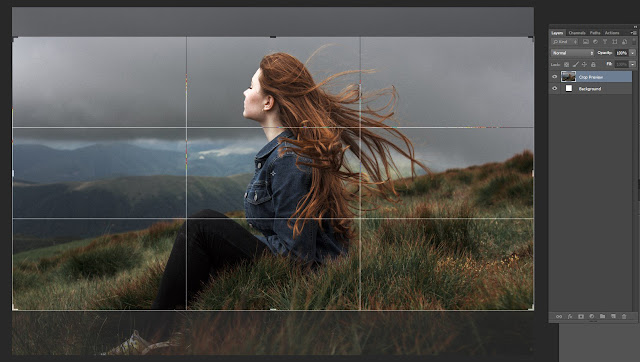 Убедитесь, что слой с фотографией выделен и растеризован, и выберите Clone Stamp Tool .
Убедитесь, что слой с фотографией выделен и растеризован, и выберите Clone Stamp Tool .
Выберите инструмент «Штамп» в левой части окна.
Изображение: Мария Диас / ZDNetНа фото найдите место, которым вы хотели бы заменить пятно. Если это гладкая область, я обычно выбираю место рядом с дефектом, чтобы избежать проблем с тенями и бликами. Затем нажмите на него, удерживая нажатой Alt или Alt Opt , и это клонирует пятно. Наведите курсор на дефект, который хотите удалить, и нажмите, чтобы поставить на нем штамп.
Я удалил некоторые потертости на изображении выше, но оставил более крупные следы капель для простоты. Это добавляет характер, если вы спросите меня.
Очевидно, что это краткое введение в очень обширную программу, но оно поможет вам ознакомиться с инструментами Photoshop и навигацией. Надеемся, что это практическое руководство вдохновит вас открыть для себя другие настройки в Photoshop.
Часто задаваемые вопросы
Инновации
- Что такое Артемида? Все, что вам нужно знать о миссии НАСА на новолуние
- 4 лучших дрона: какая летающая камера вам подходит?
- Илон Маск говорит, что самоуправляемая Tesla может быть готова к концу 2022 года.

- 5 лучших электромобилей (плюс самый дешевый доступный электромобиль)
- Google открывает экспериментальный чат-бот с искусственным интеллектом для публичного тестирования
50 креативных вещей, которые можно сделать с помощью Photoshop (обязательно попробуйте!)
Если вы ищете интересные эффекты Photoshop и обучающие материалы, чтобы попробовать свои силы, то вы обратились по адресу. Изучение Photoshop поначалу может показаться сложным, но с такими уроками это становится намного веселее. В этом посте вы найдете 50 удивительных уроков Photoshop, которые вы можете попробовать, независимо от того, новичок вы или ветеран Photoshop.
Как вы найдете в этом посте, есть три разных раздела для разных стилей редактирования. Здесь мы рассмотрим три из них: творческие эффекты, графические и текстовые эффекты и базовые настройки редактирования фотографий.
В зависимости от того, какие типы эффектов вы хотите создать с помощью Photoshop, каждый раздел предлагает что-то совершенно уникальное. Чтобы начать, давайте начнем с творческих соков и пройдем несколько обязательных творческих уроков в Photoshop!
Чтобы начать, давайте начнем с творческих соков и пройдем несколько обязательных творческих уроков в Photoshop!
– Креативные эффекты редактирования фотографий, которые можно попробовать в Photoshop
Здесь вы найдете 20 удивительных творческих эффектов Photoshop, которые вы можете попробовать сами.
1. Эффект двойной экспозиции
Эффект двойной экспозиции невероятно хорошо работает для портретных изображений, превращая живописные фотографии в форму человеческой фигуры. Вы можете создать это с помощью стоковых фотографий или взять свои собственные для этого эффекта! С помощью нескольких масок слоя, режимов наложения и базовых настроек выделения вы быстро получите потрясающий результат.
2.
 Эффект капель краски
Эффект капель краскиЭффект капель краски использует маски, чтобы создать впечатление, что ваш объект превращается в капающую краску. Это еще один отличный эффект, который можно использовать с портретными изображениями, и он позволяет вам проявить больше творчества при настройке кисти. В приведенном ниже видеоуроке также рассказывается, как можно использовать бесплатные кисти, предлагаемые по подписке Adobe CC, для создания этого эффекта!
3. Портреты с двойным освещением
Эффект двойного освещения использует цветовые градиенты, чтобы создать впечатление студийного освещения вашего объекта. Вместо того, чтобы работать с дорогими источниками света и световыми гелями, вы можете использовать Photoshop! Этот эффект на удивление прост, но мгновенно делает вашу фотографию более профессиональной.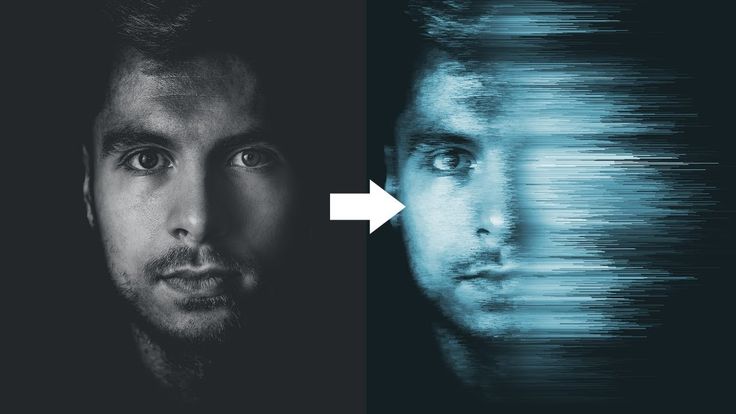 В конце концов, кто не любит причудливые световые эффекты?
В конце концов, кто не любит причудливые световые эффекты?
4. Эффект начала
Вы когда-нибудь смотрели фильм «Начало»? Ну, это именно то, откуда был вдохновлен этот крутой эффект Photoshop! Делая обычную фотографию, вы можете использовать различные фильтры Photoshop, чтобы исказить изображение и сделать его изогнутым. Это действительно забавный эффект, который можно попробовать, и он отлично работает для пейзажных изображений.
5.
 Создание композиций силуэта
Создание композиций силуэтаЕсли вы хотите, чтобы все было чисто и минималистично, этот учебник по композиции силуэта просто необходим. Здесь вы узнаете, как создать сцену с силуэтом полностью с нуля. В Photoshop есть множество инструментов для рендеринга деревьев и травы, которые можно использовать для быстрого создания этого эффекта. Даже если вы новичок в Photoshop, я настоятельно рекомендую попробовать это; это очень весело!
6. Лунные фонари
В качестве творческого подхода к обычным фотографиям с фонарями вы можете оживить их, добавив вместо них луну! Этот урок Photoshop поможет вам выбрать и вырезать луну и смешать ее с другой фотографией. Это идеальное руководство для отработки составных изображений и создания уникальной фотографии, которая обязательно повернет головы.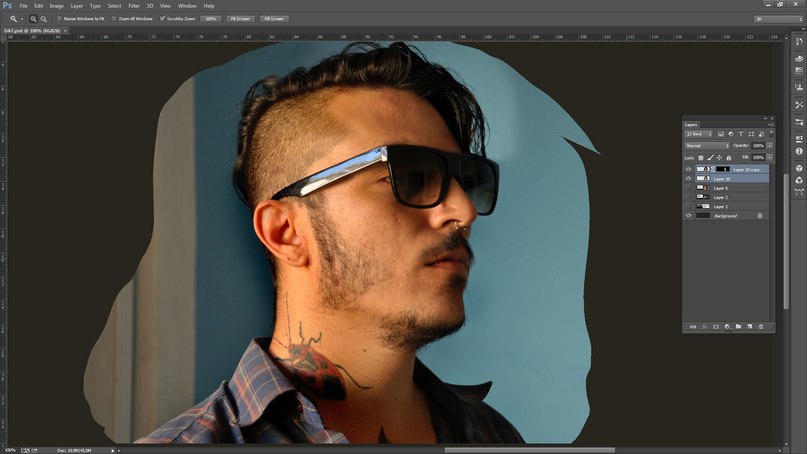
7. Эффект глюка
Если вам нравится футуристический кибер-стиль, эффект глюка — это отличная техника Photoshop, которую можно применить в своей работе. С помощью цветовых каналов RGB вы можете быстро создать цветовое разделение на фотографии. Оттуда все, что осталось, — это текстура и несколько параметров фильтра, чтобы смешать все это. Вы можете использовать этот эффект Photoshop с изображениями или текстом, так что варианты безграничны!
8.
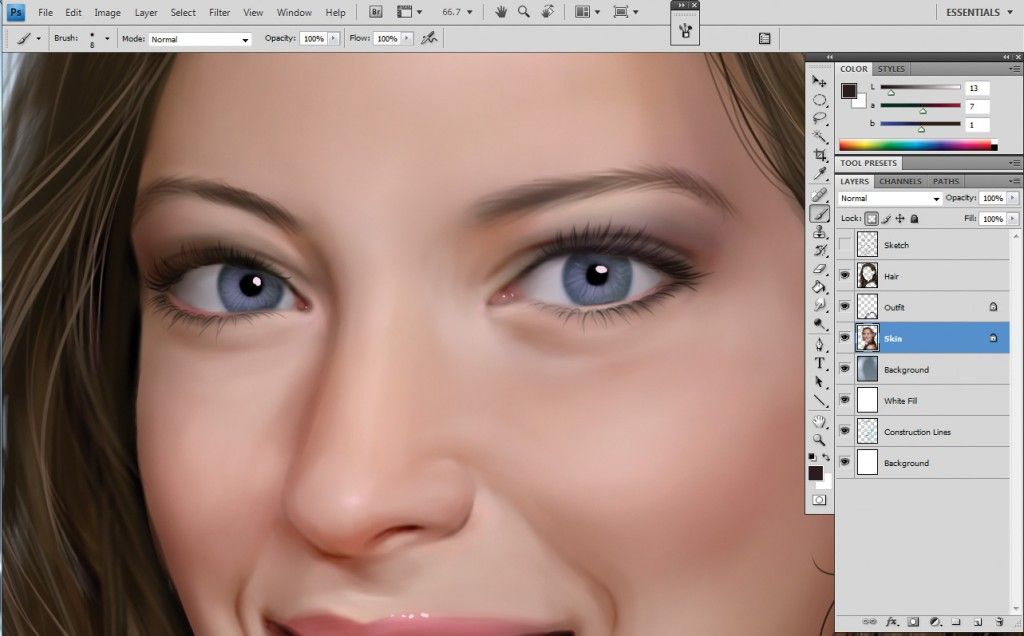 Мозаика изображений
Мозаика изображенийВместо того, чтобы тщательно находить идеальные изображения и вручную собирать мозаику, этот урок Photoshop упрощает задачу. При пакетном импорте серии фотографий Photoshop автоматически размещает все ваши изображения в виде мозаики. Оттуда режим наложения помогает применять цветокоррекцию к каждой фотографии, что в конечном итоге формирует окончательную мозаику.
9. Брызги воды в лампочке
Этот классический эффект Photoshop вы, вероятно, видели раньше. Помещение воды в лампочку — идеальное первое редактирование в Photoshop, которое дает удовлетворительные творческие результаты. Видеоурок ниже поможет вам создать этот эффект с помощью простого пошагового процесса.
10. Эффект рассеивания
Хотите, чтобы ваши персонажи испарялись, как Мстители? Что ж, тогда вам понравится этот эффект рассеивания! Используя настройку «Пластика», вы можете растянуть часть изображения, чтобы заполнить отколовшиеся частицы. Затем с помощью одной кисти и маски слоя вы можете сделать так, чтобы ваши объекты исчезали в воздухе. Это действительно забавная вещь в Photoshop, которую должен попробовать каждый.
11.
 Добавление светящихся значков социальных сетей
Добавление светящихся значков социальных сетейВ последнее время в Интернете появилась мода на добавление светящихся значков социальных сетей на фотографии. Будь то исходящий из телефона или парящий в другом месте изображения, он выглядит довольно круто. В этом уроке вы узнаете, как создать этот эффект самостоятельно, и о некоторых полезных методах смешивания, чтобы он выглядел более реалистично.
Ну, настолько реалистично, насколько может выглядеть плавающая иконка социальной сети, я полагаю…
12. Эффект деформации леса
Для природных пейзажей или фотографий города обязательно попробуйте этот эффект деформации в Photoshop. Используя размытие в движении и маску слоя градиента, вы можете создать впечатление, будто часть вашей фотографии растягивается. Это придает фотографии уникальный вид и, в некоторых случаях, может помочь изолировать ваш объект в кадре!
Это придает фотографии уникальный вид и, в некоторых случаях, может помочь изолировать ваш объект в кадре!
13. Эффект неонового свечения
Подобно эффекту двойного освещения, в этом уроке Photoshop рассказывается, как смешать портретное изображение с неоновыми формами. За этим удивительно простым процессом интересно следить, и он отлично подходит для любого творческого портрета, с которым вы работаете. Вы можете смешивать и сочетать цвета и формы, используемые здесь, чтобы получить уникальный окончательный вид.
14.
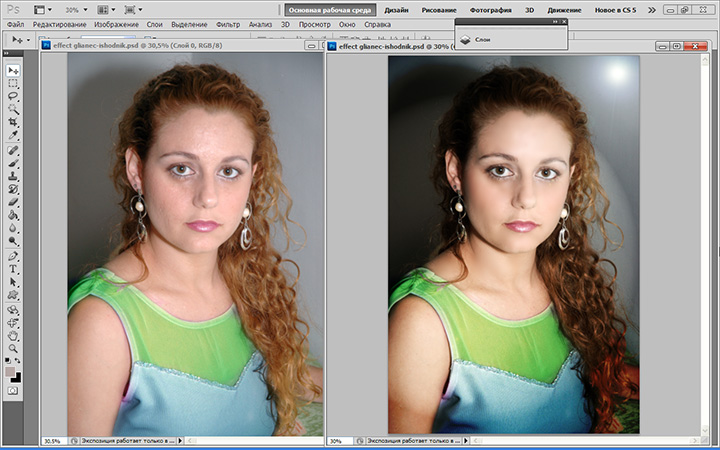 Винтажный эффект
Винтажный эффектЕсли вам нравится внешний вид старых фильмов, этот винтажный эффект удивителен. Используя различные текстуры и корректирующие слои, вы можете мгновенно сделать цифровую фотографию похожей на пленку. Мне нравится простота этого урока и реалистичность конечного результата.
15. Создание составного изображения
Составное изображение — это фотография, которая объединяет два или более изображений. В случае с этим уроком вы увидите, как можно смешать автомобиль с пустой дорогой. Изучение того, как создавать композиты в Photoshop, помогает приобрести ценные навыки редактирования и создавать более уникальные изображения. Хотя этот урок создает реалистичную композицию, вы также можете использовать эти методы для создания мира грез!
16. Эффект акварельной краски
Этот творческий эффект Photoshop использует акварельные кисти, чтобы изображение выглядело так, как будто оно было нарисовано на бумаге. Хотя это удивительно просто, это отличный способ оживить любую фотографию. Он лучше всего подходит для выделения объекта на изображении или добавления творческого эффекта к портретным фотографиям.
17. Эффект растяжения пикселей
Эффект растяжения пикселей делает выборку одного ряда пикселей изображения, а затем растягивает их для создания цветной ленты. Этот эффект можно использовать для создания изогнутых или круговых растяжек пикселей, в зависимости от того, что вы собираетесь делать.
Этот эффект можно использовать для создания изогнутых или круговых растяжек пикселей, в зависимости от того, что вы собираетесь делать.
Чтобы сделать жизнь еще проще, вы можете получить экшен Photoshop Pixel Stretch, чтобы создать этот эффект одним щелчком мыши!
18. Накладки на небо
Вместо сложных вырезов и окантовки накладки на небо позволяют с меньшими трудностями заменить небо. С помощью одного режима наложения и маски слоя любой унылый день можно превратить в яркий солнечный.
Чтобы этот эффект хорошо работал, вам понадобится несколько изображений неба для редактирования. К счастью, вы можете загрузите 5 бесплатных шаблонов наложения неба, нажав здесь.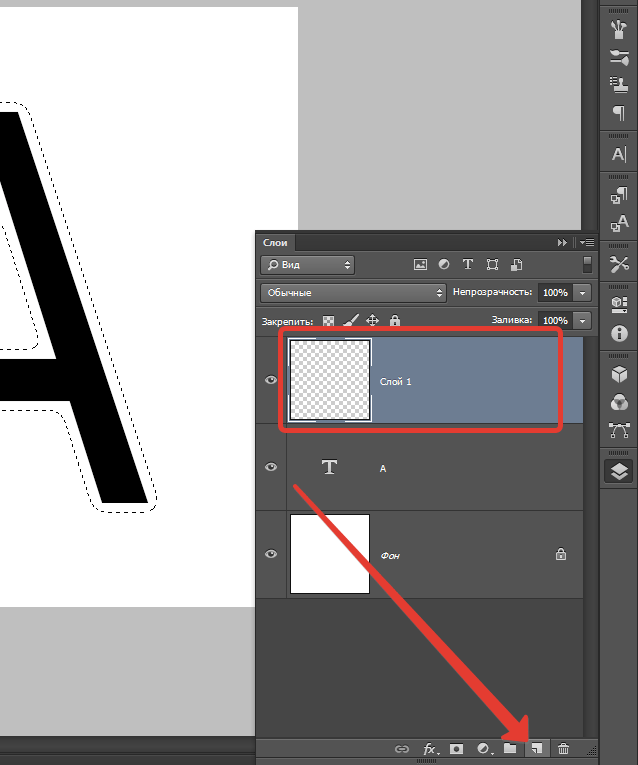
19. Добавление реалистичных бликов с нуля
Если вы сделали фотографию золотого часа, блики могут помочь подчеркнуть свет и добавить больше глубины вашей фотографии. Если вам не удалось запечатлеть хороший солнечный блик в камере, вы можете добавить его с помощью Photoshop! Используя встроенный в программу фильтр бликов, вы можете настроить внешний вид и размер бликов за считанные секунды.
Нажмите здесь, чтобы узнать, как добавить блики с помощью Photoshop
20. Эффект текстового пузыря iMessage
Интересный способ сделать ваши изображения более интересными — использовать этот эффект текстового пузыря iMessage. Вместо фотографии одного человека вы можете создать историю вокруг своего изображения с помощью текстовых пузырей. В этом руководстве рассказывается, как создавать эти текстовые пузыри с нуля, или предоставляется готовый пакет текстовых пузырей iMessage, который значительно экономит время.
В этом руководстве рассказывается, как создавать эти текстовые пузыри с нуля, или предоставляется готовый пакет текстовых пузырей iMessage, который значительно экономит время.
Нажмите здесь, чтобы получить пакет активов iMessage с текстовым пузырем.
— Графический дизайн и текстовые эффекты
В следующем разделе мы сосредоточимся на интересных уроках Photoshop, основанных на графическом дизайне и текстовых эффектах. Хотя Photoshop не предназначен специально для графического дизайна, существует множество способов заставить его работать. С 15 уроками, описанными ниже, у вас будет много отличных уроков с графикой, которые вы сможете попробовать в свободное время!
21.
 Дизайн с геометрическими фигурами
Дизайн с геометрическими фигурамиГеометрические фигуры отлично подходят для креативного отображения изображений на веб-сайте или в социальных сетях, чтобы добавить творческую изюминку к фотографии. В этом руководстве рассказывается, как использовать ряд простых квадратов и линий, чтобы добавить современный дизайн к вашей графике или изображениям.
22. Эффект рваной бумаги
Эффект рваной бумаги особенно важен для коллажей. Вместо скучных жестких краев вокруг ваших фотографий вы можете заменить их текстурой рваной бумаги. Результат выглядит как серия распечатанных фотографий, разорванных и собранных вместе.
23. Обтекание фигур текстом
Если вы создаете обложку журнала или страницу книги, этот учебник Photoshop по обтеканию текстом облегчит вам жизнь. С помощью инструмента «Перо» и пользовательского контура вы можете легко настроить текст так, чтобы он отображался вокруг любой фигуры или объекта.
Нажмите здесь, чтобы узнать, как!
24. Заливка текста изображениями
При работе с текстом заливка сплошным цветом может оказаться не тем, что вам нужно. Вместо этого используйте этот простой учебник Photoshop, чтобы быстро заполнить текстовый слой изображением. Все, что нужно, это обтравочная маска, чтобы выполнить работу!
25.
 Создание пользовательских коллажей
Создание пользовательских коллажейЕсли вы хотите включить в коллаж две, три или сто фотографий, это руководство научит вас, как это сделать. В Photoshop нет встроенных шаблонов Photoshop, поэтому здесь вы научитесь создавать свои собственные. В этом учебном пособии вы узнаете, как создать коллаж и шаблон сетки 3 × 3, а также эффективный способ добавления границ к фотографии.
Чтобы помочь вам начать работу и сэкономить время, обязательно загрузите эти 5 БЕСПЛАТНЫХ шаблонов коллажей для Photoshop!
26. Создайте для логотипа прозрачный фон
Итак, у вас есть логотип, но везде, где вы его размещаете, присутствует ужасный белый фон. Что вы можете сделать, чтобы видеть только свой логотип, а не раздражающую белую рамку вокруг него? С помощью этого урока вы откроете для себя быстрый и эффективный способ выделить и вырезать любой логотип из белого фона.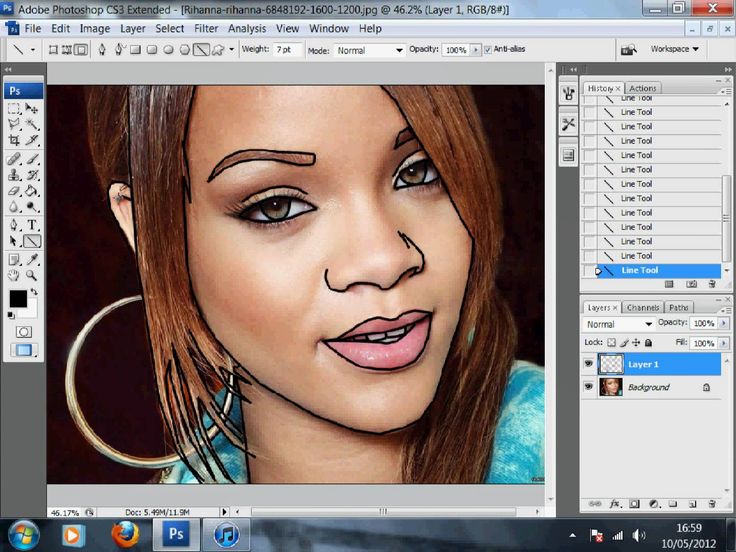
О, а также важные настройки экспорта, необходимые для сохранения прозрачности!
27. Эффект жидкого текста
Чтобы придать психоделический вид любому фрагменту текста, этот эффект жидкого текста очень интересно попробовать! Искажая текст, создается впечатление, что что-то плывет по воде или искажается рябью. Мне нравится этот эффект для текста, и он отлично смотрится как отдельная графика!
28.
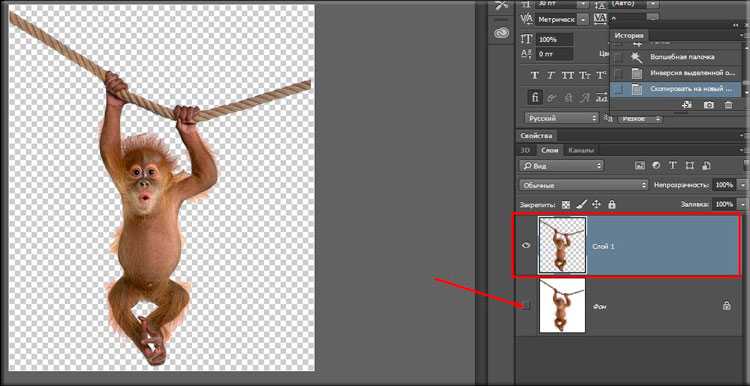 Текстовый эффект вырезки из бумаги
Текстовый эффект вырезки из бумагиЕсли вы настроены на чистый и минималистичный текстовый эффект, обязательно попробуйте этот эффект бумаги. Хотя это выглядит относительно просто, результат выглядит чрезвычайно реалистично. Этот эффект направлен на то, чтобы ваш текст выглядел так, как будто ваш текст сделан из крафт-бумаги, и, черт возьми, он выглядит хорошо!
29. Эффект цветового порога
Чтобы придать вашей фотографии атмосферу ретро-печати, эффект цветового порога — еще один забавный эффект Photoshop. Делая выбор вокруг различных частей вашей фотографии, вы можете применить один цвет, чтобы он выглядел напечатанным. Это очень простой эффект для создания, и это отличная практика, если вы новичок в инструментах выделения Photoshop!
30. Создание 3D-текста
Зачем делать что-то 2D, если можно сделать 3D? С фильмами лучше, с текстом лучше. В этом уроке рассказывается, как создать 3D-текст с нуля с помощью Photoshop. С помощью различных стилей слоя вы можете создать иллюзию глубины любого текста, с которым работаете. Просто не забудьте использовать более жирный текст для лучших результатов!
31. Золотой текстовый эффект
Если вы любите все позолоченное, тогда вам понравится этот золотой текстовый эффект в Photoshop. Управляя стилями текстового слоя, режимами наложения и применяя фильтры, вы можете мгновенно получить позолоченный текст.
32. Написание кругового текста
Круговой текст можно использовать для создания эмблемы, логотипа или простого графического дизайна для вступления на YouTube. В Photoshop легко написать текст по кругу, используя контур фигуры и инструмент «Текст». Этот урок научит вас писать текст по кругу и дополнительно стилизовать его для достижения лучших результатов.
33. Эффект стиля текста Chrome 80-х
Стиль ретро 80-х возвращается в современном графическом дизайне. Теперь вы можете повеселиться с этим текстовым эффектом Chrome, используя хромированные и неоновые цвета, чтобы вернуться в прошлое. Это действительно крутая вещь, которую можно попробовать в Photoshop, и вы вернетесь к культовому стилю 80-х.
Теперь вы можете повеселиться с этим текстовым эффектом Chrome, используя хромированные и неоновые цвета, чтобы вернуться в прошлое. Это действительно крутая вещь, которую можно попробовать в Photoshop, и вы вернетесь к культовому стилю 80-х.
34. Размещение текста за объектами
Слияние графики Photoshop с фотографией и размещение ее за объектом — простой способ сделать это. С помощью масок слоя вы можете быстро создать этот эффект, даже будучи новичком. Этот урок проведет вас через создание этого эффекта с нуля и позволит использовать неограниченные творческие вариации!
35.
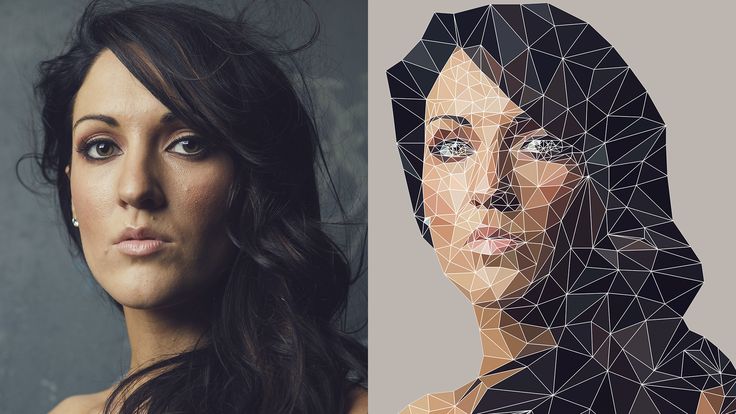 Обведите ваши изображения
Обведите ваши изображенияСпециально для эскизов YouTube, где вы хотите, чтобы вещи выделялись, обведение фотографии — это самый простой способ сделать это. Photoshop предлагает широкий спектр вариантов обводки фотографий, независимо от того, хотите ли вы обвести объект, рамку или даже текст. Пройдя этот урок по Photoshop, вы станете мастером обводки изображений.
Основное редактирование фотографий
Теперь давайте перейдем к более простым задачам редактирования фотографий, с которыми может помочь Photoshop. Если вы хотите изменить цвета, удалить фон или добавить общую настройку экспозиции к своей фотографии, Photoshop — это инструмент для этой работы.
Давайте приступим к нашим последним 15 забавным урокам Photoshop, на этот раз, чтобы помочь вашим базовым навыкам Photoshop!
36.
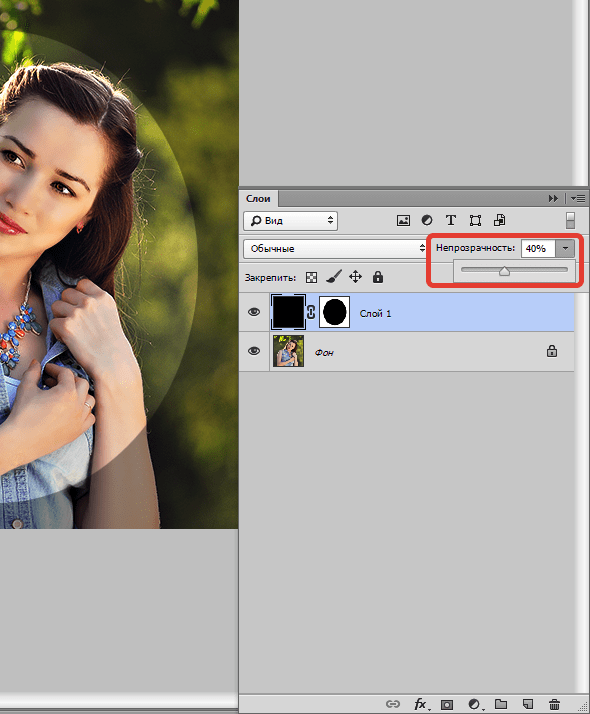 Удаление фона с ваших фотографий
Удаление фона с ваших фотографийКогда вы думаете о Photoshop, первое, что приходит на ум, это удаление фона. Хотя есть несколько замечательных инструментов для вырезания изображений, в этом руководстве представлены 3 самых простых из них. С помощью таких простых методов, как нажатие одной кнопки, здесь вы узнаете, как вырезать любую фотографию за меньшее время.
37. Изменение любого цвета на фотографии
Изменение цветов на фотографии прекрасно подходит для стилизации изображения или полного изменения внешнего вида. В этом полном руководстве по изменению цветов в Photoshop вы увидите один инструмент, который делает этот процесс невероятно простым.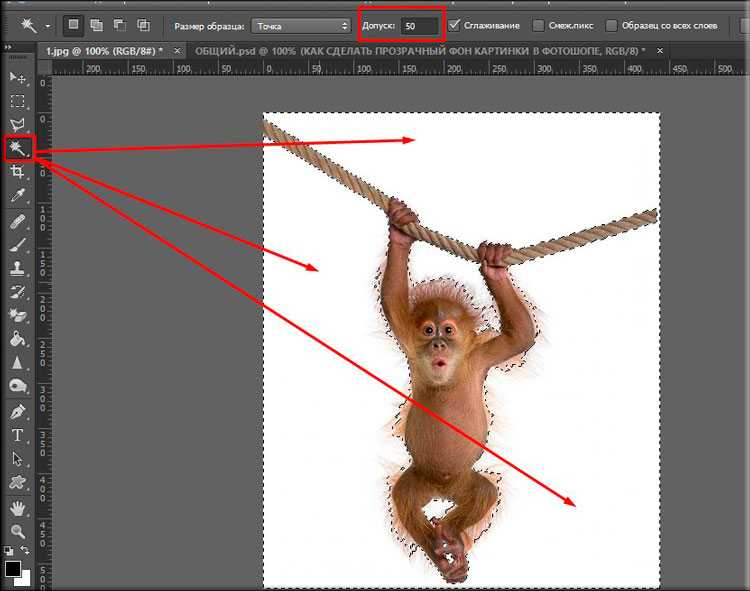 Более того, вы даже увидите, как превратить белый в любой цвет с помощью полезной техники, которую обязательно нужно попробовать.
Более того, вы даже увидите, как превратить белый в любой цвет с помощью полезной техники, которую обязательно нужно попробовать.
38. Эффект цветового всплеска
Если вам нравятся черно-белые изображения, как насчет того, чтобы добавить один всплеск цвета? Эффект Color Splash — забавная вещь, которую можно попробовать в Photoshop, поскольку он оживляет стандартное черно-белое изображение. С помощью этого урока вы узнаете, как изолировать любой цвет, который вам нужен, и преобразовать остальные в черно-белые. Это очень просто, но с помощью 9 можно сделать еще проще.0007 Этот экшен Photoshop!
39. Изменение размера изображений без потери качества
Если вам нужны определенные размеры для печати, веб-сайта или социальных сетей, вы хотите быть уверены, что никогда не потеряете качество. В этом руководстве рассказывается о лучших способах масштабирования фотографии без потери качества, чтобы помочь вам избежать некоторых распространенных ошибок при изменении размера. Это еще одна мощная цель использования Photoshop, и я постоянно использую эти 3 метода!
40. Создание водяного знака подписи
Посмотрим правде в глаза, обычный текстовый водяной знак с логотипом авторского права не доставляет никакого удовольствия.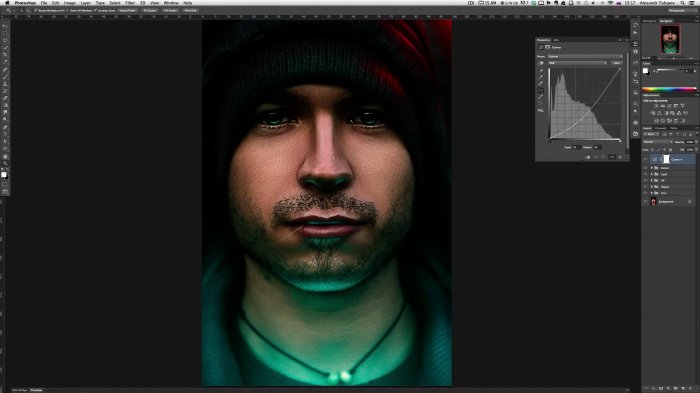 К счастью, Photoshop позволяет создать пользовательскую кисть с водяными знаками всего за несколько шагов! С помощью вашего смартфона и маркера в этом руководстве рассказывается, как сделать собственный водяной знак подписи идеальным для любого изображения.
К счастью, Photoshop позволяет создать пользовательскую кисть с водяными знаками всего за несколько шагов! С помощью вашего смартфона и маркера в этом руководстве рассказывается, как сделать собственный водяной знак подписи идеальным для любого изображения.
41. Редактирование фотографий с помощью неоновых цветов
В последнее время безумно популярны неоновые цветные правки. Единственная проблема в том, что вам нужны некоторые довольно специфические настройки, чтобы он выглядел привлекательно. В этом уроке по Photoshop вы узнаете, какие настройки использовать, чтобы сделать ваши неоновые портреты более креативными!
42. Удаление пятен и выравнивание кожи
Для всех моих фотографов-портретистов ретушь кожи — это еще один прием. Photoshop отлично подходит для ретуши кожи, предлагая несколько замечательных инструментов для этой работы. Чтобы помочь вам начать работу, в этом руководстве рассказывается об эффективном способе быстрого разглаживания кожи и удаления пятен с ваших объектов.
43. Добавление размытия фона к вашим изображениям
Если вы не получили ожидаемого размытия фона, Photoshop можно использовать для увеличения размытия фона! Это забавный эффект Photoshop, который проверяет ваши навыки выделения, объединяя выделения с фильтром размытия.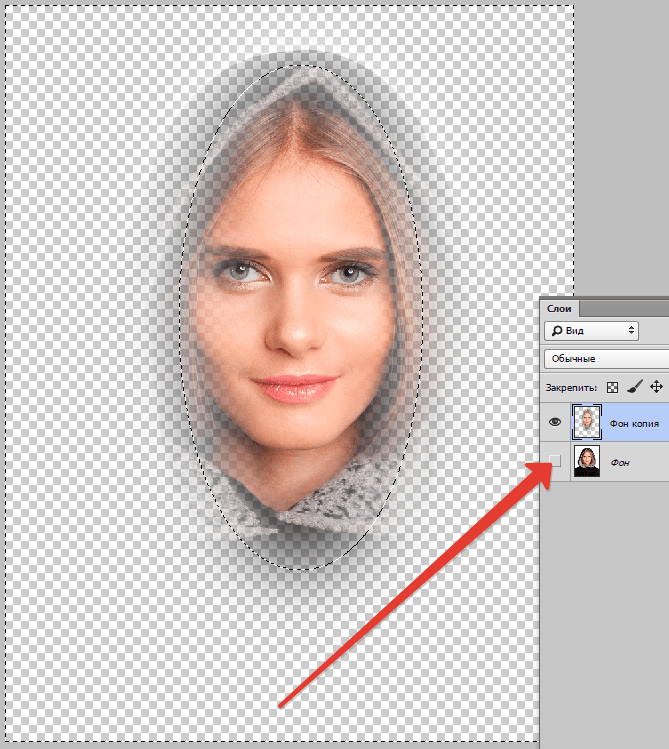 Таким образом, вы можете изолировать свой объект, добавляя больше размытия фону. Обязательно попробуйте для любого фотографа!
Таким образом, вы можете изолировать свой объект, добавляя больше размытия фону. Обязательно попробуйте для любого фотографа!
44. Удаление объектов с фотографии
Вы не всегда контролируете обстановку, в которой снимаете. Возможно, у вас был идеальный снимок, но на заднем плане есть что-то действительно отвлекающее. Что ж, Photoshop отлично справляется с удалением любого объекта с фотографии, и в этом уроке мы поделимся некоторыми приемами для этого. Этот навык невероятно полезен независимо от того, для каких целей вы используете Photoshop.
45.
 Удаление зеленого фона экрана
Удаление зеленого фона экранаДля видеооператоров вы можете использовать зеленый фон экрана для некоторых своих кадров. В программах для редактирования видео вы можете легко это сделать, но как насчет Photoshop? Еще раз, Photoshop может сделать все это и быстро удалить зеленый экран с помощью этой техники выбора цвета. Этому простому руководству легко следовать, и оно поможет расширить ваши творческие возможности в Photoshop при использовании зеленых экранов!
Щелкните здесь, чтобы узнать, как удалить зеленый экран в Photoshop
46. Как уменьшить шум на фотографиях
После съемки в условиях низкой освещенности и с использованием более высокого значения ISO ваша фотография будет испорчена нежелательной зернистостью. Хотя есть несколько способов уменьшить зернистость ваших изображений, в этом уроке мы рассмотрим простой способ сделать это в Photoshop. Это может быть базовым навыком, но его должен знать каждый, кто работает в программе!
47. Как повысить резкость ваших фотографий в Photoshop
Чтобы ваши изображения выглядели максимально четко, небольшое увеличение резкости может иметь большое значение. Хотя в Camera Raw есть инструменты повышения резкости, они не так полезны, как фильтр верхних частот. В этом важном руководстве по Photoshop рассказывается, как использовать этот фильтр и какие удивительные эффекты он оказывает на ваши изображения.
48. Экспорт изображений с прозрачным фоном
Даже если вы мастер вырезания фона в Photoshop, ничего из этого не будет иметь значения, если вы не экспортируете его должным образом.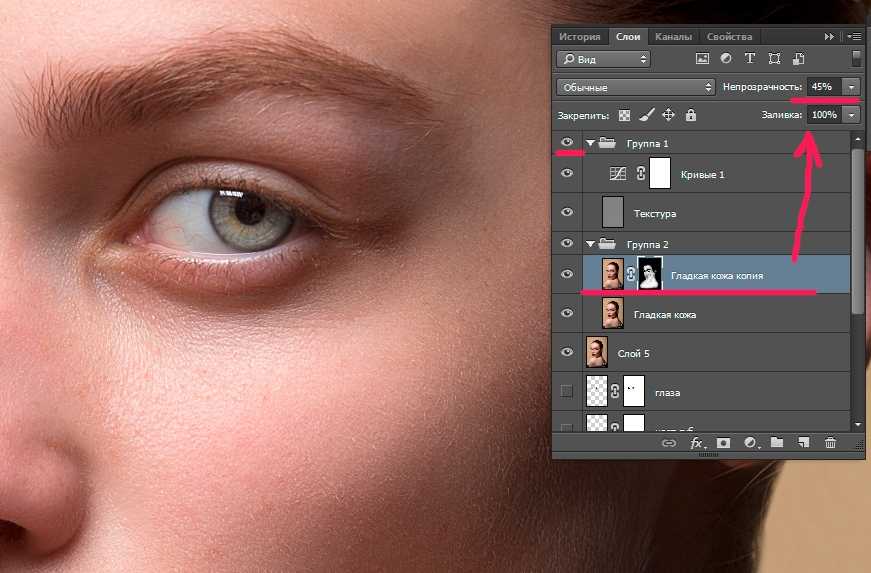 Видите ли, не все типы файлов сохраняют прозрачность. Вы должны использовать что-то более конкретное, называемое файлом PNG, чтобы гарантировать, что вся ваша тяжелая работа по удалению фона не пропадет впустую при экспорте! В этом простом руководстве по Photoshop рассказывается, как легко экспортировать файлы в формате PNG.
Видите ли, не все типы файлов сохраняют прозрачность. Вы должны использовать что-то более конкретное, называемое файлом PNG, чтобы гарантировать, что вся ваша тяжелая работа по удалению фона не пропадет впустую при экспорте! В этом простом руководстве по Photoshop рассказывается, как легко экспортировать файлы в формате PNG.
49. Сделайте так, чтобы глаза ваших объектов сияли!
Как говорится, глаза — портал в душу, так что лучше сделайте их красивыми! С более захватывающими глазами вы заметите мгновенные улучшения любого портрета, который редактируете. В этом уроке рассказывается об эффективном способе ретуши глаз ваших моделей, не переусердствуя и не заставляя их выглядеть инопланетянами.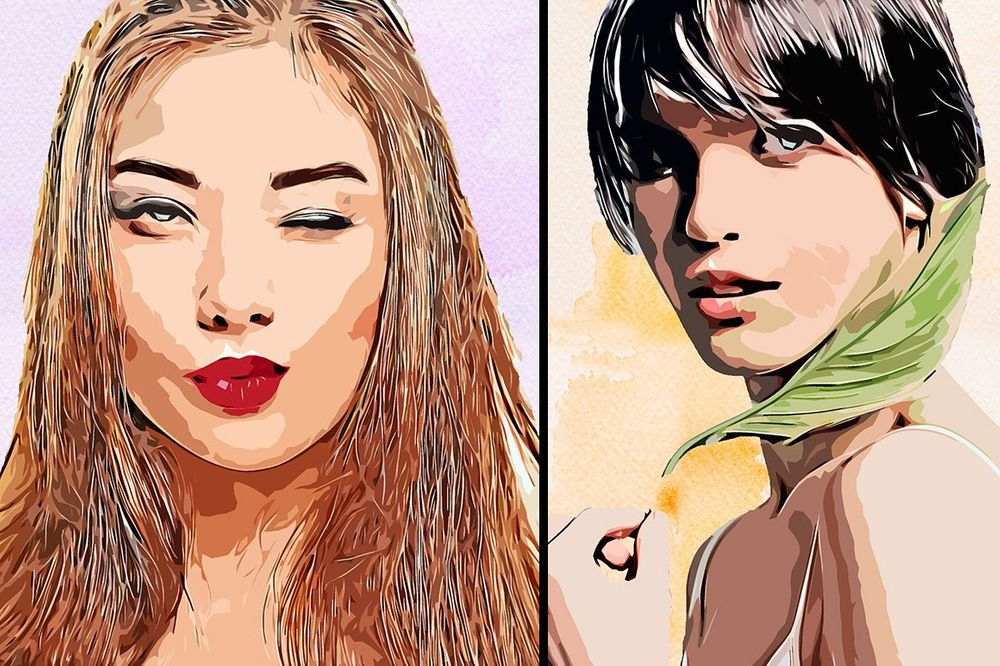
50. Ретушь с частотным разделением
Частотное разделение не удаляет дефекты, а помогает сгладить пятна и жирность кожи. Конечный результат дает вам более безупречный вид кожи вашего объекта, независимо от условий освещения. Здесь вы узнаете, как использовать частотное разделение в своем собственном рабочем процессе Photoshop, и откроете для себя удивительные возможности этой техники редактирования!
Эти 50 уроков по Photoshop — отличная отправная точка для вашего творчества в программе. Легко понять, насколько мощным и универсальным является Photoshop и является обязательным инструментом для любого творчества. Хотя для изучения самых основ требуется немного времени, после некоторой начальной практики нет предела совершенству.
Легко понять, насколько мощным и универсальным является Photoshop и является обязательным инструментом для любого творчества. Хотя для изучения самых основ требуется немного времени, после некоторой начальной практики нет предела совершенству.
Если вы чувствуете себя ошеломленным количеством вариантов, давайте начнем еще проще. В предыдущем посте я делюсь 10-шаговым методом редактирования фотографий в Photoshop 9.0008, который вам понравится. Независимо от того, являетесь ли вы новичком в Photoshop или освоились в программе, советы, изложенные там, действенны и просты в использовании.
Так что не торопитесь, изучите эти 50 классных уроков Photoshop, и достаточно скоро вы будете редактировать как профессионал!
Happy Editing!
Фотография — это не только то, что вы можете делать с камерой. Есть несколько отличных способов проявить творческий подход и попробовать что-то новое в постобработке.
С помощью Photoshop вы можете добавлять различные эффекты и развивать свою работу в совершенно новом направлении.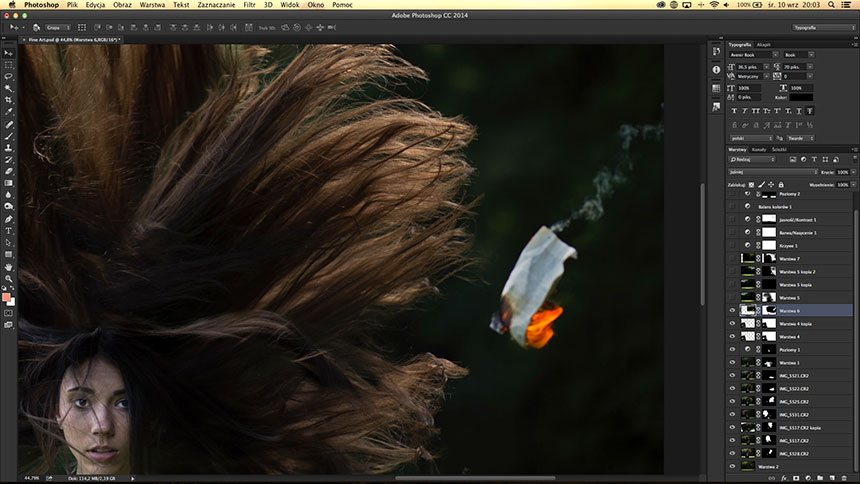 Читайте дальше, чтобы узнать о некоторых из лучших уроков Photoshop, чтобы застрять в них.
Читайте дальше, чтобы узнать о некоторых из лучших уроков Photoshop, чтобы застрять в них.
15 творческих идей для Photoshop, которые стоит попробовать
Вот наш список лучших творческих идей для Adobe Photoshop. Взгляните, и вы сможете найти несколько отличных приемов редактирования фотографий и постобработки.
1. Сделайте свои цветные фотографии черно-белыми
Цветная фотография существует уже более 70 лет. Тем не менее, черно-белая фотография до сих пор привлекает фотографов.
С черно-белой фотографией вы не можете полагаться на цвет, чтобы сделать ваши изображения впечатляющими. Вы ищете что-то другое. Ищите текстуры и узоры. Подумайте о содержании и композиции.
В наши дни вам не нужно идти и покупать новые рулоны пленки, чтобы создавать превосходные черно-белые изображения. Вы можете использовать простые инструменты редактирования Photoshop, чтобы превратить ваши цветные фотографии в потрясающие монохромные фотографии, или вы даже можете поэкспериментировать с эффектами цветных всплесков для получения более уникального результата!
Процесс прост, и вам не нужно быть мастером Photoshop. Нажмите на ссылку в заголовке и следуйте нашему простому руководству по созданию черно-белых изображений в Photoshop.
Нажмите на ссылку в заголовке и следуйте нашему простому руководству по созданию черно-белых изображений в Photoshop.
2. Добавьте блики к фотографиям
Блики часто доставляют неудобства. И Photoshop часто используется для его удаления с фотографий при постобработке. Но в наши дни вы также можете использовать Photoshop, чтобы добавить блик.
Добавление бликов — отличный способ придать вашим изображениям сказочный вид. Это может добавить загадочности и романтики сценам золотого часа и закатам.
Технология линз постоянно совершенствуется. Линзы высокого качества имеют антибликовое покрытие. Это преимущество для многих фотографов. Но это означает, что добиться естественного эффекта бликов сложнее.
К счастью, вы можете получить превосходный эффект бликов, немного поработав с фото. У нас есть простое руководство по Photoshop для добавления бликов в постобработке. Нажмите на ссылку в заголовке выше и попробуйте.
3. Используйте Photoshop для создания эффекта двойной экспозиции
Двойная экспозиция — отличная техника экспериментальной фотографии, которую вы можете попробовать сами. Вы можете создавать уникальные изображения.
Двойная экспозиция — особенность пленочной фотографии. Это когда одна часть фильма экспонируется дважды. Изначально это считалось неисправностью. Но эффект двойной экспозиции стал тем, чего хотели фотографы.
В пленочной камере вы должны перемотать рулон пленки, чтобы экспонировать тот же кусок пленки во второй раз. Это рискованный процесс. Вы никогда не знаете, как будет выглядеть окончательное изображение, пока оно не будет проявлено.
Вы можете добавить эффект двойной экспозиции к цифровой фотографии благодаря Photoshop. И процесс прост.
Вам нужно два изображения. А используя различные корректирующие слои, вы можете объединить их в Photoshop для получения великолепного эффекта двойной экспозиции.
Прелесть цифровой двойной экспозиции в том, что у вас есть творческий контроль. Вам больше не нужно экспериментировать с пленочными кадрами. Теперь вы можете получить именно тот эффект, который хотите, без потерь и риска.
Нажмите на ссылку в заголовке, чтобы просмотреть полное руководство по Photoshop.
Художник по цифровым коллажам Анна Маградзе использует слои, режимы наложения и другие приемы Photoshop для создания подобных эффектов в своих работах. Она использует как свои изображения, так и бесплатные стоковые фотографии.
Фото Анны Маградзе4. Сделайте ваши фотографии ярче с помощью эффекта двойного света
Эффект двойного света придает вашим изображениям профессиональный вид без полной студийной настройки. Результат очень популярен среди портретистов и фэшн-фотографов.
С помощью Photoshop можно создавать реалистичные световые эффекты. Вы можете придать своим снимкам эффект двойного света с помощью цветовой обработки. Добавление двух цветов к вашим изображениям может создать контрастное настроение или теплоту и прохладу.
Требуется несколько шагов. Но по пути вы изучите несколько других процессов Photoshop. Все, что вам нужно для начала, это цифровая фотография с двумя источниками света. Затем, немного поработав в Photoshop, вы можете изменить свое изображение.
Весь процесс вы можете изучить, перейдя по ссылке в шапке. Это отличный учебник по Photoshop с полным пошаговым руководством.
Photo by Fotis Fotopoulos5. Создание сюрреалистических миниатюрных портретов в Photoshop
Вы когда-нибудь задумывались, каково это быть маленьким? С помощью нескольких техник Photoshop вы можете погрузиться в мир крошечных.
Вы можете черпать вдохновение у нашего автора, Джоэла Робисона. Он мастер сюрреалистических миниатюрных портретов, создавая фантастические сцены, полные веселья и воображения.
После того, как вы просмотрели галерею Джоэла, вы можете ознакомиться с учебным пособием по ссылке в заголовке. Изучите конкретные техники, а затем дайте волю своему воображению.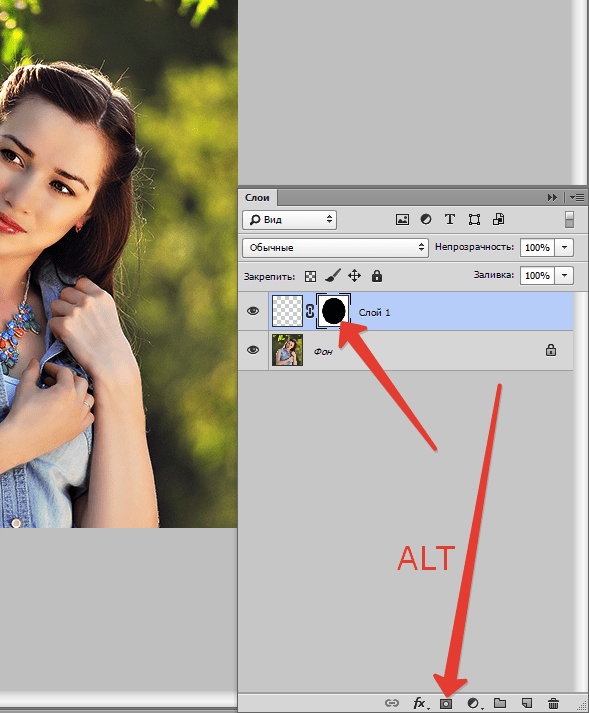
Вы можете использовать эти фантастические эффекты, чтобы добавить элементы фантазии. Вы можете экспериментировать с автопортретами, как Джоэл. Или вы можете использовать друзей и семью для сюрреалистических портретов.
Этот тип редактирования фотографий включает в себя некоторые передовые методы. Но даже если вы новичок в Photoshop, вы все равно можете попробовать. Это отличный способ поэкспериментировать и изучить новые методы редактирования.
Photo by Joel Robison6. Создавайте потрясающие синемаграфы с помощью Photoshop
Синемаграфы — отличный способ добавить волшебства в ваши фотографии. Независимо от того, какой у вас стиль фотографии, это отличный способ произвести впечатление.
Синемаграфы — это фотографии с одним движущимся элементом. Это может быть падающий снег, кружащееся небо или развевающиеся на ветру волосы. Это не GIF, так как большая часть фотографии остается неподвижным изображением. Это только один элемент, который движется.
У нашего автора Ани Анти в коллекции есть отличные синемаграфы. Она использует их, чтобы усилить магию и чудеса в своих фэнтезийных фотографиях.
Она использует их, чтобы усилить магию и чудеса в своих фэнтезийных фотографиях.
После того, как удивительные синемаграфы Ани вдохновили вас, создайте свои собственные, используя несколько экшенов Photoshop. Для работы вам понадобится короткое видео. Затем, всего за несколько шагов в Photoshop, вы можете превратить его в синемаграф.
Фото Jumpstory. Получите скидку 25% на их планы с нашим кодом: EXPO25.7. Добавьте ретро 3D-эффект к своим изображениям с помощью Photoshop
3D постоянно входит в моду и выходит из нее. И все мы знакомы со странными изображениями, для просмотра которых нужны ретро-очки. Но вам больше не нужны какие-либо технологии киностудий, чтобы добиться такого эффекта.
Если вы нажмете на ссылку заголовка выше, вы найдете видеоурок, который научит вас, как получить этот классный эффект Photoshop. Если вы чувствуете вдохновение, вы также можете попробовать создать эффект 3D-текста!
Любую цифровую фотографию можно превратить в 3D-изображение в стиле ретро.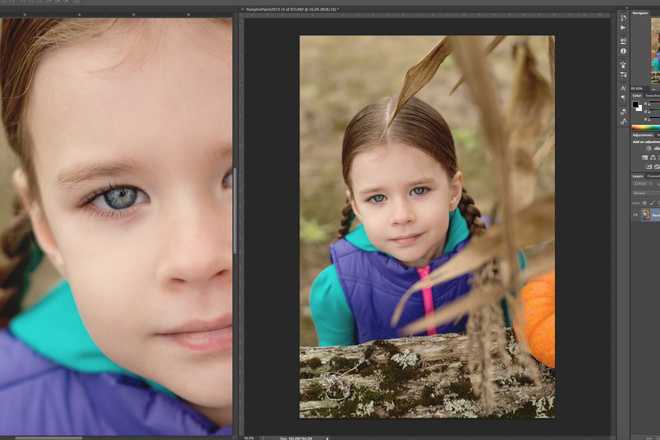 С помощью нескольких режимов наложения и корректирующих слоев вы сможете произвести впечатление на своих друзей. И вы будете готовы к следующему тренду 3D.
С помощью нескольких режимов наложения и корректирующих слоев вы сможете произвести впечатление на своих друзей. И вы будете готовы к следующему тренду 3D.
8. Создание эффекта акварельной краски без мытья кистей
Вы можете превратить свои цифровые фотографии в красивые акварельные изображения. Это отличный способ сделать портрет еще более особенным.
В этой технике фотоманипуляции используются акварельные кисти для создания цифровой картины. Вы начинаете с любого цифрового портрета, который у вас есть. А добавив немного текстур и немного кисти, вы можете создать цифровое произведение искусства.
Это не самая простая фотоманипуляция в Photoshop. Но изучение этой техники даст вам много знаний, которые вы сможете применить в другом месте.
Перейдите по ссылке в заголовке выше, чтобы ознакомиться с руководством. Вы узнаете, как добиться эффекта акварели в Adobe Photoshop.
Photoshop edit by Bunty Pundir9. Создайте поп-арт с помощью Photoshop
Разбудите своего внутреннего Энди Уорхола и превратите свои изображения в потрясающие произведения поп-арта. Возьмите любое цифровое изображение, которое у вас есть. А с небольшим количеством фотоманипуляций и техник рисования вы можете сделать что-то смелое и яркое.
Возьмите любое цифровое изображение, которое у вас есть. А с небольшим количеством фотоманипуляций и техник рисования вы можете сделать что-то смелое и яркое.
Вы можете изменить графические элементы вашей фотографии, превратив стандартное изображение в нечто ретро и яркое.
Учебник Photoshop научит вас обесцвечивать изображения. Затем вы научитесь создавать полутоновые узоры. Это будут ценные методы для других типов фотоманипуляций.
Ссылка в заголовке выше даст вам пошаговое руководство. Нажмите на нее и создайте свое собственное потрясающее произведение искусства уже сегодня.
Photoshop edit by Bunty Pundir10. Придайте вашим цифровым фотографиям ощущение ретро
За прошедшие годы цифровая фотография обогнала пленку. Это дешевле и удобнее. Но многим фотографам по-прежнему нужна зернистая текстура, которую можно получить на пленочных фотографиях.
Вам не нужно бежать и покупать новый рулон пленки для вашей старой камеры, чтобы получить такой вид. У нас есть учебник по Photoshop, чтобы придать вашим цифровым изображениям эффект фотопленки.
У нас есть учебник по Photoshop, чтобы придать вашим цифровым изображениям эффект фотопленки.
Это простой процесс, состоящий всего из нескольких шагов. Даже если вы новичок в Photoshop, вы можете попробовать эту технику фотоманипуляции. И если вам нравится внешний вид старых фотографий, вы не будете разочарованы.
Существует множество онлайн-уроков по использованию этого фотоэффекта. Щелкните заголовок выше, чтобы просмотреть подробные пошаговые инструкции.
Photo by Nick Page11. Создание составных изображений с помощью Photoshop
Композитинг — это творческая техника обработки фотографий, которую может попробовать каждый. Вы можете начать с объединения двух фотографий. Затем вы можете ввести больше для создания потрясающих изображений.
Изображения, которые вы используете для создания композиций, не обязательно должны быть фотографиями. Вы можете играть со смешанной техникой, чтобы добиться различных эффектов в конечном изображении.
Один из наших сотрудников, Анна Маградзе, любит создавать составные изображения в Photoshop! Не забудьте проверить ее галерею для вдохновения.
Если у вас есть опыт работы с программой Adobe, не будет многих экшенов Photoshop, которых вы раньше не видели. Но если вы новичок, то это не проблема. Объединение изображений в Photoshop проще, чем вы могли ожидать.
Ссылка в заголовке выше приведет вас к одному из лучших руководств по Photoshop, которые вы найдете.
Photo by Eriks Abzinovs12. Создайте крутое изображение Дросте в Photoshop
Эффект Дросте представляет собой картинку внутри картинки. Обычно это одна и та же картинка, повторяющаяся для создания сюрреалистического и сказочного эффекта. Часто это будет одна и та же картина, повторяющаяся несколько раз.
Выглядит сюрреалистично и технически сложно. Но эффекта Дросте легко добиться, немного поработав с фотографиями в Photoshop.
Ваше основное изображение должно содержать рамку определенного типа. Это может быть картина или экран телевизора. Это будет место, где изображение повторяется. Если вы выберете правильный угол, ваше изображение может повторяться бесконечное количество раз.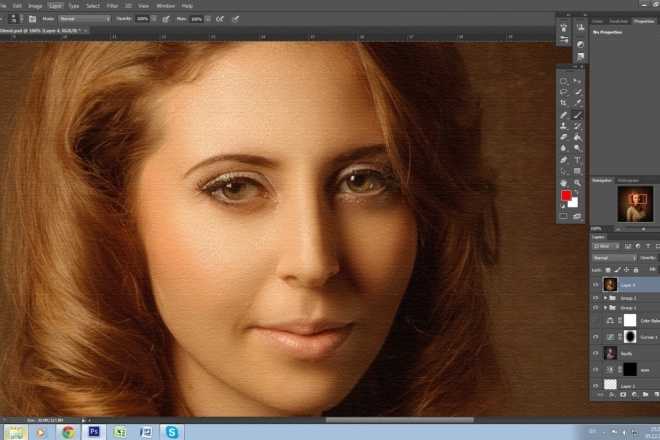 Или, по крайней мере, станет очень маленьким.
Или, по крайней мере, станет очень маленьким.
Ссылка в шапке выше приведет вас к мастер-классу по фотографии. В нем показано, как создать эффект Дросте в Photoshop. И он полон дополнительных советов и приемов.
Фото Джоша Данлопа13. Попробуйте эффект многократной экспозиции
Множественность — превосходный эффект Photoshop, добавляющий вашей работе сюрреализм и юмор. Эффект многократной экспозиции включает ваш объект более одного раза в одну и ту же сцену.
Для начала вы можете использовать два изображения, что проще, так как вы будете использовать разные маски слоя. Затем, как только вы освоитесь, вы сможете поэкспериментировать с другими слоями.
Изображения должны быть одной и той же сцены. И обрамление композиции должно быть точно таким же. Затем вы делаете несколько фотографий, на которых ваш объект находится в разных положениях.
Вы объединяете изображения с помощью Photoshop CC. Нажмите на ссылку выше, чтобы увидеть один из лучших уроков Photoshop по эффекту многократной экспозиции.
14. Придайте уникальный вид с помощью инфракрасного эффекта
Вы можете полностью изменить ощущение и цель набора фотографий с помощью нескольких изменений в Photoshop CC. Придание вашим изображениям инфракрасного эффекта — отличный способ выделить их.
Добавить инфракрасный эффект просто, но он может оказать существенное влияние. И еще много гибкости. Вы можете ввести тонкие эффекты. Или вы можете полностью изменить цветовую палитру, сделав их более драматичными.
Процесс прост. Если вы раньше играли с корректирующими слоями и режимами наложения, то вскоре освоитесь.
Есть несколько отличных руководств. Но если вы нажмете на тот, что в заголовке выше, вы получите отличный учебник по Photoshop, полный дополнительных поездок.
Фото Вольфганга Хассельманна15. Примените эффект мечтательного боке к своим фотографиям
Эффект боке возникает, когда ваш объект находится в фокусе, но фон не в фокусе. Если вы установите малую глубину резкости, то фон будет иметь мягкое размытие.
Вы можете добиться этого эффекта с помощью своей камеры. Но если у вас не совсем получилось на съемке, то вы можете добавить эффект боке на постобработке с помощью Photoshop.
Процесс состоит из нескольких шагов. Но вы будете знакомы с большинством необходимых вам инструментов Photoshop.
Если вы нажмете на ссылку в заголовке выше, вы получите отличный учебник по добавлению эффекта боке к вашим фотографиям. И есть несколько дополнительных уроков Photoshop.
Фото Аарона Бланко ТехедораЗаключение
Творчество с фотографией не заканчивается, когда вы выключаете камеру. Есть так много способов изменить и добавить эффекты к вашей работе с Photoshop CC.
Вы можете использовать программу для удаления дефектов, подкраски или добавления других отличных эффектов к портретам. Или вы можете полностью изменить свои фотографии с помощью руководств, которые мы предоставили в нашем списке.
Даже если вы новичок в Photoshop, здесь есть несколько креативных идей Photoshop, с которых вы можете начать.


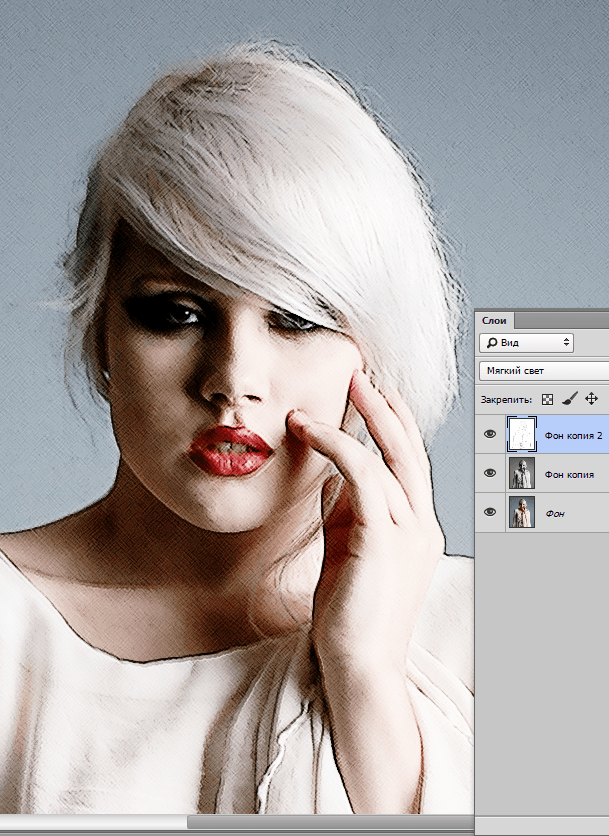
 Толщина обводки не отображается, если выбрано выравнивание Внутри.
Толщина обводки не отображается, если выбрано выравнивание Внутри.