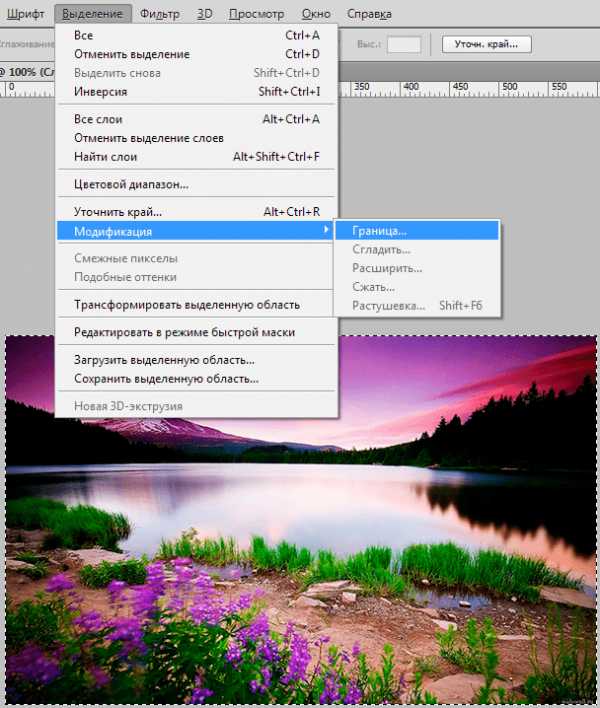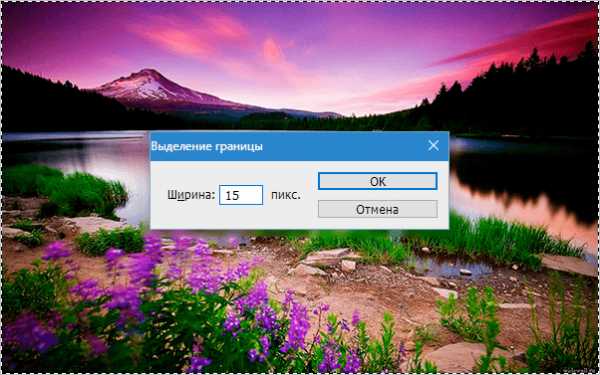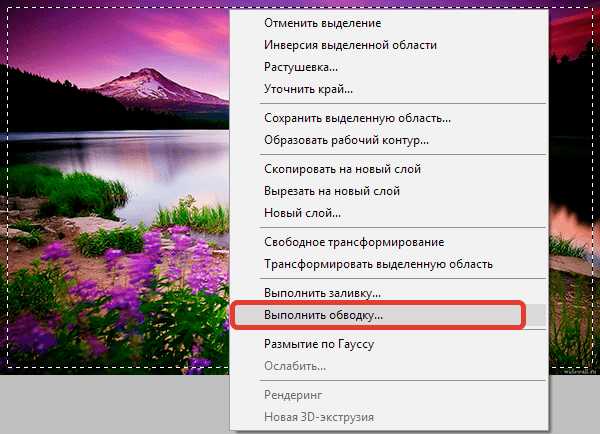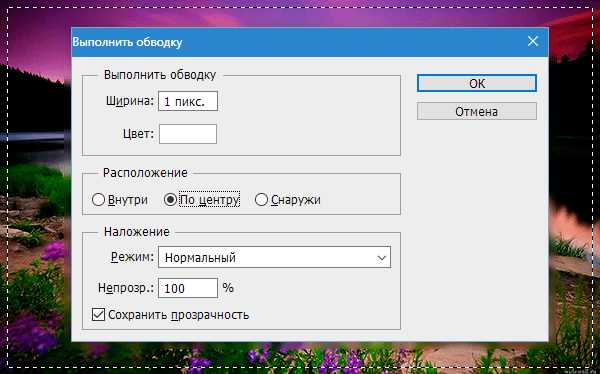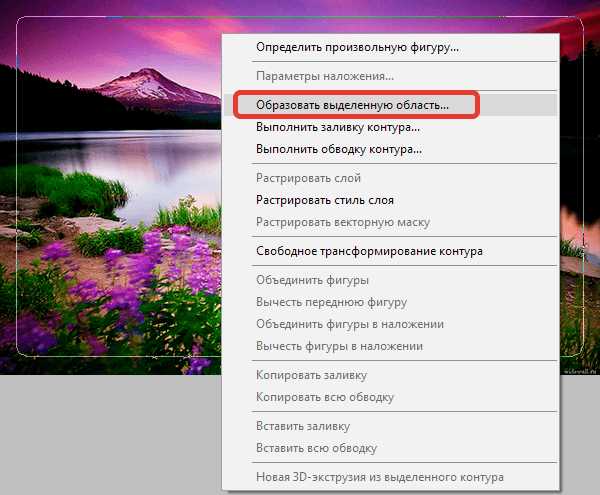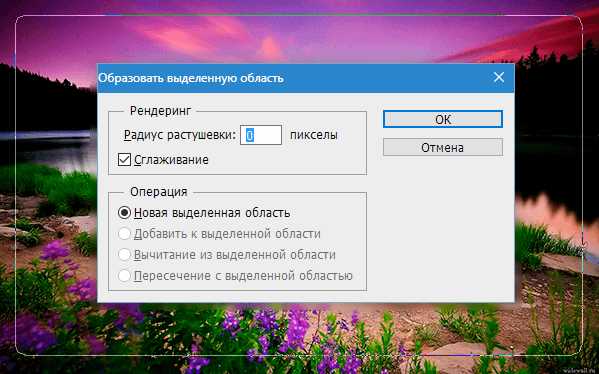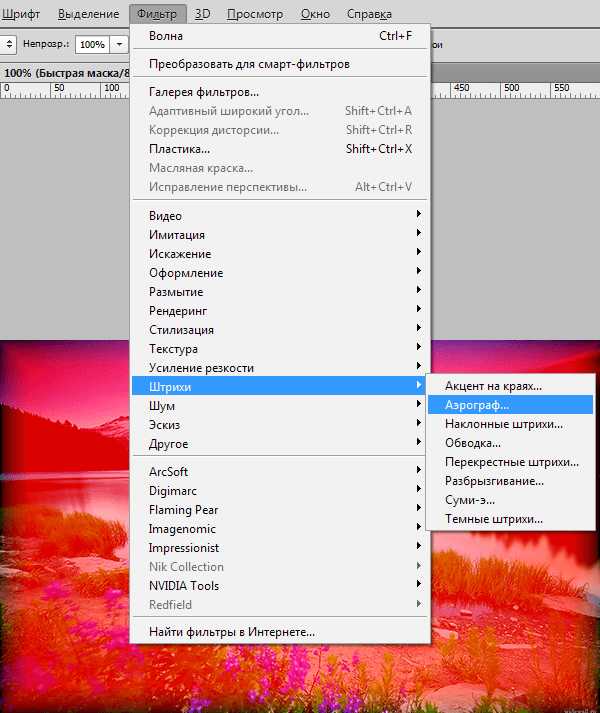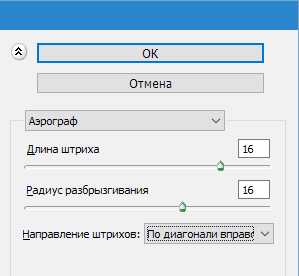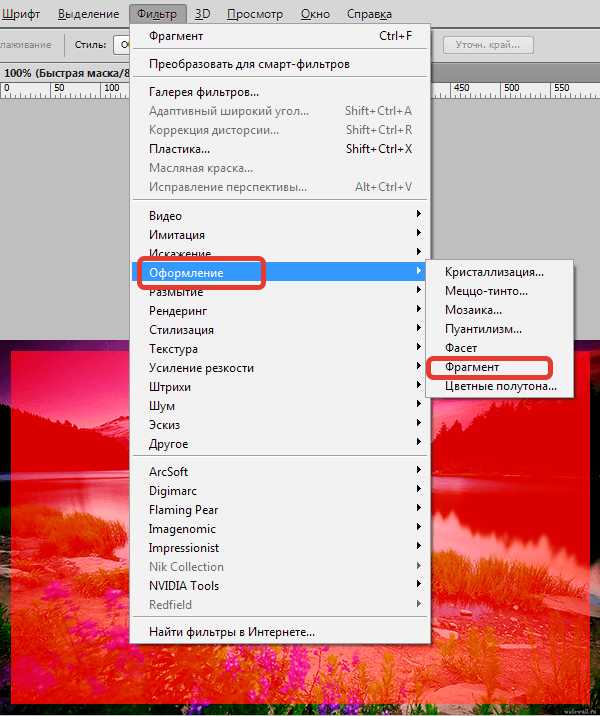Как сделать рамку для текста в фотошопе с помощью ободки и выделения — Photoshop
Если ты являешься новичком в изучении программы Adobe Photoshop,то даже простейшие вещи могут вызвать затруднение. И ладно бы написать текст, есть специальный инструмент для этой операции. Но порой приходится задействовать не только знания, но и логику. Для того чтобы сделать рамку для текста придется задействовать несколько операций. Давайте разберемся, какие именно.
Для начала создадим рабочий документ. Размер практически не имеет значения, лишь бы вам было удобно. И сразу же создадим новый слой при помощи комбинации клавиш ctrl+shift+n.
Напишем текст. Думаю, вы уже знаете, какой инструмент вам в этом поможет, но на всякий случай я напомню. Для написания нашей фразы используем инструмент «текст» на боковой панели.
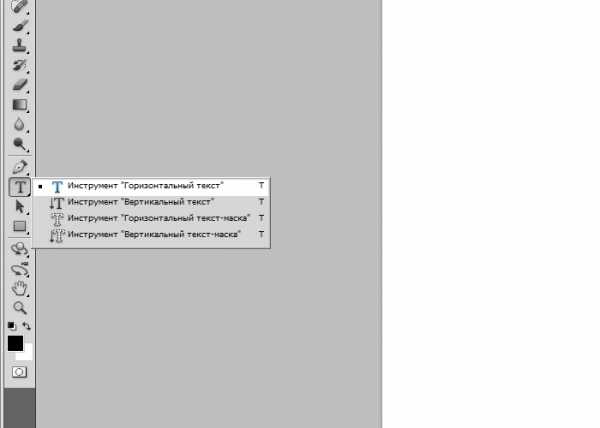
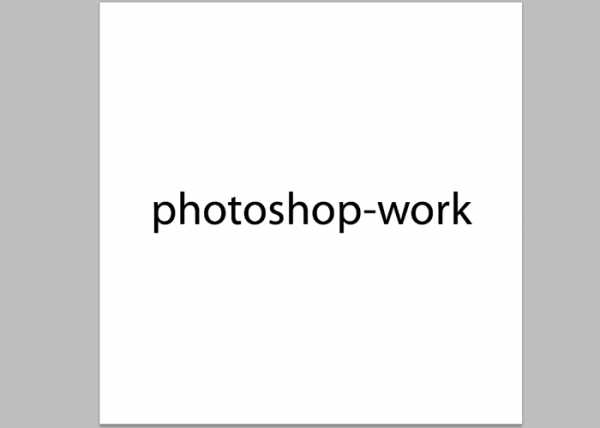
Теперь давайте примемся за рамку. Я сделаю простенький монохромный вариант, но вам советую подключить фантазию и продвинуться немножко дальше.
Создаем новый слой, той же комбинацией клавиш ctrl+shift+n. А теперь выбираем инструмент прямоугольная область и «обводим» наш текст.
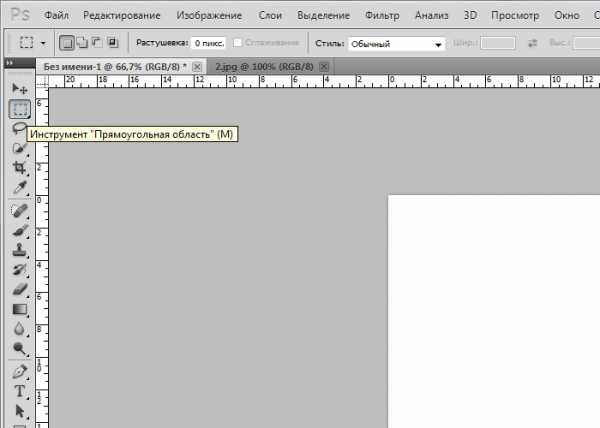
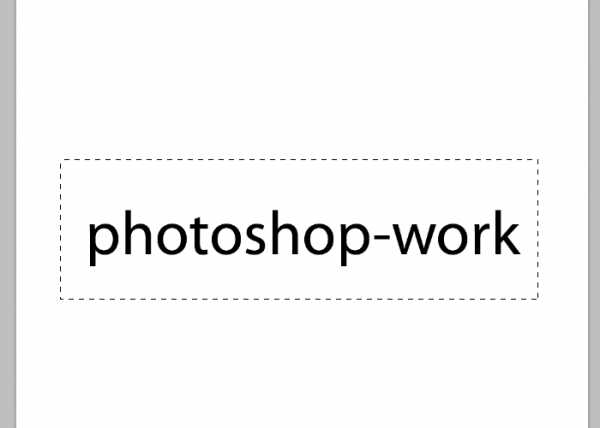
Не пытайтесь проделать эту операцию идеально ровно. Рамку для текста мы еще выровняем. Но позже.
Теперь обведем рамку. Для этого на верхней панели ищем «редактировать» — «выполнить обводку».
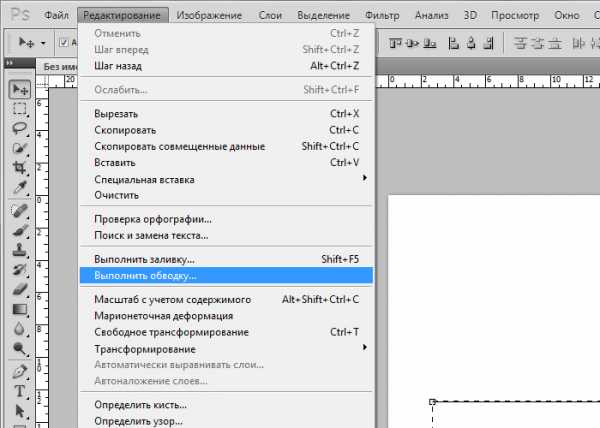
Как видите, вариаций настроек тут довольно много. Вы можете пофантазировать и украсить свою рамку для текста по всему усмотрению. Как видите, обводка может располагаться с разных сторон вашего выделения. Цвета и режим наложения тоже вполне можно заменить. Я выбрала вот такие настройки:
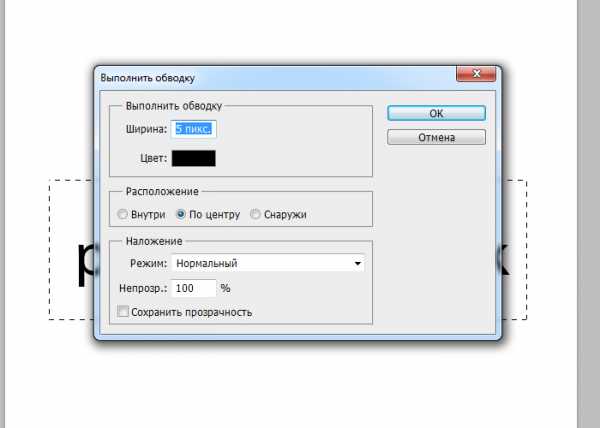
Теперь нам следует снять выделение с рамки. Вы можете воспользоваться как соответствующей командой на верхней панели во вкладке «выделение», так и комбинацией клавиш ctrl+d.
Прежде, чем приступить к выравниванию рамки и текста, хочу заметить, что не следует изменять размер рамки в этом случае. Потому что толщина линии тоже будет меняться, и толщина обводки на вашей рамке станет неоднородной.
Итак, приступим к выравниванию. В окне слоев выбираем исходный слой — подложку. Он будет вторым по счету.
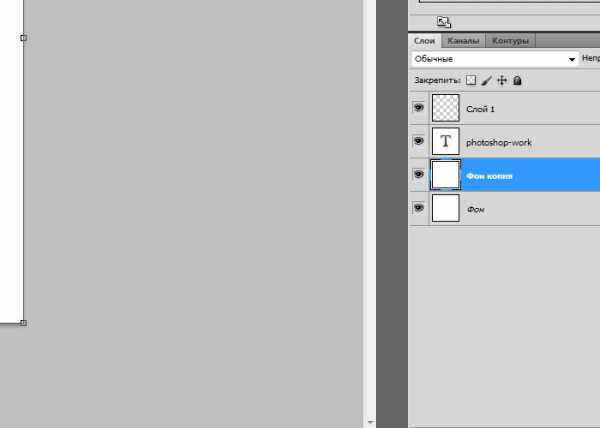
Вам следует расставить направляющие (линейки) по появившимся маркерам снизу и сверху. Если вы не знаете, как это сделать, здесь можете изучить подробнее.
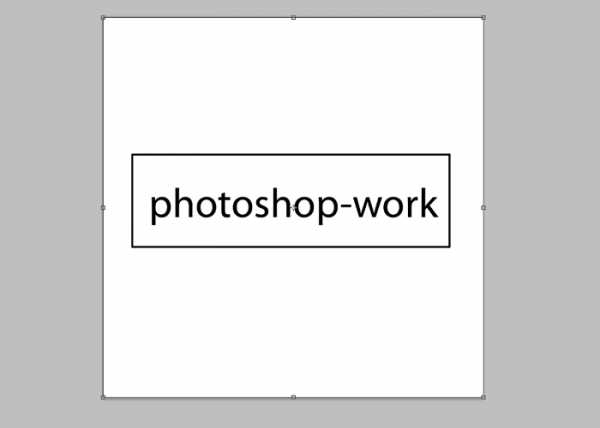
А теперь в том же окне слове выбираем поочередно слой с надписью и рамкой и выравниваем их по направляющим.
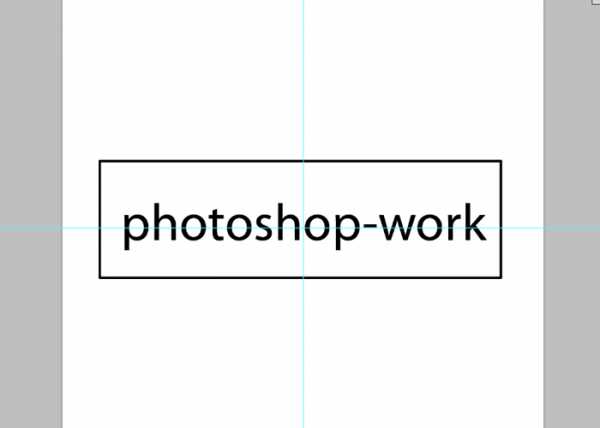
Посмотрим, какая рамка для оформления текста в фотошопе у меня вышла.
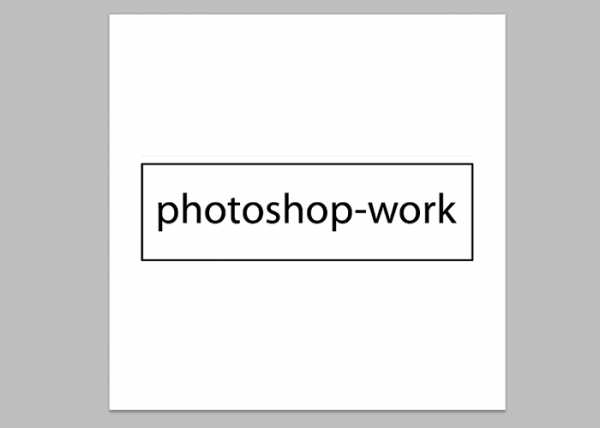
Часто слышу вопрос, как вставить текст в рамку в фотошопе. Возможно, кто-то имеет ввиду уже готовую рамку. Думаю, вы уже догадываетесь, что для этого вам следует выполнить те же действия, но в несколько другом порядке.
- Создать рабочую область и новый слой.
- Вставить рамку на исходный документ
- Написать текст
- Выровнять их
Вот так все просто и незамысловато.
photoshop-work.ru
Как сделать рамку в фотошопе 7 простых способов
7 простых способов как делать свои рамки в фотошоп.
Приветствуем тебя, дорогой читатель сайта Гикфо!
Чтобы сделать рамку в фотошоп, совсем не обязательно хорошо знать программу.
Достаточно и минимальных знаний фотошопа.
Итак, начинаем от простого к более сложному.
Способ 1 – выполнить обводку.
Открываем изображение. Выделяем или все изображение или его часть.
Если необходимо сделать рамку для всего изображения, то лучше всего использовать сочетание клавиш CTRL+A, если же необходимо выделить часть изображения используем инструменты выделения.
После того, как выделение готово, идем в <Редактирование> –<выполнить обводку>

В появившемся окне выбираем указываем толщину, цвет, расположение обводки –внутри.


Если же будет выбрано расположение обводки –снаружи-, то тогда размер изображения можно уменьшить воспользовавшись командой –Свободное трансформирование – сочетание клавиш CTRL+T, удерживая клавишу Shift для сохранения пропорций.

Или же увеличить размер холста на необходимые размеры.

Из вышесказанного вытекает способ 2: с использованием подлежащего слоя:
Полученное пустое пространство можно заполнить любым цветом, градиентом или текстурой на новом слое.
При этом слой с изображением должен находиться выше цветного слоя или слоя с текстурой.
Если же ваш слой с изображением является фоновым, то его следует перевести в обычный слой, дважды кликнув по нему и нажать в появившемся окне ОК.

Способ 3. Используем стили.
Создаем новый слой над слоем с изображением и заливаем его любым стилем. Стили на любой вкус можно скачать в Интернет.
Выделяем, допустим, овальную область, ощищаем ее – нажимая клавишу Del.

При этом нижний слой с изображением можно перемещать, подгоняя под полученную рамку.
Можно добавить текст, также применив к нему стиль.

Способ 4. Используем параметры наложения – стили слоя.
Создаем новый документ, допустим 10 см х15 см.
Заливаем слой понравившемся узором.
Выделяем область, ощищаем содержимое – клавиша Del
Снимаем выделение, Ctrl+D.
Дважды кликаем по слою, или же вызываем параметры наложения, кликнув по значку :

Выбираем параметры наложения, допустим: тень, тиснение, обводка.

Под полученный слой помещаем изображение.

Способ 5. Маски в фотошоп.
Открываем изображение, добавляем новый слой.

На новом слое создаем быструю маску – клавиша Q.
Затем свободная трансформация – уменьшаем маску в размере.
Идем в Фильтр –Штрихи- Аэрограф.

Размеры устанавливаем по своему вкусу

Выходим из быстрой маски: еще раз нажимаем клавишу Q
Получили выделение:

Инвертируем выделение

Заливаем выделенную область (слой 1) цветом или градиентом.
Снимаем выделение.

Способ 6. Используем растровые фигуры.
Открываем изображение, разблокируем фоновый слой.

В панели инструментов выбираем растровую фигуру, которая больше устраивает для получения рамки. Фигуры также можно найти в сети Интернет.


Выделяем нужный фрагмент

Меняем расположение слоев, и нажав клавишу Alt встаем мышкой между слоями.
Появится значок – кликаем.
Затем можно объединить слои Ctrl+E
Добавить новый слой ниже слоя с изображением

В слое с изображением добавить эффекты наложения

Нижний слой залить фоном переднего плана, и можно применить фильтр <Эффекты освещения>.
Или любой другой, поиграться – что больше всего будет по душе.

Меняя прозрачность слоя, применяя маски можно добиться различных эффектов.

Способ 7. Делаем прозрачную рамку в фотошоп.
Открываем изображение, дублируем три раза фоновый слой – нажимая три раза сочетания клавиш Ctrl+J
Два верхних слоя отключаем, нажимая на значок глаза напротив слоя. И сразу переименуем слои, чтобы не путаться.

Находясь на слое 1 идем в <Фильтр>-<Размытие>-<Размытие по Гауссу>.

Размываем изображение

Добавим шум. Идем в <Фильтр>-<Шум>-<Добавить шум>


Все в том же Слое 1 вызываем параметры наложения слоев

Выбираем обводку:

Включаем видимость слоев, и на активном верхнем слое уже знакомым способом создаем маски в фотошоп: кликая между Слоем 2 и Слоем 3 при нажатой клавише Alt.

На Слое 2 вызываем свободное трансформирование Ctrl+T, удерживая клавишу Shift, уменьшаем изображение.
В слое 2 вызываем параметры наложения слоев, выставляем примерно такие значения:



 Получили вот такую славную рамочку:
Получили вот такую славную рамочку:

Не бойтесь экспериментировать, включайте свою фантазию, и у вас обязательно все получится!
Удачи в творчестве и в жизни!
Лучшие видеокурсы по фотошоп
gikfo.ru
Как сделать рамку в Adobe Photoshop?
103.5KДовольно часто возникает необходимость визуально отделить изображение от окружающего его текста на сайте, украсить свадебные фотографии.
На просторах интернета есть множество приложений для создания рамок, однако сделать её можно и в практически любом графическом редакторе. Как сделать рамку в фотошопе?
Рассмотрим несколько простейших способов.
Откройте в фотошопе фотографию и выделите изображение с помощью комбинации клавиш ctrl+a или инструментами выделения, перейдя в меню «Редактирование» и кликнув по пункту «Выполнить обводку»:
Выберите цвет, толщину и расположение обводки:
Если выбрано наружное расположение обводки, размер картинки можно уменьшить с помощью команды «Свободное трансформирование», перемещая пунктирную линию, или увеличить размер вашего холста на нужную величину.
Предположим, что нужная нам рамка имеет толщину 2 пикселя. Если у открытой в Photoshop картинки имеется всего один слой, то он же и является фоновым.
Нажмите F7, дважды кликните по фоновому слою, и, когда откроется окно «Стиль слоя», выберите панель «Обводка». Селектор «Снаружи» обязательно необходимо поменять на «Внутри». Указав все необходимые вам параметры, кликните на «ОК»:
Для того чтобы сделать произвольную рамку для рисунка или отдельной его части, можно воспользоваться кистью. Выберите с помощью горячей клавиши B кисть и укажите её толщину:
Цветом рамки будет активный в данный момент цвет. Кликните кистью в том месте, откуда вы будете начинать рисование обводки, зажмите клавишу shift и, не отпуская кнопку, нарисуйте прямую линию.
Повторите данное действие ещё трижды ко всем сторонам картинки, и получится простая обводка. Неудачные действия можно отменить с помощью комбинации ctrl+z. Конечный результат мало отличается от первого способа, однако делать такую рамку вы можете не только по краям изображения, но и в любой части рисунка:
Откройте изображение и продублируйте фоновый слой дважды с помощью сочетания клавиш ctrl+j. Отключите два верхних слоя, кликая на значок глаза напротив каждого:
Находясь на первом слое, выберите «Фильтр», «Размытие» и «Размытие по Гауссу» и размойте изображение:
Затем в окне «Фильтр» кликните на «Шум» — «Добавить шум». В параметрах наложения слоёв слоя 2 уже знакомым способом выполните одно пиксельную черную или белую обводку.
Включите видимость всех слоёв и слой 2, применив свободное трансформирование, уменьшите по контуру на необходимую величину.
Получится такая рамка:
Экспериментируя с наложением слоёв и размытием, можно создать красивую и эффектную рамку для фото. Однако, иногда необходимо, чтобы фотография имела более сложную или тематическую рамку.
Для того чтобы не изобретать велосипед, в интернете без особых усилий можно найти множество различных бесплатных .psd или .png файлов, в которые остаётся лишь вставить изображение. Как это сделать?
Откройте загруженную рамку и фотографию в одном проекте Adobe Photoshop:
С помощью инструмента «Перемещение» перетащите фотографию в окно с рамкой. Для того чтобы синхронизировать изображения, в меню «Редактирование» выберите «Свободное трансформирование» и, удерживая клавишу shift, подгоните размер изображения под размер рамки и поверните, если это необходимо:
В окне «Слои» поместите слой с рамкой выше, чем слой с фотографией, как показано на рисунке:
Теперь фотография находится под рамкой.
Для создания дополнительного эффекта объёмности вы можете воспользоваться «Параметрами наложения» слоя с рамкой. Для этого кликните правой кнопкой мыши и выберите соответствующий пункт:
В разделе «Тиснение» поставьте галочки, руководствуясь своим вкусом и предпочтениями:
В результате у вас получится объёмное и реалистичное изображение в рамке.
Надеемся, что данный урок стал для вас полезен!
www.internet-technologies.ru
Как сделать рамку в Фотошопе

В этом уроке по Adobe Photoshop мы научимся оформлять свои (и не только) изображения и фотографии с помощью различных рамок.
Создание рамок в Фотошопе
Существует несколько вариантов рамок, которые можно создать с помощью программы. Далее мы рассмотрим базовые инструменты, которые можно использовать для решения данной задачи.
Вариант 1: Простая рамка в виде полоски
- Открываем фотографию в Фотошопе и выделяем все изображение комбинацией CTRL+A. Затем идем в меню «Выделение» и выбираем пункт «Модификация – Граница».

- Задаем необходимый размер для рамки.

- Выбираем инструмент «Прямоугольная область».
- Кликаем правой кнопкой мыши по выделению и выбираем «Выполнить обводку».

- Настраиваем параметры.

- Снимаем выделение (CTRL+D). Конечный результат:

Вариант 2: Закругленные углы
- Для скругления углов фотографии выбираем инструмент «Прямоугольник со скругленными углами».
- На верхней панели отмечаем пункт «Контур».
- Задаем радиус скругления углов для прямоугольника.
- Рисуем контур, жмем ПКМ и преобразуем его в выделение.

- Значение для растушевки указываем «0».

Результат:

- Инвертируем область сочетанием CTRL+SHIFT+I, создаем новый слой и заливаем выделение любым цветом, по Вашему усмотрению.

Вариант 3: Рамка с рваными краями
- Повторяем действия по созданию границы для первой рамки. Затем включаем режим быстрой маски (клавиша Q).

- Далее переходим в меню «Фильтр – Штрихи – Аэрограф».

- Настраиваем фильтр по своему усмотрению.

Получится следующее:

- Отключаем режим быстрой маски (клавиша Q) и заливаем получившееся выделение цветом, например, черным. Делать это лучше на новом слое. Снимаем выделение (CTRL+D).

Вариант 4: Рамка со ступенчатым переходом
- Выбираем инструмент «Прямоугольная область» и рисуем рамку на нашей фотографии, а затем инвертируем выделение (CTRL+SHIFT+I).

- Включаем режим быстрой маски (клавиша Q) и несколько раз применяем фильтр «Оформление – Фрагмент». Количество применений по Вашему усмотрению.

Получим примерно следующее:

- Выключаем быструю маску и заливаем выделение выбранным цветом на новом слое.

Такие вот интересные варианты рамок мы научились создавать в данном уроке. Теперь Ваши фотографии будут оформлены надлежащим образом.
Мы рады, что смогли помочь Вам в решении проблемы.Опишите, что у вас не получилось. Наши специалисты постараются ответить максимально быстро.
Помогла ли вам эта статья?
ДА НЕТlumpics.ru
Как сделать в фотошопе рамку: быстро и просто
Доброго времени суток, уважаемые читатели моего блога. Фотографии в красивых рамках могут быть не только эффектным подарком, который не стыдно послать друзьям на праздник через интернет, но и стильным элементом дизайна вашего сайта. Их можно использовать как часть контента, так и в качестве самостоятельного элемента. Допустим, разместив в шапке, рядом с логотипом.

Поэтому, сегодня я расскажу вам как сделать в фотошопе рамку. Все способы, которые я приведу в этой статье, довольно простые, справится даже новичок. Если вы не слишком уверены или не доверяете собственному вкусу, то даже в этом случае, я подскажу что делать. Ну что ж, приступим?
Способ, который позволит быстро сделать рамку одного цвета
Я работаю в Adobe Photoshop CC. Типа очень современная программа для крутых дизайнеров. Если вы используете CS6 или CS5, то урок все равно вам подойдет. В супер-дополнения я не полезу, они тут не нужны, а дизайн программ в целом мало чем отличается.
Итак, открываем изображение.
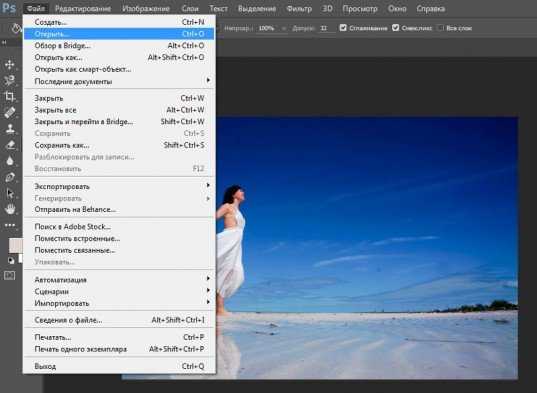
Выделяем его при помощи клавиш CTRL+A, как в Word.
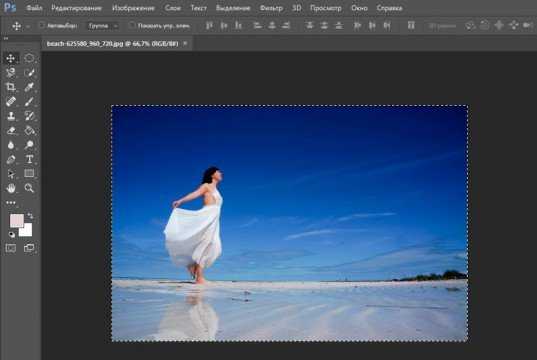
Выбираем раздел «Редактирование» в верхней части панели инструментов и находим тут опцию «Выполнить обводку». Меню, в котором вы можете выполнить обводку, можно также вызвать при помощи правой клавиши мыши. Нажмите на нее, находясь на картинке. Применяем функцию к фотографии.
Я специально рассказываю вам о некоторых дополнительных возможностях, чтобы вы привыкали к фотошопу и могли находить наиболее удобные для себя способы работы с картинками.
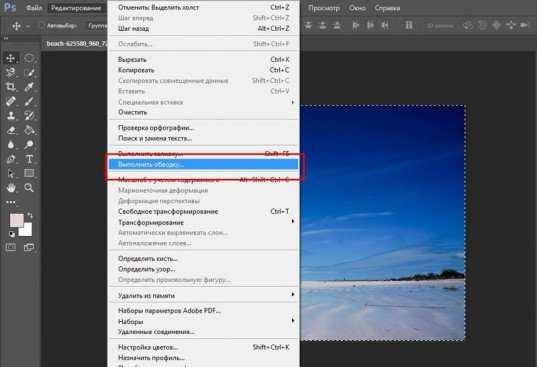
К сожалению, выбирая ширину вам придется действовать по наитию, так как изменения не отображаются сразу после того как вы их внесете. Они произойдут только после того как вы нажмете кнопку Ок.
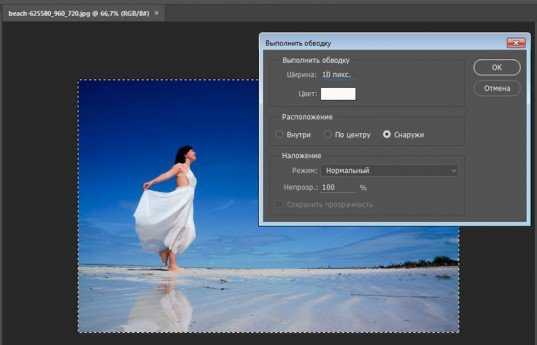
Проще всего использовать функцию расположения – «Внутри». Если вы выбираете «Снаружи», то увидеть обводку можно будет только после того как вы увеличите размер картинки. К чему вам лишние трудности?
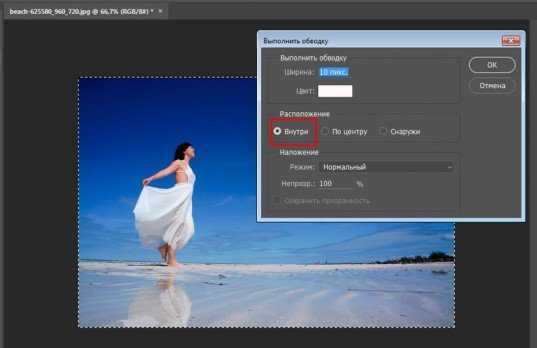
Ну вот и все, вокруг фотографии появилась простая, но стильная рамка.
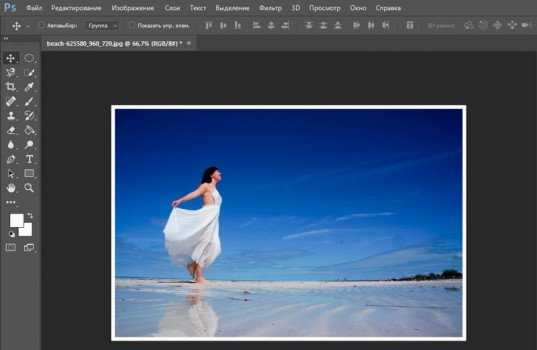
Метод, благодаря которому можно применять к рамке различные цвета и градиенты
Этот способ чуть более изощрен и позволяет делать более эффектные рамки для фото. Итак, открываем изображение и как и в первом случае выделяем его при помощи одновременного нажатия клавиш CTRL и A.
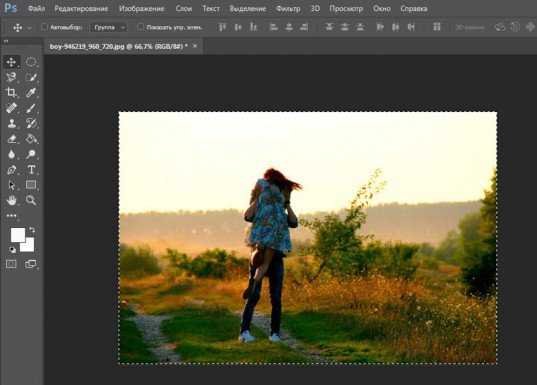
Теперь переходим в раздел «Слои» и делаем дубликат этого слоя.
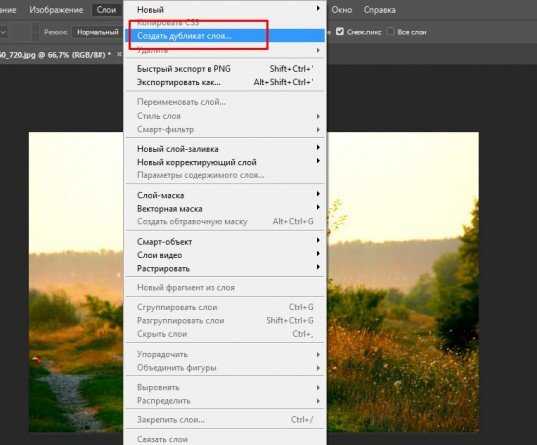
Находясь на фоновом слое создаете новый слой. Сделать это можно нажав на кнопку, которую я указал стрелкой на скриншоте внизу или в верхней панели. Раздел слои.
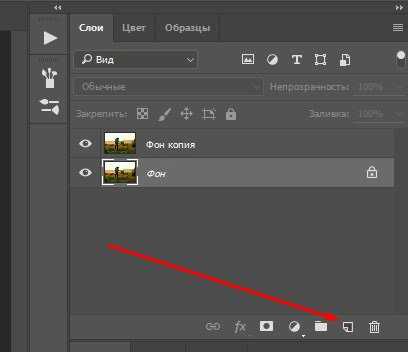
Видите, между фоном и его дубликатом появился новый прозрачный слой. Зачем он нужен вы сейчас поймете. Кликните для начала по самому верхнему (дубликату), чтобы начать с ним работу.
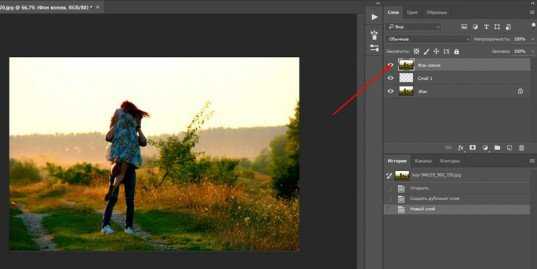
Теперь выбираем свободное трансформирование в категории «Редактирование» или нажимает CTRL+T.
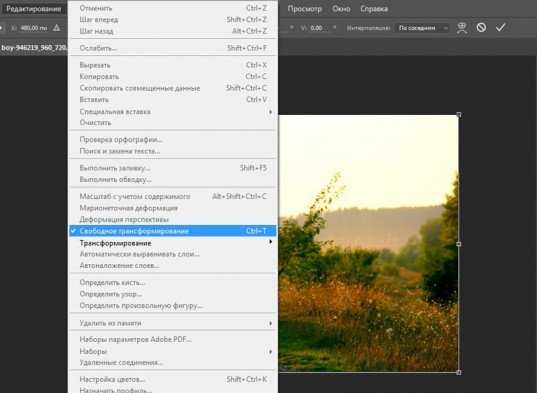
Делаем верхний слой чуть меньше, чем все остальные, которые и станут рамкой для этого.
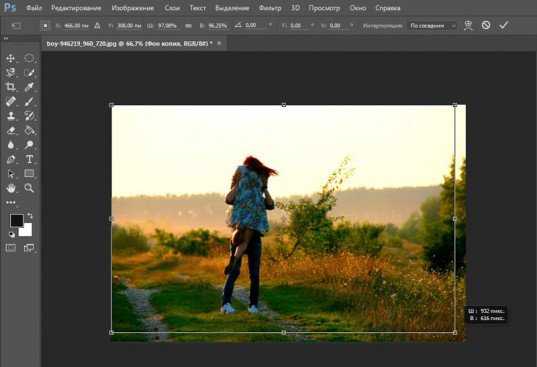
Обращайте внимание на красные линии. Они подскажут где центр фото. После того как закончите обязательно нажмите Enter, иначе не сможете продолжить работу. Начнут вылезать всякие подсказки.

Теперь, сделав второй (новый) слой активным, выберите заливку, цвет и кликните в любом месте рисунка.

Готово.
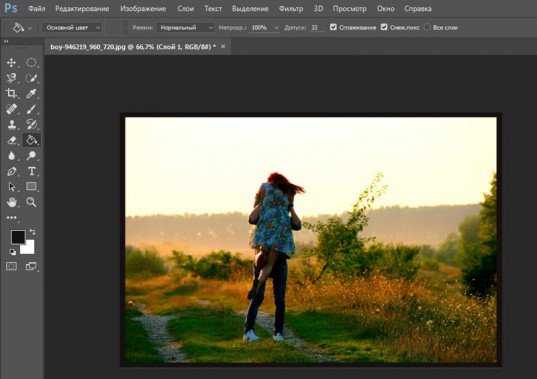
На несколько секунд задержав нажатой левую клавишу мыши на заливке вы откроете дополнительную возможность – градиенты, которые можно применить к тому же новому слою. Кстати, если хотите узнать больше информации о градиентах, обратите внимание на мою предыдущую статью. Здесь все очень подробно описано.
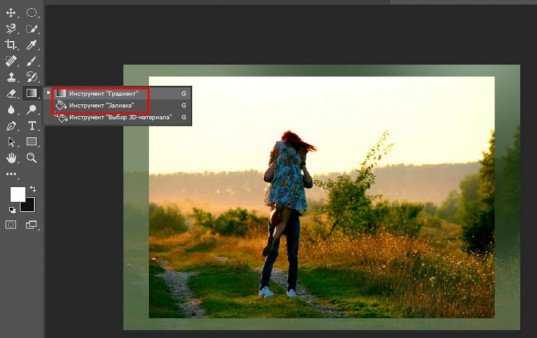
Вы можете немного убрать непрозрачность, чтобы приоткрыть нижний, фоновый слой. Рамка получится более необычной и красивой.

Создание стильных фигурных рамок
Этот метод – еще одна возможность создать красивую рамку, в том числе и овальную, для вашей фотографии. Открываем картинку и создаем новый слой. Можно сделать это через меню сверху.
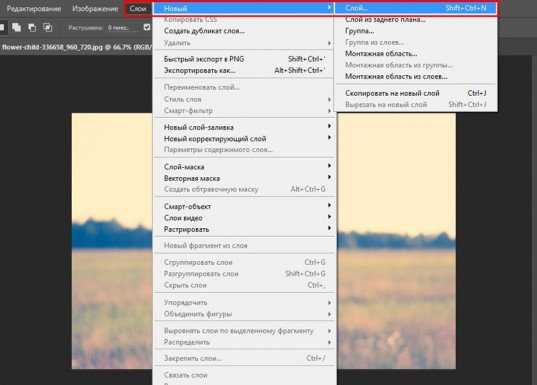
Или используя быструю кнопку в меню справа.
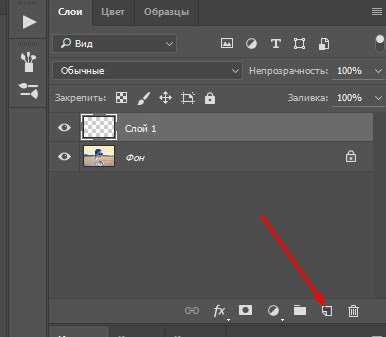
Для этого верхнего слоя вы можете применить какой-то определенный цвет, градиент, узор. Я покажу другую интересную возможность. Заходите в раздел «Окно» и находите «Стили».
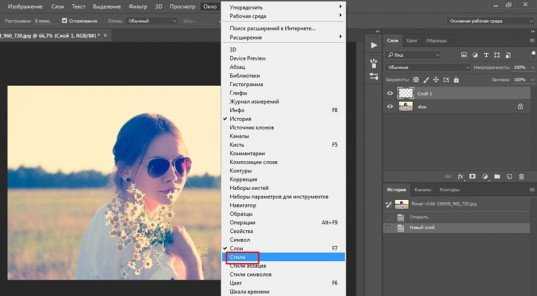
Откроется дополнительное меню со стилями. У меня их не много.
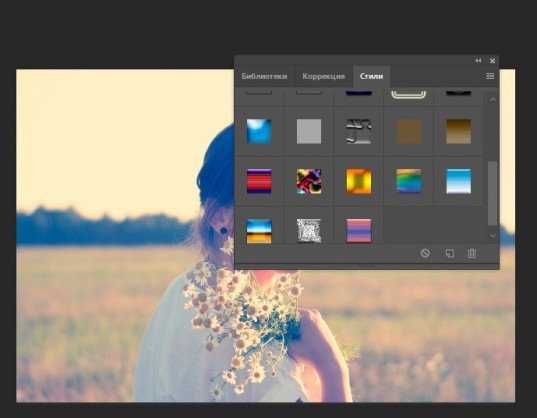
Если захотите добавить, то можно бесплатно скачать 900 штук на сайте photoshop-master.ru/adds/styles. Тут достаточно разных эффектов, а установить на свой фотошоп не составит никакого труда.
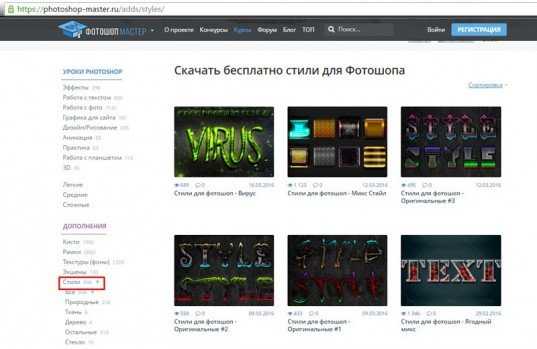
Скачиваете архив, выгружаете файлы в папку. Будьте внимательны, вам нужно расширение ASL, а не PSD. Второй вариант сложнее, я расскажу вам о нем в своих будущих публикациях.
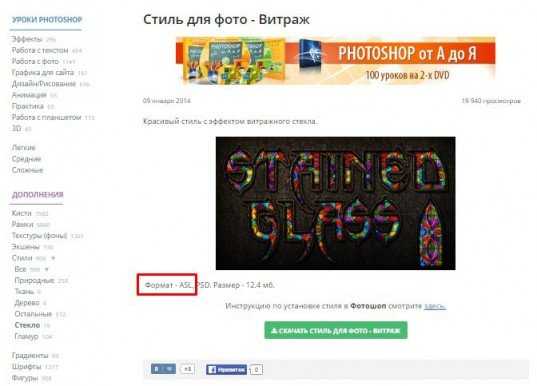
Все, останется только нажать на три параллельные прямые слева меню стилей, выбрать «Загрузить» и отыскать нужные файлы на своем компьютере.
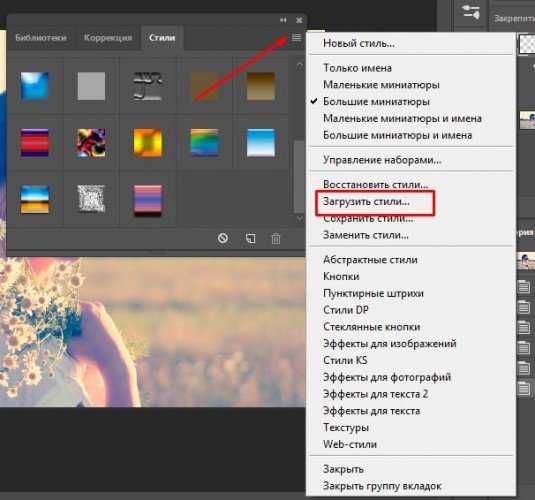
После того как вы выберете свой вариант визуально ничего не произойдет. Только под слоем отобразятся дополнительные эффекты наложения. Так и нужно.
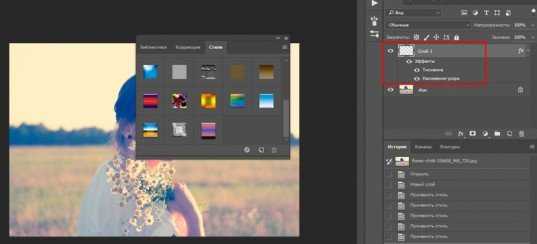
Кликните по заливке.
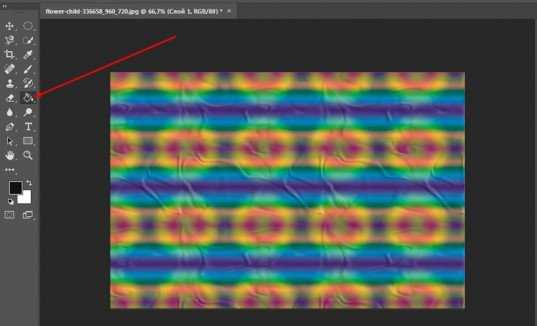
Ничего страшного так и нужно. Теперь найдите инструмент «Выделение» и задержите на нем левую кнопку мыши, чтобы помимо прямоугольника открылся эллипс и выберите, если хотите круглое изображение.
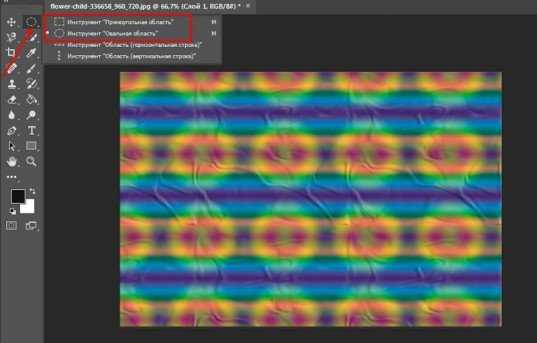
Если вы будете просто вести по фотографии, то в итоге получите овальную рамку.
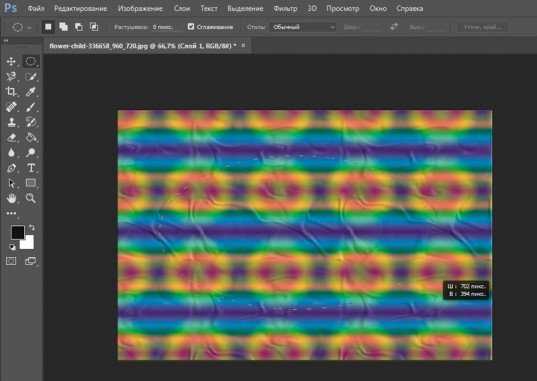
Если одновременно будете зажимать кнопку Shift на клавиатуре, то круглую. Кстати, эта кнопка также может превращать прямоугольник в квадрат.
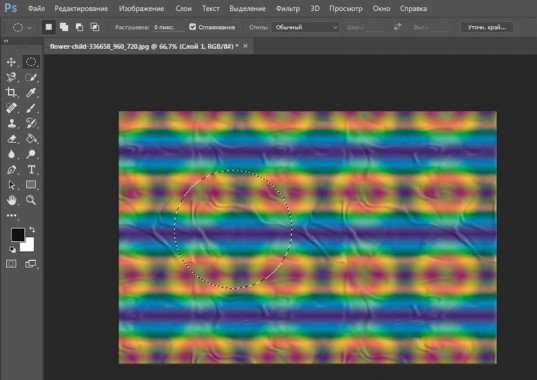
Вы можете нажимать на глаз, рядом с эскизом слоя, чтобы отключать и включать видимость заливки. Выделять естественно проще по фону, отключив верхний слой.
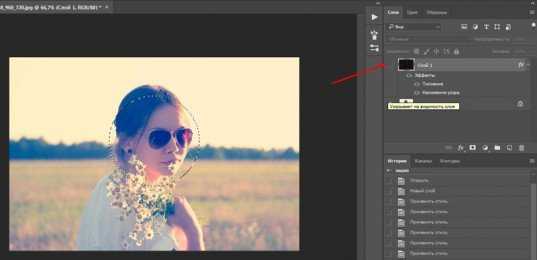
А вот дальнейшие действия придется делать уже включив верхний слой. И сделав его активным. Следите за подсветкой.
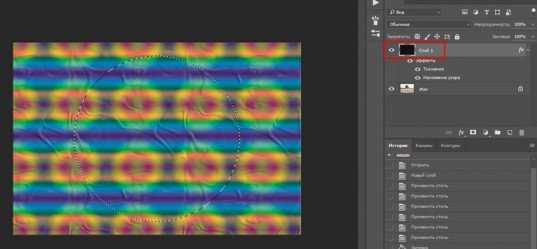
Когда будете готовы нажмите Del.

Можно обрезать края.
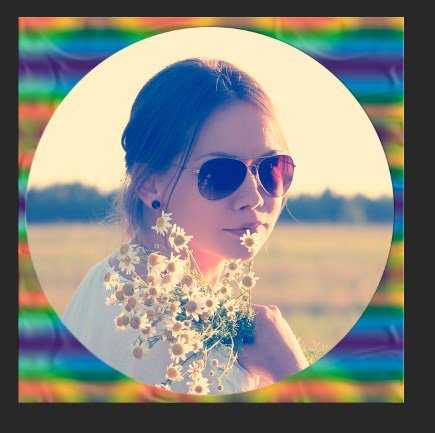
Необычные края рамки
А сейчас давайте сделаем рамку с необычными внутренними краями. Сперва создаем новый слой. Это вы уже умеете.
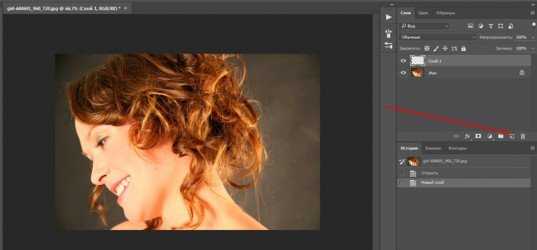
Теперь на клавиатуре находим Q и нажимаем, чтобы перейти в режим быстрой маски.
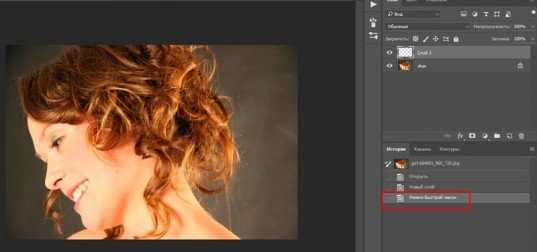
Применяем свободное трансформирование, при помощи CTRL+T и уменьшаем размер.
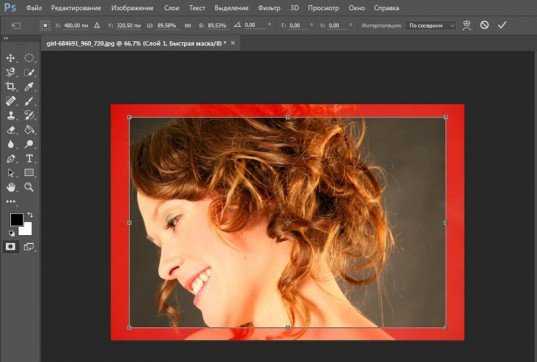
В верхнем меню находим «Фильтры» — «Искажение». Можно применить Волну, дисторсию, искривление, полярные координаты, сферизацию. Мне нравится рябь.
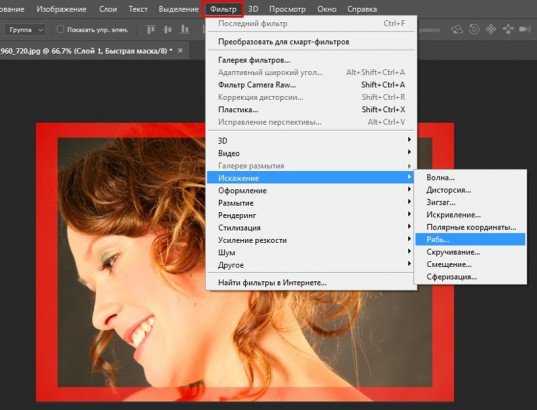
Дергаем за ползунок, чтобы увеличить или уменьшить эффект, а затем сохраняем.
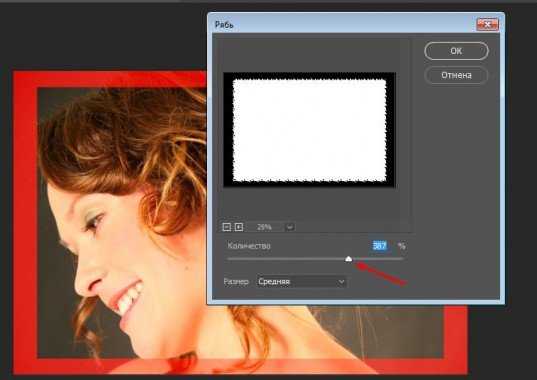
Это пока еще не все. Нажимаем на Q.
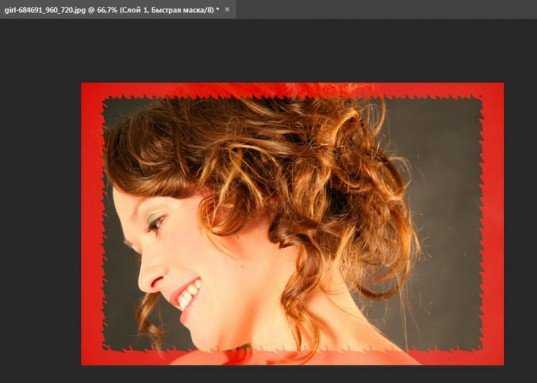
Мы выделили края. Кстати, включайте фантазию, когда работаете в фотошопе. Это выделение не напоминает то же, что и при работе с кругами, эллипсами или тем, что делает инструмент «Лассо». Думайте, как использовать возможности фотошопа иначе, чем вам показывают авторы подобных статей. Относитесь к полученным знаниям не как к руководству для действий.

Пока эти ползающие муравьи помогут не сильно. Выберите в меню «Выделение» функцию «Инверсия», чтобы заполнить нужную вам область.
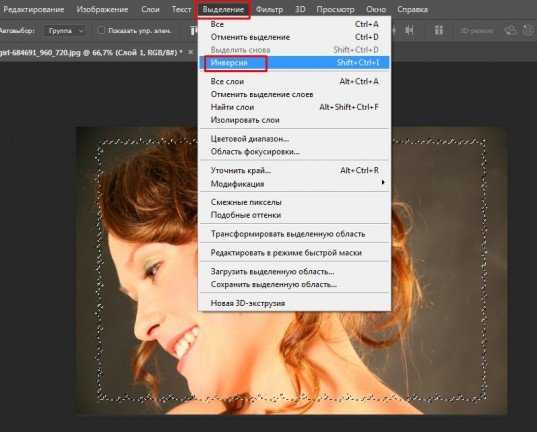
Вот так у вас должно получиться. Будьте внимательны, дальнейшая работа должна происходить на верхнем слое, а не на нижнем.
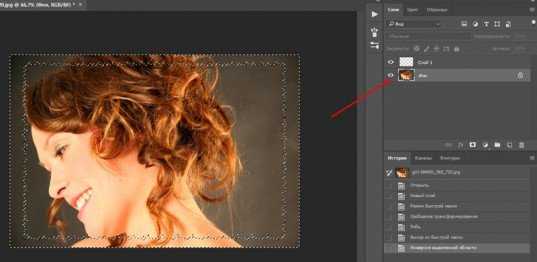
Можно применить градиент.

Или один цвет.

Нажмите CTRL+D, чтобы избавиться от ползающих муравьев.

Очень красивые рамки для новичков
Я вам уже показывал сайт photoshop-master. Возможно, вы заметили, что тут есть раздел с бесплатными и очень красивыми рамками. Пользоваться ими может даже новичок. Все они – бесплатны.
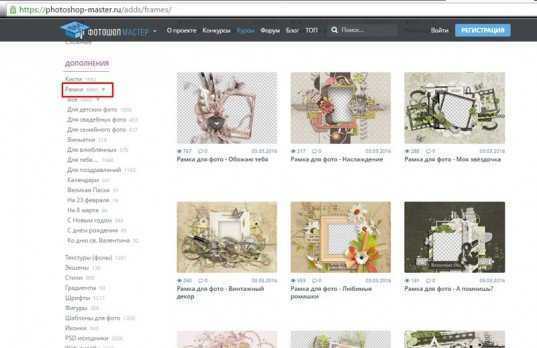
Использовать их довольно просто, если посмотреть вот эту замечательную инструкцию.
Другие бесплатные видео уроки от основателей «Фотошоп-Мастер» вы можете найти вот по этой ссылке: www.photoshop-master.ru/lessons.
Однако, если вы хотите достичь больших высот, то вам нужно не конкретное решение задач. Не бывает профессионалов, которые могут нарисовать рамку из градиента, но будут лезть в гугл, чтобы создать прозрачную.
Они копаются в собственной голове и знание инструментов помогает им самим придумать как этого добиться. Если вас это заинтересовало, могу порекомендовать курс Зинаиды Лукьяновой «Фотошоп с нуля в видеоформате».

Если вам понравилась эта статья – подписывайтесь на рассылку, группу Вконтакте и получайте больше полезной информации о заработке в интернете.
Успехов в ваших начинаниях и до новых встреч!
start-luck.ru
Методы ввода текста в Photoshop
На углах и в серединах сторон рамка имеет маркеры для изменения её размера, изменение размера рамки маркерами мы рассмотрим позже:
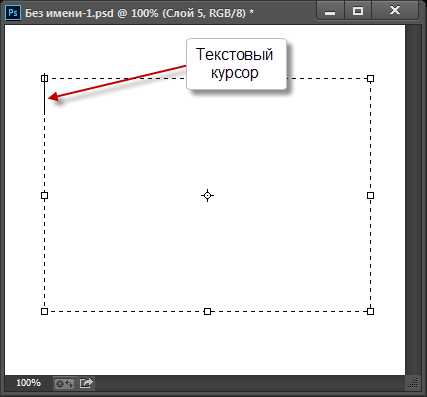
После того, как Вы создали текстовое поле, в левом верхнем углу рамки вы увидите мигающий текстовый маркер (при условии, что вы используете по умолчанию опцию выравнивания текста «выровнять слева»). Теперь можно начинать печатать:
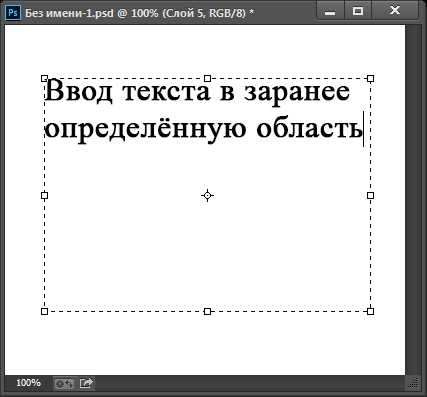
В отличии от метода ввода строкой, при вводе текста в область, когда буквы в строке достигают края рамки, Photoshop автоматически переносится следующее слово на новую строку. При этом способе нет необходимости добавлять вручную переносы строк клавишей Enter.
Если Вам необходимо изменить положение текстового поля внутри документа во время добавления текста, переместите курсор мыши в любое место за пределы поля. Вы курсор временно изменит свой вид с «двутавровой балки» на стрелку от инструмента «Перемещение» (Move Tool). Нажмите левую клавишу мыши и перетащите текстовое поле в новое место, затем наведите курсор на текстовое поле и продолжите ввод:

Чтобы принять текст и закончить его ввод, нажмите галочку на панели параметров, либо клавишу Enter на цифровой клавиатуре, либо клавишу Ctrl и обычный Enter. При этом текстовое поле исчезнет:
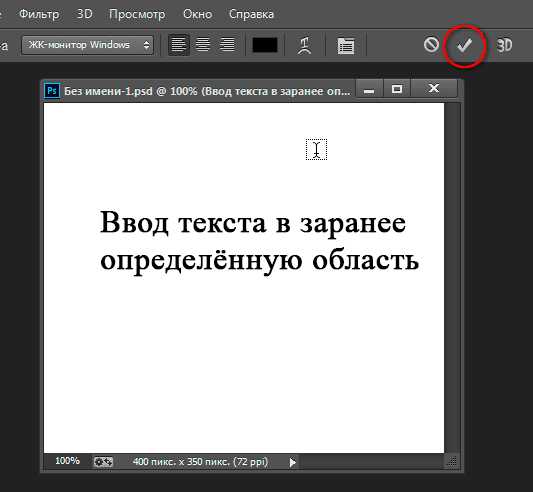
Также, как и при первом способе набора текста, после его принятия, Phоtoshop переименовывает текстовый слой по первым буквам фразы:
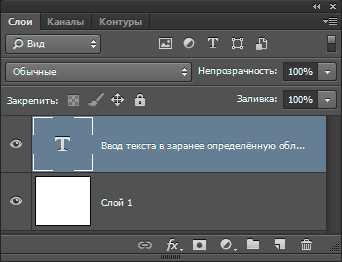
Чтобы показать текстовое поле снова, кликните в любом месте по тексту при активном инструменте «Текст», и поле вновь появится вокруг него.
Выделять отдельные слова и целые строки нужно точно также, как и в других редакторах, двойным и тройным кликом соответственно, а весь текст выделяется двойным кликом по миниатюре (буква «Т») тестового слоя в панели слоёв.
Однако, бывают случаи, когда весь текст не помещается в область, но Photoshop информирует нас и об этом. Всякий раз, когда наш текст выходит за пределы текстового поля, в правом нижнем углу области появляется символ переполнения (крестик внутри квадратика маркера), на рисунке я его увеличил:
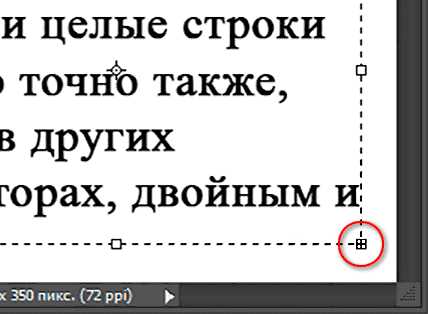
Для того, чтобы вместить текст в поле, следует увеличить размер поля с помощью перемещения угловых маркеров текстовой области, либо уменьшить размер символов.
Как вставить текст в фигурную или произвольную область в Photoshop
Коме того, в Photosop имеется возможность вставить текст в область, имеющую не только прямоугольную, но и любую геометрическую форму.
Область для ввода текста в Photoshop можно создать с помощью векторных инструментов «Эллипс» (Ellipse Tool), «Произвольной фигуры» (Custom Shape Tool) и пр., «Пера» (Pen Tool), кроме того, в контур можно конвертировать выделенную область.
Если навести курсор текстового инструмента на контур, (на рисунке ниже я нарисовал контур Пером), вокруг курсора появится пунктирный круг:
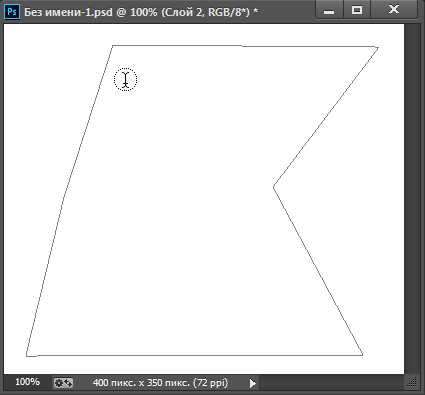
Теперь надо кликнуть внутри контура и ввести свой текст:
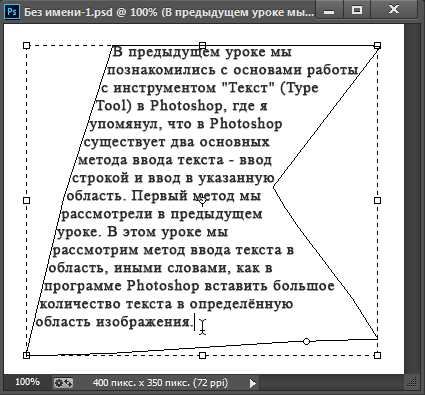
Как ввести текст в фигурную область, подробно и на практическом примере рассказывается здесь.
rugraphics.ru
КАК СДЕЛАТЬ РАМКУ В ФОТОШОП
Чтобы сделать рамку в фотошоп, совсем не обязательно хорошо знать программу.
Достаточно и минимальных знаний фотошопа.
Итак, начинаем от простого к более сложному.
Способ 1 – выполнить обводку.
Открываем изображение. Выделяем или все изображение или его часть.
Если необходимо сделать рамку для всего изображения, то лучше всего использовать сочетание клавиш CTRL+A, если же необходимо выделить часть изображения используем инструменты выделения.
После того, как выделение готово, идем в <Редактирование> –<выполнить обводку>
В появившемся окне выбираем указываем толщину, цвет, расположение обводки –внутри.
Если же будет выбрано расположение обводки –снаружи-, то тогда размер изображения можно уменьшить воспользовавшись командой –Свободное трансформирование – сочетание клавиш CTRL+T, удерживая клавишу Shift для сохранения пропорций.
Или же увеличить размер холста на необходимые размеры.
Из вышесказанного вытекает
Способ 2: с использованием подлежащего слоя:
Полученное пустое пространство можно заполнить любым цветом, градиентом или текстурой на новом слое.
При этом слой с изображением должен находиться выше цветного слоя или слоя с текстурой.
Если же ваш слой с изображением является фоновым, то его следует перевести в обычный слой, дважды кликнув по нему и нажать в появившемся окне ОК.
Способ 3. Используем стили.
Создаем новый слой над слоем с изображением и заливаем его любым стилем. Стили на любой вкус можно скачать в Интернет.
Выделяем, допустим, овальную область, очищаем ее – нажимая клавишу Del.
При этом нижний слой с изображением можно перемещать, подгоняя под полученную рамку.
Можно добавить текст, также применив к нему стиль.
Способ 4. Используем параметры наложения – стили слоя.
Создаем новый документ, допустим 10 см х15 см.
Заливаем слой понравившемся узором.
Выделяем область, ощищаем содержимое – клавиша Del
Снимаем выделение, Ctrl+D.
Дважды кликаем по слою, или же вызываем параметры наложения, кликнув по значку :
prophotopro.net