Как уменьшить вес фото без потери качества
В одной из прошлых статей я рассказывала о том, как ускорить загрузку сайта на wordpress. И выяснилось, что у меня на сайте проблемы с оптимизацией картинок. Это встречается у многих вебмастеров, так что всем будет полезно почитать как оптимизировать изображение для сайта.
Подойти к этому вопросу стоит со всей серьезностью, особенно если вы вставляете в статьи много изображений. Я рассмотрела 5 способов как уменьшить вес фото без потери качества.
Содержание статьи
Как уменьшить вес фото без потери качества
Чем меньше весит страница, тем быстрее она загрузится. И чаще всего вес увеличивается как раз из-за картинок. Многие начинающие блоггеры не задумываются о том, что нужно делать изображения как можно легче.
Элементарный пример: обычная несжатая фотография весит примерно 1,5-3 мб в лучшем случае. Бывают и более тяжелые случаи. Это фото можно уменьшить без потери качества более чем в 10 раз – до 50-100 кб.
Так что я настоятельно рекомендую предварительно сократить все фотографии, чтобы они весили меньше и странички грузились быстрее. Ведь это влияет и на поисковую выдачу – сайты, которые быстро грузятся, получают лучшие места.
Способов уменьшить вес картинки много, так что я попробую отдельно рассмотреть все известные мне варианты. Спойлер: в эксперименте лучшие показатели были с программой Picture Manager.
Работать я буду с фотографией котика, которая весит 3мб (из интернета).
1. Сделать скриншот и вырезать. Первым делом я сделала скриншот картинки и сохранила отдельно – вес сразу стал 104 кб, качество пострадало лишь чуть-чуть, только если приблизить фото вплотную. Я скриншот делала с помощью встроенной функции Win7 Ножницы. Находятся в
Но не у всех есть такая возможность, так что можно просто нажать кнопочку Print Screen на клавиатуре, потом открыть Paint и с помощью клавиш ctrl + V вставить туда картинку. Обрезать лишнее, чтобы осталась только нужная картинка. Но таким способом вес получился 206 кб, что все равно лучше оригинала.
2. Paint может помочь уменьшить вес фотографии и без лишних заморочек со скриншотами. Просто откройте фотографию с помощью этой программы (она бесплатная и должна быть установлена по умолчанию). Нажмите Изменить размер и поставьте галочку на пикселях.
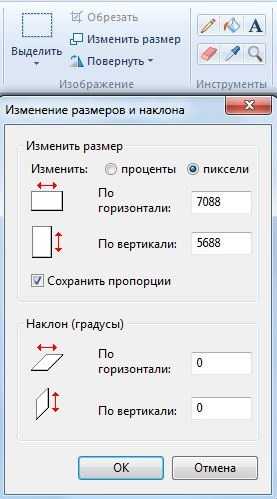
Уменьшаем цифру в поле По горизонтали на значение, которое вас устроит. Я указала 500, и вес сократился до 72,2кб. Выбирайте число, которое примерно равно ширине страницы на вашем сайте.
Это один из самых простых и доступных способов, но иногда уменьшение размера не сильно помогает. Можно использовать другие методы.
3. Picture Manager – это полезная программа для сжатия фотографий. Входит в стандартный пакет Microsoft Office, так что скорее всего у вас установлена.
Большой плюс этой программы – можно одновременно уменьшить размер и вес нескольких фотографий.
Нажмите на нужную фотографию Правой Кнопкой Мыши (ПКМ) и выберите Открыть с помощью — Microsoft Office Picture Manager.
Нажимаем Изменить рисунок – Сжатие рисунков и выберите подходящий вариант сжатия. Например, в режиме Веб-страниц вес уменьшается с 3мб до 26,6кб, что можно считать очень хорошим результатом.

Чтобы уменьшить вес сразу нескольких фотографий, переместите их в одну папку. Теперь в меню Файл выберите Добавить ярлыки и добавьте нужную папку. Откройте ее через программу, выделите все фотографии и действуйте по вышеописанному плану.
4. Photoshop
В верхнем меню Изображения выберите пункт Размер изображения или просто нажмите сочетание клавиш Alt+Ctrl+I. Здесь можно сократить размер фото до нужного.

Когда установите нужный размер, нажмите ОК. Зайдите в меню Файл – Сохранить как… и даем нужное название, жмем Сохранить. После этого откроется окно, где можно внести дополнительные настройки:

Здесь уменьшаем качество до 8 – это все еще высокое качество, но сокращает размер примерно на четверть. В разновидности формата можно выбрать любой вариант, я выбираю обычно Базовый.
Как видите, в этом случае размер уменьшается до 75,6кб, что тоже можно считать отличным результатом. Для своего сайта я уменьшаю фотографии именно с помощью фотошопа, используя шаблон с определенным размером и подгоняя картинки под него.
5. Онлайн сервисы – неплохая альтернатива всем вышеперечисленным методам. Не придется устанавливать дополнительные программы или разбираться в сложных схемах.
Найти подобные сайты можно без труда – их много. Я рассмотрю процесс на примере watermark.algid.net. Нажмите на верхнем меню

В новой странице нужно загрузить файл, затем поставить или убрать галочку Сохранять пропорции. Если вы уберете галочку, нужно будет указать конкретные размеры изображения, иначе фото будет отражаться некорректно. При установленной галочке достаточно изменить лишь один показатель, а второй рассчитается автоматически.
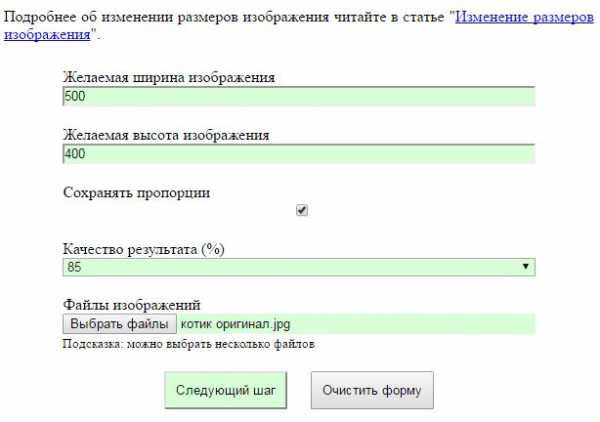
Нажмите кнопку Следующий шаг и сохраните полученное изображения, нажав ПКМ на него и выбрав Сохранить как…
Коллажи – отличный способ соединить 2-4 фотографии в одну, сократив их вес и не убирая их из статьи. Очень пригодится при размещении пошаговых рецептов – в одном снимке 4 шага. Для этих целей я использую удобный сайт pizapru.com. Бесплатный, без регистрации, интуитивно понятный и с множеством функций. Рекомендую.
Вот и все основные способы уменьшить вес фото без потери качества. Какой именно способ выбрать – решать вам.
Как оптимизировать изображение для сайта
А теперь дополнительные советы о том, как же оптимизировать картинки для сайта или блога:
- Сохраняйте изображения в формате JPEG — это отличный способ сжать фото без потери качества.
- Избегайте «тяжелых» форматов, например PNG. С его помощью можно добиться эффект прозрачности на картинках, так что многие его используют. Но иногда лучше отказаться от лишней красоты, и увеличить скорость загрузки сайта.
- Называйте фотографии ключевыми словами, а не набором букв – поисковые системы обрабатывают названия и выводят их в поисковой выдаче. Так что вы можете получить дополнительный приток посетителей, если с умом выберите название.
- В поле ALT или альтернативный текст нужно указать описание того, что изображено на картинке. Если картинка не загрузится, чтобы люди могли узнать, что там было изображено. Можно в описание естественно вписать ключ.
- Старайтесь использовать уникальные фотографии. Как добиться уникальности изображений я писала в этой статье.
Используйте вышеописанные способы как уменьшить вес фото без потери качества, чтобы ваш сайт быстрее грузился. По времени это занимает всего несколько минут, но если оптимизировать изображение для сайта, ваш сайт будет занимать хорошие позиции в поиске. А ведь именно это и нужно любому вебмастеру.
Читайте также:
Обзор инструментов для сжатия изображений / Habr

Для ускорения сайта, некоторые рекомендуют проанализировать каждую страницу: оптимизировать запросы HTTP и любые перенаправления, сжать скрипты и стили и т. д. Все это без сомнения необходимо, но в первую очередь важно рассмотреть основы. В частности, вы уверены, что любая графика, которую вы используете на создаваемых сайтах, полностью оптимизирована для Интернета?
Практически все веб-разработчики знают о том, что необходимо выбрать подходящий формат для каждого изображения, а также свести его размеры (как в пикселях, так и в килобайтах) к минимуму. Некоторые даже максимально оптимизируют настройки JPEG, балансируя между размером и качеством. Однако, суровая реальность состоит в том, что, независимо от того, насколько тщательно вы разработали свои изображения, обычные графические редакторы, которые вы используете, не смогут максимально эффективно сохранить готовые файлы. И при сжатии изображений их качество может значительно ухудшиться.
Сложно сказать наверняка, насколько теряется качество при сжатии изображений, так как это во многом зависит от источника графики. Некоторые JPG можно уменьшить всего на 50-100 байт. Обычно нормальную интернет-графику нужно сжимать на 10-40%, без потери качества изображения (также можно это реализовать и с уменьшением количества цветов или с перекодированием файлов JPEG в другие форматы). Но в идеале для сжатия изображений использовать специальные программы или веб-сервисы, которые и будут рассмотрены в данном обзоре.
Тестирование
Так какие же программы лучше? Чтобы дать ответ, мы рассмотрим 18 основных конкурирующих между собой программ. В основном это инструменты сжатия изображений для Windows, так как они наиболее распространены. Но мы также включили опции сжатия с потерями, программы для Mackintosh и веб-сервисы, поэтому есть надежда, что каждый найдет для себя что-то полезное.
Мы попробовали c помощью каждой программы сжать одинаковые наборы изображений GIF, PNG и JPG, каждое из которых фактически было образцом веб-графики, найденных нами на ряде реальных сайтов. Также была произведена проверка программ и по другим пунктам. Удобны ли они для пользователя? Насколько быстро шел процесс сжатия? Надежность? Может ли программа, например, увеличивать размер изображения?
Результаты оказались очень интересными, приглашаем и вас с ними ознакомиться.
Программы
1. AdvanceCOMP 1.15
Платформа: Windows
Устаревший инструмент использующий командную строку и с минимальной поддержкой. AdvanceCOMP вряд ли подойдет для среднего пользователя ПК, привыкшему к графическим интерфейсам. Для тех же, кто привык работать с командной строкой, ничего сложного в ней нет. Так, всего одна строка:
'for %a in ("C:\PNG File\Folder\*.png") do advpng -z -4 "%a"'
позволяет применить алгоритм сжатия без потерь для каждого файла в папке, заменяя оригинал на сжатую версию.
Тем не менее, полученные результаты оказались весьма далеки от идеала, и наша тестовая картинка PNG сжалась всего на 14,2% (только один инструмент из попавших в обзор сервисов оказался еще хуже).
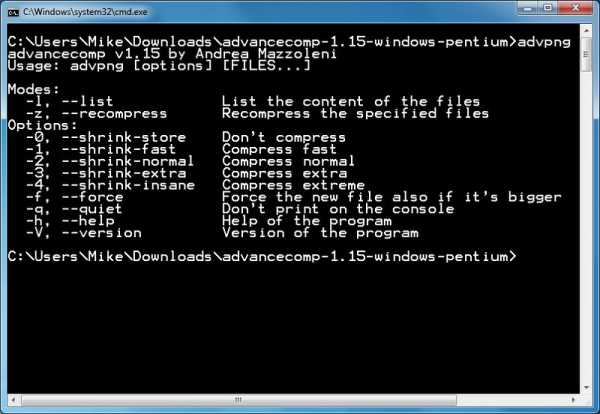
сайт
2. Caesium 1.4.1
Платформа: Windows
Caesium — это простой инструмент с открытым кодом, который предназначен для сжатия PNG, JPG и BMP. Это достаточно удобная в использовании программа. Нажмите кнопку Add/Добавить, выберите изображения, выберите папку куда будут загружены обработанные изображения — Output, нажмите кнопку Compress/ Сжатие, и через несколько секунд вы получите результат.
Сжатие BMP не представляет для нас интереса, как редко используемое при создании сайтов, и в технологии сжатия JPG также не нашлось для нас ничего особенного. В программе нет возможности сжатия без потери качества, она просто перекодирует файл в выбранной настройке качества.
Caesium действительно обеспечивает поддержку сжатия PNG без потери качества, хотя в ней и есть некоторые ограничения. Он может выводить только 24-битные изображения, в противном случае, вероятно, будет увеличиваться размер изображения. Результаты программы наглядно иллюстрируют проблему, так как большинство наших тестовых изображений веб-графики PNG c глубиной цвета в 48 бит на самом деле увеличиваются в размерах. Даже при тщательной настройке общий размер нашего изображения уменьшался всего на 1,2%.
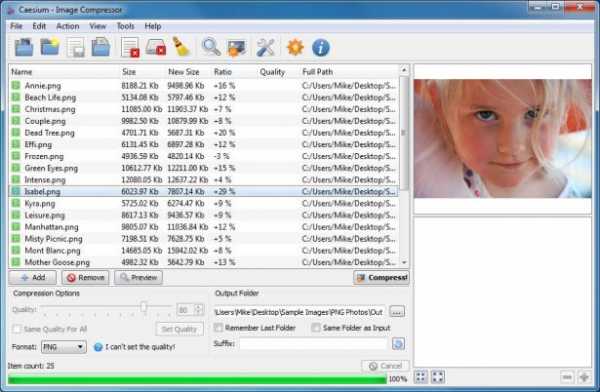
сайт
3. FILEminimizer Pictures 3.0
Платформа: Windows
FILEminimizer Pictures использует более радикальный подход к сжатию изображений, чем большинство ее конкурентов. По умолчанию при попытке сжать ваши фотографии она может изменить формат и размер изображения, перекодировать файлы JPEG с понижением качества и вырезать метаданные. Большую часть этих опций можно задать в настройках программы.
В использовании программа придерживается общепринятого принципа. После того как вы указали ей исходный файл, выбрали папку для полученного результата, возможно, настроили одну или две опции, достаточно одного щелчка мыши, чтобы начать оптимизацию. Все это выполняется довольно быстро, так что вам не надо слишком долго ждать.
Насколько хорошо выполняется сжатие? Все варьируется в зависимости от формата, по крайней мере, в наших тестах. Сжатие PNG — ничего особенного — 26,8% (некоторые инструменты делают лучше без потери качества), сжатие GIF было выше среднего — 16,5%, а вот наша интернет-графика JPG уменьшилась в размере на 39,3%, — наибольшее сжатие в исследуемой группе. Но во всех тестах потеря качества визуально была заметна.
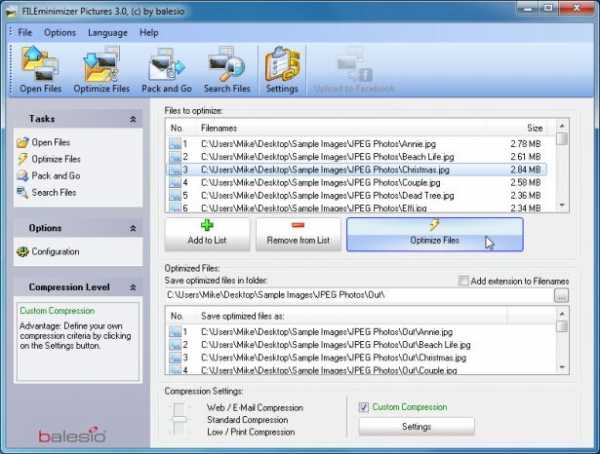
сайт
4. FileOptimizer 2.10.135
Платформа: Windows
Возможности программы FileOptimizer достаточно велики. Она не только может сжимать изображения JPG, GIF и PNG, но также может работать с исполняемыми файлами, архивами, документами Microsoft Office, файлами PDF, — список можно продолжать достаточно долго.
Удивительно, но при этом пользоваться ей абсолютно не сложно. На самом деле у программы один из самых простых интерфейсов: перетащите изображения в FileOptimizer, щелкните правой кнопкой мыши, выберите Optimize/ Оптимизировать — и наслаждайтесь полученным результатом. Однако у этой простоты есть и обратная сторона — исходные файлы заменяются программой. Оригиналы отправляются в корзину, поэтому их придется восстанавливать (если они вам нужны, конечно).
Но первостепенное значение имеет, конечно же, сжатие, и здесь FileOptimizer обеспечивает хорошие результаты. Например, программа уменьшила нашу тестовую графику PNG на 42,2% — это лучшее сжатие без потери качества в данной группе. Сжатие JPEG и GIF было выше стандартного на 17,7% и 15,9% соответственно, но в этой программе еще много полезных опций, которые вы сможете использовать с FileOptimizer для сжатия других файлов на своем сайте.
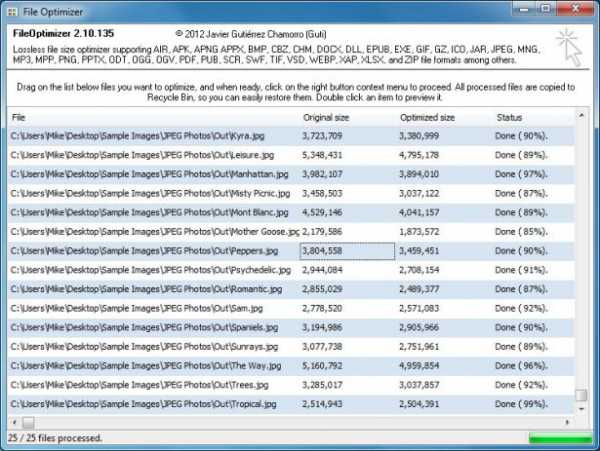
сайт
5. ImageOptim 1.4.0
Платформа: Mac
ImageOptim — это Mac-инструмент, который оптимизирует изображения GIF, JPEG и PNG, а также выступает в качестве интерфейса для множества других приложений: PNGOUT, AdvPNG, Pngcrush, расширенное OptiPNG, JpegOptim, jpegrescan, jpegtran и Gifsicle.
Программа выполняет сжатие почти без потерь: скорее, удаляются комментарии, цветовые профили и прочее, без перекодирования или уменьшения количества цветов. Интерфейс ImageOptim тоже весьма удобен. Перетащите один файл, группу или папку с нужными файлами, и программа сразу же начинает сжимать каждое изображение и отображать результаты. Она не самый быстрый инструмент, но даже если вы отправите на обработку тысячу файлов JPEG в высоком разрешении, для нее это вряд ли будет проблемой.
Конечные результаты были внушительные, но не захватывающие. Наша веб-графика GIF уменьшилась в размерах на 16,2%, PNG — на 17,8%, JPG-файлы — на 18,3%. Вы можете сделать лучше с помощью отдельных инструментов. Но если вам нужен простой Mac-инструмент, который может обрабатывать файлы GIF, JPEG и PNG, то ImageOptim — вполне разумный выбор.
сайт
6. JPEGmini
Платформа: Mac
JPEGmini — интересное Mac-приложение с нестандартным подходом к сокращению формата JPEG.
Во-первых, в нем используется интеллектуальный алгоритм, чтобы выяснить, насколько изображения можно сжать без видимого эффекта (то есть не простое перекодирование с какой-то фиксированной настройкой качества). В программе используется собственный кодер JPEG, чтобы попытаться получить, по возможности, самые компактные файлы. Обработка производится в фоновом режиме. Просто перетащите ваши фотографии в программу (в бесплатной версии максимум 20 в день), и она будет заменять оригиналы сжатыми версиями.
А вот разброс результатов оказался огромный. Наша картинка JPG уменьшилась всего на 8,2%, но когда мы отправили на обработку 25 больших цифровых фотографий, то они уменьшились на 71,3% с небольшой видимой потерей качества. С простой веб-графикой JPEGmini не делает ничего слишком удивительного. Использовать ее лучше всего для обработки изображений больших размеров.
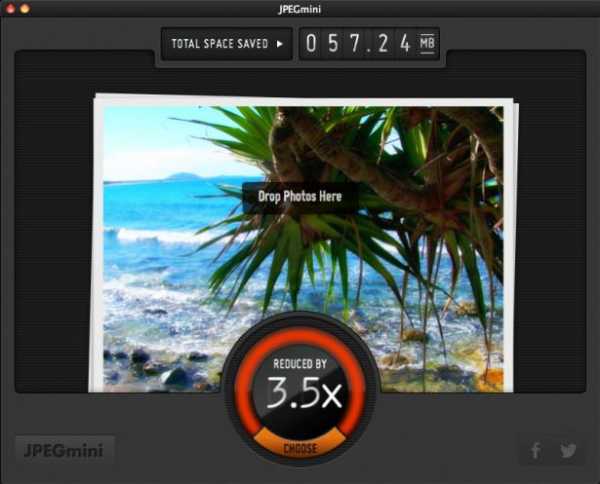
сайт
7. jStrip 3.3
Платформа: Windows
jStrip -это инструмент для сжатия без потери качества файлов JPEG, который удаляет несущественную информацию: эскизы, комментарии, цветовые профили, дополнительные байты в начале или в конце файла и различные другие биты и куски. А вот сжатие файлов будет небольшим, поскольку программа не использует повторное кодирование. Это было особенно заметно, когда мы поместили в JStrip фотографии JPG с высоким разрешением, которые программа смогла уменьшить примерно на 1%.
Если файлы, которые вы хотите сжать, уже сами по себе небольшие, сжатие, вероятно, будут гораздо значительнее. Когда мы пропустили нашу подборку веб-графики JPEG через jStrip, изображения уменьшились в среднем на 16,1%. Стоит омтетить, что работа программы не отличается стабильностью. По умолчанию она, заменяет изображения, которые вы указали, на сжатые версии, так что для обработки лучше использовать копии. В целом jStrip — это быстрый и простой способ незначительно уменьшить размер изображений JPEG.
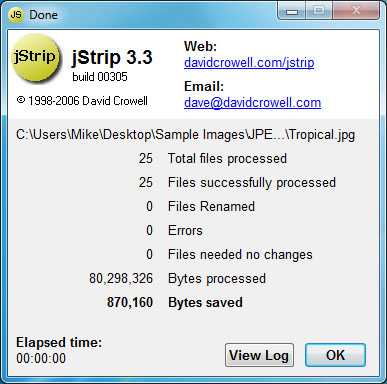
сайт
8. OptiPNG 0.7.3
Платформа: Windows
OptiPNG — это популярный инструмент сжатия PNG без потери качества использующий командную строку, который регулярно применяется в других программах (например, в PNGGauntlet) для обработки и оптимизации изображений.
Программа намного лучше задокументирована, чем многие аналогичные пакеты, так что даже если вы не работали с командной строкой, то разобраться будет несложно. Инсталяционные файлы закачиваются вместе с файлом PDF, где поясняются различные переключатели и опции, что весьма удобно (хотя все равно надо будет попрактиковаться в оптимизации изображений, чтобы полностью понять, как она работает). Если вы хотите объединить несколько инструментов с командной строкой, чтобы получить наилучшие результаты, то в их число стоит включить OptiPNG.
Результаты, даже с настройками сжатия по умолчанию, оказались весьма приемлемыми: наша тестовая веб-графика PNG уменьшилась в размере в среднем на 32,2%.
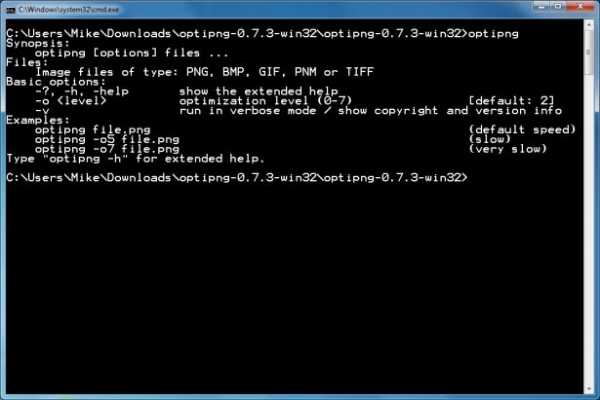
сайт
9. PNGGauntlet 3.1.2.0
Платформа: Windows
PNGGauntlet — это довольно интересный инструмент, по существу, являющийся оболочкой для трех других программ с открытым кодом (PNGOUT, OptiPNG, DeflOpt), предназначенных для сжатия изображений.
В процессе работы она действует так же, как и конкуренты. Перетащите исходные изображения, выберите выходную папку, нажмите кнопку «Optimize!/Оптимизировать»! и ждите.
Не исключено, что вам придется ждать, и ждать, и ждать… Предположительно такое длительное ожидание связано с тем, что она сочетает в себе работу трех инструментов для обработки. PNGGauntlet может быть очень медленной, в нашем случае ей понадобилось 50 минут 44 секунды для сжатия 25 фотографий с высоким разрешением в формате PNG.
Однако полученные результаты впечатляют. При обработке нашей тестовой веб-графики PNG программа уменьшила наши 50 изображений в среднем на 41,3% и даже фотографии уменьшились на 7,75% без видимой потери качества. Иногда же этого достаточно, чтобы оправдать проблемы с производительностью. Поэтому если вам нужен качественный инструмент сжатия PNG, то PNGGauntlet действительно надо включить в ваш список.

сайт
10. PNGOptimizer 2.2
Платформа: Windows
При крошечном размере в 146 кб PNGOptimizer — это самая легковесная из представленных в данном обзоре программ, поэтому неудивительно, что интерфейс у нее максимально простой и специализируется она только на файлах PNG.
Используя PNGOptimizer 2.2 вы получаете возможность управления удивительно большим количеством параметров обработки. PNGOptimizer может удалить чересстрочную кадровую развёртку, сохранить, удалить или заменить цвет фона, а также удалить текст или физические размеры изображения в пикселях. Программа может даже импортировать файлы GIF, BMP и TGA, сохраняя их в PNG в соответствии с выбранными опциями.
А вот обойти конкурентов в сжатии изображений программа не смогла, это видно по результатам теста. PNGOptimizer уменьшила фотографии с высоким разрешением PNG в среднем всего на 3,6%. Намного лучше она справилась с небольшими графическими изображениями, в среднем сжатие составило 39,8%. Если вам нужен маленький и простой инструмент для сжатия PNG, то PNGOptimizer — то, что надо.
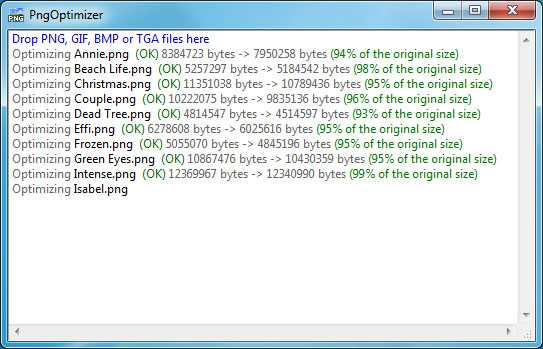
сайт
11. PNGOUTWin 1.5.0
Платформа: Windows
PNGOUT — один из лучших инструментов для сжатия изображений. К сожалению, он довольно неудобен в использовании, потому что создан на основе командной строки без поддержки пакетной обработки. Но если для вас это проблема, вы всегда можете выбрать его коммерческий интерфейс: PNGOUTWin.
Программа легко конфигурируется. Вы можете использовать PNGOUTWin, чтобы переписать ваши оригинальные изображения или сохранить выходные в новой папке. Также есть возможности сохранить файловые атрибуты времени, настроить уровень сжатия, реализована возможность хранить некоторые (или все) куски PNG, и т. д.
Она также проста в использовании. Перетащите изображение в окно программы, и она сразу же начнет процесс сжатия, используя несколько потоков для работы одновременно с несколькими изображениями. Результаты также отличные, наша веб-графика PNG уменьшилась в размере на 40,5% (неплохо для сжатия без потери качества).
К сожалению, в настоящее время бесплатной для нее является лишь интерфейс PNGOUT, такой же как и PNGGauntlet, который тоже очень простой в использовании программы (на самом деле можно достичь еще более высокого уровня сжатия, если объединить его с другими инструментами). Хотя PNGOUTWin и мощная программа, вероятно, она все-таки не стоит $ 14.95 (персональная лицензия) / $ 29.95 (корпоративная лицензия), которые за нее просят.
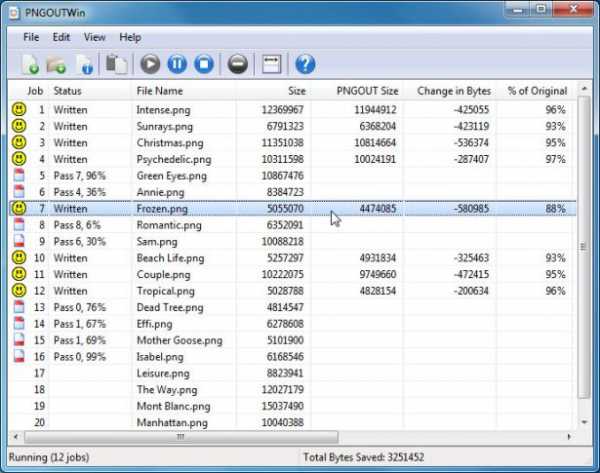
сайт
12. PUNYpng
Платформа: web
Гораздо более универсальным, чем можно предположить из его названия, является PUNYpng — веб-сервис, который может действительно применять сжатие без потерь для изображений в формате GIF, JPG и PNG. Регистрация и создание учетной записи бесплатны, но для бесплатных аккаунтов действуют ограничения: можно загрузить только 15 изображений в пакетном режиме, каждое не более 150 кб.
В целом сервис довольно удобен. Нажмите кнопку Upload Images/Загрузить Изображения на сайте, а затем подождите, пока фотографии загружаются и сжимаются. Появляется отчет о проделанных операциях, и все можно скачать в виде ZIP-архива.
Для тестирования мы использовали бесплатный аккаунт. PUNYpng показал хорошие результаты и сжал различные тестовые комплекты файлов на 16-32%. За $2 в месяц, можно проапгрейдить свой аккаунт до PRO, с которым можно получить дополнительную опцию сжатия с меньшей потерей качества и загрузить больше файлов.
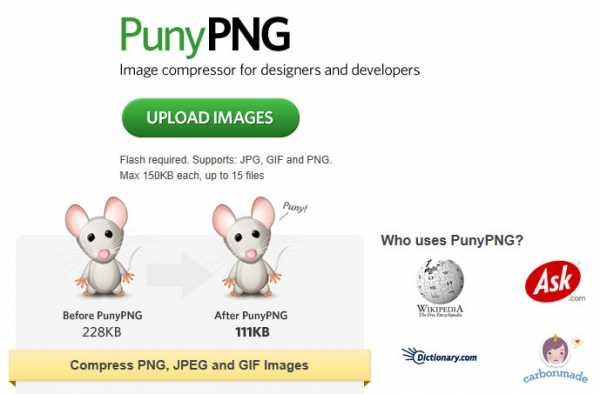
сайт
13. RIOT 0.4.6
Платформа: Windows
RIOT бесплатна, но зато это одна из немногих программ, которая пытается установить дополнительное программное обеспечение в процессе настройки. Обязательно снимите соответствующий флажок во время установки, если вы не заинтересованы в таком дополнительном ПО.
Все остальное очень просто. Четкий и понятный интерфейс позволяет легко сжимать отдельные изображения GIF, PNG или JPG и сравнивать результаты, пока пакетный интерфейс обрабатывает несколько файлов на очень высокой скорости.
К сожалению, здесь нет сжатия без потери качества. RIOT, скорее, сокращает количество цветов в изображении и перекодирует в формате JPEG с низким значением качества. Несмотря на это, программа умудрилась сделать некоторые из наших тестовых изображений значительно больше. Поэтому рекомендуем вам внимательно проверить выходные настройки RIOT, прежде чем использовать ее для обработки.
С поставленной задачей программа все же справилась хорошо, в частности, наши GIF-файлы ей удалось уменьшить в среднем на 42,8%. Но прежде понадобилась подробная конфигурация — показатели «по умолчанию» были значительно хуже.
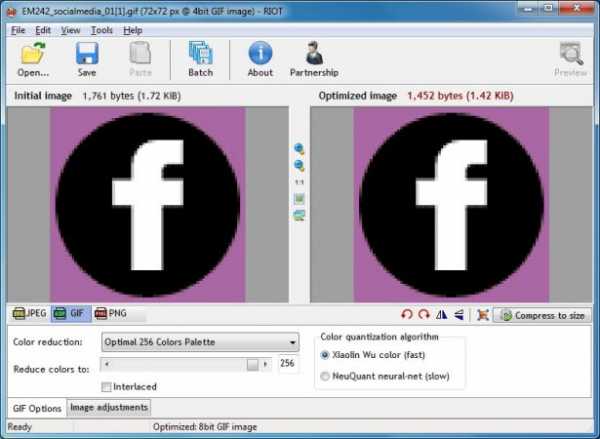
сайт
14. ScriptJPG
Платформа: Windows
ScriptJPG — один из наиболее примитивных пакетов, по существу, это просто скрипт для Windows, который действует как интерфейс для нескольких инструментов на основе командной строки. Перетащите ваши файлы JPG в сценарий, выберите параметры сжатия (либо без потери качества, либо с настройкой особого качества JPEG), и ScriptJPG уменьшит ваши изображения. Так, по карйней мере, было заявлено в описании. По некоторым причинам, работала программа с нашей веб-графикой JPG не так, как было обещано, и стартовое меню даже не отображалось.
Мы смогли протестировать пакет на нашей фотографии JPEG, и получили неплохие результаты. Его опция сжатия без потери качества сократила размеры нашего изображения почти на 10%. Если вы специалист по работе с графикой, то ScriptJPG может представлять для вас интерес. Вы сможете диагностировать проблемы по мере их возникновения и, возможно, изменить сценарий, настроить параметры сжатия в соответствии с вашими потребностями. Если вы предпочитаете более понятные и простые инструменты, советуем использовать один из аналогов с графическим интерфейсом. Есть много более мощных альтернатив и, конечно, они гораздо проще в использовании.
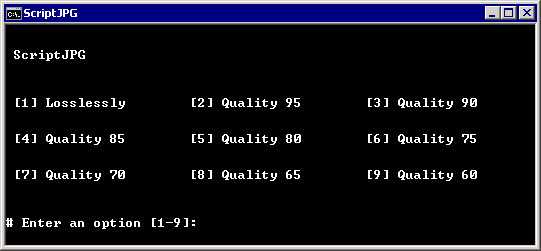
сайт
15. ScriptPNG
Платформа: Windows
Как вы уже, наверное, догадались из названия, ScriptPNG — это ближайший родственник ScriptJPG. Он представляет собой пакетный файл Windows, который использует четыре утилиты, чтобы сжимать файлы PNG до нужных размеров. Также, как и в ScriptJPG, здесь очень скудные возможности настройки. Перетащите изображение в файл, и в командной строке открываются девять возможных вариантов сжатия. Выберите тот, который вам нужен, и программа сразу же начнет сокращать каждый файл по очереди (и заменять оригинальные изображения выходными, поэтому работать лучше с копиями).
Еще одна проблема у нас была в том, что старзу после установки вылетел pngout.exe. На выполнении сценария это не отобразилось, но нам пришлось вручную каждый раз закрывать диалоговое окно ошибки, как только оно появлялось. Несмотря на это, результаты сжатия были довольно впечатляющими. Наша веб-графика PNG потеряла до 40,1% объема без видимого ухудшения качества изображений.
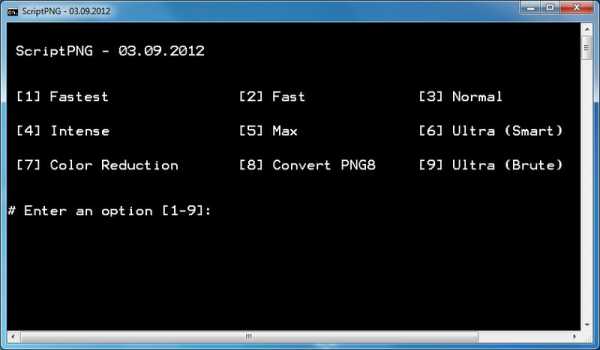
сайт
16. Smush. It
Платформа: web
Большинство веб-сервисов для сжатия изображений отличаются большими ограничениями, но Smush. It на Yahoo — это редкое исключение. Единственное ограничение — размер файлов (не более 1 Мб), но зато в систему можно загрузить столько изображений, сколько вам нужно. В ней нет регистрации, нет создания учетной записи, нет ежедневных квот. Изображения сжимаются с помощью различных инструментов, а результаты можно получить в виде ZIP файла.
У такого подхода всего лишь одна проблема — у вас нет доступа к самим инструментам сжатия. Вы не можете настроить или изменить их. Вы видите результаты, которые получите, и ничего не можете сделать, чтобы изменить их. Была обнаружена какая-то проблема с JPG-файлами, так как Smush. It удалось уменьшить наши тестовые изображения всего на 1%. Сжатие PNG было более эффективным — 35,3%, хотя наши GIF-файлы потеряны впечатляющие 23,9% объема (лучшее сжатие без потери качества во всех тестах).
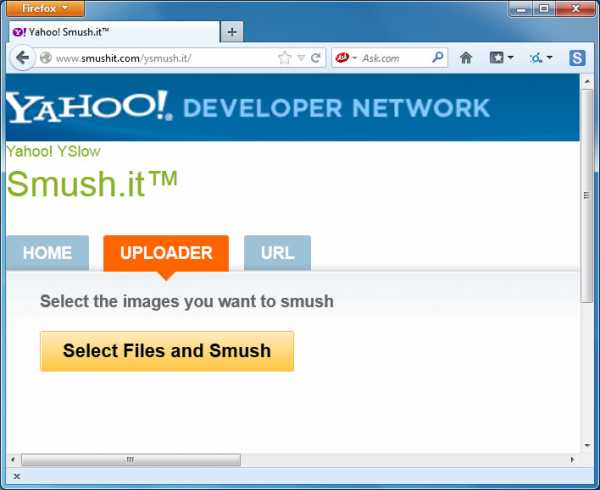
сайт
17. TinyPNG
Платформа: web
Как и Smush. It, TinyPNG — это бесплатный веб-сервис, который может оптимизировать изображения для вас. Просто перетащите свои файлы на веб-страницу, она сожмет их и предоставит ссылки для скачивания. У системы есть некоторые недостатки: ограничение размера файла до 2 Мб, возможность загрузить за один раз только 20 файлов и отсутствие возможности пакетной закачки.
В TinyPNG также четко виден подход к сжатию за счет качества, в отличие от большинства других инструментов, причем в ней пересматривается палитра, чтобы уменьшить (иногда значительно) количество используемых цветов. Неудивительно, что это оправдывает себя в части, касающейся необработанных рисунков, с помощью сжатия нашей веб-графики PNG на 48% — лучший результат в этом тесте. В большинстве случаев очень было трудно обнаружить какие-либо отличия между исходными изображениями и сжатыми версиями.
Кстати, лучший показатель сжатия без потери качества среди локально устанавливаемых программ 40%. Поэтому, если ваш главный приоритет — качество изображения, или вы просто не хотите, постоянно сравнивать графику, пытаясь увидеть, есть ли разница, то TinyPNG может быть вам интересен.
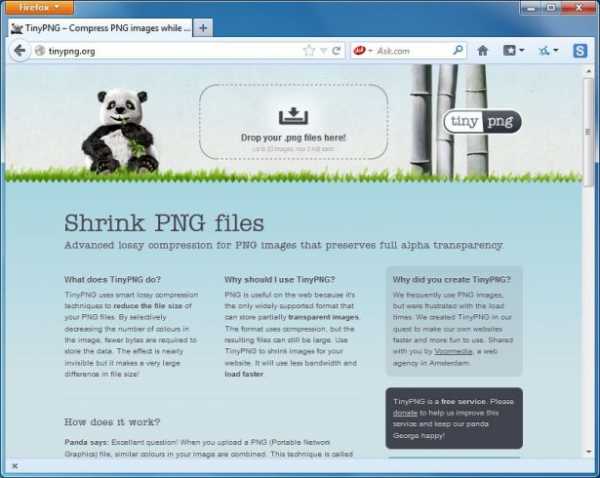
сайт
18. Trout’s GIF Optimizer 2.3
Платформа: Windows
Trout’s GIF Optimizer — инструмент для сжатия, не требующий установки. Параметры у него, конечно, немного ограничены. Как вы догадались из названия, программа выполняет лишь сжатие файлов GIF, поэтому у нее нет никаких глобальных параметров конфигурации, вызывающих особый интерес (хотя можно вручную оптимизировать палитру отдельных изображений различными способами).
Тем не менее, с Trout’s GIF Optimizer, очень легко работать. Просто импортируйте выбранные фотографии, уменьшение размера для каждого изображения отображается сразу же (это очень быстро), можно сохранить их с помощью всего лишь нескольких щелчков мыши. Но, к сожалению, результаты сжатия не особо впечатляют: наша веб-графика GIF уменьшилась в среднем всего на 16,7%.
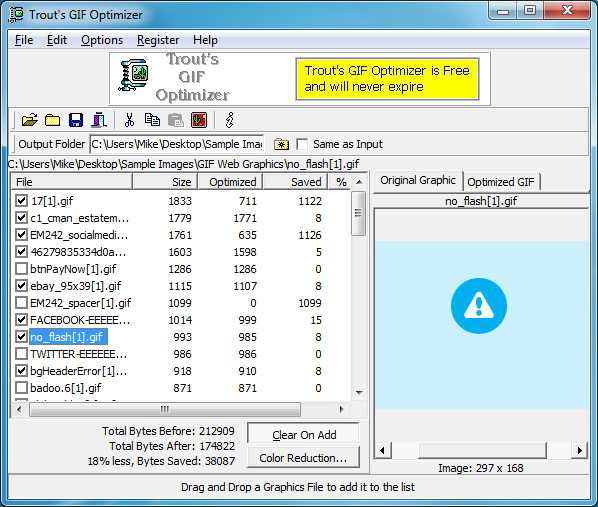
сайт
Сводная таблица по всем тестируемым сервисам
| Протестировано | Платформа | Сжатие | Уменьшение PNG (в%) | Уменьшение JPG (в%) | Уменьшение GIF (в%) |
|---|---|---|---|---|---|
| AdvanceComp 1.15 | Windows | Без потери качества | -14.20% | ||
Caesium 1.4.1 |
Windows | С потерей / Без потери качества | +18.7% | ||
| FILEminimizer 3.0 | Windows | С потерей / Без потери качества | -26.8% | -39.3% | -16.5% |
FileOptimizer 2.10.135 |
Windows | Без потери качества | -42.2% | -17.7% | -15.9% |
| ImageOptim 1.4.0 | Mac | Без потери качества | -17.8% | -18.3% | -16.2% |
| JPEGmini Lite 1.4.1 | Mac | Без потери качества | -8.2% | ||
| jStrip 3.3 | Windows | Без потери качества | -16.1% | ||
| OptiPNG 0.7.3 | Windows | Без потери качества | -32.3% | ||
| PNGGauntlet 3.1.2.0 | Windows | Без потери качества | -41.3% | ||
| PNGOptimizer 2.2 | Windows | С потерей / Без потери качества | -39.8% | ||
| PNGOutWin 1.5.0 | Windows | Без потери качества | -40.5% | ||
| PUNYpng | Web | Без потери качества | -32.1% | -27.5% | -16.1% |
| RIOT 0.4.6 | Windows | С потерей качества | -21.7% | -39% | -42.8% |
| ScriptJPG | Windows | С потерей / Без потери качества | -10% | ||
| ScriptPNG | Windows | Без потери качества | -40.1% | ||
| Smush. It | Web | Без потери качества | -35.3% | -1% | -23.9% |
| TinyPNG | Web | С потерей качества | -48% | ||
| Trout’s GIF Optimizer 2.3 | Windows | С потерей / Без потери качества | -16.7% |
Выводы
После многочасового тестирования и общего разложения программ-участниц на этапы, можно сделать вывод — сжатие изображений действительно эффективный инструмент оптимизации и дает достаточно неплохой результат. Все наших тестовые файлы PNG можно было уменьшать на 30 — 40%, и даже файлы в формате JPEG удалось сжать на 16-18%. Во всех случаях использовалось сжатие без потери качества, поэтому качество изображения не снизилось, изображения выглядят точно так же, только загружаются быстрее.
Точные результаты которые получите вы, конечно же могут отличаться. Но если вы не пробовали раньше сжимать изображения, то, определенно, стоит взять лучшие из наших программ и попробовать, чтобы посмотреть, чем они могут быть полезны для ваших сайтов.
В целом FileOptimizer оказался лучше аналогов для Windows при сжатии без потери качества, продемонстрировав превосходное сжатием (до 42,2%) наших тестовых файлов. Файлы с расширением JPGи GIF он тоже неплохо сжимает, а также в нем имеются и другие полезные опции (например, сжатие PDF).
Но если эта программа вас по какой либо причине не устроит, то PNGGauntlet и ScriptPNG также обеспечивают хорошее сжатие PNG, а ImageOptim полезна для Mac, так как она дает хороший уровень сжатия JPEG и GIF.
Хотя мы нашли, что веб-сервисы при тестировании оказались менее удобными в использовании, мы бы не стали полностью их исключать. PUNYpng был лучшим при сжатии JPG без потери качества, а Smush. It победил всех конкурентов при сжатии GIF, оба могут оказать большую помощь в уменьшении объемов вашей веб-графики.
Источник
P.S. к сожалению в данном обзоре не упомянут еще один очень эффективный инструмент (спасибо dersmoll и alekskorovin заметившим это при подготовке еженедельного дайджеста), который уже упоминался на Хабре.
UPD Спасибо большое пользователям которые поделились собственными вариантами:
@yourway за Color quantizer (действительно интересная, на мой взгляд).
azproduction за очень нужный вариант для OSX & Linux imgo
LuckyReveal за kraken.io
Плюсы: Высокая степень сжатия, быстрота, API публичный(бесплатно).
Минусы: Лимитированное количество запросов в сутки. (50 в сутки, каждое не более 500kb).
Может быть установлен как плагин для Chrome: goo.gl/aDSQ6, Firefox: goo.gl/mlxd0.
habr.com
Как уменьшить размер фото | Программы для уменьшения веса изображений
Современные камеры снимают в ультра-высоком качестве. Фотографии при этом действительно выглядят безукоризненно, однако их вес может достигать десятков (!) мегабайт. Такие файлы попросту неудобны для использования – они громоздкие, медленно открываются и долго загружаются в Интернет даже на высоких скоростях.
Интересно, что почти 80% из этих мегабайт можно попросту выбросить без ущерба для снимка! Главное – знать, какой инструмент для этого использовать. Читайте статью и вы узнаете, как уменьшить размер фото, сохранив безупречное качество.
Программа ФотоМАСТЕР уменьшила размер фото почти в 100 раз!
Любое фото – это просто набор цветных точек (пикселей). В снимке с разрешением 6000х4000 таких аж 24 миллиона! Каждый из них хранит информацию о конкретном оттенке спектра, позволяя изображению воспроизводить всю полноту цветовой палитры.
Чтобы избавиться от «лишних» мегабайт, нужно избавиться от пикселей. Сделать это можно тремя способами:
В первом случае картинка становится маленькой, во втором – более размытой, поэтому наиболее эффективным считается именно третий способ.
Программы для уменьшения размера фото, как правило, предлагают несколько режимов интерполяции. Три самых распространённых это:

Три самых распространенных метода сжатия фото
Сжатие изображения в графических редакторах
Почти все программы для работы с изображениями позволяют сжать размер фото. Правда, не все из них справляются одинаково хорошо. Возьмём в качестве примера три программы – ФотоМАСТЕР, Photoshop и Paint.
ФотоМАСТЕР
Фоторедактор позволяет производить комплексную обработку фотографий на высоком уровне. Все настройки при этом максимально удобны и понятны даже для неподготовленных пользователей. Софт позволяет в пару кликов изменить размер фото, в разы уменьшив объём, а качество оставив максимально хорошим.
Чтобы уменьшить размер фото в Мб, сразу после открытия снимка в программе нажмите команду «Файл» > «Изменить размер и сохранить».
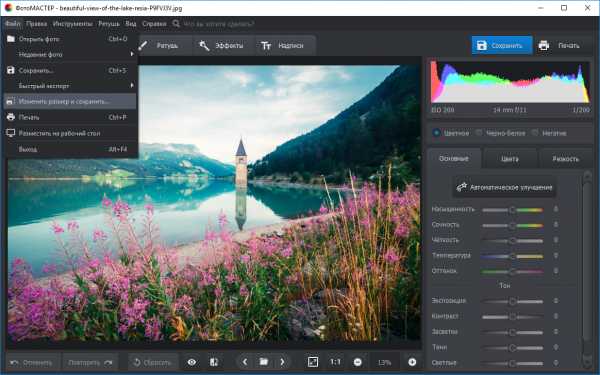
ФотоМАСТЕР предлагает несколько готовых алгоритмов, которые в один клик установят оптимальные параметры. Так, например, если нужно сжать JPG для размещения на странице ВКонтакте, Одноклассниках или на Facebook, вы можете просто воспользоваться пресетом «Сохранить для социальных сетей».
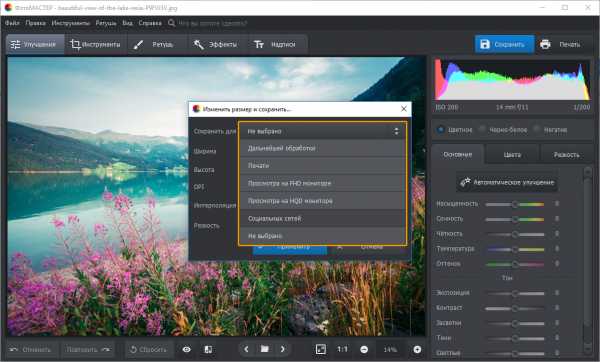
Если ни один из пресетов не подошёл или вы хотите, чтобы снимок весил максимально мало, воспользуйтесь ручными настройками. ФотоМАСТЕР даёт возможность уменьшать ширину и высоту фото. При этом вы сами выбираете единицы измерения – пиксели, миллиметры, сантиметры, дюймы. Убедитесь, что включен значок с замком, – так вы сможете сохранять пропорции изображения.
Показатель DPI (количество точек на дюйм) важен в случае, если вы хотите распечатать снимок. В таком случае он должен быть не меньше 300. Для хранения на компьютере и загрузки в Интернет, количество точек можно уменьшить.
Ниже вы сможете выбрать оптимальный алгоритм интерполяции, а также установить степень повышения резкости, если это необходимо.
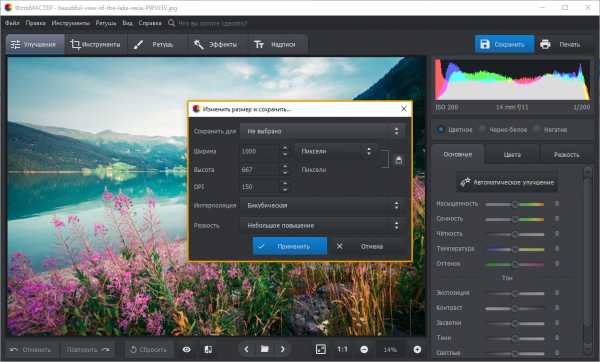
После редактор попросит вас отрегулировать качество изображения на выходе. Это позволит дополнительно уменьшить размер снимка, сохранив приемлемый вид снимка.
Как видите, процесс не вызывает никаких затруднений, а результат выглядит впечатляюще. Скачать этот фоторедактор можно с нашего сайта прямо сейчас:
Adobe Photoshop
Теперь разберёмся, как уменьшить размер JPG без потери качества в Фотошопе. Для этого необходимо открыть фото и использовать команду «Файл» > «Сохранить для Web» (в некоторых версиях «Сохранить для Интернета»).
Софт также предлагает набор готовых настроек для различных форматов, которые вы можете моментально применить к фотографии.
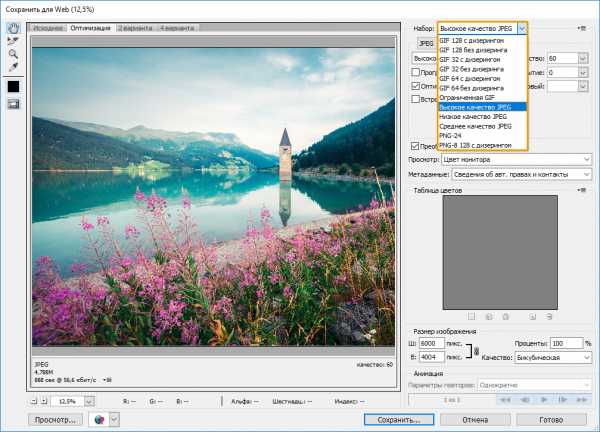
Если вы хотите все параметры выставить вручную, для начала укажите нужный формат в выпадающем списке. От этого будет зависеть набор настроек. Выберем JPG, так как этот формат позволяет уменьшить объем фото с минимальными потерями.
В ячейке ниже вам нужно установить показатель качества от «Низкого» до «Наилучшего». В окне просмотра вы сможете оценить все изменения, а в нижнем левом углу посмотреть на «обновлённый» размер снимка.

Ниже вы сможете изменить пропорции снимка, если требуется, а также указать нужный способ интерполяции в блоке «Качество».
Paint
Это стандартное приложение для работы с картинками тоже позволяет уменьшать их размер. Однако, в сравнении с предыдущими редакторами, ваши возможности будут весьма ограничены. С Paint возможно сжатие фото только путём уменьшения фото.
Откройте файл в программе и нажмите «Изменить размер». Далее введите новые значения ширины и высоты снимка. Поставьте галочку возле строки «Сохранять пропорции».
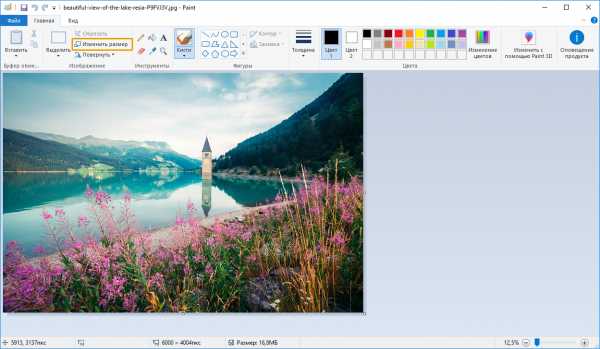
Применив изменения, кликните «Файл» > «Сохранить как» и выберите формат JPG/JPEG.
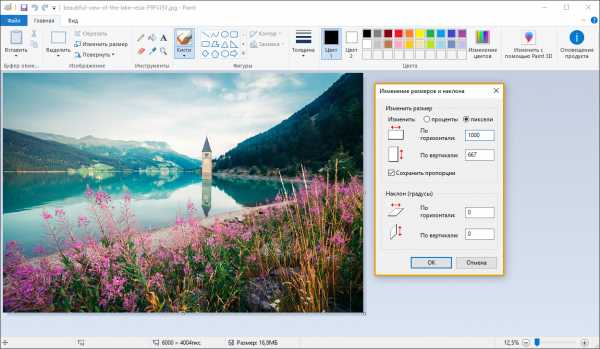
Сжатие изображений в онлайн-сервисах
Если вам нужно быстро уменьшить вес фото, а устанавливать дополнительные ПО по каким-то причинам лень, вы можете воспользоваться онлайн-инструментами. По одноимённому запросу вы найдёте десятки сервисов, которые готовы в пару кликов оптимизировать ваши картинки.
Большинство таких сайтов «заточены» только под изменение пропорций фото или только под сжатие через точечную интерполяцию. Сервисов, которые могут и то и то, мало.
Один из достойных вариантов – IMGonline. Для начала работы необходимо загрузить снимок. Конкретно этот сайт позволяет работать только с одним фото, пакетная обработка не поддерживается. В зависимости от скорости вашего подключения и объёма снимка этот процесс может занять как считанные секунды, так и больше десятка минут.
После загрузки вам нужно указать необходимые ширину и высоту снимка, тип интерполяции, оптимальный DPI и качество JPEG-снимка.
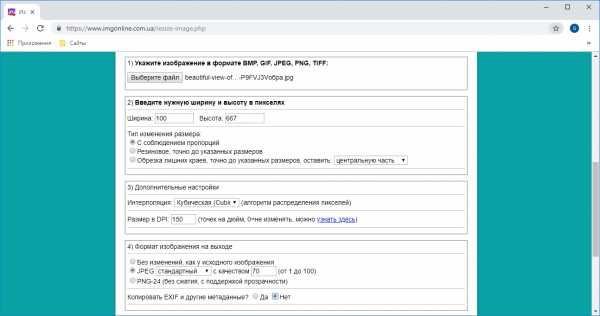
Преобразование может занять время, сразу после вы сможете оценить результат, кликнув «Открыть обработанное изображение». Если вас устроил итог, нажмите на скачивание.
Вместо заключения
Теперь вы знаете обо всех доступных способах сжатия изображения. Перед тем, как уменьшить фотографию, выберите тот вариант, который подходит именно вам.
В качестве итога несколько важных моментов:
► Для мгновенного и единоразового улучшения можете использовать онлайн-сервисы.
► Для постоянной работы со снимками предпочтительнее использовать редактор – так вы не будете зависеть от скорости Интернет-подключения.
► Возможности Paint сильно ограничены и не подойдут тем, кто нуждается в действительно качественном результате (например, фотографам).
► ФотоМАСТЕР и Фотошоп безупречно справляются с поставленной задачей. При этом зарубежный софт сам по себе громоздкий и дорогостоящий, поэтому оптимизация и улучшение фото в ФотоМАСТЕРЕ кажется наиболее выигрышным вариантом.
Скачайте программу ФотоМАСТЕР уже сейчас, и вы сможете быстро сжать любое количество фотографий, сохранив их качество на высочайшем уровне.
amssoft.ru
Как в 1 клик сжать все картинки на сайте без потери качества?
Привет, друзья! В посте я расскажу, как с помощью одного интересного инструмента можно практически в 1 клик сжать все изображения на сайте. Это должен сделать практически каждый вебмастер/оптимизатор/владелец ресурса. Способ легкий, автоматизированный и бесплатный.
Если 5-7 лет назад в основе оптимизации лежало ссылочное продвижение, работа над тегами Title, добавление ключевых слов, то сейчас владельцы веб-проектов и оптимизаторы стали работать по всем фронтам. Один из них — быстрая загрузка ресурса (один из факторов ранжирования в Google). С развитием мобильного интернета данное направление усилило свою актуальность.
Одним из основных факторов быстрой загрузки сайта являются оптимизированные изображения: фотографии, картинки в текстах, элементы дизайна. Чем меньше они «весят», тем быстрее загружается страница. Несколько месяцев назад я серьезно задумался об оптимизации изображений на своих проектах. Пару недель назад я нашел волшебную «кнопку», которая позволяет сжать все файлы на сайте без потери качества. Ниже рассказ об этом.
Возможно, это будет первая серия из цикла постов по оптимизации загрузки сайта (как вариант по Google PageSpeed Tools) — я еще не решил. Если так, то она будет называться «Оптимизируйте изображения».
Ошибки при публикации изображений
При загрузке изображений многие делают 3 главные ошибки:
- Загружают большие картинки, которые, например, посредством CSS уменьшаются на заданные размеры. Причем, файл изображения загружается полный, а показывается «урезанным». Необходимо следовать правилу — загружать картинки того размера, который будет показываться на сайте (исключение, если по клику открывается оригинал).
- Загружают неоптимизированные изображения (например, для файла 500 на 400 размер в 150 КБ является слишком большим). Второе правило — публиковать оптимизированные сжатые картинки.
- Этим пунктом «балуются» противоположники первых двух. Есть вебмастера, которые в погоне за уменьшением размера, пережимают изображения. Те становятся хуже качеством, и это бросается в глаза.
Что касается первого пункта, то я не уверен, что есть универсальное решение, которое сможет массово и автоматически обрезать картинки до нужного размера (обычно по сайту они используются разных размеров). Третий пункт также не спасти. А вот второй исправить вполне возможно.
Что там говорить, я и сам публикую картинки, которые по сжатию далеки от идеала. На самом деле, многое зависит от графического редактора, в котором происходит сохранение файла. Даже фотошоп с его сохранением для WEB не достигает максимально сжатого изображения. Для этого необходимы другие инструменты.
Уверен, что у многих из вас есть ресурсы, на которых опубликованы неоптимизированные картинки. Необходимо исправлять ситуацию .
P.S. Google PageSpeed Tools часто советует оптимизировать изображения, к которым вебмастер не имеет доступа. Причем, это могут быть картинки из Google Adsense.
Здесь же часто встречаются граватары и иконки с РСЯ. Сжать данные файлы у вас вряд ли получится. Поэтому либо на это не обращать внимание (приоритетнее), либо удалить вывод рекламы, граватаров (зависит от вашей ситуации, что вам важнее).
Задачи и трудности при поиске их решения
Задача не совсем ординарная, поэтому я сразу искал идеальное решение:
- Массовость. Нужно сжать не 20 и не 200, а к примеру 2000 изображений. Даже если какой-то инструмент и позволит работать с одной сотней файлов, то это будет неидеальный вариант.
- Автоматизация. Добавил 2000 файлов, нажал старт и продолжил заниматься своими делами .
- Обработанные изображения не должны потерять в качестве.
- Универсальность. Инструмент должен работать со всеми популярными форматами: PNG, JPG, GIF.
- Полученные картинки не должны поменять своего имени. Данный пункт необходим для того, чтобы готовые файлы без проблем загрузить обратно на сервер.
Безусловно, в интернете встречались варианты, но все они не соответствовали пяти пунктам. В какие-то сервисы можно было загружать до 100 файлов за раз, другие — меняли имя картинки (imagename.png -> imagename-min.png), третьи могли работать, например, только с PNG или JPG (у меня в блоге, например, встречаются как JPG, так и PNG с GIF).
Optipic.io — как сжимать картинки на полном автомате?
Все предыдущие пункты легко реализуются в сервисе по автоматическому сжатию изображений Optipic.io. Он сожмет картинки на вашем сайте и ускорит загрузку его страниц. Работает с самыми популярными форматами: JPG и PNG. 2 варианта компрессии: без потери качества или с небольшой потерей, но с максимальной эффективностью. Resize, мониторинг новых графических файлов, сохранение оригиналов и многое другое.
Подключить модуль сервиса можно легко любому сайту на PHP, включая популярные CMS (для них есть специальные плагины). Гибкое ценообразование и скидки для некоммерческих проектов.
FileOptimizer — чудо-инструмент для сжатия изображений
Тот, кто ищет, однажды обязательно найдет. Вот и я при поиске наткнулся на обзор инструментария для оптимизации картинок. В нем нашел очень интересную и полезную программу FileOptimizer (страница для скачивания по этой же ссылке).
Чудо-утилита для поставленной задачи. По-другому и не скажешь . Программа умеет в автоматическом и массовом режиме сжимать сотню форматов (включая GIF, PNG и JPG) без потери качества и изменения имен файлов. Например, я сейчас активно ей пользуюсь. Для одного из сайтов получилось сжать изображения на 17% (то есть практически на пятую часть).
Результат не феноменальный, но достойный. Тем более, что к этому я был практически не причастен: все оптимизировалось автоматически.
Существуют разные алгоритмы для сжатия и оптимизации определенного формата файла. FileOptimizer представляет собой программный комплекс с большинством подобных алгоритмов. Это позволяет достигать отличных результатов в автоматическом режиме.
Сейчас я покажу примеры сжатия картинок различных форматов. В качестве подопытного возьму первое изображение в посте.
PNG (153 КБ) — cкриншот программы Monosnap (конечно, такие фото лучше сохранять в jpg, но для примера работы программы вполне подойдет ).
После обработки — 114 КБ (72% от оригинала).
JPG (24595 Б). Обработка файла с помощью pixlr.com (онлайн фотошоп).
После обработки 23025 КБ (93% от оригинала). Здесь результат похуже, потому что pixlr.com сам по себе довольно неплохо сжимает.
Формат GIF также сжимается, но обычно не более 3-5%. Им обычно мало кто пользуется, поэтому не сильно принципиально.
У тех сайтов, на которых публикуются картинки без предварительной обработки, будут результаты намного впечатлительнее.
Что нужно оптимизировать?
- В первую очередь, изображения, которые публикуются в контенте материалов (например, в wordpress это папка называется uploads).
- Картинки шаблона оформления/дизайна/темы.
- Файлы, которые публикуют пользователи (например, актуально для форумов).
- Картинки кэша (если используются).
Перед оптимизацией данных пунктов я рекомендую сделать их бэкап. Еще ни разу не было случая, когда кто-нибудь ругался на то, что он сделал лишнее резервное копирование .
Инструкция и советы по использованию программы
На самом деле, пользоваться Fileoptimizer предельно просто. Но все же существует несколько моментов, на которые я хотел бы обратить внимание. Основные настройки программы выглядят так.
1) Optimization Level (уровень оптимизации от Fast до Best). Я пробовал вариант с Normal и вариант с Best. Различия незначительны, а вот время на выполнение во втором случае увеличилось в 2 раза. Поэтому советую выбирать вариант Normal.
2) Process priority (приоритет процесса от Idle до Realtime). Настройка регулирует выделение ресурсов вашего компьютера на выполнение процесса. Idle выделяет минимальное количество ресурсов, realtime, наоборот. ПК, на котором я сжимаю картинки, не самый производительный, поэтому выбираю Normal. Это не мешает мне работать с другими приложениями. Если выбрать Realtime, то может «заикаться» музыка, проигрываемая в браузере.
В общем, здесь многое зависит от мощностей вашей машины. Если она мощная, то выделяйте больше ресурсов (можно поиграться с выбором). В таком случае, процесс оптимизации пройдет быстрее.
3) Check for updates (проверка на обновления). Думаю. что сами разберетесь .
4) Log level позволяет вести логирование данных. Я оставил на None (не использовать).
5) Галочка Keep file attributes позволит сохранить атрибут файла: системный, только для чтения и так далее.
6) Do not use recycle bin — я поставил здесь галочку. Дело в том, что изначально программа отправляет оригинальный файл в корзину, а оптимизированный оставляет в папке, где он собственно и находился. Если вы не сразу удаляете все, что попадает в корзину, а на всякий случай оставляете на неделю-месяц, то советую поставить галочку, чтобы в ней не собиралось тысячи удаленных изображений. Все равно бояться нечего: бэкапы уже сделаны.
Есть еще несколько настроек для конкретных форматов (JPG, PNG, для GIF нет), но я галочки там не ставил. Можно достигнуть более сильного сжатия, но с потерями качества или отображаемости картинок.
Вот и все на сегодня! Скачивайте программу, добавляйте свои файлы (Add files или просто перетянуть нужную папку), оптимизируйте их и закачивайте обратно на сервер. А я же от вас жду отзывы по утилите и результаты по сжатию изображений .
sosnovskij.ru
Как уменьшить размер фото без потери качества

Необходимость уменьшить фотографии или картинки возникает довольно часто, но как сделать это без потери качества, интересует многих. Особенно актуально умение уменьшать размер фото пользователям социальных сетей, ведь все знают, что чем больше будут фотографии, тем дольше они будут загружаться.
При этом стоит помнить, что размер фото бывает двух видов:
Размер картинки в пикселях (меняется высота и ширина).
Размер фото в килобайтах (вес изображения).
Но стоит учитывать, что, изменяя размер фотографии в пикселях, его вес изменится при любых условиях.
Существует много способов для того, чтобы уменьшить размер фотографии без потери ее качества. Для этого можно воспользоваться стандартными программами, которые есть в операционной системе, загруженными софтами или же онлайн-ресурсами.
Применение Paint
В любой версии операционной системы Windows есть стандартная программа Paint. Она довольно проста в управлении и создана для минимальной обработки фото и изображений.
Чтобы вызвать программу Paint, необходимо зайти в Пуск, найти в списке Стандартные и щелкнуть на нужную строчку. В открывшемся окне программы нужно нажать кнопку Открыть и в новой вкладке найти необходимое фото.
Теперь необходимо нажать на вкладку Главная и найти кнопку Изменить размер.
Кнопка Изменить размер вызовет новое окно, в котором будут отображены параметры загруженного фото. Изменить размер программа позволяет по горизонтали и вертикали. Для этого нужно поставить новые данные в окошки напротив, а также галочку в графе Сохранить пропорции. Теперь можно нажать Ок.
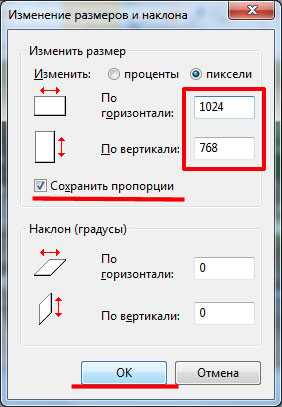
Если после изменения размера манипуляции с изображением закончены, то новый файл можно сохранить на устройство, нажав соответствующую кнопку.
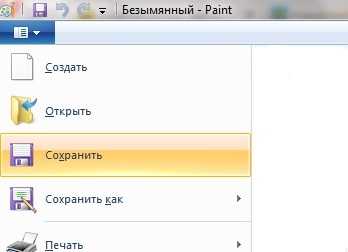
Следует отметить, что любые изменения размера повлияют на качество рисунка, поэтому нельзя кардинально менять размер и делать из маленького изображения очень большое или наоборот.
Работа с программой Photoshop
Уменьшить размер изображения без потери качества можно гарантированно с помощью программы Photoshop. Этот софт намного сложнее, и работать с ним необходимо поэтапно. Чтобы уменьшить размер фотографии, нужно сначала загрузить файл в редактор. Для этого надо выбрать Файл – Открыть.

Теперь с новым файлом можно совершать любые действия, но чтобы изменить его размер без потери качества, нужно нажать на вкладку Изображение и выбрать там строку Размер изображения.
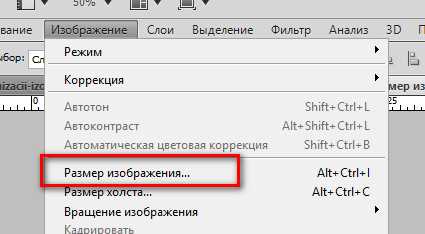
В открывшемся окне в поле Ширина нужно поставить значение, которое наполовину меньше чем исходный размер. Если в графе Сохранить пропорции поставить галочку, то значение в поле Высота изменится автоматически. И чтобы фотография не потеряла в качестве, нужно выбрать параметр «Бикубическая». Для сохранения нового размера надо нажать Ок.
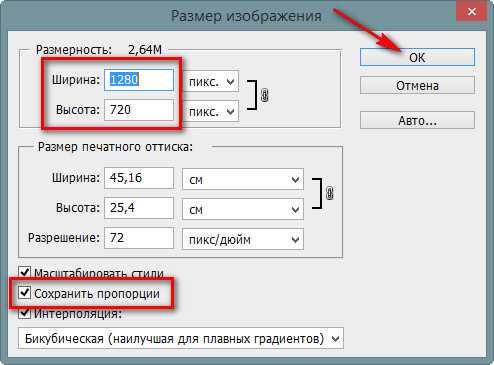
Изменения ширины и высоты вполне достаточно для того, чтобы качество не было потеряно и картинки выглядели хорошо, поэтому после сохранения новых параметров можно сохранять фото. Для этого в разделе Файл нужно выбрать строку Сохранить.
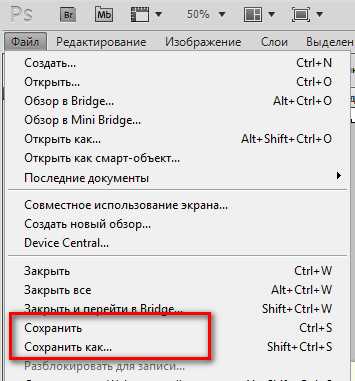
Изменение размера программой IrfanView
Существует и еще один, не менее популярный, редактор для уменьшения фото без потери качества. Называется от IrfanView. Он не такой сложный, как Photoshop, но его тоже нужно устанавливать на устройство.
Чтобы уменьшить изображение в редакторе IrfanView, необходимо запустить его и в появившемся окне выбрать вкладку Изображение – Изменить размер изображения.
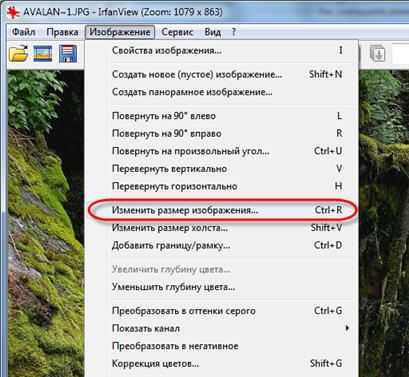
Эта команда вызовет окно, в котором представлены различные способы уменьшения фото. Без потери качества рисунок можно уменьшить с помощью установки новых значений в пикселях, сантиметрах и дюймах, также есть возможность выставить размер в процентах или же нажать кнопку Уменьшить вдвое. При этом нужно установить заранее алгоритм Lanczos (самый медленный), который гарантирует сохранение фото без потери качества. После установки новых параметров нажать Ок.

Теперь можно сохранить готовый рисунок, нажав на вкладку Файл – Сохранить. В окне сохранения нужно выбрать подходящий вид, а также дополнительно установить качество, подвинув ползунок к 100 процентам.

Скачать программу IrfanView
Уменьшение фото с помощью онлайн-программы
В интернете есть много онлайн-сервисов, которые позволяют обработать фотографии без загрузки редактора на компьютер. Одна из таких программ носит название Optimizilla. Чтобы начать с ней работать, необходимо сначала загрузить фото на сайт. Для этого там есть одноименная кнопочка. Отличие такой программы от прочих редакторов в том, что меняется размер фото в килобайтах. При этом качество остается без потерь. Для того чтобы редактировать картинку, есть специальная шкала с ползунком, которая позволяет установить необходимый уровень качества. Для скачивания готовых фото нужно нажать на соответствующую кнопку.
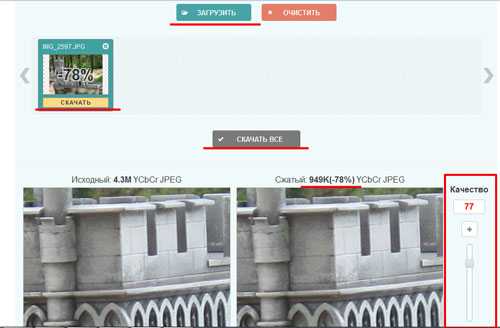
Использовать приведенные способы можно как все сразу, так и в зависимости от личных предпочтений.
pcfaq.info
Как сжать картинку без потери качества и вставить её на сайт?
Сколько ни пытался, хотел сделать, чтобы на левой фотографии была картинка супер плохого качества, но получились они почти одинаковые.
Привет, ребята. Сегодня очередная статья для начинающих вебмастеров и блоггеров, в которой я расскажу, как сжать картинку для сайта без потери качества. Даже не просто расскажу, а по шагам покажу, как это делается.
Инструкция будет на примере моего блога, делаю её специально для своих авторов, которые пишут статьи на блог. Поехали…
Весь процесс будет делиться на 3 этапа:
- Подбор изображения и создание скриншотов.
- Обрезка под ширину сайта.
- Сжатие веса файла.
Ну и отдельная часть по загрузке изображения в статью на блог на платформе WordPress. Вес изображения играет значительную роль на скорость загрузки сайта, поэтому стоит детально изучить этот вопрос.
Подбор изображения для статей
Начнём с обычных картинок, потом перейдём к скриншотам. Многие начинающие вебмастера допускают ошибку, загружая изображения не под размер сайта. Какой смысл загружать картинку, скажем, размером 1280 на 720, если в статье она показывается размером 640 х 360? Поэтому, первым делом, нужно определить, какой размер изображения у вас будет отображаться в статье.
Как определить? Показываю на примере браузера Google Chrome. В этом браузере, если нажать кнопку F12, откроется панель инструментов веб-мастера, через которую можно определить ширину отображаемого контента.
Если у вас контент на сайте отображается во всю ширину, то картинку нужно уменьшать по размеру экрана, чтоб она полностью влезала в экран монитора. У меня контентная часть узкая, поэтому подбираю размер.
Шаг 1. Заходим в любую статью на сайте и нажимаем F12 (для браузера Гугл Хром) и в панели нажимаем сюда (выделение элемента сайта):
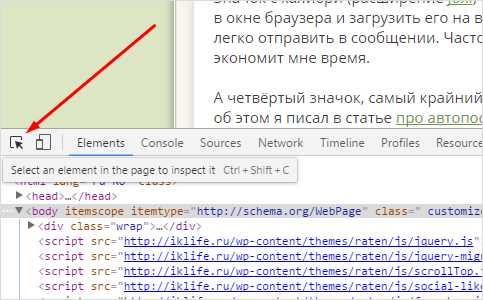
Шаг 2. Наводим курсором на любой абзац текста и видим какая ширина контента в статье.
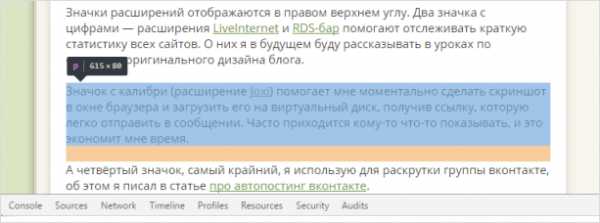
У этого скрина уменьшен размер, поэтому он менее чёткий.
У меня получается ширина области 615 пикселей. Но картинки в статье я вставляю на 2 пикселя меньше, то есть 613 px. У вас будет другой размер.
Если фото или изображение вертикальное, то в соотношении сторон я уменьшаю его до размера, которое влазит в экран моего 15-дюймового монитора. Высота такого изображения получается где-то 600-700 пикселей.
Зная ширину, я уже лезу в поиск, чтобы скачать бесплатно, либо покупаю на фотостоках. Подбираю картинки для статьи хорошего качества, шириной больше 613 пикселей, чтобы их уменьшить под размер и не потерять качество.
Обрезка и уменьшение размера картинки
Допустим, я нашёл подходящую картинку для статьи, возьму вот этих матрёшек, но она размером 2588 х 1232. Чтобы её уменьшить до нужного размера, я использую стандартную программу Microsoft Office Picture Manager.
Открываю её и нажимаю «Изменить рисунки…»
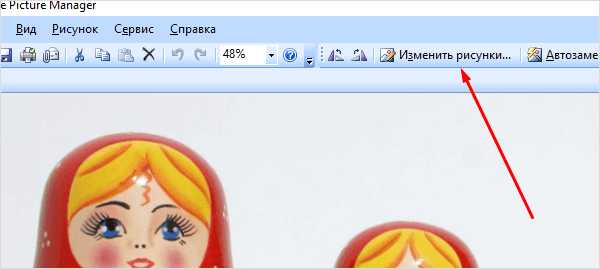
Сначала можно её обрезать, если есть что-то лишнее, а потом нажимаем «Изменение размера».
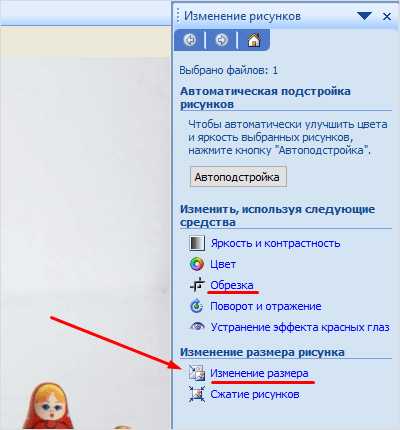
Ставим ширину, которую вам нужно и приблизительную высоту. Смотрим, чтобы новый размер был тот, который нужен.
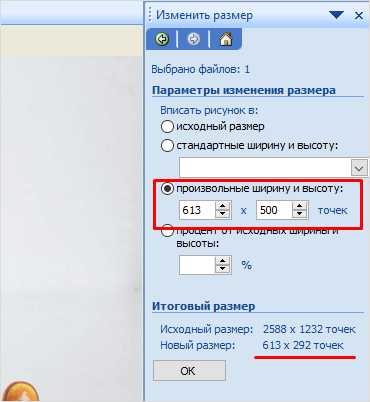
Жмём «ОК» и сохраняем.
Сжимаем вес картинки
Есть 2 сервиса, которыми я пользуюсь:
Я пользуюсь кракеном, привык к нему. Перетаскиваете просто в нужное поле свою картинку, он её сжимает, и вы сохраняете её себе на компьютер.
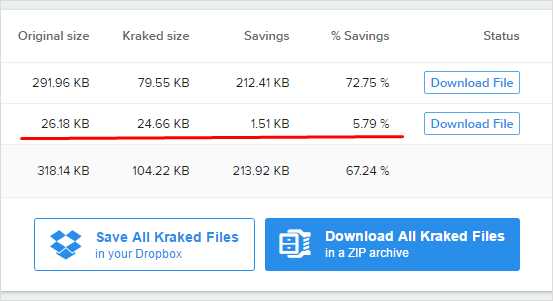
Картинка для примера уже оказалась сжата, видите, всего на 5.7 % он её додавил. Но ранее сжимал скрин полного размера, получилось на 72.7 %.
Всё, картинка для статьи на этом сжата, останется её назвать правильно и загрузить на блог.
Если вы делаете картинку в фотошопе
Когда вы что-то редактируете, оформляете картинку в своём стиле в фотошопе, то сохраняйте её для веб, вот с такими примерно настройками.
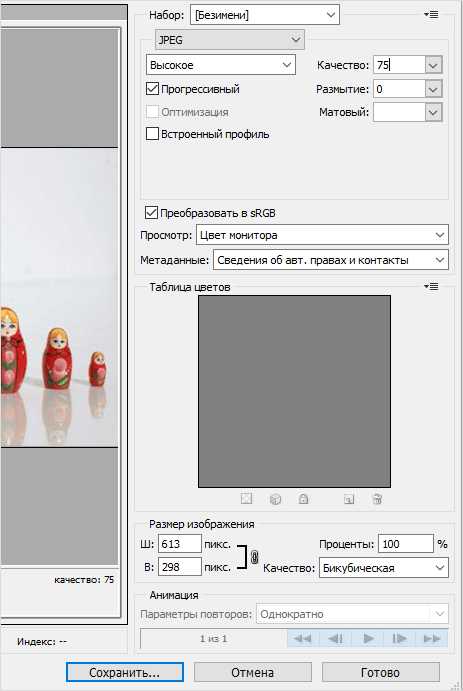 Конечно, если перестараться и сильно сжать, то качество будет испорчено, поэтому тут уже надо самим смотреть. Я ориентируюсь по весу, если много цветов, то сжатое фото или картинка весит в среднем 70-90 кб. Если простая, то 30-60 кб.
Конечно, если перестараться и сильно сжать, то качество будет испорчено, поэтому тут уже надо самим смотреть. Я ориентируюсь по весу, если много цветов, то сжатое фото или картинка весит в среднем 70-90 кб. Если простая, то 30-60 кб.В чем разница JPG и PNG?
Прежде, чем перейти к скриншотам, объясню одну маленькую фишку. Многие думают, что файлы формата JPG весят меньше, но это не так. Иногда PNG сжимается круче, и качество остаётся в разы лучше.
Объясню просто, когда на картинке присутствует много текста, для скриншотов особенно применимо, то лучше сохранять картинку в формате PNG. Программы, которые делают скрины, сохраняют их сразу в PNG, не пересохраняйте их в JPG, а то скрин размажет.
Делаем скрин и сжимаем
Скрины стоит стараться делать в сразу готовый размер (не вес), чтобы его не уменьшать. Если приходится делать скрин во весь экран и при уменьшении размера ничего не видно, то уменьшайте его до размера экрана монитора и делайте на сайте функцию, которая будет увеличивать картинку до полного размера, где всё будет видно.
В программе Light Shot, когда делаешь скрин, видно его размер, очень удобно выделять сразу под нужную ширину. Сделали скрин, сжали его в кракене, переименовали и загрузили на сайт.
Как загружать картинку на сайт Вордпресс?
После того, как картинка или скриншот сжат, его нужно правильно назвать. Не должно быть названий типа FOTO00034 или screen_dfsj39, давайте оригинальные и релевантные названия картинкам и обязательно на транслите.
Заходите в сервис translit.net и пишете по-русски название, нажимаете «В транслит». Копируете и переименовываете изображение.
Далее загружаете его на сайт, обязательно прописывая подходящие заголовок и атрибут ALT.
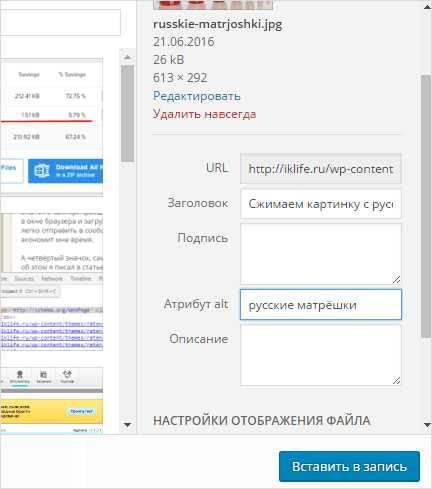
Всё, изображение оптимизировано и загружено.
На всякий случай проверьте статью ещё через Google PageSpeed, он вам покажет нужно сжимать ещё ваши картинки или нет.
Если остались вопросы, то обязательно пишите их в комментариях. Увидимся в следующих статьях.
iklife.ru
Сжатие фотографий без видимой потери качества: опыт Yelp / Habr
На Yelp хранится более 100 миллионов пользовательских фотографий, от картинок ужинов и причёсок до одной из наших последних фич, #yelfies. Эти изображения составляют основную часть трафика для пользователей приложения и веб-сайта, а их хранение и передача обходятся недёшево. Стараясь предоставить людям наилучший сервис, мы усиленно работали над оптимизацией всех фотографий и добились среднего уменьшения размера на 30%. Это экономит людям время и трафик, а также сокращает наши расходы на обслуживание этих изображений. Ах да, и мы сделали это без ухудшения качества фотографий!Исходные данные
Yelp хранит пользовательские фотографии уже 12 лет. Мы сохраняем lossless-форматы (PNG, GIF) как PNG, а все остальные форматы в JPEG. Для сохранения файлов используются Python и Pillow, а загрузки фотографий начинаются примерно с такого сниппета:
# do a typical thumbnail, preserving aspect ratio
new_photo = photo.copy()
new_photo.thumbnail(
(width, height),
resample=PIL.Image.ANTIALIAS,
)
thumbfile = cStringIO.StringIO()
save_args = {'format': format}
if format == 'JPEG':
save_args['quality'] = 85
new_photo.save(thumbfile, **save_args)После этого мы начинаем искать варианты для оптимизации размера файла без потери качества.
Оптимизации
Во-первых, нужно решить, обрабатывать файлы самим или позволить CDN-провайдеру магическим образом изменить наши фотографии. Поскольку мы ставим приоритетом высокое качество контента, то имеет смысл самим оценить варианты и потенциальные компромиссы между размером и качеством. Мы приступили к исследованию текущего положения дел с оптимизацией размера файлов — какие изменения могут быть сделаны и как поменяется размер/качество с каждым из них. По окончании исследования мы решили работать по трём основным направлениям. Остальная часть статьи посвящена рассказу о том, что мы сделали и какую выгоду извлекли из каждой оптимизации.
- Изменения в Pillow
- Флаг Optimize
- Progressive JPEG
- Изменения в логике фотоприложения
- Распознавание больших PNG
- Динамическое качество JPEG
- Изменения в энкодере JPEG
- Mozjpeg (треллис-квантование, кастомная матрица квантования)
Изменения в Pillow
Флаг Optimize
Это одно из самых простых изменений, которые мы сделали: передать Pillow ответственность за дополнительную экономию размера файла за счёт времени CPU (
optimize=True). По определению, это никак не отразится на качестве фотографий.Для JPEG этот флаг означает указание энкодеру найти оптимальный код Хаффмана, сделав дополнительный проход при сканировании каждого изображения. Каждый первый проход, вместо записи в файл, вычисляет статистику вхождений по каждому значению, эта информация нужна для идеального кодирования. В стандарте PNG используется zlib, так что флаг оптимизации в данном случае указывает энкодеру использовать gzip -9 вместо gzip -6.
Такое изменение было просто сделать, но выяснилось, что оно не является идеальным решением, сокращая размер файлов всего на несколько процентов.
Progressive JPEG
При сохранении JPEG можно выбрать несколько различных типов:
- Baseline JPEG, которые загружаются сверху вниз
- Progressive JPEG, которые загружаются от размытых к чётким. Опцию прогрессирующих изображений легко активировать в Pillow (
progressive=True). В результате, качество субъективно повышается (так и есть, легче заметить частичное отсутствие изображения, чем его неидеальную резкость)
Вдобавок, метод упаковки прогрессирующих изображений таков, что обычно это приводит к меньшему размеру файла. Как более полно объясняется в статье Википедии, в формате JPEG применяется зигзагообразная проходка по блоку 8×8 пикселей для энтропийного кодирования. Когда значения этих блоков пикселей не упакованы и расположены по порядку, то обычно сначала идут ненулевые значения, а затем последовательности нулей, и такой паттерн повторяется и чередуется для каждого блока 8×8 на изображении. С прогрессивным кодированием изменяется порядок обработки пиксельных блоков. Первыми в файле идут большие значения для каждого блока (что даёт первым сканам прогрессирующего изображения такую характерную блочность), а ближе к концу хранятся длинные диапазоны малых значений, включая больше нулей, эти диапазоны обеспечивают тонкую детализацию. Такое перераспределение данных в файле не меняет само изображение, но увеличивает количество нулей в ряду друг за другом (которые легче сжать).Сравнение Baseline JPEG и Progressive JPEG
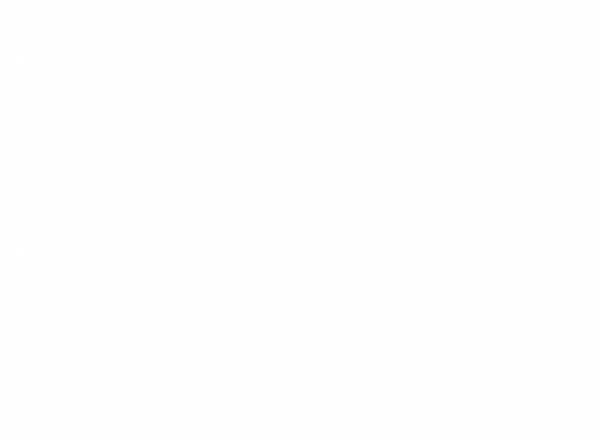
Пример, как работает рендеринг Baseline JPEG
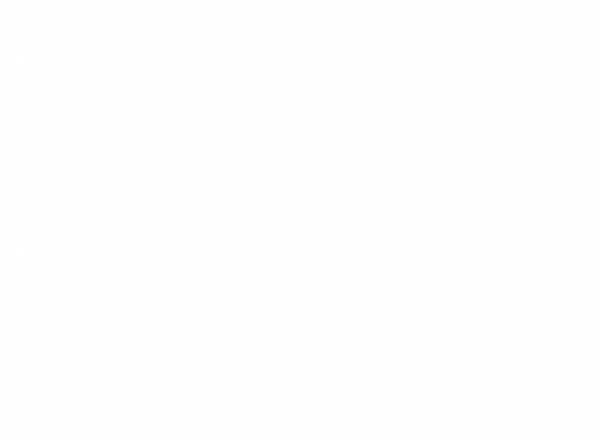
Пример, как работает рендеринг Progressive JPEG
Изменения в логике фотоприложения
Распознавание больших PNG
Yelp работает с двумя форматами для пользовательского контента — JPEG и PNG. JPEG отлично подходит для фотографий, но обычно не справляется с высококонтрастным дизайнерским контентом (таким как логотипы). В отличие от него, PNG сжимает изображение абсолютно без потерь, отлично подходит для графики, но слишком громоздок для фотографий, где маленькие искажения всё равно не заметны. В тех случаях, когда пользователи загружают фотографии в формате PNG, мы можем сэкономить много места, если распознаем такие файлы и сохраним их в JPEG. Один из основных источников фотографий PNG на Yelp — это скриншоты с мобильных устройств и приложений, которые изменяют фотографии, накладывая эффекты и добавляя рамки.
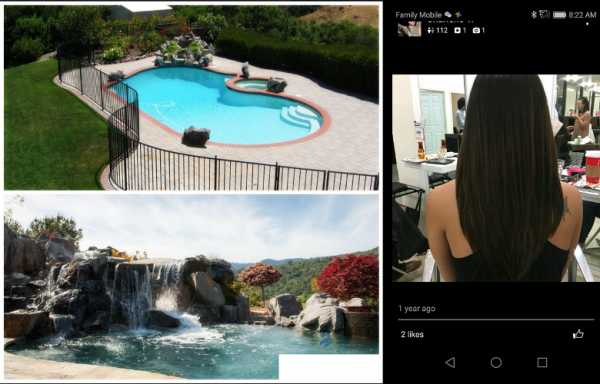
Слева: типичный скомбинированный PNG с логотипом и рамкой. Справа: типичный PNG, полученный со скриншота
Мы хотели уменьшить количество таких необязательных PNG, но было важно не переусердствовать, изменяя форматы или ухудшая качество логотипов, графики и т. д. Как мы можем определить, что изображение является фотографией? По пикселям?
Проведя проверку на экспериментальной выборке из 2500 изображений, мы выяснили, что сочетание размера файла и количества уникальных пикселей позволяет довольно точно определить фотографии. Мы генерируем уменьшенную копию на максимальном разрешении и проверяем, если размер файла больше 300 КиБ. Если так, то проверяем пиксели изображения, есть ли там больше 216 уникальных цветов (Yelp конвертирует загруженные изображения RGBA в RGB, но если бы мы этого не делали, то всё равно проверяли бы это).
На экспериментальной выборке такие ручные настройки по определению «больших картинок» выявляет 88% всех файлов, которые потенциально подходят для оптимизации без ложных срабатываний на графику.
Динамическое качество JPEG
Первый и самый известный способ уменьшить размер файлов JPEG — настройка под названием
quality. Многие приложения, способные сохранять в формате JPEG, определяют quality в виде числа.Качество — это некая абстракция. На самом деле, существуют отдельные уровни качества для каждого из цветовых каналов изображения JPEG. Уровни качества от 0 до 100 соответствуют различным таблицам квантования для цветовых каналов и определяют, сколько данных будет потеряно (обычно в высоких частотах). Квантование сигнала — это один из шагов в процессе кодирования JPEG, когда теряется информация.
Простейший способ уменьшить размер файла — это ухудшить качество изображения, допустив больше шума. Впрочем, не каждое изображение теряет одинаковое количество информации при одном и том же уровне качества.
Мы можем динамически изменять настройки качества, оптимизируя их для каждого отдельного изображения, чтобы достичь идеального баланса между качеством и размером. Есть два способа сделать это:
- Снизу вверх (Bottom-up): Эти алгоритмы генерируют настроенные таблицы квантования, обрабатывая изображение на уровне блоков 8×8 пикселей. Они одновременно рассчитывают, сколько теоретического качества было потеряно и как эти потерянные данные усиливают или сокращают видимость искажений для человеческого глаза.
- Сверху вниз (Top-down): Эти алгоритмы сравнивают целое изображение с его оригинальной версией и определяют, сколько информации было потеряно. Последовательно генерируя кандидатов с различными настройками качества, мы можем выбрать того, который соответствует минимальному уровню оценки, смотря какой алгоритм оценки мы используем.
Мы оценили работу алгоритма bottom-up и пришли к выводу, что он не обеспечивает должных результатов на высших настройках качества, которые мы хотели использовать (хотя кажется, что у него есть потенциал в среднем диапазоне качества, где энкодер может быть более смелым относительно выбора отбрасываемых байтов). Многие научные работы по этой стратегии были опубликованы в начале 90-х, когда вычислительные ресурсы были в дефиците, так что было сложно использовать ресурсоёмкие методы, которые использует вариант Б, такие как оценка взаимосвязей между блоками.
Так что мы обратились ко второму подходу: использование делённого пополам алгоритма для генерации изображений-кандидатов на разных уровнях качества и оценка падения качества каждого изображения путём вычисления его индекса структурного сходства (SSIM) с помощью pyssim до тех пор, пока это значение находится в пределах настраиваемого, но статичного порога. Это позволило нам выборочно понизить средний размер файла (и среднее качество) только для изображений, которые были выше воспринимаемого порога.
На диаграмме внизу мы отобразили значения SSIM для 2500 изображений, заново сгенерированных с тремя разными настройками качества.
- Оригинальные изображения, созданные с помощью текущего метода при
quality = 85, показаны синим цветом. - Альтернативный подход для снижения размера файлов, со снижением настройки качества до
quality = 80, показан красным цветом. - И наконец подход, на котором мы в итоге остановились, динамическое качество
SSIM 80-85, показан оранжевым цветом. Здесь качество выбирается из диапазона от 80 до 85 (включительно), в зависимости от совпадения или превышения соотношения SSIM: предварительно вычисляемого статической величины, которая совершает этот переход где-то посредине диапазона изображений. Это позволяет нам снизить средний размер файла без понижения качества плохо выглядящих изображений.
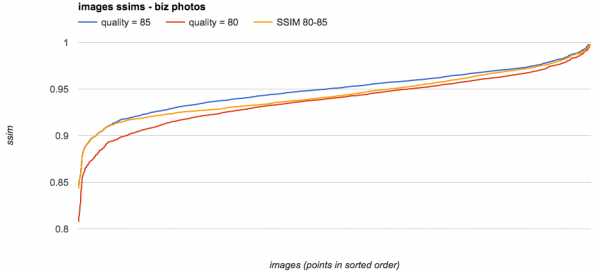
Индексы SSIM для 2500 изображений с тремя разными стратегиями изменения настроек качества
SSIM?
Существует несколько алгоритмов изменения качества изображений, которые пытаются имитировать человеческую систему зрения. Мы оценили многие из них и думаем, что SSIM, хотя и более старый, но лучше всех подходит для такой итеративной оптимизации благодаря своим характеристикам:
- Чувствителен к ошибке квантования JPEG
- Быстрый, простой алгоритм
- Может быть рассчитан на нативных объектах PIL без конвертации изображений в PNG и передачи их в приложения CLI (см. #2)
Пример кода для динамического качества:
import cStringIO
import PIL.Image
from ssim import compute_ssim
def get_ssim_at_quality(photo, quality):
"""Return the ssim for this JPEG image saved at the specified quality"""
ssim_photo = cStringIO.StringIO()
# optimize is omitted here as it doesn't affect
# quality but requires additional memory and cpu
photo.save(ssim_photo, format="JPEG", quality=quality, progressive=True)
ssim_photo.seek(0)
ssim_score = compute_ssim(photo, PIL.Image.open(ssim_photo))
return ssim_score
def _ssim_iteration_count(lo, hi):
"""Return the depth of the binary search tree for this range"""
if lo >= hi:
return 0
else:
return int(log(hi - lo, 2)) + 1
def jpeg_dynamic_quality(original_photo):
"""Return an integer representing the quality that this JPEG image should be
saved at to attain the quality threshold specified for this photo class.
Args:
original_photo - a prepared PIL JPEG image (only JPEG is supported)
"""
ssim_goal = 0.95
hi = 85
lo = 80
# working on a smaller size image doesn't give worse results but is faster
# changing this value requires updating the calculated thresholds
photo = original_photo.resize((400, 400))
if not _should_use_dynamic_quality():
default_ssim = get_ssim_at_quality(photo, hi)
return hi, default_ssim
# 95 is the highest useful value for JPEG. Higher values cause different behavior
# Used to establish the image's intrinsic ssim without encoder artifacts
normalized_ssim = get_ssim_at_quality(photo, 95)
selected_quality = selected_ssim = None
# loop bisection. ssim function increases monotonically so this will converge
for i in xrange(_ssim_iteration_count(lo, hi)):
curr_quality = (lo + hi) // 2
curr_ssim = get_ssim_at_quality(photo, curr_quality)
ssim_ratio = curr_ssim / normalized_ssim
if ssim_ratio >= ssim_goal:
# continue to check whether a lower quality level also exceeds the goal
selected_quality = curr_quality
selected_ssim = curr_ssim
hi = curr_quality
else:
lo = curr_quality
if selected_quality:
return selected_quality, selected_ssim
else:
default_ssim = get_ssim_at_quality(photo, hi)
return hi, default_ssimЕсть несколько других статей в блогах об этой технике, здесь одна от Кольта Маканлиса. И когда мы собирались публиковаться, Etsy тоже опубликовала свою! Дай пять, быстрый интернет!
Изменения в энкодере JPEG
Mozjpeg
Mozjpeg — это open-source форк libjpeg-turbo, который пожертвовал временем выполнения ради размера файлов. Такой подход хорошо совместим с офлайновыи конвейером по регенерации файлов. С потреблением ресурсов в 3-5 раз больше, чем libjpeg-turbo, этот алгоритм делает изображения меньше по размеру!
Одно из отличий mozjpeg в том, что он использует альтернативную таблицу квантования. Как упоминалось выше, качество — это абстракция таблиц квантования для каждого цветового канала. Всё указывает на то, что дефолтные таблицы квантования JPEG довольно легко превзойти. Как говорится в спецификациях JPEG:
Эти таблицы приводятся только как примеры и необязательно подходят для какого-то конкретного приложения.
Так что естественно, вас не должно удивлять, что эти таблицы используются по умолчанию в большинстве реализаций энкодеров…
Mozjpeg сделал за нас трудную работу сравнительного тестирования альтернативных таблиц и при генерации изображений использует альтернативные таблицы, которые проявляют себя лучше всего.
Mozjpeg + Pillow
В большинстве дистрибутивов Linux по умолчанию установлен libjpeg. Так что mozjpeg под Pillow не работает по умолчанию, но это не слишком сложно настроить в конфигурации. При сборке mozjpeg используйте флаг
--with-jpeg8 и убедитесь, что он может быть залинкован с Pillow. Если вы используете Docker, то можно сделать такой Dockerfile:FROM ubuntu:xenial
RUN apt-get update \
&& DEBIAN_FRONTEND=noninteractive apt-get -y --no-install-recommends install \
# build tools
nasm \
build-essential \
autoconf \
automake \
libtool \
pkg-config \
# python tools
python \
python-dev \
python-pip \
python-setuptools \
# cleanup
&& apt-get clean \
&& rm -rf /var/lib/apt/lists/* /tmp/* /var/tmp/*
# Download and compile mozjpeg
ADD https://github.com/mozilla/mozjpeg/archive/v3.2-pre.tar.gz /mozjpeg-src/v3.2-pre.tar.gz
RUN tar -xzf /mozjpeg-src/v3.2-pre.tar.gz -C /mozjpeg-src/
WORKDIR /mozjpeg-src/mozjpeg-3.2-pre
RUN autoreconf -fiv \
&& ./configure --with-jpeg8 \
&& make install prefix=/usr libdir=/usr/lib64
RUN echo "/usr/lib64\n" > /etc/ld.so.conf.d/mozjpeg.conf
RUN ldconfig
# Build Pillow
RUN pip install virtualenv \
&& virtualenv /virtualenv_run \
&& /virtualenv_run/bin/pip install --upgrade pip \
&& /virtualenv_run/bin/pip install --no-binary=:all: Pillow==4.0.0Это всё! Собирайте и сможете использовать Pillow с mozjpeg в нормальном процессе обработки изображений.
Эффект
Насколько каждое из этих улучшений было важным для нас? Мы начали со случайной выборки из 2500 бизнес-фотографий Yelp, пропустили их через наш конвейер обработки и измерили изменение размера.
- Изменения в настройках Pillow дали экономию 4,5%
- Определение больших PNG дало экономию 6,2%
- Динамическое качество дало экономию 4,5%
- Переход на энкодер mozjpeg дал экономию 13,8%
Всё вместе это привело к сокращению среднего размера изображений примерно на 30%, что мы использовали для наших самых больших и самых распространённых разрешений фотографий, сделав сайт быстрее для пользователей и сэкономив на передаче данных терабайты в день. Как зафиксировано на уровне CDN:
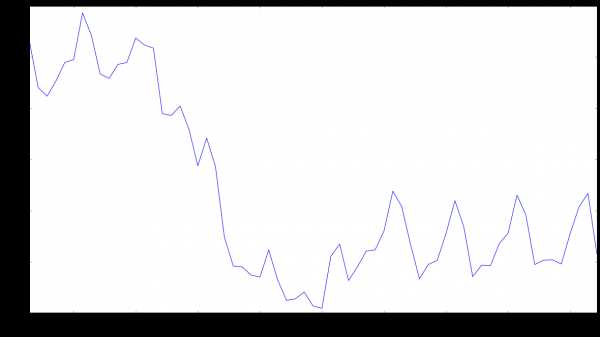
Изменение среднего размера файла со временем, у CDN (вместе с другими файлами, которые не являются изображениями)
Чего мы не делали
Этот раздел посвящён описанию нескольких других типичных оптимизаций, которые вы можете использовать, но они не подходили для Yelp либо по причине дефолтных настроек наших инструментов, либо по причине сознательного отказа идти на такой компромисс.
Субдискретизация
Субдискретизация — основной фактор в определении и качества, и размера файлов веб-изображений. В интернете можно найти более подробное описание субдискретизации, но для этой статьи достаточно сказать, что мы уже выполняем субдискретизацию до
4:1:1 (это настройки по умолчанию Pillow, если не указать другие настройки), так что мы вряд ли получим какой-то выигрыш при дальнейшей оптимизации.Кодирование PNG с потерями
Зная то, что мы делаем с PNG, вариант с сохранением этих изображений в прежнем формате, но используя энкодер с потерями вроде pngmini, имеет смысл, но мы всё равно выбрали вариант сжатия в JPEG. Тем не менее, автор энкодера говорит о сжатии файлов на 72-85%, так что это альтернативный вариант с обоснованными результатами.
Более современные форматы
Поддержка более современных форматов вроде WebP или JPEG2k определённо рассматривалась нами. Но даже если бы мы реализовали этот гипотетический проект, всё равно остался бы длинный хвост пользователей, которым нужны изображения JPEG/PNG, так что усилия по их оптимизации в любом случае были не напрасными.
SVG
Мы применяем SVG во многих местах на сайте, например, для статических изображений, которые создали наши дизайнеры к руководству по стилю. Хотя этот формат и инструменты оптимизации вроде svgo хорошо сокращают размер страницы, для нашей задачи они не подходят.
Магия вендора
Существует слишком много компаний, которые предлагают доставку, изменение размера, кадрирование, транскодирование изображений как сервис. В том числе open-source thumbor. Может быть, для нас в будущем это самый простой способ реализовать поддержку отзывчивых изображений, динамических типов контента и остаться на острие прогресса. Но сейчас мы справляемся своими силами.
Дополнительная литература
Две упомянутые здесь книги абсолютно самодостаточны за пределами контекста этой статьи и крайне рекомендуются для дальнейшего чтения по предмету.
habr.com
