Как сделать круглую рамку в фотошопе?
С помощью программы «Фотошоп» на редактируемом рисунке возможно размещать различные фигуры, так же как и придавать соответствующую форму изображениям. Например, можно нарисовать на картинке круглую рамку. Какие инструменты для этого следует задействовать? Как сделать круглую рамку в фотошопе?
На практике подобные действия могут выражаться:
Содержание статьи
- Круглая рамка с помощью Elliptical Marquee Tool
- Как сделать рамку в фотошопе с помощью Ellipse Tool
- Как сделать рамку в фотошопе с помощью Custom Shape Tool
Изучим особенности решения поставленной задачи посредством трех отмеченных инструментов фотошопа подробнее.
Круглая рамка с помощью Elliptical Marquee Tool
Как сделать круглую рамку в фотошопе рассматриваемым способом? Очень просто.
Запускаем программу, создаем новый проект – желательно на прозрачном фоне (Transparent).
После этого выбираем инструмент Elliptical Marquee Tool – в меню слева. Для этого, возможно, понадобится нажать правой кнопкой на соответствующую группу инструментов – чтобы указать нужный. Рисуем круг (для этого следует удерживать клавишу Shift) или овал.
Для этого, возможно, понадобится нажать правой кнопкой на соответствующую группу инструментов – чтобы указать нужный. Рисуем круг (для этого следует удерживать клавишу Shift) или овал.
При задействовании инструмента Elliptical Marquee Tool изначально прорисовывается только контур будущей фигуры. Его и нужно превратить в рамку, после чего – окрасить в требуемый цвет. Для этого необходимо нажать правой кнопкой на контуре и выбрать пункт Stroke. После – установить требуемую толщину рамки и ее цвет.
Использование инструмента Elliptical Marquee Tool в сочетании с функцией Stroke (то есть обводки) имеет интересную особенность. Как только вышеуказанные операции по созданию рамки на фоне контура, приданию ей нужной толщины и окрашиванию данного элемента будут произведены, у пользователя появится возможность «разделить» получившуюся фигуру на 2 эллипса с одинаковой толщиной – с помощью инструмента Move Tool.
Если в этом необходимости нет, то, окрасив рамку и придав ей требуемую толщину, следует вновь выбрать инструмент Elliptical Marquee Tool, щелкнуть правой кнопкой на эллипсе и выбрать пункт Deselect.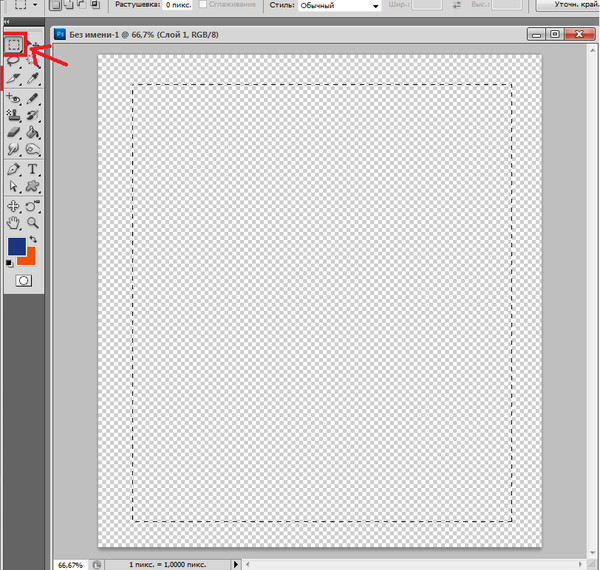 После этого на экране отобразится целостный эллипс.
После этого на экране отобразится целостный эллипс.
Собственно, он уже будет представлять собой круглую рамку и может использоваться в качестве полноценного графического элемента. Но, как правило, у дизайнера возникает необходимость в его дополнительном редактировании. Которое способно выражаться, в частности, в придании рамке неких эффектов.
Например, если дизайнер желает залить ее градиентом, нужно щелкнуть правой кнопкой на слое, соответствующем рисунку, выбрать пункт Blending Options, после чего – настроить требуемые опции.
Получившуюся рамку можно различными методами видоизменять. Для этого надо кликнуть на ней правой кнопкой, опять же, при активном инструменте Elliptical Marquee Tool, и выбрать пункт Free Transform. После этого откроется целая группа опций для трансформирования соответствующего графического элемента.
Использование инструмента Elliptical Marquee Tool может осуществляться разными способами. Так, с помощью него вполне реально не только нарисовать рамку, но и, например, вставить в нее тот или иной рисунок.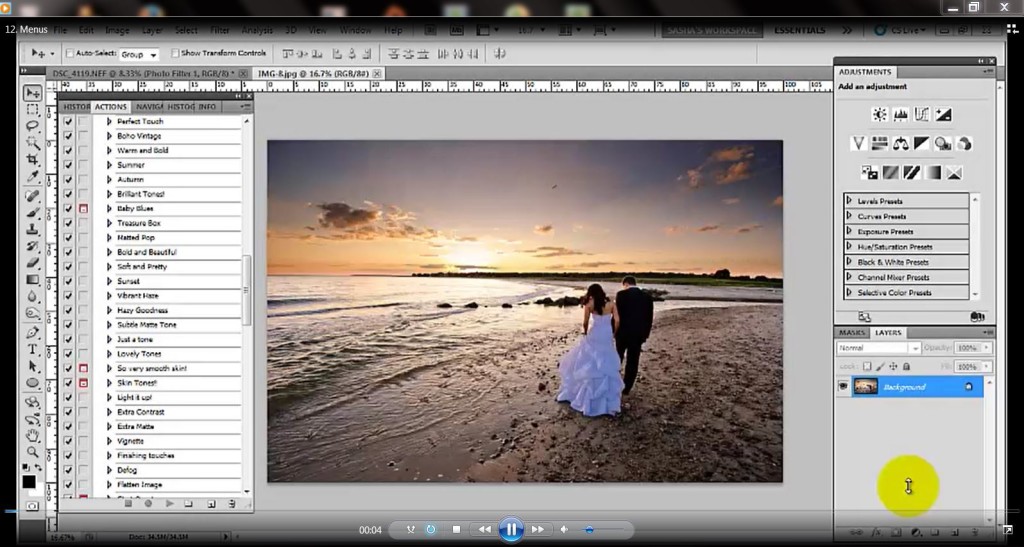
Решается эта задача просто. Нужно открыть исходную картинку, выбрать опцию Elliptical Marquee Tool, после чего выделить на рисунке требуемую область. Далее можно создать новый слой, на который необходимо будет скопировать часть изображения, помещенную в эллипс.
Исходный рисунок, вероятно, будет открыт как фоновый слой – Background, поэтому его надо трансформировать в обычный – Layer. Для этого требуется щелкнуть по его названию мышкой два раза и нажать OK. После этого выделенную эллипсом область картинки можно будет копировать на новый слой – используя сочетания клавиш Ctrl и C, а также Ctrl и V.
Для наглядности предлагается отключить предыдущий, исходный слой – нажав на изображение глаза напротив него. В результате выделенная область картинки станет отображаться на фоне нового, прозрачного слоя.
Соответствующий графический элемент будет изначально обладать рамкой, которую, как и в первом случае, можно редактировать. Например – посредством наложения на нее того же эффекта градиента.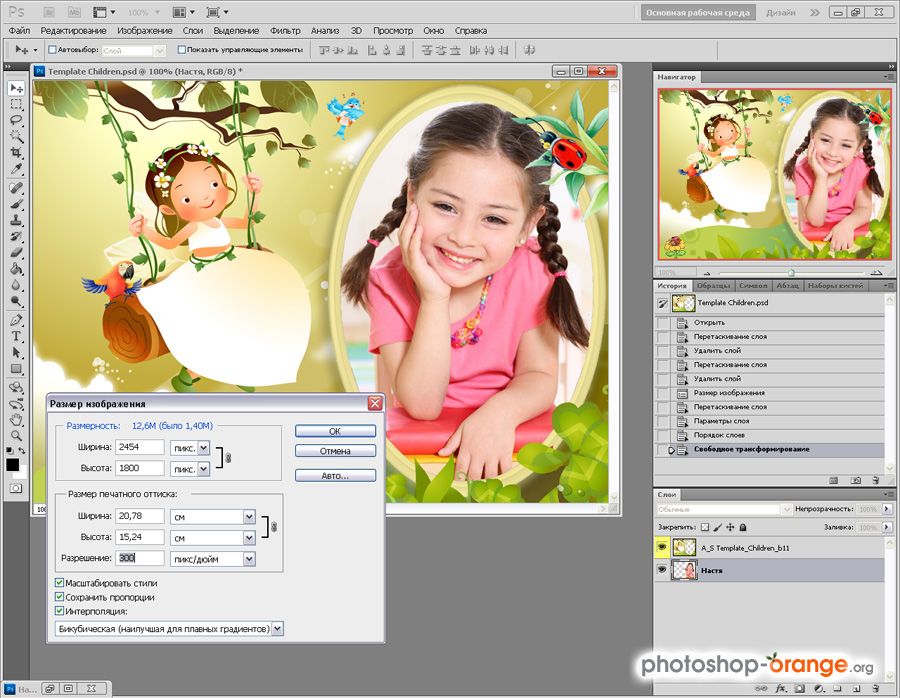
Правда, в этом случае нужно выбирать соответствующую опцию в пункте Stroke окна Blending Options.
Другой способ рисования круглой рамки в фотошопе предполагает задействование инструмента Ellipse Tool.
к содержанию ↑
Как сделать рамку в фотошопе с помощью Ellipse Tool
Создаем новый проект с прозрачным слоем. После – выбираем соответствующий инструмент в панели слева, рисуем круг или эллипс. Его цвет изначально будет соответствовать системному, который установлен в палитре.
Для того чтобы использовать его как рамку, необходимо произвести несколько операций.
Во-первых, нажимаем правой кнопкой на слое, соответствующем эллипсу, и выбираем пункт Blending Options.
Во-вторых, переходим на вкладку Stroke – и устанавливаем, таким образом, рамку требуемой толщины и цвета.
В-третьих, переходим на вкладку Blending Options – она располагается выше всех остальных – и до предела уменьшаем значение в строке Fill Capacity. В результате та область эллипса, что находится внутри рамки, станет полностью прозрачной.
В результате та область эллипса, что находится внутри рамки, станет полностью прозрачной.
После этого отредактированный эллипс можно использовать в качестве рамки.
Рассматриваемый способ многие дизайнеры считают одним из наиболее удобных с точки зрения последующего редактирования созданного графического элемента. К примеру, если наложить на рамку тот или иной эффект с помощью группы опций Free Transform, то впоследствии можно будет изменять для нее также и настройки, присутствующие в интерфейсе Blending Options.
Например, если рамка значительно видоизменена с помощью опции Warp, которая входит в набор инструментов Free Transform, то можно, несмотря на это, легко трансформировать затем ее толщину, цвет и иные параметры.
Итак, теперь мы знаем, как сделать круглую рамку в Photoshop, используя инструменты Elliptical Marquee Tool, а также Ellipse Tool. Но, как мы отметили в начале статьи, есть еще один вариант решения поставленной задачи. Он предполагает задействование опции Custom Shape Tool.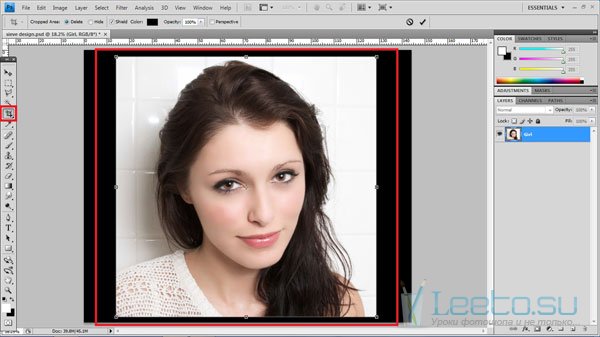
к содержанию ↑
Как сделать рамку в фотошопе с помощью Custom Shape Tool
Вновь создаем новый проект – с прозрачным слоем. Затем выбираем соответствующий инструмент – он находится в одной группе с такими опциями, как Rectangle Tool, Ellipse Tool и т. д. При активизации Custom Shape Tool в верхней части интерфейса программы откроется панель с выбором фигур, которые можно размещать на редактируемых рисунках.
Выбираем тот, что имеет форму круга, – и прорисовываем таковой (для этого нужно удерживать, как и в случае с использованием предыдущих инструментов, Shift) либо эллипс. Исходный цвет фигуры, как и при задействовании Ellipse Tool, будет соответствовать системному.
Инструмент Custom Shape Tool отличается, в частности, от Elliptical Marquee Tool тем, что с его помощью осуществляется не выделение какой-либо области на редактируемом изображении, а прорисовка самостоятельной круглой рамки.
Кликнув правой кнопкой мыши на названии слоя, соответствующем эллипсу, который мы нарисовали, можно выбрать пункт Blending Options и настроить те или иные эффекты для рассматриваемого графического элемента.
Таковы основные возможности фотошопа в части создания круглых рамок и задействования инструментов программы, что предназначены для обработки готовых изображений.
Как сделать в фотошопе рамку: быстро и просто
Доброго времени суток, уважаемые читатели моего блога. Фотографии в красивых рамках могут быть не только эффектным подарком, который не стыдно послать друзьям на праздник через интернет, но и стильным элементом дизайна вашего сайта. Их можно использовать как часть контента, так и в качестве самостоятельного элемента. Допустим, разместив в шапке, рядом с логотипом.
Поэтому, сегодня я расскажу вам как сделать в фотошопе рамку. Все способы, которые я приведу в этой статье, довольно простые, справится даже новичок. Если вы не слишком уверены или не доверяете собственному вкусу, то даже в этом случае, я подскажу что делать. Ну что ж, приступим?
Способ, который позволит быстро сделать рамку одного цвета
Я работаю в Adobe Photoshop CC. Типа очень современная программа для крутых дизайнеров. Если вы используете CS6 или CS5, то урок все равно вам подойдет. В супер-дополнения я не полезу, они тут не нужны, а дизайн программ в целом мало чем отличается.
Типа очень современная программа для крутых дизайнеров. Если вы используете CS6 или CS5, то урок все равно вам подойдет. В супер-дополнения я не полезу, они тут не нужны, а дизайн программ в целом мало чем отличается.
Итак, открываем изображение.
Выделяем его при помощи клавиш CTRL+A, как в Word.
Выбираем раздел «Редактирование» в верхней части панели инструментов и находим тут опцию «Выполнить обводку». Меню, в котором вы можете выполнить обводку, можно также вызвать при помощи правой клавиши мыши. Нажмите на нее, находясь на картинке. Применяем функцию к фотографии.
Я специально рассказываю вам о некоторых дополнительных возможностях, чтобы вы привыкали к фотошопу и могли находить наиболее удобные для себя способы работы с картинками.
К сожалению, выбирая ширину вам придется действовать по наитию, так как изменения не отображаются сразу после того как вы их внесете. Они произойдут только после того как вы нажмете кнопку Ок.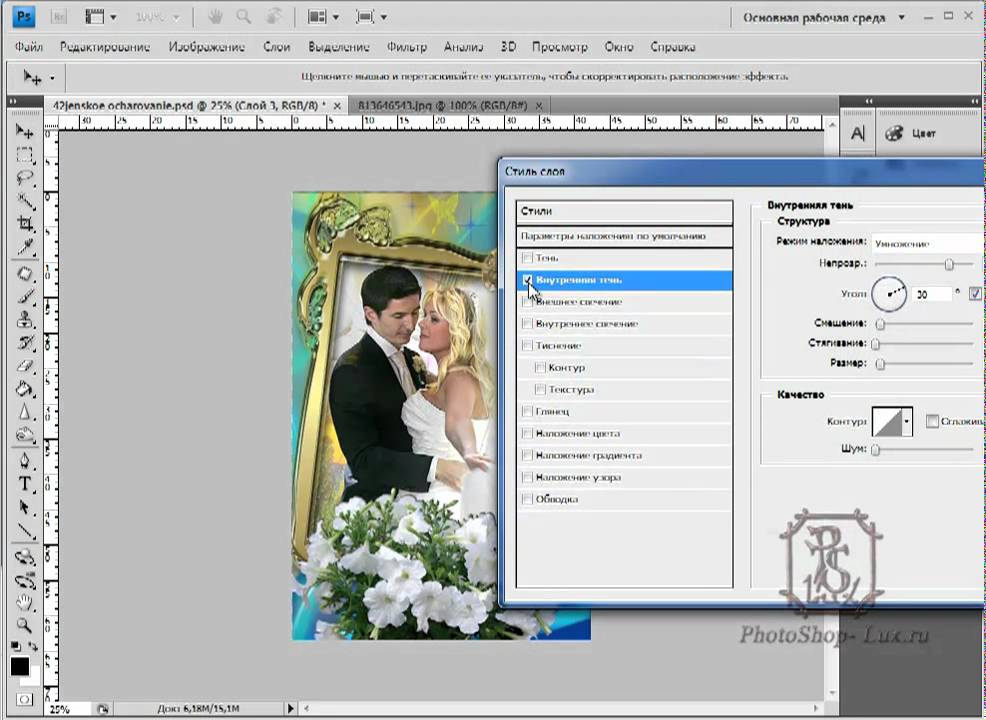
Проще всего использовать функцию расположения – «Внутри». Если вы выбираете «Снаружи», то увидеть обводку можно будет только после того как вы увеличите размер картинки. К чему вам лишние трудности?
Ну вот и все, вокруг фотографии появилась простая, но стильная рамка.
Вставляем прозрачную рамку в фотошопе снаружи фотографии
Этот вариант рамки и прост, и в то же время интересен тем, что представляет собой рамку сделанную из той же самой фотографии. Создаем копию слоя и отключаем его видимость. Для первого слоя в главном меню выбираем «фильтр» — «размытие по гауссу«.
Значение здесь большой роли не играет, ставим любое.
После этого добавляем еще немного шума из меню «фильтр«. Впрочем, шум можно и не ставить, но с ним рамка будет немного интереснее выглядеть.
Значение здесь так же ставим любое. Теперь включаем первый слой и из меню «редактирование«-«выполнить обводку«, создаем обводку этого слоя.
Метод, благодаря которому можно применять к рамке различные цвета и градиенты
Этот способ чуть более изощрен и позволяет делать более эффектные рамки для фото. Итак, открываем изображение и как и в первом случае выделяем его при помощи одновременного нажатия клавиш CTRL и A.
Теперь переходим в раздел «Слои» и делаем дубликат этого слоя.
Находясь на фоновом слое создаете новый слой. Сделать это можно нажав на кнопку, которую я указал стрелкой на скриншоте внизу или в верхней панели. Раздел слои.
Удаление и сокрытие экрана
Итак, Экран — это область которая будет отсечена при кадрировании. Но фотошоп предлагает два варианта
- Удаление — это безвозвратное, полное отсечение лишней части изображения
- Сокрытие — фотошоп будет скрывать обрезанную область. Вы ее не будете видеть, но она есть и ее можно в любой момент вернуть обратно. Она как бы находится за пределами границ документа и стоит увеличить его размеры, как скрытая часть фотографии снова станет видна.
 Например, когда решите повторно нарисовать рамку кадрирования и если потянуть за уголок и увеличить границы рамки так, чтобы она выходила за пределы изображения, то фотошоп вернет в эту область сокрытую часть изображения.
Например, когда решите повторно нарисовать рамку кадрирования и если потянуть за уголок и увеличить границы рамки так, чтобы она выходила за пределы изображения, то фотошоп вернет в эту область сокрытую часть изображения.
По умолчанию установлен режим Удаление. Чтобы поменять на Сокрытие надо поставить соответствующую галочку на панели параметров.
Обратите внимание, что в моем примере эти параметры окрашены в серый цвет, то есть их нельзя нажать. У многих возникает такой вопрос: что это и как сделать так, чтобы кнопки отсечения стали активными?
Проблема в том, что фоновый слой с фотографией заблокирован. Об этом нам сигнализирует маленькая иконка замка. Как разблокировать этот слой — читайте в этой статье.
Создание стильных фигурных рамок
Этот метод – еще одна возможность создать красивую рамку, в том числе и овальную, для вашей фотографии. Открываем картинку и создаем новый слой. Можно сделать это через меню сверху.
Или используя быструю кнопку в меню справа.
Для этого верхнего слоя вы можете применить какой-то определенный цвет, градиент, узор. Я покажу другую интересную возможность. Заходите в раздел «Окно» и находите «Стили».
Откроется дополнительное меню со стилями. У меня их не много.
Если захотите добавить, то можно бесплатно скачать 900 штук на сайте photoshop-master.ru/adds/styles. Тут достаточно разных эффектов, а установить на свой фотошоп не составит никакого труда.
Скачиваете архив, выгружаете файлы в папку. Будьте внимательны, вам нужно расширение ASL, а не PSD. Второй вариант сложнее, я расскажу вам о нем в своих будущих публикациях.
Все, останется только нажать на три параллельные прямые слева меню стилей, выбрать «Загрузить» и отыскать нужные файлы на своем компьютере.
После того как вы выберете свой вариант визуально ничего не произойдет. Только под слоем отобразятся дополнительные эффекты наложения. Так и нужно.
Кликните по заливке.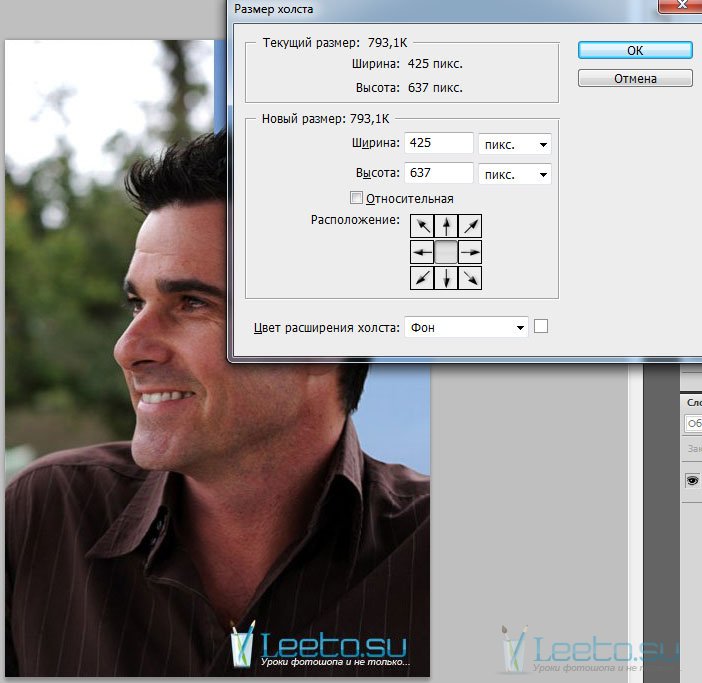
Ничего страшного так и нужно. Теперь найдите инструмент «Выделение» и задержите на нем левую кнопку мыши, чтобы помимо прямоугольника открылся эллипс и выберите, если хотите круглое изображение.
Если вы будете просто вести по фотографии, то в итоге получите овальную рамку.
Если одновременно будете зажимать кнопку Shift на клавиатуре, то круглую. Кстати, эта кнопка также может превращать прямоугольник в квадрат.
Продвинутый способ
Если нет желания обрезать изображение на фотке, то надо увеличить величину холста. Вкладка главного меню Изображение —> Размер холста, в открывшимся окне поставить галку у опции «Относительно» и задать размер по длине и ширине. Можно выбрать цвет фона, хотя и не обязательно:
В окне «Размер холста» указаны значения ширины и высоты, их сумма равна 560+448=1008 пикс., поэтому в «новый размер» пишем ширину и высоту по 150 пикс.
Bот что получилось:
Теперь воспользуемся инструментом «Волшебная палочка» (клавиша W) и ткнём им по фону.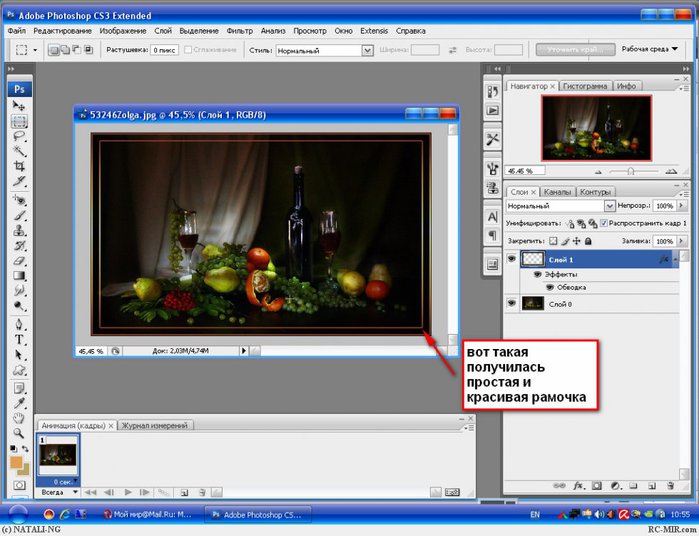 Рамка выделится.
Рамка выделится.
Да, перед этим допуск у волшебной палочки надо сделать 1, это окошко находится сверху под вкладкой «Изображение». затем жмём Ctrl+J (копирование выделения на новый слой). Теперь у нас активен новый слой с рамкой, на Панели слоёв он подсвечен синим.
Применяем эффекты стилей к рамке, кликнув на значок внизу Панели слоёв (см. рисунок), или можно выбрать готовый стили на панели Стили (вкладка Окно —> Стили):
Откроется окно стилей слоя, где надо подобрать стиль рамке, лучше всего применить универсальный метод тыка, начинать рекомендую со стиля «Тиснение» (Bevel and Emboss):
Вот что получилось:
Необычные края рамки
А сейчас давайте сделаем рамку с необычными внутренними краями. Сперва создаем новый слой. Это вы уже умеете.
Теперь на клавиатуре находим Q и нажимаем, чтобы перейти в режим быстрой маски.
Применяем свободное трансформирование, при помощи CTRL+T и уменьшаем размер.
В верхнем меню находим «Фильтры» — «Искажение». Можно применить Волну, дисторсию, искривление, полярные координаты, сферизацию. Мне нравится рябь.
Можно применить Волну, дисторсию, искривление, полярные координаты, сферизацию. Мне нравится рябь.
Дергаем за ползунок, чтобы увеличить или уменьшить эффект, а затем сохраняем.
Это пока еще не все. Нажимаем на Q.
Мы выделили края. Кстати, включайте фантазию, когда работаете в фотошопе. Это выделение не напоминает то же, что и при работе с кругами, эллипсами или тем, что делает инструмент «Лассо». Думайте, как использовать возможности фотошопа иначе, чем вам показывают авторы подобных статей. Относитесь к полученным знаниям не как к руководству для действий.
Пока эти ползающие муравьи помогут не сильно. Выберите в меню «Выделение» функцию «Инверсия», чтобы заполнить нужную вам область.
Вот так у вас должно получиться. Будьте внимательны, дальнейшая работа должна происходить на верхнем слое, а не на нижнем.
Можно применить градиент.
Или один цвет.
Нажмите CTRL+D, чтобы избавиться от ползающих муравьев.
Скругленные углы внутри
Первый способ
Скругленный края можно получить предыдущим способом, если использовать инструмент «Овальная область».
Способы создания и наложения тени в Фотошопе
Второй способ
Чтобы нарисовать рамку используйте инструмент «прямоугольник со скругленными краями». Внутреннюю область прямоугольника сделайте пустой. Растяните до нужного размера с помощью свободного трансформирования Ctrl+T.
Обводка фотографии
Самый простой способ того, как сделать рамку в Фотошопе, связан с использованием свойств слоя
Открываем фотографию в Adobe Photoshop. На панели слоёв кликаем правой кнопкой мыши по слою с нашей фотографией. Если панели слоёв не видно, то открыть её можно с помощью пункта меню Window/«Окно» → Layers/«Слои».
Если в фотографии один слой, то он будет основным. Рядом с его изображением на панели слоёв появится пиктограмма в виде замочка, что означает блокировку слоя ради предотвращения случайных правок.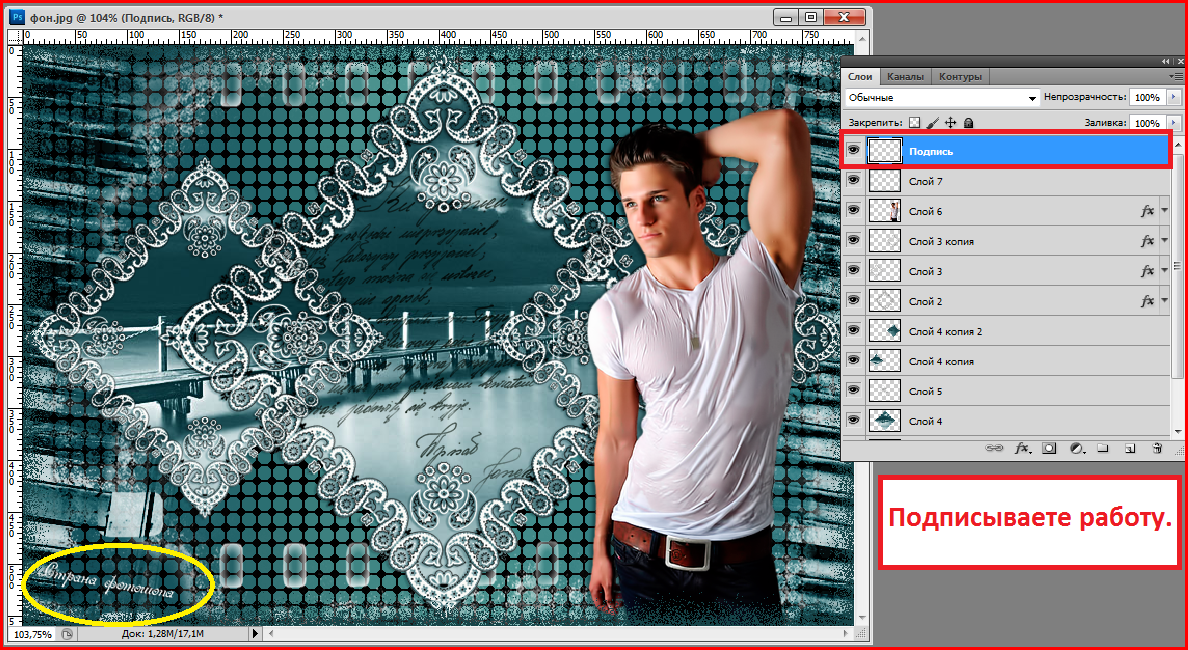
Для того, чтобы его разблокировать, просто дважды кликнем по этому слою мышкой. Замочек исчезнет, а сам слой станет называться Layer 0. После этого кликаем по слою правой кнопкой мыши и в контекстном меню выбираем пункт Blending Options/«Параметры наложения».
Появившееся диалоговое окно немного пугает количеством пунктов, но нам из них нужны всего два.
За добавление обводки по краю кадра отвечает пункт Stroke/«Выполнить обводку». Находим его в левой панели и отмечаем галочкой. После этого в центральной части можно задать параметры обводки:
- Size/«Размер» — толщина обводки в пикселях. Чем больше разрешение фотографии, тем больше должно быть это значение для заметного эффекта.
- Position/«Положение» — положение обводки. Возможны варианты расположения внутри, снаружи и по центру. У нас обводка по краю кадра, а значит все варианты, кроме расположения внутри (Inside), не имеют смысла.

- Blending Mode/«Режим наложения» — режим наложения обводки.
- Opacity/«Непрозр.» — плотность (непрозрачность) обводки.
- Color/«Цвет» — цвет.
В принципе, этого достаточно, чтобы по периметру кадра нарисовать линию той или иной толщины, но можно пойти ещё дальше и сделать рамку более креативной.
Так, добавить рамке объём можно с помощью настроек Bevel & Emboss/«Тиснение». Их выбор тут довольно велик, а влияние на изображение каждой наглядно отображается на превью, поэтому предлагаем просто попробовать разные варианты и подобрать нужный.
Результат:
Как в «Фотошопе» сделать рамку: пошаговая инструкция :: SYL.ru
Есть вопросы, ответы на которые не требуют пространных преамбул. Например, для того чтобы рассказать, как в «Фотошопе» сделать рамку, не обязательно долго, утомительно и пафосно убеждать вопрошающего в преимуществах обрамленных изображений.
С другой стороны, вопрос не такой уж простой.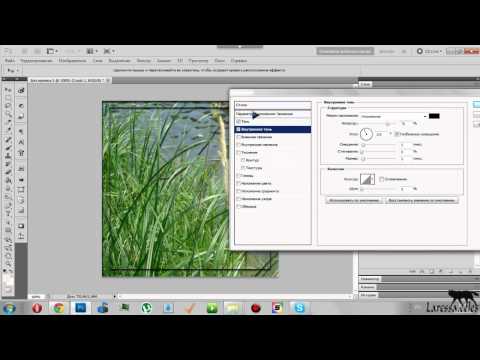 Что это был бы за «Фотошоп», если бы он не смог предложить своим пользователям дюжину вариантов рамочного оформления картинок? Однако перейдем к делу. Редактор открыт?
Что это был бы за «Фотошоп», если бы он не смог предложить своим пользователям дюжину вариантов рамочного оформления картинок? Однако перейдем к делу. Редактор открыт?
Выполнить обводку
Проще всего воспользоваться прямым предложением программы, которое недвусмысленно намекает нам, как в «Фотошопе» сделать рамку. Это команда «Выполнить обводку», и вы найдете ее в меню «Редактирование», но прежде нужно, конечно, выделить свое изображение (Ctrl + A).
В диалоговом окне выбираем параметры (ширину, цвет, расположение, режим наложения, непрозрачность) и жмем OK. Рамка готова. Только если выберете «Снаружи», нужно прежде зайти в «Изображение» > «Размер холста», где увеличить документ с учетом желаемой толщины рамки или вызвать трансформацию (Ctrl + T) и уменьшить размеры самого изображения.
В последнем случае можно уже залить рамку (на новом подстилающем слое) не только цветом или градиентом, но и узором, изменив в панели настроек основной цвет на регулярный.
Просто и быстро, но, согласитесь, несколько убого, поэтому обратимся к возможностям стилей слоя.
Обводка как стиль слоя
Нарастив с учетом обрамления холст на фотографии (или размеры нового слоя по ней), выбираем команду «Обводка» в списке «Стиль слоя» в меню «Слои» или щелкнув по иконке Fx на панели слоев внизу. Выбрав положение снаружи, заполняем рамку-обводку цветом, градиентом или узором. Добавляем другие стили по вкусу. Это может быть внутренняя тень, тиснение или внутреннее свечение. Перебирая параметры различных стилей, можно добиться определенного эффекта, но вариантов здесь немного, тем более что рамка простовато-строгая (прямоугольная).
Используем готовые стили
Неплохая рамка для фото в «Фотошопе» может получиться, если воспользоваться стандартными предустановленными стилями («Окно» > «Стили»), которые, кстати, можно создавать самому или скачивать в Сети.
На новом слое заливаем изображение цветом будущей рамки, выбираем подходящий стиль, отмечаем внутренний контур рамки (прямоугольное выделение или овальная область), жмем Delete. Теперь можно вызвать панель стилей и пощелкать по другим вариантам.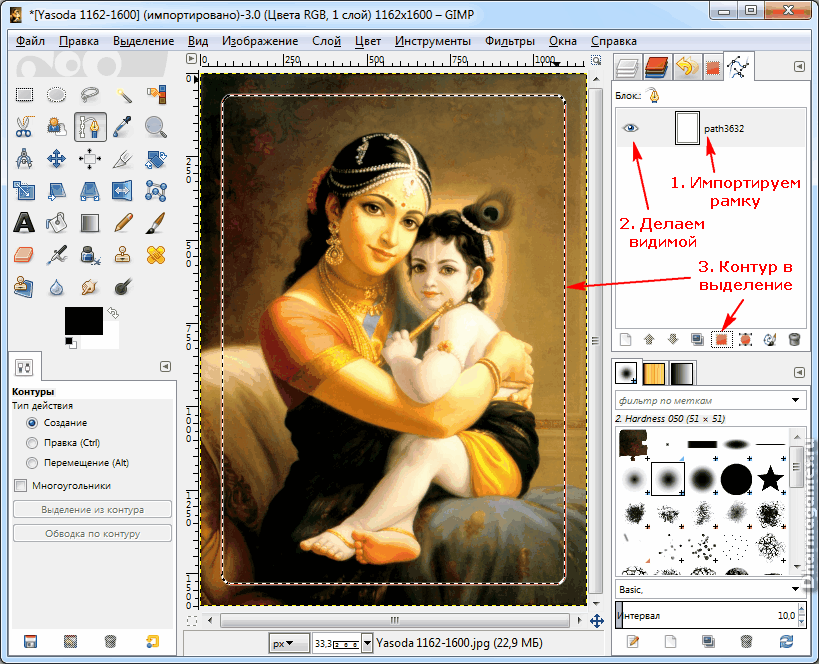 Вдруг еще лучше получится?
Вдруг еще лучше получится?
Возможности фильтров
Вполне приличная рамка в «Фотошопе» может быть создана с помощью эффектов галереи фильтров.
Загружаем фотографию, добавляем под ней новый слой, заливаем цветом (или узором) будущей рамки либо вместо заливочного слоя подкладываем текстуру или фоновую картинку.
Далее определяем внутренний контур рамки, выбрав либо прямоугольную, либо овальную область выделения с небольшой (по желанию) растушевкой.
Затем инвертируем выделение («Выделение» > «Инверсия») и включаем быструю маску, щелкнув по иконке с пунктирным колечком в самом низу панели слоев или выбрав команду «Редактировать в режиме быстрой маски» с меню «Выделение».
Теперь переходим в «Фильтр» > «Галерея фильтров» и подбираем какой-нибудь эффект, манипулируя его настройками и наблюдая за предварительным результатом в окне просмотра.
Нормально работает, например, эффект «Стекло» или «Океанские волны» в группе (папке) «Искажение»; эффекты «Разбрызгивание» и «Аэрограф» в группе «Штрихи»; «Рваные края» в группе «Эскиз».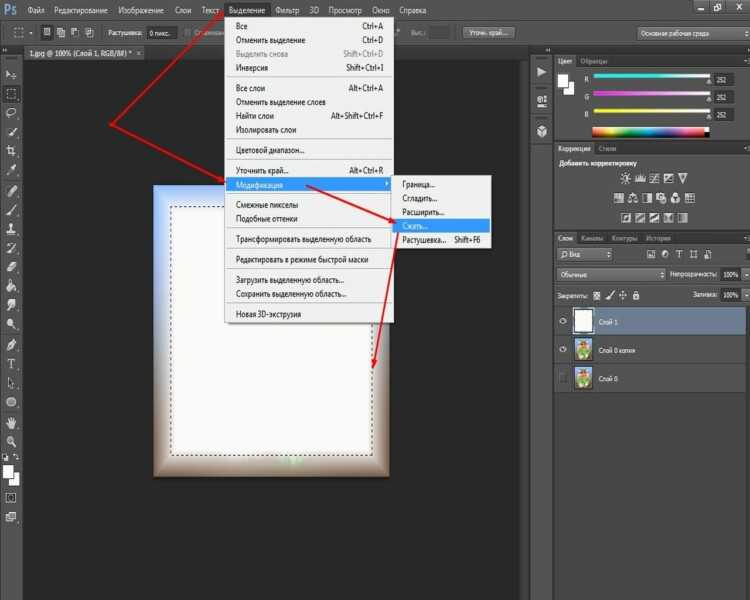
Выбрав вариант по вкусу, выключаем маску повторным щелчком по ее кнопке, жмем Delete, снимаем выделение (Ctrl+D) и придирчиво смотрим на результат. Если с цветом что-то не так, открываем двойным щелчком по нижнему слою «Параметры наложения», и, выбрав «Наложение цвета», устанавливаем нужный тон.
Если вернуться назад и на этапе включенной маски выбрать «Фильтр» > «Оформление» > «Фрагмент», а затем продублировать эффект несколько раз, выключить маску и удалить выделенное, результат тоже не разочарует.
До сих пор мы обрамляли изображение прямо на месте, а теперь пора разобраться, как создать рамку в «Фотошопе» с прозрачным проемом, чтобы затем можно было вставить в нее любую фотографию.
Создаем пустую рамку с нуля
В отличие от изложенных выше процедур обрамления картинок создание пустой рамки начинается с нового документа. Допустим, на белом фоне с размерами, достаточными для изображений с высоким разрешением (на всякий случай).
Документ создан. Выделяем его полностью (Ctrl + A), включаем инструмент выделения «Прямоугольная (или овальная) область», создаем внешний контур рамки. Затем на панели настроек вверху переключаемся на режим «Вычитание из выделенной области» и выделяем контур внутренней стороны рамки. Теперь инвертируем выделение («Выделение» > «Инверсия») и жмем Delete.
Выделяем его полностью (Ctrl + A), включаем инструмент выделения «Прямоугольная (или овальная) область», создаем внешний контур рамки. Затем на панели настроек вверху переключаемся на режим «Вычитание из выделенной области» и выделяем контур внутренней стороны рамки. Теперь инвертируем выделение («Выделение» > «Инверсия») и жмем Delete.
Все, болванка готова. Теперь можно обрушить на нее всю мощь инструментов редактора — от простой заливки (цветом, узором, градиентом) до фантастической стилизации.
Интересные результаты получаются при использовании предустановленных стилей («Окно» > «Стили») групп «Эффекты для текста», «Кнопки», «Текстуры», «Web-стили».
Некоторые стили можно использовать в комбинации с заливкой, если выделенную рамку (Ctrl + клик по миниатюре в палитре слоев) скопировать на новый слой (Ctrl + J).
Закругляем углы
Как в «Фотошопе» сделать рамку с закругленными краями? В принципе, все то же самое, что и в предыдущем шаге, только здесь мы создаем выделения для рамки из контуров фигур.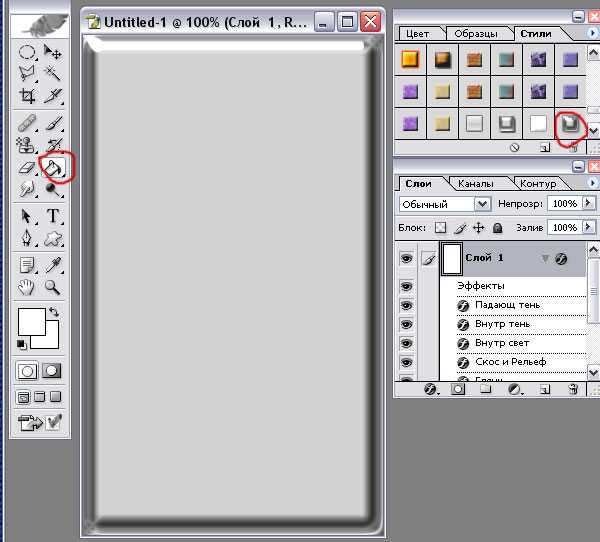
Включаем инструмент «Прямоугольник с закругленными углами», на панели настроек вверху слева переходим в режим «Контур», на той же панели задаем радиус закругления, растягиванием — оба контура рамки, переходим на вкладку «Контуры» («Окно» > «Контуры»), жмем на иконку с пунктирным колечком («Загрузить контур как выделенную область»), инвертируем выделение («Выделение» > «Инверсия») и жмем Delete. А дальше действуем по аналогии с прямоугольной рамкой.
Склонность к творчеству можно угадать у пользователя, которому интересно, как нарисовать рамку в «Фотошопе», а не создать ее. Такие личности, владея пером и кистью, могут сотворить собственные контуры рамки, используя изложенные выше варианты оформления.
Может быть, для начала воспользуемся стандартным набором векторных фигур в «Фотошопе»?
Готовые варианты
В качестве рамки можно использовать многие из предустановленных рисунков в списке «Фигура», который появляется на панели настроек при включении инструмента «Произвольная фигура».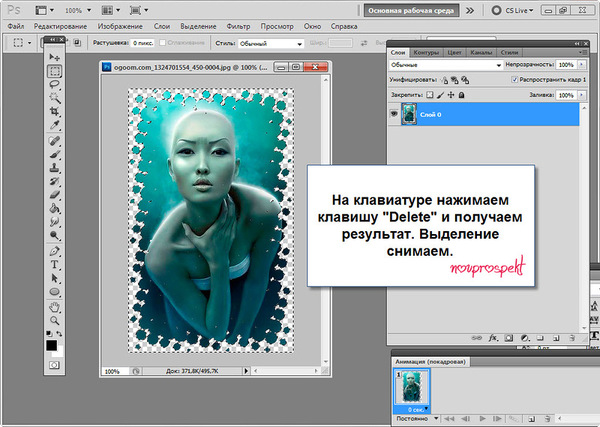
Но и готовые фигуры рамок тоже неплохо смотрятся, тем более что в двухцветных вариантах к вашим услугам параметры «Заливка» и «Штрих», в каждом из которых можно изменять «Чистый цвет», «Градиент» или «Узор». Как видите, для творческих задач с тем, как в «Фотошопе» сделать рамку, нет пределов для фантазии.
Кроме того, рамки можно украшать (дополнять) другими готовыми фигурами (в том числе узорами), выбрав на панели настроек вариант «Объединить фигуры» (кнопка со смежными квадратиками с подсказкой «Операции с фигурами»).
Если есть желание наложить на рамку стили слоя, фигуру нужно прежде растрировать, выбрав эту команду в списке, вызываемом щелчком на слое фигуры правой кнопкой мыши.
Теперь фоновый слой можно удалить (или прикрыть ему глазик), и, перейдя в меню «Файл», «Сохранить для Web» c расширением PNG.
Все рассмотренные варианты рамок, независимо от способа создания, можно украшать орнаментами, используя массу кистей форм, которые щедро предлагаются в огромном количестве и разнообразии в Интернете для бесплатного скачивания.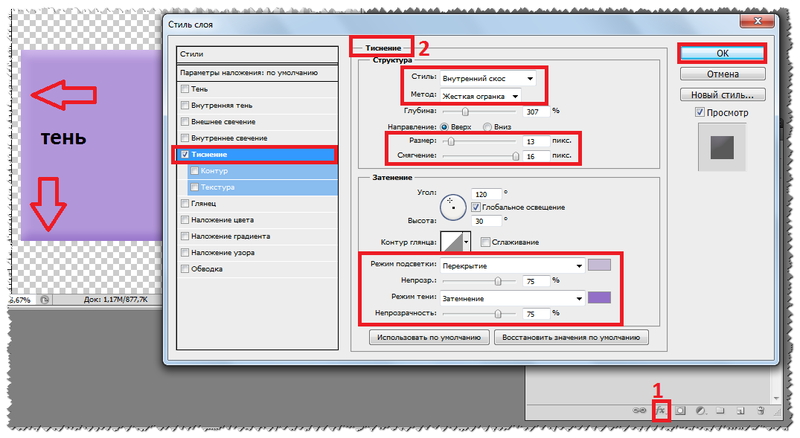
Определенным категориям пользователей достаточно знать, как в «Фотошопе» сделать рамку в пару кликов, автоматически. Такую возможность предлагают «Операции по умолчанию» в меню «Окно».
Как добавить рамку в Photoshop (простой способ)
Инструмент «Рамка» в Photoshop делает невероятно простым добавление рамок в ваш проект. Хотя вы можете выполнить аналогичный трюк с масками слоев, смарт-объектами и т. д., инструмент «Рамка» делает это в 10 раз быстрее.
Эй-о! Это снова Кара. Если вы читали другие мои уроки на Photoshop Buzz, возможно, вы уже знаете, что я ненавижу терять время. Вот что делает инструмент Frame таким потрясающим! Это один из тех инструментов быстрого доступа, которые делают проект очень простым.
Инструмент «Рамка» позволяет создавать различные эффекты. Вы можете создать рамку для размещения изображения, добавить рамку к изображению и даже создать рамку из фигуры.
Позвольте мне показать вам, что я имею в виду!
Примечание: скриншоты ниже взяты из Photoshop CC для Windows, Mac или других версий, они могут немного отличаться.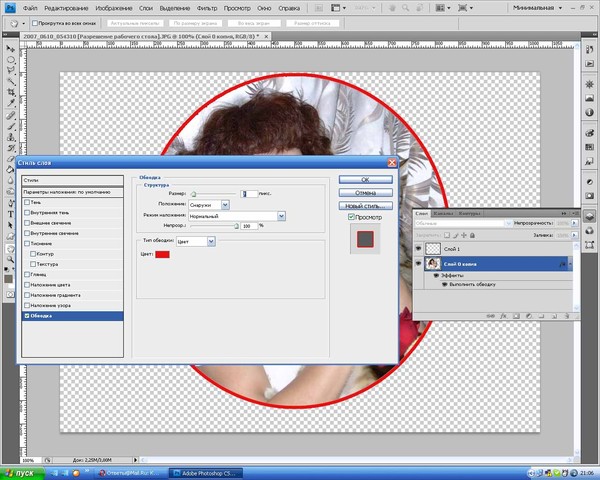
Содержание
- Создание рамки для размещения изображения
- Шаг 1. Выберите инструмент «Рамка»
- Шаг 2. Разместите второе изображение
- Добавление рамки к изображению
- Внесение корректировок
- Добавление слоя-заливки
- Создание рамки из формы
Создание рамки для размещения изображения
Начнем с круглой рамки. Я получил это изображение с Pexels.com. Допустим, мы хотим заменить сцену через это круглое окно другим изображением.
Вы можете пройти долгий путь со слоями, масками и кропотливыми шагами. Или вы можете просто поместить рамку на изображение, и это будет сделано за вас.
Шаг 1: Выберите инструмент «Рамка»
Выберите инструмент «Рамка» на панели инструментов слева.
На панели параметров можно выбрать два варианта кадрирования: круг или прямоугольник. Вы можете создать любой тип эллипса (круг, овал) с опцией окружности и любой тип прямоугольника с помощью прямоугольной. Давайте выберем круг для этого изображения.
Давайте выберем круг для этого изображения.
Щелкните и перетащите изображение, чтобы разместить рамку в нужном месте. Удерживайте Shift , чтобы ограничить кадр точной окружностью.
Не беспокойтесь о правильном размещении с первого раза. Вы можете взяться за ручки, чтобы отрегулировать раму позже.
Шаг 2. Поместите второе изображение
Теперь мы поместим в рамку это изображение «марсианского пейзажа», также предоставленное Pexels.com.
Перейдите к File и выберите Place Embedded.
Перейдите к изображению, которое вы хотите использовать на своем компьютере или в другой программе, например Lightroom. Выберите изображение и нажмите Place.
Photoshop поместит изображение в рамку, легко!
Обратите внимание, что на панели «Слои» изображение автоматически размещается как смарт-объект.
Кроме того, он автоматически ограничивается внутренней частью фрейма.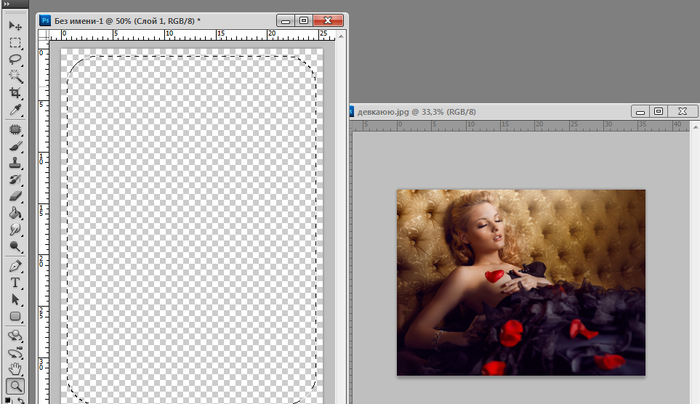 Таким образом, вы можете перетаскивать изображение, чтобы изменить его положение по своему усмотрению.
Таким образом, вы можете перетаскивать изображение, чтобы изменить его положение по своему усмотрению.
Вы также можете нажать Ctrl + T или Command + T на клавиатуре, чтобы изменить размер изображения по мере необходимости.
Довольно просто, правда? Тот же метод можно применить с параметром прямоугольника, чтобы создать прямоугольные рамки и заполнить их изображениями.
Теперь давайте посмотрим, что еще можно сделать с помощью инструмента «Рамка»!
Добавление рамки к изображению
Давайте поместим рамку прямо поверх изображения, которое мы хотим создать. Это также очень просто сделать.
Выберите инструмент Frame на панели инструментов или нажмите K на клавиатуре.
На этот раз выберем квадратную ориентацию.
Этот следующий шаг очень важен, не пропустите его, иначе вы будете ломать голову, задаваясь вопросом, почему он не работает. Если вы работаете с фоновым слоем, разблокируйте слой, щелкнув значок замка в правой части слоя.
Если вы работаете с фоновым слоем, разблокируйте слой, щелкнув значок замка в правой части слоя.
Затем щелкните и перетащите рамку в нужное место. Он не должен быть идеальным с первого раза. Вы можете настроить размер и положение позже.
Обратите внимание, как изображение превращается в смарт-объект? Благодаря этому вы можете легко заменить содержимое фрейма другим изображением. Значок новой рамки также появляется слева от миниатюры изображения на том же слое.
Внести корректировки
Выберите миниатюру изображения, как показано на снимке экрана выше, чтобы изменить размер или отрегулировать положение изображения внутри рамки.
Удерживая Shift , щелкните, чтобы выбрать и рамку, и изображение.
Позволяет переместить все изображение и рамку в новое место на холсте.
Наконец, когда выбрана только миниатюра кадра, щелкните непосредственно на кадре, чтобы изменить размер рамки вокруг изображения.
Добавить слой-заливку
Чтобы заполнить изображение, просто добавьте слой заливки сплошным цветом. Щелкните значок полузаполненного круга в нижней части панели «Слои» и выберите Solid Color .
Щелкните значок полузаполненного круга в нижней части панели «Слои» и выберите Solid Color .
Выберите нужный цвет в палитре цветов и нажмите OK . Затем перетащите слой сплошного цвета под слой с рамкой и изображением. Отрегулируйте размер холста по мере необходимости.
Вуаля!
Сделать рамку из формы
Это становится все лучше! Вы не ограничены эллиптическими или прямоугольными формами для изготовления рамок. Вы можете поместить любую фигуру на холст и создать из нее рамку.
Проверьте это.
Откройте новый документ и выберите инструмент Custom Shape на панели инструментов.
Выберите фигуру на панели параметров и поместите ее на холст. Не забудьте удерживать Shift , чтобы сохранить соотношение сторон фигуры при перетаскивании.
Теперь перейдите к Layer в строке меню, наведите указатель мыши на New и выберите Convert to Frame.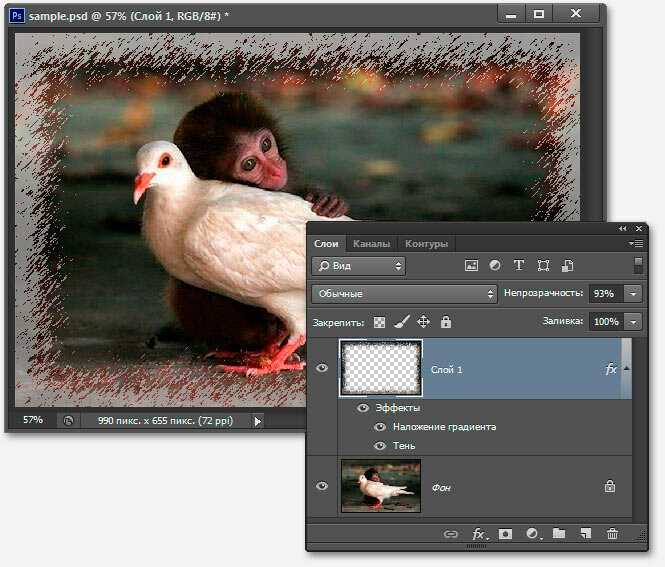
В открывшемся окне назовите свою рамку и нажмите ОК .
Поместите изображение в кадр с помощью команды Place Embedded , как мы делали ранее.
Потрясающе!
Готовы узнать больше удивительных трюков в Photoshop? Узнайте, как заполнить фигуру цветом в этом уроке!
О Каре Кох
Кара увлеклась фотографией примерно в 2014 году и с тех пор исследует все уголки мира изображений. Когда она почувствовала, что Lightroom ограничена, она с головой погрузилась в Photoshop, чтобы научиться создавать изображения, которые она хотела.
Как добавить рамки и границы Photoshop для более резких фотографий
Чад ВерзосаА- А+
Скачать как PDF
Подпишитесь ниже, чтобы скачать статью немедленно
Вы также можете выбрать свои интересы для бесплатного доступа к нашему обучению премиум-класса:
Основы бизнеса
Шпаргалки
Детская фотография
Красочные городские пейзажи
Состав
Творческая фотография
Креативные концепции портрета
Цифровые фотоколлажи
Сказочная портретная фотография
Фотография еды
Интерьерная фотография
Редактирование ландшафта
Пейзажная фотография
Обработка Lightroom
Пресеты Lightroom
Длинная выдержка
Макрофотография
Фотография Млечного Пути
Моя камера и фотография
Домашние животные
Фотография товара
Фотография неба
Социальные сети
Натюрморт
Интервальная съемка
Туристическая фотография
Городская фотография
Фотография дикой природы
Ваша конфиденциальность в безопасности.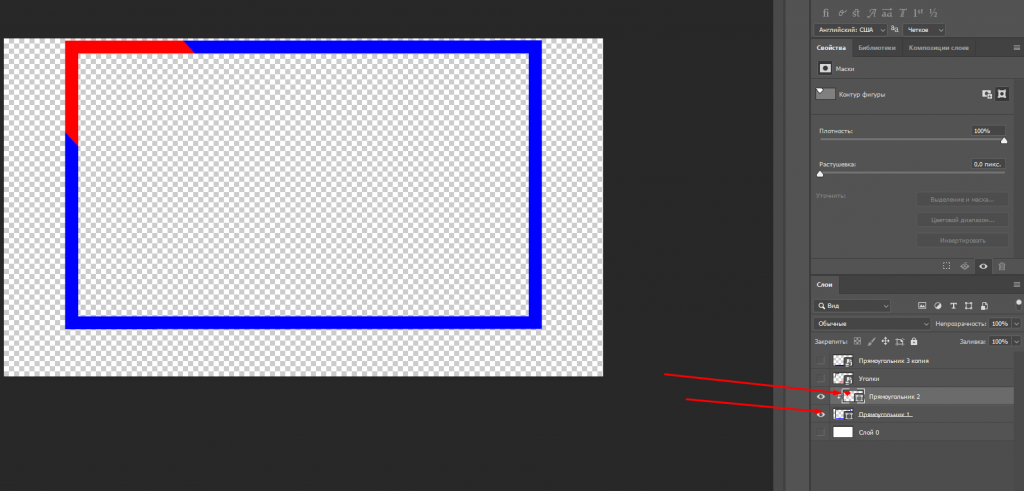 Я никогда не поделюсь вашей информацией.
Я никогда не поделюсь вашей информацией. Ваша фотография выглядит немного скучно? Тогда, возможно, добавление рамки поможет людям это заметить.
В этой статье мы покажем вам, как создавать уникальные и привлекательные рамки Photoshop.
8. Белая рамка
Прежде чем мы сходим с ума от разных идей, давайте сначала научимся создавать базовые рамки в Photoshop.
Сначала перейдите в Изображение и выберите Размер холста. В разделе «Новый размер» измените значения ширины и высоты. Измерение по умолчанию в дюймах, но вы можете переключиться на проценты.
Текущий размер холста покрывает 100% фотографии. Поэтому, если вы хотите, чтобы ваша граница была на 20% больше, вам нужно установить 120% для ширины и высоты.
Не забудьте перейти к якорю и нажать на среднюю плитку. Это гарантирует, что все стороны фотографии получат одинаковое увеличение на 20%.
Если щелкнуть любую другую плитку, только эти области получат 20-процентную белую рамку.
7. Многослойная рамка
Вы также можете использовать другие цвета, если вам не нравится белый цвет. В диалоговом окне «Размер холста» перейдите к «Цвет расширения холста» и выберите «Другое». Появится окно выбора цвета.
Наведите курсор на понравившийся оттенок и щелкните, чтобы выбрать его.
При желании вы можете персонализировать границы Photoshop, добавляя различные слои цветов. Например, чтобы добавить желтую рамку, просто снова откройте диалоговое окно «Размер холста».
Измените высоту и ширину на нужные значения и выберите желтый цвет в палитре цветов.
Не стесняйтесь повторять этот шаг, чтобы создать несколько слоев цветных рамок. Вы также можете изменить ширину и высоту каждого слоя, увеличив или уменьшив размер холста.
6. Ручная роспись бордюра
Не нравятся традиционные бордюры? Нарисуйте границу вручную с помощью инструмента «Кисть».
Открыв файл в Photoshop, создайте новый слой, нажав Ctrl+Shift+N. Когда появится диалоговое окно, нажмите OK, и оно появится поверх вашего изображения.
Затем щелкните, чтобы выбрать новый слой. Теперь перейдите на панель инструментов и выберите инструмент «Кисть». В верхней части экрана найдите круглую иконку с цифрой 100 под ней. Здесь вы можете изменить размер и жесткость кисти.
Под ползунками Size (Размер) и Hardness (Жесткость) вы можете выбрать один из десятков различных типов кистей для вашей границы. Не стесняйтесь использовать что угодно под кистями Dry Media, Wet Media и Special Effects.
Все они имеют различные узоры и текстуры, которые помогут вам добиться эффекта ручной росписи.
Следующим шагом будет закрашивание краев фотографии. Ничего страшного, если он не выглядит идеальным. На самом деле, это ваши маленькие недостатки делают его аутентичным. И как только вы закроете все стороны, у вас получится аккуратная кайма.
5. Фигурная рамка
Вам надоели прямоугольные и квадратные рамки? Тогда вы должны попробовать создать один с другими фигурами.
Как только ваше изображение загрузится в Photoshop, создайте новый слой, используя сочетания клавиш, которые я вам показал.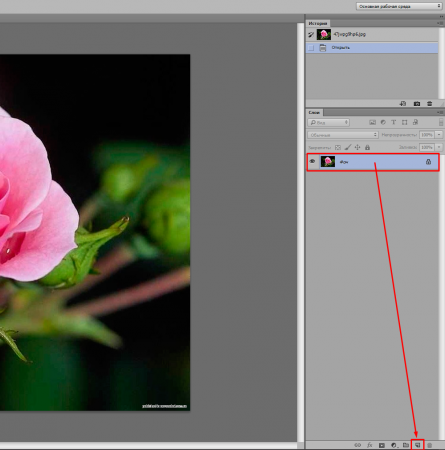 Теперь найдите инструмент «Эллипс» на панели инструментов. Щелкните правой кнопкой мыши и выберите нужную форму.
Теперь найдите инструмент «Эллипс» на панели инструментов. Щелкните правой кнопкой мыши и выберите нужную форму.
После того, как вы выберете фигуру, щелкните и перетащите мышь по изображению, пока не получите нужный размер. Щелкните правой кнопкой мыши еще раз и выберите свободное преобразование, чтобы вы могли переместить выделение туда, куда хотите.
: Как только ваша фигура окажется в нужном месте, перейдите на панель параметров и выберите «Параметры обводки». Оттуда выберите сплошную линию, которая будет служить вашей границей. Вы можете изменить его толщину, отрегулировав ползунок «Размер пикселя» рядом с «Параметры обводки». Затем перейдите в Stroke и выберите нужный цвет.
После того, как вы закончите настройку, вернитесь к своему изображению, щелкните правой кнопкой мыши и выберите «Сделать выделение». Затем перейдите на панель приложений, найдите кнопку «Выбрать» и нажмите «Инверсия» в раскрывающемся меню.
Теперь перейдите на панель слоев и щелкните слой с изображением.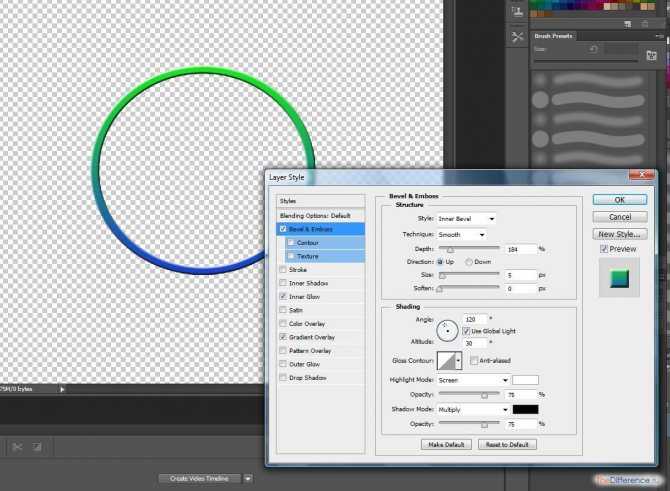 На этом этапе все, что вам нужно сделать, это нажать «Удалить», и вы получите фигурную рамку.
На этом этапе все, что вам нужно сделать, это нажать «Удалить», и вы получите фигурную рамку.
4. Рамка Polaroid
Давайте перейдем на следующий уровень и создадим рамки Photoshop. Первое, что мы собираемся сделать, это рамка Polaroid, потому что это легко и в то же время выглядит круто.
Первый шаг — обрезать изображение до квадрата 1:1. Затем создайте белую рамку. Перейдите к размеру холста и добавьте около десяти процентов к ширине и высоте, чтобы создать ровные края.
Далее вам нужно добавить более длинную рамку внизу изображения, как у обычного поляроида. Для этого снова откройте Canvas Size и добавьте 10-15 процентов к высоте.
Затем подойдите к якорю и нажмите на верхнюю среднюю плитку. После того, как вы нажмете «ОК», у вас должна получиться рамка Polaroid.
Если вы когда-нибудь видели настоящие поляроиды, то знаете, что на их оправах есть крошечные точки. Вы можете воссоздать этот текстурированный узор с помощью инструмента «Кисть». Но сначала вам нужно нажать на инструмент «Волшебная палочка», чтобы выбрать белую рамку. Затем выберите инструмент «Кисть» и щелкните значок «Размер кисти».
Затем выберите инструмент «Кисть» и щелкните значок «Размер кисти».
Теперь выберите Kyle’s Screentones 38 в разделе Кисти для спецэффектов. Сделайте размер кисти достаточно большим, чтобы вы могли покрыть рамку. Как только вы щелкнете мышью, вы должны увидеть узоры на рамке.
Чтобы персонализировать рамку Polaroid, вы также можете добавить текст внизу рамки. Сначала щелкните инструмент «Текст» и выберите рукописный шрифт, например постоянный маркер.
Выберите размер шрифта, который достаточно велик, и начните печатать на фотографии все, что хотите.
3. Узорчатая рамка
Наскучили обычные рамки Photoshop? Ну, вы всегда можете добавить к ним узоры, чтобы они выделялись.
Во-первых, поищите векторный шаблон в Интернете, чтобы он не потерял своего качества, как бы вы ни изменяли его размер. Одним из лучших ресурсов для бесплатного векторного искусства является Pixabay.
Просто введите «Узоры» в поле поиска, выберите «Векторная графика» в раскрывающемся меню и выберите один из сотен вариантов.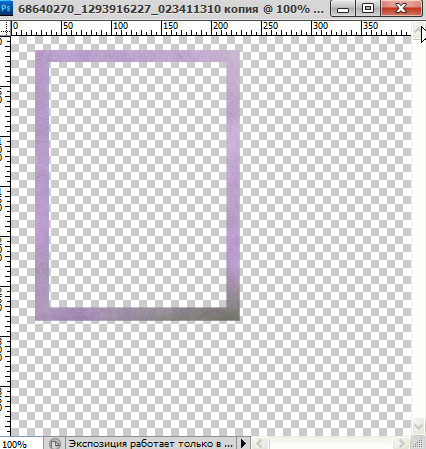 Как только вы найдете понравившийся дизайн, загрузите его.
Как только вы найдете понравившийся дизайн, загрузите его.
Теперь давайте перейдем в Photoshop и откроем изображение, которое вы хотите использовать. Нажмите Ctrl+Shift+N и нажмите OK, чтобы добавить новый слой. Теперь разблокируйте фотографию и поместите ее над новым слоем.
Нажмите на новый слой, чтобы выбрать его, и перейдите к изображению на панели параметров. Выберите «Размер холста» и измените высоту и ширину на 110 процентов. Затем перейдите в «Файл» и выберите «Поместить встроенный».
Теперь найдите свой шаблон и откройте его. Измените его размер, пока он не покроет весь новый слой, и вы получите собственную рамку!
2. Рамка PNG
Сайты с бесплатными фотографиями, такие как Pixabay, также имеют рамки и границы PNG, которые вы можете использовать для своих изображений. Поскольку это файлы PNG, средняя часть, в которую помещается ваше изображение, уже вырезана для вас.
Конечно, вы также можете использовать обычные фотографии рамок без прозрачного фона PNG.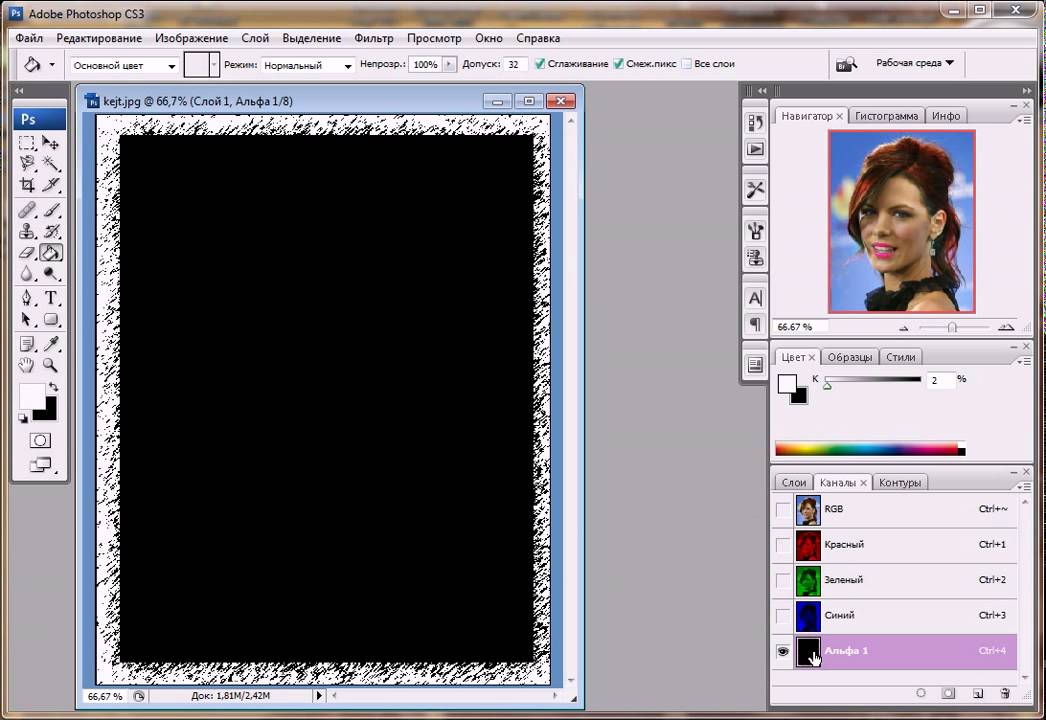 В конце концов, вы все равно закроете его своей фотографией.
В конце концов, вы все равно закроете его своей фотографией.
Если вы хотите, чтобы итоговое изображение выглядело так, как будто оно действительно находится за рамкой, попробуйте вместо этого файл PNG.
Как только вы найдете идеальную рамку на Pixabay, загрузите ее и откройте в Photoshop. Чтобы загрузить фотографию, которую вы хотите использовать, нажмите «Файл» и выберите «Поместить встроенную». Теперь найдите файл и нажмите «Поместить».
На этом этапе все, что вам нужно сделать, это изменить размер изображения, чтобы оно полностью соответствовало прямоугольнику.
1. Отсканированная рамка
Вас не устраивают бесплатные рамки Photoshop, которые вы найдете в Интернете? Хотите вместо этого использовать потрясающую рамку, которая есть у вас дома? Тогда подумайте о сканировании.
Перед началом сканирования снимите стекло и фотографию в рамке. Вы также должны очистить его от пыли, чтобы убедиться, что он чистый.
Когда вы закончите сканирование кадра, откройте его в Photoshop и разблокируйте. Создайте прозрачный слой и поместите его под основное изображение.
Создайте прозрачный слой и поместите его под основное изображение.
Нажмите на слой с рамкой еще раз, чтобы выбрать его. Затем перейдите на панель инструментов и выберите инструмент «Прямоугольное выделение». Затем поместите курсор в один из углов внутренней рамки и перетащите его, пока не охватите все углы.
После того, как вы нажмете кнопку «Удалить», вы должны увидеть шахматную доску прозрачного слоя.
Сохраните кадр и экспортируйте его в формате PNG. Таким образом, вы можете использовать его для кадрирования любой фотографии в любое время в будущем. Он не только выглядит уникальным, но и кажется реалистичным.
Заключение
Существует множество способов создания рамок в Photoshop, поэтому не ограничивайтесь одним стилем. Считайте этот урок отправной точкой для вашего творчества.
Не стесняйтесь экспериментировать и разрабатывать собственные методы для рамок и границ Photoshop. Чем уникальнее ваши творения, тем больше людей заметят.
Как сделать фотоколлаж из нескольких рамок в Photoshop
Просто используя инструмент выделения прямоугольника, мы можем создать фотоколлаж из нескольких рамок в Photoshop.
Чтобы сформировать рамку изображения, отдельно создайте выделенную рамку в виде слоя, затем заполните ее границу белым цветом и придайте стиль тиснения или тень.
Отрегулируйте его положение на фотографии с помощью Free Transform.
Затем мы просто дублируем этот кадр и устанавливаем каждую позицию на фотографии с помощью Free Transform.
Что касается фона, вы можете выбрать фотографию стола или просто создать пустой слой и залить его черным цветом.
Начнем!
Окончательный результат.
Видео: Многократный фотоколлаж славы.
Посмотрите видео для получения подробных инструкций и используйте письменные инструкции для быстрой справки. Если вам понравилось это видео, я настоятельно рекомендую вам подписаться на мой канал Youtube —
1. Открыть фото в Photoshop
Выберите «Файл » > «Открыть », выберите свою фотографию и нажмите «Открыть».
Создайте новый слой, выбрав Слой > Новый слой (или Shift + Ctrl + N ).
В этом уроке Photoshop Collage я буду использовать эти изображения aroni-738302, table-438422, загруженные с Pixabay.
Откройте фотографию и создайте новый слой.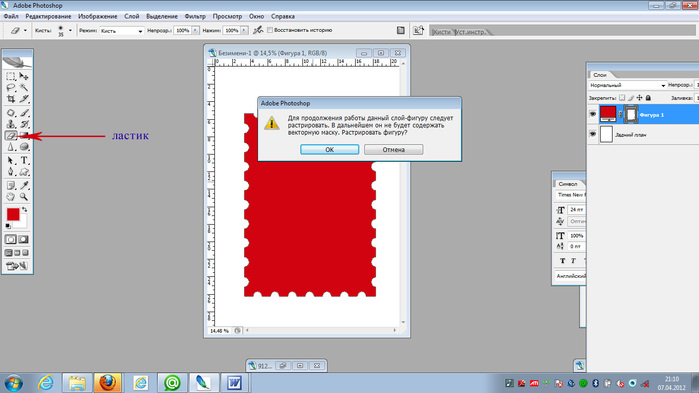
2. Выберите инструмент Rectangular Marquee Tool
Щелкните значок «Прямоугольный инструмент выделения». На панели параметров нажмите значок «Вычесть из выделения».
Инструмент «Прямоугольное выделение» с режимом «Вычесть из выделения».
3. Создание выделения прямоугольной формы
Нажмите на изображение, а затем перетащите выделение, чтобы сформировать форму рамки изображения.
Затем создайте второй выбор в первом поле выбора.
Затем залейте область выделения белым цветом, выбрав Редактировать> Заполнить .
В поле заполнения щелкните раскрывающийся список «Использовать», выберите белый цвет и нажмите кнопку «ОК».
Теперь у вас есть рамка с белой рамкой.
Нажмите Ctrl + D , чтобы снять выделение.
Сделайте первый выбор.
Сделайте второй выбор в первом выборе.
Залейте белым цветом.
4. Применение стиля Bevel Emboss или Drop Shadow Style
Выберите Layer> Layer Style> Blending Options .
Проверьте Bevel & Emboss и нажмите кнопку OK.
Дайте Bevel Emboss и/или тени.
5. Отрегулируйте положение кадра с помощью свободного преобразования
Используйте Свободное преобразование, нажав Ctrl + T (или выберите Правка > Свободное преобразование ).
С помощью мыши настройте поле «Свободное преобразование».
Нажмите Введите , когда вы будете удовлетворены настройкой положения вашей рамки.
Отрегулируйте положение с помощью Free Transform.
6. Дублируйте кадр, затем отрегулируйте с помощью свободного преобразования
Дублируйте слой с рамкой, нажав Ctrl + J (или выберите Layer > New > Layer, скопировав ).
Используйте Free Transform, чтобы настроить кадры.
Дублирование кадров.
7. Сотрите внутреннюю часть рамки с помощью инструмента «Ластик»
Щелкните значок инструмента «Ластик».
Чтобы упростить удаление, вы можете отключить опцию видимости всех слоев кадра, а затем включать их по одному при удалении.
Инструмент «Ластик».
По очереди снимите внутреннюю часть рамы.
8. Сделайте выделение и создайте маску
Сделайте выделение с помощью инструмента «Многоугольное лассо» вокруг всего кадра, а затем создайте маску, выбрав .

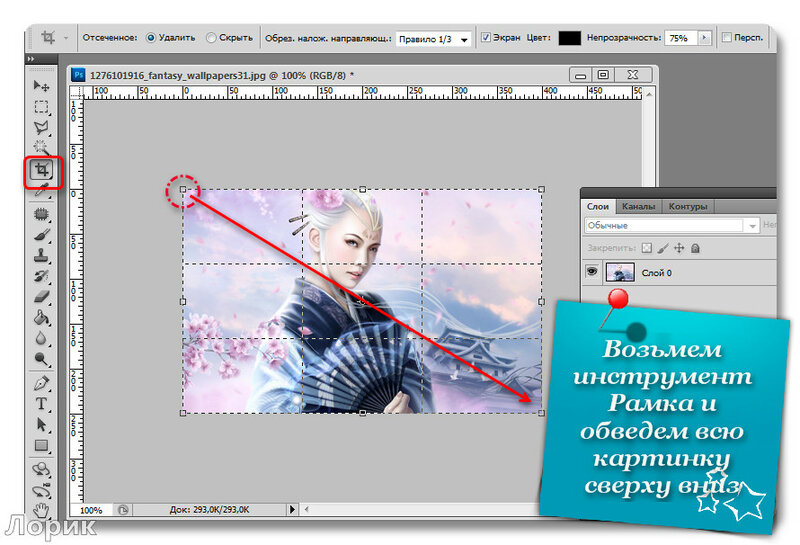 Например, когда решите повторно нарисовать рамку кадрирования и если потянуть за уголок и увеличить границы рамки так, чтобы она выходила за пределы изображения, то фотошоп вернет в эту область сокрытую часть изображения.
Например, когда решите повторно нарисовать рамку кадрирования и если потянуть за уголок и увеличить границы рамки так, чтобы она выходила за пределы изображения, то фотошоп вернет в эту область сокрытую часть изображения.