Как сделать затемнение по краям в Photoshop
Опубликовано: Автор: Артём Чёрный
Затемнение по краям изображения, она же “виньетка” — популярное решение для концентрации внимания зрителя на каком-то конкретном объекте в центре изображения. Преимущественно делаются темные “виньетки”, но есть варианты и с осветлением краев или же простым размытием. Они тоже относятся к этому же эффекту, хотя и имеют разный принцип реализации.
Содержание
- Как сделать “виньетку” в Photoshop
- Вариант 1: Создание затемнения через слой-маску
- Вариант 2: Через фильтр “Коррекция дисторсии”
- Вариант 3: Сделать размытие по Гауссу
Дальнейшие ваши действия зависят от того, какой тип “виньетки” вы хотели бы сделать. Инструкция для каждого из вариантов будет различаться. Мы особое внимание обратим на классический вариант, когда применяется затемнение по краям. Также рассмотрим и другие случаи, когда, например, применяется осветление или размытие по краям. Отметим, что вполне возможно совмещение двух вариантов сразу, например, затемнения и размытия по краям.
Отметим, что вполне возможно совмещение двух вариантов сразу, например, затемнения и размытия по краям.
Перед выполнением инструкций, представленных ниже, сделайте некоторые приготовления:
- Загрузите изображение, с которым будете работать, в рабочую область Photoshop. Это можно сделать простым перетаскиванием файла картинки из “Проводника” в окно Photoshop.
- Теперь сделайте дублирование фонового слоя, то есть основного изображения. Это реализуется с помощью сочетания клавиш Ctrl+J. Скопированный слой выделяется автоматически. На нем и будут вестись дальнейшие работы. Фоновый слой остается в качестве резерва и трогать его необязательно.
Вариант 1: Создание затемнения через слой-маску
В данном случае подразумевается использование затемняющего слоя и частично маскирующей его маски. Для лучшего понимания мы рекомендуем ознакомиться со статьей про работу с масками в Photoshop. Однако даже без ее изучения вы поймете принцип действия, исходя из изложенной ниже инструкции:
- Создайте новый слой поверх всех остальных.
 Для этого используйте сочетание клавиш Ctrl+N или нажмите по соответствующей кнопке в нижней части панели слоев. Этот слой будет использоваться для заливки.
Для этого используйте сочетание клавиш Ctrl+N или нажмите по соответствующей кнопке в нижней части панели слоев. Этот слой будет использоваться для заливки. - Выполните заливку созданного слоя. Воспользуйтесь сочетанием клавиш Shift+F5 для открытия окна настройки заливки.
- В окне с настройками выберите в строке “Использовать” вариант “Черный” и нажмите “Ок” для применения заливки.
- Ранее созданный новый слой будет залит черным цветом. Наложите на него маску, с которой будете в дальнейшем работать. Для этого воспользуйтесь соответствующей кнопкой в нижней части интерфейса блока со слоями. Кнопка отмечена на скриншоте ниже.
- Обратите внимание, чтобы в панели слоев в качестве активного слоя была выделена маска. Вам нужно наложить на нее черно-белый градиент. В левой панели инструментов программы выберите инструмент “Градиент”, который находится в группе инструментов “Заливка”.
- Теперь протяните инструмент градиент из центральной точки изображения к краям.
 В итоге центральная часть изображения должна стать видимой, а края будут затемнены.
В итоге центральная часть изображения должна стать видимой, а края будут затемнены. - Если затемнения по краям слишком выражены, то вы можете понизить прозрачность затемняющего слоя. Для этого переключитесь на него в панели слоев и установите в пункте “Непрозрачность” приемлемые значения.
Вариант 2: Через фильтр “Коррекция дисторсии”
Этот способ является более простым по сравнению с вариантом, приведенным выше. Однако, на некоторые изображения данный фильтр может применяться некорректно или не применяться вовсе. Инструкция для данного варианта будет иметь следующий вид:
- В верхнем меню Photoshop кликните по пункту “Фильтр” и выберите в открывшемся контекстном меню вариант “Коррекция дисторсии”.
- Откроется окно настройки фильтра. Там переключитесь во вкладку “Заказная”.
- Обратите внимание на блок “Виньетка”. В ней передвигайте ползунки в разные стороны, пока не добьетесь нужного эффекта. Слева вы можете видеть пример применения фильтра на изображении.

- Когда добьетесь нужного эффекта нажмите кнопку “Ок” для его применения.
Вариант 3: Сделать размытие по Гауссу
Данный вариант тоже подразумевает использования масок и, в целом, похож на первый, за тем исключением, что здесь используется не заливка а дополнительный размывающий слой.
Читайте также:
Работа со слой-масками в Photoshop
Выполнение стилизации текста под гранит в Photoshop
Создание эффекта рыбьего глаза в Adobe Photoshop
Делаем имитацию вдавленного текста в Photoshop
Инструкция к этому варианту выглядит следующим образом:
- Сделайте дубликат рабочего слоя, воспользовавшись сочетанием клавиш Ctrl+J. На него будет накладываться фильтр и маска.
- В верхнем меню выберите пункт “Фильтр” и далее выберите категорию “Размытие”. Там уже кликните по “Размытие по Гауссу”.
- В поле “Радиус” настройте приемлемое размытие. Обратите внимание, стоит ли галочка около пункта “Просмотр”. Закончив с настройками радиуса размытия нажмите кнопку “Ок”.

- Как видите, изображение размылось полностью, однако нам требуется размыть только края. Добавьте маску к слою с размытием, воспользовавшись соответствующей кнопкой в нижней части панели слоев.
- Выберите ранее созданную маску. В левой панели инструментов нужно выбрать “Градиент”.
- Теперь протяните инструмент градиент из центральной точки изображения к краям. В итоге центральная часть изображения должна стать видимой, а края будут размыты.
- Если размытия по краям слишком выражены, то вы можете понизить прозрачность размывающего слоя. Для этого переключитесь на него в панели слоев и установите в пункте “Непрозрачность” приемлемые значения.
Мы рассмотрели три варианта создания виньетки для фотографий в Photoshop. Для себя выбирайте наиболее удобный и подходящий вариант реализации.
Понравилась статья? Поделиться с друзьями:
Как сделать затемнение (осветление) по краям или сделать изображение круглым?
- Как сделать изображение круглым?
- Как сделать затемнение (осветление) по краям?
Если вы периодически занимаетесь редактирование картинок, то, скорее всего, у вас возникало желание или необходимость сделать затемнение или осветление картинки по краям, ну или же просто сделать изображение круглым. Чтобы картинка словно входила в основной фон, а не выделялась своими границами, как часто случается, когда вы просто вставляете любую красивую фотографию с отличающимся фоном. Например, даже на белом фоне, границы с синими оттенками могут смотреться очень некрасиво, особенно, если элементы управления выполнены в коричневых цветах. Или же, если, например, изображение на картинке меньше всей области и поэтому границы могут быть разноцветными (иконки дорог и так далее).
Тем не менее, для того, что бы сделать затемнение или осветление по краям изображения совершенно не обязательно устанавливать сложные программы, такие как фотошоп, все это легко можно любым графическим редактором с поддержкой слоев или же онлайн редактором фото. При чем, справиться с этой задачей может даже начинающий пользователь и очень быстро.
Как сделать изображение круглым?
Пожалуй, начнем с самого просто варианта с того, как сделать изображение круглым. Откройте картинку в редакторе, если вы уже этого не сделали. Создайте второй слой поверх основного, он должен быть пустым. Все последующие шаги выполняйте именно в этом слое. Нарисуйте круг с цветом фона. Затем с помощью заливки, заполните внешнюю область круга. Теперь, по желанию, вы можете сделать границы нечеткими, для этого используйте инструмент «размытие» слоя. И в конце объедините слои и сохраните полученное изображение. Вот поэтапный пример:
На составление этой картинки с примером ушло менее 5 минут, а на сам конечный результат около 1 минуты. Как видите сделать картинку круглой очень просто. Не сложно догадаться, что для получения прозрачной области для формата png, достаточно после склейки слоев, просто удалить сделанный фон с помощью «волшебной палочки».
Как видите сделать картинку круглой очень просто. Не сложно догадаться, что для получения прозрачной области для формата png, достаточно после склейки слоев, просто удалить сделанный фон с помощью «волшебной палочки».
Как сделать затемнение (осветление) по краям?
Чтобы сделать затемнение или осветление картинки по краям, можно пойти, как минимум, тремя путями.
Примечание: Помните, что затемнение и осветление отличаются лишь переходом цвета. Способы используются одни и те же.
Первый, использование кругового градиента по краям. Если в вашем графическом редакторе есть возможность использовать различные варианты заливки градиентом (в нашем случае кругового), а так же поддерживается возможность установки прозрачности для цветов, то сделать затемнение или осветление, пусть даже и немного неровного, можно простым наложением градиента по углам и сторонам, двигаясь от границы к центру картинки. Учтите, что в зависимости от размеров картинки, количество таких наложений кругового градиента может быть разным.
Такой способ особенно хорошо применять, когда вам нужно создать простое затемнение или осветление секунд за 20. Например, для создания затемнения, мне потребовалось порядка 20 движений мыши и времени около 10-15 секунд. Безусловно, видно, что границы не ровные, но в некоторых случаях это смотрится даже лучше абсолютно плавных переходов. Кроме того, при определенной сноровке, можно добиться и более гладких результатов.
Второй, использование кругового градиента по краям с одним слоем. По сути, данный способ не очень сильно отличается от предыдущего, за исключением того, что вам потребуется использовать только одну круговую заливку и один слой. По шагам, это выглядит следующим образом. Вы создаете слой поверх основной картинки. Выставляете один из цветов градиента полностью прозрачным, а второй делаете цветом нужной заливки. И в созданном слое используете градиент от центра к границам. После чего, объединяете слои. Вот как это выглядит:
Примечание: Учтите, что на картинке, на слое для затемнения использовался не белый цвет, а прозрачный.
Для получения итогового результата потребовалось около 30 секунд, и то только потому, что кнопку мышки немного заело.
Примечание: Безусловно, для более лучшего эффекта и результата, стоит не только использовать разные настройки прозрачности слоев, но и настройки прозрачности созданного слоя. Тем не мене, даже этого примера вполне достаточно, чтобы понять основной подход.
Третий, использование двух слоев и круговой заливки для создания прозрачных краев
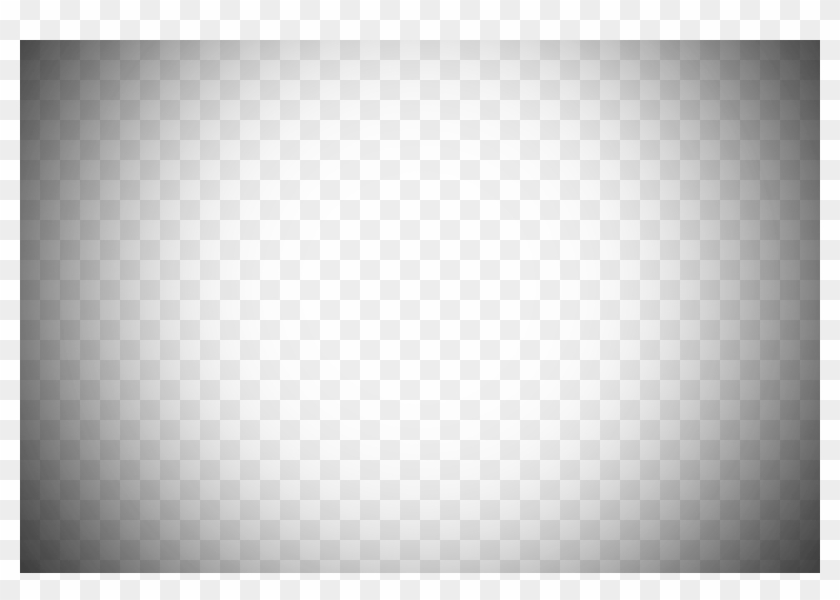 Далее выбираете основной цвет круговой заливки цветом фона, а дополнительным цветом прозрачный. И накладываете градиент в созданный слой от центра к краю столько раз, сколько потребуется. Вот как это выглядит:
Далее выбираете основной цвет круговой заливки цветом фона, а дополнительным цветом прозрачный. И накладываете градиент в созданный слой от центра к краю столько раз, сколько потребуется. Вот как это выглядит:Примечание: В зависимости от цвета фона, может потребоваться наложение далеко не одного градиента. Так, например, в данном примере потребовалось порядка пяти раз использовать градиент в созданном нижнем слое.
Примечание: Так же учтите, что градиенту необходима достаточно большая область, так что в некоторых случаях стоит перед добавлением второго слоя расширить немного область, как это и было сделано в примере.
Если вы первый раз используете этот способ, то вам потребуется около 10 минут. Однако, после того, как вы несколько раз его проделаете, создание такого изображения будет занимать у вас порядка 3-5 минут, а то и меньше.
Примечание: С помощью этого способа можно так же сделать и просто плавный переход от фона картинки к фону сайта или другого изображения, но его просто дольше выполнять, чем предыдущие.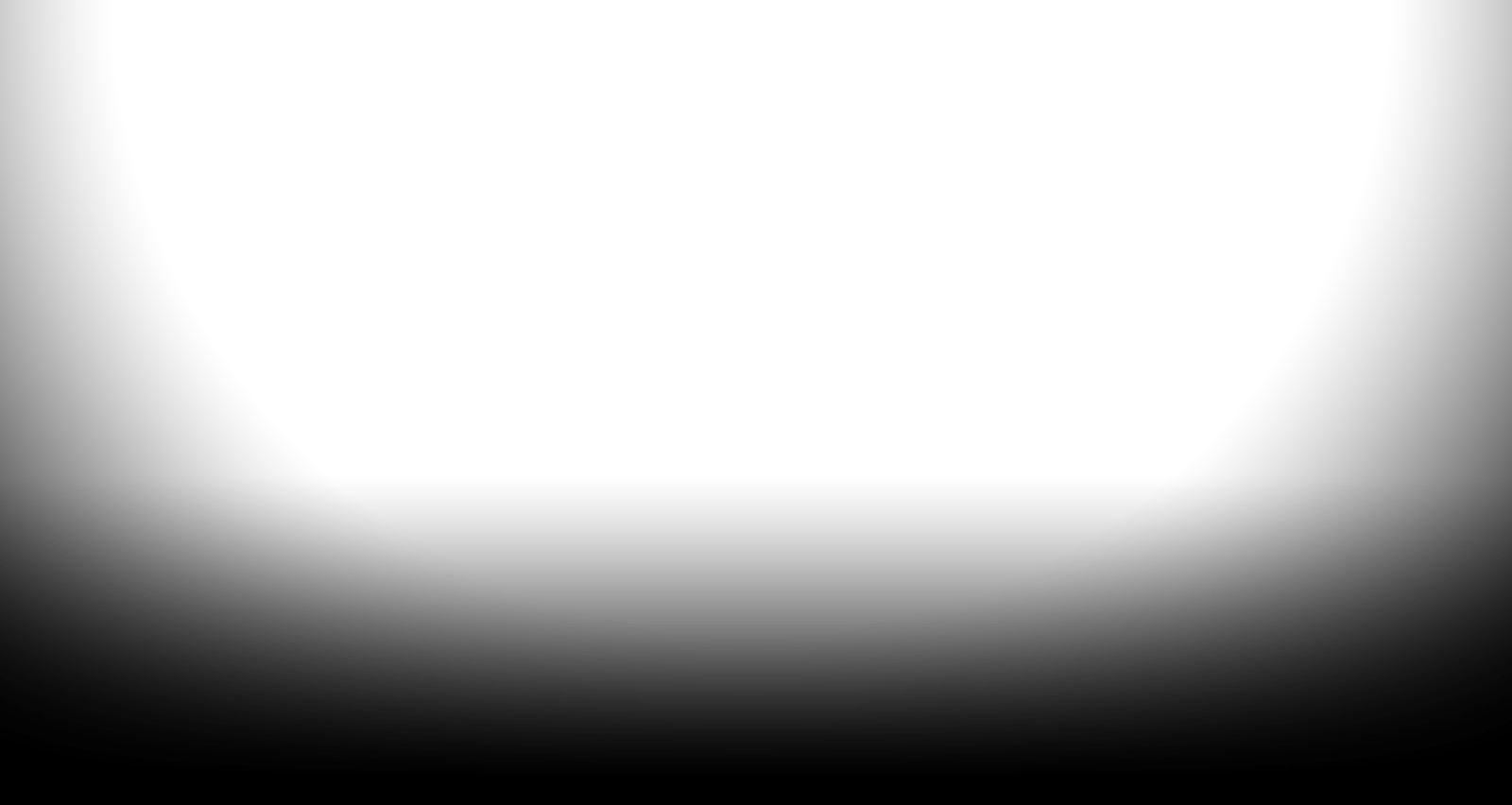
Как видите, затемнить или осветлить края изображения, а тем более сделать картинку круговой очень просто и не требует каких-то особенных специфических знаний.
Рубрики:
- дизайн
- изображение
- редактор
☕ Понравился обзор? Поделитесь с друзьями!
- Как создать логотип (миниатюру) для веб-сайта или продукта?
- CaptionGenerator онлайн сервис для добавления подписей и субтитров к youtube видео роликам
Добавить комментарий / отзыв
Затемнение краев фотографии — Photoshop Tutorial
Автор сценария Стив Паттерсон.
Вот эффект, который я довольно часто использую со своими фотографиями, чтобы привлечь больше внимания к основному объекту изображения или просто сделать фотографии немного более теплыми и индивидуальными. Как только вы увидите, как легко его создать, я думаю, вы обнаружите, что используете его так же часто, как и я.
Мы собираемся научиться затемнять или обжигать края фотографии, создавая эффект виньетки, и на самом деле мы собираемся создать эффект, используя фильтр в Photoshop, который был разработан для 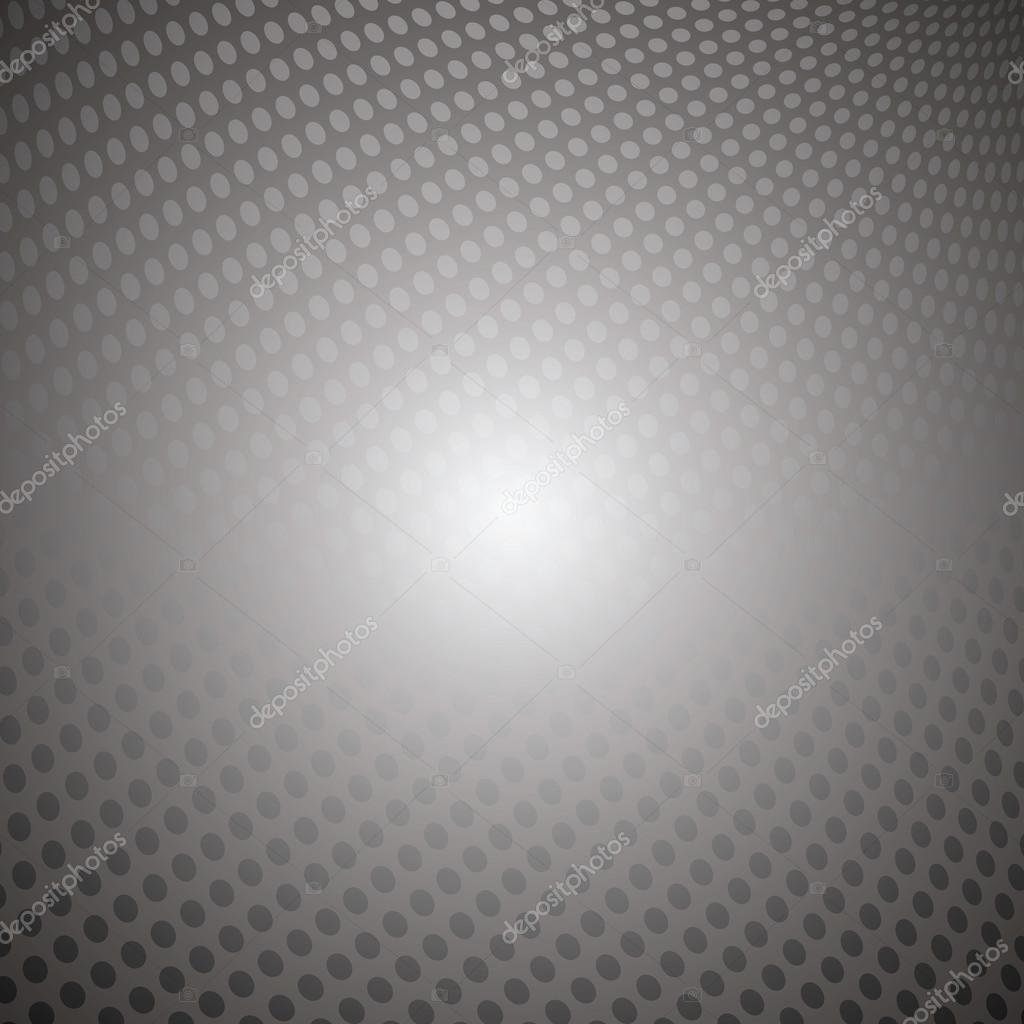 В Photoshop CS2 (для выполнения этого руководства вам понадобится Photoshop CS2 или более поздняя версия) Adobe представила нам фильтр коррекции объектива. Основная цель этого фильтра — помочь нам устранить распространенные проблемы, которые могут быть созданы объективами камеры, такие как бочкообразные искажения, хроматические аберрации и виньетирование. Это отличное дополнение к постоянно растущей коллекции инструментов для редактирования фотографий Photoshop, но нет правила, согласно которому вы должны использовать Photoshop так, как задумали люди из Adobe. Как мы увидим, тот же фильтр, предназначенный для удаления темных краев с фотографии, также является отличным способом добавить их!
В Photoshop CS2 (для выполнения этого руководства вам понадобится Photoshop CS2 или более поздняя версия) Adobe представила нам фильтр коррекции объектива. Основная цель этого фильтра — помочь нам устранить распространенные проблемы, которые могут быть созданы объективами камеры, такие как бочкообразные искажения, хроматические аберрации и виньетирование. Это отличное дополнение к постоянно растущей коллекции инструментов для редактирования фотографий Photoshop, но нет правила, согласно которому вы должны использовать Photoshop так, как задумали люди из Adobe. Как мы увидим, тот же фильтр, предназначенный для удаления темных краев с фотографии, также является отличным способом добавить их!
Вот фотография, с которой я буду работать в этом уроке:
Исходное изображение.
А вот как это будет выглядеть после использования фильтра Lens Correction для быстрого затемнения краев. Несмотря на то, что это тонкий эффект, он может оказать сильное влияние на изображение:
Окончательный эффект «затемнения краев фотографии».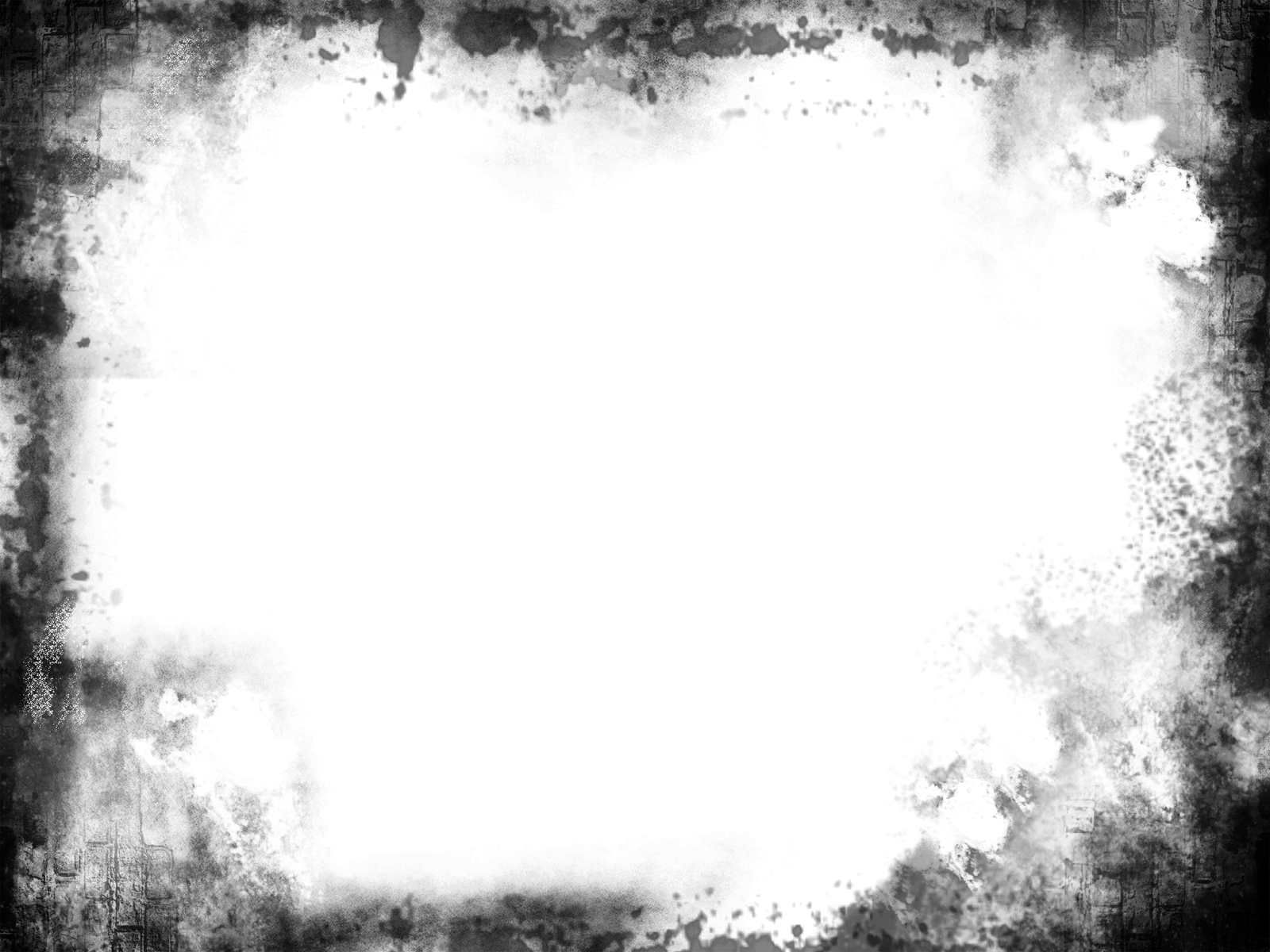
Этот урок из нашей серии фотоэффектов. Давайте начнем!
Шаг 1: Дублируйте фоновый слой
Первое, что нам нужно сделать перед затемнением любых краев, это создать копию нашей фотографии, чтобы не повредить исходную информацию о пикселях. Если мы посмотрим на нашу палитру слоев, мы увидим, что наша фотография удобно расположилась на фоновом слое:
Палитра «Слои», показывающая исходную фотографию на фоновом слое.
Нам нужно создать копию этого слоя, поэтому перейдите в меню Layer в верхней части экрана, выберите New , а затем выберите Layer via Copy . Или, для более быстрого способа, используйте сочетание клавиш 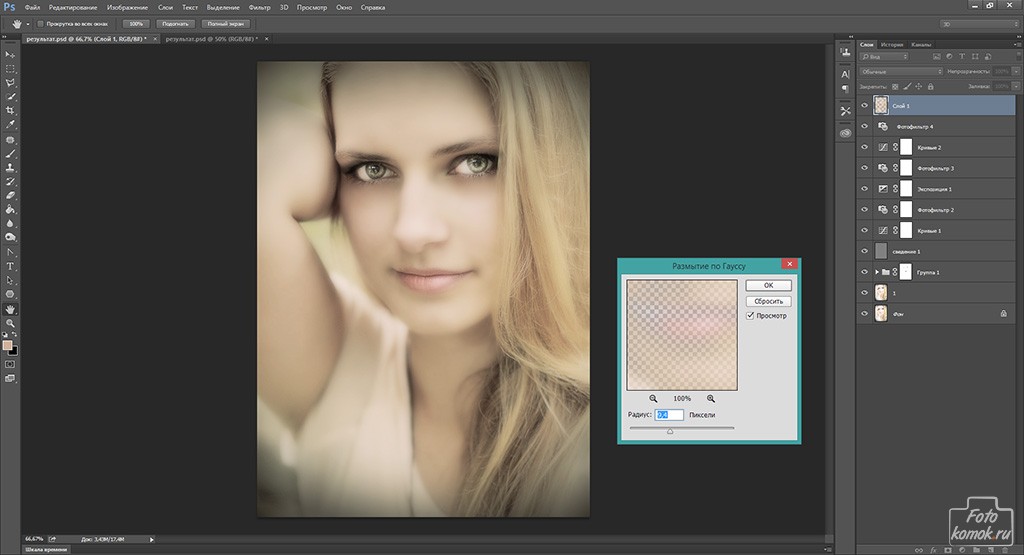 над фоновым слоем:
над фоновым слоем:
В палитре «Слои» теперь отображается копия фонового слоя, расположенная над оригиналом.
Шаг 2. Откройте фильтр коррекции объектива
Выберите «Слой 1» в палитре «Слои» (текущие выбранные слои выделены синим цветом), перейдите в меню Фильтр в верхней части экрана, выберите Искажение , а затем выберите Коррекция линзы :
Выберите «Фильтр» > «Искажение» > «Коррекция объектива».
Откроется довольно массивное диалоговое окно «Коррекция линз», которое может показаться запутанным, если вы никогда раньше им не пользовались, но не беспокойтесь. Для этого эффекта нам нужно использовать только пару опций, найденных здесь.
Шаг 3. Отключите сеть
Наиболее заметной функцией диалогового окна «Коррекция дисторсии» является большая область предварительного просмотра, которая по умолчанию покрыта сеткой. Нам не нужна сетка, чтобы затемнить края фотографии, поэтому давайте отключим ее.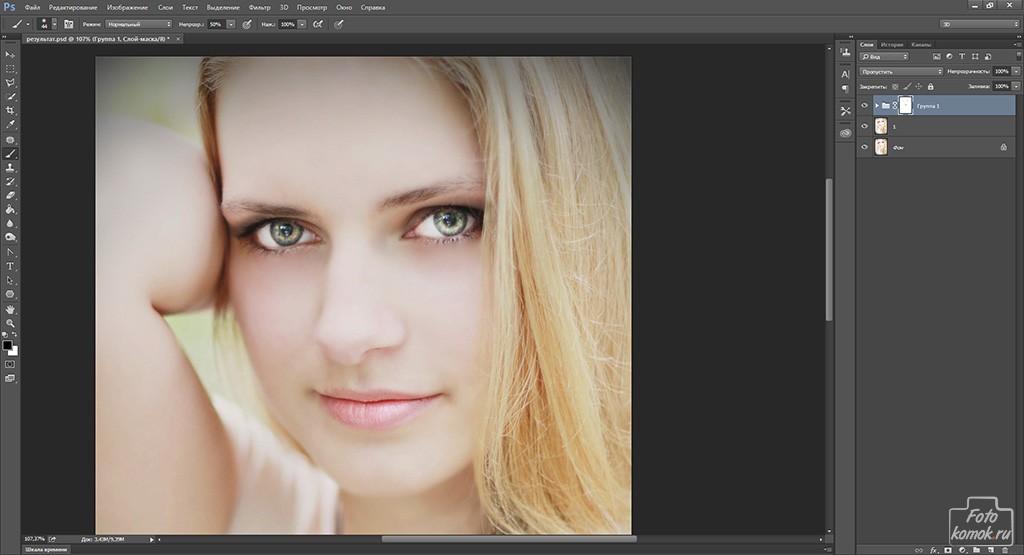 Посмотрите вниз в самый низ диалогового окна, и вы увидите параметр Show Grid с флажком рядом с ним. Щелкните внутри флажка, чтобы отключить сетку:
Посмотрите вниз в самый низ диалогового окна, и вы увидите параметр Show Grid с флажком рядом с ним. Щелкните внутри флажка, чтобы отключить сетку:
Отмените выбор параметра «Показать сетку», чтобы отключить сетку в области предварительного просмотра диалогового окна.
Шаг 4: перетащите ползунок количества виньетирования влево, чтобы затемнить края
Большинство параметров фильтра «Коррекция объектива» находятся в столбце в правой части диалогового окна, и если вы внимательно посмотрите, то увидите, что параметры разделены на различные группы. Вы можете смело игнорировать большинство параметров, найденных здесь, потому что есть только два из них, которые нам нужны для затемнения краев нашей фотографии, и оба находятся в группе Vignette . Обычно эти два параметра используются для удаления нежелательного виньетирования, вызванного объективом камеры, но мы собираемся использовать их, чтобы затемнить края нашей фотографии.
Первая интересующая нас опция — это ползунок Amount , который определяет, насколько темными станут края. Чем дальше вы перетащите ползунок влево, тем темнее будут края. Вы можете следить за областью предварительного просмотра, перетаскивая ползунок, чтобы установить желаемую степень затемнения, но в этом случае я собираюсь перетащить ползунок полностью влево, чтобы применить максимальное затемнение краев. Не волнуйтесь, если сейчас это кажется слишком темным. Мы увидим, как уменьшить эффект в конце урока:
Чем дальше вы перетащите ползунок влево, тем темнее будут края. Вы можете следить за областью предварительного просмотра, перетаскивая ползунок, чтобы установить желаемую степень затемнения, но в этом случае я собираюсь перетащить ползунок полностью влево, чтобы применить максимальное затемнение краев. Не волнуйтесь, если сейчас это кажется слишком темным. Мы увидим, как уменьшить эффект в конце урока:
Перетащите ползунок «Количество виньетки» влево, чтобы затемнить края фотографии.
Вот мое изображение после перетаскивания ползунка Vignette Amount до упора влево. Обратите внимание, насколько темными стали края, просто перетащив один ползунок:
Края фотографии теперь выглядят намного темнее.
Шаг 5. Отрегулируйте ползунок средней точки
Непосредственно под ползунком Amount находится ползунок Midpoint . Этот ползунок определяет, насколько эффект затемнения будет распространяться по направлению к центру изображения. Перетаскивание ползунка «Средняя точка» полностью вправо ограничит затемнение только углами фотографии, а перетаскивание его полностью влево приведет к затемнению всего изображения, хотя центр изображения никогда не будет таким темным, как края независимо от того, как далеко вы перетащите ползунок.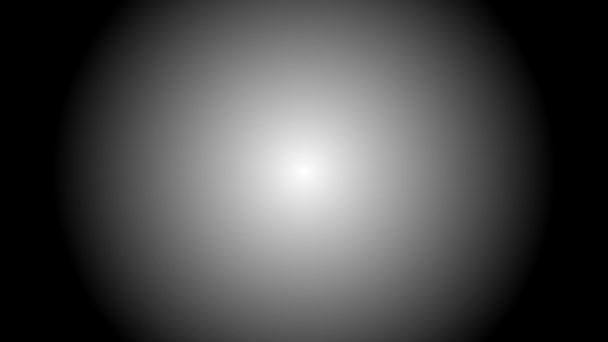 Я хочу, чтобы мой эффект затемнения краев распространился немного дальше к лицу пожарного, чтобы большая часть фона вокруг него была затемнена, поэтому я собираюсь перетащить ползунок Midpoint немного влево. Вы можете или не можете настроить этот ползунок в зависимости от вашего изображения:
Я хочу, чтобы мой эффект затемнения краев распространился немного дальше к лицу пожарного, чтобы большая часть фона вокруг него была затемнена, поэтому я собираюсь перетащить ползунок Midpoint немного влево. Вы можете или не можете настроить этот ползунок в зависимости от вашего изображения:
Ползунок «Средняя точка» определяет, насколько далеко от центра изображения будет распространяться затемнение.
Если вы довольны результатами, нажмите OK в правом верхнем углу диалогового окна, чтобы закрыть его. Вот мое изображение с эффектом затемнения, теперь распространяющимся дальше к центру моей фотографии:
Эффект затемнения краев теперь затрагивает большую часть фона вокруг лица пожарного.
Шаг 6. Тонкая настройка эффекта путем регулировки непрозрачности слоя
На этом этапе эффект в значительной степени завершен, но если вы обнаружите, что ваши края слишком темные, вы можете легко уменьшить степень затемнения, просто уменьшив непрозрачность слоя. Параметр «Непрозрачность слоя » расположен в верхней части палитры «Слои». По умолчанию установлено значение 100%. Я уменьшу свой примерно до 85%, чтобы немного ослабить эффект:
Параметр «Непрозрачность слоя » расположен в верхней части палитры «Слои». По умолчанию установлено значение 100%. Я уменьшу свой примерно до 85%, чтобы немного ослабить эффект:
Уменьшите непрозрачность слоя, чтобы осветлить края, если они кажутся слишком темными.
Вот мой окончательный результат затемнения краев после снижения непрозрачности для точной настройки эффекта:
Окончательный эффект «затемнения краев фотографии».
И вот оно! Вот как можно создать эффект затемнения краев фотографии с помощью Photoshop! Посетите наш раздел «Фотоэффекты» для получения дополнительных руководств по эффектам Photoshop!
Получите все наши уроки Photoshop в формате PDF! Загрузите их сегодня!
Как затемнить края фотографии в Photoshop
Введение
Затемнение краев — одна из самых важных вещей в Photoshop, и я думаю, что всем редакторам очень важно научиться, если они хотят стать профессионал в этой области. В этом уроке мы поговорим о том, как затемнить края фотографии в фотошопе.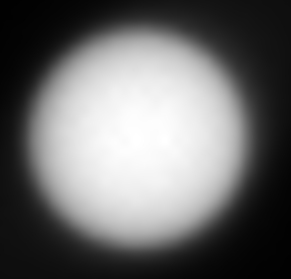 Делая этот эффект, мы можем легко уделить больше внимания основному объекту, который находится перед фотографией, а также придать им теплоту, необходимую для придания изображению большей индивидуальности.
Делая этот эффект, мы можем легко уделить больше внимания основному объекту, который находится перед фотографией, а также придать им теплоту, необходимую для придания изображению большей индивидуальности.
Вы можете легко сделать это, используя любую версию Photoshop и фактически любая версия, использующая CS2 или более поздние версии, сможет справиться с эффектом. Шаги, которые мы собираемся использовать, можно выполнять во всех версиях, начиная с CS2 и выше. Итак, вы можете быть уверены и следовать за нами, пока мы познакомим вас с тем, как затемнить края фотографии.
Вы можете найти это как настройку фильтра в Adobe Photoshop, которая называется фильтром коррекции объектива. Основная цель этого фильтра — помочь нам устранить проблемы, которые являются общими по своей природе и в основном вызваны мануальными объективами камеры. Эти проблемы действительно нормальны и могут быть вызваны любым объективом. Именно так работают объективы в определенных условиях.
Несколько таких проблем это перекосы ствола, аббревиатура хроматика и виньетирование. Мы очень рады, что у Adobe Photoshop есть необходимый инструмент для решения подобных проблем, а также они регулярно их обновляют. В результате мы всегда сможем получить максимальную отдачу от программного обеспечения, а также сможем получить новейшие инструменты для редактирования. Пожалуйста, выполните шаги, которые отвечают, как затемнить края фотографии в фотошопе, и сообщите нам, если у вас возникнут какие-либо проблемы.
Мы очень рады, что у Adobe Photoshop есть необходимый инструмент для решения подобных проблем, а также они регулярно их обновляют. В результате мы всегда сможем получить максимальную отдачу от программного обеспечения, а также сможем получить новейшие инструменты для редактирования. Пожалуйста, выполните шаги, которые отвечают, как затемнить края фотографии в фотошопе, и сообщите нам, если у вас возникнут какие-либо проблемы.
Как затемнить края фотографии
В этом уроке мы будем использовать фотографию, которая уже подвергалась искажению и окраске линз, что на самом деле нормально.
Шаг номер 1: Дублирование фонового слоя
Сначала, прежде чем мы затемним какие-либо края, нам нужно сначала сделать или создать копию исходного изображения. Это делается главным образом потому, что мы никоим образом не хотим повредить исходное изображение. Этот дублирующий слой гарантирует, что мы сможем увидеть эффект изображения до и после, чтобы мы могли видеть, какие ошибки есть и что нужно сделать, чтобы исправить их.
Кроме того, так как оригинальное изображение не будет повреждено, мы сможем легко и без забот работать над изображением. Чтобы сделать дубликат исходного слоя , нам нужно сделать его копию, и, следовательно, мы должны сначала перейти в меню «Слой», которое находится в верхней части экрана, а затем мы должны нажать «Создать». , а затем выберите вариант Слой через копирование .
Если вы не хотите делать это вручную и хотите работать над этим через ярлык, нам нужно будет нажать Ctrl + J (для Windows) или Command + J (для Mac). Обе эти вещи создают копию слоя, которую вы можете сделать в Adobe Photoshop. После этого, если мы взглянем на это в палитре Layers, то сможем увидеть, что теперь у нас есть две разные копии слоя. Photoshop автоматически назовет слои в соответствии с именем, и вы увидите, что имя нового скопированного слоя называется «Слой 1», которое вы можете видеть прямо над исходным слоем, который называется «Фон».
Шаг номер 2: Открытие фильтра коррекции объектива
После этого нам нужно выбрать «Слой 1» в палитре слоев (это легко сделать, так как выбранный слой будет выделен синим цветом), затем идем и находим меню Фильтр в верхней части экрана, затем выберите подменю Искажение и, наконец, выберите Коррекция объектива .
Если щелкнуть это, откроется огромное диалоговое окно, в котором отображается диалоговое окно «Коррекция объектива», и это может показаться запутанным для многих людей, которые не использовали его раньше. Однако вам не нужно об этом беспокоиться, потому что мы не будем использовать здесь большинство опций, а воспользуемся лишь парой из них.
Шаг номер 3: Отключение шкалы сетки на дисплее
Одной из лучших функций диалогового окна Lens Correction является большая область предварительного просмотра, которую мы можем видеть перед собой. Среди них одним из наиболее заметных является отображение сетки, которое может помочь вам получить масштаб, необходимый для правильного измерения фотографии.![]() В этом уроке нам не понадобится меню сетки, чтобы затемнить края нашей фотографии.
В этом уроке нам не понадобится меню сетки, чтобы затемнить края нашей фотографии.
В итоге нам нужно его отключить. Если мы посмотрим на нижнюю часть диалогового окна, мы сможем увидеть вариант, где Показать сетку и рядом с этим вы увидите флажок, в котором вы можете поставить галочку, чтобы включить или выключить эту вещь. Нам нужно снять флажок, и это в конечном итоге отключит сетку.
Шаг номер 4: Перетаскивание ползунка количества виньетирования
После третьего шага нам нужно использовать ползунок количества виньетирования влево, чтобы мы могли затемнить края изображения. Если мы повернем ползунок вправо, это сделает края изображения ярче. В фильтре «Коррекция объектива» вы найдете большинство параметров фильтров в столбце, который находится в правой части диалогового окна.
Если вы посмотрите на них внимательно, то увидите, что опции разделены поровну на разные группы. Это безопасно, если вы проигнорируете большинство параметров, потому что нам нужно работать только с двумя из них для затемнения краев изображения.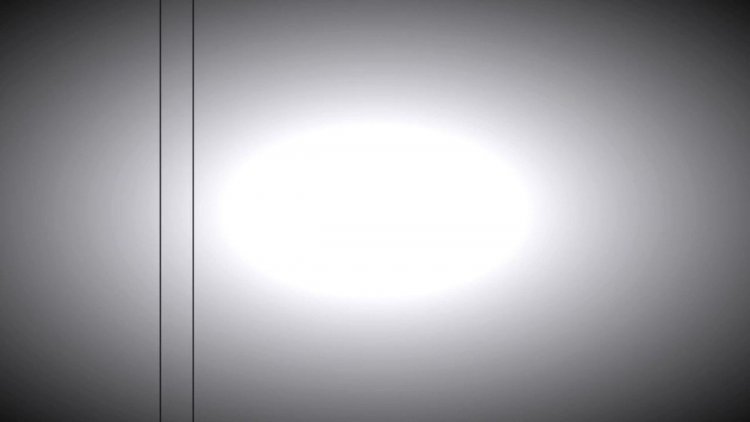
Вы сможете найти их обоих в группе Vignette . В обычном сценарии эти два параметра в основном используются для удаления нежелательного виньетирования, которое в основном вызвано объективом камеры. Однако мы собираемся использовать их, чтобы затемнить края нашей фотографии.
Первое, что нам нужно, это ползунок Количество , который будет определять, насколько темными станут края изображения. Чем дальше мы сдвинем слайд влево, тем темнее станут края. С другой стороны, чем дальше мы отводим их вправо, тем ярче вы становитесь.
Если вы хотите увидеть изменения в реальном времени, вы сможете просмотреть их в области предварительного просмотра. Таким образом, вы сможете двигать курсором и смотреть на область предварительного просмотра, чтобы определить степень затемнения, которая вам нужна. Если вы обнаружите, что изображение слишком темное, вам не о чем беспокоиться, так как вы сможете вернуть его, сдвинув вправо, чтобы сделать изображение ярче.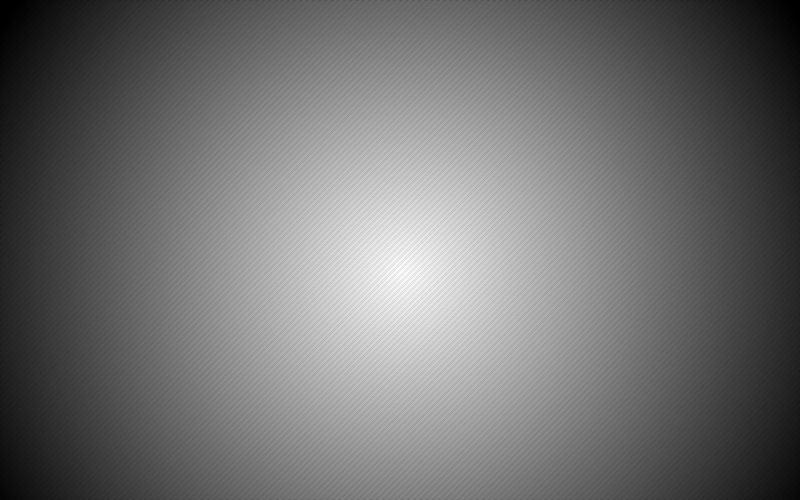
Шаг номер 5: Регулировка ползунка средней точки
Если вы посмотрите прямо под ползунком «Количество», вы увидите ползунок средней точки . Это ползунок, который будет определять, насколько далеко будет распространяться эффект затемнения или простираться к центру изображения. Если вы перетащите этот ползунок полностью вправо, изображение будет затемнено только в углах изображения.
С другой стороны, если вы перетащите его полностью влево, это затемнит все изображение. Вы заметите, что даже если все станет темным, центр изображения не будет таким же темным, как стороны изображения.
После того, как вы увидели обе стороны спектра, вы можете перейти к выходу, а затем переместить ползунок таким образом, чтобы фотография получилась великолепной. После того, как вы получили желаемый результат, вы можете нажать «ОК», применить фильтр изображения и закрыть диалоговое окно.
Шаг номер 6: тонкая настройка фильтра с помощью непрозрачности
К этому времени вы сможете увидеть, что эффект, который вы получаете, в основном завершен.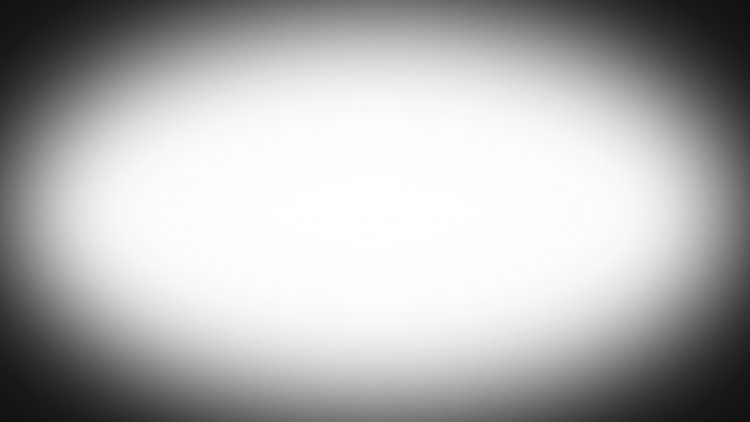 Однако, если вы все еще обнаружите, что края вашего изображения все еще немного темные, вы можете легко уменьшить степень затемнения, просто уменьшив непрозрачность слоя.
Однако, если вы все еще обнаружите, что края вашего изображения все еще немного темные, вы можете легко уменьшить степень затемнения, просто уменьшив непрозрачность слоя.
Вы сможете найти слой Opacity в верхней части палитры слоев. Обычно непрозрачность слоя установлена на 100%, которую вы можете легко изменить и уменьшить. В основном 75-85% — это приятные моменты. Это позволит вам получить ответ на вопрос, как затемнить края фотографии в фотошопе.
Часто задаваемые вопросы
Как затемнить края?
Вы можете легко затемнить края, сначала продублировав фоновый слой, а затем открыв фильтр коррекции объектива, где вы увидите масштабы сетки и снимите флажок. После того, как вы это сделаете, вы можете перетащить ползунок «Величина виньетки» и ползунок «Средняя точка», чтобы проверить желаемый эффект затемнения краев изображения. Если вы хотите усилить эффект вашего изображения, вы можете перейти к настройке непрозрачности и установить эффект.
Как затемнить изображение JPEG?
Изображение JPEG можно затемнить, просто импортировав его в Adobe Photoshop. После того, как вы импортировали изображение, сначала мы должны продублировать фоновый слой, а после этого, открыв фильтр коррекции объектива, где вы увидите шкалы сетки, и снимите флажок. После того, как вы это сделаете, вы можете перетащить ползунок «Величина виньетки» и ползунок «Средняя точка», чтобы проверить желаемый эффект затемнения краев изображения. Если вы хотите усилить эффект вашего изображения, вы можете перейти к настройке непрозрачности и установить эффект.
Как затемнить фотографию онлайн?
Существует множество бесплатных онлайн-сайтов, на которых можно затемнить края фотографий. Благодаря им вам даже не нужно устанавливать Adobe Photoshop, а вместо этого использовать веб-сайт для работы в Интернете. Если вы это сделаете, то нам не придется проходить через трудности обучения и использования Adobe Photoshop на вашем ПК.
Заключение
Если вы зашли так далеко, то поздравляем! Вы завершили наш краткий урок о том, как затемнить края фотографии в фотошопе.

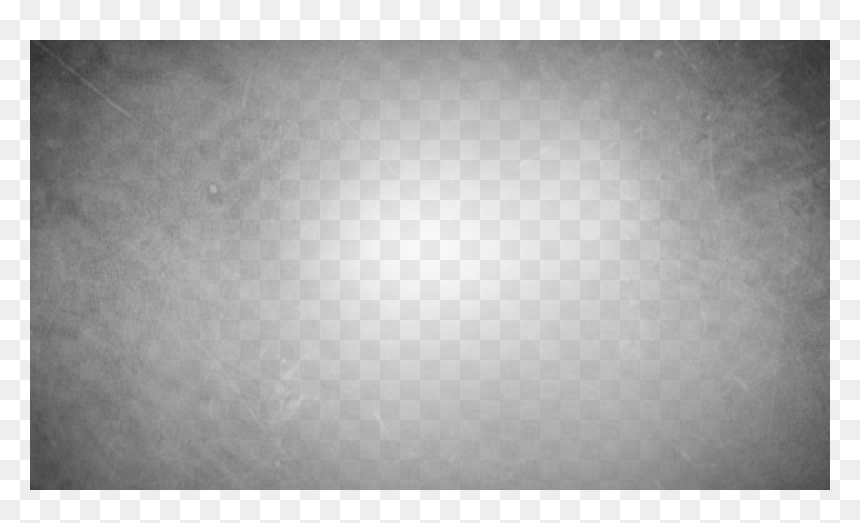 Для этого используйте сочетание клавиш Ctrl+N или нажмите по соответствующей кнопке в нижней части панели слоев. Этот слой будет использоваться для заливки.
Для этого используйте сочетание клавиш Ctrl+N или нажмите по соответствующей кнопке в нижней части панели слоев. Этот слой будет использоваться для заливки. В итоге центральная часть изображения должна стать видимой, а края будут затемнены.
В итоге центральная часть изображения должна стать видимой, а края будут затемнены.
