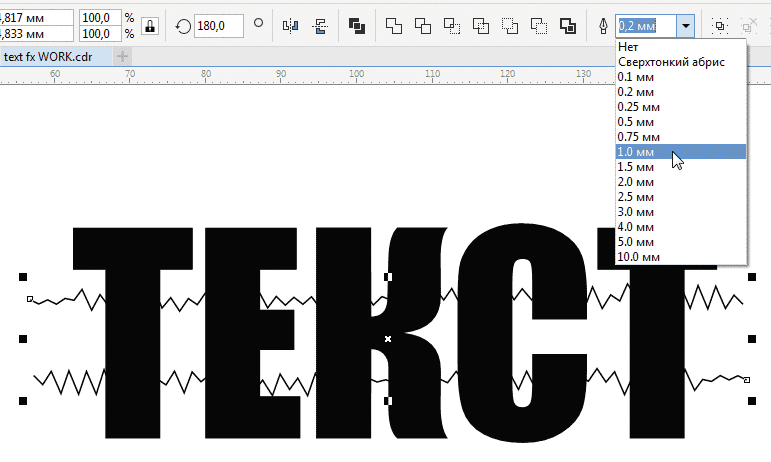Как в CorelDRAW сделать объёмные буквы
Для художественного оформления надписей обычно используют растровый редактор Adobe Photoshop, обладающий мощным арсеналом фильтров, эффектов, режимов наложения слоёв. Но у CorelDRAW есть неоспоримое преимущество, заключающееся в том, что 3D-надпись создаётся в векторном формате. Давайте изучим, как в Кореле сделать объёмные буквы.
Объёмный вид изображению придают неоднородность красок, сочетание бликов света и теней, размеры, пропорции перспективы. Прежде чем приступить к рисованию объёмных букв, придумайте текст и основу, с которой будет производиться объём: цветовое, размерное решение, стиль. Существует несколько способов того, как сделать объёмный текст в Кореле.
Объём с помощью бликов
Простой способ, не требующий много времени и специальных знаний. Выполните следующее:
- Сделайте надпись необходимого цвета и размера.
- Переведите её в кривые с помощью комбинации Ctrl+Q.
- Создайте внутренний контур командой из меню Эффекты.

- Разбейте на отдельные объекты (Ctrl+K).
- Дублируем шрифт, нажав «+» на клавиатуре, и стрелками смещаем влево вниз.
- Выбираем смещённый шрифт и с зажатой кнопкой Shift созданный контур, далее выполняем команду Trim.
- Дубликат можно удалять.
- Инструментом Shape Tool (Форма) проработайте все буквы для создания необходимых эффектов бликов. Удобнее будет при этом активировать функцию Dynamic Guides.
Таким образом, объёмные буквы в Кореле готовы. Экспериментальным путём можно добиваться усиления или уменьшения эффекта. Главное, чтобы текст был легко читаемым и смотрелся не плоским.
Объём при помощи заливки
3D-эффект можно создать, работая с параметрами заливки объекта и его контура. Делается это следующим образом:
- Напечатайте, выполните простую заливку и создайте контур.
- Разъедините контур и объект, затем проведите по буквам кривую так, чтобы она пересекала их примерно чуть выше середины.
- Сделайте цвет контура белым, тип внутренний, смещение 1 мм.

- Выделите кривую и буквы, после чего нажмите кнопку режим Исключение заднего объекта из переднего. Получится частично белая надпись.
- Примените Прозрачность к верхнему объекту.
- Создайте серый контур снаружи толщиной 2 мм.
- Разъедините и продублируйте серый контур.
- Примените к серому контуру интерактивную заливку на ваш вкус.
- Доработайте до вида, который вам нравится.
Вытягивание
Существует специальный инструмент, который называется Вытягивание и позволяет создать красивый объёмный текст в CorelDRAW. Суть в том, что буквы будто нарастают в объёме в определённом направлении. Созданный элемент называют телом экструзии, и к нему также можно применить параметры цвета и типа заливки. Схематично порядок действий можно представить так:
- Напишите слово или фразу и переведите их в кривые.
- Выполните градиентную заливку и настройте тень.
- Выделите надпись и включите Вытягивание. Появится стрелка, направьте её в нужную сторону от объекта.

- Если нужно, измените глубину, выполните заливку тела экструзии.
- Объёмный текст при помощи инструмента Вытягивание готов.
Перетекание
Ещё один простой способ, как в Кореле сделать объёмные буквы в несколько щелчков мыши. Суть в том, что создаётся две копии надписи и одна смещается относительно другой. Затем просто выполняется указанная команда. Порядок действий схож с эффектом вытягивания:
- Напишите слово и переведите его в кривые.
- Примените однотонную заливку.
- Скопируйте объект и сместите его.
- Можно поменять размер у копии, не искажая пропорций.
- Нажмите Перетекание и проведите отрезок от оригинала к копии.
- Если необходимо, настройте параметры инструмента.
- Можно добавить ещё какие-либо эффекты, например, тень.
Деформация букв
Эффекта объёма можно добиться, просто искажая пропорции надписи:
- Напишите слово и преобразуйте его в кривые.
- Включите инструмент Оболочка.

- Изменяя положение узлов, деформируйте надпись, добиваясь эффекта объёма.
Например, можно сделать расширение фразы от начала к окончанию, чтобы создать ощущение перспективы. Далее можно использовать какие-либо из рассмотренных ранее способов, добавить блики или заливку. Главное, не нагромождать излишними эффектами. Также для деформации можно использовать инструмент Линза, создающий искажение «Рыбий глаз».
Заливка буквами, фотографией или узором
Эта группа способов создания объёмных букв в Кореле оперирует с действием «Поместить в контейнер». В качестве него используется наша фраза, а содержимым может быть фотография, узор или заранее подготовленные и художественно оформленныебуквы, слова или фразы. Алгоритм действий следующий:
- Напишите слова и переведите их в кривые.
- Импортируйте рисунок или фото, которым будете выполнять заливку.
- Выберите команду «Поместить в контейнер».
- Появившуюся стрелку направьте на фразу.
- Если изображение картинки внутри букв кажется вам неудачным, нажмите «Редактировать содержимое контейнера», внесите изменения и сохраните их.

- Чтобы надпись лучше смотрелась, отредактируйте контур.
Таковы разные варианты объёмного изображения букв в редакторе Корел. Как правило, художник сочетает разные способы и инструменты для создания легко читаемых и эффектно выглядящих надписей. Широкое применение это находит в рекламном дизайне, создании логотипов, изображении слоганов, разработке привлекательной упаковки.
Делаем объемный текст в CorelDraw
Чтобы сделать текст не только объемным, но еще и добавить ему бликов, опытному пользователю программного средства под названием CorelDRAW нужно будет не больше пятнадцати минут. Интересно, что сделает он это, воспользовавшись стандартными инструментами и функциями на основе индивидуального подхода к выполнению конкретного задания.
Сначала имеет смысл подобрать требуемый размер и габариты текстового шрифта через функции Nudge Offset, расположенные на панели инструментов под названием Pick Tool.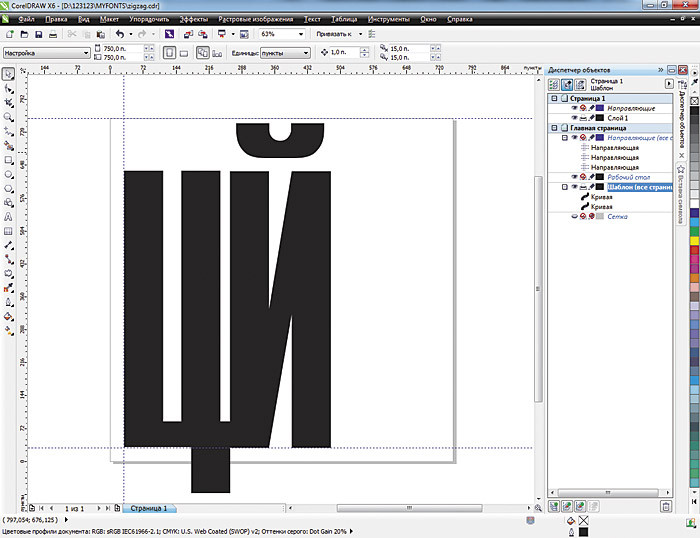 Также следует позаботиться о настройке эффекта Contour , регулируемого через специальное меню или комбинацию кнопок Ctrl+F11. Как правило, задается размер, не превышающий десятой части от средней толщины буквенной символики. С помощью функции Nudge Offset можно осуществлять точные смещения различных фигур, что особенно актуально в случае массового применения подобных эффектов, а также, когда конструктор обязан соблюдать предельную точность и аккуратность.
Также следует позаботиться о настройке эффекта Contour , регулируемого через специальное меню или комбинацию кнопок Ctrl+F11. Как правило, задается размер, не превышающий десятой части от средней толщины буквенной символики. С помощью функции Nudge Offset можно осуществлять точные смещения различных фигур, что особенно актуально в случае массового применения подобных эффектов, а также, когда конструктор обязан соблюдать предельную точность и аккуратность.
Набранный текст необходимо подготовить заранее, а потом через выполнение команды клавиш Ctrl+Q придать ему требуемое искривление. На этом же этапе используется эффект Contour, после чего текст с эффектом разделяется на несколько отдельных частей через функции Arrange>Break Apart (Ctrl+K).
Чтобы продублировать оригинальный шрифт, на клавиатуре необходимо нажать плюс, также можно использовать стрелки направления для его перемещения по рабочему экрану. Далее назначаем командой Pick Tool измененный тип шрифта и применяем функцию Trim.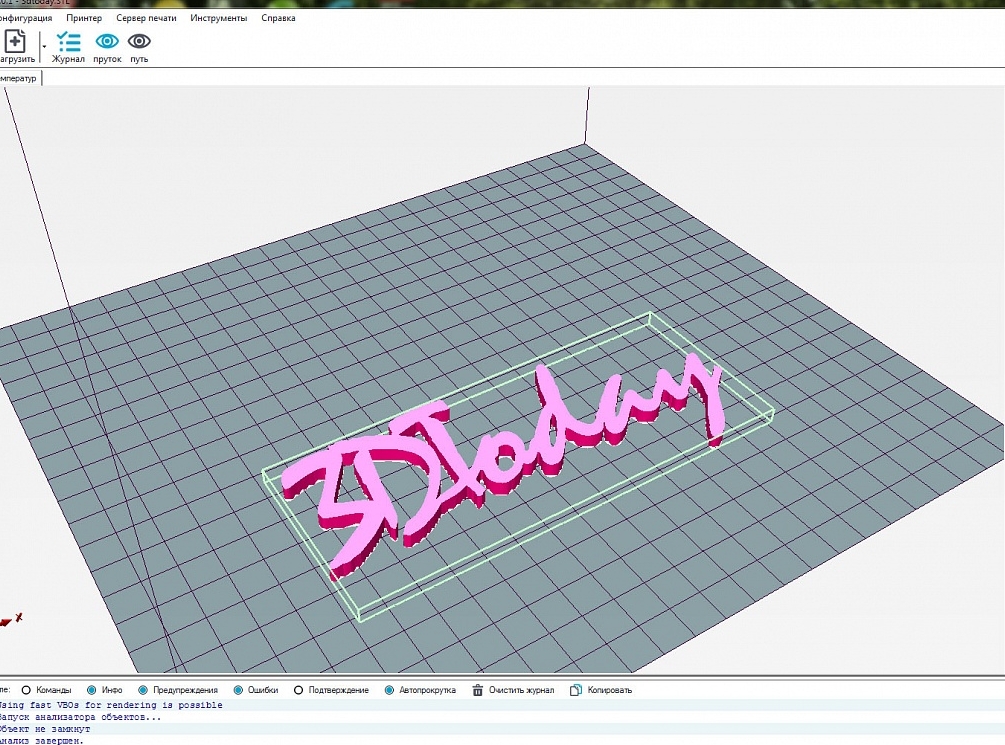 Теперь от дубликата можно избавиться.
Теперь от дубликата можно избавиться.
Набор функций Shape Tool (F10) поможет пользователю доработать остальные объекты. Необходимо не забыть запустить работу функции Dynamic Guides (Alt+Shift+D), чтобы избавить себя от лишних проблем и неприятностей. Данная команда отвечает за точное и ровное перенесение всех узловых точек и линий. Блики приобретают недостающую аккуратность.
Применяя аналогичную технику, конструктор может придать необходимый объем практически любому объекту, не говоря уже о работе с тенью и всевозможными рефлексами. Более того, пользоваться интерактивной прозрачностью и градиентной заливкой в таких случаях совсем необязательно.
Применение эффекта граней
Применив эффект Contour (Ctrl+F9), можно добавить несколько предварительных граней измененному текстовому объекту. Затем нужно будет использовать так называемые засечки через группу функций Free Hand Tool при рабочей привязке к элементам (Alt+Z). Отрезков с двумя узлами будет более чем достаточно.
Если применить Smart Fill Tool заданная текстовая область станет отдельным объектом.
После этого от контурных линий и засечек можно избавиться, а текст будет разбит на буквы и символы. Конструктор волен устанавливать градиенты на своё усмотрение. Чтобы прокрасить грани текстового объекта, которые находятся под световым источником, нужно воспользоваться функцией градиента под названием Status Bar`a, которая располагается обычно внизу с правой стороны на рабочем поле. Также можно воспользоваться правой клавишей мышки и командой Copy Fill Here.
Добавление и редактирование текста — Corel Discovery Center
Учебник для Windows
Учебник для MAC
Бесплатная пробная версия
Загрузить ресурсы параграф. Затем, после добавления текста, вы узнаете, как можно редактировать текстовые объекты, от изменения шрифтов и цветов до редактирования самих символов. И вы увидите, как художественный текст можно разместить вдоль кривой, а текст абзаца может поместиться внутри любой замкнутой формы.
Спасибо за просмотр! Мы надеемся, что вы нашли это руководство полезным, и мы хотели бы услышать ваши отзывы в разделе «Комментарии» внизу страницы. Вы найдете письменную версию этого руководства ниже, а копию в формате PDF для печати можно загрузить на вкладке «Загрузить ресурсы» выше.
В этом руководстве показано, как добавить в документ оба типа текста: фигурный и абзац. Затем, после добавления текста, вы узнаете, как можно редактировать текстовые объекты, от изменения шрифтов и цветов до редактирования самих символов. И вы увидите, как художественный текст можно разместить вдоль кривой, а текст абзаца может поместиться внутри любой замкнутой формы.
youtube.com/embed/h9cNXENr5x8?feature=oembed» frameborder=»0″ allow=»accelerometer; autoplay; clipboard-write; encrypted-media; gyroscope; picture-in-picture» allowfullscreen=»»>Спасибо за просмотр! Мы надеемся, что вы нашли это руководство полезным, и мы хотели бы услышать ваши отзывы в разделе «Комментарии» внизу страницы. Вы найдете письменную версию этого руководства ниже, а копию в формате PDF для печати можно загрузить на вкладке «Загрузить ресурсы» выше.
Узнайте, что нового в CorelDRAW Graphics Suite!
Загрузите БЕСПЛАТНУЮ 15-дневную пробную версию для Windows или Mac и сократите свой путь к успеху в дизайне с помощью нового инструмента Variable Outline, более 200 облачных шаблонов и многого другого.
Загрузите бесплатную пробную версию
Загрузите следующие бесплатные ресурсы:
Письменное руководство для Windows (PDF, 711 КБ)
Письменное руководство для Mac (PDF, 767 КБ)
Ресурсы CorelDRAW Graphics Suite
Краткое руководство (PDF, 2 МБ)
Сочетания клавиш (PDF, 3,5 МБ)
Руководство пользователя CorelDRAW (PDF, 37,5 МБ)
Руководство пользователя PHOTO-PAINT (PDF, 47,1 МБ)
Новые возможности CorelDRAW Graphics Suite
Работа с текстом
Инструменты CorelDRAW
Необходимые инструменты
CorelDRAW Graphics Suite
Креативность сочетается с производительностью в CorelDRAW Graphics Suite: профессиональном наборе инструментов для векторной иллюстрации, компоновки, редактирования фотографий и типографики.
Коллекция весеннего клипарта
Наступила весна, и мы собрали эту коллекцию из более чем 300 элементов клипарта в различных стилях дизайна.
Стандарт CorelDRAW 2021
Мечтайте, а затем проектируйте с помощью CorelDRAW Standard 2021 — универсального пакета графического дизайна для любителей и домашнего бизнеса.
Электронная книга «50 советов и рекомендаций»
Этот набор кратких советов и практических примеров поможет вам максимально эффективно использовать CorelDRAW и вывести свои дизайнерские работы на новый уровень.
В этом уроке вы научитесь создавать и редактировать оба типа текста: фигурный и абзац.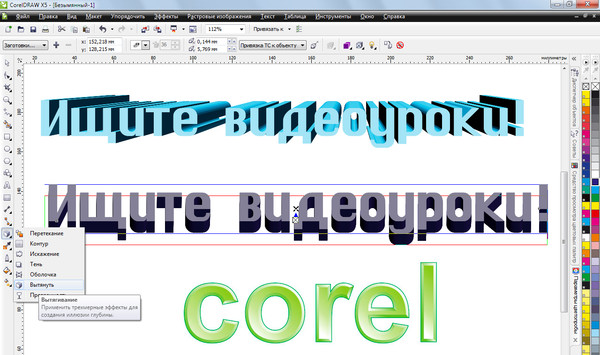 Мы также увидим, как подогнать текст к кривым и фигурам.
Мы также увидим, как подогнать текст к кривым и фигурам.
Нажмите на любое из изображений ниже, чтобы просмотреть его в полном размере.
Добавление и редактирование фигурного текста
С помощью инструмента Текст можно создать текст двух типов: художественный и абзац . Добавить художественный текст очень просто: активируйте инструмент Текст , нажмите один раз в том месте, где вы хотите начать текст, измените шрифт или размер по умолчанию, если хотите, и начните печатать. Вы можете добавить разрывы строк, нажав Введите . Щелчок в пустом месте завершает текст.
После выделения текста с помощью инструмента Pick вы можете выполнять некоторые стандартные операции редактирования, такие как перемещение, изменение размера или растяжение в одном направлении.
- Если щелкнуть еще раз, можно повернуть текст.
- Стрелки по сторонам ограничивающего прямоугольника можно использовать для сдвига и наклона текста.

- Чтобы изменить цвет текста, щелкните образец цвета в палитре Color .
Когда открыто окно настройки Text (перейдите к Window > Dockers ), вы можете сделать еще больше. В разделе Символ вы можете переключиться на векторную заливку и выбрать узор, либо попробовать текстурную заливку, либо фонтанную заливку. Для любого из этих вариантов заливки нажатие значка Настройки заливки открывает свойства заливки.
Редактирование символов текста
При двойном щелчке текстового объекта можно редактировать символы текста.
Другой способ редактирования текста — активировать инструмент Text и один раз щелкнуть в тексте. После перетаскивания, чтобы выделить некоторые символы, вы можете использовать настройки в окне настройки Панель свойств или Текст , чтобы изменить только эти символы. Когда текст выделен, вы также можете изменить кернинг, то есть расстояние между символами.
Когда текст выделен, вы также можете изменить кернинг, то есть расстояние между символами.
Добавление и редактирование текста абзаца
Текст абзаца обычно используется для больших объемов текста, который помещается внутри текстового фрейма. Вы можете напечатать текст абзаца, если вам нечего сказать, но обычно проще иметь доступ к тексту в другом приложении, где вы можете использовать Ctrl + C чтобы сначала скопировать его.
Чтобы добавить текст абзаца, активируйте инструмент Text . Как и в случае с фигурным текстом, вы можете изменить настройки шрифта абзаца сейчас или после добавления текста.
Нажмите и перетащите, чтобы установить текстовый фрейм, который будет содержать текст, затем нажмите Ctrl + V , чтобы вставить скопированный текст.
Когда текст абзаца выделен, его можно переместить или использовать ручки для настройки размера рамки. Вы также можете изменить свойства текста для всего фрейма, например изменить цвет текста на синий.
Или вы можете дважды щелкнуть, чтобы отредактировать текст и внести изменения только в выбранные символы.
Если текстовая рамка становится красной, это означает, что рамка слишком мала для размещения всего текста. Чтобы исправить это, снова выберите текст и расширьте рамку, пока она не станет синей. В этом примере рамка также была заполнена фоновым цветом.
Добавление текста к контуру или кривой
При использовании обоих типов текста вы не ограничены прямыми линиями и прямоугольными рамками. Начнем с добавления художественного текста к контуру. Используйте 9Инструмент 0036 Bezier (который можно найти во всплывающем меню группы инструментов Freehand на левой панели инструментов) для отслеживания горных хребтов.
Затем выберите текст и перейдите к Текст > Подогнать текст к пути . Теперь поместите курсор вдоль кривой и щелкните, чтобы подогнать. Вы по-прежнему можете вносить изменения в сам текст.
Или, скажем, у вас есть кривая, но еще нет текста. Активируйте инструмент Text и наведите курсор на кривую, чтобы значок курсора изменился на символ кривой.
Начните печатать, и текст автоматически подстроится под кривую.
Когда этот текст выделен, его можно переместить, перетащив белый квадрат, или масштабировать. Красный ромб или глиф можно использовать для перемещения точки привязки текста.
Добавление текста абзаца к фигуре
Вам также не нужно использовать прямоугольную рамку для текста абзаца. Можно использовать любую закрытую форму. Используйте инструмент Ellipse , чтобы нарисовать эллипс на странице и использовать свойства
Допустим, в этот эллипс вы хотите поместить текст из документа Word, который уже имеет форматирование. Этот документ должен быть закрыт, прежде чем его можно будет использовать для импорта.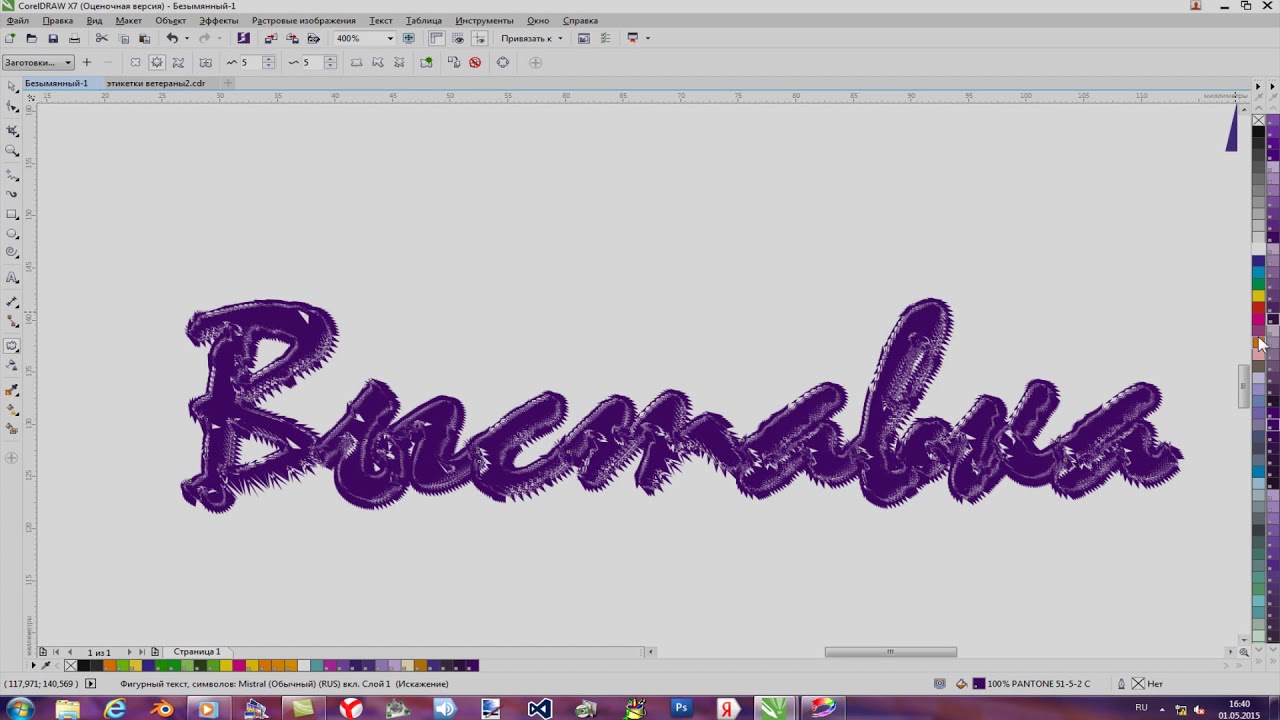
При активированном инструменте Text при перемещении курсора на эллипс вы можете получить два значка курсора. Если вы щелкнете, когда увидите значок кривой, вы разместите текст вдоль контура эллипса, как мы видели выше с кривой Безье. Но пока идентифицируется замкнутая фигура, то, когда вы немного сдвинетесь внутрь, значок изменится на рамку — это означает, что текст абзаца заполнит фигуру.
Нажмите, когда увидите значок рамки. Затем добавьте текст, набрав, вставив или импортировав. Чтобы импортировать текст, выберите Файл > Импорт . Поскольку вы выполняете импорт при активированном инструменте Text , CorelDRAW фильтрует поиск, чтобы отображать только те форматы файлов, которые поддерживают текст, а не форматы изображений.
Выберите файл с текстом, который вы хотите использовать. Затем вам будут предложены варианты сохранения или удаления шрифтов и форматирования из вашего текстового документа..jpg)
В этом примере форма не совсем подходит для этого текста, поэтому мы преобразуем эллипс в кривую, активировав инструмент Pick , щелкнув правой кнопкой мыши эллипс и выбрав Convert to Curves . Затем мы используем инструмент Форма , чтобы изменить форму кривой и соответственно обновить текст.
С помощью инструмента Выбрать вы можете дважды щелкнуть в кадре, чтобы отредактировать сам текст. Вы можете вносить изменения напрямую или использовать
Наконец, если вы используете шрифты OpenType, вы можете воспользоваться преимуществами интерактивной функции OpenType CorelDRAW. Если вы перетащите, чтобы выбрать символ, для которого есть альтернативы OpenType, вы увидите маленький треугольник под символом. При нажатии на этот треугольник отображаются некоторые стилистические наборы, которые можно использовать вместо них.
Узнайте, что нового в CorelDRAW Graphics Suite!
Загрузите БЕСПЛАТНУЮ 15-дневную пробную версию для Windows или Mac и сократите свой путь к успеху в дизайне с помощью нового инструмента Variable Outline, более 200 облачных шаблонов и многого другого.
Загрузите бесплатную пробную версию
Форматирование текста абзаца в CorelDRAW
Учебное пособие для Windows
Учебное пособие для MAC
Бесплатная пробная версия
Загрузить ресурсы
См. дополнительные руководства
Текст абзаца отлично подходит для добавления больших фрагментов текста в документ. В этом руководстве рассматриваются некоторые из многих функций абзацев в CorelDRAW, в том числе параметры форматирования, стилей и макета, способы переноса текста вокруг графики и связывания текстовых фреймов, чтобы текст перемещался от фрейма к фрейму — даже на нескольких страницах. .
Спасибо за просмотр! Мы надеемся, что вы нашли это руководство полезным, и мы хотели бы услышать ваши отзывы в разделе «Комментарии» внизу страницы. Вы найдете письменную версию этого руководства ниже, а копию в формате PDF для печати можно загрузить на вкладке «Загрузить ресурсы» выше.
Текст абзаца отлично подходит для добавления больших фрагментов текста в документ. В этом руководстве рассматриваются некоторые из многих функций абзаца, в том числе параметры форматирования, стилей и макета, способы переноса текста вокруг графики и связывания текстовых фреймов, чтобы ваша копия перемещалась от фрейма к фрейму — даже на нескольких страницах.
Спасибо за просмотр! Мы надеемся, что вы нашли это руководство полезным, и мы хотели бы услышать ваши отзывы в разделе комментариев ниже. Вы найдете письменную версию этого руководства ниже, а копию в формате PDF для печати можно загрузить на вкладке «Загрузить ресурсы» выше.
Вы найдете письменную версию этого руководства ниже, а копию в формате PDF для печати можно загрузить на вкладке «Загрузить ресурсы» выше.
Узнайте, что нового в CorelDRAW Graphics Suite!
Загрузите БЕСПЛАТНУЮ 15-дневную пробную версию для Windows или Mac и сократите свой путь к успеху в дизайне с помощью нового инструмента Variable Outline, более 200 облачных шаблонов и многого другого.
Загрузите бесплатную пробную версию
Загрузите следующие бесплатные ресурсы:
Письменное руководство для Windows (PDF, 747 КБ)
Письменное руководство для Mac (PDF, 967 КБ)
Ресурсы CorelDRAW Graphics Suite
Краткое руководство (PDF, 2 МБ)
Сочетания клавиш (PDF, 3,5 МБ)
Руководство пользователя CorelDRAW (PDF, 37,5 МБ)
Руководство пользователя PHOTO-PAINT (PDF, 47,1 МБ)
Работа с текстом
Новые возможности CorelDRAW Graphics Suite
Необходимые инструменты
CorelDRAW Graphics Suite
Креативность сочетается с производительностью в CorelDRAW Graphics Suite: профессиональном наборе инструментов для векторной иллюстрации, компоновки, редактирования фотографий и типографики.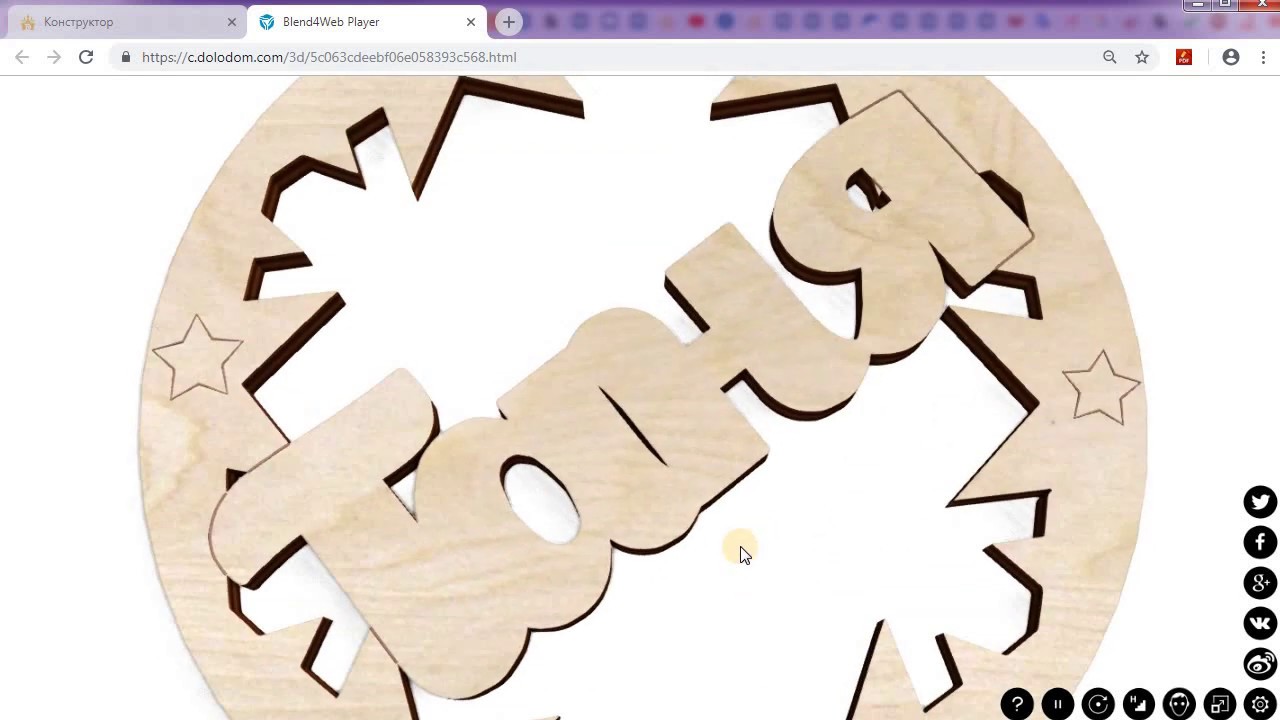
Коллекция весеннего клипарта
Наступила весна, и мы собрали эту коллекцию из более чем 300 элементов клипарта в различных стилях дизайна.
Стандарт CorelDRAW 2021
Мечтайте, а затем проектируйте с помощью CorelDRAW Standard 2021 — универсального пакета графического дизайна для любителей и домашнего бизнеса.
Электронная книга «50 советов и рекомендаций»
Этот набор кратких советов и практических примеров поможет вам максимально эффективно использовать CorelDRAW и вывести свои дизайнерские работы на новый уровень.
В этом руководстве мы расскажем, как добавлять, редактировать и форматировать текст абзаца, как использовать текст-заполнитель, как оборачивать текст вокруг графики и как связать текстовые фреймы, чтобы текст перетекал из фрейма в фрейм, даже между страницами.
Нажмите на любое из изображений ниже, чтобы просмотреть его в полном размере.
Чтобы добавить текст абзаца, активируйте инструмент Текст и перетащите его, чтобы создать текстовый фрейм.
ПРИМЕЧАНИЕ : если вы добавляете текст из другого файла CorelDRAW, созданного до версии X6, вам будет предложено обновить текст. Найдите синюю полосу в рабочей области и обязательно нажмите кнопку Обновить . Это позволит вам использовать функции открытого текста, а также выравнивать текст по базовой сетке.
Вставка текста-заполнителя
Если у вас нет окончательного текста для вашего проекта, но вы хотите отобразить страницу, чтобы увидеть, как текст будет выглядеть, вы можете использовать текст-заполнитель. С помощью инструмента Pick щелкните правой кнопкой мыши в текстовом фрейме и выберите Insert Placeholder Text . Это приводит к стандартному тексту Lorem Ipsum с шрифтом и размером по умолчанию для текста абзаца.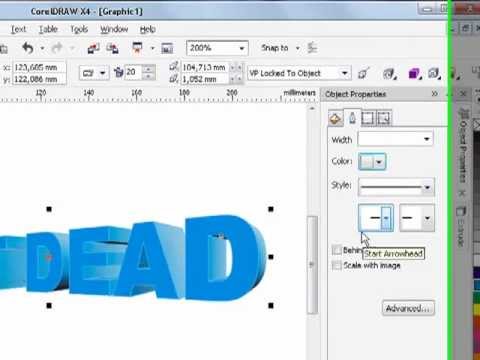 Текста-заполнителя вставлено ровно столько, чтобы точно соответствовать фрейму.
Текста-заполнителя вставлено ровно столько, чтобы точно соответствовать фрейму.
Примечание : Если вы хотите использовать текст-заполнитель, отличный от текста Lorem Ipsum по умолчанию, убедитесь, что ваш текст сохранен в файле с именем placeholder.rtf и сохранен в вашем Documents > Corel > Папка Corel Content . Если этот файл находится в неправильной папке или имеет неправильное имя, будет использоваться текст Lorem Ipsum по умолчанию.
Вы можете изменить свойства текста в Панели свойств или Текст докере или назначить цвет. Вы также можете добавить маркеры или буквицы.
Значок, указывающий вправо, в правом нижнем углу текстового фрейма можно использовать для настройки кернинга, а при нажатой клавише Shift вы можете использовать тот же значок для настройки межсловного интервала. Значок, указывающий вниз, управляет интерлиньяжем или межстрочным интервалом.
В разделе Абзац окна настройки Текст также есть параметры для настройки межстрочного интервала, а также отступов и разделения абзацев. Вы можете расширить этот раздел для параметров межсимвольного и межсловного интервалов.
Красная пунктирная линия вокруг текстового фрейма указывает на то, что размер текста превышает размер его фрейма.
Это можно исправить, изменив размер кадра, но иногда большего кадра недостаточно. Другой способ идеально подогнать текст — щелкнуть правой кнопкой мыши фрейм и выбрать Подогнать текст к фрейму . Размер шрифта подстроится под размер.
Если текст во фрейме немного громоздкий при текущей ширине фрейма, используйте окно настройки Text , чтобы изменить количество столбцов.
Чтобы изменить формат столбца, щелкните значок с тремя точками. Откроется окно Настройки столбцов , в котором вы можете изменить желоба, установить неравную ширину и т. д. и выбрав Layout .
д. и выбрав Layout .
Обтекание текста абзаца
Если ваш документ содержит графику, вы можете сделать так, чтобы текст обтекал ее.
Выберите графические объекты и в Properties docker, откройте вкладку Summary . По умолчанию для параметра Перенос текста абзаца установлено значение Нет .
Варианты обтекания включают левый или правый поток, расхождение вокруг графического контура, квадратную рамку или выше/ниже. В этом примере текст охватывает изображение с заданным смещением. Графику также можно заблокировать, чтобы ее нельзя было переместить.
Если графика разблокирована, то после перемещения графики или изменения размера текстового фрейма текст изменится.
Стили текста
Можно создавать стили текста, чтобы можно было легко повторно использовать текущий стиль. В открытом окне настройки Object Styles щелкните значок плюс , чтобы добавить новый набор стилей.
Перетащите текстовый фрейм прямо в этот новый набор стилей, чтобы заполнить его свойства для контура, заливки, символа, абзаца и рамки. Вы можете щелкнуть правой кнопкой мыши новый набор стилей в списке в окне настройки и выбрать Переименовать , а затем ввести имя для нового набора стилей. В этом примере мы назвали наш набор стилей «Сказка на ночь».
Стили можно применять как к абзацу, так и к художественному тексту, поэтому набор стилей можно создать и для заголовков глав.
Эти наборы стилей будут доступны при работе с текущим документом. Если вы хотите, чтобы стили были доступны для других документов, нажмите значок Импорт, экспорт или сохранение значений по умолчанию , чтобы экспортировать их. В новом документе щелкните этот же значок, чтобы импортировать стили, которые вы экспортировали.
Связывание текстовых фреймов
В этом примере в середине страницы размещается текстовый фрейм с одним столбцом, содержащий замещающий текст.
В этом примере мы сделали первые несколько слов нового цвета и размера, чтобы их было легко увидеть, а затем снова выделили текстовый фрейм.
Мы хотим, чтобы текст на этой странице начинался во фрейме слева, поэтому щелкните вкладку Поток текста в верхней части фрейма.
Затем нажмите и перетащите, чтобы создать новую рамку слева. Теперь текст начинается в левом фрейме и перетекает в исходный фрейм в центре.
Точно так же вы можете щелкнуть Text Flow внизу, чтобы создать рамку, текст которой продолжается после этой.
Теперь все три кадра связаны. Если вы редактируете текст и добавляете новые строки, поток обновляется в других фреймах. И если вы щелкните правой кнопкой мыши в любом фрейме, чтобы подогнать текст, текст во всех трех фреймах будет скорректирован.
В окне настройки Text рядом с каждым параметром форматирования есть небольшие квадратики, некоторые из которых могут быть зелеными, а другие — оранжевыми.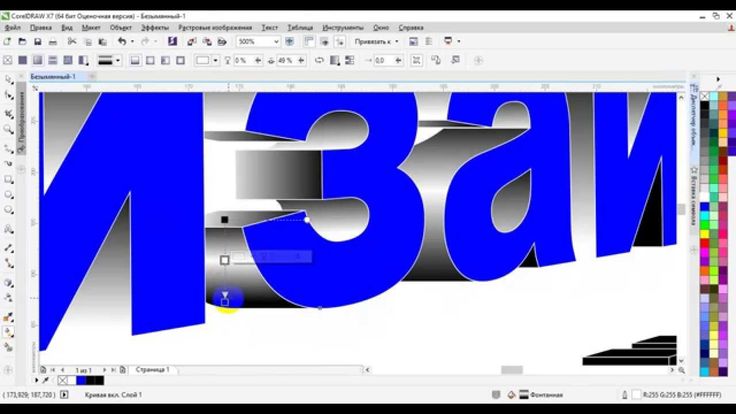 Оранжевое поле указывает на изменение свойств по умолчанию в текстовом стиле, например размер шрифта.
Оранжевое поле указывает на изменение свойств по умолчанию в текстовом стиле, например размер шрифта.
Если щелкнуть оранжевое поле, у вас будет возможность вернуться к свойству по умолчанию для стиля.
Выравнивание по базовой сетке
Если вы увеличиваете документ и замечаете, что текстовые строки в связанных фреймах не выровнены идеально, вы можете использовать Базовую сетку , чтобы исправить это. Отобразите эту сетку, выбрав View > Grid > Baseline Grid . Эта сетка выглядит как разлинованная тетрадная бумага.
Удерживайте Shift клавиша и используйте инструмент Pick , чтобы выбрать все связанные текстовые фреймы, затем щелкните правой кнопкой мыши в любом фрейме и выберите Выровнять по базовой сетке . Чтобы настроить шаг сетки, перейдите к Макет > Параметры документа , откройте вкладку Сетка и настройте шаг базовой линии.
Связывание текстовых фреймов между страницами
Если у вас есть текстовые фреймы на нескольких страницах, вы можете связать их со страницы на страницу, чтобы текст продолжал перемещаться. Выберите последний кадр на странице 1 и нажмите на его нижнюю часть Поток текста вкладка. Затем на странице 2 щелкните в том месте, где вы хотите продолжить текст. Вы увидите индикатор того, что текст перетекает с предыдущей страницы.
Когда вы вернетесь на страницу 1 и выберете последний кадр, вы увидите, куда перетекает текст.
Если на последующих страницах нет текстовых фреймов, на которые можно ссылаться, текстовый фрейм может быть создан автоматически. Сначала нажмите вкладку Text Flow в нижней части фрейма на странице 1. Затем на странице 2 вы увидите контур того места, где должен быть фрейм, если вы хотите, чтобы он был в том же месте, что и на странице 1. Нажмите этот контур, чтобы дублировать текстовый фрейм и добавить плавный текст.