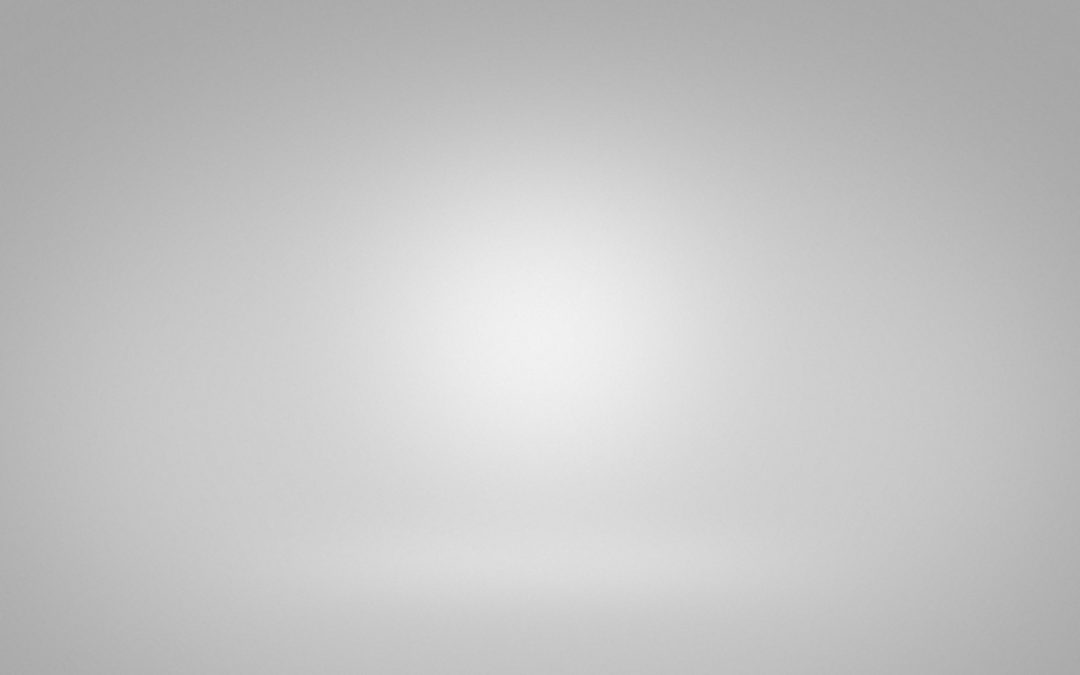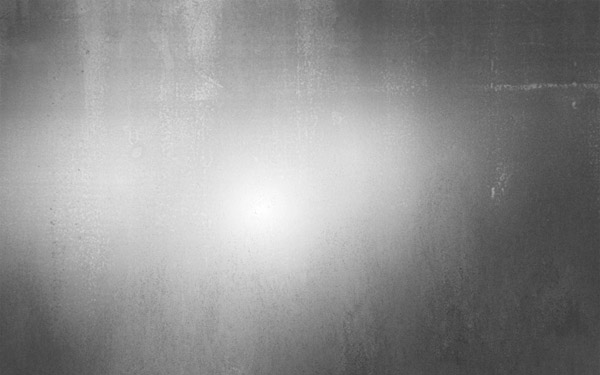Как сделать затемнение по краям в Photoshop
Опубликовано: Автор: Артём Чёрный
Затемнение по краям изображения, она же “виньетка” — популярное решение для концентрации внимания зрителя на каком-то конкретном объекте в центре изображения. Преимущественно делаются темные “виньетки”, но есть варианты и с осветлением краев или же простым размытием. Они тоже относятся к этому же эффекту, хотя и имеют разный принцип реализации.
Содержание
- Как сделать “виньетку” в Photoshop
- Вариант 1: Создание затемнения через слой-маску
- Вариант 2: Через фильтр “Коррекция дисторсии”
- Вариант 3: Сделать размытие по Гауссу
Дальнейшие ваши действия зависят от того, какой тип “виньетки” вы хотели бы сделать. Инструкция для каждого из вариантов будет различаться. Мы особое внимание обратим на классический вариант, когда применяется затемнение по краям. Также рассмотрим и другие случаи, когда, например, применяется осветление или размытие по краям. Отметим, что вполне возможно совмещение двух вариантов сразу, например, затемнения и размытия по краям.
Отметим, что вполне возможно совмещение двух вариантов сразу, например, затемнения и размытия по краям.
Перед выполнением инструкций, представленных ниже, сделайте некоторые приготовления:
- Загрузите изображение, с которым будете работать, в рабочую область Photoshop. Это можно сделать простым перетаскиванием файла картинки из “Проводника” в окно Photoshop.
- Теперь сделайте дублирование фонового слоя, то есть основного изображения. Это реализуется с помощью сочетания клавиш Ctrl+J. Скопированный слой выделяется автоматически. На нем и будут вестись дальнейшие работы. Фоновый слой остается в качестве резерва и трогать его необязательно.
Вариант 1: Создание затемнения через слой-маску
В данном случае подразумевается использование затемняющего слоя и частично маскирующей его маски. Для лучшего понимания мы рекомендуем ознакомиться со статьей про работу с масками в Photoshop. Однако даже без ее изучения вы поймете принцип действия, исходя из изложенной ниже инструкции:
- Создайте новый слой поверх всех остальных.
 Для этого используйте сочетание клавиш Ctrl+N или нажмите по соответствующей кнопке в нижней части панели слоев. Этот слой будет использоваться для заливки.
Для этого используйте сочетание клавиш Ctrl+N или нажмите по соответствующей кнопке в нижней части панели слоев. Этот слой будет использоваться для заливки. - Выполните заливку созданного слоя. Воспользуйтесь сочетанием клавиш Shift+F5 для открытия окна настройки заливки.
- В окне с настройками выберите в строке “Использовать” вариант “Черный” и нажмите “Ок” для применения заливки.
- Ранее созданный новый слой будет залит черным цветом. Наложите на него маску, с которой будете в дальнейшем работать. Для этого воспользуйтесь соответствующей кнопкой в нижней части интерфейса блока со слоями. Кнопка отмечена на скриншоте ниже.
- Обратите внимание, чтобы в панели слоев в качестве активного слоя была выделена маска. Вам нужно наложить на нее черно-белый градиент. В левой панели инструментов программы выберите инструмент “Градиент”, который находится в группе инструментов “Заливка”.
- Теперь протяните инструмент градиент из центральной точки изображения к краям.
 В итоге центральная часть изображения должна стать видимой, а края будут затемнены.
В итоге центральная часть изображения должна стать видимой, а края будут затемнены. - Если затемнения по краям слишком выражены, то вы можете понизить прозрачность затемняющего слоя. Для этого переключитесь на него в панели слоев и установите в пункте “Непрозрачность” приемлемые значения.
Вариант 2: Через фильтр “Коррекция дисторсии”
Этот способ является более простым по сравнению с вариантом, приведенным выше. Однако, на некоторые изображения данный фильтр может применяться некорректно или не применяться вовсе. Инструкция для данного варианта будет иметь следующий вид:
- В верхнем меню Photoshop кликните по пункту “Фильтр” и выберите в открывшемся контекстном меню вариант “Коррекция дисторсии”.
- Откроется окно настройки фильтра. Там переключитесь во вкладку “Заказная”.
- Обратите внимание на блок “Виньетка”. В ней передвигайте ползунки в разные стороны, пока не добьетесь нужного эффекта. Слева вы можете видеть пример применения фильтра на изображении.

- Когда добьетесь нужного эффекта нажмите кнопку “Ок” для его применения.
Вариант 3: Сделать размытие по Гауссу
Данный вариант тоже подразумевает использования масок и, в целом, похож на первый, за тем исключением, что здесь используется не заливка а дополнительный размывающий слой.
Читайте также:
Работа со слой-масками в Photoshop
Выполнение стилизации текста под гранит в Photoshop
Создание эффекта рыбьего глаза в Adobe Photoshop
Делаем имитацию вдавленного текста в Photoshop
Инструкция к этому варианту выглядит следующим образом:
- Сделайте дубликат рабочего слоя, воспользовавшись сочетанием клавиш Ctrl+J. На него будет накладываться фильтр и маска.
- В верхнем меню выберите пункт “Фильтр” и далее выберите категорию “Размытие”. Там уже кликните по “Размытие по Гауссу”.
- В поле “Радиус” настройте приемлемое размытие. Обратите внимание, стоит ли галочка около пункта “Просмотр”. Закончив с настройками радиуса размытия нажмите кнопку “Ок”.

- Как видите, изображение размылось полностью, однако нам требуется размыть только края. Добавьте маску к слою с размытием, воспользовавшись соответствующей кнопкой в нижней части панели слоев.
- Выберите ранее созданную маску. В левой панели инструментов нужно выбрать “Градиент”.
- Теперь протяните инструмент градиент из центральной точки изображения к краям. В итоге центральная часть изображения должна стать видимой, а края будут размыты.
- Если размытия по краям слишком выражены, то вы можете понизить прозрачность размывающего слоя. Для этого переключитесь на него в панели слоев и установите в пункте “Непрозрачность” приемлемые значения.
Мы рассмотрели три варианта создания виньетки для фотографий в Photoshop. Для себя выбирайте наиболее удобный и подходящий вариант реализации.
Понравилась статья? Поделиться с друзьями:
Как сделать затемнение по краям в фотошопе
Применяем виньетку к снимку в Фотошопе
В этом уроке поговорим именно о темных виньетках и научимся их создавать разными способами.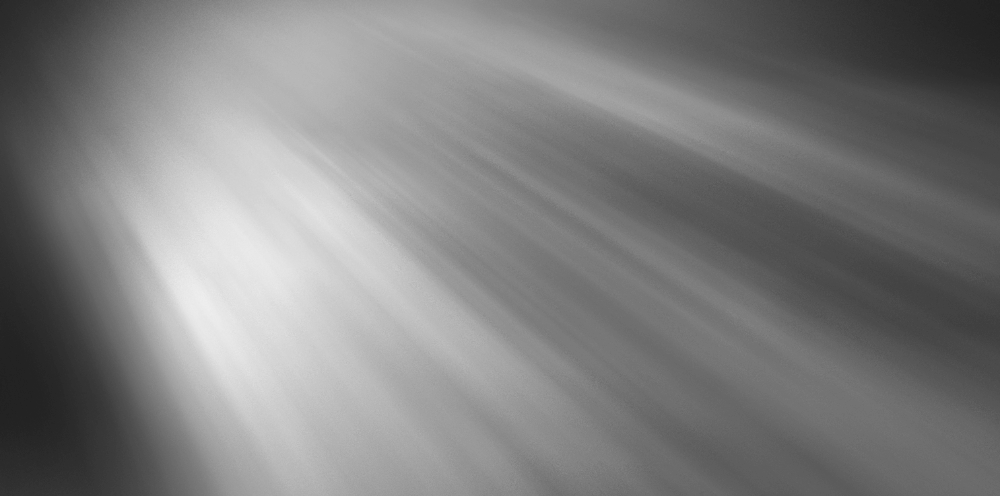
Затемнение краев в Фотошопе
Для урока было подобрано фото березовой рощи и сделана копия исходного слоя (CTRL+J).
Способ 1: создание вручную
Как следует из названия, этот способ подразумевает ручное создание виньетки при помощи заливки и маски.
- Создаем новый слой для виньетки.
Форму выбираем круглую, кисть должна быть мягкая.
Цвет кисти – черный.
Непрозрачность подбирается индивидуально для каждой работы.
Способ 2: растушевка выделения
Это способ с применением растушевки овальной области с последующей заливкой. Не забываем, что виньетку мы рисуем на новом пустом слое.
1. Выбираем инструмент «Овальная область».
2. Создаем выделение в центре снимка.
3. Данное выделение необходимо инвертировать, так как мы должны будем залить черным цветом не центр картинки, а края. Делается это сочетанием клавиш CTRL+SHIFT+I.
4. Теперь нажимаем сочетание клавиш SHIFT+F6, вызывая окно настройки растушевки.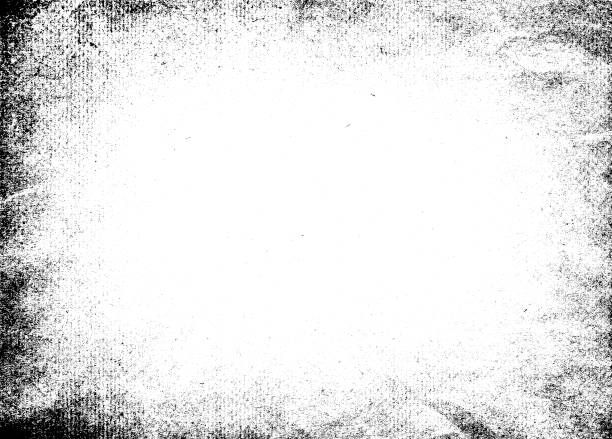 Значение радиуса подбирается индивидуально, можно только сказать, что оно должно быть большим.
Значение радиуса подбирается индивидуально, можно только сказать, что оно должно быть большим.
5. Заливаем выделение черным цветом (SHIFT+F5, черный цвет).
6. Снимаем выделение (CTRL+D) и снижаем непрозрачность слоя с виньеткой.
Способ 3: размытие по Гауссу
Для начала повторим начальные пункты (новый слой, овальное выделение, инвертирование). Заливаем выделение черным цветом без растушевки и снимаем выделение (CTRL+D).
1. Переходим в меню «Фильтр – Размытие – Размытие по Гауссу».
2. Ползунком регулируем размытие виньетки. Обратите внимание, что слишком большой радиус может затемнить центр изображения. Не забывайте, что после размытия мы снизим непрозрачность слоя, поэтому не слишком усердствуйте.
3. Снижаем непрозрачность слоя.
Способ 4: фильтр Коррекция дисторсии
Данный способ можно назвать самым простым из всех вышеперечисленных. Вместе с тем, он не всегда применим.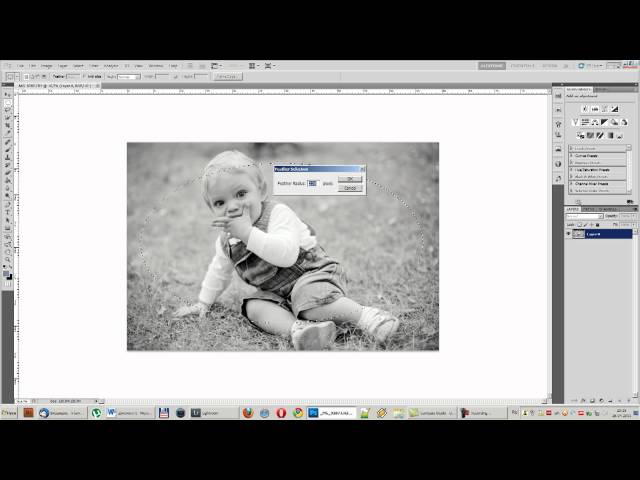
Новый слой создавать не нужно, так как действия совершаются на копии фона.
1. Переходим в меню «Фильтр – Коррекция дисторсии».
2. Переходим на вкладку «Заказная» и настраиваем виньетку в соответствующем блоке.
Данный фильтр применится только к активному слою.
Вы сегодня узнали четыре способа создания затемнения на краях (виньетки) в Фотошопе. Выбирайте наиболее удобный и подходящий к конкретной ситуации.
Мы рады, что смогли помочь Вам в решении проблемы.
Помимо этой статьи, на сайте еще 12563 инструкций.
Добавьте сайт Lumpics.ru в закладки (CTRL+D) и мы точно еще пригодимся вам.
Отблагодарите автора, поделитесь статьей в социальных сетях.
Опишите, что у вас не получилось. Наши специалисты постараются ответить максимально быстро.
Как в Фотошопе (Photoshop) затемнить края?
В настоящее время эффект затемнение краев в Фотошопе пользуется большой популярностью.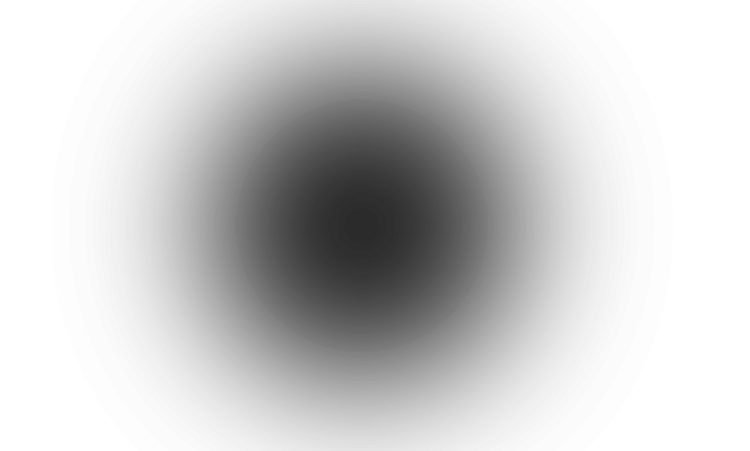 С его помощью можно создать фотографии, выполненные в самых разных стилях, например, создать фото под старину. Смотрятся они очень эффектно и впечатляюще.
С его помощью можно создать фотографии, выполненные в самых разных стилях, например, создать фото под старину. Смотрятся они очень эффектно и впечатляюще.
Перед тем, как затемнить края фото, необходимо открыть в программе выбранный для затемнения, кадр. Для этого нужно в верхнем меню выбрать команды «Файл» – «File» и «Открыть» – «Open». Затем следует выбрать файл с необходимой вам фотографией, после чего вновь нажать команду «Открыть» – «Open».
Редактирование фото
Теперь начинается работа непосредственно с самой фотографией. Вы не знаете, как в Фотошопе затемнить края, не переживайте, это очень просто! Для того, чтобы затемнить края, необходимо создать новый слой. Сделать это можно при помощи команд «Слой» – «Layer», а затем «Новый Слой» — «New Layer». Теперь следует залить данный слой черным цветом, для этого следует воспользоваться командой «Инструмент Заливки Краской» — «Paint Backet Tool». Кроме этого, можно залить фон любым другим цветом. Все зависит от ваших предпочтений и задумки стиля фотографии.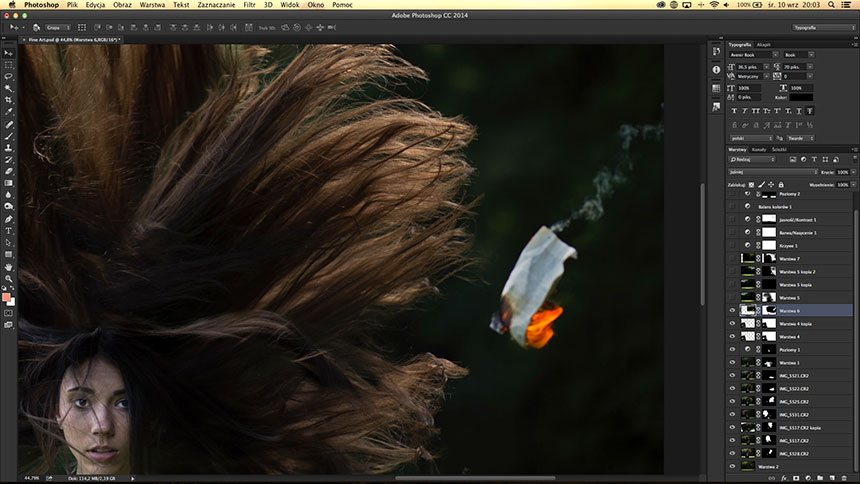 Например, если вы хотите придать фотографии эффект старины, то для этого лучше всего использовать теплые оттенки темно-коричневого цвета.
Например, если вы хотите придать фотографии эффект старины, то для этого лучше всего использовать теплые оттенки темно-коричневого цвета.
После выбора необходимого цвета, следует выбрать область фотографии, которая не будет затемняться, она останется светлой. Для этого необходимо использовать инструмент «Настройка Прямоугольного Выделения» — «Rectangular Marquee Tool». На верхней панели инструментов необходимо будет задать для него значение 50 рх. Следует учесть, что если ваше изображение слишком большое, то ему следует задать более высокое значение данного параметра. Теперь необходимо на черном слое нарисовать прямоугольник. В этот прямоугольник должна быть заключена именно та часть фотографии, которая не будет затемненной.
После выделения данной части, следует нажать команду «Удалить» – «Delete». После этого затемнение фотографии будет выполнено. Такое затемнение можно легко сделать более насыщенным или наоборот. Для этого нужно просто передвигать рычажок слоя.
Заключительным этапом в данном процессе является объединение двух изображений: затемненной и светлой частей. Сделать это можно при помощи сочетания клавиш Ctrl+E. Затем следует сохранить полученное изображение при помощи команды «Файл» –«File» и «Сохранить как» – «Save as».
Сделать это можно при помощи сочетания клавиш Ctrl+E. Затем следует сохранить полученное изображение при помощи команды «Файл» –«File» и «Сохранить как» – «Save as».
Осветление или затемнение областей изображения
Инструмент «Осветлитель» и инструмент «Затемнитель» позволяют осветлить или затемнить области изображения. Эти инструменты основаны на традиционном методе темной комнаты и служат для коррекции экспозиции на определенных областях отпечатка. Фотографы снижают освещение печатаемой области для получения более светлых снимков (осветление) или увеличивают время экспозиции, чтобы получить более темные отпечатки (затемнение). Чем больше инструменты «Осветлитель» и «Затемнитель» применяются к какой-либо области, тем, соответственно, светлее или темнее она становится.
Применение инструмента «Осветлитель» или инструмента «Затемнитель» к заднему плану изменяет информацию об изображении без возможности восстановления. Чтобы отредактировать изображения, не изменяя исходных данных, работайте над дубликатом слоя.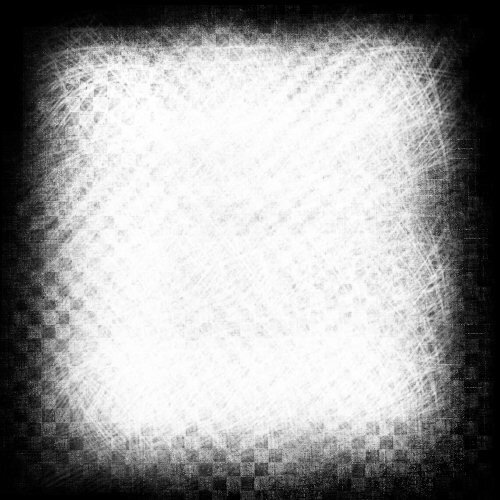 Сведения о дублировании слоев см. в документе Основы работы со слоями.
Сведения о дублировании слоев см. в документе Основы работы со слоями.
Создание эффекта виньетирования в Photoshop
Создание эффекта виньетирования — это не сложная задача. Если для вас создание виньетки не такая очевидная процедура, то данный урок для вас.
Чаще всего виньетирование создается обычным затемнением краев снимка. Данный эффект очень прост, но порой он является финальным штрихом, создающим законченное изображение.
Создание виньетки в Фотошопе
Создаем овальное выделение
Делаем растушевку
Растушевка позволит сделать плавный переход. Растушевку можно сделать клацнув правой кнопкой мыши и выбрав соответствующее меню или перейдя в Select (Выделение) — Modify (Модификация) — Feather (Растушевка). Значение растушевки следует подбирать экспериментальным путем, так как для снимков различного разрешения оно будет создавать различный эффект.
Инвертирование выделения
На данный момент выделен центр фотографии, всё, что внутри овала, а нам нужно выделить всё, что находится снаружи. Для этого переходим на вкладку Select (Выделение) — Inverse (Инверсия) или просто нажимаем Shift+Ctrl+I.
Для этого переходим на вкладку Select (Выделение) — Inverse (Инверсия) или просто нажимаем Shift+Ctrl+I.
Создаем затемнение
При активном выделении переходим в меню Layers (Слои) — New adjustment layer (Новый корректирующий слой) — Curves (Кривые). Появится новый слой с овальной маской.
Изменение кривых
Для затемнения краев нужно потянуть середину кривой вниз. Кривой можно регулировать интенсивность затемнения.
Как в фотошопе затемнить края фото
Главная » Разное » Как в фотошопе затемнить края фото
Затемнение Краев Фотографии в Фотошоп уроки фотошоп
Вот эффект, который я достаточно часто применяю на своих фотографиях, чтобы привлечь больше внимания к главным объектам картинки или чтобы придать фотографии больше тепла и индивидуальности. Увидев единожды, как легко все это можно сделать, вы, я думаю, будете использовать его также часто, как и я. Здесь мы собираемся научиться, как сглаживать и обрезать края фотографии, создавая эффект виньетки, фактически мы и будем добиваться этого эффекта, который позволит удалить проблемные зоны с фотографии.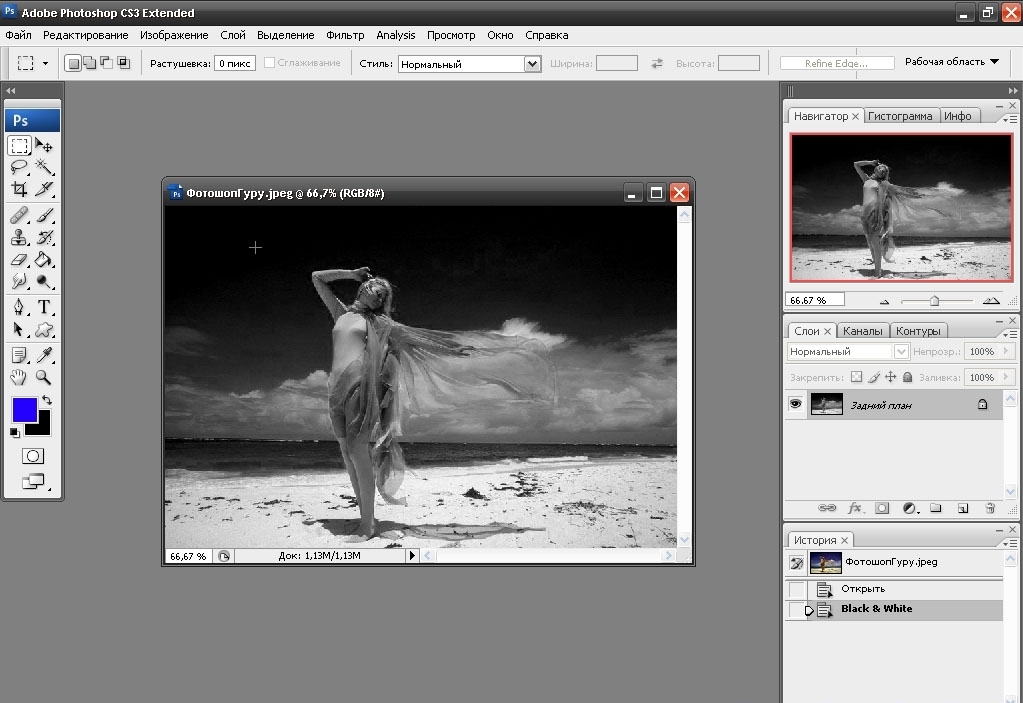 В Photoshop CS2 (вам понадобится Photoshop CS2 или более поздняя версия, чтобы выполнить этот урок Adobe представил новый фильтр Lens Correction см. приложение «Коррекция дисторсии»). Главная цель этого фильтра помочь исправить проблемы фотографии, которые могут возникнуть из-за линз фотоаппарата. Как, например, отрицательная дисторсия, хроматическая аберрация и виньетирование. Это хорошее дополнение в коллекцию инструментов для работы с фотографиями в Photoshop, но нигде нет правила, что вам придется использовать именно его из всего перечня Adobe. Вы увидите, что фильтры, которые были разработаны с целью убрать размытые зоны с картинки, также могут выполнять ту же функцию.Вот фото, с которым я буду работать в этом уроке:А вот, как оно выглядит после использования фильтра Lens Correction (Коррекция дисторсии) после быстрого сглаживания краев. И хотя этот эффект слабо выражен, он может оказывать сильное влияние на восприятие изображения:Давайте начинать!Шаг первый: создаем дубликат заднего слоя (Background Layer).
В Photoshop CS2 (вам понадобится Photoshop CS2 или более поздняя версия, чтобы выполнить этот урок Adobe представил новый фильтр Lens Correction см. приложение «Коррекция дисторсии»). Главная цель этого фильтра помочь исправить проблемы фотографии, которые могут возникнуть из-за линз фотоаппарата. Как, например, отрицательная дисторсия, хроматическая аберрация и виньетирование. Это хорошее дополнение в коллекцию инструментов для работы с фотографиями в Photoshop, но нигде нет правила, что вам придется использовать именно его из всего перечня Adobe. Вы увидите, что фильтры, которые были разработаны с целью убрать размытые зоны с картинки, также могут выполнять ту же функцию.Вот фото, с которым я буду работать в этом уроке:А вот, как оно выглядит после использования фильтра Lens Correction (Коррекция дисторсии) после быстрого сглаживания краев. И хотя этот эффект слабо выражен, он может оказывать сильное влияние на восприятие изображения:Давайте начинать!Шаг первый: создаем дубликат заднего слоя (Background Layer).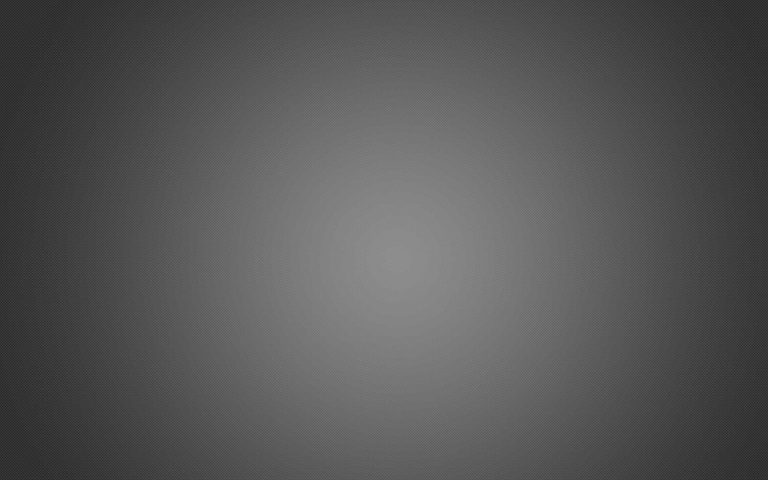 Первое, что нам нужно сделать, прежде, чем затемнять какие-либо зоны (края) это продублировать фотографию, чтобы не повредить оригинал (пиксельную информацию). Если мы посмотрим на Панель слоев (Layers palette), то увидим, что наше фото удобно расположилось на заднем слое:
Первое, что нам нужно сделать, прежде, чем затемнять какие-либо зоны (края) это продублировать фотографию, чтобы не повредить оригинал (пиксельную информацию). Если мы посмотрим на Панель слоев (Layers palette), то увидим, что наше фото удобно расположилось на заднем слое:
Нам нужно создать копию этого слоя, поэтому отправляемся в Слой (Layer) на верхней панели, выбираем Новый (New), а потом щелкаем Скопировать на новый слой (Layer via Copy). Или для большего удобства воспользуйтесь комбинацией клавиш Ctrl+J (Win) Command+J (Mac). Тоже достаточно быстрый способ дублировать задний слой. И если мы опять посмотрим на Панель слоев, то увидим копию слоя, который Photoshop автоматически называет «Слой 1» (Layer 1). Он находится прямо над задним слоем: Шаг второй: Открываем фильтр Lens Correction (Коррекция дисторсии)
Выбираем «Слой 1» на Панели слоев (слой, выбранный в данный момент, отображается голубым цветом). Выбираем Фильтр (Filtr) на верхней панели, далее Искажение (Distort) и затем Коррекция дисторсии (Lens Correction): Перед вами откроется весьма массивное диалоговое окно, которое может вас смутить, если вы до этого никогда с ним не работали.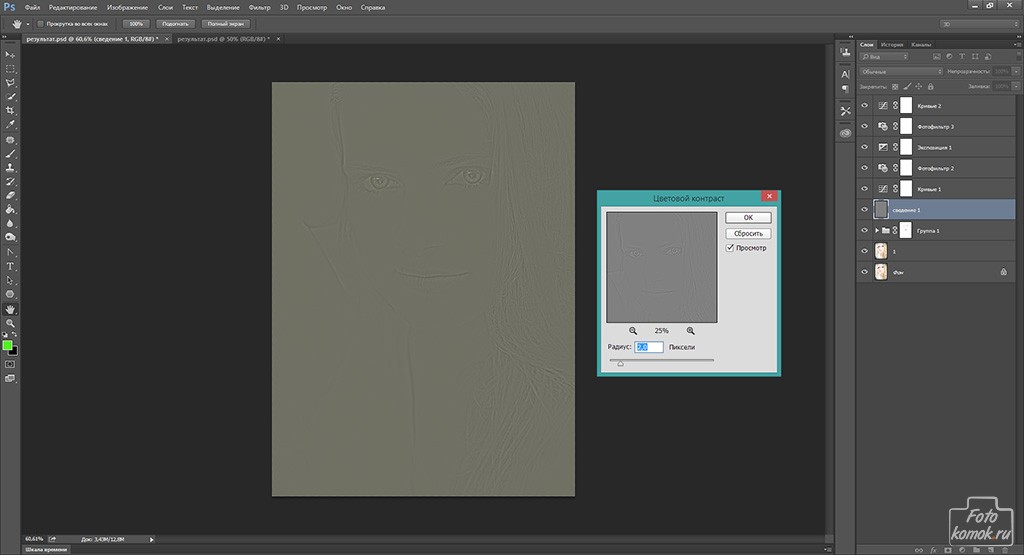 Но, не волнуйтесь! Для необходимого эффекта нам понадобятся всего несколько функций, расположенных здесь.
Но, не волнуйтесь! Для необходимого эффекта нам понадобятся всего несколько функций, расположенных здесь.
Шаг третий: отключаем Сетку.
Самая заметная часть в Коррекции дисторсии рабочая зона, и она вся покрыта мелкой сеткой. Нам не нужно размывать края нашего фото, поэтому мы отключаем эту функцию. Посмотрите в самый низ окна и найдите надпись Показать сетку (Show Grid) с поставленной галочкой. Нажмите на нее, чтобы отключить сетку: Шаг четвертый: перетаскиваем ползунок «Эффекта» из Виньетки для большего сглаживания
Большинство функций, доступных в Коррекции дисторсии находятся в правой части диалогового окна, и, если вы присмотритесь, увидите, что они разделены по группам. Вы со смело можете игнорировать большинство опций, потому что нам понадобятся только две, которые расположены в группе Виньетка (Vignette). Обычно эти функции используются, чтобы удалить нежелательные последствия линз фотокамеры, но мы собираемся сгладить некоторые детали нашего фото.
Первая опция, которая нам понадобится это Эффект (Amount), благодаря которой можно определить степень сглаживания.![]() Далее вы перетаскиваете ползунок влево, размывая границы. Вы можете посмотреть на предыдущий фрагмент, чтобы получить представление о желанном эффекте. Но в нашем случае, я передвину ползунок влево, чтобы получить максимальный эффект сглаживания (размывания). Не переживайте, если кажется, что все слишком размыто. Вы увидите как уменьшить эффект в конце урока. Вот картинка, после того, как я перетащил ползунок в Эффекте (группа Виньетка) в крайний левый угол. Посмотрите, какое произошло сглаживание, только благодаря одному ползунку: Шаг пятый: выровняйте среднюю точку
Далее вы перетаскиваете ползунок влево, размывая границы. Вы можете посмотреть на предыдущий фрагмент, чтобы получить представление о желанном эффекте. Но в нашем случае, я передвину ползунок влево, чтобы получить максимальный эффект сглаживания (размывания). Не переживайте, если кажется, что все слишком размыто. Вы увидите как уменьшить эффект в конце урока. Вот картинка, после того, как я перетащил ползунок в Эффекте (группа Виньетка) в крайний левый угол. Посмотрите, какое произошло сглаживание, только благодаря одному ползунку: Шаг пятый: выровняйте среднюю точку
Прямо под Эффектом находится Средняя точка (Midpoint). Эта опция показывает на сколько далеко будет распространяться затемняющий эффект относительно центра изображения. Перетаскивая ползунок Средней точки вправо, позволит вам сгладить только края фото, а если вы перетащите ползунок влево, то это позволит сгладить только центральную часть. В любом случае, центр картинки никогда не будет так сильно размыт, как края. Я хочу немного выделить лицо пожарника, т. к. задний план и так размыт, поэтому я перетаскиваю ползунок влево. Вы можете передвигать его как захотите, все зависит от вашего воображения
к. задний план и так размыт, поэтому я перетаскиваю ползунок влево. Вы можете передвигать его как захотите, все зависит от вашего воображения
Когда вы останетесь довольны результатом, нажмите на ОК в верхнем правом углу, чтобы сохранить изменения. Вот мое фото, с немного размытым эффектом в центре изображения: Шаг шестой: налаживаем эффект путем установления непрозрачности слоя.
На этом этапе фотография уже почти завершена. Но, если вам вдруг покажется, что фотография слишком размыта, вы всегда сможете снизить непрозрачность слоя. Опция «Непрозрачность» (Opacity) находится сверху Панели слоя. У меня установлено 100%, а я снижаю эффект непрозрачности до 85%:Вот мой конечный результат сглаживания после снижения непрозрачности до достижения нужного эффекта: И вот, что у нас получилось!
Как затемнить края фотографии?
Вам понадобится:
- Операционная система Windows 7/ Windows XP
- Программа Adobe Photoshop
#1
Некоторые фотографии приобретают особенную выразительность, если их оформить даже в самую простейшую рамку или слегка затонировать. Таким эффектом обладают и затемненные края изображения. Выполнить подобную корректировку совершенно не сложно даже новичку. Чтобы выбрать кадр или картинку, которую нужно преобразовать в графическом редакторе, можно воспользоваться опцией «Открыть» (Open) в меню «Файл» (File) . Более простым вариантом является «перетаскивание» изображения прямо в открытое окно программы.
Таким эффектом обладают и затемненные края изображения. Выполнить подобную корректировку совершенно не сложно даже новичку. Чтобы выбрать кадр или картинку, которую нужно преобразовать в графическом редакторе, можно воспользоваться опцией «Открыть» (Open) в меню «Файл» (File) . Более простым вариантом является «перетаскивание» изображения прямо в открытое окно программы.
#2
До того, как затемнить края фото в фотошопе, необходимо определить область, с которой будет проводиться работа. Для этого используется инструмент «Выделение» (Marquee Tool) , он может определить эллиптические или прямоугольные области. Выделив ту часть картинки, которая не будет изменяться, нужно использовать команду «Инверсия» (Inverse) из меню «Выделение» (Select) . Теперь на картинке будет охвачена только та область, которую необходимо затемнить.
#3
В том случае, если в программе фотошоп нужно сделать размытый переход от затемненных полей либо скруглить углы у изображения, то, до выполнения опции инвертирования, выставляются дополнительные настройки из меню «Выделение» (Select) .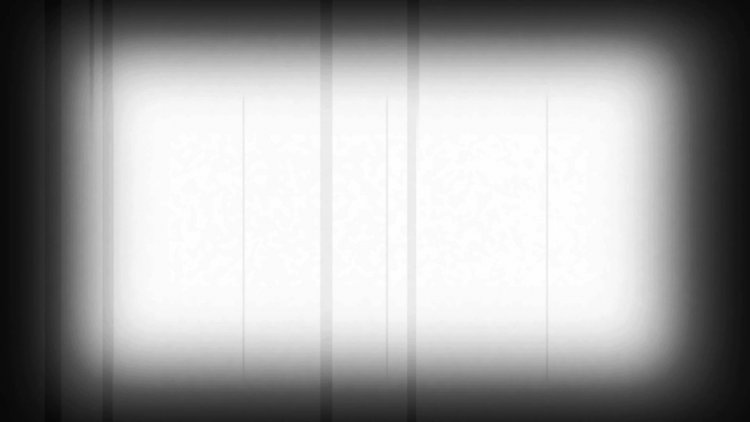 А именно, следует воспользоваться возможностями подменю «Модификация» (Modify) и выставить желаемый радиус закругления — опция «Сгладить» (Smooth) и оптимальный размер размытия — опция «Растушевка» (Feather).
А именно, следует воспользоваться возможностями подменю «Модификация» (Modify) и выставить желаемый радиус закругления — опция «Сгладить» (Smooth) и оптимальный размер размытия — опция «Растушевка» (Feather).
#4
Теперь можно выполнить, собственно, затемнение краев. Для этого в меню «Изображение» (Image) нужно войти в подменю «Коррекция» (Adjustment) и выбрать там пункт «Цветовой тон/Насыщенность» (Hue/Saturation) . В открывшемся диалоговом окне регулируются линейки «Насыщенность» и «Яркость» до получения необходимого эффекта. Бегунок и той, и другой линейки для этого нужно сдвинуть влево. При движении вправо и тот, и другой параметр увеличивается, то есть края станут ярче, цветастее и светлее.
#5
Однако часто такой настройки затемнения краев недостаточно, чтобы изображение получило нужный вид. Поэтому после того, как произведены необходимые манипуляции с краями картинки, следует отменить выделение (Ctrl+D) , и воспользоваться опцией «Фотофильтр» (Photo Filter) в меню «Изображение» (Image) , подменю «Коррекция» (Adjustment) . Она позволяет придать определенный тон всему изображению. Фильтр можно выбрать как из предложенного списка, так и просто по цвету на открывающейся в диалоговом окне палитре. Закончив работу, нужно сохранить файл: Ctrl+S.
Она позволяет придать определенный тон всему изображению. Фильтр можно выбрать как из предложенного списка, так и просто по цвету на открывающейся в диалоговом окне палитре. Закончив работу, нужно сохранить файл: Ctrl+S.
Как в Фотошопе затемнить углы
Вам понадобится
- — программа Photoshop;
- — изображение.
Инструкция
Затемнить углы картинки можно при помощи корректировочного слоя, область применения которого ограничена отредактированной маской. Чтобы создать такой слой, загрузите изображение в редактор Photoshop и примените опцию Brightness/Contrast группы New Adjustment Layer меню Layer. Затемните картинку, отрегулировав ее контраст и яркость.
Для того чтобы темными оказались только углы, вам потребуется отредактировать маску слоя с фильтром. Выделите все содержимое слоя сочетанием Ctrl+A и воспользуйтесь опцией Transform Selection меню Select. Уменьшите выделение так, чтобы часть картинки, которая должна быть темнее всего изображения, осталась за границами выделенной области.
Добавьте растушевку на границе выделения при помощи опции Feather меню Select. Щелкните по прямоугольнику маски на корректировочном слое, включите Paint Bucket Tool и залейте середину маски черным цветом.
Для затемнения углов можно воспользоваться самим изображением. Скопируйте его на новый слой опцией Duplicate Layer меню Layer и наложите дубликат на исходную картинку, выбрав для этого режим Multiply. Опцией Reveal All группы Layer Mask меню Layer добавьте маску к новому слою. Создав в центре маски растушеванное выделение, залитое черным цветом, вы оставите от верхнего слоя только затемненные края.
Радиальный полупрозрачный градиент тоже подойдет для создания темных областей по углам изображения. Вставьте новый слой поверх картинки, кликнув по кнопке Create a new layer. Включив инструмент Gradient Tool с опцией Radial Gradient, щелкните по образцу градиента в верхней области окна программы.
В открывшихся настройках выберите градиент от прозрачного к черному и залейте им новый слой. Если под затемнение попала слишком большая область картинки, растяните прозрачную часть градиентного слоя, применив для трансформации опцию Warp группы Transform меню Edit. При желании можно сменить режим наложения затемняющего слоя с Normal на Multiply, Color Burn или Linear Burn.
Если под затемнение попала слишком большая область картинки, растяните прозрачную часть градиентного слоя, применив для трансформации опцию Warp группы Transform меню Edit. При желании можно сменить режим наложения затемняющего слоя с Normal на Multiply, Color Burn или Linear Burn.
Сохраните изображение с темными углами, применив опцию Save As меню File.
Источники:
- Затемнение краев фотографии в Фотошоп в 2018
Как в Фотошопе (Photoshop) затемнить края
В настоящее время эффект затемнение краев в Фотошопе пользуется большой популярностью. С его помощью можно создать фотографии, выполненные в самых разных стилях, например, создать фото под старину. Смотрятся они очень эффектно и впечатляюще.
Перед тем, как затемнить края фото, необходимо открыть в программе выбранный для затемнения, кадр. Для этого нужно в верхнем меню выбрать команды «Файл» – «File» и «Открыть» – «Open». Затем следует выбрать файл с необходимой вам фотографией, после чего вновь нажать команду «Открыть» – «Open».
Редактирование фото
Теперь начинается работа непосредственно с самой фотографией. Вы не знаете, как в Фотошопе затемнить края, не переживайте, это очень просто! Для того, чтобы затемнить края, необходимо создать новый слой. Сделать это можно при помощи команд «Слой» – «Layer», а затем «Новый Слой» — «New Layer». Теперь следует залить данный слой черным цветом, для этого следует воспользоваться командой «Инструмент Заливки Краской» — «Paint Backet Tool». Кроме этого, можно залить фон любым другим цветом. Все зависит от ваших предпочтений и задумки стиля фотографии. Например, если вы хотите придать фотографии эффект старины, то для этого лучше всего использовать теплые оттенки темно-коричневого цвета.
После выбора необходимого цвета, следует выбрать область фотографии, которая не будет затемняться, она останется светлой. Для этого необходимо использовать инструмент «Настройка Прямоугольного Выделения» — «Rectangular Marquee Tool». На верхней панели инструментов необходимо будет задать для него значение 50 рх. Следует учесть, что если ваше изображение слишком большое, то ему следует задать более высокое значение данного параметра. Теперь необходимо на черном слое нарисовать прямоугольник. В этот прямоугольник должна быть заключена именно та часть фотографии, которая не будет затемненной.
Следует учесть, что если ваше изображение слишком большое, то ему следует задать более высокое значение данного параметра. Теперь необходимо на черном слое нарисовать прямоугольник. В этот прямоугольник должна быть заключена именно та часть фотографии, которая не будет затемненной.
После выделения данной части, следует нажать команду «Удалить» – «Delete». После этого затемнение фотографии будет выполнено. Такое затемнение можно легко сделать более насыщенным или наоборот. Для этого нужно просто передвигать рычажок слоя.
Заключительным этапом в данном процессе является объединение двух изображений: затемненной и светлой частей. Сделать это можно при помощи сочетания клавиш Ctrl+E. Затем следует сохранить полученное изображение при помощи команды «Файл» –«File» и «Сохранить как» – «Save as».
Затемнение краев фотографии — Photoshop Tutorial
Автор сценария Стив Паттерсон.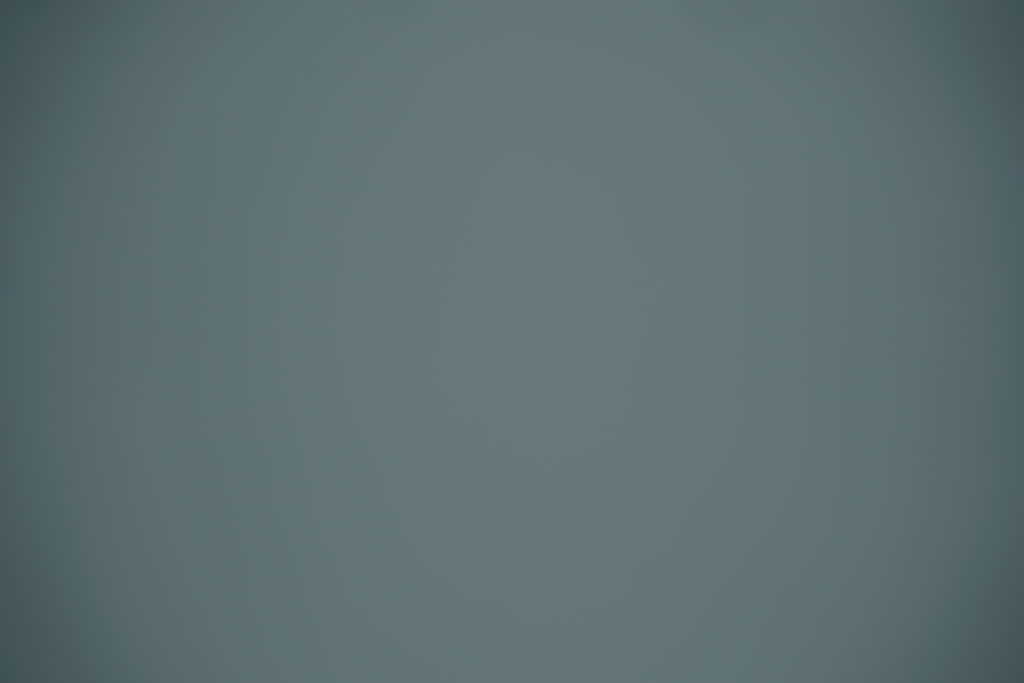
Вот эффект, который я довольно часто использую со своими фотографиями, чтобы привлечь больше внимания к основному объекту изображения или просто сделать фотографии немного более теплыми и индивидуальными. Как только вы увидите, как легко его создать, я думаю, вы обнаружите, что используете его так же часто, как и я.
Мы собираемся научиться затемнять или обжигать края фотографии, создавая эффект виньетки, и на самом деле мы собираемся создать эффект, используя фильтр в Photoshop, который был разработан для удалить такую »проблему» с образа. В Photoshop CS2 (для выполнения этого руководства вам понадобится Photoshop CS2 или более поздняя версия) Adobe представила нам фильтр коррекции объектива. Основная цель этого фильтра — помочь нам устранить распространенные проблемы, которые могут быть созданы объективами камеры, такие как бочкообразные искажения, хроматические аберрации и виньетирование. Это отличное дополнение к постоянно растущей коллекции инструментов для редактирования фотографий Photoshop, но нет правила, согласно которому вы должны использовать Photoshop так, как задумали люди из Adobe.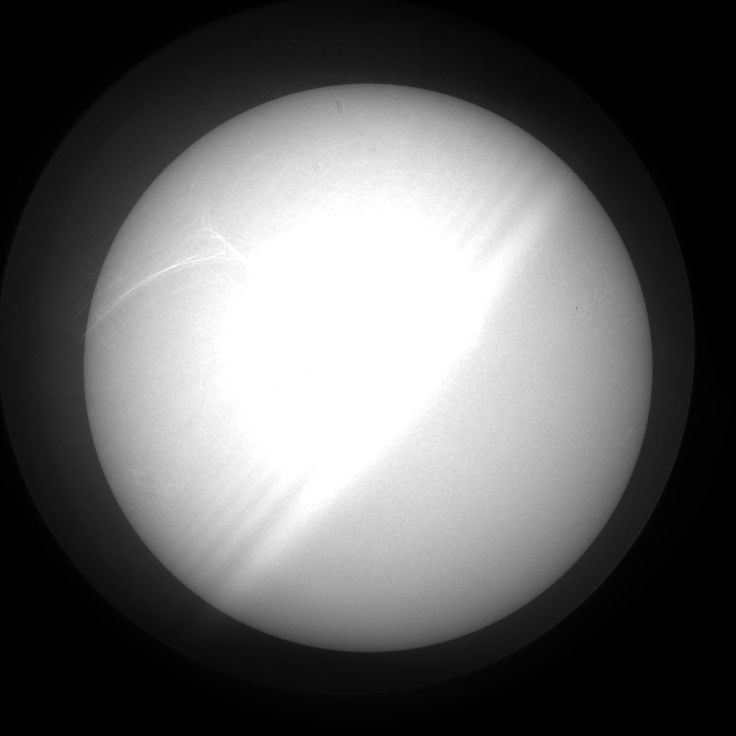
Вот фотография, с которой я буду работать в этом уроке:
Исходное изображение.
А вот как это будет выглядеть после использования фильтра Lens Correction для быстрого затемнения краев. Несмотря на то, что это тонкий эффект, он может оказать сильное влияние на изображение:
Окончательный эффект «затемнения краев фотографии».
Этот урок из нашей серии фотоэффектов. Давайте начнем!
Шаг 1: Дублируйте фоновый слой
Первое, что нам нужно сделать перед затемнением любых краев, это создать копию нашей фотографии, чтобы не повредить исходную информацию о пикселях. Если мы посмотрим на нашу палитру слоев, мы увидим, что наша фотография удобно расположилась на фоновом слое:
Палитра «Слои», показывающая исходную фотографию на фоновом слое.
Нам нужно создать копию этого слоя, поэтому перейдите в меню Layer в верхней части экрана, выберите New , а затем выберите Layer via Copy .
В палитре «Слои» теперь отображается копия фонового слоя, расположенная над оригиналом.
Шаг 2. Откройте фильтр коррекции объектива
Выберите «Слой 1» в палитре «Слои» (текущие выбранные слои выделены синим цветом), перейдите в меню Фильтр в верхней части экрана, выберите
Выберите «Фильтр» > «Искажение» > «Коррекция объектива».
Откроется довольно массивное диалоговое окно «Коррекция линз», которое может показаться запутанным, если вы никогда раньше им не пользовались, но не беспокойтесь.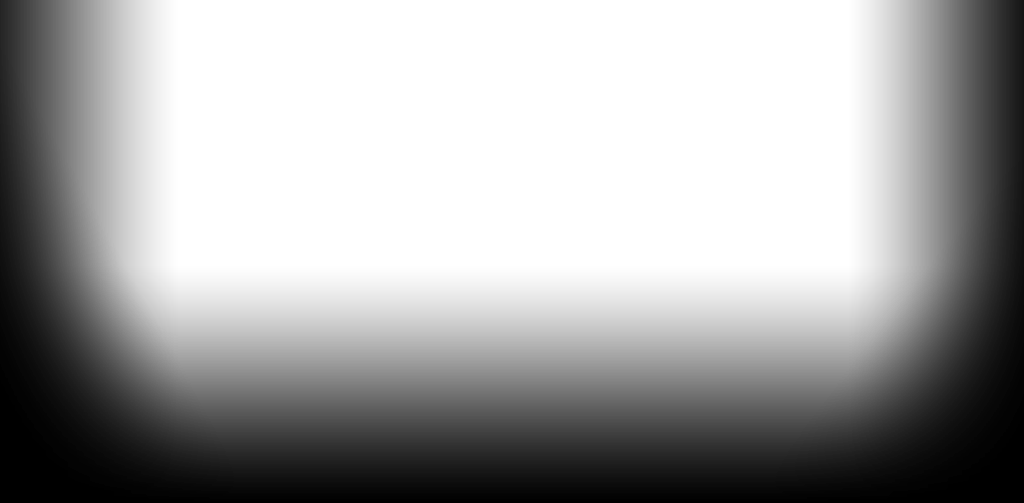 Для этого эффекта нам нужно использовать только пару опций, найденных здесь.
Для этого эффекта нам нужно использовать только пару опций, найденных здесь.
Шаг 3. Отключите сеть
Наиболее заметной функцией диалогового окна «Коррекция дисторсии» является большая область предварительного просмотра, которая по умолчанию покрыта сеткой. Нам не нужна сетка, чтобы затемнить края фотографии, поэтому давайте отключим ее. Посмотрите вниз в самый низ диалогового окна, и вы увидите параметр
Отмените выбор параметра «Показать сетку», чтобы отключить сетку в области предварительного просмотра диалогового окна.
Шаг 4: перетащите ползунок количества виньетирования влево, чтобы затемнить края
Большинство параметров фильтра «Коррекция объектива» находятся в столбце в правой части диалогового окна, и если вы внимательно посмотрите, то увидите, что параметры разделены на различные группы. Вы можете смело игнорировать большинство параметров, найденных здесь, потому что есть только два из них, которые нам нужны для затемнения краев нашей фотографии, и оба находятся в группе Vignette .
Первая интересующая нас опция — это ползунок Amount , который определяет, насколько темными станут края. Чем дальше вы перетащите ползунок влево, тем темнее будут края. Вы можете следить за областью предварительного просмотра, перетаскивая ползунок, чтобы установить желаемую степень затемнения, но в этом случае я собираюсь перетащить ползунок полностью влево, чтобы применить максимальное затемнение краев. Не волнуйтесь, если сейчас это кажется слишком темным. Мы увидим, как уменьшить эффект в конце урока:
Перетащите ползунок «Количество виньетки» влево, чтобы затемнить края фотографии.
Вот мое изображение после перетаскивания ползунка Vignette Amount до упора влево. Обратите внимание, насколько темными стали края, просто перетащив один ползунок:
Края фотографии теперь выглядят намного темнее.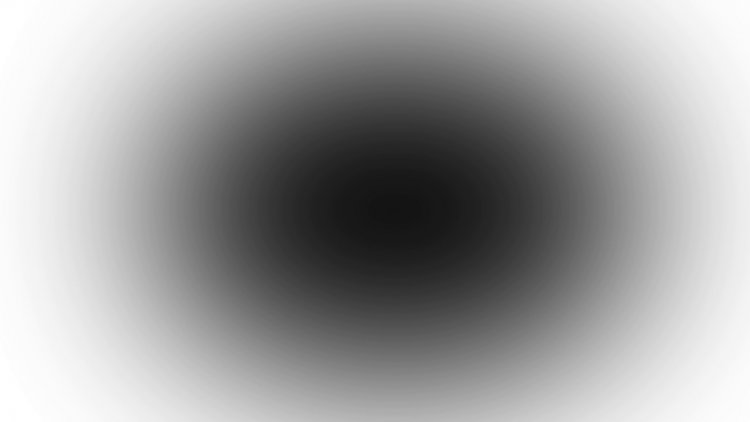
Шаг 5. Отрегулируйте ползунок средней точки
Непосредственно под ползунком Amount находится ползунок Midpoint
Ползунок «Средняя точка» определяет, насколько далеко от центра изображения будет распространяться затемнение.
Если вы довольны результатами, нажмите OK в правом верхнем углу диалогового окна, чтобы закрыть его. Вот мое изображение с эффектом затемнения, теперь распространяющимся дальше к центру моей фотографии:
Вот мое изображение с эффектом затемнения, теперь распространяющимся дальше к центру моей фотографии:
Эффект затемнения краев теперь затрагивает большую часть фона вокруг лица пожарного.
Шаг 6. Тонкая настройка эффекта путем регулировки непрозрачности слоя
На этом этапе эффект в значительной степени завершен, но если вы обнаружите, что ваши края слишком темные, вы можете легко уменьшить степень затемнения, просто уменьшив непрозрачность слоя. Параметр «Непрозрачность слоя
Уменьшите непрозрачность слоя, чтобы осветлить края, если они кажутся слишком темными.
Вот мой окончательный результат затемнения краев после снижения непрозрачности для точной настройки эффекта:
Окончательный эффект «затемнения краев фотографии».
И вот оно! Вот как можно создать эффект затемнения краев фотографии с помощью Photoshop! Посетите наш раздел «Фотоэффекты» для получения дополнительных руководств по эффектам Photoshop!
Получите все наши уроки Photoshop в формате PDF! Загрузите их сегодня!
Как затемнить края фотографии в Photoshop
Введение
Затемнение краев — одна из самых важных вещей в Photoshop, и я думаю, что всем редакторам очень важно научиться, если они хотят стать профессионал в этой области. В этом уроке мы поговорим о том, как затемнить края фотографии в фотошопе. Делая этот эффект, мы можем легко уделить больше внимания основному объекту, который находится перед фотографией, а также придать им теплоту, необходимую для придания изображению большей индивидуальности.
В этом уроке мы поговорим о том, как затемнить края фотографии в фотошопе. Делая этот эффект, мы можем легко уделить больше внимания основному объекту, который находится перед фотографией, а также придать им теплоту, необходимую для придания изображению большей индивидуальности.
Вы можете легко сделать это, используя любую версию Photoshop и фактически любая версия, использующая CS2 или более поздние версии, сможет справиться с эффектом. Шаги, которые мы собираемся использовать, можно выполнять во всех версиях, начиная с CS2 и выше. Итак, вы можете быть уверены и следовать за нами, пока мы познакомим вас с тем, как затемнить края фотографии.
Вы можете найти это как настройку фильтра в Adobe Photoshop, которая называется фильтром коррекции объектива. Основная цель этого фильтра — помочь нам устранить проблемы, которые являются общими по своей природе и в основном вызваны мануальными объективами камеры. Эти проблемы действительно нормальны и могут быть вызваны любым объективом.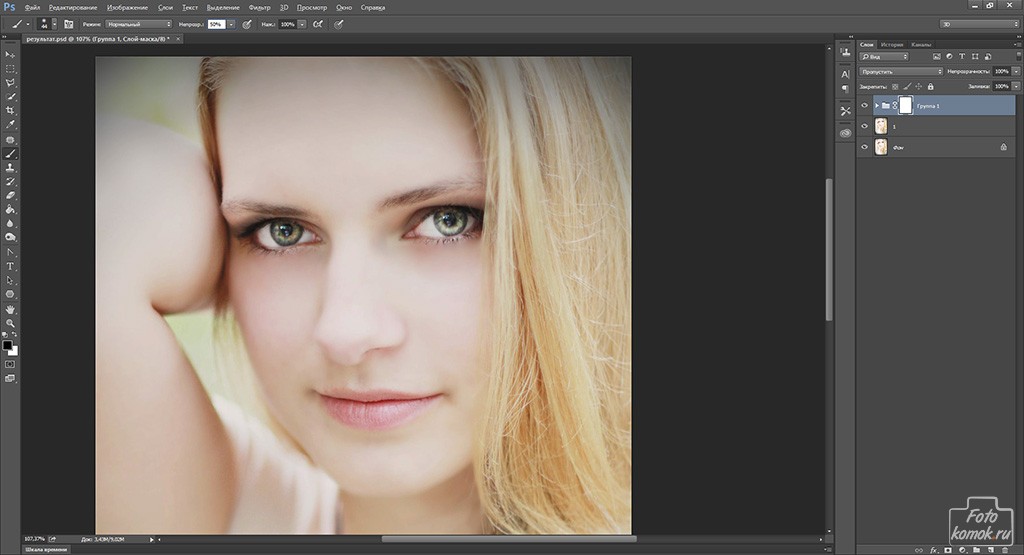 Именно так работают объективы в определенных условиях.
Именно так работают объективы в определенных условиях.
Несколько таких проблем это перекосы ствола, аббревиатура хроматика и виньетирование. Мы очень рады, что у Adobe Photoshop есть необходимый инструмент для решения подобных проблем, а также они регулярно их обновляют. В результате мы всегда сможем получить максимальную отдачу от программного обеспечения, а также сможем получить новейшие инструменты для редактирования. Пожалуйста, выполните шаги, которые отвечают, как затемнить края фотографии в фотошопе, и сообщите нам, если у вас возникнут какие-либо проблемы.
Как затемнить края фотографии
В этом уроке мы будем использовать фотографию, которая уже подвергалась искажению и окраске линз, что на самом деле нормально.
Шаг номер 1: Дублирование фонового слоя
Сначала, прежде чем мы затемним какие-либо края, нам нужно сначала сделать или создать копию исходного изображения. Это делается главным образом потому, что мы никоим образом не хотим повредить исходное изображение.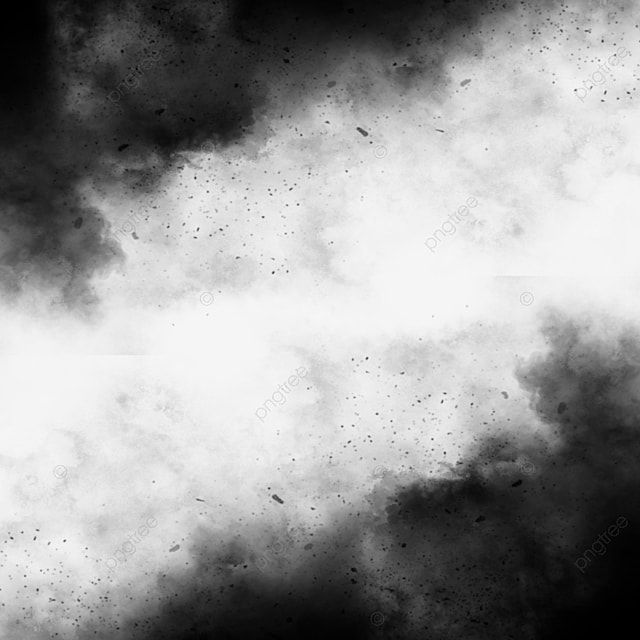 Этот дублирующий слой гарантирует, что мы сможем увидеть эффект изображения до и после, чтобы мы могли видеть, какие ошибки есть и что нужно сделать, чтобы исправить их.
Этот дублирующий слой гарантирует, что мы сможем увидеть эффект изображения до и после, чтобы мы могли видеть, какие ошибки есть и что нужно сделать, чтобы исправить их.
Кроме того, так как оригинальное изображение не будет повреждено, мы сможем легко и без забот работать над изображением. Чтобы сделать дубликат исходного слоя , нам нужно сделать его копию, и, следовательно, мы должны сначала перейти в меню «Слой», которое находится в верхней части экрана, а затем мы должны нажать «Создать». , а затем выберите вариант Слой через копирование .
Если вы не хотите делать это вручную и хотите работать над этим через ярлык, нам нужно будет нажать Ctrl + J (для Windows) или Command + J (для Mac). Обе эти вещи создают копию слоя, которую вы можете сделать в Adobe Photoshop. После этого, если мы взглянем на это в палитре Layers, то сможем увидеть, что теперь у нас есть две разные копии слоя.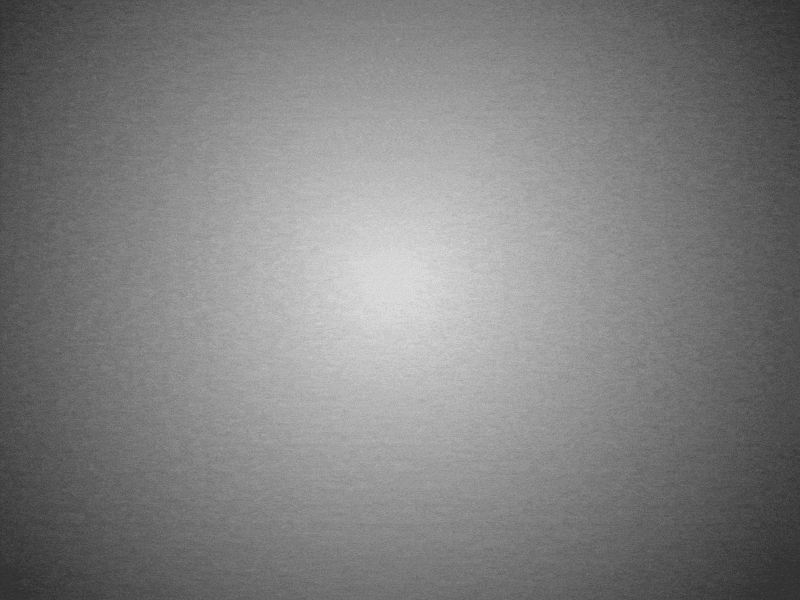 Photoshop автоматически назовет слои в соответствии с именем, и вы увидите, что имя нового скопированного слоя называется «Слой 1», которое вы можете видеть прямо над исходным слоем, который называется «Фон».
Photoshop автоматически назовет слои в соответствии с именем, и вы увидите, что имя нового скопированного слоя называется «Слой 1», которое вы можете видеть прямо над исходным слоем, который называется «Фон».
Шаг номер 2: Открытие фильтра коррекции объектива
После этого нам нужно выбрать «Слой 1» в палитре слоев (это легко сделать, так как выбранный слой будет выделен синим цветом), затем идем и находим меню Фильтр в верхней части экрана, затем выберите подменю Искажение и, наконец, выберите Коррекция объектива .
Если щелкнуть это, откроется огромное диалоговое окно, в котором отображается диалоговое окно «Коррекция объектива», и это может показаться запутанным для многих людей, которые не использовали его раньше. Однако вам не нужно об этом беспокоиться, потому что мы не будем использовать здесь большинство опций, а воспользуемся лишь парой из них.
Шаг номер 3: Отключение шкалы сетки на дисплее
Одной из лучших функций диалогового окна Lens Correction является большая область предварительного просмотра, которую мы можем видеть перед собой. Среди них одним из наиболее заметных является отображение сетки, которое может помочь вам получить масштаб, необходимый для правильного измерения фотографии. В этом уроке нам не понадобится меню сетки, чтобы затемнить края нашей фотографии.
Среди них одним из наиболее заметных является отображение сетки, которое может помочь вам получить масштаб, необходимый для правильного измерения фотографии. В этом уроке нам не понадобится меню сетки, чтобы затемнить края нашей фотографии.
В итоге нам нужно его отключить. Если мы посмотрим на нижнюю часть диалогового окна, мы сможем увидеть вариант, где Показать сетку и рядом с этим вы увидите флажок, в котором вы можете поставить галочку, чтобы включить или выключить эту вещь. Нам нужно снять флажок, и это в конечном итоге отключит сетку.
Шаг номер 4: Перетаскивание ползунка количества виньетирования
После третьего шага нам нужно использовать ползунок количества виньетирования влево, чтобы мы могли затемнить края изображения. Если мы повернем ползунок вправо, это сделает края изображения ярче. В фильтре «Коррекция объектива» вы найдете большинство параметров фильтров в столбце, который находится в правой части диалогового окна.
Если вы посмотрите на них внимательно, то увидите, что опции разделены поровну на разные группы.![]() Это безопасно, если вы проигнорируете большинство параметров, потому что нам нужно работать только с двумя из них для затемнения краев изображения.
Это безопасно, если вы проигнорируете большинство параметров, потому что нам нужно работать только с двумя из них для затемнения краев изображения.
Вы сможете найти их обоих в группе Vignette . В обычном сценарии эти два параметра в основном используются для удаления нежелательного виньетирования, которое в основном вызвано объективом камеры. Однако мы собираемся использовать их, чтобы затемнить края нашей фотографии.
Первое, что нам нужно, это ползунок Количество , который будет определять, насколько темными станут края изображения. Чем дальше мы сдвинем слайд влево, тем темнее станут края. С другой стороны, чем дальше мы отводим их вправо, тем ярче вы становитесь.
Если вы хотите увидеть изменения в реальном времени, вы сможете просмотреть их в области предварительного просмотра. Таким образом, вы сможете двигать курсором и смотреть на область предварительного просмотра, чтобы определить степень затемнения, которая вам нужна.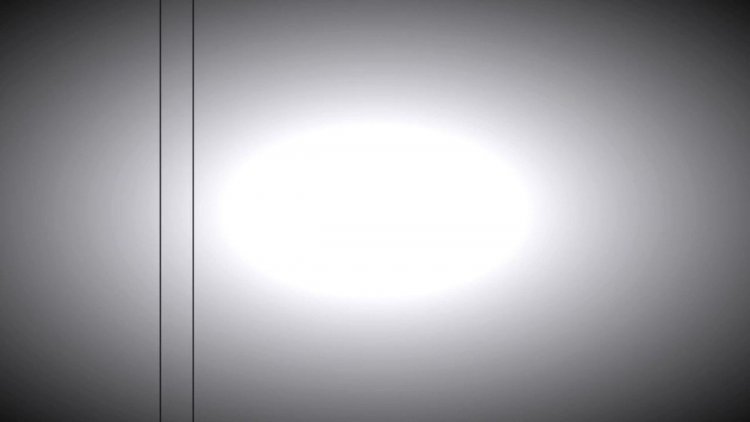 Если вы обнаружите, что изображение слишком темное, вам не о чем беспокоиться, так как вы сможете вернуть его, сдвинув вправо, чтобы сделать изображение ярче.
Если вы обнаружите, что изображение слишком темное, вам не о чем беспокоиться, так как вы сможете вернуть его, сдвинув вправо, чтобы сделать изображение ярче.
Шаг номер 5: Регулировка ползунка средней точки
Если вы посмотрите прямо под ползунком «Количество», вы увидите ползунок средней точки . Это ползунок, который будет определять, насколько далеко будет распространяться эффект затемнения или простираться к центру изображения. Если вы перетащите этот ползунок полностью вправо, изображение будет затемнено только в углах изображения.
С другой стороны, если вы перетащите его полностью влево, это затемнит все изображение. Вы заметите, что даже если все станет темным, центр изображения не будет таким же темным, как стороны изображения.
После того, как вы увидели обе стороны спектра, вы можете перейти к выходу, а затем переместить ползунок таким образом, чтобы фотография получилась великолепной. После того, как вы получили желаемый результат, вы можете нажать «ОК», применить фильтр изображения и закрыть диалоговое окно.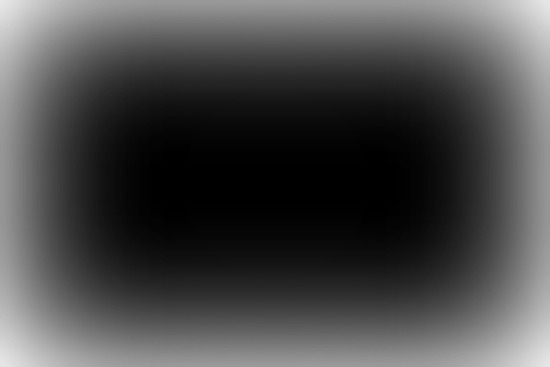
Шаг номер 6: тонкая настройка фильтра с помощью непрозрачности
К этому времени вы сможете увидеть, что эффект, который вы получаете, в основном завершен. Однако, если вы все еще обнаружите, что края вашего изображения все еще немного темные, вы можете легко уменьшить степень затемнения, просто уменьшив непрозрачность слоя.
Вы сможете найти слой Opacity в верхней части палитры слоев. Обычно непрозрачность слоя установлена на 100%, которую вы можете легко изменить и уменьшить. В основном 75-85% — это приятные моменты. Это позволит вам получить ответ на вопрос, как затемнить края фотографии в фотошопе.
Часто задаваемые вопросы
Как затемнить края?
Вы можете легко затемнить края, сначала продублировав фоновый слой, а затем открыв фильтр коррекции объектива, где вы увидите масштабы сетки и снимите флажок. После того, как вы это сделаете, вы можете перетащить ползунок «Величина виньетки» и ползунок «Средняя точка», чтобы проверить желаемый эффект затемнения краев изображения.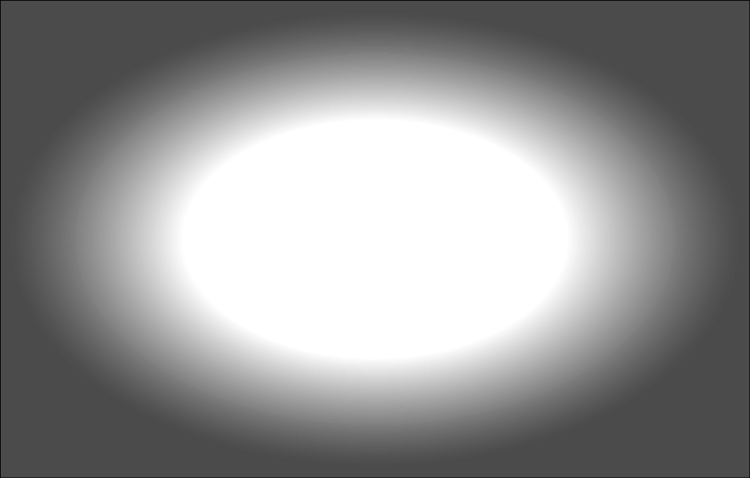 Если вы хотите усилить эффект вашего изображения, вы можете перейти к настройке непрозрачности и установить эффект.
Если вы хотите усилить эффект вашего изображения, вы можете перейти к настройке непрозрачности и установить эффект.
Как затемнить изображение JPEG?
Изображение JPEG можно затемнить, просто импортировав его в Adobe Photoshop. После того, как вы импортировали изображение, сначала мы должны продублировать фоновый слой, а после этого, открыв фильтр коррекции объектива, где вы увидите шкалы сетки, и снимите флажок. После того, как вы это сделаете, вы можете перетащить ползунок «Величина виньетки» и ползунок «Средняя точка», чтобы проверить желаемый эффект затемнения краев изображения. Если вы хотите усилить эффект вашего изображения, вы можете перейти к настройке непрозрачности и установить эффект.
Как затемнить фотографию онлайн?
Существует множество бесплатных онлайн-сайтов, на которых можно затемнить края фотографий. Благодаря им вам даже не нужно устанавливать Adobe Photoshop, а вместо этого использовать веб-сайт для работы в Интернете. Если вы это сделаете, то нам не придется проходить через трудности обучения и использования Adobe Photoshop на вашем ПК.
Заключение
Если вы зашли так далеко, то поздравляем! Вы завершили наш краткий урок о том, как затемнить края фотографии в фотошопе. К этому времени, я уверен, что теперь вы сможете легко делать этот эффект, а также приступать к работе с фотографиями, чтобы редактировать и затемнять края разных фотографий в фотошопе. Если вам понравилась наша работа, мы рекомендуем зайти на наш сайт, чтобы узнать больше о других эффектах и учебниках, с которыми вы сможете легко работать. Большое спасибо, что остаетесь с нами. Мы надеемся увидеть вас снова в ближайшее время.
Читайте также: Как изменить цвет губ в Photoshop
Как затемнить края в Photoshop
- Шаг 1: Дублируйте фоновый слой.
- Шаг 2: Откройте фильтр коррекции объектива.
- Шаг 3: Отключите сеть.
- Шаг 4: Перетащите ползунок Виньетки влево, чтобы Затемнить Края .
- Шаг 5: Отрегулируйте ползунок средней точки.

- Шаг 6. Тонкая настройка эффекта путем регулировки непрозрачности слоя.
Как впоследствии заштриховать края в Photoshop?
- Создать выделение. Для неокрашенного изображения, показанного сверху, используйте инструмент Elliptical Marquee, чтобы сделать выделение.
- Выберите «Выбрать» → «Изменить» → «Растушевка».
- В появившемся диалоговом окне «Растушевка» введите значение в текстовое поле «Радиус растушевки» и нажмите «ОК».
Аналогично, как затемнить ребер ? Edge имеет светлую и темную тему. Чтобы отключиться, нажмите кнопку с тремя точками в правом верхнем углу Edge, прокрутите вниз и нажмите «Настройки». На панели «Настройки» найдите «Выберите тему» и измените ее со светлой на темную.
Быстрый ответ, как улучшить края в Photoshop 2020?
- Чтобы удалить эти области из выделения с помощью инструмента «Волшебная палочка» + клавиши Option/Alt, требуется всего несколько секунд.

- Инструмент «Уточнить край» является вторым сверху в режиме выбора и маски.
- Прокрасьте края, начиная с объекта.
- Больше краев, для которых нужен инструмент уточнения краев.
Аналогично, как размыть краев в Photoshop 2020? Чтобы добавить эффект размытия, выберите «Фильтр» > «Размытие» > «Размытие по Гауссу». Установите радиус размытия, соответствующий желаемому виду. Если вы хотите получить более сильное размытие по краю фотографии, установите больший радиус. Поскольку мне нужно мягкое размытие, я установлю радиус 30 пикселей.
- Нажмите СТАРТ, чтобы открыть Raw.pics.io.
- Добавьте изображения, которые вы хотите затемнить.
- Выберите «Редактировать» слева, чтобы открыть фоторедактор Raw.pics.io.
- Найдите Яркость/Контрастность на панели инструментов справа.
- Переместите ползунок «Яркость», чтобы сделать изображение темнее или светлее.
Содержание
- 1 Как затемнить изображение в Photoshop 2020?
- 2 Как затемнить человека в Photoshop?
- 3 Где можно улучшить края в Photoshop 2021?
- 4 Как уточнить края в Photoshop CC?
- 5 Как растушевать края в Photoshop 2021?
- 6 Как смешивать края в Photoshop?
- 7 Как смягчить и смешать края в Photoshop?
- 8 Как затемнить часть изображения?
- 9 Как сделать изображение ярче?
- 10 Как сделать изображение ярче в Photoshop?
Как затемнить изображение в Photoshop 2020?
Чтобы затемнить изображение в Photoshop, перейдите в меню «Изображение» > «Коррекция» > «Экспозиция», чтобы создать новый корректирующий слой экспозиции.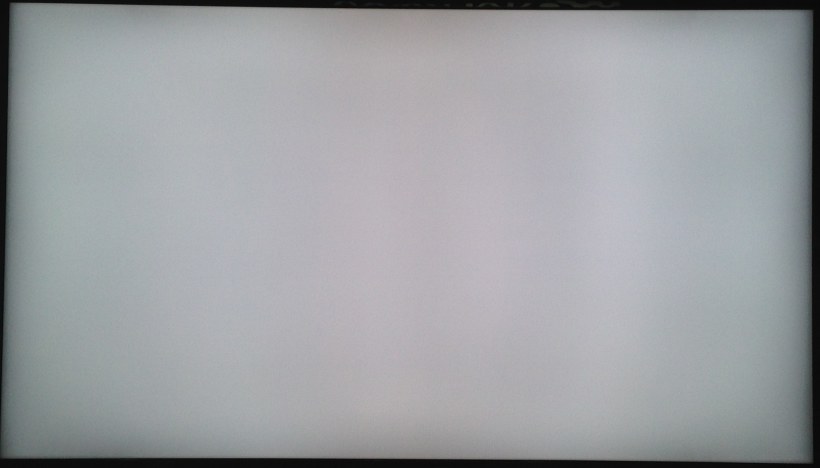 В появившемся диалоговом окне переместите ползунок «Экспозиция» влево, чтобы затемнить фотографию. Это затемнит все изображение сразу и скорректирует любые переэкспонированные области.
В появившемся диалоговом окне переместите ползунок «Экспозиция» влево, чтобы затемнить фотографию. Это затемнит все изображение сразу и скорректирует любые переэкспонированные области.
Как затемнить человека в Photoshop?
Где можно улучшить края в Photoshop 2021?
Как уточнить края в Photoshop CC?
При активном выделении или маске нажмите и удерживайте клавишу Shift и выберите «Выделение» > «Выделение и маска». Это откроет окно Refine Edge вместо рабочей области Select and Mask!
Как растушевать края в Photoshop 2021?
Как смешивать края в Photoshop?
- Скопируйте или поместите изображения, которые вы хотите объединить, в один документ.
- Выберите слои, которые вы хотите смешать.
- (Необязательно) Выровняйте слои.


 Для этого используйте сочетание клавиш Ctrl+N или нажмите по соответствующей кнопке в нижней части панели слоев. Этот слой будет использоваться для заливки.
Для этого используйте сочетание клавиш Ctrl+N или нажмите по соответствующей кнопке в нижней части панели слоев. Этот слой будет использоваться для заливки.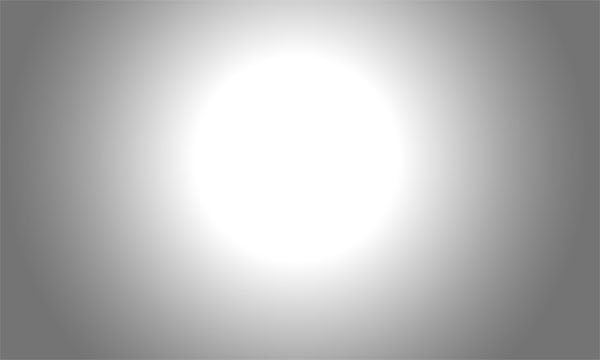 В итоге центральная часть изображения должна стать видимой, а края будут затемнены.
В итоге центральная часть изображения должна стать видимой, а края будут затемнены.