Как совместить две фотографии с плавным переходом между ними
Научитесь объединять две фотографии в одно изображение с помощью Photoshop. Пошаговое руководство для Photoshop CC и CS6.
В примере используем фотографии в портретной (вертикальной) ориентации, чтобы составное изображение не получилось широким. Желательно чтобы оба изображения были одинаковой высоты и ширины.
Я использую последнюю версию Photoshop CC . Но описанные ниже действия верны и для версии программы CS6.
Сначала нужно открыть изображения. По умолчанию Photoshop открывает изображения в отдельном документе. Но нам нужно поместить два изображения в один документ.
- Поэтому идем в меню Файл, выбираем пункт «Сценарии», «Загрузить файлы в стек»:
- Путь: Файл (File) > Сценарии (Scripts) > Загрузить файлы в стек (Load Files into Stack).
- В диалоговом окне «Загрузить слои» выбираем пункт «Применить к файлам» и затем кликаем по кнопке «Обзор»:
- Диалоговое окно «Загрузить слои» (Load Layers).

Указываем фотографии, которые хотим открыть. Далее кликаем по кнопке «Открыть».
- Выбираем изображения и кликаем «Открыть» (Open).
- Возвращаемся к диалоговому окну «Загрузить слои».
- Две опции внизу «Попытка автоматически выровнять исходные изображения» и «Создать смарт-объект после загрузки слоев» оставляем неотмеченными. Затем загружаем изображения в Photoshop, кликнув по кнопке OK:
- Кликаем «OK» для загрузки изображений в Photoshop.
Photoshop загружает оба изображения в один документ. В панели слоев каждое изображение расположено на отдельном слое. При этом имена файлов используются в названии слоев:
Сейчас два изображения находятся в одном документе. Но как разместить их рядом друг с другом?
Одним из способов является увеличение размера рабочей области документа с помощью команды «Размер холста» и перетаскивание одного из изображений на новое пространство. Но можно проделать обе операции одновременно.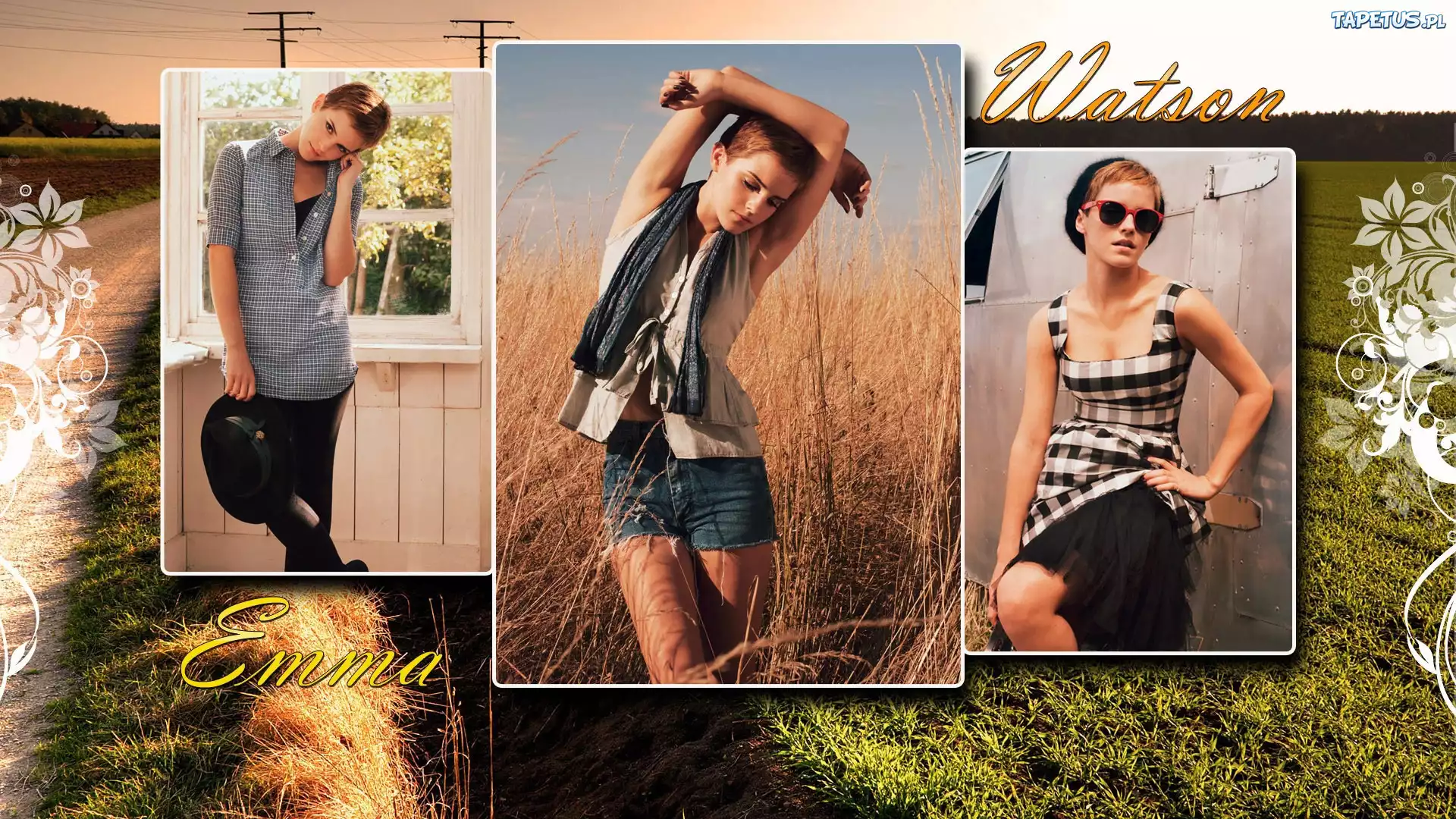 Для этого используем инструмент «Перемещение»:
Для этого используем инструмент «Перемещение»:
Выбираем инструмент «Перемещение» (Move Tool).
Чтобы использовать данный способ, нужно привязать изображение к краям документа. Для этого необходимо активировать несколько параметров.
- Переходим в меню «Просмотр» и проверяем, активна ли опция «Привязка»:
- Проверяем активность опции «Привязка» (Snap).
- Ниже включаем параметр «Привязать к» и проверяем активность опции «Границы документа»:
- Убедитесь, что опция «Привязать к границам документа» активна.
- В панели «Слои» выделяем верхний слой:
- Кликаем по верхнему слою, чтобы выбрать его.
С помощью инструмента «Перемещение» перетаскиваем изображение в документе влево или вправо относительно изображения, которое находится под ним. При перетаскивании нажмите и удерживайте клавишу Shift, чтобы ограничить направление, в котором можно двигаться.
- Перетаскивание верхнего изображения вправо от нижнего изображения.

- Как только вы подойдете достаточно близко к краю документа, ваше изображение резко притянется к краю. Верхнее изображение сейчас скрыто, так как оно находится с края холста:
- Верхнее изображение скрыто за краем холста.
- Чтобы активировать видимость обоих изображений, в меню «Изображение» выбираем опцию «Показать все».
- Идем в меню «Изображение» (Image) > «Показать все» (Reveal All).
- При этом Photoshop изменяет размер холста, чтобы разместить два изображения:
- Результат после использования опции «Показать все» (Reveal All).
- Но что делать, если нужно поменять изображения местами?
- Убедитесь, что инструмент «Перемещение» все еще активен:
- Проверяем, активен ли инструмент «Перемещение» (Move Tool).
Мы не собираемся использовать сам инструмент «Перемещение». Необходимо, чтобы он был активен. Так мы получаем доступ к опциям выравнивания. Мы поменяем изображения местами, совместив их края с краями холста. Для этого необходимо выделить весь холст. В меню «Выделение» выбираем пункт «Все». После этого по краям документа появится контур выделения:
Для этого необходимо выделить весь холст. В меню «Выделение» выбираем пункт «Все». После этого по краям документа появится контур выделения:
- Идем в «Выделение» (Select) > «Все» (All).
- В панели слоев выбираем верхнее изображение, кликая по нему:
- Выбираем верхний слой.
- После этого в панели параметров кликаем по иконке «Выравнивание по левому краю» или «Выравнивание по правому краю».
- Мне нужно переместить изображение справа налево, поэтому я кликаю по иконке «Выравнивание по левому краю»:
- Кликаем по иконке «Выравнивание по левому краю» (Align Left Edges).
- После этого Photoshop выровняет левый край изображения по левому краю холста:
- Результат после перемещения верхнего изображения справа налево.
- Выделите нижний слой:
- Для выделения нижнего изображения кликаем по нижнему слою.
- Чтобы переместить нижнее изображение вправо, я кликаю по иконке «Выравнивание по правому краю»:
- Кликаем по иконке «Выравнивание по правому краю» (Align Right Edges).

- После этого Photoshop выравнивает правый край изображения по правому краю холста. Чтобы отменить выделение холста, в меню «Выделение» выбираем пункт «Отменить выделение»:
- Результат после перемещения нижнего изображения слева направо.
- Мы научились загружать два изображения в один документ Photoshop, размещать изображения рядом и менять их местами!
- Данная публикация представляет собой перевод статьи «Photoshop Quick Tip: How to Place Two Images Side by Side» , подготовленной дружной командой проекта Интернет-технологии.ру
Источник: https://www.internet-technologies.ru/articles/kak-v-photoshop-razmestit-dva-izobrazheniya-ryadom.html
Как в фотошопе можно легко объединить две фотографии в одну?
Доброго всем времени суток, мои уважаемые читатели! Как всегда с вами Дмитрий Костин, тут всё без изменений). Я вот смотрю, многие интересуются как объединить две фотографию в одну в фотошопе. Просто бывают, что люди хотят сделать сравнение, например ДО и ПОСЛЕ, или что-нибудь еще.
Вы же наверное видели, что когда люди выкладывают свои достижения в похудении, тоже выкладывают объединенные в одну фотографии ДО и ПОСЛЕ. Кстати я тоже так делал, когда писал статью про свое похудение. В общем сегодня я покажу как это можно легко сделать. Так что хрустните пальцами и поехали!
Хотел рассказать вам самый быстрый способ, но решил, что не стоит повторяться, так как я уже о нем рассказывал в уроке про инструмент «Перемещение» в фотошопе. Получится так, что у вас будет одна фотография в другой. Лучше сосредоточимся на других способах.
Соединение двух изображений
В этом примере я решил сделать объединение фотографий в стиле «До и после». Вы только не говорите мне, что эти люди не похожи. Это два разных человека). В общем откройте две фотографии в photoshop, а дальше по порядку. Я взял фоточки двух людей: худого и рельефного.
- Для начала давайте сделаем изображения одинаковой высоты. Для этого находясь на каждой фотографии в отдельности, зайдите в меню «Изображение» — «Размер изображения».
 Посмотрите количество пикселей по высоте. У меня получилось, что у худышки 680 пикселей, а у подкаченного 1329.
Посмотрите количество пикселей по высоте. У меня получилось, что у худышки 680 пикселей, а у подкаченного 1329. - В этом случае лучше уменьшить размер изображения подкаченного до 680 пикселей в высоту, дабы приравнять их и не потерять в качестве. Знаете как это делается? Если нет, то смотрим мою статью про изменение размера изображения (правда всё и так должно быть понятно). И кстати запомните размер изображения качка по горизонтали. У меня получилось 487.
- Теперь переходите на фотографию худышки и идите опять в меню «Изображение», только на сей раз выберете «Размер холста». Здесь мы просто увеличим рабочую область без увеличения самой фотки. Итак размер фотки худого по горизонтали составляет 453 пикселя. Прибавляем мысленно 487 пикселей (размер по горизонтали фотки качка) и получаем 940. Именно это число мы и пишем в ячейку ширина. Высоту при этом не меняем и оставляем 680.
- Теперь нам нужно выбрать с какой стороны появятся эти новые дополнительные 487 пикселей по горизонтали.

- Видите? Теперь у нас появился огромный кусок белого фона. Теперь переходим на фотографию накаченного, берем инструмент «Перемещение», зажимаем левую кнопку мыши на фотографии и перетягиваем на вкладку с фотографией худыша.
- Дело за малым. Осталось передвинуть фотографию прямо на белый фон. Мы точно рассчитали ширину и подогнали высоту, так что всё должно встать ровно.
Вот такой незамысловатый и легкий способ совместить два изображения).
Объединение с плавным переходом
Есть еще один интересный эффект, когда переход от одной фотографии к другой осуществляется плавно.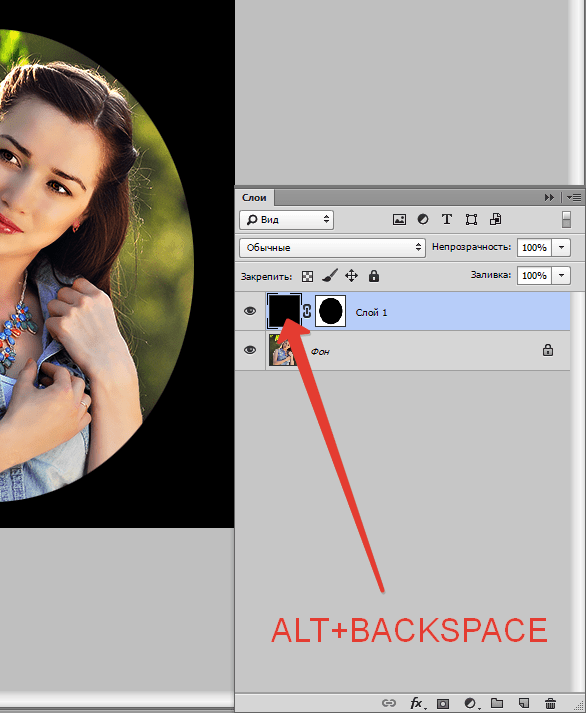 Давайте я сделаю это на примере двух животных: льва и сайгака.
Давайте я сделаю это на примере двух животных: льва и сайгака.
- Откройте изображение льва и сайгака в нашем редакторе, но на разных вкладках.
- Перейдите на слой со львом и выберете режим быстрой маски.
- Теперь выберете инструмент «Градиент» и убедитесь, что переход стоит от черного к белому. И теперь этим градиентом проведите линию примерно в середине, как показано у меня на рисунке.
- У вас часть изображения со львом должна закраситься красным оттенком. Отлично. Это нам и нужно. Теперь посмотрите на панель слоев и на наш активный слой со львом. Он основной? Т.е. замочек на нем стоит? Если да, то нажмите на него левой кнопкой мыши, чтобы он исчез, иначе мы просто не сможем редактировать данный слой.
- Теперь уберите режим быстрой маски, нажав на ее значок еще раз. У вас должна будет выделиться часть изображения пунктирной линией. После этого нажмите клавишу DELETE и убедитесь, что содержание стоит «С учетом содержимого», затем нажмите ОК.
 У вас должна убраться правая часть изображения, причем с плавным прозрачным переходом. Только снимите выделение (просто кликните один раз любым инструментом выделения, например прямоугольной областью).
У вас должна убраться правая часть изображения, причем с плавным прозрачным переходом. Только снимите выделение (просто кликните один раз любым инструментом выделения, например прямоугольной областью). - Теперь переходите на вкладку с сайгаком (блин, смешное все таки животное и название). Желательно сравнять высоту (в пикселях) этих двух изображений, как и в предыдущем примере. Теперь берем инструмент «Перемещение» и тащим бедного сайгака прямиком ко льву.
- А теперь фокус (шучу, конечно это не фокус). Зажимаем слой с сайгаком на панели слоев (бедное животное, опять мы его зажимаем) левой кнопкой мыши, после чего перетаскиваем его вниз так, что бы он оказался ниже льва.
- Видите, что получилось? Царь зверей и антилопа соединены в единое фото. Круто! Можно немного подвигать антилопу с помощью «Перемещения». Смотрим. Плавный переход удался. По моему вполне неплохо получилось. Симпатично и ненапряжно.
Ну в общем как-то так.
Конечно это фотошоп. И еще найдется немало способов, чтобы соединить несколько фоток в одну. Но я думаю, что для начала вам будет вполне достаточно этих способов. Причем в последнем варианте мы не просто связали 2 фотки в одну, а сделали простенький коллаж, т.е. используем несколько разных изображений в одном.
И еще найдется немало способов, чтобы соединить несколько фоток в одну. Но я думаю, что для начала вам будет вполне достаточно этих способов. Причем в последнем варианте мы не просто связали 2 фотки в одну, а сделали простенький коллаж, т.е. используем несколько разных изображений в одном.
Кстати, если вы хотите делать потрясающие коллажи, то я очень рекомендую вам посмотреть отличный курс по этой тематике. Досконально рассмотрено множество примеров. Из нескольких простых изображений вы научитесь делать просто шедевры, так что вперед!
Ну а я с вами на сегодня прощаюсь. рад был вас видеть на свое блоге и надеюсь, что вам все понравилось. Не забудьте подписаться на обновления моего блога и поделиться с друзьями в социальных сетях. Ну а я желаю вам удачи. Пока-пока!
С уважением, Дмитрий Костин.
Источник: https://koskomp.ru/rabota-s-kompyuternyimi-programmami/adobe-photoshop/kak-obedinit-dve-fotografii-v-odnu-v/
Урок №1. Плавный переход с одной картинки в другую
Давайте приступим к уроку.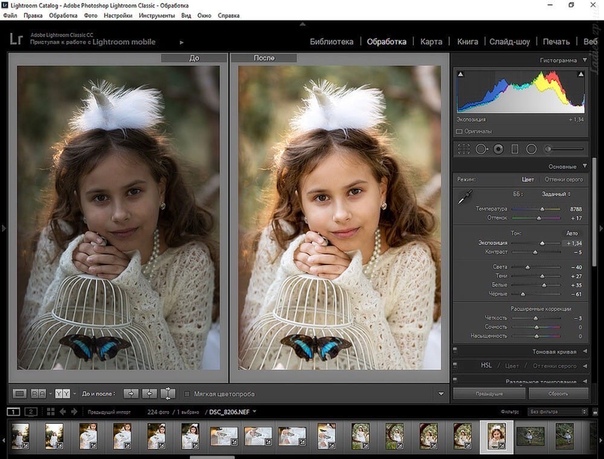 Первое что нужно сделать, это открыть Photoshop и создать новый файл нужного Вам размера.
Первое что нужно сделать, это открыть Photoshop и создать новый файл нужного Вам размера.
В моем случаи, это будет квадрат 500 на 500 пикселей.
Далее нужно вставить две нужный Вам картинки в этот файл, между которыми будет осуществлен плавный переход. Я выбрал абстрактный фон, просто для примера. Справа в слоях у Вас появится два новых слоя.
Теперь нужно добавить слой-маску верхнему слою. Для этого выберите пункт меню – Слои – Слой-маска – Показать все.
После добавления маски, она должна быть выделена, именно маска не картинка слоя!
Далее нужно выбрать в панели инструментов, инструмент – Градиент.
Потом нужно в поле редактирования градиента вверху окна под меню, выбрать первый по счету стиль градиента. Это должен быть строгий черно-белый. только с ним можно добиться правильного перехода, с остальными результат может отличаться.
Теперь наведите курсор на правую границу изображения или на левую, нажмите левой кнопкой мыши и ведите в противоположную сторону к второму концу и бросайте.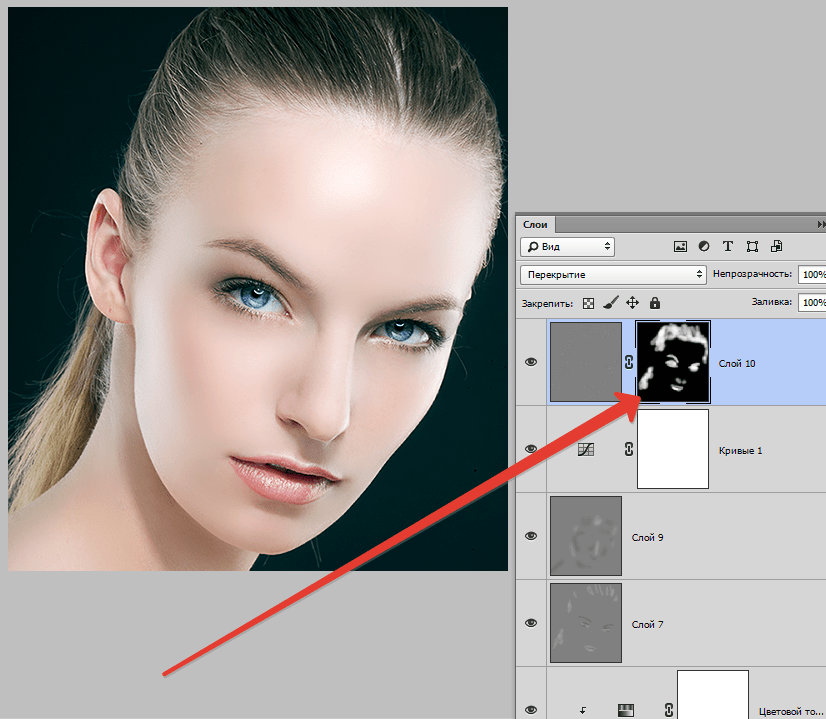 У Вас совершиться плавный переход.
У Вас совершиться плавный переход.
Можно не именно от края, можно немного отступить. Также можно по диагонали и тд. В общем как угодно, в зависимости от того, как Вам нужно совершить плавный переход.
Результат до плавного перехода:
После:
Вот так, не очень сложно, можно сделать плавный переход между изображениями. Пробуйте и у Вас все получится.
На этом все, спасибо за внимание. ????
Если Вам был полезным мой труд, можете поддержать сайт, обменяться со мной текстовыми ссылками или посмотреть рекламку, что займет 2 минуты 🙂
Источник: http://gnatkovsky.com.ua/urok-1-plavnyj-perexod-s-odnoj-kartinki-v-druguyu.html
Как соединить две фотографии в одну плавным переходом в Фотошоп
В этом уроке по Фотошоп, покажу как соединить две фотографии в одну, при помощи плавного перехода. Данный метод, отлично подойдет для создания коллажей или в случаях, когда надо создать уникальную фотографию.
В моей коллекции, оказались две фотографии девушки.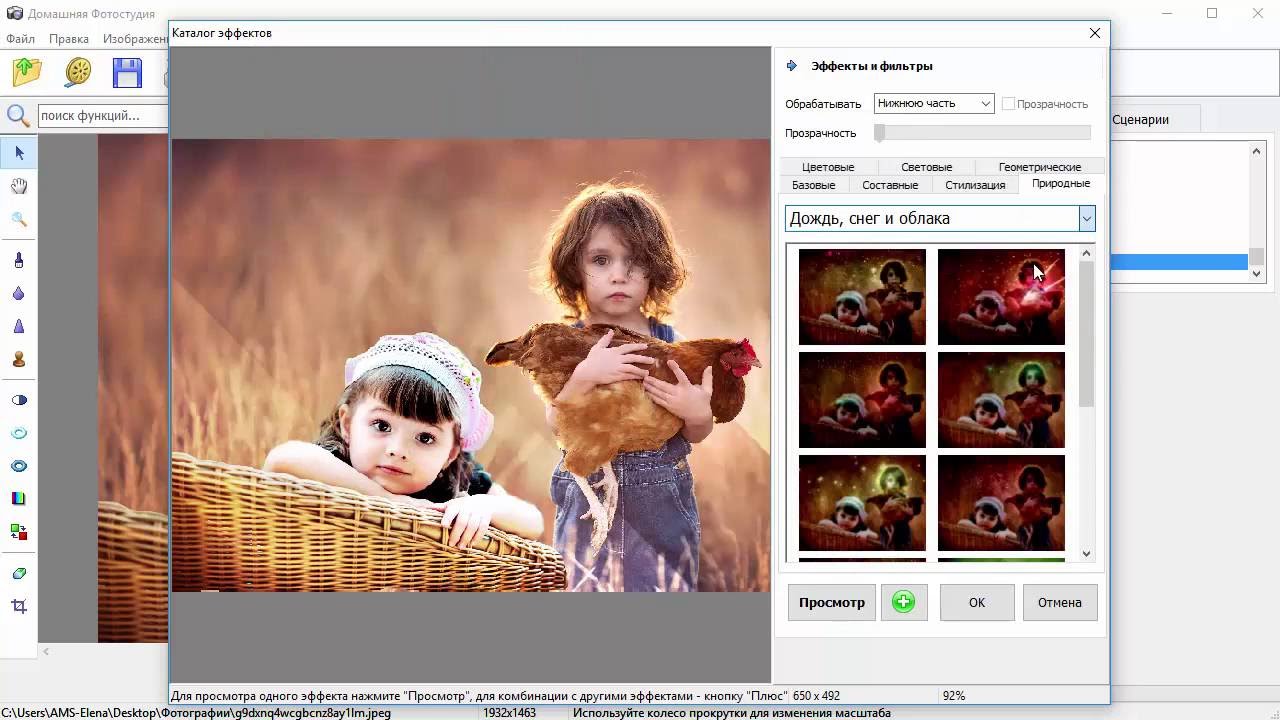 Одна сидить за чашкой кофе, вторая находится на берегу моря.
Одна сидить за чашкой кофе, вторая находится на берегу моря.
Мне показалось, что будет неплохо соединить эти две фотографии. В итоге, фото должно производить впечатление, как будто девушка сидя в кафе, вспоминает о море. Посмотрим, что из этого получится.
Подготовка холста
Начнем с первого шага, а именно, подготовим холст. Существует два основных способа:
- Известны размеры объединенного фото. К примеру, хотим распечатать фотографию 15х10, а значит нужно создать холст с заданными размерами.
- Картинка будет создана исходя из размеров имеющегося фото.
В нашем случае, выберем второй вариант. Поэтому:
- Открываем фотографию девушки с чашкой кофе.
- Активируем инструмент «Рамка» (клавиша C).
- Растянем вправо холст так, чтобы в это место получилось вставить вторую картинку.
В результате, должно получится следующим образом.
Отлично. Слева уже есть изображение, осталось добавить картинку в правую часть нашей композиции. Поэтому, берем вторую картинку и перетаскиваем на подготовленный холст.
Поэтому, берем вторую картинку и перетаскиваем на подготовленный холст.
Наложите вторую картинку на первую с нахлестом.
В итоге, мы смогли соединить две картинки в одну, но не достает главного эффекта. Осталось добавить переход от одного изображения к другому. Именно этим, займемся в следующем разделе.
Соединяем два изображения в одно с помощью плавного перехода
Используя градиент и маску, создадим плавный переход от одного изображения к другому. Именно для этого, во время расположения фотографий, нужно было наложить одно на другое. В противном случае, под картинками останется прозрачный фон.
И так, к слою с девушкой на море, добавляем слой маску. Как вы помните, все что закрашено на маске черным цветом, будет скрыто, белым, останется не тронутым.
Теперь выбираем инструмент «Градиент» (клавиша G) со следующими настройками:
- Цвет градиента. С левой стороны черный, непрозрачность 100%, с правой белый, непрозрачность 0%.

- Метод добавления. Линейный градиент.
Активируем слой маску и проводим слева направо, по горизонтали.
Если не понимаете как работает градиент, создайте отдельный документ и попрактикуйтесь.
В результате, на маске с девушкой на море, добавится градиент от черного цвета к прозрачному. Эффект выглядит очень привлекательным.
Не получилось с первого раза? Маску всегда можно либо удалить и создать новую, либо закрасить обратно в белый цвет и повторить манипуляцию с градиентом. К тому же, всегда можно поиграться перемещением изображений, для более сильного эффекта.
Как видите, соединить 2 фото в одно с плавным переходом, может сделать даже любитель, а смотрится очень эффектно. Пробуйте применить полученные знания, а в х выкладывайте свои результаты.
Загрузка…Хочу изучить Photoshop!Заказать курс!
Источник: http://wamotvet.ru/graficheskie-redaktory/soedinit-dve-foto-v-photoshop.html
Как соединить два фото в одно
Чтобы объединить две фотографии, можно воспользоваться инструментом «Фотомонтаж», в котором реализована самая простая работа со слоями и масками.
Благодаря тонкой подстройке параметров можно создать на фоновом слое эффект старой бумаги, красиво обрезать края или придать объектам мистическое свечение.
Наш фоторедактор обладает удобным поиском функций, и инструмент для объединения фото легко найти по запросу «Соединить» или «Фотомонтаж». Из краткой инструкции вы узнаете, как соединить два фото в одно с помощью нашей программы.
Добавляйте поверх фотографий новые элементы, например, мультяшных героев
Шаг 1. Устанавливаем программу
Для этого потребуется её загрузить. Установочный файл скачать можно тут. После установки потребуется пара фото, которые вы хотите обработать и немного времени. Рекомендуем сделать копии этих изображений на случай, если что-то пойдёт не так и случайно сохранится неудачный вариант корректировки.
Шаг 2. Выбираем способ добавления фото
Нажимаем кнопку «Открыть фотографию», чтобы выбрать нужное изображение. В качестве альтернативы можно ввести в строку поиска внизу списка «Соединить» или «Фотомонтаж» (без кавычек).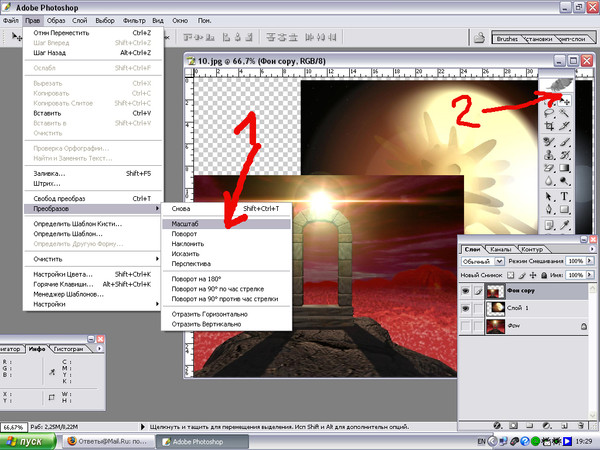 Можно также использовать одну из картинок, которые недавно редактировались – они будут отображаться над поисковой строкой.
Можно также использовать одну из картинок, которые недавно редактировались – они будут отображаться над поисковой строкой.
Запустите программы и в стартовом окне выберите нужный пункт
Шаг 3. Добавляем фото в программу
Выбираем фото, которое станет фоновым слоем. Можно выбрать только один вариант изображения. В этом режиме показываются основные характеристики картинки и в окне предпросмотра вы увидите, что на ней изображено. Это очень удобно, если у вас много фото и в папке настроено отображение мелких значков, таблицы или списка.
Укажите путь к снимку, который хотите отредактировать
Шаг 4. Переходим в режим «Фотомонтаж»
Если вы работали через кнопку «Открыть фотографию», то в программе отобразится выбранная вами картинка. Вы увидите основное меню программы, где можно подретушировать фото перед отправкой в «Фотомонтаж» или сразу перейти к этой опции. Если фотография загружалась после поиска по функциям напрямую в раздел фотомонтажа, изображение будет открыто в соответствующем режиме.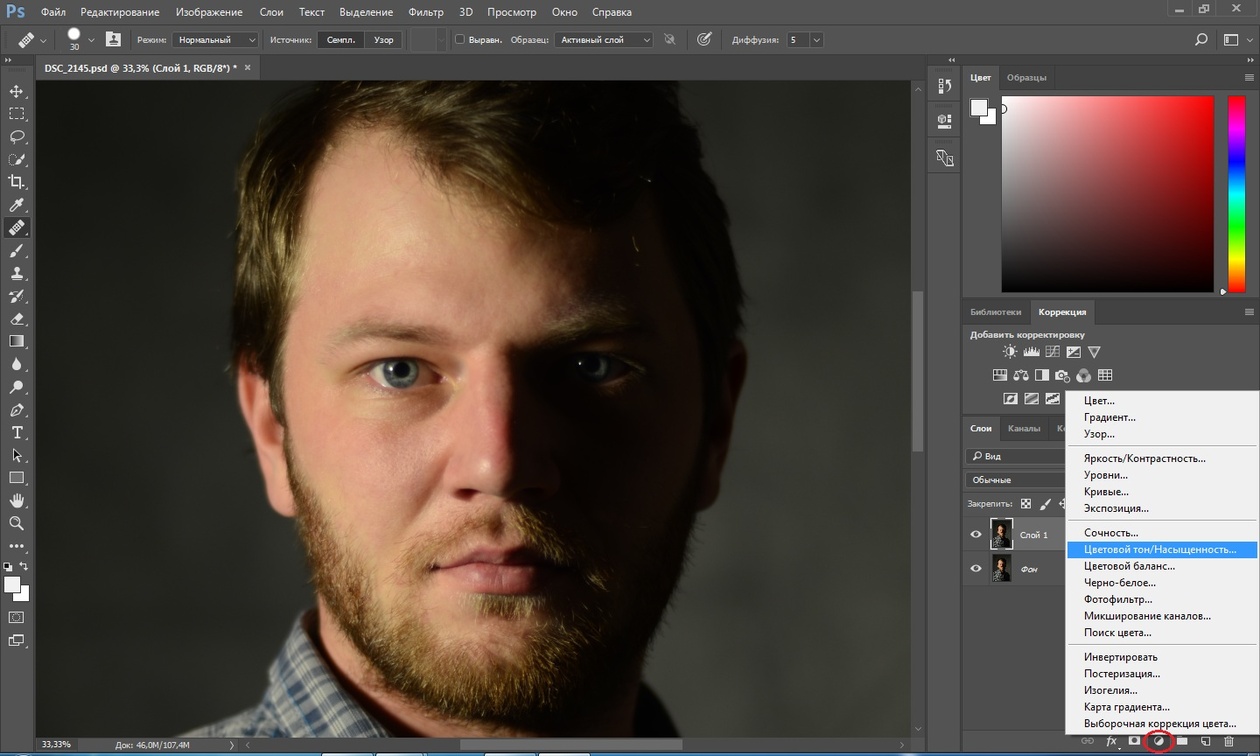
Активируйте функцию «Фотомонтаж»
Шаг 5. Работа со слоями
Чтобы выбрать второе фото, которое ляжет поверх фонового, нажмите кнопку «Добавить слой» и выберите один из вариантов в выпадающем меню. В каталогах украшений, фонов и текстур находятся базовые изображения, поставляемые вместе с программой. Для того, чтобы воспользоваться другой картинкой, нажмите на «Фотографию».
Добавьте второе изображение
Шаг 6. Выбираем и редактируем накладываемый кадр
Вот так выглядит интерфейс выбора второго фото. После выбора картинки, она будет сразу же помещена поверх фона в виде нового слоя. Её можно двигать левой кнопкой мышки, растягивать, наклонять под разными углами, задавать прозрачность.
Слои, за исключением фонового, легко удаляются с помощью красной кнопки «Х». Кнопка в виде двух синих листов бумаги копирует слой. Каждый слой можно обрезать без вреда для всей картины.
Можно сразу сохранить своё творение через кнопку «Сохранить в файл» – в левом нижнем углу.
При необходимости воспользуйтесь инструментом обрезки
Шаг 7. Сохранение результата
После нажатия кнопки «Применить» или «Сохранить в файл» в окне режима «Фотомонтаж» все внесённые изменения на фото будут сохранены, и откатить их уже не удастся. Поэтому не забывайте про запасные копии оригинальных картинок.
В любом случае, программа выведет вас в своё основное окно, где можно будет отретушировать фото и сохранить его на память.
Также можно попробовать поэкспериментировать и узнать, Как сделать из фото мультяшный рисунок с помощью настроек меню «Стилизация».
Сохраните получившуюся композицию в нужном вам формате
Источник: http://HomeStudio.su/kak-soedinit-dva-foto-v-odno.php
Как соединить две фотографии в одну
Откройте Adobe Photoshop и выберите желаемое разрешение фото.
Далее нужно перейти в File-Place и выбрать первое фото для дальнейшего объединения. Чтобы перенести изображение в рабочее окно, нужно использовать функцию Привязка изображения.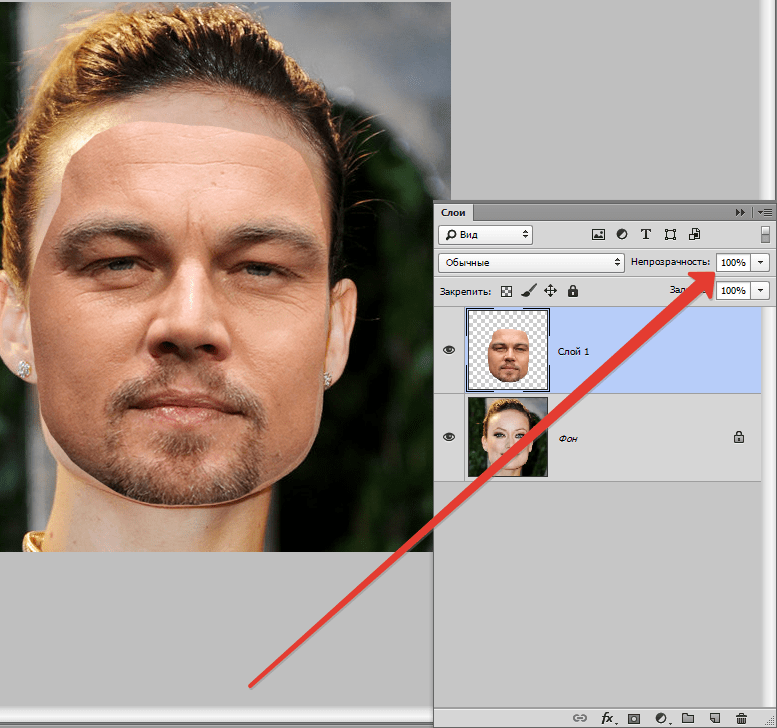
Поместите изображение в желаемое место на холсте. Для изменения размера фото используйте боковые и угловые ползунки.
Следующий этап заключается в выборе второго фото для объединения. Открыв его, измените положение и размер в соответствии с первым изображением. В случае, когда снимки разные по параметрам, можно, два раза нажав на мышь, снять блокировку, открыть редактор, и с помощью Scale установить желаемый размер.
В разделе Слой-маска нажмите на меню Слой, чтобы выбрать инструмент под названием Reveal All. Вы увидите, как загрузиться маска в соответствии с выбранным слоем. Затушуйте элементы черной краской.
Лучше всего взять заливку градиент, которая позволит оформить плавный переход. Для этого придётся активировать инструмент Linear в Gradient Tool.
Откроется палитра, где стоит выбрать переход от черного цвета к белому.
В программе Photoshop есть возможность немного поэкспериментировать, изменив режимы наложения фотографий. Палитра слоёв располагается в левой части программы.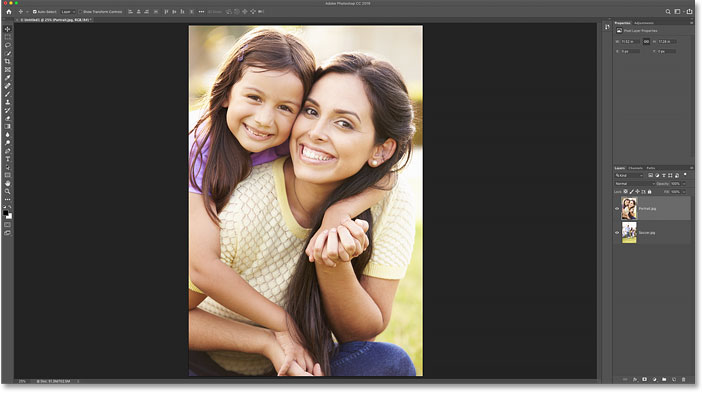 Просмотрите предложенные режимы и выберите наиболее подходящий. В Слой-маска нужно взять пункт Запретить.
Просмотрите предложенные режимы и выберите наиболее подходящий. В Слой-маска нужно взять пункт Запретить.
Обязательно сохраните фото после работы, нажав на пункт «сохранить как», установив место для хранения и выбрав формат jpg.
Ещё один нехитрый способ соединения фото – плавное склеивание
В Adobe Photoshop нужно открыть сразу два изображения. Одну фотографию захватываем мышью, перетягиваем на вторую. Верхний слой делаем наполовину прозрачным с помощью панели «Слои» и параметра «Непрозрачность». Уменьшаем показатели до 50 %.
В итоге вы сможете просмотреть второе фото, которое находиться под первым. Выровняйте изображения так, чтобы они максимально подходили друг к другу.
Далее нужно взять инструменты «Ластик» и «Кисть», урегулировать жёсткость (наиболее удачный – близкий к нулю), непрозрачность (20–35 %), плотность, формы и размер.
В итоге оба изображения остаются целыми, но половина из каждой будет скрыта. Подкорректируйте фото, воспользовавшись кистями.
Черная кисть позволит закрасить области, которые впоследствии будут непрозрачными. Белая, наоборот, нужна для выделения участков, которых не будет видно.
Программа Adobe Photoshop – самый удобный сервис для объединения двух фотографий в одну. Освоив простые азы, можно в результате получить великолепное, единое изображение без видимых соединительных элементов.
© Online Photoshop
Источник: https://online-photoshop.org/blog/kak-soedinit-2-foto-v-1/
Урок Фотошоп: соединяем два фото в одно с плавным переходом
Как сделать ПЛАВНЫЙ ПЕРЕХОД между картинками в фотошопе Подробнее
Урок Фотошоп: соединяем два фото в одно с плавным переходом Подробнее
Как соединить две картинки в фотошопе Подробнее
Как соединить две фотографии в фотошопе Подробнее
Как соединить несколько картинок в одну в фотошопе Подробнее
Как склеить фотографии в фотошопе. Как соединить две картинки в одну. Подробнее
Как соединить две фотографии с плавным переходом .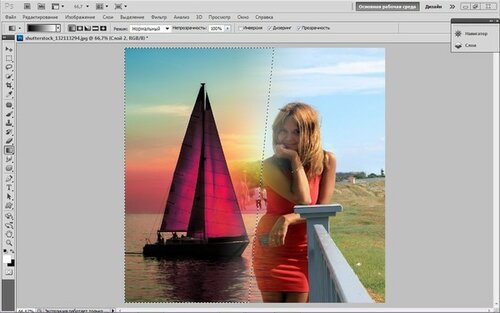 Подробнее
Подробнее
как в фотошопе сделать плавный переход между фотографиями Подробнее
Эффект наложения фотографий в фотошопе Подробнее
Как соединить несколько фотографий в фотошопе Подробнее
Плавный переход между фотографиями Подробнее
САМЫЙ ПРОСТОЙ Способ Вырезать Волосы в Фотошопе Подробнее
Как объединить слои в фотошопе Подробнее
Как УБРАТЬ ЛИШНИЕ ОБЪЕКТЫ из фотографии в фотошопе! Подробнее
5 простых эффектов в Фотошоп / Интересные эффекты быстро Подробнее
Фотошоп для новичков. С чего начать? Урок 1 Подробнее
Как Перенести ЛЮБОЙ ОБЪЕКТ на Другой Фон в Фотошопе Подробнее
Как Делают ТАКИЕ Фотографии – Фотошоповские Близнецы! Подробнее
Как сделать свечение в Adobe Photoshop Подробнее
Источник: https://putinizm.ru/urok-fotoshop-soedinyaem-dva-foto-v-odno-s-plavnym-perehodom
Как соединить 2 фотки на одной фотографии. Как в фотошопе можно легко объединить две фотографии в одну
Если в Вашем документе есть несколько картинок, из которых состоит один рисунок, но при этом каждая – это отдельное изображение, то перемещать увеличивать или уменьшать всю композицию довольно сложно. Для этого лучше сгруппировать все картинки в Ворде в один целый рисунок. А как это сделать, я расскажу в данной статье.
Для этого лучше сгруппировать все картинки в Ворде в один целый рисунок. А как это сделать, я расскажу в данной статье.
Мы объединим несколько рисунков в один, также покажу, как можно сгруппировать рисунок и надпись. У меня установлен Ворд 2010, но данные рекомендации подойдут, если Вы пользуетесь версией Word 2007, 2013 или 2016.
Итак, добавьте в документ все необходимые картинки и разместите их на листе так, как Вам нужно. Как видите, все они никак не связаны друг с другом, и выделяются отдельно.
Следующие, что нужно сделать – это изменить вид обтекания. При добавлении в документ, картинкам присваивается обтекание «В тексте» , но… именно при таком типе обтекания, объединить картинки не получится.
В примере я выбрала «Вокруг рамки» . Сделайте так для всех изображений.
После того, как закончите с предыдущим пунктом, можно наложить картинку на картинку в Ворд , прочесть по это подробнее можно, перейдя по ссылке.
Дальше выделите одно изображение, нажмите и удерживайте клавишу «Ctrl»
. Наводите курсор мышки на другие картинки, и когда он примет вид стрелки с плюсиком, кликайте по ним, чтобы добавить к первой выделенной. Выделите таким образом все и отпустите «Ctrl»
.
Наводите курсор мышки на другие картинки, и когда он примет вид стрелки с плюсиком, кликайте по ним, чтобы добавить к первой выделенной. Выделите таким образом все и отпустите «Ctrl»
.
Кликните по одной из выделенных картинок правой кнопкой мыши, и в контекстом меню выберите пункт «Группировать» .
Или перейдите на вкладку «Работа с рисунками» – «Формат» и в группе «Упорядочить» нажмите на кнопку «Группировать» .
После этого, они все будут объединены, и вокруг них появится одна общая рамка. Поворачивайте, увеличивайте или уменьшайте всю композицию целиком.
Кстати, чтобы изменить любую из картинок, не нужно разгруппировывать объект, выделите сначала всю группу, а потом кликните по нужной. Вокруг нее появится рамка с маркерами, и Вы сможете ее изменить.
Если Вы, например, делаете открытку в Ворде или просто информационную надпись, тогда помимо картинок у Вас еще будет текст, который так же было бы неплохо сгруппировать с изображениями.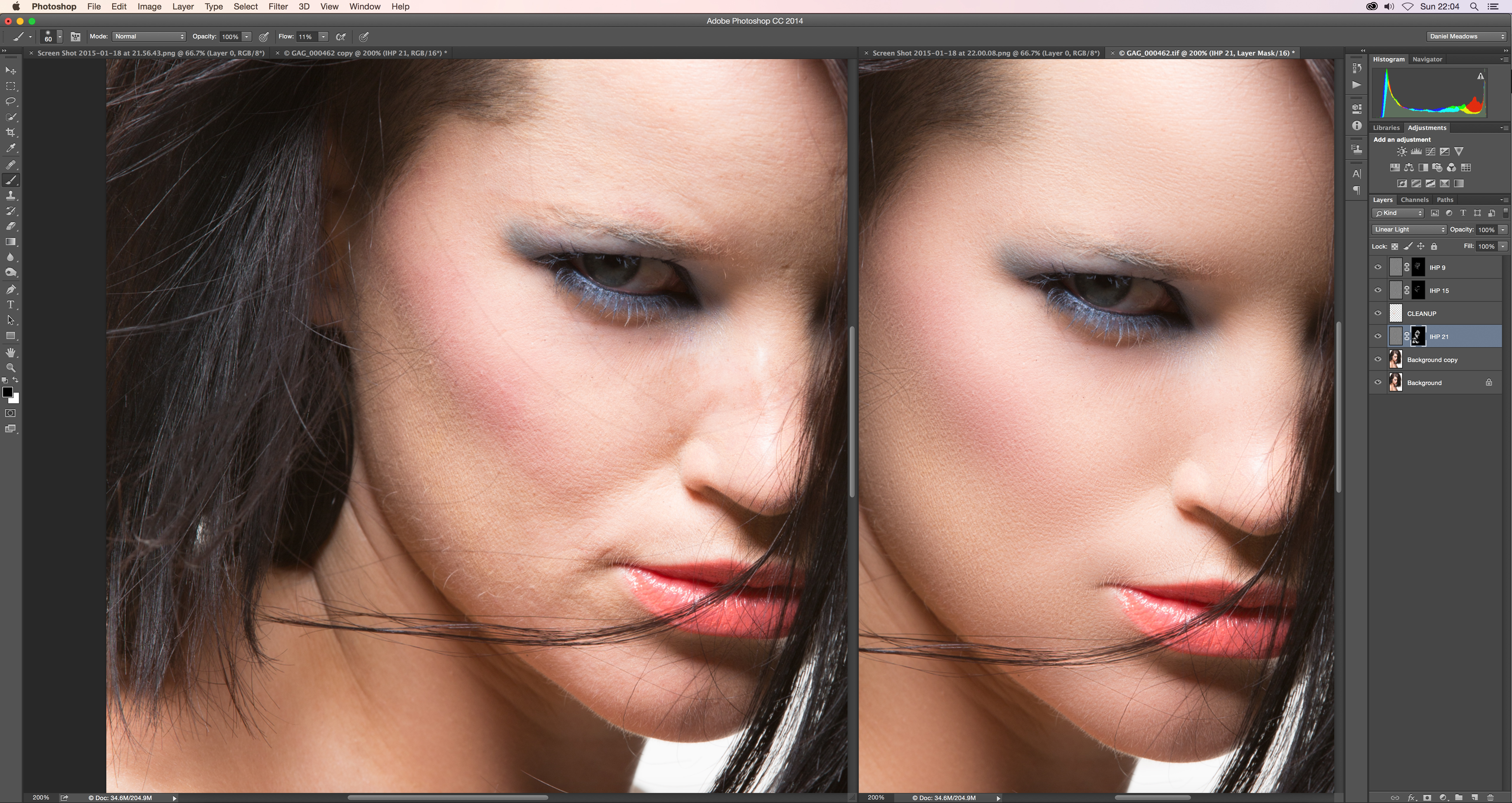
Чтобы это сделать, необходимо учесть следующее, нужно чтобы он был не просто напечатан, а вставлен в документ как «Надпись» или объект WordArt. На вкладке «Вставка» можно выбрать «Фигуры» – «Надпись» или нажать на кнопку «WordArt» .
Я добавила блок с помощью WordArt. Замечу, что все рисунки у меня разгруппированы. Поэтому выделяю картинки и надпись мышкой, с зажатой при выделении клавишей «Ctrl» . Чтобы выделить блок с текстом, нужно нажать именно на границу. Для этого, проведите мышкой по краю прямоугольника с текстом (границы видно не будет), и там, где курсор изменится на стрелку, кликните мышкой.
Когда все выделите, нажмите правой кнопкой мыши по любому выделенному объекту и выберите в контекстном меню «Группировать» .
Теперь сделанную композицию можете крутить, уменьшать, перемещать и прочее.
Вот так, всего в пару кликов мышки можно сделать из отдельных картинок один общий рисунок. И теперь, если нужно будет их немного сдвинуть, не придется делать это отдельно для каждой, можно сразу переместить весь сгруппированный объект.
Доброго всем времени суток, мои уважаемые читатели! Как всегда с вами Дмитрий Костин, тут всё без изменений). Я вот смотрю, многие интересуются как объединить две фотографию в одну в фотошопе. Просто бывают, что люди хотят сделать сравнение, например ДО и ПОСЛЕ, или что-нибудь еще.
Вы же наверное видели, что когда люди выкладывают свои достижения в похудении, тоже выкладывают объединенные в одну фотографии ДО и ПОСЛЕ. Кстати я тоже так делал, когда писал . В общем сегодня я покажу как это можно легко сделать. Так что хрустните пальцами и поехали!
Хотел рассказать вам самый быстрый способ, но решил, что не стоит повторяться, так как я уже о нем рассказывал в уроке про . Получится так, что у вас будет одна фотография в другой. Лучше сосредоточимся на других способах.
Соединение двух изображений
В этом примере я решил сделать объединение фотографий в стиле «До и после». Вы только не говорите мне, что эти люди не похожи. Это два разных человека). В общем откройте две фотографии в photoshop, а дальше по порядку. Я взял фоточки двух людей: худого и рельефного.
В общем откройте две фотографии в photoshop, а дальше по порядку. Я взял фоточки двух людей: худого и рельефного.
- Для начала давайте сделаем изображения одинаковой высоты. Для этого находясь на каждой фотографии в отдельности, зайдите в меню «Изображение» — «Размер изображения» . Посмотрите количество пикселей по высоте. У меня получилось, что у худышки 680 пикселей, а у подкаченного 1329.
- В этом случае лучше уменьшить размер изображения подкаченного до 680 пикселей в высоту, дабы приравнять их и не потерять в качестве. Знаете как это делается? Если нет, то смотрим мою статью про (правда всё и так должно быть понятно). И кстати запомните размер изображения качка по горизонтали. У меня получилось 487.
- Теперь переходите на фотографию худышки и идите опять в меню «Изображение»
, только на сей раз выберете «Размер холста»
. Здесь мы просто увеличим рабочую область без увеличения самой фотки. Итак размер фотки худого по горизонтали составляет 453 пикселя.
 Прибавляем мысленно 487 пикселей (размер по горизонтали фотки качка) и получаем 940. Именно это число мы и пишем в ячейку ширина. Высоту при этом не меняем и оставляем 680.
Прибавляем мысленно 487 пикселей (размер по горизонтали фотки качка) и получаем 940. Именно это число мы и пишем в ячейку ширина. Высоту при этом не меняем и оставляем 680. - Теперь нам нужно выбрать с какой стороны появятся эти новые дополнительные 487 пикселей по горизонтали. Если оставим как есть, то холст увеличится в обоих сторон на 243 и 244 пикселя (487/2). Но мы хотим сделать «До и после», а значит худышка должен быть слева, следовательно пустой кусок холста справа. Тогда в расположении жмем на стрелку влево, чтобы центр сместился левее. также можете выбрать цвет фона, но в нашем случае это не нужно, подойдет любой, так как все равно мы его закроем. Затем нажимаем ОК.
- Видите? Теперь у нас появился огромный кусок белого фона. Теперь переходим на фотографию накаченного, берем инструмент «Перемещение»
, зажимаем левую кнопку мыши на фотографии и перетягиваем на вкладку с фотографией худыша.
- Дело за малым. Осталось передвинуть фотографию прямо на белый фон.
 Мы точно рассчитали ширину и подогнали высоту, так что всё должно встать ровно.
Мы точно рассчитали ширину и подогнали высоту, так что всё должно встать ровно.
Вот такой незамысловатый и легкий способ совместить два изображения).
Объединение с плавным переходом
Есть еще один интересный эффект, когда переход от одной фотографии к другой осуществляется плавно. Давайте я сделаю это на примере двух животных: льва и сайгака.
- Откройте изображение льва и сайгака в нашем редакторе, но на разных вкладках.
- Перейдите на слой со львом и выберете .
- Теперь выберете и убедитесь, что переход стоит от черного к белому. И теперь этим градиентом проведите линию примерно в середине, как показано у меня на рисунке.
- У вас часть изображения со львом должна закраситься красным оттенком. Отлично. Это нам и нужно. Теперь посмотрите на панель слоев и на наш активный слой со львом. Он основной? Т.е. замочек на нем стоит? Если да, то нажмите на него левой кнопкой мыши, чтобы он исчез, иначе мы просто не сможем редактировать данный слой.

- Теперь уберите режим быстрой маски, нажав на ее значок еще раз. У вас должна будет выделиться часть изображения пунктирной линией. После этого нажмите клавишу DELETE и убедитесь, что содержание стоит «С учетом содержимого»
, затем нажмите ОК. У вас должна убраться правая часть изображения, причем с плавным прозрачным переходом. Только снимите выделение (просто кликните один раз любым инструментом выделения, например прямоугольной областью).
- Теперь переходите на вкладку с сайгаком (блин, смешное все таки животное и название). Желательно сравнять высоту (в пикселях) этих двух изображений, как и в предыдущем примере. Теперь берем инструмент «Перемещение»
и тащим бедного сайгака прямиком ко льву.
- А теперь фокус (шучу, конечно это не фокус). Зажимаем слой с сайгаком на панели слоев (бедное животное, опять мы его зажимаем) левой кнопкой мыши, после чего перетаскиваем его вниз так, что бы он оказался ниже льва.
- Видите, что получилось? Царь зверей и антилопа соединены в единое фото.
 Круто! Можно немного подвигать антилопу с помощью «Перемещения»
. Смотрим. Плавный переход удался. По моему вполне неплохо получилось. Симпатично и ненапряжно.
Круто! Можно немного подвигать антилопу с помощью «Перемещения»
. Смотрим. Плавный переход удался. По моему вполне неплохо получилось. Симпатично и ненапряжно.
Ну в общем как-то так.
Конечно это фотошоп. И еще найдется немало способов, чтобы соединить несколько фоток в одну. Но я думаю, что для начала вам будет вполне достаточно этих способов. Причем в последнем варианте мы не просто связали 2 фотки в одну, а сделали простенький коллаж, т.е. используем несколько разных изображений в одном.
Кстати, если вы хотите делать потрясающие коллажи, то я очень рекомендую вам посмотреть отличный курс по этой тематике . Досконально рассмотрено множество примеров. Из нескольких простых изображений вы научитесь делать просто шедевры, так что вперед!
С уважением, Дмитрий Костин.
Практически каждый начинающий «фоторедактор» пробовал создавать коллажи. Любой коллаж начинается с самого простого действия – соединения двух фотографий в одну. Причем профессионал может сделать это за пару минут, а обычному пользователю придется потратить на создание коллажа несколько часов драгоценного времени.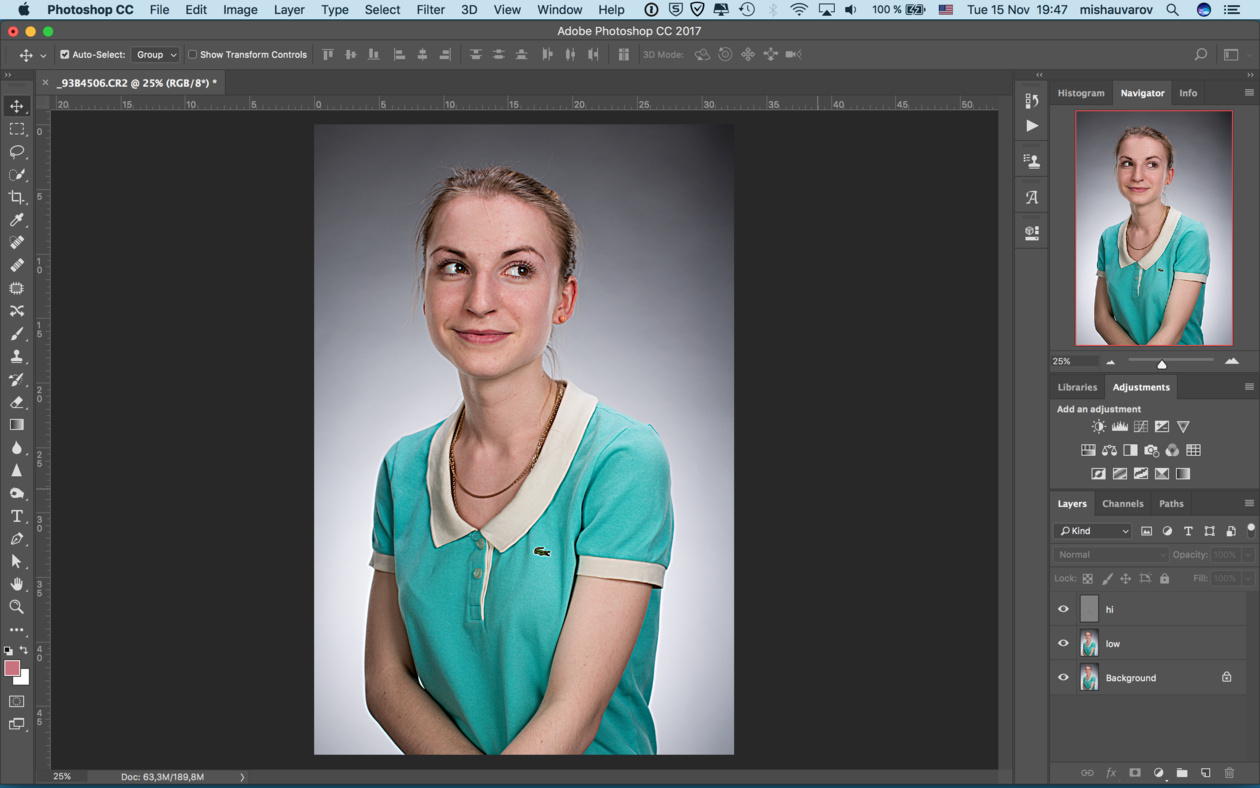 Но всему нужно учиться, ведь каждый профессионал некогда был таким же новичком. Первым делом перейдем к вопросу, как соединить две фотографии в одну.
Но всему нужно учиться, ведь каждый профессионал некогда был таким же новичком. Первым делом перейдем к вопросу, как соединить две фотографии в одну.
Собственно говоря, в соединении двух фотографий нет ничего сложного. Соединить две фотки можно как стандартным Paint, так и мощным фоторедактором. Впрочем, можно воспользоваться специальным сервисом или онлайн-фотошопом.
Онлайн-сервисы
Чтобы соединить две фотографии в одну онлайн-сервисом, нужно открыть в браузере сайт http://croper.ru/join . Данный онлайн-сервис позволяет склеивать фотографии прямо в браузере, не устанавливая никаких программ. Для корректной работы сервиса лучше использовать Google Chrome.
Читаем информацию о возможностях сервиса и проходим по ссылке «загрузите файлы».
После чего поочередно загружаем на сервис две фотографии, которые нужно склеить.
Загруженные фотографии отобразятся в верхней части страницы. Кликаем поочередно на обе фотографии. Они переместятся из категории «файлы» в категорию «выбранные». Слева внизу отображены способы склеивания фоток: по вертикали или по горизонтали.
Слева внизу отображены способы склеивания фоток: по вертикали или по горизонтали.
Нажимаем на нужный нам способ и ждем загрузки склеенной фотографии. В браузере отобразится склеенная фотография. Для продолжения работы кликаем по ссылке «Принять».
В новом окне выбираем вкладку «Файлы» и переходим по ссылке «Сохранить на диск».
Скачиваем готовую склеенную фотографию по ссылке «Скачать файл».
Принципы работы всех сервисов по работе с фотографиями одинаковы. Но Кропер хорош тем, что не требует регистрации на проекте.
Соединение фоток с помощью фоторедактора
Большинство обычных пользователей знают только о существовании Фотошопа. Но есть куча других фоторедакторов, среди которых выделяется Paint.Net. Разработанная на базе обычного Paint, модификация представляет собой отличный фоторедактор для начинающих. Разобраться в Paint.Net сможет практически любой пользователь, а русскоязычный интерфейс позволит быстрее освоить азы фотомонтажа.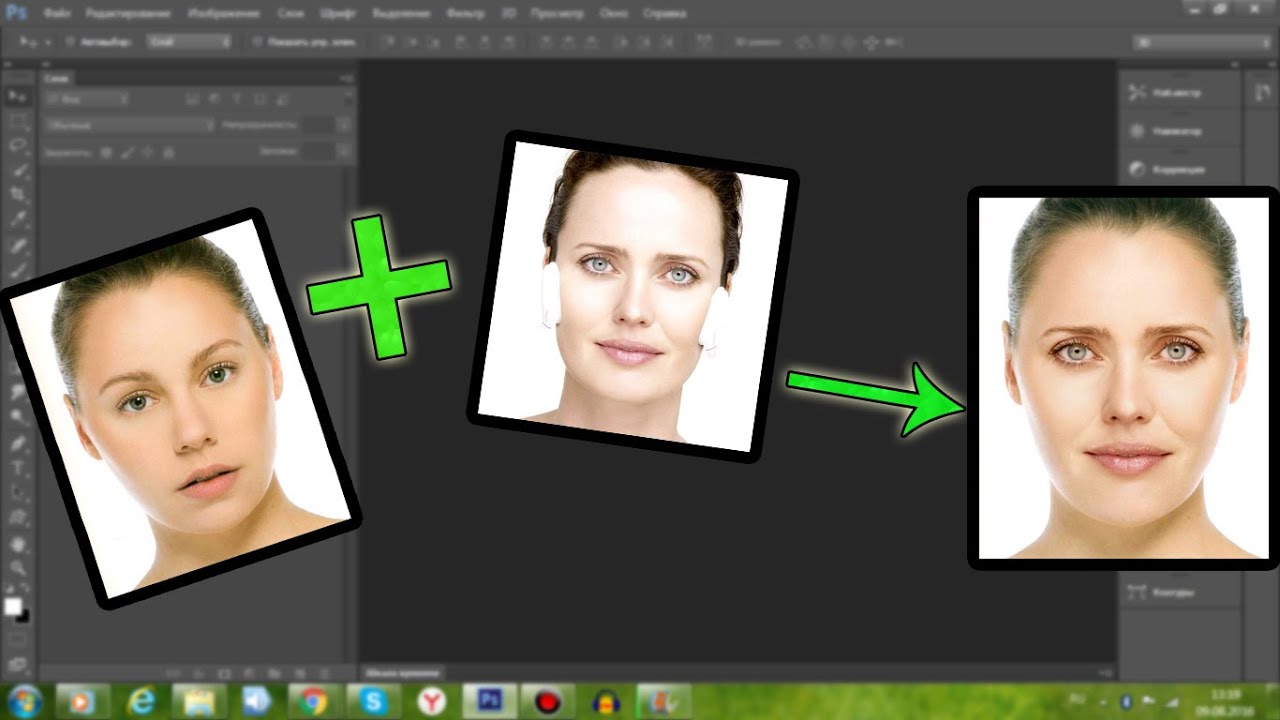
Соединить две фотографии в одну в Фотошопе или в другой программе так же просто, как и в случае с онлайн-сервисом. Скачиваем модификацию Paint и устанавливаем на компьютер.
Выбираем две фотографии, которые нужно объединить, и кликаем на одной из них правой кнопкой мыши. В контекстном меню переходим по вкладке «Открыть с помощью» и кликаем Paint.Net.
В открывшемся фоторедакторе переходим по вкладке «Изображение» и жмем «Размер полотна».
Откроется новое окошко, в котором нужно задать размеры нового изображения и направление, в котором будет расширяться полотно. В случае, представленном на изображении снизу, вторая фотография будет расположена справа по горизонтали.
Если две фотографии одинакового размера, то стоит увеличить лишь ширину снимка вдвое. Вбиваем новую цифру в окошко «Ширина» и кликаем «ОK».
Редактор увеличит ширину полотна, и в правой части открытого изображения появится «пустое пространство», которое и нужно будет заполнить второй фотографией.
Перетаскиваем вторую фотографию в открытый редактор и после вопроса, что делать с новой картинкой, кликаем «Добавить слой».
После чего выбираем на панели инструментов «Перемещение выбранной области» (синяя стрелочка с плюсом).
Перетаскиваем второе изображение направо, заполняя второй картинкой пустое пространство.
Поздравляем, склеивание фотки при помощи фоторедактора успешно завершено!
Какой выбрать способ – зависит от вас и ваших умений. Но помните: чем меньше Сеть знает о вас, тем лучше!
Создать креативный снимок или открытку можно при помощи простых фоторедакторов, например, для объедения нескольких снимков в один. В этой статье будет пошагово описан данный процесс.
Объединение несколько фотографий в одну в первую очередь является одним из трендов в социальных сетях. Люди выкладывают подобные коллажи с целью продемонстрировать определенное действие, чего нельзя сделать с помощью одного фото. Помимо этого, две фотографии в одной могут стать хорошим подарком для близкого человека и способом выразить больше эмоций.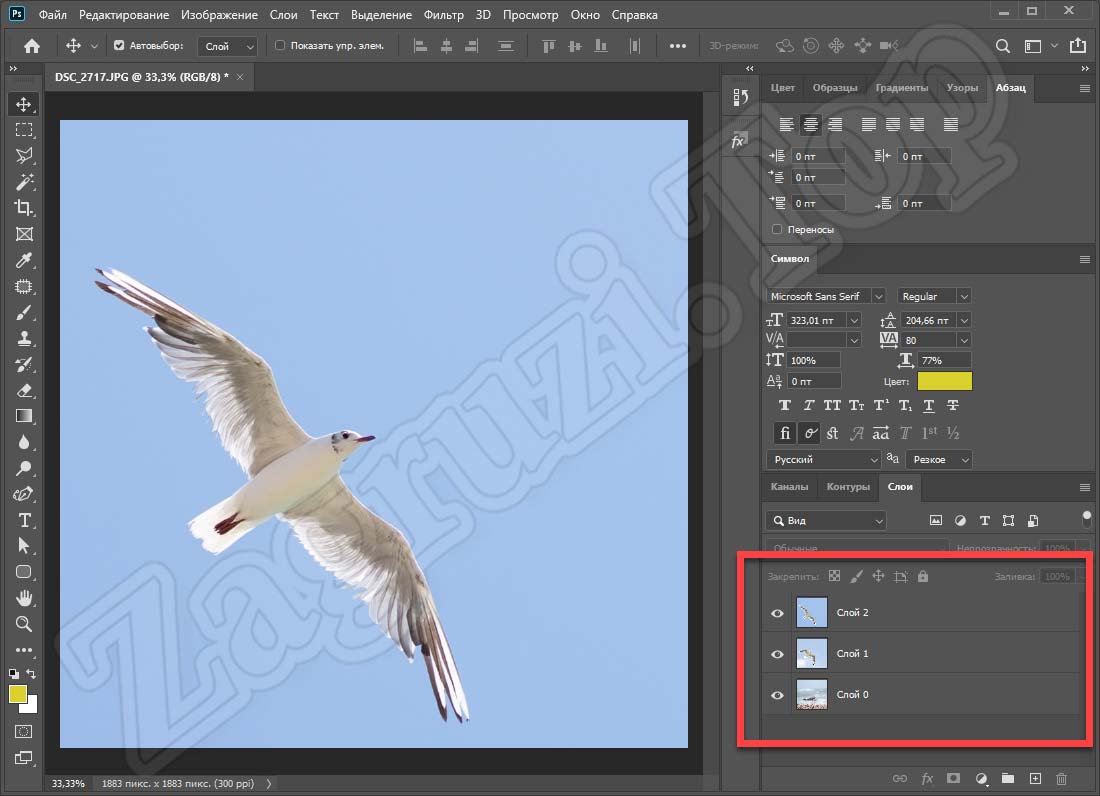
Как объединить две фотографии в одну
Paint.NET
Многофункциональный бесплатный редактор. С помощью него можно создать настоящие шедевры, так как к нему выпущено большое количество различных плагинов и дополнений. Интуитивно понятный интерфейс и функциональность создает большой простор для творчества, являясь лучшей заменой стандартных средств редактирования операционной системы и сложного ПО.
Процесс объединения в программе:
Как в Фотошопе соединить две фотографии
Профессиональная программа для обработки Photoshop – это мощный графический инструмент, с помощью которого можно добиться хорошего результата в любых задачах. Для него созданы плагины, фильтры, стили, что делает его одним из самых популярных редакторов.
Скачать Photoshop можно на официальном сайте разработчика adobe.com .
Бесплатная версия графического редактора действительна в течении 30 дней.
Сделать несколько фото в одной фотографии в Photoshop можно следующим образом:
Второй способ совместить 2 фотографии в одну подразумевает под собой создание дубликата слоя :
Третий способ:
Процесс достаточно простой, несмотря на кажущуюся сложность.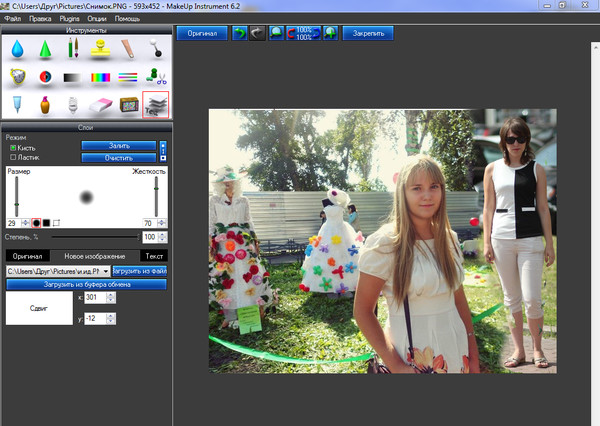
Создание коллажа выглядит так:
Создавайте красочные коллажи из фотоснимков — это быстро и удобно! Нужно склеить фотографии друг с другом? С помощью программы «Домашняя Фотостудия» эта процедура займет не более двух минут. Посмотрите видеоурок и узнайте сами, как объединить два и более снимка в одно изображение в программе «Домашняя Фотостудия».
Способ №1: быстрое соединение нескольких фотографий в одну
«Домашняя Фотостудия» поможет плавно соединить две, три или четыре 4 фотографии и эффектно замаскировать линию соединения буквально за пару щелчков мыши. Аналогично можно создать из нескольких фото необычный коллаж! Фотографии могут быть разными по размеру или одинаковыми. Вы можете оформлять коллажи по своему усмотрению, например, добавить яркую заливку, эффектно завершающую композицию фото. Готовое изображение можно сохранить на компьютере или сразу распечатать!
Способ №2: простой фотомонтаж
Чтобы объединить две фотографии, можно воспользоваться инструментом «Фотомонтаж», в котором реализована самая простая работа со слоями и масками. Благодаря тонкой подстройке параметров можно создать на фоновом слое эффект старой бумаги, красиво обрезать края или придать объектам мистическое свечение. Наш обладает удобным поиском функций, и инструмент для объединения фото легко найти по запросу «Соединить» или «Фотомонтаж». Из краткой инструкции вы узнаете, как соединить два фото в одно с помощью нашей программы.
Благодаря тонкой подстройке параметров можно создать на фоновом слое эффект старой бумаги, красиво обрезать края или придать объектам мистическое свечение. Наш обладает удобным поиском функций, и инструмент для объединения фото легко найти по запросу «Соединить» или «Фотомонтаж». Из краткой инструкции вы узнаете, как соединить два фото в одно с помощью нашей программы.
Шаг 1. Устанавливаем программу
Для этого потребуется её загрузить. Установочный файл . После установки потребуется пара фото, которые вы хотите обработать и немного времени. Рекомендуем сделать копии этих изображений на случай, если что-то пойдёт не так и случайно сохранится неудачный вариант корректировки.
Шаг 2. Выбираем способ добавления фото
Нажимаем кнопку «Открыть фотографию», чтобы выбрать нужное изображение. В качестве альтернативы можно ввести в строку поиска внизу списка «Соединить» или «Фотомонтаж» (без кавычек). Можно также использовать одну из картинок, которые недавно редактировались – они будут отображаться над поисковой строкой.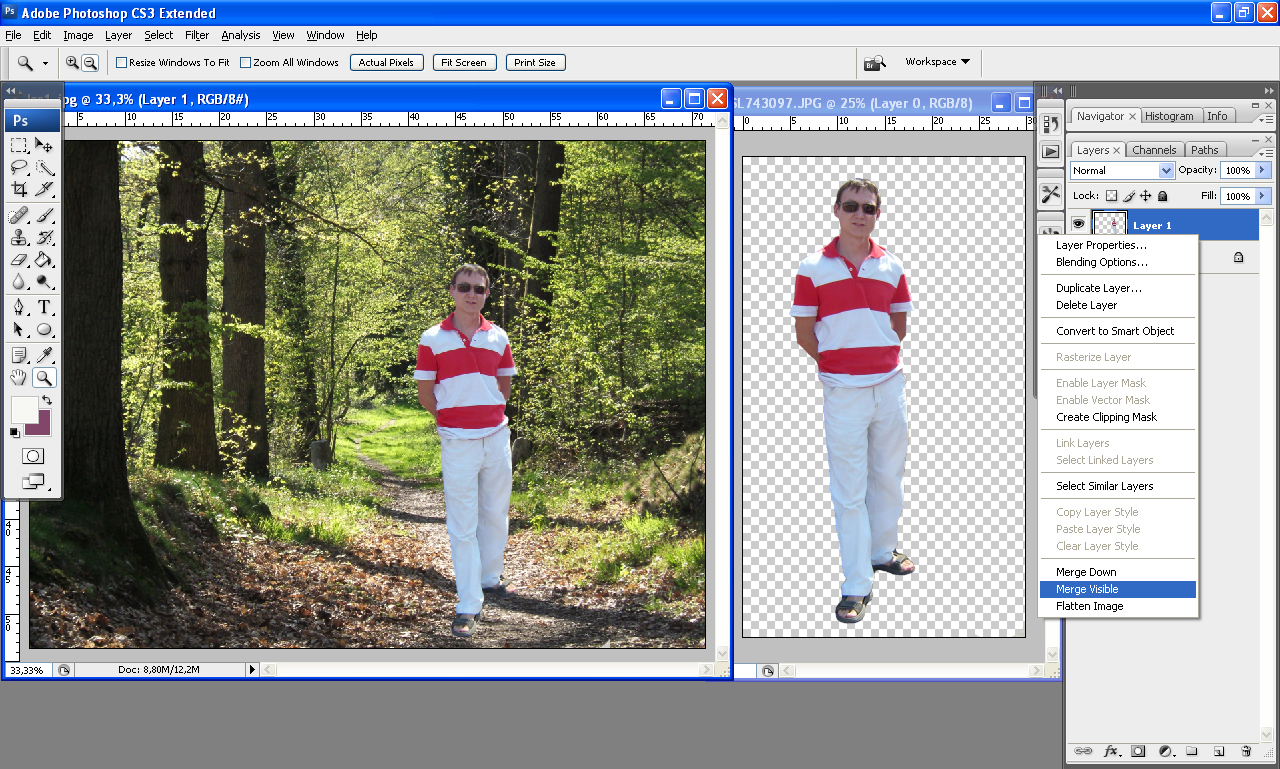
Шаг 3. Добавляем фото в программу
Выбираем фото, которое станет фоновым слоем. Можно выбрать только один вариант изображения. В этом режиме показываются основные характеристики картинки и в окне предпросмотра вы увидите, что на ней изображено. Это очень удобно, если у вас много фото и в папке настроено отображение мелких значков, таблицы или списка.
Шаг 4. Переходим в режим «Фотомонтаж»
Если вы работали через кнопку «Открыть фотографию», то в программе отобразится выбранная вами картинка. Вы увидите основное меню программы, где можно подретушировать фото перед отправкой в «Фотомонтаж» или сразу перейти к этой опции. Если фотография загружалась после поиска по функциям напрямую в раздел фотомонтажа, изображение будет открыто в соответствующем режиме.
Шаг 5. Работа со слоями
Чтобы выбрать второе фото, которое ляжет поверх фонового, нажмите кнопку «Добавить слой» и выберите один из вариантов в выпадающем меню. В каталогах украшений, фонов и текстур находятся базовые изображения, поставляемые вместе с программой. Для того, чтобы воспользоваться другой картинкой, нажмите на «Фотографию».
Для того, чтобы воспользоваться другой картинкой, нажмите на «Фотографию».
Шаг 6. Выбираем и редактируем накладываемый кадр
Вот так выглядит интерфейс выбора второго фото. После выбора картинки, она будет сразу же помещена поверх фона в виде нового слоя. Её можно двигать левой кнопкой мышки, растягивать, наклонять под разными углами, задавать прозрачность. Слои, за исключением фонового, легко удаляются с помощью красной кнопки «Х». Кнопка в виде двух синих листов бумаги копирует слой. Каждый слой можно обрезать без вреда для всей картины. Можно сразу сохранить своё творение через кнопку «Сохранить в файл» — в левом нижнем углу.
Шаг 7. Сохранение результата
После нажатия кнопки «Применить» или «Сохранить в файл» в окне режима «Фотомонтаж» все внесённые изменения на фото будут сохранены, и откатить их уже не удастся. Поэтому не забывайте про запасные копии оригинальных картинок. В любом случае, программа выведет вас в своё основное окно, где можно будет отретушировать фото и сохранить его на память. Также можно попробовать поэкспериментировать и узнать, с помощью настроек меню «Стилизация».
Также можно попробовать поэкспериментировать и узнать, с помощью настроек меню «Стилизация».
Как соединить два фото в одно |
Вопрос «Как соединить два фото в одно» — намного обширнее, чем его название. Во-первых, попробуем объединить два и более фото. Под словом «фото» будем условно называть и два изображения, и две картинки, которые нужно будет склеить между собой. Хорошо, если эти 2 фотографии будут с одного фотоаппарата. Стало быть, и разрешение, и размеры у них могут быть одинаковыми. А как быть, если у вас 3 и более картинок из разных источников, и у них не только разные размеры, но и разрешения?
Наверное, вам не раз приходилось наблюдать в интернете объединенные два фото рядом, где лица у людей сильно отличаются по размеру… Рассмотрим и этот момент. Наиболее частым примером, когда нужно соединить две картинки вместе, является обложка для диска (DVD или Blu-Ray) с собственным видео. То есть, у вас есть 2 фотографии, вы добавляете к ним красивый торец и пытаетесь склеить из всего этого обложку.
Совмещать фото будем в программе Photoshop. Большинство операций будет выполнено через комбинации клавиш на клавиатуре ПК, поэтому руководство подойдет для любой версии фотошопа. Для большей наглядности мы сделаем объединенную картинку телевизора в трех проекциях (вид спереди, вид сбоку, вид сверху). Стало быть, нам нужно три картинки объединить в одну, при этом соблюдая пропорции и одинаковые размеры.
Соединение картинок в одну
Как уже писалось выше, телевизор на картинке будет состоять из трех проекций. Определимся, что сначала будет вид сбоку, за ним вид спереди, а внизу — вид сверху. Даже если вы сфотографируете все это одним фотоаппаратом, то размеры объекта могут быть разными. Приведем их к «общему знаменателю».
Обрезка
В Фотошопе жмем Ctrl + O и открываем выбранный файл. Эту же операцию можно сделать с помощью перетаскивания мышью файла в рабочую область. Жмем клавишу «M», и с помощью мыши выделяем только тот сегмент, который относится к габаритам телевизора.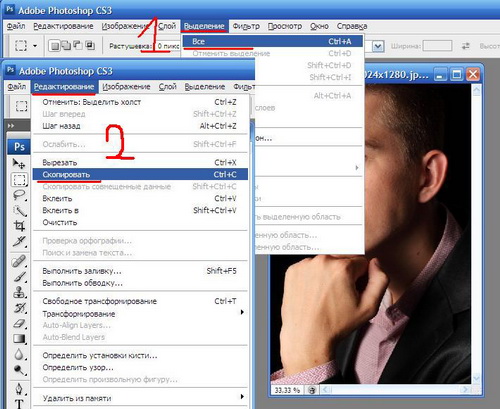 После этого идем на вкладку «Изображение», из выпадающего списка выбираем «кадрировать» и выполняем обрезку. То же самое проделываем и с остальными двумя картинками. Эту же операцию можно сделать с помощью инструмента «Рамка».
После этого идем на вкладку «Изображение», из выпадающего списка выбираем «кадрировать» и выполняем обрезку. То же самое проделываем и с остальными двумя картинками. Эту же операцию можно сделать с помощью инструмента «Рамка».
Приводим картинки к одному размеру
Чтобы узнать размеры уже обрезанной картинки, нажимаем на клавиатуре «Alt + Ctrl + I». Появляется всплывающее окно.
На что сразу следует обратить внимание, так это на разрешение картинки и на разрешающую способность экрана (пикс/дюйм). Вторая величина редко когда бывает другого измерения (пикс/см), а разрешение может быть разным гораздо чаще. Желательно сразу проверить все 3 файла на одинаковость этих параметров, а после записывать величины измерений. В результате у нас получились 3 отдельных файла со следующими размерами (в пикселях):
816 х 525;
187 х 561;
900 х 155.
Если объединить файлы в таком виде как сейчас, то получится примерно так:
Как видим, картинки объединены, а пропорции не соблюдены. Когда картинки взяты из разных источников, то погрешности могут быть намного сильнее. Берем за базу размер 816 px (ширина) и 525 px (высота). Остальные размеры приводим к этим значениям. Открываем изображение 187 х 561. Поскольку оно стоит слева, значит, высота должна быть не 561 px, а 525. Нажимаем «Alt + Ctrl + I».
Когда картинки взяты из разных источников, то погрешности могут быть намного сильнее. Берем за базу размер 816 px (ширина) и 525 px (высота). Остальные размеры приводим к этим значениям. Открываем изображение 187 х 561. Поскольку оно стоит слева, значит, высота должна быть не 561 px, а 525. Нажимаем «Alt + Ctrl + I».
Проверяем, чтобы в поле «Сохранять пропорции» стоял флажок. После этого в поле «Высота» вводим значение «525» вместо исходного «561». Жмем клавишу «Да». Тоже самое проделываем со вторым изображением. Так как оно стоит под картинкой, ему надо изменить ширину. Жмем «Alt + Ctrl + I» и меняем значение «900» на «816». Жмем клавишу «Да». Картинки преобразованы. В результате у нас получились следующие размеры:
816 х 525;
183 х 525;
816 х 140.
Переходим к объединению картинок.
Соединяем фото в одно целое
Подготовленные три файла теперь следует «склеить». Для того, чтобы объединить фотографии, в фотошопе существует несколько способов. Разберем пару из них.
Первый способ заключается в создании дополнительного слоя, на который будут накладываться полученные изображения. Нажимаем «Ctrl + N». Появляется новое окно. Устанавливаем в нем такое же разрешение и разрешающую способность экрана. После вводим размеры. Исходный размер у нас 816 х 525. К 816 прибавляем 183, а к 525 прибавляем 140. Полученные значения вписываем и жмем кнопку «Да».
После нажимаем на клавиатуре клавишу «V». Перетаскиваем поочередно слои Фотошопа на созданный слой. С помощью мыши и стрелок (вверх, вниз, влево, вправо) производим выравнивание перетаскиваемого файла. Теже самые операции производим с остальными файлами (слоями).
Второй способ интересен тем, что новый слой создавать не нужно, а следовательно — минус лишняя операция.
Позиционирование
Во втором случае к изображению, которое мы посчитаем базовым, будут добавлены дополнительные поля, в которые мы вставим остальные 2 изображения. Преимущества этого способа в том, что не придется задавать такие дополнительные параметры, как разрешение, цвет фона, разрешение экрана, режим. Все это у нас задано в соединяемых файлах. Выбираем файл, который будет базовым. У нас это файл с размером 816 х 525. Нажимаем на клавиатуре «Alt + Ctrl + C». Появится всплывающее окно.
Все это у нас задано в соединяемых файлах. Выбираем файл, который будет базовым. У нас это файл с размером 816 х 525. Нажимаем на клавиатуре «Alt + Ctrl + C». Появится всплывающее окно.
В данном случае изображение расположено по центру, и если нажать кнопку «Да», то картинка не изменится. Чтобы увеличить рабочее поле, следует увеличить размеры, которые размещены выше. Если увеличить размеры одновременно по горизонтали и вертикали, то дополнительные рабочие поля появятся по всему периметру. Если сместить квадратик вправо, нажав на него мышкой, и добавить величину по горизонтали, умноженную на 2, то слева в этом же файле появится еще такое же рабочее поле. То же самое и с остальными направлениями.
У нас задача еще сложней. Устанавливаем позицию нашего квадратика в правый верхний угол. Стало быть, дополнительные поля появятся слева и снизу. Увеличиваем исходные числовые значения по высоте и ширине. Чтобы не заниматься точными подсчетами, можно добавить величины с запасом, а потом лишние поля отрезать, как это было описано в начале статьи.
Этот же метод можно использовать и в первом способе, задавая параметры новому слою с запасом. Жмем на кнопку «Да». Поля созданы. Дальше все, как в первом способе. Нажимаем клавишу «V». Перетаскиваем поочередно изображения на созданный слой. С помощью мыши и стрелок (вверх, вниз, влево, вправо) производим выравнивание перетаскиваемого файла. Затем жмем на клавишу «M», выделяем нужное нам изображение, а далее обрезаем ненужные фрагменты с помощью инструментов «Кадрирование» или «Рамка». То, что у нас получилось, расположено ниже.
Объединение слоев в Фотошопе
По факту изображение готово. Дальше все зависит от того, что вы собираетесь с ним делать. Если вы собираетесь только распечатать, то следует нажать «Ctrl + Р», и задав нужные размеры, нажать «OK». В остальных случаях изображение следует сохранять для дальнейшего его использования. Если окно со слоями у вас еще не открыто, то жмем вверху на вкладку «Окно» и из выпадающего списка выбираем «Слои».
Зажимаем клавишу «Ctrl» и выделяем мышью три слоя. После нажимаем «Ctrl + E». Слои объединятся. Нажав «Ctrl + S», появится окно, в котором будет предложено выбрать папку вывода фото, полученного путем объединения, задать расширение и название файла. Успехов в творчестве!
После нажимаем «Ctrl + E». Слои объединятся. Нажав «Ctrl + S», появится окно, в котором будет предложено выбрать папку вывода фото, полученного путем объединения, задать расширение и название файла. Успехов в творчестве!
Автор: Александр Кравченко.
Как совместить несколько фотографий. Как в фотошопе наложить одну картинку на другую? Объединение с плавным переходом
Сделать из двух фото одно совершенно несложно — сейчас для этого создано несколько десятков сервисов. В некоторых из них это основная функция, в некоторых — второстепенная. Сегодня мы расскажем, на каких сайтах можно выполнить это нехитрое действие всего за несколько минут.
В некоторых из них это основная функция, в некоторых — второстепенная. Сегодня мы расскажем, на каких сайтах можно выполнить это нехитрое действие всего за несколько минут.
Pixlr обладает огромным ассортиментом полезных функций для редактирования фотографий
Сервис IMGonline – настоящий кладезь полезных функций для обработки фотографий. Здесь собрано множество инструментов для цветокоррекции и улучшения снимков, а также применения интересных эффектов. Несмотря на всю мощность сайта, его дизайн очень примитивен, зато пользоваться им можно даже со старого мобильного телефона, имеющего выход в интернет.
Для склеивания фото во вкладке «Инструменты» необходимо выбрать функцию «Объединить две картинки в одну» или просто нажать сюда .
Пусть вас не пугает большое количество информации на странице. Если нужно просто объединить 2 фото без их редактирования, то предложенные настройки не понадобятся
Выполняем следующие три шага:
- Загружаем нужные фотографии.

- Отмечаем ориентацию их расположения (вертикально или горизонтально) и по необходимости настраиваем остальные параметры объединения. Здесь же можно повернуть, обрезать или отразить ваш снимок, хотя делается это не очень удобно и вообще не наглядно.
- Выбираем формат готового изображения (jpg или png-24).
Нажимаем кнопку «ОК».
Далее вам предложат открыть или скачать готовое объединение
– еще один очень простой в использовании, но многофункциональный фоторедактор. Чтобы сделать из двух фото одно, сначала их нужно по очереди залить на сайт. Для этого во вкладке «Файлы» выбираем «Загрузить с диска» или «Загрузить из альбома Вконтакте». Затем нажимаем «Операции» – «Редактировать» – «Склеить несколько фото».
Обращаем ваше внимание, что картинки загружаются по отдельности: сначала первая, а потом точно таким же образом – вторая
Здесь же вы можете нормализовать размер снимков относительно друг друга
Если вас устраивает готовая склейка, нажимаете «Принять», если нет – «Отменить».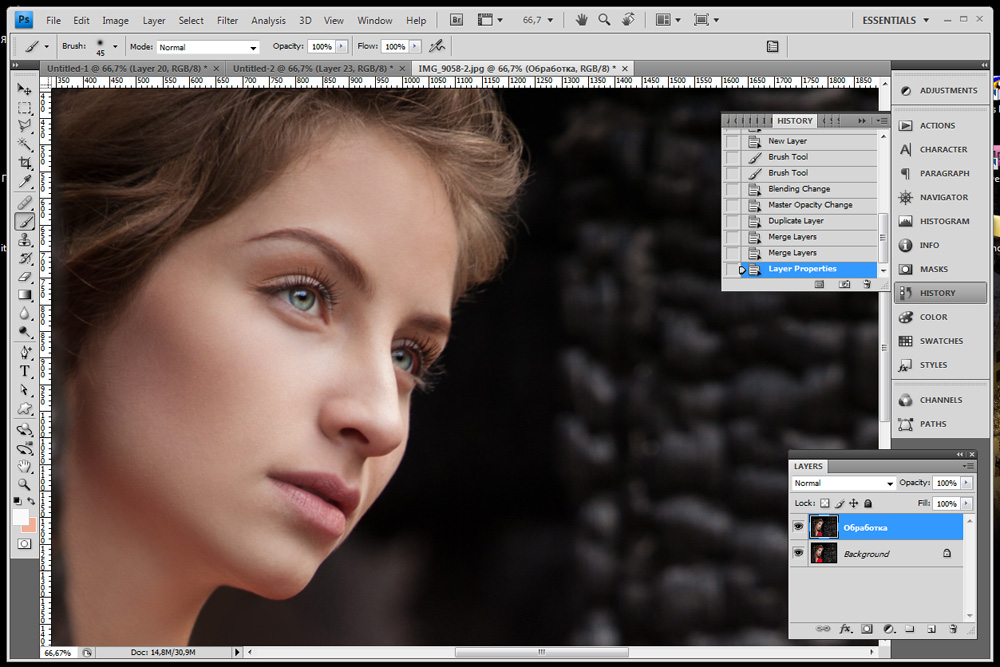
С полученным результатом можно работать дальше или сохранить изображение на компьютер или «Вконтакте»
Хотите сделать объединение оригинальным? Для этого Кропер предлагает целый архив декоративных фоторамок, а также возможность создания цветной или динамической рамки.
Выбирать изображения для редактирования удобно со специальной панели слева
Как видите, все предложенные сервисы одинаково хорошо могут соединить два фото в одно онлайн. Однако каждый сайт имеет свои особенности, дополнительные функции и возможности. Какие из них вам больше по душе – решайте сами.
Создать креативный снимок или открытку можно при помощи простых фоторедакторов, например, для объедения нескольких снимков в один. В этой статье будет пошагово описан данный процесс.
Объединение несколько фотографий в одну в первую очередь является одним из трендов в социальных сетях.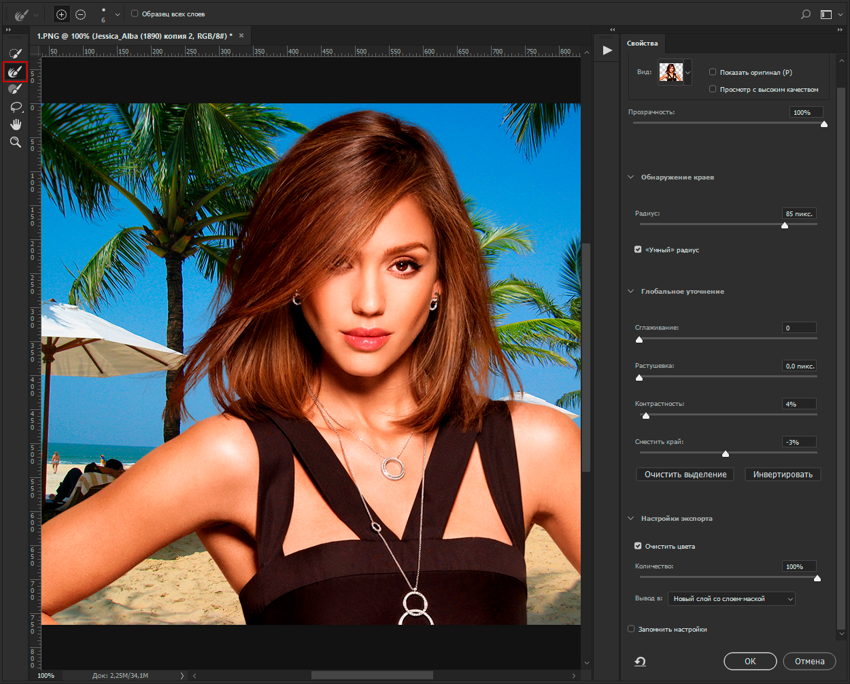 Люди выкладывают подобные коллажи с целью продемонстрировать определенное действие, чего нельзя сделать с помощью одного фото. Помимо этого, две фотографии в одной могут стать хорошим подарком для близкого человека и способом выразить больше эмоций.
Люди выкладывают подобные коллажи с целью продемонстрировать определенное действие, чего нельзя сделать с помощью одного фото. Помимо этого, две фотографии в одной могут стать хорошим подарком для близкого человека и способом выразить больше эмоций.
Как объединить две фотографии в одну
Paint.NET
Многофункциональный бесплатный редактор. С помощью него можно создать настоящие шедевры, так как к нему выпущено большое количество различных плагинов и дополнений. Интуитивно понятный интерфейс и функциональность создает большой простор для творчества, являясь лучшей заменой стандартных средств редактирования операционной системы и сложного ПО.
Процесс объединения в программе:
Как в Фотошопе соединить две фотографии
Профессиональная программа для обработки Photoshop – это мощный графический инструмент, с помощью которого можно добиться хорошего результата в любых задачах. Для него созданы плагины, фильтры, стили, что делает его одним из самых популярных редакторов.
Скачать Photoshop можно на официальном сайте разработчика adobe.com .
Бесплатная версия графического редактора действительна в течении 30 дней.
Сделать несколько фото в одной фотографии в Photoshop можно следующим образом:
Второй способ совместить 2 фотографии в одну подразумевает под собой создание дубликата слоя :
Третий способ:
Процесс достаточно простой, несмотря на кажущуюся сложность.
Создание коллажа выглядит так:
Инструкция
Запустите Paint и загрузите в него основное фото. Эти операции можно совместить, если кликнуть миниатюру в «Проводнике» или на рабочем столе правой кнопкой мыши, перейти в контекстном меню в раздел «Открыть с помощью» и выбрать строку Paint. Если же вы уже загрузили графический редактор через меню «Пуск», то для вызова диалога открытия в нем нужного файла удобно использовать сочетание клавиш Ctrl + O. Основной считайте ту фотографию, которая должна быть справа или сверху на финальном изображении.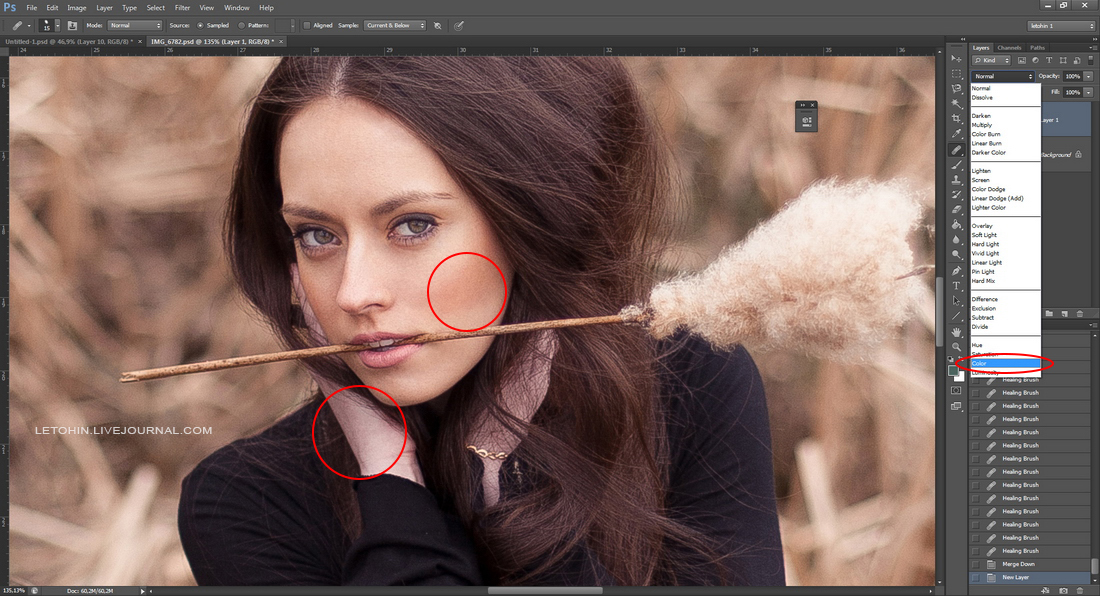
Добавьте дополнительное пространство на основной фотографии, чтобы разместить на нем второе фото. Сделать это проще всего перемещением узловых точек — они помещены на правой и нижней границах изображения, а также в его правом нижнем углу. Передвигать их можно, зажимая левой кнопкой мыши. Увеличьте ширину или высоту (смотря куда хотите поместить второе фото) с запасом. По окончании процедуры лишнее пространство можно будет убрать этим же способом.
Загрузите вторую фотографию. Для этого раскройте выпадающий список «Вставить» на вкладке «Главная» в меню Paint и выберите команду «Вставить из». В открывшемся диалоге найдите и выделите нужный файл, а затем нажмите кнопку «Открыть». Paint поместит второе фото поверх первого и включит режим его редактирования.
Переместите вторую фотографию в нужное место и установите для него правильные размеры. Двигать выделенное пунктирной рамкой изображение можно, перетаскивая его левой кнопкой мыши, а изменять размеры нетрудно с помощью узловых точек — их в этом случае будет восемь, по четыре в каждом углу и в середине каждой стороны.
Выключите режим редактирования второй фотографии, кликнув мышкой вне выделенной области, и окончательно подгоните размеры объединенного изображения. После этого сохраните результат работы в файл — диалог сохранения можно вызвать, раскрыв меню приложения щелчком по синей кнопке и выбрав пункт «Сохранить как».
Видео по теме
Связанная статья
Источники:
- соединить 2 фотографии
Для обработки изображений можно использовать самые разнообразные приложения. Чтобы осуществить простейшие операции совершенно не обязательно устанавливать дорогостоящие программы. Чаще всего можно обойтись бесплатными утилитами.
Вам понадобится
Инструкция
В операционной системе Windows существует специальное приложение обработки изображений. Откройте меню «Пуск» и перейдите в категорию «Все программы». Откройте содержимое каталога «Стандартные» и запустите программу Paint.
Выберите вкладку «Файл» и перейдите к пункту «Открыть». Через некоторое время будет запущено меню проводника.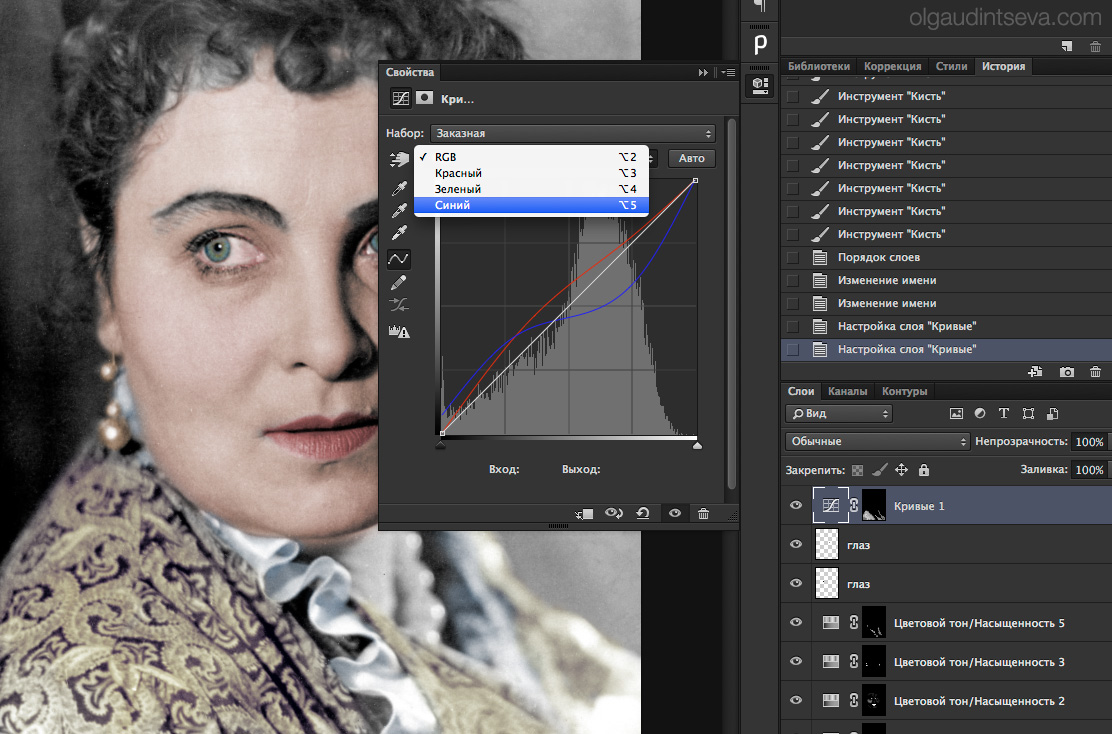 Перейдите в каталог, в котором расположены нужные файлы изображений. Выберите первый файл и нажмите кнопку «Открыть».
Перейдите в каталог, в котором расположены нужные файлы изображений. Выберите первый файл и нажмите кнопку «Открыть».
Измените масштаб отображения картинки. Для этого измените положение ползунка в правом нижнем углу рабочего окна. Посмотрите характеристики изображения. Особое внимание уделите разрешению картинки.
Откройте вторую копию программы Paint и выполните операции, описанные в предыдущих шагах. Теперь вам необходимо выровнять высоту или ширину изображений. Если вы будете склеивать картинки в горизонтальном порядке, выровняйте высоту.
Выберите большее изображение и нажмите кнопку «Изменить размер». Активируйте режим обработки «Пиксели». Измените значение разрешения в поле «По вертикали». Если вы не хотите исказить изображение, не снимайте галочку с пункта «Сохранять пропорции».
После выбора нужного разрешения нажмите кнопку Ok. Теперь подумайте и определите, какое изображение будет располагаться с правой стороны. Откройте окно редактора с этой картинкой. Нажмите кнопку «Выделить» и укажите параметр «Выделить все». Кликните правой кнопкой мыши по изображению и нажмите «Копировать».
Нажмите кнопку «Выделить» и укажите параметр «Выделить все». Кликните правой кнопкой мыши по изображению и нажмите «Копировать».
Перейдите ко второму окну программы Paint. Растяните рабочую область в правую сторону. Учтите, что на образовавшемся белом фоне должно свободно разместиться скопированное изображение.
Теперь кликните правой кнопкой мыши в рабочей области и выберите пункт «Вставить». Изображение автоматически перекроет первую картинку. Кликните левой кнопкой мыши по изображению и удерживайте ее. Сместите картинку вправо таким образом, чтобы между двумя кадрами не было зазора.
После этого сузьте границы рабоче области, исключив остатки белого фона. Нажмите клавиши Ctrl и S. Сохраните полученный файл.
Видео по теме
Умение совмещать две фотографии вам понадобится при создании различных коллажей, интересных фотографий и при праздничном оформлении открыток. Для новичка в пользовании фотошопом эта задача может показаться непростой, но освоив ее, вы с легкостью сможете проявлять фантазию в редактировании фотографий.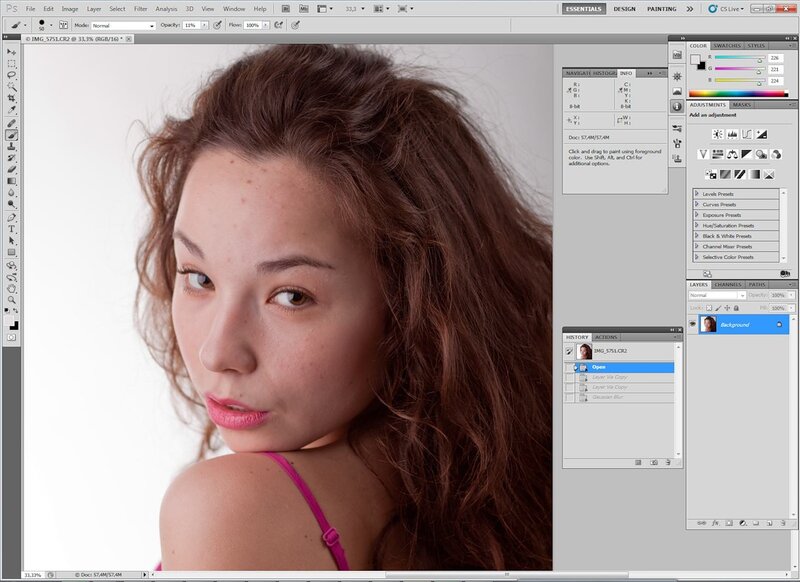 Если готовы – вперед!
Если готовы – вперед!
Вам понадобится
- Две фотографии, программа Fotoshop.
Инструкция
Теперь в колонке инструментов слева выберите Move Tool (V) и с помощью него перетащите одно изображение на другое.
В случае, если вам нужно поднять или опустить нижний слой, нажмите сочетание Move Tool (V) и смело двигайте нижнее изображение. Если у вас выскочила , переименуйте нижний слой, нажав Alt и дважды кликнув на Background.
Теперь смешайте ваши слои. Для этого выберите верхний слой и нажмите на кнопку добавления маски слоев. Иконка маски появится напротив выбранного вами слоя, и она будет окрашена в белый цвет.
Открыв настройки градиента, выберите черной-белый цвет, который будет в таблице третьим по счету.
Нажмите Shift и, удерживая, обозначьте место слоями, где ваш градиент должен начаться, и где — закончиться. Если полученный результат вас не удовлетворяет, то нажмите Ctrl+Z и выберите поле смешивания снова.
Теперь можно соединять, вернее, сливать оба слоя в один, для этого выберите Layer 1 и нажмите Ctrl+Shift+Alt+E. Образуется новый слой под названием Layer 2, и вы можете увидеть его третьим в списке ваших слоев. Сохраните полученное изображение.
Образуется новый слой под названием Layer 2, и вы можете увидеть его третьим в списке ваших слоев. Сохраните полученное изображение.
Видео по теме
Источники:
- Alltutorials.ru — уроки Фотошоп.
- совместить несколько фотографий онлайн
Умение в одно изображение несколько разных фотографий очень пригодится вам при фотомонтаже, создании коллажей, открыток и других графических и творческих материалов. В этой статье вы научитесь пользоваться слоями и инструментами Фотошопа для объединения фотографий и создания разнообразных оформительских идей.
Вам понадобится
Инструкция
Решите, где именно на фоне должен находиться объект . В зависимости от фонового изображения, выбирайте либо инструмент «Lasso», либо маску, добавленную к слою. Вырежьте или сотрите с фонового слоя те области, на которых должен оказаться находящийся на другой фотографии объект.
Чтобы подогнать фото по размеру, ракурсу и пропорциям к объектам на фоновой фотографии, нажмите «Free Transform» и редактируйте форму и своего фото, зажав «Shift».
Затем сделайте подгонку цветовой гаммы и яркости фотографии к фоновой цветовой гамме, в этом вам помогут уровни (Levels) и «Hue\Saturation». Также вы можете «Color Balance» и «Curves» для отладки внешнего вида изображения.
Проделайте те же действия со всеми , которые вы хотите разместить на фоновом слое. Распределите их по своим местам, а все объекты будут аккуратно вырезаны и размещены на фоне, не забудьте откорректировать общий внешний вид коллажа — разные объекты на нем не должны различаться по яркости и насыщенности цветов.
Примените к коллажу разные смешивания слоев и подберите из них ту, которая вам наиболее понравится (например, Soft Light). Закончите работу и объедините слои (Merge Visible). После этого изображение можно сохранять и использовать.
Видео по теме
Обратите внимание
Чтобы соединить две фотографии в одну, можно воспользоваться функцией создания коллажа программы Picasa. Выберите фотографию, она появится в области отобранных фотографий — в нижнем левом углу. Нажмите кнопку отобрать выбранные элементы.
Нажмите кнопку отобрать выбранные элементы.
Источники:
- как 2 фотографии соединить в одну
Необходимость компоновки нескольких изображений в одно может возникать в различных случаях. Например, при создании коллажей, добавлении новых элементов в существующие картинки или наложении рамок на . Чтобы освоить технику совмещения изображений, достаточно понять, как объединить . Далее описано как сделать это при помощи редактора GIMP.
Вам понадобится
- Бесплатно распространяемый редактор изображений GIMP, доступный для загрузки на сайте http://gimp.org.
Инструкция
Откройте еще одну фотографию как слой в том же окне. Это делается путем выбора пунктов меню «Файл», «Открыть как слои…». Также можно нажать комбинацию клавиш Ctrl+Alt+O.
Узнайте размеры слоев открытых изображений. Для этого в окне «Слои,Каналы,Контуры» выберите один из слоев. Затем выберите пункты меню «Слой», «Границы слоя…». В появившемся окне будет указан размер слоя. Аналогично узнайте размер другого слоя.
Аналогично узнайте размер другого слоя.
Установите новый размер изображения. Для этого выберите в меню «Изображение», а затем «Размер холста…». В диалоге установки размеров холста задайте новые значения ширины и высоты. Вводите значения на основе сведений о размере слоев.
Отредактируйте изображения слоев. Используйте инструменты выделения, частей изображения. Можно, например, фон одного из слоев. Для этого выберите нужный слой в окне «Слои,Каналы,Контуры», кликните на него правой кнопкой мыши и выберите пункт «Добавить — » в контекстном меню. Затем выделите фон выбранного слоя. Используйте для этого инструменты выделения. Потом нажмите клавишу Delete.
Создайте новый фоновый слой. Выберите в меню пункты «Слой», «Создать слой…». В появившемся диалоге нажмите кнопку «OK». В панели «Слои,Каналы,Контуры» переместите созданный слой ниже всех остальных слоев и выделите его. В панели инструментов установите нужный цвет переднего плана. Это можно , щелкнув по прямоугольнику, отображающему текущий цвет.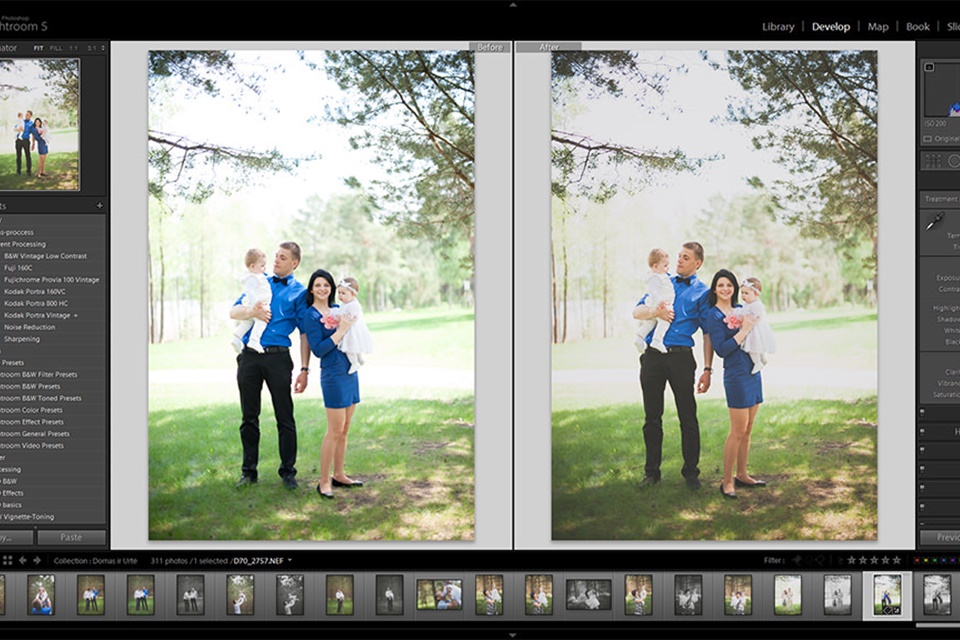 Выберите инструмент «Плоская » на панели инструментов, или нажмите сочетание клавиш Shift+B. Кликните левой кнопкой мыши в любой части изображения.
Выберите инструмент «Плоская » на панели инструментов, или нажмите сочетание клавиш Shift+B. Кликните левой кнопкой мыши в любой части изображения.
Выполните кадрирование изображения. Активируйте на панели инструментов кнопку «Кадрирование», либо нажмите клавиши Shift+C. Выделите рамкой область изображения, которую необходимо сохранить. Щелкните в центр изображения. Изображение будет уменьшено по границам рамки. После первичного выделения области кадрирования, вы можете изменить ее, перемещая края рамки.
Видео по теме
Обратите внимание
Чтобы избежать перезаписи файлов изображений-оригиналов, сразу же после открытия первого изображения, сохраните его в формат GIMP.
Полезный совет
При выборе цвета фонового слоя полезным может оказаться инструмент «Пипетка». При увеличении размера холста берите значения с запасом, поскольку лишнее пространство так или иначе будет обрезано при кадрировании. Сохраните результирующее изображение в формат GIMP. Так вы сможете вернуться к его редактированию позже.
Так вы сможете вернуться к его редактированию позже.
Источники:
- Русскоязычная документация к редактору GIMP
- объединение фотографий в одну
Соединение двух изображений может потребоваться как для того, чтобы сравнить одно изображение с другим, так и для того, чтобы создать полноценный коллаж, который позволит создать образ обоих картинок, которые помещаются рядом либо для того, чтобы создать контраст, либо для того, чтобы показать на схожесть одной картинки с другой.
Инструкция
Для того, чтобы поместить два изображения рядом, используйте программу Paint. Эта входит во все дистрибутивы операционных Майкрософт, поэтому скачивать ничего в этом случае не надо. Запустите ее, зайдя через «Пуск» в меню «Программы», далее «Стандартные». Также вы можете нажать на любой картинке правой кнопкой мышки и выбрать строчку «Открыть через», далее выбрав программу Paint.
Точно таким же образом откройте второе изображение.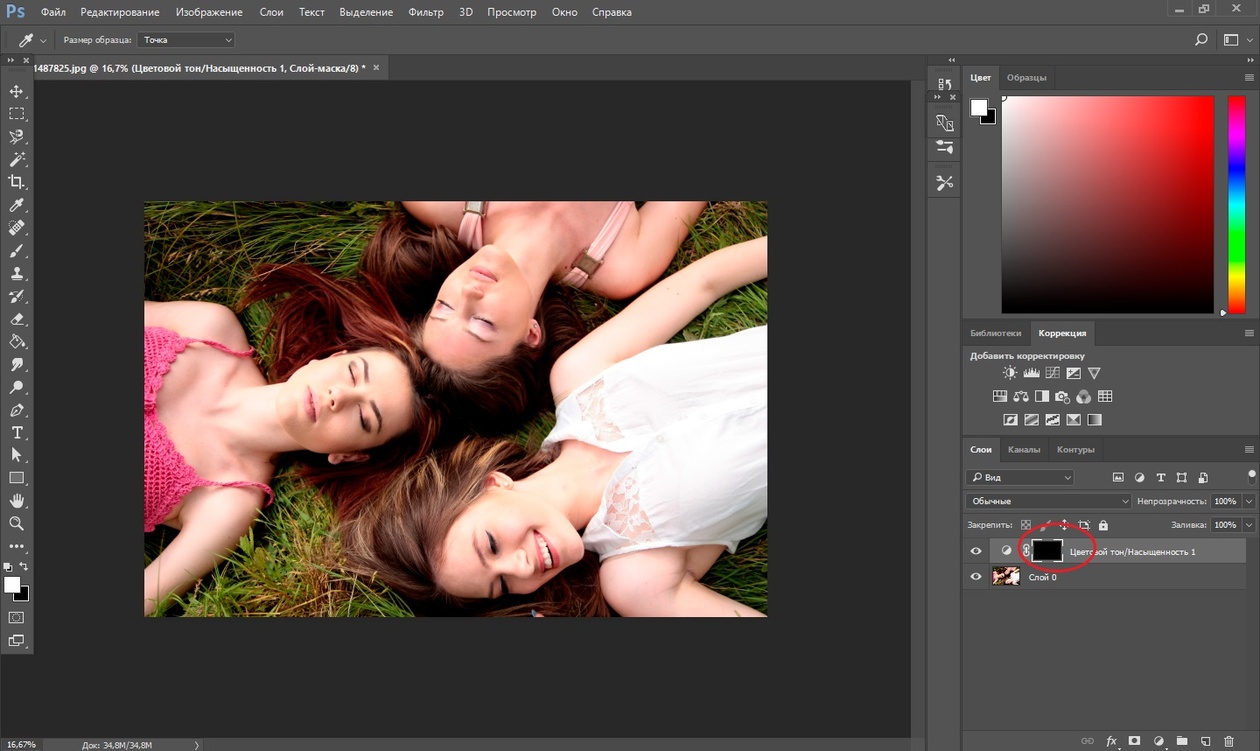 Используйте инструмент «Выделить», нажав на соответствующую иконку в панели программы paint, после чего нажмите правой кнопкой на открытую и выберите «Выделить все». Нажмите на выделенную еще раз правой кнопкой мыши и нажмите на строку «скопировать», либо нажмите на сочетание клавиш «CTRL+C».
Используйте инструмент «Выделить», нажав на соответствующую иконку в панели программы paint, после чего нажмите правой кнопкой на открытую и выберите «Выделить все». Нажмите на выделенную еще раз правой кнопкой мыши и нажмите на строку «скопировать», либо нажмите на сочетание клавиш «CTRL+C».
Переключитесь на вторую картинку. В правом углу изображения есть маленькая серебристая . Зажмите ее мышкой и тяните до края экрана. Освободится белый фон для того, чтобы можно было вставить вторую картинку. Нажмите фон правой кнопкой мышки и выберите строку «Вставить», либо нажмите на сочетание клавиш «CTRL+V».
Перетащите скопированное изображение в ту сторону, где вы хотите чтобы оно было. После того, как вы перетащите, отпустите кнопку мышки. Нажмите на серебристую точку в правом нижнем углу, на которую вы нажимали в прошлый раз, и отрегулируйте так, чтобы цвет закрывал белый полностью, при этом сразу после него шли две соединенные . Сохраните файл.
Видео по теме
Умение объединять в одном изображении несколько фотографий может стать очень полезным во многих случаях – если вы делаете дружескую праздничную открытку, свадебную стенгазету, художественный коллаж, рабочую презентацию и многое другое.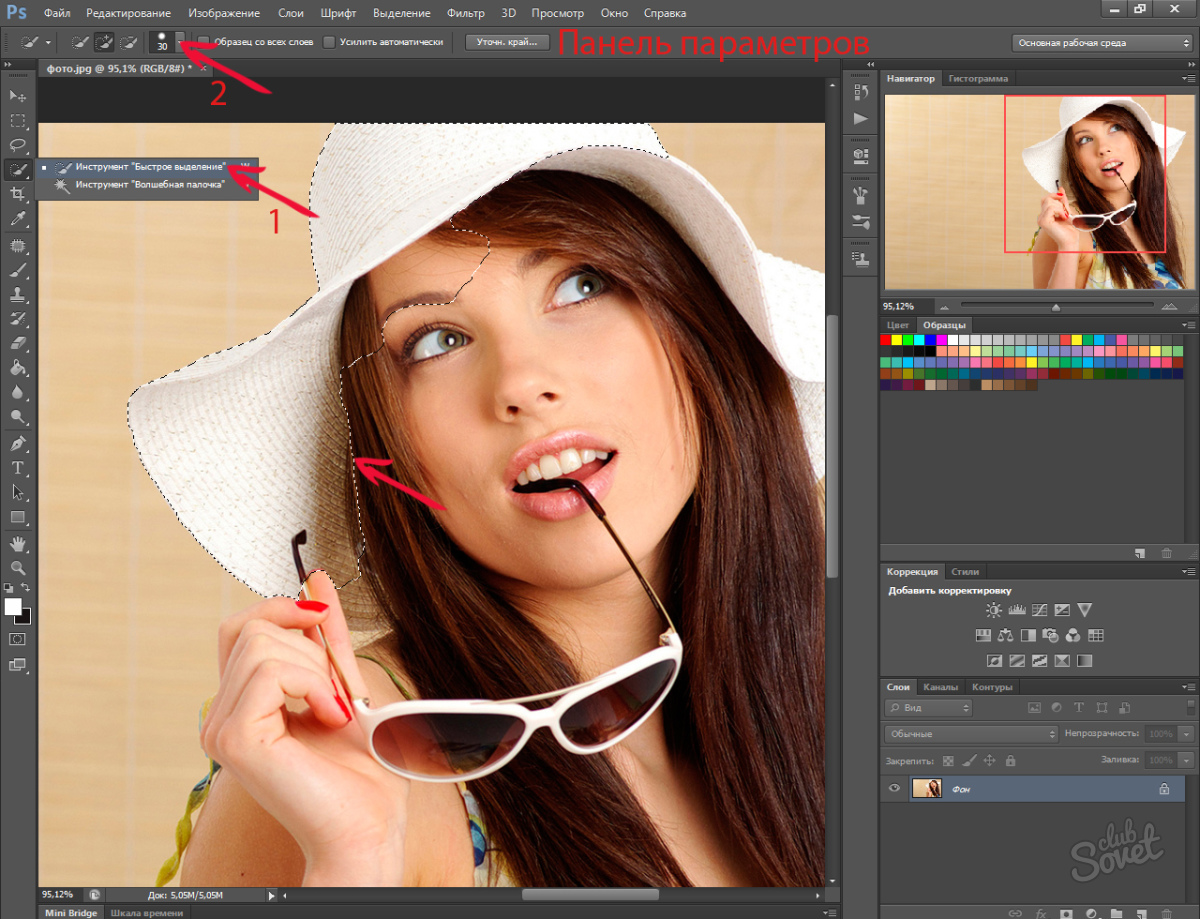 Создавать коллажи из нескольких фотографий очень просто, если вы владеете Adobe Photoshop.
Создавать коллажи из нескольких фотографий очень просто, если вы владеете Adobe Photoshop.
Инструкция
Выбрав основное фото, продублируйте его слой, кликнув на палитре слоев на пункт Dulplicate layer. С помощью инструмента перемещения (Move Tool) перетащите одну из трех фотографий на дублированный слой, зажав левую клавишу мыши.
На основной фотографии появится третий слой – на нем будет та , которую вы только что перенесли. Поместите слой с новой между дубликатом и оригинальным слоем. Для того чтобы одна фотография органично поместилась на фон другой фотографии , из нее нужно вырезать основной объект. Используйте для этого инструмент Lasso Tool, который вы найдете на панели инструментов программы.
Выделите нужную часть фотографии , а затем инвертируйте выделение (Ctrl+Shift+I) и удалите лишние фрагменты. Вырезанную часть с помощью инструмента перемещения установите в нужное место. Для того чтобы снять выделение, в меню Select выберите опцию Deselect.
Возможно, вам потребуется подогнать размер и форму фотографии под новый фон – для этого нажмите комбинацию клавиш Ctrl+T, чтобы вызвать инструмент свободной трансформации. Для того чтобы не нарушить пропорции фотографии , изменяя ее, зажмите клавишу Shift. Уменьшите или увеличьте и при необходимости разверните ее влево или вправо, меняя ракурс.
Теперь возьмите третью фотографию, которую вы хотите совместить с первыми двумя, и проделайте уже описанные действия – обрежьте лишнее и разместите фото в нужном месте, трансформируя его, если это необходимо.
Приветствую вас! Покажу, как легко и быстро наложить одно фото на другое с помощью отличного фоторедактора Fhotofiltre. Он очень удобен, функционален — позволяет без фотошопа выполнять многие задачи. И, что важно — фоторедактор (далее сокращенно — ФР) бесплатный.
Урок будет особенно полезен тем, кто готовит мастер-классы (или другие обучающие материалы).
Внимание!
Данный урок рассчитан на то, что вы уже имеете навыки пользования этим фоторедактором. Если же вы впервые попали сюда, или какие-то задачи вам будут непонятны, рекомендую просмотреть занятия, начиная с первого
,
Если же вы впервые попали сюда, или какие-то задачи вам будут непонятны, рекомендую просмотреть занятия, начиная с первого
,
В уроках детально, по шагам показано и расписано, как скачать Fhotofiltre на русском языке, как начать на нем работать и пр.
Краткое описание урока
Вначале вкратце объясню, что предстоит сделать. Для того, чтобы наложить одно фото на другое, откроем в ФР поочередно две фотографии.
Первой придадим красочный фон, на который будет накладываться вырезанное изображение из второго. А на второй создадим вокруг изображения прозрачный фон (ссылка на урок 11, в котором показано, как это сделать, дана ниже ).
Затем, вырежем из прозрачного фона часть картинки и наложим на первую фотографию с нужным фоном.
Освоив этот способ, в дальнейшем вы сможете добавлять к изображениям отдельные фрагметы. Допустим, к туловищу одного зверя голову другого и т.п.
По сути, создаем фотоколлаж — легко и быстро! Показываю на примере вязаной повязки:
- как просто перенести изображение повязки, надетой на манекен, на красивый фон;
- как ее «надеть» на игрушечного медвежонка, изображенного на другой картинке.

Если вас заинтересовала повязка, МК по ней .
Итак, приступаем.
Первое: накладываем повязку на другом фоне
Допустим, я готовлю обложку для мастер-класса. И мне нужно расположить манекен с повязкой на фоне вязаного полотна.
Шаг 1. Подготовим фотографию с выбранным фоном
Открываем фоторедактор, кликнув по его файлу дважды ЛКМ (левой кнопкой мыши). Затем, открыли в ФР картинку, на которое хотим поместить повязочку.
Разберем по пунктам скриншот-снимок, приведенный выше.
1. Открыли нужную фотографию, кликнув в верхнем левом углу «Файл» (затем «Открыть»).
2. Фото загрузилось.
Обратите внимание!
Здесь важны два момента:
а) обратите внимание на название фотографии — при сохранении лучше задать другое название. Так как, если этого не сделать, прежняя фотография заменится на новую.
б) смотрите, у этой фотографии формат ipg (непрозрачный). У второго, накладываемого изображения, обязательно должен быть формат png (прозрачный).
3. Сразу надо задать нужный размер картинки, где фон. Тут также два варианта:
а) если фотография вас полностью устраивает (т.е. ничего лишнего на нем нет) просто задайте нужные размеры, нажав в верхней панели фоторедактора на кнопки «Рисунок» — «Размер изображения» — «Ширина-высота» — «Ок».
б) но, бывает, что на фотографиях имеются ненужные детали. Допустим, из моей фотографии мне нужен тот фрагмент, где нет размытости. Или, например, вы нашли в интернете картинку с природным пейзажем и хотите использовать лишь какую-то часть (небо, траву и др.).
Тогда, поступим иначе.
4. Жмем ЛКМ по маленькому окошку «Выделение» (текст появится, когда вы подведете мышку на окошко). Ниже выскочит новое окно с разными геометрическими фигурками.
5. Нажмем по фигуре «Прямоугольник».
Делаем один щелчок левой мыши по «прямоугольнику». Отрываем мышку от него и переводим ее в поле изображения. Ставим в любом месте так, чтобы очерчить нужную область (я поставила вверху, справа от середины).
Не отрывая мышки, обводим ту часть рисунка, что хотим оставить. Сразу появится пунктирная линия, показывающая ее границы.
Теперь отрываем мышку — не бойтесь, пограничная линия не исчезнет. Ставим мышь внутри границ «бегущих» линий. Жмем ПКМ (правой кнопкой мыши), затем — в открывшемся окне выбираем команду «Обрезать изображение».
Видим, что картинка обрезалась так, что осталась только нужная область. Но, ее размеры соответственно уменьшились. Задаем нужный размер, используя функцию «Рисунок». У меня заданы размеры: 600×451 px.
Все, фото с фоном готово. Сразу сохраните его на рабочем столе компьютера. На тот случай, если что-то дальше сделаете не так. Во всяком случае, я всегда сохраняю рабочии копии изображений. Как правильно сохранять, посмотрите ниже.
Шаг 2. Подготовка 2-го изображения
Итак, часть работы выполнена. Теперь, не удаляя из фоторедактора первое , открываем второе изобр-е (у меня это — повязка на манекене).
Сделаем прозрачный фон для второй картинки. Как это сделать, подробно показано в
уроке, поэтому, повторяться не буду. Сохранять его следует в формате PNG (чтобы не потерять прозрачность фона).
Как это сделать, подробно показано в
уроке, поэтому, повторяться не буду. Сохранять его следует в формате PNG (чтобы не потерять прозрачность фона).
Пройдемся по пунктам следующего снимка.
В фоторедактор можно одновременно загружать несколько изображений. По мере загрузки они будут накладываться друг на дружку, как в карточной колоде. Ничего страшного — каждое фото легко передвигается кликом ЛКМ.
1 Поставьте мышку в область, указанную стрелками, и перетащите фото в другое место. То изображение, у которого в данный момент более яркое поле голубого цвета, является «активным». Т.е. в нем будут производиться ваши действия. Чтобы активировать другую фотографию, надо кликнуть по ней в голубой области рамки.
2 Задаем второй фотографии подходящие размеры: к примеру, 280×373 Но! Учтите, что в следующем шаге оно еще будет обрезаться, так что, задайте параметры «с запасом».
3 — 5. Обрезаем картинку, повторив действия, как для первой фотографией (показано стрелками).
Шаг 3. Накладываем одно фото на второе, с нужным фоном
Для этого кликаем ПКМ внутри выделенной пунктиром области. Выбираем команду «Вырезать». Изображ-е тут же исчезнет с данной фотографии — не пугайтесь.
Жмем мышкой в любом месте картинки с фоном. Она тут же выскочит поверх первой, из которой вырезали. Делаем клик ПКМ, жмем «Вставить».
Готово — мы наложили первое изображение на другое, с красивым фоном! Кликните мышкой в любом месте картинки — пунктирная линия исчезнет.
Если вас не устраивает, в каком месте наложилась картинка, кликайте по ней ЛКМ и передвигайте, куда потребуется.
Шаг 4. Сохранение готовой фотографии
Перед сохранением я немного подредактировала свое фото — обрезала лишнее по краям тем же способом, что показывала выше.
Покажу один важный момент сохранения. Кликнули «Файл» — «Сохранить как…».
Для чего нажмите на черный треугольник (выделен зеленым окошком). И выберите в предложенном списке вариант «IPG» или «PNG».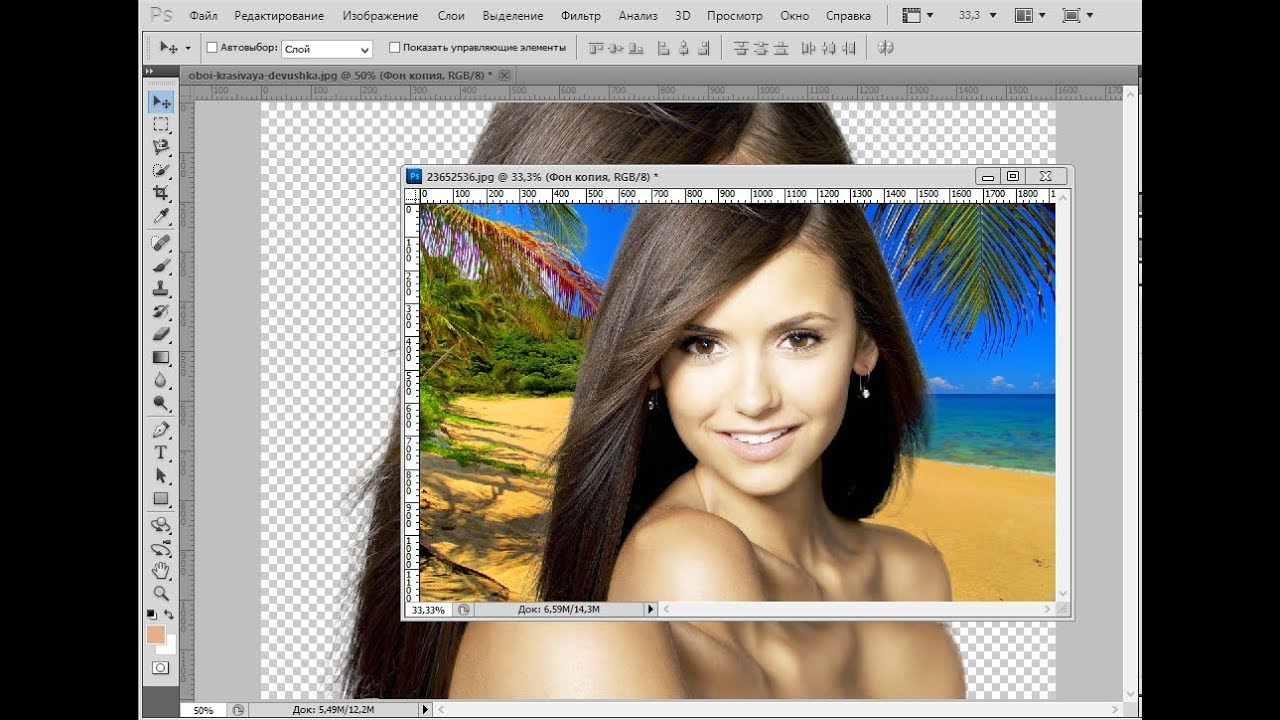
Не забудьте вписать новое название для фото в поле «Имя файла». Продолжайте сохранение. Появится окно: «Данный формат не поддерживает слои. Все равно сохранить файл?» Отметьте: «Да».
В следующем окне поставьте курсор справа, у максимального значения 100 (чтобы получить яркое изображение). Затем кликнем «Ок».
Как объединить две фотографии в одну онлайн и в фотошопе Блог Ивана Кунпана
Объединить две фотографии в одну задача довольно трудная, для новичков, которые только начали изучать фотошоп В этой статье мы соединим два изображения в одно с помощью фотошопа и сервиса Pixlr (фотошоп онлайн).
Зачем объединять две фотографии в одну, что такое фотоколлажЗдравствуйте друзья! Вы наверное не раз видели в сети Интернет фотографии, где на одном фоне одной картинки отображаются другие изображения. Зачем совмещать картинки таким образом? В основном для создания нового уникального фото. Это нужно тем людям, которые например, работают на фрилансе и делают подобные картинки на заказ. Или же пользователям, владеющими собственными сайтами, блогами, группами в соц-сетях.
Или же пользователям, владеющими собственными сайтами, блогами, группами в соц-сетях.
Подобный рисунок принято называть фотоколлаж. Что такое фотоколлаж? Это одна картинка, на которой размещено множество других картинок. Например, на фоне природы гуляют люди. Далее мы узнаем, как объединить 2 фото в одну.
к оглавлению ↑ Объединить две фотографии в одну онлайн, программа Pixlr ExpressПомимо фотошопа в Интернете существует специальный сервис Pixlr Express, который может объединить две фотографии в одну и тем самым он создаёт фотоколлаж. Работать с ним достаточно просто. Для начала откроем его главную страницу по этому адресу – (pixlr.com/express). (Скажу, что этот сервис не будет работать, если у Вас включены блокировщики рекламы).
Чтобы создать фотоколлаж нажмите на кнопку – Collag. Далее у нас открывается панель редактирования. Откроются четыре панели, на них можно нажать и выбрать с компьютера те фотографии, которые мы хотим соединить. (Рисунок 1)
Итак, у нас появились две фотографии. Теперь, чтобы их соединить в одну, нажимаем на кнопку Layout, выбираем двойной слой и «Finished», для сохранения картинки. (Рисунок 2)
Теперь, чтобы их соединить в одну, нажимаем на кнопку Layout, выбираем двойной слой и «Finished», для сохранения картинки. (Рисунок 2)
Впоследствии, появляются две функции Save, что означает сохранить. Нажмите на эту функцию два раза и сохраняем фотоколлаж на компьютер. Итак, мы создали фотоколлаж (Рисунок 3).
Этот инструмент, поможет Вам объединять множество других различных картинок.
к оглавлению ↑ Объединить две фотографии в одну в фотошопеИтак, чтобы объединить две фотографии в одну используем второй вариант – программу фотошоп. Открываем фотошоп нажимаем на кнопку «файл», далее «открыть» и выбираем с компьютера ту картинку, которую надо изменить.
Затем так же добавляем второе фото. В фотошпе появились две вкладки картинок. Нам нужно перейти на вторую, чтобы переместить изображение на первое фото. Нажимаете на «слои» затем на два раза щёлкаете левой кнопкой мыши и нажмите «ок». Это необходимо сделать, чтобы была возможность редактирования картинки. (Рисунок 4).
(Рисунок 4).
Далее нужно выбрать прямоугольное выделение обвести им всю картинку и нажать на кнопку «редактирование» «вырезать». (Рисунок 5)
После данного действия, с этого фона картинка удалиться и её можно вставить на другой фон. Для вставки картинки опять переходим на первую картинку в раздел «редактирование» «вставить» В этом случае, у Вас точно должно получиться объединить две фотографии в одну. Если Вам будет мешать фон на второй фотографии, то его можно убрать. Заходим во вкладку «слои» выбираем «векторную маску» затем нажимаем на кисть и потихоньку убираем ненужный фон. Таким образом, картинки полностью соединяться.
к оглавлению ↑ ЗаключениеИтак, в этой статье мы рассмотрели вопрос – как объединить две фотографии в одну в фотошопе и с помощью сервиса Pixlr. Этот метод объединения фотографий поможет многим пользователям, особенно в плане заработка через Интернет.
Созданные коллажи, уникальные картинки можно разместить для продажи в Интернете на специальных сервисах – фотостоках и на этом заработать.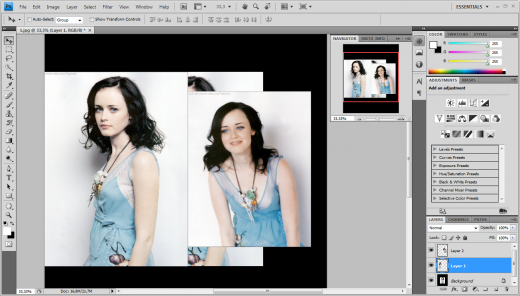 Удачи Вам!
Удачи Вам!
С уважением, Иван Кунпан.
P.S. По работе с Фотошоп можно почитать подробные статьи на блоге:
(Как изменить размер картинки, Онлайн редактор картинок, Работа с картинками онлайн).
Просмотров: 1212
Как соединить две разные. Как совместить две фотографии с плавным переходом между ними
Если вы владеете компьютером даже на уровне начинающего пользователя, вам не составит особого труда соединить 2 фотографии в одну. Некоторые предпочитают делать это в Photoshop, другие используют специально предназначенные программы, но все они, по сути, делают то же самое, что можно осуществить при помощи простого и понятного Paint.
Как работать в Paint
Программа Paint – это элементарный графический редактор, который позволяет работать с пиксельными изображениями, внося в них необходимые изменения. С его помощью можно уменьшить картинку, сделать в ней надпись, создать свой рисунок или соединить два фотографии в одну.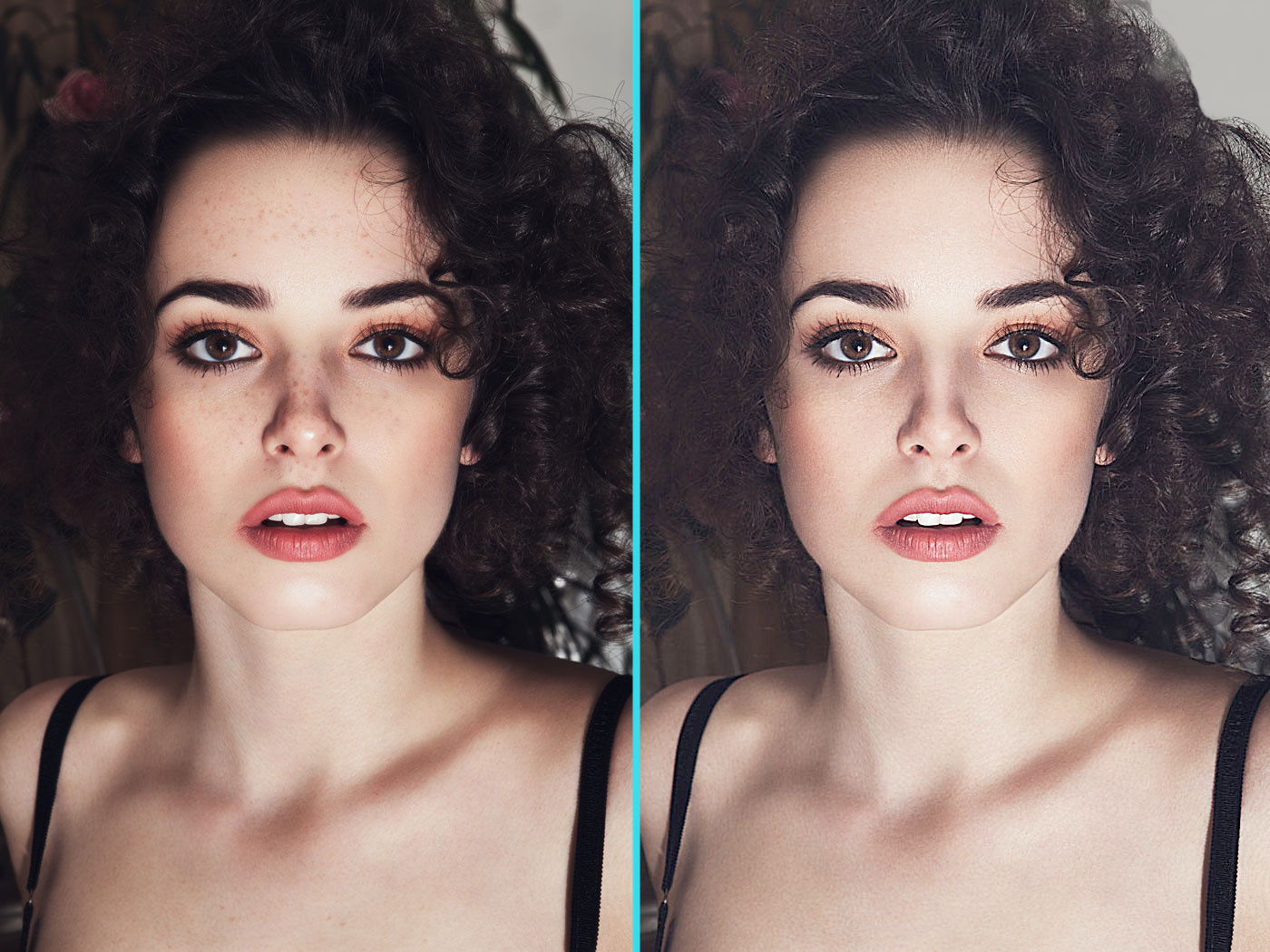
Главное отличие этого графического редактора от остальных в том, что он встроен в операционную систему, то есть не нуждается в скачивании и установке, как Photoshop или Corel Draw. Элементарный набор функций хоть и позволяет совершать минимум манипуляций с изображением, зато делает это быстро и точно.
Как соединить 2 фото в 1
Существует несколько способов соединить 2 фото в одну, поэтому здесь будут представлены некоторые из них, чтобы вы смогли выбрать и воспользоваться тем, который сочтете наиболее подходящим и удобным.
Способ первый:
Точно таким же образом можно помещать фото снизу, а также совмещать большее количество изображений, накладывая их друг на друга в виде коллажа или располагая вокруг. То лишь один из наиболее наглядных способов совместить две фотографии в одну в Paint. Быть может, со временем вы разработаете свою более быструю стратегию.
Второй способ как склеить две фото в одну
Существует альтернативный способ использования Paint для создания одного изображения из двух. Он детально продемонстрирован на видео «Как совместить 2 фотографии в одну в Paint»:
Он детально продемонстрирован на видео «Как совместить 2 фотографии в одну в Paint»:
Элементарность графического редактора Paint многим кажется слишком примитивной и малоинтересной, но, тем не менее, эта программа до сих пор поставляется вместе с самыми последними версиями Windows. Причина этому может быть только одна – это самый простой и быстрый способ внести коррективы в изображение, в том числе и соединить 2 фото в одно.
Как давно вы пользуетесь компьютером?
Poll Options are limited because JavaScript is disabled in your browser.
Склеивание двух или более фотографий в единое изображение – довольно востребованная функция, которая используется в фоторедакторах при обработке картинок. Соединить изображения можно в Фотошопе , однако данная программа довольно сложна для понимания, кроме того, она требовательна к ресурсам компьютера.
Если соединить фотографии нужно на слабом компьютере или вовсе на мобильном устройстве, на помощь придут многочисленные онлайн-редакторы.
Сегодня мы расскажем о самых функциональных сайтах, которые помогут совместить две фотографии. Склейка пригодится в случаях, когда необходимо создать единое панорамное фото из нескольких картинок. Рассмотренные ресурсы полностью на русском языке, поэтому разобраться с ними смогут и рядовые пользователи.
Способ 1: IMGonline
Онлайн-редактор для работы с фото порадует пользователей своей простотой. Нужно лишь загрузить на сайт фотографии и указать параметры их совмещения. Наложение одной картинки на другую произойдет в автоматическом режиме, пользователю остается лишь скачать результат на компьютер.
Если необходимо объединить несколько фото, то первоначально склеиваем две картинки, потом к результату присоединяем третье фото и так далее.
На сайте много дополнительных инструментов, которые помогут получить в свое распоряжение желаемое изображение без необходимости устанавливать и разбираться в функционале Фотошопа. Главное достоинство ресурса – вся обработка происходит в автоматическом режиме без вмешательства пользователя, даже с настройками «По умолчанию» получается достойный результат.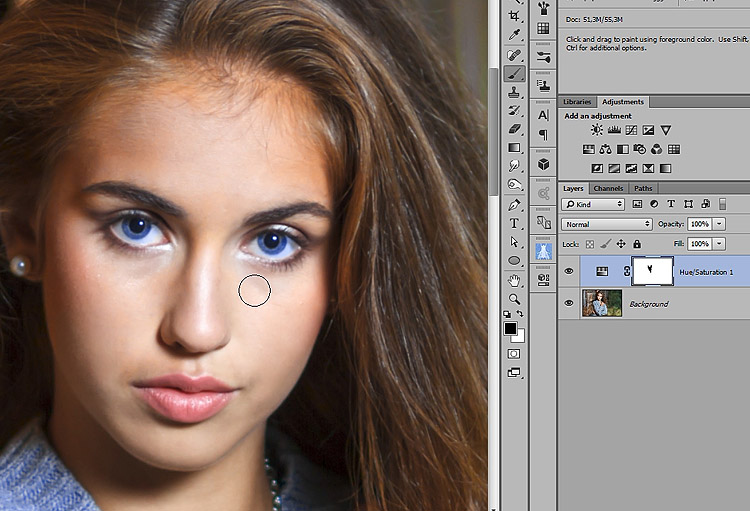
Способ 2: Croper
Еще один ресурс, который поможет соединить одну картинку с другой всего за несколько щелчков мышью. К преимуществам ресурса можно отнести полностью русскоязычный интерфейс и наличие дополнительных функций, которые помогут провести постобработку после склеивания.
Сайт требует стабильного доступа в сеть, особенно если ведется работа с фото в высоком качестве.
Способ 3: Сreate Сollage
В отличие от предыдущих ресурсов, на сайте можно склеивать до 6 фотографий одновременно. Работает Сreate Сollage быстро и предлагает пользователям много интересных шаблонов для склеивания.
Главный недостаток – отсутствие расширенных функций. Если нужно будет дополнительно обработать фото после склеивания, придется загружать его на сторонний ресурс.
Соединение фото занимает несколько секунд, время варьируется в зависимости от размера картинок, с которыми ведется работа.
Мы рассказали о наиболее удобных сайтах для соединения изображений. С каким ресурсом работать – зависит лишь от ваших пожеланий и предпочтений. Если необходимо просто соединить две и более картинки без последующей обработки, отличным выбором станет сайт Сreate Сollage.
С каким ресурсом работать – зависит лишь от ваших пожеланий и предпочтений. Если необходимо просто соединить две и более картинки без последующей обработки, отличным выбором станет сайт Сreate Сollage.
Создать креативный снимок или открытку можно при помощи простых фоторедакторов, например, для объедения нескольких снимков в один. В этой статье будет пошагово описан данный процесс.
Объединение несколько фотографий в одну в первую очередь является одним из трендов в социальных сетях. Люди выкладывают подобные коллажи с целью продемонстрировать определенное действие, чего нельзя сделать с помощью одного фото. Помимо этого, две фотографии в одной могут стать хорошим подарком для близкого человека и способом выразить больше эмоций.
Как объединить две фотографии в одну
Paint.NET
Многофункциональный бесплатный редактор. С помощью него можно создать настоящие шедевры, так как к нему выпущено большое количество различных плагинов и дополнений. Интуитивно понятный интерфейс и функциональность создает большой простор для творчества, являясь лучшей заменой стандартных средств редактирования операционной системы и сложного ПО.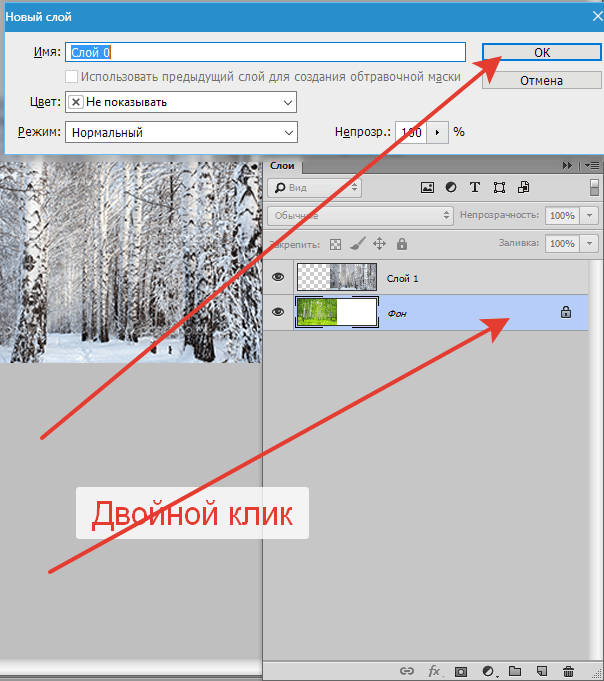
Процесс объединения в программе:
Как в Фотошопе соединить две фотографии
Профессиональная программа для обработки Photoshop – это мощный графический инструмент, с помощью которого можно добиться хорошего результата в любых задачах. Для него созданы плагины, фильтры, стили, что делает его одним из самых популярных редакторов.
Скачать Photoshop можно на официальном сайте разработчика adobe.com .
Бесплатная версия графического редактора действительна в течении 30 дней.
Сделать несколько фото в одной фотографии в Photoshop можно следующим образом:
Второй способ совместить 2 фотографии в одну подразумевает под собой создание дубликата слоя :
Третий способ:
Процесс достаточно простой, несмотря на кажущуюся сложность.
Создание коллажа выглядит так:
Запустите установочный файл Видеоредактора Movavi. Следуйте указаниям на экране компьютера, и всего через несколько минут вы сможете приступить к созданию своего видеоролика.
Добавьте видео в программу
После запуска программы выберите опцию Создать проект в расширенном режиме . Затем нажмите кнопку Добавить файлы и в открывшемся окне выберите видеофайлы, которые хотите добавить в свой клип.
Чтобы сделать видео интереснее, добавьте в него профессионально снятый материал из библиотеки стоковых видеоклипов нашего партнера. Выберите пункт Видеоклипы в левой части интерфейса программы и нажмите кнопку Больше видеоклипов (или просто загляните на сайт Videoblocks) .
Перенесите клип на дополнительный видеотрек
По умолчанию выбранные файлы будут автоматически помещены на Видеотрек на Шкале времени . Для начала выберите одно из добавленных видео и начните перетаскивать его вверх по Шкале времени . Над основным Видеотреком появится Трек дополнительного видео . Поместите ваше видео на этот трек.
Выберите способ разделения экрана
Видеоредактор Movavi позволяет разделить экран на 2 части по горизонтали или на 2 части по вертикали.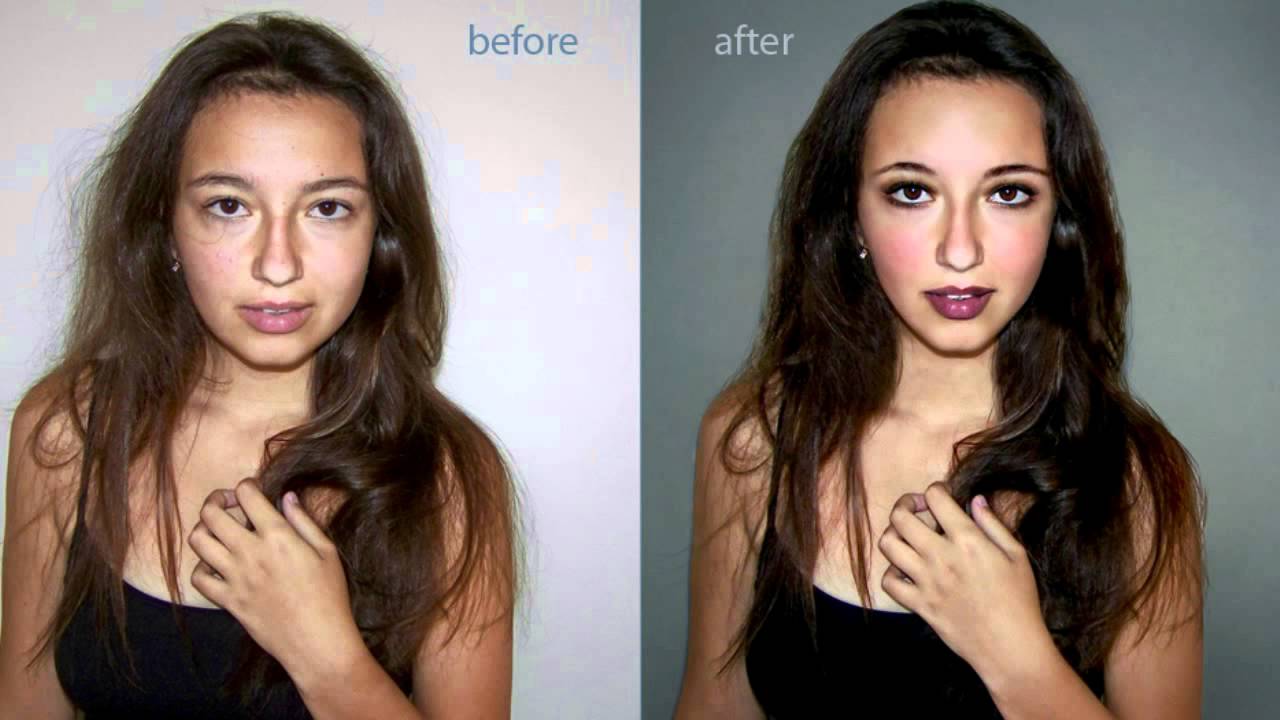 Чтобы применить один из этих режимов, кликните два раза по видео, расположенному на верхней (дополнительной) дорожке на шкале времени. Откройте список над Окном предпросмотра и выберите в нем Разделение экрана . Используйте кнопки справа от списка, чтобы выбрать расположение для видео, которое находится на основной (нижней) видео дорожке. Ролик с дополнительной (верхней) видео дорожки будет проигрываться на противоположной стороне экрана. Например, нажмите крайнюю левую кнопку, чтобы расположить основное видео в левой части экрана, а дополнительное видео – в правой. После того, как вы выбрали нужный режим, нажмите кнопку Применить .
Чтобы применить один из этих режимов, кликните два раза по видео, расположенному на верхней (дополнительной) дорожке на шкале времени. Откройте список над Окном предпросмотра и выберите в нем Разделение экрана . Используйте кнопки справа от списка, чтобы выбрать расположение для видео, которое находится на основной (нижней) видео дорожке. Ролик с дополнительной (верхней) видео дорожки будет проигрываться на противоположной стороне экрана. Например, нажмите крайнюю левую кнопку, чтобы расположить основное видео в левой части экрана, а дополнительное видео – в правой. После того, как вы выбрали нужный режим, нажмите кнопку Применить .
Если вы хотите совместить несколько видео в одно (например, расположить 4 видео в одном кадре), воспользуйтесь этой инструкцией .
Настройте звук
Если вы проиграете свое только что созданное видео, вы услышите, как одновременно звучат саундтреки обоих роликов. Вы можете отключить звук одного (или обоих) видео. Для этого просто кликните по иконке Выключить звук всего трека , которая имеется на обеих видеодорожках. Теперь вы можете использовать аудио из встроенной коллекции, наложить музыку из вашей фонотеки поверх видеоряда и даже записать свой голос с микрофона!
Для этого просто кликните по иконке Выключить звук всего трека , которая имеется на обеих видеодорожках. Теперь вы можете использовать аудио из встроенной коллекции, наложить музыку из вашей фонотеки поверх видеоряда и даже записать свой голос с микрофона!
Вопрос о том, как объединить два диска в один, в среде пользователей компьютеров является одним из самых часто задаваемых. Это может быть полезным во многих ситуациях, включая даже моменты, связанные с установкой единой файловой системы для всех разделов, преобразованием формата GPT или RAW, которые операционной системой могут не восприниматься, установкой ПО, требующего много места на диске, и т. д. Рядовому пользователю можно предложить два основных метода объединения, которые далее будут рассмотрены максимально подробно. Предлагаемые решения одинаково хорошо работают и при выполнении таких действий с логическими разделами, и при работе с RAID-массивами, когда на компьютере установлено два и более независимых винчестера.
Преимущества объединения жестких дисков или разделов
Само собой разумеется, что первым и главным фактором, влияющим на принятие положительного решения в пользу объединения разделов, является увеличение доступного дискового пространства на одном диске, что бывает крайне необходимо при установке некоторых программ.
С другой стороны, как уже говорилось, если на дисках или в разделах установлены разные типы файловых систем, достаточно часто можно наблюдать проблемы с инсталляцией определенных типов программного обеспечения. Приведение их, так сказать, к общему знаменателю, устраняет проблему целиком и полностью. Наконец, при наличии в системе нечитаемых разделов RAW или формата GPT для винчестеров объемом более 2 Тб, который операционной системой может не восприниматься, такой инструмент является просто незаменимым.
Варианты объединения
Теперь несколько слов о том, как объединить два диска в один в Windows 7 и выше. Для начала следует определиться, каким именно способом будет производиться слияние разделов. В первую очередь можно выделить способы объединения с потерей информации или с ее сохранением. Во вторую — использование штатных средств системы или стороннего программного обеспечения.
В первую очередь можно выделить способы объединения с потерей информации или с ее сохранением. Во вторую — использование штатных средств системы или стороннего программного обеспечения.
Сразу стоит сказать, что решение вопроса о том, как объединить два диска в один, с использованием встроенного в Windows инструментария сохранности данных, которые изначально находились в одном из разделов, не предполагает (это вообще не предусмотрено). Поэтому прежде чем заниматься подобными вещами, всю информацию с удаляемого раздела (а он действительно будет удален, а только потом присоединен к основному диску или разделу) сначала необходимо перенести в другой раздел или на съемный носитель. Как уже понятно, о работоспособности установленных программ и говорить не приходится. При решении проблемы, как объединить два диска в один, но так, чтобы и информация сохранилась, и приложения работали, необходимо использовать дополнительные сторонние средства. О них будет сказано отдельно.
Как объединить два диска в один в Windows 7 и версиях выше штатными средствами?
Для начала рассмотрим собственные средства системы. Это раздел управления дисками. Доступ к нему можно получить через меню администрирования, но проще использовать консоль «Выполнить», в которой нужно прописать строку diskmgmt.msc.
Это раздел управления дисками. Доступ к нему можно получить через меню администрирования, но проще использовать консоль «Выполнить», в которой нужно прописать строку diskmgmt.msc.
Здесь выбирается раздел, за счет которого нужно произвести объединение, и через меню ПКМ вызывается пункт удаления тома. Система сразу же выдаст предупреждение о том, что вся информация на выбранном диске будет удалена. Соглашаемся.
Повторяем аналогичную операцию, но уже для раздела. После этого появится так называемая неразмеченная область.
Теперь нужно задействовать ПКМ на разделе, к которому будет произведено присоединение, и выбрать строку расширения тома.
На этапе выбора дисков, скорее всего, свободное присоединяемое пространство сразу будет добавлено в список. Если такого не произошло, следует использовать кнопку добавления самостоятельно. После этого нажимается кнопка продолжения, а в следующем окне — завершения. Если посмотреть на состояние дисков и разделов по завершении операции, можно будет увидеть увеличение пространства одного из разделов за счет другого.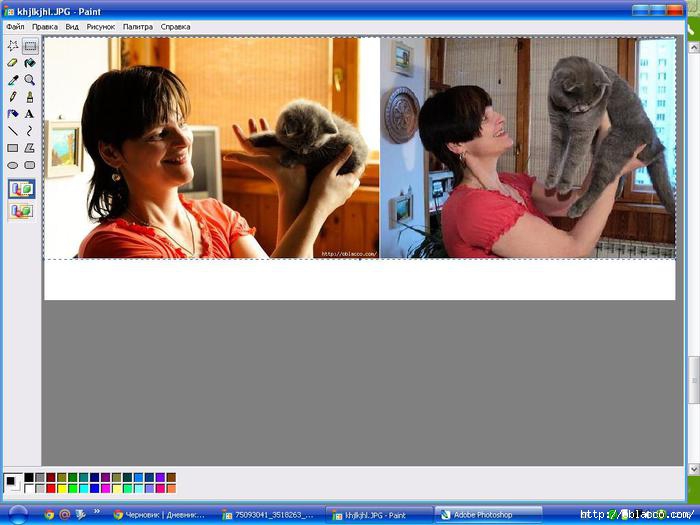
Как объединить два диска в один при помощи сторонних программ
Для управления дисками и разделами, когда требуется произвести слияние с сохранением данных, можно использовать и сторонние утилиты, которые выглядят намного более мощными, нежели собственные средства системы. Сюда можно отнести программные пакеты вроде Partition Assistant от AOMEI, Disk Director от Acronis, Partition Master от EaseUS и многие другие.
Рассмотрим процесс объединения на основе последней упомянутой утилиты. Например, нам нужно объединить диск E и диск F, но так, чтобы после этого остался один раздел Е. В главном окне раздела Partition Manager используем кнопку объединения (Merge), отмечаем флажками указанные диски (разделы) и нажимаем кнопку «ОК». После проверки слияния процесс окажется в статусе отложенных. Нажимаем кнопку Apply и подтверждаем действие. После этого начнется процесс объединения.
Когда он финиширует, в управлении дисками можно будет увидеть только один раздел (Е). В «Проводнике» будут отображены два жестких диска в одном жестком диске или разделе. Только диск F в разделе Е будет показан в виде локальной директории (Local Disk F) со всей информацией, которая на нем присутствовала ранее.
В «Проводнике» будут отображены два жестких диска в одном жестком диске или разделе. Только диск F в разделе Е будет показан в виде локальной директории (Local Disk F) со всей информацией, которая на нем присутствовала ранее.
Краткие выводы
В качестве итога можно отметить, что если пользователю требуется быстрое слияние, а на присоединяемом диске или разделе критически важной информации нет, можно воспользоваться средствами системы. Если сохранение данных предусмотрено в обязательном порядке, понадобятся сторонние программы. И еще. Обратите внимание, что в случае присутствия в присоединяемом разделе второй операционной системы на комбинированных дисках запустить ее будет невозможно.
Как соединить две фотографии. Как объединить две фотографии в одну онлайн и в фотошопе
Приветствую вас! Покажу, как легко и быстро наложить одно фото на другое с помощью отличного фоторедактора Fhotofiltre. Он очень удобен, функционален — позволяет без фотошопа выполнять многие задачи.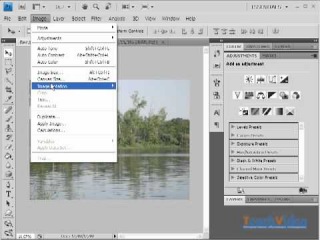 И, что важно — фоторедактор (далее сокращенно — ФР) бесплатный.
И, что важно — фоторедактор (далее сокращенно — ФР) бесплатный.
Урок будет особенно полезен тем, кто готовит мастер-классы (или другие обучающие материалы).
Внимание!
Данный урок рассчитан на то, что вы уже имеете навыки пользования этим фоторедактором. Если же вы впервые попали сюда, или какие-то задачи вам будут непонятны, рекомендую просмотреть занятия, начиная с первого ,
В уроках детально, по шагам показано и расписано, как скачать Fhotofiltre на русском языке, как начать на нем работать и пр.
Краткое описание урока
Вначале вкратце объясню, что предстоит сделать. Для того, чтобы наложить одно фото на другое, откроем в ФР поочередно две фотографии.
Первой придадим красочный фон, на который будет накладываться вырезанное изображение из второго. А на второй создадим вокруг изображения прозрачный фон (ссылка на урок 11, в котором показано, как это сделать, дана ниже ).
Затем, вырежем из прозрачного фона часть картинки и наложим на первую фотографию с нужным фоном.
Освоив этот способ, в дальнейшем вы сможете добавлять к изображениям отдельные фрагметы. Допустим, к туловищу одного зверя голову другого и т.п.
По сути, создаем фотоколлаж — легко и быстро! Показываю на примере вязаной повязки:
- как просто перенести изображение повязки, надетой на манекен, на красивый фон;
- как ее «надеть» на игрушечного медвежонка, изображенного на другой картинке.
Если вас заинтересовала повязка, МК по ней .
Итак, приступаем.
Первое: накладываем повязку на другом фоне
Допустим, я готовлю обложку для мастер-класса. И мне нужно расположить манекен с повязкой на фоне вязаного полотна.
Шаг 1. Подготовим фотографию с выбранным фоном
Открываем фоторедактор, кликнув по его файлу дважды ЛКМ (левой кнопкой мыши). Затем, открыли в ФР картинку, на которое хотим поместить повязочку.
Разберем по пунктам скриншот-снимок, приведенный выше.
1. Открыли нужную фотографию, кликнув в верхнем левом углу «Файл» (затем «Открыть»).
2. Фото загрузилось.
Обратите внимание!
Здесь важны два момента:
а) обратите внимание на название фотографии — при сохранении лучше задать другое название. Так как, если этого не сделать, прежняя фотография заменится на новую.
б) смотрите, у этой фотографии формат ipg (непрозрачный). У второго, накладываемого изображения, обязательно должен быть формат png (прозрачный).
3. Сразу надо задать нужный размер картинки, где фон. Тут также два варианта:
а) если фотография вас полностью устраивает (т.е. ничего лишнего на нем нет) просто задайте нужные размеры, нажав в верхней панели фоторедактора на кнопки «Рисунок» — «Размер изображения» — «Ширина-высота» — «Ок».
б) но, бывает, что на фотографиях имеются ненужные детали. Допустим, из моей фотографии мне нужен тот фрагмент, где нет размытости. Или, например, вы нашли в интернете картинку с природным пейзажем и хотите использовать лишь какую-то часть (небо, траву и др.).
Тогда, поступим иначе.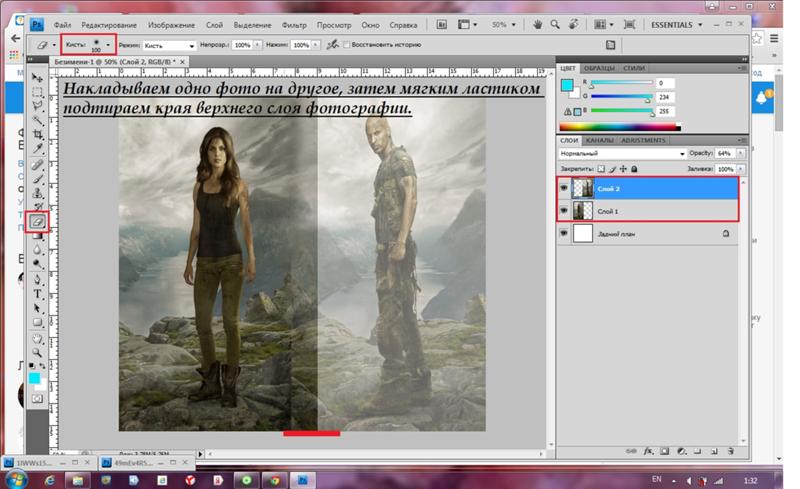
4. Жмем ЛКМ по маленькому окошку «Выделение» (текст появится, когда вы подведете мышку на окошко). Ниже выскочит новое окно с разными геометрическими фигурками.
5. Нажмем по фигуре «Прямоугольник».
Делаем один щелчок левой мыши по «прямоугольнику». Отрываем мышку от него и переводим ее в поле изображения. Ставим в любом месте так, чтобы очерчить нужную область (я поставила вверху, справа от середины).
Не отрывая мышки, обводим ту часть рисунка, что хотим оставить. Сразу появится пунктирная линия, показывающая ее границы.
Теперь отрываем мышку — не бойтесь, пограничная линия не исчезнет. Ставим мышь внутри границ «бегущих» линий. Жмем ПКМ (правой кнопкой мыши), затем — в открывшемся окне выбираем команду «Обрезать изображение».
Видим, что картинка обрезалась так, что осталась только нужная область. Но, ее размеры соответственно уменьшились. Задаем нужный размер, используя функцию «Рисунок». У меня заданы размеры: 600×451 px.
Все, фото с фоном готово. Сразу сохраните его на рабочем столе компьютера. На тот случай, если что-то дальше сделаете не так. Во всяком случае, я всегда сохраняю рабочии копии изображений. Как правильно сохранять, посмотрите ниже.
Сразу сохраните его на рабочем столе компьютера. На тот случай, если что-то дальше сделаете не так. Во всяком случае, я всегда сохраняю рабочии копии изображений. Как правильно сохранять, посмотрите ниже.
Шаг 2. Подготовка 2-го изображения
Итак, часть работы выполнена. Теперь, не удаляя из фоторедактора первое , открываем второе изобр-е (у меня это — повязка на манекене).
Сделаем прозрачный фон для второй картинки. Как это сделать, подробно показано в уроке, поэтому, повторяться не буду. Сохранять его следует в формате PNG (чтобы не потерять прозрачность фона).
Пройдемся по пунктам следующего снимка.
В фоторедактор можно одновременно загружать несколько изображений. По мере загрузки они будут накладываться друг на дружку, как в карточной колоде. Ничего страшного — каждое фото легко передвигается кликом ЛКМ.
1 Поставьте мышку в область, указанную стрелками, и перетащите фото в другое место. То изображение, у которого в данный момент более яркое поле голубого цвета, является «активным». Т.е. в нем будут производиться ваши действия. Чтобы активировать другую фотографию, надо кликнуть по ней в голубой области рамки.
Т.е. в нем будут производиться ваши действия. Чтобы активировать другую фотографию, надо кликнуть по ней в голубой области рамки.
2 Задаем второй фотографии подходящие размеры: к примеру, 280×373 Но! Учтите, что в следующем шаге оно еще будет обрезаться, так что, задайте параметры «с запасом».
3 — 5. Обрезаем картинку, повторив действия, как для первой фотографией (показано стрелками).
Шаг 3. Накладываем одно фото на второе, с нужным фоном
Для этого кликаем ПКМ внутри выделенной пунктиром области. Выбираем команду «Вырезать». Изображ-е тут же исчезнет с данной фотографии — не пугайтесь.
Жмем мышкой в любом месте картинки с фоном. Она тут же выскочит поверх первой, из которой вырезали. Делаем клик ПКМ, жмем «Вставить».
Готово — мы наложили первое изображение на другое, с красивым фоном! Кликните мышкой в любом месте картинки — пунктирная линия исчезнет.
Если вас не устраивает, в каком месте наложилась картинка, кликайте по ней ЛКМ и передвигайте, куда потребуется.
Шаг 4. Сохранение готовой фотографии
Перед сохранением я немного подредактировала свое фото — обрезала лишнее по краям тем же способом, что показывала выше.
Покажу один важный момент сохранения. Кликнули «Файл» — «Сохранить как…».
Для чего нажмите на черный треугольник (выделен зеленым окошком). И выберите в предложенном списке вариант «IPG» или «PNG».
Не забудьте вписать новое название для фото в поле «Имя файла». Продолжайте сохранение. Появится окно: «Данный формат не поддерживает слои. Все равно сохранить файл?» Отметьте: «Да».
В следующем окне поставьте курсор справа, у максимального значения 100 (чтобы получить яркое изображение). Затем кликнем «Ок».
В этой статье мы рассмотрим, как в Photoshop Elements 5 (или в полной версии Photoshop ) соединить два изображения. Существует много программ для соединения изображений, но этот метод предлагает нам большую гибкость.
Сначала я делал это, чтобы расширить захват объектива, который поставляется с D70
, но есть и другие преимущества, которые дает объединение двух изображений: увеличение глубины резкости, лучший динамический диапазон и возможность создавать фотографии большие по размерам, чем обычно.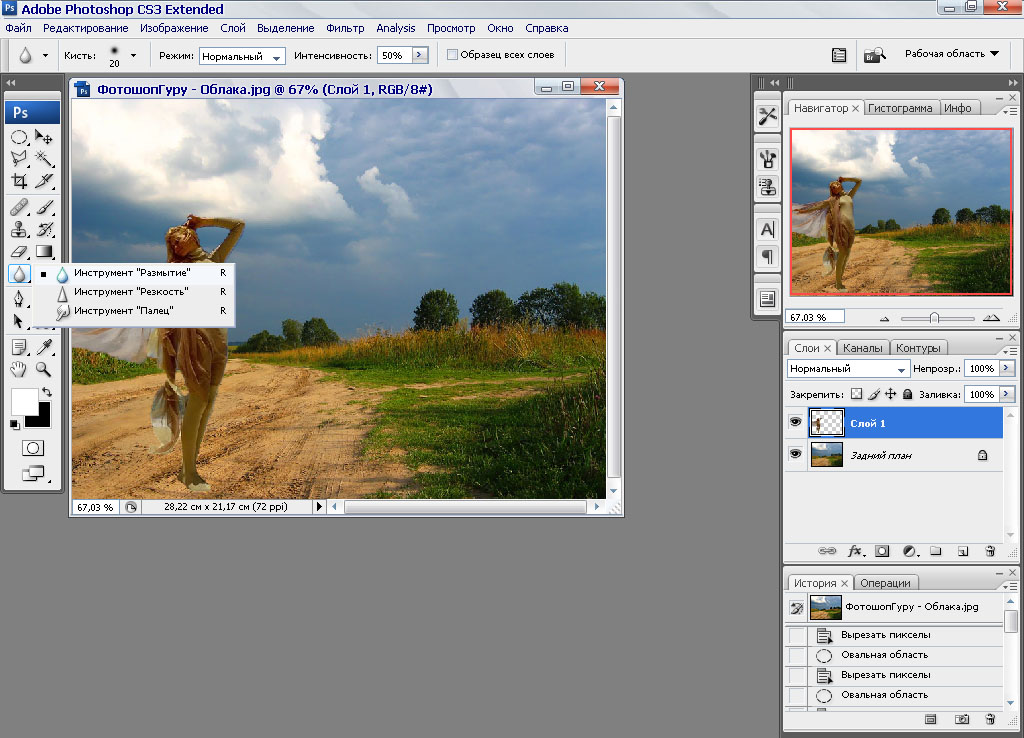
Начните с двух изображений, на большей части одного из которых располагается небо, а второго — передний план. Не забудьте, что они должны иметь некоторые точки пересечения. И на обоих должен быть горизонт. Вот фото неба:
Обратите внимание, что дерево слева значительно возвышается на фоне неба, поэтому я включил его в горизонт … будьте осторожны, чтобы линия горизонта на снимке получилась как можно ровнее. Вот снимок переднего плана:
Таким образом, чтобы скорректировать изображения, сначала расширим холст: Изображение> Изменить размер> Холсты … увеличиваем размер примерно на 25% (мне нравится черный фон ), выравниваем слои, затем открываем (новый ) инструмент искажений камеры: Фильтр>Коррекция дисторсии и регулируем вертикальную перспективу.
Мы также можем устранить вогнутое искажение, чтобы быть уверенными, что горизонт является абсолютно плоским, так как это будет линия соединения. Соответственно обрезаем изображение. Вот исправленное обрезанное изображение неба:
А вот фото переднего плана. Обратите внимание, что на обоих изображениях дерево теперь выровнено по вертикали:
Обратите внимание, что на обоих изображениях дерево теперь выровнено по вертикали:
Убедитесь, что оба изображения являются горизонтальными: Вид> Сетка и Изображение> Повернуть> Настроить .
Теперь, выбираем одно из изображений и снова увеличиваем холст (Изображение> Изменение размера> Размер хоста ), так чтобы вы могли поместить другое изображение поверх текущего и передвинуть его как вам нужно — особенно сильно нам нужно увеличить холст по вертикали.
Скопируйте изображение (Ctrl + A, Ctrl + C ) и вставьте его на холст другого изображения (Ctrl + V ). Отрегулируйте непрозрачность (в палитре слоев ) вышерасположенного фото до 50%, чтобы через верхнее изображение вы могли видеть, как располагается нижнее.
Теперь используйте инструмент «Перемещение
», чтобы переместить верхнее изображение на нужное место … вот почему важно было достаточно расширить холст нижнего фото, чтобы не обрезать верхнее. Теперь вы можете использовать инструмент «Произвольная трансформация
» и далее настроить верхнее изображение (Изображение> Трансформация> Произвольная трансформация
).
Теперь вы должны использовать «Ластик », чтобы стереть часть верхнего изображения, которая нам не нужна. Если верхний слой у вас это небо, вам нужно аккуратно удалить (с помощью жесткой кисти ) его часть, расположенную ниже горизонта. Когда вы закончите, установить обратно прозрачность 100% и, если вы довольны результатом, объедините слои и сохраните проект.
Вот, что у меня получилось:
Перевод статьи «How To Stitch Photos In Photoshop » был подготовлен дружной командой проекта .
Хорошо Плохо
Из этой статьи вы узнаете быстрый и простой способ, позволяющий выпрямлять перекошенные фотографии. Давайте смотреть правде в глаза, если не все свои фото вы…
Обрезка изображения — это одно из чаще всего выполняемых действий в Photoshop. Оно востребовано настолько часто, что в Photoshop существует специальный инструмент для…
Доброго всем времени суток, мои уважаемые читатели! Как всегда с вами Дмитрий Костин, тут всё без изменений). Я вот смотрю, многие интересуются как объединить две фотографию в одну в фотошопе. Просто бывают, что люди хотят сделать сравнение, например ДО и ПОСЛЕ, или что-нибудь еще.
Я вот смотрю, многие интересуются как объединить две фотографию в одну в фотошопе. Просто бывают, что люди хотят сделать сравнение, например ДО и ПОСЛЕ, или что-нибудь еще.
Вы же наверное видели, что когда люди выкладывают свои достижения в похудении, тоже выкладывают объединенные в одну фотографии ДО и ПОСЛЕ. Кстати я тоже так делал, когда писал . В общем сегодня я покажу как это можно легко сделать. Так что хрустните пальцами и поехали!
Хотел рассказать вам самый быстрый способ, но решил, что не стоит повторяться, так как я уже о нем рассказывал в уроке про . Получится так, что у вас будет одна фотография в другой. Лучше сосредоточимся на других способах.
Соединение двух изображений
В этом примере я решил сделать объединение фотографий в стиле «До и после». Вы только не говорите мне, что эти люди не похожи. Это два разных человека). В общем откройте две фотографии в photoshop, а дальше по порядку. Я взял фоточки двух людей: худого и рельефного.
- Для начала давайте сделаем изображения одинаковой высоты.
 Для этого находясь на каждой фотографии в отдельности, зайдите в меню «Изображение»
— «Размер изображения»
. Посмотрите количество пикселей по высоте. У меня получилось, что у худышки 680 пикселей, а у подкаченного 1329.
Для этого находясь на каждой фотографии в отдельности, зайдите в меню «Изображение»
— «Размер изображения»
. Посмотрите количество пикселей по высоте. У меня получилось, что у худышки 680 пикселей, а у подкаченного 1329. - В этом случае лучше уменьшить размер изображения подкаченного до 680 пикселей в высоту, дабы приравнять их и не потерять в качестве. Знаете как это делается? Если нет, то смотрим мою статью про (правда всё и так должно быть понятно). И кстати запомните размер изображения качка по горизонтали. У меня получилось 487.
- Теперь переходите на фотографию худышки и идите опять в меню «Изображение» , только на сей раз выберете «Размер холста» . Здесь мы просто увеличим рабочую область без увеличения самой фотки. Итак размер фотки худого по горизонтали составляет 453 пикселя. Прибавляем мысленно 487 пикселей (размер по горизонтали фотки качка) и получаем 940. Именно это число мы и пишем в ячейку ширина. Высоту при этом не меняем и оставляем 680.
- Теперь нам нужно выбрать с какой стороны появятся эти новые дополнительные 487 пикселей по горизонтали.
 Если оставим как есть, то холст увеличится в обоих сторон на 243 и 244 пикселя (487/2). Но мы хотим сделать «До и после», а значит худышка должен быть слева, следовательно пустой кусок холста справа. Тогда в расположении жмем на стрелку влево, чтобы центр сместился левее. также можете выбрать цвет фона, но в нашем случае это не нужно, подойдет любой, так как все равно мы его закроем. Затем нажимаем ОК.
Если оставим как есть, то холст увеличится в обоих сторон на 243 и 244 пикселя (487/2). Но мы хотим сделать «До и после», а значит худышка должен быть слева, следовательно пустой кусок холста справа. Тогда в расположении жмем на стрелку влево, чтобы центр сместился левее. также можете выбрать цвет фона, но в нашем случае это не нужно, подойдет любой, так как все равно мы его закроем. Затем нажимаем ОК. - Видите? Теперь у нас появился огромный кусок белого фона. Теперь переходим на фотографию накаченного, берем инструмент «Перемещение»
, зажимаем левую кнопку мыши на фотографии и перетягиваем на вкладку с фотографией худыша.
- Дело за малым. Осталось передвинуть фотографию прямо на белый фон. Мы точно рассчитали ширину и подогнали высоту, так что всё должно встать ровно.
Вот такой незамысловатый и легкий способ совместить два изображения).
Объединение с плавным переходом
Есть еще один интересный эффект, когда переход от одной фотографии к другой осуществляется плавно. Давайте я сделаю это на примере двух животных: льва и сайгака.
Давайте я сделаю это на примере двух животных: льва и сайгака.
- Откройте изображение льва и сайгака в нашем редакторе, но на разных вкладках.
- Перейдите на слой со львом и выберете .
- Теперь выберете и убедитесь, что переход стоит от черного к белому. И теперь этим градиентом проведите линию примерно в середине, как показано у меня на рисунке.
- У вас часть изображения со львом должна закраситься красным оттенком. Отлично. Это нам и нужно. Теперь посмотрите на панель слоев и на наш активный слой со львом. Он основной? Т.е. замочек на нем стоит? Если да, то нажмите на него левой кнопкой мыши, чтобы он исчез, иначе мы просто не сможем редактировать данный слой.
- Теперь уберите режим быстрой маски, нажав на ее значок еще раз. У вас должна будет выделиться часть изображения пунктирной линией. После этого нажмите клавишу DELETE и убедитесь, что содержание стоит «С учетом содержимого»
, затем нажмите ОК. У вас должна убраться правая часть изображения, причем с плавным прозрачным переходом.
 Только снимите выделение (просто кликните один раз любым инструментом выделения, например прямоугольной областью).
Только снимите выделение (просто кликните один раз любым инструментом выделения, например прямоугольной областью). - Теперь переходите на вкладку с сайгаком (блин, смешное все таки животное и название). Желательно сравнять высоту (в пикселях) этих двух изображений, как и в предыдущем примере. Теперь берем инструмент «Перемещение»
и тащим бедного сайгака прямиком ко льву.
- А теперь фокус (шучу, конечно это не фокус). Зажимаем слой с сайгаком на панели слоев (бедное животное, опять мы его зажимаем) левой кнопкой мыши, после чего перетаскиваем его вниз так, что бы он оказался ниже льва.
- Видите, что получилось? Царь зверей и антилопа соединены в единое фото. Круто! Можно немного подвигать антилопу с помощью «Перемещения»
. Смотрим. Плавный переход удался. По моему вполне неплохо получилось. Симпатично и ненапряжно.
Ну в общем как-то так.
Конечно это фотошоп. И еще найдется немало способов, чтобы соединить несколько фоток в одну. Но я думаю, что для начала вам будет вполне достаточно этих способов. Причем в последнем варианте мы не просто связали 2 фотки в одну, а сделали простенький коллаж, т.е. используем несколько разных изображений в одном.
Но я думаю, что для начала вам будет вполне достаточно этих способов. Причем в последнем варианте мы не просто связали 2 фотки в одну, а сделали простенький коллаж, т.е. используем несколько разных изображений в одном.
Кстати, если вы хотите делать потрясающие коллажи, то я очень рекомендую вам посмотреть отличный курс по этой тематике . Досконально рассмотрено множество примеров. Из нескольких простых изображений вы научитесь делать просто шедевры, так что вперед!
С уважением, Дмитрий Костин.
Случается, что человеку в кратчайшее время нужно соединить два фото воедино. Разбираться в таком случае с премудростями фотошопа просто не реально, тем более что на помощь нам может прийти его более простой товарищ — программа Paint. Эта графическая утилита имеет понятный и удобный интерфейс, что сделает процесс соединения фотографий или любых других картинок более быстрым и легким.Что немаловажно, эта программа установлена на всех компьютерных устройствах, работающих на операционной системе Windows, поэтому вам не нужно будет искать и скачивать этот редактор в интернете, а после самостоятельно устанавливать.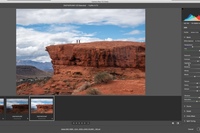 Вам лишь остается открыть эту утилиту и последовать простым и несложным советам.
Вам лишь остается открыть эту утилиту и последовать простым и несложным советам.
Соединяем в одно целое две фотографии
После запуска программы Paint, нам необходимо открыть первое изображение, открывающееся через вкладку «Файл», в которой из предложенного списка нужно выбрать «Открыть». Щелкаем по этому пункту, и перед вами появится нужное вам фото или картинка.
Теперь наша задача — это вставить в графический редактор второе изображение. Если вы скачиваете его из интернета то есть два пути решения этого вопроса. Первый метод — это нажать правой кнопкой мыши на картинку и выбрать из списка «Сохранить изображение как», после чего этот файл окажется на вашем компьютере в «Загрузках» или же в той папке, которую вы выбрали до этого раннее. Второй вариант — это перенос картинки в Paint посредством буфера обмена. Делается это следующим образом: также кликаете правой кнопкой мыши по изображению, после чего из появившегося списка выбираете «Копировать изображение».
После этого заходите в Paint, выбираете иконку «Вставить» и нажать «Вставить из».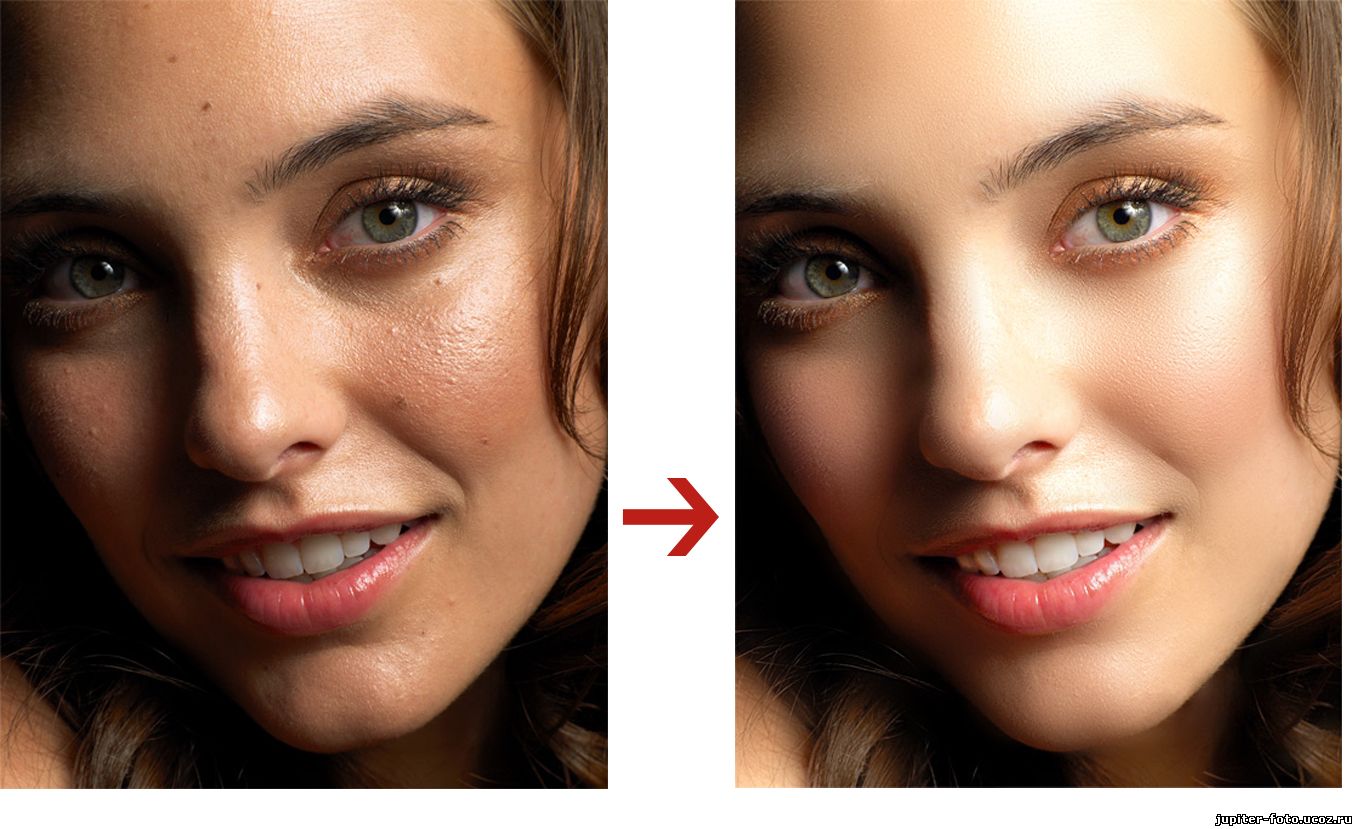 После этого действия буфер обмена выгрузит нужный файл в графический редактор, и картинка появится в точно таком же качестве и размере, как была в интернете.
После этого действия буфер обмена выгрузит нужный файл в графический редактор, и картинка появится в точно таком же качестве и размере, как была в интернете.
Подгонка по размеру
Если два изображения разные по размеру, то одно из них необходимо увеличить или уменьшить при помощи инструмента «Изменить размер». После клика по этой вкладке вокруг фото появится пунктирная рамка, перемещая которую вы можете с легкостью выбирать нужный вам размер, соответствующий второй фотографии. После подгонки параметров одного из двух изображений, вам необходимо соединить их вместе. Делается это проще простого — вам нужно всего лишь правую картинку сдвинуть влево, чтобы края картинок соприкоснулись. Вот, что должно получиться:
Если результат соединения двух фотографий в одно целое вас устроил, то смело можете нажимать на иконку «Файл», после чего выбирать «Сохранить как». Обязательно выберите формат для сохранения вашего изображения, это может быть разрешение «png», а лучше всего«jpeg». Кроме этого, вам следует переименовать название файла «Безымянный» в любое другое имя, иначе вы рискуете запутаться. Все, наша задача была решена не более, чем за 15-ть минут времени.
Кроме этого, вам следует переименовать название файла «Безымянный» в любое другое имя, иначе вы рискуете запутаться. Все, наша задача была решена не более, чем за 15-ть минут времени.
Мы очень надеемся, что наша статья стала отличным руководством в решении этого творческого вопроса. Рекомендуем также выделить около часа своего свободного времени и попытаться изучить другие функции и инструменты такой полезной графической программы, как Paint. После этого вы сможете не только совмещать два фото в одно, но и научитесь массе других полезных действий.
Сегодняшний урок в GIMP посвящен объединению двух фотографий (изображений) в одну, используя элементарные команды и инструменты графического редактора.
Например, очень часто при сканировании у вас получается несколько разных изображений одного целого фрагмента (рисунка, страницы, чертежа большого формата). И вам нужно получить цифровой аналог данного эскиза целиком в одном файле, но не может ваш сканер формата А4 отсканировать разворот любимого вами журнала полностью.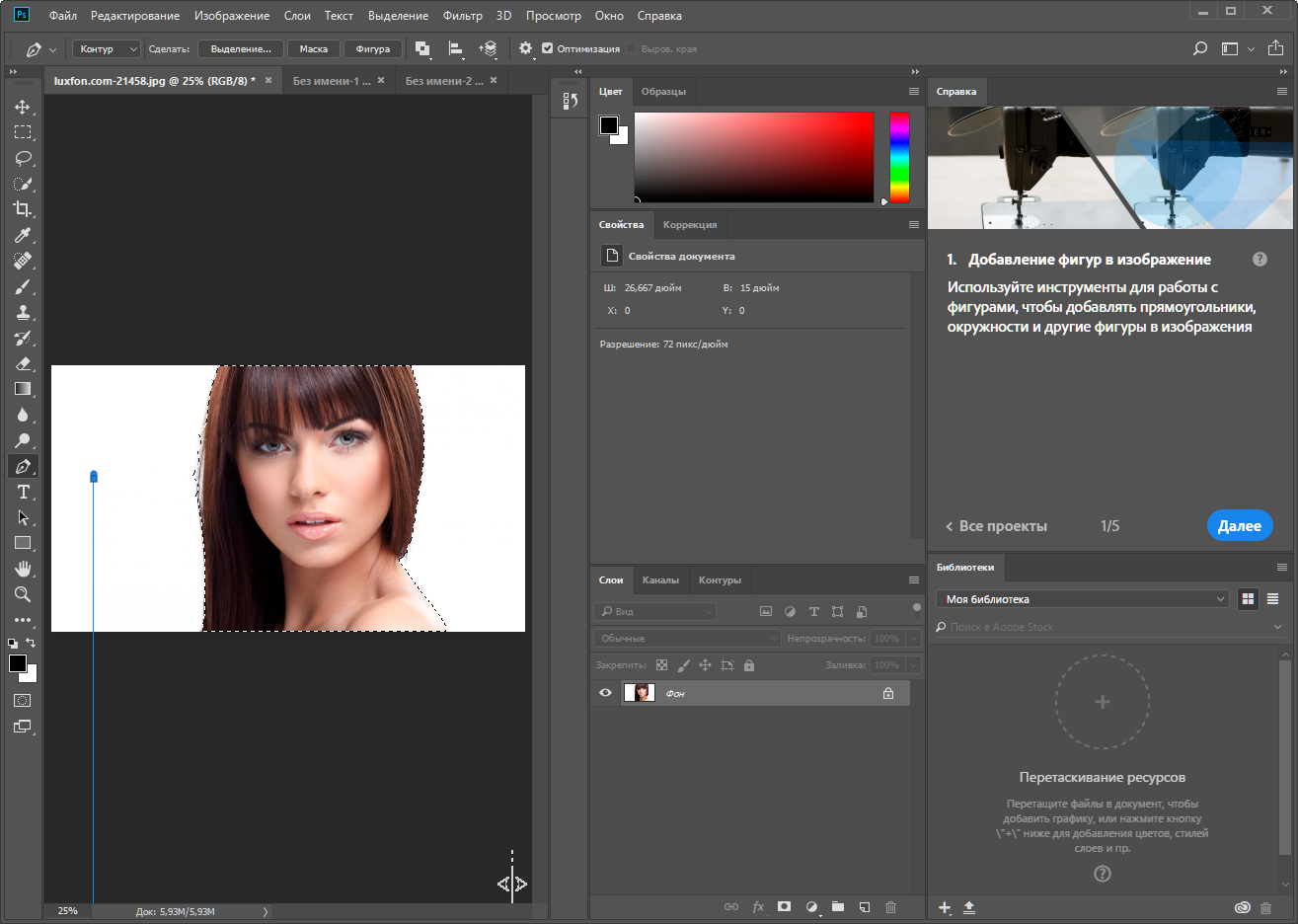 То после этого нужно склеить разные части фотографии в одну, и тут на помощь вам придет бесплатный графический редактор гимп.
То после этого нужно склеить разные части фотографии в одну, и тут на помощь вам придет бесплатный графический редактор гимп.
Шаг 1. Открываем изображения «как слои», через меню «Файл-Открыть, как слои» и выбираем с зажатой клавишей Ctrl поочередно наши изображения.
Шаг 2. Для свободы действий, нам необходимо увеличить рабочую зону, т.е. задать новые параметры размера холста. Таким образом, изображения могут свободно поместится в разложенном виде на «холсте». Для этого вызываем меню «Изображение — Размер холста» и вводим новые параметры высоты и ширины.
Затем с помощью инструмента «Перемещение» раздвинем наши слои на холсте
Шаг 3. Выделяем в стопке слоев верхний слой и уменьшаем его непрозрачность до 50%. Таким образом мы обеспечим видимость наложения второго слоя на первый и добьемся лучшего совпадения элементов на изображении. В нашем случае необходимо получить совпадения надписей на фотографии, что мы и делаем с помощью инструмента «Перемещение»
Шаг 4.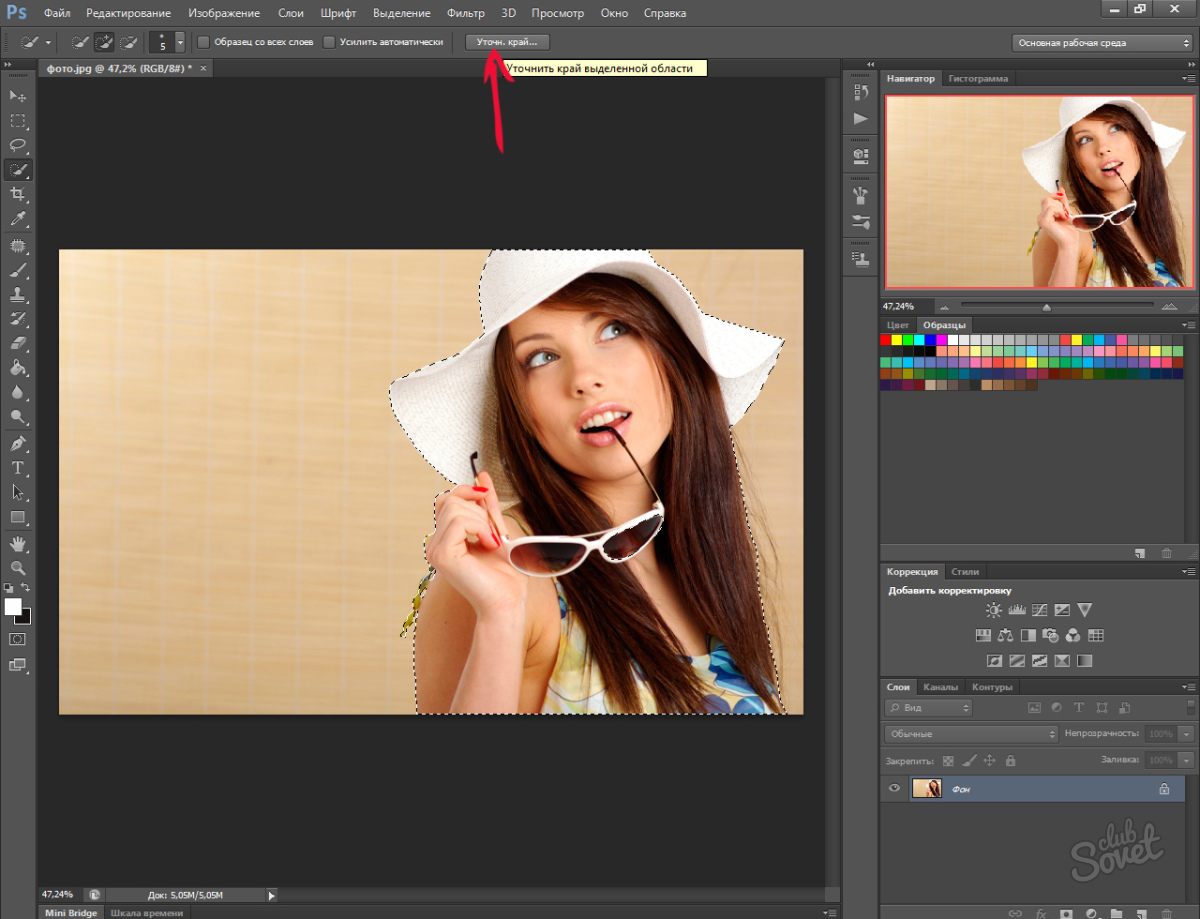 Нажимаем правой кнопкой мыши по активному верхнему слою и из выпавшего меню нажимаем «Объединить с предыдущем».
Нажимаем правой кнопкой мыши по активному верхнему слою и из выпавшего меню нажимаем «Объединить с предыдущем».
Шаг 5. С помощью инструмента «Изображение — Автокадрировать изображение» откадрируем нашу фотографии.
Таким образом, на простом уроке в гимпе мы научились очень быстро объединять 2 фотографии в одну. Помните, здесь представлен только алгоритм возможных действий, которые вам необходимо будет повторить, при редактировании ваших изображений.
Спасибо за внимание!
Как объединить изображения в Photoshop
Есть много причин, по которым вам может понадобиться научиться комбинировать изображения в Photoshop. Возможно, вы сделали семейное фото, на котором пропал один человек, и вам нужно объединить фотографии, чтобы включить всех.
Или, может быть, вы просто хотели улучшить одно изображение, объединив его со вторым с некоторыми элементами более высокого качества. Слои фотографий — это один из способов добиться желаемого результата.
В Adobe Photoshop вы можете использовать слои для объединения элементов более чем одного изображения, чтобы в вашей фотографии были все, что вы хотите.
В этой статье мы рассмотрим несколько методов наложения фотографий в Adobe Photoshop.
Метод 1. Использование Adobe Photoshop
Вы можете использовать Photoshop для объединения изображений, выполнив следующие действия.
Шаг 1. Выберите два изображения, которые вы хотите объединить
При выборе фотографий для объединения в Photoshop необходимо учитывать несколько важных моментов.
- Две фотографии должны иметь одинаковые настройки камеры, включая одинаковое фокусное расстояние.
- Освещение на обоих изображениях должно быть одинаковым.
- Две фотографии должны иметь одинаковое разрешение.
- Попробуйте выбрать простые изображения, потому что сложные изображения с детализированными краями могут усложнить вашу работу в Photoshop.

- Баланс белого должен быть максимально точным. Этот фактор может быть особенно важным, если фотографии сделаны в разное время и в разных местах.
Шаг 2. Откройте первое изображение
Откройте первое изображение.Как правило, вы хотите начать с самого мелкого предмета. Размер второй фотографии легче уменьшить, чем увеличить, потому что это не приведет к потере качества.
Выберите значок замка справа от слоя изображения в меню «Слои», чтобы разблокировать фоновый слой.
Шаг 3. Откройте второе изображение
Затем перетащите второе изображение из файловой системы, чтобы поместить его поверх первого. По краям появится значок X, который поможет изменить размер. Этот метод объединения двух изображений делает вторую фотографию смарт-объектом.Когда вы работаете со смарт-объектами, легче изменять размер слоев.
Шаг 3. Расположите изображения так, чтобы они соответствовали
Установите режим наложения верхнего слоя на Overlay, чтобы вы могли видеть объединенные нижний и верхний слои. Когда вы сделаете этот шаг, вы можете расположить два изображения вместе и правильно сопоставить их.
Когда вы сделаете этот шаг, вы можете расположить два изображения вместе и правильно сопоставить их.
Нажмите Ctrl + t, чтобы включить свободное преобразование. Затем вы можете использовать инструмент «Перемещение», чтобы расположить верхнее изображение. Когда вас устраивает расположение, вы нажимаете Enter.Как только слои получат правильный размер, вы вернетесь в нормальный режим.
Шаг 4: Добавьте маску слоя и удалите
Выберите верхний слой и выберите «Добавить маску слоя» на панели слоев, чтобы добавить маску слоя. После того, как вы добавили маску слоя, вы можете выбрать инструмент «Кисть» и с помощью этого инструмента установить черный цвет с непрозрачностью 100% в маске слоя.
После добавления новой маски слоя и завершения этого шага вы можете закрасить области, которые хотите стереть. Если вы сделали ошибку, снова переключите цвет кисти на белый и закрасьте область маски слоя, которую вы хотите восстановить.
Шаг 5.
 Убедитесь, что все выровнено
Убедитесь, что все выровненоВыключите и включите видимость слоя на панели слоев, чтобы увидеть, нужно ли вам работать над чем-то еще.
Затем вы можете создать слой между двумя исходными слоями и залить его цветом, которого нет ни на одной из фотографий. Этот шаг очень важен, потому что он покажет вам все части верхнего слоя, которые вы стерли неправильно.
Вы можете использовать инструменты затемнения и осветления, чтобы затемнить или осветлить верхний слой, чтобы два слоя имели одинаковое тональное значение.
Шаг 6. Сглаживание изображений для объединения
Вам нужно будет удалить промежуточный слой, созданный на предыдущем шаге. После этого вы можете использовать Flatten Image, чтобы объединить два изображения в одно.
Теперь у вас будут объединенные слои, включающие выбранные элементы из обоих изображений.
В Adobe Photoshop есть разные методы объединения изображений
Есть разные способы начать процесс объединения.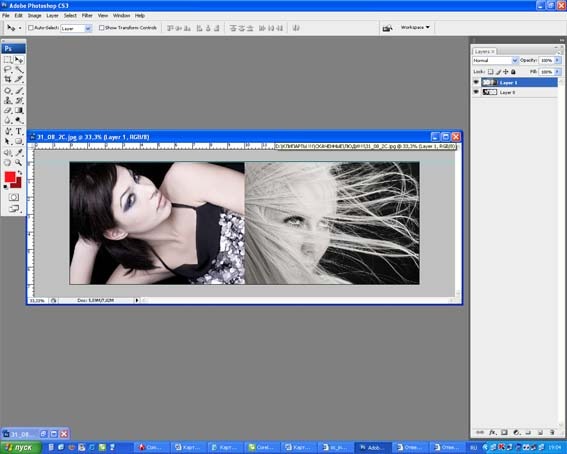
Метод 1. Объединение изображений с помощью Adobe Photoshop CC
- Выберите фотографию, которую вы хотите объединить с исходной.После выбора вам нужно будет удерживать кнопку мыши.
- Затем переместите курсор вверх на вкладку, содержащую файл, в который вы хотите скопировать изображение. На этом шаге удерживайте кнопку мыши нажатой.
- Удерживая кнопку мыши нажатой, переместите курсор поверх нового изображения и удерживайте нажатой клавишу Shift, чтобы центрировать скопированное изображение.
- Наконец-то можно отпустить кнопку мыши. Обе фотографии теперь на изображении, каждая на отдельном слое.
Метод 2: Используйте плавающие окна
- На компьютере с Windows необходимо выбрать меню «Окно». Однако на Mac вы выберете фрейм приложения.
- В Windows следуйте инструкциям Window> Arrange> Float All.
- В iOS вы можете выполнить этот шаг, не следуя инструкциям выше. Когда фрейм приложения отключен, окна станут плавающими, и вы сможете щелкнуть и перетащить изображение из одного окна в другое.Перетаскивание автоматически объединит две фотографии в одно изображение, и вы сможете приступить к редактированию.
Метод 3. Попробуйте плиточную Windows
- Перейдите в окно и выберите опцию «Упорядочить». Было бы полезно, если бы вы изменили настройку на то, что позволяет вам видеть два файла рядом, например, Two-Up Vertical.
- На следующем шаге вам нужно перетащить один файл в другой. Вы можете центрировать изображение, удерживая клавишу Shift. Два слоя должны автоматически объединиться, и вы сможете начать процесс редактирования.
Прочие сведения о совмещении изображений в Photoshop, которые вы должны знать
Помимо необходимых шагов, вам необходимо понимать некоторые другие аспекты объединения изображений в Adobe Photoshop, в том числе в мобильном приложении Photoshop Mix.
Как создать быстрый композит в Adobe Photoshop
Композиция — это объединение нескольких (более двух) изображений в Photoshop для создания одного нового изображения.
- Начните с двух изображений и объедините их любым способом.
- Сначала нажмите Ctrl + t, чтобы вызвать инструмент «Свободное преобразование». Если какая-либо из фотографий слишком велика, чтобы вы могли видеть ее ручки, вам нужно нажать Ctrl + 0, чтобы уменьшить масштаб до тех пор, пока вы не увидите все.
- Получив ручки, удерживая клавишу Shift, растягивайте угол, пока изображения не станут одинакового размера.
- Выберите инструмент быстрого выбора и выделите им всю область.
- Затем вам нужно выбрать «Обратное выделение» или нажать Ctrl + Shift + I
Соответствие цветов слоя
Если ваши цвета не совпадают, несмотря на все ваши усилия, вы можете исправить их на каждом из слоев.
- Выберите фон, который хотите изменить. Затем перейдите в Image Adjustments и выберите Match Color.
- Выберите источник, который вы хотите сопоставить, который является одним из изображений в вашей паре.
- После выбора источника цвет этого слоя применяется к другому слою.
Добавить цвет ко всем слоям вместе
Вы также можете объединить изображения другим способом, добавив цвет ко всем слоям.
- Вы можете начать этот процесс, нажав кнопку «Добавить корректирующий слой».Затем вы переходите в Solid Color и выбираете нужный цвет.
- Измените цвет на режим наложения.
- Затем уменьшите непрозрачность до минимума, не делая его полностью прозрачным. Цвет будет капать на другие слои и связывать их вместе.
Замена или добавление фона
Добавление или изменение фонового слоя — одна из наиболее частых причин объединения фотографий. Этот тип слияния работает аналогично рассмотренным выше, хотя есть несколько вещей, которые следует учитывать.
Например, если вы работаете с мехом или волосами, выберите фон, темные и светлые области которого соответствуют исходному контексту.
Регулировка головы животных
Животные не так хорошо фотографируются, как люди. Вы можете управлять позами животных, меняя головы. Когда вы делаете этот шаг, вам необходимо учитывать тени, положение и направление меха.
Редактирование человеческих голов
Вы тоже можете поменять местами человеческие головы. Этот процесс может быть простым в Photoshop, но вам нужно убедиться, что освещение и настройки совпадают. Кроме того, вы обычно объединяете новую голову с остальной частью тела человека на шее. Он должен быть идеально выровнен, чтобы выглядеть естественно.
Совет: делайте больше фотографий, чем вы думаете, что вам понадобится
Вы можете легко комбинировать их в Photoshop, если вы сделаете несколько изображений, используя методы манипулирования слоями, которые мы обсуждали. Однако не стоит делать 100 снимков одного и того же.
Вместо этого делайте снимки с таким же освещением, фокусным расстоянием объектива и настройками баланса белого. При правильных настройках объединение фотографий в Photoshop (и добавление стикера с защищенными правами) намного проще.
Как объединить / смешать два изображения в Photoshop
Если вы когда-нибудь хотели узнать, как объединить два изображения в Photoshop, это руководство покажет вам три довольно простых и фундаментальных метода, которые вы можете использовать для творческого объединения изображений.
Как и в случае с большинством задач в Adobe Photoshop, есть несколько способов добиться того же результата. Некоторые из них будут соответствовать вашим конкретным потребностям лучше, чем другие, поэтому немного поэкспериментируйте и посмотрите, что лучше всего подходит для конечного творческого результата, который вы хотите.
Также можно комбинировать два или более из перечисленных ниже параметров, чтобы создать более сложную композицию фотографий. Мы фактически объясняем, как сделать базовую версию этого для методов 2 и 3 ниже. (Вы также можете записать шаги для выполнения подобного действия.)
Также обратите внимание, что следующие методы расположены в порядке сложности от более сложных (и мощных) до самых простых, хотя основные шаги объединения фотографий, описанные в методе 1 (маски слоя), применимы ко всем трем параметрам объединения фотографий.
В качестве альтернативы, если у вас нет времени или желания использовать Photoshop на рабочем столе, есть также варианты приложения для телефона, доступные как для Android, так и для iPhone, которые позволяют вам быстро творчески объединить две фотографии.
Метод 1: Используйте маску слоя
Для начала давайте посмотрим на маску слоя. Это, наверное, самый универсальный и популярный метод объединения двух изображений в Photoshop. Он также дает возможность точно манипулировать тем, как и где два изображения сочетаются друг с другом.
С двумя другими техниками, которые мы рассмотрим ниже, этот последний трюк не так прост.
С помощью Layer Mask можно делать массу всего, и для того, чтобы охватить все это, потребовалось бы целое отдельное руководство только для этого конкретного метода, поэтому здесь мы сосредоточимся на основах для легкого понимания этого процесса.
Маски слоя в основном управляют прозрачностью слоя, но с одной очень полезной особенностью: вместо того, чтобы весь слой получил определенный уровень прозрачности, метод Layer Masks позволяет применять его на разных уровнях к разным частям наложения. (многослойное) изображение.
Это делается с помощью черно-белых градиентов. Если вы заполните часть вышележащего слоя белым цветом, он останется видимым, а если вы заполните его черным, он будет скрыт, чтобы показать фоновое изображение
В основном вы можете использовать маски, чтобы скрыть и показать части обоих наложенных изображений очень избирательно.Вот пошаговый процесс:
Шаг 1: Выберите фоновое изображение и изображение верхнего слоя, которые вы хотите объединить. Важно, чтобы оба изображения имели одинаковый размер и использовали одинаковое цветовое пространство. Откройте их оба в Photoshop.
Шаг 2: Теперь, когда вы открыли оба изображения, вы увидите соответствующие вкладки в верхней части окна Photoshop.
Чтобы объединить фотографии, все, что вам нужно сделать, это щелкнуть инструмент «Перемещение» в левом меню значка и щелкнуть изображение, которое вы хотите использовать в качестве наложения.
Удерживая нажатой левую кнопку мыши и клавишу Shift во время перетаскивания, переместите ее на изображение, которое будет вашим фоном, а затем отпустите. Удерживание клавиши Shift центрирует изображение.
Шаг 3: Теперь у вас есть два слоя на одной вкладке изображения, и пора добавить маску слоя.
Вы можете сделать это, перейдя к кнопке маски слоя в нижней части панели слоев, где два ваших слоя изображения перечислены в правом нижнем углу экрана.Это отдаленно похоже на маленькую иконку фотоаппарата (с полым кружком посередине).
Щелкните по нему, и вы увидите белый квадрат маски слоя рядом со значком изображения слоя на панели слоев.
Теперь у вас есть прозрачная маска слоя между двумя изображениями. Вы также можете изменить изображение, которое хотите использовать для вышележащего изображения, щелкнув его и переместив вверх или вниз после разблокировки того изображения, которое было установлено Photoshop в качестве фона по умолчанию.
Теперь выберите инструмент «Градиент» в левой части экрана Photoshop.
Шаг 4: Убедившись, что выбрано поле маски пустого слоя рядом с наложенным изображением, теперь вы можете объединить, выбрав инструмент градиента (на клавиатуре нажмите G для быстрого доступа).
Прежде чем вы это сделаете, в левом нижнем углу экрана Photoshop вы заметите два перекрывающихся поля, одно белое, а другое черное. Вы можете сделать белый или черный цвет на переднем плане, нажимая D или X на клавиатуре и переключаясь, когда захотите.
Шаг 5: С помощью инструмента курсора градиента просто щелкните по краю любой части наложенного изображения, которое вы хотите заменить фоновым изображением, а затем, все еще удерживая кнопку мыши, перетащите линию градиента до тех пор, пока не дойдете до места, где вы хотите, чтобы наложенное изображение оставалось, затем снимите флажок.
Не забудьте убедиться, что цвет вашего блока переднего плана (нижний левый угол) установлен на черный, чтобы нижележащее изображение появлялось при игре с градиентом.
Шаг 6: Вы только что освоили базовые навыки использования маски слоя с широкими градиентными сдвигами. Чтобы было точнее, можно сделать еще одну очень полезную вещь.
Вместо использования инструмента «Градиент» выберите инструмент «Кисть» на левой панели Photoshop и в верхней части экрана установите толщину и жесткость кисти (более низкая жесткость означает более мягкий мазок).
Затем вы можете использовать этот инструмент кисти по всему наложенному изображению, чтобы более конкретно удалить его части и показать базовое изображение, или отменить любые ошибки, вернувшись к черному с белым на переднем плане (нажмите D или X, чтобы переключить два маленьких прямоугольника в нижнем левом углу) и повторно открывая оверлейное изображение.
Поздравляем, вы только что узнали, как использовать слияние маски слоя Photoshop двумя разными способами.
Метод 2. Использование режима наложения
В режимах наложения два изображения накладываются друг на друга, и вы настраиваете прозрачность одного или другого, чтобы элементы обоих отображались как части одного изображения.
Другими словами, режимы наложения — это более широкий метод объединения изображений в Adobe Photoshop, но они могут быть очень полезны для быстрой работы.
Шаг 1: Как мы описали выше для первого метода, откройте две фотографии, которые вы хотите объединить.
Шаг 2: Теперь, когда открыты обе фотографии, вы можете перетащить одно изображение поверх другого, как мы указывали в первом методе выше. После того, как эти изображения будут наложены на слои, вы можете изменить, какое из них вы хотите использовать в качестве оверлейного изображения, просто переключив два слоя на панели «Слои» (какой из них является верхним слоем, будет вашим наложением).
Шаг 3: Выбрав наложенное изображение, вы можете выбрать любой из множества вариантов режима наложения на вкладке «Слои» справа, рядом с ползунком «Непрозрачность».Поиграйте с любым из этих вариантов, чтобы увидеть, какой из них дает наилучшие результаты.
Вы также можете изменить непрозрачность любой из двух фотографий, перемещая ползунок слева направо.
Шаг 4: Вы также можете циклически переключаться между режимами наложения Photoshop с помощью клавиатуры для ускорения рабочего процесса, нажав V на клавиатуре, чтобы активировать инструмент перемещения, а затем, удерживая нажатой клавишу Shift, одновременно нажимая клавиши + или — на вашем компьютер для прокрутки вверх и вниз.
Бонусный шаг: Вполне возможно наложить более двух изображений вместе и отрегулировать оба режима наложения и непрозрачность или заливку (см. Ниже) между всеми тремя из них один за другим, пока они не объединятся так, как нужно чтобы понравился конечный результат.
Это немного сложнее, потому что это означает, что у вас будет более широкий диапазон элементов композиции и объектов, и вам нужно будет убедиться, что они не сливаются в полную композицию. Однако если вы хотите попробовать, процесс редактирования в Photoshop такой же, как и для двух изображений.
Поздравляю. Вы только что узнали, как с помощью этого метода объединять изображения в новую композицию. Теперь перейдем к настройке непрозрачности и заполнению вашими режимами наложения и многослойными изображениями.
Метод 3: Использование непрозрачности слоя
Параметры непрозрачности слоя даже проще в использовании, чем режимы наложения, и, фактически, их можно плавно комбинировать для создания более точной настройки наложения фотографий. По сути, режимы наложения и параметры непрозрачности идут бок о бок, как способы объединения изображений в Photoshop.
Непрозрачность слоя позволяет изменять непрозрачность изображения вышележащего слоя так, чтобы оно было видно только частично поверх фонового изображения. Причина, по которой Opacity работает с режимами наложения, заключается в том, что визуальный результат, который он создает, будет варьироваться в зависимости от того, какой режим наложения вы применили к слоям изображения первым.
И режимы наложения, и непрозрачность слоя заставляют одно изображение становиться видимым поверх изображения под ним, но прозрачность слоя увеличивает или уменьшает прозрачность вышележащего изображения. Вот как это делается:
Шаг 1: Откройте два изображения в Photoshop, как мы описали в шагах для масок слоя, а затем соедините изображения как слои так же, как мы описали в разделе «Маски слоя» выше.
Шаг 2: Теперь, когда у вас есть изображения в слоях, с одним в качестве фона и верхним слоем в качестве того, которое вы хотите объединить, вы можете выбрать верхний слой, щелкнув его миниатюру в слоях панель и поиграйте с ее непрозрачностью.
Он расположен справа от поля «Режимы наложения» на нижней правой панели в Photoshop и может быть изменен с помощью небольшого ползунка, который перемещается от 0% до 100%.
Шаг 3: Вы можете настроить общий вид объединенных изображений, выбрав различные режимы наложения, а затем поиграв с уровнем непрозрачности, пока любой из них активен на редактируемом слое.
Экспериментируя с этими двумя вариантами, вы можете создать композицию, которая вам больше всего понравится.
Помните, что слой изображения, заблокированный в качестве фона, не может быть отредактирован — вы должны сначала разблокировать его, щелкнув замок рядом с его миниатюрой, чтобы он стал просто еще одним слоем для редактирования.
Шаг 4: Справа под ползунком «Непрозрачность» вы увидите еще один ползунок для заливки. Это также изменяет непрозрачность, но немного по-другому: в то время как Opacity создает разные эффекты в зависимости от режима наложения, с которым она реагирует, Fill изменит абсолютную непрозрачность пикселей и форм в наложенном слое, который вы редактируете над фоном.
Бонусный шаг: Вы также можете применить процесс объединения маски слоя, описанный в методе 1, к двум или более изображениям, которые вы редактировали с помощью слоев непрозрачности / заливки и режимов наложения. Такое сочетание методов может быть полезно для создания композиции, которая более плавно объединяется между несколькими изображениями.
Он также отлично подходит для исчезновения больших областей одного целого слоя с помощью маскирования слоя. Вы также можете добавить непрозрачность слоя, которую мы рассмотрим на следующем шаге, в режимы наложения с масками слоя.
Вот один пример слияния трех слоев фотографии, который я создал, используя все три вышеупомянутых метода.
Заключительные слова
Три вышеупомянутых метода объединения фотографий для объединения изображений в Photoshop могут использоваться для объединения изображений во множество различных композиций.
Мы рассмотрели только основы понимания каждой из них и объединения всех трех техник, но помимо этого есть огромное пространство для экспериментов.
Другими словами, теперь, когда вы понимаете эти основы, просто получайте удовольствие и исследуйте.
Возьмите два или более изображений, убедитесь, что вы ничего не сохранили в исходных копиях, и начните видеть, какие новые произведения искусства вы можете создать, смешивая вместе обычные изображения.
Учебное пособие по Photoshop: объединение двух фотографий
Статья обновлена в феврале 2012 г.
Здесь мы покажем вам, как использовать маску слоя Photoshop, чтобы вы могли создать перекрывающиеся и плавные переходы двух фотографий.
Шаг 1 — Откройте две фотографии
Откройте изображения в Photoshop и настройте их так, чтобы они располагались рядом в разных окнах.
Шаг 2 — Расширьте холст одной из фотографий
Мы собираемся расширить холст фотографии, которая появится слева, как минимум в два раза больше исходного изображения, но прежде чем мы это сделаем, мы собираемся дважды щелкнуть слой в палитре слоев, чтобы повернуть его. от фона к слою.
Когда мы это сделаем, откроется окно, где мы сможем переименовать слой, и мы будем называть наш «левый портрет».После этого мы можем увеличить размер холста. Для этого перейдите в меню «Изображение»> «Размер холста» (Alt + Ctrl + C) и щелкните внутри центрального левого квадрата привязки, чтобы развернуть холст вправо (как показано на изображении выше). Нажмите ОК, и теперь у вашего изображения будет больше места справа от него.
Шаг 3. Сместите фотографии вместе
Выбрав инструмент «Перемещение», щелкните фотографию справа и перетащите ее на фотографию слева.Или, активировав правое окно фотографии, выберите «Выделить»> «Выбрать все», а затем выберите «Правка»> «Копировать».Затем нажмите на фотографию слева и выберите «Правка»> «Вставить». Используйте инструмент перемещения, чтобы расположить фотографии рядом друг с другом.
Обе фотографии теперь будут в одном окне, и вы увидите, что палитра слоев теперь показывает слой 1 (фотография, которую мы перетащили) и левый портрет (снимок, на который мы перетащили другую). Мы собираемся переименовать слой 1, чтобы упростить изучение руководства, но вам не нужно этого делать, если вы не хотите.
Шаг 4 — Добавьте маску слоя к каждому слою
Наши два изображения теперь расположены рядом друг с другом, однако они пока не смешиваются плавно, так как вы можете видеть, что серый фон имеет немного другой оттенок.
Чтобы исправить это, нам нужно создать две маски слоя, по одной на каждый слой, чтобы мы могли применить градиент, который заставит два слоя смешаться вместе. Чтобы добавить маску слоя, щелкните по очереди каждый слой в палитре слоев и щелкните значок, который показывает круг, расположенный внутри прямоугольника. Когда вы это сделаете, на каждом из ваших слоев появится белый прямоугольник, это маска слоя.
Шаг 5 — Применение градиента
Щелкните внутри белого прямоугольника одного из слоев, чтобы активировать маску слоя для слоя (мы собираемся начать с левого портрета), затем выберите инструмент «Градиент».Выберите фон для прозрачного градиента. Вы можете сделать это в параметрах редактирования, которые находятся на верхней панели инструментов. Убедитесь, что выбран первый вариант градиента, «Линейный», чтобы при применении градиент был прямым и однородным, и оставьте режим «Нормальный» и непрозрачность на 100%.
Возможно, вам будет проще скрыть слой, над которым вы не работаете, чтобы вам было легче увидеть изменения, внесенные градиентом. Чтобы скрыть слой, просто щелкните значок глаза на палитре слоев рядом со слоем, который вы хотите «выключить», и вы больше не сможете его видеть.
Щелкните и удерживайте снаружи справа от левой фотографии и перетащите указатель мыши к ней. Вам нужно будет немного переместиться на левую фотографию, чтобы создать бесшовное сочетание, которое мы ищем. Отпустите, и вы увидите границу градиента в правой части фотографии (обратите внимание, насколько она мягче).
Если он выглядит не совсем правильно, или он забрал слишком большую часть вашего выстрела, отмените последний шаг и повторите его, каждый раз настраивая начало и положение, пока не получите правильное решение.
Шаг 6 — Применение второго градиента
Теперь нам нужно проделать то же самое с правой фотографией. Если вы скрыли слой, сделайте его видимым, щелкнув там, где был значок глаза, и скройте другой слой, если хотите.
Щелкните и удерживайте снаружи слева от правой фотографии и потяните назад вправо, чтобы создать линию. Отпустите, и вы увидите край градиента в левой части фотографии. Опять же, если что-то не так, повторяйте, пока не станет.
Шаг 7. Сдвиньте фотографии ближе друг к другу.
Теперь снова включите оба слоя и используйте инструмент перемещения, чтобы перетащить правую фотографию на левую, пока смесь не будет выглядеть правильно, и вы не увидите никаких прозрачных изображений внизу.
Шаг 8 — Обрезать и сохранить
Используйте инструмент кадрирования, чтобы удалить лишний холст и сохранить изображение.
Окончательное изображение:
Другой пример:
Примечание: По мере того, как вы ближе познакомитесь со слоями, вы можете сделать маску градиента со слоями в этом состоянии перекрытия и использовать кисти для более сложной маскировки, расширяя некоторые области изображения 1 над изображением два, чтобы получить более точное смешивание.Но это было сделано только для того, чтобы дать вам быструю и грубую основу для слияния маски слоя и изображения.
Поддержите этот сайт, сделав пожертвование, купив членство Plus или совершив покупки у одного из наших аффилированных лиц: Amazon UK, Amazon США, Amazon CA, ebay UK
Использование этих ссылок не требует дополнительных затрат, но поддерживает сайт, помогая сохранить бесплатный доступ к ePHOTOzine, спасибо.Как изменить размер, объединить и объединить слои в Photoshop
Одной из многих простых модификаций изображений Photoshop является использование слоев, которые упрощают настройку, удаление и объединение элементов изображения.
Слои в Photoshop похожи на отдельные плоские части стекла, уложенные друг на друга. Каждый содержит отдельный фрагмент контента.
Как изменить размер слоя изображения в PhotoshopВы можете изменять размер, переупорядочивать и объединять слои изображений в Photoshop, чтобы получить желаемый эффект. Начните с загрузки изображения в Photoshop. Выберите слой, размер которого вы хотите изменить, в правом нижнем углу экрана.
Если панель слоев не отображается, перейдите к Windows на верхней панели навигации и щелкните Layers , чтобы открыть ее.
Перейдите к Edit из верхней панели и нажмите Free Transform .
Вы увидите рамку изменения размера вокруг изображения, которое вы редактируете.
Чтобы изменить размер слоя, нажмите и удерживайте клавишу Shift на клавиатуре и перетащите изображение до нужного размера. Удерживание клавиши Shift изменяет размер изображения без искажения его пропорций.
Изменить размер изображений в процентахВместо использования рамки вокруг изображения для изменения его размера, вы можете использовать измерения высоты и ширины в процентах на верхней панели.
Выберите слой изображения, как вы делали раньше, в правом нижнем углу экрана.
Используйте верхнюю панель навигации под Edit , чтобы щелкнуть Free Transform. Посмотрите на панель прямо под верхней навигацией.
Вы можете изменить ширину и высоту в меню вместо того, чтобы перетаскивать рамку вокруг изображения для изменения его размера. Чтобы сохранить соотношение сторон, нажмите значок в желтом поле выше, чтобы не искажать изображение.
Чтобы сохранить изменения, нажмите Введите на клавиатуре или щелкните галочку в навигации.
Как объединить слои в Photoshop с помощью режимов наложенияВ этом примере мы хотим объединить два изображения в одно. Начнем с фотографий снежного пейзажа и зубра.
Щелкните инструмент Перемещение на панели инструментов в левой навигационной панели. Затем перетащите пейзаж вправо, чтобы он закрыл зубра.
На панели «Слои» с правой стороны щелкните раскрывающееся меню рядом с Нормальный . Попробуйте разные режимы наложения, чтобы выбрать лучший.
Ниже приведены некоторые примеры того, как режимы наложения Soft Light, Overlay и Screen выглядят на объединенном изображении.
Мягкий свет Накладка ЭкранЧтобы сохранить изображение, нажмите Сохранить как из файла на верхней панели навигации.Сохраните его в формате Photoshop. Оставьте Слои отмеченным, чтобы сохранить редактируемые слои в рабочей версии файла.
Если вы хотите поделиться копией своего изображения, сохраните другую в формате .jpg.
Как объединить слои в одно изображениеВ этом примере мы будем использовать три слоя: изображение, логотип и слой с регулируемой яркостью.
Чтобы объединить их все вместе, сначала убедитесь, что все три слоя видны.См. Значок, обведенный желтым цветом ниже.
Щелкните правой кнопкой мыши любой из слоев и выберите Объединить видимый .
Затем сохраните изображение в любом из доступных форматов. Не забудьте сохранить версию Photoshop с установленным флажком «Слои», если вы хотите вернуться к своему проекту.
Чтобы объединить определенные слои, а не все, удерживайте клавишу Control в Windows или клавишу Command на Mac. Чтобы выбрать слои, которые вы хотите объединить, щелкните каждый из них. Щелкните правой кнопкой мыши любое из выбранных изображений, выберите Объединить слои и сохраните изображение.
Объединение слоев для создания текстурированного изображенияРежимы наложения слоев в Photoshop — это быстрый способ объединить два изображения вместе для придания текстурного вида.
Начните с открытия фотографии. Перейдите в Файл > Откройте > Выберите изображение, которое вы хотите использовать> щелкните Открыть .
Следующий шаг — добавить изображение, перейдя в File > Place Embedded, выберите изображение на своем компьютере и нажмите Place .
Выберем изображение с текстурой. Чтобы сохранить место размещения, щелкните галочку на верхней панели навигации.
Посмотрите на панель слоев с правой стороны. Поскольку мы добавили второе изображение с помощью «Поместить вставку», Photoshop автоматически создал новый слой для текстурированного изображения.
Не забудьте выбрать новый текстурированный слой, как на скриншоте выше. Чтобы применить режим наложения слоев, откройте раскрывающееся меню в верхней части панели слоев. Вы увидите несколько режимов наложения, из которых можно выбрать.
Щелкните любой из параметров, чтобы увидеть, как каждый фильтр будет выглядеть на фоновом изображении Photoshop.
Photoshop смешивает цвета и тона текстурированного слоя с теми, которые находятся на уровне фона под ним. Посмотрите пример того, как выглядит опция Умножить на скриншоте ниже.
Щелкните каждый режим наложения в раскрывающемся меню, пока не найдете нужную комбинацию. Или вы можете попробовать более быстрый метод или ярлык, чтобы попробовать разные режимы наложения.
Сохраняйте выделенным режим текстуры. Перебирайте варианты, выбирая инструмент Перемещение на панели инструментов. Удерживая нажатой кнопку Shift , нажмите кнопку Plus . Каждый раз, когда вы нажимаете и отпускаете кнопку «плюс», к вашему изображению применяется следующий режим наложения в меню.
Пока вы прокручиваете параметры с помощью ярлыка, названия в режиме блендера также изменяются. Ниже приведены несколько примеров различных режимов блендера.
Чтобы вернуться к предыдущим параметрам меню, удерживайте нажатой клавишу Shift и нажмите клавишу минус .
Мы будем использовать опцию Overlay . Если вам нужен другой вид, вы можете изменить непрозрачность текстурированного слоя, отрегулировав ползунок. Он расположен в правой части меню режима наложения.
Если вам нравится вид смешанных результатов, перейдите к Файл > Сохранить как .Сохраните изображение как файл Photoshop, PSD или в любом другом формате. Не забудьте сохранить слои, если вы хотите иметь возможность редактировать этот проект в будущем.
Как объединить два слоя изображенияВы также можете использовать режимы наложения слоев, чтобы смешивать или объединять содержимое любых двух изображений вместе. Вернитесь к Файл > Откройте , перейдите к изображению на вашем компьютере и нажмите Открыть.
Давайте добавим еще одно изображение к изображенному выше.Перейдите к Файл > Поместите встроенный . Выберите изображение и нажмите Поместите .
Щелкните галочку в верхней части навигации, чтобы сохранить встроенную фотографию. Теперь примените режим наложения к верхнему слою.
Прокрутите меню или используйте ярлык, описанный выше, чтобы выбрать режим наложения, который вам нравится. На снимке экрана ниже показано, как выглядит изображение в режиме Lighten Blend Mode.
Чтобы сохранить изображение, перейдите в раздел Файл > Сохранить как > Файл Photoshop или любой тип файла по вашему выбору.
Объединить две фотографии вместеНачните с создания нового документа. Откройте Photoshop, выберите Файл > Новый > Выберите Тип документа , установите Содержимое фона с на Прозрачный и нажмите Создать .
Перетащите изображение со своего компьютера в Photoshop. Измените размер изображения, чтобы оно соответствовало размеру окна, щелкнув и взявшись за ручки по краям. Это сохранит соотношение сторон вашего изображения и не исказит его.
Нажмите Введите , чтобы продолжить. Перетащите другое изображение в окно Photoshop. Посмотрите на панель «Слои» справа, чтобы увидеть, что каждое изображение теперь является отдельным слоем.
Вы можете перемещать изображения вперед или назад, перетаскивая слой вверх или вниз на панели «Слои». Чтобы показать или скрыть изображения, щелкните значок глаза рядом со слоем, чтобы скрыть его. Чтобы сделать его видимым, щелкните его еще раз.
Мы объединим два изображения, чтобы создать впечатление, будто машина въезжает в гору.Начните с захвата инструмента Quick Select из левой панели навигации.
Удерживая инструмент «Быстрый выбор», перетащите его через верхнюю часть места, где едет автомобиль, на исходном изображении.
Теперь щелкните Inverse в разделе Selection на верхней панели. Выделив эту область, мы собираемся создать маску, щелкнув значок, расположенный в нижней части правой боковой панели.
Автомобиль теперь выглядит так, будто едет в горы.
Мощной функцией Photoshop является возможность изменять размер, объединять и комбинировать изображения для создания творческих композиций.
Мы только поверхностно коснулись надежных функций Photoshop и того, как вы можете использовать их для создания потрясающих изображений.
Как объединить две фотографии в Photoshop: пошаговое руководство
В некоторых случаях самый эффективный способ сделать отличный снимок — сделать несколько снимков. Это может показаться нелогичным, но работа по частям позволяет художникам сосредоточиться на одной области фотографии между экспозициями.И, к счастью для нас, создание серии изображений стало проще, чем когда-либо. Сегодня мы рассмотрим пошаговое руководство по объединению двух фотографий в Photoshop.
В этом подробном руководстве вы найдете простые инструкции с четкими снимками экрана, которые помогут вам достичь идеального конечного продукта. Вы также увидите некоторые трансформирующие результаты из первых рук. Процесс достаточно простой, и конечные композиты говорят сами за себя.
Зачем объединять изображения?
Итак, что хорошего в объединении изображений? Есть две основные причины, по которым фотографы решают объединить два или более изображений в одно:
Брекетинг экспозиции / фокуса
Иногда невозможно уловить все детали, которые вы хотели бы включить в одну экспозицию.На этом этапе становится необходимым знать, как объединить фотографии в Photoshop.
Например, фотограф-пейзажист без доступа к внешнему освещению может не иметь возможности уловить каждый тон в сцене. Таким образом, они могут выбрать одну экспозицию специально для яркого и яркого неба. После этого они могут сделать отдельную экспозицию для сравнительно темных деталей переднего плана. Точно так же фотографы с ограниченным объективом могут захотеть сфокусировать один снимок на интересных деталях переднего плана, а затем сделать второй снимок, сфокусированный дальше.
На самом деле, имея возможность выбирать элементы изображения, вы можете значительно улучшить свои снимки.
Фотография с двойной экспозицией
В PhotoWorkout мы часто фокусируемся на технических аспектах практики фотографии. Однако вам не нужно ограничивать объединение фотографий только брекетингом экспозиции и фокуса. Это также отличный способ создать собственную фотографию с двойной экспозицией.
Раньше, когда пленка была стандартом, фотографы делали двойную экспозицию, снимая две экспозиции на одном кадре в камере.Благодаря достижениям в области цифровой постобработки фотографы теперь могут лучше контролировать свою работу. Используя Photoshop, теперь вы можете объединить любые две фотографии в одну.
Фотография с двойной экспозицией придает вашим изображениям мечтательный вид, создавая композицию, которая искажает и бросает вызов реальности. Художники часто используют эту технику, чтобы передать визуальные метафоры или задать определенное настроение.
Как объединить изображения в Photoshop
Необходимое время: 5 минут.
Шесть простых шагов, объясняющих, как объединить изображения в Photoshop
- Откройте изображения в Photoshop
Откройте базовое изображение, которое вы хотите использовать в Photoshop.Как правило, это можно сделать, щелкнув правой кнопкой мыши файл в Finder, Lightroom и т. Д. И выбрав «Photoshop» в разделе «Открыть с помощью». Затем перетащите изображение, которое вы хотите наложить, на ту же вкладку Photoshop.
- Выровняйте слои (необязательно)
Если вы работаете с двумя заключенными в скобки / почти идентичными изображениями, вам нужно, чтобы детали каждого изображения были выровнены как можно точнее. Сначала выберите слои, которые вы хотите выровнять. Затем откройте параметр «Редактировать» в Photoshop, затем выберите «Автоматическое выравнивание слоев».Появится диалоговое окно, в котором вы выберите опцию «Авто». Нажмите ОК, и Photoshop автоматизирует все остальное.
- Замаскируйте нежелательные детали на верхнем слое
На верхнем слое композиции добавьте маску слоя. Используйте кисть Photoshop, чтобы заблокировать любые нежелательные детали. Кроме того, вы можете заполнить слой-маску, а затем стереть области, в которых вы хотите просвечивать детали. Используйте мягкую кисть по краям, чтобы создать более естественные переходы между отдельными слоями.
- Отрегулируйте непрозрачность (необязательно)
Чтобы получить правильные оттенки и детали в вашей композиции, поиграйте с непрозрачностью верхнего слоя. Это особенно важно для тех, кто создает художественные изображения с двойной экспозицией.
- Еще раз проверьте результаты
Перед сохранением и экспортом убедитесь, что вам нравится внешний вид вашей композиции. Добавьте завершающие штрихи, чтобы замаскировать края и непрозрачность.На этом этапе вы можете внести какие-либо глобальные изменения, которые применяются к обоим слоям изображения.
- Объедините два слоя
Выберите оба слоя (а также любые дополнительные настройки, которые вы применили). Щелкните правой кнопкой мыши и выберите «Объединить слои». Вуаля!
Посмотреть результаты
Недавно я прогулялся по национальному парку Акадия на севере штата Мэн. Виды были абсолютно захватывающими. Но пасмурное небо в тот полдень создало серьезные проблемы, когда я добрался до смотровой площадки и достал камеру.
Моя первоначальная экспозиция дала приемлемый диапазон светлых и темных участков в окружающем граните и деревьях. С другой стороны, серое небо, нависшее над головой, было почти полностью скрыто. Когда я скорректировал свои настройки, чтобы лучше запечатлеть некоторые облака на расстоянии, я обнаружил, что начинаю терять некоторые из более мелких деталей на темных ветвях дерева.
Статья по теме: Простые советы Photoshop, чтобы ваши фотографии выглядели потрясающе
Конечно, я мог бы немного осветлить и записать и попытаться восстановить некоторые детали из одного из отдельных сырых файлов.Однако объединение двух снимков и маскирование, когда это было необходимо, было более простым и менее трудоемким решением. Следуя шагам, перечисленным выше, я смог получить гораздо более яркую фотографию, сохранив при этом подлинный, реалистичный вид моего изображения.
Мне также потребовалось время, чтобы поиграть, и я попытался создать свою собственную двойную экспозицию. Сначала я выбрал два отдельных изображения из прошлогодней поездки в пустыню:
Перевернув вторую экспозицию на 180 °, поиграв с непрозрачностью и применив маску градиента, я смог создать изображение ниже.Имейте в виду, что комбинирование экспозиций не является точной наукой. Поэкспериментируйте с настройками Photoshop, чтобы сделать каждую композицию индивидуальной!
Фотография с двойной экспозицией — отличный способ добавить в ваши изображения удивительные формы, текстуры и цвета. Эти два снимка долгое время лежали в моем архиве. Оба чувствовали себя так, как будто им чего-то не хватает — по отдельности они немного падают. Но когда я собрал их в Photoshop, волшебство начало происходить.
Прохладный синий цвет ковра казино создавал поразительное противоречие с теплым фоном гостиничного номера.Более того, резкие геометрические пики второй экспозиции контрастируют с естественными изгибами силуэта. С помощью небольшой маскировки я даже смог «вплести» человеческую фигуру в толстые синие линии.
Заключение мыслей о том, как объединить две фотографии в Photoshop
Независимо от того, как вы его нарезаете, объединение изображений в Photoshop может оказать огромное влияние и даже улучшить изображения, которые нельзя было бы использовать в качестве отдельных снимков. Этот процесс полезен как для тонких корректировок, так и для масштабных преобразований.Это одна уловка, которую должен иметь каждый фотограф в своем рукаве!
Если вы новичок в этой технике или опытный специалист по слиянию фотографий, мы надеемся, что это руководство содержит полезные советы и рекомендации. Если у вас есть собственный опыт, вопросы или комментарии, почему бы не поделиться ими в комментариях ниже?
- Меган Бойлард
Меган — художница и писательница из Бостона, Массачусетс. Интересуясь всем, от мгновенных снимков до экспериментальной видеосъемки, ее работы были представлены во всем мире на различных фотовыставках и публикациях.Как постоянный автор, она использует свой обширный опыт в изобразительном искусстве и разнообразный профессиональный опыт для написания статей.
Объединение двух фотографий для создания нового эффекта
Объединение двух фотографий для создания нового образа — интересный способ изучить различные техники. Мы узнаем, как использовать инструмент «Круговая область» из центра, настраивая непрозрачность слоя, создавая контур из выделенного фрагмента и добавляя текст вдоль него в процессе.Давайте начнем.
Предварительный просмотр окончательных результатов
Объединение двух фотографий Урок Photoshop
Шаг 1
Откройте файл поддержки в Adobe Photoshop, изображение из НАСА в открытом доступе.
Шаг 2
Откройте изображение человека, держащего круглый предмет, например мяч. Это сделано Рональдом Блумом и доступно через iStock по адресу https://www.istockphoto.com/file_closeup.php?id=277310.
Шаг 3
Теперь на фотографии Земли, нажмите и перетащите линейку сверху и снизу до середины, чтобы она оказалась посередине. На фотографии земли вычтите всю длину на 2, чтобы получить точное положение курсора. Примечание. Если линейки не отображаются, нажмите Command-R (ПК: Control-R).
После рисования направляющих линейки наведите курсор на центр фотографии, где пересекаются две направляющие. Удерживая Option (ПК: Alt), щелкните и перетащите мышь.Удерживайте Shift, чтобы сохранить пропорции. Как только инструмент Elliptical Marquee обойдет Землю, отпустите кнопку мыши, а затем клавиши.
Шаг 4
Это должно выглядеть так.
Шаг 5
С помощью инструмента «Перемещение» перетащите выделенную фотографию Земли на другую фотографию.
{articlead}
Шаг 6
Щелкните и перетащите угол слоя земли. Если в углах нет элементов управления преобразованием, убедитесь, что на палитре элементов управления установлен флажок «Показать элементы управления преобразованием».Уменьшите непрозрачность слоя с землей в палитре слоев, чтобы он имел правильный размер.
Шаг 7
Земля здесь должна быть немного больше красного шара, поскольку шар не совсем круглый.
Шаг 8
Верните непрозрачность слоя до 100% в палитре слоев.
Шаг 9
Щелкните значок глаза рядом со слоем 1, слоем земли, чтобы отключить его видимость.Воспользуйтесь инструментом «Быстрое выделение» и выберите область, которая перекрывает землю и которую нам нужно перенести впереди земли.
Шаг 10
Еще раз щелкните значок глаза рядом со слоем 1, чтобы он стал видимым. Перейдите в Select> Inverse.
Шаг 11
Теперь нам нужно замаскировать область фотографии земли, где находится рука. Мы маскируем область вместо стирания, чтобы в случае ошибки можно было вернуть пиксели, а не удалять их.Выбрав слой 1, щелкните значок «Добавить маску слоя» на палитре «Слои».
Шаг 12
Маска автоматически замаскировалась там, где у нас было выделение.
Шаг 13
Теперь несколько доработок. Уровни кажутся размытыми на фотографии девушки, поэтому перейдите в Image> Adjustments> Levels. Перетащите черную стрелку на 34, как показано здесь.
Шаг 14
Теперь уровни цвета немного богаче и лучше настроены.
Шаг 15
Теперь давайте добавим текст по пути к фотографии. Удерживая нажатой клавишу «Command» (ПК: щелкните, удерживая нажатой клавишу «Control»), предварительный просмотр эскиза слоя 1 на палитре слоев. Это создаст круговое выделение вокруг пикселей в слое земли.
Шаг 16
Щелкните вкладку палитры «Контуры» и щелкните значок «Создать рабочий контур из выделенного фрагмента» в нижней части палитры «Контуры».
Шаг 17
С помощью инструмента «Текст» щелкните в левой верхней части только что созданного контура.
Как объединить изображения и наложить слои в Photoshop
Иногда одного изображения недостаточно. В некоторых случаях две фотографии могут создать одну гораздо лучшую композицию. В этом уроке я научу вас совмещать изображения в Photoshop. Мы рассмотрим, как создавать творческие композиции с текстурами, а также с эффектами двойной экспозиции. Вам понадобится подписка Creative Cloud для Adobe Photoshop и несколько изображений для работы.
В этом посте мы будем использовать некоторые изображения из наших пакетов макетов Divi, чтобы показать вам три различных метода смешивания.С помощью этих инструментов вы сможете создавать в Photoshop всевозможные удивительные композиции.
Настройка рабочего процесса
Первое, что нужно сделать, — это подготовить рабочий процесс.
1. Начните новый проект и поместите две фотографии на холст.
У каждого изображения должен быть свой собственный слой, назовите его как хотите. На данный момент порядок слоев не имеет значения, но позже, когда вы начнете видеть, как все работает, вам следует попробовать изменить порядок, чтобы увидеть, как все меняется.В этом уроке мы помещаем женщину внизу, а город вверху.
Затем сделайте копию каждого изображения и заблокируйте оригиналы. Фактически, это практика, которую вы должны делать всегда. Вы можете переборщить с эффектом, и у вас не будет возможности вернуться к началу. Да, конечно, вы можете использовать Command + Z для отмены, но вы также можете отменить другие эффекты, которые хотите сохранить на другом слое.
На изображении ниже два изображения, я немного передвинул город, чтобы показать вам изображение женщины внизу.
Давайте начнем изучать, как смешивать изображения в Photoshop.
Как совмещать изображения в Photoshop с параметрами непрозрачности
Во-первых, давайте посмотрим на инструмент непрозрачности. Эта кнопка-переключатель доступна для каждого слоя на панели слоев. Он активируется при выборе слоя.
Определенно, самый простой способ смешивать изображения в Photoshop — использовать элементы управления непрозрачностью. По умолчанию непрозрачность установлена на 100%, что означает, что изображение вообще не имеет прозрачности.Регулируя непрозрачность для смешивания изображений, убедитесь, что вы работаете с верхним слоем. Следовательно, при проведении собственных экспериментов по смешиванию попробуйте разные уровни непрозрачности и посмотрите, насколько они по-разному выглядят.
Ниже вы можете увидеть три разных уровня непрозрачности.
1. Во-первых, непрозрачность 70%
Сначала выберите изображение в верхнем слое. Затем установите непрозрачность 70%.
2. Затем установите непрозрачность 50%
Снова выберите изображение в верхнем слое и установите непрозрачность на 50%.
3. В-третьих, непрозрачность 30%
На этот раз выберите изображение в верхнем слое и установите непрозрачность на 30%.
Как вы можете видеть выше, каждый процент непрозрачности немного отличается. В зависимости от того, для чего вы хотите использовать это изображение, выберите окончательный результат, который вам нравится, и экспортируйте изображение, чтобы использовать его в любом месте.
Как совмещать изображения в Photoshop с режимами наложения слоев
Другой практический метод смешивания изображений в Photoshop — это использование режимов наложения слоев.
Начнем с того, что каждый слой имеет 27 вариантов режимов наложения слоев. Принцип работы Layer Blends — это числовое уравнение, которое контролирует, как пиксели верхнего слоя взаимодействуют с нижним слоем. Для облегчения выбора режимы наложения разделены на группы по возможностям. Следовательно, все режимы наложения внутри одной группы создают одинаковый общий эффект, но с творческими различиями. Кроме того, все режимы наложения можно настроить с помощью переключателя «Непрозрачность» для получения различной силы или эффекта.
Вот практический список для справки. Кроме того, в каждом режиме наложения есть сочетание клавиш, это Shift + Option + буква. Таким образом, я добавил соответствующую букву к каждому режиму наложения в списке ниже.
Это 27 режимов наложения:
Нормальные режимы наложения
Это обычные режимы наложения, которые технически ничего не делают.
Режим наложения «Растворение» меняется вместе с элементами управления непрозрачностью.
Режимы наложения затемнение
Режимы наложения в этой группе затемняют изображение.
- Темнее K
- Умножить M
- Затемнение цвета B
- Линейный прожиг A
- Более темный цвет
Осветление режимов наложения
Осветлит изображение.
- Светлее G
- Экран S
- Цвет Dodge D
- Linear Dodge (добавить) W
- Более светлый цвет
Контрастные режимы наложения
Эта группа режимов наложения добавляет контрастности изображению.
- Накладка O
- Мягкий свет F
- Жесткий свет H
- Яркий свет В
- Линейный светильник J
- Точечный светильник Z
- Жесткая смесь л
Инверсия режимов наложения
Создают различные эффекты, используя вариации базового и смешанного слоев.
- Разница D
- Исключение X
- Вычесть
- Разделить
Режимы наложения компонентов
Режимы наложения в этой группе представляют собой визуальные эффекты, основанные на компонентах основного цвета.
- оттенок U
- Насыщенность T
- Цвет C
- Яркость Y
По общему признанию, чтобы изучить все режимы наложения, нужно много экспериментировать. Когда дело доходит до объединения изображений, лучший режим наложения действительно зависит от двух изображений, которые вы хотите смешать вместе. Для дальнейшего изучения, вот видео, которое объясняет все 27 режимов наложения, включая 8 специальных, подробно и очень легко для понимания.
Специальные режимы наложения
Я сказал 8 особенных? Да, есть 8 режимов наложения, которые можно настроить с помощью переключателя «Заливка», а также переключателя «Непрозрачность».
Это:
- Затемнение цвета.
- Linear Burn.
- Color Dodge.
- Linear Dodge (добавить)
- Яркий свет.
- Линейный свет.
- Hard Mix.
- Разница.
При такой возможности мы не будем рассматривать все 27 режимов наложения.В этом уроке мы рассмотрим те, которые лучше всего подходят для наших двух изображений. Позже, когда вы будете смешивать свои собственные изображения, попробуйте все режимы наложения, а также настройки прозрачности и заливки, чтобы по-настоящему почувствовать, чего вы можете достичь.
Как применить режим наложения для объединения изображений
1. Настройте рабочий процесс, как описано выше, с двумя изображениями.
Сначала, как всегда, настройте рабочий процесс с двумя изображениями и их дубликатами.
2. Примените режим наложения Multiply
Теперь выберите верхний слой и выберите Multiply Blend Mode из выпадающего меню.Изображение ниже имеет непрозрачность 60% и заливку 80%. Как видите, этот режим наложения сохраняет красивый темный город в нижней части композиции, в то время как лицо женщины не выглядит размытым.
3. Примените режим наложения Hard Light
На этот раз выберите Hard Light Blend Mode в раскрывающемся меню. Как вы можете видеть ниже, этот режим наложения добавляет контраст фотографии города и волосам женщины. Однако цвета немного меняются и теряют естественность.
4. Нанесите Luminosity Blend
.Наконец, выберите режим наложения слоя яркости. Этот режим придает свету и яркости светлым частям верхнего изображения, придавая всей композиции красивый летний вид.
5. Не переусердствуйте (и не делайте этого)
Знание того, когда вы закончите, зависит от вашего желаемого результата. Например, наложение слоев ниже называется «Разница», это одна из 8 специальных смешанных слоев, которые меняются с помощью переключателя «Заливка» вместо прозрачности.Мы устанавливаем заливку t0 100% для этого эффекта over-the-top . Этот визуальный элемент может оказаться слишком большим для фона в модуле веб-сайта, но подойдет для плаката музыкального фестиваля.
6. Завершение и экспорт
Для большей производительности используйте разные слои для каждого режима наложения. Не забывайте всегда хранить копию оригинала. Перетащите новый дубликат в верхнюю часть списка и скройте все остальные, щелкнув значок глаза. Когда вы выбрали режим наложения, который хотите использовать, нажмите только на него и выберите «Файл»> «Экспорт»> «Сохранить для Интернета».Или используйте сочетание клавиш Option + Shift + Command + S
.Маски слоя
Третий и последний метод, который мы рассматриваем сегодня, — это использование масок слоя.
Слой-маска — это дополнительный уровень управления объединением изображений. С помощью маски слоя вы можете контролировать, какая часть верхнего слоя видна или невидима. Это достигается с помощью любого инструмента в черно-белом цвете. Черный цвет делает слой невидимым, а белый цвет делает его видимым.
Как объединить два изображения с помощью маски слоя
В отличие от режимов наложения слоев, маски слоя будут работать лучше, если у вас есть план.Этот метод не столько об экспериментах с возможностями, сколько о настройке параметров для достижения цели. Мы собираемся воссоздать изображение ниже с двумя разными изображениями. Помимо маски слоя, мы также будем использовать цвет градиента. Дополнительно несколько эффектов кисти для последних штрихов.
1. Откройте оба изображения на холсте.
Сначала настройте рабочий процесс. Затем поместите два изображения на свой холст и назначьте каждому отдельный слой. Поместите идущего человека нижним слоем, а лес — верхним.
2. Добавьте маску слоя к верхнему слою
Теперь внутри панели слоев щелкните значок маски слоя, который выглядит как белый прямоугольник и черный круг. Это добавит связанный белый прямоугольник к слою с лесом.
3. Выберите инструмент «Градиент».
Сначала убедитесь, что маска слоя выбрана в слое леса, затем щелкните инструмент градиент на панели инструментов. В раскрывающемся меню на верхней панели выберите градиент от черного к белому.
4. Примените градиент к слою с лесом
Еще раз убедитесь, что маска слоя выбрана на слое леса, затем примените градиент к изображению. Вот как: Щелкните по нижнему правому квадранту и перетащите в верхний левый квадрант. Начало и конец линии, по которой вы перетаскиваете инструмент, будут иметь разные эффекты с градиентом. Я хочу сохранить нетронутыми некоторые участки леса, а также плиточный пол, поэтому я не перетаскивал градиент из угла в угол.
5. Примените режим наложения Hard Light к слою Forest.
Не забудьте убедиться, что выбран лес, а не маска слоя, и в раскрывающемся меню выберите Hard Light Blend Mode. С другой стороны, если вы хотите увидеть другой эффект, непременно попробуйте другие режимы наложения слоев.
6. Добавьте несколько креативных штрихов с помощью Brush Tool.
Пришло время придать изображению индивидуальность.
Выбрав маску слоя в слое леса, откройте инструмент кисти с белым цветом на переднем плане.Рисование белым цветом на маске слоя делает части слоя невидимыми.
Чтобы «стереть» некоторые черные области градиента Layer Mask, мы будем использовать кисти разного размера и немного другую непрозрачность. Тщательно смажьте участки круглой плитки для пола, чтобы создать творческую композицию. Если вы допустили ошибку, просто нажмите X, чтобы переключить черный цвет на передний план и закрасить ошибку. После этого просто нажмите X еще раз и продолжайте использовать белый цвет.
7.Сохранить и экспортировать
Когда вы закончите объединение изображений, нажмите «Файл»> «Экспорт»> «Сохранить для Интернета» и вставьте композицию в любое место.
Заключение
Как вы видели выше, только с этими тремя методами вы уже знаете, как смешивать изображения в Photoshop. Когда у вас будет больше практики с этими инструментами, вы сможете больше экспериментировать и находить новые способы творческого совмещения изображений. Также помните, что цвета в изображениях, с которыми вы выбираете для работы, режимы наложения слоев будут работать по-разному.Технику маски слоя можно использовать как с градиентом, так и с кистью. Эффективно делает инструмент действительно полезным и универсальным.
Рекомендуемое изображение через jiunn / shutterstock.com
.
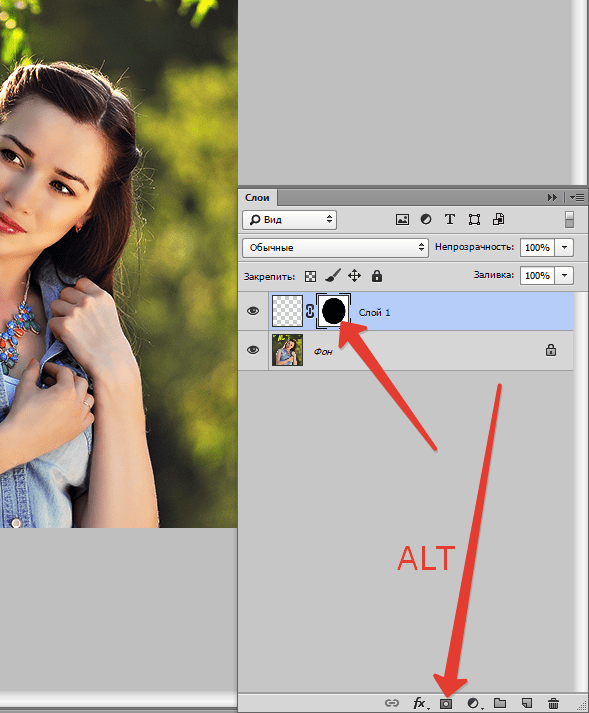
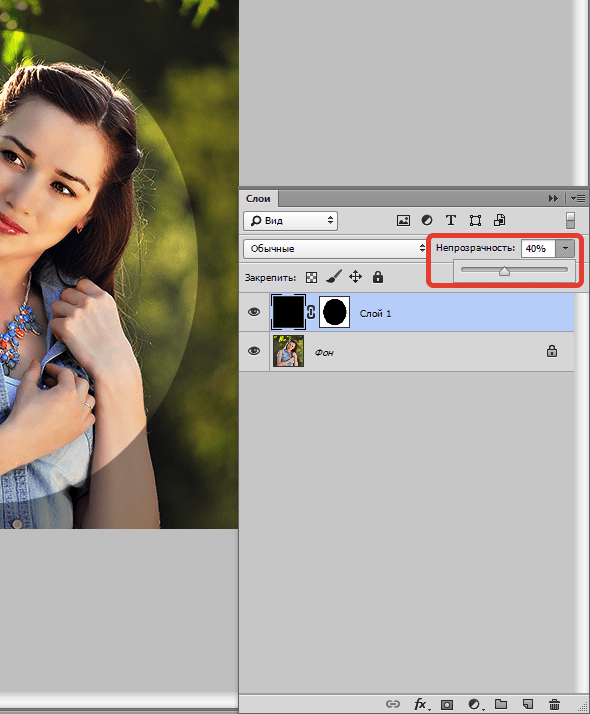
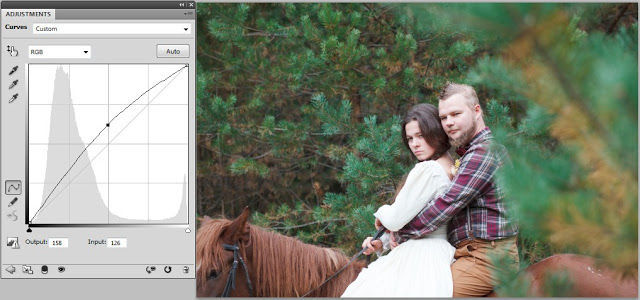
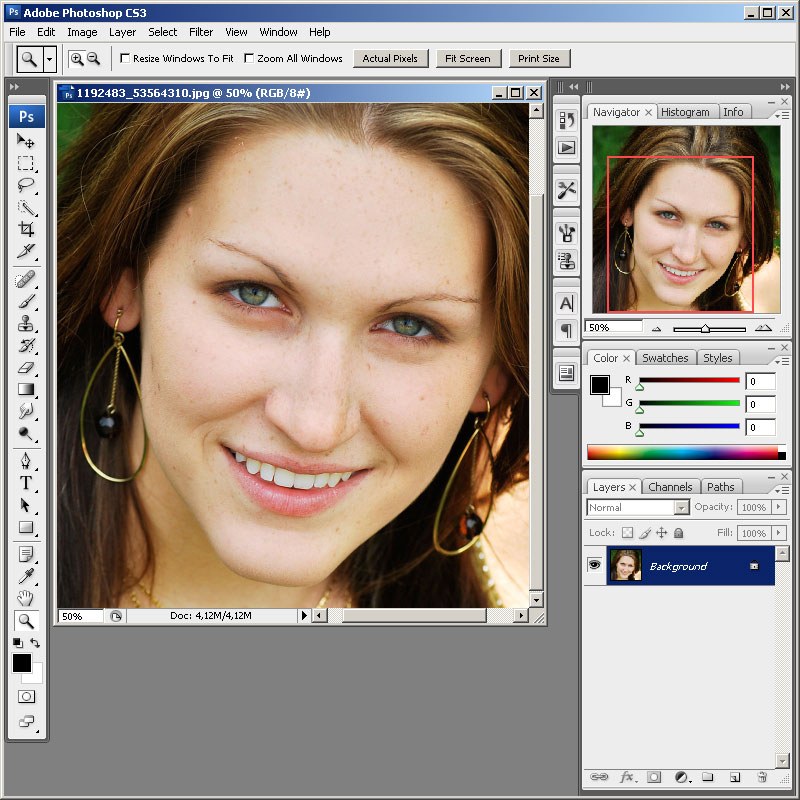 Посмотрите количество пикселей по высоте. У меня получилось, что у худышки 680 пикселей, а у подкаченного 1329.
Посмотрите количество пикселей по высоте. У меня получилось, что у худышки 680 пикселей, а у подкаченного 1329. 
 У вас должна убраться правая часть изображения, причем с плавным прозрачным переходом. Только снимите выделение (просто кликните один раз любым инструментом выделения, например прямоугольной областью).
У вас должна убраться правая часть изображения, причем с плавным прозрачным переходом. Только снимите выделение (просто кликните один раз любым инструментом выделения, например прямоугольной областью). 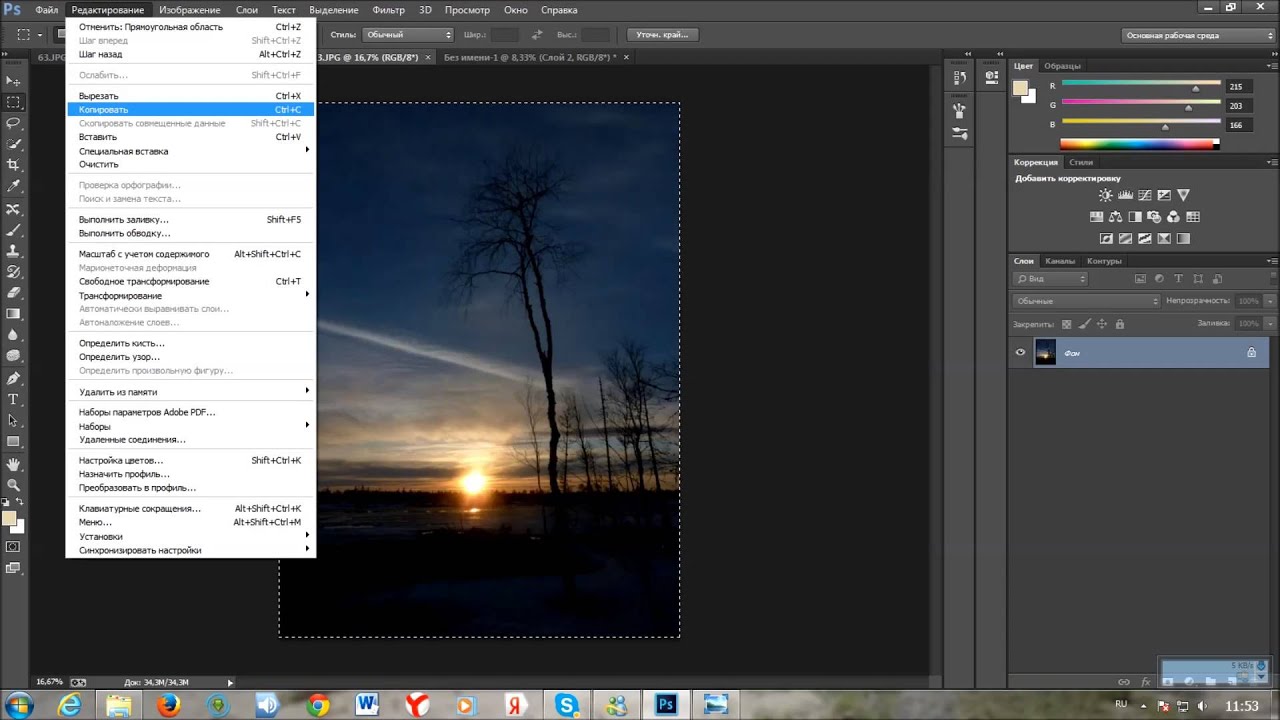
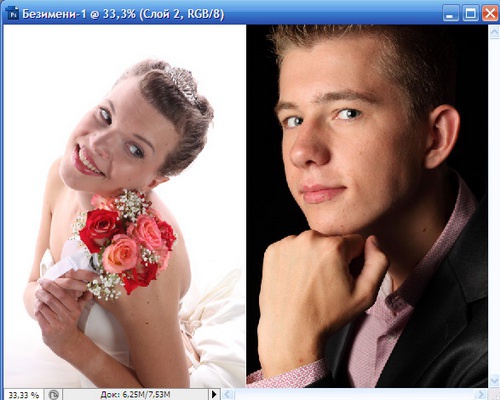 Черная кисть позволит закрасить области, которые впоследствии будут непрозрачными. Белая, наоборот, нужна для выделения участков, которых не будет видно.
Черная кисть позволит закрасить области, которые впоследствии будут непрозрачными. Белая, наоборот, нужна для выделения участков, которых не будет видно.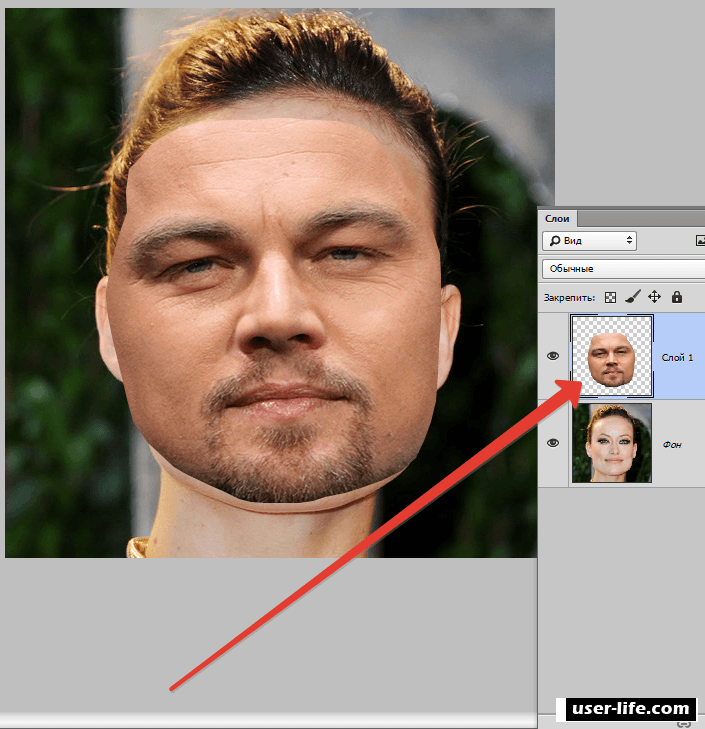 Прибавляем мысленно 487 пикселей (размер по горизонтали фотки качка) и получаем 940. Именно это число мы и пишем в ячейку ширина. Высоту при этом не меняем и оставляем 680.
Прибавляем мысленно 487 пикселей (размер по горизонтали фотки качка) и получаем 940. Именно это число мы и пишем в ячейку ширина. Высоту при этом не меняем и оставляем 680. Мы точно рассчитали ширину и подогнали высоту, так что всё должно встать ровно.
Мы точно рассчитали ширину и подогнали высоту, так что всё должно встать ровно. 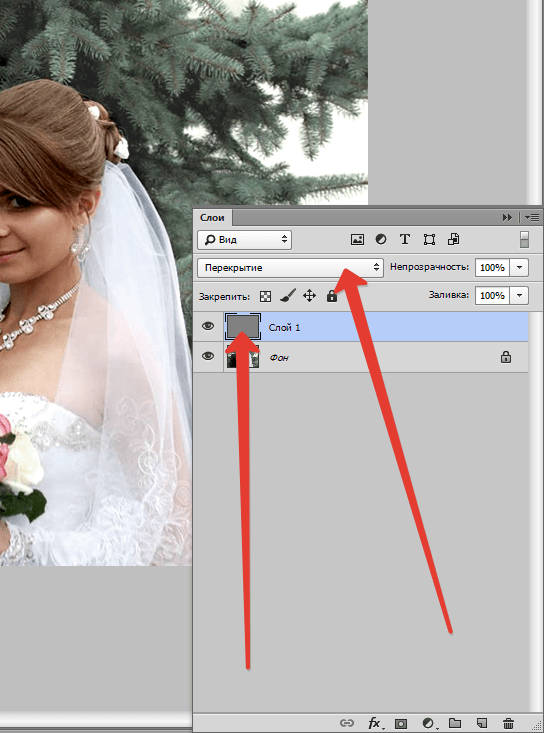
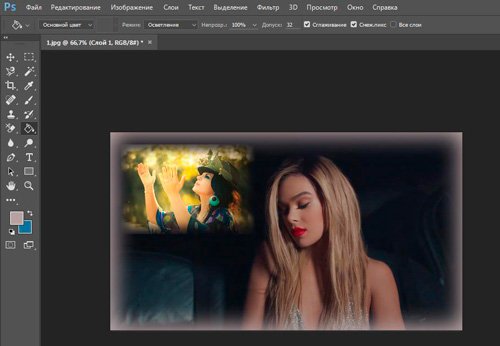 Круто! Можно немного подвигать антилопу с помощью «Перемещения»
. Смотрим. Плавный переход удался. По моему вполне неплохо получилось. Симпатично и ненапряжно.
Круто! Можно немного подвигать антилопу с помощью «Перемещения»
. Смотрим. Плавный переход удался. По моему вполне неплохо получилось. Симпатично и ненапряжно. 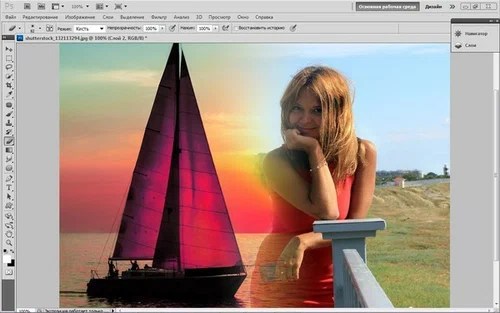

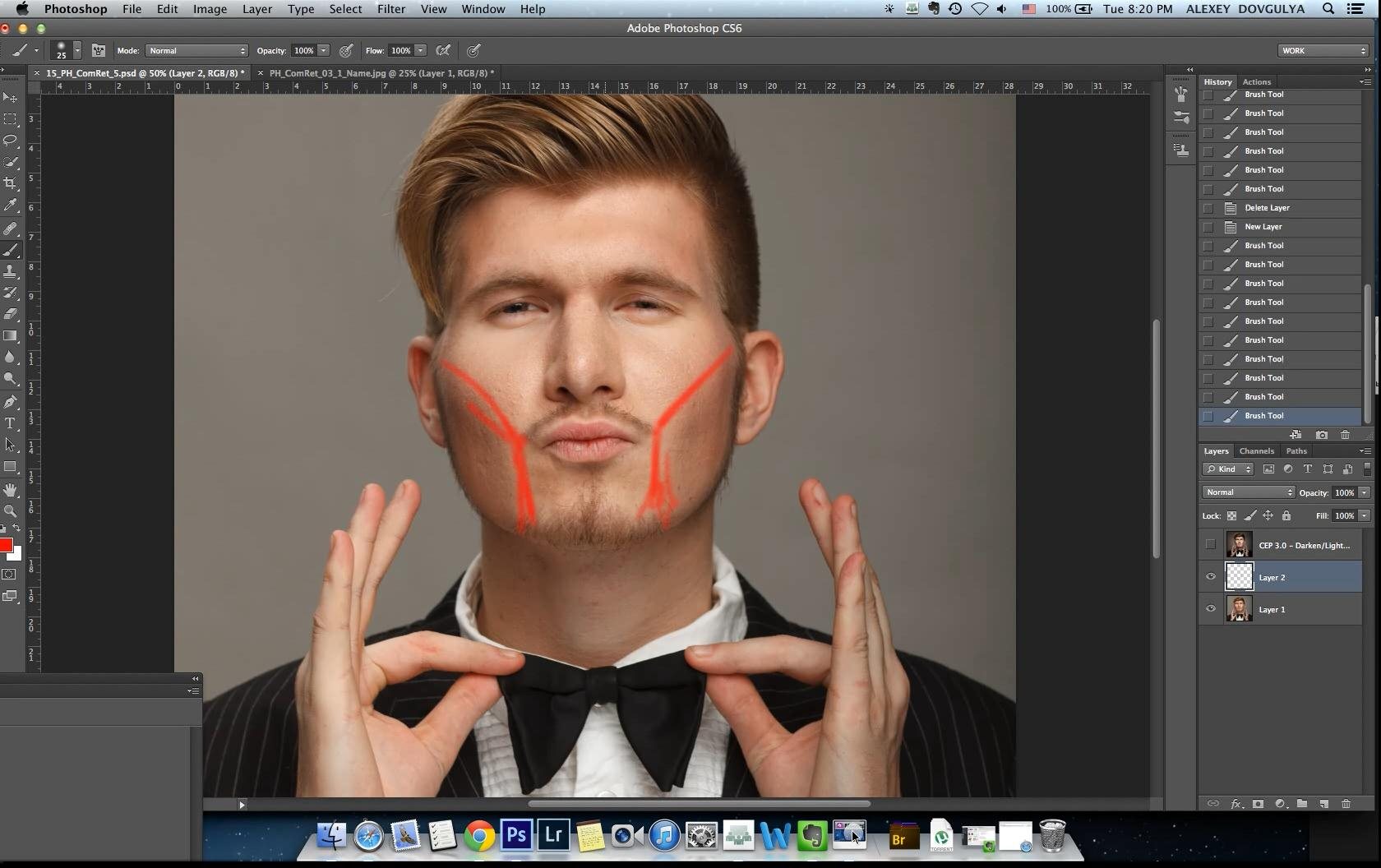 Для этого находясь на каждой фотографии в отдельности, зайдите в меню «Изображение»
— «Размер изображения»
. Посмотрите количество пикселей по высоте. У меня получилось, что у худышки 680 пикселей, а у подкаченного 1329.
Для этого находясь на каждой фотографии в отдельности, зайдите в меню «Изображение»
— «Размер изображения»
. Посмотрите количество пикселей по высоте. У меня получилось, что у худышки 680 пикселей, а у подкаченного 1329. Если оставим как есть, то холст увеличится в обоих сторон на 243 и 244 пикселя (487/2). Но мы хотим сделать «До и после», а значит худышка должен быть слева, следовательно пустой кусок холста справа. Тогда в расположении жмем на стрелку влево, чтобы центр сместился левее. также можете выбрать цвет фона, но в нашем случае это не нужно, подойдет любой, так как все равно мы его закроем. Затем нажимаем ОК.
Если оставим как есть, то холст увеличится в обоих сторон на 243 и 244 пикселя (487/2). Но мы хотим сделать «До и после», а значит худышка должен быть слева, следовательно пустой кусок холста справа. Тогда в расположении жмем на стрелку влево, чтобы центр сместился левее. также можете выбрать цвет фона, но в нашем случае это не нужно, подойдет любой, так как все равно мы его закроем. Затем нажимаем ОК. 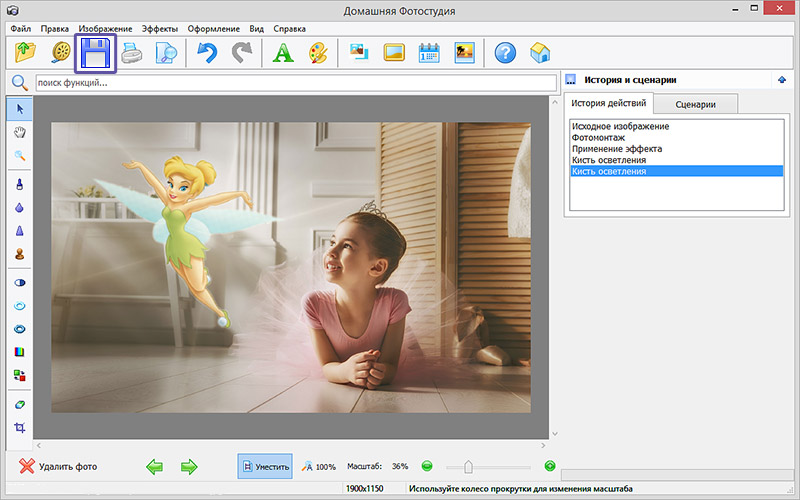 Только снимите выделение (просто кликните один раз любым инструментом выделения, например прямоугольной областью).
Только снимите выделение (просто кликните один раз любым инструментом выделения, например прямоугольной областью). 