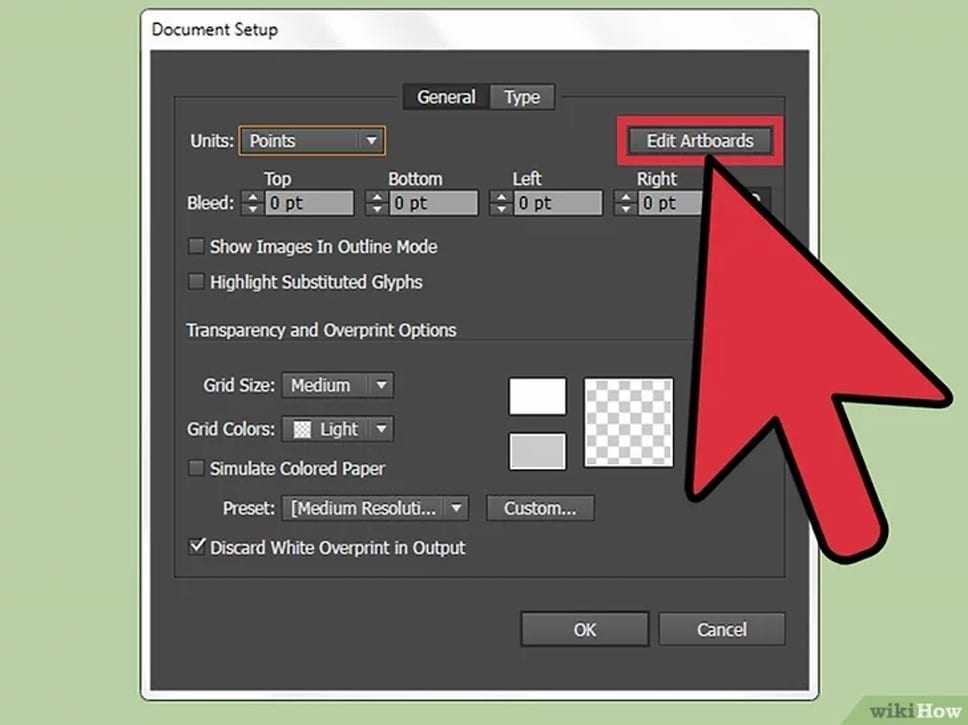Как удалить определенный цвет в Photoshop
Как партнер Amazon, мы зарабатываем на соответствующих покупках.
Удаление определенного цвета на изображении — это распространенный способ заменить его другим сплошным цветом или абстрактным рисунком. Таким образом, мы можем творчески изменить дизайн наших фотографий и повысить их привлекательность. Изучение того, как удалить определенный цвет в Photoshop, позволит вам добавить впечатляющие эффекты к вашей фотографии.
Как удалить определенный цвет в Photoshop, используя несколько методов
Техника удаления цвета используется в фотографии как в творческих, так и в корректирующих целях. В Photoshop основные шаги для этой техники включают в себя выбор цвета на изображении, его удаление с помощью любой из функций, упомянутых ниже, а затем замену оттенка другим цветом.
Эти методы также пригодятся для удаления зеленого экрана. Зеленый экран часто используется в фотографии, чтобы позже заменить его фантастическим фоновым слоем или изображением любого места, куда вы не можете путешествовать. Вы можете просто открыть изображение в фотошопе и замените сплошной фон фоновым слоем по вашему выбору.
Вы можете просто открыть изображение в фотошопе и замените сплошной фон фоновым слоем по вашему выбору.
Вот несколько быстрых и эффективных методов, которые можно использовать для удаления определенного цвета в Photoshop.
Удаление цвета в Photoshop с помощью инструмента «Волшебная палочка»
Среди нескольких инструментов выделения, которые являются частью лучшее программное обеспечение для фотографии, есть пара инструментов, которые творят чудеса. Инструмент «Волшебная палочка» и инструмент «Выбор цветового диапазона» — это мощные инструменты для вас как редактора, поскольку они делают одинаковый выбор пикселей на основе образцов цветов в Photoshop.
Какой бы цвет вы ни выбрали, волшебная палочка выберет аналогичный цвет в Photoshop, что делает его лучшим инструментом для удаления одного цвета. Выберите изображение и откройте его в Photoshop. Выберите инструмент «Волшебная палочка», который входит в комплект поставки. Инструмент быстрого выделения. Вы можете получить к нему доступ, щелкнув правой кнопкой мыши инструмент быстрого выбора.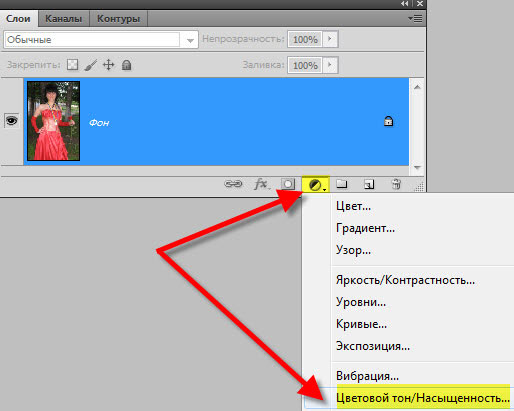 Вы также можете нажать сочетание клавиш W, чтобы активировать его.
Вы также можете нажать сочетание клавиш W, чтобы активировать его.
Вы также можете использовать утилиту Выберите также цветовой диапазонл. В отличие от инструмента «Волшебная палочка», Выберите инструмент «Цветовой диапазон» использует инструмент «Пипетка», чтобы выбрать образцы цвета с фотографии.
Установите допуск
В зависимости от освещения на вашем изображении даже цвет в Photoshop может иметь множество оттенков на изображении. Чтобы включить варианты оттенков в ваш выбор, зайти в настройки волшебной палочки сверху и установите Допуск в диапазоне цветов от 10 до 35.
Затем вы можете проверить, делает ли этот уровень допуска всесторонний выбор в вашем изображении. Если вы не удовлетворены, увеличьте или уменьшите допуск.
Сделать выбор
Нажмите на цвет в Photoshop, который вы хотите удалить. В зависимости от однородности цветового диапазона Волшебная палочка выделит все области вашего изображения с похожим цветом в Photoshop.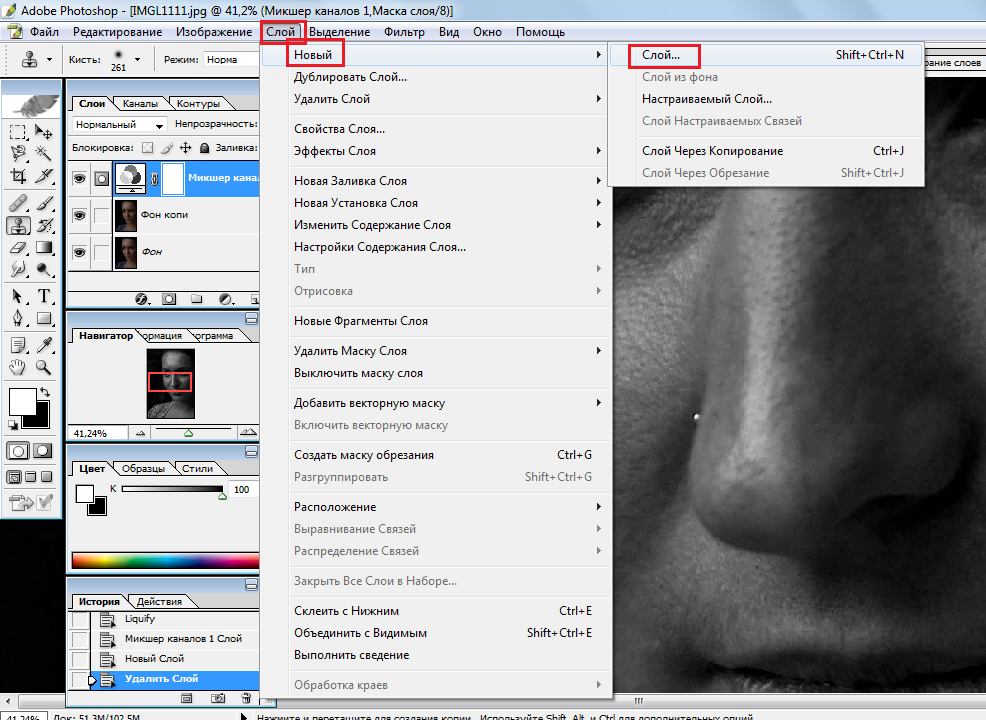
Отрегулируйте выделение
Инструмент «Волшебная палочка» может оставить области, которые необходимо выделить, или он также может переборщить с выделением.
Если вы хотите уточнить свой выбор, добавив или вычтя из него, вы можете легко это сделать. Нажмите клавишу Shift, нажимая на другие области, чтобы добавить, или клавишу ALT / OPT, нажимая, чтобы вычесть эту область из выделения.
На панели настроек инструмента «Волшебная палочка» есть значки для добавления или исключения из выделения, которые вы можете использовать в качестве альтернативы.
Обратный выбор
Как только вы удовлетворены выбором, пришло время инвертировать его. На ПК нажмите SHIFT + CTRL + + I, чтобы инвертировать выделениеили нажмите CMD + SHIFT + I, если вы пользователь Mac.
Удалить цвет навсегда
В зависимости от вашего выбора, вы можете удалить выбранный цвет навсегда или неразрушающим образом.
Чтобы удалить цвет навсегда, вам не нужно инвертировать выделение.![]() Просто нажмите клавишу удаления на клавиатуре, чтобы удалить цвет. Помните, что дальнейшая корректировка невозможна, если вы удалите цвет таким образом.
Просто нажмите клавишу удаления на клавиатуре, чтобы удалить цвет. Помните, что дальнейшая корректировка невозможна, если вы удалите цвет таким образом.
Неразрушающее удаление цвета с помощью маски слоя
Вместо того, чтобы удалять слой изображения, добавьте инвертированное выделение к маске слоя изображения. Маскировка, несомненно, является одним из столпов инструменты фотошопа. Его использование обеспечит неразрушающее удаление цвета, где вы можете легко удалить новую маску слоя, если хотите вернуться к исходной версии.
После того как вы инвертировал выделение, щелкните значок «Создать новую маску», который находится в нижней части панели «Слои». Вы увидите, что выбранный цвет теперь удален. Преимущество использования новой маски слоя заключается в том, что вы сможете настроить или уточнить выделение позже, когда захотите.
Удаление цвета с помощью инструмента «Волшебный ластик»
Этот ластик можно найти в комплекте с инструментом «Ластик». Волшебный ластик стирает определенный цветовой диапазон с изображения. Рекомендуется использовать на изображениях с определенной цветной областью.
Рекомендуется использовать на изображениях с определенной цветной областью.
После открытия изображения в Photoshop выберите Magic Eraser Tool на панели инструментов. Установите его уровень допуска на 30 в настройках инструмента сверху. На правой боковой панели выберите цвет, который хотите удалить.
Теперь нажмите на изображение везде, где присутствует цвет. Это быстрый способ удалить нежелательный цветовой диапазон с изображения.
Удалить цвет с помощью параметра «Заменить цвет»
Как насчет того, чтобы убрать сочный зеленый цвет на архитектурном или пейзажном снимке и заменить его белым для эффекта снега?
Вы можете легко сделать это, используя этот метод, чтобы удалить зеленый цвет, а затем заменить его белым. Функция, которая позволяет нам это сделать, называется «Заменить цвет».
Выберите параметр «Заменить цвет».
Начните с открытия изображения в Adobe Photoshop CC. Сделайте дубликат вашего изображения выбрав Изображение > Дублировать.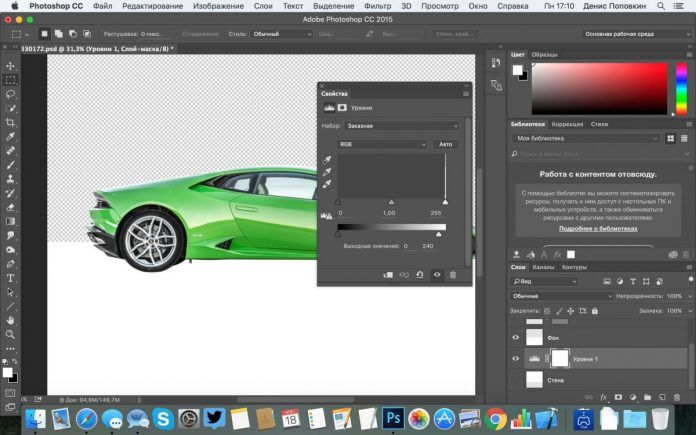 Выберите вкладку дубликата изображения, чтобы работать над удалением цвета.
Выберите вкладку дубликата изображения, чтобы работать над удалением цвета.
Выберите новый слой на панели «Слои». Перейдите в меню «Изображение» вверху и наведите курсор на параметр «Коррекция». В подменю выберите «Заменить цвет».
Выберите настройки в настройках замены маски
Когда откроется диалоговое окно «Выберите цвет», вам нужно выбрать цвет на замену, цвет результата и другие настройки. Во-первых, установите ползунок нечеткости между 20-30. Это определяет допуск различных оттенков, которые необходимо выбрать. Установите желаемый цвет вместо текущего цветового диапазона.
В этом конкретном изображении нам нужно избавиться от зеленого и заменить его белым, поэтому в результате выбран белый цвет.
Выберите цвет с помощью пипетки
Теперь с помощью инструмента «Пипетка» выберите цвет на картинке что вам нужно удалить. Выберите пипетку со знаком «плюс», чтобы добавить к выделению, или со знаком «минус», чтобы отменить выбор любой области, которую не нужно выбирать. Вы также можете нажать CTRL/CMD + Z, чтобы отменить случайный выбор.
Вы также можете нажать CTRL/CMD + Z, чтобы отменить случайный выбор.
Внесите дополнительные коррективы
После того, как вы выбрали правильные настройки и оттенки, нажмите «ОК». Как вы можете видеть на предварительном просмотре изображения выше, весь зеленый теперь исчез и заменен белым, что дает эффект естественного выпавшего снега на нашем изображении.
Заключение
Мы надеемся, что различные методы, которые мы объяснили выше, помогут вам очень легко выполнить удаление цвета в Photoshop всего за несколько кликов. Попробуйте поэкспериментировать с любым из этих методов, и вы согласитесь, что они очень просты. Следите за новыми уроками по Photoshop, которые помогут вам стать профессионалом в области редактирования.
Как удалить цвет в Фотошопе: полностью или частично
MyPhotoshop.ru Уроки Фотошопа Как обесцветить фото/изображение в Фотошопе
Век современного цифрового фото располагает возможностью сделать качество фотографии лучше. Разработано немало специализированных программ для редактирования фотографий.
Программа для редактирования изображений Фотошоп позволяет изменить различные свойства исходного изображения: яркость, контрастность, детали, освещение. Данный продукт предоставляет широкие возможности для работы с цветом. С помощью Фотошопа можно убрать один из цветов исходного изображения совсем, заменив его на серый, белый или черный. Для этого в программе предусмотрена специальная функция обесцвечивания. С помощью нее фотографию можно полностью или частично сделать черно-белой.
Содержание
- Как обесцветить изображение
- Обесцвечивание горячими клавишами
- Обесцвечивание через корректирующий слой
- Обесцвечивание отдельных участков изображения
- Как удалить один цвет
Как обесцветить изображение
Для того, чтобы превратить цветное изображение в черно-белое, разработчиками программы предусмотрена возможность работы со слоями.
Давайте возьмем для урока разноцветный квадрат и откроем его в Photoshop.
Обесцвечивание горячими клавишами
Перед тем, как обесцвечивать изображение, давайте создадим его дубликат.
А теперь уже с помощью комбинации клавиш CTRL+SHIFT+U можно убрать цвет полностью с текущего слоя.
Обесцвечивание через корректирующий слой
Во вкладке “Слои” кликните на “Создать новый корректирующий слой или слой заливку” и выберите опцию «Черно-белое».
Таким образом можно отрегулировать желаемый контраст и яркость оттенков серого, черного и белого цветов.
Обесцвечивание отдельных участков изображения
Перед тем, как начать, нужно снова кликнуть на “Создать новый корректирующий слой или слой заливку” и выбрать опцию «Черно-белое», как в предыдущем варианте. Для удаления цвета на одном из фрагментов изображения, этот участок фотографии надо выделить и нажать комбинацию клавиш CTRL+SHIFT+I.
После этого выделенный участок на фотографии нужно залить черным цветом. Убедитесь, что вы находитесь на правильном корректирующем слое “Черно-белое” и именно на его маске.
Как видите, квадратик посередине изображения стал черно-белым. Такой же результат должен получиться и у вас.
Такой же результат должен получиться и у вас.
Как удалить один цвет
Если требуется удалить с фотографии тот или иной цвет полностью, в той же вкладке «Слои» нужно снова выбрать “Создать новый корректирующий слой или слой заливку” и найти пункт «Цветовой тон/Насыщенность».
На экране появится панель настройки характеристик цвета. В настройках цвета, который требуется удалить (в нашем случае желтый), нужно понизить насыщенность до -100.
Если необходимо заменить тот или иной цвет на белый или черный нужно найти пункт «Яркость» и сдвинуть риску к одной из крайних границ.
Таковы способы превращения исходного изображения полностью или частично в черно-белое. Описанные пошаговые инструкции помогут справиться с превращением исходной цветной фотографии в черно-белую даже начинающему пользователю, который недавно открыл для себя Фотошоп, как графический редактор. Несомненным преимуществом программы является наличие русификации и удобного интерфейса.
КУРСЫ:
СМОТРИТЕ ТАКЖЕ
Горячие клавиши в Photoshop
Фоны для Фотошопа: Лес
Фоны для Фотошопа: Черные
Как удалить фон с изображения в Photoshop
Как вырезать объект в Photoshop
Рамки для Фотошопа: Школьные
Урок создания анимации в Фотошопе
Изменяем размер изображения в Photoshop
Урок объединения слоев в Фотошопе
Улучшение качества фото в Фотошопе
Фоны для Фотошопа: Небо
Как рисовать прямые линии в Фотошопе
Замена цвета объекта/изображения в Photoshop на другой
Вставка фотографии в рамку в Photoshop
Наборы кистей для Фотошопа: Текстурные
Урок ретуши лица в Фотошопе для начинающих и не только
Инструмент “Заливка” в Фотошопе: как пользоваться
Двойная экспозиция в Фотошопе
Как создать документ формата А4 в Фотошопе
Замена фона на фотографии в Фотошопе
Уменьшение размера объекта в Фотошопе
Выделение слоя в Фотошопе: как сделать
Рамки для Фотошопа: С днем рождения
Градиент в Фотошопе: как сделать
Включение и настройка сетки в Photoshop
Создание афиши своим руками в Фотошопе
Фоны для Фотошопа: Рамки
Создание контура в Photoshop
Рисование треугольника в Фотошопе: 2 метода
Создание коллажей в Фотошопе: подробное руководство
Как создать слой в Photoshop
Кадрирование фото в Фотошопе
Заливка слоя в Фотошопе
Вставка изображения в Фотошоп: пошаговое руководство
Ретуширование фотографий с помощью частотного разложения в Фотошопе
Как нарисовать прямоугольник в Фотошопе
Вставка лица на фото-шаблон в Фотошопе
Изменение прозрачности слоя в Фотошопе
Отмена выделения в Фотошопе
Как сделать виньетирование фотографий в Photoshop
Наложение текстуры гранита на текст в Фотошопе
Отмена действий в Фотошопе
Как удалить все цвета одного цвета в Photoshop (быстро!)
Если вы ищете быстрый способ удалить все цвета одного цвета в Photoshop, есть пара отличных инструментов. Вместо того, чтобы делать сложный выбор вокруг вашего объекта, работа с цветом может быть намного быстрее. Всего несколькими щелчками мыши вы можете создать точное выделение, которое полностью сотрет выбранный цветовой диапазон. В этом уроке вы узнаете, как это сделать. Вот как удалить все цвета одного цвета в Photoshop!
Вместо того, чтобы делать сложный выбор вокруг вашего объекта, работа с цветом может быть намного быстрее. Всего несколькими щелчками мыши вы можете создать точное выделение, которое полностью сотрет выбранный цветовой диапазон. В этом уроке вы узнаете, как это сделать. Вот как удалить все цвета одного цвета в Photoshop!
Видеоруководство
Как удалить все цвета одного цвета в Photoshop
Для этого можно использовать два разных инструмента. Первый называется «Выбрать цветовой диапазон», а другой — «Волшебная палочка». Оба этих инструмента работают путем выборки цвета и превращения его в выделение.
Например, если вам нужно вырезать человека, этот метод сработает, только если он находится на однотонном фоне.
Хороший пример для этих методов.Если цветовых вариаций слишком много, вы рискуете случайно выбрать часть объекта. Чтобы избежать этого, будьте избирательны при использовании этой техники.
Плохой пример для этих техник. Эти методы будут работать лучше всего, когда один цвет в изобилии.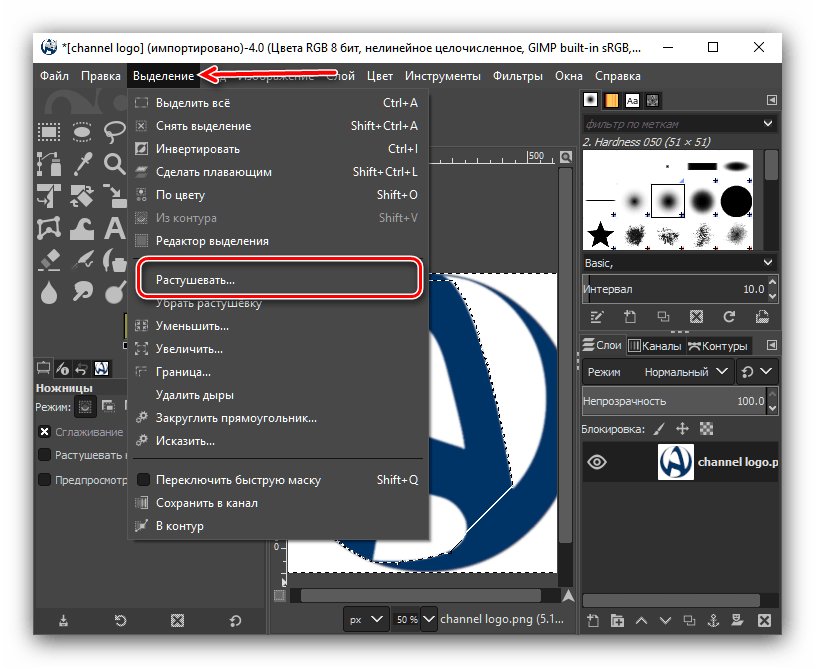 Удаление логотипа с белого фона — идеальная ситуация для этого. Поскольку за логотипом находится сплошной цвет, его очень легко выбрать с помощью этих методов.
Удаление логотипа с белого фона — идеальная ситуация для этого. Поскольку за логотипом находится сплошной цвет, его очень легко выбрать с помощью этих методов.
Теперь я знаю, о чем ты думаешь. Не у каждой фотографии идеально цветной фон, и это нормально. С помощью приведенных ниже инструментов вы научитесь выбирать и удалять похожие оттенки цвета одновременно!
Инструмент «Волшебная палочка»
Инструмент «Волшебная палочка» может показаться волшебным при первом использовании. В зависимости от цвета, по которому вы щелкнете, будет создано выделение вокруг похожих цветов.
Вкратце, инструмент «Волшебная палочка» исключительно хорош для выделения больших фрагментов похожих цветов для создания выделения.
В случае, если вы хотите удалить все цвета одного цвета, лучшего инструмента для этого просто не найти!
— Уточнение настроек инструмента
Чтобы получить доступ к инструменту «Волшебная палочка», нажмите W.
Если вы его не видите, значит он скрыт в инструменте быстрого выделения.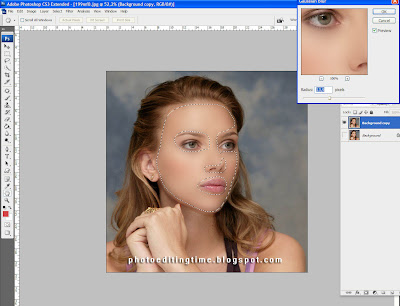 Нажмите и удерживайте значок быстрого выбора, чтобы открыть инструмент «Волшебная палочка».
Нажмите и удерживайте значок быстрого выбора, чтобы открыть инструмент «Волшебная палочка».
Вы можете щелкнуть в любом месте холста, чтобы сделать новый выбор. Просто помните, что он сделает выбор на основе цвета, который вы нажмете.
Если оттенков много, стоит увеличить допуск . Вы можете сделать это на верхней панели настроек, введя любое число в поле допуска.
Если вы не уверены, придерживайтесь допуска между 10–30. Этот диапазон является хорошей отправной точкой и будет включать небольшие вариации оттенков.
С установленным допуском я нажму на фон, чтобы создать новое выделение. В этом случае я хочу удалить весь розовый фон.
— Настройка выделения
Инструмент «Волшебная палочка» нередко пропускает несколько точек. Вместо того, чтобы начинать все сначала, вы можете добавить к своему выбору.
Чтобы добавить к вашему выбору, удерживайте Клавиша Shift и нажмите на цвета, которые вы хотите включить.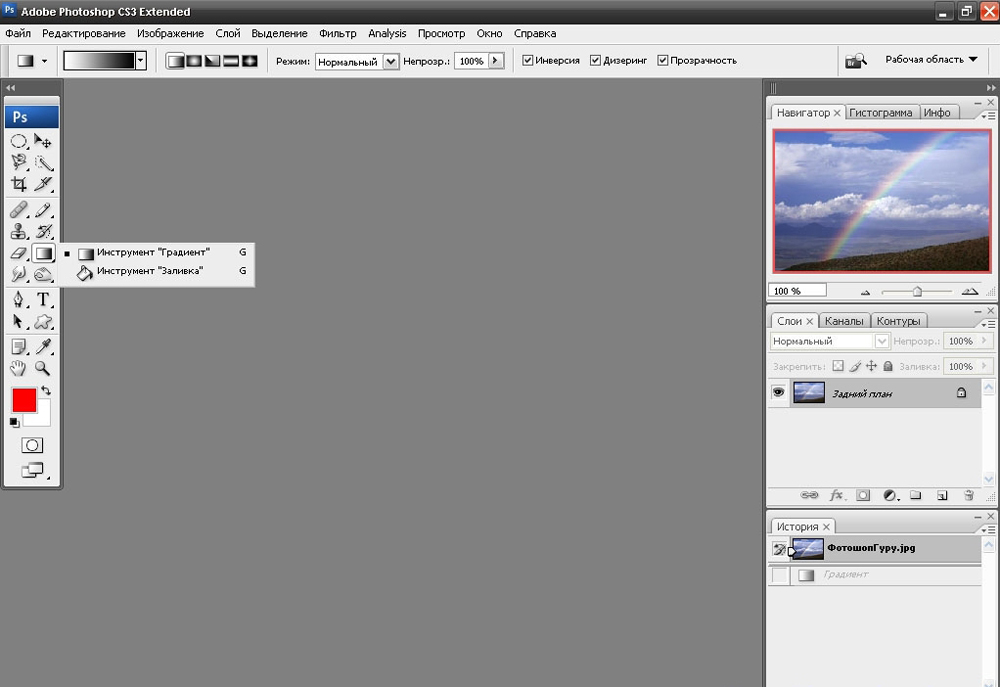
Вы можете повторить этот процесс столько раз, сколько необходимо, чтобы выбрать все цвета, которые вы хотите удалить.
При этом вы можете случайно выбрать то, что не хотите удалять. В этом случае удерживайте Option (Mac) или Alt (ПК) и щелкните выбранные области, которые вы хотите удалить.
– Как удалить все цвета одного цвета с помощью инструмента «Волшебная палочка»
После того, как вы сделали выделение, в Photoshop легко удалить все цвета одного цвета. Прежде чем вы это сделаете, вам нужно решить, делать ли это постоянно или неразрушающим образом.
Удаление цвета навсегда означает, что вы не сможете изменить его позже. После того, как цвет исчезнет, вы не сможете впоследствии уточнить или откорректировать удаленную область.
Чтобы удалить цвет неразрушающим образом, вы должны добавить выделение к маске слоя. Это позволяет вам настроить область выбора позже, если вам нужно.
Выбор полностью за вами, поэтому я поделюсь обоими вариантами.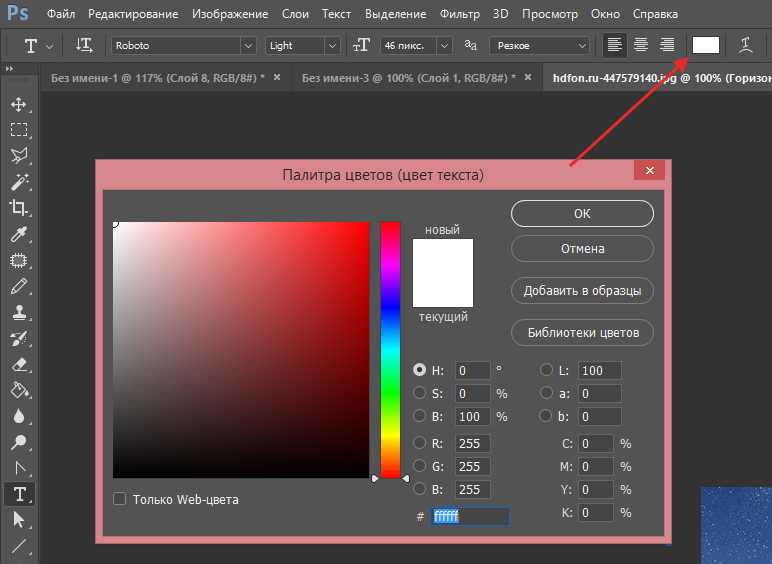
– Постоянное удаление цвета
При активном выборе нажмите Удалить ключ , чтобы стереть все внутри вашего выбора. Теперь вы успешно удалили все цвета одного цвета, но вы не можете вернуться и уточнить это позже.
Удаление фона с помощью клавиши удаления.— Удаление цвета с помощью маски слоя
При активном выделении нажмите Shift + Command + I (Mac) или Shift + Control + I (ПК), чтобы инвертировать выделение.
Затем выберите слой изображения и добавьте маску слоя.
Ваш выбор автоматически применится к маске слоя и сделает выбранный цвет невидимым.
Преимущество этого метода в том, что вы можете уточнить края, если что-то пошло не так с выделением. Всегда приятно иметь возможность что-то изменить!
Теперь вы успешно научились удалять все цвета одного цвета в Photoshop с помощью инструмента «Волшебная палочка». Теперь давайте обсудим инструмент «Выбор цветового диапазона»!
Инструмент «Выбор цветового диапазона»
В отличие от инструмента «Волшебная палочка», инструмент «Выбор цветового диапазона» использует инструмент «Пипетка» для выборки цветов на фотографии.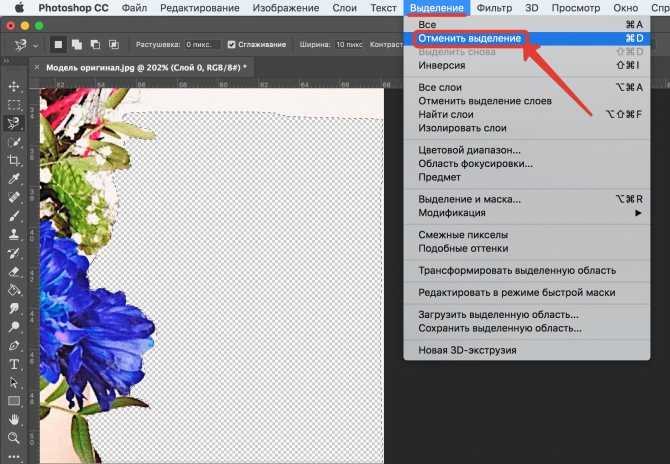 Из этих образцов создается выделение на основе оттенков серого, которое позже превращается в выделение.
Из этих образцов создается выделение на основе оттенков серого, которое позже превращается в выделение.
Это может показаться невероятно сложным, но я обещаю, что это не так. Позвольте мне доказать это.
Чтобы получить доступ к инструменту «Выбор цветового диапазона», перейдите к «Выбор» > «Цветовой диапазон».
Появится диалоговое окно выбора цвета, в котором у вас есть несколько вариантов. В первую очередь следует сосредоточиться на настройках просмотра.
— Настройки наилучшего просмотра для выбора цвета
Чтобы получить наилучшие результаты, установите для предварительного просмотра изображения значение «выбор» , а для предварительного просмотра выбора значение 9.0029 ‘оттенки серого’.
На первый взгляд это выглядит очень запутанным, но его легко понять, если представить его как маску слоя.
Все, что вы видите, это белый видимый на 100%, то есть выбранный .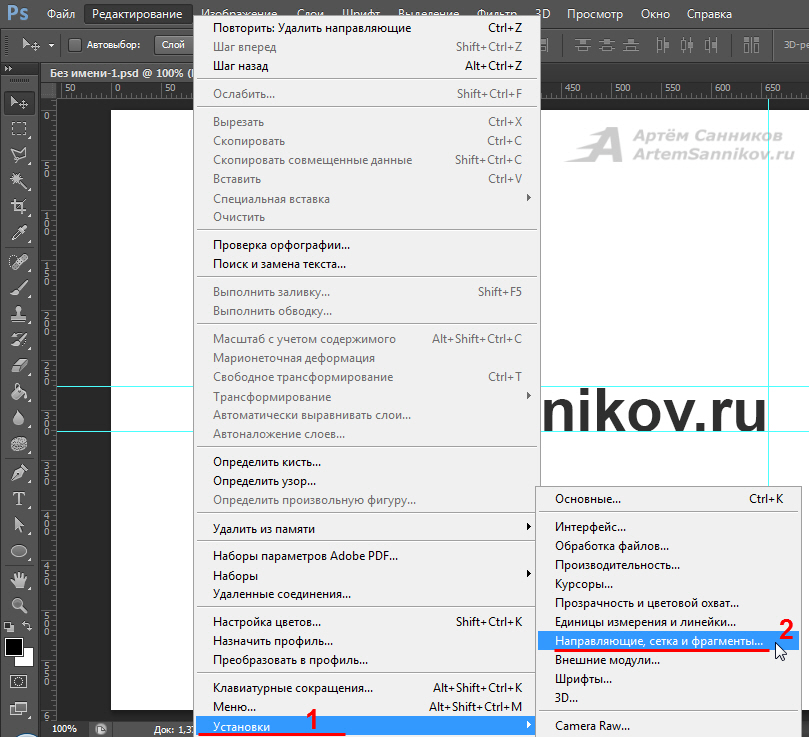
Любой черный 100% прозрачный, он же не выбран.
Все промежуточные оттенки серого представляют разные уровни прозрачности. Это означает, что 50% серого оставит эту область видимой на 50%.
Чтобы удалить все цвета в Photoshop, вы хотите сделать выбранный цвет как можно ближе к 100% белому и черному.
– Как создать выделение с помощью инструмента «Выбор цветового диапазона»
Имея это в виду, щелкните в любом месте изображения, чтобы выбрать цвет, который вы хотите удалить.
Затем, удерживая Shift , щелкните свое изображение, чтобы добавить больше образцов цвета к тому же выделению.
Если вы случайно попробовали что-то, что вам не нужно, удерживайте Вариант (Mac) или Alt (ПК) и нажмите, чтобы выбрать образец цвета.
Промывайте и повторяйте, пока не получите наиболее вашего цвета, добавленного в область выделения.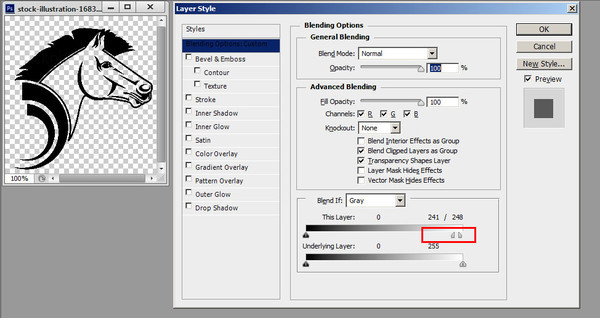 Чтобы уточнить ваш выбор, вы можете использовать ползунок нечеткости .
Чтобы уточнить ваш выбор, вы можете использовать ползунок нечеткости .
Ползунок нечеткости работает, регулируя допуск области выделения. Чем выше размытость, тем более снисходительно Photoshop будет выбирать цвета.
Теперь, если вы уменьшите нечеткость, Photoshop будет более разборчив в выборе цветов.
Не существует «идеального» способа сделать это, так как наилучшая нечеткость будет меняться от изображения к изображению. Попробуйте переместить ползунок вверх и вниз, чтобы увидеть результат.
Когда вы будете довольны, нажмите OK , чтобы превратить оттенки серого в выделение.
— Как удалить цвет с помощью инструмента «Выбор цветового диапазона»
С вашим текущим выделением вы снова столкнулись с выбором: удалить содержимое выделения или создать маску слоя.
Чтобы навсегда удалить содержимое вашего выбора, нажмите кнопку удалить ключ. Это удалит все цвета одного цвета на вашей фотографии, но позже это невозможно будет уточнить.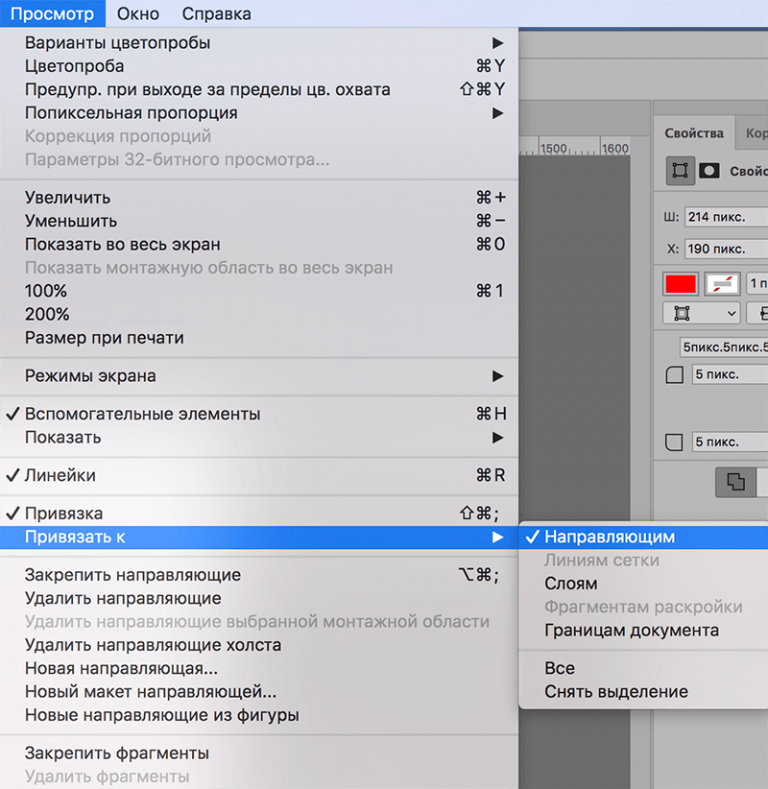
Чтобы создать маску слоя, сначала вам нужно инвертировать выделение. Для этого нажмите Shift + Command + I (Mac) или Shift + Control + I (ПК), чтобы поменять область выделения.
Затем выберите слой с изображением и добавьте маску слоя.
Добавление маски слоя сделает выбранный цвет невидимым, но вы все равно можете уточнить этот выбор.
Как и прежде, выбор за вами! Оба варианта приведут к одному и тому же результату.
Вам может понравиться: Как сделать все черно-белым, кроме одного цвета
Заключение
Итак, вы узнали, как удалить все цвета одного цвета в Photoshop с помощью двух замечательных инструментов. Инструмент «Волшебная палочка» действительно создан для массового выбора одного цвета. Если вам нужно простое решение для удаления цвета в Photoshop, это ваш ответ. С учетом сказанного, инструмент «Выбор цветового диапазона» также предлагает массу преимуществ. Вместо того, чтобы иметь дело с настройками инструмента, вы просто щелкаете, чтобы создать выделение. Если вы не знакомы с масками слоя, сначала это может показаться немного сложным, но на самом деле все становится проще! Оба инструмента удобны и предлагают быстрые и эффективные способы удаления всего одного цвета в Photoshop.
Вместо того, чтобы иметь дело с настройками инструмента, вы просто щелкаете, чтобы создать выделение. Если вы не знакомы с масками слоя, сначала это может показаться немного сложным, но на самом деле все становится проще! Оба инструмента удобны и предлагают быстрые и эффективные способы удаления всего одного цвета в Photoshop.
Если вам понравился этот урок, я был бы ОЧЕНЬ ПРИЯТЕН, если бы вы поделились им с кем-нибудь из своих знакомых!
Хотите больше подобных руководств? Подпишитесь на мой еженедельный информационный бюллетень, чтобы получать больше фотографий и руководств по редактированию фотографий, доставляемых прямо на ваш почтовый ящик!
— Брендан 🙂
Как удалить цвет в Photoshop?
Последнее обновление: 29 января 2023 г., 10:05
В Photoshop есть два отличных варианта, если вам нужно удалить весь цвет.
Работа с цветом может быть быстрее, чем процесс создания сложного выделения вокруг объекта. Точный выбор, который полностью удаляет выбранный цветовой диапазон, можно сделать всего несколькими щелчками мыши. То, что вы собираетесь прочесть, представляет собой исчерпывающее руководство по достижению этой цели.
Точный выбор, который полностью удаляет выбранный цветовой диапазон, можно сделать всего несколькими щелчками мыши. То, что вы собираетесь прочесть, представляет собой исчерпывающее руководство по достижению этой цели.
Начнем!
Все о цветах
Если вы понимаете процесс создания цвета и взаимодействие различных цветов, вы сможете более эффективно использовать Photoshop. Твердое понимание фундаментальной теории цвета поможет вам последовательно достигать желаемых эффектов, а не обманывать их.
Основные цвета
При комбинировании различными способами аддитивные основные цвета (красный, зеленый и синий) дают полный диапазон цветов, которые может видеть человеческий глаз. Свет разных цветов можно комбинировать для создания других, начиная с белого.
Эти пигменты, известные как субтрактивные основные цвета, можно смешивать для получения бесконечного количества цветов. Для создания цветов принтеры смешивают пигменты четырех основных цветов (голубой, пурпурный, желтый и черный) вместо использования аддитивного смешивания, как это делают мониторы. Вычитание относится к процессу, при котором два или более основных цвета объединяются для создания нового цвета, чистота которого снижена по сравнению с исходными основными цветами.
Вычитание относится к процессу, при котором два или более основных цвета объединяются для создания нового цвета, чистота которого снижена по сравнению с исходными основными цветами.
Цветовой круг
При первом изучении баланса цветов полезно иметь под рукой схему стандартного цветового круга. Цветовой круг может помочь вам визуализировать, как сдвиг одного значения цвета повлияет на другие, а также как этот сдвиг будет передаваться при переключении между цветовыми пространствами RGB и CMYK.
Например, если вы хотите уменьшить количество красного цвета в изображении, вы можете увеличить количество зеленого. В цветовом круге два цвета, расположенные друг напротив друга, называются дополнительными. Точно так же точная настройка двух цветов рядом с ним на колесе или двух цветов рядом с его противоположностью увеличивает или уменьшает интенсивность исходного цвета.
Как уменьшение количества пурпурного, так и увеличение его дополнения, зеленого, уменьшит количество пурпурного в изображении CMYK. Чтобы уменьшить пурпурный цвет в изображении RGB, вы можете либо удалить красный и синий, либо увеличить зеленый. В целом цвета стали более гармоничными с меньшим количеством пурпурного.
Чтобы уменьшить пурпурный цвет в изображении RGB, вы можете либо удалить красный и синий, либо увеличить зеленый. В целом цвета стали более гармоничными с меньшим количеством пурпурного.
Как удалить цвет в Photoshop
Существует несколько способов удаления цветов в Photoshop. В этом разделе мы покажем вам три наиболее распространенных варианта того, как это сделать.
Инструмент цветового диапазона
Один из способов — перейти к пункту «Выбрать», а затем найти диапазон цветов. Используя его, вы можете выделить определенный цветовой диапазон в изображении для дальнейшего редактирования. Требуется всего несколько кликов, чтобы заменить или удалить ваш выбор после того, как вы его определили.
После того, как вы получили изображение, рекомендуется сделать копию слоя, чтобы вы могли отменить любые случайные изменения. Кроме того, вы можете выбрать цвет, увеличив соответствующие области изображения.
Ластик
Другой способ удаления цветов — использование ластика. Чтобы удалить цвет с помощью инструмента «Ластик», сначала выберите инструмент «Ластик» на панели инструментов. Чтобы удалить определенный цветовой диапазон с изображения, используйте «Волшебный ластик». Лучше всего он работает с изображениями, где существует четкая цветовая граница.
Чтобы удалить цвет с помощью инструмента «Ластик», сначала выберите инструмент «Ластик» на панели инструментов. Чтобы удалить определенный цветовой диапазон с изображения, используйте «Волшебный ластик». Лучше всего он работает с изображениями, где существует четкая цветовая граница.
Когда изображение открыто в Photoshop, выберите в меню инструмент «Волшебный ластик». Уровень допуска 30 должен быть выбран в верхних настройках инструмента. Выберите нежелательный оттенок на панели справа.
Теперь щелкните части изображения, где вы видите цвет. Вы можете быстро исправить свое изображение, удалив этот нежелательный цветовой спектр.
Инструмент для ведра с краской
Наконец, вы можете использовать инструмент «Ведро с краской», чтобы заполнить область цветом, который вы хотите удалить. Чтобы удалить цвет с помощью инструмента «Ведро с краской», сначала выберите инструмент «Ведро с краской» на панели инструментов. Затем щелкните область, которую хотите залить другим цветом.
Появится диалоговое окно с вопросом, какой цвет вы хотите использовать. Выберите цвет, который вы хотите использовать, и нажмите «ОК». Область будет заполнена этим цветом.
Как заменить удаленный цвет в Photoshop
Теперь, когда вы успешно удалили этот цвет из своего дизайна, вы можете заменить его другим цветом. Первое, что нужно сделать, это создать новый слой и закрасить его новым цветом. Если вам удалось удалить весь выбранный вами цветовой диапазон, новый цвет должен появиться без каких-либо нарушений.
При удалении цвета большие области черного или белого цвета могут казаться частично прозрачными. Это не свидетельствует о серьезной ошибке с вашей стороны, и исправить ее очень просто.
- Чтобы создать новый слой под полупрозрачными областями, выберите цветовой диапазон и нажмите Ctrl + Shift + I (Command + Shift + I на Mac).
- Нажмите Ctrl + Shift + E (Command + Shift + E на Mac), чтобы объединить слои, затем залейте слой цветом объекта, потерявшего прозрачность.