55 горячих клавиш для продуктивной работы в Photoshop
Частое переключение между инструментами и настройками Adobe Photoshop не самая приятная рутина. К счастью, редактор поддерживает горячие клавиши, которые могут сэкономить ваше время и нервы.
Некоторые перечисленные клавиши и комбинации могут не работать в старых версиях программы.
Слои
- Создать новый слой: Shift + Ctrl + N (Windows), Shift + Cmd + N (macOS).
- Создать слой методом копирования: Ctrl + J (Windows), Cmd + J (macOS).
- Создать слой методом вырезания: Shift + Ctrl + J (Windows), Shift + Cmd + J (macOS).
- Объединить видимые слои: Shift + Ctrl + E (Windows), Shift + Cmd + E (macOS).
- Сделать выбранный слой самым верхним: Shift + Ctrl + ] (Windows), Shift + Cmd + ] (macOS).
- Сделать выбранный слой самым нижним: Shift + Ctrl + [ (Windows), Shift + Cmd + [ (macOS).
- Поднять выбранный слой на один уровень: Ctrl + ] (Windows), Cmd + ] (macOS).
- Опустить выбранный слой на один уровень: Ctrl + [ (Windows), Cmd + [ (macOS).
Коррекция изображений
- Открыть окно «Уровни»: Ctrl + L (Windows), Cmd + L (macOS).
- Открыть окно «Кривые»: Ctrl + M (Windows), Cmd + M (macOS).
- Открыть окно «Цветовой баланс»: Ctrl + B (Windows), Cmd + B (macOS).
- Открыть окно «Цветовой тон / Насыщенность»: Ctrl + U (Windows), Cmd + U (macOS).
- Открыть окно «Размер изображения»: Ctrl + Alt + I (Windows), Cmd + Opt + I (macOS).
- Перейти в режим свободного трансформирования: Ctrl + T (Windows), Cmd + T (macOS).
- Обесцветить выделенную область или слой: Shift + Ctrl + U (Windows), Shift + Cmd + U (macOS).
- Применить «Автотон»: Shift + Ctrl + L (Windows), Shift + Cmd + L (macOS).
- Применить «Автоконтраст»: Alt + Shift + Ctrl + L (Windows), Opt + Shift + Cmd + L (macOS).
- Применить «Автоматическую цветовую коррекцию»: Shift + Ctrl + B (Windows), Shift + Cmd + B (macOS).
- Создать или отменить обтравочную маску: Ctrl + Alt + G (Windows), Cmd + Opt + G (macOS).
Управление масштабом
- Просмотреть изображение в масштабе 100%: Ctrl + Alt + 0 (Windows), Cmd + Opt + 0 (macOS).
- Подстроить масштаб изображения под размер окна: Ctrl + 0 (Windows), Cmd + 0 (macOS).
- Увеличить масштаб изображения: Ctrl + «+» (Windows), Cmd + «+» (macOS).
- Уменьшить масштаб изображения: Ctrl + «-» (Windows), Cmd + «-» (macOS).
Выделение
- Сбросить выделение: Ctrl + D (Windows), Cmd + D (macOS).
- Вернуть выделение: Shift + Ctrl + D (Windows), Shift + Cmd + D (macOS).
- Инвертировать выделение: Shift + Ctrl + I (Windows), Shift + Cmd + I (macOS).
- Выбрать все слои: Ctrl + Alt + A (Windows), Cmd + Opt + A (macOS).
- Выбрать верхний слой: Alt + «.» (Windows), Opt + «.» (macOS).
- Выбрать нижний слой: Alt + «,» (Windows), Opt + «,» (macOS).
- Исключить часть выделенной области: зажатая клавиша Alt + выделение (Windows), зажатая клавиша Opt + выделение (macOS).
- Добавить новую область к уже выделенной: зажатая клавиша Shift + выделение (Windows, macOS).
- Выбрать цвет на изображении: зажатая клавиша Alt + щелчок инструментом «Кисть» (Windows), зажатая клавиша Opt + щелчок инструментом «Кисть» (macOS).
Кисти
- Уменьшить размер кисти: [ (Windows, macOS).
- Увеличить размер кисти: ] (Windows, macOS).
- Уменьшить жёсткость кисти: { (Windows, macOS).
- Увеличить жёсткость кисти: } (Windows, macOS).
- Переключиться на предыдущую кисть: «,» (Windows, macOS).
- Переключиться на следующую кисть: «.» (Windows, macOS).
- Переключиться на первую кисть: «<» (Windows, macOS).
- Переключиться на последнюю кисть: «>» (Windows, macOS).
Редактирование текста
- Выровнять текст по центру: Shift + Ctrl + C (Windows), Shift + Cmd + C (macOS).
- Выровнять текст по левому краю: Shift + Ctrl + L (Windows), Shift + Cmd + L (macOS).
- Выровнять текст по правому краю: Shift + Ctrl + R (Windows), Shift + Cmd + R (macOS).
- Увеличить размер текста: Shift + Ctrl + «>» (Windows), Shift + Cmd + «>» (macOS).
- Уменьшить размер текста: Shift + Ctrl + «<» (Windows), Shift + Cmd + «<» (macOS).
- Увеличить интервал между буквами: Alt + правая стрелка (Windows), Opt + правая стрелка (macOS).
- Уменьшить интервал между буквами: Alt + левая стрелка (Windows), Opt + левая стрелка (macOS).
- Убрать или отобразить выделение текстового фрагмента: Ctrl + H (Windows), Cmd + H (macOS).
Разное
- Создать новый документ: Ctrl + N (Windows), Cmd + N (macOS).
- Открыть документ, сохранённый на жёстком диске: Ctrl + O (Windows), Cmd + O (macOS).
- Сохранить документ в формате PSD: Ctrl + S (Windows), Cmd + S (macOS).
- Открыть окно «Сохранить для Web»: Shift + Ctrl + Alt + S (Windows), Shift + Cmd + Opt + S (macOS).
- Отменить любое диалоговое окно: Escape (Windows, macOS).
- Отменить последнее действие: Ctrl + Z (Windows), Cmd + Z (macOS).
Это лишь самые популярные горячие клавиши и их комбинации, которые поддерживаются Photoshop. Полный список можно найти на официальном сайте Adobe.
lifehacker.ru
Горячие клавиши Фотошопа
В этой статье мы расскажем вам о сочетаниях клавиш Фотошопа, которые экономят большое количество времени и делают работу в этом графическом редакторе более приятной. Конечно, мы могли бы упомянуть все горячие клавиши, но зачем изобретать велосипед? Вот список из 10 самых популярных и наиболее часто используемых комбинаций клавиш. Надеемся не только новички, но и опытные дизайнеры найдут для себя здесь что-то полезное.
1. Увеличение при помощи прокрутки
Конечно, вы можете использовать инструмент зум на панели инструментов, но есть более удобный способ. Просто удерживайте клавишу
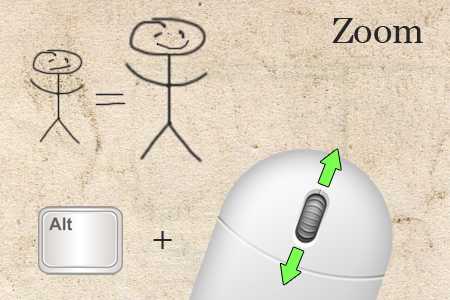
2. Индивидуальные масштабирования шрифтов
Если вы хотите изменить размер шрифта для конкретного слова или фразы в тексте, просто выделите текст и удерживайте Ctrl + Shift, используя при этом > или <, одно нажатие на эти клавиши изменяет размер шриффта на 2px.
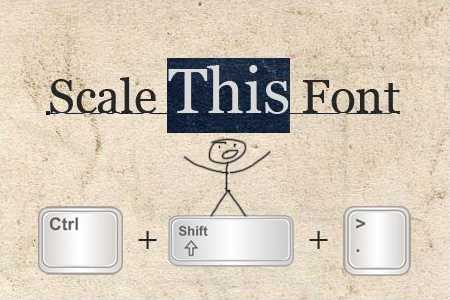
3. Масштаб 100%
Работая над проектом, приходится часто изменять размер документа в Фотошопе. Самый быстрый способ, чтобы получить масштаб изображения 100% -это просто дважды кликнуть по инструменту масштабирования или ударить его битой, если вы фигурка 🙂 .
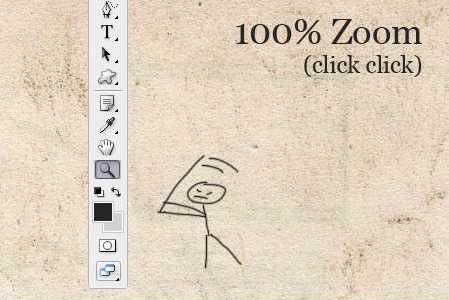
4. Размер кисти
Большинство дизайнеров любит использовать различные кисти, поэтому нужно знать самый удобный способ изменения их размера. Используйте клавишу { для увеличения размера кисти и клавишу }-для уменьшения при активном инструменте кисть.
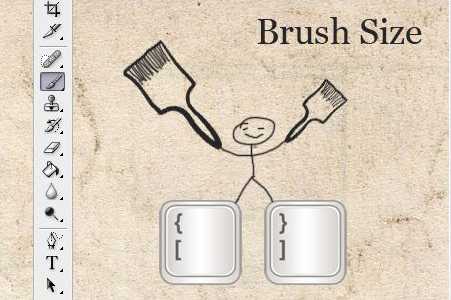
5. Прозрачность слоя
Самый быстрый способ увеличения и уменьшения значения прозрачности слоя — это просто ввести цифровое значение на клавиатуре при активном выделенном слое.
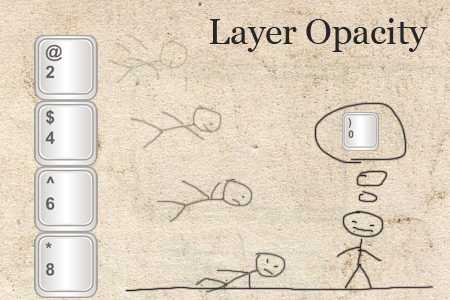
6. Перемещаем объекты
Перемещение объектов в Photoshop-это не ракетостроение. У вас есть мышь и клавиша SHIFT + мышь, чтобы быстро перемещать объекты. При помощи одного нажатия на стрелки на клавиатуре можно перемещать объекты на 1px, а если нажать и удерживать SHIFT, используя при этом клавиши со стрелками, можно переместить объект на 10 пикселей.
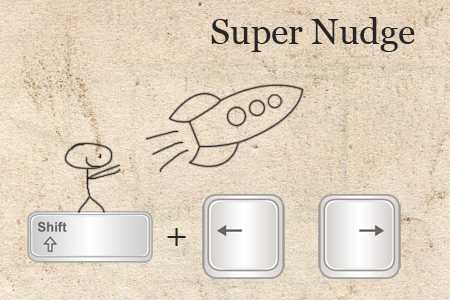
7. Дублируем слой
Копирование слоя в Photoshop является очень распостранённой задачей. Вместо того, чтобы кликать мышью по слою и выбирать «дублировать слой», просто нажмите Ctrl + J и вы сэкономите время. Обязательно убедитесь, что нужный слой активирован.
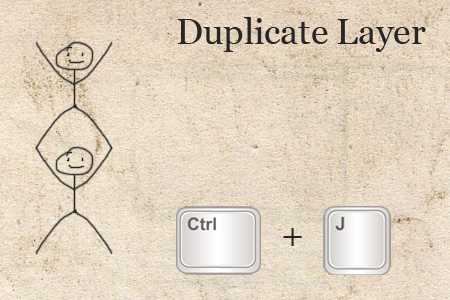
8. Отменить действия
Пожалуй, самое популярное сочетание клавиш. Если Вы сделали ошибку и хотите вернуться на шаг назад , просто нажмите Ctrl + Alt + Z, чтобы отменить предыдущие действия (на панели History).
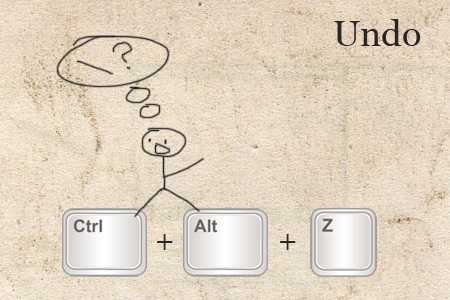
9. Скрыть / Показать окна и панель инструментов
Если вы хотите расслабиться и сосредоточиться на задаче, просто нажмите кнопку Tab. Это позволит скрыть окна и панель инструментов в Photoshop и дать вам возможность насладиться видом вашего текущего проекта. Нажмите Tab еще раз, и всё вернётся на свои места.
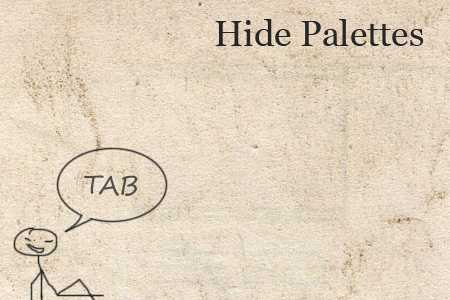
10. Показать все горячие клавиши
Есть много документов в сети в формате PDF, которые описывают горячие клавиши, но не забывайте, что вы можете посмотреть их значения прямо в Фотошопе или даже создать свои собственные , просто нажмите
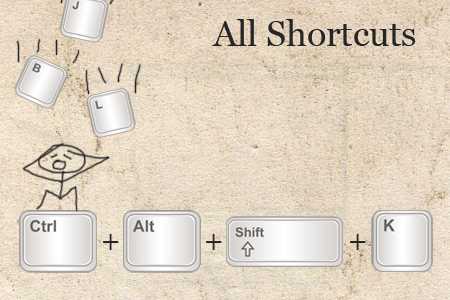
Послесловие
Надеемся, вы узнали, по крайней мере, хотя бы один новый трюк. Возможно, вам также понравится статья 8 полезных техник для Photoshop
Автор: bluefaqs
Комментарии
Оставить ответ
Похожие статьи
Случайные статьи
www.dejurka.ru
Комбинации клавиш по умолчанию в Adobe Photoshop
Результат | Windows | macOS |
|---|---|---|
Инструмент «Масштаб» | Z | Z |
Инструмент «Рука» | H | H |
Инструмент «Баланс белого» | I | I |
Инструмент «Цветовой эталон» | S | S |
Инструмент «Рамка» | C | C |
Инструмент «Выпрямление» | A | A |
Инструмент «Удаление точек» | B | B |
Инструмент «Удаление эффекта «красных глаз»» | E | E |
Основная панель | «Ctrl»+«Alt»+«1» | «Command»+«Option»+«1» |
Панель «Кривая тона» | «Ctrl»+«Alt»+«2» | «Command»+«Option»+«2» |
Панель «Детали» | «Ctrl»+«Alt»+«3» | «Command»+«Option»+«3» |
Панель «HSL/Градации серого» | «Ctrl»+«Alt»+«4» | «Command»+«Option»+«4» |
Панель «Расщепленный тон» | «Ctrl»+«Alt»+«5» | «Command»+«Option»+«5» |
Панель «Коррекция дисторсии» | «Ctrl»+«Alt»+«6» | «Command»+«Option»+«6» |
Панель «Калибровка камеры» | «Ctrl»+«Alt»+«7» | «Command»+«Option»+«7» |
Панель «Наборы» | «Ctrl»+«Alt»+«9» | «Command» + «Option» + «9» (в системных настройках ОС macOS необходимо отключить клавиатурное сокращение универсального доступа для изменения масштаба) |
Панель «Открыть снимки экранов» | «Ctrl»+«Alt»+«9» | «Command»+«Option»+«9» |
Инструмент «Целенаправленная коррекция параметрической кривой» | «Ctrl»+«Alt»+«Shift»+«T» | «Command»+«Option»+«Shift»+«T» |
Инструмент «Целенаправленная коррекция цветового тона» | «Ctrl»+«Alt»+«Shift»+«H» | «Command»+«Option»+«Shift»+«H» |
Инструмент «Целенаправленная коррекция насыщенности» | «Ctrl»+«Alt»+«Shift»+«S» | «Command»+«Option»+«Shift»+«S» |
Инструмент «Целенаправленная коррекция светимости» | «Ctrl»+«Alt»+«Shift»+«L» | «Command»+«Option»+«Shift»+«L» |
Инструмент «Целенаправленная коррекция смешивания градаций серого» | «Ctrl»+«Alt»+«Shift»+«G» | «Command»+«Option»+«Shift»+«G» |
Последний использованный инструмент «Целенаправленная коррекция» | T | T |
Инструмент «Кисть коррекции» | K | K |
Инструмент «Градуированный фильтр» | G | G |
Увеличение/уменьшение размера кисти | ] / [ | ] / [ |
Увеличение/уменьшение растушевки кисти | «Shift» + «]» / «Shift» + «[» | «Shift» + «]» / «Shift» + «[» |
Увеличение/уменьшение потока инструмента «Кисть коррекции» с шагом 10 | «=» (равно) / «-» (дефис) | «=» (равно) / «-» (дефис) |
Временное переключение инструмента «Кисть коррекции» с режима «Добавить» на «Стереть» или наоборот | «Alt» | «Option» |
Временное увеличение или уменьшение размера инструмента «Кисть коррекции» | «Alt»+«]» / «Alt»+«[» | «Option» + «]» / «Option» + «[» |
Временное увеличение или уменьшение растушевки инструмента «Кисть коррекции» | «Alt» + «Shift» + «]» / «Alt» + «Shift» + «[» | «Option» + «Shift» + «]» / «Option» + «Shift» + «[» |
Временное уменьшение или увеличение потока инструмента «Кисть коррекции» с шагом 10 | «Alt» + «=» (равно) / «Alt» + «-» (дефис) | «Option» + «=» (равно) / «Option» + «-» (дефис) |
Переключение из режима «Добавить» или «Стереть» в режим «Новый» для инструмента «Кисть коррекции» или «Градуированный фильтр» | N | N |
Включение и выключение режима «Автомаска» для инструмента «Кисть коррекции» | М | М |
Включение и выключение режима «Показать маску» для инструмента «Кисть коррекции» | Y | Y |
Включение и выключение инструмента «Кисть коррекции» | V | V |
Включение и выключение перекрытия для инструмента «Градуированный фильтр», инструмента «Удаление пятен» или инструмента «Удаление эффекта красных глаз». | V | V |
Поворот изображения против часовой стрелки | «L» или «Ctrl» + «]» | «L» или «Command» + «]» |
Поворот изображения по часовой стрелке | «R» или «Ctrl» + «[» | «R» или «Command» + «[» |
Увеличение масштаба | «Ctrl» + «+» (плюс) | «Command» + «+» (плюс) |
Уменьшение масштаба | «Ctrl» + «-» (дефис) | «Command» + «-» (дефис) |
Временное переключение на инструмент «Увеличение» (Не работает при выбранном инструменте «Выпрямление». Если выбран инструмент «Рамка», временно переключается на инструмент «Выпрямление».) | «Ctrl» | «Command» |
Временное переключение на инструмент «Уменьшение», изменение кнопки «Открыть изображение» на «Открыть копию», а кнопки «Отмена» — на «Сброс». | «Alt» | «Option» |
Переключение в режим предварительного просмотра | P | P |
Полноэкранный режим | F | F |
Временная активация инструмента «Баланс белого» и изменение кнопки «Открыть изображение» на «Открыть объект». (Не работает, если активен инструмент «Кадрирование») | «Shift» | «Shift» |
Выделение нескольких точек на панели «Кривые» | Щелкните первую точку, затем, удерживая нажатой клавишу «Shift», щелкните дополнительные точки | Щелкните первую точку, затем, удерживая нажатой клавишу «Shift», щелкните дополнительные точки |
Добавление точки на панели «Кривые» | Щелкните при просмотре, удерживая нажатой клавишу «Ctrl» | Щелкните при просмотре, удерживая нажатой клавишу «Command» |
Перемещение выделенной точки на панели «Кривые» (на 1 деление) | Клавиши со стрелками | Клавиши со стрелками |
Перемещение выделенной точки на панели «Кривые» (на 10 делений) | «Shift» + клавиша стрелки | «Shift» + клавиша стрелки |
Открытие выбранных изображений в диалоговом окне «Camera Raw» из приложения Bridge | «Ctrl»+«R» | «Command» + «R» |
Открытие выбранных изображений из приложения Bridge, пропустив диалоговое окно «Camera Raw» | Дважды щелкните изображение, удерживая нажатой клавишу «Shift» | Дважды щелкните изображение, удерживая нажатой клавишу «Shift» |
Отображение светлых тонов, которые будут обрезаны при просмотре | Удерживая клавишу «Alt», передвиньте ползунки «Экспозиция», «Восстановление» или «Черный» | Удерживая клавишу «Option», передвиньте ползунки «Экспозиция», «Восстановление» или «Черный» |
Предупреждение об отсечении светов | O | O |
Предупреждение об отсечении теней | U | U |
(Режим «Кинопленка») Добавить оценку: 1–5 звездочек | «Ctrl»+«1–5» | «Command» + «1–5» |
(Режим «Кинопленка») Увеличить/уменьшить оценку | «Ctrl»+точка (точка) / «Ctrl» + «,» (запятая) | «Command» + «.» (точка) / «Command» + «,» (запятая) |
(Режим «Кинопленка») Добавить красную метку | «Ctrl»+«6» | «COMMAND»+«6» |
(Режим «Кинопленка») Добавить желтую метку | «Ctrl»+«7» | «Command» + «7» |
(Режим «Кинопленка») Добавить зеленую метку | «Ctrl»+«8» | «Command» + «8» |
(Режим «Кинопленка») Добавить синюю метку | «Ctrl»+«9» | «Command» + «9» |
(Режим «Кинопленка») Добавить лиловую метку | «Ctrl»+«Shift»+«0» | «Command»+«Shift»+«0» |
Настройки Camera Raw | «Ctrl»+«K» | «Command»+«K» |
Настройки Adobe Camera Raw удаляются | «Ctrl»+«Alt» (для открытия) | «Option»+«Shift» (для открытия) |
helpx.adobe.com
Полный список горячих клавиш Photoshop
| Загрузка прозрачности слоя как выделенной области | Щелкните миниатюру слоя, удерживая нажатой клавишу «Ctrl» | Щелкните миниатюру слоя, удерживая нажатой клавишу «Command» |
| Добавление к выделенной области | Щелкните миниатюру слоя, удерживая клавиши «Ctrl» + «Shift». | Щелкните миниатюру слоя, удерживая клавиши «Command» + «Shift». |
| Вычитание из выделенной области | Щелкните миниатюру слоя, удерживая клавиши «Ctrl» + «Alt». | Щелкните миниатюру слоя, удерживая клавиши «Command» + «Option». |
| Пересечение с выделенной областью | Щелкните миниатюру слоя, удерживая клавиши «Ctrl» + «Shift» + «Alt». | Щелкните миниатюру слоя, удерживая клавиши «Command» + «Shift» + «Option». |
| Загрузка слой-маски как выделенной области | Щелкните миниатюру слой-маски, удерживая нажатой клавишу «Ctrl» | Щелкните миниатюру слой-маски, удерживая нажатой клавишу «Command» |
| Группирование слоев | «Ctrl» + «G» | «Command» + «G» |
| Разгруппирование слоев | «Ctrl» + «Shift» + «G» | «Command» + «Shift» + «G» |
| Создание/отмена обтравочной маски | «Ctrl» + «Alt» + «G» | «Command» + «Option» + «G» |
| Выделение всех слоев | «Ctrl» + «Alt» + «A» | «Command» + «Option» + «A» |
| Объединение видимых слоев | «Ctrl» + «Shift» + «E» | «Command» + «Shift» + «E» |
| Создание нового пустого слоя с вызовом диалогового окна | Удерживая нажатой клавишу «Alt», нажмите кнопку «Новый слой» | Удерживая нажатой клавишу «Option», нажмите кнопку «Новый слой» |
| Создание нового слоя, расположенного под указанным | Удерживая нажатой клавишу «Ctrl», нажмите кнопку «Новый слой» | Удерживая нажатой клавишу «Command», нажмите кнопку «Новый слой» |
| Выделение верхнего слоя | «Alt» + «.» (точка) | «Option» + «.» (точка) |
| Выделение нижнего слоя | «Alt» + «,» (запятая) | «Option» + «,» (запятая) |
| Добавление к выделенному слою на панели «Слои» | «Shift» + «Alt» + «[» или «]» | «Shift» + «Option» + «[» или «]» |
| Выделение следующего снизу/сверху слоя | «Alt» + «[» или «]» | «Option» + «[» или «]» |
| Перемещение целевого слоя вниз/вверх | «Ctrl» + «[» или «]» | «Command» + «[» или «]» |
| Объединение копий всех видимых слоев в целевой слой | «Ctrl» + «Shift» + «Alt» + «E» | «Command» + «Shift» + «Option» + «E» |
| Объединение слоев | Выделите слои, которые требуется объединить, затем нажмите «Ctrl» + «E» | Выделите слои, которые требуется объединить, затем нажмите «Cmd» + «E» |
| Перемещение слоя вниз или вверх | «Ctrl» + «Shift» + «[» или «]» | «Command» + «Shift» + «[» или «]» |
| Копирование текущего слоя в нижний слой | Клавиша «Alt» + команда «Объединить с предыдущим» из раскрывающегося меню панели | Клавиша «Option» + команда «Объединить с предыдущим» из раскрывающегося меню панели |
| Объединение всех видимых слоев в новый слой, расположенный поверх выбранного слоя | Клавиша «Alt» + команда «Объединить видимые» из раскрывающегося меню панели | Клавиша «Option» + команда «Объединить видимые» из раскрывающегося меню панели |
| Отображение/скрытие слоя, группы слоев или всех слоев/групп слоев | Правой кнопкой мыши щелкните значок просмотра | Щелкните значок просмотра, удерживая нажатой клавишу «Ctrl» |
| Отображение/скрытие всех остальных видимых слоев | Щелкните значок просмотра, удерживая нажатой клавишу «Alt» | Щелкните значок просмотра, удерживая нажатой клавишу «Option» |
| Включение режима блокировки прозрачности целевого слоя либо последнего использованного режима блокировки | / (косая черта) | / (косая черта) |
| Редактирование эффекта/стиля слоя, настроек | Дважды щелкните значок эффекта/стиля слоя | Дважды щелкните значок эффекта/стиля слоя |
| Скрытие эффекта/стиля слоя | Дважды щелкните значок эффекта/стиля слоя, удерживая нажатой клавишу «Alt» | Дважды щелкните значок эффекта/стиля слоя, удерживая нажатой клавишу «Option» |
| Редактирование стиля слоя | Дважды щелкните слой | Дважды щелкните слой |
| Включение/выключение векторной маски | Щелкните значок «Векторная маска», удерживая нажатой клавишу «Shift» | Щелкните значок «Векторная маска», удерживая нажатой клавишу «Shift» |
| Открытие диалогового окна «Параметры отображения слой-маски» | Дважды щелкните миниатюру слой-маски | Дважды щелкните миниатюру слой-маски |
| Включение/выключение слой-маски | Щелкните миниатюру слой-маски, удерживая нажатой клавишу «Shift» | Щелкните миниатюру слой-маски, удерживая нажатой клавишу «Shift» |
| Включение/выключение фильтр-маски | Щелкните миниатюру фильтр-маски, удерживая нажатой клавишу «Shift» | Щелкните миниатюру фильтр-маски, удерживая нажатой клавишу «Shift» |
| Переключение между изображением слой-маски и совмещенным изображением | Щелкните миниатюру слой-маски, удерживая нажатой клавишу «Alt» | Щелкните миниатюру слой-маски, удерживая нажатой клавишу «Option» |
| Переключение между изображением фильтр-маски и совмещенным изображением | Щелкните миниатюру фильтр-маски, удерживая нажатой клавишу «Alt» | Щелкните миниатюру фильтр-маски, удерживая нажатой клавишу «Option» |
| Включение/выключение режима рубилитового покрытия для слой-маски | «\» (обратная косая черта) или щелчок мышью с нажатыми клавишами «Shift» + «Alt» | «\» (обратная косая черта) или щелчок мышью с нажатыми клавишами «Shift» + «Option» |
| Выделение всего текста; временный выбор инструмента «Текст» | Дважды щелкните миниатюру текстового слоя | Дважды щелкните миниатюру текстового слоя |
| Создание обтравочной маски | Щелкните линию, разделяющую два слоя, удерживая нажатой клавишу «Alt» | Щелкните линию, разделяющую два слоя, удерживая нажатой клавишу «Option» |
| Переименование слоя | Дважды щелкните имя слоя | Дважды щелкните имя слоя |
| Редактирование параметров фильтра | Дважды щелкните эффект фильтра | Дважды щелкните эффект фильтра |
| Редактирование параметров наложения фильтра | Дважды щелкните значок «Параметры наложения фильтра» | Дважды щелкните значок «Параметры наложения фильтра» |
| Создание новой группы слоев ниже текущего слоя или набора | Нажатие кнопки «Новая группа» при удерживаемой клавише «Ctrl» | Нажатие кнопки «Новая группа» при удерживаемой клавише «Command» |
| Создание новой группы слоев с вызовом диалогового окна | Нажатие кнопки «Новая группа» при удерживаемой клавише «Alt» | Нажатие кнопки «Новая группа» при удерживаемой клавише «Option» |
| Создание маски, скрывающей изображение/выделенную область | Удерживая нажатой клавишу «Alt», нажмите кнопку «Добавить слой-маску» | Удерживая нажатой клавишу «Option», нажмите кнопку «Добавить слой-маску» |
| Создание векторной маски, открывающей изображение/выделенную область | Удерживая нажатой клавишу «Ctrl», нажмите кнопку «Добавить слой-маску» | Удерживая нажатой клавишу «Command», нажмите кнопку «Добавить слой-маску» |
| Создание векторной маски, скрывающей изображение или отображающей выделенную область | Удерживая нажатыми клавиши «Ctrl» + «Alt», нажмите кнопку «Добавить слой-маску» | Удерживая нажатыми клавиши «Command» + «Option», нажмите кнопку «Добавить слой-маску» |
| Отображение свойств группы слоев | Щелкните правой кнопкой мыши по группе слоев и выберите «Свойства группы» либо дважды щелкните группу | Щелкните по группе слоев, удерживая клавишу «Control», и выберите «Свойства группы» либо дважды щелкните группу |
| Выделение/снятие выделения с последовательности слоев | Щелкните, удерживая нажатой клавишу «Shift» | Щелкните, удерживая нажатой клавишу «Shift» |
| Выделение/снятие выделения с непоследовательно расположенных слоев | Щелкните, удерживая нажатой клавишу «Ctrl» | Щелкните, удерживая нажатой клавишу «Command» |
3dfox.ru
Photoshop горячие клавиши
| Отобразить или спрятать палитру Layers | F7 |
| Просмотреть отдельный слой | ALT+щелчок на изображении глаза в палитре Layers |
| Создать новый слой и установить параметры смешивания (Blend) | ALT+щелчок на пиктограмме страницы внизу палитры Layers или CTRL+SHIFT+N |
| Создать новый слой и обойти установку параметров смешивания (Blend) | Щелчок на пиктограмме страницы внизу палитры Layers или CTRL+SHIFT+ALT+N |
| Клонировать выделение в новый слой | CTRL+J |
| Преобразовать выделение в новый слой, удалив его из фонового слоя | CTRL+SHIFT+J |
| Преобразовать плавающее выделение в новый слой | CTRL+SHIFT+J |
| Дублировать слой в новый слой | Перетащить имя слоя на пиктограмму страницы или CTRL+A, CTRL+J |
| На один слой вверх | ALT+] |
| На один слой вниз | ALT+[ |
| Перейти на верхний слой | SHIFT+ALT+] |
| Перейти на нижний слой | SHIFT+ALT+[ |
| Перейти на слой, сотержащий указанное изображение | CTRL+ALT+щелчок правой кнопкой на изображении любым инструментом |
| Сохранить прозрачность активного слоя | / |
| Преобразовать маску прозрачности слоя в контур выделения | CTRL+щелчок на имени слоя в палитре Layers |
| Добавить маску прозрачности слоя в контур выделения | CTRL+SHIFT+щелчок на имени слоя |
| Вычесть маску прозрачности из выделения | CTRL+ALT+щелчок на имени слоя |
| Пересечение маски прозрачности и выделения | CTRL+SHIFT+ALT+ щелчок на имени слоя |
| Переместить целый слой | Перетаскивание инструментом перемещения или CTRL+перетаскивание другим инструментом |
| Перемещать целый слой с шагом в 1 пиксель | CTRL+клавиша управления курсором |
| Перемещать целый слой с шагом в 10 пикселей | CTRL+SHIFT+клавиша управления курсором |
| Переместить слой на один уровень вперед | CTRL+] |
| Переместить слой на передний план | CTRL+SHIFT+] |
| Переместить слой на один уровень назад | CTRL+[ |
| Переместить слой назад, расположив перед фоновым слоем | CTRL+SHIFT+[ |
| Связать слой с активным слоем | Щелчок перед именем слоя |
| Разорвать связь между слоем и активным слоем | Щелчок на пиктограмме цепочки перед именем слоя |
| Разорвать связи всех слоев с активным слоем | ALT+щелчок на пиктограмме кисти перед именем активного слоя |
| Менять непрозрачность активного слоя с шагом в 10% | Клавиша с цифрой (от 1 до 0) при активном инструменте выделения |
| Менять непрозрачность активного слоя с шагом в 1 % | Две клавиши подряд с цифрами при активном инструменте выделения |
| Редактирование опции смешивания для слоя | Двойной щелчок на имени слоя в палитре Layers |
| Активировать режим смешивания | SHIFT+ALT+буква |
| Смена режимов смешивания | SHIFT+ + или SHIFT+ — при активном инструменте выделения |
| Вернуться в режим нормального смешивания | SHIFT+ALT+N |
| Настройка «расплывчатости» в диалоговом окне Layer Options | ALT+перетаскивание треугольного ползунка |
| Объединение слоя со следующим | CTRL+E |
| Объединение связанных слоев | CTRL+E |
| Объединение всех видимых слоев | CTRL+SHIFT+E |
| Копировать объединенный вариант выделения в буфер обмена | CTRL+SHIFT+C |
| Клонировать содержимое слоя в следующий слой | CTRL+ALT+E |
| Клонировать содержимое связанных слоев в активный слой | CTRL+ALT+E |
| Клонировать содержимое всех видимых слоев в активный слой | CTRL+SHIFT+ALT+E |
| Сгруппировать соседние слои | ALT+щелчок на горизонтальной прямой в палитре Layers или CTRL+G |
| Разгруппировать соседние слои | ALT+щелчок на пунктирной прямой в палитре Layersили CTRL+SHIFT+G |
| Переключение между эффектами слоя в диалоговом окне Effects | От CTRL+1 до CTRL+5 |
| Переключение между эффектами слоя вне диалогового окна | щелчок правой кнопкой мыши на f в палитре Layers |
| Редактирование эффекта слоя | Двойной щелчок на f |
| Перемещение тени при открытом диалоговом окне Effects | перетаскивание в окне изображения |
| Заблокировать эффект последнего слоя | ALT+двойной щелчок на f |
| Заблокировать эффект определенного слоя | ALT+выбрать команду из вложенного меню Layers/Effects |
| Создать слой настройки | CTRL+щелчок на пиктограмме страницы внизу палитры Layers |
| Сохранить «плоскую» копию изображения со слоями | CTRL+SHIFT+S |
xn--80akthapfeemb.xn--p1ai
«Горячие» клавиши Photoshop
Слова и дела образуют мужа совершенного. Да будут исполнены добра твои слова и чести – твои дела: первое говорит о совершенстве ума, второе – о совершенстве души; и то и другое проистекает из возвышенности духа.
Речи – тени поступков: речи женского пола, поступки – мужского. Достойней хвалимому быть, нежели самому хвалить; говорить легко – действовать трудно. Деяния – сущность жизни, речения – ее прикрасы; высокие дела остаются, высокие слова забываются. Деяния – плоды разумного усердия; одни люди – мудры, другие – деятельны.
Бальтасар Грасиан.
Горячие клавиши Photoshop
Команды общего назначения:
Tab Показать/спрятать все палитры, включая палитру инструментов
Shitt+Tab Показать/спрятать все палитры за исключением палитры инструментов
Ctrl+Z Enter Отменить действие
?Принять внесенные изменения в любом диалоговом окне
Alt Изменить в диалоговом окне клавишу Cancel (Отменить) на Reset (Восстановить)
Esc или Ctrl+«точка» Отменить изменения в любом диалоговом окне
Enter (на цифровой клавиатуре) Закрыть диалоговое окно текста с помощью клавиатуры
Первая буква кнопки, например: N для No (Нет) Активизировать кнопку в диалоговом окне, содержащем предупреждение
Стрелка «вверх» Увеличить значение в выделенном поле на 1 (или 0,1)
Shift+стрелка «вверх» Увеличить значение в выделенном поле на 10 (или 1)
Стрелка «вниз» Уменьшить значение в выделенном поле на 1 (или на 0,1)
Shift+стрелка «вниз» Уменьшить значение в выделенном поле на 10 (или на 1)
Shift+перетащить радиус Изменить угол на 15°
Esc Отменить изменение положения всплывающего скользящего указателя (кнопка мыши не нажата)
Enter Принять (подтвердить) изменение положения всплывающего скользящего указателя (кнопка мыши не нажата)
Нажмите Alt и перемещайте курсор за границу скользящего указателя Вернуть скользящий указатель в предыдущее положение (кнопка мыши нажата)
F1 Вызов системы помощи
Щелкните по верхнему значку с изображением глаза на панели инструментов Интерактивный доступ к сайту компании Adobe
Палитры:
F6 Показать/скрыть палитру Color (Цвет)
F7 Показать/скрыть палитру Layers (Слои)
F8 Показать/скрыть палитру Info (Информация)
F9 Показать/скрыть палитру Actions (Действия)
Инструменты. Выбор инструмента:
М Rectangular Marquee (Прямоугольная область)
V Move (Перемещение)
L Lasso (Лассо)
W Magic Wand (Волшебная палочка)
С Crop (Кадрировать)
К Slice (Ломтик)
В Brush/Pencil (Кисть/Карандаш)
S Rubber Stamp (Штамп)
J Healing Brush/Patch (Корректирующая кисть/Заплатка)
Y History Brush (Восстанавливающая кисть)
Е Eraser (Ластик)
R Blur (Размытие)
0 Dodge (Осветлитель)
Р Pen (Перо)
«+» Add-anchor-point (Добавить узловую точку)
«-» Delete-anchor-point (Удалить узловую точку)
А Direct-selection (Прямое выделение)
Т Туре (Текст)
U Measure (Измеритель)
G Gradient/Paint Bucket (Градиент/Ведро с краской)
N Notes (Примечания)
I Eyedropper (Пипетка)
Н Hand (Рука)
Z Zoom (Масштаб)
Переключение инструментов:
Shift+M Группа Marquee (Выделение)
Shift+L Группа Lasso (Лассо)
Shlft+S Группа Rubber Stamp (Штамп)
Shift+R Инструменты Blur (Размытие), Sharpen (Резкость) и Smudge (Палец)
Shift+0 Инструменты тонирования
Shitt+P Группа Реп (Перо)
Shift+T Инструмент Туре (Текст)
Shift+l Группа Eyedropper (Пипетка)
Alt+щелчок мышью по кнопке инструмента Переключение между вышеуказанными инструментами
Ctrl Временное включение инструментов
Caps Lock Инструмент Move (Перемещение) Точный курсор (в виде перекрестия)
Alt С инструмента Pencil (Карандаш) на Eyedropper (Пипетка)
Alt С инструмента Line (Линия) на Eyedropper (Пипетка)
Alt С инструмента Paint Bucket (Ведро с краской) на Eyedropper (Пипетка)
Alt С инструмента Blur (Размытие) на Sharpen (Резкость) и обратно
Alt С инструмента Dodge (Осветлитель) на Burn (Затемнитель) и обратно
Характеристики инструмента:
Цифра (2 = 20%, 3 = 30%) Изменение непрозрачности кисти с шагом 10%
Привязка инструмента:
Shifl+перетаскивание курсора Привязка инструмента к горизонтальной или вертикальной оси: Eraser (Ластик), Brash (Кисть), Pencil (Карандаш), Blur (Размытие), Sharpen (Резкость), Smudge (Палец), Dodge (Осветлитель) или Bum (Затемнитель)
Shft+щелчок мышью Рисовать, стирать и т.д. по прямым линиям: Eraser (Ластик), Palntbrash (Кисть), Pencil (Карандаш), Blur (Размытие), Sharpen (Резкость), Smudge (Палец), Dodge (Осветлитель) или Bum (Затемнитель)
Shifl+перетаскивание курсора Рисовать под углом 45°: Line (Линия), Gradients (Градиент) или Convert-point (Преобразовать узел)
Инструмент Crop (Кадрировать):
Перетаскивание курсора вне рамки Повернуть рамку кадрирования
Перетаскивание курсора внутри рамки Переместить рамку кадрирования
Перетаскивание границ рамкиИзменить размеры рамки кадрирования
Shift+перетаскивание за угол рамки Сохранить пропорции рамки кадрирования
Alt+перемещение манипуляторов рамки Enter Изменить размер рамки кадрирования с фиксацией центра
Применить кадрирование
Инструмент Slice (Ломтик):
Ctrl Переключение между инструментом Slice (Ломтик) и Slice Selection (Выделение ломтика)
Shift+перетаскивание Нарисовать квадратный ломтик
Alt+перетаскивание Рисовать из центра
Alt+Shift+перетаскивание Рисовать квадратный ломтик из центра
«пробел»+перетаскивание Переместить ломтик во время создания
Ctrl во время рисования Включить/выключить привязку к ломтикам
Инструмент Move (Перемещение):
Shift+перетаскивание курсора Перетаскивать под углом 45°
Alt+перетаскивание курсора Копировать выделение или слой
Ctrl+клавиша со стрелкой Сдвигать слой/выделенную область на один пиксел
Ctrl+Shift+клавиша со стрелкой Сдвигать слой/выделенную область на десять пикселов
Инструмент Lasso (Лассо):
Shift+ щелкните мышью, затем рисуйте Добавить в выделенную область
Alt+щелкните мышью, затем рисуйте Удалить из выделенной области
Alt+Shift+ щелкните мышью, затем рисуйте Пересечь с выделенной областью
Щелкните мышью, затем нажмите Alt и рисуйте Рисовать с помощью инструмента Poligonal Lasso (Полигональное лассо)
Инструмент Poligonal Lasso (Полигональное лассо):
Shifl+щелкните мышью, затем рисуйте Добавить в выделенную область
Alt+щелкните мышью, затем рисуйте Удалить из выделенной области
Alt+Shift+ щелкните мышью, затем рисуйте Пересечь с выделенной областью
Alt+перетаскивайте курсор Рисовать с помощью инструмента Lasso (Лассо)
Shift+перетаскивайте курсор Рисовать под углом 45°
Инструмент Magnetic Lasso (Магнитное лассо):
Shift+щелкните мышью, затем рисуйте Добавить в выделенную область
Alt+щелкните мышью, затем рисуйте Удалить из выделенной области
Alt+Shift+ щелкните мышью, затем рисуйте Пересечь с выделенной областью
Щелкните мышью Добавить точку
Двойной щелчок мышью или Enter Замкнуть контур
Backspace/Delete Удалить последнюю точку
Щелкните по первой точке Alt+двойной щелчок мышью Замкнуть контур в начальной точке
Alt+перетаскивайте курсор Замкнуть контур отрезком прямой
Переключиться на инструмент Lasso (Лассо):
Alt+щелчок мышью Переключиться на инструмент Poligonal Lasso (Полигональное лассо)
Alt+перетаскивайте курсор Инструмент Eraser (Ластик)
Alt Dodge (Осветлитель) Стереть до указанного состояния на палитре History (История)
Инструмент Smudge (Палец):
Alt Инструмент Smudge (Палец)
Использовать основной цвет:
Alt+Shift+W Инструменты Burn
Alt+Shift+V Инструменты Burn
Alt+Shift+Z Инструменты Burn
Alt+Shift+Z Инструменты Burn (Затемнитель) и Dodge (Осветлитель) в режиме Highlights (Светлые тона)
Инструмент Sponge (Губка):
Alt+Shift+J В режиме Desaturate (Обесцветить)
Alt+Shift+A В режиме Saturate (Окрасить)
Shift+перетаскивайте курсор Инструмент Measure (Измеритель)
Alt+щелкните мышью+перетащите курсор на конечную точку Угол наклона 45° Создать измеритель угла
Инструмент Paint Bucket (Ведро с краской):
Shift+щелкните мышью вне холста Изменить цвет вне холста
Инструмент Eyedropper (Пипетка):
Alt+Shift+щелкните мышью Выбрать цвет фона
Alt+Shift+щелкните мышью по метке Переключиться на инструмент Color Sampler (Цветовая проба)
Alt+щелкните мышью по метке Удалить цветовую метку
Инструмент Color Sampler (Цветовая проба):
Alt+щелкните мышью по метке Удалить цветовую метку
Отображение:
Изменение масштаба:
Сtrl+«пробел»+щелкните или перетащите либо Сtrl+Аlt+«плюс» Увеличить
Двойной щелчок мышью по инструменту Zoom (Масштаб) Масштаб 100%
Двойной щелчок мышью по инструменту Hand (Рука) Подгонка по размеру окна
Сtrl+Аlt+«пробел»+щелкните или Сtrl+Аlt+«минус» Уменьшить
Ctrl+0 Подгонка по размеру экрана
Ctrl+Alt+0 Действительные точки
Сtrl+«плюс» Увеличить, не изменяя размеров окна
Сtrl+«минус» Уменьшить, не изменяя размеров окна
Инструмент Hand (Рука):
Ctrl Переключиться на увеличение масштаба
Alt Переключиться на уменьшение масштаба
Двойной щелчок мышью по значку инструмента Подгонка изображения по размерам экрана
Инструмент Zoom (Масштаб):
Alt+щелчок мышью Уменьшить Фактический размер
Двойной щелчок мышью по значку инструмента Показать/спрятать
Ctrl+H Показать/спрятать границы
Ctrl+Shlft+H Показать/спрятать контур
Ctrl+R Показать/спрятать линейки
Ctrt+» (кавычки) Показать/спрятать направляющие линии
Shift+Ctrt+; (точка с запятой) Сетка и направляющие линии
Alt+Ctrl+; (точка с запятой) Привязка к направляющим линиям Зафиксировать направляющие линии
Alt+перетащите линию Поменять направление линии (по горизонтали/по вертикали)
Shift+перетащите линию Привязка направляющей линии к линейке
Перемещение изображения в окне:
Page Up Прокрутить вверх на размер одного экрана
Shift+Page Up Прокрутить вверх на десять единиц
Page Down Прокрутить вниз на размер одного экрана
Shift+Page Up Прокрутить вниз на десять единиц
Ctrl+Page Up Прокрутить влево на размер одного экрана
Ctrt+Shift+Page Up Прокрутить влево на десять единиц
Ctrl+Page Down Прокрутить вправо на размер одного экрана
Ctrl+Shift+Page Down Прокрутить вправо на десять единиц
Home Передвинуть влево
End Передвинуть вправо
Перетащите рамку просмотра Прокрутить видимую область изображения
Щелкните в области предварительного просмотра Переместить поле зрения на другую часть изображения
Ctrl+перетащите курсор в области предварительного просмотра Показать другую область изображения
Режимы экрана:
F Переключение режимов Standard/Full Screen Screen(Стандратный/В полный экран) и Menu/Full Screen (Меню/В полный экран)
Shlft+F Включение/Выключение меню в режиме Full Screen with Menu (В полный экран с меню)
Вид:
Ctrl+Y Preview >CMYK (Предварительный просмотр > CMYK)
Ctrl+Shlft+Y Выполнить команду Gamut Warning(Предупреждение о гамме)
Меню File (Файл):
Ctrl+N New (Создать)
Ctrl+0 Open (Открыть)
Ctrl+Alt+0 Open as (Открыть как)
Shift+Ctrl+0 Browse (Просмотр)
Ctrl+w Close (Закрьпь)
Ctrl+S Save (Сохранить)
F12 Revert (Обратить)
Ctrl+Altt+S Save a copy (сохранить копию)
Ctrl+Shift+S Save as (Сохранить как)
Ctrl+Shlft+P Page Setup (Параметры страницы)
Ctrl+P Print (Печать)
Ctrl+K Preferences > General (Установки > Общие)
Ctrl+2 Ctrl+3 Saving Files (Сохранение файлов) Display & Cursors (Отображение и курсоры)
Ctrl+4 Transparency & Gamut (Прозрачность и гамма)
Ctrl+5 Units & Ruler (Единицы измерения и линейка)
Ctrl+6 Guides & Grid (Сетка и направляющие линии)
Ctrl+7 Plug-Ins & Scratch Disks (Встраиваемые модули и временные диски)
Ctrl+8 Memory & Image Cache (Память и кэш изображения)
Ctrl+0 CW+Alt+N Exit/Quit (Выйти/Закончить) Создать с характеристиками по умолчанию
Ctrl+Alt+K Последние значения установок
Команды, использующие буфер обмена:
Ctrl+X Cut (Вырезать)
Ctrl+C Сору (Копировать)
Ctrl+Shlft+C Copy Merged (Копировать объединение)
Ctrl+V Past (Вставить)
Ctrl+Shift+V Past Into (Вставить в)
Режимы смешивания слоя:
Shift+«плюс» Установить для слоя следующий режим смешивания
Shift+«минyc» Установить для слоя предыдущий режим смешивания
Режимы смешивания для кисти и слоя:
Alt+Shif+N Normal (Нормальный)
Alt+Shift+l Dissolve (Растворение)
Alt+Shlft+M Multiply (Умножение)
Alt+Shift+S Screen (Экран)
Alt+Shift+O Overlay (Наложение)
Alt+Sift+F Soft Light (Мягкий свет)
Alt+Shlft+H Hard Light (Яркий свет)
Alt+ShifltD Color Dodge (Комбинирование цветов)
Alt+Shitt+B Color Burn (Форсирование цвета)
Alt+Shlft+K Darken (Затемнить)
Alt+Shitt+G Lighten (Осветить)
Alt+Shift+E Difference (Различие)
Alt+Shlft+X Exclusion (Исключение)
Alt+Shift+U Hue (Тон)
Alt+Shif+T Saturation (Насыщенность)
Alt+Shitt+C Color (Цвет)
Alt+Shitt+Y Luminosity (Яркость света)
Alt+Shlft+L Threshold (Порог «режим Bitmap»)
Alt+Shift+Q Behind (Позади)
AlttShifl+W Linear Dodge (Линейное комбинирование)
AH+Shitt+A Linear Bum (Линейное форсирование)
AlttShitt+Z Pin Light (Точечный свет)
Alt+Shirt+V Vivid Light (Яркий свет)
Цвет:
X Поменять друг с другом основной и фоновый цвет
D Восстановить цвета, установленные по умолчанию
Палитра Color (Цвет):
Shift+щелкните по цветовой панели Перемещаться между цветовыми панелями
Щелкните правой кнопкой мыши по цветовой панели Выбрать определенную панель цвета
Заливка:
Shift+Backspace Открыть диалоговое окно Fill (Заливка)
Alt+Detete/Backspace Залить основным цветом
Shift+Alt+Delete/Backspace Залить основным цветом в режиме Preserve Transparency (Сохранить прозрачность)
Ctrl+Delete/Backspace Залить фоновым цветом
Shift+Ctrl+ Delete/Backspace Залить фоновым цветом в режиме Preserve Transparency (Сохранить прозрачность)
Ctrl+Alt+Backspace Залить, используя активный элемент палитры History (История)
Палитра Swatches (Образцы):
Щелкните по пустому месту на палитре Добавить основной цвет в виде нового образца
Shift+Alt+щелкните в палитре Вставить новый образец
Shift+щелкните по образцу Заменить образец цвета основным цветом
Щелните по образцу Аlt Выбрать образец в качестве фонового цвета
Щелкните по образцу Удалить образец
Сtrl+щелкните по образцу Выбрать образец в качестве основного цвета
Кисти:
Shffl+1 [… Палитра Brushes (Кисти)
Выбрать первую кисть
Выбрать предыдущую кисть
…] Выбрать следующую кисть
Shift*) Выбрать последнюю кисть
Щелкните по пиктограмме кисти Удалить кисть
Дважды щелкните по пиктограмме кисти Переименовать кисть
Выделение:
Ctrl+A Выделить все
Ctrl+D Снять выделение
Ctrl+Shilt+D Снова выделить
Ctrl+Shift+l Инвертировать
Ctrl+Alt+D Растушевать
Стрелка «вверх» Сдвинуть рамку выделения на один пиксел
Shlft+стрелка «вверх» Сдвинуть рамку выделения на десять пикселов
Фильтры:
Ctrl+F Снова применить последний использовавшийся фильтр
Ctrl+Shift+F Постепенное исчезновение эффекта последнего фильтра
Ctrl+Alt+F Применить фильтр с последними установленными характеристиками
Диалоговое окно Lighting Effects (Эффекгы освещения):
Alt+перетащите источник света Клонировать источник света в области предварительного просмотра
Delete Удалить источник света в области предварительного просмотра
Shift+перетащите манипулятор Коррекция светового пятна манипулятор
Ctrl+перетащите манипулятор Коррекция угла освещения без изменения светового пятна
Слои :
Меню Layer (Слой):
Ctrl+Shift+N New > Layer (Создать > Слой)
Ctrl+Alt+Shift+N Создать слой без вызова диалогового окна
Ctrl+J Создать слой путем копирования
Ctrl+Shitt+J Создать слой из вырезанной области
Ctrl+G Сгруппировать слой с предыдущими
Ctrl+Shift+G Разгруппировать слои
Ctrl+E Merge Down/Linked/Group
Shift+Ctrl+E Слить c нижним/свяэанные/группу Merge Visible (Слить видимые слои)
Щелкните по значку в виде глаза Палитра Layers (Слои)
Показать/спрятать слой:
Alt+щелкните по значку в виде глаза Переключить режим показа всех слоев/только конкретного слоя
Щелкните и перетащите курсор по столбцу значков в виде глаза Показать/спрятать несколько слоев
Щелкните по пиктограмме связей Связать слой с выделенным слоем
Щелкните и перетащите курсор по столбцу пиктограмм связей Включить/выключить опцию связывания нескольких слоев
Щелкните по кнопке Create new layer (Создать новый слой) Создать новый, пустой слой
Alt+щелкните по кнопке Create new layer (Создать новый слой) Создать новый, пустой слой с помощью диалогового окна Layer Options (Опции слоя)
Перетащите слой на кнопку Create new layer (Создать новый слой) Скопировать слой
Щелкните по кнопке Delete current layer(Удалить выделенный слой) Удалить слой с появлением окна предупреждения
Alt+щелкните по кнопке Delete current (выделенный слой) Удалить слой без появления окна предупреждения
Клавиши с цифрами (2 = 20%, 3 = 30%) / (слэш) Изменить непрозрачность слоя (%)
Ctrl+щелкните по образцу слоя Включить опцию Preserve Transparency (Сохранять прозрачность) для слоя
Ctrl+Shift+щелкните по образцу слоя Загрузить точки слоя в виде выделенной области
Ctrl+Alt+щелкните по образцу слоя Добавить точки слоя в выделенную область
Ctrl+Alt+Shlft+ щелкните по образцу слоя Удалить точки слоя из выделенной области
Ctrl+Alt+Shlft+ щелкните по образцу слоя Оставить только те точки слоя, которые пересекаются с выделенной областью
Shitt+Alt+] Выделить верхний слой
Alt+] Выделить следующий слой (расположенный сверху)
Alt+[ Выделить предыдущий слой (расположенный снизу)
Shift+Alt+[ Выделить нижний слой
Дважды щелкните по имени слоя Редактировать свойства слоя
Эффекты слоя:
Alt+соответствующий пункт меню Включить/выключить эффект без появления диалогового окна
Дважды щелкните по значку эффекта слоя Отредактировать свойства эффекта слоя
Alt+дважды щелкните по значку эффекта Очистить эффект слоя
Перетащите эффект в изображении Переместить эффект
Shift+перетащите эффект в изображении Переместить эффект под углом 45°
Диалоговое окно Layer Effects (Эффекты слоя):
Ctrl+1 Drop shadow (Отбросить тень)
Ctrl+2 Inner shadow (Внутренняя тень)
Ctrl+3 Outer glow (Внешнее свечение)
Ctrl+4 Inner glow (Внутреннее свечение)
Ctrl+5 Bevel and emboss (Скос и рельеф)
Корректирующие слои:
Ctrl+щелкните no кнопке Create new layer (Создать новый слой) Создать корректирующий слой
Щелкните по значку корректировки Редактировать корректирующий слой
Маски слоя:
Щелкните по кнопке маски Создать маску слоя с опцией Reveal All/Reveal Selection (Показать все/Показать выделение)
Alt+щелкните по кнопке маски Создать маску слоя с опцией Hide All/Hide Selection (Спрятать все/Спрятать выделение)
Щелкните по значку Lock layer mask(Блокировать маску слоя) Создать/удалить связь между слоем и маской слоя
Дважды щелкните по миниатюре маски слоя Открыть диалоговое окно Layer Mask Options (Свойства маски слоя)
Shlft+щелкните по миниатюре маски слоя Включить/выключить маску слоя
/ (слэш) Включить/выключить режим красного света
Аlt+щелкните по миниатюре маски слоя Включить просмотр только маски слоя/маски слоя вместе с остальным изображением
Alt+щелкните по линии, разделяющей слои Включить опцию Group/Ungroup with previous (Сгруппировать/Разгруппировать с предыдущим слоем)
Слияние слоев:
Alt+команда Merge Down Слить копию выделенного слоя со слоем, расположенным под ним
Аlt+команда Merge Visible Слить копии- всех видимых слоев с выделенным слоем
Alt+команда Merge Linked Слить копии связанных слоев со слоем, расположенным ниже
Изменение порядка следования слоев:
Ctrl+Shift+] Расположить над всеми
Ctrl+[ Расположить перед следующим слоем
Ctrl+Shift+] Расположить под всеми слоями
Ctrl+[ Поместить под предыдущим слоем
Палитра Channels (Каналы):
Ctrl+[клавиша 1-9] Включить отдельные каналы
Ctrt+~ (тильда) Включить все каналы
Щелкните по значку в виде глаза Показать/спрятать канал
Shm+ щелкните по каналу Добавить/удалить канал из набора каналов
Щелкните по кнопке New Channel (Создать канал) Создать новый канал
Alt+щелкните по кнопке New Channel (Создать канал) Создать новый канал с помощью диалогового окна Channel Options (Опции канала)
Перетащите канал на кнопку New Channel (Создать канал) Скопировать канал
Щелкните по кнопке Delete Channel (Удалить канал) Удалить кашл с появлением предупреждающего окна
Alt+щелкните по кнопке Delete Channel (Удалить канал) Удалить канал без появления предупреждающего окна
Ctrl+щелкните по кнопке New Channel (Создать канал) Создать новый канал плашечного цвета
Щелкните по кнопке Save Selection (Сохранить выделение) Создать новый канал из выделенной области
Alt+щелкните по кнопке Save Selection (Сохранить выделение) Создать новый канал из выделенной области с помощьк диалогового окна Channel Options (Опции канала)
Щелкните по кнопке Lоаd Selection (Загрузить выделение)или Ctrl+щелкните по миниатюре канала Загрузить канал в качестве выделения
Shift+щелкните по кнопке Load Selection (Загрузить выделение) или Ctrl+Shift+ щелкните по миниатюре канала Добавить канал в выделенную область
Alt+щелкните покнопке Load Selection (Загрузить выделение) или Ctrl+Alt+ щелкните по миниатюре канала Вычесть канал из выделенной области
Alt+Shift+щелкните по кнопке Load Selection (Загрузить выделение) или Ctrl+Alt+Shift+щелкните по миниатюре Пересечение канала и выделенной области Изменять свойства канала
Дважды щелкните по имени канала
Быстрая маска:
Q Включить/выключить быструю маску
Alt+щелкните по кнопке Quick Mask (Быстрая маска) Инвертировать режим быстрой маски
Дважды щелкните по кнопке QUICK MASK (Быстрая маска) Открыть диалоговое окно Options Quick Mask (Опции быстрой маски)
Контуры :
Палитра Paths (Контуры):
Щелкните по кнопке New Path (Создать контур) Создать новый контур
Alt+щелкните по кнопке New Path (Создать контур) Создать новый контур с помощью диалогового окна New Path (Создать контур)
Перетащите контур на кнопку New Path (Создать контур) Копировать контур
Щелкните по кнопке Delete Path (Удалить контур) Удалить контур с выводом предупреждающего окна
Alt+щелкните по кнопке Delete Path (Удалить контур) Удалить контур без вывода предупреждающего очна
Перетащите рабочий контур на кнопку New Path (Создать контур) Сохранить рабочий контур в виде контура
Щелкните по кнопке Make Work Path (Создать рабочий контур) Преобразовать выделенную область в рабочий контур
Alt+щелкните по кнопке Make Work Path (Создать рабочий контур) Преобразовать выделенную область в рабочий контур с помощью диалогового окна Work Path (Рабочий контур)
Щелкните по кнопке Load Selection (Загрузить выделение) Преобразовать контур в выделенную область
Alt+щелкните по кнопке Load Selection (Загрузить выделение) Преобразовать контур в выделенную область с помощью диалогового окна Make Selection (Создать выделение)
Очертить/залить контур:
Щелкните по кнопке Stroke Path (Очертить контур) Очертить контур основным цветом
Alt+щелкните Stroke Path (Очертить контур) Очертить контур с использованием диалогового окна Stroke Path (Очертить контур)
Щелкните по кнопке Fill Path (Залить контур) Залить контур основным цветом
Alt+щелкните по кнопке Fill Path (Залить контур) Залить контур с использованием диалогового окна Fill Path (Залить контур)
Контуры и выделенные области:
Ctrt+щелкните по миниатюре контура Загрузить контур как выделенную область
Ctrl+Shift+щелкните по миниатюре контура Добавить контур к выделенной области
Ctrl+Alt+щелкните по миниатюре контураУдалить контур из выделенной области
Ctrl+Alt+Shift+щелкните по миниатюре Пересечение контура и выделения
Палитра History (История):
Ctrl+Z Перейти вперед/назад на один шаг
Shlft+Ctrl+Z Перейти на шаг вперед
Alt+Ctrl+Z Перейти на шаг назад
Alt+щелкните по элементу палитры Скопировать состояние (отличное от текущего)
Щелкните по кнопке Create new snapshot (Создать снимок) Создать новый снимок
Щелкните по кнопке Create new document (Создать документ) Создать новый документ из состояния/снимка
Shift+перетащите курсор Инструмент History brush (Восстанавливмщая кисть)
Shift+щелкните мышью Привязка к горизонтальной или вертикальной оси Рисовать прямые линии
Трансформация:
Ctrl+T Произвольная трансформация Transform > Again (Трансформировать > Снова)
Ctrl+Shift+T Произвольная трансформация с дублированием
Ctrl+Alt+T Повтор операции трансформации с дублированием
Ctrl+Alt+Shift+T Изменить масштаб относительно центра (произвольная трансформация)
Alt+перетащите угловой манипулятор Скос относительно центра (произвольная трансформация)
Ctrl+Alt+Shlft+перетащите боковой манипулятор Alt+перетащите угловой манипулятор
Ctrl + L. Levels (Уровни) Auto Levels (Автоуровни)
Ctrl+Shift+L Ctrl+M Curves (Кривые)
Ctrl+B Color Balance (Баланс цвета)
Ctrt+U Hue/Saturation (Тон/Насыщенность)
Ctrl+Shift+U Desaturate (Обесцветить)
Ctrt+U Invert (Инвертировать)
Повторное открытие диалогового окна:
Ctrl+Alt+L Levels (Уровни) с последними установками
Ctrl+Alt+M Curves (Кривые) с последними установками
Ctrl+Alt+B Color Balance (Баланс цвета) с последними установками
CtrltAlt+U Hue/Saturation (Тон/Насыщенность) с последними установками
Текст:
Инструмент Туре (Текст):
Щелкните или щелкните и перетащите курсор Начало текста
Щелкните по тексту в изображении Повторное редактирование текста
Диалоговое окно Туре (Текст):
Сtrl+«плюс» Увеличить текст на изображении
Ctrl+«минус» Уменьшить текст на изображении
Выравнивание:
Ctrl+Shlft+L По левому/верхнему краю
Ctrl+Shlft+C По центру
Ctrl+Shift+R По правому/нижнему краю
Кегль:
Ctrl+Shift+> Увеличить кегль на два пункта
Ctrl+Alt+Shift+> Увеличить кегль на десять пунктов
Ctrl+Shift+ Уменьшить кегль на два пункта
Ctrl+Alt+Shift+ Уменьшить кегль на десять пунктов
Межстрочный интервал:
Alt+стрелка «вниз» Увеличить интервал на два пункта
Ctrl+Alt+стрелка «вниз» Увеличить интервал на десять пунктов
Alt+стрелка «вверх» Уменьшить интервал на два пункта
Ctrl+Alt+стрелка «вверх» Уменьшить интервал на десять пунктов
Кернинг/межбуквенное расстояние:
Alt+стрелка «вправо» Увеличить расстояние на 20/1000 широкого пробела
Ctrl+Alt+стрелка «вправо» Увеличить расстояние на 100/1000 широкого пробела
Alt+стрелка «влево» Уменьшить расстояние на 20/1000 широкого пробела
Ctrl+Alt+стрелка «влево» Уменьшить расстояние на 100/1000 широкого пробела
Перемещение базовой линии:
Alt+Shlft+стрелка «вверх» Вверх на два пункта
Ctrl+Alt+Shlft+стрелка «вверх» Вверх на десять пунктов
Alt+Shift+стрелка «вниз» Вниз на два пункта
Ctrl+Alt+Shift+стрелка «вниз» Вниз на десять пунктов
Перемещение позиции вставки:
Стрелка «вправо» Вправо на одну букву
Стрелка «влево» Влево на одну букву
Стрелка «вверх» Вверх на одну строчку
Стрелка «вниз» Вниз на одну строчку
Ctrl+стрелка «вправо» Вправо на одно слово
Ctrl+стрелка «влево» Влево на одно слово
Выделение:
Двойной щелчок мышь Слово
Shift+стрелка «вправо» Буква справа
Shift+стрелка «влево» Буква слева
Ctrl+Snift+стрелка «вправо» Слово справа
Ctrl+Shift+стрелка «влево» Слово слева
Shift+стрелка «вверх» Верхняя строчка
Shift+стрелка «вниз» Нижняя строчка
Ctrl+A Все буквы
Shift+щелкните мышью и рисуйте Все буквы, начиная с позиции вставки Shitt+щелчок мышью
Инструменты Type Mask (Маска ) и Vertical Type Mask (Маска текста вертикального текста):
Shift+щелкните мышью и рисуйте Добавить в выделенную область
Alt+щелкните мышью и рисуйте Удалить из выделенной области
Alt+Shift +щелкните мышью, затем рисуйте Пересечь с выделением
Щелкните и перетаскивайте курсор Начало текста
Диалоговое окно Curves (Кривые):
Ctrl+щелкните по изображению Добавить цвет в виде новой точки кривой
Ctrl+Shift+щелчок мышью Добавить цвет в виде отдельных точек каждой кривой
Клавиши со стрелками Переместить точки
Shlft+клавиши со стрелками Переместить точки на расстояние, кратное 10 единицам
Щелкните по сетке Добавить точку
Ctrl+щелкните по точке Удалить точку
Ctrl+D Снять выделение с точек
Аlt+щелкните по сетке Переключение грубой/точной сетки
Ctrl+Tab Выделить следующую точку
Ctrl + Shift+Tab Выделить, предыдущую точку
Shift+щелчок мышью Выделить несколько точек
Диалоговое окно Hue/Saturation (Тон/Насыщенность):
Щелкните по изображению Переместить диапазон оттенков на новое место
Shlft+щелкните/перетащите курсор по изображению Добавить в диапазон оттенков
Аlt+щелкните/перетащите курсор по изображению Удалить из диапазона оттенков
Ctrl+~ (тильда) Редактировать отдельные цвета
Ctrl+[клавиша 1-6] Редактировать композитное изображение
Диалоговое окно 3D Transform (Трехмерная трансформация):
V Инструмент Select (Выделить)
А Инструмент Direct selection (Непосредственное выделение)
М Инструмент Cube (Куб)
N Инструмент Sphere (Сфера)
С Инструмент Cylinder (Цилиндр)
«+» Инструмент Add-anchor-point (Добавить опорную точку)
«-» Инструмент Detete-anchor-point (Удалить опорную точку)
Е Инструмент Pan Camera (Панорамная камера)
R Инструмент Trackball (Трекбол)
Н Инструмент Hand (Рука)
Z Инструмент Zoom (Масштаб)
Ctrl+Tab Переключить инструменты Select/Direct selection (Выделить/Непосредственное выделение)
«Пробел»+перетащите изображение Панорама изображения
Ctrl+«пробел»+перетащите/щелкните по изображению Увеличить масштаб
Ctrl+Аlt+«пробел»+щелкните по изображению Уменьшить масштаб
galinarus.liferus.ru
Как увеличить изображение в фотошопе горячими клавишами. Горячие клавиши фотошопа
Горячие клавиши – комбинация клавиш на клавиатуре, выполняющая определенную команду. Обычно в программах такие комбинации дублируют часто использующиеся функции, доступ к которым можно получить через меню.
Горячие клавиши призваны сократить время при совершении однотипных действий.
В Фотошопе для удобства пользователей предусмотрено использование огромного количества горячих клавиш. Почти каждой функции присвоена соответствующая комбинация.
Все их запоминать не обязательно, достаточно изучить основные, а затем выбрать те, которыми Вы будете пользоваться чаще всего. Приведу наиболее востребованные, а где найти остальные, покажу чуть ниже.
Итак, комбинации:
1. CTRL+S – сохранить документ.
2. CTRL+SHIFT+S – вызывает команду «Сохранить как»
3. CTRL+N – создать новый документ.
4. CTRL+O – открыть файл.
5. CTRL+SHIFT+N – создать новый слой
6. CTRL+J – создать копию слоя или скопировать выделенную область на новый слой.
7. CTRL+G – поместить выделенные слои в группу.
8. CTRL+T – свободное трансформирование – универсальная функция, позволяющая масштабировать, вращать и деформировать объекты.
9. CTRL+D – снять выделение.
10. CTRL+SHIFT+I – инвертировать выделение.
11. CTRL++ (Плюс), CTRL+-(Минус) – увеличить и уменьшить масштаб соответственно.
12. CTRL+0 (Ноль) – подогнать масштаб изображения под размер рабочей области.
13. CTRL+A, CTRL+C, CTRL+V – выделить все содержимое активного слоя, скопировать содержимое, вставить содержимое соответственно.
14. Не совсем комбинация, но… [ и ] (квадратные скобки) изменяют диаметр кисти или любого другого инструмента, у которого этот диаметр есть.
Это минимальный набор клавиш, которым должен пользоваться мастер Фотошопа для экономии времени.
Если Вам необходима какая-либо функция в Вашей работе, то выяснить, какая комбинация ей соответствует, можно, найдя ее (функцию) в меню программы.
Что же делать, если функции, которая Вам нужна, комбинация не присвоена? И здесь разработчики Фотошопа пошли нам навстречу, дав возможность не только менять горячие клавиши, но и назначать свои.
Для изменения или назначения комбинаций переходим в меню «Редактирование – Клавиатурные сокращения» .
Здесь же можно найти все имеющиеся в программе горячие клавиши.
Назначаются горячие клавиши следующим образом: клиаем по нужному пункту и, в открывшемся поле вводим комбинацию так, как если бы мы ее применяли, то есть последовательно и с удержанием.
Если введенная Вами комбинация уже присутствует в программе, то Фотошоп непременно заругается. Нужно будет ввести новую комбинацию или, если меняли существующую, то нажать на кнопку «Отменить изменения» .
По завершению процедуры нажимаем кнопку «Принять» и «ОК» .
Это все, что нужно знать о горячих клавишах рядовому пользователю. Обязательно приучите себя пользоваться ими. Это быстро и очень удобно.
Использование клавиатурных сокращений, или, горячих клавиш, в разы ускоряют работу в программе Abobe Photoshop. Очень много горячих клавиш заданы в Photoshop по умолчанию, но, кроме того, эти комбинации можно настроить и самому (подробно о создании собственных горячих клавиш рассказано ). Для этого надо нажать комбинацию клавиш Ctrl+Alt+Shift+K. Откроется окно, где можно изменить установленные по умолчанию комбинации клавиш. Но лучше нажать на эту кнопочку , с её помощью можно создать новый набор клавиатурных сокращений на основе текущего, и его уже изменять как угодно. Это позволит нам сохранить без изменений набор по умолчанию, и, в случае чего к нему вернуться.
Некоторые часто используемые клавиатурные сокращения:
- Клонирование слоя или выделенной области — нажать Ctrl+J
- C помощью клавиши F
www.amok.ru
