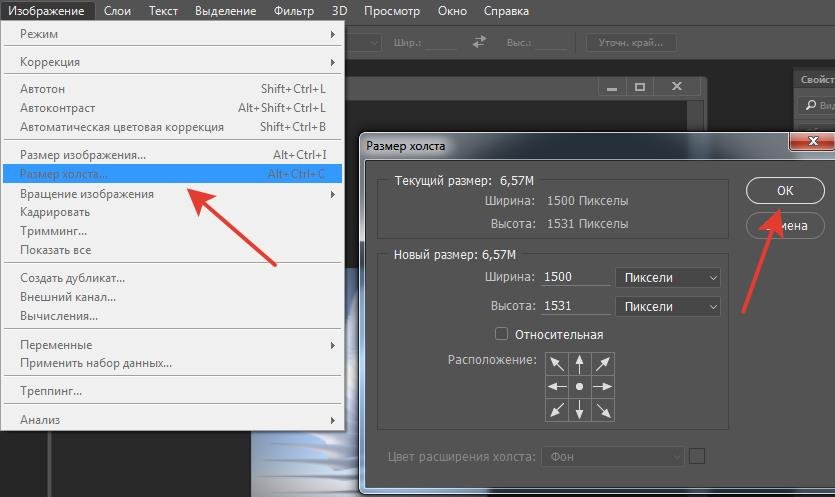Как увеличить разрешение изображения в Photoshop 2022
Adobe Photoshop — один из самых популярных и мощных графических редакторов. Итак, когда вам нужно сделать фотографию с высоким разрешением, вы можете задаться вопросом, можно ли это сделать с помощью Photoshop. Наверняка Photoshop поможет вам сделать картинку низкого разрешения с высоким разрешением.
Сделать изображение высокого разрешения в Photoshop
Этот пост проведет вас к увеличить разрешение изображения в фотошопе шаг за шагом. Кроме того, вы можете изучить бесплатный способ легко увеличить разрешение изображения онлайн.
- Часть 1. Сделайте изображение высокого разрешения в Photoshop
- Часть 2. Сделать картинку низкого разрешения в высоком разрешении онлайн бесплатно
- Часть 3. Часто задаваемые вопросы о том, как увеличить разрешение изображения в Photoshop
Часть 1. Как сделать изображение с высоким разрешением с помощью Photoshop
В Adobe Photoshop предусмотрены специальные функции, помогающие увеличить разрешение изображения при сохранении или улучшении исходного визуального качества. Он может в четыре раза увеличить размер вашей фотографии и очистить края и детали с помощью искусственного интеллекта. Вы можете сделать изображение низкого разрешения с высоким разрешением в Photoshop. Теперь вы можете использовать следующее руководство, чтобы создать файл изображения с высоким разрешением.
Он может в четыре раза увеличить размер вашей фотографии и очистить края и детали с помощью искусственного интеллекта. Вы можете сделать изображение низкого разрешения с высоким разрешением в Photoshop. Теперь вы можете использовать следующее руководство, чтобы создать файл изображения с высоким разрешением.
Шаг 1Если на вашем компьютере не установлен Photoshop, вам следует сначала загрузить его с официального сайта Adobe. Это позволяет бесплатно использовать его в течение семи дней. После этого вам нужно выбрать и приобрести предпочитаемый план.
Шаг 2Откройте Adobe Photoshop и импортируйте в него файл изображения. Нажмите на верхнюю Фото товара меню, а затем выберите Размер изображения опцию.
Шаг 3На экране появится всплывающее окно Размер изображения, в котором можно изменить разрешение изображения. Вы можете ввести конкретные значения для Ширина и Высота и увеличить разрешение изображения под Размеры. Нажмите кнопку ОК, чтобы сохранить изменения.
Обратите внимание: если вы хотите сохранить текущее соотношение ширины и высоты, вы должны отметить значок цепочки, связывающий эти свойства.
Шаг 4После того, как вы сделаете изображение с высоким разрешением в Photoshop, вы можете экспортировать его обычным способом. Нажми на Файл меню и используйте Экспортировать функция сохранения отредактированного изображения.
Часть 2. Как сделать картинку низкого разрешения в высоком разрешении онлайн и бесплатно
Adobe Photoshop — довольно дорогой редактор изображений, и если вам нужно только увеличить разрешение изображения, это не лучший вариант. Учитывая это, здесь мы настоятельно рекомендуем простой в использовании Бесплатное масштабирование изображений чтобы помочь вам увеличить разрешение изображения. Он также может увеличивать изображение, удалять размытость и шум и улучшать его качество.
Шаг 1Найдите и перейдите к этому Бесплатное масштабирование изображений веб-сайт в вашем веб-браузере. Вы можете использовать его во всех широко используемых веб-браузерах, включая Safari, Chrome, Edge, Firefox и Yahoo.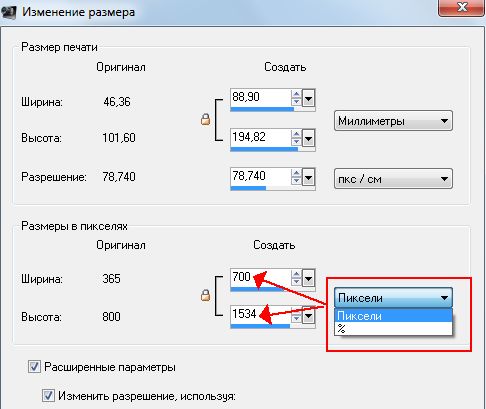
Выберите увеличение из 2x, 4x, 6x и 8x, а затем нажмите кнопку Загрузить свое фото кнопку для просмотра и загрузки файла изображения. Он может увеличить разрешение изображения в форматах JPG, JPEG, PNG, BMP, TIF или TIFF.
Шаг 2Когда загрузка изображения будет завершена, Free Image Upscaler автоматически начнет делать ваше изображение с низким разрешением высоким разрешением, исправит его размытое пространство, уменьшит шум и оптимизирует его качество.
Он отображает исходное и увеличенное разрешение изображения. Вы можете проверить исходное и выходное изображения и сравнить разницу. На этом шаге вы можете выбрать другой Увеличение вариант в зависимости от ваших потребностей.
Этот онлайн-инструмент для разрешения изображений использует передовую технологию искусственного интеллекта для создания фотографий с высоким разрешением. Благодаря алгоритмам глубокого обучения он может исправить размытое изображение и даже преобразовать вашу старую фотографию в качество HD.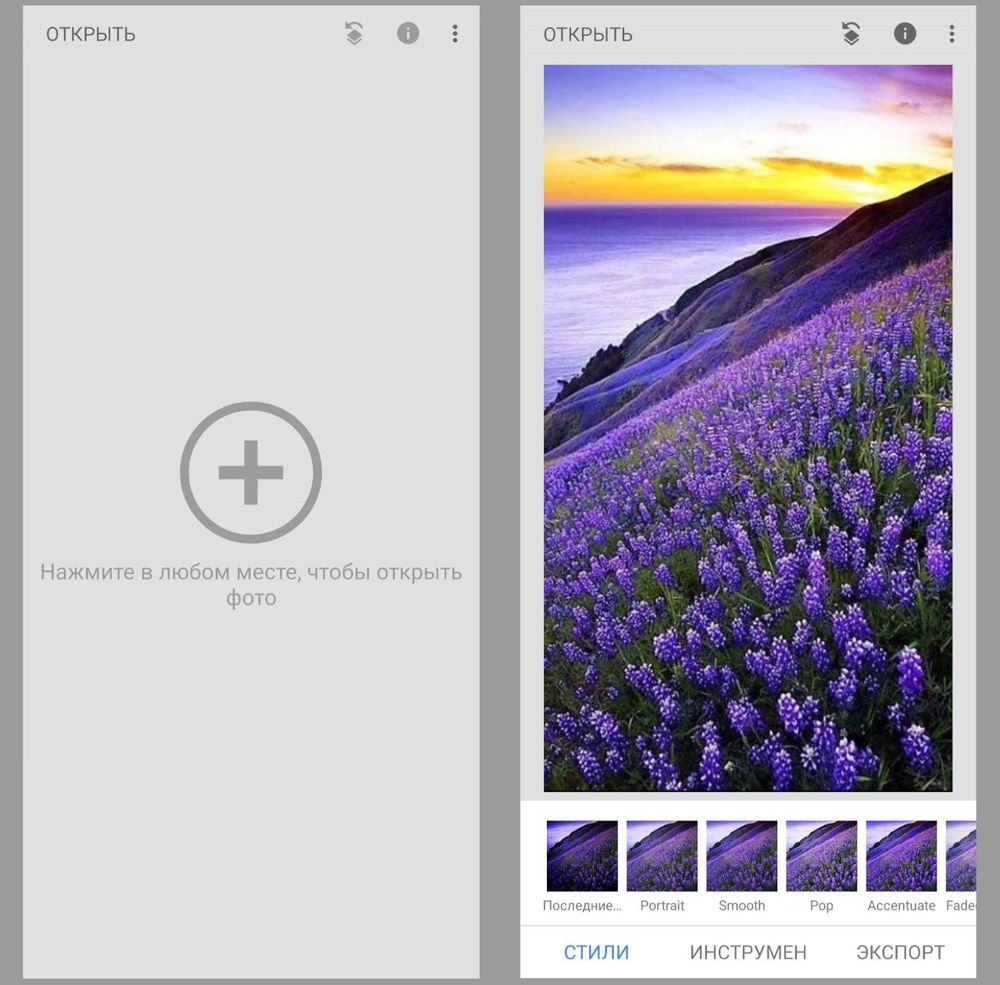
Шаг 1Когда файл улучшенного изображения вас удовлетворит, вы можете щелкнуть значок Сохраните кнопку, чтобы загрузить его на свой компьютер. Free Image Upscaler на 100 % бесплатен и не имеет ограничений по функциям и загружаемому изображению. Что еще более важно, как бесплатный онлайн-редактор изображений, он не добавит водяных знаков в ваш выходной файл. Нажмите здесь, чтобы узнать, как сделать изображения меньше.
Часть 3. Часто задаваемые вопросы о том, как увеличить разрешение изображения в Photoshop
Вопрос 1. Может ли Adobe Express увеличить разрешение изображения?
Нет. Adobe Express позволяет бесплатно изменять размер файла изображения, удалять ненужный фон, обрезать фотографию и преобразовывать формат изображения в соответствии с вашими потребностями. Но он не предлагает вам инструмент для создания изображения в высоком разрешении.
Вопрос 2. Как я могу бесплатно увеличить разрешение изображения на своем Mac?
Как пользователь Mac, когда вы хотите изменить разрешение своей фотографии, вы можете положиться на предустановленное приложение Preview. Запустите предварительный просмотр, откройте с его помощью файл изображения, щелкните значок панели инструментов разметки, а затем выберите функцию «Настройка размера». Во всплывающем окне «Размеры изображения» вы можете свободно увеличивать разрешение изображения и изменять ширину и высоту изображения.
Запустите предварительный просмотр, откройте с его помощью файл изображения, щелкните значок панели инструментов разметки, а затем выберите функцию «Настройка размера». Во всплывающем окне «Размеры изображения» вы можете свободно увеличивать разрешение изображения и изменять ширину и высоту изображения.
Вопрос 3. Как увеличить разрешение изображения на телефоне Android?
Предположим, вы хотите напрямую отредактировать фотографию и увеличить его разрешение на вашем Android-устройстве. В этом случае вы можете открыть его в приложении Google Фото, нажать кнопку «Редактировать», а затем выбрать встроенную функцию «Улучшение», чтобы легко увеличить разрешение изображения. Кроме того, вы можете положиться на некоторые сторонние приложения для создания изображений с высоким разрешением. Вы можете зайти в магазин Google Play и найти средство увеличения разрешения изображения, средство улучшения фотографий AI или средство изменения размера фотографий.
Заключение
Как сделать картинку низкого разрешения в высоком разрешении в фотошопе? Здесь, в этом посте, вы можете получить подробное руководство, которое поможет вам изменить и увеличить разрешение изображения в фотошопе.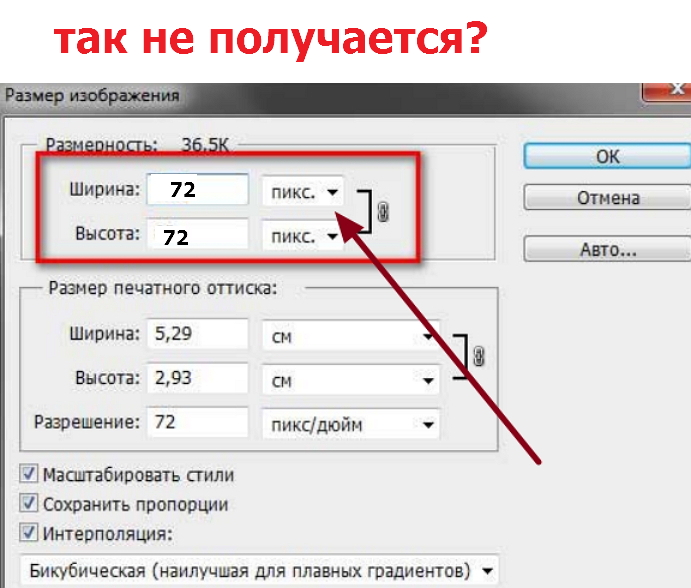 Кроме того, вы познакомились с бесплатным онлайн-апскейлером изображений для улучшения разрешения изображения и повышения его качества.
Кроме того, вы познакомились с бесплатным онлайн-апскейлером изображений для улучшения разрешения изображения и повышения его качества.
Как увеличить разрешение изображения в фотошопе
Мы живем в эпоху подъема визуальной культуры. В настоящее время все делают снимки на свои телефоны. Они также обычно размещают их в Интернете и используют их как способ общения с другими. Чем лучше качество фотографии, тем больше людей будут ее комментировать или ставить лайки.
Оглавление
Шаг 1
Шаг 2
Шаг 3
Шаг 4
Шаг 5
ШАГ 6
Вывод
Изображения не менее важны в деловом мире. Они могут иметь огромное влияние на ваш успех. Если вы хотите продемонстрировать свое предложение, проиллюстрировать тип предоставляемых вами услуг или просто усилить сообщение вашего бренда, вы можете сделать все это, добавив шикарные изображения на свой веб-сайт.
Чтобы ваши изображения всегда выглядели идеально, важно придерживаться рекомендованных размеров изображений в социальных сетях.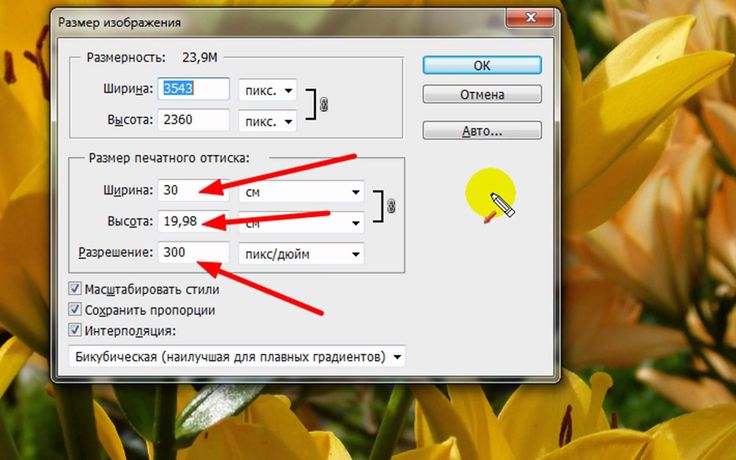 Безусловно что использование фотографий в самом высоком разрешении имеет первостепенное значение
Безусловно что использование фотографий в самом высоком разрешении имеет первостепенное значение
Для начала откройте свое изображение в Adobe Photoshop. Далее выберите Изображение> Размер изображения из меню вверху экрана. Здесь вы можете увидеть размеры вашего изображения (и при необходимости изменить их размер), а также разрешение (пикселей на дюйм), в котором будет напечатано изображение.
Мы заинтересованы в разрешение поле
Прежде чем приступить к изменению разрешения изображения, полезно узнать кое-что о Параметр Resample Image. Это один из самых важных вариантов в Размер изображения диалоговое окно. Передискретизация изображения означает изменение количества пикселей. Вы можете понижать или повышать дискретизацию, в зависимости от того, хотите ли вы удалить или добавить пиксели. Если вы не хотите изменять размер изображения в пикселях, снимите флажок
Это один из самых важных вариантов в Размер изображения диалоговое окно. Передискретизация изображения означает изменение количества пикселей. Вы можете понижать или повышать дискретизацию, в зависимости от того, хотите ли вы удалить или добавить пиксели. Если вы не хотите изменять размер изображения в пикселях, снимите флажок
Следующий, измените разрешение изображения, введя желаемое значение. Видите, как количество пикселей осталось прежним? Это потому, что вы сняли флажок Изменить размер изображения вариант заранее.
Небольшая подсказка: 240 пикселей на дюйм — это разрешение, которого придерживаются многие люди, поскольку оно дает резкие и четкие изображения. Однако вы также можете масштабировать его до 300 пикселей на дюйм, как в значительной степени отраслевой стандарт.
Если вы хотите немного поиграть с разрешением пикселей, обязательно проверить
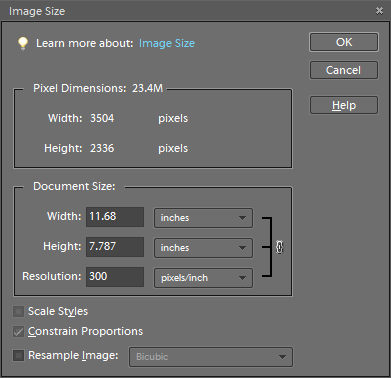 Делая это, размеры вашего изображения будут меняться вместе с разрешением.
Делая это, размеры вашего изображения будут меняться вместе с разрешением.Когда вы закончите со всеми изменениями и успешно улучшите разрешение вашего изображения, нажмите ОК и сохраните файл.
Следуя нашему простому 6-шаговому руководству, вы сможете увеличить разрешение ваших изображений в Adobe Photoshop, как настоящий профессионал. Только не забывайте — чем выше разрешение, тем больше размер файла. Ваш веб-сайт WordPress может загружаться медленнее, поэтому важно уделять особое внимание оптимизации изображений. С другой стороны, не всегда удается сотворить чудо и улучшить качество изображения, особенно если вы работаете с файлом сверхнизкого разрешения. Однако вы всегда должны делать все возможное. Итак, запустите Photoshop и начните создавать четкие высококачественные изображения, перед которыми никто не сможет устоять.
Поделиться на Facebook Поделиться на Twitter Поделиться на Pinterest Поделиться на WhatsApp Поделиться на WhatsApp Поделиться по электронной почте
Moyens Staff
Как преобразовать в высокое разрешение в Photoshop | Малый бизнес
Элизабет Мотт
Создание файлов с высоким разрешением для использования в полиграфии может стать одной из опор вашего профессионального рабочего процесса, особенно если вы художник-график или специалист по полиграфическому производству.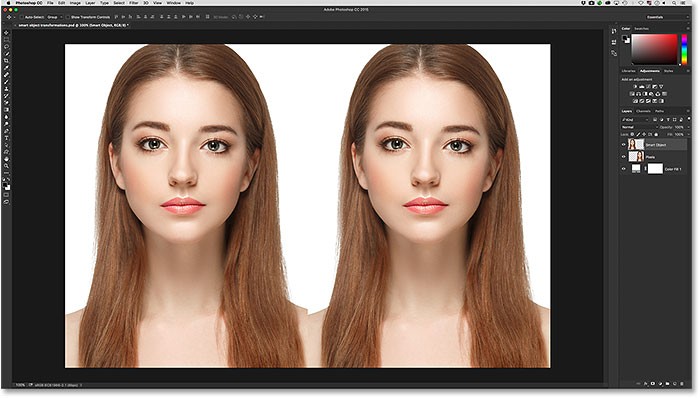 Если вам представили файлы с низким разрешением и попросили сделать их версии с высоким разрешением, вы добьетесь лучших результатов, если сможете изначально получить файлы с высоким разрешением. Некоторые файлы с низким разрешением на самом деле могут стать файлами с высоким разрешением без потери качества изображения, в зависимости от размера, в котором вам нужно их воспроизвести. В то же время, однако, некоторые файлы требуют увеличения размера, чтобы они соответствовали вашим потребностям в разрешении.
Если вам представили файлы с низким разрешением и попросили сделать их версии с высоким разрешением, вы добьетесь лучших результатов, если сможете изначально получить файлы с высоким разрешением. Некоторые файлы с низким разрешением на самом деле могут стать файлами с высоким разрешением без потери качества изображения, в зависимости от размера, в котором вам нужно их воспроизвести. В то же время, однако, некоторые файлы требуют увеличения размера, чтобы они соответствовали вашим потребностям в разрешении.
Изменить разрешение
Откройте файл в Adobe Photoshop. Нажмите «Shift-Ctrl-I», чтобы открыть диалоговое окно «Размер изображения».
Просмотрите статистику Размер документа в диалоговом окне Размер изображения. Если вы видите большие значения ширины и высоты с разрешением 72 пикселя на дюйм, вероятно, ваше изображение было получено с цифровой камеры. Снимите флажок «Resample Image» и установите разрешение 300 ppi. Обратите внимание, что в верхней части диалогового окна размеры в пикселях — ширина, высота и размер файла — остаются неизменными, тогда как ширина и высота в разделе «Размер документа» уменьшаются.
 Например, 8-битное RGB-изображение размером 25 дюймов на 16,667 дюйма при разрешении 72 пикселей на дюйм имеет размер 6 дюймов на 4 дюйма при разрешении 300 пикселей на дюйм, но остается размером файла 6,18 МБ. Нажмите на кнопку «ОК», чтобы применить настройки.
Например, 8-битное RGB-изображение размером 25 дюймов на 16,667 дюйма при разрешении 72 пикселей на дюйм имеет размер 6 дюймов на 4 дюйма при разрешении 300 пикселей на дюйм, но остается размером файла 6,18 МБ. Нажмите на кнопку «ОК», чтобы применить настройки.Просмотрите свое изображение. Его размер и внешний вид остаются неизменными, потому что вы просто сказали Photoshop переосмыслить его разрешение, а не увеличивать его. Вместо очень большого изображения с низким разрешением ваш файл стал меньшим по размеру изображением с высоким разрешением.
Увеличить разрешение
Откройте файл в Adobe Photoshop. Нажмите «Shift-Ctrl-I», чтобы открыть диалоговое окно «Размер изображения».
Установите флажок «Resample Image» и установите разрешение 300 пикселей на дюйм. Обратите внимание, что размеры в пикселях — ширина, высота и размер файла — в верхней части диалогового окна увеличиваются, тогда как ширина и высота в разделе «Размер документа» остаются неизменными.
 Например, 8-битное RGB-изображение размером 432 пикселя в ширину и 288 пикселов в высоту при 72 ppi остается шириной 6 дюймов и высотой 4 дюйма при 300 ppi, но становится шириной 1800 пикселов и высотой 1200 пикселов, а размер файла увеличивается с 364,5. К до 6,18 МБ. Нажмите на кнопку «ОК», чтобы применить настройки.
Например, 8-битное RGB-изображение размером 432 пикселя в ширину и 288 пикселов в высоту при 72 ppi остается шириной 6 дюймов и высотой 4 дюйма при 300 ppi, но становится шириной 1800 пикселов и высотой 1200 пикселов, а размер файла увеличивается с 364,5. К до 6,18 МБ. Нажмите на кнопку «ОК», чтобы применить настройки.Посмотрите на окно изображения и качество изображения. Поскольку вы увеличили разрешение файла и, следовательно, его размер, окно изображения кажется больше. Однако с этим увеличенным размером появляется пикселизация, возникающая, когда Photoshop интерполирует новые пиксели, чтобы разместить большую область файла.
Справочные материалы
- Adobe: Adobe Photoshop Help and Tutorials
Ресурсы
- Adobe Photoshop CS6 Classroom в книге; Творческая группа Adobe
Советы
- Повышайте резкость изображения после увеличения разрешения, а не до этого. Если сначала повысить резкость, могут возникнуть артефакты повышения резкости, которые снижают качество изображения после увеличения.
 Если вы повысите резкость позже, вы сможете компенсировать некоторое смягчение, вызванное увеличением.
Если вы повысите резкость позже, вы сможете компенсировать некоторое смягчение, вызванное увеличением. - Если клиент просит вас увеличить разрешение изображения и не понимает негативных последствий этого процесса, пригласите его посмотреть, как вы увеличиваете изображение с низким разрешением, чтобы он мог сам увидеть побочные эффекты.
- Всегда проверяйте предоставленные клиентом изображения с цифровых камер. Большинство из них будут отображать большие размеры изображения при низком разрешении. Когда вы включаете эти файлы в макет страницы, вы можете подумать, что получили большие файлы, и попытаетесь использовать их в том размере, который кажется их реальным.
Предупреждения
- Никогда не используйте файл с низким разрешением в рабочем процессе печати, предназначенном для печатного станка. Полученный результат будет выглядеть мягким и пиксельным.
Писатель Биография
Элизабет Мотт пишет с 1983 года. Мотт имеет большой опыт написания рекламных текстов для всего: от кухонной техники и финансовых услуг до образования и туризма.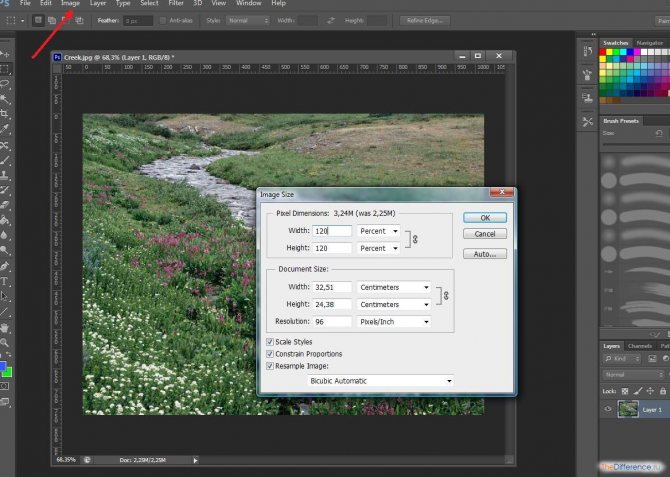 Она имеет степень бакалавра искусств и магистра искусств по английскому языку Университета штата Индиана.
Она имеет степень бакалавра искусств и магистра искусств по английскому языку Университета штата Индиана.
Как увеличить разрешение фото без Photoshop Бесплатно
Во многих случаях людям необходимо загрузить изображение определенного разрешения на веб-сайт или сервер. Легко уменьшить разрешение с помощью программного обеспечения для редактирования фотографий для ПК, но дело обстоит совсем иначе, когда нам нужно увеличить разрешение фотографии, если исходное изображение маленькое. Не получится, если просто увеличить ширину и высоту изображения, потому что изображение исказится с потерей качества. Для получения наилучшего результата вам понадобится богатый опыт ручного редактирования или хорошие инструменты для автоматического улучшения.
Советы по улучшению разрешения фотографий
- Всегда делайте резервную копию оригинальной фотографии
- Не перезаписывайте исходную фотографию, если вы не полностью удовлетворены
- Понемногу увеличивайте разрешение, например, на 10%.

WindowsFree Download Win Version MacFree Download Mac Version
Pro Tips : Если вы по ошибке удалили исходные изображения или измененную работу, не стесняйтесь использовать RePicvid Free Photo Recovery, чтобы вернуть их. Программное обеспечение для восстановления может бесплатно восстановить изображения с SD-карты, USB-накопителя, жесткого диска и компьютера.
Метод 1. Как увеличить разрешение фотографий онлайн бесплатно
Самое простое решение этой задачи — использовать бесплатные онлайн-инструменты, которые разработаны с использованием определенного алгоритма для увеличения изображений, поэтому пользователям не нужны технические знания. Эти утилиты обычно бесплатны, потому что процесс автоматизирован и не требует больших затрат. Тем не менее, реклама может быть указана для поддержки работы веб-сайта. Пользователям просто нужно быть осторожными, чтобы избежать неправильной работы.
Ниже приведены три лучших онлайн-инструмента для увеличения разрешения фотографий:
1.
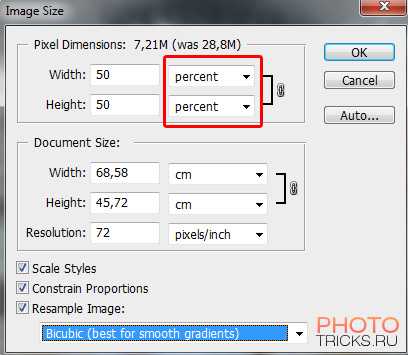 PhotoEnlarger – Увеличение разрешения изображения на PX
PhotoEnlarger – Увеличение разрешения изображения на PXСамая важная особенность онлайн-увеличителя фотографий – простота использования. В PhotoEnlarger вам просто нужно загрузить маленькое изображение, а затем выбрать нужное разрешение, перемещая ползунок или вводя параметры перед применением. Этот онлайн-инструмент подходит для большинства людей.
2. ResizeMyPicture – Увеличение разрешения нескольких фотографий
Что делать, если вы хотите увеличить разрешение нескольких фотографий одновременно? Разработчик ResizeMyPicture учел это. Вы можете выбрать до 5 изображений и указать желаемую ширину или высоту по пикселям. Этот веб-сайт поддерживает изображения JPG, GIF и PNG размером до 3 МБ и шириной 3000 пикселей.
3. ImageEnlarger — Увеличение разрешения изображения по URL-адресу
Это может быть редко, но в ImageEnlarger вы можете улучшить разрешение фотографии по URL-адресу. Поддерживаемые типы изображений включают JPG, PNG, GIF и BMP, но выходной формат ограничен JPG и PNG.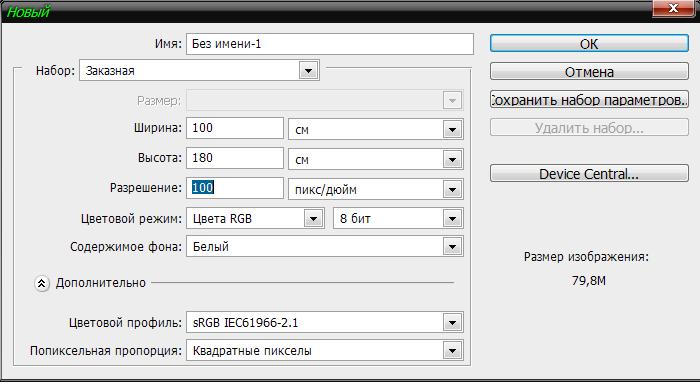 Соотношение заблокировано, поэтому вам просто нужно указать целевую ширину или высоту. Вы предварительно просмотрите выходное изображение перед его сохранением.
Соотношение заблокировано, поэтому вам просто нужно указать целевую ширину или высоту. Вы предварительно просмотрите выходное изображение перед его сохранением.
Метод 2. Как увеличить разрешение изображения с помощью Photoshop
Если вы хотите попробовать программу Adobe Photoshop, установленную на вашем компьютере, или указанные выше онлайн-инструменты не поддерживают ваши типы изображений. Вот шаги, чтобы увеличить разрешение изображения с помощью Photoshop.
- Шаг 1. Откройте изображение в Photoshop.
- Шаг 2. Щелкните Изображение в строке меню, затем выберите Размер изображения .
- Шаг 3. Введите желаемое разрешение или ширину и высоту, затем нажмите OK , чтобы применить.
- Шаг 4. Просмотрите измененное изображение, прежде чем сохранять его как новый файл.
Примечание : после увеличения разрешения может потребоваться повысить резкость изображения, чтобы оно выглядело лучше.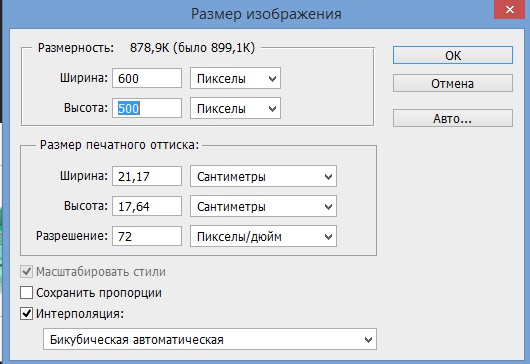
Вы также можете увеличить разрешение фотографий с помощью многих других инструментов для редактирования фотографий, но результат будет не лучше, чем в Photoshop.
Метод 3. Как увеличить разрешение фотографий без Photoshop на Mac
Онлайн-инструменты по способу 1 работают как для пользователей Windows, так и для пользователей Mac. Однако, если вы беспокоитесь о безопасности в Интернете и хотите увеличить разрешение фотографий без Photoshop на Mac, выполните следующие действия.
- Шаг 1. Перейдите в папку приложения и откройте Preview .
- Шаг 2. На верхней панели щелкните
- Шаг 3. Щелкните Инструменты в меню и выберите Настройка размера .
- Шаг 4. Во всплывающем окне измените размеры для желаемого разрешения.
- Шаг 5. Просмотрите результат, затем щелкните Файл > Сохранить как и дайте новому изображению имя.


 Например, 8-битное RGB-изображение размером 25 дюймов на 16,667 дюйма при разрешении 72 пикселей на дюйм имеет размер 6 дюймов на 4 дюйма при разрешении 300 пикселей на дюйм, но остается размером файла 6,18 МБ. Нажмите на кнопку «ОК», чтобы применить настройки.
Например, 8-битное RGB-изображение размером 25 дюймов на 16,667 дюйма при разрешении 72 пикселей на дюйм имеет размер 6 дюймов на 4 дюйма при разрешении 300 пикселей на дюйм, но остается размером файла 6,18 МБ. Нажмите на кнопку «ОК», чтобы применить настройки.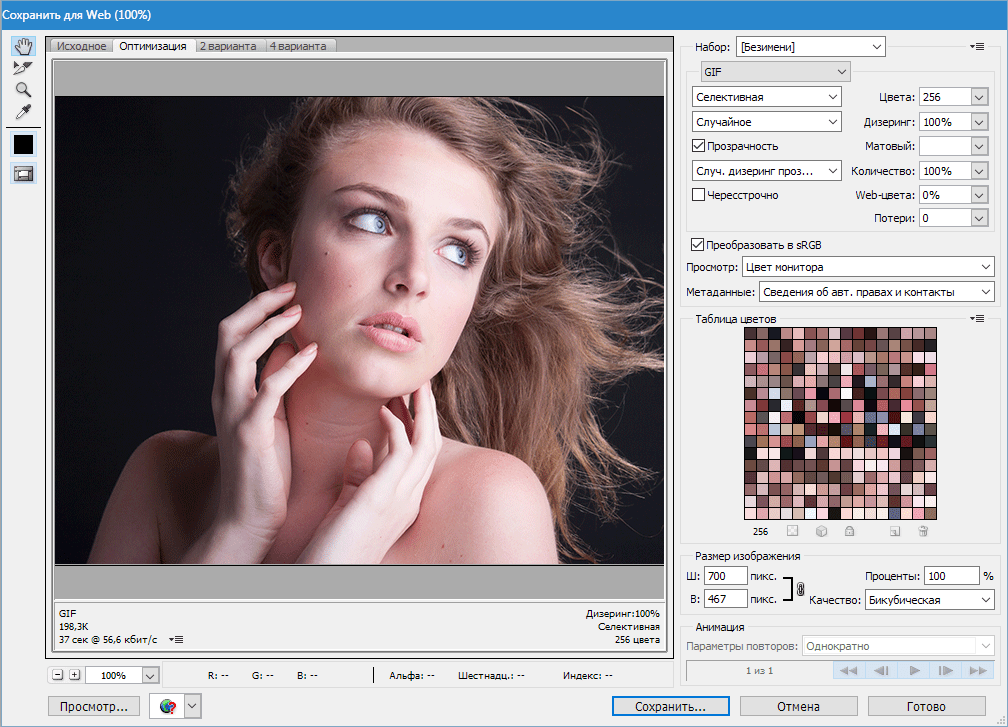 Например, 8-битное RGB-изображение размером 432 пикселя в ширину и 288 пикселов в высоту при 72 ppi остается шириной 6 дюймов и высотой 4 дюйма при 300 ppi, но становится шириной 1800 пикселов и высотой 1200 пикселов, а размер файла увеличивается с 364,5. К до 6,18 МБ. Нажмите на кнопку «ОК», чтобы применить настройки.
Например, 8-битное RGB-изображение размером 432 пикселя в ширину и 288 пикселов в высоту при 72 ppi остается шириной 6 дюймов и высотой 4 дюйма при 300 ppi, но становится шириной 1800 пикселов и высотой 1200 пикселов, а размер файла увеличивается с 364,5. К до 6,18 МБ. Нажмите на кнопку «ОК», чтобы применить настройки.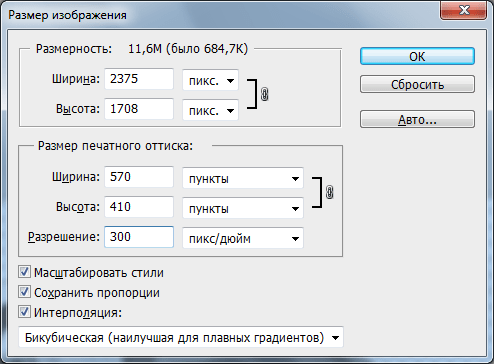 Если вы повысите резкость позже, вы сможете компенсировать некоторое смягчение, вызванное увеличением.
Если вы повысите резкость позже, вы сможете компенсировать некоторое смягчение, вызванное увеличением.