Урок 15. Текст | Студия дизайна и уроков Photoshop Светланы Васильевой
Вы узнаете:
- Как Photoshop проверяет орфографию.
- Как установить новые шрифты.
- Как деформировать текст.
- Как расположить текст на заданной траектории.
- Как вписать текст в любую фигуру.
- Как создать текст из фотографии инструментом Туре Mask (Текст-маска).
- Как преобразовать текст в фигуру.
- Как влияет текст на восприятие всего изображения.
Связь текста с изображением
С момента, когда вы решили добавить к изображению текст, о вашей работе уже можно судить хорошая она или плохая с точки зрения графического дизайна.
Взаимосвязь между текстом и изображением может выражаться по-разному и отношение к шрифту должно быть разным:
- Изображение первично, а текст лишь дополняет его (например, подпись к комиксам).
Если изображение несет на себе главную нагрузку, то лучше сделать текст нейтральным, чтобы он не отвлекал на себя внимание, или постараться придать ему вид того времени и места которое показано на изображении.
- Текст – это часть изображения (например, название работы, автор или пояснение, вставленное в картину).
- Текст первичен, т. е. он несет информацию, а изображение лишь дополняет его (например, название сайта или текст на обложке журнала). Если текст является главным объектом, то он должен максимально соответствовать изданию, сайту, журналу и т.д., а фон должен гармонировать с текстом, подчеркивая и дополняя его.
- Текст не несет в себе никакого смысла, а является своеобразной массой, из которой создано некое изображение (аппликации из газет). Здесь характер шрифта и стиль картины не должны вступать в противоречие.
Советы при работе со шрифтами:
- Не растягивайте текст ни по горизонтали, ни по вертикали. Если нужно заполнить текстом пространство, лучше увеличьте его масштаб, подберите другой шрифт, или измените начертание на bold(жирный).
- Не используйте более двух разных шрифтовв одной работе.
 Лучше выбирайте разные начертания одного шрифта (прямое, курсив, жирное и полужирное).
Лучше выбирайте разные начертания одного шрифта (прямое, курсив, жирное и полужирное). - Дайте больше воздуха изображению, не забивайте его текстом слишком плотно.
- Рамки и обводки используйте с осторожностью. Шрифт может превратиться в нечитаемое месиво. Допустим, вы добавили текст к изображению, и хотите его немного приукрасить. Хорошую композицию никакие обводки не улучшат, а плохую могут испортить еще больше.
- Существуют шрифты, которые лучше использовать только в латинских буквах: Book Antiqua, Palatino Linotype и Garamond, для кириллических используйте Verdana, Arno Pro, Garamond Premier Pro, Calibri и Georgia. А так же использование шрифтов Arial, Comic Sans не являются признаком хорошего тона, да и Time New Roman достаточно приелся из-за частого употребления.
Создать текст в Photoshop очень легко.
В программе есть два вида инструментов для работы с текстом. Щелкните по значку Туре (Текст) в палитре инструментов и вы легко найдете Туре (Текст) и Type Mask (Маска текста).
Панель параметров инструмента Туре (Текст).
Меню настроек начинается с кнопки переключения ориентации текста с горизонтального на вертикальный. Можно выбрать горизонтальный или вертикальный текст. Если вы вводите текст с помощью инструмента Type (Текст), Photoshop автоматически создает новый слой и размещает текстовую надпись именно в этом слое. Появляясь на экране, надпись автоматически закрашивается текущим основным цветом (если в текущий момент вы работаете в полностью прозрачном слое, Photoshop не будет создавать новый слой.)
Далее идет список Sentthefontfamily(Задайте гарнитуру), в котором вы выбираете название шрифта. Чтобы изменить шрифт выделите его, зажав левую кнопку мыши, и выберите в списке другой шрифт. Выделив шрифт в списке, можно просматривать другие варианты, используя стрелки вверх и вниз на клавиатуре.
Следующий список позволяет выбрать начертание шрифта: жирный, полужирный, курсивный; Затем идет окно выбора Размера шрифта, а за ним окно определяющее Способ сглаживания. Три кнопки выравнивания текста; Выбор цвета; Деформация ; Последним идет значок вызова палитры Символ .
Ограничивающая рамка для ввода текста.
Если вы хотите, чтобы текст был набран
в ограничивающей рамке, то выбрав инструмент Type (Текст), щелкните левой кнопкой мыши, и, не отпуская ее, растяните рамку до нужного размера и можете набрать или вставить скопированный текст. Можете не беспокоиться – текст не выйдет за границы рамки. Обращаю ваше внимание, что на клавиатуре две клавиши Enter, и они по‑разному влияют на текст. Enter (в секции букв) переносит текст на новую строку. Enter (в секции цифр) – это выход из режима набора текста. Если курсор будет в середине текста, а вы нажмете Enter(в секции букв), то вся правая часть переместится на новую строчку. Для подтверждения набора текста и выхода из режима набора нажмите значок в панели параметров или клавишу Enter на клавиатуре (из секции с цифрами).
Коррекция текста
Если в процессе работы вы заметили ошибку в тексте, или же Вам нужно подкорректировать ранее введенный текст, выберите инструмент Туре (Текст) и слой с текстом. Подведите курсор к тексту, и когда курсор изменит свой вид, нажмите левую кнопку мыши. Теперь вы в режиме редактирования. Стрелками на клавиатуре или мышкой переместите курсор к ошибочной букве, нажмите DEL и наберите нужный текст. Так же, находясь в этом режиме, вы можете выделить кусок текста, зажав левую кнопку мыши. Произведите необходимые изменения. Если вам нужно добавить текст, передвиньте курсор в конец текста и продолжите набор.
Photoshop может проверять орфографию
Для этого выберите текстовый слой. Выделите текст или слово или просто поместите курсор внутрь набранного текста. Выберите меню Edit (Редактирование) – Check Spelling (Проверка орфографии) или выберите тот же пункт, нажав правую кнопку мыши.
Установка шрифтов:
Если вы скачали или купили новый шрифт, то его нужно установить в папку Windows/Fonts. Для того чтобы это сделать: закройте все открытые приложения (Word, Outlook, Photoshop….)
выберите в меню Пуск – Настройки – Панель управления – Шрифты.
В открывшемся окне, в меню – файл, выберите: установить шрифт, укажите путь к файлу со шрифтом и нажмите OK.
Если нужно установить сразу несколько шрифтов, используйте клавишу Ctrl для выбора.
Eсли файл шрифта заархивирован (имеет расширение zip, rar), то предварительно распакуйте его в какую-нибудь другую папку.
Однажды я установила сразу 2000 бесплатных шрифтов и Photoshop перестал загружаться, пришлось потратить несколько часов, чтобы вылечить компьютер от этой гадости. Мой вам настоятельный совет: никогда не устанавливайте много шрифтов сразу, используйте программы-менеджеры и загружайте шрифты по мере необходимости. И еще, начиная с CS3, зайдите в меню Edit (Редактирование) – Preferences (Установки) – Type (Шрифты) и уберите галочку с опции Enable Missing Gliph Protection (Включить защиту отсутствующих глифов).
в программе установлена, и каждый раз, когда в тексте появляется шрифт, которого нет на компьютере, PhotoShop меняет его на другой шрифт по своему желанию.
Текст можно вписать в фигуру.
Если навести курсор в середину контура фигуры, то он примет вид взятого в круглые кавычки курсора – это значит, что текст будет вставляться строго во внутреннее пространство контура. Правый клик – удалить контур или Ctrl+H. Преимуществом инструмента Туре (Текст) является то, что текст автоматически создается на новом слое. Значит, его легко перемещать независимо от других слоев. Не забывайте, что чем больше слоев в документе, тем больше размер файла.
К сожалению, не во все фигуры можно вписать текст. Например, у вас не получится вставить текст в фигуры треугольника и двух звездочек из обычного набора. Но вы можете сами создать нужную фигуру и вписать в нее текст.
Деформация текста
Warptext (Деформировать текст) .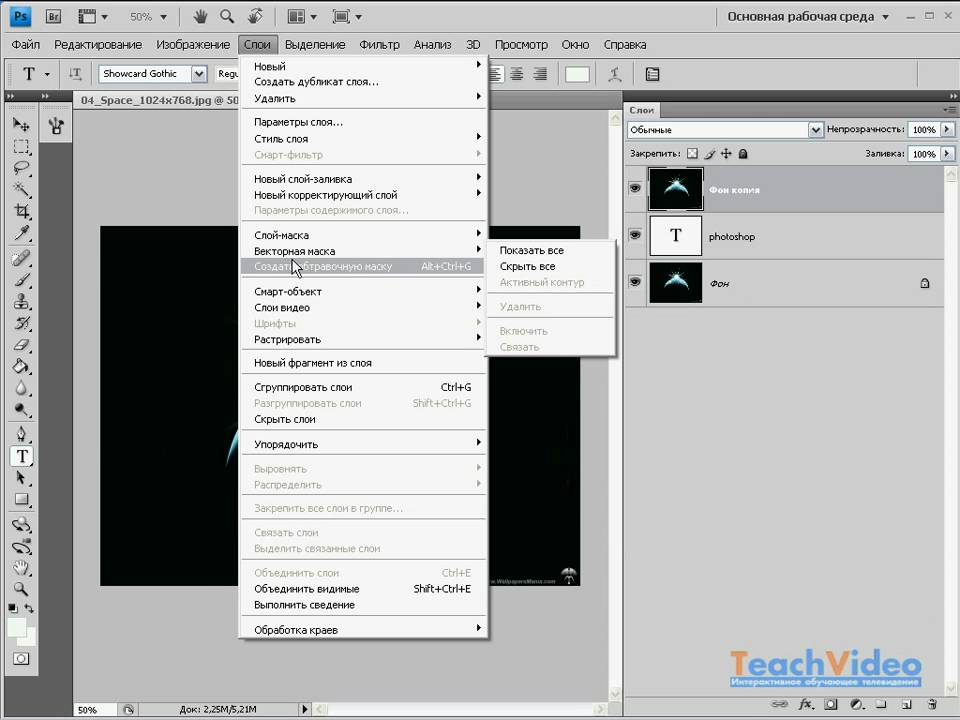 С помощью этого параметра можно выгибать текст или придавать ему форму. В выпадающем меню Style (Стиль) вы найдете много разных вариантов, регулируя параметрами Вend (Изгиб) и Horizontal Distortion, Vertical Distortion (горизонтальное и вертикальное искажение) можно изменять выбранный стиль.
С помощью этого параметра можно выгибать текст или придавать ему форму. В выпадающем меню Style (Стиль) вы найдете много разных вариантов, регулируя параметрами Вend (Изгиб) и Horizontal Distortion, Vertical Distortion (горизонтальное и вертикальное искажение) можно изменять выбранный стиль.
Расположение текста на заданной траектории.
У инструмента Type есть интересная функция: если подвести курсор мыши к любому контуру, то он примет вид перечеркнутого волнистой линией курсора.
Выберите в меню параметров инструмента Type (Текст) форматирование по левому краю. Щелкните курсором по контуру и напишите текст. Чтобы перевернуть текст по внутреннему пути, выберите Трансформация – Отразить по горизонтали или вертикали.
В зависимости от того, что вы выберете, результат будет разный. Применив к тексту переключатель с горизонтального на вертикальный шрифт, можно увидеть, как буквы перестроятся друг за другом. Выбрав инструмент Стрелка, текст можно передвигать по контуру
и отражать по горизонтали и вертикали. Этого же эффекта можно добиться, если, работая инструментом Type (Текст) нажать Ctrl и подвигать текст (курсор примет вид I с маленькой стрелочкой). Контур можно редактировать, текст будет послушно следовать по пути.
Этого же эффекта можно добиться, если, работая инструментом Type (Текст) нажать Ctrl и подвигать текст (курсор примет вид I с маленькой стрелочкой). Контур можно редактировать, текст будет послушно следовать по пути.
Если в меню параметров инструмента Type (Текст) выбрать форматирование по центру , то щелкнув курсором по кривой, появятся ограничители и . Текст можно будет расположить на кривой лишь в пределах этих меток.
В палитре Символ можно отрегулировать положение текста относительно базовой линии. Если выбрать отрицательное значение, то текст сместится ниже линии контура.
Инструмент Type Mask (Текст-маска)
При помощи этого инструмента на экране создается выделенная область, обводящая введенный текст. Чтобы закрасить текст, вам придется залить выделенную область инструментом ведерко Paint Bucket (Заливка) или закрасить ее кистью.
Если вы теперь отмените выделение, текст зафиксируется на фоновом изображении. Перемещать его по экрану станет невозможно. Чтобы этого избежать создайте новый слой, и уже в нем наберите текст, тогда его легко можно будет передвигать по экрану.
Чтобы этого избежать создайте новый слой, и уже в нем наберите текст, тогда его легко можно будет передвигать по экрану.
Инструментом Туре Mask (Текст-маска) можно создать текст из изображения. Для этого наберите слово поверх фона, подобрав шрифт и размер, нажмите два раза Enter (из секции с цифрами) или значок в виде галочки Commit any current edits (Применить) на панели инструментов. Получится выделение из текста. Нажмите правую кнопку мыши и выберите в контекстном меню Layer via copy (Скопировать на новый слой). Теперь его можно передвинуть на нужное место и применить к нему подходящие стили (тень, тиснение и т.д.).
Также допускается изменять содержание текста, применять к нему разные эффекты слоя, изменять режим смешивания и уровень непрозрачности. Что же можно сделать с редактируемым текстовым слоем? Можно применить фильтры, очертить текст или заполнить его градиентом или рисунком. Чтобы осуществить эти операции, необходимо преобразовать текстовый слой в растровый формат с помощью команды меню Layer (Слой) – Rasterize (Растрировать) – Туре (Текст) или выбрать этот пункт в контекстном меню правой кнопки мыши.
После растеризации текстового слоя можно изменить его с учетом перспективы. Для этого в меню Edit (Редактирование) – Transform(Трансформация) выберите Perspective (Перспектива). Потянув за опорные точки, задайте верхнюю и нижнюю границу перспективы. Для выхода из режима трансформации нажмите Enter.
Текст можно преобразовать в фигуру.
Для этого в контекстном меню правой кнопки мыши
выберите Converttoshape (Преобразовать в кривые). Возьмите инструмент Direct selection (Стрелка) и щелкните им по контуру. Появятся опорные точки, которые можно редактировать. Придайте тексту новую форму.
Если программа укажет на ошибку, что использован «псевдокурсивный» или «псевдополужирный» стиль, и преобразовать в кривые невозможно, то нажмите правую кнопку мыши и снимите галочки с этих названий. Так же можно снять выделения с этих значков в меню Символ.
Вопросы:
- Что нужно сделать с текстовым слоем, чтобы местами подкрасить буквы кистью, не растрируя слой?
– Convert to shape (Преобразовать в кривые), затем применить инструмент кисть.
– Создать новый слой над слоем с текстом, создать Clipping mask (Обтравочную маску), применить инструмент кисть.
– Make Work Path (Создать рабочий контур), затем применить инструмент кисть.
– Добавить к слою маску – Reveal All (Показать все), затем применить инструмент кисть.
– В настройках текста включить опцию Non-rasterize (Не растрировать).
- Какой функции для работы с текстом нет в настройках символа, абзаца и меню Редактирование?
– Проверка орфографии.
– Перевод текста из нижнего регистра в верхний.
– Зачеркнутый стиль.
– Автоматическая расстановка переносов.
– Создание текста вдоль кривой.
Домашнее задание
1. Вставьте текст в любую фигуру, а также напишите текст по контуру.
2. Инструментом Туре Mask (Текст-маска) создайте текст из любого изображения.
3. Напишите текст и преобразуйте его в фигуру. Инструментом Direct selection (Стрелка) деформируйте текст.
Как наложить текстуру в фотошопе на текст и фото с объектами
Автор Дмитрий Костин Просмотров 1.4к. Опубликовано Обновлено
Всем привет! Давно мы с вами не фотошопили. Поэтому сегодня я расскажу вам, как наложить текстуру в фотошопе на фото, текст или выделенную область объекта для придания потрясающего эффекта. Сделать это несложно. Достаточно выполнить несколько простых шагов. Причем нам не важно, какая у вас стоит версия: CS6, CC или любая другая. Лично я работаю в Photohop СС 2018, и в этом плане он ничем не отличается от других.
Содержание
- Накладываем простую текстуру на фото
- Наложение сложной текстуры на выделенную область
- Накладываем текстуры на текст
- Как загрузить новый узор?
- Своя текстура на текст
Накладываем простую текстуру на фото
Давайте попробуем улучшить это фото парня и девушки путем наложения на них текстуры капель воды. Для нахождения фотографий можно пошарить по яндекс или гугл картинкам. Достаточно ввести что-нибудь типа «Текстура капель воды». Как только изображения подготовлены, загружаем их по очереди в фотошоп.
Для нахождения фотографий можно пошарить по яндекс или гугл картинкам. Достаточно ввести что-нибудь типа «Текстура капель воды». Как только изображения подготовлены, загружаем их по очереди в фотошоп.
- Если картинка с каплями воды меньше фотографии людей, то выберите слой с каплями и нажмите CTRL+T. Это позволит вам увеличить картинку с текстурой до такой степени, чтобы она полностью закрывала фото парня с девушкой. Но если разница в разрешении слишком большая, то не стоит растягивать ее по самый небалуй. Лучше сделайте меньше разрешение фотографии.
- Когда вы все натянули, вам нужно будет выбрать самый подходящий параметр наложения. Для этого идем в панель слоев и из выпадающего списка параметров наложения начинаем выбирать подходящий. Можете сделать все методом проб и ошибок. Мне лично наиболее подходящими показались режим «Перекрытие» и «Мягкий свет».
- И завершающим штрихом давайте уменьшим прозрачность слоя, дабы фон текстуры не слишком закрывал наше фото.
 Процентов 60-70 прозрачности будет вполне достаточно.
Процентов 60-70 прозрачности будет вполне достаточно.
Как видите, эффект потрясающий. Фотография сразу смотрится гораздо живее.
Наложение сложной текстуры на выделенную область
Если в прошлом примере мы накладывали полупрозрачное фото для выполнения некоего эффекта, то теперь придется немного попотеть. Дело в том, что сейчас мы полностью изменим покрытие объекта на примере автомобиля. Помните, как мы заменяли цвет в фотошопе? Так вот нам предстоит поработать в подобном стиле, только вместо цвета мы сделаем новый узор. Допустим я возьму вот эту фотографию автомобиля и эту текстуру воды.
- Загрузите оба изображения в фотошоп, только убедитесь, чтобы слой с текстурой воды стоял выше, нежели автомобиль. И обязательно растрируйте слой с водой. Для этого нажмите на слой с водой правой кнопкой мыши и выберите пункт «Растрировать слой».
- Теперь, можете сделать слой с водой невидимым, нажав на глаз. На данном этапе он нам будет только мешать.

- Далее, нам нужно выделить сам автомобиль любым удобным инструментом. Я предпочитаю работать с прямоугольным лассо. Попробуйте тоже им воспользоваться. Для начала выделите абсолютно всю машину за исключением колес. Не забывайте про увеличение масштаба (CTRL и +), чтобы выделение было более точным.
- Наверняка будут какие-то детали, которые не нуждаются в наложении текстуры. Нам ух нужно будет удалить. Для этого, в режиме «Магнитного лассо», ищем в свойствах инструмента функцию «Вычитание из выделенной области».
- А теперь спокойно выделяем внутри ненужные объекты, такие как стекла, дверные ручки, бампер и т.д. Не переживайте. У вас ничего не сбросится.
- Далее, жмем внутри нашей выделенной области правую кнопку мыши и выбираем «Скопировать» на новый слой. У вас прямо над слоем с автомобилем создастся новый слой только с корпусом авто, который мы выделили. Выделение теперь можно снять путем нажатия комбинации CTRL+D.

- Теперь, нам нужно будет сделать скопированный на новый слой корпус черно-белым. Это важно. Для этого вы можете воспользоваться любым из известных вам способов. Но я рекомендую вам пойти в меню «Изображение» — «Коррекция» — «Черно-белое». Как видите, корпус стал Ч/Б, а все остальное осталось прежним.
- Теперь, активируем выделение нашего корпуса. Для этого идем на слой с черно-белой деталью и зажав клавишу CTRL нажимаем на миниатюру слоя. При наведении у вас должен будет смениться курсор.
- А теперь вступает в ход изображение воды. Не снимая выделения жмем на глазик, активируя отображение текстуры. После этого инвертируем выделение, нажав комбинацию клавиш SHIFT+CTRL+I. После успешной операции вы должны будете увидеть выделение по периметру холста.
- Теперь, находясь на слое с водой, жмем на клавишу DELETE, чтобы удалить всё, что не входит в выделенную область. Далее выделение можно снять (CTRL+D).
 Как видите, теперь вода покрывает корпус, но выглядит как-то неестественно. Это решимо.
Как видите, теперь вода покрывает корпус, но выглядит как-то неестественно. Это решимо. - Вам нужно будет выбрать в параметрах наложения «Перекрытие» или «Мягкий свет». Тогда вы удивитесь, как преобразилась ваша машинка.
Выглядит как по-настоящему.
Причем, если поиграться с яркостью или цветовым тоном (CTRL+U), то можно рассмотреть различные интересные вариации преображения. Просто поставьте галочку на режим «Тонирование» и двигайте ползунки.
Подобные эффекты наложения вы можете проделывать не только с автомобилями, но и с любыми другими предметам и объектами.
Накладываем текстуры на текст
А вот, чтобы наложить текстуру в фотошопе на текст, нужно делать уже совершенно другие действия. Никаких картинок скачивать не нужно, а вот наборы узоров не помешало бы. Но в фотошопе есть несколько стандартных наборов. Поэтому сначала мы рассмотрим их, а потом научимся скачивать новые.
- Возьмите инструмент «Текст» и напишите что-нибудь.
 Только желательно выберите шрифт пожирнее, чтобы текстура была видна отчетлевее.
Только желательно выберите шрифт пожирнее, чтобы текстура была видна отчетлевее. - Далее, заходим в стили слоя, нажав на миниатюру дважды, и выбираем «Наложение узора».
- После этого нам нужно будет выбрать сам узор. По умолчанию их не так много, но их можно будет скачать дополнительно. Для начала давайте выберем что-нибудь из имеющегося в стандартном арсенале.
Как видите, получилось довольно интересно.
Но не все знают, что это не весь набор. Если вы при выборе узора нажмете на шестеренку, то вы сможете выбрать один из существующих наборов. Там выбор гораздо интереснее. Кроме того, вы сможете увеличивать и уменьшать масштаб узора, чтобы выявить, как будет лучше.
Вот, например, я поставил природный узор.
Как загрузить новый узор?
Естественно, стандартными узорами особо не обойдешься, поэтому мы с вами загрузим новые. Для этого нам понадобятся так называемые наборы в формате PAT. Найти их несложно. Достаточно в любой поисковой системе вбить что-нибудь вроде «Скачать узоры для фотошопа pat». Ну а если лень, можете взять их отсюда. Тут полно интересных наборов.
Ну а если лень, можете взять их отсюда. Тут полно интересных наборов.
- После того, как мы скачали набор с узорами распакуйте архив.
- Далее, зайдите в фотошоп и выберите меню «Редактирование» — «Наборы» — «Управление наборами».
- В открывшемся окне из выпадающего меню «Тип набора» выберите «Узоры». После этого жмем на кнопку «Загрузить».
- Нам откроется выбор файла в проводнике в директории «Adobe Photoshop/Presets/Patterns». Для большего удобства рекомендую сохранить скачанные наборы именно в эту папку. После этого выберите файл с набором, который вы скачали.
Как видите, различных узоров теперь стало намного больше. И самое главное, что вы сможете накладывать эти текстуры прямо на текст точно также, как мы это делали выше.
Своя текстура на текст
Ну а если вас не устраивают наборы узоров и вы хотите наложить текстуру в фотошопе с вашей картинкой или фото, то и это вы можете запросто сделать. На самом деле я не буду повторяться, потому что по сути весь процесс идентичен с тем, как мы натягивали фон на автомобиль. Но здесь всё еще легче, так как не придется отключать видимость слоя и пользоваться инструментами выделения.
Но здесь всё еще легче, так как не придется отключать видимость слоя и пользоваться инструментами выделения.
То есть всё сводится к следующим шагам:
- Наложение слоя с текстурой поверх текста
- Выделение текста путем зажатия CTRL и нажатием правой кнопки мыши на миниатюре слоя.
- Инверсия выделения с помощью комбинации SHIFT+CTRL+I и удаление области вокруг текста.
- Выставление параметра наложения «Перекрытие» или «Мягкий свет».
Всё просто. Теперь ваш текст обладает уникальной обложкой. Здорово, правда?
Конечно, если вы хотите глубоко изучить фотошоп и научиться им хорошо пользоваться за считанные недели, то рекомендую вам посмотреть [urlspan]эти потрясные видеоуроки[/urlspan]. Благодаря им вы будете щелкать фотошоп словно орешки.
Ну а на этом я свою сегодняшнюю статью заканчиваю. Надеюсь, что она была вам интересна. Ну а вам я рекомендую подписаться на мой блог и вступить в мои паблики в социальных сетях, чтобы не пропустить выхода новой интересной статьи.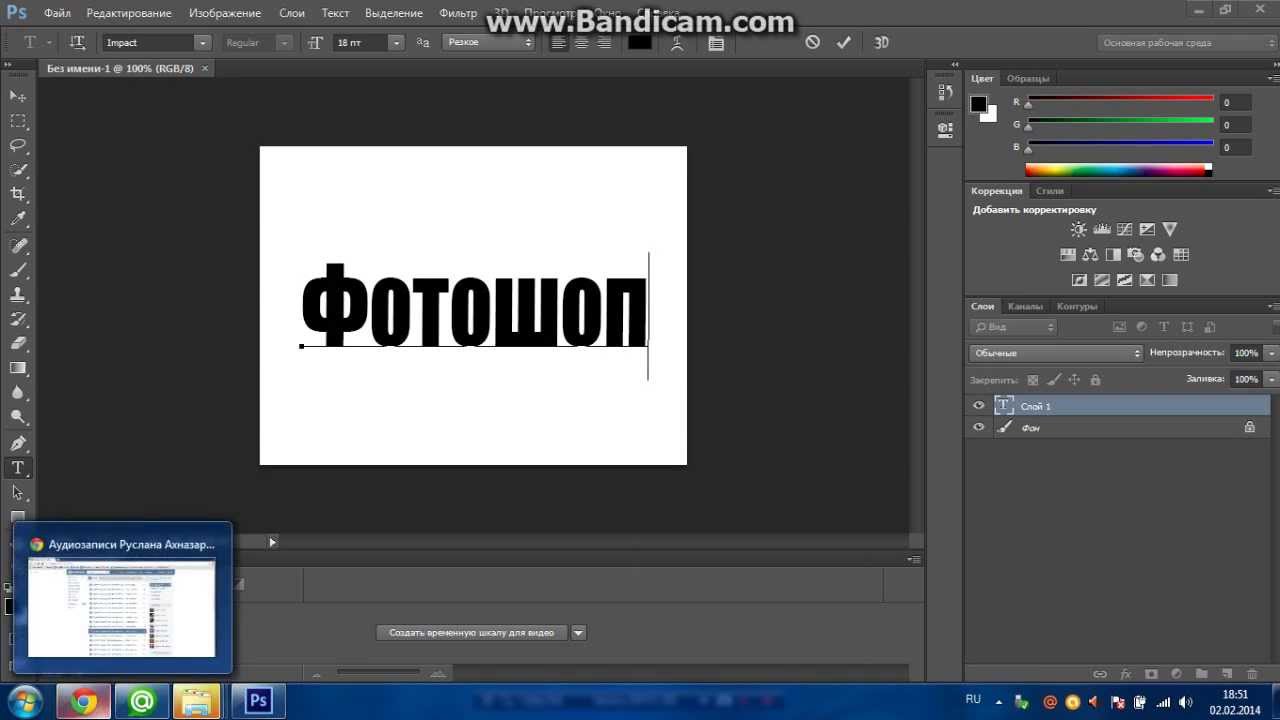 Удачи вам. Пока-пока!
Удачи вам. Пока-пока!
С уважением, Дмитрий Костин.
Как вставить текст в Photoshop? [Решено] 2022 — Лучший ответ
Как вставить текст в Photoshop?Есть несколько способов вставки текста в Photoshop. Один из способов — использовать пункт меню «Вставка» и выбрать «Текст». Затем вы можете ввести текст, который хотите добавить, или использовать поле «Формат», чтобы установить определенный шрифт или стиль шрифта.
Как добавить текст к выделению в Photoshop?Есть несколько способов добавить текст в Photoshop 2022. Один из них — использовать диалоговое окно «Новый слой». Чтобы создать новый слой, нажмите кнопку «Новый слой» в палитре «Слои», а затем введите текстовое имя в текстовое поле. Вы также можете использовать сочетание клавиш CMD+T, чтобы создать новый текстовый слой.
Как добавить текст в Photoshop 2021? Есть несколько способов добавить текст в Photoshop 2021. Один из них — использовать инструмент «Текст», расположенный внизу палитры «Инструменты». Другой способ — использовать панель слоев, расположенную в левом углу окна Photoshop.
Другой способ — использовать панель слоев, расположенную в левом углу окна Photoshop.
Текстовый инструмент Photoshop — это палитра «Слои» меню «Правка». Он позволяет добавлять текст к изображениям, видео и другим документам.
Как добавлять и редактировать текст в Photoshop?Есть несколько способов добавления и редактирования текста в Photoshop. Самый простой способ — использовать сочетание клавиш CMD+I. Чтобы вставить новую строку текста, используйте сочетание клавиш CMD+J. Чтобы удалить строку текста, используйте сочетание клавиш CMD+K.
Какой инструмент используется для вставки текста в изображение?Машинистка будет использовать клавиатуру для ввода текста, а затем использовать мышь, чтобы выбрать часть изображения, которую они хотят вставить.
Как редактировать текст на существующем изображении? Существует несколько способов редактирования текста на существующем изображении. Один из способов — использовать инструмент «Редактировать изображение». Другой способ — использовать функцию «Найти и заменить».
Один из способов — использовать инструмент «Редактировать изображение». Другой способ — использовать функцию «Найти и заменить».
Чтобы отредактировать текст в слое, сначала откройте панель свойств слоя и нажмите кнопку «Редактировать». Затем выберите текст, который хотите изменить. Чтобы внести изменения в сам текст, используйте клавиши со стрелками для перемещения курсора и нажмите клавишу Enter, чтобы внести изменения.
Какой инструмент используется для вставки текста?Ручка и бумага.
Как редактировать текст на картинке в Photoshop?Если вы хотите изменить цвет текстурированного изображения, вы можете использовать диалоговое окно «Редактировать изображение».
Как редактировать текст в формате JPEG в Photoshop? Photoshop предлагает ряд инструментов, помогающих в этом. Наиболее распространенным является инструмент «Выделение», который позволяет выделить определенную область изображения и изменить ее цвет или непрозрачность. Еще один популярный инструмент — кисть, которую можно использовать для закрашивания областей изображения.
Еще один популярный инструмент — кисть, которую можно использовать для закрашивания областей изображения.
Существует несколько способов редактирования текста в файле PNG в Photoshop. Один из способов — использовать меню «Правка» и выбрать «Изображение PNG: Изменить текст».
Как вставить текст?Существует множество способов вставки текста в документ. Некоторые распространенные методы включают использование клавиатуры, мыши или компьютерного приложения.
Как вставить текст? Есть несколько способов вставки текста в документ:
Используйте точку вставки, чтобы выбрать текст, который вы хотите вставить, а затем нажмите клавишу со стрелкой влево, чтобы переместить точку вставки в начало этого текста.
Используйте клавиши со стрелками вверх и вниз, чтобы переместить точку вставки влево или вправо, а затем используйте клавиши со стрелками влево и вправо, чтобы изменить положение точки вставки.
Есть несколько способов сделать это. Один из способов — использовать палитру для рисования и смешивать цвета, пока не получится желаемый цвет. Затем используйте кисть, чтобы закрасить изображение, используя желаемый цвет. Другой способ — использовать остроконечный предмет, например карандаш, и делать маленькие точки на изображении. Наконец, вы можете использовать фен или аэрограф, чтобы добавить блики или тени.
URL-адрес скопирован
Подпишитесь на нашу рассылку, чтобы получать новые обновления!
Яркие награды в вашем почтовом ящикеДобавить текст с помощью инструмента «Горизонтальный текст» в Photoshop
Adobe Photoshop — это программа для редактирования растровых изображений. Он разработан Adobe.Inc и доступен как для операционных систем macOS, так и для Windows. Вы можете использовать Photoshop для создания или редактирования изображений, плакатов, баннеров, логотипов, пригласительных билетов и различных типов графических работ.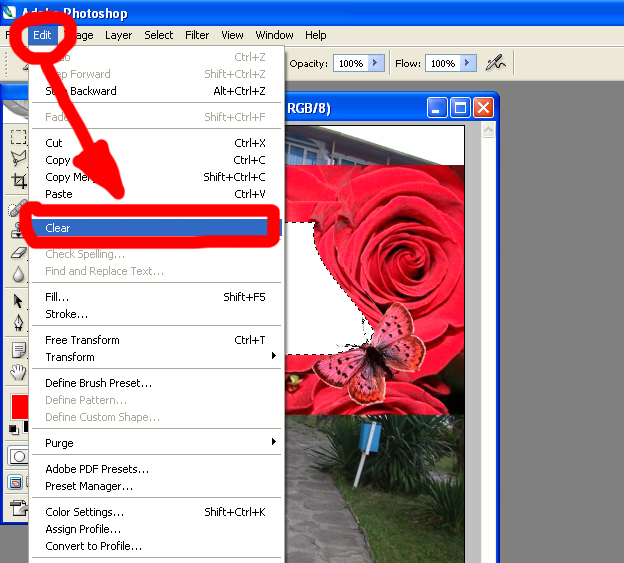 Он предоставляет различные инструменты для проектирования и редактирования, и инструменты шрифта являются одним из них. В этой статье мы собираемся обсудить различные типы текстовых инструментов в Photoshop.
Он предоставляет различные инструменты для проектирования и редактирования, и инструменты шрифта являются одним из них. В этой статье мы собираемся обсудить различные типы текстовых инструментов в Photoshop.
Инструменты «Текст»
Инструменты «Текст» используются для добавления текста в документ Photoshop либо в вертикальном, либо в горизонтальном направлении. Инструменты «Текст» — одни из самых простых и широко используемых инструментов в Photoshop. Он используется во многих отношениях. Одно очень распространенное использование заключается в том, что мы можем видеть, что маркировка изображений, представленных в наших научных книгах, также может быть выполнена в Photoshop, где метки добавляются с помощью инструментов типа. Его также можно использовать для создания отличных фонов с помощью инструментов маски текста и многими другими способами. В Photoshop доступно четыре различных типа текстовых инструментов:
- Инструмент «Горизонтальный текст»
- Инструмент «Вертикальный текст»
- Инструмент «Маска горизонтального текста»
- Инструмент «Маска вертикального текста»
Вы можете выбрать инструменты типа из палитры инструментов.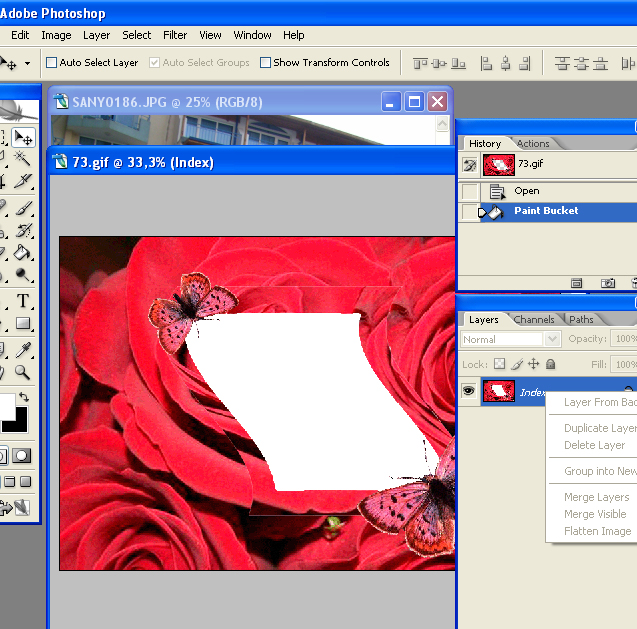 Вот значок инструментов текста:
Вот значок инструментов текста:
Инструмент горизонтального текста
Инструмент горизонтального текста используется для ввода текста внутри документа Photoshop в горизонтальном направлении. Это единственное назначение инструмента горизонтального типа. Давайте посмотрим, как использовать инструмент горизонтального текста на примере:
Шаг 1: Откройте новый пустой документ в Adobe Photoshop.
Шаг 2: Выберите инструмент горизонтального текста в разделе инструментов типа.
Шаг 3: Щелкните место, куда вы хотите добавить текст. Появится «Lorem Ipsum».
Шаг 4: Удалите его, чтобы добавить свой собственный текст.
Шаг 5: Нажмите на ✓ для сохранения и добавления текста на холст.
Примечание: При этом размер текста может быть очень маленьким. Это связано с тем, что размер шрифта установлен на низкое значение. Установите размер шрифта на более высокое значение, чтобы увидеть текст.
Установите размер шрифта на более высокое значение, чтобы увидеть текст.
Инструмент «Вертикальный текст»
Инструмент «Вертикальный текст» имеет те же функции и свойства, что и инструмент «Горизонтальный текст». Но единственное отличие состоит в том, что инструмент вертикального типа помогает вам вставлять текст в документ Photoshop вертикально, в отличие от инструмента горизонтального типа, который добавляет горизонтально, а остальные все функции и свойства точно такие же. Давайте посмотрим, как использовать инструмент горизонтального текста на примере:
Шаг 1: Откройте новый пустой документ в Adobe Photoshop.
Шаг 2: Выберите инструмент вертикального текста в разделе инструментов типа.
Шаг 3: Щелкните место, куда вы хотите добавить текст. Появится «Lorem Ipsum».
Шаг 4: Удалите его, чтобы добавить свой собственный текст.
Шаг 5: Нажмите на ✓ для сохранения и добавления текста на холст.
Инструмент Horizontal Type Mask
Некоторые вы хотите создать что-то с текстом, вставленным в ваш документ, как показано ниже:
На изображении выше мы видим, что текст «GEEKSFORGEEKS» содержит изображение вместо сплошного цвета. Этот тип текста часто можно увидеть на многих изображениях видео и даже на веб-сайтах. Этот эффект не может быть достигнут с помощью инструмента горизонтального/вертикального текста, для этих типов текста нам требуется инструмент маски горизонтального типа. Как следует из названия, функция инструмента маски горизонтального типа заключается в том, что он использует текст в качестве маски поверх слоя, превращая текст в выделение. Давайте теперь посмотрим, как использовать инструмент «Маска горизонтального текста» на примере:
Шаг 1: Откройте изображение в документе Photoshop, как показано ниже:
Шаг 2: Выберите инструмент горизонтальной маски типа из палитры инструментов.
Шаг 3: Щелкните документ, чтобы вставить текст. Вы увидите, что весь документ станет красноватым, кроме вставленного текста.
Шаг 4: Нажмите на ✓ для сохранения.
Шаг 5: Вы увидите, что весь текст превращается в выделение. (Примечание: после того, как он превратится в выделение, вы можете применить все свойства инструмента выделения, такие как «Выбрать инверсию», «Преобразовать выделение» и т. д.)
Шаг 6: Теперь вы можете применить маску, щелкнув параметр маски на панели слоев.
Шаг 7: Вы получите результаты, как показано ниже:
Таким образом, вы можете добавить к изображению маску горизонтального типа.
ПРИМЕЧАНИЕ: В финальном изображении я добавил черный фоновый слой под текстовым слоем. Вы можете увидеть его ниже:
Инструмент маски горизонтального типа можно использовать различными способами, например, в макетах веб-сайтов, фоновых изображениях и т.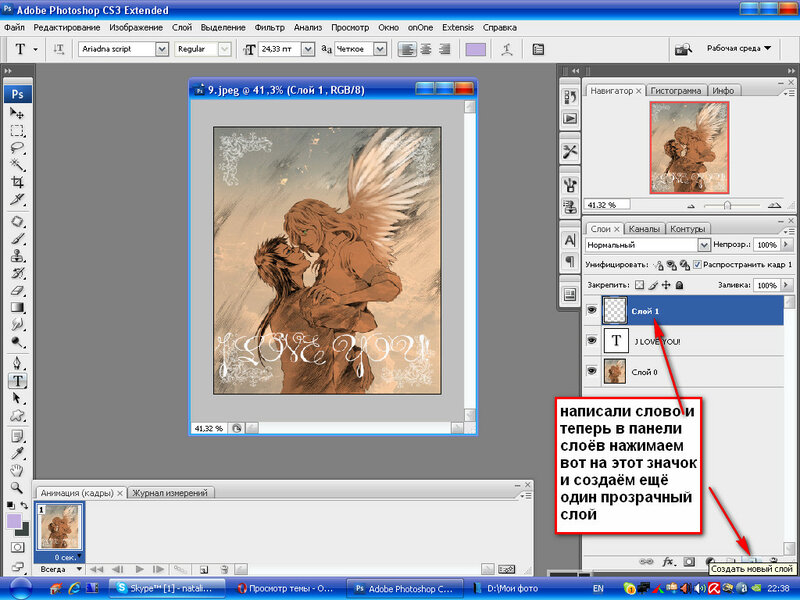 д.
д.
Инструмент маски вертикального типа
Инструмент маски вертикального типа также является инструментом маски типа, имеющим те же свойства, что и инструмент маски горизонтального типа, за исключением того, что инструмент маски вертикального типа вставляет текст вертикально. Давайте теперь посмотрим, как использовать инструмент маски вертикального типа на примере:
Шаг 1: Откройте изображение в документе Photoshop, как показано ниже:
Шаг 2: Выберите инструмент маски вертикального типа на палитре инструментов.
Шаг 3: Щелкните документ, чтобы вставить текст. Вы увидите, что весь документ станет красноватым, кроме вставленного текста.
Шаг 4: Нажмите на ✓ для сохранения.
Шаг 5: Вы увидите, что весь текст превращается в выделение. (Примечание: после того, как он превратится в выделение, вы можете применить все свойства инструмента выделения, такие как «Инвертировать выделение», «Трансформировать выделение» и т. д.)
д.)
Шаг 6: Теперь вы можете применить маску, щелкнув параметр маски на панели слоев.
Шаг 7: Вы получите результаты, как показано ниже:
Параметры текстовых инструментов
Все четыре типа текстовых инструментов в Photoshop имеют одинаковые свойства/параметры. На изображении ниже показана панель параметров/свойств, которая появляется под строкой меню, когда мы используем инструменты текста в Photoshop.
Теперь давайте разберемся с функцией свойств/параметров один за другим:
1. Значок переключения ориентации текста
Этот параметр можно назвать ярлыком для перехода от инструмента горизонтального текста к инструменту вертикального типа или наоборот.
2. Параметр семейства шрифтов
Этот параметр помогает нам определить семейство используемого шрифта. Когда мы щелкаем по нему, открывается диалоговое окно с многочисленными вариантами шрифта.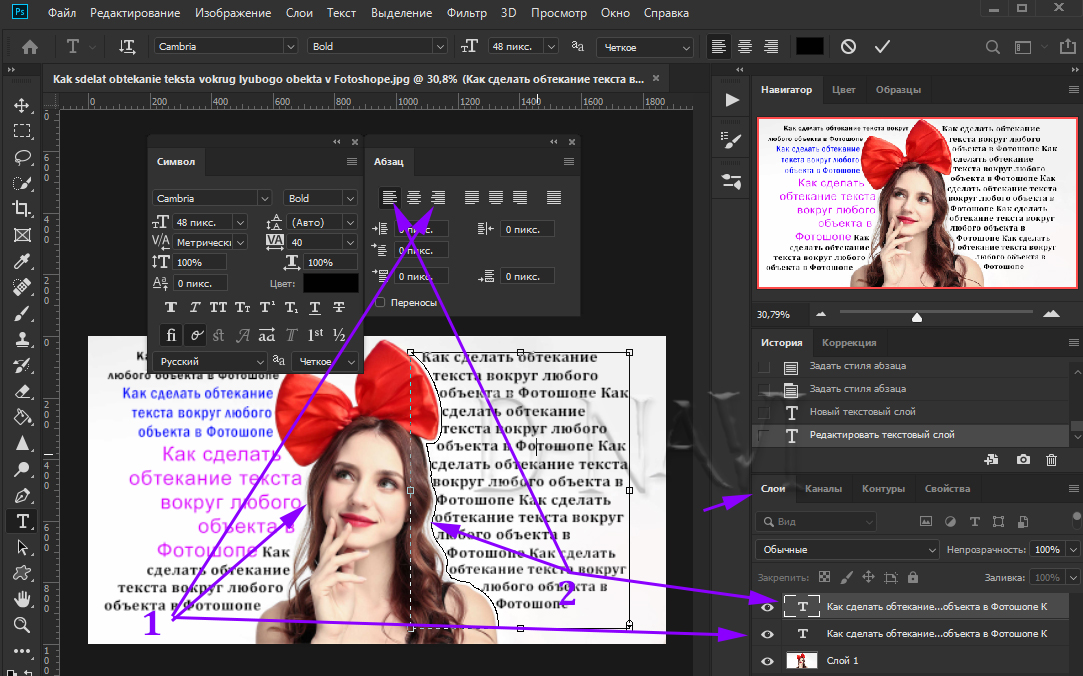 Мы можем выбрать шрифты в диалоговом окне, просто щелкнув нужный шрифт.
Мы можем выбрать шрифты в диалоговом окне, просто щелкнув нужный шрифт.
3. Стиль шрифта
Этот параметр показывает различные стили шрифта. В Photoshop было четыре разных стиля шрифта:
- Обычный (Обычный)
- Жирный
- Курсив
- Жирный курсив.
4. Размер текста
Эта опция помогает нам увеличить размер шрифта текста. Он имеет несколько предопределенных значений, таких как 8pt, 48pt, 72pt и т. д., но можно также ввести собственное значение.
5. Создать перенос текста
Эта опция помогает нам создать перенос текста.
7. Выравнивание
Photoshop имеет три варианта выравнивания — по левому краю, по центру, по правому краю. По умолчанию выравнивание по левому краю включено. Мы можем включить любой из них, нажав на них.
8. Цвет шрифта
Этот параметр используется для установки цвета шрифта.


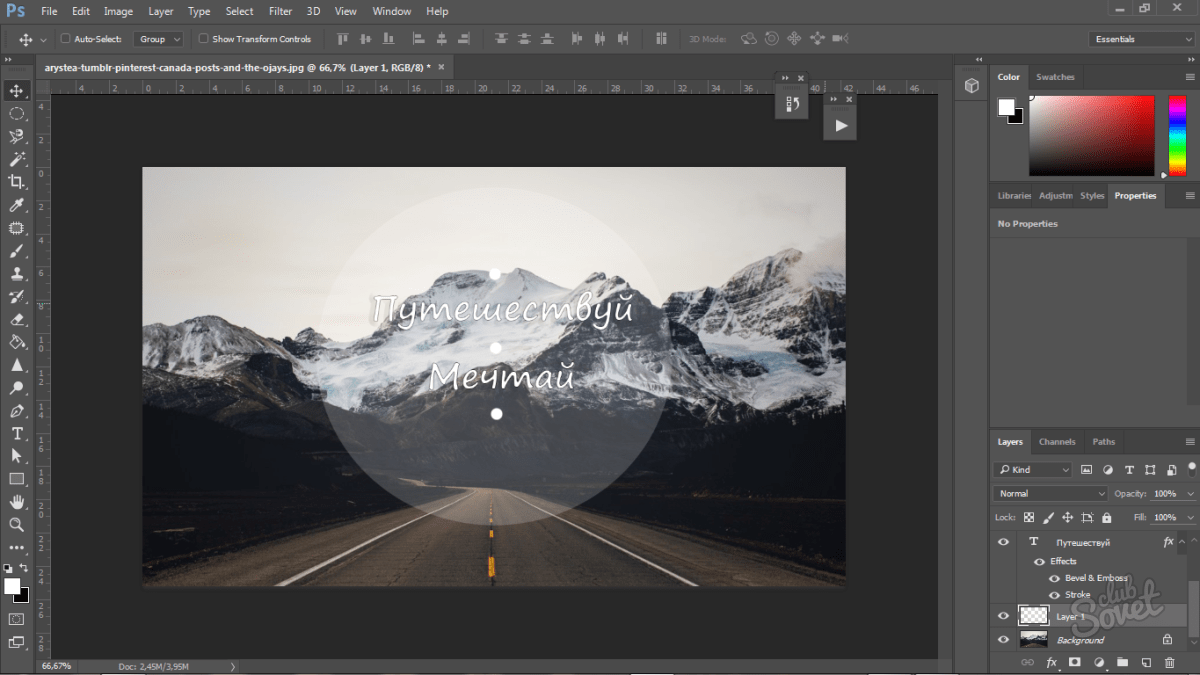 Лучше выбирайте разные начертания одного шрифта (прямое, курсив, жирное и полужирное).
Лучше выбирайте разные начертания одного шрифта (прямое, курсив, жирное и полужирное). Процентов 60-70 прозрачности будет вполне достаточно.
Процентов 60-70 прозрачности будет вполне достаточно.
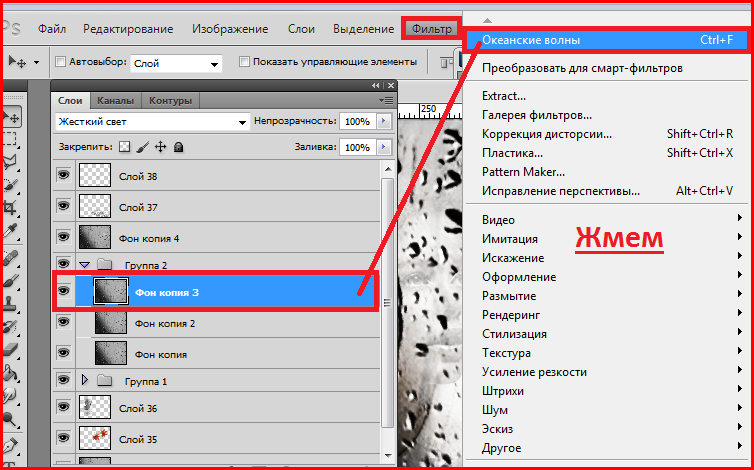
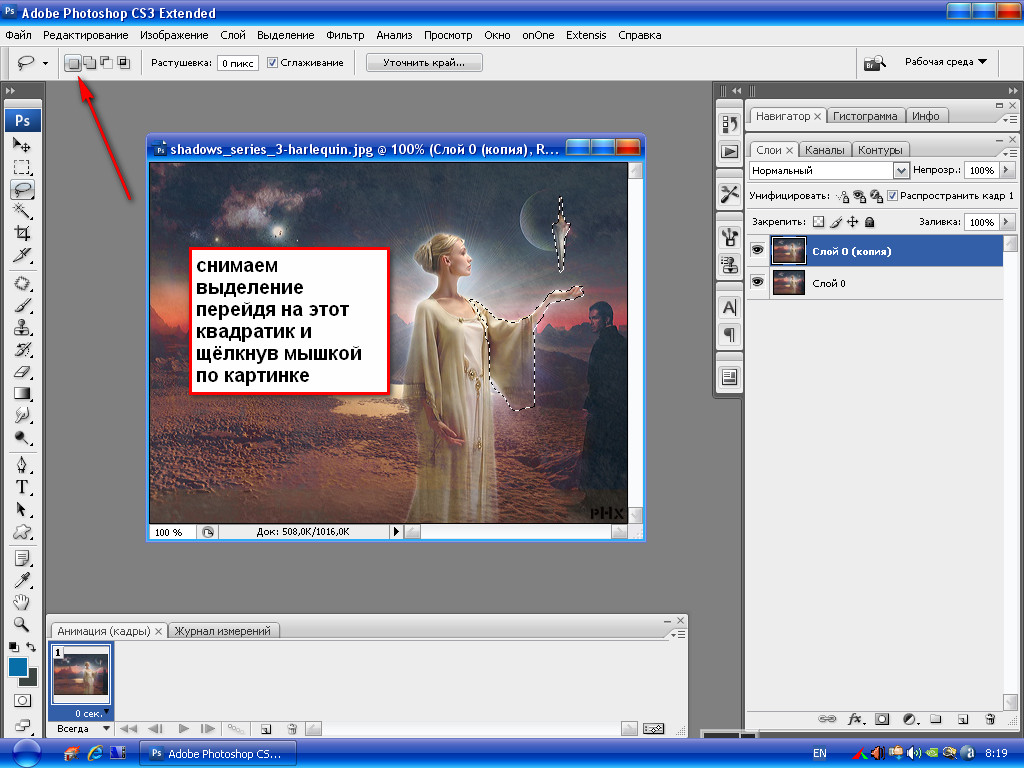 Как видите, теперь вода покрывает корпус, но выглядит как-то неестественно. Это решимо.
Как видите, теперь вода покрывает корпус, но выглядит как-то неестественно. Это решимо.  Только желательно выберите шрифт пожирнее, чтобы текстура была видна отчетлевее.
Только желательно выберите шрифт пожирнее, чтобы текстура была видна отчетлевее.