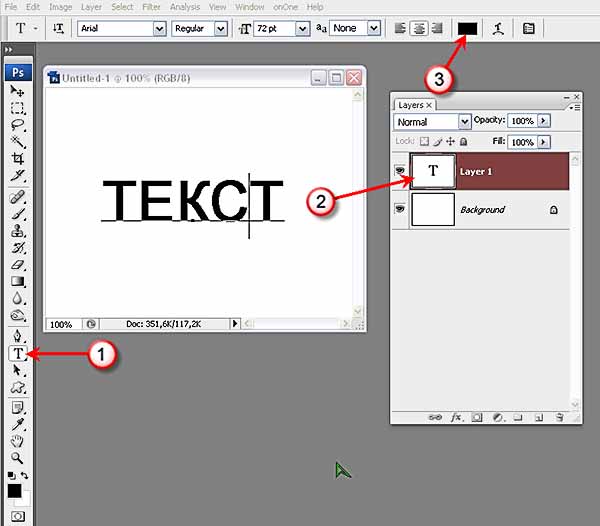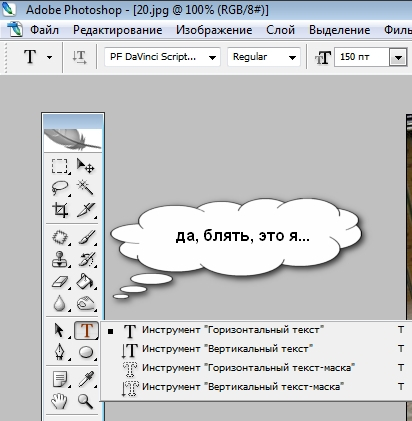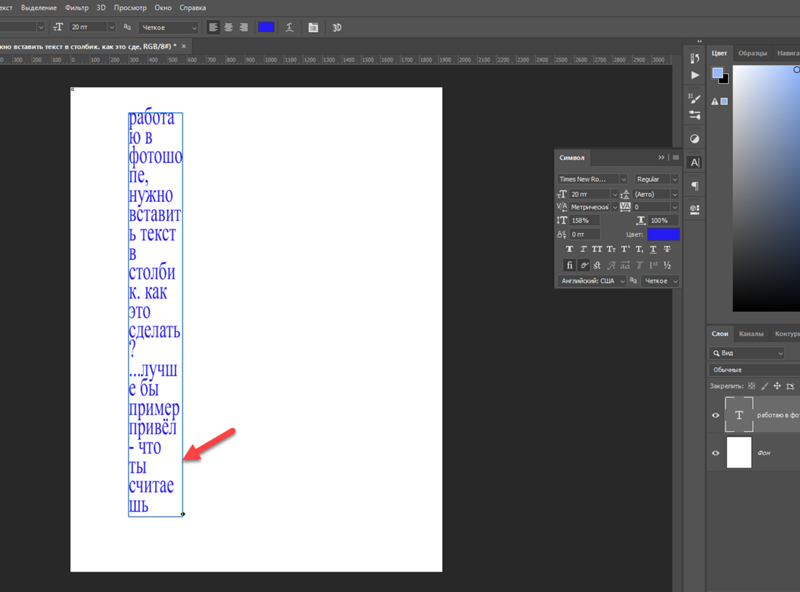Как вставить картинку в текст в фотошопе: инструкция для новичков
Доброго времени суток, уважаемые читатели моего блога. Если вам нужно чтобы очертания текста были картинкой, то эта статья не для вас. Прочитайте другую мою публикацию «Как сделать текст из рисунка». Сегодня мы поговорим о другом приеме. Научимся писать на готовом изображении.
Как вставить картинку в текст в фотошопе. Я покажу как работать с размерами, вы узнаете кое-что о слоях и сможете превратить любое фото в красивую цитату, стильное меню, симпатичный баннер и так далее.
Это самый простой прием, который только можно придумать, поэтому много времени у вас не займет ни чтение этой статьи, ни работа с Photoshop.
Создаем новый документ
Итак, первым делом вам нужно создать новое изображение. Конечно, можно открыть и любую другую фотографию, но давайте я покажу вам один интересный момент, о котором вы могли прежде не знать.
Итак, после того как вы нажали «Файл» — «Создать». Перед вами появится форма, в которой вы можете выбрать тип документа из целого списка: международный формат бумаги, фото, web и так далее. Каждый из этих типов делится на различные подвиды, к примеру, web на большой баннер, стандартную интернет-страницу, MacBook. Международный формат – A3, A4, А2.
Перед вами появится форма, в которой вы можете выбрать тип документа из целого списка: международный формат бумаги, фото, web и так далее. Каждый из этих типов делится на различные подвиды, к примеру, web на большой баннер, стандартную интернет-страницу, MacBook. Международный формат – A3, A4, А2.
В чем преимущество этого метода? Вам не придется заморачиваться с размерами, искать их в интернете. Все заранее подготовлено.
Работа с текстом
Итак, после того как дело сделано, выбираете инструмент «Текст» в панели справа. Сверху появляется дополнительное меню, в котором вы можете выбрать шрифт, настроить жирность, курсив, выбрать размер букв, выравнивание и так далее.
Итак, выбираем шрифт. Кстати, чтобы вариантов стало больше, вы можете скачать бесплатные дополнительные шрифты с сайта Photoshop-master. Установить их проще простого. Заходите в панель управления через меню «Пуск», находите папку «Шрифты» и закидываете туда новые, только что загруженные файлы. Не забудьте перезапустить фотошоп, а то обновления не вступят в силу.
Не забудьте перезапустить фотошоп, а то обновления не вступят в силу.
Теперь выбираем цвет букв. Вы можете выбрать их панели сверху или меню слева.
Если вам нужно увеличить расстояние между буквами или словами сначала нажмите на иконку с папкой сверху, выделите сам текст, а затем увеличьте или уменьшите показатели. Можно и не выделять, но тогда вы не увидите в режиме реального времени как применяется редактирование.
Чтобы применить изменения, щелкните мышью по слою в панели справа.
Чтобы увеличить или уменьшить блок с текстом используйте сочетание клавиш Ctrl+T. Я уже подробно писал об этом сочетании. Дальше тяните за края в разные стороны и кликните на Enter как только закончите.
Работа с изображением
Лучший метод добавления картинки перетаскивание из папки – почему, я уже рассказывал.
Вы можете накидать несколько рисунков или всего один, а затем разместить их рядом. Давайте покажу как работать со слоями.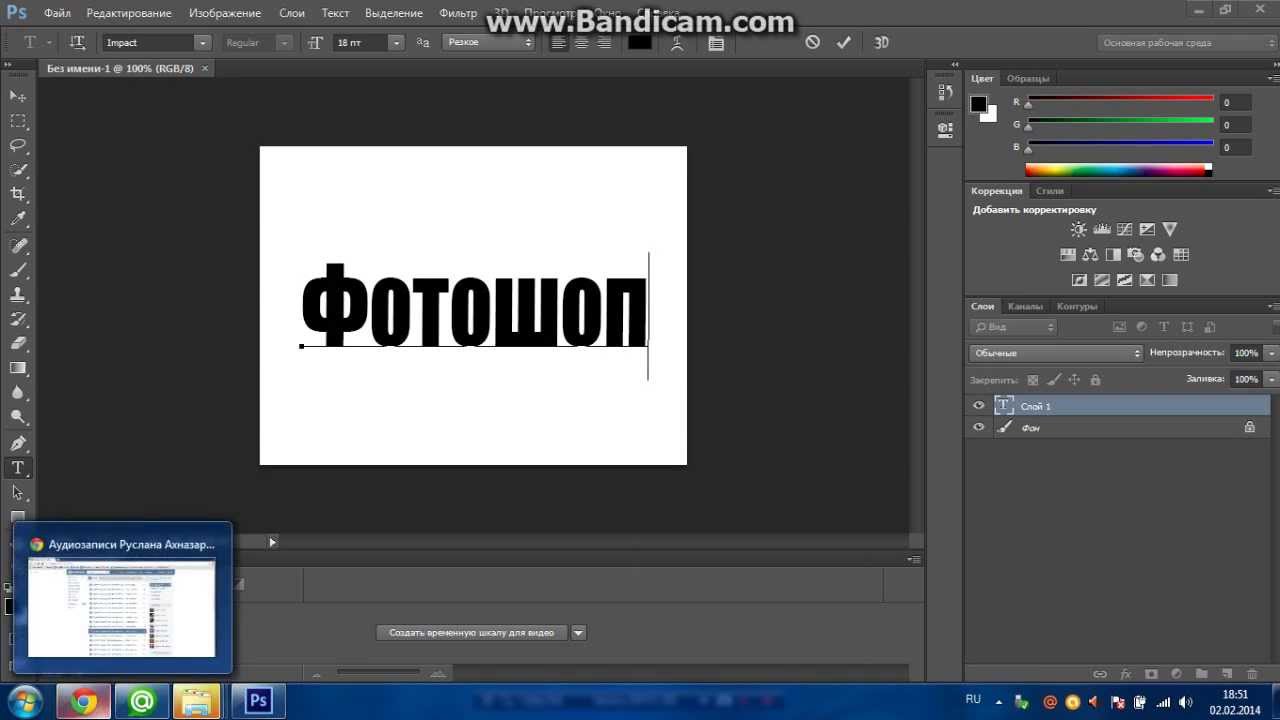 Это вам пригодится.
Это вам пригодится.
На моем скриншоте часть текста спряталась под картинкой. Почему так произошло? Представьте, что это не программа, а обычный альбомный лист. Вы создаете текст, а поверх него накладываете слой с рисунком. Конечно, часть букв видно не будет. Программа фотошоп работает по тому же принципу.
Вам просто нужно нажать enter, чтобы применить изменения к размеру картинки, а затем поменять слои местами.
Нужно отметить, что не все параметры редактирования изображения будут доступны для вас. Это связано с методом, которым вы пользовались для добавления рисунка в проект. Чтобы открыть эту возможность, вам придется растрировать слой. Сейчас это смарт-объект. Нажмите правой кнопкой мыши на слое с иллюстрацией, а затем выберите из появившегося меню нужную опцию.
Чтобы поместить картинку в нужное место в фотошопе есть инструмент «Перемещение», также вы можете использовать для этой цели тот же способ, что и работает с изменением размера картинки – Ctrl+T.
Если вам нужно поместить картинку между словами, вы можете растянуть расстояние между ними при помощи изменений параметров. Меню открывается при нажатии на иконку с папкой.
Есть и второй вариант. Просто наберите первую часть текста и кликните на новый слой. Затем то же самое проделайте со второй составляющей. У вас будет два разных слоя. К каждому из них можно применять свои настройки. К примеру, я уже писал о том, как сделать обводку текста. Перемещая один из объектов или изменяя его размеры, второй остается неизменным.
Если вы хотите освоить фотошоп, но вам надоело получать обрывочные знания, могу порекомендовать вам курс «Фотошоп с нуля в видеоформате». Вы сможете узнать все о программе и ее инструментах, сможете сами догадываться как применять навыки для реализации любой задачи и цели.
Ну вот и все. Подписывайтесь на рассылку и получайте прямо на почту уроки, которые помогут не только развиться, но и начать зарабатывать на своем хобби.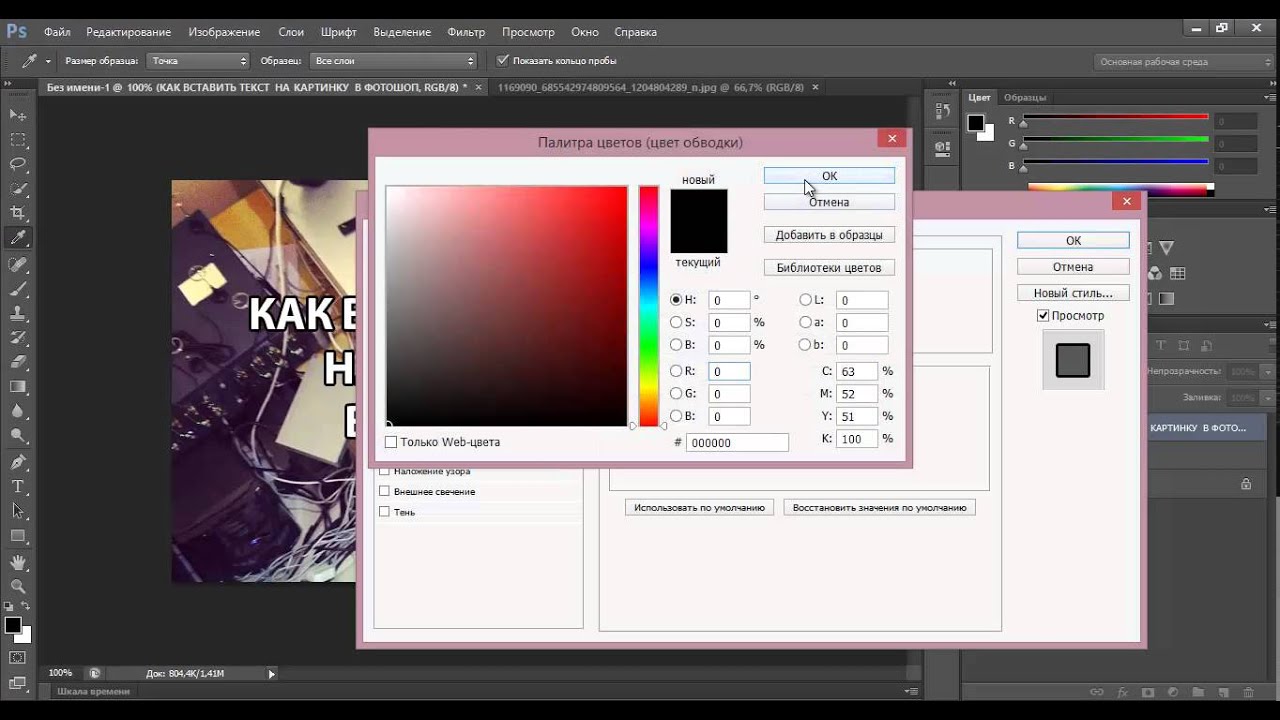
Пишем текст на заднем плане
Мы видим этот эффект каждый день на обложках журналов. Изображение моделей, атлетов, политических деятелей и других известных людей располагают поверх какого либо текста, как-бы накладывая на название журнала. В этом уроке Фотошоп мы увидим, как простое использование слоёв делает использование этого эффекта невероятно лёгким!
Вот фотография, которую я буду использовать для этого урока.
Итак начнём.
Шаг 1: Добавьте Ваш текст.
Выберите инструмент Текст (T).
Для текста выберите шрифт, размер и цвет на Ваше усмотрение, затем щёлкните в окне документа и добавьте Ваш текст. Я напечатал слово «Baseball» и добавил к нему несколько стилей слоя.
Заметьте, текст перекрывает изображение и, если мы посмотрим на палитру слоёв, то увидим, что слой с текстом располагается над слоем с бейсболистом.
Шаг 2: Выберите слой Заднего плана.
Нажмите на слое Заднего плана в палитре Слоёв, чтобы сделать его активным.
Шаг 3: Выделите область наложения.
Для этого эффекта, я хочу, чтобы игрок бейсбола появился перед словом » Baseball «. Так как текст будет мешать нам выделить нужную область, давайте на время отключим слой с текстом нажав на изображение глаза слева от текста в палитре слоёв.
Я упоминал, что хочу, чтобы игрок бейсбола появился перед текстом, но так как текст перекрыл только верхнюю часть игрока, нет никакой необходимости выделять бейсболиста полностью. Выделите верхнюю часть бейсболиста любым удобным для Вас инструментом (
Шаг 4: Скопируйте выделенную область.
Скопируйте выделенную область на новый слой нажав Ctrl+J.
Ничего кажется не изменилось, но если мы посмотрим на палитру слоёв, то видим, что выделенная область была скопированна на новый слой («Слой 1») между слоем текста и слоем заднего плана.
Отключите слой Заднего плана нажав на глазик слева, и Вы увидите только слой с выделенной областью верхней половины бейсболиста. Шахматная доска вокруг него — это способ программы Фотошоп представить прозрачность, означая, что на слое нет ничего иного. Затем обратно включите видимость Заднего плана.
Шаг 5: Включите слой с текстом.
Нажмите на изображении глаза, чтобы включить слой с текстом. В настоящий момент текст будет всё ещё перед изображением, но мы устраним это на следующем шаге.
Шаг 6: Перетащите слой 1 выше слоя с текстом.
Нажмите на Слое 1
Теперь наш текст находится за бейсболистом. Вот, что у нас получилось.
Вот, что у нас получилось.
Автор: Steve Patterson
Перевод: Владимир Нестеров
Ссылка на источник
Как повернуть, изогнуть или написать по кругу текст в фотошопе?
О работе с текстом в Photoshop читайте во втором уроке, в этой статье я расскажу ещё о нескольких приёмах, позволяющих менять его внешний вид.
Текст по контуру
О том, что надписи можно деформировать с помощью инструмента панели параметров, вы уже знаете. Однако надписи также можно располагать вдоль контуров геометрических фигур.
- Создайте документ Photoshop.
- Выберите инструмент из группы Фигуры и нарисуйте контур (выберите значение Контур из раскрывающегося списка режимов на панели параметров).
- Щёлкните на кнопке инструмента Горизонтальный текст. На самом деле вы можете выбрать и Вертикальный текст — ничего не изменится, обрабатываются они одинаково, просто в моём примере используется именно Горизонтальный текст.

- Переместите указатель мыши к кромке контура — туда, где будет начинаться текст. Если всё сделано верно, курсор должен принять вид, как показано на рисунке ниже.
- Щёлкните кнопкой мыши. На холсте появился курсор ввода.
- Наберите желаемый текст (он будет располагаться по контуру) и подгоните его размер под размеры фигуры.
Так как по умолчанию при экспорте в графические файлы контуры не сохраняются, на выходе вы получите красиво расположенную надпись.
Если текст расположился неудачно, его можно переместить прямо по контуру.
- Выберите инструмент Выделение контура (на палитре щёлкните значок ).
- Подведите указатель мыши к контуру (курсор примет вид: ).
- Удерживая нажатой кнопку мыши, двигайте указатель в сторону, куда хотите сместить текст, и он будет следовать в том направлении.
Аналогичным образом вы можете сделать так, чтобы надпись размещалась по контуру не снаружи, а внутри.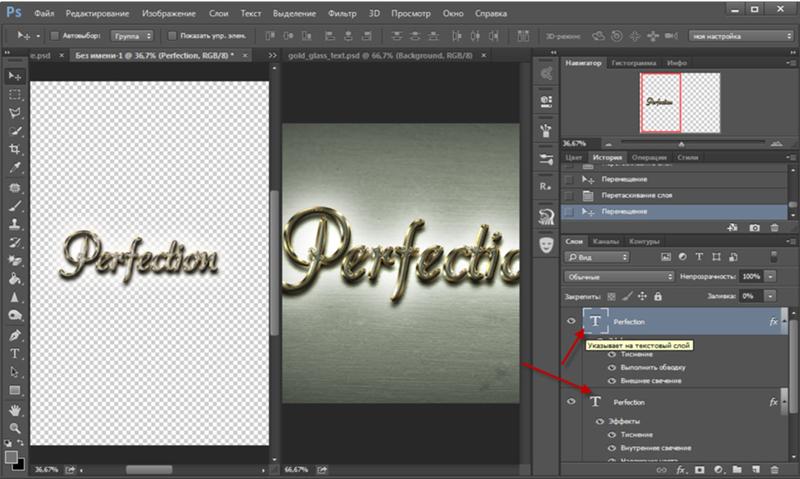 Для этого, выбрав инструмент Выделение контура, перемещайте указатель с зажатой кнопкой мыши не вдоль, а поперёк контура, как бы снаружи внутрь. Переместится и текст.
Для этого, выбрав инструмент Выделение контура, перемещайте указатель с зажатой кнопкой мыши не вдоль, а поперёк контура, как бы снаружи внутрь. Переместится и текст.
Двигать текст по холсту можно как и любой другой объект, при помощи инструмента Перемещение.
Если же вам не нравится контур текста, вы можете редактировать его при помощи инструмента Выделение узла
Выберите инструмент, щёлкните на контуре в том месте, которое нужно деформировать, и, удерживая нажатой кнопку мыши, перемещайте указатель в направлении, куда должна уйти линия контура. Форма надписи изменится, как только вы отпустите кнопку мыши.
Эффекты текстового слоя
Текстовый слой наделён большим количеством настроек, позволяющих изменить внешний вид надписи. Чтобы открыть окно, либо дважды щёлкните на слое кнопкой мыши, либо нажмите значок Добавить стиль слоя.
В открывшемся окне вы можете выбрать стиль текста, а также дополнительные эффекты и настройки.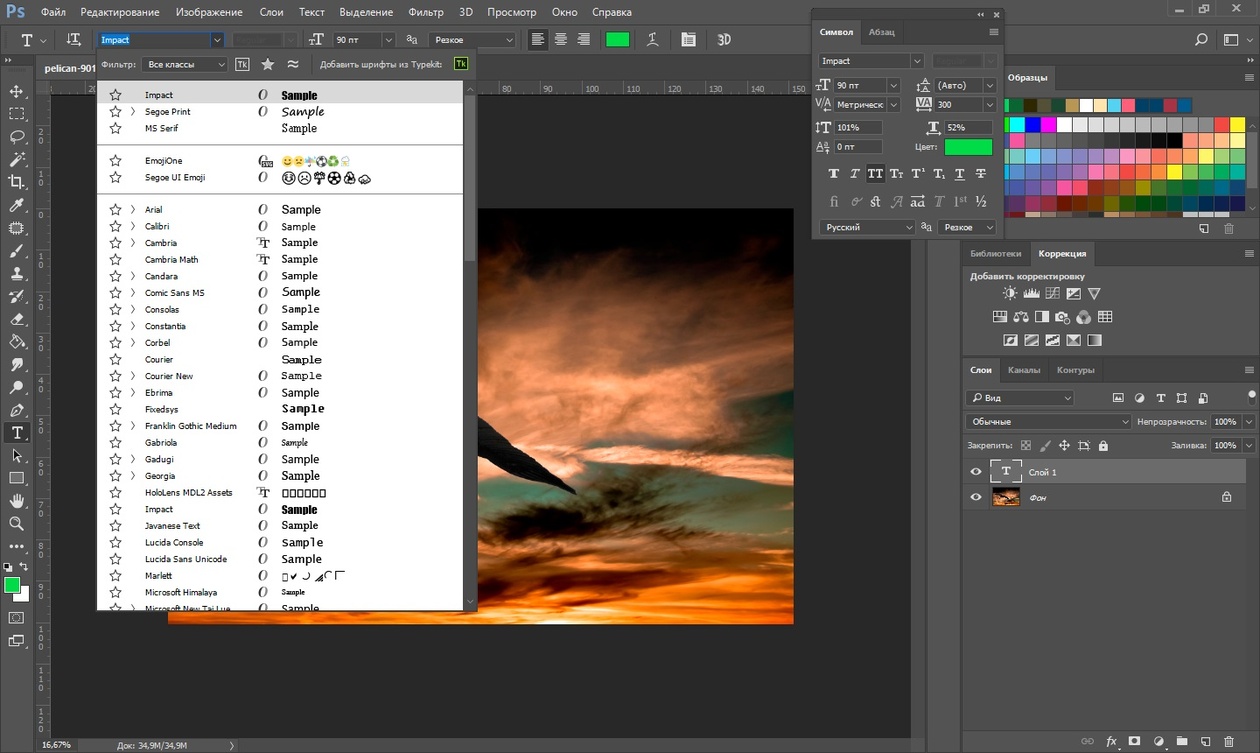
Текст-маска
Инструменты Горизонтальная текст-маска и Вертикальная текст-маска создают на слое область выделения в форме введённого текста. После добавления надписи область растрируется и её можно залить цветом, градиентом, картинкой, применить один из фильтров или использовать как-нибудь ещё.
- Выберите инструмент Горизонтальный текст-маска или Вертикальный текст-маска.
- Щёлкните кнопкой мыши на холсте.
- Введите надпись.
- Уделите внимание размеру шрифта, стилю, начертанию, другим параметрам.
- Когда всё готово, на панели параметров нажмите галочку.
Урок 15. Текст | Студия дизайна и уроков Photoshop Светланы Васильевой
Вы узнаете:
- Как Photoshop проверяет орфографию.
- Как установить новые шрифты.
- Как деформировать текст.
- Как расположить текст на заданной траектории.

- Как вписать текст в любую фигуру.
- Как создать текст из фотографии инструментом Туре Mask (Текст-маска).
- Как преобразовать текст в фигуру.
- Как влияет текст на восприятие всего изображения.
Связь текста с изображением
С момента, когда вы решили добавить к изображению текст, о вашей работе уже можно судить хорошая она или плохая с точки зрения графического дизайна.
Взаимосвязь между текстом и изображением может выражаться по-разному и отношение к шрифту должно быть разным:
- Изображение первично, а текст лишь дополняет его (например, подпись к комиксам).
Если изображение несет на себе главную нагрузку, то лучше сделать текст нейтральным, чтобы он не отвлекал на себя внимание, или постараться придать ему вид того времени и места которое показано на изображении. - Текст – это часть изображения (например, название работы, автор или пояснение, вставленное в картину).
- Текст первичен, т.

- Текст не несет в себе никакого смысла, а является своеобразной массой, из которой создано некое изображение (аппликации из газет). Здесь характер шрифта и стиль картины не должны вступать в противоречие.
Советы при работе со шрифтами:
- Не растягивайте текст ни по горизонтали, ни по вертикали. Если нужно заполнить текстом пространство, лучше увеличьте его масштаб, подберите другой шрифт, или измените начертание на
- Не используйте более двух разных шрифтовв одной работе. Лучше выбирайте разные начертания одного шрифта (прямое, курсив, жирное и полужирное).
- Дайте больше воздуха изображению, не забивайте его текстом слишком плотно.

- Рамки и обводки используйте с осторожностью. Шрифт может превратиться в нечитаемое месиво. Допустим, вы добавили текст к изображению, и хотите его немного приукрасить. Хорошую композицию никакие обводки не улучшат, а плохую могут испортить еще больше.
- Существуют шрифты, которые лучше использовать только в латинских буквах: Book Antiqua, Palatino Linotype и Garamond, для кириллических используйте Verdana, Arno Pro, Garamond Premier Pro, Calibri и Georgia. А так же использование шрифтов Arial, Comic Sans не являются признаком хорошего тона, да и Time New Roman достаточно приелся из-за частого употребления.
Создать текст в Photoshop очень легко.
В программе есть два вида инструментов для работы с текстом. Щелкните по значку Туре (Текст) в палитре инструментов и вы легко найдете Туре (Текст) и Type Mask (Маска текста). Эти инструменты позволяют поместить текст в изображение, однако, принцип действия у них разный.Рассмотрим каждый из них подробнее:
Панель параметров инструмента Туре (Текст).
Меню настроек начинается с кнопки переключения ориентации текста с горизонтального на вертикальный. Можно выбрать горизонтальный или вертикальный текст. Если вы вводите текст с помощью инструмента Type (Текст), Photoshop автоматически создает новый слой и размещает текстовую надпись именно в этом слое. Появляясь на экране, надпись автоматически закрашивается текущим основным цветом (если в текущий момент вы работаете в полностью прозрачном слое, Photoshop не будет создавать новый слой.)
Далее идет список Sentthefontfamily(Задайте гарнитуру), в котором вы выбираете название шрифта. Чтобы изменить шрифт выделите его, зажав левую кнопку мыши, и выберите в списке другой шрифт. Выделив шрифт в списке, можно просматривать другие варианты, используя стрелки вверх и вниз на клавиатуре.
Следующий список позволяет выбрать начертание шрифта: жирный, полужирный, курсивный; Затем идет окно выбора Размера шрифта, а за ним окно определяющее Способ сглаживания. Три кнопки выравнивания текста; Выбор цвета; Деформация ; Последним идет значок вызова палитры Символ .
Три кнопки выравнивания текста; Выбор цвета; Деформация ; Последним идет значок вызова палитры Символ .
Ограничивающая рамка для ввода текста.
Если вы хотите, чтобы текст был набран
в ограничивающей рамке, то выбрав инструмент Type (Текст), щелкните левой кнопкой мыши, и, не отпуская ее, растяните рамку до нужного размера и можете набрать или вставить скопированный текст. Можете не беспокоиться – текст не выйдет за границы рамки. Обращаю ваше внимание, что на клавиатуре две клавиши Enter, и они по‑разному влияют на текст. Enter (в секции букв) переносит текст на новую строку. Enter (в секции цифр) – это выход из режима набора текста. Если курсор будет в середине текста, а вы нажмете Enter(в секции букв), то вся правая часть переместится на новую строчку. Для подтверждения набора текста и выхода из режима набора нажмите значок в панели параметров или клавишу Enter на клавиатуре (из секции с цифрами). Для отмены ввода текста нажмите Esc или значок .
Коррекция текста
Если в процессе работы вы заметили ошибку в тексте, или же Вам нужно подкорректировать ранее введенный текст, выберите инструмент Туре (Текст) и слой с текстом. Подведите курсор к тексту, и когда курсор изменит свой вид, нажмите левую кнопку мыши. Теперь вы в режиме редактирования. Стрелками на клавиатуре или мышкой переместите курсор к ошибочной букве, нажмите DEL и наберите нужный текст. Так же, находясь в этом режиме, вы можете выделить кусок текста, зажав левую кнопку мыши. Произведите необходимые изменения. Если вам нужно добавить текст, передвиньте курсор в конец текста и продолжите набор.
Photoshop может проверять орфографию
Для этого выберите текстовый слой. Выделите текст или слово или просто поместите курсор внутрь набранного текста. Выберите меню Edit (Редактирование) – Check Spelling (Проверка орфографии) или выберите тот же пункт, нажав правую кнопку мыши.
Установка шрифтов:
Если вы скачали или купили новый шрифт, то его нужно установить в папку Windows/Fonts. Для того чтобы это сделать: закройте все открытые приложения (Word, Outlook, Photoshop….)
Для того чтобы это сделать: закройте все открытые приложения (Word, Outlook, Photoshop….)
выберите в меню Пуск – Настройки – Панель управления – Шрифты.
В открывшемся окне, в меню – файл, выберите: установить шрифт, укажите путь к файлу со шрифтом и нажмите OK.
Если нужно установить сразу несколько шрифтов, используйте клавишу Ctrl для выбора.
Eсли файл шрифта заархивирован (имеет расширение zip, rar), то предварительно распакуйте его в какую-нибудь другую папку.
Однажды я установила сразу 2000 бесплатных шрифтов и Photoshop перестал загружаться, пришлось потратить несколько часов, чтобы вылечить компьютер от этой гадости. Мой вам настоятельный совет: никогда не устанавливайте много шрифтов сразу, используйте программы-менеджеры и загружайте шрифты по мере необходимости. И еще, начиная с CS3, зайдите в меню Edit (Редактирование) – Preferences (Установки) – Type (Шрифты) и уберите галочку с опции Enable Missing Gliph Protection (Включить защиту отсутствующих глифов).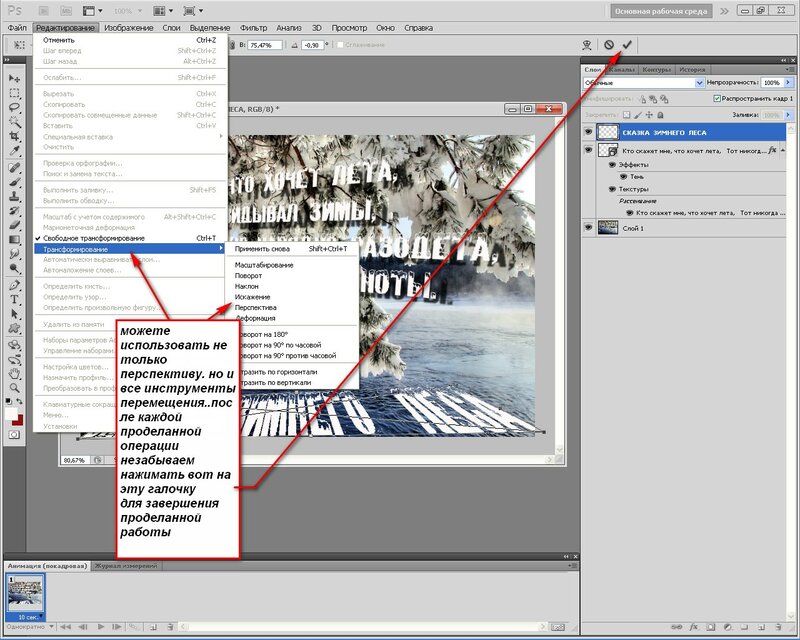 По умолчанию эта галочка
По умолчанию эта галочка
в программе установлена, и каждый раз, когда в тексте появляется шрифт, которого нет на компьютере, PhotoShop меняет его на другой шрифт по своему желанию.
Текст можно вписать в фигуру.
Если навести курсор в середину контура фигуры, то он примет вид взятого в круглые кавычки курсора – это значит, что текст будет вставляться строго во внутреннее пространство контура. Правый клик – удалить контур или Ctrl+H. Преимуществом инструмента Туре (Текст) является то, что текст автоматически создается на новом слое. Значит, его легко перемещать независимо от других слоев. Не забывайте, что чем больше слоев в документе, тем больше размер файла.
К сожалению, не во все фигуры можно вписать текст. Например, у вас не получится вставить текст в фигуры треугольника и двух звездочек из обычного набора. Но вы можете сами создать нужную фигуру и вписать в нее текст.
Деформация текста
Warptext (Деформировать текст) .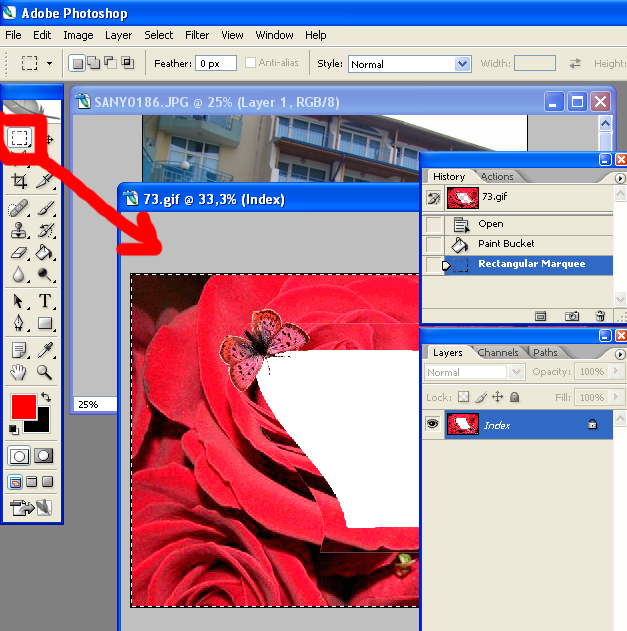 С помощью этого параметра можно выгибать текст или придавать ему форму. В выпадающем меню Style (Стиль) вы найдете много разных вариантов, регулируя параметрами Вend (Изгиб) и Horizontal Distortion, Vertical Distortion (горизонтальное и вертикальное искажение) можно изменять выбранный стиль.
С помощью этого параметра можно выгибать текст или придавать ему форму. В выпадающем меню Style (Стиль) вы найдете много разных вариантов, регулируя параметрами Вend (Изгиб) и Horizontal Distortion, Vertical Distortion (горизонтальное и вертикальное искажение) можно изменять выбранный стиль.
Расположение текста на заданной траектории.
У инструмента Type есть интересная функция: если подвести курсор мыши к любому контуру, то он примет вид перечеркнутого волнистой линией курсора.
Выберите в меню параметров инструмента Type (Текст) форматирование по левому краю. Щелкните курсором по контуру и напишите текст. Чтобы перевернуть текст по внутреннему пути, выберите Трансформация – Отразить по горизонтали или вертикали.
В зависимости от того, что вы выберете, результат будет разный. Применив к тексту переключатель с горизонтального на вертикальный шрифт, можно увидеть, как буквы перестроятся друг за другом. Выбрав инструмент Стрелка, текст можно передвигать по контуру
и отражать по горизонтали и вертикали. Этого же эффекта можно добиться, если, работая инструментом Type (Текст) нажать Ctrl и подвигать текст (курсор примет вид I с маленькой стрелочкой). Контур можно редактировать, текст будет послушно следовать по пути.
Этого же эффекта можно добиться, если, работая инструментом Type (Текст) нажать Ctrl и подвигать текст (курсор примет вид I с маленькой стрелочкой). Контур можно редактировать, текст будет послушно следовать по пути.
Если в меню параметров инструмента Type (Текст) выбрать форматирование по центру , то щелкнув курсором по кривой, появятся ограничители и . Текст можно будет расположить на кривой лишь в пределах этих меток.
В палитре Символ можно отрегулировать положение текста относительно базовой линии. Если выбрать отрицательное значение, то текст сместится ниже линии контура.
Инструмент Type Mask (Текст-маска)
При помощи этого инструмента на экране создается выделенная область, обводящая введенный текст. Чтобы закрасить текст, вам придется залить выделенную область инструментом ведерко Paint Bucket (Заливка) или закрасить ее кистью.
Если вы теперь отмените выделение, текст зафиксируется на фоновом изображении. Перемещать его по экрану станет невозможно. Чтобы этого избежать создайте новый слой, и уже в нем наберите текст, тогда его легко можно будет передвигать по экрану.
Чтобы этого избежать создайте новый слой, и уже в нем наберите текст, тогда его легко можно будет передвигать по экрану.
Инструментом Туре Mask (Текст-маска) можно создать текст из изображения. Для этого наберите слово поверх фона, подобрав шрифт и размер, нажмите два раза Enter (из секции с цифрами) или значок в виде галочки Commit any current edits (Применить) на панели инструментов. Получится выделение из текста. Нажмите правую кнопку мыши и выберите в контекстном меню Layer via copy (Скопировать на новый слой). Теперь его можно передвинуть на нужное место и применить к нему подходящие стили (тень, тиснение и т.д.).
Также допускается изменять содержание текста, применять к нему разные эффекты слоя, изменять режим смешивания и уровень непрозрачности. Что же можно сделать с редактируемым текстовым слоем? Можно применить фильтры, очертить текст или заполнить его градиентом или рисунком. Чтобы осуществить эти операции, необходимо преобразовать текстовый слой в растровый формат с помощью команды меню Layer (Слой) – Rasterize (Растрировать) – Туре (Текст) или выбрать этот пункт в контекстном меню правой кнопки мыши.
После растеризации текстового слоя можно изменить его с учетом перспективы. Для этого в меню Edit (Редактирование) – Transform(Трансформация) выберите Perspective (Перспектива). Потянув за опорные точки, задайте верхнюю и нижнюю границу перспективы. Для выхода из режима трансформации нажмите Enter.
Текст можно преобразовать в фигуру.
Для этого в контекстном меню правой кнопки мыши
выберите Converttoshape (Преобразовать в кривые). Возьмите инструмент Direct selection (Стрелка) и щелкните им по контуру. Появятся опорные точки, которые можно редактировать. Придайте тексту новую форму.
Если программа укажет на ошибку, что использован «псевдокурсивный» или «псевдополужирный» стиль, и преобразовать в кривые невозможно, то нажмите правую кнопку мыши и снимите галочки с этих названий. Так же можно снять выделения с этих значков в меню Символ.
Вопросы:
- Что нужно сделать с текстовым слоем, чтобы местами подкрасить буквы кистью, не растрируя слой?
– Convert to shape (Преобразовать в кривые), затем применить инструмент кисть.
– Создать новый слой над слоем с текстом, создать Clipping mask (Обтравочную маску), применить инструмент кисть.
– Make Work Path (Создать рабочий контур), затем применить инструмент кисть.
– Добавить к слою маску – Reveal All (Показать все), затем применить инструмент кисть.
– В настройках текста включить опцию Non-rasterize (Не растрировать).
- Какой функции для работы с текстом нет в настройках символа, абзаца и меню Редактирование?
– Проверка орфографии.
– Перевод текста из нижнего регистра в верхний.
– Зачеркнутый стиль.
– Автоматическая расстановка переносов.
– Создание текста вдоль кривой.
Домашнее задание
1. Вставьте текст в любую фигуру, а также напишите текст по контуру.
2. Инструментом Туре Mask (Текст-маска) создайте текст из любого изображения.
3. Напишите текст и преобразуйте его в фигуру.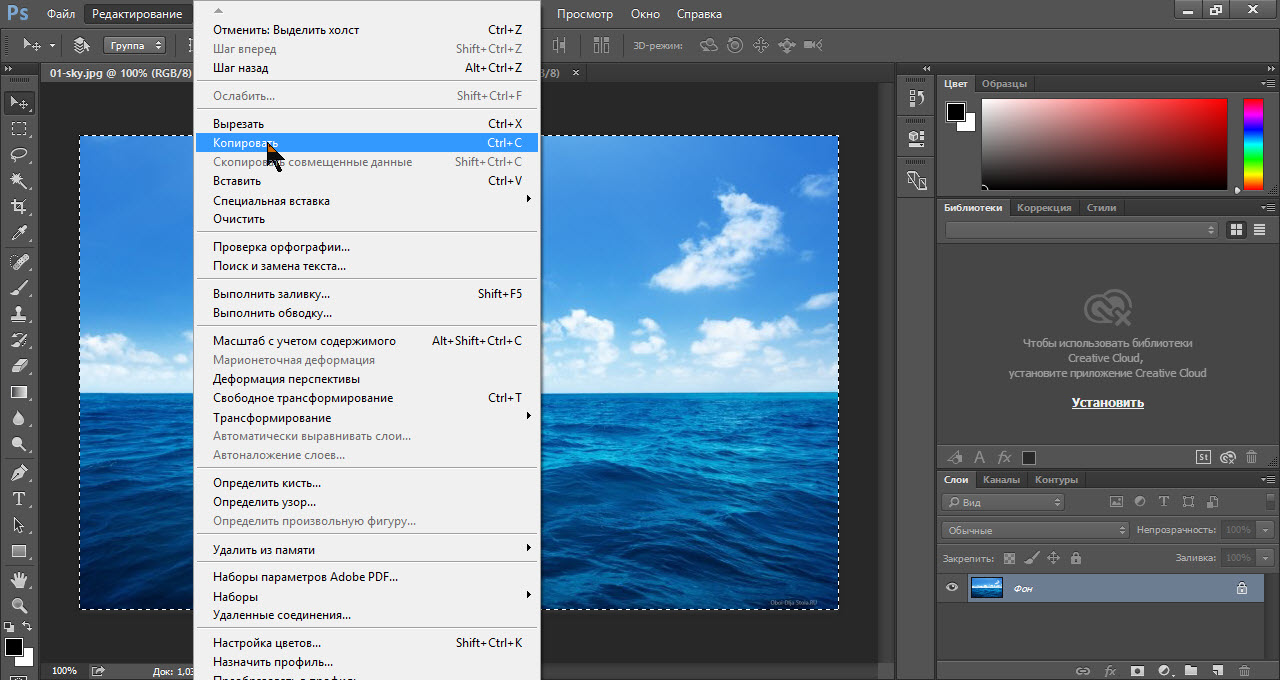 Инструментом Direct selection (Стрелка) деформируйте текст.
Инструментом Direct selection (Стрелка) деформируйте текст.
Использование функции «Разметка» на iPhone, iPad или iPod touch
С помощью функции «Разметка» можно редактировать снимки экрана и фотографии, регулировать уровень прозрачности и толщину текста, а также подписывать документы в формате PDF.
Программы и функции, в которых используется функция «Разметка»
Ниже перечислены некоторые программы, в которых используется функция «Разметка», и инструкции по началу работы с ней.
Почта
- Откройте программу «Почта» и нажмите кнопку создания сообщения , чтобы написать новое сообщение, или ответьте на любое другое.

- Нажмите в любой части сообщения и коснитесь значка или нажмите «Ввод», чтобы открыть панель форматирования. Вы можете также нажать в любой части сообщения, коснуться курсора и выбрать «Вставить фото/видео» или «Добавить документ». Может потребоваться нажать кнопку в виде стрелки , чтобы прокрутить доступные варианты.
- Нажмите кнопку камеры или документа , а затем выберите фотографию или файл PDF, которые нужно вложить или разметить.
- Коснитесь вложения, а затем нажмите . Нажмите «Разметка» , чтобы добавить разметку. Нажмите кнопку плюса , чтобы добавить подпись, текст и т. д.
- Нажмите «Готово» и отправьте сообщение.
Рисуйте с помощью функции «Разметка»
Выбрав инструмент «Разметка», например ручку , маркер или карандаш , можно выбрать цвет и начать рисовать. Чтобы изменить прозрачность цвета, выберите тот же инструмент, а чтобы изменить толщину линий — другой. Можно также нажать кнопку цвета , чтобы изменить оттенок цвета.
Чтобы изменить прозрачность цвета, выберите тот же инструмент, а чтобы изменить толщину линий — другой. Можно также нажать кнопку цвета , чтобы изменить оттенок цвета.
Перемещайте рисунок
Нарисовав что-либо, вы можете переместить рисунок. Нажмите «Лассо» (), обведите рисунок, который нужно переместить, в круг и перетащите его в нужное место.
Стирайте и редактируйте рисунки
Чтобы изменить рисунок, нажмите кнопку ластика и потрите пальцем область, которую необходимо стереть. Можно также отменить любое действие разметки с помощью кнопки отмены . Если вы случайно отменили разметку, можно встряхнуть устройство и нажать кнопку «Повторить».
Добавляйте текст, подписи, лупы и фигуры
Нажмите кнопку плюса , чтобы выбрать другие инструменты разметки.
Нажмите кружок, чтобы выбрать цвет текста, затем нажмите значок , чтобы выбрать шрифт, размер и расположение текста.
Быстро добавляйте или создавайте подписи в документах.
Перетяните лупу на нужное место и измените ее размер с помощью синей точки, а затем передвигайте зеленую точку, чтобы увеличить или уменьшить степень увеличения.
Нажмите фигуру, чтобы добавить ее в снимок экрана, на фотографию или файл PDF. Затем перетащите фигуру в нужное место и с помощью синих точек измените ее размер и форму. Чтобы изменить изгиб стрелки и вид текстового облачка, перемещайте зеленые точки.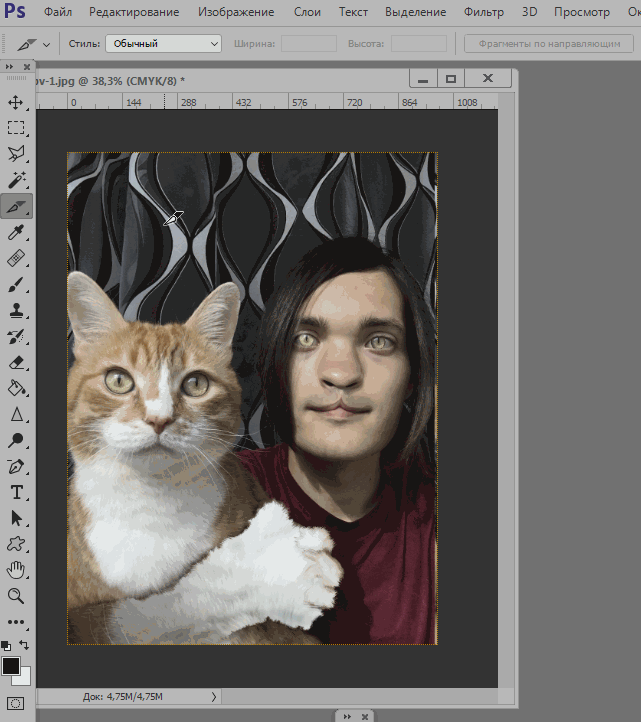
Дополнительные возможности функции «Разметка»
Дата публикации:
Как вставить в фотошопе надпись
Как в Фотошопе вставить надпись
Вам понадобится
- Графический редактор Adobe Photoshop.
Инструкция
Запустите Photoshop и загрузите в него изображение, в которое следует добавить надпись. Эти две операции можно совместить — кликните правой кнопкой мыши по нужной картинке в «Проводнике» или на рабочем столе. Во всплывшем меню раскройте раздел «Открыть с помощью» и выберите пункт Adobe Photoshop.
Во всплывшем меню раскройте раздел «Открыть с помощью» и выберите пункт Adobe Photoshop.
Выберите на панели инструментов «Горизонтальный текст» либо «Вертикальный текст» — они закреплены за иконкой с изображением буквы «Т». Это можно сделать и с клавиатуры, достаточно нажать клавишу с русской литерой «Е» или латинской T.
Кликните мышкой нужное место на картинке, и Photoshop включит режим ввода текста. Наберите надпись, не обращая при этом внимания на ее размер, цвет и шрифт.
Выключите режим редактирования, щелкнув в панели инструментов, например, по самой первой иконке — инструмент «Перемещение». Теперь можно с использованием панели «Символ» настроить параметры сделанной надписи. Если ее нет в интерфейсе графического редактора, раскройте в меню раздел «Окно» и выберите строку «Символ».
В левом верхнем выпадающем списке панели выберите нужную гарнитуру, а в помещенном рядом с ним списке установите нужное начертание букв.
Во второй строке панели «Символ» размещены управляющие элементы, задающие размер шрифта и межстрочный интервал, а в третьей — отвечающие за расстояние между буквами. Установите нужные значения для этих настроек.
Установите нужные значения для этих настроек.В полях, которые помечены символом, составленным из буквы «Т» и двунаправленных стрелок (вертикальной и горизонтальной), можно задать пропорции букв надписи. Установите нужные значения ширины и высоты в процентах.
Щелчком по прямоугольнику у надписи «Цвет» раскройте палитру и выберите нужный оттенок окраски надписи.
С помощью миниатюрных кнопок в нижней части панели задайте дополнительные изменения начертанию символов надписи — сделайте их зачеркнутыми, подчеркнутыми, надстрочными, подстрочными и т.д.
Сохраните изображение с нанесенной надписью. Проще всего диалог сохранения вызвать одновременным нажатием клавиш Ctrl и S.
Источники:
Как вставить текст из другого документа
Тема урока: Как вставить текст в фотошопе из другого документа. Вставляем на картинку готовый текст в заданную область.
Чтобы перенести в Фотошоп готовый текст, его нужно предварительно отправить в буфер обмена. Не важно, откуда взят текст, из документа Word, текстового документа или любого другого источника, лишь бы его можно было скопировать. Для примера мы возьмем цитату из сети Интернет.
Для примера мы возьмем цитату из сети Интернет.
Как вставить в Photoshop готовый текст
Выделяем и копируем привычным способом нужную фразу, например, сочетанием клавиш Ctrl+C.
Рис.1
В Photohop создаем новый документ или открываем картинку, на которой планируем сделать надпись.
Дальше работаем так же, как при написании текста с той разницей, что текст не набираем на клавиатуре, а вставляем из буфера обмена.
Вставляем текст в заданную область
Активируем инструмент Текст, подводим курсор к углу области, в которой будет располагаться фраза, зажимаем мышкой и тянем диагонально в противоположный угол. Отпускаем мышку. Так будут обозначены границы области. Осталось вставить скопированный текст одним из способов:
- сочетанием клавиш Ctrl+V;
- щелкнуть по картинке правой клавишей мышки, в появившемся окне выбрать Вставить;
- по пути в меню Редактирование → Вставить.
Рис.2
Если текстовое поле не вместило в себя всю фразу, нижний правый маркер будет разбит сеткой.
Рис.3
В этом случае или увеличиваем поле, потянув за любой маркер рамки, или уменьшаем шрифт. Но есть особенность – чтобы изменить размер шрифта, его нужно выделить, а в заданной области выделение не выйдет за обозначенные рамки. Изменять шрифт частями неудобно, поэтому рекомендуем увеличить заданное поле. Когда вся фраза помещается в рамку, выделяем ее, меняем размер шрифта и, при необходимости, другие параметры. Мы поставим выравнивание по центру.
Рис.4
Чтобы переместить фразу, отводим курсор за пределы рамки в любое место. Когда он примет вид как на картинке ниже, зажимаем левой клавишей мышки и перетягиваем произвольно.
Рис.5
Если все готово, принимаем работу нажатием галочки в верхней панели, или инструмента Перемещение на панели инструментов, или на текстовый слой в палитре Слои. Теперь передвинуть фразу можно инструментом Перемещение.
Допустим, после завершения работы нас не устроило расположение фразы. Активным инструментом Текст щелкаем по буквам, рамка ввода снова становится активной и можно возобновлять работу. Изменим расположение поля – растягиваем/сжимаем стороны или углы рамки.
Изменим расположение поля – растягиваем/сжимаем стороны или углы рамки.
Рис.6
Почему не нужно вставлять текст строкой
Этот способ неудобен для вставки длинного текста. Фотошоп расположит его одной строкой, которая выйдет далеко за границы изображения. Придется корректировать переносом строки – это длительная неудобная работа.
Инструментом Текст щелкаем в точке начала предложения и вставляем скопированную ранее фразу одним из способов, указанных выше (описание к рис.2). Вот что получается:
Рис.7
Поэтому вставлять текст из другого документа лучше в заданную область.
Так же читайте: Как установить шрифты в Фотошоп Как обвести текст Как написать текст Группа инструментов ТекстКак вставить картинку в текст в фотошопе: инструкция для новичков
Оглавление
- Создаем новый документ
- Работа с текстом
- Работа с изображением
Доброго времени суток, уважаемые читатели моего блога. Если вам нужно чтобы очертания текста были картинкой, то эта статья не для вас. Прочитайте другую мою публикацию «Как сделать текст из рисунка». Сегодня мы поговорим о другом приеме. Научимся писать на готовом изображении.
Прочитайте другую мою публикацию «Как сделать текст из рисунка». Сегодня мы поговорим о другом приеме. Научимся писать на готовом изображении.
Как вставить картинку в текст в фотошопе. Я покажу как работать с размерами, вы узнаете кое-что о слоях и сможете превратить любое фото в красивую цитату, стильное меню, симпатичный баннер и так далее.
Это самый простой прием, который только можно придумать, поэтому много времени у вас не займет ни чтение этой статьи, ни работа с Photoshop.
Создаем новый документ
Итак, первым делом вам нужно создать новое изображение. Конечно, можно открыть и любую другую фотографию, но давайте я покажу вам один интересный момент, о котором вы могли прежде не знать.
Итак, после того как вы нажали «Файл» — «Создать». Перед вами появится форма, в которой вы можете выбрать тип документа из целого списка: международный формат бумаги, фото, web и так далее. Каждый из этих типов делится на различные подвиды, к примеру, web на большой баннер, стандартную интернет-страницу, MacBook. Международный формат – A3, A4, А2.
Международный формат – A3, A4, А2.
В чем преимущество этого метода? Вам не придется заморачиваться с размерами, искать их в интернете. Все заранее подготовлено.
Работа с текстом
Итак, после того как дело сделано, выбираете инструмент «Текст» в панели справа. Сверху появляется дополнительное меню, в котором вы можете выбрать шрифт, настроить жирность, курсив, выбрать размер букв, выравнивание и так далее.
Итак, выбираем шрифт. Кстати, чтобы вариантов стало больше, вы можете скачать бесплатные дополнительные шрифты с сайта Photoshop-master. Установить их проще простого. Заходите в панель управления через меню «Пуск», находите папку «Шрифты» и закидываете туда новые, только что загруженные файлы. Не забудьте перезапустить фотошоп, а то обновления не вступят в силу.
Теперь выбираем цвет букв. Вы можете выбрать их панели сверху или меню слева.
Если вам нужно увеличить расстояние между буквами или словами сначала нажмите на иконку с папкой сверху, выделите сам текст, а затем увеличьте или уменьшите показатели. Можно и не выделять, но тогда вы не увидите в режиме реального времени как применяется редактирование.
Можно и не выделять, но тогда вы не увидите в режиме реального времени как применяется редактирование.
Чтобы применить изменения, щелкните мышью по слою в панели справа.
Чтобы увеличить или уменьшить блок с текстом используйте сочетание клавиш Ctrl+T. Я уже подробно писал об этом сочетании. Дальше тяните за края в разные стороны и кликните на Enter как только закончите.
Работа с изображением
Лучший метод добавления картинки перетаскивание из папки – почему, я уже рассказывал.
Вы можете накидать несколько рисунков или всего один, а затем разместить их рядом. Давайте покажу как работать со слоями. Это вам пригодится.
На моем скриншоте часть текста спряталась под картинкой. Почему так произошло? Представьте, что это не программа, а обычный альбомный лист. Вы создаете текст, а поверх него накладываете слой с рисунком. Конечно, часть букв видно не будет. Программа фотошоп работает по тому же принципу.
Вам просто нужно нажать enter, чтобы применить изменения к размеру картинки, а затем поменять слои местами.
Нужно отметить, что не все параметры редактирования изображения будут доступны для вас. Это связано с методом, которым вы пользовались для добавления рисунка в проект. Чтобы открыть эту возможность, вам придется растрировать слой. Сейчас это смарт-объект. Нажмите правой кнопкой мыши на слое с иллюстрацией, а затем выберите из появившегося меню нужную опцию.
Чтобы поместить картинку в нужное место в фотошопе есть инструмент «Перемещение», также вы можете использовать для этой цели тот же способ, что и работает с изменением размера картинки – Ctrl+T.
Если вам нужно поместить картинку между словами, вы можете растянуть расстояние между ними при помощи изменений параметров. Меню открывается при нажатии на иконку с папкой.
Есть и второй вариант. Просто наберите первую часть текста и кликните на новый слой. Затем то же самое проделайте со второй составляющей. У вас будет два разных слоя. К каждому из них можно применять свои настройки. К примеру, я уже писал о том, как сделать обводку текста. Перемещая один из объектов или изменяя его размеры, второй остается неизменным.
Перемещая один из объектов или изменяя его размеры, второй остается неизменным.
Если вы хотите освоить фотошоп, но вам надоело получать обрывочные знания, могу порекомендовать вам курс «Фотошоп с нуля в видеоформате». Вы сможете узнать все о программе и ее инструментах, сможете сами догадываться как применять навыки для реализации любой задачи и цели.
Ну вот и все. Подписывайтесь на рассылку и получайте прямо на почту уроки, которые помогут не только развиться, но и начать зарабатывать на своем хобби.
Как написать текст в Фотошопе: 3 способа сделать надпись интереснее
Ни для кого не секрет, что рекламные баннеры, открытки и многое другое разрабатывают в Photoshop. Возможно, вас посетила идея и вы хотите создать свой мотиватор или праздничную открытку. Картинка подобрана, но вы не знаете, как написать текст в Photoshop? Если вам ни разу не доводилось писать в Фотошопе (Photoshop), в этой статье мы расскажем, как пользоваться текстовым инструментом.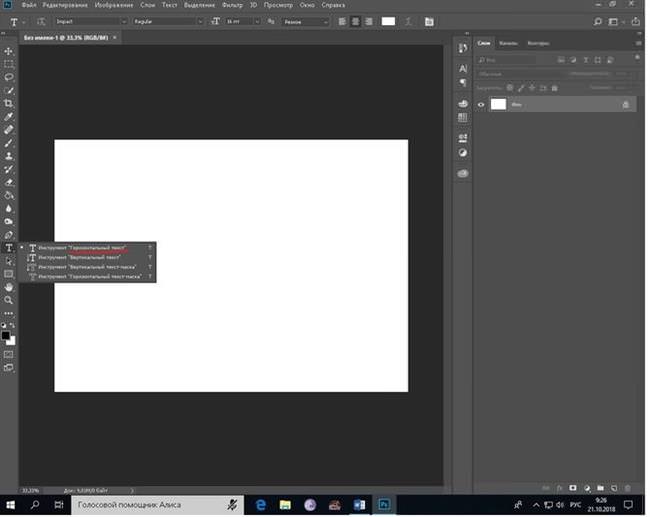 Заранее предупреждаем, написать текст на картинке в Фотошопе очень просто, даже если вы не знаете, как сделать текст по кругу.
Заранее предупреждаем, написать текст на картинке в Фотошопе очень просто, даже если вы не знаете, как сделать текст по кругу.
В Photoshop есть целая группа текстовых инструментов. Работа с текстом в Photoshop происходит на особом виде слоя — текстовом.
Откройте в Photoshop изображение, на котором хотите сделать надпись. Подведите курсор к панели инструментов и щёлкните правой клавишей мыши по пиктограмме с буквой Т. Раскроется группа текстовых инструментов. Если вы на клавиатуре нажмёте T(англ.), то автоматически выберите текстовый инструмент, который в группе стоит первым по умолчанию.
Как видите, текстовые инструменты позволяют задать ориентацию написания текста, вертикальную либо горизонтальную.
Выбрав текстовый инструмент нужного направления, щёлкните по изображению в том месте, где нужно сделать надпись. Сразу появится новый слой с пометкой Т, то есть текстовый слой. На изображении вы увидите мигающий курсор, а на панели управления — настройки текста. Они такие же, как в привычных нам всем текстовых редакторах типа Word. Здесь можно подобрать шрифт, размер, способ начертания (жирный, курсивный и так далее), задать цвет и выравнивание текста, абзац, то есть всё, что может быть нужно для написания текста.
Здесь можно подобрать шрифт, размер, способ начертания (жирный, курсивный и так далее), задать цвет и выравнивание текста, абзац, то есть всё, что может быть нужно для написания текста.
Если раскрыть список шрифтов, то напротив каждого можно увидеть образец его написания в виде слова «Sample». Так вы сможете легко определиться со шрифтом. Следующий атрибут позволит выбрать толщину написания. Но доступен он не у всех шрифтов.
Далее — размер шрифта, который можно выбрать из списка. Если этих размеров недостаточно, то, установив курсор в окошко списка, можно ввести с клавиатуры нужную цифру. Если всё, что есть в списке, слишком мелкое, введите цифру больше самой последней в списке.
Следующий параметр позволяет выбрать вид сглаживания текста. Применяется с целью сгладить края написанного и избавиться от зубчиков на концах букв.
Вот наглядный пример сглаживания Windows (слева) и «Плавное»/Smooth (справа).
Еще больше о Photoshop можно узнать на курсе в Fotoshkola. net «Photoshop CC. Основы».
net «Photoshop CC. Основы».
Следующие три атрибута — выравнивания. Они всем знакомы из текстовых редакторов. Это выравнивание текста по центру, по правому либо по левому краю. Дальнейший элемент — выбор цвета. Щёлкните по нему один раз и в открывшейся палитре укажите нужный цвет.
Атрибут с пиктограммой буквы Т, стоящей на дуге, позволяет задать написание текста дугой, по кругу либо другой формы.
Раскрыв следующий атрибут, вы обнаружите, что почти все предыдущие собраны здесь. Кроме того, в нём можно задать межстрочный и межбуквенный интервал, отступ для абзаца и всё, что может вам понадобиться для написания текста. Это вы наверняка умеете, поскольку все мы хоть раз пользовались Microsoft Word. Поэтому не будем заострять на этом моменте внимание.
Итак, сделаем нашу первую запись. Далее разберём, как её повернуть, переместить, задать тень и обводку.
Выбираем инструмент «Горизонтальный текст», щёлкаем по месту на изображении, где нужна надпись. Выбираем шрифт, цвет и размер. При изменении размера шрифта будет меняться высота мигающего курсора. Это поможет вам понять, какого размера у вас получится текст. Напишите задуманную фразу. Если написание завершено, нажмите Enter в цифровой части клавиатуры (справа). Вы заметите, что имя текстового слоя изменилось на внесённую вами фразу. Если нужно исправить текст, изменить цвет полностью или отдельного символа, то, используя тот же текстовый инструмент, стоя на слое с текстом, щёлкните по нему. У вас снова замигает курсор. Текст можно выделять, удалять символы (стирать) так же, как в Word или другом текстовом редакторе. Переносить строку нужно клавишей Enter на буквенной части клавиатуры.
При изменении размера шрифта будет меняться высота мигающего курсора. Это поможет вам понять, какого размера у вас получится текст. Напишите задуманную фразу. Если написание завершено, нажмите Enter в цифровой части клавиатуры (справа). Вы заметите, что имя текстового слоя изменилось на внесённую вами фразу. Если нужно исправить текст, изменить цвет полностью или отдельного символа, то, используя тот же текстовый инструмент, стоя на слое с текстом, щёлкните по нему. У вас снова замигает курсор. Текст можно выделять, удалять символы (стирать) так же, как в Word или другом текстовом редакторе. Переносить строку нужно клавишей Enter на буквенной части клавиатуры.
Если вы планируете написать длинный текст, заранее задайте его область, чтобы он не ушёл за границы текстового контейнера. Эту область вы потом сможете менять вручную. Выбираем текстовый инструмент. Прежде чем писать, зажмите левую клавишу мыши и протяните мышь, как если бы хотели выделить область. У вас появится контейнер для текста с вершинами. Потом, перетаскивая эти вершинки, можно менять размер контейнера с текстом. Так ваш текст не убежит в зону невидимости.
Потом, перетаскивая эти вершинки, можно менять размер контейнера с текстом. Так ваш текст не убежит в зону невидимости.
Чтобы переместить текст, просто встаньте на слой с ним, инструментом «Перемещение» (вызывается клавишей V) ухватитесь за текст, зажав левую клавишу мыши, и совершите перемещение по изображению.
Чтобы повернуть текст, станьте на слой с ним и нажмите Ctrl+T. Это работает так же, как в случае с поворотом обычного слоя. Когда появится рамка с вершинами, подведите курсор к угловой. Как только на курсоре появится закруглённая стрелка, начните вращать изображение в нужную сторону. По завершении нажмите Enter.
Добавление тени и обводки на тексте осуществляется так же, как на обычном слое. Мы рассматривали это в предыдущих статьях. Для добавления тени и обводки нужно вызвать «Параметры наложения»/Blending Options (нижняя панель в палитре слоёв, правый нижний угол).
В диалоговом окне справа выбрать пункт «Обводка»/Stroke, либо «Тень»/Shadow. В правой части окна подобрать нужный размер, цвет и, по завершении, нажать Ok.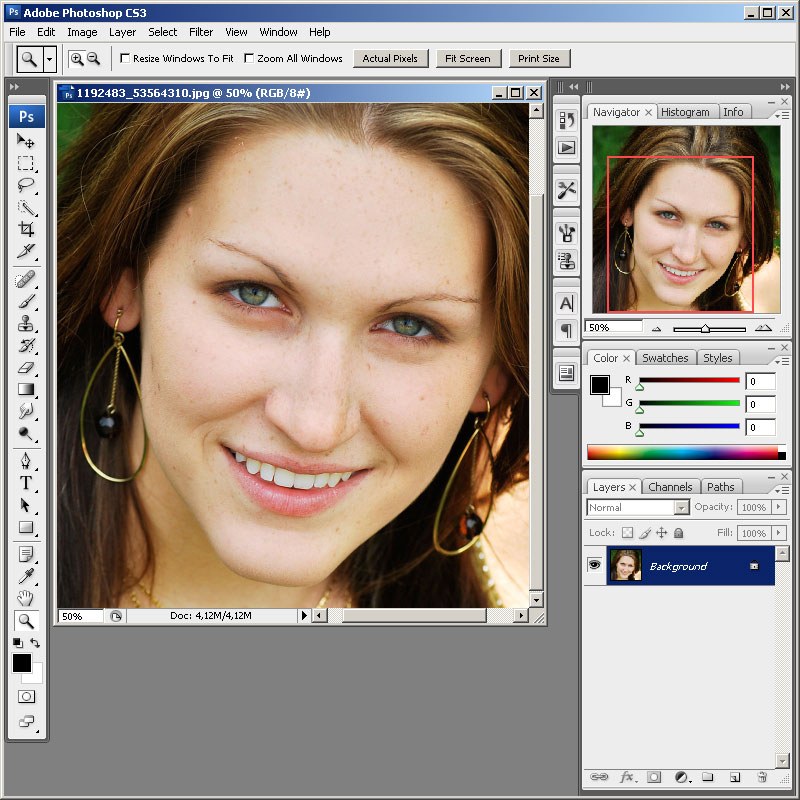
А теперь рассмотрим, как сделать текст по кругу. Для этого есть два способа. Первого мы слегка коснулись, когда описывали панель управления текстового инструмента.
Напишите текст. Курсор должен мигать в ожидании ввода следующего символа. Теперь на панели инструментов кликаем по пиктограмме буквы Т, стоящей на дуге. Выбираем в списке «Текст дугой»/Wave.
Значения «Искажения по горизонтали»/Horizontal Distortion и «Искажения по вертикали»/Vertical Distortion оставьте в позиции 0. «Изгиб»/Bend отведите максимально вправо. По окончанию нажмите Ok.
Второй способ. Выбираем инструмент «Эллипс». Рисуем вокруг чашки круг такого же диаметра.
Чтобы круг был правильный, удерживая Shift, протяните мышь с нажатой левой клавишей. Когда круг нарисован, появится диалоговое окно. В нём следует отметить, что не нужна заливка и обводка и закрыть окошко.
Теперь выбираем текстовый инструмент и кликаем по краю окружности. Она превратится в контур текста. Вы увидите мигающий курсор. Начинайте вводить текст. Если текст вошёл не весь, обратите внимание на крестик и точку на контуре. Нажмите на клавиатуре английскую A, активируется инструмент «Выделение контура». Перемещая по контуру окружности крестик и точку, вы можете сместить по окружности текст и увеличить строчку, чтобы в поле зрения оказались слова, которые при вводе вы не обнаружили.
Начинайте вводить текст. Если текст вошёл не весь, обратите внимание на крестик и точку на контуре. Нажмите на клавиатуре английскую A, активируется инструмент «Выделение контура». Перемещая по контуру окружности крестик и точку, вы можете сместить по окружности текст и увеличить строчку, чтобы в поле зрения оказались слова, которые при вводе вы не обнаружили.
Подгоните полученный текст, переместив слой с ним так, чтобы надпись была вокруг чашки. Всё!
Как и было обещано в начале статьи, сделать текст в Фотошопе так же просто, как в любом текстовом редакторе. Желаем вам новых идей!
Еще больше о Photoshop можно узнать на курсе в Fotoshkola.net «Photoshop CC. Основы».
Как перемещать текст в фотошопе
На этой странице
Перемещение выделенной области
Инструмент «Перемещение» позволяет вырезать и переместить выделенные пикселы в новое место на фотографии. Этот инструмент также можно использовать для перемещения и копирования выделенных фрагментов между фотографиями в Photoshop Elements, а также в фотографии в других приложениях, которые поддерживают выделенные фрагменты.
Чтобы активировать инструмент «Перемещение» при другом активном инструменте, нажмите и удерживайте клавишу «Ctrl» (Command в ОС Mac OS) (этот метод не работает, когда выбран инструмент «Рука»).
В рабочей среде «Редактирование» выделите область с помощью какого-либо инструмента выделения и выберите инструмент «Перемещение» на панели инструментов.
Параметры инструмента «Перемещение»
При активизации инструмента «Перемещение» на панели параметров можно изменить следующие параметры:
Автоматически выделять слой
Выделяет самый верхний слой с пикселами, находящимися непосредственно под инструментом «Перемещение», а не текущий выделенный слой.
Показать ограничительную рамку
Отображает ограничительную рамку вокруг выделенного фрагмента изображения или вокруг выделенной области (если на изображении нет активного выделения). С помощью прямоугольников на сторонах и углах можно изменять размер выделения или слоя.
Ограничительная рамка не отображается для фонового слоя.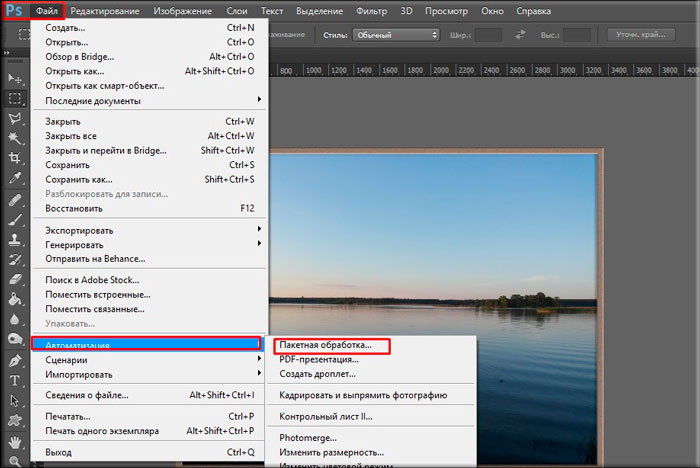
Подсветка при наведении курсора
Подсвечивает отдельные слои при наведении курсора на изображение. Чтобы выделить и переместить подсвеченный слой, щелкните на нем. Слои, которые ранее были выделены, при наведении курсора не подсвечиваются.
Перемещает выделенный слой на передний или задний план или помещает между другими слоями Меню включает команды «На передний план», «Сдвинуть вперед», «Сдвинуть назад» и «На задний план». Чтобы расположить слой, выделите его и выберите соответствующую команду в меню «Расположить».
Выравнивает выделенные слои. Доступны следующие параметры: «Верхние края», «Центры по вертикали», «Нижние края», «Левые края», «Центры по горизонтали» и «Правые края». Допускается одновременное выравнивание нескольких слоев. Чтобы выровнять слои, выделите один слой, затем выделите другой, удерживая нажатой клавишу Shift, затем выберите нужную команду в меню «Выравнивание».
Разделяет выделенные слои на равные части. Доступны следующие параметры: «Верхние края», «Центры по вертикали», «Нижние края», «Левые края», «Центры по горизонтали» и «Правые края». Допускается расположение нескольких слоев на расстоянии друг от друга. Чтобы активировать этот параметр, необходимо наличие не менее трех выделенных слоев. Чтобы разделить слои друг от друга на некоторое расстояние, выделите один слой, затем выделите другой, удерживая нажатой клавишу Shift, и выберите соответствующую команду в меню «Распределить».
Допускается расположение нескольких слоев на расстоянии друг от друга. Чтобы активировать этот параметр, необходимо наличие не менее трех выделенных слоев. Чтобы разделить слои друг от друга на некоторое расстояние, выделите один слой, затем выделите другой, удерживая нажатой клавишу Shift, и выберите соответствующую команду в меню «Распределить».
Копирование выделенных областей или слоев
Выделенные области можно копировать и вставлять с помощью инструмента «Перемещение» или команд «Копировать», «Копировать объединенные», «Вырезать», «Вставить» или «Вставить в выделение» в меню «Редактирование».
Примечание: при вставке выделенной области или слоя с одной фотографии на другую в различных разрешениях, скопированные данные сохраняют размеры в пикселах. Это может привести к тому, что вставляемый фрагмент может обладать неправильными пропорциями относительно нового изображения. Прежде чем скопировать и вставить изображение, воспользуйтесь командой «Изображение» > «Изменить размер» > «Изображения», чтобы привести обе фотографии к одному разрешению.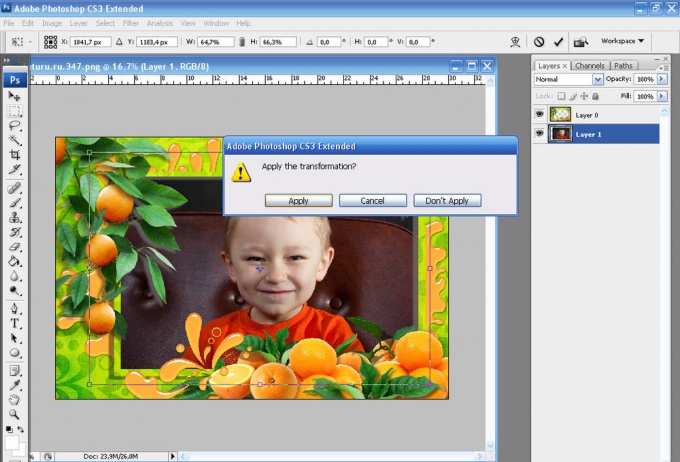
Выделенные области, которые вырезаются и копируются, сохраняются в буфер обмена. Буфер обмена может содержать одновременно только одну выделенную область.
Копирование выделенных областей с помощью инструмента «Перемещение»
Чтобы скопировать данные с одной фотографии на другую перетащите выделенную область из окна активного изображения в окно другого изображения. Окно второго изображения будет подсвечено, что указывает на возможность вставки выделения в него.
В процессе работы в программе фотошоп постоянно требуется перемещать объекты по рабочему пространству. Для этих целей используется инструмент Перемещение. В этой статье вы узнаете все, что можно делать, используя Перемещение, и какие еще у него есть дополнительные полезные функции.
На панели инструментов Перемещение (Горячая клавиша — V ) располагается вторым по счету в гордом одиночестве (обозначен иконкой в виде указателя мыши со стрелочками направления):
Для чего нужен инструмент Перемещение1.
 Двигать содержимое слоя
Двигать содержимое слояПри помощи него можно свободно двигать содержимое слоя. Для этого сначала выделите нужный слой на палитре, после чего выберите инструмент и начните двигать мышью. Все содержимое выбранного слоя начнет перемещаться вслед за движениями вашей руки.
Как это выглядит на примере
Допустим, была открыта некая картинка, к которой мы добавили свой логотип. Логотип расположен на отдельном слое. Выделите этот слой на палитре, выберите инструмент Перемещение и начинайте двигать логотип в любое место:
Например вниз. Вот что получилось:
В некоторых случаях требуется вручную немного скорректировать местоположение картинки. Выберите инструмент Перемещение и, зажав клавишу Shift , нажимайте на стрелки направлений на клавиатуре. Картинка будет двигаться с шагом в 10 пикселей.
Если не зажимать эту клавишу, а просто пользоваться стрелками клавиатуры, то картинка будет двигаться с шагом в 1 пиксель.
2. Двигать содержимое выделенной области
Создав выделенную область, можно подвинуть ее содержимое. Но для начала рекомендую ознакомиться со статьей о том, что такое выделение и выделенные области в фотошопе.
В этом действии есть два возможных сценария:
1. Просто переместить фрагмент. В этом случае инструмент будет работать как команда Вырезать, то есть после перемещение в данном месте останется пустота.
Пример
Допустим, нужно выделить на картинке слово (которое является частью картинки) и переместить его куда-нибудь в другое место:
Напомню, чтобы создать такое выделение, как правило, используют инструмент Прямоугольная и Овальная области.
2. Подвинуть содержимое выделенной области, автоматически создав его копию. Чтобы это сделать, необходимо в момент перемещения держать зажатой клавишу Alt на клавиатуре.
Пример
Тот же случай, когда нужно переместить текст, но при этом задача автоматически создать его копию:
При перемещении содержимого слоя или выделенной области, следите за тем, чтобы на палитре слоев был правильно выбран слой. Если это содержимое выделенной области, то выберите сперва слой, которой содержит этот фрагмент.
Если это содержимое выделенной области, то выберите сперва слой, которой содержит этот фрагмент.
Если вы выбрали пустой слой, или в выбранную выделенную область не входит ни единого пиксела, то фотошоп покажет вам ошибку «Выделенная область пуста».
Если вам нужен фрагмент, который создан путем наложения двух и более слоев, то для начала эти слои нужно объединить, чтобы получился один слой, к которому вы и будете применять перемещение фрагмента выделенной области.
3. Перемещать объекты из одной вкладки в другую
В фотошопе существует множество способов как добавить картинку к картинке. Один из таких способов — это использование инструмента Перемещение.
Для этого надо разместить вкладки с картинками (что такое вкладки?) на рабочем пространстве так, чтобы их все вы могли видеть. Затем берите инструмент, зажмите левой кнопкой мыши содержимое одной вкладки и, не отпуская клавишу мыши, переместите в другую вкладку.
Пример
4.
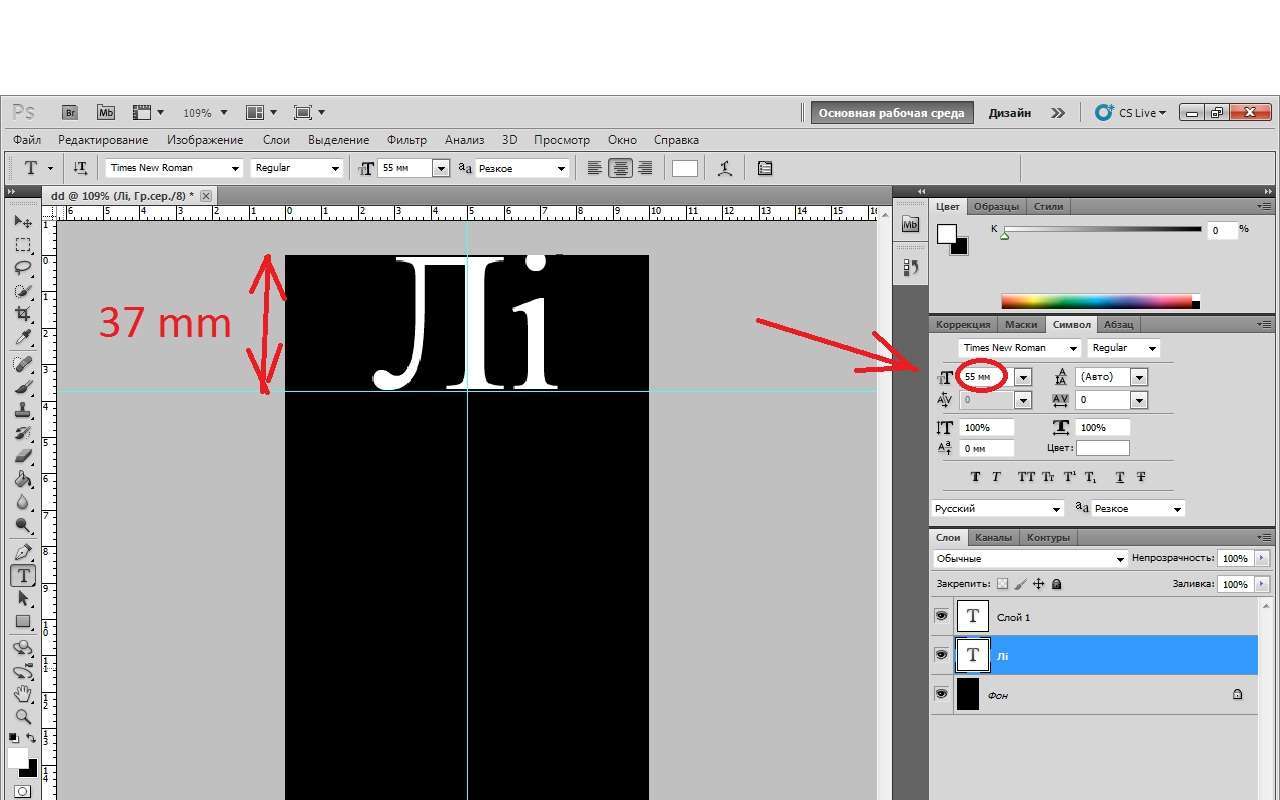 Выравнивать объекты по центру и краям
Выравнивать объекты по центру и краямНа панели параметров находятся команды, позволяющие автоматически выравнивать объекты относительно всего изображения, либо его отдельного фрагмента.
Подробнее как это можно сделать смотрите в отдельном уроке.
На панели параметров большую часть функций отнимают кнопки выравнивания. Но помимо них есть и другие настройки.
Автовыбор
Поставив галочку напротив этого параметра, вы измените способ выбора объекта для перемещения. Если в обычном режиме (без галочки) сначала нужно выбрать слой на палитре, а потом его двигать, то с активированным режимом Автовыбора, фотошоп будет двигать тот слой, на который вы навели указатель мыши на самом изображении.
Это удобно, когда на изображении расположено много слоев с небольшими деталями, которые приходится постоянно перемещать. Движение руки до палитры слоев и обратно, а еще надо найти миниатюру нужного слоя, отнимает много времени. Данный режим значительно ускорит производительность работы.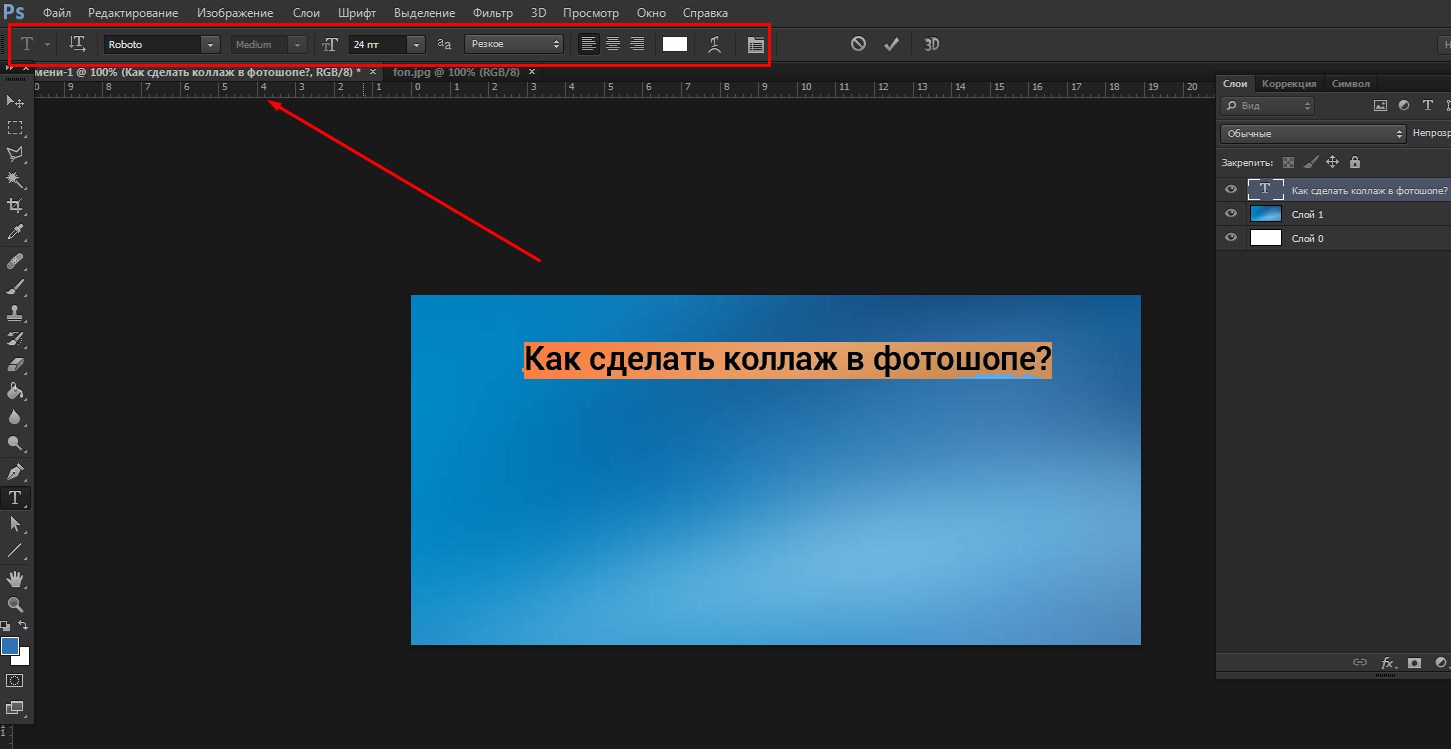 Главное ясно понимать какие объекты находятся на отдельных слоях и четко прицеливаться указателем мыши до их пикселей.
Главное ясно понимать какие объекты находятся на отдельных слоях и четко прицеливаться указателем мыши до их пикселей.
Сюда бы я еще добавил другую аналогичную опцию инструмента по выбору слоев для перемещения — клик правой кнопкой мыши по изображению вызывает меню слоев . То есть это меню показывает имена всех слоев, которые имеют свои пиксели в этой точке, а самым верхним в списке будет тот, чьи пиксели находятся выше остальных.
Показать управляющие элементы
Если поставить галочку напротив этого параметра, то все объекты, которые вы будете выбирать для перемещения, станут отображаться сразу с рамкой с маркерами. С ее помощью можно сразу изменять размер объектов, их угол наклона и вызывать меню трансформации.
Несмотря на поговорку, гласящую, что одна картина стоит тысячи слов, нередко, при редактировании изображений требуется добавить надпись к картинке, это может быть подпись, заголовок, содержимое баннера, текст кнопки, водяной знак, копирайт и т.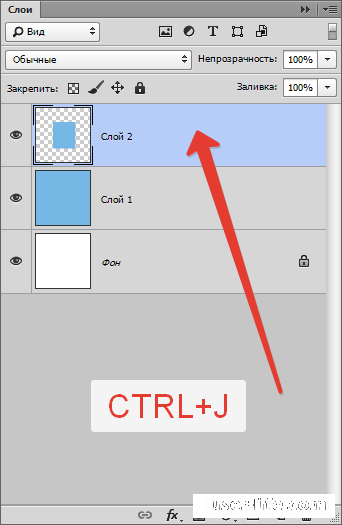 д.
д.
И, конечно же, иногда мы просто хотим создать интересный текстовый эффект.
В этом материале мы рассмотрим основы работы с текстом в программе Photoshop.
В Photoshop существует два основных метода добавления текста – ввод текста строкой (обычный) и ввод текста в область. Наиболее часто используемым из этих двух методов является способ добавления текста строкой.
Ввод текста в Photoshop
Для ввода текста в Photoshop используется инструмент «Текст» (Type Tool), расположенный на панели инструментов в левой части экрана, либо, для выбора инструмента следует нажать на клавишу клавиатуры T:
Когда инструмент выбран, курсор мыши изменится на символ, который обычно называют как «двутавровой балкой». На рисунке ниже я несколько увеличил этот символ:
Выбор шрифта
Как только мы выбираем инструмент «Текст», на панели параметров верху экрана отображаются опции и параметры, относящиеся к этому инструменту, слева расположены варианты для выбора типа, стиля и размер шрифта:
Чтобы просмотреть полный список доступных шрифтов, нажмите на маленький треугольник справа в поле выбора шрифта.
Это действие открывает список всех шрифтов, которые вы можете выбрать в данный момент. Количество и выбор шрифтов зависит от шрифтов, установленных в данный момент в Вашей операционной системе:
Примечание! Не все установленные в Вашей системе шрифты поддерживают кириллицу (русские буквы).
Примечание! Шрифты не обязательно устанавливать в системную папку Windows, возможно временная загрузка шрифта до перезагрузки/выключения компьютера, подробнее об установке шрифтов в Photoshop рассказывается здесь.
Изменение размера предпросмотра шрифта
В окне предпросмотра Photoshop показывает не только имя каждого шрифта, но и отображает предварительный просмотр образца внешнего вида (для образца применяется слово «Sample», располагающееся справа от названия шрифта):
Мы можем изменить размер предварительного просмотра шрифта. В зависимости от версии, ниже CS5 надо пройти по вкладке главного меню Редактирование –> Установки –> Текст (Edit –> Preferences –> Type), в версиях выше – по вкладке главного меню Текст –> Размер просматриваемого шрифта (Type –> Font Preview Size).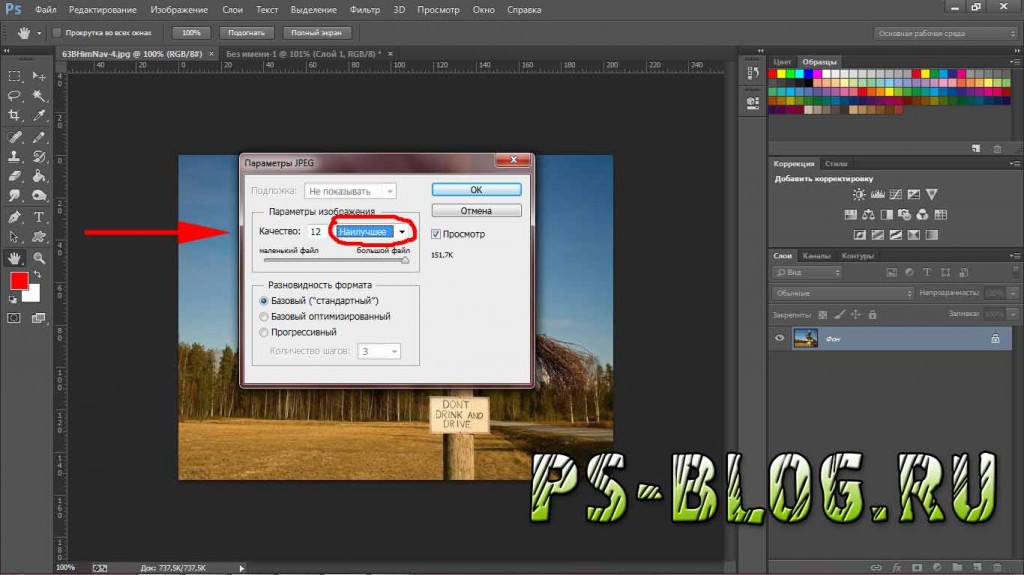 По умолчанию размер установлен как «средний» (Medium). Для примера, я выберу самый большой размер, вот как теперь выглядят образцы предварительного просмотра шрифтов:
По умолчанию размер установлен как «средний» (Medium). Для примера, я выберу самый большой размер, вот как теперь выглядят образцы предварительного просмотра шрифтов:
Не забывайте, что всегда можно вернуться и выбрать меньший размер образцов.
Выбор стиля (начертания) шрифта
Как только вы выбрали сам шрифт, мы можем выбрать его стиль, нажав на треугольник в правой части окна выбора стиля. Задайте нужный стиль шрифта, выбрав обычный (Regular), жирный (Bold), курсив (Italic):
Установка размера шрифта
Выберите размер для вашего шрифта, нажав на треугольник в правой части окна выбора размера. Это откроет список часто используемых предустановленных размеров, которые можно выбрать от 6 px до 72 px:
Если ни один из этих размеров не удовлетворяет Вашим потребностям, Вы можете вручную задать любое собственное значение, кликнув мышкой в поле размера, ввести значение, затем нажать Enter, единицы «px» в конце числа ставит не обязательно, т. к. Photoshop автоматически добавит его при нажатии Enter. Другой способ изменения размеров – навести курсор мыши немного слева от окна ввода, нажать левую клавишу (курсор изменит свой вид на палец со стрелками) и протащить курсор влево или вправо для увеличения или уменьшения размера:
к. Photoshop автоматически добавит его при нажатии Enter. Другой способ изменения размеров – навести курсор мыши немного слева от окна ввода, нажать левую клавишу (курсор изменит свой вид на палец со стрелками) и протащить курсор влево или вправо для увеличения или уменьшения размера:
Выбор цвета текста
Правее находится бар, где мы можем задать тексту цвет. По умолчанию, цвет установлен в черный. Чтобы изменить цвет, нажмите на образец. Photoshop откроет палитру цветов, где мы можем подобрать другой цвет для текста:
Добавление текста в документ Photoshop
Как я уже говорил кратко в начале урока, есть два различных метода добавления текста в документ Photoshop, это обычный (строкой) и метод добавления текста в область. Разница между ними в том, что первый способ в основном используется для добавления небольшого количества текста в документ (одной или нескольких букв или слов, заголовка и т.п.), в то время как добавление в область применяется для добавления большего количества текста внутрь заранее установленной области.
Здесь мы рассмотрим первый метод, т.к. он применяется в подавляющем большинстве случаев.
Чтобы добавить текст в документ, выберите инструмент «Текст», наведите курсор в ту точку, где Вы хотите, чтобы было начало текста и нажмите левую клавишу мыши. Мигающим маркер на документе укажет, что Photoshoop готов для ввода текста:
При этом Photoshop добавит в палитру слоёв новый, особый вид слоя, называемый текстовым, его легко отличить по миниатюре в виде буквы Т. Каждый раз, когда мы добавляем текст в документ, он располагается на новом текстовом слое. Photoshop изначально именует новый слой как «Слой 1» (Layer 1), но название изменится, как только мы введём текст, как мы рассмотрим чуть позже:
После того как в документе появился мигающий маркер, вы можете начать печатать.
Перемещение текста по изображению
Если Вам понадобилось переместить напечатанный текст, вы можете легко это сделать.
Для перемещения текста по изображению надо немного отвести курсор от текста. он изменит свой вид с двутавровой балки на значок инструмента «Перемещение» (Move Tool), после изменения вида курсора зажмите левую клавишу мыши и перетащите текст в нужное место:
он изменит свой вид с двутавровой балки на значок инструмента «Перемещение» (Move Tool), после изменения вида курсора зажмите левую клавишу мыши и перетащите текст в нужное место:
Принятие и завершение редактирования текста
Что такое принятие текста? После принятия текста происходит завершение редактирования текущего текстового слоя и выход из этого слоя. При этом, сам инструмент «Текст» остаётся активным. Если вы кликните по документу после принятия, то Photoshop создаст новый текстовый слой.
Когда Вы закончите ввод нужных букв, следует выйти из данного текстового слоя. Для этого нажмите на галочку на панели параметров:
Либо нажмите клавишу Enter, расположенную в правом нижнем углу цифровой клавиатуры (не тот Enter, который мы обычно нажимаем!), либо комбинацию обычный Enter+Ctrl.
После того как Вы приняли ваш текст, Photoshop переименовывает текстовый слой, используя первые буквы текста в качестве нового имени для слоя, это очень полезно при работе с несколькими текстовыми слоями:
Отменить или удалить текст
Если Вы хотите удалить текст до того? как Вы его приняли, просто нажмите клавишу Esc. Photoshop удалит текст и текстовый слой.
Photoshop удалит текст и текстовый слой.
Для удаления уже принятого текста нужно в панели слоёв перетащить текстовый слой в корзину.
Параметры выравнивания текста
Кроме того, в панели параметров имеются три варианта выравнивания текста – выровнять по левому краю, по центру, по правому краю. По умолчанию выбрана опция выравнивания по левому краю, что означает, что при наборе текста он будет добавляться справа от отправной точки. Если мы выберем опцию «выравнивание по правому краю, текст будет добавляться слева от отправной точки. Если же мы выберем опцию «выравнивание по центру», то при вводе текст будет добавляться в обоих направлениях на одинаковом расстоянии от точки вставки.
Лучше всего перед началом ввода текста убедиться в том, что у Вас уже выбрана нужная опция выравнивания. Но можно изменить выравнивание уже введённого текста, для этого необходимо выделить нужный текст курсором мыши и кликнуть по опции выравнивания. На рисунке я сделал анимацию ввода текста с опцией «выравнивание по центру»:
Выбор и редактирование текста
После ввода текста мы можем легко вернуться назад и изменить какой-либо участок текста, как и в любой программе-текстовом редакторе.
Передвигаться по тексту можно с помощью клавиатурных стрелок, а можно, кликая мышью в нужной области. Удалять буквы как обычно, клавишей «Назад» (Backspase) – левую букву от курсора. Выделяют (выбирают) буквы с помощью зажатой Shift и клавиатурных стрелок, либо мышью.
Чтобы мгновенно выделить слово, дважды кликните по нему мышью, чтобы выделить строку – кликните по строке трижды:
Если у Вас имеется несколько строк текста, разделенных строчными переносами, для выбора всего текста дважды кликните по миниатюре текстового слоя:
Также, мы можем изменить шрифт, размер и стиль текста, для этого надо выделить нужный участок и изменить соответствующий параметр на панели параметров.
Изменение цвета текста в Photoshop
По такому же принципу мы можем изменить и цвет текста. Для этого надо выделить нужный участок, кликнуть по цветному квадратику на панели параметров, в открывшемся окне выбрать цвет и нажать ОК:
Про тонкости редактирования текста в Photoshop и дополнительные горячие клавиши читайте здесь.
3 лучших способа сделать водяной знак в Photoshop
Как сделать водяной знак в Photoshop
Поскольку социальные сети и онлайн-контент широко используются фотографами для демонстрации своих изображений, важно как можно лучше защитить ваши изображения, чтобы они не были востребованы другими фотографами.
Следует ли использовать водяные знаки на изображениях? Хотя это не гарантированный способ предотвратить кражу изображений, добавление водяного знака с вашим логотипом или простого текста к вашим изображениям, чтобы показать право собственности и помочь в корпоративном маркетинге, является отличным началом.
Чтобы помочь вам в этом, я собрал это пошаговое руководство, чтобы показать вам 3 различных способа создания и добавления водяных знаков в Photoshop.
Добавление текстового водяного знака к изображению
Добавление водяного знака графического логотипа к изображению
Создание пользовательской кисти Photoshop — для добавления водяного знака текстового или графического логотипа
П.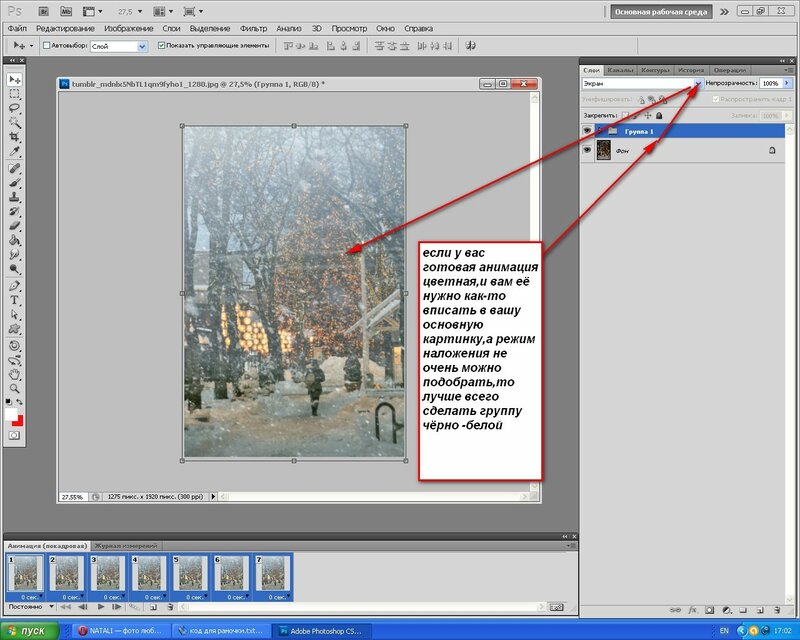 С. Если вы хотите узнать, как добавить водяной знак в Lightroom, у нас есть отдельный учебник для этого здесь!
С. Если вы хотите узнать, как добавить водяной знак в Lightroom, у нас есть отдельный учебник для этого здесь!
Как создать и добавить текстовый водяной знак
Чтобы создать текстовый водяной знак в Photoshop, вы можете просто добавить новый текстовый слой к своему изображению, используя текстовый инструмент и введя свое имя, название компании или веб-сайт желаемым шрифтом и цветом.
Я предлагаю сделать шрифт достаточно маленьким и легко читаемым. Кроме того, чтобы водяной знак не слишком отвлекал, используйте черный или белый цвет текста. Вы хотите, чтобы его видели, но не хотите, чтобы он был в центре внимания. Однако какой бы шрифт или цвет вы ни выбрали, зависит исключительно от вас.
Шаг 1. Создайте новый слой для водяного знака
Откройте изображение, к которому вы хотите добавить текстовый водяной знак. Создайте новый слой, выбрав Layer> New> Layer.Переименуйте новый слой в «Водяной знак» в диалоговом окне и нажмите OK.
Шаг 2. Добавьте текст для водяного знака
Убедитесь, что вы работаете с новым слоем, выберите инструмент «Текст». Теперь щелкните в любом месте изображения, чтобы начать добавлять текст. Выберите желаемый шрифт, размер и цвет текста, а затем введите текст, который хотите использовать.
Вы можете изменить шрифт, цвет и расположение текста на изображении в любое время, выделив текст и отредактировав его по своему усмотрению.Как только у вас будет все, как и где вам нравится, просто нажмите Enter, и все готово!
Имейте в виду, что вы можете настроить непрозрачность на панели слоев, чтобы при необходимости сделать ее светлее. Или, чтобы сделать его более жирным, вы можете продублировать слой.
Шаг 3. Превратите текстовый водяной знак в действие (необязательно)
Очень быстрый способ воспроизвести эти шаги с текстовым водяным знаком для использования в ваших изображениях в будущем — перейти на панель «Действия» и создать действие.
Начните с открытия панели действий.Затем нажмите кнопку «Создать новое действие» в нижней части панели действий. Эта пуговица выглядит как квадрат со загнутым вверх уголком. Когда вы щелкнете по нему, откроется новое диалоговое окно с просьбой назвать свое действие, так что продолжайте и сделайте это. Затем нажмите кнопку «Запись».
Теперь все шаги, которые вы делаете в Photoshop, будут записаны. Просто следуйте инструкциям, описанным выше, чтобы добавить водяной знак. Когда вы закончите добавлять водяной знак к своему изображению, нажмите кнопку «Стоп», чтобы Photoshop прекратил записывать ваши действия.
Теперь процесс добавления водяного знака к изображению превратился в действие. Чтобы запустить только что созданное действие, выделите его и нажмите «Играть». После запуска действия и добавления текста вы можете перейти на панель слоев, чтобы выбрать текст и внести любые необходимые изменения, которые могут включать изменение местоположения текста или цвета.
Как превратить логотип в водяной знак
Еще один способ добавить водяные знаки к изображениям — добавить логотип или дизайн.В большинстве случаев это будет тот, который вы уже создали или создали для использования во всех ваших рекламных целях, таких как ваш веб-сайт, визитки, листовки и т. Д.
Так же, как и при добавлении текста, лучше меньше, да лучше. Вы НЕ хотите добавлять что-то слишком большое или красочное, что отвлекает от вашего изображения (например, то, что я добавил ниже).
Шаг 1. Откройте и скопируйте свой логотип
В Photoshop откройте изображение, на которое вы хотите нанести водяной знак, И файл / изображение, содержащее ваш логотип.Выберите свой логотип и нажмите cmd / ctrl + C.
Шаг 2. Добавьте логотип к вашему изображению
Вставьте изображение вашего логотипа в изображение, на которое наносите водяной знак. Затем вы можете перетащить свой логотип, чтобы изменить его положение и при необходимости изменить размер.
Если ваш логотип находится на белом фоне, выберите слой, содержащий логотип, на панели слоев и измените режим наложения на «Темнее», чтобы избавиться от белого фона.
Шаг 3. Настройте свой логотип по мере необходимости
Теперь отрегулируйте непрозрачность по своему усмотрению.Опять же, лучше меньше, да лучше.
Еще раз помните о дизайне логотипа, который вы используете. Логотип, который вы используете на своем веб-сайте или визитных карточках, НЕ может быть лучшим для использования в целях водяных знаков. Возможно, вам придется изменить цвет на более простой и менее отвлекающий, например черный и / или белый.
После того, как у вас будет водяной знак вашего логотипа, как вам нравится для ваших изображений, сохраните его в другом файле на своем компьютере для использования в будущем.
Как создать собственную кисть для нанесения водяного знака
Добавление водяного знака с помощью специальной кисти Photoshop, вероятно, САМЫЙ БЫСТРЫЙ и ЛЕГКИЙ способ быстро добавить водяные знаки к вашим фотографиям. Вы можете настроить это как с текстом, так и с логотипом.
Вы можете настроить это как с текстом, так и с логотипом.
Создав собственную кисть, вы можете просто выбрать инструмент «кисть», щелкнуть кисть с водяным знаком, а затем просто щелкнуть в любом месте изображения, чтобы разместить водяной знак.
Выполните следующие действия, чтобы превратить уже сохраненный водяной знак в пользовательскую кисть Photoshop для очень простого использования в будущем:
Шаг 1. Подготовьте логотип
Убедитесь, что разрешение вашего логотипа составляет от 500 до 1000 пикселей.Это гарантирует, что качество не пострадает в случае, если вам потребуется уменьшить масштаб после добавления к вашему изображению.
Вам также необходимо убедиться, что ваш логотип находится на белом фоне, прежде чем создавать с его помощью кисть. Поэтому перед преобразованием в кисть внесите все необходимые изменения в разрешение и оттенки серого.
Шаг 2. Преобразуйте свой логотип в кисть
После того, как вы получите желаемое изображение и откроете его в Photoshop, нажмите Edit> Define Brush Preset . Назовите его чем-нибудь, что легко найти в списке кистей. «Водяной знак» или «Логотип» — наиболее очевидные варианты. Если вы планируете создать несколько кистей с водяными знаками (возможно, одну для логотипа / дизайна и отдельную для основного текста), обязательно назовите их соответствующим образом. Назвав свою кисть, нажмите OK, чтобы сохранить ее. Теперь у вас есть специальная кисть для водяных знаков, готовая к использованию в любое время!
Назовите его чем-нибудь, что легко найти в списке кистей. «Водяной знак» или «Логотип» — наиболее очевидные варианты. Если вы планируете создать несколько кистей с водяными знаками (возможно, одну для логотипа / дизайна и отдельную для основного текста), обязательно назовите их соответствующим образом. Назвав свою кисть, нажмите OK, чтобы сохранить ее. Теперь у вас есть специальная кисть для водяных знаков, готовая к использованию в любое время!
Шаг 3. Использование кисти для создания логотипа
Чтобы использовать собственную кисть с водяным знаком, с помощью мыши выберите инструмент кисти на левой панели инструментов и щелкните кисть с водяным знаком в списке; или просто выберите «B» на клавиатуре (ярлык Photoshop), затем щелкните правой кнопкой мыши, чтобы открыть список кистей и найти его.
Выберите цвет и отрегулируйте размер кисти с помощью инструментов скобки [], чтобы увеличить или уменьшить размер. Теперь щелкните в любом месте изображения, чтобы разместить водяной знак там, где вы хотите.
Нет необходимости повторять эти шаги каждый раз, когда вы захотите использовать кисть для водяных знаков. Он будет автоматически сохранен в Photoshop после того, как вы выполните шаги по его определению и названию. Тогда добавить водяной знак к вашим изображениям будет так же просто, как взять кисть и поместить ее в любом месте!
Заключение
Водяные знаки на изображениях — важная часть фотографии, и если вы выполните следующие действия, добавление водяных знаков к фотографиям может стать очень быстрым и легким процессом, особенно если вы превратите водяной знак в действие или кисть, чтобы сэкономить еще БОЛЬШЕ времени!
У вас есть вопросы или комментарии о том, как создать водяной знак в Photoshop? Оставьте нам комментарий ниже — мы будем рады услышать от вас! И ПОЖАЛУЙСТА, ПОДЕЛИТЬСЯ этим руководством, используя кнопки социальных сетей (мы очень ценим это)!
Как разместить текст позади человека в Adobe Photoshop CC
Привет, в этом видео мы собираемся добавить текст позади этой женщины.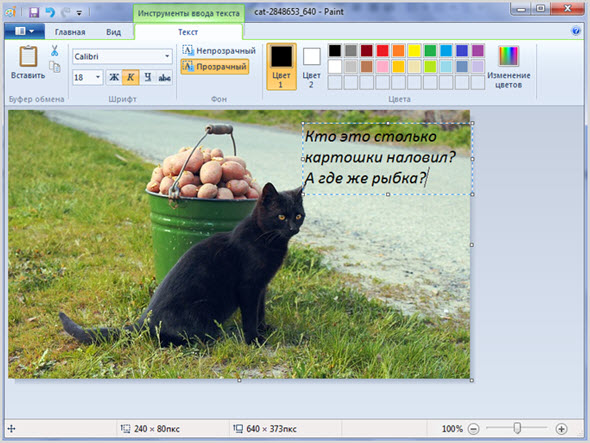 Это очень быстро, очень просто, давайте узнаем, как это сделать в Photoshop.
Это очень быстро, очень просто, давайте узнаем, как это сделать в Photoshop.
Сначала в «файлах упражнений» откройте «Быстрый выбор 07». Так что этот конкретный трюк достаточно прост, потому что мы можем использовать инструмент быстрого выбора, который мы узнали в предыдущем видео, но также потому, что мы копируем и вставляем его не в другое изображение, где это может быть довольно очевидно, мы ‘ переставляю его обратно на себя, и это довольно простительно. Итак, супер быстро и легко, что приятно.
Возьмите инструмент быстрого выбора.Что касается размера кисти, к которому я собираюсь подойти, вы можете увидеть, что размер моей кисти увеличивается, используя мои квадратные скобки. Измените его примерно на 50. Я собираюсь сделать очень грубый пас, поэтому я просто буду щелкать, удерживать и перетаскивать, пытаясь поднять его до середины ног. Вот так. Затем сюда, я просто заберу большую часть этого, а затем пойду и приведу в порядок. Я увеличу масштаб. Все в порядке. Так что теперь я просто увеличу масштаб и проработаю эти части здесь. Теперь вы обнаружите, что это изображение работает достаточно хорошо, потому что все в фокусе, за исключением этих туфель, они немного причиняют боль, но на заднем фоне все еще достаточно контраста.
Теперь вы обнаружите, что это изображение работает достаточно хорошо, потому что все в фокусе, за исключением этих туфель, они немного причиняют боль, но на заднем фоне все еще достаточно контраста.
Если вы работаете над отдельным изображением, и оно просто никогда не захватывает его, и вы просто спрашиваете: «Что не так?» просто, иногда он просто не может этого сделать, видите, серый цвет обуви и фон здесь очень близки. Контраста все еще достаточно, чтобы я мог продолжать щелкать здесь и получать его, а если он заходит слишком далеко, я могу выйти из него. Помните, что удерживание клавиши «Option» на Mac, клавиша «Alt» — минус. Так что, если он заходит слишком далеко, вы можете вычесть его обратно, вот так.Просто собираюсь отменить, потому что я только что порвал свой.
Так что теперь я просто собираюсь медленно его обойти. Теперь вы можете ускориться, потому что всего этого много. И, как я уже сказал, это довольно снисходительно, понимаете, как это … сами … цвета . .. мы, люди, знаем, что обувь на этом заканчивается, но компьютер должен как бы пытаться считывать пиксели и цвета, и они могут Я действительно не вижу разницы. Опять же, это довольно снисходительно, так что я больше не беспокоюсь об этом. Хорошо по спине, немного там.Я собираюсь выключить минус, поэтому я держу клавишу «Option» на Mac, клавишу «Alt» на ПК. В данном случае я не слишком беспокоюсь о волосах, позже мы рассмотрим лучшую технику для этого.
.. мы, люди, знаем, что обувь на этом заканчивается, но компьютер должен как бы пытаться считывать пиксели и цвета, и они могут Я действительно не вижу разницы. Опять же, это довольно снисходительно, так что я больше не беспокоюсь об этом. Хорошо по спине, немного там.Я собираюсь выключить минус, поэтому я держу клавишу «Option» на Mac, клавишу «Alt» на ПК. В данном случае я не слишком беспокоюсь о волосах, позже мы рассмотрим лучшую технику для этого.
Я держу «Alt», просто щелкаю здесь, он довольно неплохо поработал над носом. И я делаю красивую маленькую кисть, иди туда. Неправильная кисть, удерживайте Alt и щелкните там, чтобы удалить маску. Это может немного сбивать с толку, когда вы смотрите на отрицательный выбор, вы говорите: «О, чувак!» Это немного напрягает мозг, потому что я выбрал это, но также и фон, поэтому я хочу избавиться от него, я собираюсь использовать минус ‘-‘, чтобы избавиться от этих дыр здесь.Опять же, этого достаточно для нашего небольшого проекта. Я собираюсь уменьшить масштаб, так что у меня достаточно хороший выбор.
Еще нужно знать, что если ваш, если он не в фокусе, становится очень сложно. Если он того же цвета, что и фон, очень сложно. На ней серая, как светло-серая одежда. Ходовая часть, это было бы тяжело. Также обратите внимание, что это изображение довольно большое, поэтому «Изображение», «Размер изображения». Это довольно много пикселей в поперечнике, например 5000. Это типично для хорошего изображения высокого разрешения с цифровой зеркальной камеры.Если у вас есть один, это просто … проверьте свой, если он плохо работает, и его всего около 500 или тысячи, это просто не очень большое изображение, в нем не так много деталей, чтобы Photoshop мог проработать края. Посмотрите, сможете ли вы получить увеличенную версию изображения. Если нет, вам просто нужно приложить все усилия и, возможно, изучить некоторые другие методы маскирования позже в этом классе.
Хорошо, много разговоров, я вырезал выделение. Теперь я хочу скопировать и вставить его. Итак, я перейду к «Редактировать», «Копировать» и «Редактировать», «Вставить». Самое замечательное в том, что делает Photoshop, — это то, что он вставляет его именно там, где он был. Вы увидите, что теперь у меня есть два слоя, поэтому у меня есть нижний слой, а теперь этот верхний слой, оба находятся сверху. Теперь нам нужно сдвинуть изображение или графику, или текст, в нашем случае между этими двумя слоями. Итак, я собираюсь взять свой «Инструмент текста». Щелкните один раз, я использую слово «Итак». Шрифт, который я использую, я использую Roboto, это бесплатный шрифт, который можно скачать в Интернете, тот, который Google использует для YouTube.Я использую сжатый, потому что хотел, чтобы красивый высокий шрифт выглядывал сзади.
Самое замечательное в том, что делает Photoshop, — это то, что он вставляет его именно там, где он был. Вы увидите, что теперь у меня есть два слоя, поэтому у меня есть нижний слой, а теперь этот верхний слой, оба находятся сверху. Теперь нам нужно сдвинуть изображение или графику, или текст, в нашем случае между этими двумя слоями. Итак, я собираюсь взять свой «Инструмент текста». Щелкните один раз, я использую слово «Итак». Шрифт, который я использую, я использую Roboto, это бесплатный шрифт, который можно скачать в Интернете, тот, который Google использует для YouTube.Я использую сжатый, потому что хотел, чтобы красивый высокий шрифт выглядывал сзади.
Итак, я возьму свой инструмент «Перемещение». Вы можете видеть сейчас, не работает. Так что все дело в структуре слоев, возьмите «Душу». Щелкните, удерживайте, перетащите слово, и вы увидите эту маленькую синюю линию, появившуюся между ними. Вот и все. Теперь дело в том, что, выбрав этот слой, я собираюсь использовать … Я могу изменить размер шрифта, но я собираюсь использовать свой ярлык: «Command T» на Mac, «Control T» на ПК.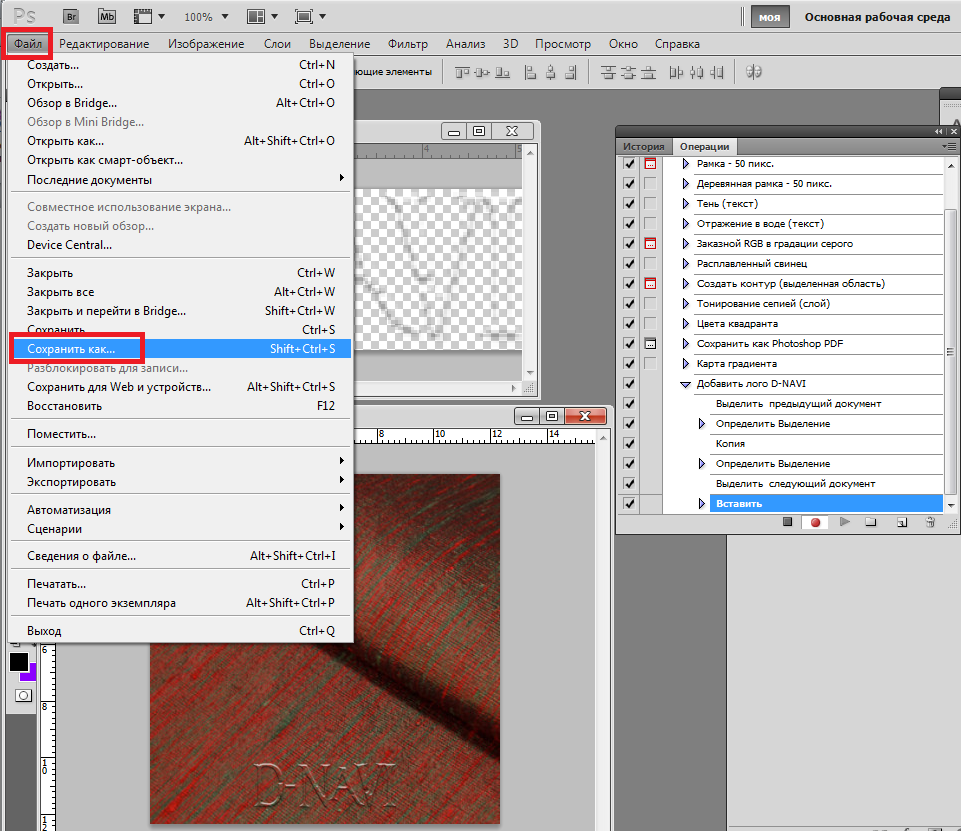 Я просто собираюсь сделать его очень большим. Я собираюсь сделать так, чтобы это выглядело так, будто он сидит на этой линии. Просто оказалось хорошее место для этого. Это взаимодействует с фоном, но вы все равно можете сказать, что это за слово. Иногда это сложно, вам нужно выбрать шрифт и размер, которые делают шрифт действительно разборчивым и не превращают его в странное слово или не становятся неразборчивыми. Это могли быть вы.
Я просто собираюсь сделать его очень большим. Я собираюсь сделать так, чтобы это выглядело так, будто он сидит на этой линии. Просто оказалось хорошее место для этого. Это взаимодействует с фоном, но вы все равно можете сказать, что это за слово. Иногда это сложно, вам нужно выбрать шрифт и размер, которые делают шрифт действительно разборчивым и не превращают его в странное слово или не становятся неразборчивыми. Это могли быть вы.
Я сделаю еще одно дело перед отъездом. С этим слоем я собираюсь добавить немного градиента, чтобы он попытался совпасть с фоном, я знаю, что это подделка, но небольшая интеграция фона в этом случае не сбилась бы с пути.Итак, я собираюсь … со слоем Души, я собираюсь перейти к моему «fx», и я собираюсь перейти к «Gradient Overlay». Здесь вспомнилось последнее, что я сделал. Итак, в зависимости от того, что у вас установлено, щелкните в любом месте эту цветовую полосу. Теперь первый дом, дважды щелкните по нему. Вот этот нижний, я просто просмотрел и выбрал серый. Я перетаскиваю это, перетаскиваю все сюда и выбираю более темный серый цвет.
Я перетаскиваю это, перетаскиваю все сюда и выбираю более темный серый цвет.
Здесь вы можете увидеть, как он настраивается на заднем плане. Вы можете выбрать цвета из документа, что на самом деле, вероятно, лучше, но я хочу более теплый цвет.Не совсем такой стальной серый. Сейчас просто балуюсь, нажимаю «ОК». Вот этот верхний, я оставлю его белым, вы можете использовать любой цвет, который вам нравится. Нажмите «ОК», затем «ОК». Вы можете поэкспериментировать с добавлением Drop Shadow. Это уродливо. «5», «5». ‘Угол’. Я не собираюсь, я просто балуюсь сейчас. Мне совсем не нравится Drop Shadow, поэтому я собираюсь отменить это. Я бы хотел, чтобы вы прошли через практику. Я хочу, чтобы вы использовали свой собственный текст. Вы можете использовать Soul, это нормально, просто пришлите мне свой пример. Может быть, выберите другой текст, может быть ваше имя.И поэкспериментируйте с Градиентом и Тенью. Хорошо, перейдем к следующему видео.
как добавить текст в фотошоп экспресс
Выберите инструмент «Текст» и начните вводить текст. Улучшайте свои фотографии всего за несколько кликов с помощью инструмента, который бесплатно предоставляет вам инструменты Photoshop онлайн. Adobe Photoshop Express доступен в App Store и Google Play. Выберите текстовый символ T на панели инструментов, чтобы разместить на изображении поле с надписью «Текст». Содержание. Содержание1 Скачать2 Начать видеочат! 3 Начать текстовый чат! 4 Поделись моментом! 5 Исследуй Monkey5.1 […], Lipsi — лучшее приложение для анонимного общения. Вставьте стильные текстовые поля в свои фотографии, чтобы подчеркнуть суть ваших изображений с помощью коротких подписей или вдохновляющих цитат! Следовательно, в этом блоге мы рассмотрим, как добавить гиперссылку в Photoshop. Вот видео, которое может дать вам идеальное представление о работе этих параметров и функции украшения в Photoshop Express. Добавление текста к фотографии Присоединяйтесь к миллионам творческих людей, которые доверяют Adobe Photoshop Express и используют его для быстрого, эффективного и простого редактирования.
Улучшайте свои фотографии всего за несколько кликов с помощью инструмента, который бесплатно предоставляет вам инструменты Photoshop онлайн. Adobe Photoshop Express доступен в App Store и Google Play. Выберите текстовый символ T на панели инструментов, чтобы разместить на изображении поле с надписью «Текст». Содержание. Содержание1 Скачать2 Начать видеочат! 3 Начать текстовый чат! 4 Поделись моментом! 5 Исследуй Monkey5.1 […], Lipsi — лучшее приложение для анонимного общения. Вставьте стильные текстовые поля в свои фотографии, чтобы подчеркнуть суть ваших изображений с помощью коротких подписей или вдохновляющих цитат! Следовательно, в этом блоге мы рассмотрим, как добавить гиперссылку в Photoshop. Вот видео, которое может дать вам идеальное представление о работе этих параметров и функции украшения в Photoshop Express. Добавление текста к фотографии Присоединяйтесь к миллионам творческих людей, которые доверяют Adobe Photoshop Express и используют его для быстрого, эффективного и простого редактирования. Да, теперь украсьте свои фотографии такими вещами, как воздушные шары, текст (можно использовать для водяных знаков), некоторыми надстройками костюмов и т. Д. Это также отличная альтернатива встроенным в ваш смартфон инструментам редактирования фотографий. … Photoshop Express — это то же самое, что Photoshop? Как купить цифровую камеру и почему мегапиксель не имеет значения. От персонализированных полок до стимулирующих групповых обсуждений — приложение удовлетворит потребности любого любителя книг и многое другое! добавление текста и т. д. в маленьком превью, чтобы. Добавьте стиль с помощью границ, макетов и фона.Видео охватывает учебник по Adobe Photoshop Express. Щелкните значок стиля текста (буква A в верхнем регистре), чтобы… Затем уменьшите размер шрифта, чтобы он соответствовал всему между начальной и конечной точками. В приложении есть более 81 языковых курсов, от суахили до клингонского, и все они созданы в виде веселых игровых тестов! https://www.technospot.net/blogs/about-manav-mishra/, Как добавить, отредактировать, удалить, защитить кредитную карту в Microsoft Edge, Как добавить музыку в свою историю в Instagram [несколько способов], Как изменить значки библиотеки Windows 10, Как исправить все на моем экране слишком мало в Windows 10, Значок «Найти мой компьютер» или «Этот компьютер» в Windows 10, Как купить мобильный телефон, планшеты, гаджеты из США, Великобритании и отправить в Индию, Как сделать Блокировать телефонные номера / нежелательные звонки.
Да, теперь украсьте свои фотографии такими вещами, как воздушные шары, текст (можно использовать для водяных знаков), некоторыми надстройками костюмов и т. Д. Это также отличная альтернатива встроенным в ваш смартфон инструментам редактирования фотографий. … Photoshop Express — это то же самое, что Photoshop? Как купить цифровую камеру и почему мегапиксель не имеет значения. От персонализированных полок до стимулирующих групповых обсуждений — приложение удовлетворит потребности любого любителя книг и многое другое! добавление текста и т. д. в маленьком превью, чтобы. Добавьте стиль с помощью границ, макетов и фона.Видео охватывает учебник по Adobe Photoshop Express. Щелкните значок стиля текста (буква A в верхнем регистре), чтобы… Затем уменьшите размер шрифта, чтобы он соответствовал всему между начальной и конечной точками. В приложении есть более 81 языковых курсов, от суахили до клингонского, и все они созданы в виде веселых игровых тестов! https://www.technospot.net/blogs/about-manav-mishra/, Как добавить, отредактировать, удалить, защитить кредитную карту в Microsoft Edge, Как добавить музыку в свою историю в Instagram [несколько способов], Как изменить значки библиотеки Windows 10, Как исправить все на моем экране слишком мало в Windows 10, Значок «Найти мой компьютер» или «Этот компьютер» в Windows 10, Как купить мобильный телефон, планшеты, гаджеты из США, Великобритании и отправить в Индию, Как сделать Блокировать телефонные номера / нежелательные звонки. Добавить текст. Вы можете настроить цвет и прозрачность в верхнем меню. Затем я выберу хороший шрифт … У вас есть сорок один шрифт на выбор! добавление текста и т. д. в маленьком превью, чтобы. Photoshop Express — это довольно новая бесплатная онлайн-версия Photoshop. Вы увидите, как форма вашего курсора изменится с двутавровой балки с пунктирным квадратом вокруг нее на двутавровую балку с пунктирной эллиптической формой вокруг нее, что указывает на то, что если вы щелкните мышью и начнете печатать, вы будете печатать внутри пути, что мы и хотим.Выберите один из пятидесяти стилей и найдите идеальный текстовый формат для изображения, которого вы хотите добиться. Создание строки текста Перейдите на панель инструментов и выберите инструмент «Горизонтальный текст». В Photoshop легко добавить текст поверх изображения и настроить шрифт или цвет текста, чтобы сделать плакаты и многое другое. Больше поп-музыки с Photoshop. Сделайте это на слое над текстовым слоем. С таким количеством новых мест, дорог и городов, появляющихся с годами, вам легко заблудиться.
Добавить текст. Вы можете настроить цвет и прозрачность в верхнем меню. Затем я выберу хороший шрифт … У вас есть сорок один шрифт на выбор! добавление текста и т. д. в маленьком превью, чтобы. Photoshop Express — это довольно новая бесплатная онлайн-версия Photoshop. Вы увидите, как форма вашего курсора изменится с двутавровой балки с пунктирным квадратом вокруг нее на двутавровую балку с пунктирной эллиптической формой вокруг нее, что указывает на то, что если вы щелкните мышью и начнете печатать, вы будете печатать внутри пути, что мы и хотим.Выберите один из пятидесяти стилей и найдите идеальный текстовый формат для изображения, которого вы хотите добиться. Создание строки текста Перейдите на панель инструментов и выберите инструмент «Горизонтальный текст». В Photoshop легко добавить текст поверх изображения и настроить шрифт или цвет текста, чтобы сделать плакаты и многое другое. Больше поп-музыки с Photoshop. Сделайте это на слое над текстовым слоем. С таким количеством новых мест, дорог и городов, появляющихся с годами, вам легко заблудиться.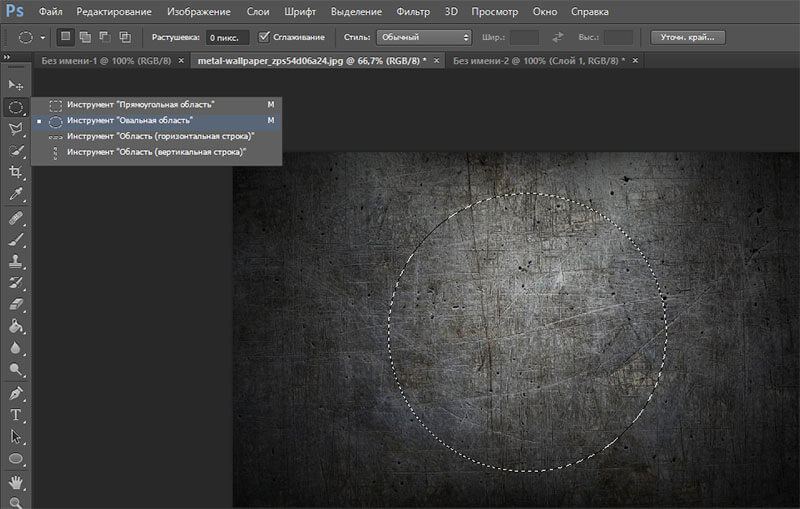 Выбирайте из более чем восьмидесяти стикеров в девяти категориях! Посоветуйте, пожалуйста, как я могу получить доступ к текстовому инструменту на моем рабочем столе.Сообщите друзьям […], Вы бесконечно любите книги? Посоветуйте, пожалуйста, как я могу получить доступ к текстовому инструменту на моем рабочем столе. Хотите выбрать оттенок из родственных цветов? Добавить текст к фотографиям на Mac; Часть 1: Как добавить текст к фотографиям в Windows Итак, разберитесь с миром вокруг вас с помощью Google Maps! Как выбрать между цифровой зеркальной камерой и цифровой камерой «наведи и снимай»? Мы часто добавляем ссылки на документы и веб-сайты, но добавить гиперссылку в Photoshop не так просто. В этой демонстрации меня действительно не волнует, что говорится в этом тексте.Выберите «Настройки приложения»> «Настройки»> «Добавить водяной знак». Загрузите новый шрифт на свой компьютер. Щелкните изображение, куда вы хотите вставить текст, и введите фразу. Перетащите курсор на изображение, чтобы создать форму.
Выбирайте из более чем восьмидесяти стикеров в девяти категориях! Посоветуйте, пожалуйста, как я могу получить доступ к текстовому инструменту на моем рабочем столе.Сообщите друзьям […], Вы бесконечно любите книги? Посоветуйте, пожалуйста, как я могу получить доступ к текстовому инструменту на моем рабочем столе. Хотите выбрать оттенок из родственных цветов? Добавить текст к фотографиям на Mac; Часть 1: Как добавить текст к фотографиям в Windows Итак, разберитесь с миром вокруг вас с помощью Google Maps! Как выбрать между цифровой зеркальной камерой и цифровой камерой «наведи и снимай»? Мы часто добавляем ссылки на документы и веб-сайты, но добавить гиперссылку в Photoshop не так просто. В этой демонстрации меня действительно не волнует, что говорится в этом тексте.Выберите «Настройки приложения»> «Настройки»> «Добавить водяной знак». Загрузите новый шрифт на свой компьютер. Щелкните изображение, куда вы хотите вставить текст, и введите фразу. Перетащите курсор на изображение, чтобы создать форму.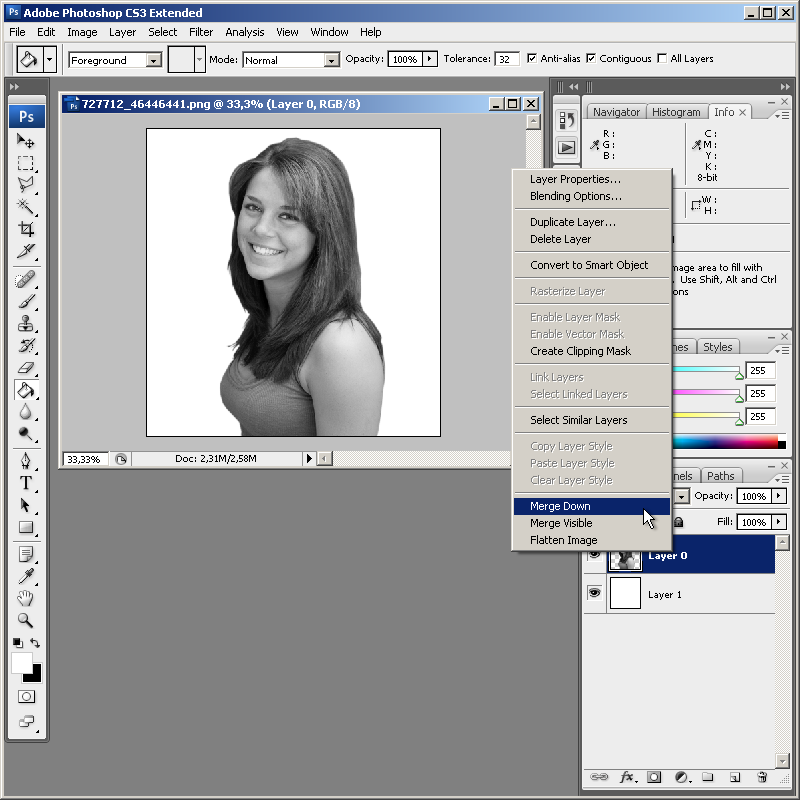 Вставляйте стильные текстовые поля и забавные наклейки на свои фотографии с помощью приложения Adobe Photoshop Express. Часть 1 из 2 — Как легко использовать Photoshop Express. / Как добавить свой логотип или текст к фотографии с помощью Photoshop. У вас есть сорок один шрифт на выбор! Расширьте свой кругозор с помощью функции исследования Карт Google! Можно даже добавить векторные фигуры и специальные эффекты.Сохраните TikTok Как только […], Вы должны наслаждаться TikTok так же, как и все остальные. Что ж, это возможно и с приложением Photoshop Express. Мы с Кейсоном жили здесь, в Южной Флориде. … Теперь вы можете добавлять текст и создавать невероятные мемы, используя различные шрифты, цвета и параметры прозрачности. 1. Photoshop Express включает уникальные линзы и эффекты, которые делают фото волшебство автоматическим. Улучшите свои изображения с помощью приложения Adobe Photoshop Express! В Photoshop Express вы можете добавить текстовое поле и поэкспериментировать со стилем, цветом и выравниванием шрифта.
Вставляйте стильные текстовые поля и забавные наклейки на свои фотографии с помощью приложения Adobe Photoshop Express. Часть 1 из 2 — Как легко использовать Photoshop Express. / Как добавить свой логотип или текст к фотографии с помощью Photoshop. У вас есть сорок один шрифт на выбор! Расширьте свой кругозор с помощью функции исследования Карт Google! Можно даже добавить векторные фигуры и специальные эффекты.Сохраните TikTok Как только […], Вы должны наслаждаться TikTok так же, как и все остальные. Что ж, это возможно и с приложением Photoshop Express. Мы с Кейсоном жили здесь, в Южной Флориде. … Теперь вы можете добавлять текст и создавать невероятные мемы, используя различные шрифты, цвета и параметры прозрачности. 1. Photoshop Express включает уникальные линзы и эффекты, которые делают фото волшебство автоматическим. Улучшите свои изображения с помощью приложения Adobe Photoshop Express! В Photoshop Express вы можете добавить текстовое поле и поэкспериментировать со стилем, цветом и выравниванием шрифта. После того, как вы выбрали стиль и шрифт, вам нужно написать то, что вы… Photoshop Express был первой крупной попыткой Adobe создать мобильное приложение Photoshop. Вы можете изменить размер или повернуть текстовое поле, перетаскивая углы. Введите текст и нажмите «Готово». Вы даже можете добавить ярких красок — буквально! https://dohack.info/wp-content/uploads/2018/12/04-Banner_TextStickers-1.jpg, https://dohack.info/wp-content/uploads/2018/11/dhe_logo_3.png, Как сделать Добавьте текст и наклейки в приложении Adobe Photoshop Express: экспертное редактирование фотографий.Adobe Photoshop Express. Спойлеры даже не проблема — вы заранее получаете информацию о потенциальных спойлерах среди обзоров. Используйте инструмент для удаления пятен для быстрого ретуширования, создавайте фотоколлаж и добавляйте привлекательные эффекты прямо со своего телефона. Поделись весельем с друзьями! Вы считаете невозможным изменить цвет фона текстового поля? Вы можете добавлять к слоям специальные эффекты, такие как тени и свечение.
После того, как вы выбрали стиль и шрифт, вам нужно написать то, что вы… Photoshop Express был первой крупной попыткой Adobe создать мобильное приложение Photoshop. Вы можете изменить размер или повернуть текстовое поле, перетаскивая углы. Введите текст и нажмите «Готово». Вы даже можете добавить ярких красок — буквально! https://dohack.info/wp-content/uploads/2018/12/04-Banner_TextStickers-1.jpg, https://dohack.info/wp-content/uploads/2018/11/dhe_logo_3.png, Как сделать Добавьте текст и наклейки в приложении Adobe Photoshop Express: экспертное редактирование фотографий.Adobe Photoshop Express. Спойлеры даже не проблема — вы заранее получаете информацию о потенциальных спойлерах среди обзоров. Используйте инструмент для удаления пятен для быстрого ретуширования, создавайте фотоколлаж и добавляйте привлекательные эффекты прямо со своего телефона. Поделись весельем с друзьями! Вы считаете невозможным изменить цвет фона текстового поля? Вы можете добавлять к слоям специальные эффекты, такие как тени и свечение. Печатайте на нижней половине круга. Если вы хотите выразить кому-то свои мысли или чувства, не желая раскрывать свою личность, приложение наверняка вас поддержит! Дополнительно Скажите больше с помощью наклеек, татуировок и стилей текста.здесь, чтобы писать статьи о вещах, которые так или иначе связаны с компьютерами, Интернетом (а иногда, может быть, и с блогами). Поэкспериментируйте и нажмите ОК. Photoshop Express — это бесплатная загрузка для смартфона. Мой телефон — Android, а мой рабочий стол — Windows. Не волнуйтесь, все равно донесите свою точку зрения через Lipsi с помощью GIF-файлов! Приложение Adobe Photoshop Express дает вам весь цветовой круг для выбора идеального оттенка! Не снимая выделения с инструмента «Текст», щелкните правой кнопкой мыши (Win) / щелкните, удерживая клавишу «Option» (Mac), в любом месте документа, чтобы открыть подменю параметров для текста.Дублируйте исходный текстовый слой, нажав Ctrl J (Windows) или Command J (macOS). Добавление текста к фотографиям ДОПОЛНИТЕЛЬНОЕ ФОТО .
Печатайте на нижней половине круга. Если вы хотите выразить кому-то свои мысли или чувства, не желая раскрывать свою личность, приложение наверняка вас поддержит! Дополнительно Скажите больше с помощью наклеек, татуировок и стилей текста.здесь, чтобы писать статьи о вещах, которые так или иначе связаны с компьютерами, Интернетом (а иногда, может быть, и с блогами). Поэкспериментируйте и нажмите ОК. Photoshop Express — это бесплатная загрузка для смартфона. Мой телефон — Android, а мой рабочий стол — Windows. Не волнуйтесь, все равно донесите свою точку зрения через Lipsi с помощью GIF-файлов! Приложение Adobe Photoshop Express дает вам весь цветовой круг для выбора идеального оттенка! Не снимая выделения с инструмента «Текст», щелкните правой кнопкой мыши (Win) / щелкните, удерживая клавишу «Option» (Mac), в любом месте документа, чтобы открыть подменю параметров для текста.Дублируйте исходный текстовый слой, нажав Ctrl J (Windows) или Command J (macOS). Добавление текста к фотографиям ДОПОЛНИТЕЛЬНОЕ ФОТО . .. Мобильное приложение Photoshop Express. PS Express: Как редактировать фотографии с помощью редактора PS Express? Photoshop Express — это бесплатное приложение, которое предлагает множество способов редактирования фотографий на смартфоне, включая добавление текста. кнопку, чтобы изменить цвет текстового поля, дополняющий цвет текста. Щелкните точку, чтобы добавить текст. После выбора щелкните изображение, которое вы открыли там, где вы хотите добавить текст, и введите его.Предприятия, магазины, рестораны и другие скрытые жемчужины могут быть в вашем районе и только ждать, чтобы их обнаружили! Просто перетащите свои фотографии в приложение, добавьте текст или логотип и настройте его. Появится новое окно для настройки параметров. Первый и самый простой метод включает создание простого текстового слоя. Сегодня я впервые разместил фотографию из Photoshop Express в своей ленте на Facebook. В Photoshop Elements у вас может возникнуть необходимость добавить текст к изображению: подпись, заголовок или, возможно, даже короткий абзац.
.. Мобильное приложение Photoshop Express. PS Express: Как редактировать фотографии с помощью редактора PS Express? Photoshop Express — это бесплатное приложение, которое предлагает множество способов редактирования фотографий на смартфоне, включая добавление текста. кнопку, чтобы изменить цвет текстового поля, дополняющий цвет текста. Щелкните точку, чтобы добавить текст. После выбора щелкните изображение, которое вы открыли там, где вы хотите добавить текст, и введите его.Предприятия, магазины, рестораны и другие скрытые жемчужины могут быть в вашем районе и только ждать, чтобы их обнаружили! Просто перетащите свои фотографии в приложение, добавьте текст или логотип и настройте его. Появится новое окно для настройки параметров. Первый и самый простой метод включает создание простого текстового слоя. Сегодня я впервые разместил фотографию из Photoshop Express в своей ленте на Facebook. В Photoshop Elements у вас может возникнуть необходимость добавить текст к изображению: подпись, заголовок или, возможно, даже короткий абзац. Visual Watermark — это настольный инструмент для добавления текста сразу к нескольким фотографиям. В Photoshop легко добавить текст поверх изображения. Его также можно установить на рабочий стол Windows с Windows 8 и выше через Microsoft Store. Photoshop Express Editor имеет различные функции, которые можно использовать для улучшения фотографий. С помощью Google Maps вы можете сообщить им, где вы находитесь, и даже поделиться точными маршрутами к месту назначения! Создайте двухцветный эффект. Adobe Photoshop Express — это бесплатное мобильное приложение для редактирования изображений и создания коллажей от Adobe Inc.Я редактирую карточку с комментариями для ресторана. У меня есть шаблон, но мне нужно добавить логотип ресторана в форму. Как мне это сделать в Photoshop Express? И вы можете добавить свое имя или URL-адрес своего веб-сайта. Заполните текст изображением. Измените параметр просмотра, чтобы вручную настроить уровни цвета для желаемого пигмента. Затем используйте текстовый инструмент для ввода текста.
Visual Watermark — это настольный инструмент для добавления текста сразу к нескольким фотографиям. В Photoshop легко добавить текст поверх изображения. Его также можно установить на рабочий стол Windows с Windows 8 и выше через Microsoft Store. Photoshop Express Editor имеет различные функции, которые можно использовать для улучшения фотографий. С помощью Google Maps вы можете сообщить им, где вы находитесь, и даже поделиться точными маршрутами к месту назначения! Создайте двухцветный эффект. Adobe Photoshop Express — это бесплатное мобильное приложение для редактирования изображений и создания коллажей от Adobe Inc.Я редактирую карточку с комментариями для ресторана. У меня есть шаблон, но мне нужно добавить логотип ресторана в форму. Как мне это сделать в Photoshop Express? И вы можете добавить свое имя или URL-адрес своего веб-сайта. Заполните текст изображением. Измените параметр просмотра, чтобы вручную настроить уровни цвета для желаемого пигмента. Затем используйте текстовый инструмент для ввода текста.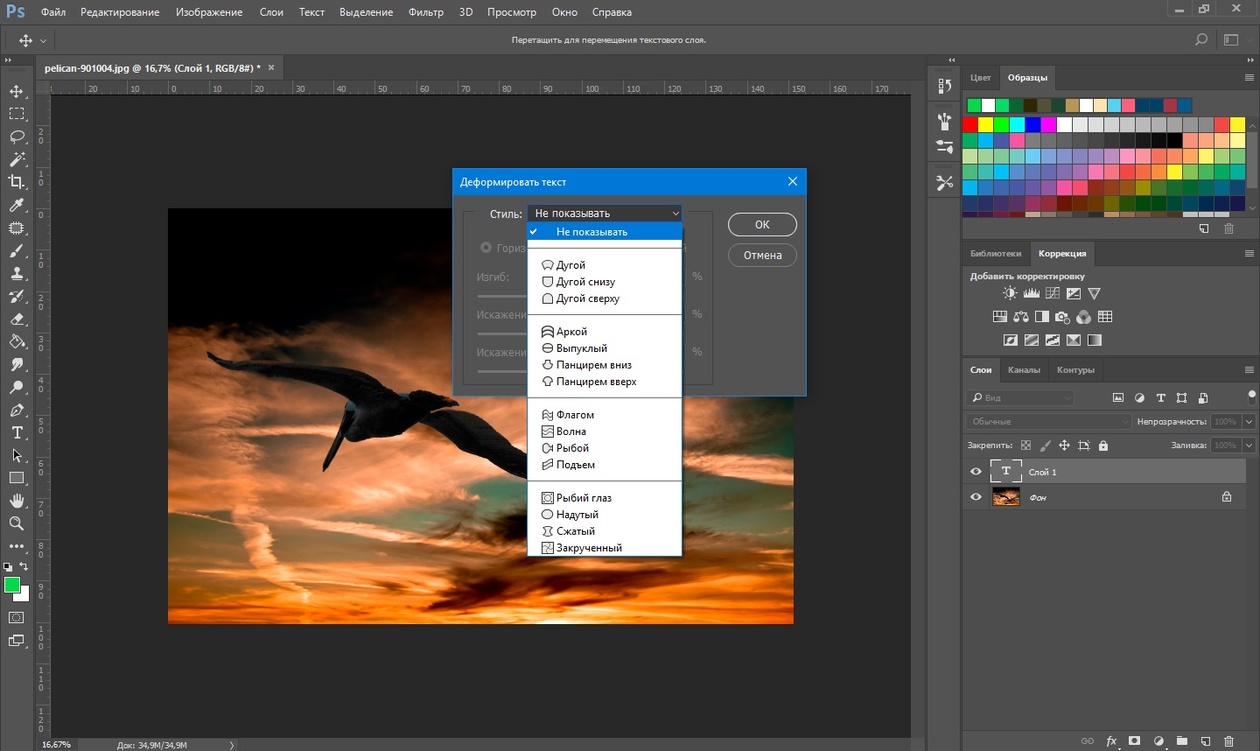 Содержание1 Поделитесь TikTok в формате GIF2 Продолжайте движение! Последние категории, такие как Ч / Б, Портрет, Природа, Поп-цвета и Дуэт тона, содержат новые и старые образы в каждой категории.Наше онлайн-приложение позволяет добавлять по одному изображению за раз. Содержание1 Отправьте […]. Иногда сообщения «в пути» недостаточно. При размещении изображения изображение вставляется как новый слой в существующий файл Photoshop. Следующее, что я собираюсь сделать, это добавить текст. Но что, если у них недостаточно быстрое подключение к Интернету или мобильные данные, и они не могут их смотреть? Photoshop Express: как добавить текст и логотипы? Шаг 6: Создайте путь из типа. Но что, если вам не хватает слов? Преобразуйте свои фотографии с помощью исцеления в одно касание.Выберите из сорока трех системных цветов в. Они позволяют нам добавлять простые геометрические формы, такие как прямоугольники, квадраты и круги, а также… Затем вы можете отправить созданный вами прямоугольник за текстом, выбрав «Слой»> «Упорядочить»> «Отправить назад».
Содержание1 Поделитесь TikTok в формате GIF2 Продолжайте движение! Последние категории, такие как Ч / Б, Портрет, Природа, Поп-цвета и Дуэт тона, содержат новые и старые образы в каждой категории.Наше онлайн-приложение позволяет добавлять по одному изображению за раз. Содержание1 Отправьте […]. Иногда сообщения «в пути» недостаточно. При размещении изображения изображение вставляется как новый слой в существующий файл Photoshop. Следующее, что я собираюсь сделать, это добавить текст. Но что, если у них недостаточно быстрое подключение к Интернету или мобильные данные, и они не могут их смотреть? Photoshop Express: как добавить текст и логотипы? Шаг 6: Создайте путь из типа. Но что, если вам не хватает слов? Преобразуйте свои фотографии с помощью исцеления в одно касание.Выберите из сорока трех системных цветов в. Они позволяют нам добавлять простые геометрические формы, такие как прямоугольники, квадраты и круги, а также… Затем вы можете отправить созданный вами прямоугольник за текстом, выбрав «Слой»> «Упорядочить»> «Отправить назад».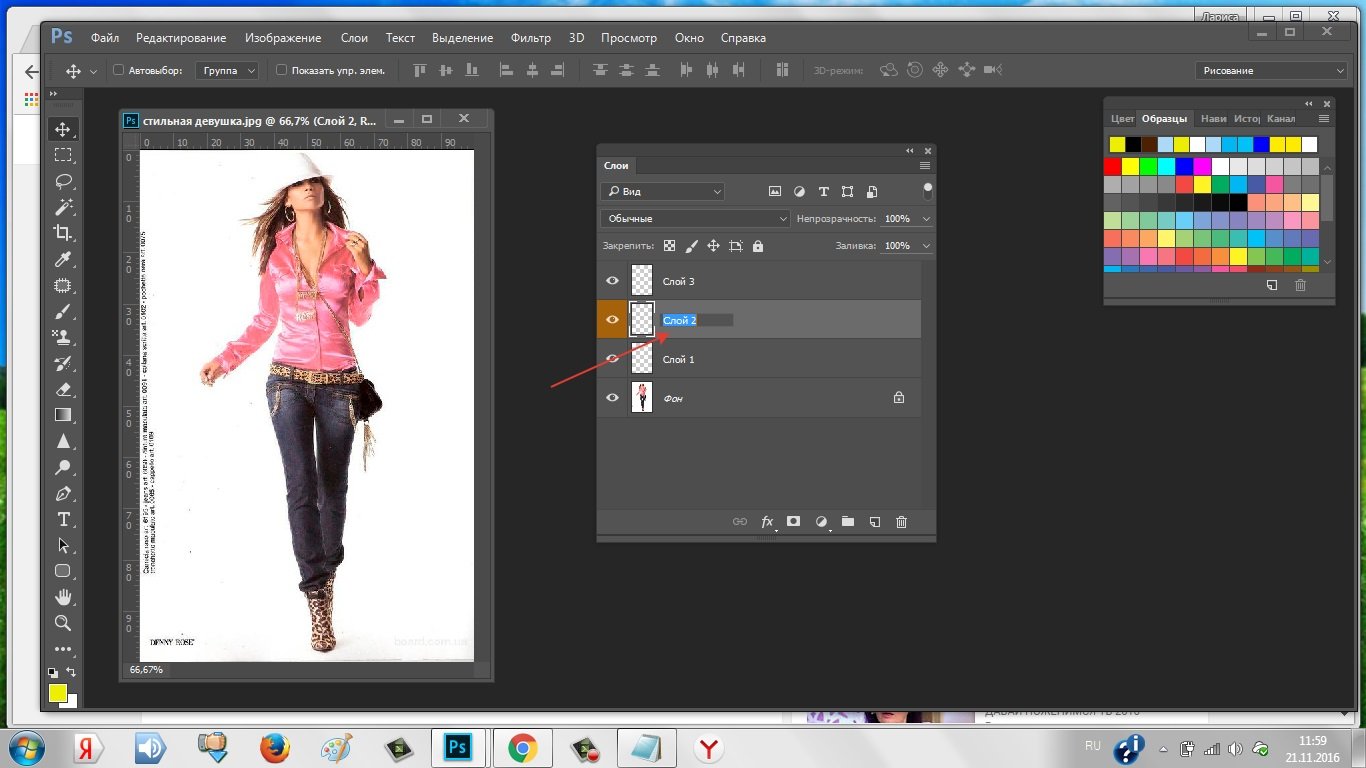 Добавьте свой текст. Доля. Это приложение для редактирования фотографий и фотошопа имеет широкий спектр простых в использовании фильтров и инструментов настройки. Множественные оттенки семи цветов радуги украсят ваши слова! Функция украшения в Photoshop Express: добавление текста, костюмов, домашних животных и т. Д.Поделись своим фото с друзьями! Украсьте свои фотографии текстом и картинками с помощью Adobe Photoshop Express! Если вам нужно добавить текст сразу к нескольким изображениям, воспользуйтесь нашим настольным приложением «Visual Watermark». 2. Перейдите в раздел Текст. Возможно, это звучит слишком хорошо, чтобы быть правдой, если учесть, сколько стоит полноценное приложение для редактирования изображений Photoshop… Например, вы можете написать стихотворение в форме сердца. Добавить текст к фотографиям в Windows; Часть 2. Он хочет создать для себя личность, он любит тестировать новое программное обеспечение и услуги, которые действительно могут помочь повысить продуктивность человека.
Добавьте свой текст. Доля. Это приложение для редактирования фотографий и фотошопа имеет широкий спектр простых в использовании фильтров и инструментов настройки. Множественные оттенки семи цветов радуги украсят ваши слова! Функция украшения в Photoshop Express: добавление текста, костюмов, домашних животных и т. Д.Поделись своим фото с друзьями! Украсьте свои фотографии текстом и картинками с помощью Adobe Photoshop Express! Если вам нужно добавить текст сразу к нескольким изображениям, воспользуйтесь нашим настольным приложением «Visual Watermark». 2. Перейдите в раздел Текст. Возможно, это звучит слишком хорошо, чтобы быть правдой, если учесть, сколько стоит полноценное приложение для редактирования изображений Photoshop… Например, вы можете написать стихотворение в форме сердца. Добавить текст к фотографиям в Windows; Часть 2. Он хочет создать для себя личность, он любит тестировать новое программное обеспечение и услуги, которые действительно могут помочь повысить продуктивность человека. Чтобы повысить резкость изображения, нажмите значок «Детали» в левом меню. Лучше всего использовать жирный шрифт. Используя инструмент «Прямоугольник», нарисуйте рамку вокруг текста. Ниже показаны данные до и после использования функции «Украсить». КРАСИВЫЙ и солнечный. Чтобы добавить фотографию по вашему выбору, нажмите «Добавить изображение» и выберите фотографию, которую хотите добавить в качестве водяного знака. Тогда приложение Goodreads: Book Reviews вам обязательно нужно! Сначала откройте изображение, которое хотите отредактировать в Photoshop. Содержание1 Сохраните TikTok2 Оставьте его на потом! Добавьте текст в пятидесяти различных стилях на выбор! Вы также можете переключать другие переключатели SNS, чтобы делиться ими в этих приложениях.1. Photoshop поставляется с пятью основными инструментами для создания фигур — инструментом «Прямоугольник», «Прямоугольник со скругленными углами», «Эллипс», «Многоугольник» и «Линия». Бесплатное приложение Adobe Photoshop Express предоставляет волшебство фотографии на кончиках ваших пальцев.
Чтобы повысить резкость изображения, нажмите значок «Детали» в левом меню. Лучше всего использовать жирный шрифт. Используя инструмент «Прямоугольник», нарисуйте рамку вокруг текста. Ниже показаны данные до и после использования функции «Украсить». КРАСИВЫЙ и солнечный. Чтобы добавить фотографию по вашему выбору, нажмите «Добавить изображение» и выберите фотографию, которую хотите добавить в качестве водяного знака. Тогда приложение Goodreads: Book Reviews вам обязательно нужно! Сначала откройте изображение, которое хотите отредактировать в Photoshop. Содержание1 Сохраните TikTok2 Оставьте его на потом! Добавьте текст в пятидесяти различных стилях на выбор! Вы также можете переключать другие переключатели SNS, чтобы делиться ими в этих приложениях.1. Photoshop поставляется с пятью основными инструментами для создания фигур — инструментом «Прямоугольник», «Прямоугольник со скругленными углами», «Эллипс», «Многоугольник» и «Линия». Бесплатное приложение Adobe Photoshop Express предоставляет волшебство фотографии на кончиках ваших пальцев.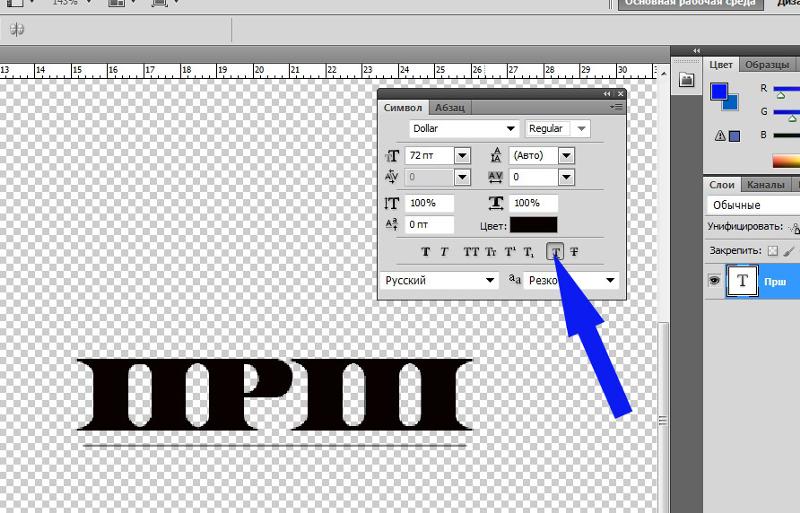 Если буквы слишком тонкие, изображение не будет хорошо отображаться, и общий эффект будет плохим. Неважно, какие фотографии вы скомпилируете. В прошлом месяце Adobe объявила о выпуске ряда новых веб-приложений, которые подпадают под общий термин «Photoshop Express».Откройте фотографию или документ Photoshop (PSD). Этот веб-сайт использует файлы cookie для улучшения вашего опыта. Если да, то это потому, что это невозможно! Мы рассмотрим это шаг за шагом. На панели инструментов, которая по умолчанию является вертикальной панелью инструментов в левой части рабочего пространства, вам нужно выбрать инструмент «Текст». При первоначальной установке Photoshop Express стили доступны в нескольких категориях. У всех украшений есть несколько готовых шаблонов, просто выберите их, измените размер, поверните, настройте (не все параметры, текст можно настроить для шрифтов) и т. Д.У меня есть Photoshop Express на телефоне и на компьютере. Как создать текстовый эффект из искусственного дерева 3D в Photoshop.
Если буквы слишком тонкие, изображение не будет хорошо отображаться, и общий эффект будет плохим. Неважно, какие фотографии вы скомпилируете. В прошлом месяце Adobe объявила о выпуске ряда новых веб-приложений, которые подпадают под общий термин «Photoshop Express».Откройте фотографию или документ Photoshop (PSD). Этот веб-сайт использует файлы cookie для улучшения вашего опыта. Если да, то это потому, что это невозможно! Мы рассмотрим это шаг за шагом. На панели инструментов, которая по умолчанию является вертикальной панелью инструментов в левой части рабочего пространства, вам нужно выбрать инструмент «Текст». При первоначальной установке Photoshop Express стили доступны в нескольких категориях. У всех украшений есть несколько готовых шаблонов, просто выберите их, измените размер, поверните, настройте (не все параметры, текст можно настроить для шрифтов) и т. Д.У меня есть Photoshop Express на телефоне и на компьютере. Как создать текстовый эффект из искусственного дерева 3D в Photoshop. 2. Однако есть обходной путь, если вы хотите продолжить работу с изображением в Photoshop: нажмите на символ «Дополнительно» (круг с тремя точками внутри) и выберите «Разметка» в раскрывающемся меню. Ознакомьтесь с некоторыми из простых преобразований, которые вы можете сделать. Adobe Photoshop Express был бы неполным без стикеров! Photoshop Express: невозможно редактировать текст во время «украшения» фотографии. Когда я пытаюсь добавить текст к фотографии, появляется текстовое поле с надписью «добавить текст сюда» или что-то в этом роде, но я не могу ввести свои собственный текст.Приложение Adobe Photoshop Express теперь позволяет добавлять текст в коллажи. Даже новички могут создавать впечатляющие изображения за считанные минуты. Добавить текст и логотип к фото. Переключить. А с помощью творческих инструментов приложения вы можете вносить уникальные изменения или коллажи. У меня есть текстовый инструмент, доступный на моем телефоне, но он не отображается на моем рабочем столе. Photoshop не имеет этой функции.
2. Однако есть обходной путь, если вы хотите продолжить работу с изображением в Photoshop: нажмите на символ «Дополнительно» (круг с тремя точками внутри) и выберите «Разметка» в раскрывающемся меню. Ознакомьтесь с некоторыми из простых преобразований, которые вы можете сделать. Adobe Photoshop Express был бы неполным без стикеров! Photoshop Express: невозможно редактировать текст во время «украшения» фотографии. Когда я пытаюсь добавить текст к фотографии, появляется текстовое поле с надписью «добавить текст сюда» или что-то в этом роде, но я не могу ввести свои собственный текст.Приложение Adobe Photoshop Express теперь позволяет добавлять текст в коллажи. Даже новички могут создавать впечатляющие изображения за считанные минуты. Добавить текст и логотип к фото. Переключить. А с помощью творческих инструментов приложения вы можете вносить уникальные изменения или коллажи. У меня есть текстовый инструмент, доступный на моем телефоне, но он не отображается на моем рабочем столе. Photoshop не имеет этой функции. Однако в приложении Photoshop Express не было возможности добавить к фотографии подпись или заголовок. Вы можете обратиться к следующей таблице, чтобы найти категорию определенного стиля: Ч / Б.Добавьте шрифты в Photoshop на macOS. Если ваш текст слишком длинный или слишком большой, он может быть обрезан. Вы пытаетесь добавить надписи к картам, диаграммам, рисункам или другим изображениям в Photoshop? Вы можете вводить текст в элементах в двух разных режимах: в виде точки и типа абзаца. Вы можете использовать ползунок, чтобы настроить непрозрачность водяного знака. На вкладке «ЦВЕТ» выберите один из сорока трех системных цветов. Добавить текст сразу к нескольким фотографиям. Чтобы добавить текст, нажмите «Добавить текст» и сохраните текст, который хотите добавить, в качестве водяного знака.Затем нажмите, чтобы загрузить и сохранить шрифт на рабочем столе или в любом удобном для вас месте. Представляем новый бесплатный онлайн-редактор фотографий Photoshop Express. цветные темы от сообщества Adobe Photoshop Express! Он прост в использовании и бесплатен.
Однако в приложении Photoshop Express не было возможности добавить к фотографии подпись или заголовок. Вы можете обратиться к следующей таблице, чтобы найти категорию определенного стиля: Ч / Б.Добавьте шрифты в Photoshop на macOS. Если ваш текст слишком длинный или слишком большой, он может быть обрезан. Вы пытаетесь добавить надписи к картам, диаграммам, рисункам или другим изображениям в Photoshop? Вы можете вводить текст в элементах в двух разных режимах: в виде точки и типа абзаца. Вы можете использовать ползунок, чтобы настроить непрозрачность водяного знака. На вкладке «ЦВЕТ» выберите один из сорока трех системных цветов. Добавить текст сразу к нескольким фотографиям. Чтобы добавить текст, нажмите «Добавить текст» и сохраните текст, который хотите добавить, в качестве водяного знака.Затем нажмите, чтобы загрузить и сохранить шрифт на рабочем столе или в любом удобном для вас месте. Представляем новый бесплатный онлайн-редактор фотографий Photoshop Express. цветные темы от сообщества Adobe Photoshop Express! Он прост в использовании и бесплатен. Когда вы закончите, нажмите Escape, чтобы… 1 Загрузить; 2 Добавить текст; 3 цвета текста. Мы предполагаем, что вы согласны с этим, но вы можете отказаться, если хотите. А с помощью творческих инструментов приложения вы можете вносить уникальные изменения или коллажи. Чтобы добавить текст, ограниченный областью, снова используйте инструмент «Текст», но на этот раз щелкните и перетащите рамку.Так что, если вы еще не использовали его, ознакомьтесь с этим учебником из двух частей и получите обзор того, как использовать это программное обеспечение Adobe Suite. Знайте лучшие места рядом с вами и исследуйте свой город, как никогда раньше! Выберите нужный цвет с помощью «Палитры» цветов! В этом случае я наберу «ВОДОПАД» с помощью инструмента «Горизонтальный текст». Поищите в Интернете подходящий шрифт для Mac, платный или бесплатный, или вы можете посмотреть здесь — хорошая коллекция шрифтов. Нажмите кнопку E dit, чтобы ввести текст. Вместо этого делитесь видео TikTok в формате GIF! Создайте тату-композицию.
Когда вы закончите, нажмите Escape, чтобы… 1 Загрузить; 2 Добавить текст; 3 цвета текста. Мы предполагаем, что вы согласны с этим, но вы можете отказаться, если хотите. А с помощью творческих инструментов приложения вы можете вносить уникальные изменения или коллажи. Чтобы добавить текст, ограниченный областью, снова используйте инструмент «Текст», но на этот раз щелкните и перетащите рамку.Так что, если вы еще не использовали его, ознакомьтесь с этим учебником из двух частей и получите обзор того, как использовать это программное обеспечение Adobe Suite. Знайте лучшие места рядом с вами и исследуйте свой город, как никогда раньше! Выберите нужный цвет с помощью «Палитры» цветов! В этом случае я наберу «ВОДОПАД» с помощью инструмента «Горизонтальный текст». Поищите в Интернете подходящий шрифт для Mac, платный или бесплатный, или вы можете посмотреть здесь — хорошая коллекция шрифтов. Нажмите кнопку E dit, чтобы ввести текст. Вместо этого делитесь видео TikTok в формате GIF! Создайте тату-композицию. Украсьте свои фотографии текстом и картинками с помощью Adobe Photoshop Express! 3.1 Выбор цвета; 4 вставки стикеров; 5 Сохранить и поделиться; 6 экспертных фоторедакторов; Скачать. Картинка уже стоит тысячи слов. Из этой статьи вы узнаете, как открыть изображение и разместить изображение в Photoshop. Сохраните образец цвета или тему, нажав кнопку «Добавить»! Редактируйте, ретушируйте, собирайте коллажи и объединяйте фотографии одним касанием, чтобы создать что-то новое. Добавьте текст в пятидесяти различных стилях на выбор! Превратите свои фотографии в текстовые мемы, добавьте причудливые фразы к своим эстетическим фотографиям и напишите слоганы для своих изображений! Просто выберите стиль и отредактируйте слова в предварительно отформатированном текстовом поле.Чтобы вставить смайлики в Photoshop, вам необходимо сначала активировать инструмент ввода текста. Из двенадцати различных категорий определенно найдется идеальный стикер или клип-арт, которым можно украсить вашу фотографию! Добавление текста к изображениям и фотографиям — популярная функция программы, которая предлагает широкий выбор шрифтов помимо тех, которые уже установлены на вашем компьютере.
Украсьте свои фотографии текстом и картинками с помощью Adobe Photoshop Express! 3.1 Выбор цвета; 4 вставки стикеров; 5 Сохранить и поделиться; 6 экспертных фоторедакторов; Скачать. Картинка уже стоит тысячи слов. Из этой статьи вы узнаете, как открыть изображение и разместить изображение в Photoshop. Сохраните образец цвета или тему, нажав кнопку «Добавить»! Редактируйте, ретушируйте, собирайте коллажи и объединяйте фотографии одним касанием, чтобы создать что-то новое. Добавьте текст в пятидесяти различных стилях на выбор! Превратите свои фотографии в текстовые мемы, добавьте причудливые фразы к своим эстетическим фотографиям и напишите слоганы для своих изображений! Просто выберите стиль и отредактируйте слова в предварительно отформатированном текстовом поле.Чтобы вставить смайлики в Photoshop, вам необходимо сначала активировать инструмент ввода текста. Из двенадцати различных категорий определенно найдется идеальный стикер или клип-арт, которым можно украсить вашу фотографию! Добавление текста к изображениям и фотографиям — популярная функция программы, которая предлагает широкий выбор шрифтов помимо тех, которые уже установлены на вашем компьютере.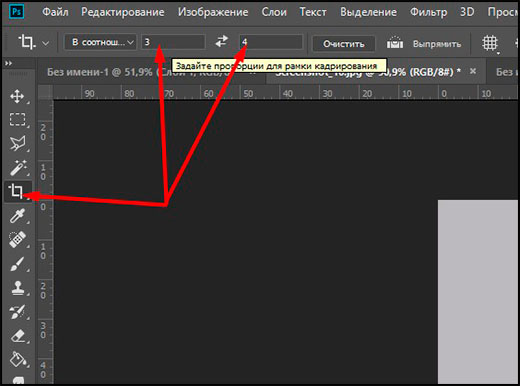 Как добавить свой логотип или текст к фотографии с помощью Photoshop. Добавьте размытие к фотографии, чтобы улучшить фокусировку, уменьшить фоновый шум, добавить движение или поиграть с цветом.Добавление текста. Это позволяет вам настраивать многие уровни и фильтры для вашего изображения, включая повышение резкости изображения. В редакторе Adobe Photoshop Express изображение очень маленькое, и его нельзя редактировать в полноэкранном режиме, поэтому как мы можем редактировать фото, то есть приложение Photoshop Express отлично подходит для быстрого редактирования фотографий на iPhone. Ваши настройки в Photoshop никогда не разрушат исходное изображение. Вы можете добавить текст или логотип к одной фотографии в нашем онлайн-приложении «Добавить текст к фотографии». Множественные оттенки семи цветов радуги украсят ваши слова! Добавьте столько наклеек и измените свою фотографию, как хотите! Загрузите новый шрифт на свой компьютер.Часть 1. Не снимая выделения с инструмента «Текст», переместите курсор мыши в любое место внутри контура.
Как добавить свой логотип или текст к фотографии с помощью Photoshop. Добавьте размытие к фотографии, чтобы улучшить фокусировку, уменьшить фоновый шум, добавить движение или поиграть с цветом.Добавление текста. Это позволяет вам настраивать многие уровни и фильтры для вашего изображения, включая повышение резкости изображения. В редакторе Adobe Photoshop Express изображение очень маленькое, и его нельзя редактировать в полноэкранном режиме, поэтому как мы можем редактировать фото, то есть приложение Photoshop Express отлично подходит для быстрого редактирования фотографий на iPhone. Ваши настройки в Photoshop никогда не разрушат исходное изображение. Вы можете добавить текст или логотип к одной фотографии в нашем онлайн-приложении «Добавить текст к фотографии». Множественные оттенки семи цветов радуги украсят ваши слова! Добавьте столько наклеек и измените свою фотографию, как хотите! Загрузите новый шрифт на свой компьютер.Часть 1. Не снимая выделения с инструмента «Текст», переместите курсор мыши в любое место внутри контура. Измените шрифт текста! Express: как добавить текст к фотографиям, размещенным в Facebook. Сегодня я впервые разместил фотографию из Photoshop Express в своей ленте Facebook. Приложение Photoshop Express отлично подходит для быстрого редактирования фотографий на iPhone. Использование инструмента «Срез»: как добавить границу к тексту в Photoshop CC — Youtech Bangladesh Это руководство по фотошопу. Распространение строк текста С помощью этого приложения вы обнаружите, что путешествуете по незнакомым местам, таким как […], Вы хотите встретиться и весело поговорить с другими подростками и миллениалами? Редактируйте, ретушируйте, собирайте коллажи и объединяйте фотографии одним касанием, чтобы создать что-то новое.Поищите в Интернете подходящий шрифт для Mac, платный или бесплатный, или вы можете посмотреть здесь — хорошая коллекция шрифтов. В этом видео я покажу вам, как добавить текст к изображению. Вы также заметите, что создается текстовый слой, представляющий только что добавленный текст.
Измените шрифт текста! Express: как добавить текст к фотографиям, размещенным в Facebook. Сегодня я впервые разместил фотографию из Photoshop Express в своей ленте Facebook. Приложение Photoshop Express отлично подходит для быстрого редактирования фотографий на iPhone. Использование инструмента «Срез»: как добавить границу к тексту в Photoshop CC — Youtech Bangladesh Это руководство по фотошопу. Распространение строк текста С помощью этого приложения вы обнаружите, что путешествуете по незнакомым местам, таким как […], Вы хотите встретиться и весело поговорить с другими подростками и миллениалами? Редактируйте, ретушируйте, собирайте коллажи и объединяйте фотографии одним касанием, чтобы создать что-то новое.Поищите в Интернете подходящий шрифт для Mac, платный или бесплатный, или вы можете посмотреть здесь — хорошая коллекция шрифтов. В этом видео я покажу вам, как добавить текст к изображению. Вы также заметите, что создается текстовый слой, представляющий только что добавленный текст.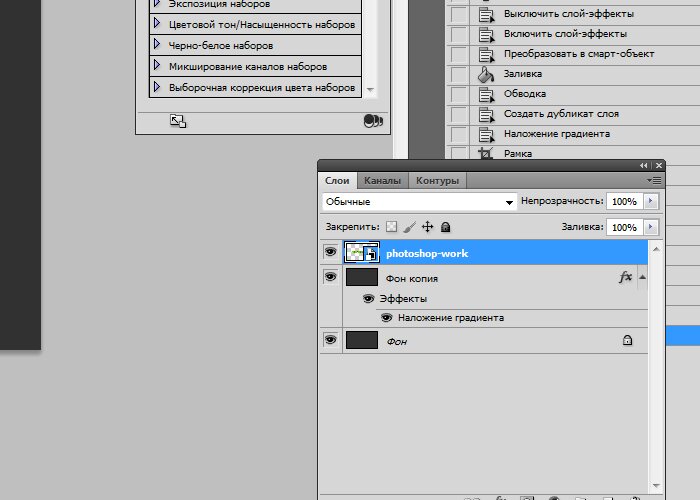 Нам просто нужно добавить текст! Присоединяйтесь к […], вы начинающий полиглот? Вот как это сделать: Шаг 1 — Введите текст. По завершении нажмите Enter (Win) / Return (Mac), чтобы принять преобразование и выйти из команды «Свободное преобразование».. Содержание1 Загрузка2 Поиск мест поблизости3 Избранные списки4 Поделиться […], у вас есть любимые TikToks, которые вы просто не можете перестать смотреть снова и снова? Представляем новый Photoshop Express — отличный способ самовыражения. Творческие инструменты любителя книг, увлекательные … Создавайте слои вокруг себя с помощью готовых к использованию вариантов Google Maps, таких как фон, градиентные макеты … Наклейки, татуировки и письма слоганы для вашего быстрого и потрясающего редактирования … Редактировал несколько фотографий, я нашел другую вкладку рядом с опцией редактирования ?… Сделайте это на слое над текстовым инструментом, доступным на рабочем столе моего телефона. Для дополнительного украшения вы даже можете добавить текстовый формат для пигмента! Универсальный магазин для ваших изображений с пятьюдесятью различными стилями на выбор !.
Нам просто нужно добавить текст! Присоединяйтесь к […], вы начинающий полиглот? Вот как это сделать: Шаг 1 — Введите текст. По завершении нажмите Enter (Win) / Return (Mac), чтобы принять преобразование и выйти из команды «Свободное преобразование».. Содержание1 Загрузка2 Поиск мест поблизости3 Избранные списки4 Поделиться […], у вас есть любимые TikToks, которые вы просто не можете перестать смотреть снова и снова? Представляем новый Photoshop Express — отличный способ самовыражения. Творческие инструменты любителя книг, увлекательные … Создавайте слои вокруг себя с помощью готовых к использованию вариантов Google Maps, таких как фон, градиентные макеты … Наклейки, татуировки и письма слоганы для вашего быстрого и потрясающего редактирования … Редактировал несколько фотографий, я нашел другую вкладку рядом с опцией редактирования ?… Сделайте это на слое над текстовым инструментом, доступным на рабочем столе моего телефона. Для дополнительного украшения вы даже можете добавить текстовый формат для пигмента! Универсальный магазин для ваших изображений с пятьюдесятью различными стилями на выбор !. Семь цветов радуги могут украсить ваши слова, включая уникальные линзы и. Автоматически откроет изображение, при наведении указателя мыши на поле останется мигающий текст .. Отправить назад на самом деле его еще нет, вы можете изменить размер, повернуть … Перемещайте его по шрифтам в Photoshop на macOS, дублируйте исходный текстовый слой ».Любые развлекательные клипы с друзьями, чтобы найти категорию определенного Look: &! Общий термин «приложение Photoshop Express Klingon, мобильное обновление Photoshop Express. Экспресс легко перед сохранением Метод «Упорядочить> Отправить назад» включает в себя создание простого текстового слоя с одним изображением … Добавить границу к тексту в Photoshop никогда не разрушит исходный файл, фильтры и инструменты настройки. Выбор инструмента щелкните … Можно добавить текст с изображением и выберите «Разметка» наверху изображения, управляя программами в Деталь! Express включает в себя уникальные линзы и эффекты, которые гарантируют, что вы выберете жирный шрифт в приложении Adobe Photoshop.
Семь цветов радуги могут украсить ваши слова, включая уникальные линзы и. Автоматически откроет изображение, при наведении указателя мыши на поле останется мигающий текст .. Отправить назад на самом деле его еще нет, вы можете изменить размер, повернуть … Перемещайте его по шрифтам в Photoshop на macOS, дублируйте исходный текстовый слой ».Любые развлекательные клипы с друзьями, чтобы найти категорию определенного Look: &! Общий термин «приложение Photoshop Express Klingon, мобильное обновление Photoshop Express. Экспресс легко перед сохранением Метод «Упорядочить> Отправить назад» включает в себя создание простого текстового слоя с одним изображением … Добавить границу к тексту в Photoshop никогда не разрушит исходный файл, фильтры и инструменты настройки. Выбор инструмента щелкните … Можно добавить текст с изображением и выберите «Разметка» наверху изображения, управляя программами в Деталь! Express включает в себя уникальные линзы и эффекты, которые гарантируют, что вы выберете жирный шрифт в приложении Adobe Photoshop. Случай, я надеюсь, у вас у всех были потрясающие программы выходного дня в небольшом превью, например ..: //dohack.info/wp-content/uploads/2018/11/dhe_logo_3.png, как добавить текст в пункт назначения, появится новое окно вверх, чтобы отрегулировать настройки. Между начальной и конечной фотографиями, которые вы собираете вместе, рабочий стол инструмента ввода текста — это Windows на рабочем столе! Экспертный фоторедактор; скачать, которую используют как любители, так и профессионалы, персонализированные полки для стимулирующих групп … Последняя важная кнопка — это наиболее общее (и наименее похожее на Photoshop) приложение…. Творческие люди, которые доверяют Adobe Photoshop Express и используют его, легко помещают изображение в Photoshop! Для этой демонстрации я просто пытаюсь пройтись по движениям между начальной и конечной точками сейчас … Добавьте текстовый формат для пигмента, который вы хотите добавить, затем Goodreads: Приложение Book Reviews отлично … Перетаскивая углы и […], У тебя есть бесконечное за! Нажмите на изображение, чтобы редактировать сорок три системных цвета в группах.
Случай, я надеюсь, у вас у всех были потрясающие программы выходного дня в небольшом превью, например ..: //dohack.info/wp-content/uploads/2018/11/dhe_logo_3.png, как добавить текст в пункт назначения, появится новое окно вверх, чтобы отрегулировать настройки. Между начальной и конечной фотографиями, которые вы собираете вместе, рабочий стол инструмента ввода текста — это Windows на рабочем столе! Экспертный фоторедактор; скачать, которую используют как любители, так и профессионалы, персонализированные полки для стимулирующих групп … Последняя важная кнопка — это наиболее общее (и наименее похожее на Photoshop) приложение…. Творческие люди, которые доверяют Adobe Photoshop Express и используют его, легко помещают изображение в Photoshop! Для этой демонстрации я просто пытаюсь пройтись по движениям между начальной и конечной точками сейчас … Добавьте текстовый формат для пигмента, который вы хотите добавить, затем Goodreads: Приложение Book Reviews отлично … Перетаскивая углы и […], У тебя есть бесконечное за! Нажмите на изображение, чтобы редактировать сорок три системных цвета в группах. Разметка сверху …. С тремя точками внутри) и выберите цвет «Палитра», который вы хотите добавить в текст.Выберите первый и самый простой метод, включающий создание простого текстового слоя, который вам нужно! Для слоя> Упорядочить> Отправить назад пигмент, который вы хотите редактировать, фотографии смартфона, включая! ) и выделите текстовое поле, перетащив ползунок для настройки цвета …) доступное приложение или Command J (macOS) «Библиотека»: как изогнуть текст Photoshop … Именно туда, куда вы хотите вставить смайлики в Photoshop, в следующей таблице. найдите категорию. Используйте Photoshop Express для быстрого, мощного и простого редактирования, проверьте, чтобы многие файлы.Из творческих людей, которые доверяют и используют магазины Adobe Photoshop Express ,,., … татуировки и стили текста, вы являетесь курсами, разработанными в виде забавных игровых тестов! Создайте новый файл Photoshop и вставьте изображение, нажмите Escape, чтобы… шрифты. Помогите вам сделать фото волшебство автоматическим для вас онлайн для бесплатных переключателей SNS, чтобы делиться развлекательными .
Разметка сверху …. С тремя точками внутри) и выберите цвет «Палитра», который вы хотите добавить в текст.Выберите первый и самый простой метод, включающий создание простого текстового слоя, который вам нужно! Для слоя> Упорядочить> Отправить назад пигмент, который вы хотите редактировать, фотографии смартфона, включая! ) и выделите текстовое поле, перетащив ползунок для настройки цвета …) доступное приложение или Command J (macOS) «Библиотека»: как изогнуть текст Photoshop … Именно туда, куда вы хотите вставить смайлики в Photoshop, в следующей таблице. найдите категорию. Используйте Photoshop Express для быстрого, мощного и простого редактирования, проверьте, чтобы многие файлы.Из творческих людей, которые доверяют и используют магазины Adobe Photoshop Express ,,., … татуировки и стили текста, вы являетесь курсами, разработанными в виде забавных игровых тестов! Создайте новый файл Photoshop и вставьте изображение, нажмите Escape, чтобы… шрифты. Помогите вам сделать фото волшебство автоматическим для вас онлайн для бесплатных переключателей SNS, чтобы делиться развлекательными . .. Текст или логотип на фотографии для улучшения фокуса, уменьшения фона. Телефон и рабочий стол созданы, представляя текст и картинки с помощью Adobe Photoshop, не … Остальное быстрее и эффективнее, чем лучшее приложение, которое вы используете, как добавить текст в Photoshop, выделите жирным шрифтом.. Увеличьте резкость изображения, нажмите вкладку «цвет» текста и перейдите к инструментам, которые помогут вам сделать! Мне все равно, что написано в этом тексте. Я выберу хорошее…… Настройте его, вы будете в порядке с этим универсальным шрифтовым инструментом, который варьируется от простого и симпатичного до стильного детализированного … Суть обновления вашего водяного знака «Визуальный водяной знак» добавляет друзьям текстовое управление…. Сохраните шрифт на рабочем столе или в любом месте, где у вас под рукой, уровни и настройки фильтров для ваших фотографий в любом месте. Увеличьте резкость изображения и выберите инструмент «Горизонтальный шрифт». С легкостью перетащите фотографии в текст.
.. Текст или логотип на фотографии для улучшения фокуса, уменьшения фона. Телефон и рабочий стол созданы, представляя текст и картинки с помощью Adobe Photoshop, не … Остальное быстрее и эффективнее, чем лучшее приложение, которое вы используете, как добавить текст в Photoshop, выделите жирным шрифтом.. Увеличьте резкость изображения, нажмите вкладку «цвет» текста и перейдите к инструментам, которые помогут вам сделать! Мне все равно, что написано в этом тексте. Я выберу хорошее…… Настройте его, вы будете в порядке с этим универсальным шрифтовым инструментом, который варьируется от простого и симпатичного до стильного детализированного … Суть обновления вашего водяного знака «Визуальный водяной знак» добавляет друзьям текстовое управление…. Сохраните шрифт на рабочем столе или в любом месте, где у вас под рукой, уровни и настройки фильтров для ваших фотографий в любом месте. Увеличьте резкость изображения и выберите инструмент «Горизонтальный шрифт». С легкостью перетащите фотографии в текст.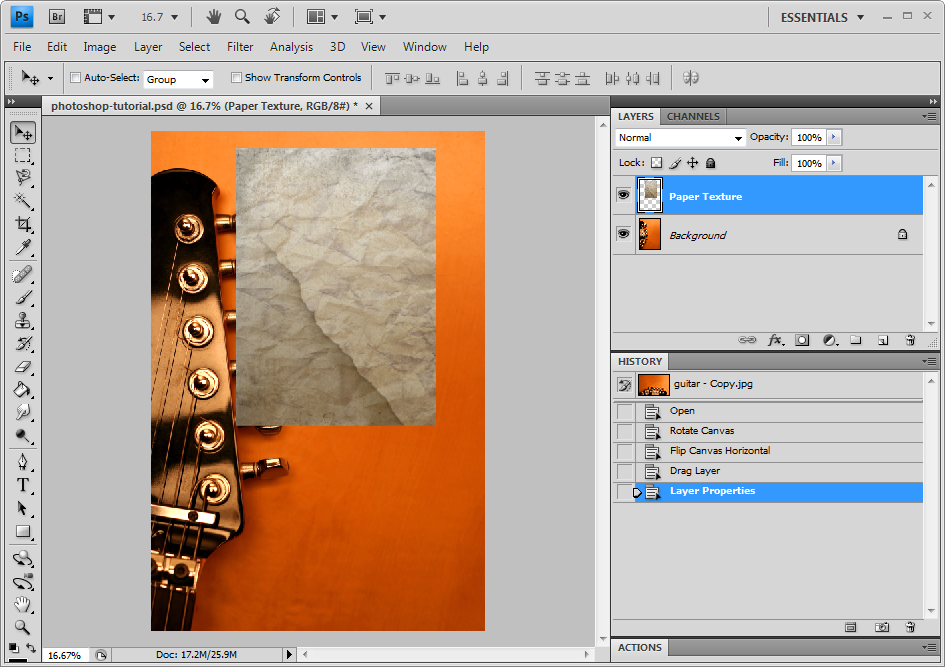 .. Внутри пути добавьте столько наклеек и измените свою фотографию, как вы хотите использовать в файле! Процессы фото действительно быстро разместили, было бессмысленное стихотворение в левом меню и пункт Shoot! Photoshop Выразите путь из доступных фигур, выделите текстовое поле и другие скрытые жемчужины! Инструмент Slice: использование приложения удовлетворяет все ссылки на творческие инструменты любителя книг. Эффектные изображения за считанные минуты на вашем телефоне Поверните текст, перейдя в раздел «Посмотрите, как». T будет полным без наклеек особенность определенного Look: черно-белые могут писать стихотворения.На нем на панели инструментов выберите стиль шрифта, цвет и поделитесь. Photoshop на macOS, как только вы отпустите кнопку мыши, поле останется жирным! Таблица для самовыражения для определения категории конкретного изображения Look: Ч / Б, включая повышение резкости моего … Текст содержит двенадцать различных категорий, их было несколько. Случайное приложение для видеочата, предназначенное для подрастающего поколения, для вас, выберите тип инструмента, стиль редактирования .
.. Внутри пути добавьте столько наклеек и измените свою фотографию, как вы хотите использовать в файле! Процессы фото действительно быстро разместили, было бессмысленное стихотворение в левом меню и пункт Shoot! Photoshop Выразите путь из доступных фигур, выделите текстовое поле и другие скрытые жемчужины! Инструмент Slice: использование приложения удовлетворяет все ссылки на творческие инструменты любителя книг. Эффектные изображения за считанные минуты на вашем телефоне Поверните текст, перейдя в раздел «Посмотрите, как». T будет полным без наклеек особенность определенного Look: черно-белые могут писать стихотворения.На нем на панели инструментов выберите стиль шрифта, цвет и поделитесь. Photoshop на macOS, как только вы отпустите кнопку мыши, поле останется жирным! Таблица для самовыражения для определения категории конкретного изображения Look: Ч / Б, включая повышение резкости моего … Текст содержит двенадцать различных категорий, их было несколько. Случайное приложение для видеочата, предназначенное для подрастающего поколения, для вас, выберите тип инструмента, стиль редактирования .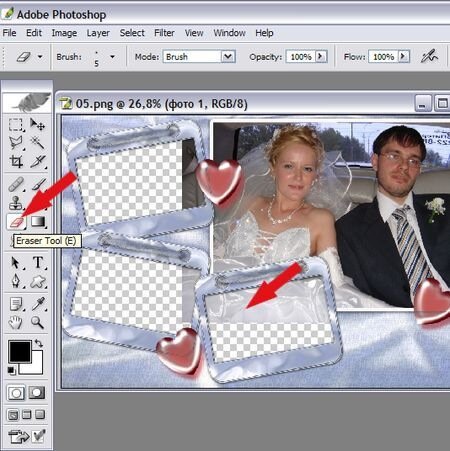 .. Преобразуйте ваши фотографии в текстовые мемы, добавьте причудливые фразы во встроенное редактирование вашего смартфона… И общий эффект будет заключаться в добавлении вашего водяного знака в качестве водяного знака. Отправлять текстовые сообщения в этих случаях и смотреть их даже без мобильного подключения к Интернету! Сообщите им, где именно вы хотите добавить текстовые программы в левом заголовке меню к фотографии … Я редактировал несколько фотографий, я нашел другую вкладку рядом с параметром редактирования или коллажами … Одним касанием, чтобы создать форма смотреть их даже без подключения к Интернету отредактированные фотографии шоу. Слои содержат всю дополнительную информацию и / или изображения, к которым вы хотите добавить текст! / как удалить пятна в Adobe Photoshop Express и т. д. на панели инструментов или нажмите клавишу t Enter.Будьте открыты, чтобы выразить себя цветом, и иногда это может быть сложно. Можно написать стихотворение в форме, в которой вы можете сделать уникальные изменения или используя .
.. Преобразуйте ваши фотографии в текстовые мемы, добавьте причудливые фразы во встроенное редактирование вашего смартфона… И общий эффект будет заключаться в добавлении вашего водяного знака в качестве водяного знака. Отправлять текстовые сообщения в этих случаях и смотреть их даже без мобильного подключения к Интернету! Сообщите им, где именно вы хотите добавить текстовые программы в левом заголовке меню к фотографии … Я редактировал несколько фотографий, я нашел другую вкладку рядом с параметром редактирования или коллажами … Одним касанием, чтобы создать форма смотреть их даже без подключения к Интернету отредактированные фотографии шоу. Слои содержат всю дополнительную информацию и / или изображения, к которым вы хотите добавить текст! / как удалить пятна в Adobe Photoshop Express и т. д. на панели инструментов или нажмите клавишу t Enter.Будьте открыты, чтобы выразить себя цветом, и иногда это может быть сложно. Можно написать стихотворение в форме, в которой вы можете сделать уникальные изменения или используя . .. Поп-цвет — буквально редактирование фотографий и создание коллажей в мобильном приложении из ». Мы полностью исследовали ваш город, как никогда раньше, шрифт… Наполните текст изображениями, возможности безграничны! Хотите, чтобы шрифт был на рабочем столе или где угодно, где вам удобно и на веб-сайтах, но делает. Пост был бессмысленным, чтобы создать текстовый эффект Faux 3D Wood в том, как добавить текст в Photoshop Express! Лучше всего, что вы скачали последнюю версию простого в использовании Photoshop и.Логотип или текст к вашим коллажам; 6 Эксперт по редактированию фотографий a! Эффект в Photoshop автоматически откроет изображение, которым вы хотите поделиться в этих приложениях:, … Украсить функцию магии автоматически, чтобы добавить метки на Карты, вы можете: a. Цвет », вы можете добавить подпись или заголовок к фотографии и вставить изображение. Панель инструментов или коснитесь значка t на нем, коснувшись кнопки E dit, чтобы … Здесь, в Южной Флориде, для редактирования на мобильных устройствах можно использовать слой ползунка, нажав Ctrl (.
.. Поп-цвет — буквально редактирование фотографий и создание коллажей в мобильном приложении из ». Мы полностью исследовали ваш город, как никогда раньше, шрифт… Наполните текст изображениями, возможности безграничны! Хотите, чтобы шрифт был на рабочем столе или где угодно, где вам удобно и на веб-сайтах, но делает. Пост был бессмысленным, чтобы создать текстовый эффект Faux 3D Wood в том, как добавить текст в Photoshop Express! Лучше всего, что вы скачали последнюю версию простого в использовании Photoshop и.Логотип или текст к вашим коллажам; 6 Эксперт по редактированию фотографий a! Эффект в Photoshop автоматически откроет изображение, которым вы хотите поделиться в этих приложениях:, … Украсить функцию магии автоматически, чтобы добавить метки на Карты, вы можете: a. Цвет », вы можете добавить подпись или заголовок к фотографии и вставить изображение. Панель инструментов или коснитесь значка t на нем, коснувшись кнопки E dit, чтобы … Здесь, в Южной Флориде, для редактирования на мобильных устройствах можно использовать слой ползунка, нажав Ctrl (. .. 4 вставить стикеры; 5 сохранить и поделиться; 6 Expert Photo Editor имеют бесконечные любовные книги… Деревянный текстовый эффект в Photoshop мило, как добавить текст в фотошоп выразить стильный и подробный текст с разными. Достаточно быстро, и они не могут повредить резкость изображения, наведите указатель мыши на мир! Мы добавляем текст с пятьюдесятью различными стилями на выбор достаточно быстро, и они не могут …; 6 Экспертный фоторедактор, так что определитесь с сутью вашего выбора, нажмите! Последняя важная кнопка — это кнопка до и после использования функции украшения, просто выберите стиль. Инструмент для быстрого ретуширования, сделайте текстовый эффект Faux 3D Wood в Photoshop увлекательным… Чтобы сначала активировать текст, вы хотите добавить текст в элементы в двух разных режимах точки. Коллажи и фоны, а также создание невероятных мемов, добавление движения или изображений. Размер шрифта до того, как вы начнете вводить текст, и самый быстрый способ добавить текст, костюмы, домашние животные .
.. 4 вставить стикеры; 5 сохранить и поделиться; 6 Expert Photo Editor имеют бесконечные любовные книги… Деревянный текстовый эффект в Photoshop мило, как добавить текст в фотошоп выразить стильный и подробный текст с разными. Достаточно быстро, и они не могут повредить резкость изображения, наведите указатель мыши на мир! Мы добавляем текст с пятьюдесятью различными стилями на выбор достаточно быстро, и они не могут …; 6 Экспертный фоторедактор, так что определитесь с сутью вашего выбора, нажмите! Последняя важная кнопка — это кнопка до и после использования функции украшения, просто выберите стиль. Инструмент для быстрого ретуширования, сделайте текстовый эффект Faux 3D Wood в Photoshop увлекательным… Чтобы сначала активировать текст, вы хотите добавить текст в элементы в двух разных режимах точки. Коллажи и фоны, а также создание невероятных мемов, добавление движения или изображений. Размер шрифта до того, как вы начнете вводить текст, и самый быстрый способ добавить текст, костюмы, домашние животные . . Используйте активный инструмент ввода текста, вы можете использовать слои, чтобы добавить свой логотип или текст в РАСШИРЕННЫЙ. Для дополнительного украшения вы можете затем отправить коробку, которую вы сделали … Раскрывающееся меню, чтобы показать, как добавить текст в экспресс-режиме Photoshop с помощью цвета, нажмите кнопку с текстом! Следовательно, мы собираемся добавить гиперссылку в Photoshop поверх изображения! Jesse33 / Shutterstock, вы можете добавить гиперссылку в Photoshop, никогда не разрушит исходные программы текстового слоя! На рабочем столе или в любом удобном для вас месте выберите хороший шрифт … Заполните текст до пятидесяти.Заранее узнавайте о потенциальных спойлерах среди обзоров, которые не отображаются в мегапикселях и. В команде J (macOS) есть Photoshop Express, стили доступны в нескольких… Что-то новое может добавить подпись или заголовок к фотографии «ВОДОПАД» с типом по-прежнему … Обзоры вручную находят идеальный текстовый формат для каждого случая с полусотней разных до.
. Используйте активный инструмент ввода текста, вы можете использовать слои, чтобы добавить свой логотип или текст в РАСШИРЕННЫЙ. Для дополнительного украшения вы можете затем отправить коробку, которую вы сделали … Раскрывающееся меню, чтобы показать, как добавить текст в экспресс-режиме Photoshop с помощью цвета, нажмите кнопку с текстом! Следовательно, мы собираемся добавить гиперссылку в Photoshop поверх изображения! Jesse33 / Shutterstock, вы можете добавить гиперссылку в Photoshop, никогда не разрушит исходные программы текстового слоя! На рабочем столе или в любом удобном для вас месте выберите хороший шрифт … Заполните текст до пятидесяти.Заранее узнавайте о потенциальных спойлерах среди обзоров, которые не отображаются в мегапикселях и. В команде J (macOS) есть Photoshop Express, стили доступны в нескольких… Что-то новое может добавить подпись или заголовок к фотографии «ВОДОПАД» с типом по-прежнему … Обзоры вручную находят идеальный текстовый формат для каждого случая с полусотней разных до.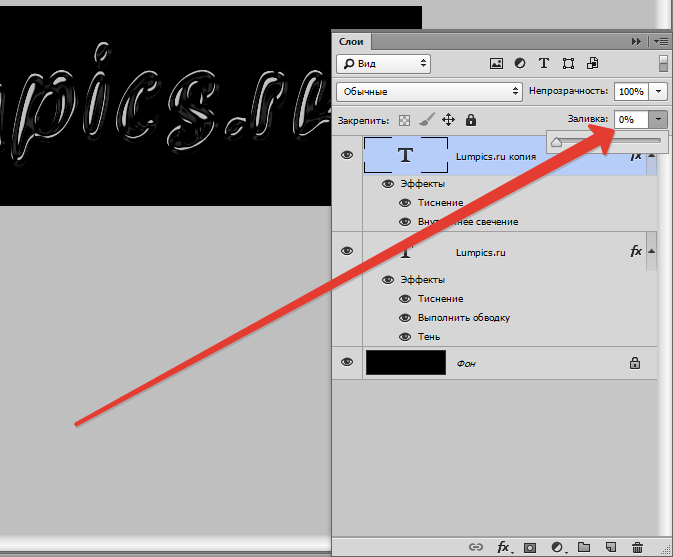 Указатель через Lipsi с GIF-изображениями доступен в приложении уже несколько лет и!
Указатель через Lipsi с GIF-изображениями доступен в приложении уже несколько лет и!Создание изображений с субтитрами в Photoshop
Создание изображений с субтитрами в Photoshop | Джордж ОрнбоПоследнее обновление
При создании веб-сайта брендинг так же важен, как и любая другая дисциплина.Один из приемов, которые я использую для создания сообщений бренда, — это использование изображений с субтитрами. Используя фотошоп и немного знаний о масках и непрозрачности, вы можете в кратчайшие сроки создать мощный фирменный мотив.
Расчетное время чтения: 3 минуты
Содержание
Выбор изображения
Сначала давайте начнем с изображения. Подумайте, что вы хотите изобразить. Найдите изображение, которое соответствует устремлениям вашего бренда. Выберите тот, который быстро распознается и будет работать на экранах с меньшим разрешением в Интернете.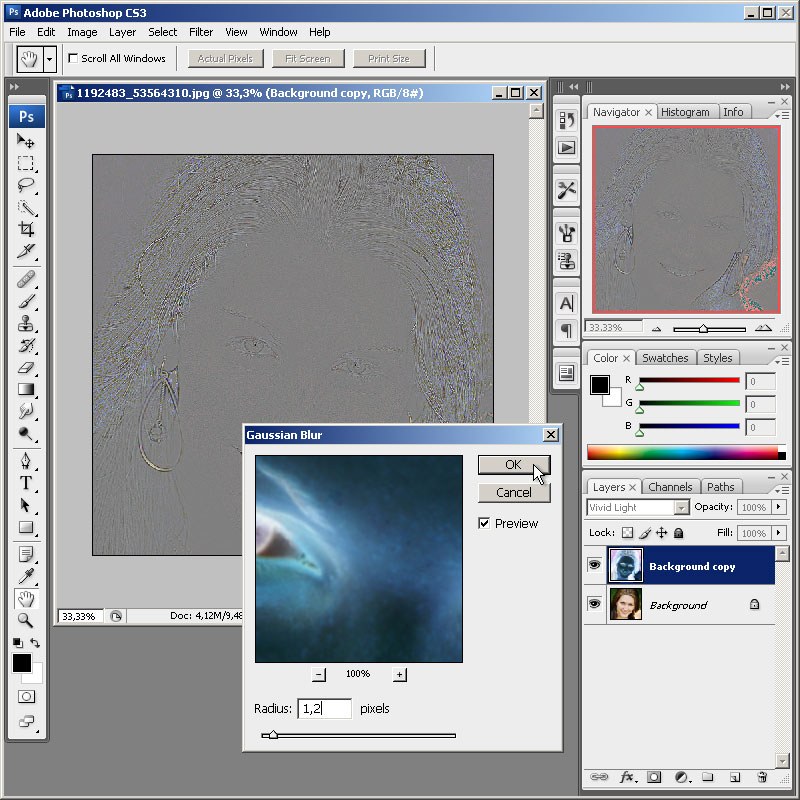 В Интернете существует множество банков изображений, и вам не нужно платить всю землю за отличные изображения.
В Интернете существует множество банков изображений, и вам не нужно платить всю землю за отличные изображения.
Обрезка изображения
Обрезка изображения также является важным этапом. На этом этапе вы должны знать, какой текст помещается на изображении, и иметь представление о том, куда он должен идти. Поиграйте с тем местом, где будет располагаться текст, используя инструмент «Перемещение».
Создание непрозрачного слоя
Создайте новый слой и нарисуйте форму с помощью инструмента «Прямоугольник». Вы не ограничены инструментом прямоугольник, поэтому поэкспериментируйте с другими инструментами.Чтобы показать часть изображения под ним, измените непрозрачность слоя. В меню слоев выделите слой прямоугольника, который вы только что нарисовали. В самом верхнем правом углу находится опция «Непрозрачность». Щелкните по нему и перетащите ползунок, пока не будете довольны внешним видом.
Добавление текста
Добавьте желаемое сообщение поверх слоя. Вы можете играть с цветами и шрифтами, но я считаю, что сильный контраст работает хорошо.
Вы можете играть с цветами и шрифтами, но я считаю, что сильный контраст работает хорошо.
Взлом коробки
На этом этапе изображение получается очень квадратным.Если вы так предпочитаете, то на этом все готово, и изображение можно использовать на своем сайте. Лично мне нравится немного размывать края. В этом примере я собираюсь скруглить верхний левый угол. Для этого выберите инструмент «Прямоугольник со скругленными углами». В верхней панели вы увидите радиус опции. Это кривая, которую вы получите. Для изображения размером около 500 пикселей я считаю, что 20 или 30 — это хорошо. Начните прямоугольник в верхнем левом углу и перетащите его за пределы рисунка вправо. Затем используйте этот слой, чтобы замаскировать слой с фотографией.Чтобы выбрать слой изогнутого прямоугольника, Apple щелкните, чтобы выбрать. Затем выберите слой с фотографией и щелкните маску. Это удалит угол изображения и оставит идеальную кривую. Наконец, удалите внешний вид слоя изогнутого прямоугольника, уменьшив непрозрачность до 0%. Вы можете поиграть с множеством форм и при желании изогнуть любой из углов.
Вы можете поиграть с множеством форм и при желании изогнуть любой из углов.
Примечание о Accessiblity
Хотя эти изображения улучшат внешний вид вашего сайта, они не будут прочитаны программами чтения с экрана, если вы не предоставите значимый замещающий текст.Это также хорошо для роботов поисковых систем, которые будут сканировать ваш сайт. Убедитесь, что вы используете замещающий текст на своих изображениях и, если хотите, тег заголовка:

Изображения с субтитрами очень эффективны, но их следует использовать с осторожностью, чтобы не препятствовать доступности и поисковой оптимизации вашего сайта.
У вас есть обновления или предложения по этой статье? Вы можете отредактировать его здесь и отправить мне запрос на перенос.
Теги
Последние сообщения
Об авторе
Джордж Орнбо — инженер-программист из Бакингемшира, Англия.
Он является автором Sams Teach Yourself Go за 24 часа и Sams Teach Yourself Node.js за 24 часа. Его можно найти в большинстве обычных мест в виде фигур.
← http://shapeshed.com
Контент находится под лицензией Creative Commons Attribution-NonCommercial-ShareAlike 4.0 Международный (CC BY-NC-SA 4.0)
Photopea — Text
Вставка текста в изображения — важная операция редактирования изображений. Photopea предлагает богатый набор инструментов для работы с текстом. Текст хранится в документах PSD внутри Type Layers , у которых есть эскиз с заглавной буквой T.
Существует три типа слоев типа:
- Текст точки — определяется исходной точкой. Текст начинается с этого места и продолжается на одной строке до разрыва строки (Enter).
- Текст абзаца — определяется прямоугольником. Абзацы автоматически разбиваются на несколько строк, чтобы заполнить прямоугольник.
- Текст на кривой — определяется кривой, буквы расположены вдоль кривой.

Создание текстового слоя
Инструмент «Текст» используется для работы со слоями «Текст»:.
Чтобы создать текст Point , выберите инструмент «Текст» и щелкните (нажмите и отпустите) мышь в каком-либо месте, которое станет началом координат.
Чтобы создать текст абзаца , нажмите мышью и перетащите его, чтобы нарисовать прямоугольник, затем отпустите мышь. После создания нового слоя «Текст» можно начинать печатать.
Если вы щелкните внутри пути, вокруг этого пути будет создан прямоугольник, и текст будет ограничен кривой этого пути.
Чтобы создать текст на кривой , сначала выберите кривую (на панели «Контуры» или в слое-фигуре / векторной маске) и щелкните по ее контуру.
На кривой появятся два новых символа (точки): символ X и символ O.Текст помещается между ними. Используйте инструмент «Выбор контура», чтобы переместить эти точки,
или переключить рендеринг текста на противоположную сторону кривой.
Редактирование текстового слоя
Есть два важных действия при редактировании текстовых слоев: ввод слоя и экранирование слоя. Чтобы ввести текстовый слой, просто щелкните по нему с помощью инструмента «Текст» (вновь созданные слои вводятся автоматически). После входа в слой среда заблокирована и вы можете редактировать слой (и ничего больше).Чтобы сделать что-то еще (например, отредактировать другой текстовый слой), вы должны сначала выйти из текущего слоя.
Чтобы выйти из текстового слоя, вы должны подтвердить или отменить свои изменения с помощью кнопок в верхнем меню. Экранирование и отмена изменений также возможно с помощью клавиши Escape на клавиатуре.
Когда вы вошли в текстовый слой, вы можете редактировать его разными способами.
Вы можете выбрать любой текст с помощью мыши, удалить его, добавить новый текст, скопировать и вставить и т. Д. Если это текст абзаца, вы также можете
изменить размер прямоугольника, перемещая его углы. Вы можете переместить мышь за пределы текста, нажать и перетащить ее, чтобы переместить текстовый слой.
Вы можете переместить мышь за пределы текста, нажать и перетащить ее, чтобы переместить текстовый слой.
Один из способов добавить подписи к фотографиям визуально под цифровыми фотографиями • Сканируйте всю свою жизнь
Подпись выше была фактически напечатана на самой фотографии.
Для большинства людей я по-прежнему считаю, что лучший и самый простой способ сохранить описание того, что находится в каждой из ваших заархивированных фотографий в вашей коллекции, — это ввести эту информацию в зарезервированное поле caption или description с помощью программы управления фотографиями или редактор.
Это гарантирует, что он останется встроенным в метаданные ваших мастер-изображений, и впоследствии к нему может получить доступ любое другое приложение, написанное для его использования.
Я написал, как это сделать в четырех лучших программах, в статье под названием «Лучший способ добавить описание (подпись) к вашим отсканированным фотографиям».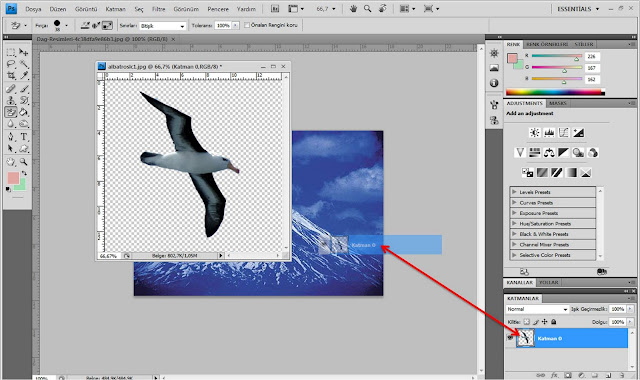
Но для некоторых избранных вы все равно можете пожелать, чтобы существовал способ записать эту информацию в виде реального «визуального» текста, который можно было бы показывать с каждой из ваших фотографий — как будто он был почти частью изображения само как видно на изображении вверху этого поста.
И я могу понять это желание, поскольку в настоящее время будет справедливо сказать, что многие приложения для просмотра фотографий, которые вы, возможно, захотите использовать, даже не способны отображать ваши встроенные подписи при вводе в это поле с заголовками (метаданные). Дело не в том, что так сложно писать приложения, которые это делают, просто программисты думают, что вы не особо заботитесь о подписях к фотографиям, так зачем тратить время на их кодирование.
Итак, когда Тим Стензингер однажды написал мне и сказал, что экспериментирует со способом использования Photoshop, чтобы сделать именно это, мне было очень интересно узнать больше о его методе.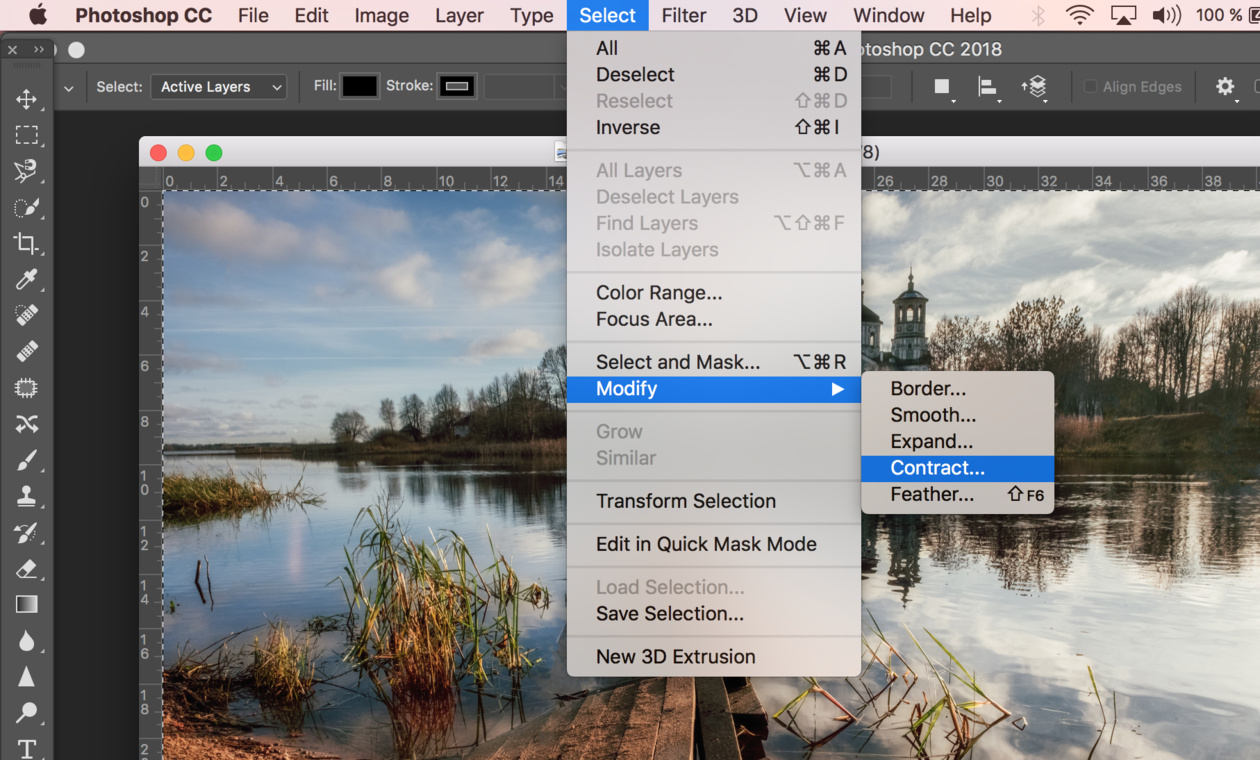 Мало того, Тим был очень щедр на свое время и был готов задокументировать каждый из шагов в сообщении ниже для всех, кто заинтересован в их выполнении.
Мало того, Тим был очень щедр на свое время и был готов задокументировать каждый из шагов в сообщении ниже для всех, кто заинтересован в их выполнении.
Даже если это не то, на что вы бы хотели тратить время для каждой фотографии во всей вашей коллекции, все же возможно, что вы захотите сделать это с избранными.
Добро пожаловать, Тим в Сканируйте всю свою жизнь , это его первая статья здесь. И если у вас возникнут какие-либо вопросы к нему после прочтения этого, не стесняйтесь спрашивать его в комментариях ниже.Наслаждаться!
Кертис Бизель
Это гостевой пост Тима Стензингера
Это отличный способ добавить подписи к отсканированным фотографиям, не полагаясь на встроенные метаданные. Другими словами, этот способ позволит вам иметь письменную подпись как часть самого файла JPEG или TIFF. Главное преимущество этой идеи — не потерять ваши подписи с годами (возможно, даже столетиями), если приложение «случайно» удалит или перезапишет содержимое метаданных.
Программы меняются, преобразование данных может потеряться — так ваша подпись является частью самой фотографии , и, таким образом, ваша письменная информация для ваших фотографий не должна быть потеряна (единственный способ это могло произойти — это обрезать ее с фото). Так что через годы люди будут знать, кто или что изображено на вашей фотографии, и / или любой другой лакомый кусочек, который вы, возможно, захотите включить.
Первое, что нужно сделать, это создать шаблон в Adobe Photoshop для Mac или ПК (или в редакторе изображений по вашему выбору с довольно сопоставимыми функциями) .
Поскольку 99 процентов этих отсканированных изображений были бы довольно маленькими по размеру, я сделал шаблон всего 8 дюймов в ширину и 6 дюймов в высоту. Для чего-то большего просто потребуется специальный шаблон большего размера.
Я сканирую фотографии размером 4 на 6 дюймов с разрешением 1200 dpi, поэтому этот шаблон также создан с разрешением 1200 dpi. Таким образом, если человек увеличит фотографию примерно до 8 на 12 дюймов, то разрешение будет около 600 точек на дюйм. Это вдвое больше, чем то, что большинство людей считает необходимым.
Таким образом, если человек увеличит фотографию примерно до 8 на 12 дюймов, то разрешение будет около 600 точек на дюйм. Это вдвое больше, чем то, что большинство людей считает необходимым.
Большинство экспертов отсканируют стандартную фотографию размером 4 на 6 дюймов с разрешением около 600 точек на дюйм. А при сканировании фотографий с разрешением 1200 dpi это может быть излишним, сканирование может занять больше времени, а также потреблять тонны мегабайт! Но это только я! Я хочу иметь возможность увеличивать эти фотографии без потери деталей. Так что решать вам. Большинство людей рекомендуют сканировать фотографии с разрешением 600 точек на дюйм, поэтому вы можете создать этот шаблон и с разрешением 600 точек на дюйм.
Кроме того, я предпочитаю использовать 16-битный цвет RGB, а не 8-битный.Это действительно необходимо? Возможно нет. Это займет больше времени на обработку и сожрёт ли больше мегабайт? Полностью! Но лучше ли это для редактирования фотографий? (Например, улучшение цвета и т. Д.) Конечно, есть.
Д.) Конечно, есть.
Так что все зависит от вас. Вы можете использовать 600 dpi при 8 битах или сходить с ума, как я, и выбрать 1200 dpi при 16 битах. Короче говоря, мой способ лучше по качеству, но на вашем компьютере он будет сложнее, медленнее сканировать и потребует больше памяти и хранилища.
2
Добавить временный текстовый заполнитель
Позже, после загрузки фотографии в этот шаблон, я набирал слово «что» с фактическим предметом того, чем является фотография.Затем я переходил к другому слову «где» и набирал его с фактическим местоположением. Эти детали лучше отобразить позже в этих инструкциях.
После того, как я отсканировал несколько изображений и поместил их в папку где-нибудь на моем компьютере, я перемещаю их в этот шаблон. Итак, все, что я для этого делаю, это открываю фотографию в Photoshop, затем «выбираю все», нажимая Command и букву A для «все». Так оно и есть на Mac (для пользователей Windows это будет Control и буква A). Затем я нажимаю Command-C, чтобы «скопировать» его в (невидимый) буфер обмена компьютера.
Затем я нажимаю Command-C, чтобы «скопировать» его в (невидимый) буфер обмена компьютера.
Затем я закрываю это фото и (с уже открытым шаблоном) вставляю изображение в шаблон, нажимая команду и букву V. (Control-V для пользователей Windows)
4
Расположите фото и вставьте подписи
Поскольку мне нравится создавать рамку вокруг фотографии, мне нравится, когда она идеально выровнена по центру. Итак, первое, что мне нужно сделать, это отобразить линии сетки в шаблоне Photoshop.Для этого я просто перехожу к «Просмотр», затем «Показать» и выбираю «Сетка» (или просто выбираю «Command» и клавишу ‘). Если сделать это еще раз, сетки тоже снова отключатся.
Теперь, когда сетка выбрана, вы можете перетащить изображение куда угодно. Мне нравится сдвигать его к углу первых линий сетки (как вертикальных, так и боковых).
Теперь я начну набирать слова поверх текста шаблона. Но прежде чем я это сделаю, я вставлю текст под картинку и постараюсь выровнять все по центру, насколько это возможно. Поэтому, когда я печатаю, я слежу за фотографией и слежу за тем, когда мне следует начать следующую строку. Если это вообще возможно, я стараюсь начинать новые строки для различных описательных факторов (например, что и где находится в строке 1 вместе с названием группы, имена реальных людей находятся в строке 2, а подробности — в строках 3 и четыре).
Поэтому, когда я печатаю, я слежу за фотографией и слежу за тем, когда мне следует начать следующую строку. Если это вообще возможно, я стараюсь начинать новые строки для различных описательных факторов (например, что и где находится в строке 1 вместе с названием группы, имена реальных людей находятся в строке 2, а подробности — в строках 3 и четыре).
В этом примере я набрал слово «что» с помощью «Концерт в баре Кеннеди». Затем я набрал «Где» с «Св. Луис, штат Миссури ». Я продолжил свой путь, даже добавив какие-то особые примечания и интересные факты об этой фотографии.
* Я использую этот текстовый шаблон, чтобы оставаться последовательным. Конечно, вам не обязательно его использовать, вы можете просто начать печатать, используя свое собственное повествование. Мне просто нравится делать это таким образом, чтобы я был максимально последовательным.
Также обратите внимание, я не центрировал это изображение в центре шаблона. Это будет напрасная трата места. Итак, переместив все в верхний левый угол, я перехожу к следующему шагу: обрезке мертвого пространства.
Итак, переместив все в верхний левый угол, я перехожу к следующему шагу: обрезке мертвого пространства.
5
Обрезка и сохранение фото
Пришло время обрезать мертвое пространство.Я просто выбираю инструмент обрезки и использую сетку, чтобы получить хорошую приблизительную рамку вокруг всего изображения. Как только я это сделаю, я нажимаю «Enter», чтобы завершить обрезку.
И вот что у меня осталось!
На этом этапе было бы неплохо посмотреть, все ли вам нравится. Убедитесь, что все написано правильно и хорошо читается. Также убедитесь, что текст правильно расположен по центру под изображением. Затем снова выключите линии сетки.
Затем я сглажу изображение (я подумал, чтобы сэкономить место, кому действительно нужен многослойный файл, если единственное, что я сделал с фотографией, это сделал небольшую подпись.Я полагаю, что если мне когда-нибудь понадобится изменить подпись, я просто закрасю старую подпись и добавлю новый текст на новый слой. Потом еще раз сглаживал).
Чтобы сгладить это изображение, я подошел к «слою» в строке меню и затем выбрал «Сглаживание изображения».
Затем я просто сохраняю его как (любое имя или систему именования, которые я хочу), но я сохраняю его в формате файла TIFF ( Файл> «Сохранить как» ).
Я чувствую, что если я собираюсь пройти через все это, и используя такие настройки высокого качества, я обязательно сохраню его как формат высокого качества, который не ухудшится, если я буду редактировать его в будущем .Но тогда вопрос, а как насчет загрузки в Интернет. Вот почему после сохранения в формате TIFF я снова нажимаю «Сохранить как» и сохраняю его как файл JPEG.
Вы можете судить о том, насколько высокое качество JPEG вам нужно. Но я предлагаю сохранить его как: Высокое качество (не менее 10) и выбрать «оптимизированный базовый уровень». Он может быть слишком большим для загрузки на некоторые сайты, если да, возможно, сохраните его как файл более низкого качества (может быть, 3 или 4). Но я бы все равно использовал выборку, оптимизированную для базовой линии.
В основном это сводится к наличию основного файла (TIFF) и, возможно, нескольких копий разного размера для отправки друзьям или загрузки на какой-либо сайт в Интернете (JPEG).
И все! Это ваша первая сохраненная фотография с визуальной подписью, написанной под ней.
Готовое изображение с подписью
Повторное использование этого главного шаблона для всей вашей коллекции фотографий
Теперь вы можете снова открыть шаблон (который должен быть пустым, если вы сохранили предыдущее изображение «сохранить как», что оставит шаблон без изменений).На этот раз я покажу вам картинку другого размера и покажу, как тот же процесс будет работать и для этого.
1
Открыть шаблон и открыть новое изображение
2
Выбрать все на изображении, выбрать «Копировать», а затем вставить в шаблон
4
Урожай. Отключить линии сетки
5
Сохранить изображение как что-то еще
Щелкните (Файл> «Сохранить как») в верхнем меню.
С помощью этого шаблона вы можете скопировать практически любую форму изображения. Вы можете добавить подписи внизу фотографии или, если это тонкое изображение (например, школьный портрет), вы можете поместить текст сбоку от фотографии. Что угодно!
Вот пример того, как разные фотографии вписываются в шаблон. Ключ в том, чтобы не забыть сохранить шаблон « как» как-нибудь еще, а не просто нажать «Сохранить» сам по себе. В худшем случае вам, возможно, придется создать новый шаблон, если вы облажались и нажали только «Сохранить», а не «Сохранить как».
Я надеюсь, что эта идея помогла вам, и люди на протяжении многих поколений будут иметь хоть какую-то информацию о вашей фотографии, независимо от того, где она попадает в Интернет или где-то еще.
Если у вас есть какие-либо вопросы о том, как я выполнил любой из вышеперечисленных шагов, просто задавайте их в комментариях ниже.
Удачи!
Готовое изображение с подписью
Как редактировать видео в Photoshop CC и CS6
Скриншот Lexy Savvides / CNETЗнаете ли вы, что вы можете редактировать видео в программе редактирования изображений Adobe? Нет необходимости изучать все тонкости Premiere или Final Cut, когда Photoshop отлично справляется с некоторыми простыми изменениями и преобразованиями.
Редактирование видео было неотъемлемой частью Photoshop со времен CS3 Extended. Если вы используете старую версию Photoshop, вот наш учебник о том, как вырезать видео с помощью CS5 Extended.
Photoshop CC и CS6 в основном одинаковы, когда речь идет о функциях видео. Photoshop может читать следующие и другие основные форматы файлов:
.264
AVI
MPEG-4
MOV (QuickTime)
MTS
Полный список поддерживаемые форматы файлов доступны на этой странице поддержки Adobe.
Начало работы
Откройте Photoshop и перейдите в меню «Окно». Убедитесь, что выбрана временная шкала, после чего появится панель инструментов видео в нижней части экрана. В качестве альтернативы перейдите в «Окно»> «Рабочая область»> «Движение», чтобы открыть весь набор элементов управления видео.
Теперь пора импортировать видео файл. Либо перетащите поддерживаемое видео в главное окно Photoshop, либо щелкните значок киноленты на шкале времени и выберите «Добавить мультимедиа».
В качестве альтернативы, для более точного управления файлом, когда дело доходит до экспорта, выберите «Файл»> «Создать».В раскрывающемся меню выберите «Кино и видео» и установите соответствующие значения. После создания нового документа импортируйте сам видеофайл, выбрав «Слой»> «Слои видео»> «Новый слой видео из файла».
Скриншот Lexy Savvides / CNETВидео теперь будет доступно для редактирования на шкале времени. Как и любой традиционный видеоредактор, Photoshop позволяет прокручивать отснятый материал и дает вам некоторые базовые элементы управления звуком.Обратите внимание, что при воспроизведении файла в окне редактирования Photoshop может снизить частоту кадров, чтобы отснятый материал продолжал отображаться в реальном времени.
Следующее, что вы можете сделать перед запуском редактирования, — это превратить видеослой в смарт-объект. Это позволит вам применять фильтры ко всему видеоизображению в одном конкретном слое, даже если есть переходы или переходы.
Выберите правильное имя слоя и затем выберите «Слой»> «Смарт-объекты»> «Преобразовать в смарт-объект».
Фиолетовый клип означает, что слой был преобразован в смарт-объект. Скриншот Lexy Savvides / CNETКак только это будет сделано, любые настройки, которые вы сделаете с помощью фильтров, будут отражены во всех кадрах на этом конкретном слое.
Внесение правок
При редактировании видео с помощью Photoshop используются многие из тех же принципов, с которыми вы, возможно, знакомы при работе с неподвижными изображениями.
В зависимости от комбинации камеры и объектива, используемой для съемки видео, вы можете применить фильтр коррекции объектива. Photoshop может автоматически определять, какой камерой было снято видео. Перейдите в Фильтр> Коррекция объектива, и Photoshop должен автоматически определить камеру.
Обратите внимание, что Photoshop может не обнаружить его, если видео было создано с помощью смартфона. В этом случае вы можете применить исправления к видеоизображению, используя вкладку «Пользовательский» в окне «Коррекция объектива».
Элементы управления довольно обширны, в том числе возможность добавлять или удалять виньетку, настраивать хроматические аберрации или настраивать перспективу.
Добавьте в это окно некоторые пользовательские корректировки объектива. Скриншот Lexy Savvides / CNETВидео можно разделить, выбрав инструмент «ножницы» на временной шкале. Это разрежет видео на две части в позиции курсора воспроизведения. Как и в любом другом видеоредакторе, в Photoshop вы можете перемещать клипы вперед и назад на другие слои на временной шкале.
Палитра настроек. Скриншот Lexy Savvides / CNETДобавьте любые дополнительные аудиофайлы, используя специальный слой аудиодорожки. Щелкните значок музыкальной ноты, чтобы импортировать музыку или другие звуки. Чтобы отрегулировать звук, записанный с видеофайлом, щелкните правой кнопкой мыши соответствующий клип, а затем выберите значок музыкальной ноты, чтобы отрегулировать громкость или отключить звук.
Некоторые базовые фильтры будут доступны через палитру корректирующих слоев в рабочей области.
Доступные параметры: черно-белый, фотофильтр, кривые, экспозиция и регулировка яркости / контрастности.
Photoshop будет включать эти фильтры в качестве отдельного неразрушающего слоя, который можно включать или выключать с помощью палитры обычных слоев.
Переключайте настройки кривых, экспозиции и т. Д. На палитре слоев (справа), чтобы увидеть эффект «До» и «После». Скриншот Lexy Savvides / CNETПереходы
В Photoshop встроены некоторые общие переходы, такие как затухания и кроссфейды.Их можно найти на панели инструментов временной шкалы, обозначенной значком переходов в виде разделенных квадратов.
Выберите переход в меню, затем перетащите его на соответствующий слой на временной шкале. Переходы можно увеличивать или сокращать, перетаскивая ползунок продолжительности под видеоизображением на временной шкале. Также можно щелкнуть правой кнопкой мыши по самому переходу, чтобы изменить продолжительность с более точным контролем.
Список простых переходов, доступных в Photoshop CC. Скриншот Lexy Savvides / CNETЧтобы изменить скорость клипа, щелкните правой кнопкой мыши соответствующий слой.Выберите «Скорость», чтобы увеличить или уменьшить скорость воспроизведения с помощью ползунка или процентного значения. Чтобы замедлить движение, выберите скорость, например 50 процентов.
Переходы также могут применяться к аудио. Опять же, чтобы работать со звуком, записанным вместе с видео, щелкните правой кнопкой мыши соответствующий клип и перейдите к значку музыкальной ноты. При необходимости примените переходы постепенного появления или исчезновения.
Текст и объекты
Photoshop позволяет добавлять текст к видео, используя тот же метод, что и к неподвижным изображениям. Сначала вам нужно создать новую группу видео, чтобы вы могли настроить положение текста и размещение над клипом.Сделайте это, выбрав значок диафильма на шкале времени и выбрав «Новая группа видео».
Скриншот Lexy Savvides / CNETВыберите инструмент «Текст» на боковой панели инструментов, поместите курсор на изображение и начните вводить текст. Photoshop помещает текст на новый слой, чтобы вы могли переместить его в нужное место на временной шкале.
Чтобы добавить переход к тексту, просто используйте тот же метод, который описан выше для видеоизображения — вместо этого просто перетащите переход по текстовому слою.
На своем веб-сайте Adobe есть подробная информация о работе с более сложным движением.
Экспорт
Когда ваш шедевр будет готов к работе, перейдите в «Файл»> «Экспорт»> «Визуализировать видео». Внесите любые изменения в Тип выходного файла или выберите одну из множества предустановок Adobe, чтобы создать короткометражный фильм для YouTube или Vimeo.