Как в Adobe Photoshop выделить несколько слоёв?
Ответ мастера:Работая над редактированием изображения в Adobe Photoshop графическом редакторе, иногда необходимо бывает сделать некоторые манипуляции с двумя или целой группой слоев одновременно. Правда, далеко не все операции применимы сразу к группе, но, например, трансформирование, позиционирование и применение стилей функционируют отлично. Чтобы этой возможностью воспользоваться и сократить время, которое приходится тратить на одинаковые процедуры с рядом слоев, необходимо активными сделать одновременно несколько.
Сначала нужно открыть панель слоев, если она по какой-то причине не открыта на рабочем пространстве приложения Adobe Photoshop. Сделать это можно выбором пункта «Слои», который располагается в разделе «Окно» главного меню графического редактора, или при помощи нажатия клавиши f7, что располагается в ряду функциональных клавиш стандартной клавиатуры.
Затем необходимо выделить первый из слоев на панели, которые необходимо будет изменять.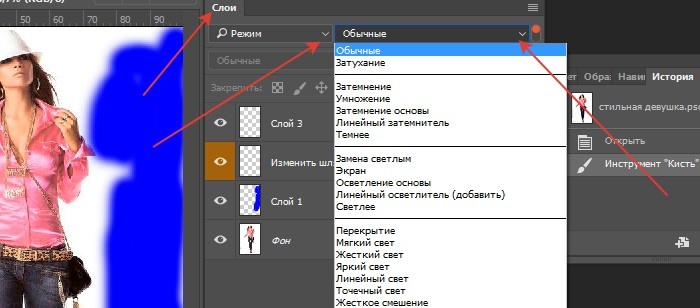 Если данные слои следуют последовательно один за другим на описанной выше панели, то нажав клавишу shift и удерживая ее, можно выделить сразу все слои щелчком по последнему в последовательности слою. Важно обратить внимание еще и на то, что щелкать по миниатюре слоя не следует, лучше производить выбор по названию или прочему пустому пространству.
Если данные слои следуют последовательно один за другим на описанной выше панели, то нажав клавишу shift и удерживая ее, можно выделить сразу все слои щелчком по последнему в последовательности слою. Важно обратить внимание еще и на то, что щелкать по миниатюре слоя не следует, лучше производить выбор по названию или прочему пустому пространству.
В случае, когда нужные слои расположены не последовательно на панели, а в порядке произвольном, то после выделения первого из них, нужно нажать клавишу ctrl (в операционной системе MacOS – это command) и перебрать все интересующие пользователя слои, удерживая в нажатом состоянии данную клавишу. Если ошибочно был захвачен лишний слой, то повторным щелчком при удерживаемой клавише ctrl, можно отменить его выделение.
Затем в меню графического редактора необходимо открыть раздел «Выделение» и воспользоваться пункт «Все слои», что позволит сделать активными сразу все слои. Данной команде назначена комбинация клавиш alt + ctrl + a, позволяющая проделать те же манипуляции, но гораздо быстрее.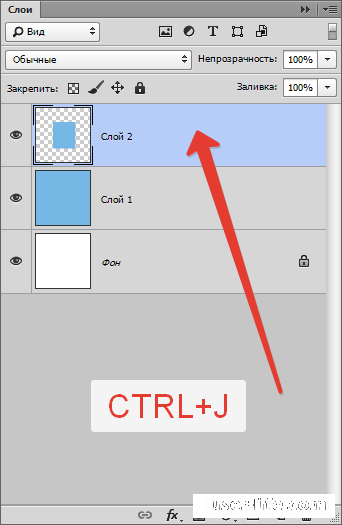
Можно так же выбрать пункт «Подобные слои», который расположен в разделе «Выделение», если требуется выделить только слои одного типа, определяющим будет слой, который выбрали в панели слоев первым.
Например, если данный выбранный слой содержит текст, то в результате выбора операции станут активными все текстовые слои в редактируемом изображении.
Если все необходимые слои располагаются в одной директории, то для их выделения хватит выбора этой папку. В ситуации, когда время от времени пользователю приходится выделять повторно одни и те же слои и с ними проделываться какие-то операции, удобнее каждый раз создать новую папку и все слои перемещать туда.
Как сгруппировать слои в Фотошоп CS5 в три щелчка мышкой
Как сгруппировать слои в Фотошоп CS5 в три щелчка мышкой
Сгруппировать слои или, говоря другими словами, объединить их в группы по каким-то признакам, можно несколькими способами. Рассмотрим эти самые способы.
Сейчас я создам холст и нарисую несколько цветных кругов и квадратов, которые будут служить примером, а затем приступим к группировке слоёв (объединению в группы):
Предположим, что мы решили создать две группы. Первая группа будет называться «Круги», а вторая группа «Квадраты».
Первая группа будет называться «Круги», а вторая группа «Квадраты».
Объединение слоёв в группы, представляет собой создание папки и размещением в ней выбранных слоёв. Эта процедура очень схожа с процедурой создания папок на рабочем столе компьютера или каких-то своих именных папок, с последующим размещением их в основных папках: Мои документы, Видео, Избранное, Библиотеки и т.д. Разница лишь в том, что в Фотошопе папка группы представляет собой не просто папку, а папку-слой, хранящий в себе выбранные нами слои, вместо различных файлов и располагается группа – слой среди прочих слоёв в окошке работы со слоями.
Подходить к объединению слоёв в группы мы можем по-разному. У нас есть выбор. Мы можем сначала создать папку группы и присвоить ей название, а затем поместить в неё определённые слои. А можем выбрать (выделить) все слои будущей группы и, дав команду создать группу, получить сразу папку группы с помещёнными в неё выбранными (выделенными) слоями. Такой подход — мой любимый.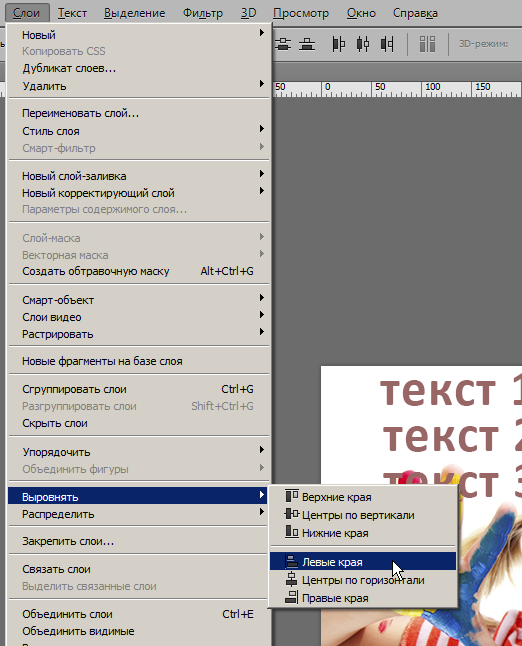
Создадим группу «Круги». Групповая папка-слой появляется над слоем выделенным синим цветом (сказал на всякий случай).
Наведём курсор-ладошку на слой «Красный круг» и сделаем обычный щелчок мышкой (левой кнопкой). Слой выделился синим цветом (готов исполнить любые наши желания):
Теперь нажмём клавишу Shift и, продолжая её удерживать, поведём курсор вверх и сделаем щелчок левой кнопкой мышки на последнем слое, который относится к кругам — «Жёлтый круг»:
Такими действиями мы предупредили программу, что собираемся поработать со всеми выделенными слоями одновременно.
Отпустим клавишу Shift и нажмём сочетание клавиш Ctrl+G:
Вот таким образом, мы одновременно и папку группы создали, и слои в неё поместили. Для удобства, группе, да и слоям вообще, лучше присваивать имена (названия). Это позволить избежать путаницы и поможет лучше ориентироваться в слоях, когда их много или очень много.
Давайте теперь подпишем папку уже известным нам именем, то есть «Круги». С этой целью, наведём курсор на появившуюся в автоматическом режиме надпись «Группа 1» и сделаем двойной щелчок, левой кнопкой мышки, вызвав строку ввода с одновременным выделением надписи синей подсветкой:
Подведём курсор к цифре «1» и щелчком левой кнопки мыши установим его перед единицей и, продолжая удерживать левую кнопку, сделаем выделение «1»:
Отпустим левую кнопку мыши и по выделенной единице начнём писать слово «круги»:
По окончании написания названия нажмём клавишу Enter или сделаем обычный щелчок мышкой в любом месте, но за пределами строки, в которой вводили имя группы. И вот, что у нас получилось в результате:
Само собой разумеется, имя присваиваем на своё усмотрение и техники выделения и удаления ненужных символов, используем привычные и удобные.
А давайте проверим, действительно ли слои-круги находятся в групповой папке. Щёлкнем мышкой по стрелочке, чтобы открыть папку.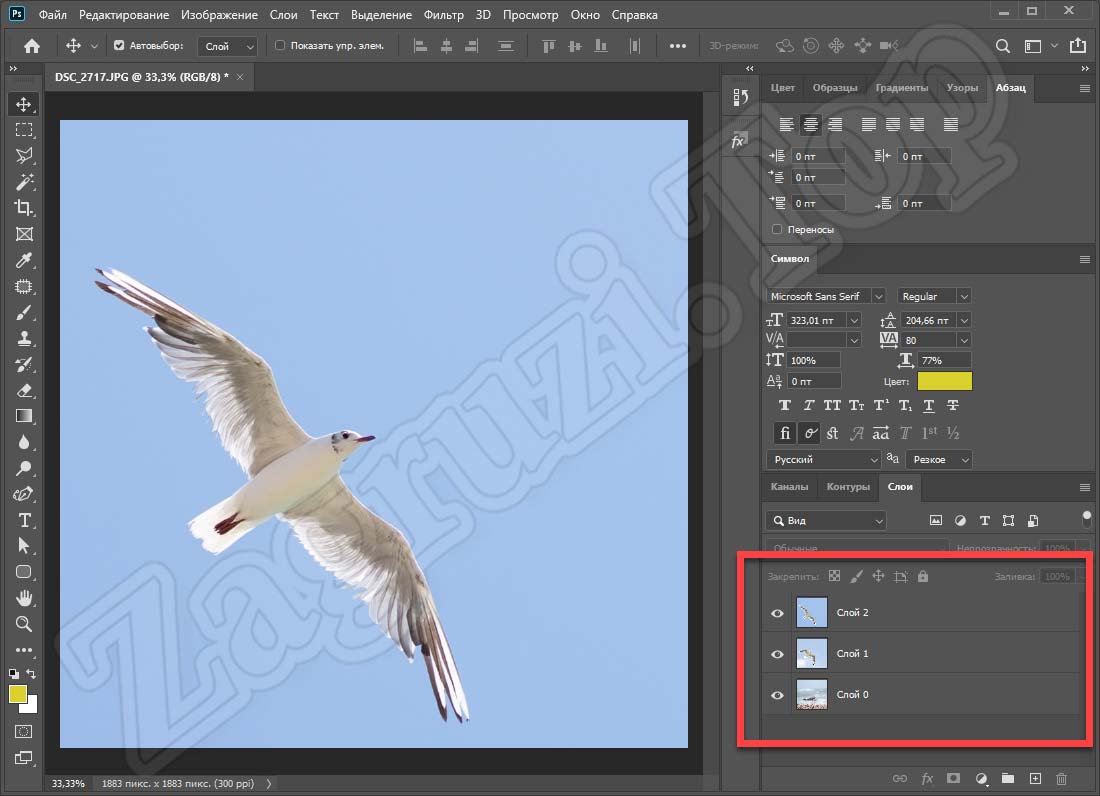 Для хорошего обозрения я немного подниму окошко вверх, частично закрыв фигуры и слегка, растяну его по вертикали:
Для хорошего обозрения я немного подниму окошко вверх, частично закрыв фигуры и слегка, растяну его по вертикали:
Все слои-круги, действительно, являются членами одной группы, которую мы назвали «Группа КРУГИ». Об этом свидетельствует не только тот факт, что свернув папку, слои-круги вновь в ней «спрячутся», но и некоторое смещение вправо относительно расположения слоёв-квадратов.
В результате повторения всех тех действия по группировке, что мы проделали со слоями-кругами, но теперь в отношении слоёв-квадратов, мы получим вот такой вид палитры слоёв (окна слоёв):
При необходимости и желании, уже созданные группы, мы, таким же образом, можем объединять в более общие группы. Давайте так и сделаем.
Щелчком левой кнопки мыши выделим группу «Круги»:
Теперь нажмём клавишу Ctrl и, удерживая её, щёлкнем левой кнопкой мышки по слою-группе «Квадраты», сделав, таким образом, выделение синим цветом:
До сих пор, того самого третьего «мышиного щелчка» сделано не было. Вместо него была использована комбинации из двух клавиш — Ctrl+G. На примере объединения уже имеющихся двух групп в одну общую группу, сделаем это самый третий щелчок.
Вместо него была использована комбинации из двух клавиш — Ctrl+G. На примере объединения уже имеющихся двух групп в одну общую группу, сделаем это самый третий щелчок.
Итак, два слоя-группы готовы к объединению в общую группу. Теперь в главном верхнем меню нажмём кнопку «Слои» и в открывшемся окошке наведём курсор на первый пункт с названием «Новый». В момент наведения курсора появилось ещё одно новое окошко, в котором мы сделаем выбор пункта «Группа из слоёв»:
После такого выбора, перед нашими глазами появилось окно настроек:
Давайте в строке ввода имени группы введём, например, имя «Фигуры» и больше никаких настроек делать не будем:
А нажмём кнопку «Ок» и посмотрим на окно (палитру) со слоями:
И вот и объединились группы «Круги» и «Квадраты» в одну группу «Фигуры». Если мы будем нажимать стрелочку за стрелочкой, раскрывая папки-слои одну за другой, то увидим всё их содержимое:
Оставить комментарий
Совет по слоям Photoshop — Как автоматически выбирать слои
Работайте быстрее в Photoshop с помощью Auto-Select! Узнайте, как автоматически выбирать слои, включая несколько слоев одновременно и даже группы слоев! Вы также узнаете, как использовать эту замечательную функцию.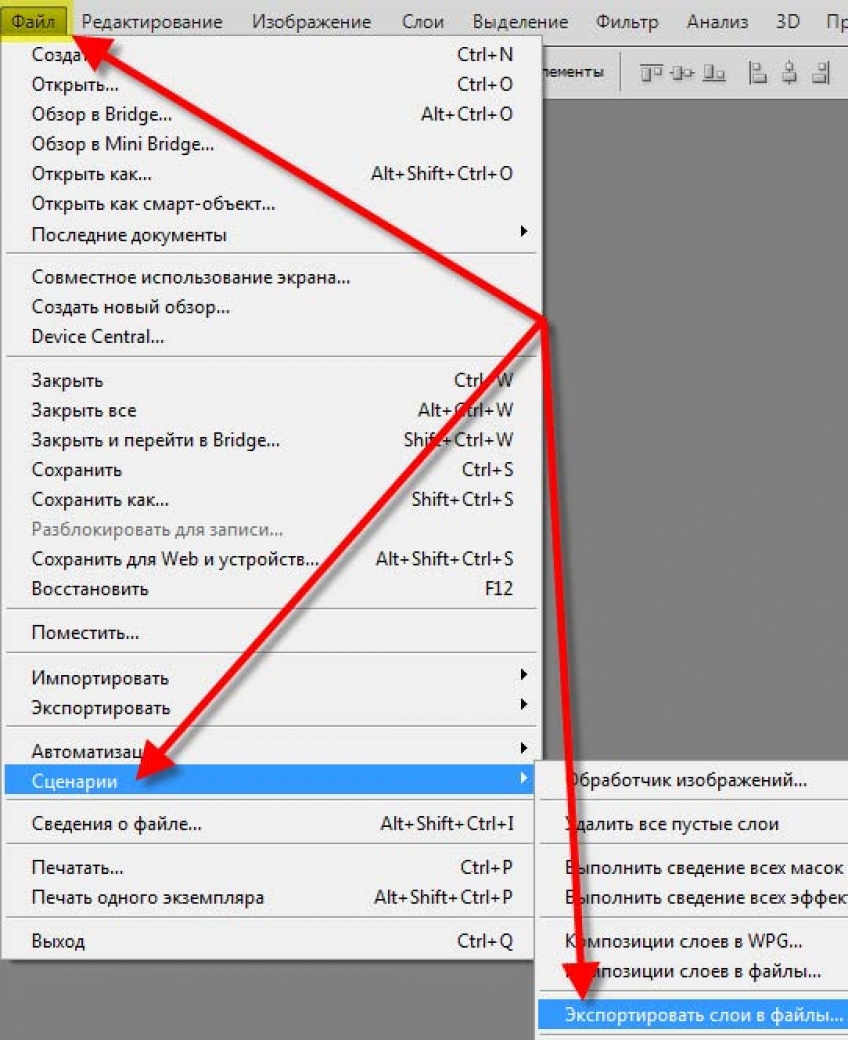
Инструмент «Перемещение» в Photoshop включает функцию автоматического выбора, которая позволяет автоматически выбирать слои, просто щелкая их содержимое в документе. Вы можете выбрать отдельный слой или несколько слоев одновременно. И вы даже можете выбрать целую группу слоев, просто нажав на содержимое любого слоя
Автоматический выбор слоев происходит быстрее, чем переключение между ними на панели «Слои». Но это также позволяет легко выбрать не тот слой. Итак, в этом уроке я расскажу вам, как работает функция автоматического выбора в Photoshop, и покажу, что я считаю лучшим способом воспользоваться ею.
Автоматический выбор доступен во всех последних версиях Photoshop, но он включен по умолчанию в последних версиях Photoshop CC, включая Photoshop CC 2019 . Наряду с изучением того, как это работает, я покажу вам, как отключить Автовыбор и как включить его только тогда, когда это необходимо. Давайте начнем!
Как автоматически выбрать слой в Photoshop
Чтобы показать, как работает Auto-Select, я создал этот простой макет с фоновым изображением и надписью «LAYERS» перед ним:
Мой фотошоп документ.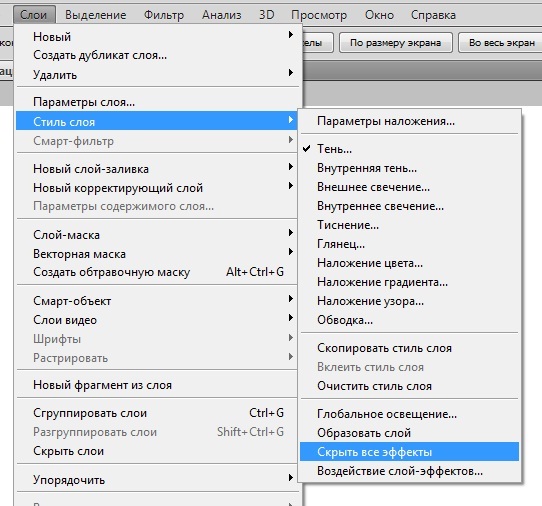
На панели «Слои» мы видим, как настроен мой документ. Изображение находится на фоновом слое, и обратите внимание, что я разделил слово «LAYERS» на отдельные буквы, каждая буква на своем собственном слое Type.
Автовыбор работает с большинством видов слоев в Photoshop, включая пиксельные слои, слои Shape, слои Type и даже смарт-объекты . Я использую слои Type здесь, чтобы все было просто:
Панель «Слои», показывающая слои в документе.
Выберите инструмент перемещения
Для автоматического выбора слоев сначала необходимо выбрать инструмент «Перемещение» . Вы можете выбрать инструмент «Перемещение» в верхней части панели инструментов или нажав клавишу « V » на клавиатуре:
Выбор инструмента перемещения.
Как включить Автовыбор
При активном инструменте «Перемещение» на панели параметров находится « Автовыбор» . В самых последних версиях Photoshop CC автоматический выбор включен по умолчанию.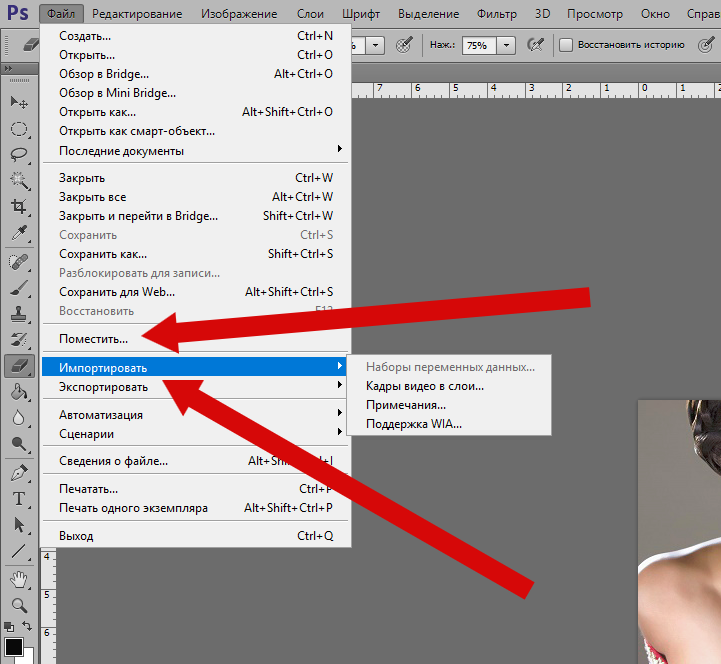
Параметр автоматического выбора на панели параметров.
Как переключить Автовыбор между Слоем и Группой
Обратите внимание, что по умолчанию автоматический выбор настроен на автоматический выбор слоев . Но вы также можете автоматически выбирать целые группы слоев . Просто щелкните в поле рядом со словами «Автовыбор» и выберите « Слой» или « Группу» из списка.
Мы рассмотрим группы слоев в данный момент. Сейчас я оставлю Автовыбор установленным на Слой:
Переключение автоматического выбора между слоем и группой.
Нажмите на содержимое слоя, чтобы выбрать его
Чтобы автоматически выбрать слой, просто нажмите на содержимое слоя в документе. Я нажму на букву «L» и на панели «Слои» обратите внимание, что Photoshop автоматически выделяет этот слой:
При нажатии на содержимое выбирается слой.
Чтобы автоматически выбрать другой слой, снова щелкните его содержимое. Если я нажму на букву «А», Photoshop отменит выбор предыдущего слоя на панели «Слои» и выберет слой «А»:
Нажав на другой элемент в документе, чтобы автоматически выбрать его слой.
Как отменить выбор всех слоев
Один слой, который вы не можете выбрать автоматически — это фоновый слой . Вместо этого нажатие на содержимое фона при включенном автоматическом выборе отменяет выбор любых ранее выбранных слоев:
Удаление всех слоев, нажав на фоновое содержимое.
Как автоматически выбрать несколько слоев
До сих пор мы видели, как легко выбрать один слой в документе Photoshop. Но вы также можете автоматически выбрать несколько слоев. И есть несколько способов сделать это.
Способ 1: перетащите выделение вокруг слоев с помощью инструмента «Перемещение»
Один из способов автоматического выбора двух или более слоев — щелкнуть и перетащить с помощью инструмента «Перемещение», чтобы нарисовать контур выделения вокруг содержимого слоев, которые вы хотите выбрать.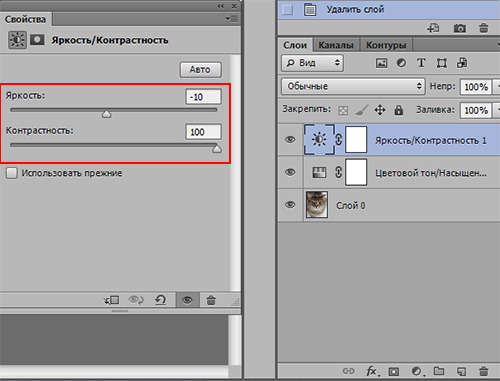
Здесь я перетаскиваю выделение вокруг первых трех букв. И на панели «Слои» мы видим, что Photoshop автоматически выбрал все три слоя. Нет необходимости рисовать выделение вокруг всего содержимого слоя. Пока любая часть содержимого попадает в схему выбора, слой будет выбран:
Рисование выделения для автоматического выбора слоев.
Выбрав все три слоя, я могу щелкнуть с помощью инструмента «Перемещение» содержимое любого из выбранных слоев и перетащить все три слоя вместе, чтобы изменить их положение:
Перемещение всех трех слоев сразу после их автоматического выбора.
Способ 2: нажатие Shift на содержимое слоя
Другой способ автоматического выбора нескольких слоев состоит в том, чтобы нажать и удерживать клавишу Shift при нажатии на содержимое слоев, которые вы хотите выбрать.
Здесь я держу Shift, нажимая буквы L, Y и R. И на панели «Слои» все три слоя теперь подсвечены:
Shift-нажатие, чтобы автоматически выбрать несколько слоев одновременно.
Опять же, я могу нажать на содержимое любого из выбранных слоев, чтобы переместить их все одновременно:
Перетаскивание выделенных слоев вверх.
Как автоматически выбрать группу слоев
Помимо автоматического выбора слоев, Photoshop также позволяет автоматически выбирать группы слоев . Нажав на содержимое любого слоя в группе, вы автоматически выберете всю группу.
На панели «Слои» мы видим, что я пошел вперед и поместил все шесть слоев «Тип» в группу слоев («Группа 1»). И я развернул группу, чтобы мы могли видеть слои внутри нее:
Все шесть типов слоев теперь находятся внутри группы слоев.
Когда Auto-Select по-прежнему имеет значение Layer , нажатие на содержимое любого слоя в группе выбирает только один этот слой:
Автоматический выбор одного слоя в группе слоев.
Чтобы автоматически выбрать группы слоев, перейдите на панель параметров и измените « Автоматический выбор» со слоя на группу :
Изменение параметра автоматического выбора на группу.
И теперь, если я снова нажму на то же содержимое, на этот раз я выберу саму группу слоев:
Автоматический выбор группы слоев.
Проблема с автоматическим выбором слоев
Итак, мы видели, что функция автоматического выбора в Photoshop — это быстрый и простой способ выбора слоя. Но это также позволяет легко выбрать не тот слой.
Чтобы показать вам, что я имею в виду, я разгруппировал свои слои и вернул Auto-Select обратно в Layer :
Настройка автоматического выбора из группы обратно на слой.
На панели «Слои» я выберу слой «L», щелкнув по нему, так же, как обычно вы выбираете слой без использования автоматического выбора:
Выбор слоя на панели «Слои».
И затем с активным слоем «L», если я щелкаю непосредственно по букве L в документе и перетаскиваю с помощью инструмента «Перемещение», я перемещаю содержимое, которое ожидалось:
Перемещение правильного слоя в документе.
Но вот проблема. Если по ошибке щелкнуть другую часть документа, например букву А, и перетащить с помощью инструмента «Перемещение», я получу неправильное содержимое. И это потому, что Photoshop автоматически выбрал новый слой, на котором я нажал, хотя я не хотел этого делать:
Автоматический выбор и перемещение неправильного контента по ошибке.
Или, если я случайно нажму и перетащу содержимое фона, то вместо перемещения буквы L или чего-либо еще, я начну рисовать контур выделения, автоматически выбирая любые слои, попадающие в выделение:
Нажатие и перетаскивание на фон рисует контур выделения вместо перемещения слоя.
Лучший способ использовать Auto-Select в Photoshop
Итак, как мы можем использовать функцию автоматического выбора в Photoshop, но избежать ошибочного выбора неправильных слоев? Лучший способ — включить автоматический выбор только тогда, когда он вам нужен. И вы можете сделать это, используя простой трюк с клавиатурой .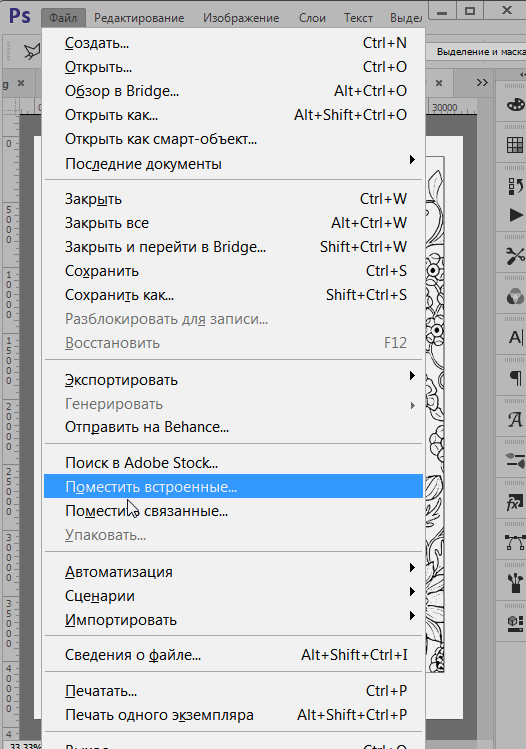
Как отключить автовыбор в фотошопе
Когда инструмент «Перемещение» активен, снимите флажок «Автовыбор» на панели параметров, чтобы отключить его. Он останется выключенным, пока вы не включите его снова, поэтому вам нужно сделать это только один раз:
Выключение Автовыбора.
Как временно снова включить Автовыбор
Затем в любое время, когда вы захотите временно снова включить автоматический выбор, нажмите и удерживайте клавишу Ctrl (Win) / Command (Mac) на клавиатуре. Нажмите на содержимое слоя, который вы хотите выбрать автоматически, а затем отпустите клавишу Ctrl / Command, чтобы снова отключить автоматический выбор.
Чтобы автоматически выбрать несколько слоев, нажмите и удерживайте Ctrl (Win) / Command (Mac), чтобы временно включить автоматический выбор, а затем добавьте клавишу Shift . Щелкните в документе, чтобы выбрать нужные слои, а затем отпустите клавиши, чтобы снова отключить автоматический выбор.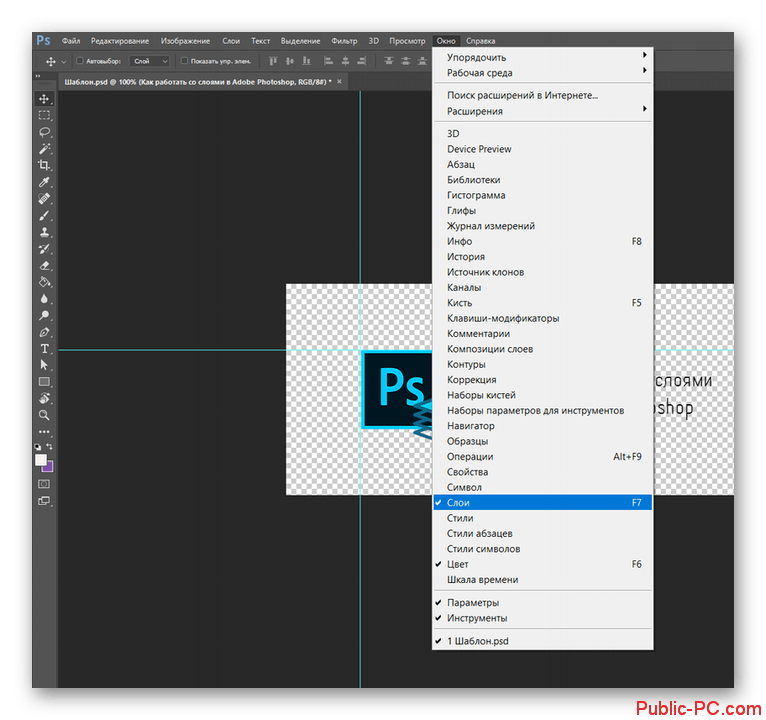 Обратите внимание, что для работы этих ярлыков вам понадобится активный инструмент перемещения.
Обратите внимание, что для работы этих ярлыков вам понадобится активный инструмент перемещения.
Вы будете знать, что Auto-Select включен, потому что флажок снова появится на панели параметров. Когда вы отпустите клавишу Ctrl / Command, флажок снова исчезнет:
Галочка появляется и исчезает при включении и выключении автоматического выбора.
И там у нас это есть! Вот как можно использовать функцию автоматического выбора для быстрого выбора отдельных слоев, нескольких слоев и групп слоев в Photoshop!
Посетите наш раздел « Основы фотошопа » для получения дополнительных уроков! И не забывайте, что все наши учебники теперь доступны для скачивания в формате PDF !
Будьте первым, кто узнает, когда будут добавлены новые учебники!
Фотошоп копирование. Как в программе фотошоп скопировать выделенную область на новый слой. Другие операции со слоями
Первый способ копирования в это Дублирование слоя.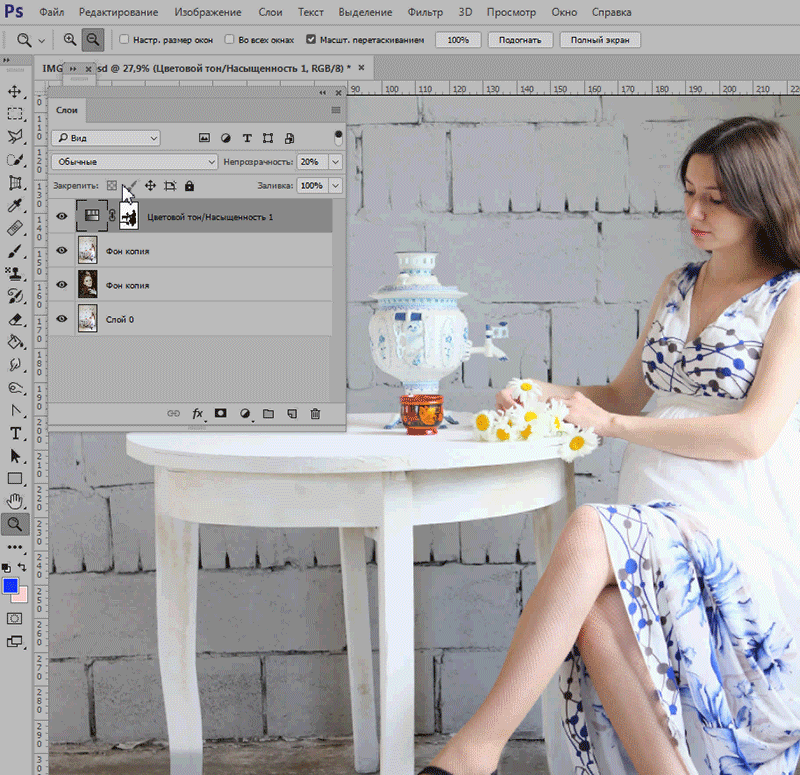
Первый способ копирования в это Дублирование слоя.
Если то, что вы хотите копировать (размножить) находится на отдельном слое или легко перетаскивается в отдельный слой, то нет ни каких проблем… в панеле Layers (Слои) кликните правой кнопкой мыши по слою и выберите в меню Duplicate Layer… (Дублировать слой). Либо пользуйтесь главным меню сверху (так же через пункт Layer – Duplecate Layer…).
Второй способ копирования я часто использую, однако не многие его знают. Он очень удобен, когда нужно быстро сделать много копий выделенного участка на одном слое.
Выделите нужный участок с помощью выделения (лассо или прямоугольное выделение, в общем каким удобнее). Далее зажав три кнопки на клавиатуре: Ctrl + Shift + Alt, нажмите на выделение мышью и перетащите в сторону. В итоге получите копию выделения на этом же слое.
Третий способ копирования тоже часто используем мною. Это копирование выделения в новый слой .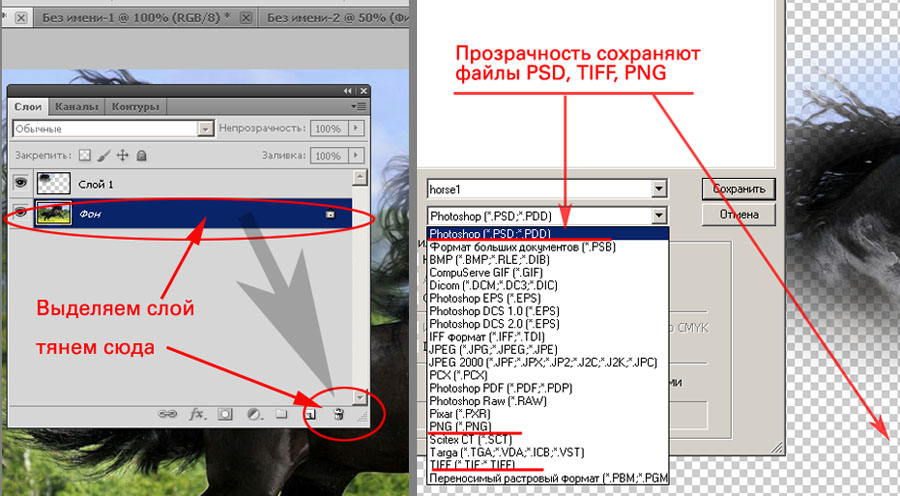 Всё просто… Имея выделение, нажмите на него правой кнопкой мыши и выберите в выплывшем меню Layer via Copy (Копировать в новый слой). Чтобы меню появилось, важно чтобы в панели инструментов (Tools) был выбран какой-либо из инструментов выделения.
Всё просто… Имея выделение, нажмите на него правой кнопкой мыши и выберите в выплывшем меню Layer via Copy (Копировать в новый слой). Чтобы меню появилось, важно чтобы в панели инструментов (Tools) был выбран какой-либо из инструментов выделения.
Часто нам требуется скопировать тот или иной файл и создать нужное число его копий. В рамках данной статьи мы попытаемся разобрать наиболее известные и популярные методы копирования в программе Фотошоп.
Методы копирования
1. Самый известный и распространенный метод копирования объектов. К его минусам можно отнести большое количество времени, которое он требует для выполнения. Зажав кнопку Ctrl , нажимаем на миниатюру слоя. Происходит загрузка процесса, который выделит контур объекта.
Следующим этапом мы нажимаем «Редактирование — Скопировать» , затем перемещаемся в «Редактирование — Вставить» .
Применив инструментарий «Перемещение» (V) , располагаем копию файла, как мы хотим ее видеть на экране. Данные нехитрые манипуляции мы повторяем неоднократно до тех пор, пока не будет воссоздано нужное количество копий. В итоге мы потратили достаточно большое количество времени.
Данные нехитрые манипуляции мы повторяем неоднократно до тех пор, пока не будет воссоздано нужное количество копий. В итоге мы потратили достаточно большое количество времени.
Если у нас в планах немного сэкономить временной промежуток, то процесс копирования можно ускорить. Выбираем «Редактирование», для этого используем «горячие» кнопки на клавиатуре Ctrl + C (копирование) и Ctrl + V (вставка) .
2. В разделе «Слои» перемещаем слой вниз, где располагается значок нового слоя.
Как результат, мы имеем копию этого слоя. Следующим шагом мы применяем инструментарий «Перемещение» (V) , размещая копию объекта там, где мы этого хотим.
3. При выделенном слое кликаем совокупность кнопок Ctrl + J , получаем в итоге копию этого слоя. Потом мы также как и во всех вышеуказанных случаях набираем «Перемещение» (V) . Это метод еще более скоростной, чем предыдущие.
Еще один способ
Это самый привлекательный из всех методик копирования объектов, на него тратится наименьшее количество времени.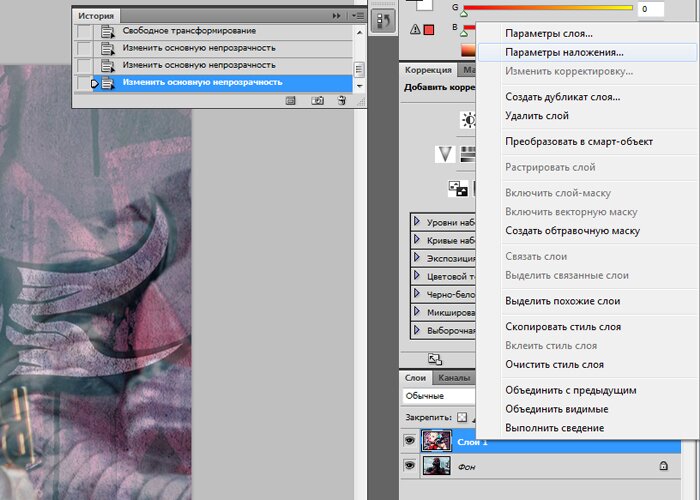 Нажав одновременно Ctrl и Alt , кликаем в любой части экрана и перемещаем копию на нужное пространство.
Нажав одновременно Ctrl и Alt , кликаем в любой части экрана и перемещаем копию на нужное пространство.
Все готово! Самое удобное здесь то, что не нужно проводить никаких действий с приданием активности слою с рамкой, инструментарием «Перемещение» (V) мы не пользуемся вовсе. Зажав всего лишь Ctrl и Alt , кликая на экране, мы уже получаем дубликат. Советуем вам обратить внимание на этот метод!
Таким образом, мы с вами изучили способы, как создать копии файла в Фотошопе!
Более или менее опытный пользователь программы Adobe Photoshop уже знаком с понятием слоев. Слои — это важная составляющая графического редактора, которая позволяет облегчить редактирование изображения, а также дает большое преимущество при работе с изображениями. Не каждый знает весь функционал панели слоев, хотя некоторые функции окажутся полезными для профессионалов. Например, как копировать слой в «Фотошопе СС» в другое изображение? Помимо этого вопроса, рассмотрим дублирование слоев, их перенос и смещение.
Как копировать слой в «Фотошопе»
Как говорилось раннее, слои — это важнейший элемент, которым нужно уметь пользоваться. Без него было бы невозможно ретушировать фотографии и создавать графические объекты на должном уровне. И часто случается, что приходится копировать и дублировать слои.
При проектировании какого-то проекта приходится прибегать к созданию новых документов, куда необходимо перенести все наработки, что были раннее. Перед тем как копировать слои в «Фотошопе», необходимо использовать инструкцию:
- Открыть два изображения в разных документах, которые будут спрятаны во вкладках (условно предположим, что первое изображение — оригинал, а второе — то, куда необходимо переместить слои).
- На первом слое выделяем нужные для пользователя слои.
- На заключительном этапе можно воспользоваться одним из трех предложенных способов. Первый метод заключается в том, что необходимо все слои переформатировать в один и выделить все элементы на изображении, а затем в новом документе вставить скопированное изображение.
 Второй — выделить слои и с помощью мыши перенести их из одной директории в другую. Последний метод — на панели быстрого доступа выбрать инструмент «Перемещение» и перетащить необходимый слой на новое изображение.
Второй — выделить слои и с помощью мыши перенести их из одной директории в другую. Последний метод — на панели быстрого доступа выбрать инструмент «Перемещение» и перетащить необходимый слой на новое изображение.
Еще можно рассмотреть один из вопросов: как копировать слой в «Фотошопе» с помощью клавиатуры? Необходимо выбрать нужный и на самом изображении нажать комбинацию кнопок: Alt + левая кнопка мыши.
Дублирование слоев
Рассмотрим функцию дубликата с двух позиций: внутри изображения и между изображениями. Второй метод практически не отличается от копирования слоя в «Фотошопе». Как только пользователь освоит эти функции, то редактировать изображения станет намного проще.
- Внутри изображения. Необходимо в разделе слоев выбрать нужный и нажать на него правой кнопкой мыши, затем выбрать пункт «Создать дубликат слоя». в котором следует указать имя нового слоя.
- Между изображениями. Открываем два изображения (как в случае с копированием). Выделяем нужный нам слой (или группу) и создаем дубликат всего перечня выбранных элементов.
 Последним штрихом станет перенос из одного в другое с помощью одного из способов, которые были указаны в разделе «Как копировать слой в «Фотошопе»».
Последним штрихом станет перенос из одного в другое с помощью одного из способов, которые были указаны в разделе «Как копировать слой в «Фотошопе»».
Изменение порядка
Среда Photoshop подчиняется определенному правилу — слои как бы накладываются друг на друга. Это значит, что самый нижний будет скрыт за всеми остальными. Работа со слоями включает в себя смену этого порядка — поменять их в Photoshop проще простого. Достаточно воспользоваться курсором и просто переместить слои на новое место. Но стоит иметь в виду, что новые будут добавляться поверх выбранного, а не всех слоев вместе взятых.
Другие операции со слоями
Полезным будет осветить еще некоторые действия со слоями, которые могут точно пригодиться в практической деятельности.
- Параметры наложения. Эта функция позволяет редактировать слой, изменять его прозрачность, обводку, тени и многое другое.
- Растрировать слой. Если вы работаете с векторной графикой или со смарт-объектом, то для дальнейшей работы с ними может понадобиться данная функция.

- Преобразовать в смарт-объект. Помогает пользователю редактировать какие-либо объекты без потери качества изображения.
Начинающие пользователи часто задаются вопросом как вырезать и вставить объект в Фотошопе.
Выделение и дальнейшее копирование/вырезание элемента – это основная задача, которой нужно владеть для редактирования изображений.
Рассмотрим детальнее все возможные способы, которые быстро освоит даже новичок.
Прежде чем выполнять любые манипуляции с частями рисунка, их нужно выделить. Только после этого применяется вставка или вырезание.
Благодаря функции «Выделение-Вставка» вы сможете объединять элементы нескольких рисунков, выбирать свой фон и создавать уникальные проекты. Прежде чем приступать к работе, подберите изображение, фон которого вам понравился, и картинку с объектом, который нужно будет вырезать.
Способ 1 – Использование «Волшебной палочки»«Волшебная палочка» или «Magic Wand» — это один из простейших инструментов в Фотошопе.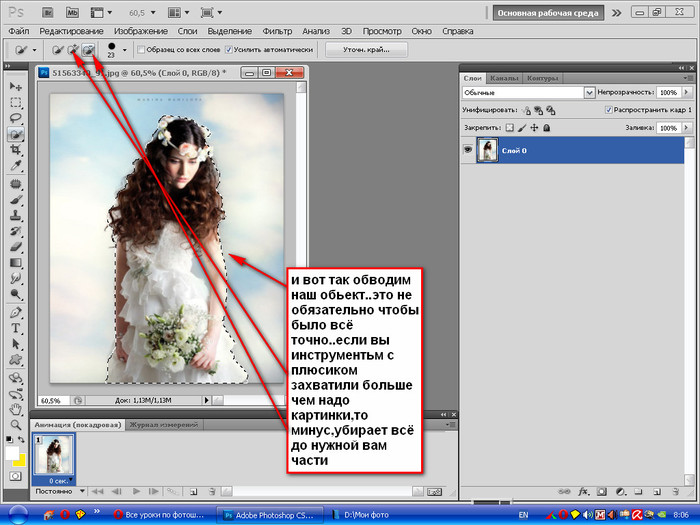 С её помощью можно быстро выделить часть и провести с ней ряд манипуляций.
С её помощью можно быстро выделить часть и провести с ней ряд манипуляций.
Преимущество работы именно с этим инструментом заключается в быстроте. Новичку не придется разбираться с каналами, фонами и слоями. Инструмент доступен во всех версиях редактора.
Алгоритм выделение волшебной палочкой автоматически определяет оттенки пикселей, которые граничат с другими частями фото. Советуем использовать палочку, если фото с объектом имеет широкую палитру цветов. На фото с большим количеством однотонных похожих цветов часть может быть выделена неправильно.
Следуйте инструкции:
- Откройте программу Photoshop и создайте новое полотно или откройте существующий рисунок с объектом с помощью программы;
- В левой части окна находиться панель базовых инструментов. Кликните на четвёртый элемент и в выпадающем списке выберите «Волшебную палочку», как показано ниже:
Рис. 2 – «Волшебная палочка»
- Палочка создает границы выделения, основываясь на оттенках объектов картинки.
 Вам нужно кликнуть курсором на нужный участок изображения, чтобы создалось выделение. Рекомендуем использовать Magic Wand для больших однотонных объектов, таких как небо, трава, горы и прочее;
Вам нужно кликнуть курсором на нужный участок изображения, чтобы создалось выделение. Рекомендуем использовать Magic Wand для больших однотонных объектов, таких как небо, трава, горы и прочее; - Выделим небо на следующем изображении. Для этого в инсургентах кликните на волшебную палочку и выберите мышкой любой участок неба. Вокруг части создастся следующий контур;
Рис.3 – выделение неба
- Часто Magic Wand не выбирает всю часть, и пользователи прекращают работу с инструментом. Этого делать не следует, ведь можно просто добавить отсутствующую область к общему выбору.
- Пока большая часть неба будет обведена контуром, поднесите курсор к другому его участку. Зажмите клавишу Shift и одновременно кликните на невыделенную область. Это позволит добавить её к нужной части. Получим следующий результат:
Рис.4 – установка границ объекта
Способ 2 – Работа с инструментом «Быстрое выделение»Быстрое выделение (Quick Selection) – еще один базовый инструмент, пользоваться которым должен научиться каждый пользователь Фотошопа.
Его можно найти в той же вкладке, что и волшебную палочку (Панель инструментов-Выделение-Быстрое выделение). Функция работает как кисть. С его помощью можно создать точное выделение по контрастным границам. Вы можете самостоятельно выбрать размер и диаметр кисти:
- Выберите инструмент, как показано на рисунке;
Рис.5 – выбор Quick Selection
- Теперь выполните выделение. Вам нужно зажать левую клавишу мышки и водить курсором внутри области, которую необходимо выбрать. Чтобы обозначить границы, рисуйте возле краёв. Таким образом, линия контура будет постепенно подвигаться к нужному вам краю.
- Чтобы отменить неудавшееся действие, нажмите на сочетание клавиш Ctrl+D и повторите попытку. На рисунке ниже указан пример постепенного выбора области цветка с помощью Quick Selection.
Рис. 6 – зарисовка быстрым выделением
Как видите, границы полученного объекта не выходят на другую часть картинки. Даже при увеличении и детальном просмотре каждой линии вы не увидите огрехов и лишних пикселей.
Способ 3 – Быстрая маскаБыстрая маска (Quick Mask) – это режим в Photoshop, с помощью которого можно выделить объект на фото. В чем же разница использования маски и стандартных описанных выше инструментов?
Дело в том, что стандартные способы хорошо выделяют части рисунка, которые имеют контрастность цветов пикселей, но они не могут определить чёткие границы объекта, часть которого является градиентом или размытой областью. Также, расставить границы выделения будет сложно, если цвет части очень схож с фоном.
Суть Quick Mask: пользователь выделяет одну часть фото, а другая автоматически блокируется и работать с ней нельзя. Маской называют сам контур, который отделяет элемент от основного рисунка. Быстрая маска – это выделение, в котором выбранная часть будет иметь первоначальный цвет, а остальные области будут закрыты полупрозрачной пленкой.
Рис. 7 – пример маски в Фотошопе
Удобство работы с инструментом заключается в том, что вы сами рисуете выделенную область и в любой момент можете подкорректировать огрехи.
Быстрая маска позволит выполнить точное выделение части картинки. Следуйте инструкции:
- Выберите инструмент Quick Mask на панели инструментов или просто нажмите на клавиатуре клавишу Q пока отрыто окно Фотошопа;
Рис.8 – клавиша для выбора Быстрой Маски
- В появившемся окне выберите тип кисти, её диаметр и другие параметры в зависимости от той области, которую вы будете закрашивать;
- Теперь просто зарисуйте ненужную часть картинки, оставляя только объект для вырезания и вставки. Маскированная область будет окрашиваться в красный цвет;
- Наносить маску нужно с выбранным на палитре чёрным цветом. Для удаления части маскированной области выберите белый цвет.
Рис. 9 – создание маски
С получившейся выделенной областью вы сможете сделать все что угодно. Фотошоп не будет распознавать фон, поэтому можно очень легко выделить объект. Используйте уже описанные выше инструменты «Быстрое выделение» или «Волшебная палочка» или кликните на сочетание клавиш Ctrl-A, выделяя все пространство (без маскированной области).
Рис.10 – выделение области
Если вам нужно выделить часть рисунка, но вы хотите, чтобы границы элемента получились не чёткими, а градиентными (плавно переходящими в фон новой картинки), нужно использовать градиент маски. Принцип создания выделения схож с предыдущей инструкцией:
- Зайдите в режим работы с быстрой маской;
- Во вкладке Options (Опции) выберите Режим Радиального Градиента (Radial Gradient). На палитре цветов сделайте основной цвет чёрным, а фоновой – белым;
- Убедитесь, что параметр направления градиента установлен как «Foreground to Background», то есть от основных цветов к окрасу фона;
- Теперь создайте выделение. Задайте центр объекта и аккуратно направляйте курсор от центра к краям.
Рис.11 – выбор центра объекта
После завершения создания границ скопируйте элемент на фон другой картинки. Объект будет иметь полупрозрачный вид и размытые границы. Регулировать эти параметры вы сможете в окне слоёв нового рисунка.
Рис.12 – вставка с сохранением градиента
Способ 4 – Магнитное лассоМагнитное лассо относится к группе более сложных инструментов программы. Его нужно применять, если вы вырезаете сложные частики картинки. К примеру, тело человека, части рук, волосы и другие элементы, которые требуют точности до пикселя.
Рис.13 – отображение Магнитного лассо в Фотошоп
Особенность этого элемента заключается в его алгоритме работы. Он не анализирует цветность пикселей, а ищет края объекта. Затем создается точка, к которой притягивается лассо. Таким образом, постепенно создается точное выделение определенной области проекта.
Возьмите изображение, которое имеет сложный для выделения объект. Желательно, чтобы он хорошо контрастировал с фоном, чтобы вам было удобнее проставлять границы:
Рис.14 – пример рисунка
Выберите инструмент и увеличьте масштаб картинки. Поднесите круговой указатель к краю объекта и кликните, установив начальную точку создания границы.
Теперь отпустите клавишу мышки и просто перемещайте курсор по краю элемента, так, чтобы его линии не выходили за круг курсора. Постепенно будет создаваться выделение:
Рис.15 – пример выбора границ с помощью Магнитного лассо
Для быстрого приближения или отдаления изображения нажимайте на Ctrl и + или Ctrl и – соответственно. Контур будет автоматически закрыт, когда последняя точка лассо соединится с первой. Затем кликните на первую точку, чтобы появился общий контур.
Если вам нужно убрать часть фона, который может быть внутри объекта, нажмите на кнопку Alt и выберите его с помощь магнитного лассо – включится режим вычитания без отмены предыдущего выделения.
Рис.16 – удаление части фона, которая заходит на объект
Теперь вы сможете переместить, вырезать или вставить элемент в другой проект. Все крайние линии будут выглядеть очень реалистично, без необходимости убирать огрехи в режиме увеличенного масштаба.
Рис.17 – результат перемещения выделенной области
Вырезание, вставка и перемещениеПосле того как вы научились выполнять один из понравившихся способов выделения, можно переходить к перемещению, вырезанию или вставке объекта.
Чтобы переместить выделенный элемент на другую часть рисунка, достаточно просто нажать на пробел. Вместо курсора появиться значок «Рука». Нажав на выделенную область, вы сможете переместить её в любую часть проекта.
Рис.19 – перемещение и вставка
Если вам нужно вырезать объект, после его выделения кликните на нём правой клавишей мышки. В контекстном меню выберите пункт «Вырезать» или «Удалить». Также, вы можете воспользоваться вкладкой «Редактирование». Она содержит все необходимые функции для работы с выбранной частью изображения.
Сохранение финального проектаПосле редактирования финального изображения нажмите на вкладку «Файл-Сохранить как…». В новом окне выберите нужный формат файла, введите имя и определитесь с финальной папкой, куда будет перемещен проект.
Рис.20 – Сохранение работы в Photoshop
ИтогТеперь вы умеете выделять объекты на картинке в Фотошопе и вырезать или перемещать их. Перед выбором способа выделения ориентируйтесь на описанные в статье рекомендации. Качественный результат зависит от того, насколько правильно вы определились с типом рисунка и подходящим для работы инструментом.
Тематические видеоролики:
Photoshop вырезать объект и вставить в другую картинку
Как в Photoshop вырезать объект и вставить на другой фон
Как вырезать и вставить объект в Фотошопе – 4 лучших способа
Статья о небольшом нюансе, позволяющем воспользоваться функцией копирования на новый слой. Не все знают о том, в каком режиме работает эта удобная команда в программе Фотошоп. Урок предназначен для начинающей аудитории.
Часто бывает так, что необходимо уже выделенную часть изображения перенести на прозрачный фон нового слоя.
Для этого следует нажать один раз на инструмент Волшебная палочка. И тогда вам будет доступна функция Layer via Copy, которую легко вызвать правым нажатием мышки. В русской версии это будет означать копирование на новый слой. Выбирайте эту строку, и ваша выделенная область сразу окажется на новом слое. Вот и вся премудрость.
Часто у новичков эта простая операция вызывает затруднение именно по той причине, что программа Фотошоп выполняет данную команду не во всех режимах. Она не выдает контекстного меню в режимах Перо, Лассо, Перемещение или других. Она молчаливо требует, чтобы был выставлен инструмент именно Волшебная палочка. И тогда контекстное меню при нажатии правой кнопки мыши сразу становится ярким и готовым к работе.
Эта статья поможет ускорить быстродействие программы Adobe Photoshop. В ней подробно разобраны все настройки, касающиеся производительности. Дополнительно прикладываю поясняющие скриншоты, сделанные мною…
В статье приводится способ освобождения от фона при помощи выделения и перемещения изображения на созданный прозрачный файл….
Небольшая информационная статья про выбор домашнего принтера для печати фотографий. Акцент сделан на выбор между струйными и сублимационными…
10 хитростей в работе с Photoshop
Сегодня мы расскажем о несколько простых и очень эффективных способов быстрой и удобной работы с Photoshop.
1. Сбрасываем зум на 100%
Двойное нажатие на инструменте Zoom сбрасывает увеличение на значение 100%.
2. Работаем в полноэкранном режиме
Нажав клавишу F, вы переключаетесь в полноэкранный режим работы. Следующее нажатие отображает экспертный режим, в котором все меню скрыты. Нажатие TAB в режиме эксперта показывает инструменты, но верхнее меню будет недоступно.
3. Удобная прокрутка изображения
При большом зуме, чтобы не использовать полосы прокрутки, просто зажмите ПРОБЕЛ и перемещайтесь по изображению с помощью мыши. Отпустив пробел вы сможете дальше работать с инструментами.
4. Скрываем несколько слоев сразу
Чтобы скрыть несколько слоев разом, нажмите на иконку глаза возле слоя и не отпуская кнопку мыши спустите её до последнего слоя который хотите скрыть.
Чтобы скрыть все слои, кроме одного, нажмите ALT и кликните на слой который хотите оставить видимым. Остальные слои скроются.
5. Скрываем «муравьев»
После создания выделения, его границы отображаются “бегающими муравьями”, для того чтобы скрыть их нажмите CTRL+H, повторное нажатие вернет муравьев.
6. Сбрасываем настройки фильтра
При работе с фильтрами вы всегда можете сбросить внесенные изменения. Зажмите ALT и кнопка Cancel превратится в Reset.
7. Меняем размер превьюшек слоя
Для изменения размера превьюшек в слоях кликните на стрелку на панели Layers и выберите меню Panel Options и выберите нужный размер. Кстати, чуть ниже можно выбрать, будет ли отображаться на превью вся картинка или только информация, находящаяся на этом слое.
8. Убираем вкладки
Если надоело, что изображения открываются во вкладках, просто зайдите в меню Preferences -> Interface и уберите галку с пункта Open Documents as Tabs.
9. Используем два зума изображения
Вам когда-нибудь нужно было работать при 25% зуме и одновременно смотреть на результат в 100%? Тогда этот совет для вас.
Зайдите в меню Window -> Arrange -> New window for, и теперь у вас два файла, которые можно разместить рядом и смотреть при разных зумах. При этом редактировать файл можно в любом окне..
10. Скрываем панели
Нажмите TAB, чтобы скрыть все панели. Нажмите TAB снова, чтобы вернуть привычный вид. TAB + Shift скрывает все панели, кроме панели с инструментами.
88 советов по фотошопу
Редакция AdMe.ru собрала самые полезные приемы работы с Photoshop, которые экономят уйму времени и сил.
- Нажмите Tab, чтобы скрыть панель инструментов и палитры, комбинация Shift+Tab скроет только палитры.
- Shift+клик по синей верхней полосе у панели инструментов или на палитрах переместит их к боковой границе окна.
- Двойной клик по верхней синей полосе в любом окне палитры свернет ее.
- Двойной клик по серому фону откроет диалоговое окно для открытия файла, а Shift+двойной клик откроет браузер Adobe Bridge.
- Устали от серого фона вокруг изображения? Возьмите инструмент Paint Bucket Tool (Ведро), зажмите Shift+клик по серому фону, и он сменится любым цветом, который вы выбрали в качестве цвета переднего плана.
- Чтобы выбрать все слои, нажмите Alt+Ctrl+A.
- Caps Lock сменит ваш курсор на более четкий крестик.
- Нажмите клавишу F, и вы сможете выбрать один из трех различных режимов экрана, что позволит сделать рабочую область больше.
- Чтобы нарисовать прямую линию с помощью кисти или карандаша, сделайте один клик в точке начала, затем зажмите Shift+клик в точке конца.
- Нажатая клавиша Ctrl превратит любой инструмент в Move Tool (Перемещение), пока вы удерживаете её.
- Ctrl+Alt+клик создаст копию изображения и переместит его по ходу движения мышки.
- Нажатый Space (Пробел) превратит любой инструмент в Hand Tool (Рука), пока вы удерживаете его.
- Ctrl+Space+клик увеличит масштаб изображения, а Alt+Space+клик — уменьшит.
- Нажав Ctrl и «+» или «–», вы измените масштаб изображения в процентах.
- Использование Eyedropper Tool (Пипетка) с нажатой Alt позволяет взять образец для цвета фона.
- Инструмент Measure Tool (Линейка) — сделайте линию, а затем зажмите Alt и создайте другую линию из конца первой — так вы определите угол между ними.
- Используйте комбинации Ctrl+Alt+Z и Ctrl+Shift+Z для отмены и возврата ряда действий.
- Alt+Backspace и Ctrl+Backspace зальет изображение цветом переднего плана и фона соответственно. Shift+Backspace вызовет диалоговое окно для заливки изображения. Alt+Shift+Backspace и Ctrl+Shift+Backspace зальет изображение цветом переднего плана и фона соответсвенно, но оставив при этом прозрачные места прозрачными.
- Если зажать Alt и вызвать свободную трансформацию с помощью Ctrl+T, то трансформация будет производится над копией объекта. Ctrl+Shift+T повторит любые последние трансформации.
- Размер холста легко можно увеличить, используя инструмент Crop Tool — растяните его за пределы холста и нажмите Ок.
- Ctrl+J создаст копию текущего слоя.
- Ctrl+Shift+E сольет все видимые слои в один, Ctrl+Shift+Alt+E сольет копию видимых слоев в один новый слой.
- При использовании Marquee Tool (Выделение) зажмите Alt, чтобы сделать стартовую точку центром выделенной области.
- Используйте горячие клавиши Ctrl+D для снятия выделения, а Ctrl+Shift+D для возврата выделения.
- Когда вы создаете выделение с помощью инструментов Marquee Tool, зажмите Space, чтобы переместить выделение, и отпустите, чтобы продолжить выделять.
- Нажатие Shift и «+» или «–» сменит режим наложения слоя на Normal, Dissolve, Multiply, Screen, Overlay
- Если выбран инструмент Brush или любой другой, прозрачность слоя можно менять нажатием на соответсвующую цифру на клавиатуре: при нажатии на одну цифру, например, 4 прозрачность будет 40%. Для задания более точного процента прозрачности зажмите 7, затем 2, и в результате получите прозрачность 72%.
- Чтобы скрыть все остальные слои, кроме текущего, зажмите Alt и сделайте клик по значку глаза рядом с иконкой слоя на палитре слоев.
- Образец цвета можно взять не только с изображения в Photoshop, но и за пределами программы. Уменьшите окно фотошопа так, чтобы видеть изображение, на котором хотите определить цвет, возмите инструмент Eyedropper Tool (Пипетка), сделайте клик внутри фотошопа и не отпуская выведите ее за пределы окна.
- Выберите слой, зажмите Alt и сделайте клик на границе между верхним и текущим слоем, чтобы создать Cliping Mask — так верхний слой будет виден в рамках нижнего, а нижний заменяет маску.
- Удерживая Alt, нажмите по кнопке создания нового слоя «Create a new layer» на палитре слоев, чтобы появилось диалоговое окно с настройками для нового слоя.
- Выберите слой и, удерживая нажатой Alt, сделайте клик по мусорной корзине на палитре слоев, и слой удалится без лишнего вопроса.
- File > Automate > Contact Sheet II — эта команда создаст небольшие превью для каждого файла, октрытого в данный момент в фотошопе, в отдельном документе в ряд и подпишет их.
- У инструмента Move Tool в настройках доступна опция автовыделения слоя «Auto Select Layer» в зависимости от места клика.
- Работая с инструментом Move Tool, нажмите Alt+Shift+клик правой кнопкой мыши по различным объектам изображения, расположеных на различных слоях — это позволит выделить все эти слои.
- Работая с сеткой Grid, потяните за верхний левый угол, где расположены шкалы для Grid, и начало отсчета для них будет в том месте, где вы отпустите клавишу мыши. Двойной клик в верхнем углу, сбросит точку отсчета в первоначальное положение.
- Создав путь с помощью инструмента Pen Tool, можно скрыть/показать его вновь с помощью комбинации Ctrl+Shift+H.
- Горячие клавиши для Каналов RGB, CMYK, Indexed color:
Ctrl+”~” = RGB
Ctrl+1 = red
Ctrl+2 = green
Ctrl+3 = blue
Ctrl+4 = other path
Ctrl+9 = other path
Ctrl+”~” = CMYK
Ctrl+1 = light green
Ctrl+2 = pink red
Ctrl+3 = yellow
Ctrl+4 = black
Ctrl+5 = other path
Ctrl+9 = other path
Ctrl+1 = Indexed
Ctrl+2 = other path
Ctrl+9 = other path - Удерживая Ctrl, вы можете на палитре Navigator растянуть красный прямоугольник, масштабируя тем самым изображение.
- Зажмите Alt и сделайте клик на любом шаге в истории, и этот шаг скопируется.
- Нажмите Alt и потяните за шаг из одного Action в другой, и вы получите копию действия.
- В фильтре Lens Flare (Filter > Render > Lens Flare) можно задать точные координаты, зажав Alt и кликнув по окошку предпросмотра.
- При удерживании Shift+Alt трансформация объекта будет производится пропорционально, то есть из центра.
- Если у Вас выбран инструмент Move Tool и вы хотите что-то скопировать, просто зажмите Alt и потяните за изображение. Удерживая Shift+Alt, объект легко переместить вдоль напрявляющих Grid.
- Если Вы хотите выровнять горизонт или неровные края после сканирования, то возьмите инструмент Measure Tool (Линейка), проведите линию вдоль вашей кривой, затем идем в Image> Rotate Canvas> Arbitrary — значения угла поворота фотошоп подставит сам, осталось нажать Ок, и изображение повернуто.
- Если Вы создаете что-то в Illustrator, скопируйте и вставьте в Photoshop, он спросит в каком виде вставлять: пиксельном или в Shape.
- Чтобы отобразить панель Rules, нажмите Ctrl+R.
- Чтобы изображение было четко по центру, зажмите Ctrl+A, Ctrl+X, Ctrl+V.
- Ctr+E сольет текущий слой с нижележащим.
- Если выбран инструмент Brush Tool, управлять диаметром кисти можно посредством кнопок [ и ].
- Двойной клик по инструменту Zoom Tool вернет масштаб изображения в 100%, а по инструменту Hand Tool растянет изображение на область экрана.
- При работе с текстом комбинация Ctrl+H скроет выделение уже выделеных символов.
- Если у вас выделены символы, сделайте клик в строке выбора типа шрифта и вы можете использовать стрелки на клавиатуре для выбора типа шрифта.
- Alt+стрелка влево или вправо изменит отступ между символами на 10. А Ctrl+Alt+стрелка влево или вправо изменит отступ между сиволами на 100.
- Ctrl+Alt+T создаст копию объекта, который вы хотите трансформировать.
- Также Ctrl+Alt+стрелка вправо, влево, вверх или вниз скопириует текущий слой и сдвинет на 1px.
- Смените активный слой при помощи Alt+[ или ].
- Переместите активный слой вверх или вниз при помощи Ctrl+[ или ].
- Чтобы скрыть направляющие Grid, нажмите Ctrl+.
- Ctrl+[клавиша плюс] увеличит масштаб изображения, Ctrl+[клавиша минус] — уменьшит.
- Ctrl+Alt+[клавиша плюс] увеличит масштаб и размер окна, тоже самое для Ctrl+Alt+[клавиша минус].
- Используя инструмент Polygonal Lasso Tool, нажмите Backspace, чтобы отменить последний шаг.
- Нажмите X, чтобы поменять цвета переднего плана и фона местами.
- Нажмите D, чтобы сбросить настройки цветов для переднего плана и фона в цвета по умолчанию: черный и белый.
- Чтобы отобразить палитру с настройками Brushes, нажмите F5.
- Чтобы отобразить палитру Layers, нажмите F7.
- Ctrl+клик по иконке слоя на палитре слоев создаст выделение содержимого слоя.
- Если хотите увидеть содержимое маски слоя, то зажмите Alt и сделайте клик по маске слоя.
- Alt+клик по иконке создания маски для слоя создаст черную маску .
- Когда используете Polygonal Lasso Tool, зажмите Shift, чтобы создать прямые под углом с шагом в 45 градусов.
- Для лучшей организации сгруппируйте выделенные слои, нажав Ctrl+G.
- Ctrl+Shift+N создаст новый файл, с выводом диалогового окна, Ctrl+Shift+Alt+N создаст новый слой в рабочем файле.
- Клавиши [ и ] уменьшают и увеличивают диаметр кисти, а Shift+[ или ] изменят жесткость кисти.
- Нажмите Alt, чтобы Burning Tool стал выполнять функцию Dodge Tool, и наоборот.
- Stamp Tool клонирует участки изображения (Alt+клик — для определения участка для копирования). Это также работает, если в фотошопе открыто несколько изображений, и вы можете также клонировать любые участки из других изображений — достаточно лишь расположить изображения в пределах видимости на экране.
- Ctrl+клик по иконке слоя создает выделение объекта на этом слое. Если необходимо выделить более чем 1 объект на нескольких слоях, удерживайте дополнительно ещё и Shift.
- Чтобы объединить палитры в одной, потяните за ярлычок любой вкладки на другую палитру к другим ярлычкам, и она переместится.
- При создании текста нажатие на Enter создаст новую строку. Чтобы закончить писать, нажмите Ctrl+Enter или Enter на цифровой клавиатуре.
- Вы можете переместить слой на любое другое открытое изображение в фотошоп — такми образом создастся копия слоя. При перетаскивании удерживайте нажатой Shift, и содержимое слоя вставится ровно по центру.
- Создайте новый документ в Photoshop размером 500×500px, создайте новый слой, возьмите инструмент Brush Tool со стандартной круглой кистью любого диаметра и поставьте точку вверху по центру (позиция как в часах у 12). Нажмите Ctrl+Alt+T, это создаст копию точки и позволит ее трансформировать. Потяните за точку в центре трансформируемого объекта Pivot Point и установите ее четко по центру изображения, а вверху впишите угол повора 30 градусов и нажмите Ок. А теперь трюк…. Нажмите Ctrl+Shift+Alt+T 10 раз и Вы увидите что получится!
- Работая с инстрмуентом Move Tool, вы можете выбрать любой слой, кликнув по части объекта с нажатым Ctrl.
- Добавить еще один слой в группу слоев можно, зажав Ctrl+Shift и сделав клик по части объекта, расоложенному на другом слое.
- Удалить сразу несколько слоев можно простым пертаскиванием группы слоев на иконку корзины на палитре слоев.
- Удалить текущий слой можно, зажав Alt и нажав 3 раза L.
- После применения фильтра, его действие можно смягчить при помощи функции Fade, нажав Shift+Ctrl+F.
- Скопировать маску слоя можно, перетянув ее с нажатым Alt на другой слой.
- Из вертикальной направляющей Grid легко можно получить горизонтальную, выбрав инструмент Move Tool, зажав Alt и кликнув по самой направляющей. И наоборот.
- При сохранении документа при помощи Save for Web информация о документе теряется. Чтобы сохранить информацию, используйте Save As.
Источник: Adme.ru
Слои в Krita | Krita
Оглавление
Слои являются ключевыми элементами, которые отличают компьютерное рисование от обычного. Они позволяют полностью контролировать ход работы, создавая несколько изображений друг на друге.
Слои в Крита такие же, как и в других популярных программах. С ними можно проводить множество разных манипуляций — трансформировать, закреплять, уменьшать непрозрачность, дублировать и так далее.
Рассмотрим одно из действий подробнее. Например, объединение слоев в Крита. Их можно слить, выделяя и кликая на Layer (Слои) → Merge With Layer Below (Объединить со слоем ниже). Также ускорить процесс поможет комбинация клавиш Ctrl + E.
Помимо слоев программа позволяет также работать с масками, которые помогают выборочно применять различные эффекты.
Clone Layers (Клонирующие слои)
Данный слой представляет собой автоматически обновленную копию другого. На нем нельзя рисовать, но он станет незаменимым помощником для добавления эффектов и фильтров.
Этот тип можно применять в различных случаях работы с дополнительными эффектами. Например, если пользователь хочет дополнить картину эффектом, он может применить его на сканирующем слое. Тогда, изменяя рисунок на обычном слое, эффект будет подстраиваться под него автоматически.
Попробуйте создать обычный слой и нарисовать на нем персонажа. После этого используйте Clone Layer, чтобы создать копию предыдущего. Примените какой-нибудь фильтр или нарисуйте что-то и заметите как слои изменяются одновременно.
File Layers (Файловые слои)
Файловые слои могут ссылаться на другой файл, расположенный на компьютере. При обновлении данного документа, файловый слой обновится автоматически. Если удалить файл из системы, то в Krita он тоже исчезнет, так как программа не создает его резервную копию, а удаление приводит к уничтожению файлового слоя. В случае, если ПО не найдет файл, оно попросит пользователя заново указать к нему путь.
Такие слои можно подстраивать при импортировании с помощью следующих функций:
- Без масштабирования (No Scale) — файл импортируется, сохраняя свой размер
- Подстраивание под изображение (Scale to Image Size) — подгоняется под размер холста
- Адаптирование под разрешение картинки (Adapt to ImageResolution). Если разрешение импортируемого файла будет составлять 600dpi и формат -A4, а документ, созданный в Krita имеет 300dpi и формат A4, то будет применено разрешение того, что в Krita — 300dpi.
Файловые слои можно использовать в качестве образцов во время рисования. В версии Krita 3.3 рядом имеется иконка папки. Если нажать на нее, то изображение откроется в новой вкладке и его можно будет редактировать.
Fill Layers (Заливаемые слои)
Fill Layer — это специальный слой, который создает Krita во время заливки цветом или текстурой.
- Pattern
Позволяет заливать холст специальной текстурой или шаблоном. Это очень оригинальный способ заполнить пустые пространства на рисунке. Более того, это может помочь раскрасить объекты более натурально. Регулируя текстуры, можно сделать картину более эффектной. Например, поверх рисунка можно нанести бумажную текстуру, тем самым сделав так, будто картина нарисована на ватмане или другой бумаге. Шаблоны можно скачивать и создавать самостоятельно.
- Color
Данная опция поможет залить холст любым выбранным цветом.
Данные слои являются одноканальными, поэтому имеют только настройки прозрачности. Однако на них можно рисовать и с них можно стирать, чтобы сделать их полупрозрачными. Одноканальные отнимают намного меньше места в памяти, чем обычные четырехканальные.
Filter Layers (Фильтрующие слои)
Filter Layer помогает применять эффекты и фильтры поверх изображения. Здесь можно использовать Layer Styles (Стили Слоев), Blur (Размытие), Levels (Уровни), Brightness / Contrast (Яркость и Контраст). Если создать фильтрующий слой и применить размытие, то все слои под ним будут выглядеть размытыми.
Чем же это отличается от обычного применения фильтра к оригинальному изображению? Отвечаем: тем, что таким способом можно избежать изменения оригинального рисунка. Наличие отфильтрованного слоя поможет изменять исходный рисунок, не меняя настроек фильтров.
В отличие от Filter Mask (Фильтрующая маска), данный слой может применить фильтр ко всем остальным, над которыми он располагается. Filter Layer можно использовать только с оригинальными фильтрами Krita.
Filter Masks (Фильтрующие маски)
Фильтрующие маски разрешают применять эффекты к определенной области рисунка. Можно использовать размытие, настройки цветов и оттенков.
Сделаем женщину-призрака более светящейся и эфемерной. Создайте дубликат с выделенной областью и примените к нему эффект Lens-Blur (Линзовое Размытие), после чего переведите режим смешивание на Color Dodge (Осветление основы). Теперь призрак действительно выглядит мистически.
Filter Layers работают с эффектами, не затрагивая при этом оригинальный рисунок. Изменять параметры масок можно в любое время. Для этого нужно просто два раза кликнуть на слой. То, что выделено белым, включается в область, а то, что черным — исключается.
Group Layers (Групповые слои)
Работая над довольно сложным артом или рисунком, иногда приходится группировать слои и разделять их по папкам, чтобы не запутаться. Это очень удобно делать с Group Layers, которые позволяют разделять их для сокрытия или для применения фильтров ко всей группе разом. Если слои объединены в группу, их можно рекурсивно трансформировать. Для этого достаточно просто перенести маску на слой или же нажать Ctrl + G.
До последней версии Krita слои в группе считались слишком сложными по отдельности, так как в программе не имелось режима Pass-Through как в Adobe Photoshop. Однако с крайним обновлением Krita позволяет считать каждый слой отдельным, но создавать композицию с другими.
Layer Styles (Стили слоев)
Layer Styles позволяет накладывать эффекты поверх других слоев. Стили можно активировать и деактивировать, их также можно полностью настроить. Чтобы добавить стиль, перейдите во вкладку Layer (Слой) → Layer Style (Стили Слоев). Более того, это можно сделать гораздо быстрее, если кликнуть правой кнопкой мыши по слою.
Когда окно настроек будет открыто, убедитесь, что чекбокс Включить эффекты (Enable Effects) активирован. В данном окне представлено множество настроек, с помощью которых можно сделать изображение полностью оригинальным и неповторимым. Здесь можно включить внутренние и внешние тени, свечение, добавить текстуру или цвет, выделить границы и контур, атакже многое другое. Эффекты помогут добиться интересного результата. Их можно быстро включать и отключать, нажимая на значок Fx рядом с иконкой слоя.
Данные настройки очень схожи с теми, что использованы в Photoshop, поэтому файл можно переносить из одной программы в другую без потери результатов работы.
Local Selection Mask (Локальное Выделение Масок)
Маска локального выделения позволяет запоминать выделенные области на слое. Это очень эффективно, если необходимо экспортировать участок в другую программу. Krita позволяет назначать области отдельным слоям и показывать активное выделение одним кликом мыши. Для этого нужно нажать на круг, расположенный рядом с именем слоя.
Выделять можно следующим путем: выделив необходимый участок, можно кликнуть правой кнопкой мыши по слою и нажать Add (Добавить) → Local selection (Локальное выделение).
Нажмите клавишу Alt и левую кнопку мыши, чтобы перенести, закрасить или деформировать выделенную область.
Один слой может иметь несколько различных локальных выделений, поэтому пользователь может создать несколько областей выделения на одном рисунке. Каждый участок можно сохранять на отдельном слое. Без использования данной маски Вам бы пришлось создавать отдельный слой для каждого выделения, однако, с LSM Krita все сделает самостоятельно, что делает данный вид масок очень важной составляющей Криты.
Выделенные области выглядят примерно следующим образом:
Глобальное выделение (Global Selection)
Данный способ выделения можно настраивать точно так же, как и локальный. Чтобы активировать Global Selection, выполните следующие действия: Select (Выделение) → Show Global Selection (Показать маску глобального выделения). После завершения этих манипуляций Вы сможете увидеть появившуюся маску.
Paint Layers(Стандартный режим работы со слоями)
Данный вид слоев еще известен как обычный. Чтобы его добавить, достаточно нажать клавишу Insert или перейти Layers (Слои) → Create(Создать) → Paint Layer (Обычный слой). Такие слои используются почти в каждой программе, предназначенной для компьютерной графики — Photoshop, SAI, Gimp. Другое название — растровый или raster layer.
Слои в Крита позволяют применять разные дополнительные эффекты, размывать, растягивать и искажать изображения. С Paint Layer работать удобнее всего, однако, изменять примененные действия уже не выйдет. Качество картинки тоже может заметно ухудшаться.
Чтобы разобраться с этими погрешностями, лучше всего работать с более высоким разрешением. Это поможет избежать пикселизации. Если Вы хотите, чтобы картинка получилась более детализированной, то лучше всего использовать настройки ppi выше 600. Также Вы можете использовать маски, чтобы работать без ущерба качеству оригинального изображения.
Transformation Masks (Трансформирующие Маски)
Трансформирующая маска позволяет художнику двигать,вращать, увеличивать, уменьшать, искажать, обрезать изображение на слое, не применяя трансформацию непосредственно к слою, тем самым делая его безвозвратным. Данный способ отлично подойдет тем, кто сомневается, стоит ли использовать инструменты трансформации, и боится, что не сможет откатить изменения.
Transformation Mask может быть прикреплена к обычному слою так же, как Filter и Transparency Masks.
Чтобы добавить трансформирующую маску,выполните следующие шаги:
- Добавьте трансформирующую маску к существующему слою
- Выберите инструменты трансформации
Выберите любой из этих инструментов, выделив трансформирующую маску и примените их к слою
Нажмите применить
Посмотрите настройки видимости, чтобы сравнить оригинальное изображение с трансформированным
В отличие от таких действий, как перемещение и вращение, которые выводятся мгновенно, другие трансформации — сжатие и liquefy требуют больше оперативной памяти, поэтому Krita обновляет их раз в три секунды.
Чтобы изменить трансформацию, кликните на соответствующую маску и используйте инструмент.
Transparency Masks (Маски Прозрачности)
Данный вид масок позволяет выборочно показывать или скрывать участки изображения, которые могут понадобиться в будущем. Вы также можете удалять некоторые области картинки, чтобы посмотреть, что находится под ними.
Чтобы добавить маску прозрачности, кликните на слой, а затем на небольшой треугольник в левом нижнем углу рядом со значком “+”. Из выпавшего списка выберите Маска Прозрачности (Transparency Mask).
Рисуя на данном слое белым цветом, Вы сможете делать картинку более видимой, черный поможет скрыть ее, а серый — сделать полупрозрачной.
Vector Layer (Векторные слои)
Данный вид слоев включает в себя только векторные элементы. Он также иногда называется Shape Layer.
В Krita векторный слой показывается следующим образом:
Чтобы создать такой слой, нужно нажать на иконку “+” и выбрать Vector Layer (Векторный слой).
Здесь пользователь сможет работать с формами и фигурами. Для работы с ними используются специальные инструменты.
Выделив нужную фигурку, Вы сможете увидеть специальную рамку.
Передвигать фигуру можно, кликнув на нее и зажав, перемещая по холсту. Зажмите Ctrl, чтобы зафиксировать перемещение строго по одной оси.
Еще один инструмент поможет растянуть фигуру вдоль определенной оси. Зажав Shift, можно изменить размер объекта, Ctrl позволит применять манипуляции к объекту.
Объект также можно вращать и наклонять. С помощью Ctrl можно вращать фигуру только по одной оси.
Дважды кликнув по векторному объекту, Вы сможете изменять расположение основных точек, из которых состоит фигура. Точки можно двигать, чтобы изменять форму. Зажав Ctrl, точку можно будет двигать лишь по одной оси.
Фигуру также можно закрасить (Fill) и обвести (Stroke). Окно с параметрами для закрашивания выглядит так:
Большой красный крест обозначает, что фигура не будет заливаться ни каким цветом и будет прозрачной. Следующая иконка означает однотонную заливку, а та, что расположена после нее — градиент. Кнопки снизу — текстура и правила заливки.
Иконка с белым квадратом внутри означает, что закрашиваться будет каждая следующая область после не закрашенной:
Другая кнопка позволяет перезаливать все, кроме тех участков, которые должны быть перезалиты дважды. В противном случае, они останутся незакрашенными.
Так показаны параметры обводки:
Настроить параметры граней можно с помощью другого меню:
Здесь можно корректировать ширину, стиль, цвет и другие характеристики.
Photoshop Layers Совет: как автоматически выбирать слои
Работайте быстрее в Photoshop с автоматическим выбором! Узнайте, как автоматически выбирать слои, включая сразу несколько слоев и даже группы слоев! Вы также узнаете, как лучше всего использовать эту замечательную функцию.
Автор Стив Паттерсон.
Инструмент перемещенияPhotoshop включает в себя функцию Auto-Select , которая позволяет автоматически выбирать слои, просто щелкая их содержимое в документе. Вы можете выбрать отдельный слой или сразу несколько слоев.И вы даже можете выбрать всю группу слоев, просто щелкнув содержимое любого слоя в группе!
Автоматический выбор слоев выполняется быстрее, чем переключение между ними на панели «Слои». Но это также позволяет легко случайно выбрать неправильный слой . Итак, в этом уроке я расскажу вам, как работает функция автоматического выбора Photoshop, и покажу вам, что я считаю лучшим способом использовать ее в своих интересах.
Автоматический выбордоступен во всех последних версиях Photoshop, но в последних версиях Photoshop CC он включен по умолчанию.Наряду с изучением того, как это работает, я покажу вам, как отключить автоматический выбор и как включить его, только когда вам это нужно. Давайте начнем!
Загрузите это руководство в виде готового к печати PDF-файла!
Как автоматически выбрать слой в Photoshop
Чтобы показать, как работает автоматический выбор, я создал этот простой макет с фоновым изображением и словом «СЛОИ» перед ним:
Мой документ Photoshop.
На панели «Слои» мы видим, как настроен мой документ.Изображение находится на фоновом слое, и обратите внимание, что я разделил слово «СЛОИ» на отдельные буквы, каждая буква находится на своем собственном слое типа.
Auto-Select работает с большинством типов слоев в Photoshop, включая слои пикселей, слои фигур, слои текста и даже смарт-объекты. Я использую слои типа здесь, чтобы упростить задачу:
Панель «Слои», показывающая слои в документе.
Выберите инструмент «Перемещение»
Для автоматического выбора слоев сначала необходимо выбрать инструмент Move Tool .Вы можете выбрать инструмент «Перемещение» в верхней части панели инструментов или нажав на клавиатуре букву « V »:
Выбор инструмента «Перемещение».
Как включить автоматический выбор на
При активном инструменте «Перемещение» Auto-Select находится на панели параметров. В самых последних версиях Photoshop CC автоматический выбор включен по умолчанию. В более ранних версиях вы можете включить автоматический выбор, установив флажок:
Параметр «Автоматический выбор» на панели параметров.
Как переключить автоматический выбор между слоем и группой
Обратите внимание, что по умолчанию автоматический выбор установлен на автоматический выбор слоев. Но вы также можете автоматически выбрать целые группы слоев . Просто щелкните поле рядом со словами «Автоматический выбор» и выберите из списка Layer или Group .
Сейчас мы рассмотрим группы слоев. На данный момент я оставлю для параметра Auto-Select значение Layer:
.Переключение автоматического выбора между слоем и группой.
Щелкните содержимое слоя, чтобы выбрать его
Чтобы автоматически выбрать слой, просто щелкните его содержимое в документе. Я нажимаю на букву «L» и на панели «Слои» замечаю, что Photoshop автоматически выделяет этот слой:
При щелчке по содержимому выбирается слой.
Чтобы автоматически выбрать другой слой, снова щелкните его содержимое. Если я нажму на букву «A», Photoshop отменит выбор предыдущего слоя на панели «Слои» и вместо этого выберет слой «A»:
Щелчок по другому элементу в документе для автоматического выбора его слоя.
Как отменить выбор всех слоев
Единственный слой, который нельзя выбрать автоматически, — это фоновый слой. Вместо этого, щелкнув фоновое содержимое при включенном автоматическом выборе, вы отмените выбор всех ранее выбранных слоев:
Удаление всех слоев щелчком по содержимому фона.
Как автоматически выбрать несколько слоев
До сих пор мы видели, насколько легко автоматически выбрать один слой в документе Photoshop. Но вы также можете автоматически выбрать несколько слоев.И есть несколько способов сделать это.
Метод 1. Перетащите выделение по слоям с помощью инструмента «Перемещение».
Один из способов автоматического выбора двух или более слоев — это щелкнуть и перетащить с помощью инструмента «Перемещение», чтобы нарисовать контур выделения вокруг содержимого слоев, которые вы хотите выделить.
Здесь я выделяю первые три буквы. На панели «Слои» мы видим, что Photoshop автоматически выбрал все три слоя. Нет необходимости обводить выделение вокруг всего содержимого слоя.Пока какая-либо часть содержимого попадает в контур выделения, будет выбран слой:
Рисование выделенной области для автоматического выбора слоев.
Выбрав все три слоя, я могу щелкнуть инструментом «Перемещение» по содержимому любого из выбранных слоев и перетащить все три слоя вместе, чтобы переместить их:
Перемещение всех трех слоев сразу после их автоматического выбора.
Метод 2: нажатие клавиши Shift по содержимому слоя
Другой способ автоматического выбора нескольких слоев — нажать и удерживать клавишу Shift при щелчке по содержимому слоев, которые нужно выбрать.
Здесь я удерживаю Shift, нажимая буквы L, Y и R. И на панели Layers теперь выделены все три слоя:
Удерживая нажатой клавишу «Shift», можно автоматически выбрать сразу несколько слоев.
Опять же, я могу щелкнуть содержимое любого из выбранных слоев, чтобы переместить их все одновременно:
Перетаскивание выбранных слоев вверх.
Как автоматически выбрать группу слоев
Наряду с автоматическим выбором слоев Photoshop также позволяет нам автоматически выбирать групп слоев .При нажатии на содержимое любого слоя в группе автоматически выбирается вся группа.
На панели «Слои» мы видим, что я пошел дальше и поместил все шесть моих текстовых слоев в группу слоев («Группа 1»). И я развернул группу, чтобы мы могли видеть слои внутри нее:
Все шесть текстовых слоев теперь находятся внутри группы слоев.
Если автовыбор по-прежнему установлен на Слой , щелчок по содержимому любого слоя в группе выбирает только этот один слой:
Автоматический выбор одного слоя в группе слоев.
Для автоматического выбора групп слоев перейдите на панель параметров и измените Auto-Select со слоя на Group :
Изменение параметра автоматического выбора на «Группировать».
И теперь, если я снова нажимаю на то же содержимое, на этот раз я выбираю саму группу слоев:
Автоматический выбор группы слоев.
Проблема с автоматическим выбором слоев
Итак, мы увидели, что функция автоматического выбора в Photoshop — это быстрый и простой способ выбрать слой.Но это также позволяет легко случайно выбрать неправильный слой .
Чтобы показать вам, что я имею в виду, я разгруппировал свои слои и установил автоматический выбор обратно на Слой :
Установка автоматического выбора из группы обратно в слой.
На панели «Слои» я выберу слой «L», щелкнув по нему, как вы обычно выбираете слой без использования автоматического выбора:
Выбор слоя на панели «Слои».
А затем с активным слоем «L», если я щелкну непосредственно на букве L в документе и перетащу с помощью инструмента «Перемещение», я перемещаю ожидаемое содержимое:
Перемещение правильного слоя в документе.
Но вот в чем проблема. Если я по ошибке нажму на другую часть документа , например на букву A, и перетащу с помощью инструмента «Перемещение», я буду перемещать неправильное содержимое. И это потому, что Photoshop автоматически выбрал новый слой, на котором я щелкнул, хотя я не хотел этого делать:
Автоматический выбор и ошибочное перемещение неправильного содержимого.
Или, если я случайно щелкну и перетащу фоновое содержимое, то вместо перемещения буквы L или чего-либо еще я начну рисовать контур выделения, автоматически выбирая все слои, попадающие в выделение:
Щелчок и перетаскивание фона рисует контур выделения вместо перемещения слоя.
Загрузите это руководство в виде готового к печати PDF-файла!
Лучший способ использовать автоматический выбор в Photoshop
Итак, как мы можем использовать функцию автоматического выбора Photoshop, но избежать ошибочного выбора неправильных слоев? Лучше всего включать автоматический выбор только тогда, когда вам это нужно. И вы можете сделать это, используя простой трюк с клавиатурой.
Как отключить автоматический выбор в Photoshop
При активном инструменте «Перемещение» снимите флажок «Автовыбор» на панели параметров, чтобы отключить его. Он останется выключенным, пока вы не включите его снова, поэтому вам нужно сделать это только один раз:
Отключение автоматического выбора.
Как временно снова включить автоматический выбор
Затем, когда вы захотите временно включить , снова включите автоматический выбор, нажмите и удерживайте клавишу Ctrl (Win) / Command (Mac) на клавиатуре. Щелкните по содержимому слоя, который вы хотите выбрать автоматически, а затем отпустите клавишу Ctrl / Command, чтобы отключить автоматический выбор.
Для автоматического выбора нескольких слоев нажмите и удерживайте Ctrl (Win) / Command (Mac), чтобы временно включить автоматический выбор, а затем добавьте клавишу Shift .Щелкните документ, чтобы выбрать нужные слои, а затем отпустите клавиши, чтобы снова отключить автоматический выбор. Обратите внимание, что для работы этих ярлыков вам потребуется активировать инструмент «Перемещение».
Вы узнаете, что автоматический выбор включен, потому что отметка снова появится на панели параметров. Когда вы отпустите клавишу Ctrl / Command, галочка снова исчезнет:
Галочка появляется и исчезает при включении и выключении автоматического выбора.
И вот оно! Вот как использовать функцию автоматического выбора для быстрого выбора отдельных слоев, нескольких слоев и групп слоев в Photoshop!
Посетите наш раздел «Основы Photoshop», чтобы получить дополнительные уроки! И не забывайте, что все наши руководства теперь доступны для загрузки в формате PDF!
Блог Джулианны Кост | Восемь способов выделения и фильтрации слоев в Photoshop
Существует несколько различных способов выбора и фильтрации слоев в Photoshop, любой из которых может помочь нам повысить производительность при работе со сложными документами.
На панели «Слои»: Command -click (Mac) | Control-щелкните (Win) справа от миниатюры слоя, чтобы выбрать несколько несмежных слоев на панели «Слои». Shift-щелкните, чтобы выбрать диапазон смежных слоев на панели «Слои».
С помощью инструмента «Перемещение»: Чтобы быстро выбрать несколько слоев в области изображения, с выбранным инструментом «Перемещение» включите «Автовыбор» (на панели параметров) и выберите «Слой» или «Группа» в раскрывающемся меню. Затем щелкните в области изображения над нужным слоем, чтобы выбрать его.Нажмите клавишу Shift, чтобы выбрать дополнительные слои.
Если вы предпочитаете оставить функцию автоматического выбора отключенной, нажмите Command (Mac) | Control (Win) временно активирует автоматический выбор с выбранным инструментом «Перемещение».
Примечание: вы также можете перетащить выделение нескольких слоев с помощью инструмента «Перемещение», который хорошо работает, если у вас есть несколько слоев и фон. В противном случае, при включенной функции автоматического выбора, щелчок в области изображения выберет первый слой, на котором вы щелкнули, и начнёт перемещать его вместо выбора дополнительных слоев (поскольку фон заблокирован по умолчанию, его нельзя выбрать и пропущено функцией автоматического выбора).Если у вас есть слои, которые не нужно выбирать автоматически, заблокируйте их.
Использование контекстно-зависимых меню: Выбрав инструмент «Перемещение», нажмите Control -click (Mac) | Щелкните правой кнопкой мыши (Win) в области изображения над желаемым слоем и выберите его из списка.
Из меню выбора: Command + Option + A (Mac) / Control + Alt + A (Win) выберет все слои. Примечание: скрытые слои включены в этот выбор, однако фон не выбран с помощью этого ярлыка.
Использование сочетаний клавиш (Слой> Упорядочить):
- Option + «[» или «]» (Mac) | Alt + «[» или «]» (Win) нацеливается на слой выше или ниже текущего целевого слоя.
- Option + Shift + «]« или + «[« (Mac) | Alt + Shift + «]» или + «[» (Win) добавляет следующий слой вверх или вниз к целевому слою (слоям) (обратите внимание, когда вы дойдете до вершины или конца стека слоев, Photoshop будет «обтекать») чтобы продолжить добавление / вычитание слоев).
- Option + «,» или «.”(Mac) | Alt + «,» или «.» (Победа) нацелена на нижний / самый верхний слой.
- Option + Shift + «,» или «.» (Mac) | Alt + Shift + «,» или «.» (Победа) нацелена на все слои, которые попадают между текущим целевым слоем и вверху или внизу стека слоев.
Использование имени слоя: Option + Command + Shift + F (Mac) | Alt + Control + Shift + F (Win) включит «Поиск по слою» (на панели «Слои») и автоматически выберет «Фильтр по имени». Просто введите название слоя, чтобы быстро его найти.Это очень удобно, если вы назвали свои слои и знаете имя слоя, который ищете. 🙂
Фильтрация по типу слоя: Выберите «Тип фильтра», щелкнув раскрывающееся меню в верхнем левом углу панели «Слои» и выберите «Тип», «Имя», «Эффект», «Режим», «Атрибут», «Цвет», «Смарт-объект», Выбрано или монтажная область. Затем используйте соответствующие параметры, которые отображаются справа от типа фильтра, чтобы сузить область поиска.
«Выключатель света» справа от параметров фильтра включает и выключает фильтрацию. Примечание: при фильтрации по типу и смарт-объекту вы можете щелкнуть более чем по одному значку за раз, чтобы сузить область поиска. Щелкните значок еще раз, чтобы отключить его.
Изолировать слои (или параметр фильтра «Выбранные»): Функция «Изолировать слои» помогает упростить панель слоев, переключая видимость невыделенных слоев на панели «Слои». Чтобы включить эту функцию, выберите нужные слои на панели «Слои» и выберите «Выделение»> «Изолировать слои».На панели «Слои» будут отображаться только выбранные слои.
На скриншоте слева слои Steam выбраны на панели «Слои». После выбора «Выделить»> «Изолировать слои» на снимке экрана справа показана панель «Слои», на которой видны только слои Steam.
Снова выберите «Выделение»> «Изолировать слои», чтобы выключить его. Примечание. Вы можете добавить настраиваемое сочетание клавиш в меню «Выделение»> «Изолировать слои», чтобы упростить переключение этой функции. Чтобы временно отключить изоляцию слоев (например, чтобы изменить выбранные слои), переключите переключатель «Фильтр» справа от критериев фильтрации на панели слоев.
Еще один способ включить изоляцию слоев — использовать панель «Слой». Выберите «Выбрано» в раскрывающемся меню «Фильтр». Чтобы выключить режим изоляции, выберите «Тип» (или другой вариант фильтра) в меню фильтров.
Примечание. Режим изоляции неактивен при использовании инструментов «Прямой / Путь» в режиме «Активные слои».
Итак, какой же способ выбора слоев является «правильным»? Легко — так, как вы предпочитаете для рабочего процесса! 🙂
Как выбрать более одного слоя в Photoshop 7.0?
Подробнее… подписывайтесь на меня:
«Просто примечание, чтобы сказать, что я ЛЮБЛЮ ваш сайт! Кажется, есть несколько элементов PS. обучающие сайты, но ваш, безусловно, самый ясный и легкий для понимать. Спасибо! »- Элли
«Наблюдая за вашими учебными пособиями даже о вещах, которые, как мне кажется, я знаю, я ВСЕГДА узнаю что-то новое.Большое спасибо! »- Дуглас
«Я очень рада найти такие полезные и простые для понимания информация по использованию Photoshop Elements. Я не могу дождаться, чтобы использовать твой учебные пособия (особенно с моей одержимостью скрапбукингом) »- Джуди в MS
Хорошо день Рик: «Я очень ценю ВСЕ, ВСЕ ваши уроки. Очень, очень ясно а также полезные советы, приемы и практические приемы в PSE9. Отличный отличный работа! »- Хоан
«Любите ваши учебники на YouTube.Очень понятно и полезно. Большое спасибо. «-
Rich
«я люблю твои видео! Они были такой БОЛЬШОЙ помощью. Я купил манекены книга, и это нормально, но я лучше смотрю, а не читаю. Престижность к вам! «- Ура, Кэти
«Спасибо за этот сайт! Я нашел его в одном из ваших видео на YouTube.
Еще раз, большое вам спасибо!» — Ванесса
«Это действительно щедрый и очень достойный восхищения сайт!» — Ура, Йонас
«Привет
Рик! Сначала я должен сказать спасибо за всю информацию, которую вы
Поделиться.Не могу дождаться, чтобы увидеть «советы и рекомендации», над которыми вы работаете
потому что похоже, что это поможет всему собраться вместе.
Я просмотрел несколько ваших руководств и многому научился. Я не могу похвалить вас за ваше время и терпение »- Вики.
«Ваш сайт — отличный сервис, и я благодарю вас!»
— С уважением, апрель
«Большое спасибо вам и вашему веб-сайту, а также за информацию и помощь, которую я получил от
, это очень ценно.»- Роб
Рик — «Большое спасибо за ваш совет, который я приму. Большое спасибо, как хорошо для вас исключительно хорошие учебные пособия. Кажется, у вас есть удивительное умение заставлять сложные задачи казаться легкими и простой. Я фанат! »- С наилучшими пожеланиями, Тони
«Намного полезнее, чем книга« PS Elements 9 для чайников ». Большое спасибо за ваш сайт… действительно легко следить». — Карин
Привет Рик.Просто хотел сказать большое спасибо за все отличные информация, содержащаяся в ваших учебных пособиях. Я наткнулся на PS9 для прошло уже несколько недель, и я не могу поверить, насколько легко вы объясняете разные аспекты. Это способ, намного более мощный, чем я представлял, и теперь для меня тоже можно использовать. Большое, большое спасибо из Великобритании. — Парень
Выбор слоев в Photoshop
Если вы какое-то время пользовались Photoshop, вы, несомненно, используете слои достаточно широко. Это отличный способ составить дизайн, потому что они позволяют редактировать и перемещать элементы дизайна независимо друг от друга.(Если вы новичок в работе со слоями в Photoshop, ознакомьтесь с нашим руководством «Введение в слои».)
Конечно, чтобы редактировать слой и управлять им, вам нужно его выбрать. Иногда вам нужно выбрать более одного слоя одновременно. А иногда, если в вашем документе много слоев, вам нужно быстро выбрать слой, щелкнув его в окне документа. В этом уроке вы познакомитесь со всеми этими и другими приемами, а также исследуете множество способов выбора слоев в Photoshop.
Мы не будем здесь говорить о выборе пикселей на слое.В этом руководстве основное внимание уделяется выбору самих слоев. Чтобы подробно изучить выбор пикселей в слоях, ознакомьтесь с руководством по выбору материала.Выбор слоев в палитре слоев
Вы, несомненно, знаете, что вы можете выбрать один слой для редактирования, щелкнув его в палитре слоев:
Щелкните слой в палитре слоев, чтобы выбрать его.Когда вы выбираете слой, его фон становится более темным. Если вы выбираете только один слой, его часто называют активным слоем .Большинство функций Photoshop, таких как инструменты рисования, настройки в меню Image> Adjustments и фильтры в меню Filter , работают с активным слоем.
Вы можете отменить выбор всех слоев, если хотите. Для этого щелкните пустое пространство под слоями в палитре «Слои» или щелкните один слой на палитре, затем Ctrl + щелкните (Win) или Command + щелкните (Mac) тот же слой, чтобы отменить его выбор.Выбор более одного слоя
Часто бывает удобно выбрать сразу несколько слоев.Например, если вы выбрали группу слоев, вы можете перемещать их вместе с помощью инструмента «Перемещение» или перетаскивать их вместе в палитре «Слои». Вы также можете объединить их вместе, выбрав Layer> Merge Layers .
Чтобы выбрать более одного слоя, Ctrl + щелкните (Win) или Command + щелкните (Mac) каждый слой, который вы хотите выбрать. Чтобы снять выделение с выбранного слоя, нажмите Ctrl / Command + щелкните по нему еще раз.
Чтобы выбрать несколько слоев, Ctrl / Command + щелкните каждый слойЧтобы быстро выбрать группу слоев, которые находятся рядом друг с другом в палитре слоев, Shift + щелкните верхний слой, затем Shift + щелкните нижний слой (или наоборот, если хотите).
Сочетания клавиш для выбора слоев
Вы также можете использовать клавиатуру для выбора слоев. Чтобы выбрать слой под активным слоем, нажмите Alt + [ (Win) или Option + [ (Mac). Чтобы выбрать слой над активным слоем, нажмите Alt / Option +] .
Чтобы выбрать группу смежных слоев с помощью клавиатуры, выберите первый слой, затем используйте Alt + Shift + [ (Win) или Option + Shift + [ (Mac), чтобы добавить слои ниже к выделению, либо Alt + Shift +] / Option + Shift +] , чтобы добавить слои выше к выделению.
Вы можете выбрать верхний слой в палитре слоев, нажав Alt +. (Win) или Option +. (Mac). Чтобы выбрать нижний слой, нажмите Alt +, (Win) или Option +, (Mac).
Чтобы выбрать все слои между активным и верхним слоями, нажмите Alt + Shift +. (Win) или Option + Shift +. (Mac). Чтобы выбрать слои между активным слоем и нижним слоем, нажмите — как вы уже догадались — Alt + Shift +, (Win) или Option + Shift +, (Mac).
Быстрый выбор нескольких слоев
Photoshop дает вам несколько удобных способов быстро выбрать сразу несколько слоев. Вы можете выбрать слои одного типа, вы можете выбрать слои, которые связаны вместе, и вы можете выбрать все слои в вашем документе.
Выбор однотипных слоев
Вы можете быстро выбрать слои одного типа. Например, вы можете мгновенно выбрать все текстовые слои в документе или все корректирующие слои.
Для этого выберите слой, затем выберите Select> Similar Layers или щелкните правой кнопкой мыши слой и выберите Select Similar Layers .
Выбор связанных слоев
Если вы связали несколько слоев вместе, вы можете выбрать их все за один раз, выбрав один из связанных слоев и выбрав Layer> Select Linked Layers .
Выбор всех слоев
Чтобы выбрать все слои в документе — кроме фонового — выберите «Выделение»> «Все слои» или нажмите Ctrl + Alt + A (Win) или Command + Option + A (Mac).
Выбор слоев в окне документа
Помимо выбора слоев с помощью палитры «Слои» и клавиатуры, вы можете выбирать слои прямо в окне документа.Это очень удобно, если в вашем документе много слоев или если вы не уверены, какой из слоев находится в палитре «Слои».
Использование автоматического выбора
Инструмент «Перемещение»Photoshop имеет удобную функцию автоматического выбора, которая выбирает слои или группы, когда вы щелкаете по ним в окне документа.
Чтобы использовать эту функцию, выберите инструмент «Перемещение» на панели инструментов, установите флажок «Автовыбор» на панели параметров и выберите «Слой» в меню справа от флажка. Теперь щелкните слой в окне документа, чтобы выбрать его.
Чтобы выбрать группу, выберите «Группа» в меню «Автовыбор» и щелкните один из слоев группы в окне документа.
Используйте автоматический выбор, чтобы выбрать слои или группы, щелкнув их в окне документа. Вы также можете использовать этот трюк из большинства других инструментов, нажав Ctrl + щелчок (Win) / Command + щелкнув (Mac) слой в окне документа, при условии, что доступна опция автоматического выбора инструмента «Перемещение».Чтобы выбрать таким образом несколько слоев или групп, нажмите и удерживайте Shift при щелчке в окне документа.
Использование сочетания клавиш
Этот малоизвестный ярлык — отличный способ выбрать слой. Просто Ctrl + Alt + щелкните правой кнопкой мыши (Win) или Command + Option + щелкните правой кнопкой мыши (Mac) слой в окне документа. Это работает со всеми инструментами, кроме инструмента «Рука», и работает независимо от настройки автоматического выбора инструмента «Перемещение».
Если вы используете однокнопочную мышь на Mac, Command + Option + Control + щелкните слой вместо этого.Также нажмите клавишу Shift , чтобы выбрать несколько слоев.
Выбор резинки
Это еще один малоизвестный трюк Photoshop. Выберите инструмент «Перемещение» и убедитесь, что автоматический выбор отключен на панели параметров. Ctrl + щелкните (Win) или Command + щелкните (Mac) в любом месте фонового слоя в окне документа (или, если у вас нет фонового слоя, щелкните прозрачную область), затем перетащите рамку . При перетаскивании выбирается любой слой, попадающий в рамку.
Этот трюк — отличный способ быстро выбрать группу сгруппированных слоев в окне документа.
Выберите инструмент «Перемещение», затем Ctrl / Command + перетащите в окне документа, чтобы быстро выбрать группу слоев.Выбор слоев, скрытых под другими слоями
Что делать, если слой, который вы хотите выбрать, находится под другим слоем в окне документа? Нет проблем — просто выберите инструмент «Перемещение», затем щелкните правой кнопкой мыши верхний слой в окне документа. Вы увидите всплывающее меню, показывающее все слои и группы под выбранной вами точкой. Щелкните слой или группу, чтобы выбрать их.
Пользователи Mac с однокнопочной мышью могут Control + щелкнуть в окне документа, чтобы сделать то же самое.Щелкните правой кнопкой мыши инструмент «Перемещение» в окне документа, чтобы выбрать слой, который вы хотите выделить.Вы можете выбрать несколько слоев, нажав Shift + щелкнув правой кнопкой мыши верхний слой.
Чтобы выбрать все слои того же типа, что и тот, на котором вы щелкнули, выберите «Выбрать похожие слои» во всплывающем меню.
Вы также можете использовать эту технику вне инструмента «Перемещение», нажав Ctrl + щелчок правой кнопкой мыши (Win) или Command + щелчок правой кнопкой мыши (Mac) по верхнему слою.
Как видите, Photoshop предоставляет множество методов для выбора слоев, от щелчка на палитре слоев до выбора слоев в окне документа.Вы, вероятно, обнаружите, что большую часть времени используете только один или два метода, но все они стоит знать. Например, бывают ситуации, когда техника резинки сэкономит вам много времени и сил. Удачного выбора!
Как выбрать несколько слоев в GIMP [Подробнее]
Кажется, вам сложно выбрать несколько слоев в GIMP . Вы хотите знать, как выбрать несколько слоев в GIMP ? Вы попали в нужное место.
Здесь вы можете найти лучшее решение.
В большинстве случаев мы используем Photoshop в качестве программного обеспечения для редактирования изображений . Photoshop легко дает нам возможность выбрать несколько слоев в Photoshop . Но в GIMP нет такой возможности для выделения нескольких слоев. Но это важная функция для любого вида редактирования изображений. Тогда есть ли альтернативный способ сделать это? Надеюсь, да.
GIMP не предоставляет опции тем для нескольких слоев напрямую, но предоставляет альтернативный способ сделать это.
Хотите узнать подробности? Ладно ладно.
Позвольте мне объяснить.
Посмотрите на картинку, на ней доступны два слоя.
О нет, я не могу вспомнить, скачать GIMP можно здесь. За это не нужно платить.
Наши похожие другие ресурсы: https://www.clippingusa.com/curve-text-in-gimp/
Позвольте мне показать вам с помощью этого изображения, как вы можете выбрать несколько слоев в GIMP .
Если вы наведете указатель мыши на выделенную область, вы увидите значок в виде цепочки на картинке. Щелкнув значок, вы сможете связать слои.
Щелкнув по иконке правой кнопкой, вы увидите такой интерфейс.
Теперь вы можете объединить эти слои вместе или удалить их. Для вашего удобства разрешите мне показать процедуру.
Наши популярные услуги
СЛУЖБА ПУТИ ОБРЕЗАНИЯ Щелкните правую кнопку справа, и вы найдете эти параметры на своем мониторе. После этого нажмите на слияние вниз. Но вы хотите управлять более чем двумя слоями одновременно? Тогда у вас в руках другой вариант. Вы можете выполнить действие, используя опцию Group. Создав группу перед добавлением слоя, вы получите полный доступ для одновременного изменения слоев. Хотите показать на примере? Прокрутите вниз, чтобы продолжить. Чтобы создать групповой слой, нажмите здесь После этого вы сможете работать с пакетным слоем в GIMP.Таким образом можно переместить вырез и скопировать еще один слой. Вы можете подумать, что есть ограничения в GIMP? Вы уже знаете, что в Photoshop нельзя выбрать несколько слоев . В результате с его помощью невозможно применить похожий текст на нескольких слоях. В конце этого урока я хочу дать ответ на общий вопрос. Многие думают, что GIMP требует больше времени, чем Photoshop , но это не настоящий сценарий.Это полностью зависит от опыта. Photoshop — это сложное приложение с множеством инструментов. Работа с ним отнимает много времени, и он не совсем удобен для изучения или использования. Это компромисс, который случается, когда у вас есть такой сложный инструмент, как Photoshop. Вы должны пожертвовать простотой использования ради большего количества инструментов и функций. Фильтры — часто используемый инструмент в Photoshop. Вы можете применить несколько фильтров к одному слою и одни и те же фильтры к нескольким слоям.Конечно, если вы хотите применить фильтр к нескольким слоям, выполнение этого по одному займет довольно много времени. Что касается фильтров, в Photoshop есть способ сделать их менее повторяющимися. В нем есть функция под названием «Умный фильтр», которая позволяет применить фильтр к нескольким слоям за один раз. Вот как это работает. Шаг 1: Откройте файл Photoshop. Убедитесь, что вы видите окно «Слои». Если вы не можете или не знаете, как это выглядит, перейдите в меню «Окно»> «Слои» в верхней строке меню и убедитесь, что установлен флажок «Слои».Затем щелкните вкладку окна «Слои», изображенную ниже. Шаг 2: Выберите слои, к которым вы хотите применить фильтр. Вы можете выбрать все слои в последовательности, удерживая клавишу Shift. Чтобы выбрать слои в случайном порядке, удерживайте нажатой клавишу Ctrl / Cmd и щелкните слои, которые хотите выбрать. Выбрав слои, выберите «Фильтр»> «Преобразовать в смарт-фильтры». Это своего рода объединение выбранных вами слоев. По крайней мере, так оно выглядит в вашем файле.Все ваши слои отображаются как один слой. Это может заставить вас думать, что слои больше нельзя будет редактировать по отдельности, но это не так. Мы объясним это более подробно чуть позже. Шаг 3: После того, как слои были сгруппированы / объединены в один слой для интеллектуальных фильтров, вы можете применить фильтры. Выберите слой интеллектуального фильтра, затем перейдите в раздел «Фильтр» и выберите фильтр из доступных. Фильтр будет применен ко всем выбранным слоям.В этой статье мы использовали фильтр «Стилизация»> «Плитка». Чтобы отредактировать один из слоев в слое смарт-фильтра, дважды щелкните его. это откроет новый файл Photoshop, названный в честь слоя смарт-фильтра. Этот файл будет содержать каждый слой, который был объединен, чтобы сформировать слой интеллектуального фильтра как отдельный слой. В этом файле отредактируйте слои и, когда закончите, сохраните изменения. Изменения будут отражены в вашем основном файле. Каждый документ PSD состоит из слоев .Слой представляет собой некоторую часть изображения.
Обычно это область, заполненная прозрачными, частично прозрачными или непрозрачными пикселями. Слои визуализируются один поверх другого, чтобы создать окончательное изображение.
Обычно вы редактируете только один слой за раз. Изменение (перемещение, вращение, рисование) одного слоя не влияет на другие слои. Панель «Слои» — основное место для работы со слоистой структурой документа. Вы можете найти его на боковой панели справа.Он содержит список всех слоев и их миниатюр.
Слои внизу списка — это слои «сзади», а слои вверху — это слои «впереди». Когда у нас много слоев, нам нужно выбрать один, с которым мы хотим работать.
Слой можно выбрать , просто щелкнув по нему (по его имени или по его миниатюре) на панели «Слои». Иногда нам нужно выбрать несколько слоев одновременно. Например. если мы хотим повернуть их все на один угол, или удалить их все сразу.Когда один или несколько слоев выделены, удерживайте клавишу Ctrl и щелкните другие слои, чтобы добавить их к выделению,
или щелкните по уже выделенным слоям (удерживая Ctrl), чтобы отменить их выбор. Когда в нашем документе есть сотни или даже тысячи слоев, работать с ними на панели «Слои» может быть очень сложно.
Чтобы найти конкретный слой, нам нужно было бы долго прокручивать список. Но выход есть. Photopea (как и многие другие редакторы изображений) позволяет создавать папок со слоями .Вы можете поместить связанные слои
внутри одной папки. Папки могут содержать другие папки. Папку можно складывать и разворачивать, как и папку на вашем компьютере. Когда вы выбираете папку (например, щелкая по ней), все ее содержимое также выделяется (даже если оно не выделено на панели).
Перемещая / вращая / удаляя одну папку, вы также перемещаете / вращаете / удаляете все содержимое этой папки. Есть несколько основных свойств слоя, которые вы можете изменить на панели «Слои».Основное свойство — видимость , которую можно переключать, щелкая значок глаза на слое (или папке).
Когда выбран какой-либо слой, вы можете редактировать режим наложения и непрозрачность этого слоя в верхней части панели слоев. Каждый уровень может быть заблокирован несколькими способами: У каждого слоя есть имя, которое может помочь вам понять структуру больших документов.
Дважды щелкните имя слоя, затем вы можете ввести новое имя. После ввода нового имени
нажмите Enter, чтобы подтвердить его, или Escape, чтобы вернуться к предыдущему имени. Вы можете перетаскивать слои внутри панели «Слои». Таким образом, вы можете изменить порядок слоев (например,грамм. слои кладем сзади на перед),
помещать слои в папки (или вынимать их из папок), помещать папку в другую папку и т. д.
Выбрав несколько слоев (папок), вы можете перетащить их все одновременно. Вы можете найти несколько основных кнопок внизу панели «Слои». Кнопка мусорный бак позволяет удалить все выбранные слои.
Кнопка New Layer добавит новый пустой слой поверх текущего слоя (того, который выбран).Кнопка New Folder добавит новую пустую папку поверх текущего слоя.
СЛУЖБА УДАЛЕНИЯ ФОНА
СЛУЖБА МАСКИРОВКИ ФОТОШОПА
СЛУЖБА ПОВТОРЕНИЯ ФОТО
СЕРВИС NATURAL SHADOW Как применить фильтр к нескольким слоям одновременно в Photoshop
Применение фильтра к нескольким слоям
Редактирование слоя смарт-фильтра
Фотопея — слои
Панель слоев
Папки слоев
Основные свойства слоя
Изменение конструкции

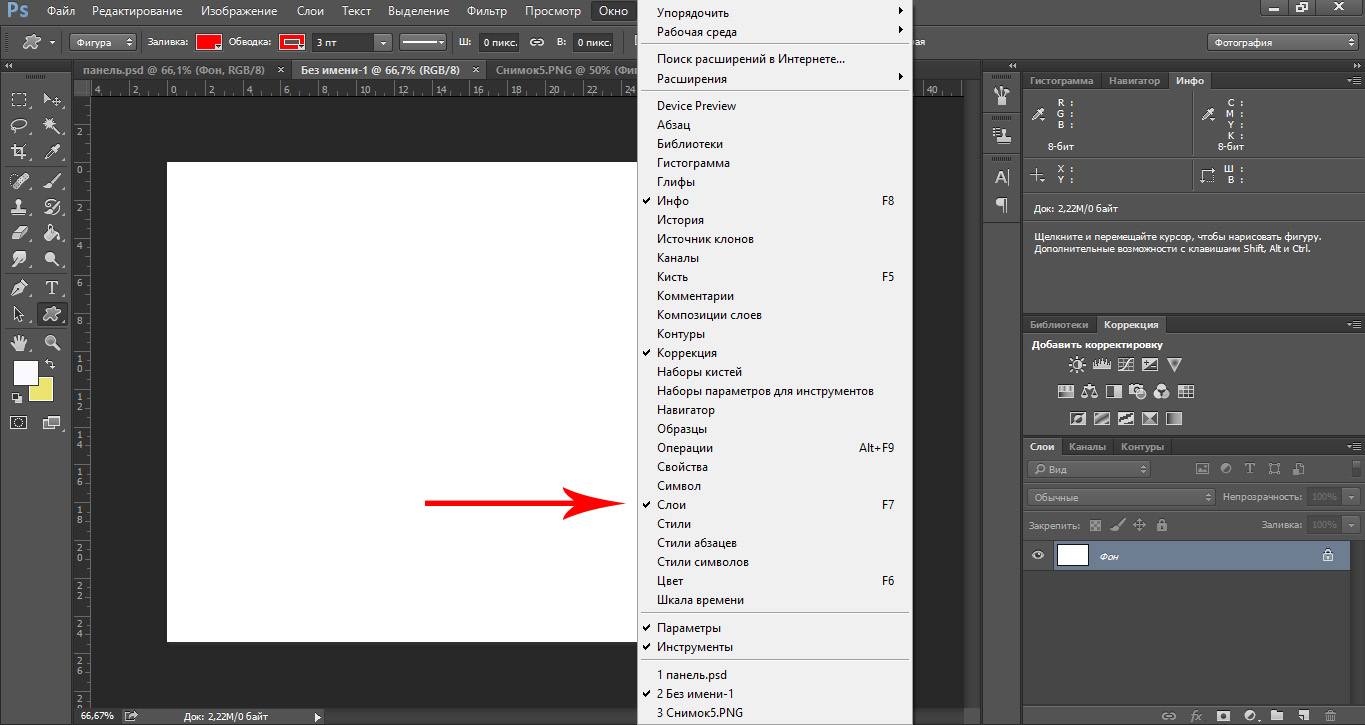 Второй — выделить слои и с помощью мыши перенести их из одной директории в другую. Последний метод — на панели быстрого доступа выбрать инструмент «Перемещение» и перетащить необходимый слой на новое изображение.
Второй — выделить слои и с помощью мыши перенести их из одной директории в другую. Последний метод — на панели быстрого доступа выбрать инструмент «Перемещение» и перетащить необходимый слой на новое изображение. Последним штрихом станет перенос из одного в другое с помощью одного из способов, которые были указаны в разделе «Как копировать слой в «Фотошопе»».
Последним штрихом станет перенос из одного в другое с помощью одного из способов, которые были указаны в разделе «Как копировать слой в «Фотошопе»».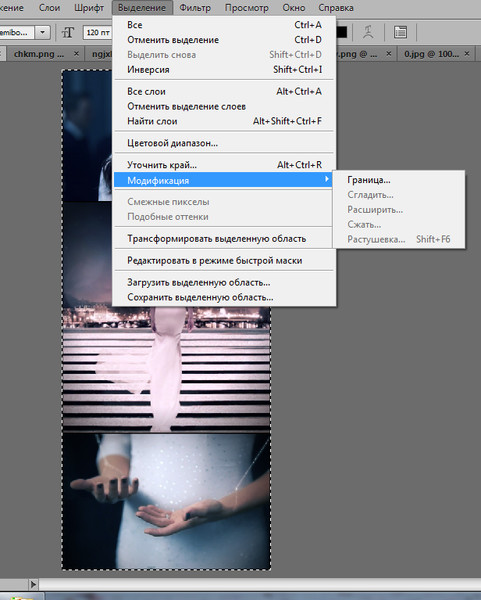
 Вам нужно кликнуть курсором на нужный участок изображения, чтобы создалось выделение. Рекомендуем использовать Magic Wand для больших однотонных объектов, таких как небо, трава, горы и прочее;
Вам нужно кликнуть курсором на нужный участок изображения, чтобы создалось выделение. Рекомендуем использовать Magic Wand для больших однотонных объектов, таких как небо, трава, горы и прочее;