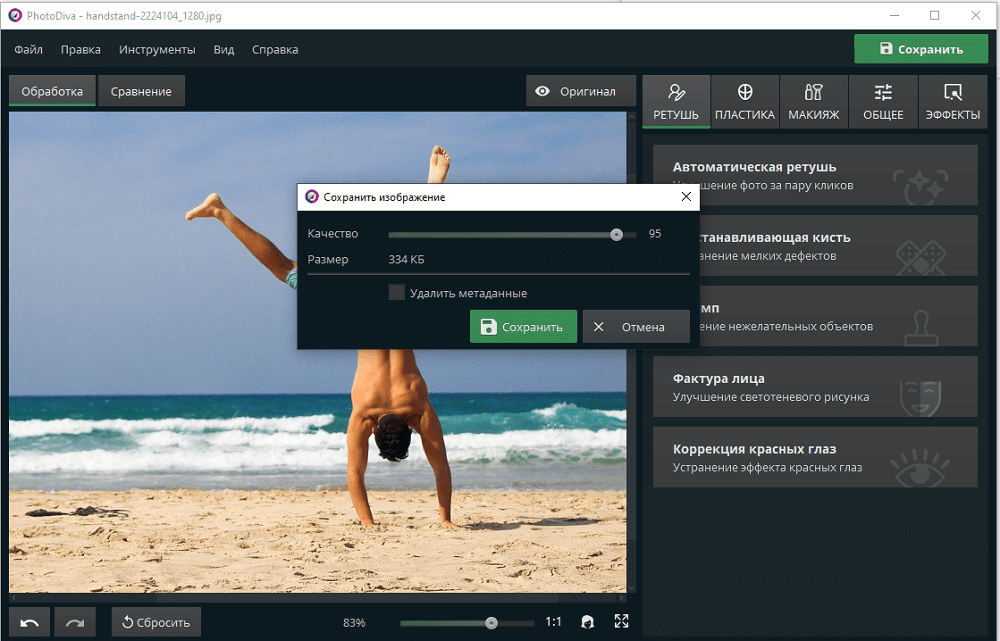Как убрать в Фотошопе лишнее: от проводов до человека | Урок | Фото, видео, оптика
Эффектная цветокоррекция, отличный свет, яркая эмоция и пластика тела модели. Всё это делает фотографию запоминающейся, но не сделает законченной и совершенной, если на полу при этом валяются провода, на фоне лежит забытая расчёска, а в кадр залез помощник, который держит отражатель. Рассказываем, как убрать лишнее в Фотошопе, чтобы довести кадр до идеала.
Фотография выглядит выигрышно, когда на ней нет деталей, отвлекающих внимание зрителя / Иллюстрация: Елизавета Чечевица, Фотосклад.ЭкспертКак убрать объект в Фотошопе
Как убрать человека в Фотошопе
Как убрать провода в Фотошопе
Как убрать цвет в Фотошопе
Как убрать объект в Фотошопе
Забор или автомобили, разрушающие атмосферу фотографии, мусор на земле, залезшая в кадр забытая моделью сумка или куртка, царапины и пятна на циклораме — всё это может быть лишним на вашем снимке. Ниже делимся простым инструментом, позволяющим очистить фон в Фотошопе.
1. Откройте фотографию и палитру Слои / Layers, которую можно найти в меню Окно / Windows.
2. В палитре Слои / Layers нажмите на иконку в виде квадрата с плюсом, чтобы создать пустой слой — на нём будет основная ретушь. После этого возьмите инструмент Штамп / Clone Stamp Tool (горячая клавиша S).
Штамп находится в левой части экрана — это палитра инструментов ручного редактирования / Иллюстрация: Елизавета Чечевица, Фотосклад.Эксперт3. Начинаем ретушировать! В палитре слои кликните левой кнопкой мыши по созданному вами пустому слою — у автора он называется Layer 1 / Слой 1.
Теперь обратите внимание на настройки Штампа.
Самых важных из них четыре:
– Размер кисти / Size.
– Жёсткость / Hardness. Чем она выше, тем грубее и чётче края. Если объект, который вы убираете, в расфокусе, ставьте жёсткость в районе 0-50.
– Непрозрачность / Opacity. Чем она меньше, тем слабее мазок. Держите её в районе 20-80% в зависимости от ситуации.
– Образец / Sample. Поставьте настройку Активный слой и ниже / Current & Below, иначе Штамп работать не будет.
Размер, жёсткость и непрозрачность штампа нужно регулировать под каждую фотографию индивидуально — универсальных значений под все ситуации не существует / Иллюстрация: Елизавета Чечевица, Фотосклад.ЭкспертЧитайте также:
Ретушь лица в Photoshop: основы, инструменты и лайфхаки
Вы поставили нужные настройки Штампа. Теперь самое время убрать лишний предмет с фотографии! В примере это будет забор позади модели. Найдите на фотографии участок, которым можно закрасить забор. Да, так и происходит вся ретушь — поверх лишнего объекта просто ставят заплатку.
Донорские области, с которых можно брать заплатки, чтобы спрятать забор / Иллюстрация: Елизавета Чечевица, Фотосклад.ЭкспертЗажмите Alt и кликните левой кнопкой мыши в донорскую область. Штамп запомнит этот участок и возьмет его как образец. Теперь, зажав левую кнопку мыши, просто зарисуйте забор.
Как убрать человека в Фотошопе
Кроме лишних предметов нередко в кадр попадают люди, которых там быть не должно. Это могут быть прохожие при съёмке на пленэре или ассистент, который держит свет, подбрасывает ткань или иным образом помогает создать фотографию. Да, в идеале фотографировать сразу так, чтобы на снимке не было ничего лишнего, но иногда этого не избежать. Рассказываем неочевидный и быстрый способ, как удалить человека с фотографии.
1. Откройте фотографию и палитру Слои / Layers в меню Окно / Windows. Быстрый доступ к палитре — горячая клавиша F7.
2. Найдите инструмент Прямоугольник / Rectangular Marquee Tool на панели в левой части экрана.
3. Зажав левую клавишу мыши, выделите прямоугольником часть фотографии, на которой есть лишний человек.
При выделении важно взять часть фона с запасом, но при этом случайно не «захватить» модель на переднем плане / Иллюстрация: Елизавета Чечевица, Фотосклад. Эксперт
ЭкспертСкопируйте выделенный квадрат на отдельный слой. Для этого кликните правой кнопкой мыши по выделению и выберите в появившемся меню Скопировать на новый слой / Layer via Copy или зажмите горячие клавиши Ctrl + J.
После этого у вас появится слой с частью фона, которую вы только что выделяли / Иллюстрация: Елизавета Чечевица, Фотосклад.Эксперт4. Пришло время убрать человека с фотографии! В палитре Слои кликните на слой с куском фона. Теперь кликните правой кнопкой по фотографии и выберите команду Свободное трансформирование / Free Transform или зажмите клавиши Ctrl + T.
Вокруг куска фона появится синяя рамка с белыми квадратами / Иллюстрация: Елизавета Чечевица, Фотосклад.ЭкспертЗажмите клавишу Shift и, схватившись за рамку на краю фотографии, растягивайте его до тех пор, пока человек не пропадёт. Получается, мы просто растягиваем часть фотографии до тех пор, пока с неё не исчезнет лишний объект.
Если же этот быстрый и ленивый способ не подходит, воспользуйтесь Штампом из предыдущего блока про удаление объектов или инструментом Точечная восстанавливающая кисть / Spot Healing Brush Tool, о котором пойдёт речь ниже.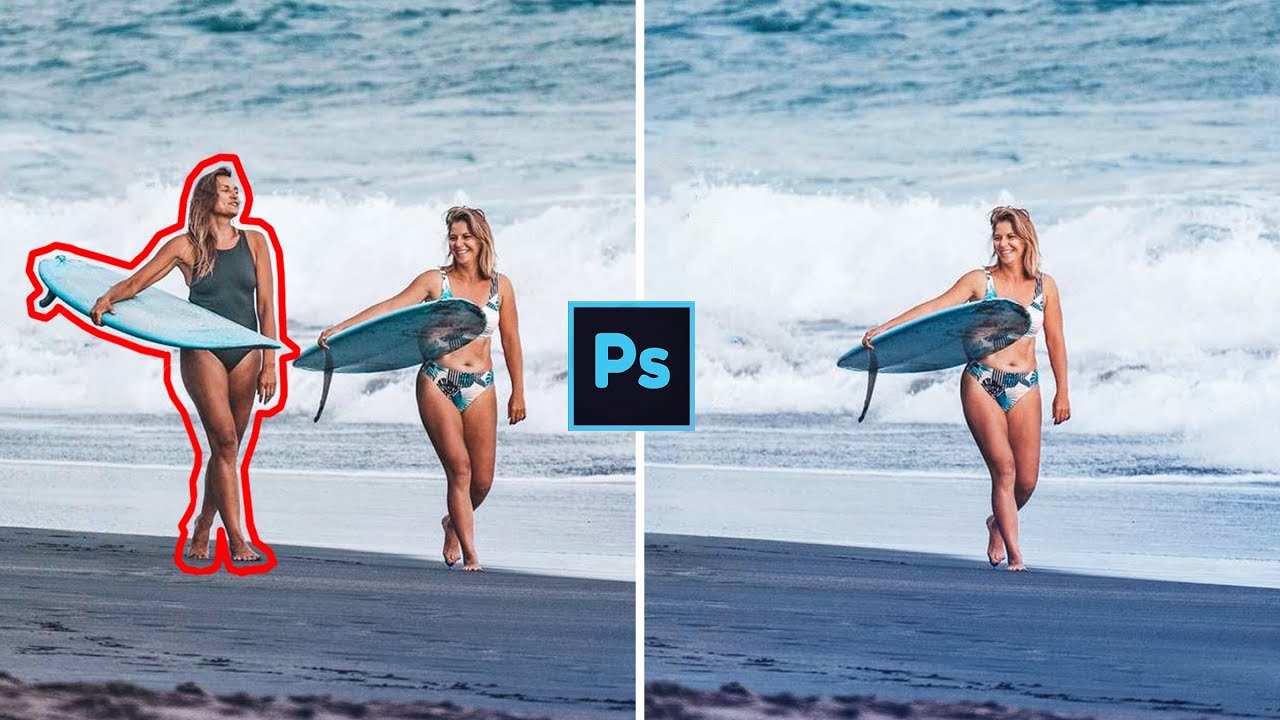
Как убрать провода в Фотошопе
При съёмке в студии чаще всего фотографию будут портить провода, стойки и источники света, которые лезут в кадр. Иногда это можно решить сразу — достаточно сделать пробный кадр и попытаться убрать из него всё лишнее, что туда случайно попало. Но, как и в случае с людьми, которым не запретишь гулять по парку, иногда это невозможно. Рассказываем, как убрать провода в Фотошопе, а также заодно почистить фон от грязи.
1. Откройте фотографию и палитру Слои / Layers в меню Окно / Windows. В палитре нажмите на иконку квадрата с крестиком в центре, чтобы создать пустой слой.
Кликните на появившийся слой левой кнопкой мыши, чтобы он стал активным. Чистить циклораму и убирать провода надо на нём / Иллюстрация: Елизавета Чечевица, Фотосклад.Эксперт2. На панели слева найдите инструмент Точечная восстанавливающая кисть / Spot Healing Brush Tool.
Пользоваться Точечной восстанавливающей кистью / Spot Healing Brush Tool очень просто: единственная настройка, которую нужно менять, это размер. Чем больше то, что вам нужно стереть, тем больше кисть / Иллюстрация: Елизавета Чечевица, Фотосклад.Эксперт
Чем больше то, что вам нужно стереть, тем больше кисть / Иллюстрация: Елизавета Чечевица, Фотосклад.Эксперт3. Оцените объекты, которые нужно удалить с фотографии — провода, пыль, пятна, ножки стоек. А теперь просто зарисуйте их, зажав левую кнопку мыши! Кисть сама подберёт заплатку и спрячет дефект.
Объекты, которые следует убрать с фотографии / Иллюстрация: Елизавета Чечевица, Фотосклад.ЭкспертУ инструмента есть несколько хитростей: иногда, чтобы он правильно стёр лишнее, по одному и тому же месту нужно провести несколько раз. Кроме того, иногда помогает увеличить или уменьшить диаметр кисти. Если же то, что нужно стереть, находится рядом с моделью, может получиться грязь. В таком случае стирать лишнее нужно обычным штампом.
Беглая чистка заняла не больше пяти минут / Иллюстрация: Елизавета Чечевица, Фотосклад.ЭкспертЧитайте также:
4 способа убрать фон в Фотошопе
Как убрать цвет в Фотошопе
Что делать, если лишний на фотографии не объект и не человек, а цвет? Например, кожа у модели окрасилась в зелёный оттенок из-за съёмки в тени деревьев, белая рубашка посинела из-за неба, а пальцы стали пурпурными на морозе. Рассказываем на конкретном примере, как убрать красный в Фотошопе.
Рассказываем на конкретном примере, как убрать красный в Фотошопе.
1. Откройте фотографию. С помощью горячей клавиши F7 также найдите палитру Слои / Layers.
2. Нажмите на иконку чёрно-белого круга и выберите инструмент Цветовой тон/ Насыщенность // Hue/ Saturation.
Цветовой тон/ Насыщенность перекрашивает цвета или позволяет убрать их полностью / Иллюстрация: Елизавета Чечевица, Фотосклад.Эксперт3. В открывшемся меню инструмента нажмите на вкладку Мастер / Master и выберите Красные / Reds. Чтобы убрать цвет с фотографии, передвиньте ползунок Насыщенность / Saturation на значение -100.
Весь красный цвет исчез со снимка / Иллюстрация: Елизавета Чечевица, Фотосклад.ЭкспертЦвет можно не убирать полностью, а лишь приглушить. Для этого сдвиньте ползунок Hасыщенность / Saturation на меньшие значения. Например, от -20 до -70. Такой приём используют с жёлтым при отбеливании зубов — это помогает им выглядеть по-голливудски белыми, но при этом оставаться естественными и не напоминать протезы.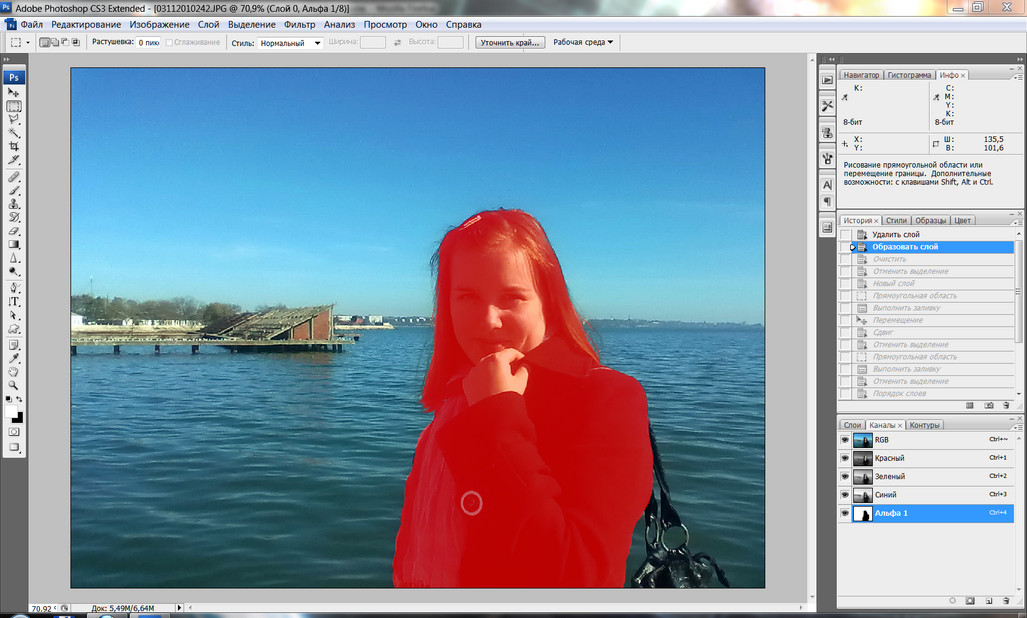 Если же цвет сложный, придётся перебирать цвета в палитре наугад. Например, фиолетовый, в зависимости от оттенка, может прятаться в пурпурном или в синем.
Если же цвет сложный, придётся перебирать цвета в палитре наугад. Например, фиолетовый, в зависимости от оттенка, может прятаться в пурпурном или в синем.
Как в Adobe Photoshop убрать лишний предмет
Как в Adobe Photoshop убрать лишний предмет КатегорииОглавление статьи
2 минут
Время чтения
Оглавление статьи
Новости
Все новости
17 Май 2019
Графический редактор от компании Adobe стал настолько популярным, что его название теперь использует…
Графический редактор от компании Adobe стал настолько популярным, что его название теперь используется для создания глаголов в русском языке. Привычно звучат такие слова, как «прифотошопить», или «отфотошопить». Причина в функциональных возможностях, позволяющих пользователю изменить изображения до неузнаваемости пользуясь несколькими инструментами. Профессионалы же могут нарисовать с нуля на готовой фотографии предмет, животное, или человека так, что это будет выглядеть органично.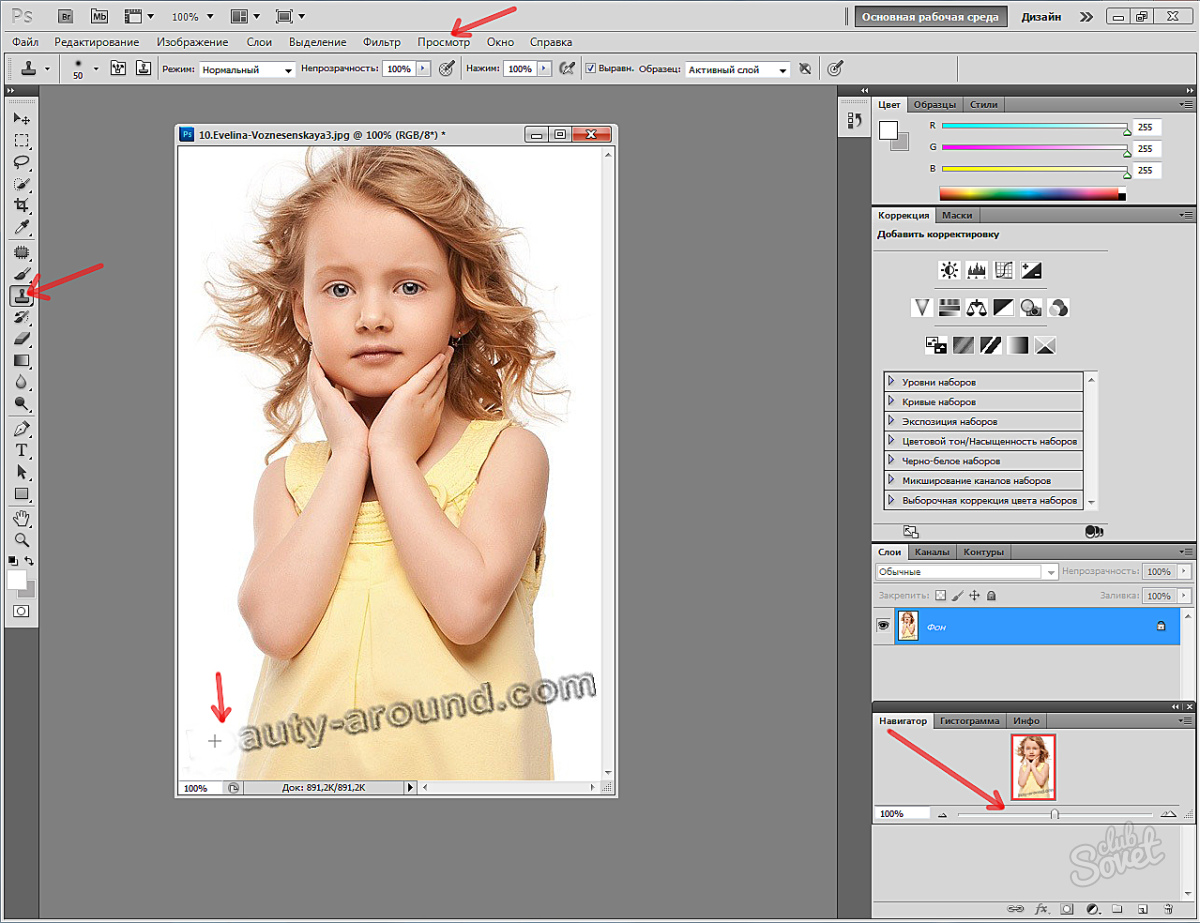 Подсказки интерфейса облегчает вхождение в программу, хотя количество кнопок поначалу сбивает с толку. Обучаться легче на примерах, поэтому сегодня расскажем о том, как убрать лишнее с фотографии в фотошопе cs6.
Подсказки интерфейса облегчает вхождение в программу, хотя количество кнопок поначалу сбивает с толку. Обучаться легче на примерах, поэтому сегодня расскажем о том, как убрать лишнее с фотографии в фотошопе cs6.
Удаление небольшого объекта
Перед тем, как убрать лишнее с фотографии в фотошопе cs6 выберите изображение, которое будете редактировать.
- Нажмите «Файл» в левом верхнем углу экрана, и пункт «Открыть» в выпадающем списке.
- В появившемся окне найдите нужную картинку.
- Используйте инструмент «Лупа», и увеличьте область, содержащую объект, который нужно удалить.
- Затем переключите Лупу на «Лассо» (стандартное), и обведите область вокруг него. Если цвет фона вокруг не меняется, то можете захватить побольше, иначе проведите курсором как можно ближе к предмету.
- Когда закончите выделение, и контур станет пунктирным, нажмите кнопку Delete, и в появившемся окне выберите цвет, которым будет закрашено это место.
- В разделе «Содержимое» отметьте «С учетом содержимого», чтобы программа сделала это с учетом цвета фона.

Удаление большого объекта
Заливка с помощью содержимого
- Если нужно удалить большой объект, обведите его Лассо, как и в предыдущем случае. Помните, что выделение легче делать на увеличенной с помощью Лупы зоне, а также, что оно должно захватывать часть окружения.
- Выберите меню «Редактировать», и пункт «Выполнить заливку выделенной области».
- В диалоговом окне «Залить слой» найдите «Использовать», и нажмите. Появится выпадающий список, в котором нужно выбрать «С учетом содержимого». Произойдет заливка выделенный зоны, после которой изображение изменится.
- Если результат не понравился, отмените его с помощью «Редактирование» — «Отмена», и повторите предыдущие действия еще раз. Программа каждый раз заменяет фрагмент по-разному, так что велика вероятность получить удовлетворительный результат.
- Если способ не дал нужных результатов, не переживайте, так как убрать предмет с фотографии в фотошопе cs6 можно еще множеством способов.

При помощи инструмента «Штамп»
Этот вариант предусматривает удаление объекта вручную.
- Выберите инструмент «Штамп» в левом меню, и установите в настройках «Непрозрачность» и «Нажим» на сто процентов.
- Найдите кисть с размытыми краями, чтобы изменения стали менее заметны.
- После увеличения изображения с помощью Лупы зажмите Alt, и кликните по участку фона, которым хотите заменить объект, и начните закрашивать.
- После того, как убрать лишнее с фотографии в фотошопе получилось, проведите эту операцию еще несколько раз, чтобы результат стал более естественным.
При помощи инструмента «Рамка»
Инструмент «Рамка» позволяет как убрать лишнее с фотографии в фотошопе, так и кадрировать изображение.
- Для того, чтобы воспользоваться, выберите Рамку. По краям изображения станут видны границы кадра.
- Выделите область, которую хотите оставить, и нажмите Enter. То, что в нее не попало, удалится, а оставшееся будет сохранено.

При помощи инструмента «Перо»
Перо пригодится, когда цветовая гамма картинки однородная, из-за чего Волшебная палочка и Магнитное лассо не могут работать корректно.
- Выберите «Перо», и увеличьте изображение, так как как убрать предмет этим способом можно с высокой точностью.
- В настройках включите режим «Контуры» и «Исключать наложение областей контуров».
- Расставьте опорные точки по контуру предмета, кликая левой клавишей мыши. Если промахнулись, используйте «Перо -».
- Когда точки расставлены, зажмите Ctrl, и двигайте их, чтобы обеспечить плавность линии выделения. Если сделать этого не получается, добавьте еще опор. Увеличенные изображения можно передвигать, используя зажатый пробел.
- Замкните контур, поставив последнюю точку на первую. Нажмите правой клавишей мыши по внутреннему полю, и выберите «Образовать выделенную область».
- Выставьте растушевку на 0, и отметьте пункты «Сглаживание», и «Новая выделенная область».

- Кликните «Ок», и удалите лишнее клавишей Delete. Если удалить надо все, кроме выделенный объекта, перед этим используйте «Выделение» — «Инверсия».
При помощи инструментов выделения
Последний способ удаления ненужного объекта – инструменты выделения. К таким относятся все виды «Лассо», «Область», и «Волшебная палочка». Как работает Лассо уже разбиралось выше.
- Для того, чтобы выделить геометрическую область с помощью «Область», выберите инструмент, и форму в выпадающем меню, а затем растяните контур поверх объекта, который нужно удалить.
- «Волшебная палочка» позволяет нажать на предмет на изображении, чтобы автоматически выделить. Программа определяет границы по цвету пикселей на стыке, так что лучше работает с контрастными предметами.
- После того, как выделите объект одним из этих способов, удалите его так же, как в первом пункте.
Теперь вам известно, как в фотошопе убрать лишний предмет с фото.
Приложения к статье
Windows
★ 4
Версия 23.4.1.547 (2.41 МБ)
Версия (2.41 МБ)
Windows
★ 4
Как удалить ненужные объекты с помощью Photoshop
Грязные мусорные баки, садовый инвентарь, разбросанный по двору, или игрушки по всей гостиной. Все это ненужные предметы, которым не место в фотографии недвижимости. К счастью, вы можете удалить ненужные объекты, используя некоторые простые инструменты и приемы Photoshop.
В этом мини-уроке мы покажем вам, как легко удалить ненужные объекты в Photoshop, используя 3 простых приема.
Без промедления приступим к делу!
Как удалить ненужные объекты в Photoshop
Для начала вы можете либо посмотреть видеоурок, либо продолжить чтение текста ниже:
Откройте изображение, которое хотите отредактировать, в Photoshop. Затем вы можете использовать любой из этих 3 методов, описанных ниже.
I. Инструмент «Точечная восстанавливающая кисть»
1. Увеличьте объект, который хотите удалить.
2. Выберите инструмент Spot Healing Brush Tool , затем Content Aware Type .
3. Проведите кистью по объекту, который хотите удалить. Photoshop автоматически исправит пиксели в выбранной области. Горшок S Healing лучше всего использовать для удаления мелких предметов.
II. Инструмент исправления
1. Выберите инструмент исправления .
2. Нарисуйте линию вокруг объекта, который хотите удалить. Перетащите выделение в область, которую вы хотите использовать в качестве образца патча.
Высокое качество и стабильность
Редактирование фотографий недвижимости
Наймите специального редактора с показателями производительности от 7 долларов в час.
III. Инструмент «Штамп»
1. Выберите инструмент «Штамп» .
2. Отправляйтесь в место, где обнаружен нежелательный объект.
3. Удерживайте Alt , пока курсор не превратится в перекрестие. Нажмите на область, которую вы хотите взять в качестве образца.
4. Кисть на объекте, который вы хотите удалить. Это скопирует пиксели области выборки, выбранной вами на шаге 3. Маленький знак плюса показывает область выборки, которую кисть копирует поверх объекта, который вы хотите удалить.
Вот и все!
Экономьте время с помощью профессиональных фоторедакторов PhotoUp
Редактирование фотографий недвижимости с помощью PhotoUpУстали проводить время по ночам, удаляя объекты с ваших фотографий, когда вы могли бы использовать это время на другие важные задачи, чтобы помочь развитию вашего фотобизнеса?
Не волнуйтесь, у нас есть для вас быстрое и доступное решение!
PhotoUp имеет команду очень талантливых фоторедакторов недвижимости, которые готовы и ждут, чтобы профессионально отредактировать ваши фотографии.
Наши опытные фоторедакторы помогут решить следующие проблемы:
- Неправильный уровень экспозиции
- Резкие тени, недостаток света и т. д.
- Размытые изображения, снятые без штатива
- Изображения, требующие обрезки или других эффектов
- Озеленение газонов и замена неба
- Редактирование сумерек
- Удаление беспорядка и предметов
- Линейные и угловые коррекции
- И многое другое!
Но это не так!
PhotoUp — это полный комплекс услуг по маркетингу недвижимости, а также дополнительные услуги, такие как:
- Виртуальная постановка
- Видео с обходом дома
- Пользовательские веб-сайты
- Веб-сайты с отдельными объектами недвижимости
- Рекламные проспекты
- Домашние портреты
- Виртуальные помощники
- И многое другое.
Вы также получите доступ к нашей удобной системе управления фотографиями, чтобы вы могли загружать и получать фотографии, отправлять инструкции и отзывы, отслеживать и управлять членами команды и клиентами, хранить окончательные изображения и многое другое!
PhotoUp Real Estate Photo Editing Демонстрация загрузчика
Узнайте, как легко начать работу с программным обеспечением PhotoUp в этом учебном пособии по редактированию фотографий недвижимости:
Начать работу с PhotoUp действительно так просто!
Так чего же ты ждешь?
Зарегистрируйте бесплатную учетную запись PhotoUp сегодня и позвольте нашим профессиональным редакторам отредактировать ваши фотографии до совершенства в течение 24 часов или меньше!
Мы надеемся, что эта запись в блоге помогла вам научиться удалять ненужные объекты в Photoshop. Если вы нашли этот пост полезным, вы также можете проверить следующие ресурсы:
- Лучшие услуги по редактированию фотографий в сфере недвижимости (в 2023 году)
- Сколько стоит обработка фотографий недвижимости?
- Редактирование фотографий в сфере недвижимости Филиппины (лучший и самый доступный сервис)
- Лучшее приложение для редактирования фотографий в сфере недвижимости в 2023 году
- Как снимать методом Flambient для фотографии недвижимости
Девон Хиггинс
Директор по маркетингу
Девон — владелец бизнеса, предприниматель, лицензированный риелтор и любитель спорта. Девон окончил Мичиганский государственный университет по специальности «Маркетинг». В настоящее время он живет с женой и двумя дочерьми в Гранд-Рапидс, штат Мичиган. Опыт Девона в области маркетинга и глубокие знания в сфере недвижимости делают его неотъемлемой частью команды PhotoUp.
Девон окончил Мичиганский государственный университет по специальности «Маркетинг». В настоящее время он живет с женой и двумя дочерьми в Гранд-Рапидс, штат Мичиган. Опыт Девона в области маркетинга и глубокие знания в сфере недвижимости делают его неотъемлемой частью команды PhotoUp.
Полное руководство по удалению жира в Photoshop
Вы сделали потрясающую фотографию из отпуска и поняли, что стали больше и толще. Вы очень хотите уменьшить набранный жир, но также знаете, что хотите публиковать фотографии из отпуска на Facebook и в Instagram. И именно поэтому вы пришли сюда, чтобы удалить жир в Photoshop.
Рад сообщить, что у нас есть обходной путь для ваших фотографий. Мы можем похудеть в Photoshop.
Я собираюсь использовать фильтр «Пластика» и инструмент «Штамп» для удаления жира в Photoshop.
Final
Initial
Stock Photo – http://fav.me/d50y5ss
Хорошо, ребята! Давайте начнем учебник.
Шаг 1. Дублируйте слой
Выберите Окно > Слой , чтобы открыть панель слоев, или нажмите F7.
Нажмите Cmd + J / Ctrl + J , чтобы продублировать исходный слой. Мы дублируем, потому что не хотим трогать оригинальную картинку. Мы собираемся внести все коррективы в продублированный слой. Итак, если что-то пойдет не так, мы можем удалить дублированный слой и вернуть исходное изображение.
Шаг 2. Откройте фильтр «Пластика»
Перейдите к «Фильтр» > «Пластика» или нажмите Cmd + Shift + X / Ctrl + Shift + X или откройте фильтр «Пластика».
И наш фильтр Liquify будет открыт.
Шаг 3 – Уменьшаем жир в любовных ручках в Photoshop
Пришло время удалить жир в Photoshop, который присутствует в его любовных ручках.
Возьмите инструмент Forward Wrap с панели или нажмите W.
Мы собираемся уменьшить любовные ручки. Убедитесь, что вы установили размер кисти как минимум в два раза больше, чем область, которую вы хотите уменьшить. Здесь я сохраняю размер кисти примерно в два раза больше ручки любви.
Убедитесь, что вы установили размер кисти как минимум в два раза больше, чем область, которую вы хотите уменьшить. Здесь я сохраняю размер кисти примерно в два раза больше ручки любви.
Теперь аккуратно подтолкните ручку любви к телу.
Вот вам гифка.
Проделайте то же самое с другим размером.
Хорошо выглядишь, правда?
[vc_message message_box_color=»warning» icon_fontawesome=»fa fa-picture-o»]Чувствуете разочарование? Если у вас возникли проблемы и вы чувствуете разочарование, вы можете передать это задание мне. Максимальная стоимость составляет 10 долларов США за изображение. Пишите мне по адресу hello@tricky-photoshop.com.[/vc_message]
Шаг 4 – Уменьшаем жир на руках
Пришло время удалить в Photoshop жир, который присутствует на руках.
Возьмите инструмент «Втягивание» или нажмите S.
Этот инструмент сдувает пиксели. С помощью этого инструмента мы собираемся сдуть руки.
Еще раз убедитесь, что размер вашей кисти в два раза больше размера этой конкретной части тела.
Нажмите в центре области, которую вы хотите выкачать. Я собираюсь щелкнуть по центру руки.
Удерживайте левую кнопку мыши, чтобы продолжить сдувание. Вам также может понадобиться отменять много раз, потому что вы можете спустить воздух не в той области. Нажмите Cmd + Z / Ctrl + Z , чтобы отменить действие.
Вот вам гифка.
Проделайте то же самое с его левой рукой.
[vc_message message_box_color=»warning» icon_fontawesome=»fa fa-picture-o»]Чувствуете разочарование? Если у вас возникли проблемы и вы чувствуете разочарование, вы можете передать это задание мне. Максимальная стоимость составляет 10 долларов США за изображение. Пишите мне на hello@tricky-photoshop.com.[/vc_message]
Шаг 5 – Уменьшаем ширину спины
Время убрать жир в Photoshop, который присутствует на спине.
Увеличить размер кисти инструмента Plucker.