Как отключить надоедливые всплывающие окна с запросом сохранения пароля в Google Chrome
Загрузить программы
Прийти Google Chrome Оснащен встроенным менеджером паролей, который помогает вам сохранять и синхронизировать все логины на вашем веб-сайте. Но если вы используете специальный менеджер паролей, подсказки могут бытьСохранить парольНажатие в Google Chrome раздражает. Вот как это отключить.
Каждый раз, когда вы входите на новый веб-сайт, веб-браузер автоматически загружает всплывающее окно с вопросом, хотите ли вы сохранить свое имя пользователя и пароль Google Chrome. Когда вы это сделаете, ваше имя пользователя и пароль будут синхронизированы между устройствами, связанными с вашей учетной записью Google.
Вы можете отключить всплывающее окно для сохранения входа в Chrome в Windows 10, Mac, Android, iPhone и iPad. Шаги для этого различаются от платформы к платформе.
Отключите всплывающие окна сохранения пароля в Chrome для ПК
Отключите всплывающие окна сохранения пароля в Chrome для Android
Отключите всплывающие окна сохранения пароля в Chrome для iPhone и iPad
Отключите всплывающие окна сохранения пароля в Chrome для ПК
Вы можете отключить всплывающее сообщение »Сохранить пароль«Раз и навсегда по отделению»паролиВ меню настроек Chrome для Windows и Mac. Чтобы попасть туда, откройте браузер Chrome на своем компьютере, щелкните значок своего профиля с правой стороны панели инструментов Chrome и выберите кнопку «Пароли» (которая выглядит как значок ключа).
Чтобы попасть туда, откройте браузер Chrome на своем компьютере, щелкните значок своего профиля с правой стороны панели инструментов Chrome и выберите кнопку «Пароли» (которая выглядит как значок ключа).
Теперь переключитесь на опцию «Предлагаем сохранить пароли».
Сразу же Chrome отключит надоедливые всплывающие окна входа в систему.
Отключите всплывающие окна сохранения пароля в Chrome для Android
Когда вы входите на новый сайт в Chrome для Android, вы увидите подсказку »Сохранить парольвнизу экрана вашего смартфона или планшета.
Вы можете отключить это, перейдя в меню настроек. Для начала откройте приложение Chrome на своем устройстве Android и нажмите трехточечный значок меню на верхней панели инструментов.
Здесь выберите вариант »Настройки».
Перейти в разделпароли».
Нажмите на переключатель рядом с «Вариантом».
Chrome для Android теперь перестанет беспокоить вас о сохранении имен пользователей и паролей в вашей учетной записи Google.
Отключите всплывающие окна сохранения пароля в Chrome для iPhone и iPad
Шаги по отключению всплывающего окна сохранения при входе в систему отличаются, когда речь идет о приложении для iPhone и iPad.
Здесь откройте приложение Chrome на iPhone أو IPad И нажмите на трехточечный значок меню в правом нижнем углу.
Выберите опциюНастройки».
Перейти в раздел
Переключить опцию «Сохранить пароли».
Google Chrome на iPhone и iPad теперь перестанет предлагать вам «Сохранить парольПосле каждого нового входа в систему. Но не волнуйтесь, у вас по-прежнему будет доступ ко всем существующим паролям Chrome.
ChromeGoogle ChromeГугл Хромروم
5 лучших способов остановить всплывающие окна в Google Chrome
Google Chrome — самый популярный веб-браузер на данный момент, на долю которого приходится около 70% рынка браузерного сегмента.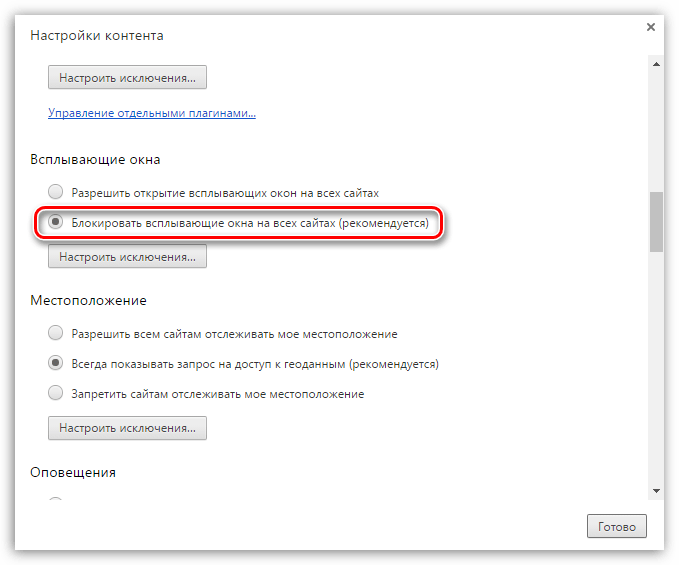 Веб-технологии и веб-сайты постепенно развиваются с новым набором проблем, с которыми приходится сталкиваться подавляющему большинству пользователей. Контент больше не ограничивается только текстом. Веб-сайты, размещающие видео, информационные бюллетени, создающие списки адресов электронной почты пользователей, отслеживающие пользователей с помощью файлов cookie, уведомляющие читателей о новых историях и многое другое. Почти все раздражены и ищут способы остановить всплывающие окна в Chrome.
Веб-технологии и веб-сайты постепенно развиваются с новым набором проблем, с которыми приходится сталкиваться подавляющему большинству пользователей. Контент больше не ограничивается только текстом. Веб-сайты, размещающие видео, информационные бюллетени, создающие списки адресов электронной почты пользователей, отслеживающие пользователей с помощью файлов cookie, уведомляющие читателей о новых историях и многое другое. Почти все раздражены и ищут способы остановить всплывающие окна в Chrome.
Оглавление
1. Отключить уведомления Chrome при запуске
2. Отключить всплывающие окна и перенаправления
3. Отключить уведомления сайтов
4. Используйте гостевой режим или переключатель профилей
5. Используйте блокировщик рекламы
Улучшите работу с Google Chrome
Между тем, Google продолжает добавлять новые меры в Chrome, чтобы упростить работу в Интернете для конечного пользователя. Веб-сайты могут захотеть предоставить читателю больше контента, но иногда он становится переполненным, и конечный пользователь может быть перегружен нерелевантным принудительным контентом.
Возможно, вы видели веб-сайты, запрашивающие разрешения на отправку push-уведомлений, автоматически запускаемые видео внизу, всплывающие окна с файлами cookie, уведомления от других приложений и многое другое.
К счастью, Google Chrome добавил необходимые меры для блокировки таких надоедливых всплывающих окон и рекламы. В этом посте мы расскажем вам о пяти лучших способах остановить всплывающие окна в Google Chrome на Windows и Mac.
1. Отключить уведомления Chrome при запуске
Когда вы устанавливаете Google Chrome в первый раз, он запросит разрешение на доставку уведомлений на Mac. Если вы в основном используете Google Chrome для легкого просмотра веб-страниц, Reddit и YouTube, я настоятельно рекомендую вам отключить уведомления с самого начала.
Вы можете нажать «Не разрешать» уведомления с самого начала, чтобы отключить уведомления Chrome.
Примечание: Если вы используете такие сервисы, как WhatsApp или Messenger, то я не рекомендую отключать уведомления с самого начала.
2. Отключить всплывающие окна и перенаправления
При посещении веб-сайта вы получаете ненужные помощники, помощники или маркетинговые всплывающие окна? Вы можете отключить поведение в настройках браузера. Google Chrome также позволяет отключить переадресацию с одного веб-сайта на другой.
Выполните следующие действия, чтобы отключить всплывающие окна и перенаправления.
Шаг 1: Откройте Google Chrome на вашем Mac или Windows.
Шаг 2: Нажмите на меню с тремя кнопками вверху и перейдите в «Настройки».
Шаг 3: Перейдите к Конфиденциальность и безопасность > Настройки сайта.
Шаг 4: Откроется меню «Настройки сайта», прокрутите вниз до пункта «Разрешения» > «Всплывающие окна и перенаправления».
Шаг 5: Отключите всплывающие окна и опцию перенаправления.
Если вы хотите, вы можете разрешить определенным сайтам разрешать всплывающие окна и перенаправления. Я разрешил веб-сайт сетевого банковского обслуживания моего местного банка в списке. Чтобы просмотреть призовые баллы, он обычно перенаправляет меня в магазин вознаграждений.
Чтобы просмотреть призовые баллы, он обычно перенаправляет меня в магазин вознаграждений.
3. Отключить уведомления сайтов
Вы наверняка сталкивались с ситуацией, когда сайт просит вас присылать уведомления в будущем. Если вы случайно нажмете кнопку «Разрешить», вы будете получать уведомления о каждой публикации, загружаемой и обновляемой веб-сайтом. Это, безусловно, не тот опыт, который ищет пользователь при просмотре веб-страниц.
Вы можете с уважением отказать в разрешении на уведомление. Вы можете отключить такое поведение в настройках Google Chrome. Выполните следующие действия, чтобы отключить запросы уведомлений сайта в браузере Google Chrome.
Шаг 1: Откройте Google Chrome и коснитесь трехточечного меню вверху.
Шаг 2: Перейдите в раздел Конфиденциальность и безопасность > Настройки сайта > Уведомления.
Шаг 3: В боковом меню отключите параметр «Сайты могут запрашивать отправку уведомлений».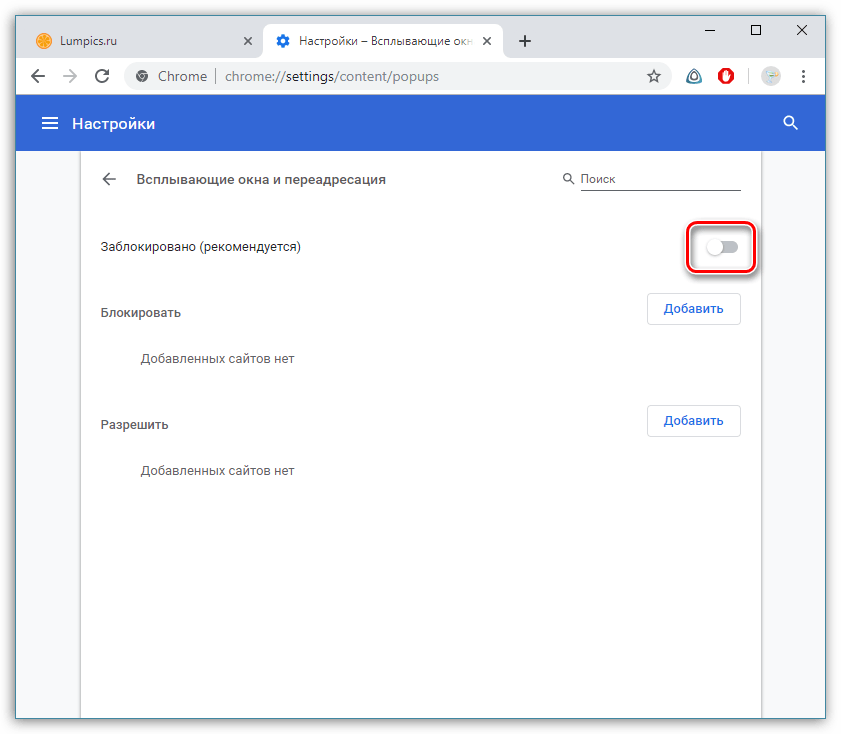
Отныне сайты не будут показывать всплывающее окно для отправки вам уведомлений.
4. Используйте гостевой режим или переключатель профилей
Я сталкивался с этой ситуацией так много раз. Это решение в основном полезно для семей, использующих один ПК/Mac среди участников. Позвольте мне раскрыть сценарий.
Я делю свой ноутбук с Windows с моим братом. Он использует приложения Google, такие как Google Docs и Google Drive в Google Chrome, для личных целей. Когда я использую Google Chrome на том же ноутбуке, я иногда получаю уведомления Google Docs и Google Drive о комментариях Doc или уведомления о разрешениях на редактирование. В таких случаях не рекомендуется отключать уведомления от такого сервиса.
Чтобы избежать таких всплывающих уведомлений, вам следует либо использовать гостевой режим, либо добавить другую учетную запись в браузере Google Chrome.
Вы можете нажать на значок профиля в строке поиска и использовать Google Chrome в качестве гостя. Если вы обычный пользователь, выберите добавить > написать имя учетной записи, выберите соответствующую картинку. Он откроет отдельный профиль Google Chrome и попросит вас войти в систему, используя учетные данные Google.
Он откроет отдельный профиль Google Chrome и попросит вас войти в систему, используя учетные данные Google.
Теперь вы не будете получать уведомления от приложений Google других пользователей в Chrome.
5. Используйте блокировщик рекламы
Никакие опции в Google Chrome не заблокируют вам назойливую автоматическую видеорекламу. Вы можете выбрать блокировщик рекламы, чтобы ограничить появление этих видео во время чтения в Интернете.
Средства массовой информации полагаются на доход от рекламы, чтобы поддерживать работу сайта. Хотя блокировщик рекламы может улучшить ваш просмотр, я настоятельно рекомендую блокировать только рекламу с сайтов, которые спамят вас рекламой и видео на веб-странице.
Вы можете перейти в интернет-магазин Chrome и загрузить любой блокировщик рекламы с высоким рейтингом, чтобы блокировать видео и всплывающие окна с рекламой.
Улучшите работу с Google Chrome
Вместо того, чтобы раздражаться из-за всплывающих окон, вам следует использовать перечисленные выше решения, чтобы заблокировать большинство из них для бесперебойной работы в Интернете. Всякий раз, когда я устанавливаю Google Chrome, я отключаю всплывающие окна, перенаправление и уведомления в меню конфиденциальности.
Всякий раз, когда я устанавливаю Google Chrome, я отключаю всплывающие окна, перенаправление и уведомления в меню конфиденциальности.
Следующий: Google Chrome удобен в использовании с сочетаниями клавиш по умолчанию. Прочтите сообщение ниже, чтобы найти лучшие сочетания клавиш Google Chrome.
Как отключить блокировку всплывающих окон в Chrome
Какими бы раздражающими ни были всплывающие окна, некоторые из них полезны. Вот как отключить блокировщик всплывающих окон в Chrome.
Блокировщики всплывающих окон не позволяют раздражающим всплывающим окнам испортить вашу работу в Интернете. Фактически, популярные браузеры, такие как Google Chrome, по умолчанию блокируют всплывающие окна.
Опять же, блокировщики всплывающих окон также блокируют полезные всплывающие окна — это может стать проблемой, если веб-сайт требует от вас ввода информации во всплывающем окне. Здесь мы объясним, как отключить блокировщик всплывающих окон в Chrome.
Как отключить блокировку всплывающих окон в Chrome
- Запустите Google Chrome.
- Нажмите три точки в правом верхнем углу браузера. Затем выберите Настройки в раскрывающемся меню.
- В меню навигации слева нажмите Конфиденциальность и безопасность и выберите Настройки сайта.

- Прокрутите вниз и нажмите Всплывающие окна и перенаправления .
- Затем под Всплывающие окна и редиректы , отключите Заблокировано (рекомендуется) , чтобы разрешить всплывающие окна со всех веб-сайтов.
- В разделе Разрешить нажмите Добавить , чтобы разрешить всплывающие окна только с определенных веб-сайтов. Просто введите URL-адрес сайта в появившемся окне и нажмите Добавить .
- Чтобы заблокировать всплывающие окна с определенного веб-сайта, перейдите на Блокировать и нажмите Добавить . Введите URL-адрес сайта, который вы хотите заблокировать, и нажмите Добавить .
Если вы по-прежнему видите отвлекающие всплывающие окна, попробуйте запустить инструмент очистки Chrome. Чтобы использовать этот инструмент, введите chrome://settings/cleanup в адресной строке. Затем нажмите Найти . Если обнаружены подозрительные программы, вы можете удалить их.
Затем нажмите Найти . Если обнаружены подозрительные программы, вы можете удалить их.
Установка и использование вредоносных расширений также может повредить работе в Интернете. Плохие расширения могут установить рекламное ПО и украсть ваши данные, поэтому всегда важно следить за подозрительными расширениями Chrome.
Связано: Остерегайтесь рекламного ПО: что это такое и как защитить себя
Блокировка или разрешение всплывающих окон в Google Chrome
Всплывающие окна, которые появляются при просмотре веб-страниц, могут отвлекать. Однако некоторые всплывающие окна могут быть полезны. Таким образом, разумно разрешать с одних сайтов и блокировать на других.
Подписывайтесь на нашу новостную рассылку
Похожие темы
- Интернет
- Гугл Хром
- Советы по просмотру
- Браузер
Об авторе
Денис — выпускник факультета экологических наук, который начал писать внештатно в 2016 году, продолжая работать кредитным специалистом. В основном он пишет на темы, связанные с угрозами кибербезопасности, уязвимостями безопасности и лучшими практиками облачной безопасности. В свободное время он любит читать, смотреть фильмы и слушать музыку.
В основном он пишет на темы, связанные с угрозами кибербезопасности, уязвимостями безопасности и лучшими практиками облачной безопасности. В свободное время он любит читать, смотреть фильмы и слушать музыку.
Как остановить всплывающие окна Google Chrome на Mac – Setapp
Если вы читали о том, как избавиться от всплывающих окон и установить какое-то расширение, веб-сайты теперь тоже обнаружат это и заменят другим всплывающим окном с просьбой удалить блокировщик. Это не говоря уже о вредоносных всплывающих окнах, которые могут запускать сценарии, добавляющие вредоносное ПО на ваш Mac.
Дело в том, что всплывающие окна раздражают и никому не нужны. Итак, вы можете задаться вопросом, как удалить рекламу из Google Chrome таким образом, чтобы сохранить оригинальный дизайн веб-сайтов и не мешать вашему просмотру веб-страниц?
Самый простой способ удалить всплывающие окна — установить специальный блокировщик всплывающих окон, который изначально поддерживается Chrome. Так как Google Chrome — самый популярный браузер в мире, выбор таких расширений ошеломляет, что также является проклятием, потому что вы не знаете, какие из них хороши.
Прежде чем мы это сделаем, давайте сначала изучим встроенную функцию блокировки всплывающих окон Chrome:
- Откройте настройки Google Chrome (⌘ + ,)
- Прокрутите вниз до «Настройки сайта» в разделе «Конфиденциальность и безопасность»
- Снова прокрутите вниз до «Всплывающие окна и перенаправления». Разрешить разделы. Если нет, обязательно нажмите на их меню и выберите «Удалить».
После того, как вы настроили собственный блокировщик всплывающих окон, было бы неплохо иметь дополнительный уровень блокировки через стороннее расширение.
 Чтобы установить его:
Чтобы установить его: - Еще раз перейдите в настройки Chrome 9.0018
- Нажмите «Расширения»
- Выберите меню «гамбургер» и выберите «Открыть Интернет-магазин Chrome»
- Найдите «блокировщик всплывающих окон»
- Установите любое решение с высоким рейтингом
Почему всплывающие окна продолжают появляться в Chrome?
Вы можете быть удивлены тем, что даже после прохождения процесса блокировки всплывающих окон и запуска стороннего расширения некоторые всплывающие окна продолжают появляться. Это важно, потому что идет технологическая война между черными маркетологами и разработчиками, которые ищут чистый онлайн-опыт.
В худшем случае вредоносное ПО может обойти блокировщики Google Chrome, даже если всплывающие окна отключены, и найти способ загрузки на ваш Mac. Вот почему так важно следить за качеством посещаемых вами веб-сайтов, особенно когда эти веб-сайты требуют от вас некоторого взаимодействия или загрузки чего-либо.

Так как же защитить свой Mac от потенциального вторжения? Самый надежный способ сделать это — часто сканировать Mac на наличие вредоносных программ с помощью профессионального программного обеспечения, такого как CleanMyMac X.
CleanMyMac X — ведущее в мире приложение для оптимизации Mac. Его обширная функциональность может очищать ваши системные файлы, ускорять работу вашего оборудования, удалять большие папки, удалять приложения, оптимизировать процессы, сканировать ваш Mac на наличие вредоносных программ и многое другое. Кроме того, вы можете контролировать свою конфиденциальность и, например, стереть данные просмотра.
Чтобы проверить Mac на наличие вредоносных программ с помощью CleanMyMac X:
- Запустите CleanMyMac X
- Перейдите на вкладку Удаление вредоносных программ
- Щелкните Сканировать
- Удалить, если что-либо было найдено
Обязательно повторяйте этот процесс каждую неделю или две, чтобы ваш Mac оставался быстрым, чистым и безопасным.

Как полностью убрать рекламу из Google Chrome?
Всплывающие окна могут быть самой раздражающей частью нашего веб-серфинга сегодня, но реклама остается самой вредной и утомительной проблемой, с которой приходится сталкиваться нашим компьютерам.
Объявления тяжелые, и их загрузка значительно снижает скорость просмотра веб-страниц. Это становится особенно важным, если ваш WiFi нестабилен (например, в кафе) или вы подключаете данные со своего телефона. Более того, реклама — это уже не просто изображения, анимация и видео — они часто содержат различные средства отслеживания JavaScript, которые пытаются снять с вас отпечатки пальцев и отследить вас в Интернете, чтобы создать ваш теневой профиль, а затем продать ваши данные рекламодателям.
Если все это вас не устраивает, выход есть. Наше предложение состоит в том, чтобы подойти к проблеме комплексно и не только использовать блокировщик всплывающих окон Chrome (который в любом случае бесплатный), но и добавить несколько других решений, таких как блокировщик рекламы и VPN (виртуальная частная сеть).

AdLock может помочь отключить всю рекламу, всплывающие окна и баннеры в используемых вами браузерах. Чтобы настроить блокировку рекламы в Chrome:
- Откройте AdLock и выберите «Блокировка рекламы» > «На
- ». Затем перейдите в раздел «Пробки» и выберите Google Chrome 9.0018
- Включить фильтрацию для Chrome — AdLock использует интеллектуальные фильтры для отключения рекламы в некоторых браузерах, не препятствуя доступу к веб-страницам.
AdLock дает вам полный контроль над правилами фильтрации. Кроме того, вы можете создать свой «список разрешений», если хотите видеть всплывающие окна на определенных страницах.
Если вам нужна дополнительная анонимность или изменение IP-адреса, установите VPN. ClearVPN — единственное VPN-приложение, которое вам когда-либо понадобится. На самом деле, вам вообще не нужно ничего знать о VPN, чтобы использовать его. Это интуитивно понятное приложение находится в строке меню, к нему легко получить доступ одним щелчком мыши, и оно имеет специальные предустановки для всего: от блокировки рекламы и вредоносных программ до оптимизации вашего Mac для игр или потоковой передачи.



 Чтобы установить его:
Чтобы установить его: 


