Переход на другой диск cmd (Windows 7)
Вопрос задан
Изменён 1 месяц назад
Просмотрен 338k раз
Как перейти на другой диск в командной строке (cmd)???
Имя диска «b»
Делаю так, но не работает (пробовал вводить во всех регистрах в разных комбинациях)
cd /B b:\
1
Для случая если требуется просто перейти в корень другого диска, просто укажите имя диска без команды cd
b:
Далее можно переходить по папкам с помощью команды cd.
Можно сразу сменить диск и перейти в папки (см. ответ Bald)
1
Для перехода на другой диск в командной строке Windows просто укажите его имя с двоеточием. Например, чтобы перейти на диск D, нужно ввести
d:
Команда cd имеет одну особенность. Если в ней указать не тот диск, который сейчас активен, то перехода в нужный каталог не произойдёт. Вы останетесь на активном диске, не перейдя на другой. Чтобы не только сменить текущий каталог на другом диске, но и перейти на него, нужно добавить ключ
Если в ней указать не тот диск, который сейчас активен, то перехода в нужный каталог не произойдёт. Вы останетесь на активном диске, не перейдя на другой. Чтобы не только сменить текущий каталог на другом диске, но и перейти на него, нужно добавить ключ /d:
cd /d d:\Folder
D:\>cd /?
Вывод имени либо смена текущего каталога.
CHDIR [/D] [диск:][путь] CHDIR [..] CD [/D] [диск:][путь] CD [..]
.. обозначает переход в родительский каталог.
Команда CD диск: отображает имя текущего каталога указанного диска. Команда CD без параметров отображает имена текущих диска и каталога.
Параметр /D используется для одновременной смены текущих диска и каталога.
Изменение команды CHDIR при включении расширенной обработки команд:
Имя текущего каталога в строке вызова преобразуется к тому же регистру символов, что и для существующих имен на диске. Так, команда CD C:\TEMP на самом деле сделает текущим каталог C:\Temp, если он существует на диске.
Команда CHDIR перестает рассматривать пробелы как разделители, что позволяет перейти в подкаталог, имя которого содержит пробелы, не заключая все имя каталога в кавычки. Например:
приводит к тому же результату, что и:
cd "\winnt\profiles\username\programs\start menu"При отключении расширенной обработки команд используется только второй вариант.
2
Если нужно запустить DOS окно («Командная строка») тогда нажмите Windows + r и в окне введите и выполните команду
cmd /K (b: & cd b:\folder)
Если DOS окно уже открыто, то введите
b: & cd b:\folder
где
b:
это диск который вам нужен
\folder
путь к нужной папке
& [...]
command1 & command2
Используйте для разделения нескольких команд в одной командной строке. Cmd.exe запускает первую команду, а затем вторую команду.
Cmd.exe запускает первую команду, а затем вторую команду.
&& [...]
command1 && command2 Используйте для запуска команды, следующей за && только если команда, предшествующая символу, успешна. Cmd.exe запускает первую команду, а затем запускает вторую команду только в том случае, если первая команда успешно завершена.
|| [...]
command1 || command2 Используйте для запуска команды, следующей за || только если команда, предшествующая || выходит из строя. Cmd.exe запускает первую команду, а затем запускает вторую команду только в том случае, если первая команда не завершилась успешно (получает код ошибки больше нуля).
( ) [...]
(command1 & command2) Использовать для группировки или размещения нескольких команд.
; or ,
command1 parameter1;parameter2 Используйте для разделения параметров команды.
У Вас не правильно введён последний символ Используйте команду:
cd /B b:/
Ваш ответ
Зарегистрируйтесь или войдите
Регистрация через Google
Регистрация через Facebook
Регистрация через почту
Отправить без регистрации
Почта
Необходима, но никому не показывается
Отправить без регистрации
Почта
Необходима, но никому не показывается
Нажимая на кнопку «Отправить ответ», вы соглашаетесь с нашими пользовательским соглашением, политикой конфиденциальности и политикой о куки
Как выбрать диск в командной строке виндовс 7
Содержание
- DISKPART – управление дисками, томами и разделами в командной строке Windows.

- Назначение буквы скрытому системному разделу
- Подготовка загрузочной флэшки.
- Изменение разделов диска.
- Переход на другой диск cmd (Windows 7)
- 4 ответа 4
- Использование Diskpart: управление и восстановление жесткого диска, карты памяти или USB-флешки
- Содержание:
- Начало работы с Diskpart
- Как создать разделы и отформатировать стертый диск?
- Как удалить защищенный, активный и системный разделы жесткого диска?
- Удаление через командную строку в работающей ОС
- Удаление любых разделов
- Как восстановить утерянные файлы?
- Часто задаваемые вопросы
- Как разбить на разделы жесткие диски и SSD-накопители
- Содержание
- Содержание
- С помощью встроенных сервисов
- С помощью сторонних приложений
- Целесообразность и нюансы
- Видео
DISKPART – управление дисками, томами и разделами в командной строке Windows.
Для работы с DISKPART требуются права администратора системы. Утилита является мощным, но небезопасными инструментом для работы с дисковыми данными, что требует определенных знаний, навыков, понимания того, что вы делаете, и каковы будут результаты ваших действий.
Утилита является мощным, но небезопасными инструментом для работы с дисковыми данными, что требует определенных знаний, навыков, понимания того, что вы делаете, и каковы будут результаты ваших действий.
Формат командной строки:
По каждой из команд, также можно получить краткую справку по использованию, например по команде FORMAT:
В справке приводится краткое описание команды, синтаксис и примеры использования:
Утилита diskpart.exe является мощным средством, предоставляющим администратору практически весь спектр возможностей, необходимых для работы с дисками и разделами, однако, при ошибках или необдуманных действиях, ее использование может привести к краху системы и потере пользовательских данных. Поэтому, для безопасного применения DISKPART, нужно в первую очередь освоить работу с ее внутренними командами, обеспечивающими получение сведений об объектах, над которыми планируется выполнять какие-либо действия и способы выбора этих объектов.
Для получения списка дисков используется команда:
В результате получаем список дисков, присутствующих в системе:
В списке объектов (в данном случае – дисков), получаемом по команде LIST, выбранный объект отмечается звездочкой.
Для получения подробной информации о выбранном диске используется команда DETAIL:
В результате отображается подробная информация о диске, выбранном командой SELECT:
Список разделов, имеющихся на выбранном диске можно посмотреть с помощью команды:
list partition Разделы, в отличии от дисков нумеруются начиная с единицы, а не с нуля:
Для выполнения каких-либо действий по отношению к разделу, его нужно также выбрать командой SELECT:
Для получения детальной информации о выбранном разделе используется команда:
Пример результат выполнения команды:
Для получения списка логических томов используется команда:
Для отображения сведений о текущей файловой системе выбранного тома и о поддерживаемых файловых системах для форматирования используется команда FILESYSTEMS. Пример отображаемых сведений:
Для завершения работы с DISKPART используется команда EXIT.
Практические примеры применения утилиты diskpart.exe для решения типовых задач при работе с дисками и разделами рассматривается ниже.
Назначение буквы скрытому системному разделу
Речь идет о доступе стандартными средствами к системным разделам или разделам восстановления производителей оборудования. Такие разделы обычно скрыты от пользователя для защиты от неосторожных действий, которые могут привести к повреждению системы или средств ее восстановления. Необходимость же доступа может быть вызвана, например, при создании внешнего носителя среды восстановления или переделки существующей среды под личные предпочтения. В тех случаях, когда производители оборудования принимают дополнительные меры по защите своих данных, описанные ниже приемы могут не сработать.
Если назначение буквы пошло успешно, то отобразится соответствующее сообщение:
Подготовка загрузочной флэшки.
Нужно выполнить форматирование флэшки и создать на ней активный раздел.
Команду clean желательно применять для удаления любого форматирования, ранее примененного к данному диску. После выполнения команды диск переходит в неинициализированное состояние. На MBR-дисках перезаписываются только сведения о структуре разделов MBR и данные скрытых секторов. На GPT-дисках перезаписываются сведения о структуре GPT-разделов, в том числе защитный MBR. Дополнительно обнуляется первый и последний мегабайт дискового пространства.
На MBR-дисках перезаписываются только сведения о структуре разделов MBR и данные скрытых секторов. На GPT-дисках перезаписываются сведения о структуре GPT-разделов, в том числе защитный MBR. Дополнительно обнуляется первый и последний мегабайт дискового пространства.
create partition primary
format fs=ntfs Label=»FlashDisk» quick
Параметр quick задает режим быстрого форматирования, при котором не выполняется сканирование всей поверхности раздела, а сразу выполняется запись пустого оглавления.
Нужно отметить, что команда active не пишет на диск какие-либо загрузочные секторы или программы загрузки операционной системы, а только устанавливает флажок активности раздела в главном загрузочном секторе диска. Все прочие операции, обеспечивающие загрузку, выполняются другим программным обеспечением (bootsect.exe, grub4dos и т.п.)
Изменение разделов диска.
Допустим, возникла необходимость разбить существующий на данный момент диск C: на два диска C: и D: без потери данных. Фактически, необходимо освободить часть дискового пространства раздела, которому соответствует диск C: и создать новый раздел в освободившейся области. Порядок действий:
Фактически, необходимо освободить часть дискового пространства раздела, которому соответствует диск C: и создать новый раздел в освободившейся области. Порядок действий:
В данном случае, на диске имеется 3 раздела, два служебных и один, соответствующий диску C: размером 59Gb. При необходимости, уточнить сведения о разделах можно с помощью команды DETAIL PARTITION (после SELECT)
Для сокращения раздела (тома) используется команда SHRINK, подсказку по которой можно получить выполнив:
Для того, чтобы освободить 10000Mb ( приблизительно 10Гб, правильнее в расчетах вместо числа 1000 использовать 1024) из выбранного раздела, выполняем команду:
При выполнении команды отображается объем освободившегося дискового пространства (естественно, не совсем 10Гб):
Теперь можно создать новый раздел, смежный с тем, у которого было отнято дисковое пространство, которое будет занято новым разделом:
create partition primary
Можно посмотреть, как теперь представлен список разделов диска:
Вновь созданный раздел не имеет файловой системы, которую предстоит создать, выполнив команду форматирования. Выбираем раздел :
Выбираем раздел :
select partition 4 Выбранный раздел (фокус) отмечается звездочкой в списке. При выполнении команды CREATE фокус автоматически перемещается на созданный раздел. Однако, во избежание неприятностей, стоит взять за правило, выбирать и проверять выбор перед выполнением опасных операций, как например форматирование. Подсказку по использованию команды FORMAT можно получить стандартным HELP FORMAT:
Для быстрого форматирования раздела с использованием метки тома Disk_D и файловой системы NTFS:
format fs=ntfs label=»Disk_D» quick
Ждем завершения операции:
Раздел готов к использованию, и ему можно присвоить букву командой ASSIGN:
В случае, если указанная буква уже назначена другому разделу, утилита выдаст сообщение об ошибке:
Нужно либо переназначить буквы с учетом нового раздела, либо использовать первую свободную, что делается при помощи команды ASSIGN без параметров:
При успешном присвоении буквы, отображается соответствующее сообщение:
Таким образом, для решения задачи, нужно выполнить последовательность команд:
Как правило, раздел используется системой и команда удаления может завершиться ошибкой:
После удаления, необходимо переместить фокус на тот раздел, который нужно расширить:
Источник
Переход на другой диск cmd (Windows 7)
Как перейти на другой диск в командной строке (cmd).
Делаю так, но не работает (пробовал вводить во всех регистрах в разных комбинациях)
4 ответа 4
Для случая если требуется просто перейти в корень другого диска, просто укажите имя диска без команды cd
Можно сразу сменить диск и перейти в папки (см. ответ Bald)
Для перехода на другой диск в командной строке Windows просто укажите его имя с двоеточием. Например, чтобы перейти на диск D, нужно ввести
Команда cd имеет одну особенность. Если в ней указать не тот диск, который сейчас активен, то перехода в нужный каталог не произойдёт. Вы останетесь на активном диске, не перейдя на другой. Чтобы не только сменить текущий каталог на другом диске, но и перейти на него, нужно добавить ключ /d :
Вывод имени либо смена текущего каталога.
CHDIR [/D] [диск:][путь] CHDIR [..] CD [/D] [диск:][путь] CD [..]
.. обозначает переход в родительский каталог.
Команда CD диск: отображает имя текущего каталога указанного диска. Команда CD без параметров отображает имена текущих диска и каталога.
Команда CD без параметров отображает имена текущих диска и каталога.
Параметр /D используется для одновременной смены текущих диска и каталога.
Изменение команды CHDIR при включении расширенной обработки команд:
Имя текущего каталога в строке вызова преобразуется к тому же регистру символов, что и для существующих имен на диске. Так, команда CD C:\TEMP на самом деле сделает текущим каталог C:\Temp, если он существует на диске.
Команда CHDIR перестает рассматривать пробелы как разделители, что позволяет перейти в подкаталог, имя которого содержит пробелы, не заключая все имя каталога в кавычки. Например:
приводит к тому же результату, что и:
При отключении расширенной обработки команд используется только второй вариант.
Если нужно запустить DOS окно («Командная строка») тогда нажмите Windows + r и в окне введите и выполните команду
Если DOS окно уже открыто, то введите
это диск который вам нужен
путь к нужной папке
command1 & command2 Используйте для разделения нескольких команд в одной командной строке. Cmd.exe запускает первую команду, а затем вторую команду.
Cmd.exe запускает первую команду, а затем вторую команду.
command1 && command2 Используйте для запуска команды, следующей за && только если команда, предшествующая символу, успешна. Cmd.exe запускает первую команду, а затем запускает вторую команду только в том случае, если первая команда успешно завершена.
command1 || command2 Используйте для запуска команды, следующей за || только если команда, предшествующая || выходит из строя. Cmd.exe запускает первую команду, а затем запускает вторую команду только в том случае, если первая команда не завершилась успешно (получает код ошибки больше нуля).
(command1 & command2) Использовать для группировки или размещения нескольких команд.
command1 parameter1;parameter2 Используйте для разделения параметров команды.
Источник
Использование Diskpart: управление и восстановление жесткого диска, карты памяти или USB-флешки
Встроенная утилита Diskpart — эффективное средство для исправления логических ошибок и восстановления жестких дисков, флешек и других запоминающих устройств.
Содержание:
Некорректная работа накопителей, неправильное отображение размера в проводнике, невозможность форматирования и другие неполадки – все эти проблемы значительно затрудняют использование флешек и жестких дисков, поэтому при обнаружении вышеуказанных неполадок следует сразу прибегнуть к их устранению.
Важно! Перед началом работы, следует позаботиться о сохранности информации на проблемном накопителе, поскольку для исправления проблемных дисков потребуется полное стирание, а также удаление таблицы разделов, что непременно приведет к удалению всей информации.
Начало работы с Diskpart
Для начала следует подключить проблемную флешку к компьютеру или точно определить необходимый накопитель. Это нужно для того, чтобы случайно не стереть нормально работающий диск с важной информацией. В нашем случае проблемным диском будет выступать флешка объемом 14.4 гигабайт.
После этого следует запустить командную строку или Windows PowerShell с правами администратора. Это можно сделать, нажав правой кнопкой мыши по «Пуск» и выбрав соответствующий пункт (командная строка(администратор) или Windows PowerShell(администратор)).
Это можно сделать, нажав правой кнопкой мыши по «Пуск» и выбрав соответствующий пункт (командная строка(администратор) или Windows PowerShell(администратор)).
В открывшемся окне командной строки следует ввести команду «Diskpart» и нажать Enter (кнопка Enter подтверждает команды, поэтому её следует нажимать после каждой новой команды) для начала работы с утилитой.
Теперь необходимо точно определить проблемный диск в утилите. Для этого нужно ввести команду «list disk», отображающую весь список подключенных носителей.
Как видно из скриншота, утилита определила два диска: Диск 0 размером 111 гигабайт и диск 1 размером 14 гигабайт. Поскольку системный диск с большим размером работает нормально, а проблемы имеются именно с USB-флешкой объемом 14 гигабайт, запоминаем что в Diskpart она носит название «Диск 1».
Важно! В данном пункте следует точно определить необходимый диск, чтобы не удалить всю информацию с системного накопителя.
Выбираем проблемный накопитель командой «select disk 1» (если у пользователя установлены дополнительные диски, после команды select disk следует ввести число, соответствующее проблемному носителю).
Следующий шаг является финальным, поэтому рекомендуем еще раз перепроверить правильность выбранного диска. После выполнения команды все данные будут стерты. Для выполнения стирания выбранного диска, вводим команду «Clean» и подтверждаем Enter.
После стирания диска, Diskpart выдаст сообщение «Очистка диска выполнена успешно». После этого можно закрыть окно «Windows PowerShell».
Стоит отметить, что для нормальной работы стертого диска, на нем необходимо создать разделы и провести форматирование.
Как создать разделы и отформатировать стертый диск?
Стертый диск нуждается в создании на нем разделов и форматировании в нужной файловой системе. Для этого необходимо выполнить следующее:
Открываем меню «Управление дисками», нажав ПКМ по кнопке «Пуск» и выбрав соответствующий пункт.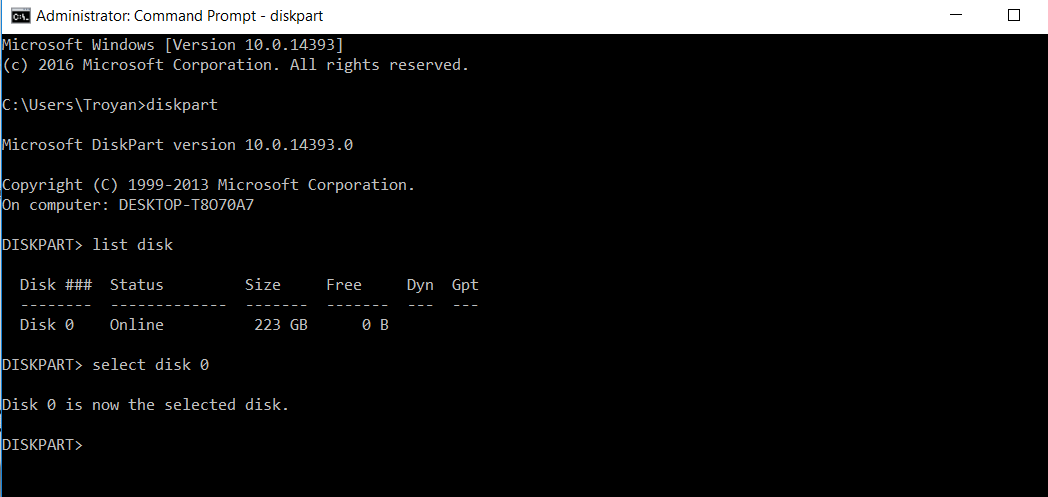
В открывшемся окне находим стертый диск. Как правило, он не имеет буквы или вовсе не отображается в меню, но его можно обнаружить как нераспределенную область в нижней части окна. Нажимаем ПКМ по блоку область не распределена и выбираем первый пункт «Создать простой том».
В открывшихся окнах следует выбрать букву, а также файловую систему и размер диска. По умолчанию система сама выбирает максимальный размер, букву, а также файловую систему NTFS, поэтому в данном пункте можно просто нажимать «Далее».
Как удалить защищенный, активный и системный разделы жесткого диска?
Для удаления разделов жесткого диска можно воспользоваться функционалом встроенной утилиты «Управление дисками», где для удаления следует просто нажать по необходимому разделу правой кнопкой мыши и выбрать пункт «Удалить том…».
В некоторых случаях это может не сработать, поскольку:
Тем не менее существует несколько способов позволяющих удалить абсолютно любой раздел.
Удаление через командную строку в работающей ОС
Для удаления ненужных защищенных разделов в работающей Windows можно воспользоваться командой строкой и встроенной утилитой Diskpart. Данный способ позволит удалить все проблемные разделы, кроме системных и служебных.
Шаг 1. Открываем командную строку от имени администратора и вводим поочередно команды: diskpart, list disk, select disk 0 (в нашем случае раздел расположен на диске 0), list part (команда открывает список разделов на диске).
Шаг 2. Выбираем необходимый раздел командой select partition 4, после этого вводим команду delete partition для удаления раздела.
Шаг 3. Финальным этапом станет создание нового раздела и его форматирование. Вводим поочередно: create partition primary, format fs=ntfs quick, assign letter Z (команда присваивает букву созданному разделу) и exit.
После выполнения данных действий, раннее заблокированный раздел будет готов к использованию, удалению и другим манипуляциям в меню «Управление дисками».
Удаление любых разделов
Чтобы провести удаление системных, зарезервированных и скрытых разделов, пользователю понадобиться загрузочная флешка или установочный диск. Загружаемся с них и в меню выбора языка нажимаем сочетание клавиш Shift+F10 для открытия командной строки.
В командной строке, аналогично с предыдущим способом, вводим команды: diskpart, list disk, select disk 0, lis part, select partition 2 (или любой другой раздел, который невозможно удалить) и удаляем его командой del par override.
Стоит отметить, что команда del par override удаляет абсолютно любой раздел, независимо от его атрибутов.
Важно! Удаление некоторых разделов диска может повлиять на его работу, поэтому мы настоятельно не рекомендуем прибегать к удалению защищенных разделов.
Как восстановить утерянные файлы?
Если на каком-то из этапов пользователем была допущена ошибка и ценная информация была удалена, рекомендуем воспользоваться специализированной программой для восстановления данных RS Partition Recovery. Данная утилита способна в кратчайшие сроки вернуть удаленную, отформатированную или уничтоженную вирусами важную информацию. Таким образом можно восстанавливать фотографии, видеофайлы, звуковые дорожки, документы, файлы программ и любые другие данные.
Отметим, что RS Partition Recovery имеет продвинутые алгоритмы работы, позволяющие проводить глубокий анализ диска и восстанавливать давно удаленные файлы. Рекомендуем ознакомиться со всеми возможностями и функциями утилиты для быстрого восстановления данных RS Partition Recovery на официальной странице RS Partition Recovery.
Часто задаваемые вопросы
Это сильно зависит от емкости вашего жесткого диска и производительности вашего компьютера. В основном, большинство операций восстановления жесткого диска можно выполнить примерно за 3-12 часов для жесткого диска объемом 1 ТБ в обычных условиях.
В основном, большинство операций восстановления жесткого диска можно выполнить примерно за 3-12 часов для жесткого диска объемом 1 ТБ в обычных условиях.
Если файл не открывается, это означает, что файл был поврежден или испорчен до восстановления.
Используйте функцию «Предварительного просмотра» для оценки качества восстанавливаемого файла.
Когда вы пытаетесь получить доступ к диску, то получаете сообщение диск «X: \ не доступен». или «Вам нужно отформатировать раздел на диске X:», структура каталога вашего диска может быть повреждена. В большинстве случаев данные, вероятно, все еще остаются доступными. Просто запустите программу для восстановления данных и отсканируйте нужный раздел, чтобы вернуть их.
Пожалуйста, используйте бесплатные версии программ, с которыми вы можете проанализировать носитель и просмотреть файлы, доступные для восстановления.
Сохранить их можно после регистрации программы – повторное сканирование для этого не потребуется.
Источник
Как разбить на разделы жесткие диски и SSD-накопители
Содержание
Содержание
Хранить всю информацию в одном месте — далеко не лучшая идея. Сбои программ, вирусы, переустановка ОС или внезапное отключение питания могут уничтожить ценные данные. Тут нам поможет разбитие диска на несколько разделов.
Сбои программ, вирусы, переустановка ОС или внезапное отключение питания могут уничтожить ценные данные. Тут нам поможет разбитие диска на несколько разделов.
С помощью встроенных сервисов
Windows имеет несколько встроенных средств для разделения дисков — они весьма удобны и не потребуют каких-либо сложных манипуляций.
Управление дисками
Переходим в «Меню Пуск->Служебные Windows->Этот компьютер (Клик правой кнопкой)->Дополнительно->Управление». Перед нами появится окно с различными вкладками, нам нужен подпункт «Управление дисками».
Выбираем нужный локальный диск и кликаем правой кнопкой мыши, в данном случае это диск «Е». В появившемся меню — «Сжать том». После анализа системой нам будет предложено задать размер томов при разделении.
Процедура разделения займет некоторое время. После завершения во вкладке диска появится область с подписью «Не распределена». Кликаем по ней правой кнопкой и создаем простой том.
Если нам требуются только два локальных диска вместо одного изначального, то подпункт «Размер» оставляем как есть (в ином случае указываем нужный размер диска, и повторяем эти шаги для остальных вновь создаваемых дисков). Остается лишь задать отображаемое название, букву диска и отформатировать в формате NTFS.
После всех манипуляций вкладка локальных дисков приняла следующий вид:
Занимавший ранее 931 ГБ диск «Е» теперь равен 411 ГБ, а 520 ГБ выделены под том «F».
Командная строка
Для открытия командной строки вводим в поле поиска «cmd». Появится иконка приложения, кликаем правой кнопкой и запускаем от имени администратора. Зайдя в командную строку, поэтапно вводим команды «diskpart» и «list volume». Для выбора разделяемого диска вводим команду «select volume» и его цифру из списка. В данном случае это том «E» и, соответственно, число «0».
Далее задаем команду «shrink desired=», где после знака «=» вписываем размеры нового диска в мегабайтах, например 520000. Следующий шаг — создание раздела командой «create partition primary». Для знакомого уже нам форматирования «format fs=ntfs quick».
Следующий шаг — создание раздела командой «create partition primary». Для знакомого уже нам форматирования «format fs=ntfs quick».
Остается задать нужную букву раздела командой «assign letter=», например «K», и завершить создание нового тома.
С помощью сторонних приложений
Для тех, кто не хочет довольствоваться встроенными средствами Windows, есть возможность установить сторонние программы с подобным функционалом. Рассмотрим пару приложений подробнее.
AOMEI Partition Assistant
Одна из самых популярных программ для разделения дисков. Она бесплатная и имеет удобный русифицированный интерфейс. Скачав и установив программу, мы попадаем в интерфейс с информацией о дисках и различными функциями. Выбираем нужный диск и кликаем «Изменение размера/перемещение». Устанавливаем размер для разделяемого диска, двигая ползунок в стороны.
В строке локального диска появится неразмеченная область, кликаем «Создание раздела». Присваиваем букву диску, например «J», и выбираем файловую систему «NTFS».
Нажимаем кнопку «Применить» и следуем инструкции. Спустя небольшое время появится новый локальный диск.
MiniTool Partition Wizard
Еще одна популярная программа. Она бесплатная, но ее интерфейс на английском языке. Скачиваем и устанавливаем приложение. Выбираем диск и кликаем по пункту «Move/Resize Partition». Задаем нужные параметры, для подтверждения жмем «Apply».
В строке диска появится уже знакомая нам неразмеченная область. Для ее активации кликаем «Create Partition» и задаем параметры. В данном случае это том «L».
После завершения настроек подтверждаем изменения командой «Apply» и ждем. Через некоторое время появится вновь созданный раздел.
Целесообразность и нюансы
Рассмотренные выше способы позволяют разбить любой диск при установленной ОС. Но никто вам не помешает разбить его при «чистой» установке ОС. Для этого потребуется лишь во время установки указать создание нового раздела в меню «Настройка диска».
Разбитие на разделы позволяет нам не переживать о потере информации, если вдруг придется переустанавливать ОС. В зависимости от задач и объема, можно создать несколько томов, где один будет отводиться под ОС, другой — под игры, а оставшийся — под фото/видео и файлы. При переустановке ОС «затрутся» данные лишь на одном томе с установленной системой, в то время как остальные останутся не тронутыми. Будет это жесткий диск или SSD-накопитель — не играет принципиальной роли.
Создаваемые разделы диска существуют лишь на уровне ОС. Контроллер накопителя работает с единым пространством памяти. Данные из любого раздела могут быть записаны в любое место общего массива памяти. И накопителю неважно, как ОС разбила разделы дисков.
Самым надежным способом, как и всегда, остается создание бэкапов. Везде и всегда создавайте резервные копии своих ценных файлов. Современные SSD-накопители имеют большой ресурс перезаписи. Выходят из строя они, как правило, неожиданно и не от перезаписи, а от помирания контроллера, который очень чувствителен к незапланированному отключению питания. А восстановить данные с них весьма проблематично. HDD-диск в свою очередь выходит из строя постепенно, что позволяет при выявлении неисправности успеть скопировать с него важную информацию.
А восстановить данные с них весьма проблематично. HDD-диск в свою очередь выходит из строя постепенно, что позволяет при выявлении неисправности успеть скопировать с него важную информацию.
Источник
Видео
Управление дисками в Windows. Команда diskpart. Disk management in Windows. Diskpart command.
Командная строка Переходы между каталогами и дисками
Как создать основной том с помощью командной строки?
как разбить жесткий диск из командной строки
Полезные команды для командной строки
Как разделить системный диск в командной строке.
КАК СДЕЛАТЬ ВОССТАНОВЛЕНИЕ СИСТЕМЫ WINDOWS ЧЕРЕЗ КОМАНДНУЮ СТРОКУ
КС | 3.3. Смена текущего каталога [CD]
Как восстановить загрузчик Windows 7 с помощью командной строки
Как форматировать флешку или жесткий диск в командной строке
|
Для работы с DISKPART требуются права администратора системы. Утилита является мощным, но небезопасными инструментом для работы с дисковыми данными, что требует определенных знаний, навыков, понимания того, что вы делаете, и каковы будут результаты ваших действий. Формат командной строки: diskpart [/s ] [/?] /s — использовать сценарий DiskPart. Сценарий представляет собой текстовый файл с набором внутренних команд утилиты DISKPART.EXE /? — отобразить подсказку по параметрам командной строки DISKPART.
help format В справке приводится краткое описание команды, синтаксис и примеры использования:
Для получения списка дисков используется команда: list disk В результате получаем список дисков, присутствующих в системе:
В данном случае имеется 4 физических диска, нумерация которых начинается с нуля — Диск 0 – Диск 3. Для выбора какого-либо из них для дальнейших операций, используется команда SELECT: select disk 0 — выбрать первый диск. В списке объектов (в данном случае – дисков), получаемом по команде LIST, выбранный объект отмечается звездочкой. Для получения подробной информации о выбранном диске используется команда DETAIL: detail disk В результате отображается подробная информация о диске, выбранном командой SELECT:
Список разделов, имеющихся на выбранном диске можно посмотреть с помощью команды: list partition Разделы, в отличии от дисков нумеруются начиная с единицы, а не с нуля:
select partition 2 — выбрать второй раздел. Для получения детальной информации о выбранном разделе используется команда: detail partition Пример результат выполнения команды:
Для получения списка логических томов используется команда: list volume Пример списка:
select volume 2 — выбрать том 2 detail volume — отобразить детальную информацию о томе, которому соответствует логический диск C:. Пример информации:
Для отображения сведений о текущей файловой системе выбранного тома
и о поддерживаемых файловых системах для форматирования используется команда FILESYSTEMS.
Для завершения работы с DISKPART используется команда EXIT. Практические примеры применения утилиты diskpart.exe для решения типовых задач при работе с дисками и разделами рассматривается ниже. Назначение буквы скрытому системному разделу
Речь идет о доступе стандартными средствами к системным разделам или разделам восстановления производителей оборудования. Такие разделы обычно скрыты от пользователя для защиты от неосторожных действий, которые могут привести к повреждению системы или средств ее восстановления. Необходимость же доступа может быть вызвана, например, при создании внешнего носителя среды восстановления или переделки существующей среды под личные предпочтения. list volume — определяем список томов. Например:
select volume 1 — выбираем Том 1 assign letter=R — назначаем тому букву R: Если назначение буквы пошло успешно, то отобразится соответствующее сообщение:
Подготовка загрузочной флэшки.Нужно выполнить форматирование флэшки и создать на ней активный раздел. list disk или: list volume select disk 3 — если флэшка отображалась в списке дисков как «Диск 3». При наличии в системе нескольких дисков, обычно достаточно знать объем используемой флэшки. Однако, ошибка в выборе диска может привести к потере хранящихся на нем данных и в качестве дополнительной информации можно использовать данные полученные по подкоманде detail (после выбора командой select disk): detail disk. Пример отображаемой информации:
clean Команду clean желательно применять для удаления любого форматирования, ранее примененного к данному диску. create partition primary format fs=ntfs Label=»FlashDisk» quick Параметр quick задает режим быстрого форматирования, при котором не выполняется сканирование всей поверхности раздела, а сразу выполняется запись пустого оглавления. active Нужно отметить, что команда active не пишет на диск какие-либо загрузочные секторы или программы загрузки операционной системы, а только устанавливает флажок активности раздела в главном загрузочном секторе диска. Изменение разделов диска.Допустим, возникла необходимость разбить существующий на данный момент диск C: на два диска C: и D: без потери данных. Фактически, необходимо освободить часть дискового пространства раздела, которому соответствует диск C: и создать новый раздел в освободившейся области. Порядок действий: list disk — при необходимости, просмотреть список дисков и выбрать тот, с которым будем работать. Выбранный диск отмечается звездочкой:
list partition — просмотреть список разделов для выбора того, от которого нужно «отнять» дискового пространства.
В данном случае, на диске имеется 3 раздела, два служебных и один, соответствующий диску C: размером 59Gb. При необходимости, уточнить сведения о разделах можно с помощью команды DETAIL PARTITION (после SELECT) select partition 2 — выбираем раздел, от которого будем отрезать свободное дисковое пространство. Для сокращения раздела (тома) используется команда SHRINK, подсказку по которой можно получить выполнив: help shrink
Для того, чтобы освободить 10000Mb ( приблизительно 10Гб, правильнее в расчетах вместо числа 1000 использовать 1024) из выбранного раздела, выполняем команду: shrink desired=10000 — освободить 10000Мб. При выполнении команды отображается объем освободившегося дискового пространства (естественно, не совсем 10Гб):
Теперь можно создать новый раздел, смежный с тем, у которого было отнято дисковое пространство, которое будет занято новым разделом: create partition primary
list partition
select partition 4 Выбранный раздел (фокус) отмечается звездочкой в списке. При выполнении команды CREATE фокус автоматически перемещается на созданный раздел. Однако, во избежание неприятностей, стоит взять за правило, выбирать и проверять выбор перед выполнением опасных операций, как например форматирование. Подсказку по использованию команды FORMAT можно получить стандартным HELP FORMAT:
Для быстрого форматирования раздела с использованием метки тома Disk_D и файловой системы NTFS: format fs=ntfs label=»Disk_D» quick Ждем завершения операции:
Раздел готов к использованию, и ему можно присвоить букву командой ASSIGN: assign letter=d — присвоить букву D: В случае, если указанная буква уже назначена другому разделу, утилита выдаст сообщение об ошибке:
Нужно либо переназначить буквы с учетом нового раздела, либо использовать первую свободную, что делается при помощи команды ASSIGN без параметров: assign При успешном присвоении буквы, отображается соответствующее сообщение:
Аналогичным образом решается задача объединения двух смежных разделов в один. Например, созданный в рассмотренном выше случае, диск D: нужно удалить и занимаемое им место присоединить к диску C:. Естественно, команда DISKPART не занимается сохранением пользовательских данных и этим вопросом должен озаботиться сам пользователь, и до того, как будет удален раздел. help extend
Таким образом, для решения задачи, нужно выполнить последовательность команд: select partition 4 — выбрать раздел для удаления. delete partition — удалить выбранный раздел. Как правило, раздел используется системой и команда удаления может завершиться ошибкой:
delete partition override — удалить выбранный раздел независимо от его использования системой. После удаления, необходимо переместить фокус на тот раздел, который нужно расширить: select partition 2 — выбрать раздел 2. extend — расширить раздел на весь объем смежного свободного пространства. |
Как использовать утилиту DiskPart в Windows
Инструмент управления дисками — полезный и эффективный инструмент для управления дисками и разделами Windows, но он не такой мощный, как Diskpart. Этот инструмент командной строки позволяет вам удалять, создавать и изменять разделы на любых жестких дисках или USB-накопителях, которые может обнаружить ваш компьютер.
Мы рекомендуем использовать средство управления дисками в большинстве ситуаций, но если Windows не запускается должным образом или если вы предпочитаете использовать терминал PowerShell, Diskpart — идеальная альтернатива. Вот некоторые из наиболее распространенных команд Diskpart, которые помогут вам научиться эффективно использовать Diskpart.
Вот некоторые из наиболее распространенных команд Diskpart, которые помогут вам научиться эффективно использовать Diskpart.
Содержание
Если вы хотите использовать Diskpart, вам нужно открыть командную строку Windows или терминал PowerShell. Diskpart — разрушительный инструмент, поэтому вам нужно открыть окно терминала с правами администратора.
- Чтобы открыть Diskpart в Windows, щелкните правой кнопкой мыши кнопку меню «Пуск» Windows и выберите Windows PowerShell (Admin) .
- В терминале PowerShell уровня администратора (или аналогичной командной строке Windows) введите diskpart и нажмите Enter.
- Инструмент Diskpart запустится в окне, готовом к использованию. Введите exit в приглашении «DISKPART>» и нажмите Enter, как только вы закончите его использовать.
- Diskpart также доступен для пользователей, загружающихся в среду восстановления Windows, которая доступна при загрузке компьютера в режиме Advanced Startup в меню «Настройки» > «Обновление и безопасность Windows» > «Восстановление ».

- Нажмите Перезагрузить сейчас для загрузки WinRE.
В этой статье мы рассмотрим некоторые из наиболее распространенных команд Diskpart, но если вы хотите быстро просмотреть полный список доступных команд Diskpart, введите help в приглашении «DISKPART>» и нажмите Enter.
Список существующих жестких дисков, томов и разделов
После открытия Diskpart первое, что вы должны сделать, это проверить текущее расположение ваших жестких дисков и подключенного хранилища.
- В приглашении «DISKPART>» введите list disk и нажмите Enter. В нем будут перечислены все доступные накопители (включая жесткие диски, USB-накопители, SD-карты и т. д.), которые в настоящее время может обнаружить ваш компьютер.
- Начиная с нулевого числа, Diskpart перечислит все обнаруженные диски. Вам нужно будет запомнить номер диска (например, «0» для вашего жесткого диска Windows), чтобы использовать его с будущими командами Diskpart.

- Наряду со списком дисков вы также можете запросить у Diskpart список обнаруженных томов. В «DISKPART>» приглашение, введите list volume .
- Diskpart также может позволить вам перечислить отдельные разделы жесткого диска (некоторые из которых могут совпадать с томами, перечисленными с помощью команды «list volume»). Сначала вам нужно выбрать жесткий диск с помощью команды list disk .
- В приглашении «DISKPART>» введите select disk , а затем номер диска (например, select disk 0 ). Diskpart подтвердит, что диск выбран в этот момент.
- После выбора диска введите list partition . Это перечислит текущие разделы на вашем диске. Вы сможете удалить или изменить эти разделы отсюда, используя номер раздела в более поздней команде Diskpart.
Жесткий диск (диск) разделен на разделы, которые часто совпадают с перечисленными томами.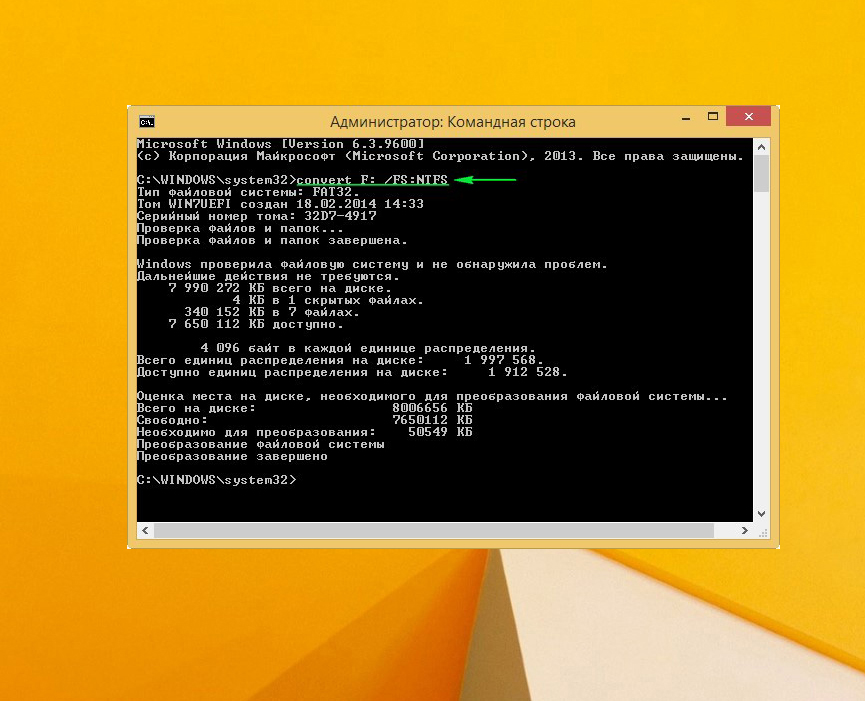 Если ваш жесткий диск разделен на несколько разделов или томов, и вы хотите удалить один из них, вы можете сделать это с помощью команд Diskpart.
Если ваш жесткий диск разделен на несколько разделов или томов, и вы хотите удалить один из них, вы можете сделать это с помощью команд Diskpart.
- Выберите свой жесткий диск, используя select disk.
- В ответ на приглашение «DISKPART>» введите list partition , затем выберите раздел # , заменив # номером вашего раздела.
- После выбора раздела введите удалить раздел . Diskpart подтвердит, был ли раздел удален впоследствии.
- Вы также можете удалить дисковые тома напрямую, если хотите. Тип список том , найдите выбранный номер тома, затем введите выберите том # , заменив # на номер вашего тома.
- Введите удалить том , чтобы полностью удалить том. Diskpart подтвердит, была ли команда успешной или нет.
Вместо удаления отдельных томов или разделов на диске вы можете полностью стереть жесткий диск с помощью Diskpart чистая команда . Вы также можете использовать эту команду, если хотите стереть USB-накопитель, готовый к форматированию.
Вы также можете использовать эту команду, если хотите стереть USB-накопитель, готовый к форматированию.
Вы не сможете сделать это на своем системном диске (да и не захотите!), если только не используете Diskpart для установки Windows. хотите стереть, набрав выберите диск # , заменив # на номер вашего диска. Если вы не знаете номер своего диска, сначала введите list disk .
- Если вы уверены, что хотите полностью стереть диск (удалив все тома/разделы диска), введите clean и нажмите Enter. Вас не попросят подтвердить, поэтому убедитесь, что вы хотите сделать это, прежде чем начать.
- Diskpart подтвердит, что диск «очищен» и готов к созданию новых разделов.
С «чистым» диском вы готовы создать раздел в свободном пространстве с помощью Diskpart создать раздел команда. Затем вы можете отформатировать этот новый раздел в удобной для Windows файловой системе, такой как NTFS или FAT32, с помощью команды Diskpart format .
Затем вы можете отформатировать этот новый раздел в удобной для Windows файловой системе, такой как NTFS или FAT32, с помощью команды Diskpart format .
- Начните с выбора выбранного диска с помощью select disk #, заменив # на номер вашего диска (и используйте list disk , чтобы найти номер вашего диска, если вы не знаете.)
- Выбрав диск, введите create partition primary , чтобы создать раздел, используя все пространство на этом диске.
- Если вы хотите создать раздел, который будет занимать лишь часть свободного места (что позволит вам создать более одного раздела), введите вместо этого create partition primary size=X , заменив X на размер раздела, измеренный в мегабайтах ( например, размер = 1024 для 1 ГБ пространства).
- Введите list partition , чтобы убедиться, что ваш новый раздел есть в списке, затем введите select partition 1 , чтобы выбрать его.
 Отметьте раздел как активный, набрав активен в ответ на приглашение «DISKPART>» . Это необходимо, если вы хотите использовать его в качестве загрузочного диска.
Отметьте раздел как активный, набрав активен в ответ на приглашение «DISKPART>» . Это необходимо, если вы хотите использовать его в качестве загрузочного диска.
- Чтобы быстро отформатировать диск с файловой системой NTFS, введите format fs=метка NTFS=Y quick. Вы можете заменить Y любой этикеткой, которую предпочитаете.
- После форматирования Windows, скорее всего, автоматически назначит букву диска. Если это не так, введите , назначьте букву Z , заменив Z на свободную букву диска.
Если у вас есть существующий том жесткого диска, который не занимает все свободное место на диске, и вы хотите его увеличить, команды Diskpart позволяют это сделать.
- Начните с выбора выбранного диска с помощью select disk #, заменив # на номер вашего диска (и используйте list disk , чтобы найти номер вашего диска, если вы не знаете.
 )
)
- Введите list том , чтобы вывести список всех доступных томов на вашем ПК, затем введите выберите том # , заменив # на том, который вы хотите расширить.
- Введите , удлините , чтобы увеличить его до максимально доступного размера. Diskpart подтвердит, правильно ли сработала команда расширения. Подтвердите, что размер тома увеличился, введя list volume второй раз после этого.
Diskpart имеет другие доступные параметры, как кратко поясняет команда help . Если вам нужна дополнительная информация о том, как использовать Diskpart, у Microsoft есть дополнительная информация о поддержке Diskpart.
Бен Стоктон (Ben Stockton) — писатель-фрилансер из Великобритании. В прошлой жизни Бен был преподавателем колледжа в Великобритании, обучая подростков и взрослых. Покинув класс, Бен воспользовался своим педагогическим опытом и применил его к написанию технических практических руководств и учебных пособий, специализирующихся на Linux, Windows и Android. Он имеет степень в области истории и аспирантуру в области вычислительной техники. Прочтите полную биографию Бена
Он имеет степень в области истории и аспирантуру в области вычислительной техники. Прочтите полную биографию Бена
Подпишитесь на YouTube!
Вам понравился этот совет? Если это так, загляните на наш канал YouTube на нашем родственном сайте Online Tech Tips. Мы охватываем Windows, Mac, программное обеспечение и приложения, а также предлагаем множество советов по устранению неполадок и обучающих видеороликов. Нажмите на кнопку ниже, чтобы подписаться!
Подписывайся
часть диска | Microsoft Узнайте
Обратная связь Редактировать
Твиттер LinkedIn Фейсбук Эл. адрес
- Статья
- 4 минуты на чтение
Применяется к: Windows Server 2022, Windows 10, Windows 8.1, Windows 8, Windows 7, Windows Server 2019, Windows Server 2016, Windows Server 2012 R2, Windows Server 2012 и Windows Server 2008 R2, Windows Server 2008
Интерпретатор команд diskpart помогает управлять дисками компьютера (дисками, разделами, томами или виртуальными жесткими дисками).
Прежде чем вы сможете использовать команды diskpart , вы должны сначала перечислить, а затем выбрать объект, чтобы передать ему фокус. После того, как объект получит фокус, любые команды diskpart, которые вы вводите, будут действовать на этот объект.
Определить фокус
При выборе объекта фокус остается на этом объекте, пока вы не выберете другой объект. Например, если фокус установлен на диск 0, а вы выбираете том 8 на диске 2, фокус смещается с диска 0 на диск 2, том 8.
Некоторые команды автоматически изменяют фокус. Например, при создании нового раздела фокус автоматически переключается на новый раздел.
Например, при создании нового раздела фокус автоматически переключается на новый раздел.
Вы можете выделить только раздел на выбранном диске. После того, как раздел получает фокус, соответствующий том (если он есть) также получает фокус. После того, как том получает фокус, соответствующий диск и раздел также получают фокус, если том сопоставляется с одним конкретным разделом. Если это не так, фокус на диске и разделе теряется.
Синтаксис
Чтобы запустить интерпретатор команд diskpart, введите в командной строке:
diskpart <параметр>
Важно
Для запуска diskpart вы должны входить в локальную группу Администраторы или в группу с аналогичными разрешениями.
Параметры
Из интерпретатора команд Diskpart можно запускать следующие команды:
| Команда | Описание |
|---|---|
| активный | Помечает раздел диска как активный. |
| добавить | Отражает простой том с фокусом на указанный диск. |
| назначить | Назначает букву диска или точку подключения тому с фокусом. |
| подключить виртуальный диск | Подключает (иногда называемый креплением или поверхностью) виртуальный жесткий диск (VHD), чтобы он отображался на главном компьютере как локальный жесткий диск. |
| атрибуты | Отображает, задает или очищает атрибуты диска или тома. |
| автокрепление | Включает или отключает функцию автоматического монтирования. |
| перерыв | Разбивает зеркальный том с фокусом на два простых тома. |
| чистый | Удаляет форматирование любого раздела или тома с диска с фокусом. |
| компактный виртуальный диск | Уменьшает физический размер динамически расширяемого файла виртуального жесткого диска (VHD). |
| преобразовать | Преобразует таблицу размещения файлов (FAT) и тома FAT32 в файловую систему NTFS, оставляя существующие файлы и каталоги нетронутыми. |
| создать | Создает раздел на диске, том на одном или нескольких дисках или виртуальный жесткий диск (VHD). |
| удалить | Удаляет раздел или том. |
| отсоединить виртуальный диск | Предотвращает отображение выбранного виртуального жесткого диска (VHD) в качестве локального жесткого диска на главном компьютере. |
| деталь | Отображает информацию о выбранном диске, разделе, томе или виртуальном жестком диске (VHD). |
| выход | Закрывает интерпретатор команд diskpart. |
| расширить виртуальный диск | Расширяет виртуальный жесткий диск (VHD) до указанного вами размера. |
| удлинить | Расширяет том или раздел с фокусом вместе с его файловой системой в свободное (нераспределенное) пространство на диске. |
| файловые системы | Отображает информацию о текущей файловой системе тома с фокусом и перечисляет файловые системы, которые поддерживаются для форматирования тома. |
| формат | Форматирует диск для приема файлов. |
| гпт | Назначает атрибут(ы) gpt разделу с упором на диски с базовой таблицей разделов GUID (gpt). |
| помощь | Отображает список доступных команд или подробную справочную информацию по указанной команде. |
| импорт | Импорт группы внешних дисков в группу дисков локального компьютера. |
| неактивный | Помечает системный раздел или загрузочный раздел с фокусом как неактивный на дисках с основной загрузочной записью (MBR). |
| список | Отображает список дисков, разделов на диске, томов на диске или виртуальных жестких дисков (VHD). |
| объединить виртуальный диск | Объединяет разностный виртуальный жесткий диск (VHD) с соответствующим родительским виртуальным жестким диском. |
| в автономном режиме | Переводит подключенный диск или том в автономное состояние. |
| онлайн | Переводит автономный диск или том в онлайн-состояние. |
| восстановить | Обновляет состояние всех дисков в группе дисков, пытается восстановить диски в недопустимой группе дисков и повторно синхронизирует зеркальные тома и тома RAID-5 с устаревшими данными. |
| рем | Позволяет добавлять комментарии к сценарию. |
| удалить | Удаляет букву диска или точку подключения из тома. |
| ремонт | Восстанавливает том RAID-5 с фокусом, заменяя неисправную область диска указанным динамическим диском. |
| повторное сканирование | Находит новые диски, которые могли быть добавлены к компьютеру. |
| сохранить | Подготавливает существующий динамический простой том для использования в качестве загрузочного или системного тома. |
| сан | Отображает или задает политику сети хранения данных (san) для операционной системы. |
| выбрать | Перемещает фокус на диск, раздел, том или виртуальный жесткий диск (VHD). |
| идентификатор набора | Изменяет поле типа раздела для раздела с фокусом. |
| термоусадка | Уменьшает размер выбранного тома на указанную вами величину. |
| уникальный идентификатор | Отображает или задает идентификатор таблицы разделов GUID (GPT) или подпись основной загрузочной записи (MBR) для диска с фокусом. |
Список доступных объектов
Вы можете просмотреть список параметров, связанных с каждой командой, запустив основную команду, а затем перечислив, что доступно для этой конкретной команды. Запуск списка сам по себе отобразит следующие четыре параметра:
Примечание
После запуска списка рядом с объектом фокусировки появляется звездочка ( * ).
Примеры
Чтобы просмотреть доступные диски, запустите list disk :
list disk
Чтобы выбрать диск, запустите выберите диск , а затем номер диска. Например:
Например:
выберите диск 1
Перед использованием диска 1 необходимо создать раздел, запустив create partition primary :
create partition primary
Наконец, мы можем выполнить быстрое форматирование диска 1 в NTFS с меткой «Резервное копирование», запустив format fs=ntfs label=Backup quick , как показано ниже:
format fs=ntfs label=Backup quick
Дополнительные ссылки
Ключ синтаксиса командной строки
Обзор управления дисками
Командлеты хранилища в Windows PowerShell
Обратная связь
Отправить и просмотреть отзыв для
Этот продукт Эта страница
Просмотреть все отзывы о странице
Как Diskpart стереть/очистить диск с помощью командной строки
В этой статье описывается утилита Microsoft Diskpart Erase. Команда, которая стирает диск во время этого процесса, — «Очистить». В этой статье слова «Очистить» и «Стереть» взаимозаменяемы. Очистка или стирание устройства хранения удаляет все данные и разделы с диска. Важные инструкции:
Команда, которая стирает диск во время этого процесса, — «Очистить». В этой статье слова «Очистить» и «Стереть» взаимозаменяемы. Очистка или стирание устройства хранения удаляет все данные и разделы с диска. Важные инструкции:
- Отказ от ответственности: Seagate Technology, LLC не несет ответственности за утерю пользовательских данных. Обязательно сделайте резервную копию всех важных данных на этом диске, прежде чем продолжить.
- В этой статье описывается утилита Microsoft Diskpart Erase. Команда, которая стирает диск во время этого процесса, — «Очистить». В этой статье слова «Очистить» и «Стереть» взаимозаменяемы. Очистка или стирание устройства хранения удаляет все данные и разделы с диска.
- Пожалуйста, прочтите все шаги, инструкции и предупреждения перед попыткой удаления/очистки Diskpart.
- Diskpart Erase/Clean безвозвратно сотрет/уничтожит все данные на выбранном диске .
 Пожалуйста, убедитесь, что вы стираете правильный диск.
Пожалуйста, убедитесь, что вы стираете правильный диск. - Удалите все дополнительные диски из компьютера, за исключением диска, с которого вы загружаетесь, и диска, который вы хотите стереть/очистить.
Обратите внимание:
- В этой статье будут описаны шаги использования утилиты Microsoft Diskpart Erase для очистки диска от предыдущего раздела и форматирования, включая любые данные на диске. Выполнение этой команды занимает всего несколько минут.
- В этой статье рассматривается стирание Diskpart диска емкостью 3 ТБ или более с таблицей разделов основной загрузочной записи (MBR), что ограничивает его емкость до 2 ТБ. Тем не менее, эта статья также относится к любому сценарию, где необходимо стирание Diskpart всего диска.
- Дополнительные сведения о дисках емкостью более 2 ТБ и таблицах разделов GPT/MBR см. в следующих статьях.
- Knowledge.seagate.com/articles/en_US/FAQ/218619en
- http://www.
 seagate.com/support/downloads/beyond-2tb/
seagate.com/support/downloads/beyond-2tb/
- Чтобы определить номер диска , присвоенный раздельный диск объемом 3 ТБ+ MBR, выполните следующие действия.
- В меню «Пуск» справа щелкните на «Компьютер», чтобы открыть раскрывающееся меню. (Если вы используете Windows 8 или 8.1, переместите указатель мыши в левый нижний угол экрана рабочего стола и вправо 9.0672 нажмите . Затем выберите Управление дисками ).
- Выбрать Управление .
- Выберите Управление дисками (перечислено в разделе Хранилище).
- Найдите диск емкостью 3 ТБ (2794 ГБ). Окно свойств показывает, что таблица разделов на диске — MBR. Важно: обратите внимание на номер диска (например, Диск 1).
- Откройте окно командной строки. Чтобы открыть командную строку на компьютере с Windows Vista или Windows 7 Нажмите в меню «Пуск» и введите cmd в строке поиска.
 Затем правой кнопкой мыши нажмите на cmd.exe и запустите от имени администратора. Он предложит вам сообщение «Вы хотите разрешить следующей программе вносить изменения в этот компьютер?» нажмите да . Откроется черное окно командной строки.
Затем правой кнопкой мыши нажмите на cmd.exe и запустите от имени администратора. Он предложит вам сообщение «Вы хотите разрешить следующей программе вносить изменения в этот компьютер?» нажмите да . Откроется черное окно командной строки. В Windows 8 переместите указатель мыши в левый нижний угол экрана рабочего стола и щелкните правой кнопкой мыши. Выберите Командная строка (администратор) из всплывающего меню.
Это окно командной строки.
- В командной строке введите diskpart и нажмите Enter .
Откроется приглашение diskpart.
- В командной строке diskpart введите list disk и нажмите Enter .
Появится список дисков в текстовом формате. Вы вернетесь к приглашению diskpart. Первый шаг подтвердил, что диск 1 — это диск емкостью 3 ТБ. Предупреждение: Diskpart Erase/Clean безвозвратно сотрет/уничтожит все данные на выбранном диске.
 Пожалуйста, убедитесь, что вы стираете правильный диск.
Пожалуйста, убедитесь, что вы стираете правильный диск.
- В командной строке diskpart вам нужно будет выбрать диск с номером (например, если диск объемом 3 ТБ и выше является Диском 1, введите select disk 1 ) и нажмите Enter . Предупреждение: Diskpart Erase/Clean безвозвратно сотрет/уничтожит все данные на выбранном диске. Пожалуйста, убедитесь, что вы стираете правильный диск.
Появится сообщение о том, что диск выбран. Вы вернетесь к приглашению diskpart. Предупреждение: Diskpart Erase/Clean безвозвратно сотрет/уничтожит все данные на выбранном диске. Пожалуйста, убедитесь, что вы стираете правильный диск.
- В командной строке diskpart введите clean и нажмите Enter . Раздел диска, данные и подпись теперь удалены. Вы вернетесь к приглашению diskpart. Предупреждение: как только вы наберете clean и нажмете Enter, диск будет стерт.




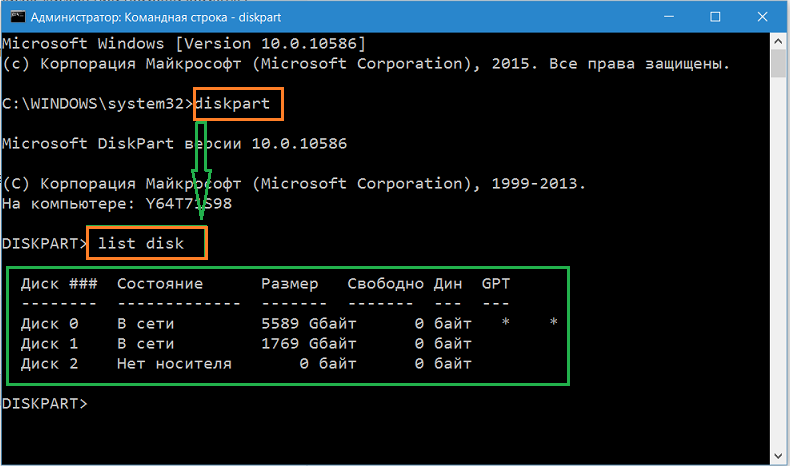
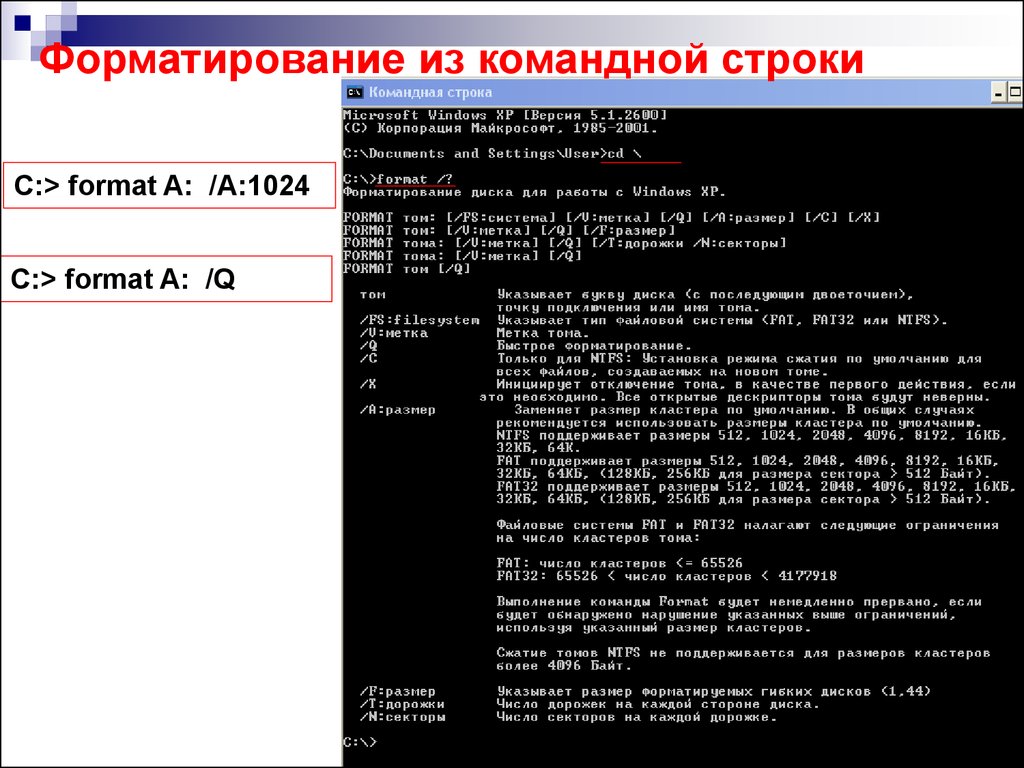 7601
ACTIVE - Пометка выбранного раздела как активного.
ADD - Добавление зеркала к простому тому.
ASSIGN - Назначение имени или точки подключения выбранному тому.
ATTRIBUTES - Работа с атрибутами тома или диска.
ATTACH - Присоединяет файл виртуального диска.
AUTOMOUNT - Включение и отключение автоматического подключения базовых томов.
BREAK - Разбиение зеркального набора.
CLEAN - Очистка сведений о конфигурации или всех данных на диске.
COMPACT - Попытки уменьшения физического размера файла.
CONVERT - Преобразование форматов диска.
CREATE - Создание тома, раздела или виртуального диска.
DELETE - Удалить объект.
DETAIL - Просмотр параметров объекта.
DETACH - Отсоединяет файл виртуального диска.
EXIT - Завершение работы DiskPart.
EXTEND - Расширить том.
EXPAND - Увеличение максимального доступного пространства на виртуальном диске.
7601
ACTIVE - Пометка выбранного раздела как активного.
ADD - Добавление зеркала к простому тому.
ASSIGN - Назначение имени или точки подключения выбранному тому.
ATTRIBUTES - Работа с атрибутами тома или диска.
ATTACH - Присоединяет файл виртуального диска.
AUTOMOUNT - Включение и отключение автоматического подключения базовых томов.
BREAK - Разбиение зеркального набора.
CLEAN - Очистка сведений о конфигурации или всех данных на диске.
COMPACT - Попытки уменьшения физического размера файла.
CONVERT - Преобразование форматов диска.
CREATE - Создание тома, раздела или виртуального диска.
DELETE - Удалить объект.
DETAIL - Просмотр параметров объекта.
DETACH - Отсоединяет файл виртуального диска.
EXIT - Завершение работы DiskPart.
EXTEND - Расширить том.
EXPAND - Увеличение максимального доступного пространства на виртуальном диске.

 Если файловая система не указана,
используется файловая система по умолчанию, отображаемая
с помощью команды FILESYSTEMS.
REVISION=
Версия файловой системы (если такой параметр применим).
RECOMMENDED Если этот параметр задан, вместо установленной по умолчанию
файловой системы используется рекомендуемая версия файловой
системы, если таковая существует. Рекомендуемая файловая
система (если таковая существует) отображается с помощью
команды FILESYSTEMS.
LABEL=
Метка тома.
UNIT= Переопределение размера кластера по умолчанию. В общих
случаях настоятельно рекомендуется использовать параметры по
умолчанию. Размер кластера по умолчанию для конкретной
файловой системы отображается с помощью команды FILESYSTEMS.
Если файловая система не указана,
используется файловая система по умолчанию, отображаемая
с помощью команды FILESYSTEMS.
REVISION=
Версия файловой системы (если такой параметр применим).
RECOMMENDED Если этот параметр задан, вместо установленной по умолчанию
файловой системы используется рекомендуемая версия файловой
системы, если таковая существует. Рекомендуемая файловая
система (если таковая существует) отображается с помощью
команды FILESYSTEMS.
LABEL=
Метка тома.
UNIT= Переопределение размера кластера по умолчанию. В общих
случаях настоятельно рекомендуется использовать параметры по
умолчанию. Размер кластера по умолчанию для конкретной
файловой системы отображается с помощью команды FILESYSTEMS. Для кластеров размером более 4096 байт не поддерживается
сжатие NTFS.
QUICK Быстрое форматирование.
COMPRESS Только для NTFS: файлы, создаваемые на новом томе, по
умолчанию сжимаются.
OVERRIDE Принудительное первоочередное отключение файловой системы. Все
открытые дескрипторы тома становятся недействительными.
DUPLICATE Только для UDF: этот флаг применяется для формата UDF версии
2.5 и выше. Если этот флаг установлен, в процессе
форматирования метаданные файловой системы дублируются во
второй набор секторов на диске. Дублирование метаданных
применяется, например, в приложениях, используемых для
восстановления. В случае повреждения основных секторов
метаданных метаданные файловой системы считываются из
дублирующих секторов.
Для кластеров размером более 4096 байт не поддерживается
сжатие NTFS.
QUICK Быстрое форматирование.
COMPRESS Только для NTFS: файлы, создаваемые на новом томе, по
умолчанию сжимаются.
OVERRIDE Принудительное первоочередное отключение файловой системы. Все
открытые дескрипторы тома становятся недействительными.
DUPLICATE Только для UDF: этот флаг применяется для формата UDF версии
2.5 и выше. Если этот флаг установлен, в процессе
форматирования метаданные файловой системы дублируются во
второй набор секторов на диске. Дублирование метаданных
применяется, например, в приложениях, используемых для
восстановления. В случае повреждения основных секторов
метаданных метаданные файловой системы считываются из
дублирующих секторов. NOWAIT Принудительное возвращение управления без ожидания завершения
форматирования. Если параметр NOWAIT не задан, программа
DiskPart отображает ход процесса форматирования в процентах.
NOERR Только для сценариев. При возникновении ошибки программа
DiskPart пропускает ее и продолжает обрабатывать команды.
Если параметр NOERR не задан, при возникновении ошибки работа
программы DiskPart завершается с кодом ошибки.
Для выполнения данной операции необходимо выбрать том.
Примеры:
FORMAT FS=NTFS LABEL="Новый том" QUICK COMPRESS
FORMAT RECOMMENDED OVERRIDE
NOWAIT Принудительное возвращение управления без ожидания завершения
форматирования. Если параметр NOWAIT не задан, программа
DiskPart отображает ход процесса форматирования в процентах.
NOERR Только для сценариев. При возникновении ошибки программа
DiskPart пропускает ее и продолжает обрабатывать команды.
Если параметр NOERR не задан, при возникновении ошибки работа
программы DiskPart завершается с кодом ошибки.
Для выполнения данной операции необходимо выбрать том.
Примеры:
FORMAT FS=NTFS LABEL="Новый том" QUICK COMPRESS
FORMAT RECOMMENDED OVERRIDE
 Поэтому, для безопасного применения DISKPART, нужно в первую очередь освоить работу с ее внутренними командами, обеспечивающими получение сведений об объектах, над которыми планируется выполнять какие-либо действия и способы выбора этих объектов.
Поэтому, для безопасного применения DISKPART, нужно в первую очередь освоить работу с ее внутренними командами, обеспечивающими получение сведений об объектах, над которыми планируется выполнять какие-либо действия и способы выбора этих объектов.

 В колонке Имя отображаются привычные буквы логических дисков, в колонке Метка — метка тома. Нумерация томов, как и дисков начинается с нуля. В данном примере Том 2 — это логический диск C:.
В колонке Имя отображаются привычные буквы логических дисков, в колонке Метка — метка тома. Нумерация томов, как и дисков начинается с нуля. В данном примере Том 2 — это логический диск C:. Пример отображаемых сведений:
Пример отображаемых сведений: В тех случаях, когда производители оборудования принимают дополнительные меры по защите своих данных, описанные ниже приемы могут не сработать.
В тех случаях, когда производители оборудования принимают дополнительные меры по защите своих данных, описанные ниже приемы могут не сработать.
 После выполнения команды диск переходит в неинициализированное состояние. На MBR-дисках перезаписываются только сведения о структуре разделов MBR и данные скрытых секторов. На GPT-дисках перезаписываются сведения о структуре GPT-разделов, в том числе защитный MBR. Дополнительно обнуляется первый и последний мегабайт дискового пространства.
После выполнения команды диск переходит в неинициализированное состояние. На MBR-дисках перезаписываются только сведения о структуре разделов MBR и данные скрытых секторов. На GPT-дисках перезаписываются сведения о структуре GPT-разделов, в том числе защитный MBR. Дополнительно обнуляется первый и последний мегабайт дискового пространства. Все прочие операции, обеспечивающие загрузку, выполняются другим программным обеспечением (bootsect.exe, grub4dos и т.п.)
Все прочие операции, обеспечивающие загрузку, выполняются другим программным обеспечением (bootsect.exe, grub4dos и т.п.) Например:
Например: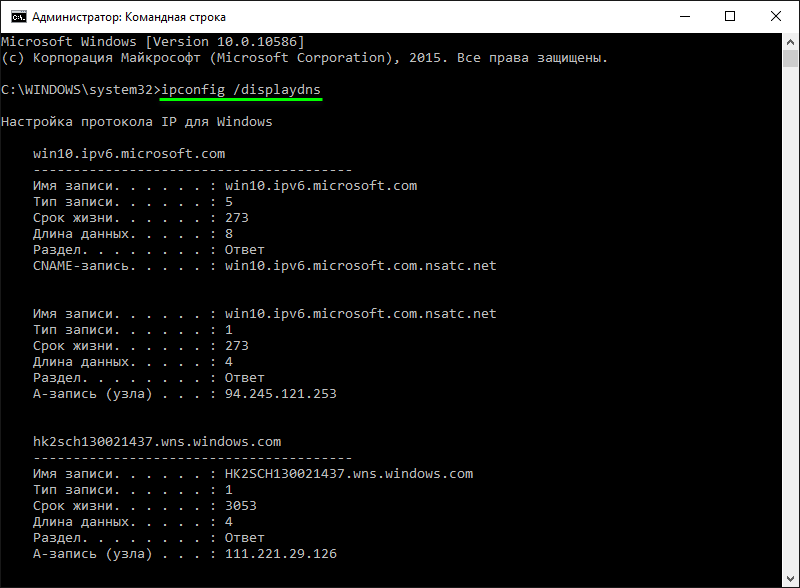 Если эта величина
не указана, том будет уменьшен на максимальную величину
доступного свободного пространства на томе.
MINIMUM= Минимальное число мегабайт (МБ), на которое требуется
уменьшить размер тома.
QUERYMAX Возвращение максимального числа байт, на которое можно
уменьшить размер тома (доступное свободное место на томе). Это
значение может изменяться, если к тому в данное время
обращаются приложения.
NOWAIT Принудительное возвращение управления в процессе уменьшения
размера.
NOERR Только для сценариев. При возникновении ошибки программа
DiskPart пропускает ее и продолжает обрабатывать команды.
Если параметр NOERR не задан, при возникновении ошибки работа
программы DiskPart завершается с кодом ошибки.
Если параметр MINIMUM не указан, том будет уменьшен на максимальную
величину доступного свободного пространства на томе.
Если эта величина
не указана, том будет уменьшен на максимальную величину
доступного свободного пространства на томе.
MINIMUM= Минимальное число мегабайт (МБ), на которое требуется
уменьшить размер тома.
QUERYMAX Возвращение максимального числа байт, на которое можно
уменьшить размер тома (доступное свободное место на томе). Это
значение может изменяться, если к тому в данное время
обращаются приложения.
NOWAIT Принудительное возвращение управления в процессе уменьшения
размера.
NOERR Только для сценариев. При возникновении ошибки программа
DiskPart пропускает ее и продолжает обрабатывать команды.
Если параметр NOERR не задан, при возникновении ошибки работа
программы DiskPart завершается с кодом ошибки.
Если параметр MINIMUM не указан, том будет уменьшен на максимальную
величину доступного свободного пространства на томе. Если параметр MINIMUM
указан, но на диске недостаточно свободного места, команда не выполняется.
Эту команду можно использовать для базовых томов и для простых и составных
динамических томов. Размер тома можно уменьшить только в том случае, если
он отформатирован в системе NTFS или не имеет файловой системы.
Для выполнения данной операции необходимо выбрать том.
Эта команда не работает с разделами изготовителя оборудования (OEM), ESP и
разделами восстановления.
Если параметр MINIMUM
указан, но на диске недостаточно свободного места, команда не выполняется.
Эту команду можно использовать для базовых томов и для простых и составных
динамических томов. Размер тома можно уменьшить только в том случае, если
он отформатирован в системе NTFS или не имеет файловой системы.
Для выполнения данной операции необходимо выбрать том.
Эта команда не работает с разделами изготовителя оборудования (OEM), ESP и
разделами восстановления.

 аксис: FORMAT [[FS=] [REVISION=] | RECOMMENDED]
[LABEL=] [UNIT=] [QUICK] [COMPRESS] [OVERRIDE]
[DUPLICATE] [NOWAIT] [NOERR]
FS= Тип файловой системы. Если файловая система не указана,
используется файловая система по умолчанию, отображаемая
с помощью команды FILESYSTEMS.
REVISION=
Версия файловой системы (если такой параметр применим).
RECOMMENDED Если этот параметр задан, вместо установленной по умолчанию
файловой системы используется рекомендуемая версия файловой
системы, если таковая существует. Рекомендуемая файловая
система (если таковая существует) отображается с помощью
команды FILESYSTEMS.
LABEL=
Метка тома.
UNIT= Переопределение размера кластера по умолчанию. В общих
случаях настоятельно рекомендуется использовать параметры по
умолчанию.
аксис: FORMAT [[FS=] [REVISION=] | RECOMMENDED]
[LABEL=] [UNIT=] [QUICK] [COMPRESS] [OVERRIDE]
[DUPLICATE] [NOWAIT] [NOERR]
FS= Тип файловой системы. Если файловая система не указана,
используется файловая система по умолчанию, отображаемая
с помощью команды FILESYSTEMS.
REVISION=
Версия файловой системы (если такой параметр применим).
RECOMMENDED Если этот параметр задан, вместо установленной по умолчанию
файловой системы используется рекомендуемая версия файловой
системы, если таковая существует. Рекомендуемая файловая
система (если таковая существует) отображается с помощью
команды FILESYSTEMS.
LABEL=
Метка тома.
UNIT= Переопределение размера кластера по умолчанию. В общих
случаях настоятельно рекомендуется использовать параметры по
умолчанию.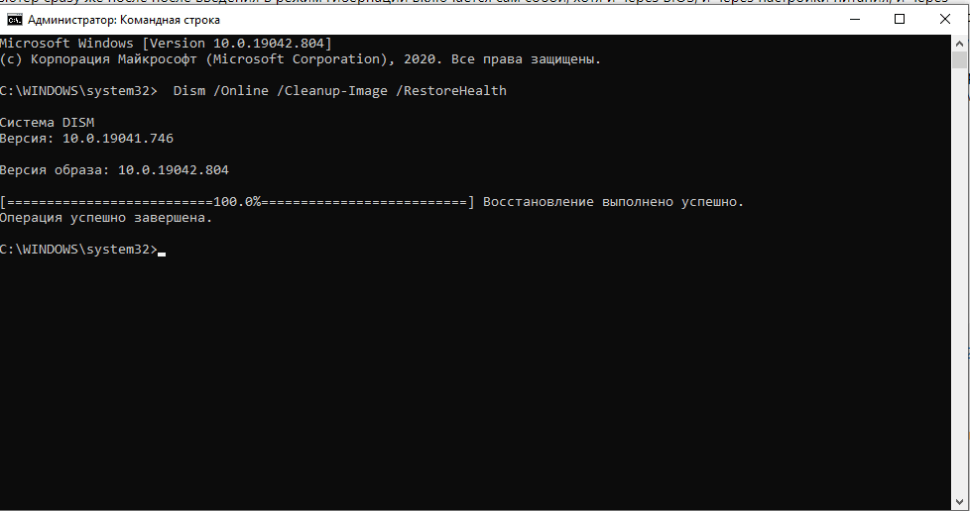 Размер кластера по умолчанию для конкретной
файловой системы отображается с помощью команды FILESYSTEMS.
Для кластеров размером более 4096 байт не поддерживается
сжатие NTFS.
QUICK Быстрое форматирование.
COMPRESS Только для NTFS: файлы, создаваемые на новом томе, по
умолчанию сжимаются.
OVERRIDE Принудительное первоочередное отключение файловой системы. Все
открытые дескрипторы тома становятся недействительными.
DUPLICATE Только для UDF: этот флаг применяется для формата UDF версии
2.5 и выше. Если этот флаг установлен, в процессе
форматирования метаданные файловой системы дублируются во
второй набор секторов на диске. Дублирование метаданных
применяется, например, в приложениях, используемых для
восстановления. В случае повреждения основных секторов
метаданных метаданные файловой системы считываются из
дублирующих секторов.
Размер кластера по умолчанию для конкретной
файловой системы отображается с помощью команды FILESYSTEMS.
Для кластеров размером более 4096 байт не поддерживается
сжатие NTFS.
QUICK Быстрое форматирование.
COMPRESS Только для NTFS: файлы, создаваемые на новом томе, по
умолчанию сжимаются.
OVERRIDE Принудительное первоочередное отключение файловой системы. Все
открытые дескрипторы тома становятся недействительными.
DUPLICATE Только для UDF: этот флаг применяется для формата UDF версии
2.5 и выше. Если этот флаг установлен, в процессе
форматирования метаданные файловой системы дублируются во
второй набор секторов на диске. Дублирование метаданных
применяется, например, в приложениях, используемых для
восстановления. В случае повреждения основных секторов
метаданных метаданные файловой системы считываются из
дублирующих секторов. NOWAIT Принудительное возвращение управления без ожидания завершения
форматирования. Если параметр NOWAIT не задан, программа
DiskPart отображает ход процесса форматирования в процентах.
NOERR Только для сценариев. При возникновении ошибки программа
DiskPart пропускает ее и продолжает обрабатывать команды.
Если параметр NOERR не задан, при возникновении ошибки работа
программы DiskPart завершается с кодом ошибки.
Для выполнения данной операции необходимо выбрать том.
еры:
FORMAT FS=NTFS LABEL="Новый том" QUICK COMPRESS
FORMAT RECOMMENDED OVERRIDE
NOWAIT Принудительное возвращение управления без ожидания завершения
форматирования. Если параметр NOWAIT не задан, программа
DiskPart отображает ход процесса форматирования в процентах.
NOERR Только для сценариев. При возникновении ошибки программа
DiskPart пропускает ее и продолжает обрабатывать команды.
Если параметр NOERR не задан, при возникновении ошибки работа
программы DiskPart завершается с кодом ошибки.
Для выполнения данной операции необходимо выбрать том.
еры:
FORMAT FS=NTFS LABEL="Новый том" QUICK COMPRESS
FORMAT RECOMMENDED OVERRIDE

 Для решения задачи нужно удалить раздел 4 (Disk_D в примере выше) и на освободившееся место расширить раздел 2 (Disk_C). Для удаления раздела используется команда DELETE, а для расширения команда EXTEND. Подсказка по использованию может быть получена стандартным образом:
Для решения задачи нужно удалить раздел 4 (Disk_D в примере выше) и на освободившееся место расширить раздел 2 (Disk_C). Для удаления раздела используется команда DELETE, а для расширения команда EXTEND. Подсказка по использованию может быть получена стандартным образом: Используется только на дисках, на которых файловая система не
была расширена вместе с томом.
NOERR Только для сценариев. При возникновении ошибки программа
DiskPart пропускает ее и продолжает обрабатывать команды.
Если параметр NOERR не задан, при возникновении ошибки работа
программы DiskPart завершается с кодом ошибки.
Свободное пространство на базовых дисках должно располагаться на том же
диске, что и том или раздел, имеющий фокус. Оно также должно примыкать
к тому (разделу), имеющему фокус (начинаться со следующего смещения
сектора).
На динамических дисках с простыми или составными томами можно расширить
том на любое свободное место на любом динамическом диске. С помощью этой
команды можно преобразовать простой динамический том в составной.
Расширение зеркальных или чередующихся томов, а также томов RAID-5 не
поддерживается.
Используется только на дисках, на которых файловая система не
была расширена вместе с томом.
NOERR Только для сценариев. При возникновении ошибки программа
DiskPart пропускает ее и продолжает обрабатывать команды.
Если параметр NOERR не задан, при возникновении ошибки работа
программы DiskPart завершается с кодом ошибки.
Свободное пространство на базовых дисках должно располагаться на том же
диске, что и том или раздел, имеющий фокус. Оно также должно примыкать
к тому (разделу), имеющему фокус (начинаться со следующего смещения
сектора).
На динамических дисках с простыми или составными томами можно расширить
том на любое свободное место на любом динамическом диске. С помощью этой
команды можно преобразовать простой динамический том в составной.
Расширение зеркальных или чередующихся томов, а также томов RAID-5 не
поддерживается. Если раздел был ранее отформатирован в файловой системе NTFS, эта
файловая система автоматически расширяется на больший раздел. Данные
не теряются. Если раздел был ранее отформатирован в файловой системе,
отличной от NTFS, команда не выполняется, а раздел не изменяется. Если
раздел не был ранее отформатирован в файловой системе, он все же будет
расширен.
Для выполнения данной операции необходимо выбрать том или раздел.
Пример:
EXTEND SIZE=500 DISK=3
EXTEND FILESYSTEM
Если раздел был ранее отформатирован в файловой системе NTFS, эта
файловая система автоматически расширяется на больший раздел. Данные
не теряются. Если раздел был ранее отформатирован в файловой системе,
отличной от NTFS, команда не выполняется, а раздел не изменяется. Если
раздел не был ранее отформатирован в файловой системе, он все же будет
расширен.
Для выполнения данной операции необходимо выбрать том или раздел.
Пример:
EXTEND SIZE=500 DISK=3
EXTEND FILESYSTEM
 Чтобы продолжить операцию, воспользуйтесь параметром OVERRIDE.
Чтобы продолжить операцию, воспользуйтесь параметром OVERRIDE.


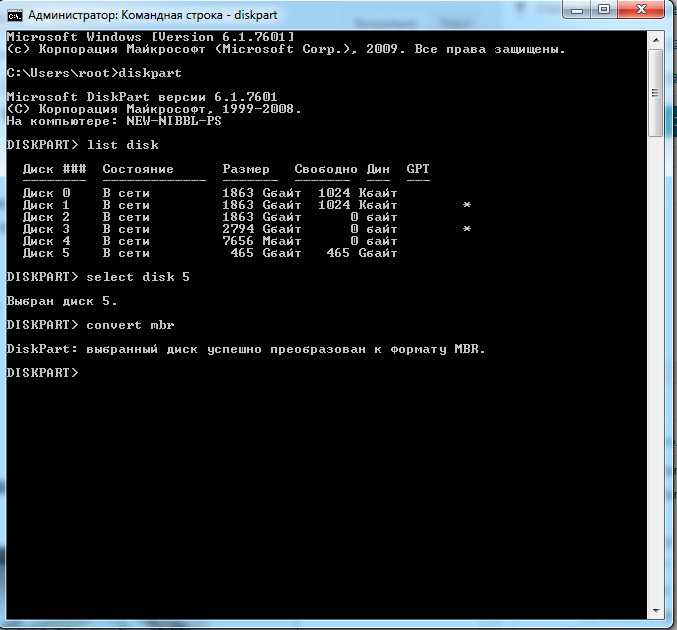 Отметьте раздел как активный, набрав активен в ответ на приглашение «DISKPART>» . Это необходимо, если вы хотите использовать его в качестве загрузочного диска.
Отметьте раздел как активный, набрав активен в ответ на приглашение «DISKPART>» . Это необходимо, если вы хотите использовать его в качестве загрузочного диска. )
) Пожалуйста, убедитесь, что вы стираете правильный диск.
Пожалуйста, убедитесь, что вы стираете правильный диск.  seagate.com/support/downloads/beyond-2tb/
seagate.com/support/downloads/beyond-2tb/ Затем правой кнопкой мыши нажмите на cmd.exe и запустите от имени администратора. Он предложит вам сообщение «Вы хотите разрешить следующей программе вносить изменения в этот компьютер?» нажмите да . Откроется черное окно командной строки.
Затем правой кнопкой мыши нажмите на cmd.exe и запустите от имени администратора. Он предложит вам сообщение «Вы хотите разрешить следующей программе вносить изменения в этот компьютер?» нажмите да . Откроется черное окно командной строки.  Пожалуйста, убедитесь, что вы стираете правильный диск.
Пожалуйста, убедитесь, что вы стираете правильный диск. 