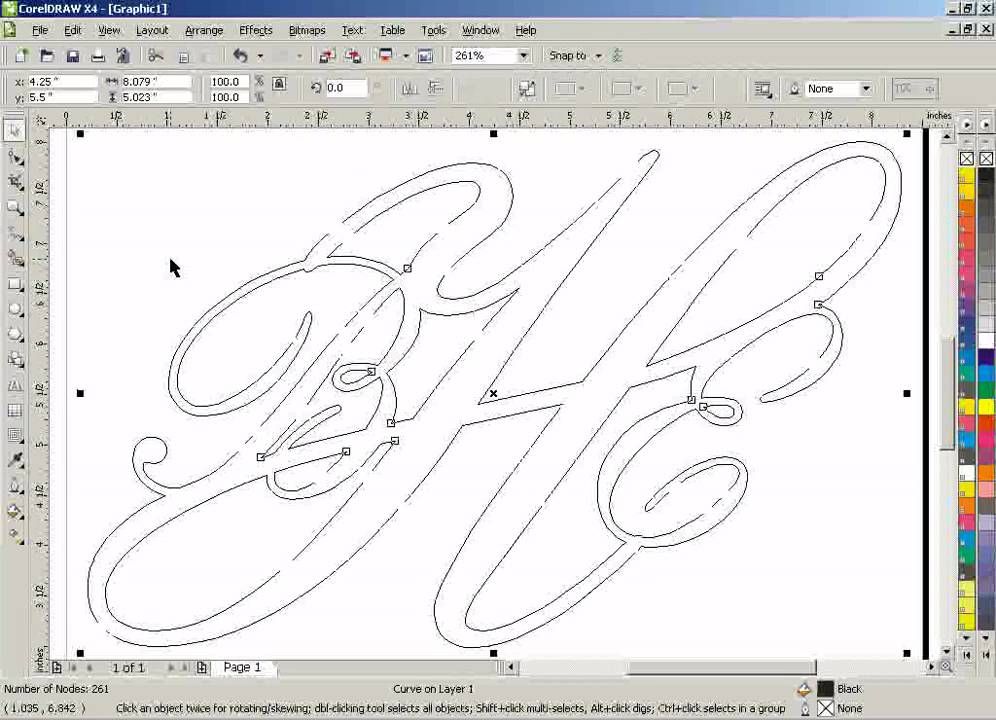Как в Кореле нарисовать простейшие фигуры
Все крутые графические дизайнеры когда-то также были новичками своего дела. Поэтому нет ничего постыдного в том, что вы ищете справочную информацию о том, как рисовать простые фигуры в CorelDRAW. В сегодняшнем уроке мы расскажем вам, как можно рисовать в этом продвинутым графическом редакторе. Мы узнаем, как изображать линии, прямоугольники, многоугольники, окружности, стрелки и другие объекты.
Рисуем простейшие фигуры
Линии
Редактор CorelDRAW представляет широкий функционал относительно рисования линий. Можно изображать как абсолютно прямые, так и кривые и изогнутые контуры, а также комбинировать между собой несколько их видов. Чтобы нарисовать линию:
- На панели инструментов в левой части рабочего пространства найдите параметр «Свободная форма».
- Поставьте курсор на свободное пространство, зажмите левую кнопку мыши и протащите его в нужном направлении. Вы сможете обратить внимание, что будет нарисована обычная кривая полоска, повторяющая траекторию движения курсора.

- Чтобы нарисовать полностью прямую черту, без каких-либо отклонений в сторону, возле инструмента «Свободная форма» нажмите на маленькую точку в нижнем углу, чтобы вызвать всплывающее меню дополнительных параметров, после чего выберите пункт «Прямая через две точки».
- Поставьте курсор на пустом месте рабочего пространства, после чего, зажав левую кнопку мыши, протяните в нужную сторону. Как вы сможете увидеть, черта будет совершенно прямой.
- Если вы захотите изобразить ломаную линию, во всплывающем меню опции «Свободная форма» потребуется выбрать соответствующий пункт.
- На пустом пространстве проставьте несколько точек, повторяющих контуры вашей ломаной, а инструмент будет сразу же рисовать линию, соединяя точки между собой. Обратите внимание, что на каждом из углов располагаются маркеры, передвигая которые, можно менять очертания объекта.
- Чтобы нарисовать кривую полосу, во всплывающем меню параметра «Свободная форма» выберите пункт «Кривая через три точки».

- Проведите прямую линию в нужном вам направлении, после чего переместите курсор в другое место. Вы увидите, как вслед за ним контур изогнётся.
- Не менее интересной опцией является «В-сплайн». Суть его работы следующая: с помощью этого параметра нарисуйте ломаную линию по принципу, описанному выше. Затем нажмите опцию «Фигура» на панели инструментов и кликните на точку в начале направляющей. Вы увидите, как острые углы станут закруглёнными.
Прямоугольник
- Чтобы изобразить квадрат либо прямоугольник, необходимо воспользоваться инструментом «Прямоугольник» на панели в левой части экрана.
- Поставьте курсор на свободное пространство и протащите его по диагонали, удерживая левую кнопку мыши. После этого можно вручную откорректировать размер по горизонтали и вертикали, введя соответствующие данные в полях ввода в верхней части рабочей зоны.
- Чтобы наклонить прямоугольник, воспользуйтесь функцией «Прямоугольник через три точки», которую можно выбрать во всплывающем меню инструмента «Прямоугольник».

- Нарисуйте по диагонали линию, которая станет впоследствии одной из сторон фигуры. После этого левую кнопку мышки можно отпускать, а курсор протянуть в нужном направлении, изобразив квадрат или прямоугольник. Размеры углов наклона можно отредактировать вручную, как описывалось немного выше.
Многоугольник
В CorelDRAW также можно начертить многоугольник практически любой формы и с абсолютно любым количеством углов. Чтобы сделать это:
- На панели инструментов выберите «Многоугольник».
- Поставьте курсор на свободное пространство рабочего листа и протащите в нужном направлении, чтобы откорректировать размер. При этом левая кнопка мыши должна быть, естественно, зажатой. Определившись с размером, кнопку можно отпустить.
- На верхней панели атрибутов есть интересный пункт, с помощью которого можно изменить количество углов.
 По большому счёту, с помощью этой функции можно нарисовать практически любую геометрическую форму, кроме круга. Выбрал вручную желаемое количество углов, вы увидите, как преобразовался объект.
По большому счёту, с помощью этой функции можно нарисовать практически любую геометрическую форму, кроме круга. Выбрал вручную желаемое количество углов, вы увидите, как преобразовался объект. - Чтобы изменить очертания, в левой панели инструментов нажмите «Фигура», после чего все точки, расположенные по краям многоугольника, выделяться и приобретут голубую окраску.
- Нажмите мышкой на один из этих маркеров и протащите в нужном направлении, чтобы изменить очертания объекта.
Звезда
Поскольку звезда — это, по сути, многоугольник, то и рисование этого объекта, и настройка параметров во многом с ним совпадает.
- На панели инструментов подведите курсор к опции «Многоугольник» и с выпадающего меню выберите функцию «Звезда».
- Нарисуйте звезду на свободном месте рабочего пространства, как и любую другую фигуру.
- Изменять звезду можно такими же функциями, как и многоугольник. Правда, в этом случае доступны ещё несколько уникальных опций, например, резкость угла.
 Чем выше значение, тем острее и тоньше будут наконечники.
Чем выше значение, тем острее и тоньше будут наконечники. - Выбрав из выпадающего меню «Многоугольник» функцию «Сложная звезда», вы сможете рисовать звёзды причудливых форм и очертаний, включая варианты с пересекающимися линиями.
Окружности
С помощью этого параметра можно начертить практически любую круглую или эллипсоподобную форму, включая круг, овал или полукруг. Для этого:
- На панели инструментов выберите «Эллипс».
- На свободном пространстве рабочего листа кликните курсором и, держа пальцем левую кнопку мыши, протяните в нужном направлении. Так вы нарисуете овал или эллипс. Для того чтобы получился идеально ровный круг, при протягивании фигуры удерживайте на клавиатуре клавишу Ctrl.
- Чтобы поместить эллипс под наклоном, подобно инструменту «Прямоугольник», можно нарисовать его с помощью трёх точек. Для этого выберете соответствующую функцию в меню «Эллипс».

- Проведите прямую линию, которая будет соответствовать диаметру вашей окружности, после чего протащите фигуру в нужном направлении. Вы также сможете вручную указать размер и угол наклона подобно тому, как это можно сделать в меню «Прямоугольник».
- Чтобы изобразить полукруг, выделите вашу окружность, после чего на верхней панели нажмите кнопку «Сектор», а в поле ввода возле неё укажите угол 180 градусов.
- При желании можно изменить сторону, в которую будет смотреть окружность полукруга.
Спираль
Спираль является ещё одной простой фигурой, которую очень легко можно нарисовать в редакторе CorelDRAW. Как это правильно делать?
- Для начала подведите курсор мыши к опции «Многоугольник», после чего во всплывающем меню выберите «Спираль».
- Как и любые другие инструменты, протащите мышкой по свободному месту на рабочем пространстве, отрегулировав таким образом размер объекта.
 Если вы в этот момент зажмёте клавишу Shift, спираль будет нарисована от центра к краю, а при удержании Ctrl она будет иметь одинаковый размер как по вертикали, так и по горизонтали.
Если вы в этот момент зажмёте клавишу Shift, спираль будет нарисована от центра к краю, а при удержании Ctrl она будет иметь одинаковый размер как по вертикали, так и по горизонтали. - На панели параметров в верхней части рабочего поля можно указать количество витков. Обратите внимание, что эти изменения будут применены только для новой фигуры.
- Если вы хотите нарисовать логарифмическую спираль, в которой ширина между витками увеличивается к краям, нажмите соответствующий переключатель в панели параметров, а также с помощью ползунка или вручную выставьте коэффициент раскручивания.
Стандартные фигуры CorelDRAW
Практически все остальные стандартные геометрические фигуры, не вошедшее в предыдущие список, можно нарисовать при помощи инструмента «Основные фигуры». Как нарисовать стрелку или другой правильный объект в Кореле?
- На панели инструментов выберите параметр «Основные фигуры». По умолчанию выбирается параллелепипед, но на панели параметров можно выбрать другие, среди которых стрелочка, крест, треугольник, цилиндр, сердце, и многие другие.

- Выберите необходимый объект, например, треугольник или сердце, и нарисуйте её на пустом месте.
- Вы сможете выбирать такие же параметры, как и для остальных фигур: размер, угол наклона, а также очертание. Кроме того, добавлен параметр «Стиль линии», позволяющий выбирать линию разного стиля и внешнего вида для рисования объекта.
Заключение
Рисовать геометрические фигуры с помощью редактора CorelDRAW совсем не сложно, как может показаться на первый взгляд. Поначалу у вас будут получаться простые вещи, но со временем, когда у вас будет больше практики, вы сможете создавать всё более сложные проекты. В комментариях задавайте вопросы, которые у вас появляются.
Как нарисовать треугольник в coreldraw
Как в CorelDRAW нарисовать треугольник с однаковой длиной каждой стороны и заданными углами между сторонами (напр. 30 °)?
С углами в Кореле не разбирался — выводил так : рисовалась горизонтальная черта нужного размера. От нее вверх задавал нужную длину стороны (равную той, что нарисовал) . Потом от той, что нарисована выводил центр и от углов вел к центру еще 2 линии. Говорят неверное решение. Подскажите, как правильно .
От нее вверх задавал нужную длину стороны (равную той, что нарисовал) . Потом от той, что нарисована выводил центр и от углов вел к центру еще 2 линии. Говорят неверное решение. Подскажите, как правильно .
С зажатой Ctrl получите нужный результат.
Сторона треугольника = ширине фигуры.
Сумма углов треугольника = 180 гр. Поэтому не получите треугольник с тремя углами по 30
сумма углов треугольника равна 180°. поэтому «например 30» у равностороннего треугольника не прокатывает)
Все стороны правильного треугольника равны между собой, а все углы равны 60° (60*3=180)
Углы измеряет данный инструмент
Инструментом «многоугольник» рисуете многоугольник с количеством углов=4, задаёте ему равные размеры погоризонтали и вертикали, и меняете количество углов на 3, вуаля: равносторонний треугольник получен.
Как создать треугольник в coreldraw
Как в CorelDRAW нарисовать треугольник с однаковой длиной каждой стороны и заданными углами между сторонами (напр.
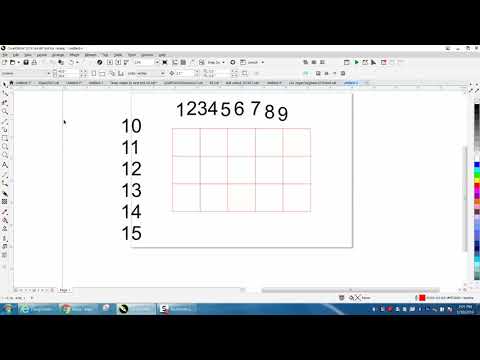 30 °)?
30 °)?С углами в Кореле не разбирался — выводил так : рисовалась горизонтальная черта нужного размера. От нее вверх задавал нужную длину стороны (равную той, что нарисовал) . Потом от той, что нарисована выводил центр и от углов вел к центру еще 2 линии. Говорят неверное решение. Подскажите, как правильно .
С зажатой Ctrl получите нужный результат.
Сторона треугольника = ширине фигуры.
Сумма углов треугольника = 180 гр. Поэтому не получите треугольник с тремя углами по 30
сумма углов треугольника равна 180°. поэтому «например 30» у равностороннего треугольника не прокатывает)
Все стороны правильного треугольника равны между собой, а все углы равны 60° (60*3=180)
Углы измеряет данный инструмент
Инструментом «многоугольник» рисуете многоугольник с количеством углов=4, задаёте ему равные размеры погоризонтали и вертикали, и меняете количество углов на 3, вуаля: равносторонний треугольник получен.
Как сделать треугольник в Corel Draw X4
Corel Draw X4 — это программа для иллюстрации, которая позволяет редактировать фотографии и создавать рисунки.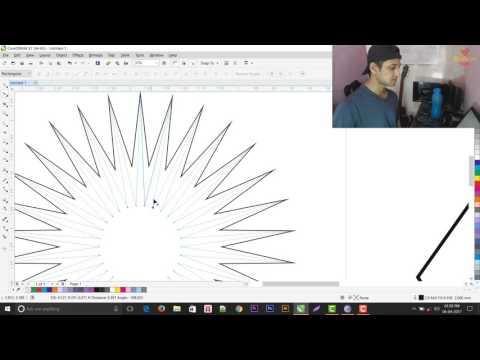 Несмотря на то, что вы создаете простые формы в CorelDraw, вам иногда нужно поискать набо
Несмотря на то, что вы создаете простые формы в CorelDraw, вам иногда нужно поискать набо
Содержание:
Corel Draw X4 — это программа для иллюстрации, которая позволяет редактировать фотографии и создавать рисунки. Несмотря на то, что вы создаете простые формы в CorelDraw, вам иногда нужно поискать наборы инструментов и меню, чтобы найти соответствующие настройки. Например, для создания треугольников: в любом из меню нет предустановленной формы треугольника по умолчанию, но вы можете нарисовать ее двумя способами: вручную, с помощью «Умного инструмента рисования» или с помощью «Инструмента многоугольника», чтобы нарисовать треугольник.
направления
Сделайте треугольник в Corel Draw (Джон Фокс / Stockbyte / Getty Images)
Ручной метод
Нажмите «Рисование Умный инструмент» на панели инструментов.
Выберите уровень интенсивности для раскрывающихся меню «Уровень распознавания фигур» и «Интеллектуальный уровень плавности».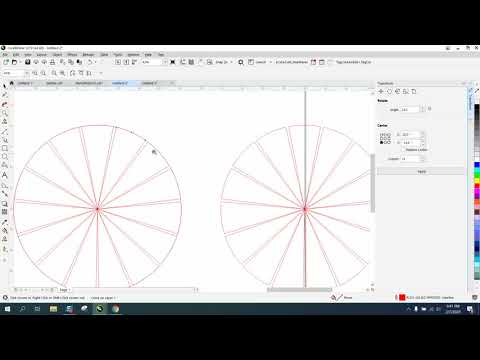 Настройка уровня распознавания соответствует форме, которую вы рисуете, с теми, которые присутствуют в базе данных. Уровень сглаживания ослабит линию, которую вы делаете с помощью курсора.
Настройка уровня распознавания соответствует форме, которую вы рисуете, с теми, которые присутствуют в базе данных. Уровень сглаживания ослабит линию, которую вы делаете с помощью курсора.
Поместите курсор туда, где вы хотите нарисовать треугольник.
Нажмите и перетащите курсор и нарисуйте треугольную форму. Corel Draw автоматически стирает линии и делает стороны треугольника более точными и лучше соединенными.
Инструмент многоугольника
Нажмите «Инструмент Многоугольник» на панели инструментов.
Введите «3» в поле «Число сторон» на панели свойств.
Поместите курсор туда, где вы хотите треугольник.
Нажмите и удерживайте кнопку мыши при перетаскивании курсора. Треугольник появится. Он будет расти, когда вы перетаскиваете мышь. Отпустите кнопку мыши, когда треугольник будет нужного вам размера.
Как в кореле сделать треугольник
Corel Draw X4 — это программа для иллюстрации, которая позволяет редактировать фотографии и создавать рисунки.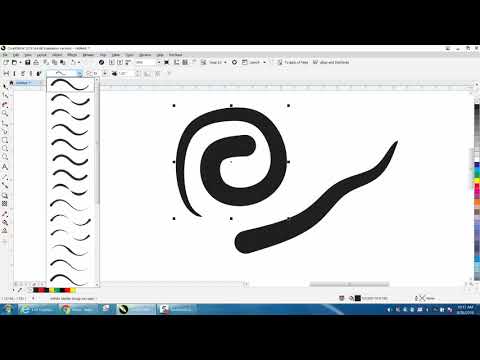 Несмотря на то, что вы создаете простые формы в CorelDraw, вам иногда нужно поискать наборы инструментов и меню, чтобы найти соответствующие настройки. Например, для создания треугольников: в любом из меню нет предустановленной формы треугольника по умолчанию, но вы можете нарисовать ее двумя способами: вручную, с помощью «Умного инструмента рисования» или с помощью «Инструмента многоугольника», чтобы нарисовать треугольник.
Несмотря на то, что вы создаете простые формы в CorelDraw, вам иногда нужно поискать наборы инструментов и меню, чтобы найти соответствующие настройки. Например, для создания треугольников: в любом из меню нет предустановленной формы треугольника по умолчанию, но вы можете нарисовать ее двумя способами: вручную, с помощью «Умного инструмента рисования» или с помощью «Инструмента многоугольника», чтобы нарисовать треугольник.
направления
Сделайте треугольник в Corel Draw (Джон Фокс / Stockbyte / Getty Images)
Ручной метод
Нажмите «Рисование Умный инструмент» на панели инструментов.
Выберите уровень интенсивности для раскрывающихся меню «Уровень распознавания фигур» и «Интеллектуальный уровень плавности». Настройка уровня распознавания соответствует форме, которую вы рисуете, с теми, которые присутствуют в базе данных. Уровень сглаживания ослабит линию, которую вы делаете с помощью курсора.
Поместите курсор туда, где вы хотите нарисовать треугольник.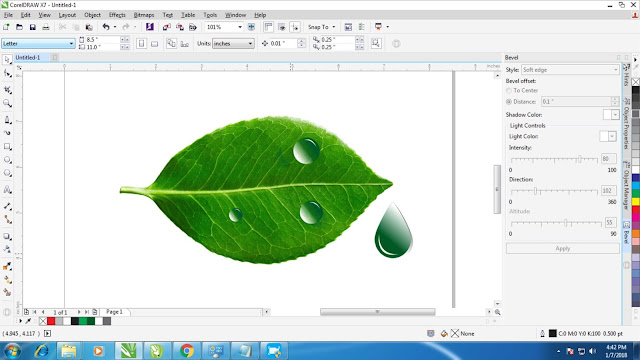
Нажмите и перетащите курсор и нарисуйте треугольную форму. Corel Draw автоматически стирает линии и делает стороны треугольника более точными и лучше соединенными.
Инструмент многоугольника
Нажмите «Инструмент Многоугольник» на панели инструментов.
Введите «3» в поле «Число сторон» на панели свойств.
Поместите курсор туда, где вы хотите треугольник.
Нажмите и удерживайте кнопку мыши при перетаскивании курсора. Треугольник появится. Он будет расти, когда вы перетаскиваете мышь. Отпустите кнопку мыши, когда треугольник будет нужного вам размера.
Очередь просмотра
Очередь
- Удалить все
- Отключить
YouTube Premium
Хотите сохраните это видео?
- Пожаловаться
Пожаловаться на видео?
Выполните вход, чтобы сообщить о неприемлемом контенте.
Понравилось?
Не понравилось?
Текст видео
Треугольник. Семь способов нарисовать треугольник #корел #Corel
Мои студенты часто задают такой странный вопрос: как в кореле нарисовать треугольник.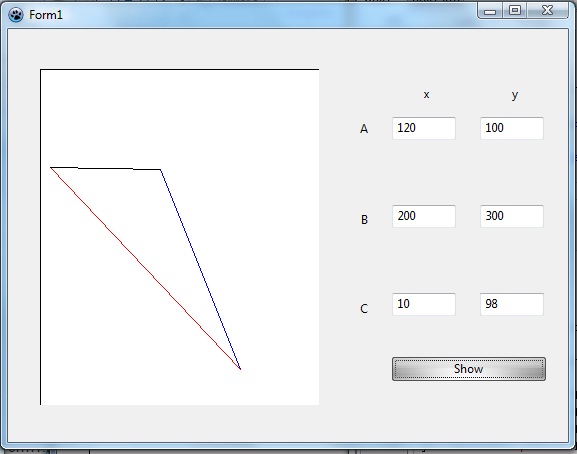
И, действительно, лежащего на поверхности, т.е. на панели инструментов, ответа нет.
Но я готова предложить вам как минимум 9 способов нарисовать треугольник в кореле.
1. Свободная форма
2. Перо
3. Интеллектуальное рисование
4. Основные фигуры: трапеция
5. Основные фигуры: треугольник
6. Многоугольник с тремя вершинами
7. Обрезка квадрата
8 −9. Способы, который забыла показать в видео, но вспомнила, когда делала описание: с помощью ножа и ластика
●●●●●●●●●●●●●●●●●●●●●●●●●●●●●●●●●●●●●●●●●●●●●●●
ШКОЛА ГРАФИЧЕСКОГО ДИЗАЙНА — с нуля и до результата. Всё, что нужно как начинающему, так и продолжающему графическому дизайнеру. Все графические программы. Основы композиции, колористики (цветоведения) и типографики (шрифтоведения). Доступная подача материала. Множество примеров и обратная связь.
Как нарисовать треугольник в кореле
Автор Павел Поплавский задал вопрос в разделе Другие языки и технологии
Как в CorelDRAW нарисовать треугольник с однаковой длиной каждой стороны и заданными углами между сторонами (напр.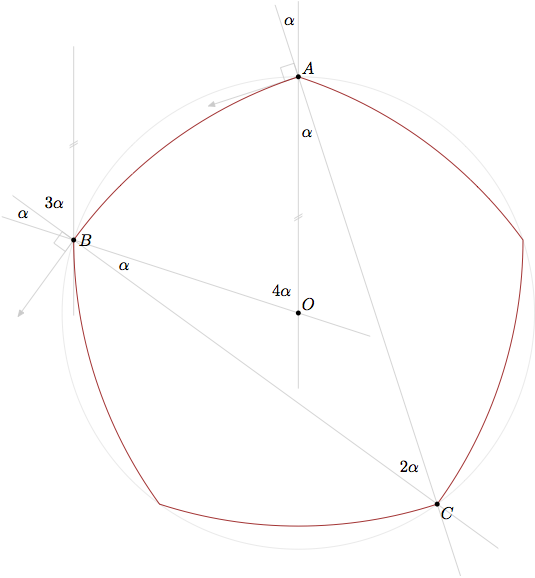 30 °)? и получил лучший ответ
30 °)? и получил лучший ответ
Ответ от Акимов Глеб[гуру]
С зажатой Ctrl получите нужный результат.
Сторона треугольника = ширине фигуры.
Сумма углов треугольника = 180 гр. Поэтому не получите треугольник с тремя углами по 30
Как сделать треугольник в Corel Draw X4
Corel Draw X4 — это программа для иллюстрации, которая позволяет редактировать фотографии и создавать рисунки. Несмотря на то, что вы создаете простые формы в CorelDraw, вам иногда нужно поискать набо
Содержание:
Corel Draw X4 — это программа для иллюстрации, которая позволяет редактировать фотографии и создавать рисунки. Несмотря на то, что вы создаете простые формы в CorelDraw, вам иногда нужно поискать наборы инструментов и меню, чтобы найти соответствующие настройки. Например, для создания треугольников: в любом из меню нет предустановленной формы треугольника по умолчанию, но вы можете нарисовать ее двумя способами: вручную, с помощью «Умного инструмента рисования» или с помощью «Инструмента многоугольника», чтобы нарисовать треугольник.
направления
Сделайте треугольник в Corel Draw (Джон Фокс / Stockbyte / Getty Images)
Ручной метод
Нажмите «Рисование Умный инструмент» на панели инструментов.
Выберите уровень интенсивности для раскрывающихся меню «Уровень распознавания фигур» и «Интеллектуальный уровень плавности». Настройка уровня распознавания соответствует форме, которую вы рисуете, с теми, которые присутствуют в базе данных. Уровень сглаживания ослабит линию, которую вы делаете с помощью курсора.
Поместите курсор туда, где вы хотите нарисовать треугольник.
Нажмите и перетащите курсор и нарисуйте треугольную форму. Corel Draw автоматически стирает линии и делает стороны треугольника более точными и лучше соединенными.
Инструмент многоугольника
Нажмите «Инструмент Многоугольник» на панели инструментов.
Введите «3» в поле «Число сторон» на панели свойств.
Поместите курсор туда, где вы хотите треугольник.
Нажмите и удерживайте кнопку мыши при перетаскивании курсора.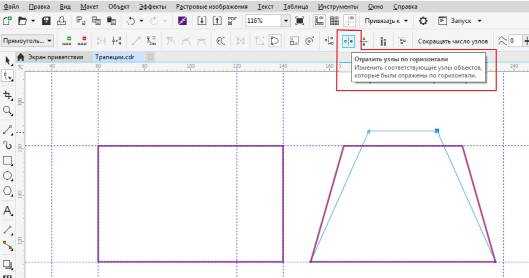 Треугольник появится. Он будет расти, когда вы перетаскиваете мышь. Отпустите кнопку мыши, когда треугольник будет нужного вам размера.
Треугольник появится. Он будет расти, когда вы перетаскиваете мышь. Отпустите кнопку мыши, когда треугольник будет нужного вам размера.
Как в кореле рисовать треугольник
Этот урок был опубликован одним из первых на сайте www.CORELCLUB.org, который в 1996 году был известен как «Anna’s CorelClub Spain».
Благодаря своему успеху среди пользователей продуктов Corel этот урок был впоследствии включен в несколько моих книг. Кроме того, я преподавала эту технику на курсах и семинарах, посвященных CorelDRAW.
Пришла пора сдуть пыль с этого учебного пособия и сделать его широко доступным.
Этот несложный прием позволяет добиться интересных творческих результатов с помощью трех простых инструментов CorelDRAW: Многоугольник, Указатель и Форма.
Процесс создания многоугольников в CorelDRAW интуитивно понятен. Когда в версии 6 впервые был представлен инструмент Многоугольник, постоянные пользователи CorelDRAW по достоинству оценили его универсальность и интерактивность.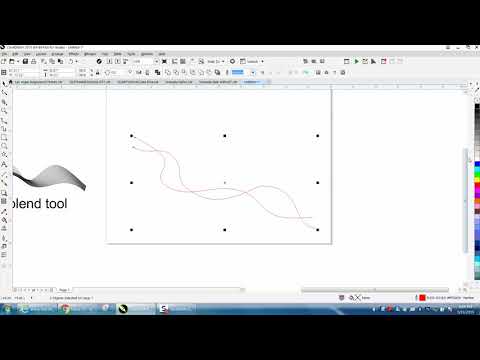
На первый взгляд этот инструмент не создает впечатление креативного инструмента с широкими возможностями, ведь он предназначен для создания многосторонних многоугольников. Этот урок убедит вас в обратном.
Для начала нам нужно начертить простой многоугольник. Для этого щелкните инструмент «Многоугольник» и протащите курсор в окне рисования, пока многоугольник не достигнет желаемых размеров.
Совет: для создания симметричного многоугольника (многоугольника с равными сторонами) удерживайте клавишу Ctrl , а для создания многоугольника от центра наружу — клавишу Shift.
После того, как многоугольник создан, выделите его с помощью инструмента Указатель. Количество сторон многоугольника может быть изменено в любой момент. Для этого в поле Точки или стороны на панели свойств нужно ввести число сторон. Помните, что для внесения изменений в объект его нужно выделить с помощью инструмента Указатель.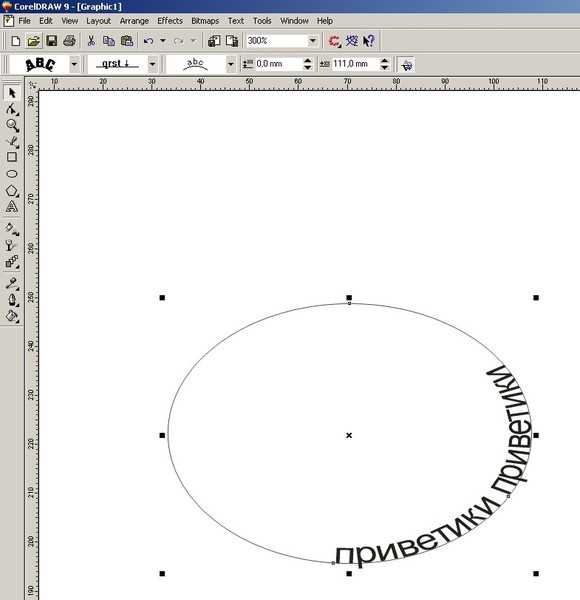
У нашего многоугольника 8 восемь сторон (восьмиугольник).
После того, как многоугольник создан, щелкните инструмент Форма и нарисуйте окно вокруг многоугольника.
Будут выделены два узла, а на панели свойств отобразятся параметры редактирования узлов. Нажмите значок Преобразовать в кривые.
На первый взгляд изменения не будут заметны. Однако, щелкнув один из узлов или путь многоугольника с помощью инструмента Форма и протащив курсор внутрь или наружу, вы заметите, что стороны многоугольника искривляются. Это позволяет создавать разнообразные формы. Посмотрите:
Вы можете продолжать изменять форму многоугольника. Для этого нужно щелкнуть и перетащить узлы и опорные маркеры.
Кроме того, к многоугольнику можно применить заливку цветом. Как видите, здесь я залила многоугольник черным цветом, щелкнув нужный образец цвета на цветовой палитре.
Замечательная особенность состоит в том, что в течение всего процесса исходный многоугольник можно модифицировать — изменять количество сторон многоугольника можно столько раз, сколько нужно.
Каждый раз при изменении количества сторон многоугольника будет создаваться новая фигура.
Попробуйте: выделите многоугольник и измените количество сторон. Для этого в поле Точки или стороны на панели свойств введите нужное число. Как и в этом примере, ваш многоугольник будет автоматически преобразован в новую форму.
Это может показаться удивительным, но все формы на изображении ниже были созданы с помощью этой техники. Щелкнув изображение*, вы можете загрузить исходный файл (http://www.corelclub.org/tutoriales/practicas/ejercicio-tutorial-poligonos-corelclub.cdr).
*Объем этого .cdr файла — 31 КБ. Чтобы сохранить его на своем компьютере, щелкните ссылку правой кнопкой мыши и выберите «Сохранить ссылку как». Затем файл можно будет открыть в CorelDRAW.
Вы сможете взаимодействовать с каждым многоугольником в этом файле и убедиться в универсальности и огромных возможностях инструмента CorelDRAW Многоугольник.
Corel Draw X4 — это программа для иллюстрации, которая позволяет редактировать фотографии и создавать рисунки. Несмотря на то, что вы создаете простые формы в CorelDraw, вам иногда нужно поискать наборы инструментов и меню, чтобы найти соответствующие настройки. Например, для создания треугольников: в любом из меню нет предустановленной формы треугольника по умолчанию, но вы можете нарисовать ее двумя способами: вручную, с помощью «Умного инструмента рисования» или с помощью «Инструмента многоугольника», чтобы нарисовать треугольник.
Несмотря на то, что вы создаете простые формы в CorelDraw, вам иногда нужно поискать наборы инструментов и меню, чтобы найти соответствующие настройки. Например, для создания треугольников: в любом из меню нет предустановленной формы треугольника по умолчанию, но вы можете нарисовать ее двумя способами: вручную, с помощью «Умного инструмента рисования» или с помощью «Инструмента многоугольника», чтобы нарисовать треугольник.
направления
Сделайте треугольник в Corel Draw (Джон Фокс / Stockbyte / Getty Images)
Ручной метод
Нажмите «Рисование Умный инструмент» на панели инструментов.
Выберите уровень интенсивности для раскрывающихся меню «Уровень распознавания фигур» и «Интеллектуальный уровень плавности». Настройка уровня распознавания соответствует форме, которую вы рисуете, с теми, которые присутствуют в базе данных. Уровень сглаживания ослабит линию, которую вы делаете с помощью курсора.
Поместите курсор туда, где вы хотите нарисовать треугольник.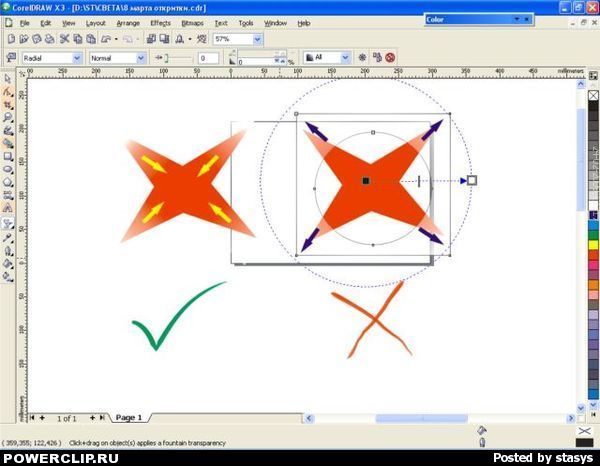
Нажмите и перетащите курсор и нарисуйте треугольную форму. Corel Draw автоматически стирает линии и делает стороны треугольника более точными и лучше соединенными.
Инструмент многоугольника
Нажмите «Инструмент Многоугольник» на панели инструментов.
Введите «3» в поле «Число сторон» на панели свойств.
Поместите курсор туда, где вы хотите треугольник.
Нажмите и удерживайте кнопку мыши при перетаскивании курсора. Треугольник появится. Он будет расти, когда вы перетаскиваете мышь. Отпустите кнопку мыши, когда треугольник будет нужного вам размера.
Вы нарисовали на бумаге персонаж и теперь его необходимо отрисовать в векторе? Тогда этот урок именно для вас.
Итак, приступим.
1. Первым делом нужно отсканировать (сфотографировать) рисунок. Затем его нужно импортировать в CorelDraw. Выберите пункт меню file -> Import… и укажите путь к отсканированному (сфотографированному) файлу.
2. Расположите импортированный файл в рабочей области документа и нажмите правой кнопкой мыши по объекту, выберете пункт Lock Object.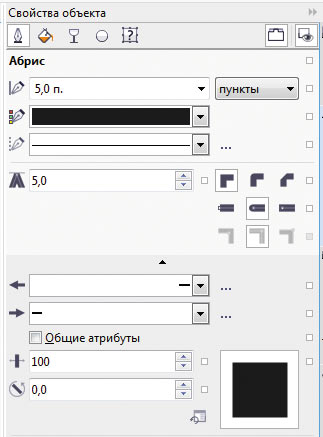 Это действие заблокирует объект, что сделает работу более удобной.
Это действие заблокирует объект, что сделает работу более удобной.
Теперь, используя инструменты Ellipse и Bezier, обводим по контуру части тела нашего персонажа.
Если вы недавно пользуетесь CorelDraw или инструментом Bezier, и контуры получаются не совсем ровные – ничего страшного. Используйте инструмент ShapeTool и правьте точку за точкой. Изменять тип опорной точки можно либо, нажав на неё правой кнопкой мыши и выбрав нужный тип, либо, выделяя точку и изменяя её тип на панели Property Bar.
3. Вот наш герой уже отрисован. В контурах теперь убираем отсканированный рисунок, чтобы он не мешал восприятию. Кликните на него правой кнопкой мыши и выберите Unlock Object, затем переместите рисунок в сторону.
Следующий шаг – это заливка цветом. Выбирайте части тела и заливайте нужным цветом, кликая левой кнопкой по образцу цвета для изменения заливки и правой кнопкой мыши для изменения контура.
4. Теперь персонаж цветной, но выглядит плоско и неинтересно.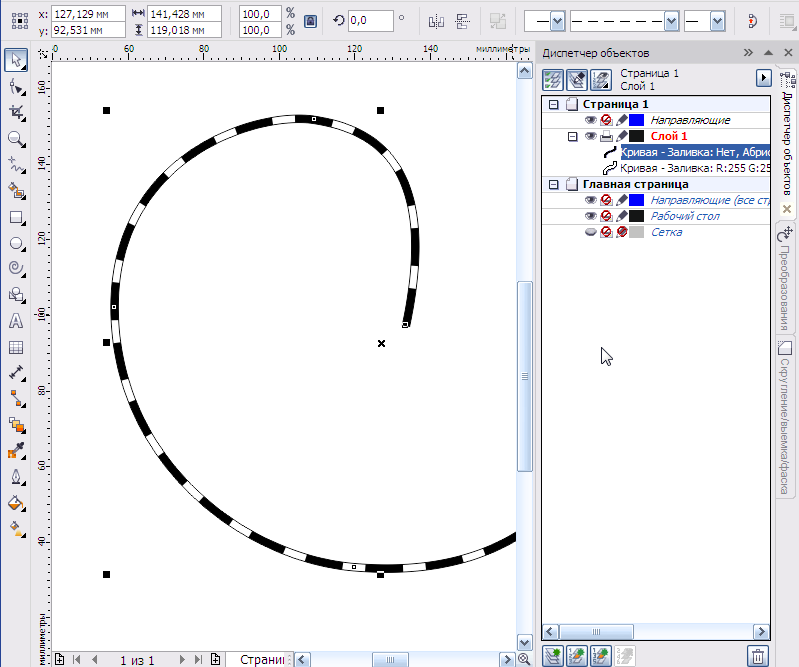 Для придания объёма нарисуем собственные тени и блики. Обычно освещение берётся слева-сверху, значит, тени будут справа-снизу, а блики слева-сверху. Тени и блики создаются уже знакомым нам инструментом Bezier. Или же можно воспользоваться другим приёмом. Например, чтобы сделать тень на руке, дважды дублируем саму руку и верхний дубликат смещаем влево, таким образом, чтобы часть нижнего дубликата стала по размеру тени. Далее выделяем оба дубликата и на панели Property Bar выбираем манипуляцию Back minus front.
Для придания объёма нарисуем собственные тени и блики. Обычно освещение берётся слева-сверху, значит, тени будут справа-снизу, а блики слева-сверху. Тени и блики создаются уже знакомым нам инструментом Bezier. Или же можно воспользоваться другим приёмом. Например, чтобы сделать тень на руке, дважды дублируем саму руку и верхний дубликат смещаем влево, таким образом, чтобы часть нижнего дубликата стала по размеру тени. Далее выделяем оба дубликата и на панели Property Bar выбираем манипуляцию Back minus front.
Получившейся тени задаём цвет чуть темнее основного. Блики делаются по такому же принципу, только цвет надо задавать светлее основного.
Помните! При создании теней на объектах сложной формы, форма тени должна повторять форму объекта. Например, на голове тень в некоторых местах тень будет проходить как меридианы на глобусах.
Когда тени и блики расставлены, остаётся небольшой штрих – падающая тень. Для этого рисуем овал инструментом Ellipse и с помощью инструмента Drop Shadow создаём падающую тень. Настраиваем параметры тени на панели Property Bar.
Настраиваем параметры тени на панели Property Bar.
От группы овал+тень нам нужна только тень. Чтобы убрать овал, открываем палитру Windows->Dockers->Object Manager, кликаем правой кнопкой по группе овал+тень и выбираем пункт Break Drop Shadow. Удаляем овал, размещаем тень под персонажем.
Персонаж готов!
5. Осталось сохранить изображение в растровом формате для более удобного просмотра. Выберите пункт меню File->Export…, даём название файлу, указываем тип файла, например jpg. В следующем диалоговом окне указываем RGB цветовую схему и жмём Ok.
Для закрепления материалов урока повторим этапы отрисовки
1. Сканирование рисунка. Импорт в CorelDraw
2. Отрисовка контуров
3. Заливка цветом
4. Придание объёма
5. Экспорт в растровый тип файла
Руководствуясь этими несложными правилами можно создавать очень качественные работы. Помните, что продукция Corel создана не только для развлечения или раскрытия своего творческого потенциала, это ещё и удобный профессиональный инструмент, с помощью которого можно зарабатывать.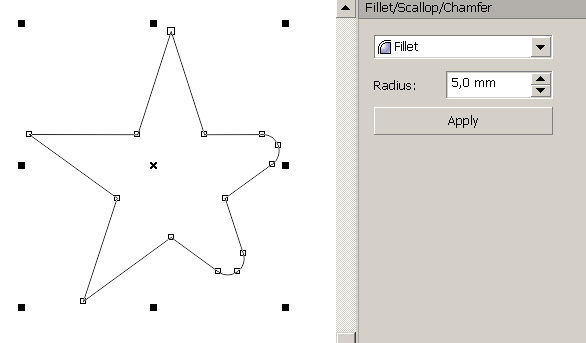 Персонаж данного урока был создан в CorelDraw для конкурса, который объявил один очень крупный автопроизводитель. Нашему герою удалось выйти в финал. Так что набивайте руку и дерзайте!
Персонаж данного урока был создан в CorelDraw для конкурса, который объявил один очень крупный автопроизводитель. Нашему герою удалось выйти в финал. Так что набивайте руку и дерзайте!
Как в кореле сделать треугольник
Главная » Компьютеры
На чтение 3 мин Просмотров 89 Опубликовано
Содержание
- 1 направления
- 2 Ручной метод
- 3 Инструмент многоугольника
- 3.1 Очередь просмотра
- 3.2 Очередь
- 4 YouTube Premium
- 4.1 Хотите сохраните это видео?
- 4.2 Пожаловаться на видео?
- 4.3 Понравилось?
- 4.4 Не понравилось?
- 5 Текст видео
- 6 Как нарисовать треугольник в кореле
Содержание
- направления
- Ручной метод
- Инструмент многоугольника
- Очередь просмотра
- Очередь
- YouTube Premium
- Хотите сохраните это видео?
- Пожаловаться на видео?
- Понравилось?
- Не понравилось?
- Текст видео
- Как нарисовать треугольник в кореле
Corel Draw X4 — это программа для иллюстрации, которая позволяет редактировать фотографии и создавать рисунки.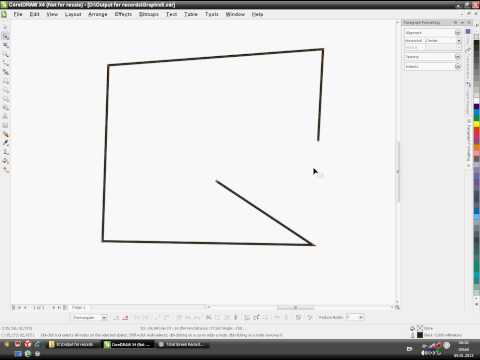 Несмотря на то, что вы создаете простые формы в CorelDraw, вам иногда нужно поискать наборы инструментов и меню, чтобы найти соответствующие настройки. Например, для создания треугольников: в любом из меню нет предустановленной формы треугольника по умолчанию, но вы можете нарисовать ее двумя способами: вручную, с помощью «Умного инструмента рисования» или с помощью «Инструмента многоугольника», чтобы нарисовать треугольник.
Несмотря на то, что вы создаете простые формы в CorelDraw, вам иногда нужно поискать наборы инструментов и меню, чтобы найти соответствующие настройки. Например, для создания треугольников: в любом из меню нет предустановленной формы треугольника по умолчанию, но вы можете нарисовать ее двумя способами: вручную, с помощью «Умного инструмента рисования» или с помощью «Инструмента многоугольника», чтобы нарисовать треугольник.
направления
Сделайте треугольник в Corel Draw (Джон Фокс / Stockbyte / Getty Images)
Ручной метод
Нажмите «Рисование Умный инструмент» на панели инструментов.
Выберите уровень интенсивности для раскрывающихся меню «Уровень распознавания фигур» и «Интеллектуальный уровень плавности». Настройка уровня распознавания соответствует форме, которую вы рисуете, с теми, которые присутствуют в базе данных. Уровень сглаживания ослабит линию, которую вы делаете с помощью курсора.
Поместите курсор туда, где вы хотите нарисовать треугольник.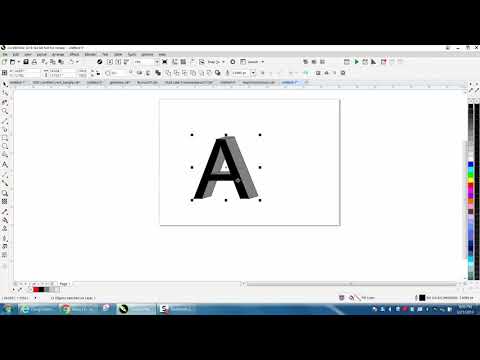
Нажмите и перетащите курсор и нарисуйте треугольную форму. Corel Draw автоматически стирает линии и делает стороны треугольника более точными и лучше соединенными.
Инструмент многоугольника
Нажмите «Инструмент Многоугольник» на панели инструментов.
Введите «3» в поле «Число сторон» на панели свойств.
Поместите курсор туда, где вы хотите треугольник.
Нажмите и удерживайте кнопку мыши при перетаскивании курсора. Треугольник появится. Он будет расти, когда вы перетаскиваете мышь. Отпустите кнопку мыши, когда треугольник будет нужного вам размера.
Читайте также: Дергается курсор в осу
Очередь просмотра
Очередь
- Удалить все
- Отключить
YouTube Premium
Хотите сохраните это видео?
- Пожаловаться
Пожаловаться на видео?
Выполните вход, чтобы сообщить о неприемлемом контенте.
Понравилось?
Не понравилось?
Текст видео
Треугольник. Семь способов нарисовать треугольник #корел #Corel
Мои студенты часто задают такой странный вопрос: как в кореле нарисовать треугольник.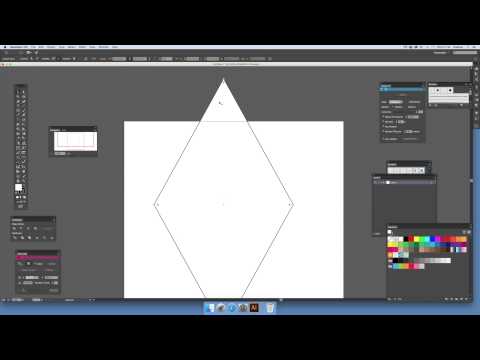
И, действительно, лежащего на поверхности, т.е. на панели инструментов, ответа нет.
Но я готова предложить вам как минимум 9 способов нарисовать треугольник в кореле.
1. Свободная форма
2. Перо
3. Интеллектуальное рисование
4. Основные фигуры: трапеция
5. Основные фигуры: треугольник
6. Многоугольник с тремя вершинами
7. Обрезка квадрата
8 −9. Способы, который забыла показать в видео, но вспомнила, когда делала описание: с помощью ножа и ластика
●●●●●●●●●●●●●●●●●●●●●●●●●●●●●●●●●●●●●●●●●●●●●●●
ШКОЛА ГРАФИЧЕСКОГО ДИЗАЙНА — с нуля и до результата. Всё, что нужно как начинающему, так и продолжающему графическому дизайнеру. Все графические программы. Основы композиции, колористики (цветоведения) и типографики (шрифтоведения). Доступная подача материала. Множество примеров и обратная связь.
Как нарисовать треугольник в кореле
Автор Павел Поплавский задал вопрос в разделе Другие языки и технологии
Как в CorelDRAW нарисовать треугольник с однаковой длиной каждой стороны и заданными углами между сторонами (напр.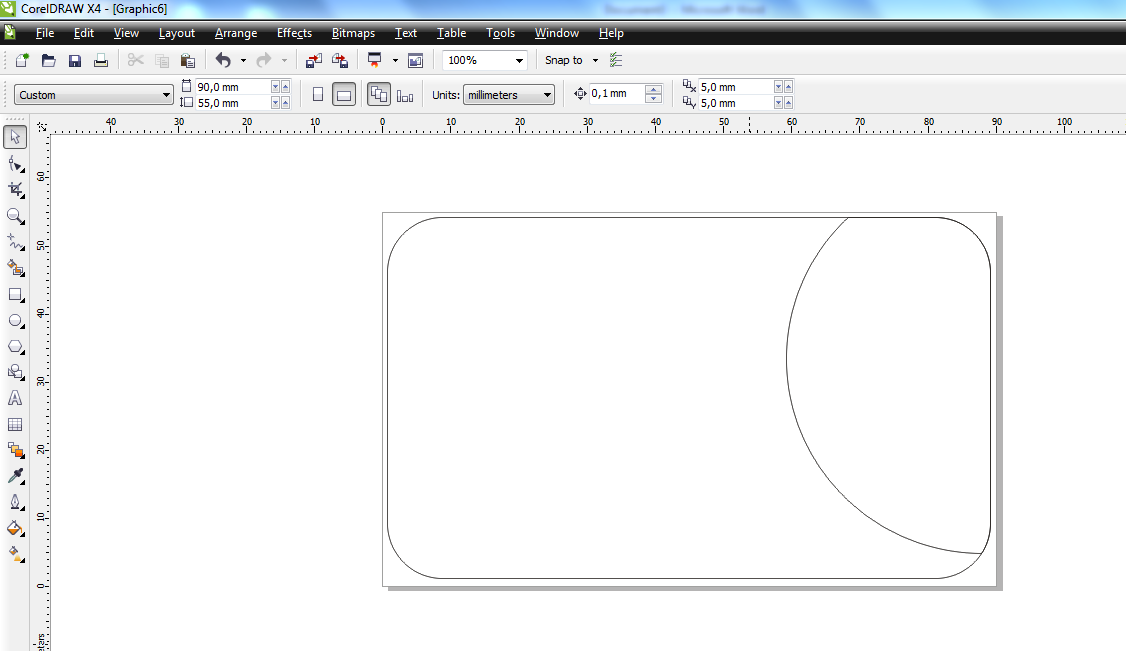 30 °)? и получил лучший ответ
30 °)? и получил лучший ответ
Ответ от Акимов Глеб[гуру]
С зажатой Ctrl получите нужный результат.
Сторона треугольника = ширине фигуры.
Сумма углов треугольника = 180 гр. Поэтому не получите треугольник с тремя углами по 30
Или рисуйте выделением — бордер 1пх —
подробнее.
Создание объектов сложной формы в CorelDRAW
3 — 2015
Принцип «от простого к сложному» отлично передает суть многих операций, которые приходится выполнять при создании иллюстраций в графическом редакторе CorelDRAW. В этой публикации рассмотрен процесс построения векторного объекта сложной формы из простых геометрических фигур с использованием различных приемов, которые могут пригодиться при выполнении самых разных работ.
В распоряжении пользователей графического редактора CorelDRAW есть инструменты для создания объектов, имеющих форму различных геометрических фигур — квадратов, прямоугольников, окружностей, эллипсов, правильных многоугольников, звезд и пр.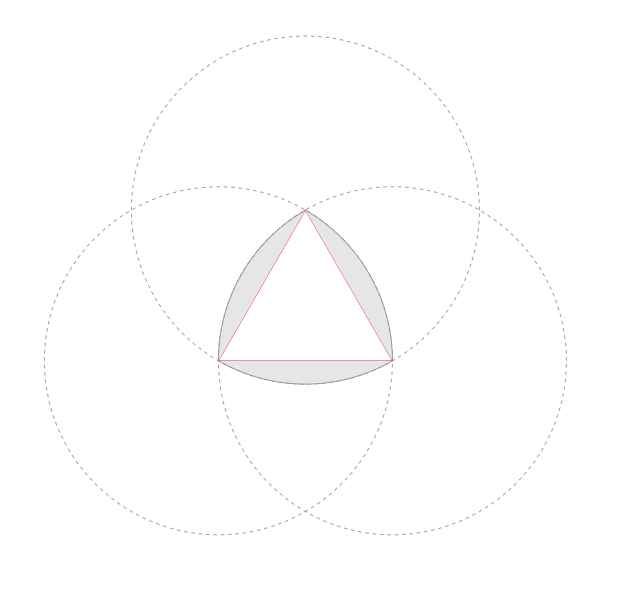 Однако в процессе работы над иллюстрациями нередко возникает необходимость в создании объектов более замысловатой формы. Казалось бы, в подобной ситуации проще всего воспользоваться инструментом Свободная форма, который автоматически создает кривую из произвольной линии, нарисованной при помощи мыши. Но, к сожалению, такой способ далеко не всегда позволяет получить желаемый результат с первой попытки, а кроме того, зачастую требуется «доводка» полученной кривой путем перемещения узловых точек и их касательных. Именно поэтому во многих случаях более универсальным и эффективным (с точки зрения использования рабочего времени) является метод создания объекта сложной формы путем комбинирования нескольких простых фигур.
Однако в процессе работы над иллюстрациями нередко возникает необходимость в создании объектов более замысловатой формы. Казалось бы, в подобной ситуации проще всего воспользоваться инструментом Свободная форма, который автоматически создает кривую из произвольной линии, нарисованной при помощи мыши. Но, к сожалению, такой способ далеко не всегда позволяет получить желаемый результат с первой попытки, а кроме того, зачастую требуется «доводка» полученной кривой путем перемещения узловых точек и их касательных. Именно поэтому во многих случаях более универсальным и эффективным (с точки зрения использования рабочего времени) является метод создания объекта сложной формы путем комбинирования нескольких простых фигур.
Рассмотрим элементарный пример. Если выделить несколько векторных объектов одновременно, станут доступны несколько вариантов преобразования. Осуществить их можно, выбрав нужный вариант в соответствующем разделе меню (Объект -> Формирование) либо нажав одну из пиктограмм на панели свойств (рис.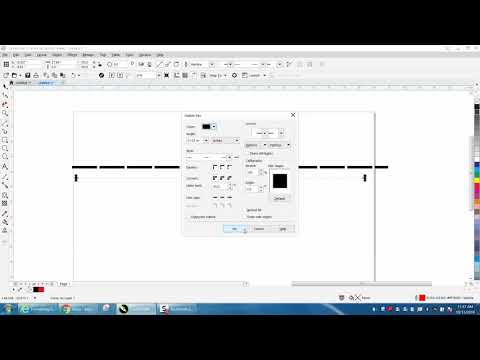 1).
1).
Рис. 1. Группа пиктограмм для комбинирования выделенных объектов (обведена красным)
Рис. 2. Пиктограмма объединения выделенных объектов
Рис. 3. Объединение окружности и треугольника (слева) в один объект
Рис. 4. Создание объекта (справа закрашен черным) из пересекающихся частей
трех окружностей
Рис. 5. Пиктограмма создания фигуры из пересекающихся частей
выделенных объектов
В частности, вы можете объединить выделенные объекты в одну кривую, нажав на пиктограмму «Объединение» (рис. 2). Таким способом из окружности и треугольника, созданных соответственно при помощи инструментов Эллипс и Многоугольник, легко получить хорошо узнаваемый контур замочной скважины (рис. 3).
Кроме того, можно создавать объекты из двух или нескольких частично перекрывающихся фигур. Если расположить три окружности, как показано на рис. 4, выделить их и нажать на пиктограмму «Пересечение» (рис. 5), будет создан новый объект, который в правой части рис.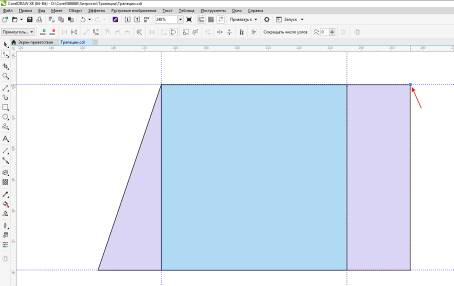 4 закрашен черным.
4 закрашен черным.
Еще один полезный прием — создание отверстий. Возьмем ранее созданный объект в форме замочной скважины и поместим его над прямоугольником (рис. 6а). Если теперь выделить оба объекта и нажать на пиктограмму «Задние минус передние» (рис. 7), то в прямоугольнике появится отверстие в форме объекта, который был расположен над ним (рис. 6б). В этом несложно убедиться, подложив снизу прямоугольник с заливкой (рис. 8).
Рис. 6. Создание отверстия в объекте
Рис. 7. Пиктограмма «Задние минус передние» на панели свойств
Рис. 8. Подложив вниз объект с текстурной заливкой, вы можете убедиться, что в прямоугольнике действительно имеется отверстие
Рис. 9. Эскиз минутной стрелки
Освоить эти и некоторые другие приемы на практике вы сможете в ходе выполнения работы, описанной далее.
Подготовительный этап
Итак, в этот раз мы займемся созданием векторного изображения минутной стрелки старинных стенных часов.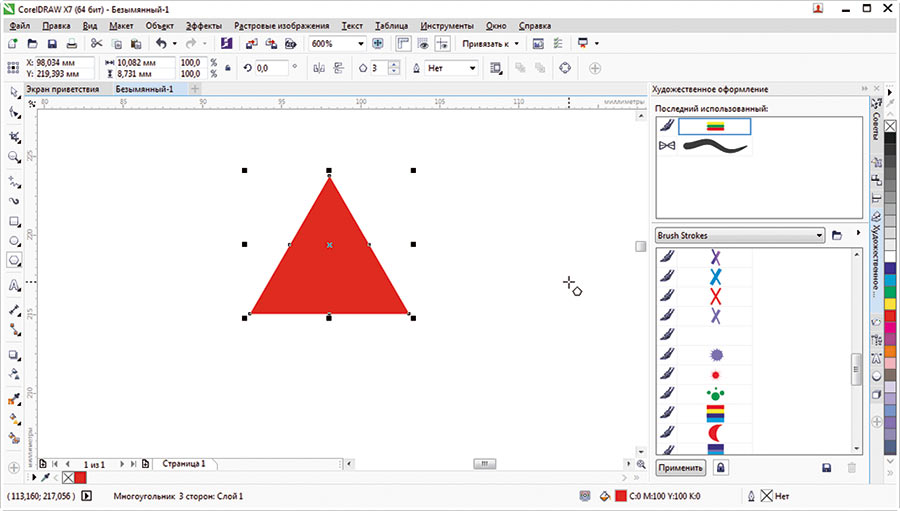 «Источником вдохновения» послужил эскиз, приведенный на рис. 9. Деталь, изображение которой предстоит воссоздать в виде векторного объекта, имеет весьма замысловатую форму. Кроме того, в ней имеются сквозные отверстия (на сленге часовщиков подобные стрелки называются скелетированными). Стоит отметить, что в данном случае не ставится задача в точности воспроизвести исходное изображение — необходимо сохранить лишь общую стилистику и характерные детали оригинала.
«Источником вдохновения» послужил эскиз, приведенный на рис. 9. Деталь, изображение которой предстоит воссоздать в виде векторного объекта, имеет весьма замысловатую форму. Кроме того, в ней имеются сквозные отверстия (на сленге часовщиков подобные стрелки называются скелетированными). Стоит отметить, что в данном случае не ставится задача в точности воспроизвести исходное изображение — необходимо сохранить лишь общую стилистику и характерные детали оригинала.
Поскольку в процессе выполнения этого задания предстоит работать исключительно с формой объектов и кривых, то удобнее переключиться в каркасный режим отображения. Для этого выберите в меню Вид -> Каркас.
Рис. 10. Курсор расположен над пиктограммой начала координат
Рис. 11. Установка начала координат
в центре окружности
При помощи инструмента Эллипс (F7) создайте окружность диаметром 20 мм1. Для максимально быстрого и точного выполнения дальнейших действий имеет смысл переместить начало координат в центр созданной окружности (который, кстати, является осью вращения стрелки).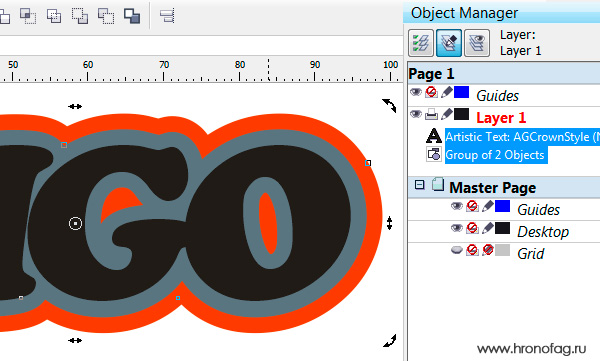 Для этого установите курсор на пиктограмму начала координат (рис. 10), нажмите левую кнопку мыши и, не отпуская ее, перетащите к центру окружности. После того как на экране появится надпись «по центру» (рис. 11), отпустите кнопку.
Для этого установите курсор на пиктограмму начала координат (рис. 10), нажмите левую кнопку мыши и, не отпуская ее, перетащите к центру окружности. После того как на экране появится надпись «по центру» (рис. 11), отпустите кнопку.
Создание стрелки
Инструментом Прямоугольник (F6), создайте прямоугольник шириной 5 и высотой 8 мм. Установите начальную точку этого объекта по центру и задайте для нее следующие координаты: x=0, y=12 мм (рис. 12).
Рис. 12. Размещение прямоугольника
Рис. 13. Поля ввода значений радиусов скругления углов на панели свойств
Рис. 14. Размещение эллипса
Создайте прямоугольник шириной 12 и высотой 1,4 мм. Скруглите все его углы, выбрав режим по умолчанию и радиус 0,7 мм (рис. 13). Задайте следующие координаты для центра модифицированного объекта: x=0, y=14 мм. Воспользовавшись палитрой «Шаг и повтор», создайте копию этого объекта со смещением по вертикали, равным 76 мм.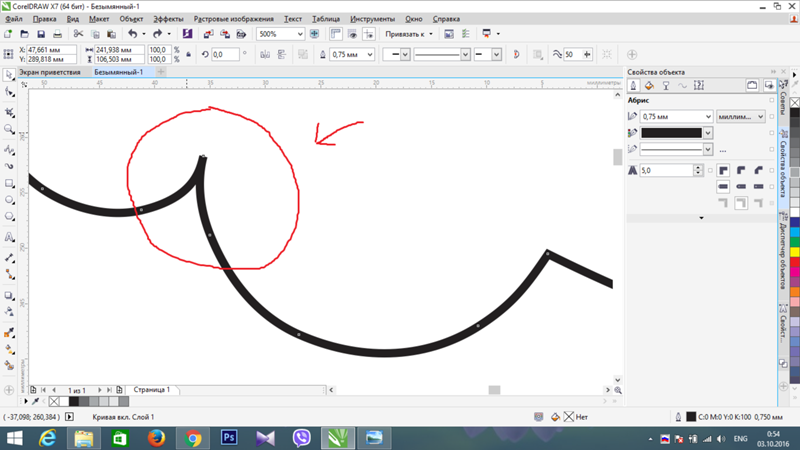
При помощи инструмента Эллипс (F7) создайте эллипс шириной 13 и высотой 18,5 мм. Задайте для центра этого объекта координаты x=0, y=23,2 мм (рис. 14).
Воспользовавшись инструментом Прямоугольник (F6), создайте прямоугольник шириной 4 и высотой 90 мм. Скруглите оба верхних угла этого объекта, выбрав режим по умолчанию и радиус 2 мм. Задайте для центра этого объекта координаты x=0, y=70 мм (рис. 15).
Теперь выберите инструмент Многоугольник (Y) и введите число «3» в поле количества сторон (вершин) фигуры на панели свойств (рис. 16). Создайте треугольник шириной 16 и высотой 45 мм с вершиной, обращенной вверх. Задайте для центра этого объекта координаты x=1, y=47 мм (рис. 17).
Рис. 15. Размещение прямоугольника
Рис. 16. Поле ввода количества вершин (сторон) многоугольника на панели свойств
Рис. 17. Размещение треугольника
Рис. 18. Пиктограмма «Удалить узлы» на панели свойств
Рис.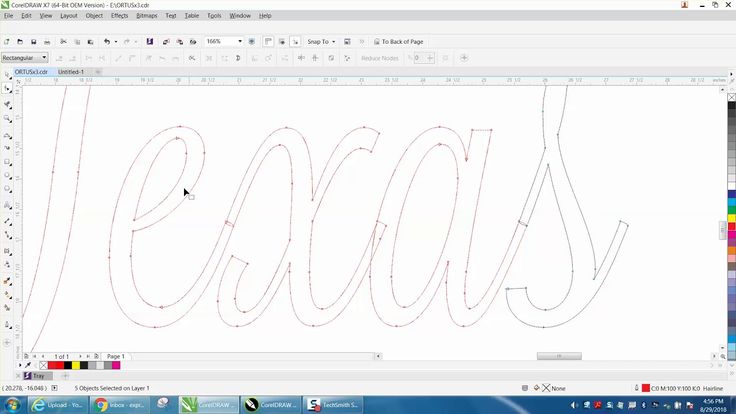 19. Исходный равнобедренный треугольник преобразован в прямоугольный
19. Исходный равнобедренный треугольник преобразован в прямоугольный
Рис. 20. Перемещение узловой точки
Преобразуйте треугольник в кривую, выбрав в меню Объект -> Преобразовать в кривую либо нажав сочетание клавиш CtrlQ. Переключитесь на инструмент Форма (F10), выделите узловую точку, расположенную посередине левой стороны треугольника, и удалите ее нажатием клавиши Del или щелчком по пиктограмме «Удалить узлы» на панели свойств (рис. 18). Теперь выделите узловую точку в левом углу треугольника и также удалите ее. Результатом выполнения этих действий стал объект в форме прямоугольного треугольника (рис. 19).
Выделите узловую точку, расположенную в вершине прямого угла, и переместите ее вверх, как показано на рис. 20. Во избежание смещения по горизонтальной оси в процессе выполнения этого действия удерживайте нажатой клавишу Ctrl. Преобразуйте прилегающий к этой точке отрезок в кривую, нажав соответствующую пиктограмму на панели свойств (рис.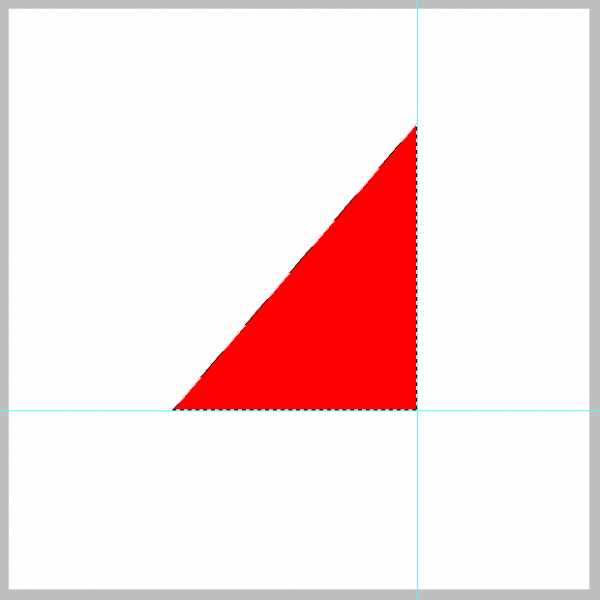 21). Перемещая касательные, измените форму кривой, как показано на рис. 22.
21). Перемещая касательные, измените форму кривой, как показано на рис. 22.
Рис. 21. Пиктограмма преобразования прямого отрезка в кривую на панели свойств
Рис. 22. Изменение формы отрезка в основании треугольника
Рис. 23. Перемещение верхней узловой точки
Рис. 24. Изменение формы правой стороны треугольника
Рис. 25. Пиктограмма включения режима симметричного перемещения касательных
Рис. 26. Пиктограмма «Отразить по горизонтали» на панели свойств
Теперь выделите верхнюю узловую точку модифицированного объекта и переместите ее вправо — так, чтобы она располагалась на пересечении с правой стороной прямоугольника (рис. 23). Преобразуйте оба отрезка правой стороны модифицированного треугольника в кривые и измените их форму при помощи касательных, как показано на рис. 24. Для средней точки в данном случае удобно выбрать режим симметричного перемещения касательных, который включается нажатием на пиктограмму «Симметрический узел» на панели свойств (рис. 25).
25).
Переключитесь на инструмент выбора и создайте копию выделенного объекта, воспользовавшись палитрой «Шаг и повтор». В настройках выберите режим «без смещения» как по горизонтали, так и по вертикали, количество копий — одна. Нажмите пиктограмму «Отразить по горизонтали» на панели свойств (рис. 26), чтобы получить зеркальное отражение оригинала. Переместите этот объект, установив начальную точку в правом нижнем углу и введя в поле координаты x значение «–1» (рис. 27).
Выделите все созданные объекты. Объедините их в один, нажав на пиктограмму «Объединение» на панели свойств. Основа стрелки готова (рис. 28).
Рис. 27. Перемещение зеркально отраженной копии
Рис. 28. Кривая, полученная в результате объединения ранее созданных объектов
Рис. 29. Размещение эллипса
Рис. 30. Выделение узловой точки с левой стороны эллипса
Рис. 31. Пиктограмма выбора режима Перегиб на панели свойств
Рис. 32. Пиктограмма «Преобразовать в прямую» на панели свойств
Рис.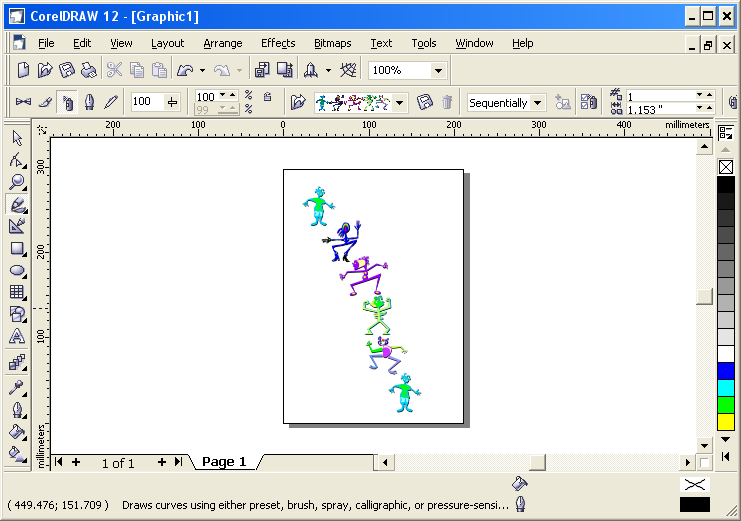 33. Верхние сегменты кривой преобразованы в прямые
33. Верхние сегменты кривой преобразованы в прямые
Рис. 34. Перемещение верхней узловой точки
Теперь в нижней части полученного объекта необходимо сделать фигурный вырез. При помощи инструмента Эллипс (F7) создайте эллипс шириной 9 и высотой 16,5 мм. Задайте для центра этого объекта координаты x=0, y=24,3 мм (рис. 29). Преобразуйте эллипс в кривую, нажав CtrlQ. Переключитесь на инструмент Форма (F10). Выделите узловую точку, расположенную с левой стороны фигуры (рис. 30) и выберите для нее режим Перегиб, нажав на одноименную пиктограмму на панели свойств (рис. 31).
Аналогичным образом измените режим узловой точки, находящейся с правой стороны объекта.
Не снимая выделения, преобразуйте дугу правой верхней четверти эллипса в прямую, нажав на пиктограмму «Преобразовать в прямую» на панели свойств (рис. 32). Затем выделите верхнюю узловую точку и еще раз нажмите на ту же пиктограмму. Теперь верхние сегменты фигуры представляют собой прямые отрезки (рис.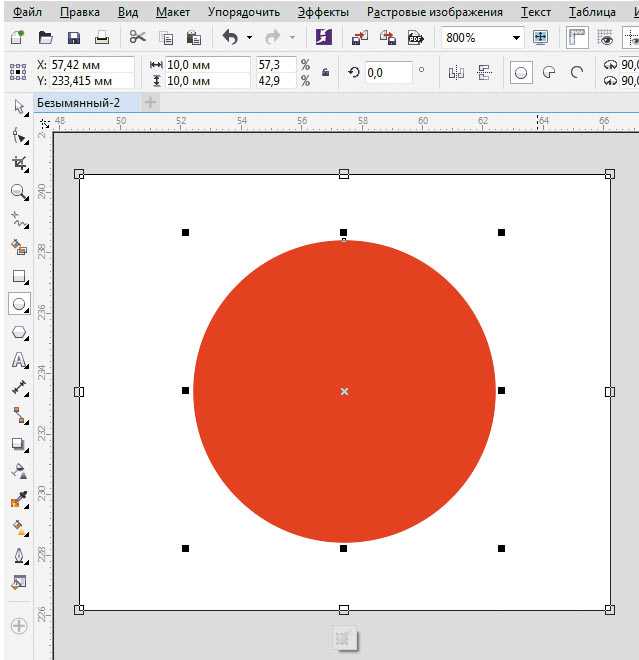 33). Удерживая нажатой клавишу Ctrl, переместите верхнюю узловую точку вверх, как показано на рис. 34. Фигура для отверстия готова.
33). Удерживая нажатой клавишу Ctrl, переместите верхнюю узловую точку вверх, как показано на рис. 34. Фигура для отверстия готова.
Переключитесь на инструмент выбора и выделите оба имеющихся объекта. Нажмите пиктограмму «Задние минус передние» на панели свойств. Отверстие готово.
Добавляем наконечник
Осталось снабдить стрелку наконечником. Выберите инструмент Эллипс (F7) и с его помощью создайте окружность диаметром 13 мм. Воспользовавшись палитрой «Шаг и повтор», создайте одну копию этого объекта со смещением по горизонтали, равным половине диаметра (6,5 мм). Переключитесь на инструмент выбора. Выделите обе окружности и преобразуйте их в один объект, нажав на пиктограмму «Объединение» на панели свойств. Задайте для центра этого объекта координаты x=0, y=119 мм (рис. 35).
Переключитесь на инструмент Форма (F10) и, удерживая нажатой клавишу Ctrl, переместите узловую точку, расположенную в середине верхней части кривой, вверх на 28 мм (рис.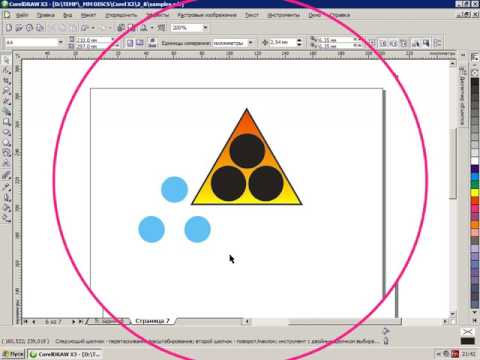 36), ориентируясь по информации, отображаемой в строке состояния (рис. 37). Нажмите на пиктограмму «Симметрический узел» на панели свойств (рис. 38), чтобы расположить касательные симметрично.
36), ориентируясь по информации, отображаемой в строке состояния (рис. 37). Нажмите на пиктограмму «Симметрический узел» на панели свойств (рис. 38), чтобы расположить касательные симметрично.
Рис. 35. Создание заготовки для наконечника стрелки
Рис. 36. Перемещение верхней узловой точки
Рис. 37. В процессе перемещения узловой точки в строке состояния отображается информация о ее смещении относительно начального положения
Рис. 38. Пиктограмма
«Симметрический узел» на панели свойств
При помощи инструмента Прямоугольник (F6) создайте прямоугольник шириной 5 и высотой 2 мм. Скруглите оба левых угла, выбрав режим по умолчанию и радиус 1 мм. Поверните получившуюся фигуру на 15° против часовой стрелки. Установите начальную точку этого объекта в правом нижнем углу и задайте для нее координаты x=–4,5, y=113 мм (рис. 39).
Создайте копию выделенного объекта (CtrlD) и преобразуйте ее, нажав на пиктограмму «Отразить по горизонтали» на панели свойств.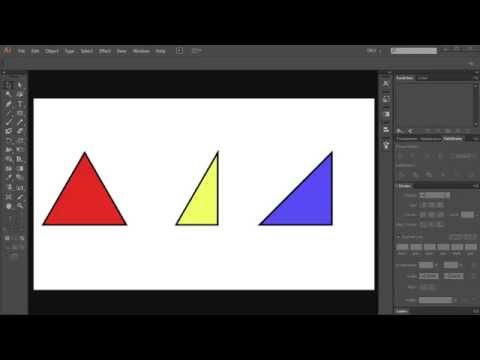 Установите начальную точку этого объекта в левом нижнем углу и задайте для нее координаты x=4,5, y=113 мм (рис. 40).
Установите начальную точку этого объекта в левом нижнем углу и задайте для нее координаты x=4,5, y=113 мм (рис. 40).
Рис. 39. Вспомогательный объект для создания выступа в нижней части наконечника
Рис. 40. Размещение зеркально отраженной копии
Рис. 41. Пиктограмма «Дуга» на панели свойств
Рис. 42. Создание дуги с нужными параметрами
Рис. 43. Настройка параметров абриса дуги в палитре «Свойства объекта»
Выберите инструмент Эллипс (F7) и включите режим рисования дуги, нажав на пиктограмму «Дуга» на панели свойств (рис. 41). Создайте дугу и задайте в соответствующих полях на панели свойств значения начального и конечного угла в 100 и 260° соответственно. Измените размер этого объекта, задав ширину равной 4,6, а высоту — 13 мм. Поверните дугу на 20° против часовой стрелки (рис. 42).
Выберите для этого объекта режим без заливки. В палитре «Свойства объекта» откройте раздел «Абрис» и выберите для абриса сплошную линию черного цвета толщиной 5 пунктов с закругленными концами (рис.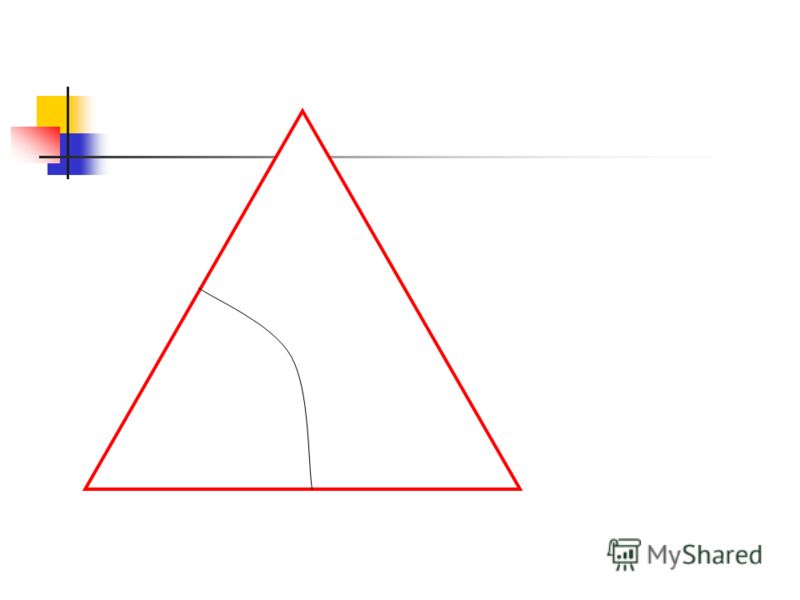 43). Преобразуйте абрис в объект, выбрав в меню Объект -> Преобразовать абрис в объект или нажав сочетание клавиш ShiftCtrlQ.
43). Преобразуйте абрис в объект, выбрав в меню Объект -> Преобразовать абрис в объект или нажав сочетание клавиш ShiftCtrlQ.
При помощи инструмента Эллипс (F7) создайте эллипс шириной 4,3 и высотой 5,3 мм. Поверните эту фигуру на 30° против часовой стрелки и расположите около объекта, ранее созданного из абриса дуги, как показано на рис. 44. Переключитесь на инструмент выбора, выделите оба этих объекта и объедините их в один.
Теперь необходимо подправить форму полученной кривой при помощи инструмента Форма (F10). Выделите лишние узловые точки, появившиеся в местах сопряжения исходных объектов, и удалите их. Затем путем перемещения узловых точек и касательных измените форму нижнего конца дуги, как показано на рис. 45.
Переключитесь на инструмент выбора. Установите начальную точку модифицированного объекта по центру и задайте для нее координаты x=5,5, y=130 мм.
Создайте копию выделенного объекта и отразите ее по горизонтали.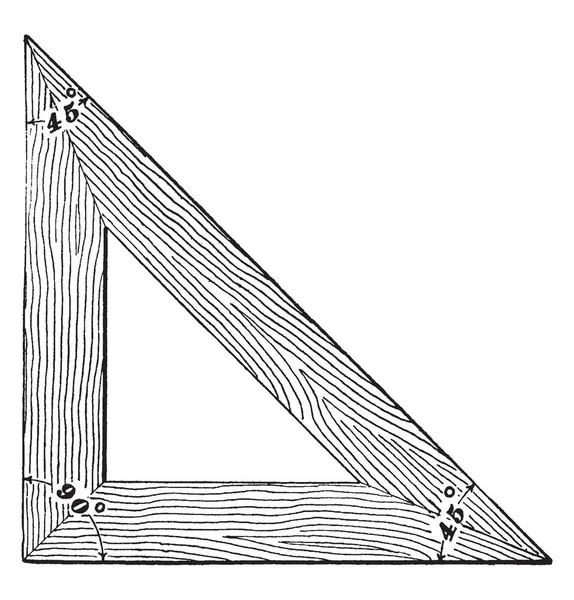 Задайте для центра этого объекта координаты x=–5,5, y=130 мм. При необходимости подкорректируйте положение этой пары объектов, чтобы они располагались, как показано на рис. 46.
Задайте для центра этого объекта координаты x=–5,5, y=130 мм. При необходимости подкорректируйте положение этой пары объектов, чтобы они располагались, как показано на рис. 46.
Рис. 44. Расположение эллипса относительно объекта, созданного из абриса дуги
Рис. 45. Изменение формы нижней части кривой при помощи касательных
Рис. 46. Расположение модифицированного объекта и его зеркально отраженной копии относительно заготовки наконечника
Рис. 47. В результате объединения исходных объектов создан контур наконечника
Рис. 48. Размещение заготовки для отверстия в наконечнике
Рис. 49. Перемещение узловой точки
Выделите группу исходных объектов для создания наконечника и объедините их в один (рис. 47).
Теперь необходимо сделать в наконечнике фигурное отверстие. Выберите инструмент Эллипс (F7) и создайте эллипс шириной 8 и высотой 10 мм. Воспользовавшись палитрой «Шаг и повтор», создайте одну копию этого объекта со смещением 6,5 мм по горизонтали.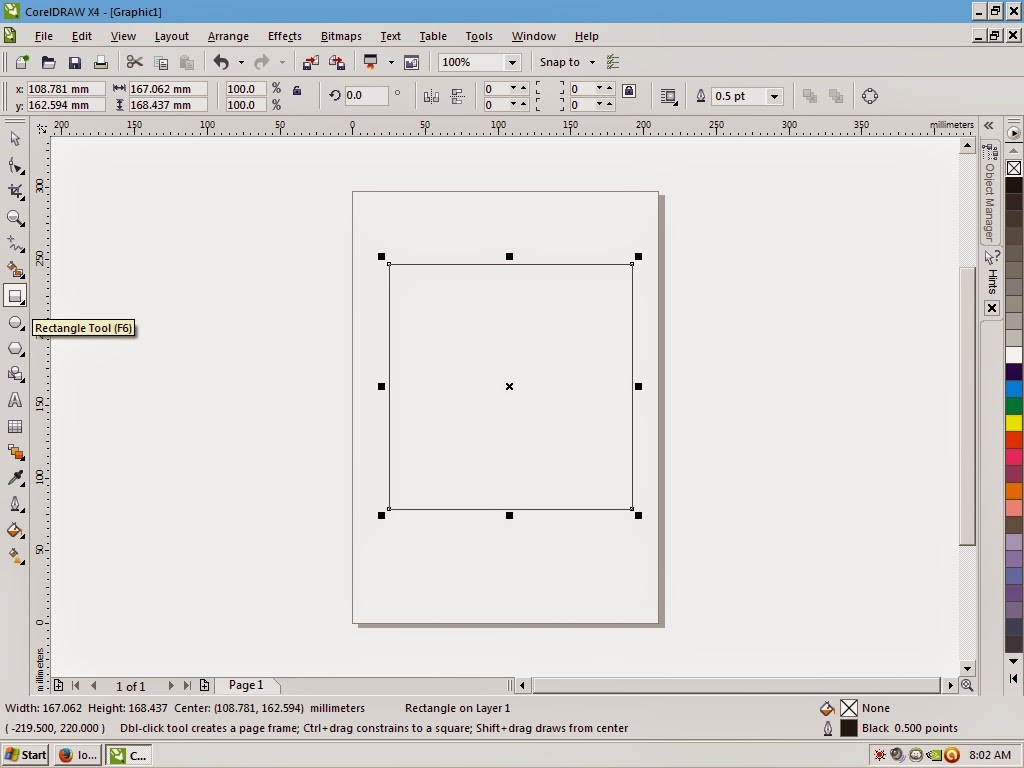 Переключитесь на инструмент выбора, выделите оба эллипса и объедините их в один объект. Установите начальную точку полученного объекта по центру и задайте для нее координаты x=0, y=119 мм (рис. 48).
Переключитесь на инструмент выбора, выделите оба эллипса и объедините их в один объект. Установите начальную точку полученного объекта по центру и задайте для нее координаты x=0, y=119 мм (рис. 48).
Выберите инструмент Форма (F10), выделите две верхние узловые точки полученного объекта и удалите их. Удерживая нажатой клавишу Ctrl, переместите узловую точку, расположенную в месте сопряжения верхних сегментов исходных эллипсов, вверх примерно на 8 мм (рис. 49). Перемещая касательные, измените форму кривой, как показано на рис. 50.
Переключитесь на инструмент Прямоугольник (F6) и создайте прямоугольник шириной 3 и высотой 7 мм. Скруглите оба верхних угла, задав радиус 1,5 мм. Установите модифицированный прямоугольник таким образом, чтобы его центр был совмещен с нижней точкой сопряжения двух исходных эллипсов, ранее объединенных в один объект (рис. 51). Переключитесь на инструмент выбора, выделите оба этих объекта и выполните преобразование, нажав на пиктограмму «Задние минус передние» на панели свойств.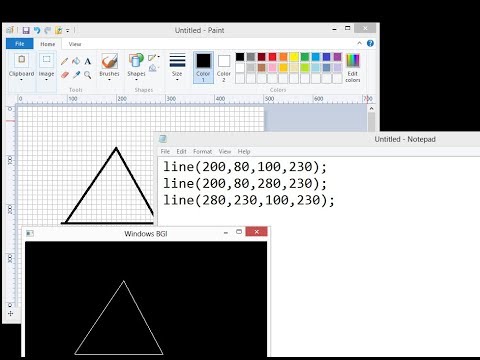
Добавьте к выделению ранее созданную заготовку наконечника стрелки. Преобразуйте выделенные объекты, нажав на пиктограмму «Задние минус передние» на панели свойств (рис. 52).
Рис. 50. Изменение формы кривой при помощи касательных
Рис. 51. Размещение вспомогательного объекта
Рис. 52. Создание отверстия в наконечнике
Рис. 53. Готовое изображение стрелки
Выделите стрелку и готовый наконечник, а затем объедините их в один объект. Чтобы оценить результат, переключитесь в расширенный режим отображения, выбрав в меню Вид -> Расширенный. Выберите для готового объекта однородную заливку черного цвета и режим без абриса (рис. 53).
Заключение
Итак, мы рассмотрели процесс создания векторного изображения весьма замысловатой формы на основе эскиза. Выполнение этого задания позволит освоить и закрепить на практике приемы построения векторных объектов сложной формы путем комбинирования простых фигур, а также технику работы с узловыми точками и касательными при помощи инструмента Форма.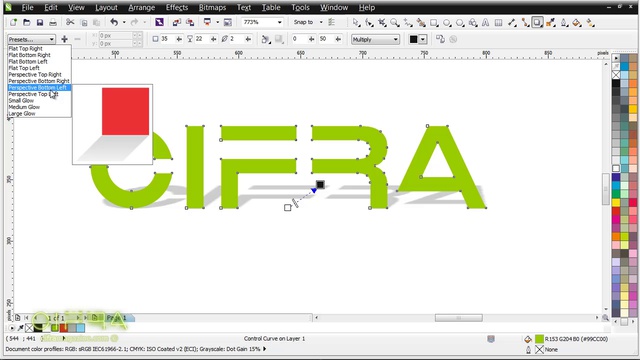
1 Приемы работы с числовыми параметрами объектов подробно описаны в разделе «Технические приемы» публикации «“Часовая мастерская” CorelDRAW» (№ 2’2014).
КомпьюАрт 3’2015
Введение в CorelDRAW X4 — тест 23
Главная / Офисные технологии / Введение в CorelDRAW X4 / Тест 23
Упражнение 1:
Номер 1
Интерфейс программы Corel Draw статичен и не предполагает изменения?
Ответ:
 (1) да, интерфейс программы изменить невозможно 
 (2) настройки интерфейса очень гибки и позволяют взаимодействовать с панелями инструментов, создавая удобную среду для работы 
 (3) интерфейс программы можно изменить, воспользовавшись отдельными модулями, которые приобретаются отдельно 
 (4) интерфейс программы изменяется только если изменить программный код Corel Draw 
Номер 2
Можно ли изменить интерфейс программы Corel Draw?
Ответ:
 (1) да, без ограничений 
 (2) да, но только администратором локальной сети 
 (3) да, но только если подключить специальные модули 
 (4) интерфейс программы изменяется только если изменить программный код Corel Draw 
Номер 3
Для изменения интерфейса программы Corel Draw необходимо:
Ответ:
 (1) расположить панели инструментов с помощью мыши так, как удобно пользователю 
 (2) перепрограммировать Corel Draw 
 (3)
Упражнение 2:
Номер 1
Панель масштаба необходима для того, чтобы:
Ответ:
 (1) изменять масштаб всего рисунки в целом 
 (2) изменять масштаб отдельных элементов рисунка 
 (3) изменять масштаб отдельных сегментов в линиях 
 (4) изменять масштаб растровых составляющих 
Номер 2
Что необходимо сделать, чтобы изменить масштаб изображения:
Ответ:
 (1) воспользоваться панелью масштаба 
 (2) изменить размер всего рисунка 
 (3) масштаб изменить невозможно.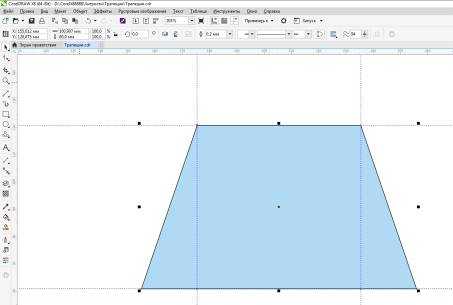 Необходимо удалить неподходящие элементы и нарисовать их заново 
Необходимо удалить неподходящие элементы и нарисовать их заново 
 (4) изменять масштаб растровых составляющих 
Номер 3
Можно ли с помощью панели изображения изменить масштаб одного фрагмента рисунка, а масштаб остальных объектов оставить без изменений?
Ответ:
 (1) нет, это невозможно 
 (2) можно, без ограничений 
 (3) можно, но только это действие приведёт к ухудшению качества изображения 
 (4) можно, но только для векторных составляющих изображения 
Упражнение 3:
Номер 1
Объект в программе Corel Draw можно:
 (1) увеличивать и уменьшать 
 (2) только уменьшать и искажать (наклонять) 
 (3) увеличивать, уменьшать и искажать (наклонять) 
 (4) объект в программе Corel Draw изменениям не поддаётся 
Номер 2
Каким образом в программе Corel Draw осуществляется взаимодействие с объектом?
Ответ:
 (1) с помощью инструмента «Объект» 
 (2) с помощью инструмента «Прямоугольник» 
 (3) с помощью курсора и других инструментов, а также с помощью горячих клавишей 
 (4) смотря каким инструментом нарисован объект. Если это эллипс, то взаимодействие с данным объектом осуществляется только инструментом «Эллипс» 
Если это эллипс, то взаимодействие с данным объектом осуществляется только инструментом «Эллипс» 
Номер 3
Чем может быть представлен объект в программе Corel Draw?
Ответ:
 (1) только растровыми изображениями 
 
 (3) метками, графическими окнами 
 (4) графическими примитивами (прямоугольниками, эллипсами), растровыми изображениями 
Упражнение 4:
Номер 1
При уменьшении ширины объекта высота объекта:
Ответ:
 (1) увеличивается, так как создаётся эффект перспективы 
 (2) уменьшается пропорционально 
 (3) остаётся неизменной, хотя есть возможность уменьшать ширину и высоту пропорционально 
Номер 2
Что такое "горячие клавиши":
Ответ:
 (1) клавиши, которые могут привести к зависанию программы из-за ошибок в коде 
 (2) клавиши, при нажатии на которые выполняется определённая функция или активизируется определенные инструмент 
 (3) клавиши, отменяющие действие пользователя 
Номер 3
При уменьшении высоты объекта ширина объекта:
 (1) увеличивается, так как создаётся эффект перспективы 
 (2) остаётся неизменной, хотя есть возможность уменьшать ширину и высоту пропорционально 
 (3) уменьшается пропорционально 
Упражнение 5:
Номер 1
Прямоугольник в Corel Draw можно нарисовать:
Ответ:
 (1) воспользовавшись инструментом «Прямоугольник» или выбрав соответствующий объект из «Стандартных примитивов» 
 (2) воспользовавшись инструментом «Квадрат» 
 (3) воспользовавшись инструментом «Эллипс» с определёнными настройками 
 (4) воспользовавшись инструментом «Рисование простейших примитивов» 
Номер 2
Какие инструменты присутствуют в Corel Draw?
Ответ:
 (1) «Прямоугольник», «Эллипс», «Многоугольник» 
 (2) «Квадрат», «Круг», «Дуговой сегмент» 
 (3) «Параллелограмм», «Куб», «Конус» 
 (4) «Золотое сечение», «Круг», «Квадрат» 
Номер 3
Каким инструментом можно нарисовать объект "треугольник" в Corel Draw?
Ответ:
 (1) инструментом «Звезда» 
 (2) инструментом «Треугольник» 
 (3) инструментом «Конус» 
 (4) инструментом «Дуга» 
Упражнение 6:
Номер 1
Нарисовав объект в программе Corel Draw Вы можете:
Ответ:
 (1) только удалить его, если он не отвечает нужным требованиям, а затем попробовать нарисовать его заново 
 (2) отредактировать объект можно, но переместить объект на другую область рабочего пространства нельзя 
 (3) можно свободно перемещать и редактировать объект 
 (4) можно только переместить объект в нужную точку рабочего пространства 
Номер 2
Можно ли в программе Corel Draw свободно перемещать и редактировать объект?
Ответ:
 (1) нет, так как после создания объекта, объект блокируется и становится недоступным для редактирования 
 (2) можно, но нельзя сделать больше 16 действий 
 (3) можно, без ограничений 
 (4) можно, но только при подключении модуля редактирования 
Номер 3
Как изменить высоту объекта в программе Corel Draw?
Ответ:
 (1) необходимо изменить ширину объекта, а высота изменится автоматически 
 (2) изменить высоту объекта нельзя 
 (3) либо воспользоваться маркерами объекта, предварительно выделив сам объект, либо изменить ширину объекта на панели атрибутов, также предварительно выделив сам объект 
 (4) необходимо воспользоваться специальным инструментом «Изменить высоту» 
Упражнение 7:
Номер 1
Что делают функции "Отразить объект по горизонтали" и "Отразить объект по вертикали":
Ответ:
 (1) создают дубликат объекта, разворачивая его на 45 градусов 
 (2) создают дубликат объекта, разворачивая его на 180 градусов 
 (3) отражают объект относительно воображаемой вертикальной линии («Отразить по горизонтали») или относительно воображаемой горизонтальной линии («Отразить по вертикали) 
 (4) отражают объект, а затем создают его дубликат относительно горизонтали и вертикали соответственно 
Номер 2
На какой максимальный угол можно развернуть объект в программе Corel Draw?
Ответ:
 (1) только на 10 градусов 
 (2) только на 180 градусов 
 (3) ограничений нет. На 360 градусов 
На 360 градусов 
Номер 3
Можно ли изменить угол расположения объекта в программе Corel Draw?
Ответ:
 (1) создают дубликат объекта, разворачивая его на 45 градусов 
 (2) создают дубликат объекта, разворачивая его на 180 градусов 
 (3) да, можно без ограничений 
 (4) отражают объект, а затем создают его дубликат относительно горизонтали и вертикали соответственно 
Упражнение 8:
Номер 1
В программе Corel Draw функции "Отразить по горизонтали" и "Отразить по вертикали" можно применять только для:
Ответ:
 (1) простейших примитивов, так как возможности программы не предусматривают использование данных функций для сложных объектов 
 (2) для любых объектов 
 (3) только для простейших примитивов и для объектов, которые объединены вместе 
 (4) только для сгруппированных объектов 
Номер 2
Что делает функция "Отразить по горизонтали" программе Corel Draw?
Ответ:
 (1) разворачивает объект на 180 градусов 
 (2) разворачивает объект на 45 градусов 
 (3) отражает объект относительно горизонтальной линии 
 (4) отражает объект относительно воображаемой вертикальной линии 
Номер 3
Что необходимо сделать, если необходимо создать дубликат объекта и отразить его по горизонтали или по вертикали?
Ответ:
 (1) воспользоваться функциями «Отразить объект по горизонтали» или «Отразить объект по вертикали», которые автоматически создают дубликат 
 (2) создать дубликат объекта с помощью функции копирования, а затем развернуть его на 180 градусов 
 (3) создать копию объекта, затем воспользоваться функциями «Отразить объект по горизонтали» или «Отразить объект по вертикали» 
Упражнение 9:
Номер 1
Для нарисованного прямоугольника в программе Corel Draw невозможно:
Ответ:
 (1) эакруглить углы 
 (2) повернуть на нужный угол 
 (3) изменить размеры 
 (4) создать анимацию 
Номер 2
Для нарисованного эллипса в программе Corel Draw невозможно:
Ответ:
 (1) изменить значения ширины и высоты 
 (2) повернуть на нужный угол 
 (3) закруглить углы 
 (4) создать 3D модель 
Номер 3
Что обязательно необходимо сделать в программе Corel Draw после того как нарисован объект?
Ответ:
 (1) обязательно задать количество углов и градусы, иначе объект будет окружностью, независимо от того, каким инструментом нарисован объект 
 (2) задать параметры ширины и высоты, иначе программа автоматически сотрёт изображение 
 (3) нет никаких обязательных требований 
Упражнение 10:
Номер 1
Инструмент "Эллипс" позволяет рисовать:
Ответ:
 (1) многоугольники, окружности, линии 
 (2) дуги, сектора, эллипсы, окружности 
 (3) окружности, прямоугольники, линии 
 (4) линии, сектора, эллипсы 
Номер 2
Инструмент "прямоугольник" позволяет рисовать:
Ответ:
 (1) прямоугольники и квадраты 
 (2) линии, сектора, эллипсы 
 (3) окружности, прямоугольники, линии 
 (4) дуги, сектора, эллипсы, окружности 
Номер 3
Инструмент "Эллипс" позволяет рисовать:
Ответ:
 (1) многоугольники, окружности, линии 
 (2) линии, сектора, эллипсы 
 (3) окружности, прямоугольники, линии 
 (4) дуги, сектора, эллипсы, окружности 
Главная / Офисные технологии / Введение в CorelDRAW X4 / Тест 23
Как нарисовать в корел дроу
Corel Draw известен многим дизайнерам, иллюстраторам и художникам-графикам как многофункциональный удобный инструмент для рисования.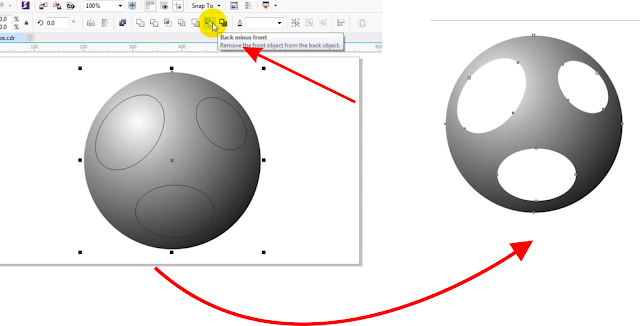 Чтобы использовать эту программу рационально и не бояться ее интерфейса, начинающим художникам стоит ознакомиться с основными принципами ее работы.
Чтобы использовать эту программу рационально и не бояться ее интерфейса, начинающим художникам стоит ознакомиться с основными принципами ее работы.
В этой статье расскажем о том, как устроен Corel Draw и как применять его с наибольшей эффективностью.
Если вы задумали нарисовать иллюстрацию или создать макет визитки, баннера, плаката и прочей визуальной продукции, можете смело использовать Corel Draw. Эта программа поможет вам нарисовать все, что угодно и подготовить макет для печати.
Подбираете программу для компьютерной графики? Читайте на нашем сайте: Что выбрать — Corel Draw или Adobe Photoshop?
1. Скачайте установочный файл программы с официального сайта разработчика. Для начала это может пробная версия приложения.
2. Дождавшись окончания скачивания, установите программу на компьютер, следуя подсказкам мастера инсталляции.
3. После установки, вам нужно будет создать пользовательский аккаунт Corel.
Создание нового документа Corel Draw
1.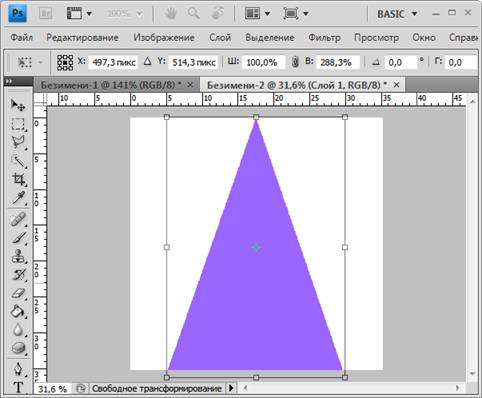 В стартовом окне нажмите «Создать» или примените комбинацию клавиш Ctrl + N. Задайте парметры документу: имя, ориентацию листа размер в пикселях или метрических единицах, количество страниц, разрешение, цветовые профили. Нажмите «ОК».
В стартовом окне нажмите «Создать» или примените комбинацию клавиш Ctrl + N. Задайте парметры документу: имя, ориентацию листа размер в пикселях или метрических единицах, количество страниц, разрешение, цветовые профили. Нажмите «ОК».
2. Перед нами рабочее поле документа. Параметры листа мы можем всегда поменять под строкой меню.
Рисование объектов в Corel Draw
Начните рисовать, используя панель инструментов. На ней находятся инструменты рисования произвольных линий, кривых Безье, полигональных контуров, многоугольников.
На этой же панели вы найдете инструменты кадрирования и панорамирования, а также инструмент «Форма», который позволяет редактировать узловые точки сплайнов.
Редактирование объектов в Corel Draw
Очень часто в работе вы будете использовать панель «Свойства объекта» для редактирования нарисованных элементов. Выделенный объект редактируется по нижеперечисленным свойствам.
— Абрис. На этой вкладке задайте параметры контура объекта.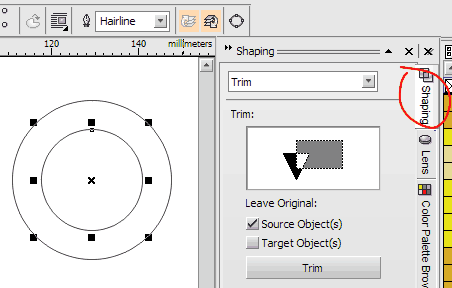 Его толщина, цвет, тип линии, фаска и особенности угла излома.
Его толщина, цвет, тип линии, фаска и особенности угла излома.
— Заливка. В данной вкладке определяется заливка замкнутой области. Она может быть простой, градиентной, узорной и растровой. Каждый тип заливки имеет свои настройки. Цвет заливки можно выбирать с помощью палитр в свойствах объекта, но наиболее удобный способ выбрать нужный цвет — нажать на него в вертикальной цветовой панели возле правого края окна программы.
Обратите внимание, что, используемые в ходе работы, цвета отображаются внизу экрана. Их также можно применить к объекту, просто щелкнув на них.
— Прозрачность. Подберите тип прозрачности для объекта. Она может однородной или градиентной. С помощью ползунка задайте ее степень. Прозрачность можно быстро активировать с панели инструментов (см. скриншот).
Выбранный объект можно масштабировать, вращать, зеркально отражать, изменять ему пропорции. Это делается с помощью панели преобразований, которая открывается на вкладке окна настроек справа от рабочего пространства.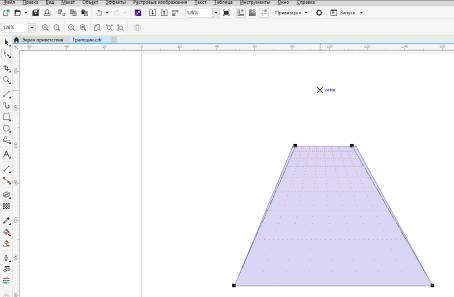 Если эта вкладка отсутствует, нажмите «+» под существующими вкладками и поставьте галочку напротив одного из способов преобразования.
Если эта вкладка отсутствует, нажмите «+» под существующими вкладками и поставьте галочку напротив одного из способов преобразования.
Задайте выбранному объекту тень, щелкнув на соответствующей пиктограмме в панели инструментов. Для тени можно задать форму и прозрачность.
Экспорт в другие форматы
Перед экспортированием ваш рисунок должен находится внутри листа.
Если вы хотите экспортировать в растровый формат, например JPEG, вам нужно выделить сгруппированный рисунок и нажать Ctrl + E, затем выбрать формат и поставить галочку в «Только выбранные». Затем следует нажать «Экспорт».
Откроется окно, в котором можно задать финальные настройки перед экспортом. Мы видим, что экспортируется только наше изображение без полей и отступов.
Чтобы сохранить весь лист, нужно перед экспортом обвести его прямоугольником и выделить все объекты на листе, включая этот прямоугольник. Если вы не хотите, чтобы он был виден, просто отключите ему абрис или задайте белый цвет обводки.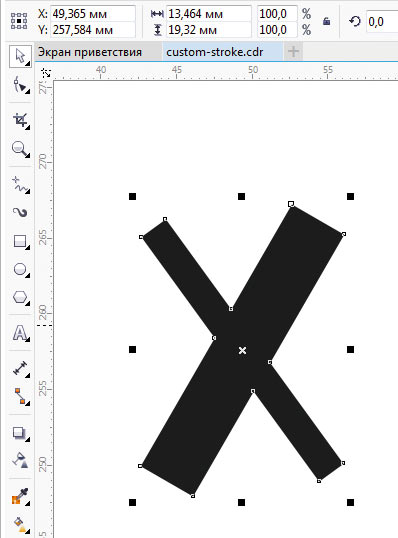
Чтобы сохранить в PDF, никаких манипуляций с листом делать не нужно, все содержимое листа будет автоматически сохранятся в этот формат. Нажмите пиктограмму, как на скриншоте, затем «Параметры» и задайте настройки документу. Нажмите «ОК» и «Сохранить».
Мы вкратце рассмотрели основные принципы использования Corel Draw и теперь его изучение станет для вас понятнее и быстрее. Удачных вам экспериментов в компьютерной графике!
Отблагодарите автора, поделитесь статьей в социальных сетях.
Доброго времени суток, уважаемые посетители сайта. Тема данной статьи — это быстрый и простой ручной перевод в вектор сложных рисунков, орнаментов, чертежей в CorelDRAW X8. Прежде чем мы приступим к изучению инструментов и технологий, хотелось бы сказать, что умение быстро и качественно строить сложные вектора является основным навыком для человека, создающего управляющие программы для станков с ЧПУ в деревообработке. Все программы по сложным криволинейным фрезировкам, выборкам и пр.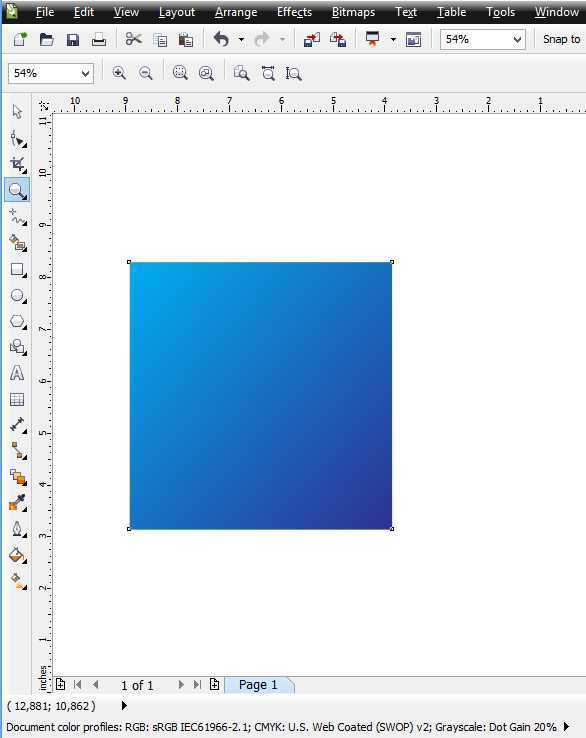 строятся на основе векторов.
строятся на основе векторов.
Итак, какие инструменты мы рассмотрим в данном уроке? Начнем с очень простого и в то же время незаменимого инструмента «Кривая через три точки» См. Рис. 2
Рис. 2
Используя данный инструмент, вы просто, без лишних манипуляций с «Кривой безье», сможете строить криволинейные вектора любой сложности.
Поучимся работать с данным инструментом на практике. Скачайте рисунок 3 к себе на компьютер и перетяните его мышкой на рабочее поле CorelDRAW X8.
Рис. 3
Далее сверху в панели меню включите привязки к объектам. См. Рис. 4 .
Рис. 4
Далее возьмите инструмент «Кривая через три точки» и начните переводить рисунок дугами (кривыми). Старайтесь первую и последнюю точку дуги ставить на минимальной или максимальной точке контура рисунка. Кривизну дуги задавайте движением мышки от центра сегмента (не отпуская левой кнопки мыши после постановки второй точки кривой).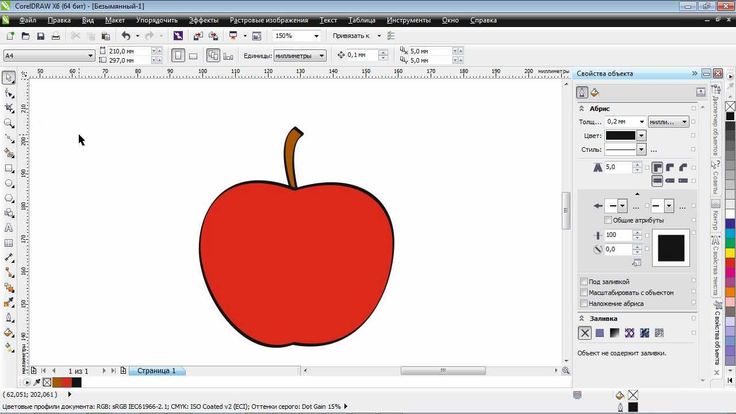 Также если вы ошиблись с местоположением точки кривой или с количеством дуг на элемент переводимого рисунка, то всегда можно нажать горячую клавишу F10 и инструментом «Форма» добавить недостающие точки (двойной клик мыши по сегменту кривой). Также через плечи и опорные точки узла можно инструментом «Форма» (F10) исправить кривизну сегмента кривой. См. Видео 1
Также если вы ошиблись с местоположением точки кривой или с количеством дуг на элемент переводимого рисунка, то всегда можно нажать горячую клавишу F10 и инструментом «Форма» добавить недостающие точки (двойной клик мыши по сегменту кривой). Также через плечи и опорные точки узла можно инструментом «Форма» (F10) исправить кривизну сегмента кривой. См. Видео 1
Видео 1
Как видно на видео, инструмент «Кривая чрез три точки» достаточно прост в освоении. Также обратите внимание: на видео заметен недостаток применения данного инструмента — небольшой перелом на стыке разных кривых. Данный перелом можно устранить удалением узла. Иногда удаление узла может привести к искажению начальной формы кривой. В таком случае я рекомендую добавлять инструментом форма (двойной клик левой кнопкой мыши) по бокам от проблемного узла добавочные узлы, далее проблемный узел удалить. Таким образом вы избавитесь от нежелательного перелома кривой.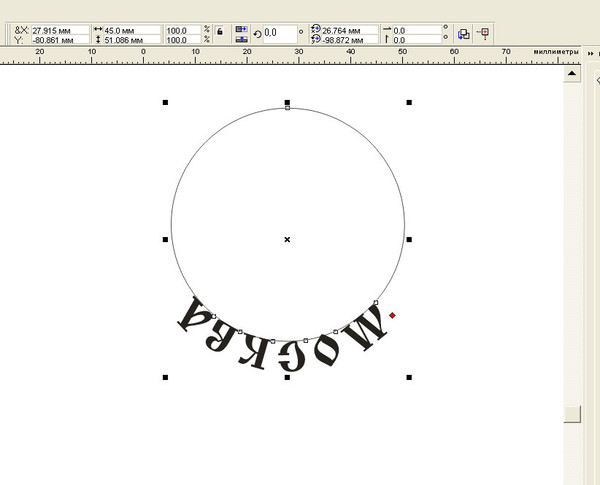 См. Рис. 5-7
См. Рис. 5-7
Рис. 5
Рис. 6
Рис.7
Примечание. Инструмент «Кривая чрез три точки» также работает в сочетании с горячими клавишами см. Рис. 0
Рис.0
Инструмента «Кривая через три точки» для построения сложных криволинейных векторов вам будет более чем достаточно. Но всё-таки рекомендую также обратить ваше внимание на инструмент B-сплайн. Данный инструмент очень удобен и рационален в построении сплайнов, имеющих плавную форму. См. Видео 2
Видео 2
Как можно наблюдать из видео, построение B-сплайном в некоторых случаях превосходит по скорости построение инструментом «Кривая через три точки». Обратите внимание, что инструмент » Форма» при работе с B-сплайном позволяет выставлять два режима управляющей точки: «Освободить управляющую точку» и «Прикрепить управляющую точку».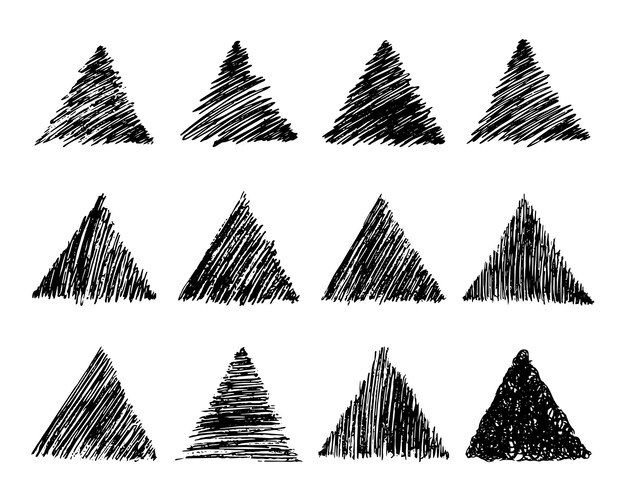 Используя данные режимы управляющей точки, вы сможете создавать как плавный B-сплайн, так и острый угол (прямой сегмент). См. Рис. 8-9
Используя данные режимы управляющей точки, вы сможете создавать как плавный B-сплайн, так и острый угол (прямой сегмент). См. Рис. 8-9
Рис.8
Добавлять и удалять контрольные точки при работе с B-сплайном можно двойным кликом инструмента «Форма «. Также вы всегда можете преобразовать B-сплайн в обычный сплайн и продолжить редактировать его кривизну уже привычными кривыми безье (правая кнопка мыши по B-сплайну, в появившемся меню выбрать «Преобразовать в кривую»).
Рассмотрим еще один инструмент, необходимый нам в работе при построении (переводе из растра) сложных векторов. Дело в том, что в большинстве случаев для создания векторов для управляющих программ, чертежей для станков с ЧПУ нам не обойтись без построения ровных отрезков как по вертикали, так и по горизонтали, либо отрезков под определенным углом. Также нам часто придется строить ровные дуги. Итак, основной инструмент, который мы будем использовать для решения вышеперечисленных задач — это инструмент «Ломаная линия».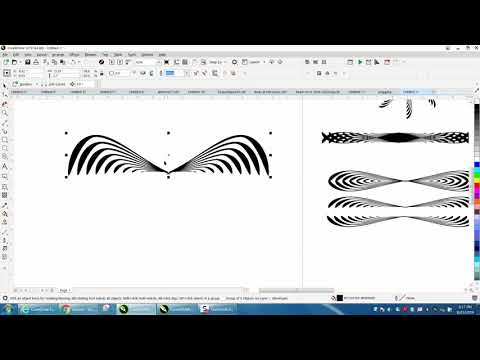 В применении данного инструмента нет ничего сложного, но нужно знать, что данный инструмент используется в сочетании с горячими клавишами. Рассмотрим горячие клавиши инструмента. «Ломаная линия» + Ctrl — это построение ломаной линии с приращением (привязкой), равной по умолчанию 15 градусов (удобно строить точно вертикальные и горизонтальные линии. «Ломаная линия» + Alt — активирует режим построения дуги, не выходя из инструмента «Ломаная линия». См. Видео 3
В применении данного инструмента нет ничего сложного, но нужно знать, что данный инструмент используется в сочетании с горячими клавишами. Рассмотрим горячие клавиши инструмента. «Ломаная линия» + Ctrl — это построение ломаной линии с приращением (привязкой), равной по умолчанию 15 градусов (удобно строить точно вертикальные и горизонтальные линии. «Ломаная линия» + Alt — активирует режим построения дуги, не выходя из инструмента «Ломаная линия». См. Видео 3
Видео 3
Примечание. При использовании инструмента «Ломаная линия» для более точного и удобного построения, нужно включить инструменты динамических и шаговых привязок. ссылка на урок.
Примечание 2. Также хотелось бы добавить, что вы всегда сможете автоматически снять фаску, закруглить и сделать выемку, используя вершину, образованную двумя ломаными линиями (диаметр, длина фаски будут точно соответствовать заданным вами параметрам). Для этого вам необходимо использовать прикрепленное окно «Скругление, выемка, фаска» см. Рис. 10-12
Для этого вам необходимо использовать прикрепленное окно «Скругление, выемка, фаска» см. Рис. 10-12
Итак, мы рассмотрели основные инструменты, которые помогут вам в быстром переводе растровой картинки в векторный рисунок (чертеж) для последующего создания по данным векторам управляющей программы для фрезерных станков с ЧПУ. Надеюсь, урок вам был полезен и вы узнали для себя что-то новое.
Похожие статьи по CorelDRAW X7 :
Также рекомендую вам ознакомиться со следующим статьями:
Доброго времени суток уважаемые посетители сайта , предлагаю выполнить вам красочный урок по рисованию бабочки. См. Рис. 1
Рис. 1
Рассмотрим инструменты которые нам понадобятся:
- Инструмент «Перо»,»Ломаная линия»
- «Форма» F10
- Инструменты «Эллипс» F7, «Звезда»
- Инструмент «Интерактивная заливка»(G)
- «Прозрачность»
- Инструмент «Тень»
- «Нож»
- «Интеллектуальная заливка»
- Инструмент «Перетекание»
- Инструмент » Power Clip»
Приступим к выполнению урока.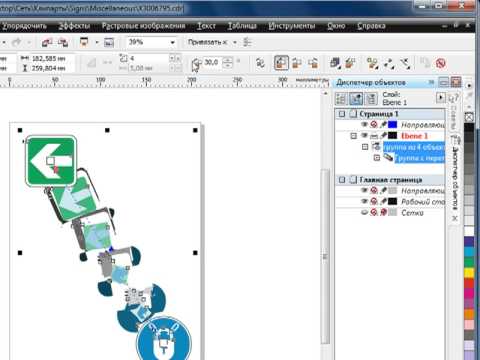 Нарисуем тело бабочки. Возьмите инструмент «Эллипс» F7 . Построите им два объекта туловища бабочки, далее преобразуйте их в кривые (правая кнопка мыши по эллипсу , в появившемся меню выбрать«Преобразовать в кривую»). Теперь возьмите инструмент «Форма» F10 . Добавляя новые узлы и перемещая старые либо изменяя тип узлов, или перемещая опорные точки данных узлов, видоизмените эллипсы. См. Рис.2
Нарисуем тело бабочки. Возьмите инструмент «Эллипс» F7 . Построите им два объекта туловища бабочки, далее преобразуйте их в кривые (правая кнопка мыши по эллипсу , в появившемся меню выбрать«Преобразовать в кривую»). Теперь возьмите инструмент «Форма» F10 . Добавляя новые узлы и перемещая старые либо изменяя тип узлов, или перемещая опорные точки данных узлов, видоизмените эллипсы. См. Рис.2
Рис. 2
Примечание . Если у вас возникнут вопросы по работе с узлами инструментом «Форма». Вы можете включить режим динамической справки «Советы» (справка будет отображаться справа в прикрепленном окне).
Выберите сверху в текстовом меню «Окна» -«Окна настройки»- «Советы» См. Рис. 3
Рис.3
Рис.4
Нарисуем крылья бабочки. Решить данную задачу можно как минимум двумя способами .
Первый способ, подходить больше новичкам.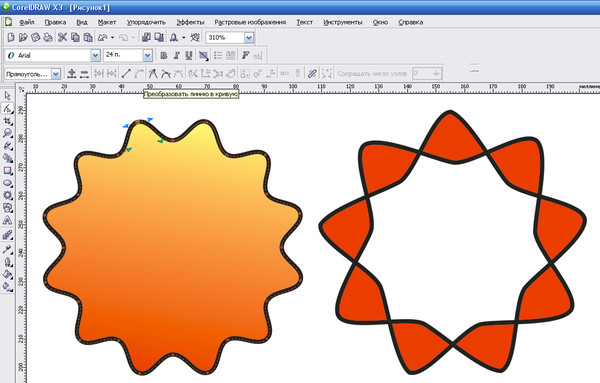 Возьмите инструмент «Ломаная линия» . Далее постройте ломаный, упрощенный контур крыльев. Возьмите инструмент «Форма» F10. Выделите, набросив лассо, все узлы. Кликните правой кнопкой мыши не снимая выделения по любому из узлов. В появившемся меню выберите пункт «Преобразовать в кривую». После данной операции, отредактируйте инструментом «Форма» сегменты кривой. См. Рис. 5
Возьмите инструмент «Ломаная линия» . Далее постройте ломаный, упрощенный контур крыльев. Возьмите инструмент «Форма» F10. Выделите, набросив лассо, все узлы. Кликните правой кнопкой мыши не снимая выделения по любому из узлов. В появившемся меню выберите пункт «Преобразовать в кривую». После данной операции, отредактируйте инструментом «Форма» сегменты кривой. См. Рис. 5
Рис.6
Построим кайму в левой части крыльев бабочки. Создайте копию крыла(выделить объект и нажать клавишу (+)). Сместите немного копию крыла влево. Возьмите инструмент «Интеллектуальная заливка «. Нажмите инструментом по форме, которая получилась пересечением крыла и его копии. См. Рис.7
Рис. 7
Построим объекты имитирующие прожилки на крыльях бабочки. Для этого можно воспользоваться инструментом «Свободная форма», «Ломаная линия» либо«Безье».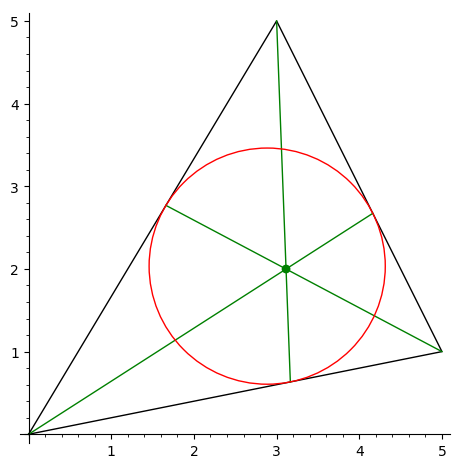 Также инструментом «Эллипс» постройте небольшие чередующиеся пятна на краях крыльев. См. Рис. 8
Также инструментом «Эллипс» постройте небольшие чередующиеся пятна на краях крыльев. См. Рис. 8
Рис.8
Рис. 9
Нарисуйте объект у основания верхнего крыла бабочки. Для этого создайте копию крыла. Далее возьмите инструмент «Нож «, разделите им объект по необходимой кривой, ненужную часть объекта удалите. См. Рис.10
Рис. 10
Займемся цветом. Если вы будете использовать свои цвета, позвольте я дам пару советов вам по подбору цветов. Конечно можно полагаться на свой вкус, но иногда проще обратится к специализированным инструментам.
В программе CorelDRAW присутствует инструмент » Краскосмеситель»-«Гармония цветов «, который помогает подобрать цвета для вашего будущего проекта основываясь на гармонии цвета. Поучимся использовать его.
__________________________________________________
Примечание: Гармония цветов получается в результате наложения фигуры, например прямоугольника или треугольника, на цветовой круг.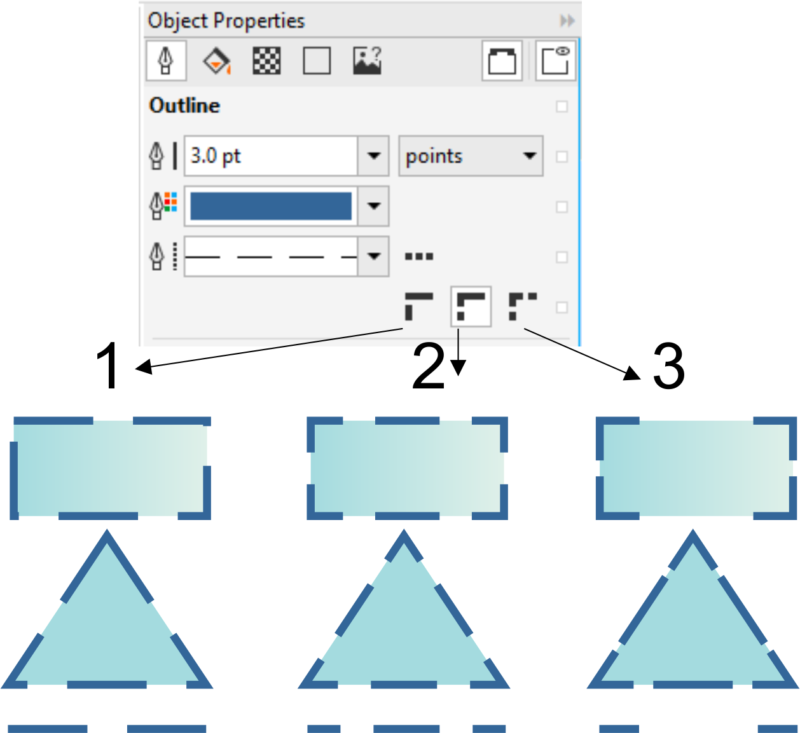 Каждая вертикальная строка цветовой сетки начинается с цвета, расположенного на одной из вершин накладываемой фигуры.
Каждая вертикальная строка цветовой сетки начинается с цвета, расположенного на одной из вершин накладываемой фигуры.
Цвета всех углов фигуры всегда являются дополнительными, контрастными или гармоничными, что зависит от выбранной фигуры. Гармония цветов позволяет выбирать необходимую цветовую модель и наиболее полезна, когда для проекта нужно выбрать несколько цветов.
Постройте три прямоугольника. Залейте их оранжевым цветом. Далее выделите один из прямоугольников, нажмите правую кнопку, в появившемся меню выберите«Свойства», далее справа в прикрепленном окне нажмите кнопку «Заливка» — «Дополнительно». В появившимся окне сверху нажмите вкладку «Краскосмесители» См. Рис. 11
Рис. 12
Выберите оттенок например «Треугольник 1». Программа нам предложила следующие цвета в сочетание нашему оранжевому цвету -это желто-оранжевый и синий (смотрите под цветовым кругом). Выберите один из предложенных цветов и нажмите кнопку ОК.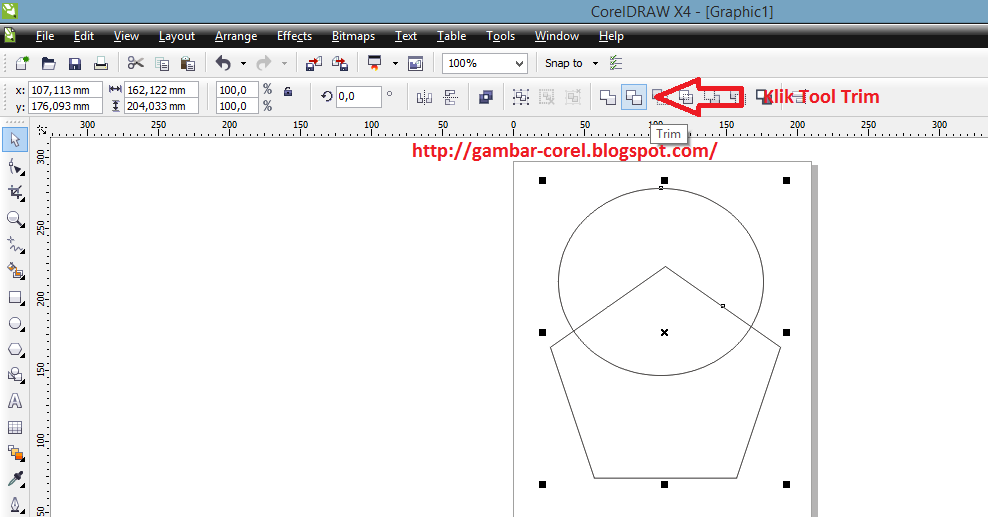 См. Рис. 13
См. Рис. 13
Рис.13
Помимо встроенного инструмента по подбору цвета в программе CorelDRAW . Вы также можете воспользоваться сервисом сайта http://colory.ru/. Также я рекомендую к прочтению книгу «Гармония цвета» (полное практическое руководство по созданию цветовых комбинаций; авторы Т.Саттон и Б.Вилен)http://www.libkruz.com/books/5959.html
Приступим к раскрашиванию крыльев бабочки. Верхнее крыло залейте«Интерактивной заливкой», нижнее крыло и объекты края, элементы туловища-однородной заливкой. См. Рис. 14
Рис.14
Затеним края крыльев бабочки. Для этого создайте копии крыльев бабочки, уберите заливку, задайте необходимую толщину конурам крыльев.
Рис.15
Отделите тень от конура крыльев, для этого нажмите правой кнопкой мыши инструментом «Тень» по границе объекта и тени, в выпадающем меню выберите«Разъединить группа тени» .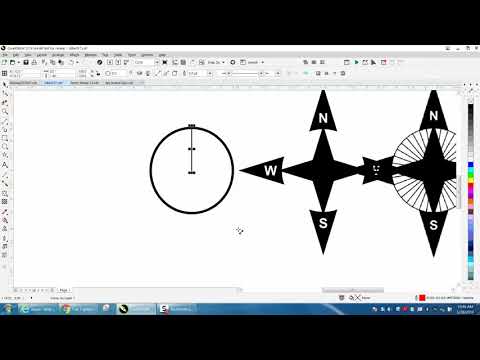 См. Рис. 16
См. Рис. 16
Рис.16
Оставите тень а конур крыльев удалите.Выделите объекты теней и нажмите клавишу + , тем самым вы создадите копию по верх выделенных объектов (в данном примере это усилит насыщенность теней)
Далее воспользуемся инструментом «Power Clip». При помощи данного инструмента созданную нами тень, мы поместим внутрь крыльев бабочки.
Чтобы воспользоваться инструментом вам необходимо сначала выделить объект созданной нами тени, далее вверху выбрать текстовую вкладку «Эффекты» — «Power Clip»- «Поместить в контейнер», далее появившемся большим указателем-стрелкой, кликнуть левой кнопкой мыши по крылу бабочки. См. Рис. 17
Рис. 17
Если вас не устроит расположение объекта теней внутри объектов крыльев бабочки, вы можете отредактировать положение. Для этого кликните правой кнопкой мыши по объекту крыла-контейнера, и в появившемся меню выберите«Редактировать содержимое».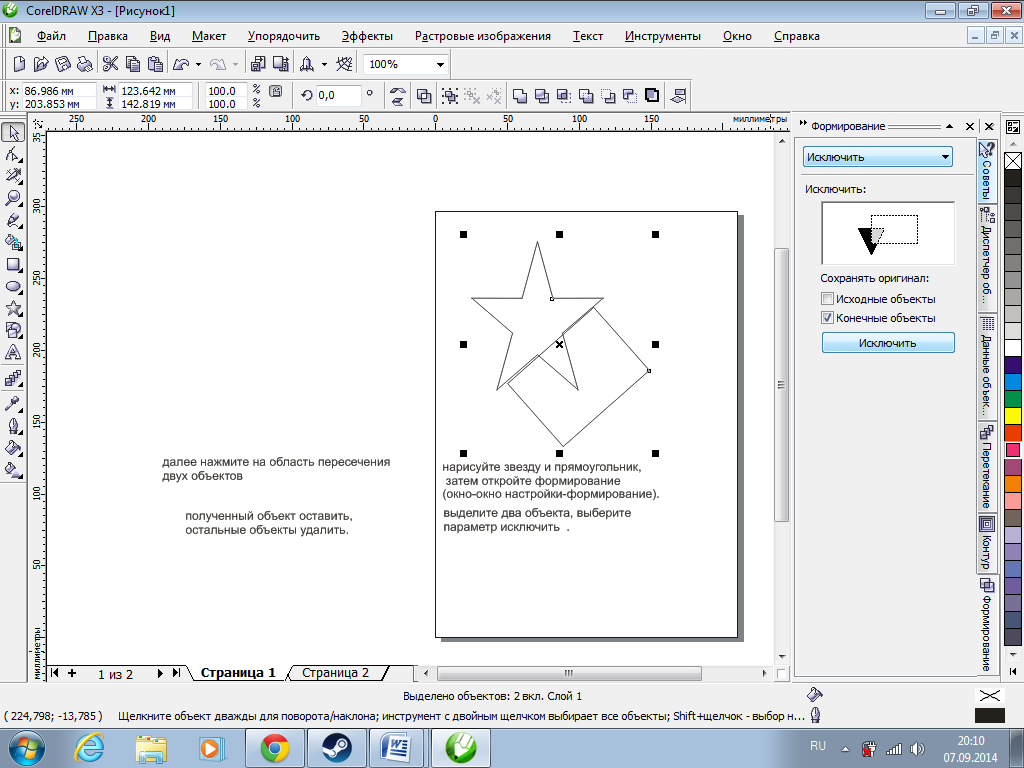 См. Рис. 18
См. Рис. 18
Рис. 18
Рис.19
Залейте пятна на крыльях бабочки ранее использованными цветами.
Рис. 21
Постройте инструментом «Прямоугольник» F6 прямоугольник. Далее возьмите инструмент «Форма»F10 и закруглите им углы прямоугольника.
Рис. 22
Займемся рисование пузырька. Постройте инструментом «Эллипс» , «Ломанная линия», «Перо» следующие объекты. См. Рис. 23
Рис.23
Залейте все объекты, кроме одной большой окружности, белым цветом . И примените к ним «Линейную прозрачность. » См. Рис. 24
Рис. 24
Постройте еще две окружности и примените к ним «Прозрачность«, тип — радиальная, также поменяйте ползунки в инструменте прозрачность местами, черный по центру , белый на край. Таким образом мы получим, что прозрачность будет плавно увеличиваться от центра к краям.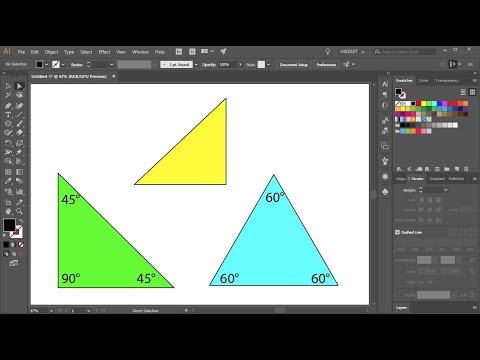
Рис.25
У нас осталась еще одна окружность не залитая белым цветом. Придайте толщину ее контуру , далее примените к ней инструмент «Тень» . Настройки тени следующие: непрозрачность около 50, размытие -15, цвет белый, режим наложения(обязательно) -обычный. См. Рис. 26
Отделите тень от окружности, окружность удалите. Подобную операцию мы (проделывали с тенями для крыльев бабочки). Далее поместите тень используя инструмент «Power Clip» в большую окружность залитую белым цветом (данную операцию мы также проделывали с крыльями бабочки).
Построим звезду для усиления эффекта блика. Возьмите инструмент «Звезда» постройте им необходимых размеров звезду, далее задайте ей ,сверху на панели свойств, количество лучей — 8, возьмите инструмент «Форма» , сдвиньте данным инструментом лучи в цент звезды. Примените к объекту звезды радиальную прозрачность. См. Рис. 27
Рис. 27
Соберем наши разрозненные объекты в единое целое и тем самым получим симпатичный прозрачный пузырь.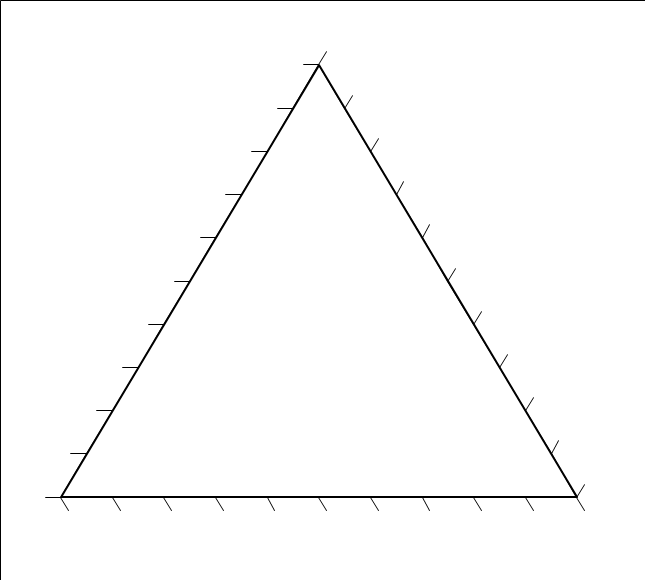 См. Рис. 28
См. Рис. 28
Рис. 28
Разнообразим нашу композицию абстрактным элементом из линий. Возьмите инструмент «Свободная форма»F5. Постройте произвольную кривую. Далее создайте ее копию (выделить объект и нажать клавишу + на клавиатуре).
Отразите копию объект по горизонтали, нажав соответствующую кнопку сверху на панели инструментов. См. Рис. 29
Рис.30
Примените к линиям инструмент «Прозрачность», тип прозрачности — однородная.
Что же, уважаемые посетители, практическую работу можно считать выполненной. Надеюсь вы узнали что то новое. Всего вам наилучшего, с уважением, Стругальский Дмитрий.
PS. Пожалуйста, если урок оказался вам полезен, не поленитесь оставить комментарий, я буду вам очень благодарен 🙂
Нарисовать треугольник в Corel Draw « Интересно, как
Как
: Рисование идеального треугольника в CorelDRAW X4 Это видеоруководство по Corel Draw, предназначенное специально для начинающих.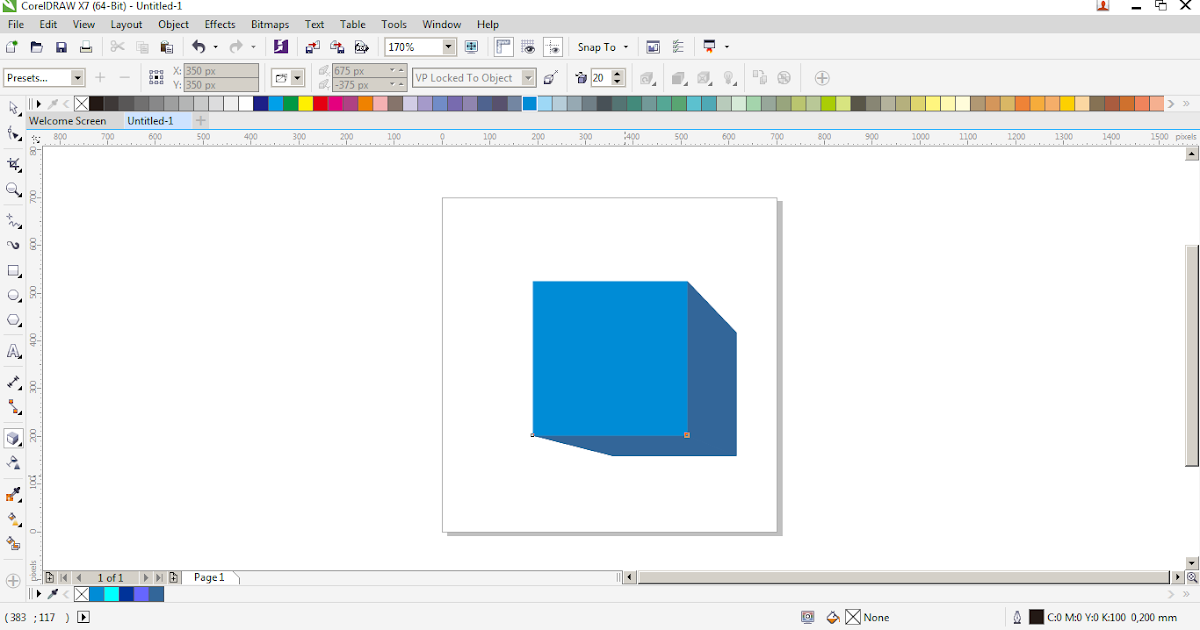 Если вы новичок в Corel Draw, это отличное место для начала. Посмотрите, как создать идеальный треугольник в Corel Draw. Любая версия этого приложения будет работать. Вы не поверите, как легко нарисовать пе…подробнее
Если вы новичок в Corel Draw, это отличное место для начала. Посмотрите, как создать идеальный треугольник в Corel Draw. Любая версия этого приложения будет работать. Вы не поверите, как легко нарисовать пе…подробнее
Как
: Рисование художественного текста в Corel Draw для шаблонов прокрутки В этом учебном пособии показано, как рисовать художественный текст и изящные фигуры в Corel Draw X3, которые можно использовать для создания рисунков с прокруткой. Если вы занимаетесь резьбой по дереву и любите создавать собственные узоры, узнайте, как начать работу с создания художественного текста в Corel Draw X3.
Если вы занимаетесь резьбой по дереву и любите создавать собственные узоры, узнайте, как начать работу с создания художественного текста в Corel Draw X3.
Как
: Нарисуйте выкройку в виде коробочки-сердечка в Corel Draw X3 В этом учебном пособии по выкройке с прокруткой по дереву показано, как создать выкройку шкатулки в виде сердца в Corel Draw X3. Corel Draw позволяет рисовать векторные шаблоны, которые вы можете распечатать и использовать для своих творений.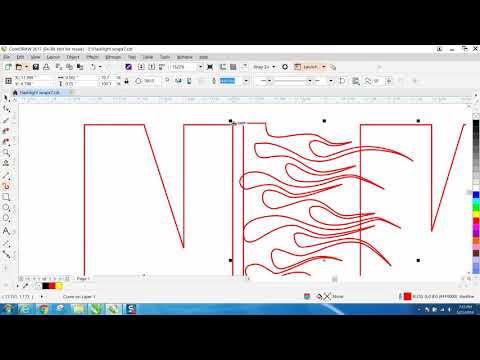 Этот конкретный образец будет использоваться, чтобы услышать …подробнее
Этот конкретный образец будет использоваться, чтобы услышать …подробнее
Как
: Рисование шаблонов спиральных пил с клип-артом в Corel Draw В этом учебном пособии по созданию выкройки для прокручивания пилы по дереву вы узнаете, как использовать программное обеспечение для рисования векторной графики Corel Draw для создания простого выкройки прокрутки. Вы узнаете, как использовать клип-арт, доступный в Corel Draw, для создания шаблонов прокрутки.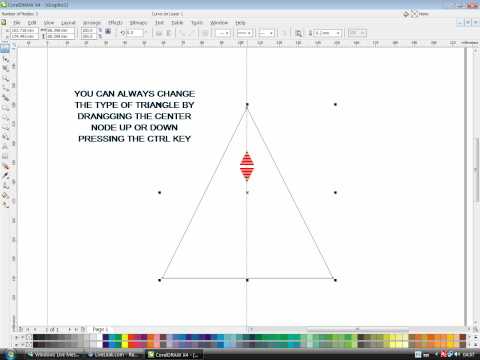
Как
: Рисуем аниме Саске шаг за шагомВот очень простой способ нарисовать Саске поэтапно от художника Джека Джилл. Сначала нарисуйте круг для головы. Затем нарисуйте две линии, пересекающие круг, чтобы соответствовать части глаза. Внизу нарисуйте маленький треугольник, похожий на подбородок. Теперь нарисуйте ре…more
Как
: Создание портретных шаблонов прокрутки в Corel Draw В этом учебном пособии по программному обеспечению Corel Draw вы узнаете, как рисовать портретные узоры, которые будут использоваться при работе с деревообрабатывающей пилой. В этом уроке вам не придется рисовать портреты с нуля, а нужно будет конвертировать фотографии в узоры в Corel Draw.
В этом уроке вам не придется рисовать портреты с нуля, а нужно будет конвертировать фотографии в узоры в Corel Draw.
Как
: Создание шаблона корзины для прокрутки в Corel Draw X3 В этом видео-семинаре по деревообработке вы узнаете, как создать выкройку для мини-корзины в программе Corel Draw X3. Если вы работаете со спиральной пилой и вообще заинтересованы в изготовлении корзин, посмотрите и узнайте, как нарисовать этот узор в Corel Draw X3, и приступайте к работе. ..подробнее
..подробнее
Как
: Перемещение и размещение объектов в Corel Draw X3В этом учебном пособии по Corel Draw вы узнаете, как перемещать и позиционировать объекты в Corel Draw X3, чтобы создавать узоры с прокруткой. Если вы создаете изделия из дерева со спиральной пилой и хотите создавать собственные узоры, этот учебник по Corel Draw X3 поможет вам перемещать и располагать объекты.
Как
: Нарисуй оленя из треугольника Этот видео-урок относится к категории «Изобразительное искусство» и покажет вам, как нарисовать оленя из треугольника. Сначала вы рисуете перевернутый треугольник, который будет составлять лицо оленя. Затем вы рисуете две маленькие кривые, начиная с двух верхних углов треугольника, чтобы получились рога…подробнее
Сначала вы рисуете перевернутый треугольник, который будет составлять лицо оленя. Затем вы рисуете две маленькие кривые, начиная с двух верхних углов треугольника, чтобы получились рога…подробнее
Как
: Использование инструментов линии в Corel Draw X3 В этом учебном пособии по Corel Draw X3 вы узнаете, как работать с инструментами линий. Это видео предназначено для мастеров по дереву, которые используют лобзик и хотят создавать проекты в Corel Draw X3. Независимо от того, что нужно вашему Corel Draw, если вы только учитесь и хотите понять, как…подробнее
Независимо от того, что нужно вашему Corel Draw, если вы только учитесь и хотите понять, как…подробнее
Как
: Нарисуйте невозможный треугольник в MS Paint Вы видели невозможный треугольник и задавались вопросом, как он был создан? В этом видео показано, как нарисовать невозможный треугольник с помощью Microsoft Paint. Нарисуйте невозможный треугольник в MS Paint. Нажмите, чтобы посмотреть это видео наricklife. com
com
Как
: Поместите текст на кривую в Corel Draw X3 В этом учебном пособии по программному обеспечению Corel Draw для рисования векторной графики показано, как набирать текст вдоль кривой. В частности, вы узнаете, как нарисовать кривую и заставить текст следовать за кривой, как часть создания шаблонов прокрутки. Независимо от того, являетесь ли вы модельером или нет, вы можете узнать, как легко … подробнее
подробнее
Как
: Используйте инструмент выбора Corel Draw x3 для шаблонов прокруткиВ этом учебном пособии по деревообработке с прокруткой вы узнаете, как работать над разработкой шаблона прокрутки в Corel Draw X3. Corel Draw — это программа для векторного рисования, и вы узнаете, почему векторная графика лучше, чем растровая графика, для шаблонов прокрутки, а также как …подробнее
Как
: Используйте интерактивный инструмент контура в Corel Draw X3 В этом учебном пособии по программному обеспечению для рисования векторной графики Corel Draw X3 показано, как использовать интерактивный инструмент контура. Узнайте, как использовать интерактивный инструмент контура в Corel Draw X3 для создания шаблонов циркулярной пилы для ваших проектов деревообработки.
Узнайте, как использовать интерактивный инструмент контура в Corel Draw X3 для создания шаблонов циркулярной пилы для ваших проектов деревообработки.
Как
: Использование инструментов прямоугольника, эллипса и многоугольника в Corel Draw Если вы новичок в Corel Draw, вам необходимо научиться использовать некоторые из самых основных инструментов. В этом учебном пособии для начинающих вы узнаете, как работать с инструментами прямоугольника, эллипса и многоугольника в программе для рисования векторной графики Corel Draw. Посмотрите, как вы можете подать заявку …подробнее
Посмотрите, как вы можете подать заявку …подробнее
Как
: Использовать интерфейс Corel Draw X3 Если вы никогда не пользовались программным обеспечением для рисования векторной графики Corel Draw X3, этот учебник покажет вам, как начать работу, проведя вас через пользовательский интерфейс. Как только вы научитесь перемещаться по интерфейсу Corel Draw, вы сможете создавать рисунки и прокручивать шаблоны пилы.
Как
: Трассировка изображений с помощью Corel Draw X3В этом учебном пособии по созданию шаблонов для прокрутки вы узнаете, как использовать программу для рисования Corel Draw X3, чтобы превращать картинки в шаблоны. Узнайте, как трассировать картинки в Corel Draw X3 и превращать их в шаблоны прокрутки.
Как
: Нарисуй невозможный треугольник Это короткое обучающее видео, показывающее самый простой способ нарисовать невозможный треугольник. Следуйте вместе с демонстратором, чтобы запечатлеть линии, чтобы нарисовать эту физическую загадку. То, что он не может существовать, не означает, что вы не можете его отобразить. Посмотрите этот видеоурок и … больше
Следуйте вместе с демонстратором, чтобы запечатлеть линии, чтобы нарисовать эту физическую загадку. То, что он не может существовать, не означает, что вы не можете его отобразить. Посмотрите этот видеоурок и … больше
Как
: Используйте инструмент Безье Corel Draw для создания шаблонов прокрутки Инструмент Безье в Corel Draw позволяет создавать кривые определенного типа. В этом учебном пособии вы узнаете, как работать с инструментом Безье в Corel Draw и управлять им при создании шаблонов прокрутки.
Как
: Использование инструмента конверта Corel Draw в шаблонах прокруткиВ этом учебном пособии по созданию шаблона прокрутки вы узнаете, как работать с другим инструментом в Corel Draw. Посмотрите и узнайте, как использовать инструмент «конверт» в Corel Draw, чтобы помочь в разработке шаблона прокрутки.
Как
: Используйте рекомендации в Corel Draw для шаблонов прокрутки Если вы занимаетесь резьбой по дереву и создаете свои собственные узоры, отличный способ создать эти узоры — в Corel Draw. В этом видео вы узнаете, как использовать направляющие инструменты в Corel Draw, чтобы выравнивать шаблоны прокрутки по мере их создания.
В этом видео вы узнаете, как использовать направляющие инструменты в Corel Draw, чтобы выравнивать шаблоны прокрутки по мере их создания.
Как
: Используйте инструмент конверта Corel Draw X3 в шаблонах прокрутки В этом учебном пособии показано, как использовать интерактивный инструмент конверта в Corel Draw X3 для создания шаблонов прокрутки. Если вы столяр по дереву со спиральной пилой и хотите создавать свои собственные узоры, вы можете научиться этому с помощью интерактивного инструмента конверта и Corel Draw X3.
Как
: Создание текстового рисунка в Corel Draw для шаблонов прокруткиВ этом учебном пособии по выкройке с прокруткой по дереву вы узнаете, как создавать текстовые рисунки в программном обеспечении для рисования векторной графики Corel Draw и использовать это словесное искусство как часть ваших рисунков с прокруткой.
Как
: Сканирование картинок в Corel Draw для получения шаблонов прокрутки В этом учебном пособии по созданию выкройки для пилы по дереву вы узнаете, как перенести найденные картинки с компьютера в компьютер и в Corel Draw X3, чтобы вы могли использовать их для своих выкроек. Посмотрите и убедитесь, как легко сканировать картинки в Corel Draw X3 и …подробнее
Посмотрите и убедитесь, как легко сканировать картинки в Corel Draw X3 и …подробнее
Новости
: Фракталы начнем с теории 🙂 Что такое фрактал? Ну, это геометрическая фигура, которую иногда сложно нарисовать, но выглядит она очень красиво. Есть некоторые фракталы, которые легко нарисовать, например, снежинка Коха или треугольник Серпинского: Рисование снежинки Коха: Нарисуйте равносторонний треугольник (все стороны равны) На е . ..подробнее
..подробнее
Как
: Нарисуй Гумбу из Super MarioВ этом уроке мы научимся рисовать Гумбу из Супер Марио. Сначала нарисуйте смягченную треугольную форму верхней части головы, затем нарисуйте тело и овальные ноги внизу. После этого нарисуйте овальные глаза, а затем плоский рот с двумя треугольными зубами с обеих сторон. …более
Как
: Нарисуй трехмерную мультяшную акулу В этом видео показано, как нарисовать мультяшную акулу в 3D. Вот следующие шаги. Шаг 1: Прежде всего, возьмите лист бумаги и карандаш. Шаг 2: нарисуйте структуру в форме буквы U и снова нарисуйте структуру в форме буквы U над предыдущей, представляя тело акулы. Шаг 2: Теперь фр … больше
Вот следующие шаги. Шаг 1: Прежде всего, возьмите лист бумаги и карандаш. Шаг 2: нарисуйте структуру в форме буквы U и снова нарисуйте структуру в форме буквы U над предыдущей, представляя тело акулы. Шаг 2: Теперь фр … больше
Как
: Нарисуйте смайлик в CorelDRAW X4 Это видеоруководство по Corel Draw, предназначенное специально для начинающих. Если вы новичок в Corel Draw, это отличное место для начала. Посмотрите, как сделать смайлик в Corel Draw. Любая версия этого приложения будет работать. Вы не поверите, как просто нарисовать смайлик…подробнее
Посмотрите, как сделать смайлик в Corel Draw. Любая версия этого приложения будет работать. Вы не поверите, как просто нарисовать смайлик…подробнее
Как
: Нарисуй мультяшную голову лошади Сначала нарисуйте круг среднего размера. Затем нарисуйте треугольник поверх круга, при этом вершина круга выступает в качестве основания треугольника. Далее нарисуйте два полукруга по сторонам треугольника. После этого нарисуйте два маленьких заштрихованных круга внутри круга среднего размера. Т … еще
Т … еще
Как
: Нарисуй веселую елкуНачните с рисования треугольника в верхней части дерева. Это будет ваша первая часть вашего дерева. Затем нарисуйте вторую часть дерева. Для этого нарисуйте еще один треугольник, который больше первого. Затем вам нужно будет нарисовать третий и последний треугольник для нижней части вашего …подробнее
Как
: Нарисуй забавного кролика В этом уроке мы научимся рисовать забавного кролика. Для начала нарисуйте перевернутый треугольник с двумя прямыми линиями, выходящими из верхней середины. Затем нарисуйте полукруг над глазами, затем нарисуйте два больших кроличьих уха поверх полукруга. Затем соедините локоны на…подробнее
Для начала нарисуйте перевернутый треугольник с двумя прямыми линиями, выходящими из верхней середины. Затем нарисуйте полукруг над глазами, затем нарисуйте два больших кроличьих уха поверх полукруга. Затем соедините локоны на…подробнее
Как
: Нарисуй задыхающуюся мультяшную собаку Сначала вы рисуете треугольник, затем прикрепляете губы к треугольнику, затем поднимаетесь и делаете его голову. сделать два полукруга, чтобы сделать два глаза. Нарисуйте два уха на макушке маленькой собачки. Затем от головы вы рисуете вниз, чтобы приступить к созданию его тела. Вы можете сделать его л …подробнее
Нарисуйте два уха на макушке маленькой собачки. Затем от головы вы рисуете вниз, чтобы приступить к созданию его тела. Вы можете сделать его л …подробнее
Как
: Нарисовать чиби-мужчину Хотите нарисовать мужской чиби? Это видео покажет вам, как это сделать. Сначала нарисуйте круг. Во-вторых, нарисуйте крошечный треугольник под кругом. Это будет тело чиби. Затем нарисуйте два маленьких круга для глаз в центре лица. Затем нарисуйте четыре маленьких овулярных прямоугольника для …подробнее
Затем нарисуйте четыре маленьких овулярных прямоугольника для …подробнее
Как
: Рисуем манга или аниме носыВ этом видео объясняется, как рисовать носы в стиле манга или аниме. Нарисуйте заштрихованный треугольник. Прямо на носу обычно не более чем тень. Решите, откуда исходит источник света, и нарисуйте черный треугольник на половине лица, которая будет в тени. В примере…подробнее
Как
: Нарисуйте три разных цветка В видео показано, как сделать три простых цветка. Сначала нарисуйте круг. Нарисуйте лепестки вокруг него. Не забудьте сделать немного больших лепестков. Затем сделайте стебель. Нарисуйте на нем лист. Раскрасьте лепестки красным, а внутренний круг оранжевым. Раскрасьте лист темно-зеленым цветом. Фи …подробнее
Сначала нарисуйте круг. Нарисуйте лепестки вокруг него. Не забудьте сделать немного больших лепестков. Затем сделайте стебель. Нарисуйте на нем лист. Раскрасьте лепестки красным, а внутренний круг оранжевым. Раскрасьте лист темно-зеленым цветом. Фи …подробнее
Как
: Нарисуй Чилли Вилли и персонажей граффити В этом видео cholowiz13 учит рисовать Чилли Вилли. Вы начинаете с большого круга для головы. Внутри нарисуйте два овала и два круга поменьше. Это будут глаза. Затем вы создаете еще один овал рядом с тем, который будет щекой. Нарисуйте треугольник лицом к …подробнее
Внутри нарисуйте два овала и два круга поменьше. Это будут глаза. Затем вы создаете еще один овал рядом с тем, который будет щекой. Нарисуйте треугольник лицом к …подробнее
Как
: Нарисуй суриката Для того, чтобы нарисовать суриката, вам понадобится следующее: ручка, ластик и карандаш. Карандашом нарисуйте овал. Затем нарисуйте короткую толстую шею двумя короткими линиями. Затем нарисуйте туловище, напоминающее старомодную молочную бутылку. Затем нарисуйте 2 тонкие короткие ноги. Нарисуй 2 …подробнее
Затем нарисуйте 2 тонкие короткие ноги. Нарисуй 2 …подробнее
Как
: Нарисуй Карин из НарутоВ этом видео мы научимся рисовать Карин. Сначала начните рисовать круг, а затем добавьте линию глаза, чтобы помочь вам разместить глаз. После этого нарисуйте треугольник в нижней части круга, чтобы показать, куда пойдет подбородок. Затем нарисуйте линию для тела, затем круги для …подробнее
Как
: Сделать костюм черной кошки Произведите фурор на следующей вечеринке-маскараде с этим мурлыкающим костюмом черной кошки. Вам понадобится * Квадрат картона размером шесть на шесть дюймов * 2/3 ярда черного фетра * Клей * Черная повязка на голову * Длинный черный чулок * Большая английская булавка * Черная водолазка * Черные леггинсы * .. .более
Вам понадобится * Квадрат картона размером шесть на шесть дюймов * 2/3 ярда черного фетра * Клей * Черная повязка на голову * Длинный черный чулок * Большая английская булавка * Черная водолазка * Черные леггинсы * .. .более
Как
: Нарисуйте изогнутые ступени с помощью ручек В этом уроке мы научимся рисовать изогнутые ступени с помощью ручек. Для начала вы сначала нарисуете горизонтальную линию с точкой на ней. Отсюда вам нужно будет провести линии, выходящие из точки. Эти линии будут служить ориентиром для различных предметов на чертеже…подробнее
Отсюда вам нужно будет провести линии, выходящие из точки. Эти линии будут служить ориентиром для различных предметов на чертеже…подробнее
Как
: Нарисуйте изогнутые ступени карандашом В этом уроке мы научимся рисовать изогнутые ступени карандашом. Для начала вы нарисуете тонкую горизонтальную линию с маленькой точкой на ней. После этого вы будете рисовать линии, используя линейку, чтобы держать их прямо. Отсюда нарисуйте свои шаги в нижней части страницы нас …подробнее
Отсюда нарисуйте свои шаги в нижней части страницы нас …подробнее
Как
: Нарисуй Рукию из манги BleachВ этом видео мы научимся рисовать Рукию. Начните с рисования круга с треугольной формой внизу. Затем нарисуйте контрольные линии на лице, чтобы измерить, где будут черты лица. После этого начните рисовать детали лица. Нарисуйте глаза, …подробнее
Как
: Доказать, что треугольник, вписанный в окружность, прямоугольный Когда треугольник вставлен в окружность таким образом, что одна из сторон треугольника равна диаметру окружности, то треугольник является прямоугольным. Чтобы доказать это, сначала нарисуйте фигуру круга. Теперь нарисуйте к нему диаметр. Это может быть любая линия, проходящая через центр …подробнее
Чтобы доказать это, сначала нарисуйте фигуру круга. Теперь нарисуйте к нему диаметр. Это может быть любая линия, проходящая через центр …подробнее
Как
: Рисуй и раскрашивай Супермена на скорость Гордон Брюс показывает простой и быстрый способ нарисовать и раскрасить супермена. Сначала нарисуйте часть головы с овальным лицом и добавьте глаза, нос и т. д. Теперь перейдем к части тела с большими мускулистыми руками и худым телом, имеющим треугольник с символом S в центре. Теперь нарисуйте … more
Теперь нарисуйте … more
Как
: Вычислите площадь кругаВ этом видео рассказывается о вычислении площади круга радиуса r с использованием полярных координат. Сначала мы рисуем круг и его радиус «r». Затем нарисуйте рядом с ним еще один радиус, чтобы он образовал маленькую треугольную фигуру. Чтобы найти площадь полного круга, разделите круг…подробнее
Как
: Нарисуй змею В этом уроке мы научимся рисовать милую змею. Сначала нарисуйте форму колокола для головы, затем нарисуйте толстую волнистую линию для тела. После этого раскрасьте змею желтым цветом, а затем обведите ее темно-зеленым цветом. Отсюда добавьте полоски к змее ярко-розового цвета. Далее … больше
Сначала нарисуйте форму колокола для головы, затем нарисуйте толстую волнистую линию для тела. После этого раскрасьте змею желтым цветом, а затем обведите ее темно-зеленым цветом. Отсюда добавьте полоски к змее ярко-розового цвета. Далее … больше
Как
: Нарисуй сову В этом видео мы научимся рисовать сову на компьютере. Сначала нарисуйте круг, затем два маленьких треугольника с обеих сторон макушки. Затем нарисуйте два очень больших круга посередине лица, разделенных перевернутым треугольником и двумя большими треугольниками по обеим сторонам лица.
Затем нарисуйте два очень больших круга посередине лица, разделенных перевернутым треугольником и двумя большими треугольниками по обеим сторонам лица.
Как
: Нарисуйте реалистичного дракона Драконы — очень популярные персонажи сборников рассказов, особенно после выхода в кинотеатрах фильма «Как приручить дракона». Посмотрите этот урок и узнайте, как нарисовать собственного огнедышащего друга! Вам понадобится: * Графитный карандаш * Бумага * Ластик Шаг 1: Нарисуйте бо . ..подробнее
..подробнее
Как
: Нарисуй Тимми ТернераВ этом уроке мы научимся рисовать Тимми Тернера. Начните с рисования головы, сделав переднюю часть круглой, а тело будет треугольной формы. Затылок также должен быть треугольником. Нарисуйте два больших круга на лице, а затем руки и ноги, отходящие от …подробнее
Как
: Найдите подходящее свадебное платье для вашего типа фигуры В этом уроке мы узнаем, как найти лучшее свадебное платье для вашего типа фигуры. Тело прямоугольной или овальной формы не имеет четко выраженной линии талии, поэтому вам понадобится платье, привлекающее внимание к волосам и лицу. Грушевидная фигура — это когда бюст и талия маленькие…подробнее
Тело прямоугольной или овальной формы не имеет четко выраженной линии талии, поэтому вам понадобится платье, привлекающее внимание к волосам и лицу. Грушевидная фигура — это когда бюст и талия маленькие…подробнее
Как
: Нарисуй Планктона из Губки Боба Квадратные Штаны В этом уроке мы научимся рисовать Планктона. Начните с рисования длинного овала для тела Планктона. После этого нарисуйте большой глаз в верхней средней части глаза. Затем вы нарисуете рот под глазом и обязательно нарисуете сердитое выражение … больше
Затем вы нарисуете рот под глазом и обязательно нарисуете сердитое выражение … больше
Как
: Нарисуй мультяшную мышку из цифры 3В этом видео мы научимся рисовать мультяшную мышку из цифры три. Сначала нарисуйте цифру три. Теперь создайте треугольную форму на конце верхней части трех, затем добавьте круг и усы. Далее добавляем полукругом на первый горб из трех, затем кон…подробнее
Как
: Создание шаблонов прокрутки с помощью Corel Draw В этом учебном пособии по выкройке прокручиваемой пилы показано, как работать с программой для рисования векторной графики Corel Draw для создания шаблонов деревообработки. Если вы любите резать, но никогда не пробовали заниматься проектированием, это видео даст вам несколько идей о том, как приступить к созданию собственной циркулярной пилы…подробнее
Если вы любите резать, но никогда не пробовали заниматься проектированием, это видео даст вам несколько идей о том, как приступить к созданию собственной циркулярной пилы…подробнее
Как
: Нарисуй девушку Рисовать женщину очень похоже на рисование мужчины, только фигуристее. Вы можете использовать треугольники, чтобы нарисовать основную форму женщины, давая вам ориентир для рисования все более и более подробно, пока вы не придадите ей тот вид, который хотите. Наточите карандаш, возьмите бумагу для набросков и узнайте, как…подробнее
Наточите карандаш, возьмите бумагу для набросков и узнайте, как…подробнее
Как
: Нарисуй дом на компьютере 1) Выберите зеленый из цветовой палитры и нарисуйте волнистую линию в нижней части экрана. 2) Выберите ведро с краской и нажмите под волнистой линией, чтобы заполнить этот раздел зеленым цветом. 3) Выберите черный и инструмент Карандаш. Нарисуйте квадрат так, чтобы нижняя часть касалась зеленого. ..подробнее
..подробнее
Как
: Нарисуй мультяшного тиграУ вас проблемы с рисунками животных? Doodlekat1 показывает нам, как легко нарисовать милого мультяшного тигра! Вам понадобится: чистый лист бумаги маркер или карандаш. Для головы: нарисуйте большой полукруг и маленький круг посередине. Соедините их, используя маленькие кривые, затем добавьте …подробнее
Как
: Цифровое раскрашивание рисунка в Corel Painter В этом учебном пособии по цифровому рисованию показано, как раскрашивать или рисовать чернилами рисунок типа анимации манга в Corel Painter. В руководстве предполагается, что вы используете для работы планшет Wacom или Cintiq. В этом учебном пособии объясняются шаги, необходимые для цифрового окрашивания рисунка в Corel Painter, а также…подробнее
В руководстве предполагается, что вы используете для работы планшет Wacom или Cintiq. В этом учебном пособии объясняются шаги, необходимые для цифрового окрашивания рисунка в Corel Painter, а также…подробнее
Как
: Создание базового шаблона спиральной пилы в Corel Draw Это учебное пособие по программному обеспечению предназначено для начинающих, создающих выкройки для деревообработки с помощью спиральной пилы. Если вы не очень много работали с прокручивающейся пилой или создавали какие-либо свои собственные узоры, в этом руководстве показано, как создать базовый узор прокручивающейся пилы в программе векторного рисования Corel Draw.
Если вы не очень много работали с прокручивающейся пилой или создавали какие-либо свои собственные узоры, в этом руководстве показано, как создать базовый узор прокручивающейся пилы в программе векторного рисования Corel Draw.
Как
: Нарисуй и раскрась красивую новогоднюю елку Вот небольшое демонстрационное видео о том, как нарисовать новогоднюю елку карандашом, ластиком и ручкой. Это дерево будет нарисовано в более реалистичном стиле рисования по сравнению с упрощенным абстрактным набором треугольников, которые люди обычно рисуют с помощью рождественских елок . ..подробнее
..подробнее
Как
: Нарисуйте человеческое ухо в профиль, анфас и 3/4Этот урок рисования от Меррилла разделен на три части, каждая из которых посвящена разным взглядам на человеческое ухо. Если у вас когда-либо были проблемы с рисованием человеческого уха в прошлом, эти видео должны прояснить для вас ситуацию. Вы изучите три самых основных представления: 1) 3/4 v …подробнее
Следующая страница
Предыдущая страница
CorelDRAW Drawing Shapes — javatpoint
следующий → ← предыдущая В этой главе мы рассмотрим следующие темы:
Создание квадратов и прямоугольников CorelDRAW позволяет рисовать квадраты и прямоугольники. Также мы можем создать квадрат и прямоугольник с скошенные, зубчатые, и закругленные углы . Мы можем индивидуально изменить каждый угол или использовать эти модификации для каждого угла. Кроме того, мы можем описать, что каждый угол имеет отношение к объекту. Также мы можем описать размер угла по умолчанию для создания квадратов и прямоугольников. Чтобы нарисовать прямоугольник
Начертить квадрат
Создание круговых фигур, дуг, окружностей и эллипсовМы можем создать круг или эллипс, перетащив инструмент эллипса по диагонали, или мы можем создать эллипс с помощью инструмента 3-точечного эллипса для указания его высоты и ширины. Инструмент 3-точечного эллипса позволяет нам быстро создать эллипс под углом, избавляя от необходимости вращать эллипс. Чтобы нарисовать круг или эллипс по диагонали путем перетаскивания
Создание звезд и многоугольников CorelDRAW позволяет нам создавать два основных типа звезд и многоугольников: сложный и совершенный . Сложная звезда генерирует реальные результаты и пересекающиеся стороны с используемой заливкой. Мы можем изменить звезды и многоугольники. Например, мы можем изменить номер стороны на многоугольнике или номер точки на звезде и сделать точки звезды более четкими. Кроме того, мы можем применить инструмент Shape для изменения формы сложных звезд и многоугольников. Для рисования полигонов
Для рисования звезд
Создание спиралей Мы можем создать два основных типа спирали: логарифмическую и симметричную . Симметричная спираль распространяется равномерно. Для рисования спиралей1. На панели инструментов нажмите кнопку Spiral .2. Введите значение в поле Spiral Revolutions на панели свойств. 3. На панели свойств нажмите любую кнопку:
4. Перетащите по диагонали внутрь окна чертежа и отпустите кнопку, когда получим нужный размер. Создание сетокМы можем создать сетку и исправить количество столбцов и строк. Сетки — это сгруппированный набор прямоугольников, который мы можем разбить на части. Если мы хотим создать сетку из центра наружу, удерживайте нажатой кнопку Shift при перетаскивании; если мы хотим создать сетку вместе с квадратными ячейками, мы можем удерживать Ctrl кнопка при перетаскивании. Для рисования сетки1. В наборе инструментов нажмите Миллиметровая бумага 2. Введите значение в нижней и верхней пропорциях поля Столбцы и строки над панелью свойств. 3. Укажите место, где мы хотим отобразить сетку. 4. Рисуйте по диагонали, чтобы нарисовать сетку. Создание предопределенных фигурС коллекцией идеальных форм мы можем создавать предопределенные формы. К определенным формам относятся некоторые выноски, баннеры, стрелки и основные формы, в том числе ромбовидные, известные как 9.0004 глифов . Мы можем перетащить глиф, чтобы изменить представление формы. Мы можем вставить текст снаружи или внутри фигуры. Мы можем захотеть поместить метку снаружи или внутри выноски или символа блок-схемы. Чтобы нарисовать предопределенные формы1. На панели инструментов нажмите любого:
2. 3. Перетащите внутрь окна чертежа и отпустите кнопку, когда мы получим идеальный размер. Создание путем применения распознавания формыМы можем применить инструмент Умное рисование для создания штрихов от руки, которые можно преобразовать и распознать в некоторые базовые формы. Эллипсы и прямоугольники преобразуются в объекты CorelDRAW; параллелограммы и трапеции преобразуются в объекты совершенных форм; стрелки, ромбы, квадраты, треугольники и линии преобразуются в некоторые объекты кривых. Когда объекты не переведены в какую-либо форму, они будут сглажены. Кривые и объекты, созданные с помощью распознавания формы, можно редактировать. Мы можем установить уровень, на котором CorelDRAW идентифицирует фигуры и преобразует их в некоторые объекты. Кроме того, мы описываем степень сглаживания, используемую для кривых. Мы можем установить количество времени, которое должно пройти между созданием штриха пера. Для рисования линий и фигур с помощью распознавания форм1. На панели инструментов нажмите кнопку Smart Drawing 2. Выберите уровень распознавания с помощью уровня распознавания формы на панели свойств. 3. Выберите уровень сглаживания с помощью уровня Интеллектуальное сглаживание на панели свойств. 4. Нарисуйте линию или фигуру в окне рисования. Next TopicУправление и поиск содержимого ← предыдущая следующий → |
Создание рисунка в CorelDraw: графический пакет CorelDraw Pt3
Создание рисунка в графическом пакете CorelDraw в большинстве случаев несложно, в зависимости от типа создаваемого рисунка. CorelDraw позволяет добавлять линии и мазки кистью с помощью различных методов и инструментов. Используя эти методы и инструменты, вы можете создавать различные формы и логотипы.
Используя эти методы и инструменты, вы можете создавать различные формы и логотипы.
Простой рисунок может варьироваться от рисования линии до кривой или многоугольника. Однако вы также можете сделать сложный рисунок для создания логотипов и уникальных дизайнов. Этот тип рисования может потребовать от вас объединения разных фигур в одну. Возможно, вам также придется изменить форму, чтобы добиться желаемого результата.
После того, как вы нарисуете линии, кривые и формы или нанесете на них мазки кистью, вы можете отформатировать их. В этом уроке мы научимся создавать рисунки в CorelDraw.
Перейти к CorelDraw, часть 2
Рисование в CorelDraw: линии и кривые
CorelDraw позволяет рисовать всевозможные линии, от изогнутых и прямых до каллиграфических линий.
Чтобы нарисовать прямую линию
- Откройте всплывающее окно Curve , щелкните значок Freehand
- Щелкните в том месте, где вы хотите начать линию, и щелкните в том месте, где вы хотите ее закончить.
 Вы нарисовали прямую линию.
Вы нарисовали прямую линию.
- Щелкните в том месте, где вы хотите начать линию, и щелкните в том месте, где вы хотите ее закончить.
- Инструмент Polyline : Откройте всплывающее меню Curve и нажмите Полилиния
- Щелкните, где вы хотите начать сегмент линии, и щелкните, где вы хотите закончить сегмент линии.
- Дважды щелкните, чтобы закончить линию.
- Инструмент Безье: Откройте всплывающее окно Кривая и щелкните значок Безье
- Дважды щелкните в том месте, где вы хотите начать линию, и щелкните в том месте, где вы хотите закончить линию.
- Если вы хотите создать линию, состоящую из нескольких сегментов, дважды щелкните там, где должен заканчиваться новый сегмент линии. Продолжайте этот процесс, пока линия не будет состоять из нужного вам количества сегментов.
- Дважды щелкните, чтобы закончить линию.
- Инструмент «Перо»: Откройте всплывающее окно Curve и щелкните Pen
- Щелкните место начала линии.
 Щелкните там, где вы хотите закончить линию.
Щелкните там, где вы хотите закончить линию. - Если вы хотите создать зубчатую линию, дважды щелкните там, где должен заканчиваться новый сегмент линии. Продолжайте этот процесс, пока линия не будет состоять из нужного вам количества сегментов.
- Дважды щелкните, чтобы закончить линию.
- Щелкните место начала линии.
Для рисования изогнутой линии
- Открыть всплывающее окно Curve и щелкните инструмент Freehand . а. Нажмите, где вы хотите начать кривую, и перетащите, чтобы нарисовать линию.
- Инструмент «Полилиния»: Откройте всплывающее меню «Кривая » и щелкните инструмент «Полилиния ».
- Щелкните место начала кривой и перетащите его по странице чертежа.
- Дважды щелкните, чтобы закончить кривую.
- Инструмент Безье: Откройте всплывающее меню Curve и щелкните инструмент Bézier .

- Щелкните место, где вы хотите разместить первый узел, и перетащите контрольную точку в том направлении, в котором кривая должна изгибаться. Отпустите кнопку мыши.
- Поместите курсор туда, где вы хотите разместить следующий узел, и перетащите контрольную точку, чтобы создать нужную кривую. в. Дважды щелкните, чтобы закончить кривую.
- Перо: Откройте Выпадающее меню Curve и щелкните инструмент Pen .
- Щелкните место, где вы хотите разместить первый узел, и перетащите контрольную точку в том направлении, в котором кривая должна изгибаться. Отпустите кнопку мыши.
- Поместите курсор туда, где вы хотите разместить следующий узел, и перетащите контрольную точку, чтобы создать нужную кривую.
- Дважды щелкните, чтобы закончить кривую.
- Инструмент 3-точечной кривой: Откройте всплывающее окно Curve и щелкните значок 3-точечная кривая инструмент.

- Нажмите, где вы хотите начать кривую, и перетащите туда, где вы хотите закончить кривую.
- Отпустите кнопку мыши и щелкните в том месте, где должен находиться центр кривой.
- Вы можете сотрите часть изогнутой линии от руки, удерживая Shift и перетащите назад по линии, прежде чем отпустить кнопку мыши.
- Вы можете
закрыть объект инструментом Shape :
- Открытие всплывающее окно Shape и выберите инструмент формы.
- Выбрать кривую, которую вы хотите закрыть с помощью инструмента формы.
- Нажмите на кнопке Автозамыкание кривой на панели свойств. Приведенная выше кривая будет выглядеть так.
Чтобы нарисовать каллиграфическую линию
- Откройте всплывающее меню Curve и нажмите кнопку Artistic
средство медиа .
- Нажмите на Каллиграфический 9Кнопка 0005 на свойстве
бар.

- Нажмите на Каллиграфический 9Кнопка 0005 на свойстве
бар.
- Введите значение в поле Calligraphic
угол на панели свойств. Если вы хотите сгладить края
введите значение в поле Сглаживание от руки на панели свойств.
- Перетащите, пока линия не станет форма, которую вы хотите. Если вы хотите установить ширину линии, введите значение в Поле ширины инструмента художественного оформления на панели свойств. Установленная вами ширина максимальная ширина линии. Угол линии, которую вы проводите по отношению к каллиграфический угол определяет фактическую ширину линии.
- Вы также можете получить доступ к каллиграфическим линиям, щелкнув Эффекты > Художественное оформление и задав нужные параметры в окне настройки Художественное оформление .
Для рисования чувствительной к давлению линии
- Открыть
всплывающее окно Curve и щелкните инструмент Художественное оформление .

- Нажмите кнопку Давление на панели свойств. Если вы хотите сгладить края строки, введите значение в поле Сглаживание от руки коробка в собственности бар.
- Перетаскивание пока линия не станет нужной формы. Если вы хотите изменить ширину введите значение в поле Художественное оформление, ширина на свойстве бар.
Примечание: Установленная ширина представляет собой максимальную ширину линии. Величина давления, которое вы прикладываете, определяет фактическую ширину линии. Если ты с помощью мыши нажмите стрелку вверх или стрелку вниз , чтобы имитировать нажим пера, а, следовательно, и ширину линии.
Чтобы нарисовать предустановленную линию
- Откройте всплывающее меню Curve и нажмите кнопку Artistic
средство медиа .
- Нажмите кнопку Preset на панели свойств.

- Выберите предустановленную форму линии из Предустановленного штриха список список.
- Нажмите кнопку Preset на панели свойств.
- Если вы хотите сгладить края линии, введите
значение в поле Сглаживание от руки на панели свойств.
- Перетащите, пока линия не примет нужную форму. Если хочешь чтобы установить ширину линии, введите значение в поле Художественный инструмент ширина коробка на панели свойств.
Форматирование линий и контуров
Можно изменить внешний вид как линий, так и контуры, такие как их цвет, ширина, стиль, форма угла и стиль кепки.
Для указания параметров линии и контура
- Выбрать объект.
- Открыть всплывающее окно Инструмент «Контур» и нажмите кнопку Диалоговое окно «Перо контура» .
- Укажите настройки, которые вы хотите.
- Вы можете
изменить цвет контура выбранного объекта, выбрав цвет из
палитра цветов в диалоговом окне Контурное перо .

Чтобы скопировать цвет контура в другой объект
- Открыть всплывающее окно Пипетка и щелкните инструмент Пипетка .
- Выберите объект атрибуты из списка на панели свойств.
- Нажмите всплывающее окно Properties на панели свойств и включите Контур проверка коробка.
- Нажмите край объекта, контур которого вы хотите скопировать.
- Открыть всплывающее окно Eyedropper и щелкните инструмент Paintbucket .
- Нажмите край объекта, на который вы хотите скопировать контур.
Преобразование контура в объект
- Выбрать объект.
- Нажмите Упорядочить >> Преобразование контура в объект .
Для создания каллиграфического контура
- Выбрать объект.
- Открыть
всплывающее окно Инструмент «Контур» и нажмите кнопку Диалоговое окно «Перо контура» .

- В углах , включите параметр стиля угла.
- Тип А значение как в поле Stretch , так и в поле Angle .
- Нажмите ХОРОШО.
Чтобы удалить контур объекта (Удалить линию из объекта)
- Выбрать объект. (Объект с линией)
- Открыть Инструмент контура всплывающее окно и нажмите кнопку Нет контура .
Чтобы добавить стрелку
- Выберите линию или кривую.
- Откройте всплывающее окно инструмента «Контур» и щелкните значок «Контур ». диалоговое окно пера кнопка.
- В области Arrows откройте стрелку Start и щелкните фигуру, заканчивающуюся линией.
- Откройте средство выбора End arrowhead и нажмите форма окончания строки.
Закрытие нескольких сегментов линии
Вы можете быстро создать замкнутый объект из линии
сегменты, выбрав линии, которые вы хотите соединить, и форму
соединительная линия. Чтобы замкнуть несколько сегментов линии, выполните следующие действия:
Чтобы замкнуть несколько сегментов линии, выполните следующие действия:
- Удерживайте нажатой Shift и выберите каждый объект с помощью с помощью инструмента Pick или выделения выберите линии.
- Щелкните Упорядочить > Закрыть путь и щелкните один из
следующие:
- Ближайший узлы с прямыми линиями
- Ближайший узлы с кривыми линиями
- Старт до конца прямыми линиями
- Начало заканчиваться изогнутыми линиями
- Примечание: путь будет отделен от их путей, когда пути будут закрыты.
Применение мазков кистью
CorelDRAW позволяет применять различные предустановленные кисти
штрихи, начиная от штрихов с наконечниками стрелок и заканчивая штрихами, заполненными
радужные узоры. Когда вы рисуете предустановленный мазок кистью, вы можете указать некоторые из
его атрибуты.
Например, вы можете изменить ширину кисти обводки и указать ее плавность.
Применение предустановленного мазка кистью
- Открыть всплывающее окно Curve и щелкните инструмент Художественное оформление .
- Нажмите кнопку Кисть на панели свойств.
- Выбрать мазок кисти из списка Мазок кисти . Если вы хотите сгладить края мазка кисти, введите значение в поле Сглаживание от руки коробка включена панель свойств.
- Перетаскивание пока штрих не примет нужную форму. Если вы хотите установить ширину штрих, введите значение в поле Художественное оформление, ширина на бар свойств.
Создание пользовательского мазка кисти
- Выберите объект или набор сгруппированных объектов.
- Откройте всплывающее меню Curve и щелкните инструмент Художественное оформление .

- Нажмите Кнопка «Кисть» на панели свойств.
- Щелкните объект или группу объектов.
- Нажмите кнопку Сохранить художественный штрих на панели свойств.
- Введите имя файла для мазка кистью. Нажмите Сохранить .
- Найдите сохраненный мазок кисти в списке мазков.
Распыление объектов вдоль линии
CorelDRAW позволяет распылять ряд объектов в линия. Помимо графических и текстовых объектов, вы можете импортировать растровые изображения и символы в распылять по линии. Вы можете управлять тем, как будет выглядеть линия распыления, регулируя расстояние между объектами, чтобы они были ближе или дальше друг от друга. Вы также можете изменить порядок объектов в строке.
Например, при распылении ряда объектов, включающих звезду, треугольник и квадрат, можно изменить порядок распыления таким образом, чтобы сначала отображался квадрат, затем треугольник, а затем звезда.
CorelDRAW также позволяет изменять положение объектов в распыляемой линии, вращая их вдоль траектории или смещая их в одном из четыре разных направления: чередование, левое, случайное или правое.
Например, можно выбрать направление смещения влево, чтобы выровняйте объекты, которые вы распыляете, слева от пути. Вы также можете создать новый список спреев со своими предметами.
Для опрыскивания линии
- Открыть всплывающее окно Curve и щелкните инструмент Художественное оформление .
- Нажмите кнопку Распылитель на панели свойств.
- Выбрать список аэрозолей из списка Файл списка аэрозолей на панели свойств.
- Если нужного вам списка распылителей нет в списке, нажмите кнопку Browse на панели свойств, чтобы выбрать папку, в которой находится файл.
- Перетащите в
нарисовать линию.
- Кому
отрегулируйте количество объектов, распыляемых в каждой точке интервала, введите число в поле
верхняя коробка мазков / расстояние между объектами для распыления коробка на
бар свойств.

- Кому отрегулируйте расстояние между мазками, введите число в нижнем поле мазков/расстояние объектов для распыления поле на панели свойств.
- Кому
отрегулируйте количество объектов, распыляемых в каждой точке интервала, введите число в поле
верхняя коробка мазков / расстояние между объектами для распыления коробка на
бар свойств.
- Для установки
порядок распыления Выберите порядок распыления из списка Выбор порядка распыления поле на панели свойств.
- Кому отрегулируйте размер распыляемых объектов, введите число в верхнем поле Размер объектов для распыления поле на панели свойств.
- Кому увеличивать или уменьшать размер распыляемых объектов по мере их продвижения по введите число в нижнем поле поля Размер объектов для распыления на панели свойств.
- Кому сбросить сохраненные настройки списка распылителей. Нажмите кнопку Сбросить значения на панели свойств.
Примечание: Увеличение значения размера распыляемых объектов
вдоль линии заставляет объекты становиться больше, поскольку они распределяются вдоль
путь. Списки распыления с более сложными объектами используют больше системных ресурсов.
В CorelDRAW требуется больше времени для создания линий с использованием сложных объектов, и эти
объекты увеличат размер файла.
Списки распыления с более сложными объектами используют больше системных ресурсов.
В CorelDRAW требуется больше времени для создания линий с использованием сложных объектов, и эти
объекты увеличат размер файла.
Для поворота распыляемых линий
- Выберите список спреев, который вы хотите настроить.
- Нажмите кнопку Поворот на панели свойств.
- Тип А значение от нуля до 360 в поле Угол на панели свойств.
- Если вы хотите, чтобы каждый объект в спрее вращался постепенно, включите параметр Use Установите флажок Увеличить и введите значение в поле Увеличьте .
- Включить один из следующих вариантов:
- Путь на базе — поворачивает объекты относительно линии Страница на основе — поворачивает объекты в отношение к странице.
- Нажмите Введите .
Для смещения линий распыления
- Выберите список распыления.

- Нажмите кнопку Смещение на панели свойств.
- Установите флажок Использовать смещение для смещения объекты с пути распыляемой линии.
- Если вы хотите настроить расстояние смещения, введите новый значение в поле Смещение .
- Выберите направление смещения из Смещение список направлений . Если вы хотите чередовать левый и правый линия, выберите Чередование .
Рисование в CorelDraw: линии потока и размерные линии
Вы можете рисовать линии потока в блок-схемах и организационных диаграммы для соединения форм диаграммы. Объекты остаются соединенными этими линиями, даже если вы перемещаете один или оба объекта. Вы можете нарисовать линию потока горизонтально или по вертикали, но не по обоим. Следовательно, все углы в линии потока прямые. углы.
Чтобы нарисовать линию потока между двумя или более объектами, выполните следующие:
- Нарисуйте фигуры, которые вы хотите соединить, с помощью
поток.
 Например. Организационная схема.
Например. Организационная схема. - Откройте всплывающее окно Curve и щелкните Interactive разъем инструмент.
- Перетащите от узла одного объекта к узлу другого объект.
- Чтобы переместить линию потока, выберите линию потока с помощью формы . и перетащите узел, который хотите переместить.
Чтобы нарисовать выноску
- Откройте всплывающее меню Curve и щелкните значок Размер инструмент .
- Щелкните инструмент Выноска на панели свойств.
- Щелкните в том месте, где должен располагаться первый сегмент выноски. Начало.
- Щелкните место начала второго сегмента.
- Введите текст выноски. Примечание : Когда вы рисуете строка выноски, в конце строки отображается текстовый курсор, показывающий, где вводить метка для объекта .
Начертить размерную линию
- Открыть Кривая и щелкните инструмент Dimension .

- На
на панели свойств нажмите одну из следующих кнопок:
- Вертикально размер инструмент
- горизонтальный размер инструмент
- наклонный размер инструмент
- Нажмите начальная и конечная точки размерной линии.
- Нажмите где вы хотите разместить размерный текст.
- Рисовать линию углового размера, нажмите кнопку Угловой размер Кнопка инструмента вкл. панель свойств. Щелкните там, где вы хотите, чтобы две линии, измеряющие угол, пересекаются. Нажмите, где вы хотите, чтобы первая строка заканчивалась, и нажмите, где вы хотите вторая строка до конца. Щелкните там, где вы хотите, чтобы появилась метка угла.
Рисование в CorelDraw: прямоугольники и квадраты
Чтобы нарисовать прямоугольник
- Открыть
всплывающее окно Rectangle и щелкните инструмент Rectangle .

- Перетащите окно рисования, пока прямоугольник не станет нужного размера.
Чтобы нарисовать квадрат
- Откройте всплывающее окно Rectangle и щелкните значок Rectangle инструмент .
- Удерживая нажатой клавишу Ctrl , перетащите в чертеж окно, пока квадрат не станет нужного размера.
Примечание: Вы можете нарисовать прямоугольник или квадрат из его центра наружу, удерживая Shift или Shift+Ctrl при перетаскивании соответственно. Вы можете нарисовать прямоугольник, покрывающий страницу документа, двойной щелчок по Инструмент Прямоугольник .
Скругление углов прямоугольника или квадрата
1. Щелкните прямоугольник или квадрат.
2. Введите значения в области Округлость углов на бар свойств.
3. Чтобы применить одинаковую округлость ко всем углам, нажмите кнопку Round.
углы вместе кнопку на панели свойств.
Чтобы применить одинаковую округлость ко всем углам, нажмите кнопку Round.
углы вместе кнопку на панели свойств.
4. Чтобы установить округлость углов по умолчанию, нажмите Инструменты >> Варианты , дважды щелкните Toolbox в списке категорий, щелкните Прямоугольник инструмент , и переместите ползунок или введите число.
Рисование в CorelDraw: эллипсы, окружности, дуги и клинья
Чтобы нарисовать эллипс
- Откройте всплывающее меню Ellipse и щелкните Ellipse инструмент .
- Перетащите в окне чертежа, пока эллипс не станет форма, которую вы хотите.
Чтобы нарисовать круг
- Откройте Эллипс и щелкните раскрывающийся список Эллипс инструмент .
- Удерживая нажатой Ctrl , перетащите в окно рисования
пока круг не станет нужного размера.

Чтобы нарисовать эллипс, указав ширину и высоту
- Открыть во всплывающем меню Ellipse и щелкните инструмент 3-точечный эллипс .
- В окно рисования, перетащите его, чтобы нарисовать центральную линию эллипса, и отпустите кнопка мыши. Осевая линия проходит через центр эллипса и определяет его ширину.
- Переезд указатель, чтобы определить высоту эллипса, и щелкните.
Чтобы нарисовать дугу
- Откройте всплывающее меню Ellipse и щелкните Ellipse инструмент .
- Нажмите кнопку Arc на панели свойств.
- Перетащите в окне рисования, пока дуга не примет форму ты хочешь.
Чтобы нарисовать клин
- Откройте всплывающее окно Ellipse и щелкните Ellipse инструмент .
- Нажмите кнопку Wedge на панели свойств.
- Перетащите в окне чертежа, пока клин не станет
форма, которую вы хотите.

Примечание : Вы можете изменить направление выбранной дуги или клином, щелкнув кнопку Дуги или круговые диаграммы по часовой стрелке или против часовой стрелки на панель свойств. Вы можете ограничить движение узла до 15 градусов. увеличивается, удерживая Ctrl при перетаскивании. Чтобы создать клин, перетащите узла эллипса (слева) внутрь эллипса (в центре). Чтобы создать дуги, перетащите узел за пределы эллипса (справа).
Рисование в CorelDraw: многоугольники, звезды, спирали и сетки Чтобы нарисовать многоугольник
- Откройте всплывающее меню Object , щелкните инструмент Polygon , и перетащите в окне рисования, пока многоугольник не станет нужного размера.
Чтобы нарисовать звезду
- Откройте всплывающее меню Object , щелкните инструмент Polygon ,
перетащите в окне рисования, пока многоугольник не станет нужного размера, и щелкните
кнопку Star на панели свойств.

- Чтобы изменить форму многоугольника или звезды Щелкните инструмент Shape , и щелкните узел на объекте. Перетащите узел, чтобы изменить форму объекта.
Чтобы нарисовать спираль
- Откройте всплывающее меню Object и щелкните Spiral инструмент .
- Введите значение в поле Spiral Revolutions на панель свойств.
- На панели свойств щелкните один из следующих
кнопки:
- Симметричный спираль
- Логарифмический спираль
- Если вы хотите изменить величину, на которую спираль расширяется по мере продвижения наружу, переместите ползунок расширения Spiral .
- Перетащите по диагонали в окне чертежа, пока спираль это необходимый размер.
- Можно также нарисовать спираль с ровными горизонтальными и
вертикальные размеры, удерживая Ctrl при перетаскивании.

Для рисования сетки
- Открыть всплывающее окно Object и щелкните инструмент Миллиметровая бумага .
- Тип значения в верхней и нижней части столбцов и строк графической бумаги на панели свойств. Значение, введенное в верхней части, определяет Число столбцов; значение в нижней части указывает количество ряды.
- Точка туда, где вы хотите, чтобы отображалась сетка, и перетащите по диагонали, чтобы нарисовать сетку.
Чтобы разгруппировать сетку
- Выбрать сетку с помощью инструмента Pick .
- Нажмите Упорядочить >> Разгруппировать .
- Вы также можно разбить сетку, нажав кнопку Разгруппировать на бар свойств.
Рисование в CorelDraw: предопределенные фигуры
Вы можете рисовать предопределенные фигуры, такие как основные фигуры,
стрелки, звезды и выноски. Основные формы, формы стрелок, формы звезд и
фигуры выноски имеют глифы, которые позволяют изменять их внешний вид. Вы можете
перетащите глиф, чтобы изменить форму. Вы можете добавить текст внутри или снаружи
форма.
Основные формы, формы стрелок, формы звезд и
фигуры выноски имеют глифы, которые позволяют изменять их внешний вид. Вы можете
перетащите глиф, чтобы изменить форму. Вы можете добавить текст внутри или снаружи
форма.
Для рисования заданной формы
- Открыть
во всплывающем меню Perfect Shapes и выберите один из следующих инструментов:
- Basic формы
- Стрелки формы
- Блок-схема формы
- Звезда формы
- Выноска формы
- Открыто Идеально Средство выбора Фигуры на панели свойств и щелкните фигуру.
- Перетащите окно рисования, пока форма не станет нужного размера. Банка Perfect Shapes изменяться, как и любые другие формы.
Чтобы изменить предопределенную фигуру
- Выберите фигуру с глифом.

- Перетаскивайте глиф, пока он не примет нужную форму. формы под прямым углом, сердце, молния, взрыв и блок-схемы не имеют глифы.
Чтобы добавить текст к предопределенной форме
- Нажмите инструмент Текст .
- Должность курсор внутри контура фигуры, пока он не изменится на текстовый курсор.
- Тип и отформатируйте шрифт внутри формы.
Рисование в CorelDraw: использование распознавания фигур
Для рисования можно использовать инструмент Smart Drawing штрихи от руки, которые можно распознать и преобразовать в базовые формы. Прямоугольники и эллипсы преобразуются в собственные объекты CorelDRAW; трапеции а параллелограммы переводятся в объекты Perfect Shapes; линии, треугольники, квадраты, ромбы, круги и стрелки преобразуются в кривые объекты.
Если объект не преобразован в форму, его можно
украшенный. Объекты и кривые, нарисованные с помощью распознавания формы, доступны для редактирования.
Чтобы нарисовать фигуру с помощью распознавания формы
- Нажмите инструмент Smart Drawing .
- Выбрать уровень распознавания из списка Уровень распознавания свойства бар.
- Выбрать уровень сглаживания из списка Уровень сглаживания на панели свойств.
- Нарисуй форму в окне рисования.
Чтобы установить задержку распознавания формы
- Нажмите Инструменты >> Настройка .
- В списке категорий Toolbox щелкните Smart инструмент для рисования .
- Переместите ползунок Задержка помощи при рисовании . минимальная задержка составляет десять миллисекунд; максимум две секунды.
Для исправления при использовании распознавания формы: До истечения периода задержки распознавания,
удерживайте Shift и перетащите область, которую хотите исправить. Вы должны
начните стирать фигуру с последней нарисованной точки. Если вы рисуете
форма от руки, состоящая из нескольких кривых, нажатие Esc удаляет
последняя нарисованная кривая.
Вы должны
начните стирать фигуру с последней нарисованной точки. Если вы рисуете
форма от руки, состоящая из нескольких кривых, нажатие Esc удаляет
последняя нарисованная кривая.
Нравится:
Нравится Загрузка…
Рисуйте умнее с помощью этого умного инструмента CorelDRAW
Стив Бэйн
Кто-нибудь когда-нибудь знал вас достаточно хорошо, чтобы закончить ваши предложения? Так работает один из самых интуитивно понятных инструментов рисования в CorelDRAW. Инструмент «Умное рисование» впервые был представлен в CorelDRAW 12, чтобы сделать наброски от руки с помощью своего рода искусственного интеллекта. Вы можете набросать форму от руки на экране и получить точный векторный объект в виде кривой, исходного объекта или идеальной формы.
Инструмент «Умное рисование» (показан ниже) находится на панели инструментов между инструментами «Кривая» и «Прямоугольник» — или вы можете нажать горячую клавишу S для быстрого выбора.
Инструмент «Умное рисование» можно использовать со стилусом и планшетом для рисования, но хорошие навыки работы с мышью также работают. При построении кривых этот инструмент способен автоматически распознавать ряд геометрических характеристик. Например, две линии, нарисованные рядом, могут быть распознаны как параллельные прямые. Набросав грубые формы с прямыми углами, можно получить точные 9Углы в 0 градусов, например:
При рисовании исходных геометрических фигур нарисованные прямоугольники и квадраты преобразуются в настоящие прямоугольники с закругленными углами, которые можно применять. Нарисованные овалы и круги распознаются как настоящие эллипсы, которые при желании можно превратить в дуги или круговые диаграммы. Вы также можете делать наброски других сложных геометрических фигур, таких как стрелки, равнобедренные и равнобедренные треугольники, ромбы, трапеции, параллелограммы и т. д., которые преобразуются в Perfect Shapes™, например:
Пока выбран инструмент «Умное рисование», вы можете тратить столько времени, сколько вам нужно, чтобы завершить наброски фигур. Но после того, как вы закончите, CorelDRAW потребуется немного времени, чтобы перевести ваши наброски. Для этого два ключевых параметра определяют, насколько точно распознаются и сглаживаются формы. Вы найдете эти параметры на панели свойств (показано ниже). Установка этих взаимосвязанных параметров позволяет вам контролировать, насколько точно будут преобразованы ваши эскизные формы.
Но после того, как вы закончите, CorelDRAW потребуется немного времени, чтобы перевести ваши наброски. Для этого два ключевых параметра определяют, насколько точно распознаются и сглаживаются формы. Вы найдете эти параметры на панели свойств (показано ниже). Установка этих взаимосвязанных параметров позволяет вам контролировать, насколько точно будут преобразованы ваши эскизные формы.
Вот как параметры инструмента «Умное рисование» обеспечивают управление распознаванием и сглаживанием:
Распознавание формы
Этот параметр устанавливает, насколько точно ваша нарисованная форма соответствует распознаваемой форме, и может быть установлен на один из пяти уровней от самого низкого (нарисованные формы трудно распознать) до самого высокого (нарисованные формы легко распознаются) , где Medium используется по умолчанию, а None полностью отключает эту функцию.
Интеллектуальное сглаживание
После завершения наброска формы применяется определенный уровень сглаживания узлов, чтобы сделать распознавание объекта более точным. Эта опция позволяет вам установить действие сглаживания, почти такое же, как применение сглаживания к типичному пути. Выберите один из пяти вариантов: от самого низкого (применяется меньше сглаживания) до самого высокого (применяется больше сглаживания), со средним значением по умолчанию и без отключения этой функции.
Эта опция позволяет вам установить действие сглаживания, почти такое же, как применение сглаживания к типичному пути. Выберите один из пяти вариантов: от самого низкого (применяется меньше сглаживания) до самого высокого (применяется больше сглаживания), со средним значением по умолчанию и без отключения этой функции.
Эти два параметра работают вместе, позволяя CorelDRAW творить чудеса распознавания. С технической точки зрения, вот что может распознавать инструмент «Умное рисование» с использованием опций распознавания и сглаживания по умолчанию:
Овалы и круги — Преобразование в исходные объекты-эллипсы
Блоки и квадраты — Преобразование в исходные прямоугольные объекты
Линии — Преобразовать как кривые объекты (прямые или изогнутые в зависимости от того, как они нарисованы)
Треугольники — переводятся как изогнутые объекты или как формы идеального треугольника (равнобедренного или равностороннего)
Алмаз — Нарисованная форма, напоминающая перекошенный квадрат, преобразуется в идеальную ромбовидную форму форма, противоположные стороны которой параллельны и равны, превратится в форму идеального параллелограмма
Трапеция – грубо начерченная четырехсторонняя форма, имеющая две параллельные стороны и две непараллельные стороны, превратится в форму идеальной трапеции
Стрелки . Два грубо нарисованных открытых контура, которые напоминают стрелку, преобразуются в стрелку идеальной формы, например: Инструмент «Умное рисование» (или нажмите горячую клавишу S) и с помощью щелчка и перетаскивания нарисуйте квадрат или прямоугольник. Старайтесь, чтобы стороны фигуры были вертикальными и горизонтальными, когда вы рисуете. После того как вы отпустите кнопку мыши, CorelDRAW автоматически преобразует ваш эскиз в прямоугольную форму, например:
Два грубо нарисованных открытых контура, которые напоминают стрелку, преобразуются в стрелку идеальной формы, например: Инструмент «Умное рисование» (или нажмите горячую клавишу S) и с помощью щелчка и перетаскивания нарисуйте квадрат или прямоугольник. Старайтесь, чтобы стороны фигуры были вертикальными и горизонтальными, когда вы рисуете. После того как вы отпустите кнопку мыши, CorelDRAW автоматически преобразует ваш эскиз в прямоугольную форму, например:
Выберите инструмент Указатель и проверьте отображение строки состояния. Нарисованная вами фигура указана как прямоугольник, а на панели свойств представлены параметры, связанные с фигурами, созданными с помощью инструмента «Прямоугольник», включая параметры закругленных углов.
Снова выберите инструмент «Умное рисование» и нарисуйте овал или круг. Старайтесь держать фигуру ориентированной либо вертикально, либо горизонтально. Когда вы отпускаете кнопку мыши, CorelDRAW преобразует нарисованную фигуру в эллипс, например:
Выберите инструмент Указатель и проверьте строку состояния. Нарисованная вами фигура определяется как эллипс, а на панели свойств есть параметры, связанные с фигурами, созданными с помощью инструмента «Эллипс», включая состояния «Эллипс», «Дуга» и «Сектор».
Нарисованная вами фигура определяется как эллипс, а на панели свойств есть параметры, связанные с фигурами, созданными с помощью инструмента «Эллипс», включая состояния «Эллипс», «Дуга» и «Сектор».
Совершенные формы и узлы глифов
Поскольку некоторые фигуры, которые вы рисуете, могут быть распознаны как Совершенные формы (например, треугольники, трапеции и параллелограммы), полезно знать немного об этих специализированных объектах.
Нарисованные фигуры, которые распознаются как идеальные формы, аналогичны тем, которые вы обычно рисуете с помощью инструмента «Идеальная форма». Но каждая из этих идеальных форм имеет уникальные узлы «глифа», которыми можно манипулировать, чтобы изменить их пропорции, сохраняя при этом определенные аспекты их формы. Например, фигура, представляющая треугольник, содержит один узел глифа, который позволяет задать один из углов, но при этом сохранить общую симметрию фигуры.
Вы можете редактировать узлы глифов так же, как вы изменяете контрольные точки на многоугольнике. При перемещении узлы глифов изменяют размер, пропорции или динамически перемещают определенный аспект фигуры.
При перемещении узлы глифов изменяют размер, пропорции или динамически перемещают определенный аспект фигуры.
Чтобы получить практический опыт создания идеальной формы с помощью инструмента «Умное рисование», выполните следующие действия:
- С помощью инструмента «Умное рисование» нарисуйте форму равнобедренного треугольника (трехсторонняя фигура с двумя равными углами). После отпускания кнопки мыши CorelDRAW преобразует ваш эскиз в идеальную форму с узлом глифа, например: .
- Выберите инструмент Указатель и проверьте строку состояния. Форма идентифицируется как Perfect Shape. Используйте инструмент «Форма» рядом, чтобы щелкнуть и перетащить узел глифа (красный маркер), чтобы изменить пропорции вашей фигуры. Треугольник меняет форму с двумя углами, ограниченными равными размерами, как показано здесь:
- Узлы глифов можно редактировать в интерактивном режиме с помощью инструмента «Форма» (F10), но вы также можете редактировать их с помощью окна настройки «Свойства объекта» для выбранной идеальной формы.
 Чтобы быстро получить доступ к этим параметрам, нажмите Alt+Enter, чтобы открыть окно настройки «Свойства объекта», и щелкните вкладку «Идеальная форма», показанную здесь: .
Чтобы быстро получить доступ к этим параметрам, нажмите Alt+Enter, чтобы открыть окно настройки «Свойства объекта», и щелкните вкладку «Идеальная форма», показанную здесь: .
Функции инструмента Smarter Drawing
Есть еще два аспекта инструмента Smart Drawing, которые могут оказаться полезными. Первый включает управление временным интервалом задержки между моментом, когда вы заканчиваете рисовать фигуру, и моментом, когда CorelDRAW определяет распознаваемую форму. Сокращая это время задержки, вы можете последовательно рисовать несколько отдельных линий или фигур, и CorelDRAW распознает их как один составной контур. Например, если вы закончите рисовать полную фигуру, а затем начнете рисовать вторую фигуру в течение интервала задержки, две фигуры будут распознаны как один объект.
Чтобы получить доступ к параметру, управляющему задержкой по времени, дважды щелкните кнопку инструмента «Умный рисунок» на панели инструментов, чтобы открыть диалоговое окно «Параметры». Ползунок «Задержка помощи при рисовании» (показан ниже) можно установить в диапазоне от 0 до 2 секунд. Чем больше вы установите время задержки, тем больше времени у вас будет на рисование. Если вы привыкли к быстрому рисованию эскизов, меньшее время задержки сделает ваши сеансы рисования более продуктивными.
Ползунок «Задержка помощи при рисовании» (показан ниже) можно установить в диапазоне от 0 до 2 секунд. Чем больше вы установите время задержки, тем больше времени у вас будет на рисование. Если вы привыкли к быстрому рисованию эскизов, меньшее время задержки сделает ваши сеансы рисования более продуктивными.
При использовании инструмента «Умное рисование» вы также можете корректировать наброски на лету, чтобы повысить точность рисунка. Когда вы рисуете свою фигуру, временно удерживайте Shift в качестве клавиши-модификатора, чтобы интерактивно стереть путь рисования в обратном порядке. Как и в случае с другими инструментами рисования, если удерживать клавишу Shift, курсор инструмента «Умное рисование» инвертируется и позволяет интерактивно стирать нарисованные линии (показаны ниже), обводя ненужные части. Отпустив клавишу Shift, вы сможете возобновить работу над эскизом.
Новый инструмент «Умное рисование» — один из тех действительно инновационных инструментов, которые появляются очень часто. Если вы работаете в творческой сфере, такой как дизайн или иллюстрация, или в сфере планирования, такой как промышленный дизайн, проектирование или архитектура, инструмент Smart Drawing позволит вам использовать возможности этого нового программного интеллекта. Вы можете просто потянуться к нему в следующий раз, когда начнете новый проект рисования CorelDRAW.
Если вы работаете в творческой сфере, такой как дизайн или иллюстрация, или в сфере планирования, такой как промышленный дизайн, проектирование или архитектура, инструмент Smart Drawing позволит вам использовать возможности этого нового программного интеллекта. Вы можете просто потянуться к нему в следующий раз, когда начнете новый проект рисования CorelDRAW.
Если вы нашли это руководство полезным, сделайте пожертвование. Ваша демонстрация поддержки поможет финансировать будущие учебники и направлять направление нового контента сайта.
Стив Бейн — отмеченный наградами иллюстратор и дизайнер, автор почти дюжины книг, включая CorelDRAW: официальное руководство.
Нравится:
Нравится Загрузка…
Эта запись была опубликована в CorelDRAW, Иллюстрация, Советы и помечена как Основные, CorelDRAW, Функция, Узлы глифов, Иллюстрация, Новая функция, Умный инструмент рисования. Добавьте постоянную ссылку в закладки.
Треугольник coreldraw векторов скачать бесплатно графический дизайн
Треугольник coreldraw vectors скачать бесплатно новую коллекцию Расширенный поиск Запросить дизайн
[ Векторы ] геометрический фон современный темный дизайн треугольные круги декор ( ai , eps 2. 14MB )
14MB )
All-free-download.com
[ Векторы ] музыка и видео шаблон логотипа кнопка воспроизведения треугольник плоский контрастный эскиз ( .ai .eps .svg 3.75MB )
All-free-download.com
[ Векторы ] шаблон обложки флаера абстрактные треугольники листья декор ( ai , eps 10.09MB )
Все-бесплатно-download.com
[ Векторы ] геометрический фон красочные плоские треугольники круги квадраты формы ( ai , eps 2.30MB )
All-free-download.com
[ Векторы ] декоративный фон красочные геометрические треугольные круги дизайн (ai, eps 978. 62KB)
62KB)
All-free-download.com
[ Векторы ] треугольники фон современная плоская иллюзия декор (ai, eps 4.55MB)
Все-бесплатно-download.com
[ Векторы ] абстрактный фон устанавливает плоские треугольники украшения (ai, eps 602.46KB)
All-free-download.com
[ Векторы ] геометрия фон современные красочные круги треугольники декор ( ai , eps 2.99MB )
All-free-download.com
[ Векторы ] геометрический фон динамический 3d треугольники эскиз фиолетовый декор ( ai , eps 3. 05MB )
05MB )
Все-бесплатно-download.com
[ Векторы ] абстрактный фон треугольники декор современный грязный эскиз ( ai , eps 6.48MB )
All-free-download.com
[ Векторы ] геометрический фон черный красный треугольники круги украшения ( ai , eps 9.06MB )
All-free-download.com
[ Векторы ] треугольники фон современный плоский красочный дизайн (ai, eps 3.56MB)
Все-бесплатно-download.com
[ Векторы ] абстрактный шаблон шаблона плоские геометрические треугольники декор ( ai , eps 2. 78MB )
78MB )
All-free-download.com
[ Векторы ] шаблон татуировки треугольника плоский черный белый эскиз ( ai , eps 2.23MB )
All-free-download.com
[ Векторы ] абстрактный фон красный шероховатый треугольник круги декор (ai, eps 5.11MB)
Все-бесплатно-download.com
[ Векторы ] шаблон корпоративного годового отчета современный элегантный декор треугольников (ai, eps 3.20MB)
All-free-download.com
[ Векторы ] шаблон упаковки коробки для тапочек элегантный динамический дизайн геометрии треугольников ( . ai .eps .svg 7.82MB )
ai .eps .svg 7.82MB )
All-free-download.com
[ Векторы ] корпоративный плакат стенд прокрутка дизайн геометрические треугольники декор ( ai , eps 1.13MB )
Все-бесплатно-download.com
[ Векторы ] абстрактный фон шаблоны плоские круги квадраты треугольники эскиз ( ai , eps 2.22MB )
All-free-download.com
[ Векторы ] Логотип sajmediazw плоский синий оранжевый треугольник круглая линза эскиз ( .ai .eps 643.23KB )
All-free-download.com
coreldraw треугольник треугольник coreldraw треугольник форма треугольник круг треугольники векторов треугольники и круги треугольник орнамент треугольник в круге геометрический треугольник треугольник форма вектор треугольник вектор треугольник с закругленными углами
[ Векторы ] Технологический фон современные плоские треугольники декор ( ai , eps 5. 89MB )
89MB )
All-free-download.com
[ Векторы ] геометрический фон плоские круги треугольники декор ( ai , eps 690.94KB )
All-free-download.com
[ Векторы ] корпоративный годовой отчет шаблон красочные треугольники декор (ai, eps 3.64MB)
All-free-download.com
[Векторы] шаблоны логотипов флора треугольник кубический плоский 3d эскиз (ai, eps 3.15MB)
All-free-download.com
[ Векторы ] технология фон современный черный белый треугольник круги декор ( ai , eps 1. 49MB )
49MB )
All-free-download.com
Загрузка дополнительных элементов, пожалуйста, подождите…
Идет загрузка дополнительных элементов, пожалуйста, подождите…
Критерий поиска:
Тип поиска:
Совпадение с любымСовпадение со всеми
Искать в:
ВекторыИконкиФотографииШрифтыШаблоны сайтовPSD
Лицензия:
Все лицензииРазрешить коммерческое использование
Результат сортировки:
Сначала лучшее совпадениеСначала новыеСначала много загрузокСначала меньше загрузок
- Домашний
- Лицензии
- Срок
- Конфиденциальность
- О
- Связаться с
Моделирование определенных форм, объектов и строительных элементов в 3D
Чтобы создать 3D-модель в SketchUp, вы постоянно переключаетесь между инструментами рисования, видами, компонентами и организационными инструментами. В этой статье вы найдете несколько примеров, иллюстрирующих способы совместного использования этих инструментов для моделирования определенной формы или объекта.
В этой статье вы найдете несколько примеров, иллюстрирующих способы совместного использования этих инструментов для моделирования определенной формы или объекта.
Примеры иллюстрируют несколько различных приложений для создания 3D-моделей в SketchUp: деревообработка, моделирование деталей или абстрактных объектов и создание зданий. Примеры расположены в произвольном порядке от простого к сложному.
Содержание
- Чертеж стула
- Рисование чаши, купола или сферы
- Создание конуса
- Создание пирамидальной шатровой крыши
- Моделирование здания по контуру
- Создание многогранника
Рисование стула
В следующем видео вы видите три способа рисования 3D модели стула. В первых двух примерах вы видите два метода создания одного и того же стула:
- Вычитание: Вытяните прямоугольник на высоту стула. Затем используйте инструмент Толкать/Тянуть (), чтобы вырезать фигуру стула.

- Добавка: Начните с моделирования сиденья стула. Затем выдавите спину и ноги с помощью инструмента Push/Pull.
В третьем примере показано, как создать более подробную и сложную модель, используя компоненты для упрощения моделирования ножек стула и перекладин на спинке стула.
Совет: Вы можете использовать советы и приемы, показанные в этих примерах стульев, для создания любых других сложных 3D-моделей.
Рисование чаши, купола или сферы
В этом примере рассматривается один из способов рисования чаши и применение техники создания чаши к куполу или сфере.
В двух словах, чтобы создать чашу, вы рисуете круг на плоскости земли и профиль формы чаши прямо над кругом. Затем вы используете инструмент «Следуй за мной», чтобы превратить контур в чашу, следуя за исходным кругом на плоскости земли.
Вот как работает этот процесс, шаг за шагом:
- С помощью инструмента Окружность () нарисуйте окружность на плоскости земли.
 Эти шаги будут проще, если вы начнете с исходной точки осей рисования. Размер этого круга не имеет значения.
Эти шаги будут проще, если вы начнете с исходной точки осей рисования. Размер этого круга не имеет значения. - Наведите курсор мыши на исходную точку, чтобы курсор привязался к исходной точке, а затем переместите курсор вверх по синей оси.
- Начиная с синей оси, нарисуйте круг, перпендикулярный кругу на плоскости земли (то есть привязанный к красной или зеленой оси). Чтобы стимулировать вывод, вращайтесь так, чтобы зеленая или красная ось проходила примерно слева направо вдоль экрана. Если инструмент «Круг» не остается в зеленом или красном направлении выведения, нажмите и удерживайте клавишу Shift 9.Клавиша 0005 для блокировки вывода. Радиус этого второго круга представляет собой внешний радиус вашей чаши.
- С помощью инструмента Смещение () создайте смещение этой второй окружности. Расстояние смещения представляет собой толщину чаши. Посмотрите на следующий рисунок, чтобы увидеть, как ваша модель выглядит на данный момент.
- С помощью инструмента Line () нарисуйте две линии: одну, которая делит внешний круг пополам, и другую, которая делит внутренний круг, созданный с помощью инструмента «Смещение».

- С помощью инструмента Ластик () сотрите верхнюю половину второго круга и грань, представляющую внутреннюю часть чаши. Когда вы закончите, у вас будет профиль чаши.
- С помощью инструмента Select () выберите край круга на нулевой плоскости. Это путь, который будет использовать инструмент «Следуй за мной» для завершения чаши.
- С помощью инструмента Follow Me () щелкните профиль чаши. Ваша чаша готова, и вы можете удалить круг на плане земли. На следующем рисунке показан профиль чаши слева и чаши справа.
Примечание: Почему необходимо провести две линии, чтобы разделить окружности смещения? Когда вы рисуете круг с помощью инструмента «Окружность» (или кривую с помощью инструмента «Дуга», или кривую линию с помощью инструмента «От руки»), вы на самом деле рисуете объект круга (или дуги, или кривой), который состоит из нескольких сегментов, действовать как единое целое. Чтобы удалить часть сегмента окружности, дуги или кривой, необходимо разорвать непрерывность. Первая линия, которую вы рисуете, создает конечные точки, которые разбивают сегменты во внешнем круге, но не во внутреннем круге. Проведение второй линии через внутренний круг разбивает внутренний круг на две непрерывные линии.
Чтобы удалить часть сегмента окружности, дуги или кривой, необходимо разорвать непрерывность. Первая линия, которую вы рисуете, создает конечные точки, которые разбивают сегменты во внешнем круге, но не во внутреннем круге. Проведение второй линии через внутренний круг разбивает внутренний круг на две непрерывные линии.
Вы можете использовать те же шаги для создания купола, просто нарисовав свой профиль вверх ногами. Чтобы создать сферу, вам вообще не нужно модифицировать второй круг для создания профиля. Посмотрите следующее видео, чтобы узнать, как создать сферу.
Создание конуса
В SketchUp можно создать конус, изменив размер поверхности цилиндра или выдавливая треугольник по окружности с помощью инструмента «Следуй за мной».
Чтобы создать конус из цилиндра, выполните следующие действия:
- С помощью инструмента Circle нарисуйте круг.

- Используйте инструмент Push/Pull , чтобы выдавить круг в цилиндр.
- Выберите инструмент Переместить ().
- Щелкните по кардинальной точке на верхней кромке цилиндра, как показано слева на рисунке. Кардинальная точка выравнивается по красной или зеленой оси и действует как маркер изменения размера. Чтобы найти основную точку, наведите курсор инструмента «Перемещение» на край верхнего цилиндра; когда выделение края круга исчезает, это указывает на сторону света.
- Переместите край к его центру, пока он не сожмется в острие конуса.
- Щелкните в центре, чтобы завершить конус, как показано слева на рисунке.
Вот шаги для моделирования конуса путем вытягивания треугольника по круговой траектории:
- Нарисуйте круг на плоскости основания. Вы обнаружите, что легче выровнять треугольник по центру круга, если начнете рисовать круг от начала осей.
- С линией 9Инструментом 0005 () нарисуйте треугольник, перпендикулярный окружности.
 (См. левое изображение на следующем рисунке.
(См. левое изображение на следующем рисунке. - С помощью инструмента Select () выберите грань круга.
- Выберите инструмент Follow Me () и щелкните треугольную грань, которая почти мгновенно создаст конус (если на вашем компьютере достаточно памяти). Вы можете увидеть конус справа на следующем рисунке.
Создание пирамидальной шатровой крыши
В SketchUp можно легко нарисовать шатровую крышу, которая представляет собой простую пирамиду. В этом примере вы также видите, как добавить крышу к простому однокомнатному дому.
Чтобы нарисовать пирамиду (поднять пирамидальную шатровую крышу):
- С помощью инструмента Прямоугольник () нарисуйте прямоугольник, достаточно большой, чтобы покрыть ваше здание. Чтобы создать настоящую пирамиду, создайте квадрат вместо прямоугольника. Механизм логического вывода SketchUp сообщает, является ли прямоугольник квадратом или золотым сечением.

- С помощью инструмента Line () проведите диагональную линию от одного угла к противоположному углу.
- Проведите еще одну диагональную линию из одного угла в другой. На рисунке вы видите, как линии создают X. В примере показаны лица в режиме рентгеновского снимка, чтобы вы могли видеть, как прямоугольник покрывает план этажа.
- Выберите инструмент Переместить () и наведите указатель мыши на центральную точку, пока не отобразится зеленая точка вывода.
- Щелкните центральную точку.
- Переместите курсор в синем направлении (вверх), чтобы поднять крышу или пирамиду, как показано на рисунке. Если вам нужно заблокировать движение в синем направлении, нажмите клавишу со стрелкой вверх при перемещении курсора.
- Когда ваша крыша или пирамида будут на нужной высоте, щелкните, чтобы завершить перемещение.
Совет: При создании модели дома или многоэтажного здания организуйте стены и крышу или каждый этаж здания в отдельные группы. Таким образом, вы можете редактировать их по отдельности или скрыть крышу, чтобы заглянуть во внутренний план этажа. Подробнее о группах см. в разделе Организация модели.
Таким образом, вы можете редактировать их по отдельности или скрыть крышу, чтобы заглянуть во внутренний план этажа. Подробнее о группах см. в разделе Организация модели.
Моделирование здания по контуру
В SketchUp проще всего начать создание 3D-модели здания с его контура. После того, как у вас есть посадочное место, вы можете разделить его и выдавить каждую секцию до нужной высоты.
Вот несколько советов по поиску контура здания:
- Если вы моделируете существующее здание, обведите контур здания с помощью инструментов рисования. Если здание не закрыто деревьями, вы можете найти аэрофотоснимок на Google Maps и проследить снимок. Из SketchUp вы можете захватывать изображения из Google и загружать их непосредственно в модель, как показано на следующем рисунке.
- Если у вас нет аэрофотосъемки существующего здания, которое вы хотите смоделировать, вам, возможно, придется попробовать старый способ: измерить внешний вид, чтобы создать контур, и нарисовать контур с нуля.
 Если буквальное измерение всего здания нецелесообразно, вы можете использовать такие приемы, как использование измерения одного кирпича для оценки общих размеров или фотографирование объекта или человека, длина которого вам известна. Дополнительные сведения см. в разделе Измерение углов и расстояний для точного моделирования.
Если буквальное измерение всего здания нецелесообразно, вы можете использовать такие приемы, как использование измерения одного кирпича для оценки общих размеров или фотографирование объекта или человека, длина которого вам известна. Дополнительные сведения см. в разделе Измерение углов и расстояний для точного моделирования.
Если вы можете начать с моментального снимка своего посадочного места, следующие шаги проведут вас через процесс отслеживания этого посадочного места. Сначала настройте вид снимка:
- Выберите Camera > Standard Views > Top в строке меню.
- Выберите Camera > Zoom Extent s, чтобы убедиться, что вы видите все в своем файле.
- Используйте инструменты панорамирования и масштабирования, чтобы создать хороший вид на верхнюю часть здания, которое вы хотите смоделировать. Вы должны иметь возможность ясно видеть здание, чтобы проследить его след. Подробнее об использовании этих инструментов см.
 в разделе Просмотр модели.
в разделе Просмотр модели. - Выберите View > Face Style > X-Ray в строке меню. В режиме рентгена вы можете видеть вид сверху на здание через грани, которые вы рисуете для создания контура.
После того, как вы настроите свой снимок, попробуйте методы, описанные в следующих шагах, чтобы проследить контур здания:
- Установите оси чертежа в угол вашего здания. Дополнительные сведения см. в разделе Настройка осей рисования.
- С помощью инструмента Прямоугольник () нарисуйте прямоугольник, определяющий часть вашего здания. Щелкните угол, а затем щелкните противоположный угол, чтобы нарисовать прямоугольник. Если схема вашего здания включает не-9Углы с углом 0 градусов, кривые или другие формы, которые вы не можете обвести с помощью инструмента «Прямоугольник», используйте любые другие инструменты рисования, которые вам нужны, чтобы обвести контур вашего здания.
- Продолжайте рисовать прямоугольники (или линии и дуги), пока вся площадь здания не будет определена перекрывающимися или смежными прямоугольниками, как показано слева на следующем рисунке.
 Убедитесь, что нет никаких зазоров или отверстий; если есть, заполните их большим количеством прямоугольников.
Убедитесь, что нет никаких зазоров или отверстий; если есть, заполните их большим количеством прямоугольников. - С помощью инструмента Ластик () удалите все ребра внутри контура здания. Когда вы закончите, у вас должна быть одна грань, ограниченная периметром прямых краев. Вы можете отключить режим X-Ray, как показано справа на следующем рисунке, чтобы четко видеть свои лица и окончательный отпечаток.
- Некоторые простые здания имеют одну высоту наружной стены, но большинство из них имеют более одной высоты. После создания контура используйте инструмент Line , чтобы разделить контур здания на несколько граней, каждая из которых соответствует разной высоте внешней стены, как показано на следующем рисунке. Затем вы можете использовать инструмент Push/Pull (), чтобы выдавить каждую область до нужной высоты здания.
Создание многогранника
В этом примере показано, как создать многогранник, грани которого повторяются, выровненные вокруг оси.
Чтобы проиллюстрировать, как можно создать сложную форму с основными повторяющимися элементами, в этом примере показано, как создать многогранник, называемый ромбикосододекаэдром, состоящий из пятиугольников, квадратов и треугольников, как показано на рисунке.
Следующие шаги объясняют, как создать эту форму путем повторения граней вокруг оси:
- Установите правильный угол между первым квадратом и пятиугольником, а также между первым треугольником и квадратом. Подробную информацию об измерении углов с помощью инструмента Транспортир см. в разделе Измерение углов и расстояний до модели.
- Отметьте точную центральную точку пятиугольника, которая показана здесь на зеленой поверхности, временно добавленной к компоненту пятиугольника. Это ось, вокруг которой будут выровнены копии.
- Создайте квадратный и треугольный компоненты, а затем сгруппируйте два компонента. Дополнительные сведения о компонентах см. в разделе Разработка компонентов и динамических компонентов.
 Чтобы узнать о группах, см. раздел Организация модели.
Чтобы узнать о группах, см. раздел Организация модели. - Предварительно выберите объекты, которые вы хотите скопировать и повернуть (в данном случае группу, которую вы только что создали).
- Выберите инструмент Повернуть ().
- Совместите курсор поворота с гранью пятиугольника и щелкните центральную точку пятиугольника, как показано на следующем рисунке.
- Щелкните курсором «Повернуть» в точке, где сходятся вершины квадрата, треугольника и пятиугольника.
- Нажмите клавишу Ctrl , чтобы включить функцию копирования инструмента «Поворот». Курсор поворота изменяется и включает знак плюса (+).
- Переместите курсор, чтобы повернуть выделение вокруг оси. Если вы первоначально щелкнули точку, где сходились вершины квадрата, треугольника и пятиугольника, новая группа защелкнется в своем новом положении, как показано на следующем рисунке.


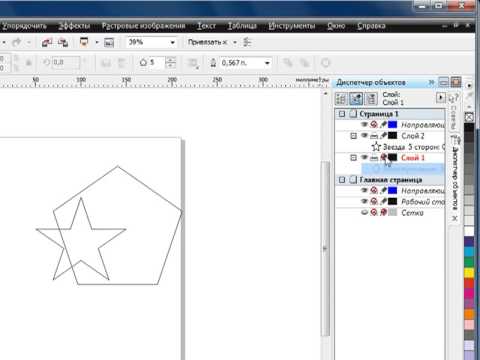
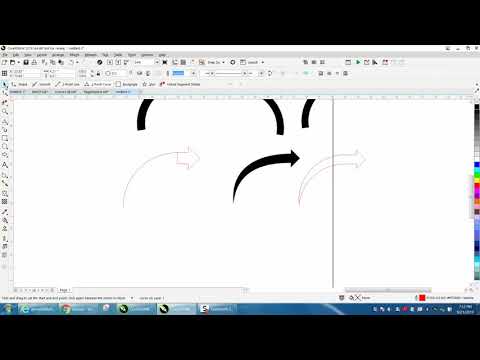
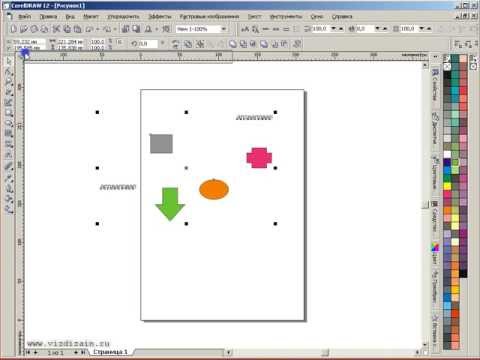 По большому счёту, с помощью этой функции можно нарисовать практически любую геометрическую форму, кроме круга. Выбрал вручную желаемое количество углов, вы увидите, как преобразовался объект.
По большому счёту, с помощью этой функции можно нарисовать практически любую геометрическую форму, кроме круга. Выбрал вручную желаемое количество углов, вы увидите, как преобразовался объект.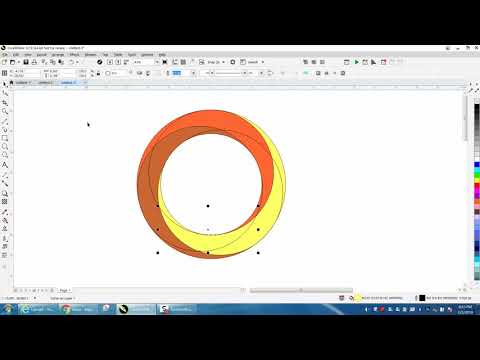 Чем выше значение, тем острее и тоньше будут наконечники.
Чем выше значение, тем острее и тоньше будут наконечники.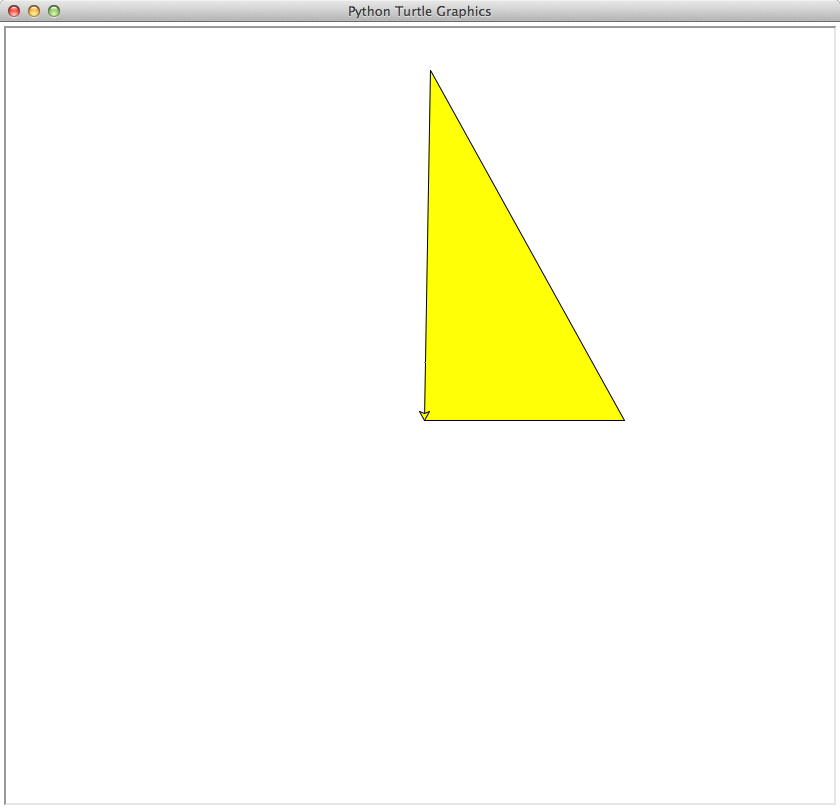
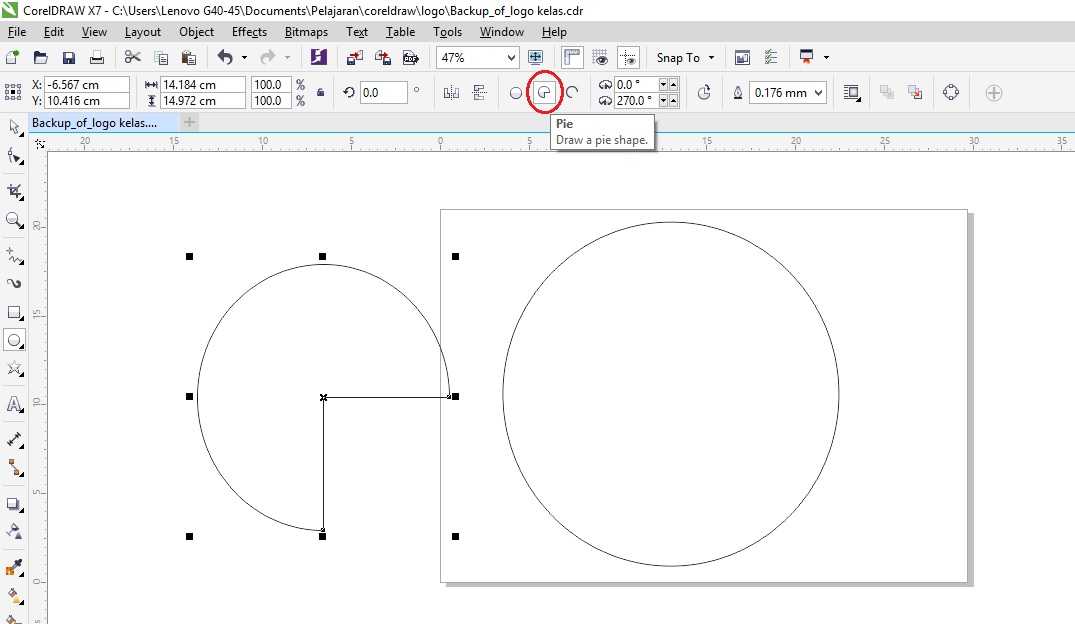 Если вы в этот момент зажмёте клавишу Shift, спираль будет нарисована от центра к краю, а при удержании Ctrl она будет иметь одинаковый размер как по вертикали, так и по горизонтали.
Если вы в этот момент зажмёте клавишу Shift, спираль будет нарисована от центра к краю, а при удержании Ctrl она будет иметь одинаковый размер как по вертикали, так и по горизонтали.