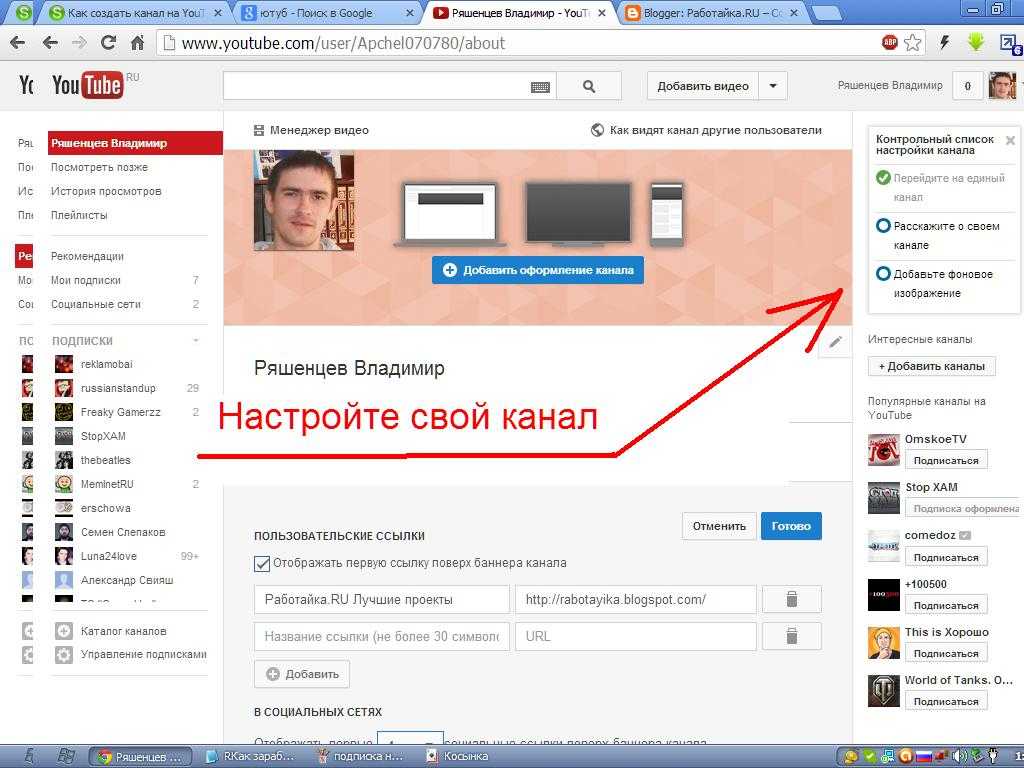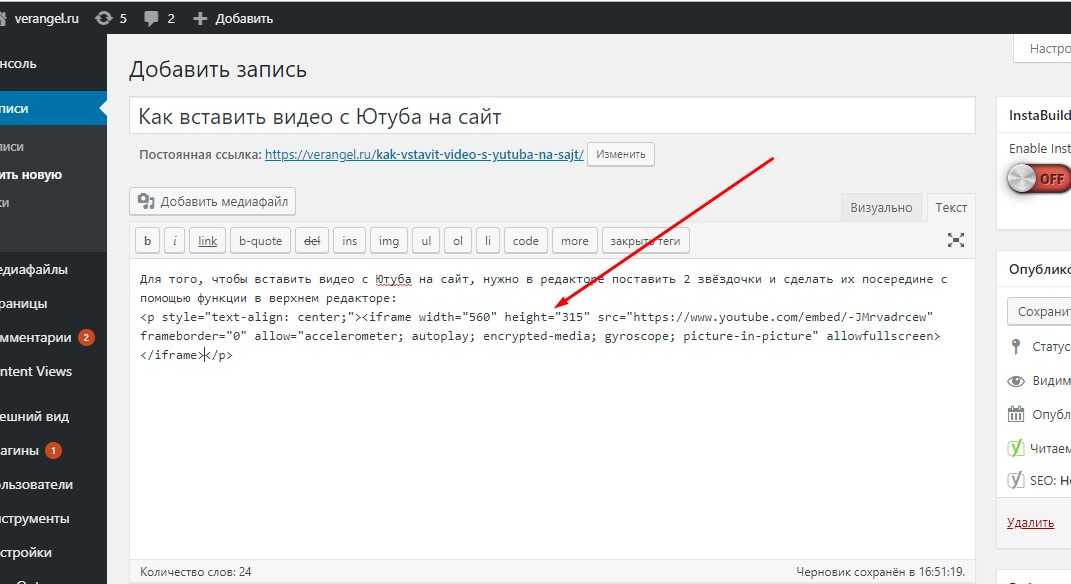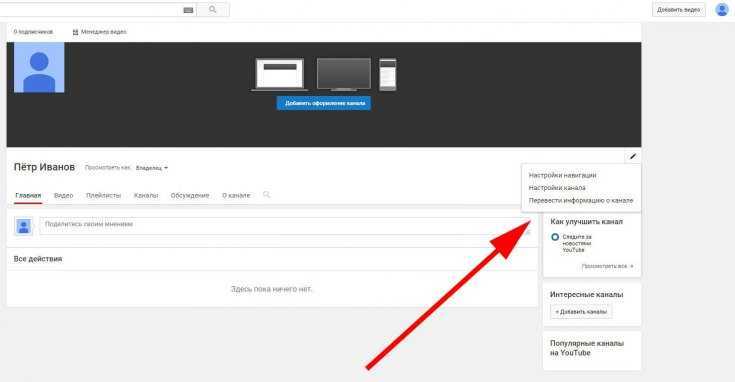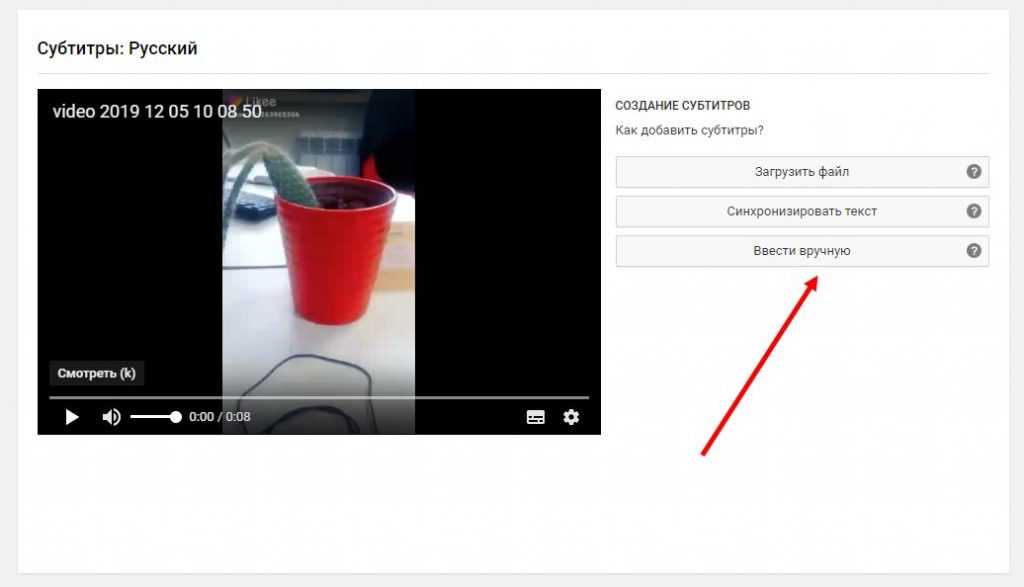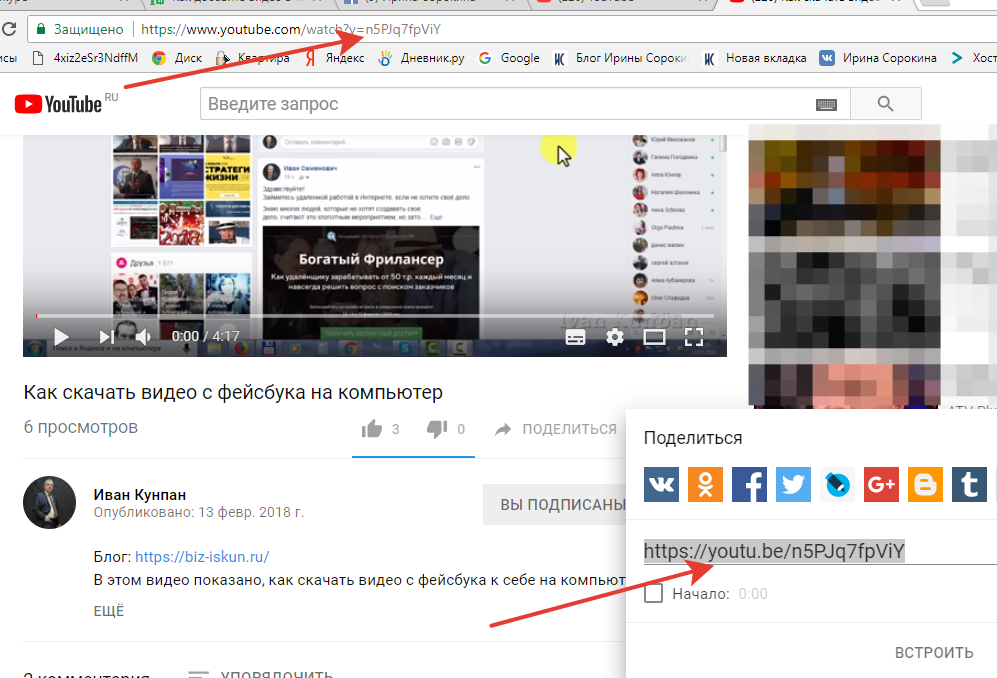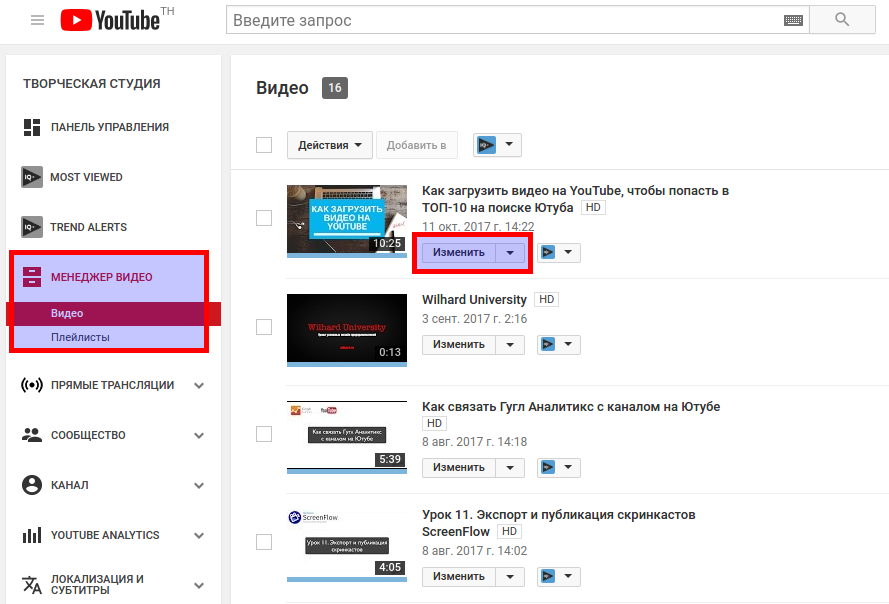Как добавить видео в ютуб (YouTube)
Здравствуйте, дорогие друзья!
Сегодня мы поговорим о том, как добавить видео в ютуб, причем сделать это грамотно — по всем правилам seo оптимизации.
Если у Вас еще нет своего youtube-канала, то в этой статье есть пошаговая инструкция. А те, у кого уже есть приготовьтесь к увлекательному путешествию…
Как добавить видео в ютуб (youtube)
Чтобы Ваше видео стало популярным на ютуб канале, необходимо произвести некоторые настройки при добавлении видео-ролика. Как всегда, начнем с видео, а потом текстовое пояснение.
А теперь по шагам для тех, кто не любит видео.
Шаг №1. Нажимаем кнопку ДОБАВИТЬ ВИДЕО.
Она находится в правом верхнем углу.
Это кнопка будет видна тогда, когда Вы войдете на свой ютуб (youtube) канал.
Шаг №2. Нажимаем кнопку загрузки видео.
Нажимаем на иконку со стрелкой внутри, выбираем путь к видео или левой кнопкой мыши перетаскиваем видео на область добавления.
Как добавить видео в ютуб
Некоторые браузеры могут не поддерживать функцию перетаскивания видео в область добавления. В этом случае нужно пользоваться кнопкой загрузки.
Шаг №3. Добавляем заголовок, описание и теги.
Если вы хотите сделать свое видео популярным на ютубе (youtube), то нужно добавить в заголовок, описание и теги поисковые запросы (ключевые слова).
Для определения популярности запроса рекомендую использовать 2 инструмента:
http://wordstat.yandex.ru — статистика ключевых слов Яндекса
https://www.youtube.com/keyword_tool — статистика ключевых слов YouTube.
В качестве примера, я добавлю свой видео-ролик о том, как стать успешным. Для этого я предварительно приготовил вот такой файлик.
Важные детали перед тем, как добавить видео в ютуб:
- ключевые слова подбирайте средней частоты, включающие в себя высокочастотные
- добавляйте хотя бы кусочек тайм-кода, в котором будет ключевое слово
- вставляйте красивый персональный значок размером 1280*720 пикселей
- выбирайте релевантную категорию (рубрику)
- сразу же после загрузки кидайте на него ссылки на все возможные ресурсы (блог, соц.

Это самое главное! Есть еще несколько моментов, но они не столь значительны.
Что еще влияет на продвижение видео в ютуб?
Грамотное добавление видео — это только первый шаг. Чтобы видео стало популярным и раскручивалось органическим способом необходимы:
1). Лайки (палец вверх) и дислайки. Они дают понять скольким людям понравилось видео, а скольким не понравилось.
2). Комментарии. Комментарии могут оставлять только те пользователи, у которых есть свой канал.
3). Полноценные просмотры. Чем больше по времени Ваше видео смотрят, тем лучше для продвижения, поэтому старайтесь добавлять короткие видео.
4). Быстрое реагирование. Как только Вы добавили видео, приложите максимум усилий, чтобы его посмотрели как можно быстрее максимальное количество человек. Теперь понимаете почему каналы с большим количеством подписчиков растут, как на дрожжах?
5). Хорошее качество видео. Здесь речь идет и не качестве съёмки (хотя это тоже влияет), а о качестве контента (содержания). Если ваше видео действительно помогает людям что-то понять, сделать, поднять настроение и т.п., то оно обречено на популярность.
Здесь речь идет и не качестве съёмки (хотя это тоже влияет), а о качестве контента (содержания). Если ваше видео действительно помогает людям что-то понять, сделать, поднять настроение и т.п., то оно обречено на популярность.
Несколько примеров моих популярных видео:
25 способов заработать в интернете
Как передать большие файлы через интернет
Работа со Сбербанком Онлайн
На моем ютуб-канале Вы можете найти еще с десяток раскрученных видео. Подписывайтесь на обновления и получайте полезные видео раньше всех.
На сей веселой ноте статью заканчиваю. Успешного Вам продвижения в одной из самых популярных поисковых систем!
P.S. Понравилась статья? Подпишитесь на обновления блога, чтобы не пропустить следующую.
P.P.S. Как только Ваши видео станут популярными, начинайте зарабатывать на партнерках. Инструкция как это сделать есть в моем курсе, который Вы можете получить в подарок за подписку прямо сейчас.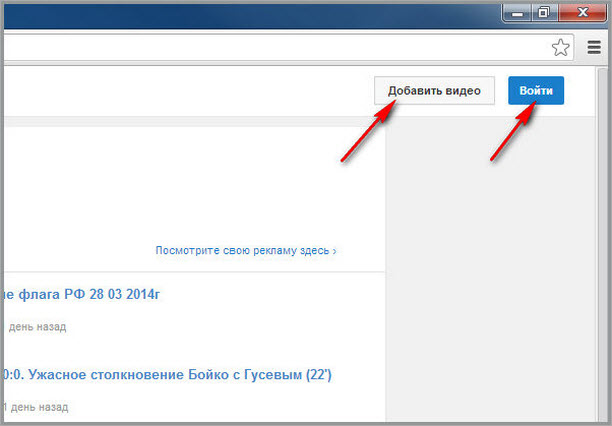
как добавить видео в ютуб
Как добавить текст в видео YouTube до или после загрузки(2023)
Отличный способ подчеркнуть то, что вы говорите в своем видеоблоге, — это , когда ваши слова появляются рядом с вами, когда вы их произносите . Добавление текста в видео на YouTube может выглядеть действительно профессионально. Вы можете поместить заголовок в начало вашего видео, использовать маркированные списки, чтобы помочь людям отслеживать ваш монолог, или выделить важный момент, написав его на экране. Когда вы используете текст в своих видео, вам нужно помнить о нескольких вещах. В этой статье я поделюсь с вами двумя способами добавления текста / субтитров / подписей к видео на YouTube, независимо от того, нужно ли вам добавить текст в видео во время редактирования и загрузить его на YouTube позже, или вы уже загрузили видео на YouTube и хотите добавить несколько подписей и субтитров, чтобы дополнить его.
- Часть 1. Добавьте текст к видео перед загрузкой на YouTube
- Часть 2: добавление текста в видео YouTube после загрузки
- Часть 3: 3 основных совета по тексту видео на YouTube
Перед загрузкой видео на YouTube рекомендуется сначала добавить текст к видео.
1. Использовать Filmora добавить текст к видео
В Filmora встроено множество текстовых эффектов, вы также можете применять движения и анимацию к текстам, заголовкам, субтитрам, конечным титрам и вступлениям. Каждая предустановка заголовка будет иметь разные эффекты. Вы можете добавить несколько текстовых полей и поместить текст в любую нужную позицию. Помимо записи текста в видео, вы можете выбрать целевой шрифт, размер и цвет, а также детально настроить текстовый эффект. Чтобы добавить текст к видео в Filmora, просто выполните следующие действия:
- Откройте Filmora и перетащите клип на свою шкалу времени.
 Затем перейдите в Текст / Кредит.
Затем перейдите в Текст / Кредит. - Найдите стиль, который вам нравится, и перетащите его на шкалу времени, где вы хотите разместить текст. Убедитесь, что текст выделен на шкале времени, и щелкните значок
- Вставьте свои слова и перетащите текст в нужное место на экране. Отрегулируйте размер, перетаскивая синие квадраты, окружающие текст.
- Чтобы изменить цвет текста, перейдите в меню Настроить . Вы найдете его в левом верхнем углу экрана. Пока вы находитесь в Настроить , появится раздел под названием Заливка . Здесь вы выбираете цвет вашего текста. Вы даже можете изменить тип заливки на «градиентную заливку» и получить переход текста между двумя цветами.
- Все параметры текста Filmora анимированы — они исчезают, перемещаются по экрану или выполняют другие действия по мере их появления и исчезновения. Чтобы изменить анимацию текста, выберите
 Появится набор различных анимаций. Дважды щелкните тот, который хотите применить к вашему тексту.
Появится набор различных анимаций. Дважды щелкните тот, который хотите применить к вашему тексту.
Ознакомьтесь с подробными инструкциями по добавлению текста к видео в Filmora.
2. Используйте Windows Movie Maker
Как простое программное обеспечение для редактирования видео, Windows Movie Maker также позволяет добавлять текст к видео. Он предоставляет 3 различных варианта добавления заголовка, подписи и титров к видео YouTube. Вы можете выполнить следующие шаги, чтобы добавить текст к видео в WMM.
- Для начала запустите Windows Movie Maker.
- После этого выберите «Импортировать видео», чтобы вставить видео, к которому вы хотите добавить текст.
- Выберите редактировать фильм, затем нажмите «Сделать титры или названия».

- Затем добавьте текст, который хотите включить.
Чтобы получить пошаговое руководство по добавлению текста в видео YouTube, проверьте Как добавить текст в видео с помощью Windows Movie Maker.Помимо добавления текста к видео, вы можете использовать Windows Movie Maker для дальнейшего редактирования видео YouTube. Учитесь, Как обрезать, вырезать, комбинировать, разделять видео и добавлять переходы и загружать видео на YouTube в Windows Movie Maker?
3. Используйте Sony Vegas Movie Studio
Добавление текста к видео YouTube в Sony Vegas не так уж сложно, если вы новичок в этой программе. Вы можете настроить цвет, размер, шрифт и продолжительность текстового эффекта, а также добавить эффекты постепенного появления и исчезновения. Чтобы добавить текст к видео в Вегасе, выполните следующие действия:
- Запустите Sony Vegas Movie Studio.

- Щелкните меню «Просмотр», затем выберите «Генераторы мультимедиа».
- Выберите генератор, который хотите использовать.
- После этого перетащите выбранный вами генератор на шкалу времени.
- Затем появится диалоговое окно FX видеособытия.
- Введите нужный текст и измените его, изменив шрифт, размер и стиль.
4. Используйте Adobe Premiere CC
Adobe Premiere CC всегда рекомендуется для профессионалов, которые ищут профессиональный способ добавления текста к видео, а также имеют достаточный бюджет. Вы можете посмотреть видео и инструкции ниже, чтобы добавить текст к видео в Premiere:
- Нажмите Открыть или Создать проект.
- Щелкните меню файла, затем выберите Новый и Заголовок.
- После этого появится текстовое окно, затем используйте текстовый инструмент для добавления текста.
- Вы также можете редактировать свой текст с помощью команд, представленных в меню заголовка.

- Сохраните созданный текст, щелкнув меню файла и выбрав «Сохранить как».
Как добавить текст к видео на YouTube после загрузки
Иногда мы загружаем видео на YouTube, а потом хотим добавить к видео субтитры / копию. Хорошей новостью является то, что YouTube — это не только сайт для видео, но и место, где вы можете мгновенно редактировать свои видео. Как вы читали, добавить текст и подписи к загруженным видео на YouTube очень просто.
Конечно, вы можете добавлять и редактировать тексты и подписи к видео только под своей учетной записью YouTube. Ниже приведены инструкции по добавлению текста в видео с помощью YouTube Video Editor после загрузки видео.
- Перейдите на youtube.com , затем войдите в свою учетную запись. После входа в свою учетную запись YouTube щелкните свой аватар и выберите Творческая студия , чтобы войти в интерфейс творческой студии.

- Нажмите кнопку Video Manager и в разделе Видео вы увидите все ваши видео, загруженные на YouTube. Выберите видео, к которому вы хотите добавить субтитры, а затем выберите Субтитры / CC. после нажатия кнопки «Изменить».
- Добавить титры / субтитры
Хотя YouTube, возможно, уже автоматически создал субтитры для вашего видео с помощью своей технологии распознавания речи. Если это так, справа от видео вы увидите что-то вроде «Опубликовано: английский (автоматически)». Если автоматически сгенерированные субтитры неверны, вы можете отредактировать их, чтобы повысить точность. Выберите строку, которую необходимо изменить, чтобы внести изменения.
Если автоматические субтитры отсутствуют, вы можете выбрать один из трех способов добавления субтитров и скрытых субтитров к видео: загрузить файл, расшифровать и автоматически синхронизировать и создать новые субтитры или CC.
Загрузить файл: загрузите текстовый файл или файл с синхронизированными субтитрами.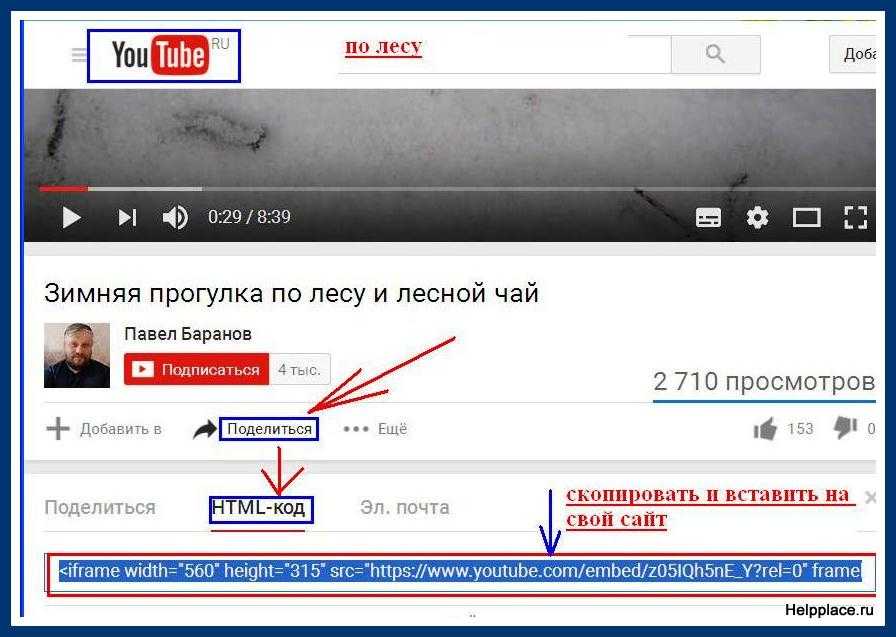
Расшифровка и автосинхронизация: Введите или вставьте полную стенограмму видео, и время для субтитров будет установлено автоматически.
Создать новые субтитры или CC: Создавайте субтитры и скрытые субтитры, вводя их во время просмотра видео.
Если у вас уже есть файл с субтитрами, содержащий как текст, так и временной код, просто нажмите Обновить файл и загрузите текст к видео.
- Как только все будет в порядке, вы можете изменить название видео, и вы можете сделать это в поле рядом с Project.
Минусы использования видеоредактора YouTube
Используя этот редактор, вы не можете сократить клипы для музыки. Более того, поскольку это онлайн-редактор, вам необходимо обновить страницу, чтобы внести изменения. Помимо YouTube Video Editor, вы можете использовать Adobe Premier Pro, MAGIX Vegas Pro, OpenShot и Avidemux.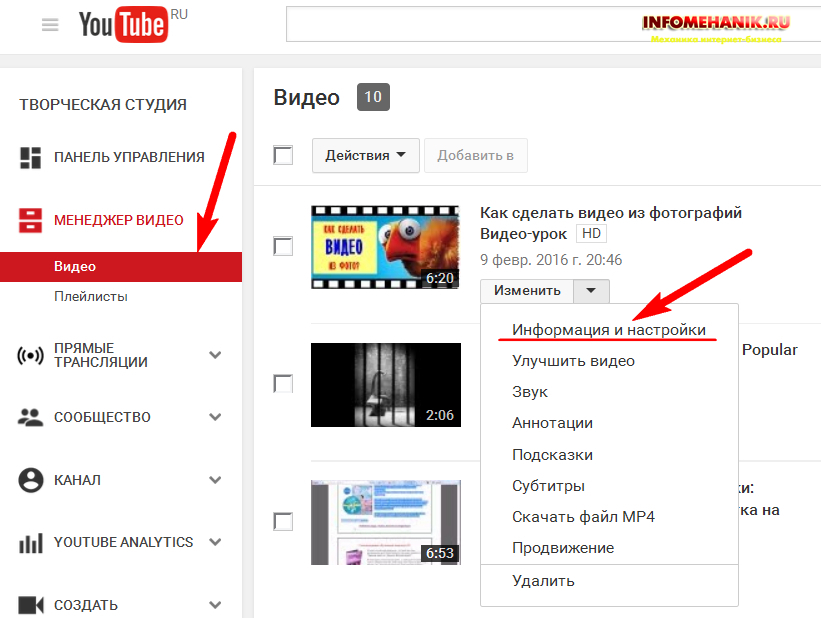
С 20 сентября 2017 года пользователи больше не смогут использовать дополнительный набор для редактирования. Проверить лучшее Альтернативы видеоредактору YouTube из этого полного руководства, чтобы узнать больше об альтернативах видеоредактора YouTube, если вы хотите добавить текст в видео с дополнительными функциями и настройками.
3 главных совета по добавлению текста в видео на YouTube
1. Покинуть комнату
Если вы знаете, что собираетесь добавить текст в свое видео, убедитесь, что вы оставили для него место в кадре. Старайтесь стоять в стороне, а не прямо перед камерой. Вам не нужно выбирать между тем, чтобы не использовать текст, сделать его очень маленьким или поместить его на свое лицо.
Планируя рамку и оставляя место для текста, подумайте, какого цвета вы собираетесь сделать слова, и будет ли он выделяться и хорошо ли смотреться на вашем фоне.
2. Больше — лучше
Люди должны иметь возможность читать ваш текст, не прилагая дополнительных усилий, например, напрягая глаза, чтобы разобрать небольшие слова.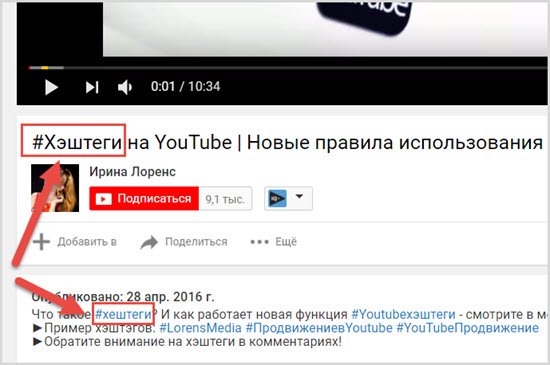 Если для чтения вашего текста требуются усилия, многие люди просто проигнорируют его. Ваш текст должен быть достаточно большим, чтобы кто-нибудь, просматривающий ваше видео на экране смартфона, где все сжато, мог легко его прочитать.
Если для чтения вашего текста требуются усилия, многие люди просто проигнорируют его. Ваш текст должен быть достаточно большим, чтобы кто-нибудь, просматривающий ваше видео на экране смартфона, где все сжато, мог легко его прочитать.
Легче увеличить текст, если придерживаться заголовков, ключевых слов и коротких предложений.
3. Не злоупотребляйте
Текст — отличный инструмент, чтобы выделить что-то. Однако, если вы попытаетесь использовать текст, чтобы подчеркнуть слишком много из того, что вы говорите, он потеряет свой эффект. Текст больше не выделяется, когда зрители слишком привыкают к нему. Слишком много текста может даже раздражать и заставлять людей переходить от ваших видео.
Постарайтесь использовать текст, чтобы подчеркнуть только самое важное, что вы говорите.
Мария Матвеева
Мария Матвеева писатель и любитель все, что связано с видео.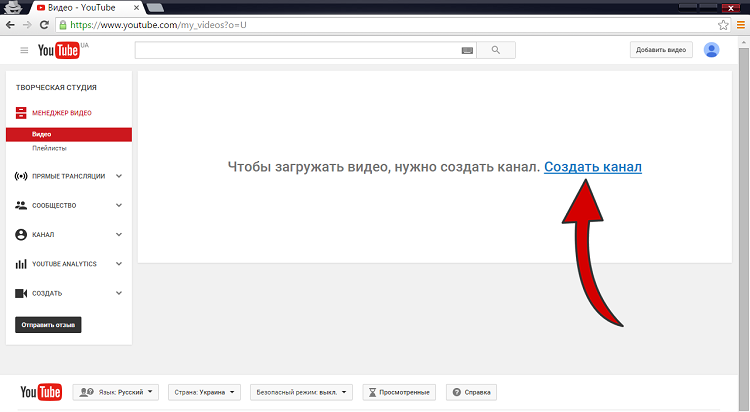
Автор @Мария Матвеева
Как загрузить видео на YouTube
Если вы проводили время на YouTube, возможно, вы хотя бы раз просматривали популярные видео. Будь то бомбардировка одним из миллионов видеороликов Minecraft или горячая съемка «авторитета» с брокколи, выпускающего короткометражку, вы, возможно, говорили себе: «Я мог бы сделать видео лучше, чем это». Допустим, вы сделали следующий шаг и записали видео (с помощью вашего модного Google Pixel 7 Pro). Как вы загружаете его на YouTube?
Как загрузить видео на YouTube
Загрузка проще, чем загрузка видео с YouTube. Однако вам потребуется учетная запись YouTube. Если вы настроили учетную запись Google для своей почты Gmail, у вас есть учетная запись YouTube. И, если у вас есть телефон Android, у вас есть учетная запись Google.
Как загрузить видео на YouTube с компьютера Mac или ПК
- Щелкните значок Камера в правом верхнем углу экрана.
- Выберите Загрузить видео из раскрывающегося меню.

- Либо перетащите видео во всплывающее меню, либо нажмите Выберите файлы , чтобы выбрать файл на вашем компьютере.
- Введите название видео в окне Подробности .
- Прокрутите вниз и выберите, предназначено ли ваше видео для детей.
- Щелкните Далее .
- Если вы хотите добавить элементы в свое видео, сделайте это на этом экране, затем нажмите Далее .
- YouTube проверяет наличие авторских прав и проблем с Условиями обслуживания. Если он их находит, он уведомляет вас на этом экране. Нажмите Далее .
- Выберите степень видимости вашего видео для публики, затем выберите Сохранить .
Как загрузить видео с помощью мобильного приложения YouTube для Android или iOS
- Нажмите значок + в нижней части экрана.
- Выберите Загрузить видео из всплывающего меню.

2 Изображения
- Нажмите Разрешить доступ , чтобы разрешить YouTube доступ к файлам на вашем телефоне.
- Нажмите Разрешить во всплывающем меню.
2 изображения
- Выберите, какой объем доступа к вашему оборудованию вы хотите предоставить YouTube.
- Выберите видео, которое хотите загрузить.
2 изображения
- Начнется воспроизведение видео для предварительного просмотра. Если вы хотите обрезать его до короткого, вы можете сделать это здесь. Коснитесь Далее .
- Дайте название своему видео, затем нажмите Далее .
2 Изображения
- Выберите, предназначено ли ваше видео для детей, а затем нажмите Загрузить видео .
Как просмотреть свои видео, опубликованные на YouTube
Если вы хотите сразу просмотреть свое видео, перейдите на свой канал. На рабочем столе вы будете перенаправлены на страницу своего канала после загрузки видео. На мобильных устройствах вы найдете ссылку на свое видео во всплывающем меню после загрузки видео. Однако вы можете перейти на свой канал одним из следующих способов:
На рабочем столе вы будете перенаправлены на страницу своего канала после загрузки видео. На мобильных устройствах вы найдете ссылку на свое видео во всплывающем меню после загрузки видео. Однако вы можете перейти на свой канал одним из следующих способов:
- Коснитесь значка своего профиля, затем выберите Ваш канал .
2 Изображения
- Нажмите Библиотека в правом нижнем углу, а затем выберите Ваши видео .
2 изображения
Увлеките свою потенциальную аудиторию хорошим описанием
Если ваша цель — выделиться среди моря видео на YouTube, вашему видео нужны хорошее название и описание. Заголовок — одна из самых важных частей видео. Он и миниатюра вашего видео являются основными драйверами просмотров. В основной ленте и ленте подписки все, что вам показывают о видео, — это заголовок и эскиз. Поэтому, если у вас отстойный заголовок и некачественная миниатюра, никто не будет смотреть ваше видео, каким бы качественным оно ни было.
В поле описания вы можете дать волю своему внутреннему SEO-гуру. Что касается социальных сетей, описание помогает YouTube классифицировать ваше видео по алгоритму, помещая его в ленты людей, которые, скорее всего, посмотрят его. Для поисковой системы это то, что помогает людям найти ваше видео, поэтому убедитесь, что вы используете правильные ключевые слова.
После того, как вы загрузите больше видео, организуйте их в плейлисты. Когда вы загружаете будущие видео, вы можете поместить их в один из своих плейлистов, прежде чем они появятся в сети.
Если ваш контент предназначен для детей, вам нужно пометить его как таковой. Это ограничивает сбор данных YouTube и возможность показа персонализированной рекламы. Это также ограничивает потенциальный доход от рекламы, если ваш канал станет монетизированным. Если вы хотите углубиться в детали, на YouTube есть страница, которая отвечает на большинство вопросов. При желании вы можете сделать свое видео видимым только для зрителей старше 18 лет, хотя по умолчанию оно доступно всем пользователям.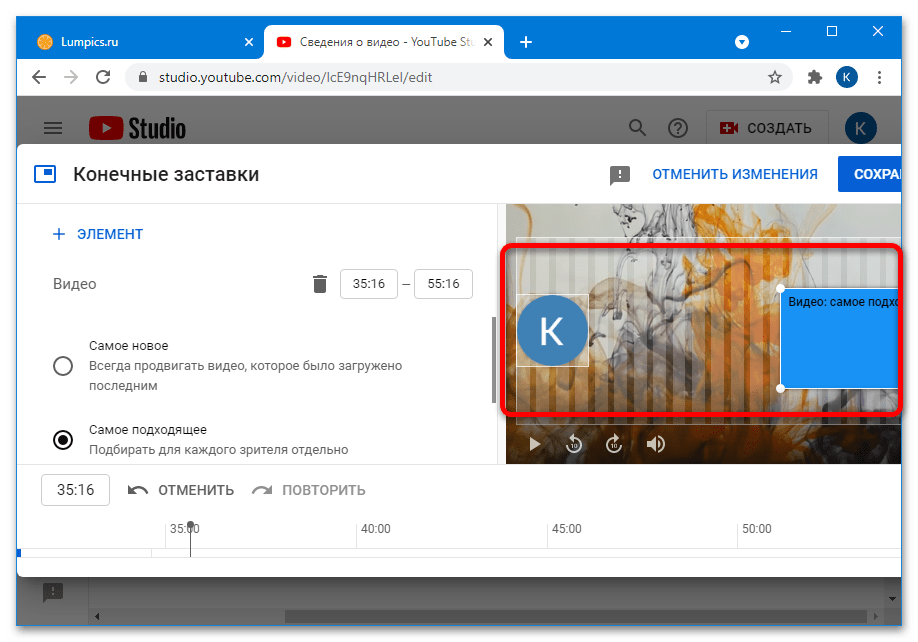
Ниже вы найдете несколько дополнительных настроек. Они в основном говорят сами за себя, но могут помочь вашему видео привлечь больше внимания. Настройка языка помогает YouTube донести его до нужной аудитории. Параметр «Категория» упрощает алгоритму размещение видео в широкой категории, что упрощает доступ к нужным зрителям.
На экране элементов видео можно добавить файл субтитров. YouTube делает достойную работу, но вы можете добавить свои собственные, потому что ИИ, который их записывает, не идеален. Если ваше видео длиннее 25 секунд, добавьте к нему конечную заставку, где вы сможете ссылаться на другие каналы, видео или плейлисты. Если вы хотите разместить ссылку на такой контент в середине видео, сделайте это с помощью карточек. В видео может быть до пяти карточек.
Вам нужно сделать больше, чем загружать хорошие видео на YouTube, чтобы добиться успеха
Сделать успешное видео на YouTube сложно. Помимо создания и редактирования видео на вашем телефоне или компьютере, есть еще и надоедливый бизнес по поиску аудитории. Написание краткого и запоминающегося описания может помочь вам привлечь новых зрителей на свой канал и помочь YouTube определить лучшие способы повысить узнаваемость вашего шедевра. Вы также захотите освоить базовые навыки дизайна, чтобы создавать различные ресурсы и миниатюры для своего видео. И после этого ваша удача поможет вам выделиться среди 500 часов контента, загружаемого каждую минуту.
Написание краткого и запоминающегося описания может помочь вам привлечь новых зрителей на свой канал и помочь YouTube определить лучшие способы повысить узнаваемость вашего шедевра. Вы также захотите освоить базовые навыки дизайна, чтобы создавать различные ресурсы и миниатюры для своего видео. И после этого ваша удача поможет вам выделиться среди 500 часов контента, загружаемого каждую минуту.
Загрузить видео на YouTube со смартфона или планшета
После того, как вы записали свое видео, вы можете загрузить его на YouTube, чтобы поделиться им с другими. Вы можете выбрать, насколько общедоступными или частными будут ваши видео:
- Общедоступный — позволяет любому пользователю искать и просматривать видео на YouTube.
- Unlisted — запрещает людям искать видео, но позволяет любому, у кого есть ссылка, просмотреть видео.
- Частный – разрешает просмотр видео только тем людям, которых вы специально пригласили.

Если вы записываете видео на смартфон или планшет, самый простой способ разместить его в Интернете — загрузить прямо со своего устройства с помощью приложения YouTube.
Вы можете бесплатно загрузить приложение YouTube из App Store (iPhone и iPad) или Play Store (Android).
Совет: Не используйте все свои данные!
Чтобы не расходовать лимит мобильного трафика, рекомендуется настроить устройство на загрузку видео только при подключении к сети Wi-Fi. В меню приложения выберите «Настройки» > «Основные» > «Загрузки», затем выберите «Только при подключении к Wi-Fi».
Android
- Откройте приложение YouTube.
- Если вы не вошли в систему, перейдите в меню приложения и выберите Войти.
- Коснитесь значка руководства YouTube в левом верхнем углу экрана, затем выберите «Загрузки» в появившемся меню.
- Коснитесь значка меню приложения и выберите Загрузить. Появится галерея ваших последних видео.

- Выберите видео, которое хотите загрузить.
Если видео, которое вы хотите загрузить, нет в галерее «Недавние видео», нажмите «Последние» в левом верхнем углу экрана и выберите «Видео» в меню. Затем вы можете перемещаться по папкам на вашем устройстве, чтобы найти нужное видео.
- Введите название (убедитесь, что оно правильно описывает ваше видео: если оно предназначено для определенной оценки, укажите код модуля и номер оценки), описание и теги для вашего видео, а также выберите параметры конфиденциальности, которые вы хотите применить.
- Коснитесь значка «Загрузить». Снова появится страница «Загрузки», показывающая ход загрузки вашего видео.
Когда видео будет готово, вы сможете поделиться им.
iOS
- Откройте приложение YouTube.
- Если вы не вошли в систему, перейдите в меню приложения и выберите «Войти», затем введите свои данные.
- Коснитесь значка руководства в левом верхнем углу экрана, затем выберите «Загрузки» в появившемся меню.



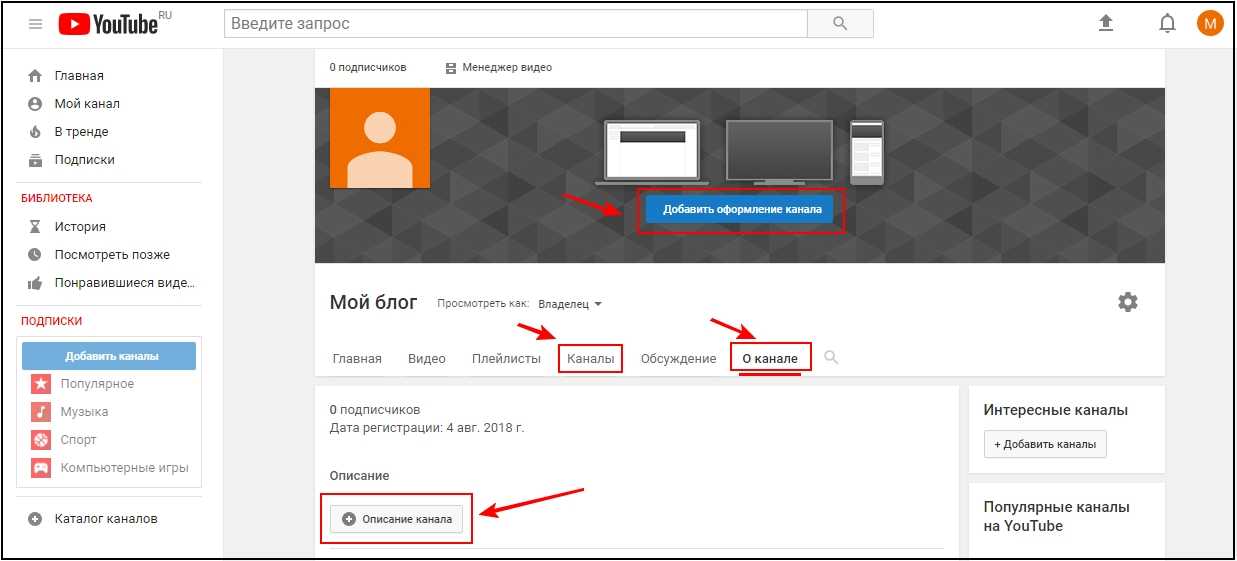 Затем перейдите в Текст / Кредит.
Затем перейдите в Текст / Кредит. Появится набор различных анимаций. Дважды щелкните тот, который хотите применить к вашему тексту.
Появится набор различных анимаций. Дважды щелкните тот, который хотите применить к вашему тексту.