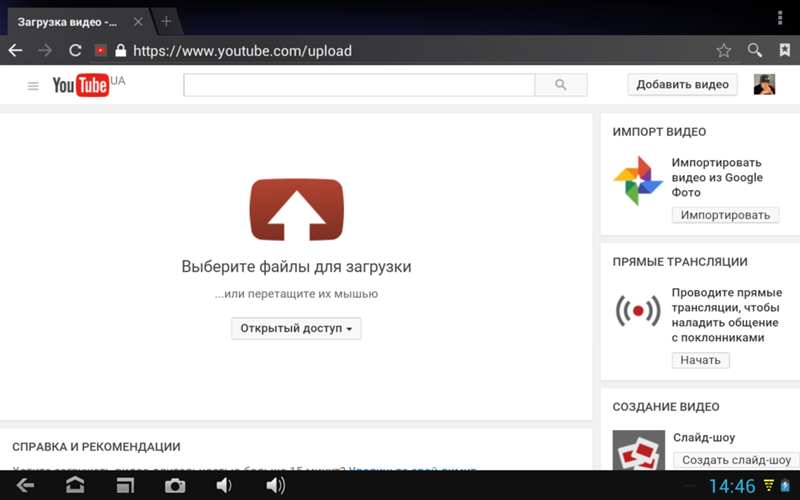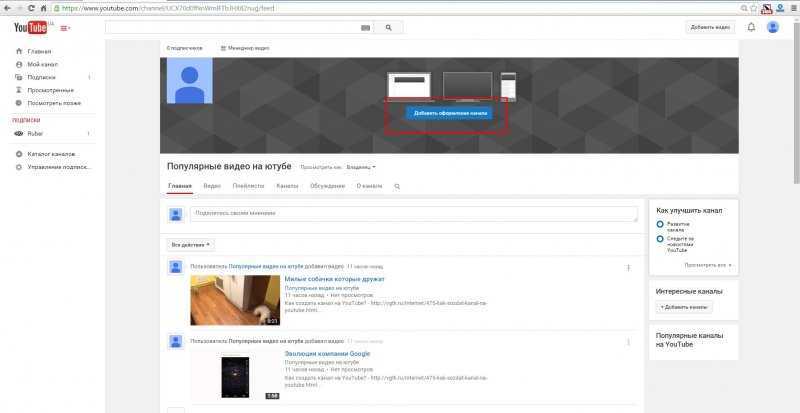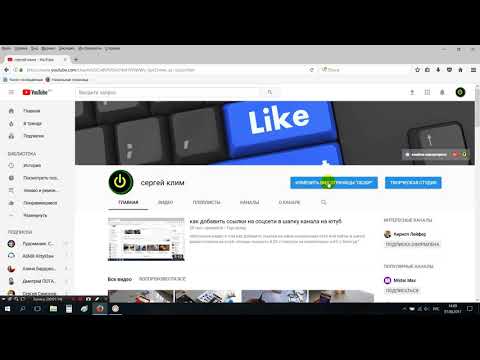Как выложить видео в Ютуб: простая инструкция для новичков
Всем привет, дорогие читатели блога иклайф.ру. Сегодня мы разберём, как выложить видео в Ютуб. Сделал простую пошаговую инструкцию для новичков и тех, кто собирается профессионально заниматься своим YouTube-каналом, загружать на него ролики постоянно и зарабатывать.
Также мы рассмотрим, как загрузить видео на Ютуб не только с компьютера, но и с телефона или планшета.
Содержание
Полное руководство по YouTube
Сразу перейдём к делу без лишних слов.
Как правильно выложить видео на Ютуб
Я понимаю, что статью будут читать люди, которые никогда ещё этого не делали, поэтому начну для новичков с самого начала. Если у вас уже есть свой канал, то переходите сразу к шагу № 3-4, там самое важное и интересное.
Шаг 1. Регистрация или авторизация в Google
YouTube — это сервис-приложение от Google, поэтому, чтобы выкладывать на него видео, вам нужно иметь свой аккаунт в Гугл. Создать его поможет статья про регистрацию на YouTube.
Создать его поможет статья про регистрацию на YouTube.
Шаг 2. Создание своего YouTube-канала
Второе, что Ютуб попросит вас сделать, – это создать новый канал, без него вы никак не сможете залить видео.
Если вы хотите загрузить видео продолжительностью более 15 минут, то после того, как вы создадите свой канал, необходимо его подтвердить по номеру телефона. Без подтверждения получиться закачать видео только продолжительностью до 15 минут.
Шаг 3. Загрузка видеофайла
Теперь, когда у нас всё готово, заходим на YouTube и в верхнем правом углу нажимаем на кнопку “Добавить видео”.
Открывается окно, в котором нам предлагают:
- Загрузить файл с видео.
- Запустить прямую трансляцию (стрим).
- Создать запись (появится во вкладке «Сообщество»).
Нас в данном случае интересует главная строка, где написано “Добавить видео”, можно нажать на эту серую кнопку и выбрать необходимый файл на компьютере. Либо просто перетащить его сюда.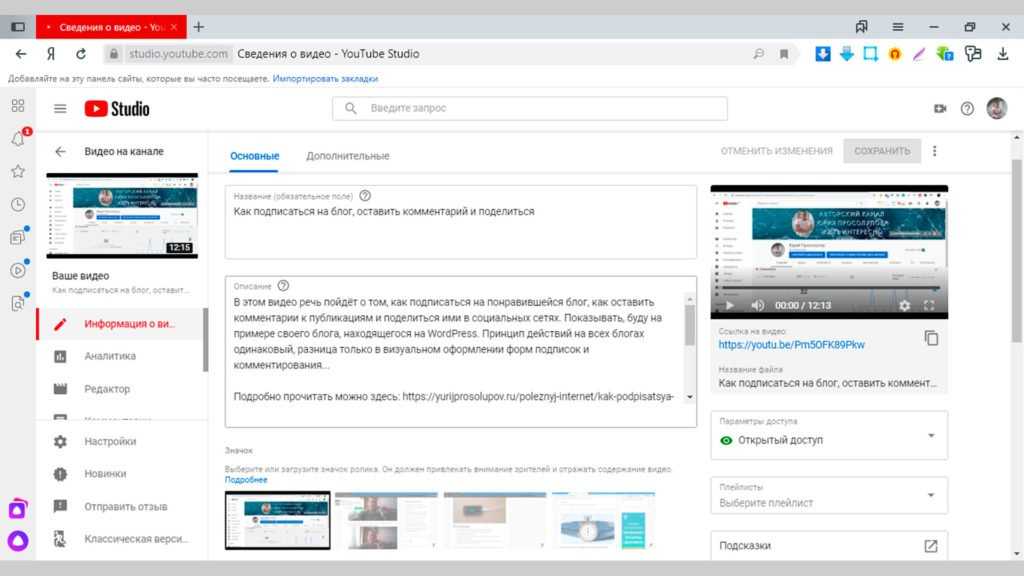
Перед тем, как перетаскивать, не забудьте про первое правило оптимизации видео – переименуйте загружаемый файл правильно.
Шаг 4. Настройка видео
Далее начинается загрузка видео, во время которой можно его настроить.
Вверху мы видим 4 вкладки, которые нужно настроить:
- Основная информация (самое важное).
- Перевод.
- Монетизация.
- Расширенные настройки.
Давайте разберём, что в них нужно сделать.
Вкладка 1. Основная информация
Здесь обязательно настраиваете следующие параметры:
- Название видео (Инструкция: Как назвать видео на Ютубе).
- Описание (Инструкция: Как делать описание к видео).
- Теги (Инструкция: Как подбирать теги к видео и что это такое).
- Выбор значка или установка своего (Инструкция: Как сделать свой значок).
- Выбор плейлиста или создание нового (Инструкция: Что такое плейлист на Ютубе и как его создать).
- Настройка доступности ролика.

Есть 4 варианта доступа:
- Открытый – видео будут видеть все.
- По ссылке – смогут посмотреть те, у кого есть ссылка на него.
- Ограниченный – видите только вы.
- По расписанию – можно загрузить видео и оно появится в открытом доступе в заданное время.
Вкладка 2. Перевод
Если вы хотите, чтобы ваше видео смотрели на других языках, например, на английском, то вы можете загрузить сюда перевод или заказать его платно.
Вкладка 3. Монетизация
Если у вас уже подключена монетизация, то можете выбрать способ показа рекламы. Для начинающих каналов данная функция будет недоступна.
Вкладка 4. Расширенные настройки
Здесь тоже есть много чего интересного.
Левый столбик настроек:
- Вкл/выкл комментариев к видео.
- Вкл/выкл рейтинга (лайков и дизлайков).
- Выбор лицензии (стандартная — видео нельзя перезаливать, creative commons — можно перезаливать на других каналах с указанием автора).

- Распространение (везде – это значит, если данным видео поделятся, например, в социальных сетях, то оно будет воспроизводиться; на коммерческих платформах – его можно посмотреть только на канале в Ютубе и приложениях для Андроид и iOS).
- Вкл/выкл встраивания видео на сайты.
- Вкл/выкл уведомления подписчиков канала (если убрать галочку, то загруженное видео появится на канале, но подписчики его не увидят в новостях).
- Вкл/выкл ограничения по возрасту.
Правый столбик настроек:
- Выбор категории видео.
- Место съёмки (геотег, по которому ваше видео могут найти пользователи Ютуба).
- Выбор языка видео.
- Вкл/выкл доступа к субтитрам и метаданным.
- Установка даты записи.
- Показ статистики видео.
- 3D – если видео снято в формате 3D.
- Заявление о прямой рекламе.
Все настройки данной вкладки можно оставлять стандартными. Если возникли какие-то вопросы по ним, то можете задать их в комментариях.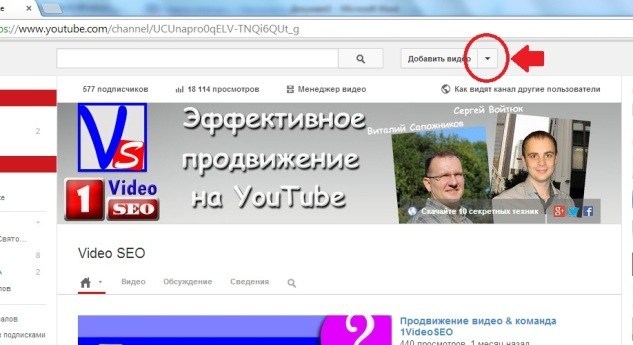
Также, чтобы облегчить работу с настройками при загрузке видео, в Ютубе существует специальная функция, которая позволяет задать шаблон параметров по умолчанию. Рекомендую ей воспользоваться.
Шаг 5. Публикация
Как только вы всё настроите и дождётесь, пока видео загрузится и обработается, нажимаете кнопку “Сохранить”.
После этого видео сразу появится на канале, и вы сможете уже им делиться с друзьями.
Шаг 6. Редактирование всех настроек после загрузки
В случае, когда вы забыли или не успели что-то настроить, всегда можно зайти в раздел редактирования данного видео и поменять параметры.
Первый способ:
- Заходите на свой канал. Вверху (сразу над шапкой канала) нажимаете “Менеджер видео”.
- Выбираете нужное видео и нажимаете “Изменить”.
Здесь же можно его удалить.
Второй вариант: зайти в редактирование при просмотре ролика, сразу под ним есть меню.
Шаг 7.
 Добавление дополнительных параметров
Добавление дополнительных параметровПопадая в менеджер видео, кроме изменения стандартных параметров, вы можете настроить такие функции, как:
- Аннотации.
- Конечная заставка.
- Субтитры.
- Подсказки.
- Сделать цветокоррекцию и подрезку ролика.
Проблемы, которые могут возникнуть
Честно, если делаете всё по инструкции и со стабильным интернетом, то никаких проблем возникнуть не должно. Единственное, видео, которое вы выкладываете на свой канал, не должно нарушать основные правила YouTube.
C вопросом, где брать музыку для видео, мы разберёмся чуть позже.
Если у вас появились всё-таки какие-то проблемы, то всегда можете написать в комментариях к данной статье, и мы поможем их решить.
Как загрузить видео через телефон и планшет
Выложить видео в Ютуб с телефона или планшета можно 2 способами.
Способ 1. Через мобильный браузер
Просто заходите на сайт YouTube, открывается мобильная версия. Авторизуетесь в своём аккаунте.
Авторизуетесь в своём аккаунте.
После авторизации переходите во вкладку своего канала и в ней нажимаете на красный значок загрузки.
После этого выполняете обычную процедуру выкладывания видео, начиная с шага № 3 в инструкции выше.
Способ 2. Через мобильное приложение YouTube
Заходите в магазин приложений своей операционной системы, находите там приложение и устанавливаете его.
- Скачать приложение YouTube для Android
- Скачать приложение YouTube для iOS (iPhone, iPad)
Так как у меня только iPhone, покажу на его примере. В Андроид всё точно так же и выглядит оно как мобильная версия сайта, только кнопка “Загрузить видео” находится в правом нижнем углу.
Заходите в свой аккаунт Google, выбираете канал и нажимаете на кнопку с видео. Выбираете из галереи телефона видео или включаете запись с камеры.
Сразу в приложении его можно обрезать, наложить фильтры и музыку. Далее даём ему название и пишем описание.
Нажимаем “Загрузить” и ваше видео на канале. Просто и быстро. После загрузки с телефона я рекомендую зайти через компьютер и дооптимизировать его.
Заключение
На этом у меня всё. Надеюсь, ничего не пропустил.
В следующих статьях мы разберём каждый параметр видео (заголовок, описание, теги и другое) отдельно, потому что от них многое зависит в продвижении и развитии канала.
Подписывайтесь на новости блога и всем желаю удачи.
App Store: YouTube
Описание
Установите официальное приложение YouTube для устройств iOS. Вы сможете смотреть видео,
о которых говорят во всем мире, загружать свои ролики, подписываться на любимые каналы и делиться интересными материалами с друзьями.
Просмотр видео и подписки на каналы
● Персональные рекомендации на главной странице.
● Отдельная вкладка для свежих видео с каналов, на которые вы подписаны.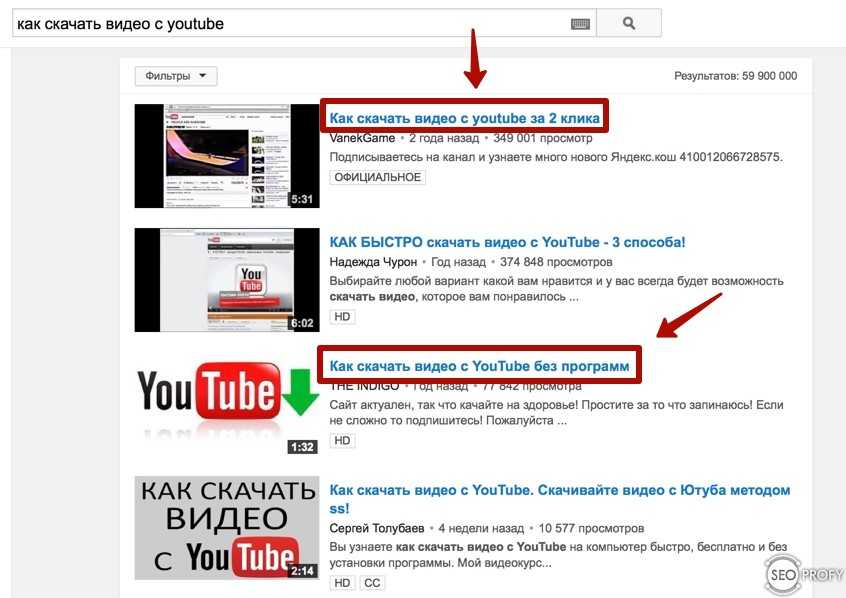
● Библиотека с вашей историей просмотра и роликами, которые вам понравились
Вкладка «Навигатор»
● Разделы с популярными видео на разные темы: от музыки и игр до новостей и обучения.
● Подборка роликов, которые сейчас популярны во всем мире.
● Видео от новых популярных авторов, геймеров и музыкантов (раздел доступен не во всех странах).
Общение с другими пользователями
● Взаимодействуйте с авторами во время прямых трансляций и премьер, а также реагируйте на их записи и сюжеты.
● Общайтесь с авторами и другими пользователями в комментариях к видео.
Создание контента на мобильных устройствах
● Снимайте видео и сразу загружайте их на YouTube.
● Проводите трансляции прямо в приложении.
Сервисы для всей семьи (доступны не во всех странах)
● Теперь безопасность детей обеспечивается не только в сервисе «YouTube Детям» –
мы добавили режим родительского контроля на основную платформу YouTube (youtube.com/myfamily). Узнайте, в чем его отличия, и выберите подходящий вариант
Узнайте, в чем его отличия, и выберите подходящий вариант
для своего ребенка.
Функция «Спонсорство» (доступна не во всех странах)
● Поддерживайте любимых авторов, ежемесячно перечисляя им спонсорские взносы.
● Получайте доступ к эксклюзивным бонусам.
● Сообщения спонсоров в чатах и комментариях отмечаются особым значком.
Подписка YouTube Premium (доступна не во всех странах)
● Сохраняйте ролики на устройстве и смотрите их без подключения к интернету,
например в дороге.
● Пользуйтесь преимуществами подписки YouTube Music Premium.
Примечание. Если подписка оформлена через Apple, плата за нее будет списана через ваш аккаунт App Store после подтверждения покупки. Подписка автоматически продлевается по выбранному тарифу в последние сутки расчетного периода. Не позднее чем за 24 часа до
его окончания автопродление можно отменить. Чтобы изменить этот и другие параметры, нужно перейти в настройки аккаунта.
Стоимость подписки в месяц: $15.99 USD (US, TC) / $19.99 AUD / $20.99 NZD / $155MXN / £15.99GBP / €15.99 EUR(IE, DE, AT, FR, FI, IT, ES, BE, NL, LU) / $15.99 CAD / 149 kr SEK / 149 kr NOK / 249 ₽ RUB / 149 kr. DKK / R$27.90 BRL / CHF19.90 CHF / ¥1,550 JPY / USD$4.99 (UA, AR) / COP$22,900 / CLP$5,500 / S/.26.90 PEN / €10.99 EUR (PT, CY, GR, MT, EE, LT, LV) / ₹169.00 INR / R94.99 ZAR / USD$9.49 (CR, EC, DO, UY, GT, BO, HN, SV, PY, NI, PA, VE, BY, BM, KY) / 32.99 zł PLN / RON34.99 / 239.00 Kč CZK / Ft2,390.00 HUF / lev14.99 BGN / USD$10.99 (MK) / €9.49 EUR (SK, SI) / ₺21.99 TRY / USD$18.59 (IS) / kn99.99 HRK / ₪31.90 ILS / dh42.99 AED / Rial32.99 SAR / Rial32.99 QAR / USD$7.99 (BH, KW, OM, LB, PG) / Rp79,000 IDR / NT$230.00 TWD / ฿209.00 THB / ₱209.00 PHP / $88.00 HKD / RM23.90 MYR / $15.98 SGD / ₦1,500.00 NGN / £79.99 EGP
Условия использования платных сервисов YouTube: https://www.youtube.com/t/terms_paidservice.
Политика конфиденциальности: https://www.google.com/policies/privacy.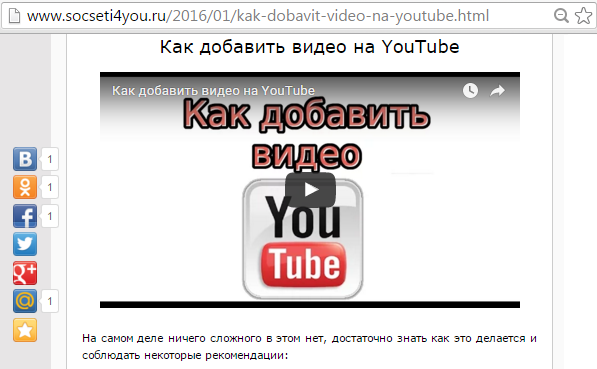
Версия 17.39.5
Исправлены ошибки, повышена стабильность работы, новые грани вселенной изучены.
Оценки и отзывы
Оценок: 2,7 млн
Изобилие навязчивой рекламы
Я не против рекламы в небольшом количестве, но с недавних пор вы ввели в рекламные блоки просмотр сразу двух рекламных роликов, вместо одного, не говоря уже о том, что пожертвовали удобным доступом к описаниям видео и комментариям рекламной плажкой, которую нужно свернуть самостоятельно, прежде чем увидеть вышеперечисленное. Это действительно раздражает. Исправте пожалуйста 🙏🏻
Отзыв
Youtube раньше был чем-то крутым, все его любили, теперь это свод правил и законов, которые скоро приведут к тому, что он никому не нужен станет, лучше бы добавляли реально что- то полезное, а то скоро и видео не выложишь со своим лицом( правило нарушит)
ВЕРНИТЕ ПРОСМОТРЫ КЛИПУ BTS — ON
Будьте добры вернуть просмотры, мы не знаем сколько на самом деле миллионов просмотров вы сняли, но соизвольте вернуть, мы не боты, мы стримим
Разработчик Google LLC указал, что в соответствии с политикой конфиденциальности приложения данные могут обрабатываться так, как описано ниже.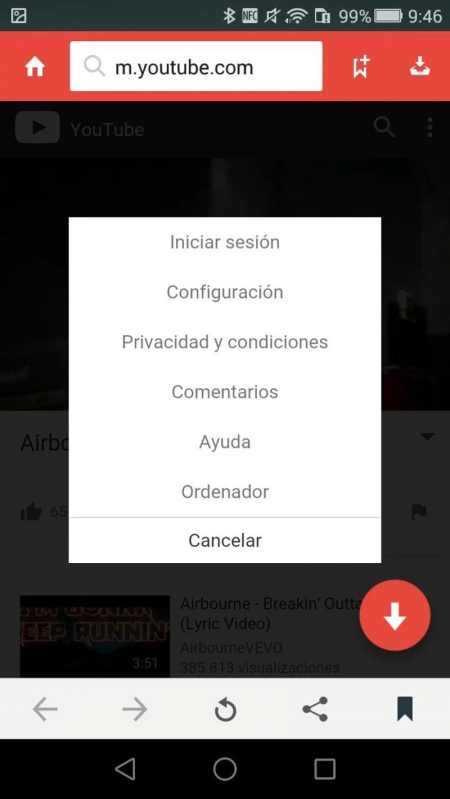 Подробные сведения доступны в политике конфиденциальности разработчика.
Подробные сведения доступны в политике конфиденциальности разработчика.
Связанные с пользователем данные
Может вестись сбор следующих данных, которые связаны с личностью пользователя:
- Покупки
- Финансовая информация
- Геопозиция
- Контактные данные
- Контакты
- Пользовательский контент
- История поиска
- История просмотров
- Идентификаторы
- Данные об использовании
- Диагностика
- Другие данные
Конфиденциальные данные могут использоваться по-разному в зависимости от вашего возраста, задействованных функций или других факторов.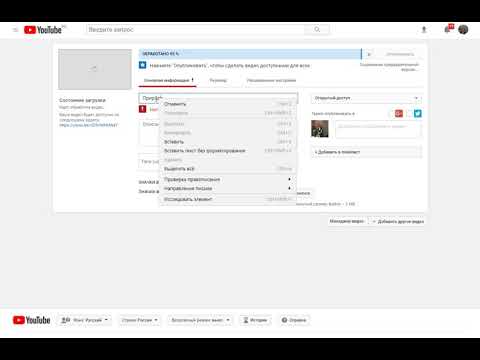 Подробнее
Подробнее
Информация
- Провайдер
- Google LLC
- Размер
- 292,7 МБ
- Категория
- Фото и видео
- Языки
русский, азербайджанский, албанский, амхарский, английский, арабский, армянский, африкаанс, баскский, белорусский, бенгальский, бирманский, болгарский, боснийский, венгерский, вьетнамский, галисийский, голландский, греческий, грузинский, гуджарати, датский, зулу, иврит, индонезийский, исландский, испанский, итальянский, казахский, камбоджийский, каннада, каталанский, киргизский, корейский, лаосский, латышский, литовский, македонский, малайский, малаялам, маратхи, монгольский, немецкий, непальская, норвежский (букмол), панджаби, персидский, польский, португальский, румынский, сербский, сингальский, словацкий, словенский, суахили, тайский, тамильский, телугу, традиционный китайский, турецкий, узбекский, украинский, упрощенный китайский, урду, филиппинский, финский, французский, хинди, хорватский, чешский, шведский, эстонский, японский
- Возраст
- 17+ Малое/умеренное количество азартных игр Большое/значительное количество тем откровенного содержания, предназначенные только для взрослых Малое/умеренное количество сквернословия или грубого юмора Малое/умеренное количество тем, вызывающих ужас или страх Малое/умеренное количество мультипликационного или фэнтезийного насилия Малое/умеренное количество медицинской или лечебной тематики Малое/умеренное количество реалистичного насилия Малое/умеренное количество использования или упоминания алкогольной и табачной продукции или наркотических средств Малое/умеренное количество контента сексуального или эротического характера
- Copyright
- © 2021 Google Inc.

- Цена
- Бесплатно
- Сайт разработчика
- Поддержка приложения
- Политика конфиденциальности
Поддерживается
Другие приложения этого разработчика
Вам может понравиться
Как загрузить видео на канал YouTube с телефона и компьютера: наглядная инструкция
Получи нашу книгу «Контент-маркетинг в социальных сетях: Как засесть в голову подписчиков и влюбить их в свой бренд».
Подпишись на рассылку и получи книгу в подарок!
Распространившись на мобильные платформы (спасибо предустановленному на Андроиде приложению), Ютуб стал шикарным способом убить время в пробке, ванной, самолете или даже на рабочем месте.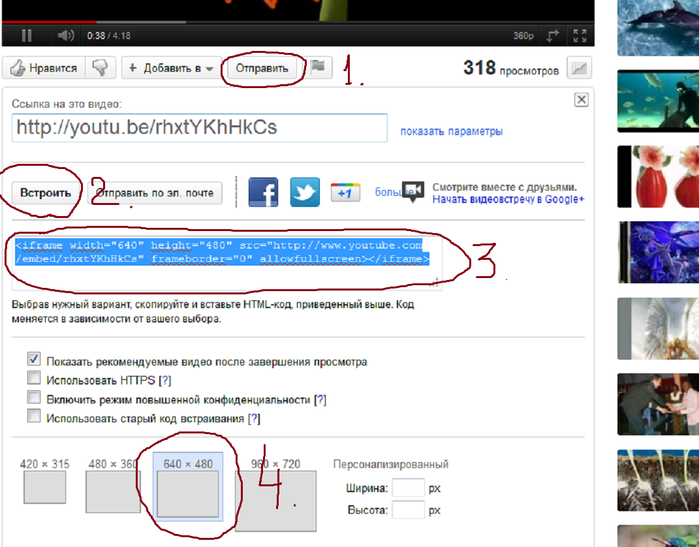
Но нельзя постоянно потреблять контент – нужно его ковать. Для ковки сейчас используют как компьютер, так и мобильное устройство. Мы рассмотрим оба способа.
- Как добавить на канал YouTube видео с компьютера: максимум возможностей
- Настройка доступа к видео
- Как добавлять ролики длиннее 15 минут
- Оформление миниатюры ролика
- Настройки после загрузки: фильтры и описание
- Как загрузить на Ютуб видео с телефона: продакшн на коленке
- Плюсы и минусы добавления видео с телефона
Как добавить на канал YouTube видео с компьютера: максимум возможностей
Сделаем допущение, что ролик уже загружен на компьютер, а аккаунт на Ютубе создан. Если нет, то обязательно почитайте нашу статью о создании первого ролика – там масса полезной информации.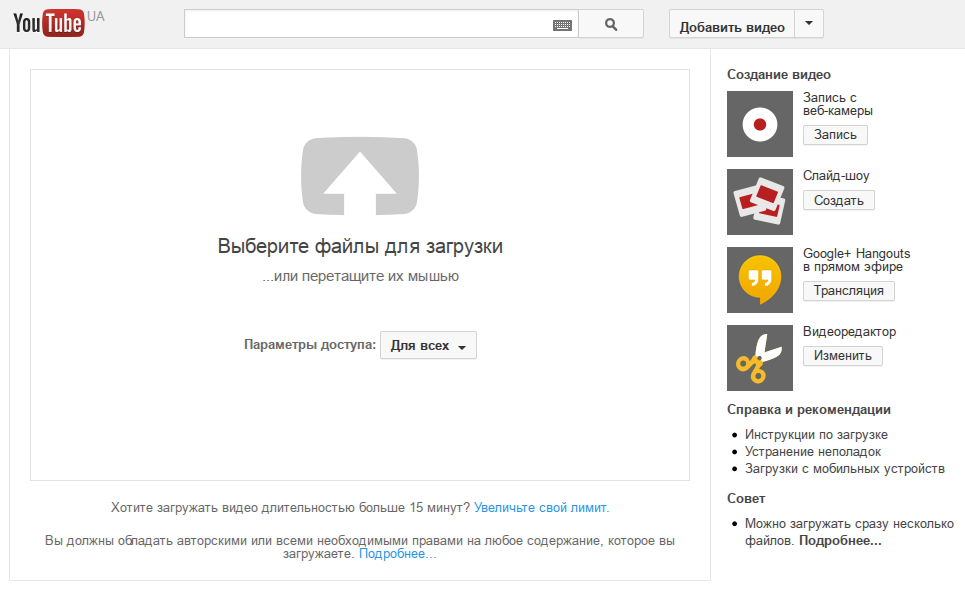
Нажимаем на кнопку с общепринятым символом Upload:
Попадаем на страницу загрузки, которая без предисловий предлагает закинуть видеофайл любым удобным способом на сервис:
Настройка доступа к видео
Здесь же настраивается доступ. Можно:
- открыть его для всех;
- оставить доступ только по ссылке;
- ограничить круг приближенных.
Доступ по ссылке примечателен тем, что при такой настройке через поиск ролик найти не получится – только при прямом переходе по ссылке.
Это используется для ограничения притока непосвященных зрителей: можно поделиться с друзьями видео с корпоратива, и знать, что любопытный работодатель случайно не наткнется на вакханалию. Очень удобно.
Ограничение зрителей производится путем почтовой рассылки:
Это не так удобно, как доступ по ссылке, но позволяет достичь максимальной приватности ролика. Недопущенные к просмотру пользователи будут лицезреть грустную заставку:
Как добавлять ролики длиннее 15 минут
Кстати, обратите внимание на небольшой намек о том, что видео длиннее пятнадцати минут добавить на Ютуб можно только поделившись личными данными с Google:
Под личными данными подразумевается привязка к аккаунту телефона и указание страны проживания:
Подтверждаем, что пользователь аккаунта и владелец телефона – один и тот же человек:
Вуаля! Теперь мы можем совершенно свободно заливать десятичасовые ремиксы:
Для автоматизации процесса настройки политики доступа к видео, лицензии распространения и всего такого можно настроить шаблон в дашборде.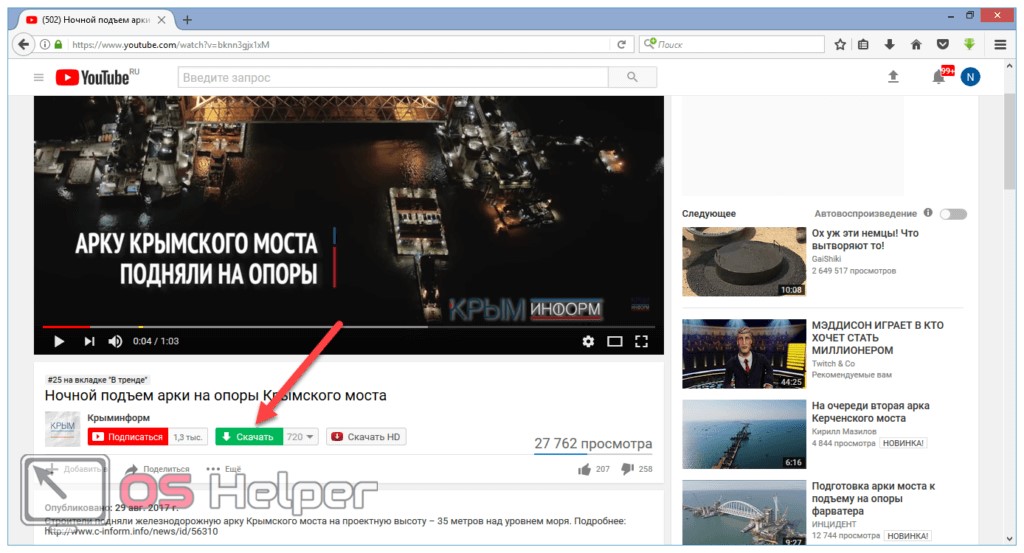 Заходим в настройки:
Заходим в настройки:
И выбираем раздел «Канал» – «Загрузка видео»:
Можно и не заполнять поля вовсе – это предлагается каждый раз при размещении нового ролика.
Итак, все настроено и подтверждено. Теперь можно заняться делом.
Перетаскиваем ролик (или загружаем через проводник/файловый менеджер) и наслаждаемся полосой загрузки:
После загрузки нужно заполнить поля и при желании улучшить качество ролика по внутренним алгоритмам сервиса:
Оформление миниатюры ролика
Еще нужно добавить изображение на превью. Это миниатюра, которую видит любой пользователь, нашедший ролик на просторах интернета или непосредственно в выдаче YouTube. Многие видеоблогеры отмечали (и жаловались) на чрезвычайно сильное действие таких изображений на пользователя, называя смачные превьюшки термином clickbait.
Clickbait – образованный от слияния двух слов (click – кликать, bait – наживка) термин, означающий привлечение большого количества пользователей провокационным или интригующим названием либо изображением (или сразу двумя способами), при этом качество самого контента зачастую довольно низкое.
Тем не менее, все этим пользуются – уж больно хорош результат. Мы тоже сделаем подобное:
Настройки после загрузки: фильтры и описание
После публикации обязательно поделитесь своим творчеством, призовите к лайкам и репостам, ну и дальше по списку. При необходимости вернитесь на шаг назад и внесите корректировки в свойства ролика:
Кликнув по изображению или перейдя по любезно предоставленной ссылке, вы можете оценить качество проделанной оптимизации (если выбирали). В моем случае она заключается в удалении дрожания камеры и сглаживании. Так как кот мурлычет одинаково при стабилизации и без нее, мы отменили все потуги YouTube и вернулись к первоначальному варианту. Отмена производится по клику на соответствующей кнопке вверху.
Внизу есть отдельные категории, которые открывают доступ к редактированию информации о видео, добавлению звуковых дорожек, редактированию видеоряда и субтитров. Например, вот так выглядит видеоредактор:
Работа с ним не предъявляет особых требований к пряморукости пользователя, особенно при удобном и наглядном предпросмотре. Есть даже парочка интересных опций:
Есть даже парочка интересных опций:
Но это уже совсем другая история.
Как загрузить на Ютуб видео с телефона: продакшн на коленке
Допустим, вы обнаружили неопознанный летающий объект, ворующий коров с клеверного поля. Или стали свидетелем зажигательной погони полиции за сбежавшим страусом. Или…
В общем, если потребовалось незамедлительно выложить видео в интернет и стать главной сенсацией дня (а то и недели!), то Гугл кое-что припас для вас. Это «кое-что» называется «Приложение YouTube», и оно доступно всем обладателям устройств на Android, iOS, Windows Phone и других популярных платформах.
Запускаем приложение и попадаем на стартовый экран. Тут находится заветная кнопка, которая запускает процесс загрузки видео. Причем доступна она только в верхней части приложения: при проматывании вниз она исчезает чтобы не мешать вам наслаждаться видеоконтентом:
Ту же самую кнопку можно обнаружить в разделе профиля. Там она никуда не исчезает.
По нажатию на кнопку нам предлагается разрешить приложению доступ к файлам на устройстве и использование камеры:
Ничего страшного в этом нет: «Разрешить», «Разрешить»:
Наконец, раздел, где можно добавить видео.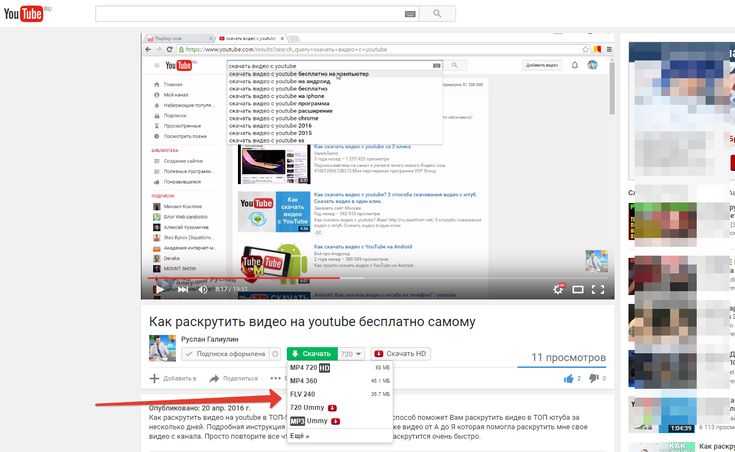 Его можно загрузить из хранилища, если вы снимали событие каким-либо другим приложением, а можно отснять непосредственно с приложения YouTube. Для выбора второго варианта жмем на узкую полоску вверху:
Его можно загрузить из хранилища, если вы снимали событие каким-либо другим приложением, а можно отснять непосредственно с приложения YouTube. Для выбора второго варианта жмем на узкую полоску вверху:
и попадаем на экран съемки:
При съемке нет ничего сложного, главное – держите устройство горизонтально. Ну… просто так принято.
На отснятый ролик можно наложить десяток фильтров, кликнув по неприметной белой кнопке в углу ролика. Доступно наложение музыки, обрезка звуковых дорожек и видеоряда, чтобы выделить наиболее вкусную и важную, по вашему мнению, часть. Не забываем установить параметры приватности и прописать название и описание:
После загрузки и обработки ролик готов к распространению.
Плюсы и минусы добавления видео с телефона
Главное преимущество – оперативность. Приложение выручит вас, когда нужно снять ролик и поделиться им здесь и сейчас, без траты времени на редактирование и оптимизацию.
Недостатком такого способа является небольшие возможности для редактирования, невозможность использовать некоторые оптимизаторские штучки, вроде кнопок (мы писали об этом).
Вот и все что нужно знать для того, чтобы добавить ваше первое видео на YouTube. А чтобы ваше путешествие в безумный мир видеоконтента было интереснее и стало приносить прибыль, обратите внимание на видеорекламу. И помните – у вас все получится.
8 вещей, которые нужно знать, прежде чем опубликовать свое первое видео на YouTube
Ищете несколько революционных советов по YouTube для вашего первого видео? Мы вас прикрыли!
Независимо от того, являетесь ли вы бизнесменом, предпринимателем, влиятельным лицом или создателем контента, YouTube — это огромная платформа для охвата новой аудитории и ускорения вашего роста.
Но ключом к успеху на YouTube является не только качественный видеоконтент. Также важно знать, как оптимизировать видео на YouTube!
Имея это в виду, вот 8 советов по стратегии YouTube, которые помогут увеличить количество просмотров видео и подготовить вас к успеху на платформе:
Советы YouTube № 1: Оптимизируйте свое видео SEO Когда дело доходит до YouTube, Сила вашей SEO-стратегии может обеспечить или сломать успех ваших видео.
В отличие от социальных сетей, таких как Instagram и Facebook, YouTube является поисковой системой . Фактически, это вторая по величине поисковая система в мире после Google!
Таким образом, тщательно продумав ключевые слова для поиска и оптимизировав видео под них, вы сможете охватить гораздо большую аудиторию на платформе.
Алгоритм YouTube очень сложен, и сотни показателей влияют на SEO-рейтинг ваших видео. Мы рекомендуем: выбор одного или двух ключевых слов, для которых вы хотите оптимизировать.
Ваша цель состоит в том, чтобы ваши видео появлялись в верхней части всех поисковых запросов, которые содержат ключевые слова, выбранные вами в рамках вашей стратегии SEO.
Важно выбрать ключевые слова для ваших видео, которые соответствуют истинному намерению вашего контента, получают достаточно поискового трафика , хорошо соответствуют каналу , и не перегружены большим количеством конкурентов .
Знать, какие ключевые слова лучше всего подходят для ваших видео, не всегда легко. Может быть трудно понять, какие ключевые слова получают большое количество запросов, а какие имеют шанс получить высокий рейтинг в зависимости от эффективности вашего канала.
К счастью, существует множество инструментов, которые помогут вам в этом разобраться. В Later мы используем TubeBuddy для изучения релевантных объемов ключевых слов, уровней конкуренции и того, насколько хорошо мы можем оптимизировать конкретное ключевое слово.
Кроме того, вы всегда можете найти конкурентов аналогичного размера для вдохновения. Обратите внимание, какие видео имеют наибольшее количество просмотров и для каких ключевых слов они оптимизированы.
#2: Включите ключевые слова SEO в ключевые поляПосле того, как вы определили правильные ключевые слова SEO для своего видео на YouTube, пришло время оптимизировать ваши видео с их помощью.
Для этого вам необходимо стратегически вплести ключевые слова в эти ключевые поля.
СОВЕТ: Добавление нескольких ключевых слов в заголовки, описания и теги видео может навредить производительности видео. Вместо этого включите только одно или два ключевых слова, а затем добавьте соответствующие синонимы к вашему описанию видео.
#3: добавьте свое видео в плейлист, ориентированный на SEO плейлист, частью которого является видео.Группировка похожих тематических видео вместе в плейлисте, ориентированном на SEO, даст вашим видео дополнительный SEO-ускоритель, а также отлично подходит для поиска связанного контента!
Готовы вывести публикации в социальных сетях на новый уровень? Подпишитесь на YouTube-канал Later , чтобы получать курсы в социальных сетях, советы и многое другое!
Советы YouTube № 2: Добавьте скрытые титры для улучшения рейтингаСамо собой разумеется, что добавление скрытых титров — хорошая идея для инклюзивности и создания сообщества, но знаете ли вы, что они также могут помочь с вашим SEO-рейтингом?
YouTube автоматически добавляет субтитры к вашему видео, если вы выбираете язык в процессе загрузки, но это может занять некоторое время для создания более длинных видео и не всегда является лучшим для точности.
At Позже мы используем службу транскрипции речи в текст Temi для создания скрытых субтитров, а затем добавляем их во время загрузки видео на YouTube. Эта услуга стоит 0,25 доллара США за минуту видео-аудио, а также поддерживает переводы.
Кроме того, вы можете использовать YouTube Studio для просмотра и редактирования автоматически сгенерированной транскрипции, когда она будет готова, чтобы у вас всегда были идеальные подписи для чтения вашим сообществом.
Совет YouTube №3: регулярно поощряйте лайки, подписки и публикации на протяжении всего видео на YouTubeКак и в Instagram, чем больше внимания привлекает ваш контент на YouTube, тем лучше он будет работать и тем больше просмотров он получит.
Может показаться немного неудобным просить зрителей подписаться на ваш канал и поставить лайк вашему видео, но эти словесные подсказки могут иметь огромное значение для вашего успеха на платформе.
И всегда есть способы сделать это более естественным.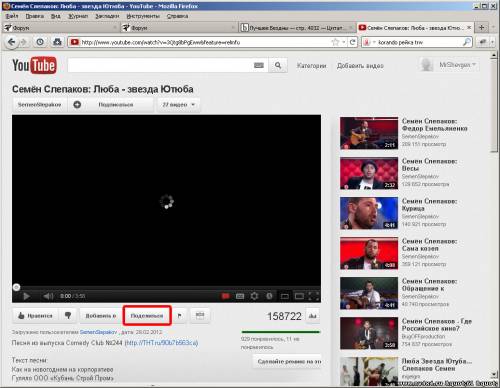 Попробуйте сформулировать свои призывы к действию с поощрением или обоснованием, например: «Подпишитесь на мой канал, чтобы никогда не пропустить…» или «Поставьте лайк этому видео, если оно показалось вам полезным, чтобы я знал, стоит ли создать еще одно видео о…
Попробуйте сформулировать свои призывы к действию с поощрением или обоснованием, например: «Подпишитесь на мой канал, чтобы никогда не пропустить…» или «Поставьте лайк этому видео, если оно показалось вам полезным, чтобы я знал, стоит ли создать еще одно видео о…
Точно так же вы можете добавить на экран текстовую графику, которая действует как визуальный призыв к действию. Даже простое наложение текста может быть эффективным способом стимулировать больше действий и увеличить количество просмотров видео.
Советы по YouTube №4: создавайте привлекающие внимание миниатюрыКак мы писали ранее в блоге, YouTube — это система визуального поиска .
Итак, имея это в виду, привлекательная миниатюра, которая дразнит ценность вашего контента, может иметь решающее значение, когда дело доходит до количества просмотров вашего видео.
Обратите внимание на то, как тренер по социальным сетям и предприниматель Ванесса Лау использует легко читаемые, привлекающие внимание текстовые оверлеи на всех своих миниатюрах видео на YouTube, часто в сочетании с эмоциональной реакцией:
Ваша миниатюра видео — лучший способ привлечь людей на YouTube, чтобы нажать кнопку воспроизведения, поэтому текст должен быть четким и легко читаемым. Наличие последовательного дизайна также может убедить зрителей в том, что ваш контент хорошо подготовлен, профессионален и, следовательно, надежен.
Наличие последовательного дизайна также может убедить зрителей в том, что ваш контент хорошо подготовлен, профессионален и, следовательно, надежен.
Хотите улучшить графику видео на YouTube? Посмотрите наш бесплатный видеоурок с Мэттом Райли из Over: Найдите голос своего бренда с помощью эстетики и дизайна
Советы YouTube № 5. Добавьте всплывающие подсказки и видеоглавы для оптимизации кликов и трафика такие как подсказки и конечные заставки, чтобы привлечь как можно больше трафика из ваших видео.С помощью карточек YouTube вы можете добавлять подсказки для определенного видео YouTube или плейлиста, канала, опроса или ссылки на ваш веб-сайт на протяжении всего видео. Все, что вам нужно сделать, это выбрать «Добавить карты» во время загрузки видео.
ПРИМЕЧАНИЕ. Вы должны быть приняты в партнерскую программу YouTube, прежде чем сможете ссылаться на свой веб-сайт с видеокарт YouTube. Критерии приемлемости для этого:
Соблюдайте все правила монетизации YouTube.

Живите в стране или регионе, где доступна партнерская программа YouTube.
Иметь более 4000 действительных часов общественного просмотра за последние 12 месяцев.
Иметь более 1000 подписчиков.
Наличие связанной учетной записи AdSense.
Попробуйте предложить своим зрителям щелкнуть всплывающую подсказку в сценарии видео или добавить пользовательскую графику, чтобы привлечь к ней еще больше внимания.
YouTube также внедряет функцию добавления глав в видео на YouTube, что облегчает зрителям навигацию по вашему контенту и поиск именно того, что они ищут. Чтобы настроить главы для ваших видео, вам необходимо ввести временные метки и название главы.
Главы видео будут отображаться блоками по мере того, как зрители просматривают ваше видео, а также перечислены в описании видео для облегчения навигации.
YouTube Spotlight
Примечание. Видео должны иметь как минимум 3 метки времени продолжительностью 10 секунд или более.
В конце каждого видео на YouTube у вас есть возможность добавить рекламную конечную заставку, чтобы стимулировать больше просмотров и подписок на ваш канал!
Конечные заставки видео YouTube представлены в различных шаблонах, каждый из которых имеет свой макет для продвижения других видео YouTube или подписки на канал.
В качестве видеопризыва к действию вы можете выбрать из самой последней загрузки, автоматически сгенерированного видео на основе алгоритма YouTube или конкретного видео.
Звучит здорово, правда?
Но важно помнить одну важную вещь: эта конечная заставка видео должна располагаться поверх ваших видеозаписей… так что это стоит учитывать при создании вашего видео.
Добавьте 15 секунд отснятого материала в конец вашего видео, либо в виде изображения, либо в виде стоп-кадра, чтобы ваш конечный экран успел засиять!
Советы по YouTube № 7: прикрепите комментарий к опубликованному видео на YouTube, чтобы стимулировать участие Итак, технически это совет для после , когда вы публикуете свое первое видео на YouTube, но его все равно полезно запомнить.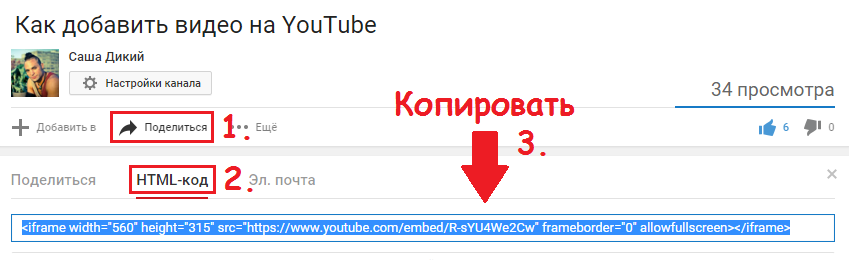
Написание комментария к вашему видео на YouTube и его закрепление — отличный способ привлечь больше комментариев и участия, что может стать огромной победой для повышения вашего рейтинга на YouTube.
Постарайтесь придумать сильный призыв к действию, который вызовет как можно больше ответов или взаимодействий. Задав простой вопрос, вы можете легко увеличить количество комментариев, которые получает ваше видео, а также может творить чудеса для создания чувства общности вокруг вашего канала.
Советы по YouTube № 8. Поделитесь своими видео на YouTube в социальных сетяхПосле того, как ваше видео на YouTube будет опубликовано и выйдет в открытый доступ, будет отличной идеей перекрестно продвигать его на других каналах социальных сетей.
Количество просмотров вашего видео за первые 48 часов может быть надежным индикатором для алгоритма YouTube, поэтому каждая мелочь помогает, когда речь идет о привлечении начальных просмотров.
Вы можете вставлять видео с YouTube в LinkedIn или на свой веб-сайт или делиться тизерами в Instagram, Facebook или Twitter!
Вот и все: 8 советов YouTube, которые помогут увеличить количество просмотров вашего видео!
YouTube является ценным дополнением к вашей стратегии работы с социальными сетями, и с помощью этих 8 простых советов вы сможете быстро увидеть реальную пользу для своего бизнеса.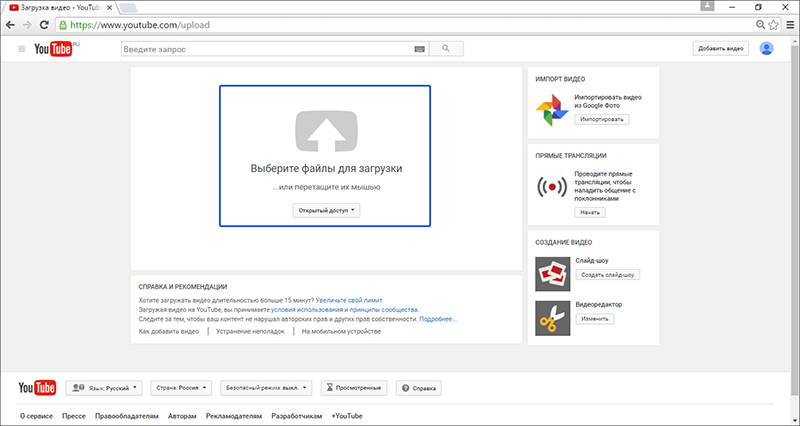
Готовы начать свою стратегию в социальных сетях? Начните планировать и планировать свои публикации в Instagram, Facebook и Twitter с Позже бесплатно сегодня!
Нравится этот пост? Приколи это! ????Как создать канал YouTube за 3 простых шага
Резюме
Узнайте, как легко настроить и запустить свою учетную запись YouTube, и узнайте, как быстро оптимизировать свой профиль для максимального охвата
Вы узнаете
- Основы настройки учетной записи
- Как создать канал YouTube
- Как создать идеальное оформление канала
- Лучшие советы по оптимизации вашего канала.
YouTube, видеосеть, принадлежащая Google, насчитывает более миллиарда пользователей — почти треть всех людей в Интернете — и каждый день люди смотрят сотни миллионов часов на YouTube и получают миллиарды просмотров. Только на мобильных устройствах YouTube охватывает больше 18–34 и 18–49 лет.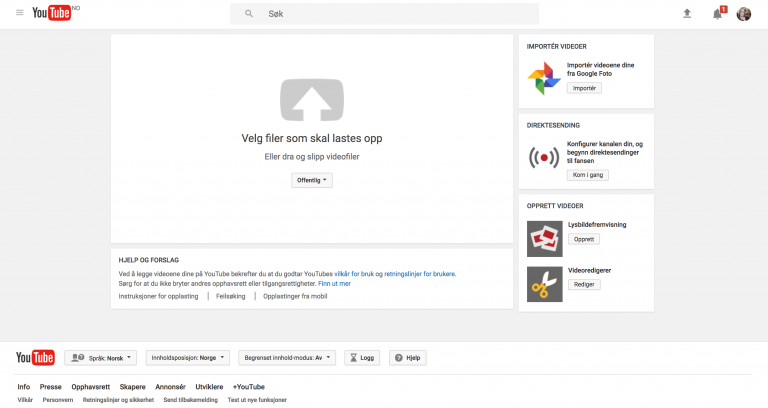 лет, чем любая кабельная сеть в США
лет, чем любая кабельная сеть в США
Удивительно, однако, что только 9% малых предприятий в США активно используют YouTube , и я предполагаю, что эта цифра будет довольно точной и во всем мире.
Так почему же компании не инвестируют в YouTube в рамках нашей стратегии в социальных сетях?
Короче говоря, потому что видео труднее создать, чем сообщение в блоге или изображение.
По крайней мере, многие из нас так думают.
В действительности видео становится намного проще и дешевле создавать. Это означает, что у вашего бизнеса на YouTube есть огромные возможности .
Если вы обсуждали, как начать работу на YouTube, или, возможно, немного поэкспериментировали и еще не встали на ноги, этот пост для вас. В этом посте мы подробно рассмотрим:
- Основы настройки учетной записи
- Как создать канал YouTube
- Как создать идеальное оформление канала
- Лучшие советы по оптимизации вашего канала.

Готовы начать? Пойдем.
Как создать канал YouTube
Создание канала YouTube с помощью учетной записи Google
Если у вас есть учетная запись Google, вы можете смотреть, делиться и комментировать контент YouTube. Однако учетные записи Google не создают каналы YouTube автоматически. Однако настройка нового канала — простой и быстрый процесс.
1. Перейдите на YouTube и войдите в системуПерейдите на YouTube.com и нажмите «Войти» в правом верхнем углу страницы:
Затем войдите в систему, используя учетную запись Google, с которой вы хотите связать свой канал:
2. Перейдите в настройки YouTubeВ правом верхнем углу экрана щелкните значок своего профиля, а затем нажмите «Создать канал».
Где найти ссылку YouTube «Создать канал» 3. Создайте свой канал Далее у вас будет возможность создать личный канал или создать канал, используя название компании или другое имя.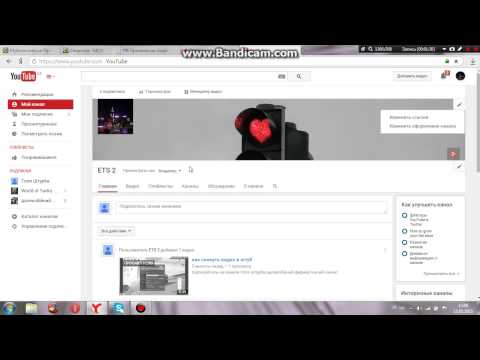 В этом примере мы выберем параметр «Использовать пользовательское имя», который рекомендуется для малого бизнеса и брендов:
В этом примере мы выберем параметр «Использовать пользовательское имя», который рекомендуется для малого бизнеса и брендов:
Далее вы назовете свой канал.
Создание имени для вашего канала YouTubeПримечание. Как видно из настроек на этом шаге, при создании нового имени канала будет также создана новая учетная запись Google со своими собственными настройками и историей YouTube. Эта учетная запись является частью вашей основной учетной записи Google, и ею можно полностью управлять в настройках Google. Это весьма полезно, так как вы можете использовать эту новую учетную запись, чтобы ставить лайки и комментировать другие видео на YouTube, а также участвовать в YouTube в качестве своего бренда.
После этого шага у вас будет возможность дополнительно настроить свой канал. Вы увидите варианты для:
- Загрузка изображения профиля
- Добавление описания вашего канала
- Добавление ссылок на ваши сайты — это может включать настраиваемые ссылки на веб-сайт или блог, а также социальные ссылки в Instagram или Twitter
Поздравляем! Вы только что создали новый канал на YouTube! 🎉
Далее давайте заполним всю информацию и создадим оформление канала, чтобы ваша страница выглядела потрясающе (нажмите здесь, чтобы перейти к следующему разделу).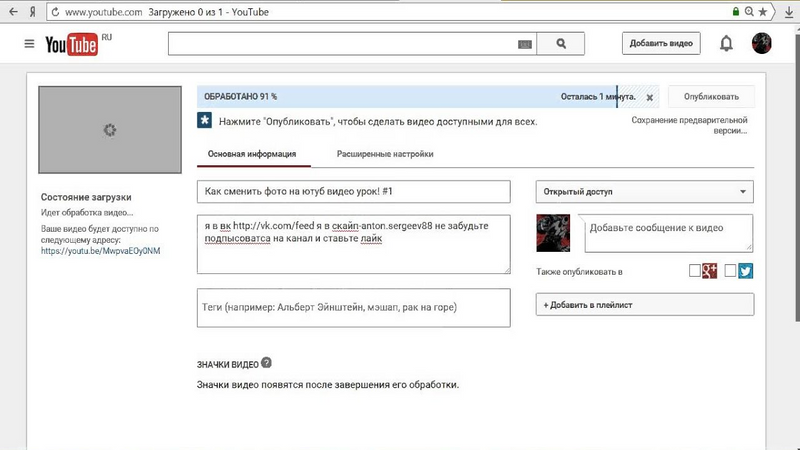
Как создать канал YouTube, если у вас еще нет учетной записи Google
Если у вас еще нет настроенной учетной записи Google, вам необходимо создать ее, прежде чем приступить к работе на YouTube. Для этого просто выполните следующие действия:
- Перейдите на YouTube.com
- Нажмите «Войти»
- Теперь выберите вариант создания учетной записи Google
- Следуйте инструкциям по созданию учетной записи Google
Теперь вы создали учетную запись Google и можете выполнить описанные выше шаги для создания канала YouTube.
Как создать обложку канала YouTube
Обложка канала YouTube — это, по сути, версия обложки Facebook для YouTube. Оформление канала размещено на видном месте на вашем канале YouTube, а это означает, что для любого канала YouTube крайне важно использовать индивидуальное оформление, чтобы поделиться своей индивидуальностью или другими сведениями о своем бренде с аудиторией.
Вот пример оформления канала Гэри Вайнерчука на YouTube:
Гэри хорошо известен своими публичными выступлениями на конференциях и тем, что делится со своей аудиторией всем, что он знает о маркетинге и построении бизнеса.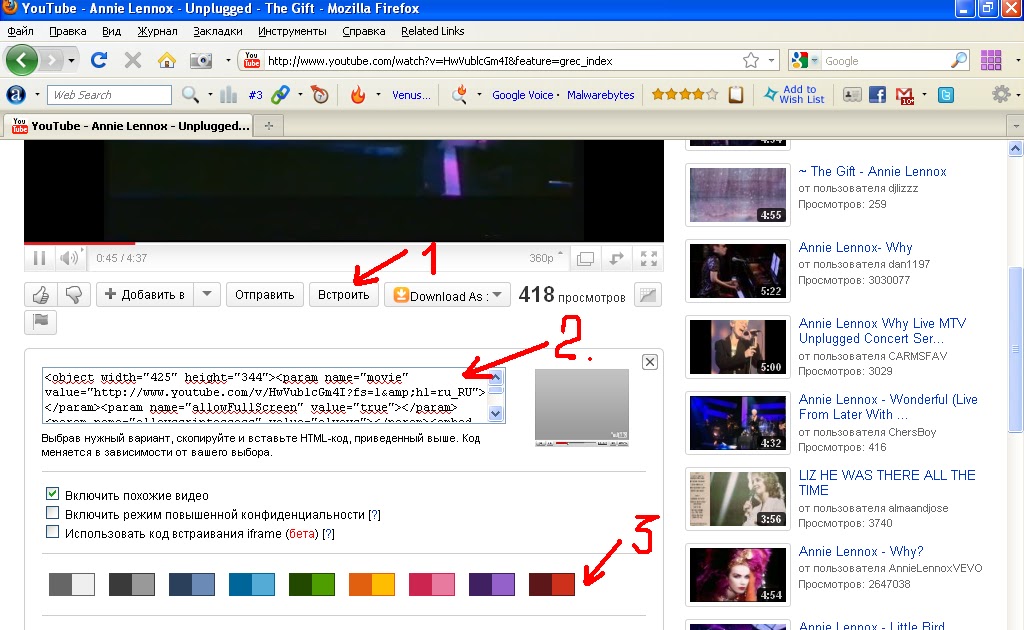 Это отражено на его фото на обложке, где Гэри во время презентации. Оформление канала также служит инструментом продвижения The Gary Vee Video Experience и усиливает частоту новых видео с понедельника по пятницу.
Это отражено на его фото на обложке, где Гэри во время презентации. Оформление канала также служит инструментом продвижения The Gary Vee Video Experience и усиливает частоту новых видео с понедельника по пятницу.
Вот еще пара примеров для вдохновения:
The Cut использует изображение своего канала для защиты интересов Black Lives Matter.
Академия Хана использует изображение своего канала для укрепления своего бренда, упоминая его слоган и демонстрируя некоторых забавных персонажей и дизайн бренда.
Хорошо, теперь, когда у вас есть несколько вариантов оформления вашего канала, вот что вам нужно знать, чтобы создать оптимальное оформление канала YouTube…
Идеальные размеры для оформления канала YouTube
Лучшие Обложку канала следует начинать с оптимального размера изображения, которое работает на нескольких устройствах. Для достижения наилучших результатов YouTube рекомендует загружать один 2560 x 1440 пикселей изображение .
- Минимальная ширина: 2048 X 1152 пикселей. Это «безопасная зона», где текст и логотипы гарантированно не обрезаются при отображении на разных устройствах.
- Максимальная ширина: 2560 X 423 пикселей. Это означает, что «безопасная зона» всегда видна; области по обе стороны от изображения канала видны в зависимости от размера браузера зрителя.
- Размер файла: рекомендуется 6 МБ или меньше.
Интересно отметить, что YouTube доступен на тонна различных устройств — от самых маленьких, как iPhone, до больших, как 60-дюймовый телевизор. На телевизорах обложка канала отображается в фоновом режиме, за содержимым вашего канала YouTube. На настольных и мобильных устройствах он отображается в виде баннера вверху.
Инструменты и советы по созданию оформления канала YouTube
В прошлом YouTube предоставлял шаблон оформления канала, чтобы помочь вам определить идеальный макет оформления канала и то, как оно будет выглядеть на разных платформах.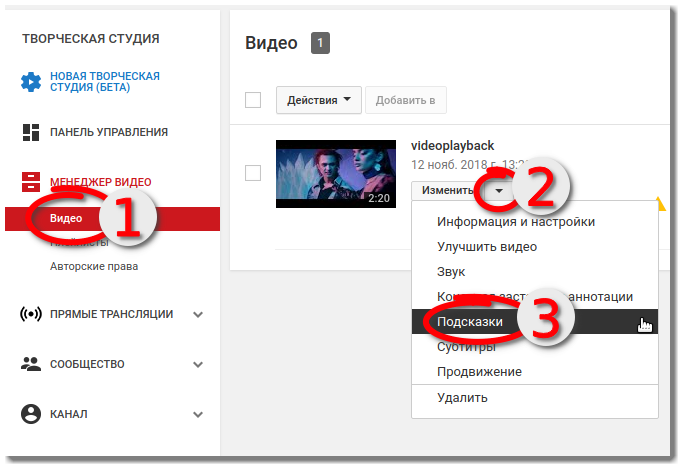 Вот предварительный просмотр шаблона:
Вот предварительный просмотр шаблона:
Вы можете абсолютно точно использовать идеальные размеры, о которых мы упоминали выше, чтобы создать оформление канала с нуля с помощью таких инструментов, как Figma или Photoshop.
В настоящее время самый простой способ приступить к работе с оформлением канала — это воспользоваться бесплатным редактором изображений, таким как Canva или Adobe Express. Эти инструменты имеют готовые шаблоны YouTube, которые вы можете быстро настроить по своему вкусу.
Вот пример шаблона оформления канала в Canva:
Шаблон оформления канала YouTube в Canva 2 основных совета по оформлению канала YouTube 1. Убедитесь, что весь текст и логотипы находятся в «безопасной» области Безопасной областью для текста и логотипа является пространство размером 1546 x 423 пикселей в центре канала YouTube. художественный шаблон (см. шаблон выше). Это область, которая будет отображаться на YouTube при просмотре вашего канала на экранах компьютеров.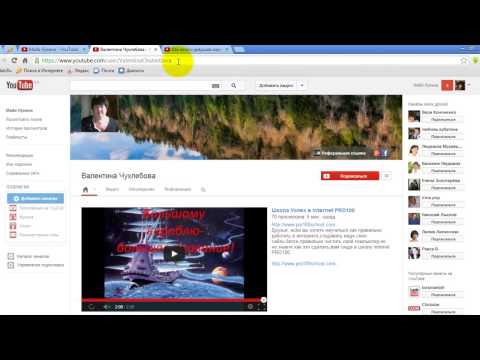
Традиционно части, находящиеся за пределами безопасной зоны, рискуют быть закрытыми или неразборчивыми из-за наложенных ссылок на социальные сети или изображений профиля.
Следите за тем, чтобы вся важная информация, такая как брендинг, текст, слоганы и ключевые изображения, находилась в безопасном пространстве, чтобы они всегда отображались как часть оформления вашего канала на всех устройствах.
2. Обратите внимание на ссылки на ваш каналYouTube позволяет добавлять ссылки на ваш канал, и они отображаются в правом нижнем углу поверх обложки вашего канала. Например, проверьте правый нижний угол обложки канала ниже:
Где появляются ссылки на обложке канала YouTube 9.0002 При создании обложки канала важно подумать о пространстве, которое занимают эти ссылки, и убедиться, что у вас нет ничего важного (например, логотипов), занимающего это место в вашем дизайне.Как добавить обложку на свой канал YouTube
Если вы только настраиваете свой канал YouTube, вы заметите пространство обложки канала (наряду с остальной частью вашего канала). Чтобы добавить обложку на свой канал YouTube, а также выполнить любые другие настройки, нажмите кнопку «Настроить канал» в правом верхнем углу. 9Канал 0003 YouTube: Начинаем с нуля? Нажмите кнопку «Настроить канал».
Чтобы добавить обложку на свой канал YouTube, а также выполнить любые другие настройки, нажмите кнопку «Настроить канал» в правом верхнем углу. 9Канал 0003 YouTube: Начинаем с нуля? Нажмите кнопку «Настроить канал».
После того, как вы нажмете эту ссылку, вы перейдете к другому экрану редактора, где вы можете щелкнуть различные части своего профиля, чтобы внести изменения.
В центре должна быть синяя кнопка «Добавить обложку канала».
После этого вы увидите всплывающее окно, в котором можно загрузить собственное оформление канала. При желании вы также можете использовать один из шаблонов YouTube из «Галереи» или загрузить одну из своих фотографий из Google.
Настройка кадрированияПосле того как вы загрузите обложку своего канала, YouTube покажет вам, как она выглядит на телевизоре, компьютере и мобильном устройстве.
Предварительный просмотр обложки канала YouTube для настольных компьютеров, телевизоров и мобильных устройств На этом этапе вы можете настроить обрезку изображения, чтобы убедиться, что все выровнено правильно.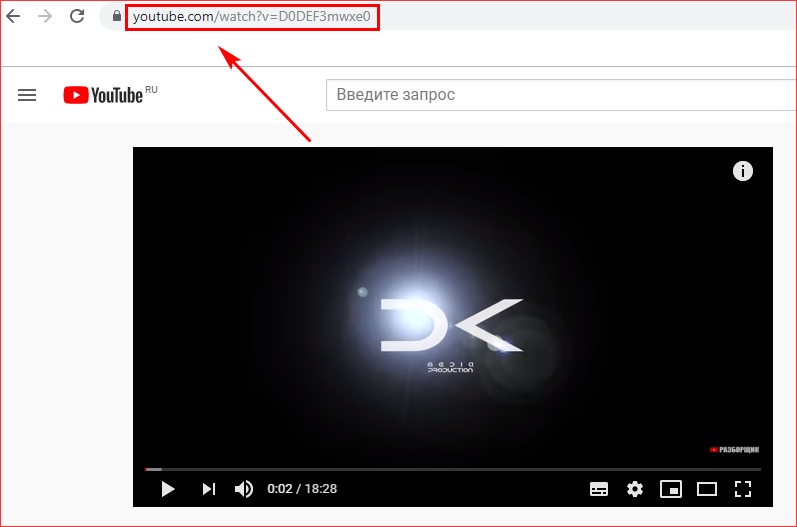 Доступ к инструменту обрезки можно получить, нажав «Настроить обрезку».
Доступ к инструменту обрезки можно получить, нажав «Настроить обрезку».
Этот кадрированный экран очень удобен для проверки того, как ваш дизайн будет выглядеть на различных платформах. Чистая часть в середине сетки показывает контент, который будет отображаться на мобильных устройствах и компьютерах, а остальная часть изображения показывает изображение, которое будет отображаться на телевизорах.
Редактор оформления канала YouTube: обрезкаЕсли вы довольны тем, как выглядит обложка, нажмите «Выбрать», и оформление вашего канала будет добавлено на ваш канал и сохранено.
Изменение текущего оформления канала
Если у вас уже есть какое-то оформление канала и вы хотите его обновить, перейдите на главную страницу своего канала. Отсюда наведите указатель мыши на обложку, и вы заметите, что в правом верхнем углу появится небольшая кнопка редактирования:
Как изменить обложку вашего канала YouTube Нажав на этот значок, вы можете обновить обложку канала.
В этом видео с YouTube также объясняется, как добавлять и редактировать обложку своего канала:
Как добавить значок своего канала (изображение профиля)
На каждом канале также есть место для значка/изображения профиля. Этот значок отображается рядом с вашими видео и каналом на всех страницах YouTube. Ключевым моментом здесь является выбор того, что будет хорошо смотреться при очень маленьком разрешении — многие бренды предпочитают использовать здесь свой логотип.
Значок вашего канала должен иметь размер 800 x 800 пикселей и один из следующих форматов: файл JPG, GIF, BMP или PNG (не анимированные GIF).
Чтобы обновить значок своего канала, перейдите на домашнюю страницу своего канала и наведите указатель мыши на текущий значок канала, пока не появится значок редактирования. Нажмите на этот значок, и вы сможете загрузить новый значок профиля.
Нажмите на этот значок, и вы сможете загрузить новый значок профиля.
5 способов улучшить свой канал
1. Оптимизируйте описаниеYouTube предоставляет вам место на вашем канале, чтобы написать немного о вашем бренде и контенте, которым вы делитесь на YouTube. Описание ограничено 1000 символов, так что у вас есть немного места для творчества.
Копия в описании вашего канала не просто появится на странице вашего канала. Он индексируется поисковыми системами, а также может отображаться на YouTube в предлагаемых категориях каналов и результатах поиска. Хорошей тактикой является включение некоторых релевантных ключевых слов и CTA в первые строки вашего описания.
И будьте особенно внимательны к первым 100-150 символам. В зависимости от того, где появляется описание, оставшийся текст может быть обрезан.
Вот пример отличного описания канала YouTube от Vox:
Описание Vox на YouTube на вкладке «О программе» 2.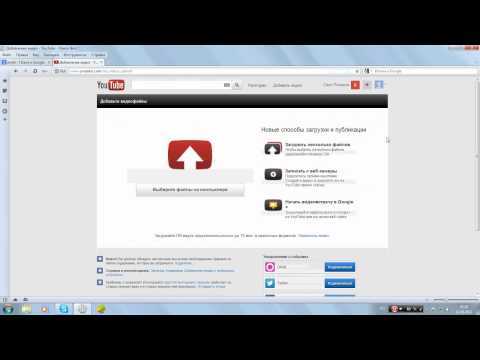 Добавьте ссылки на свой канал
Добавьте ссылки на свой канал Ранее в этом посте мы кратко упоминали ссылки на каналы. В баннере вашего канала может отображаться до пяти ссылок. Первая ссылка будет развернута (см. снимок экрана ниже), а остальные ссылки будут отображаться в виде значков.
MeUndies ссылается на свою домашнюю страницу и четыре социальных профиля в своем баннере YouTubeЯ хотел бы поделиться с вами тем, как добавить эти ссылки за четыре очень быстрых шага:
1. Нажмите кнопку «Настроить канал» на главной странице вашего канала.
2. Затем щелкните значок шестеренки в правом верхнем углу, прямо под обложкой.
3. Появится окно настроек канала. Здесь вам нужно включить опцию «Настроить макет вашего канала»:
Включить опцию «Настроить макет вашего канала». 3. Теперь, когда вы включили настройки на своем канале, вернитесь на главную страницу своего канала, и теперь вы увидите опцию «Редактировать ссылки» в меню настроек на обложке.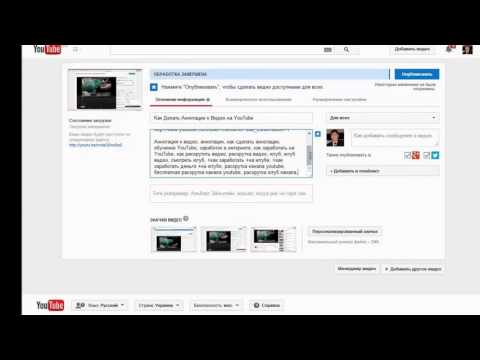
4. Нажмите «Редактировать ссылки», после чего вы попадете в раздел «О программе» вашего канала. Здесь у вас будет возможность добавить ссылки и выбрать, сколько из них будет отображаться поверх обложки:
. Вы можете выбрать до пяти ссылок для отображения на своем канале YouTube. 3. Добавьте трейлер каналаКак только посетители переходят на ваш канал, вы хотите дать им представление о типе контента, который охватывает ваш канал, и почему они захотят подписаться и посмотреть ваши видео. Трейлер канала — идеальный способ сделать это.
Короткий трейлер канала может стать отличным способом познакомить людей с вашим контентом. Трейлер канала должен привлекать внимание с самого начала, а также представлять тип контента, который вы создаете на YouTube.
Также важно подумать об описании, которое вы добавляете к этому видео, поскольку оно занимает видное место на главной странице вашего канала.
(Эти трейлеры отображаются только для людей, которые еще не подписаны на ваш канал.)
Посмотрите, где этот трейлер появляется на главной странице вашего канала. Обратите внимание, что видео находится слева, а название и описание — справа? Это много элитной недвижимости!
Трейлер канала занимает главное место на странице канала YouTube.4. Добавьте свои контактные данные (адрес электронной почты)
Если вы используете YouTube в качестве бизнеса или автора, было бы здорово иметь ваши контактные данные под рукой для всех, кто интересуется вашей работой. В профиле каждого канала на YouTube есть раздел, в котором вы можете указать свои контактные данные для деловых запросов.
Это можно найти в разделе «О программе» вашего канала. Чтобы найти его, перейдите на домашнюю страницу своего канала, нажмите «О программе» в меню навигации, а затем прокрутите вниз до «Подробности». Здесь вы увидите возможность поделиться своим адресом электронной почты:
Добавление вашего адреса электронной почты может быть отличным способом для фанатов и клиентов связаться с вамиВам спасибо
Спасибо за прочтение.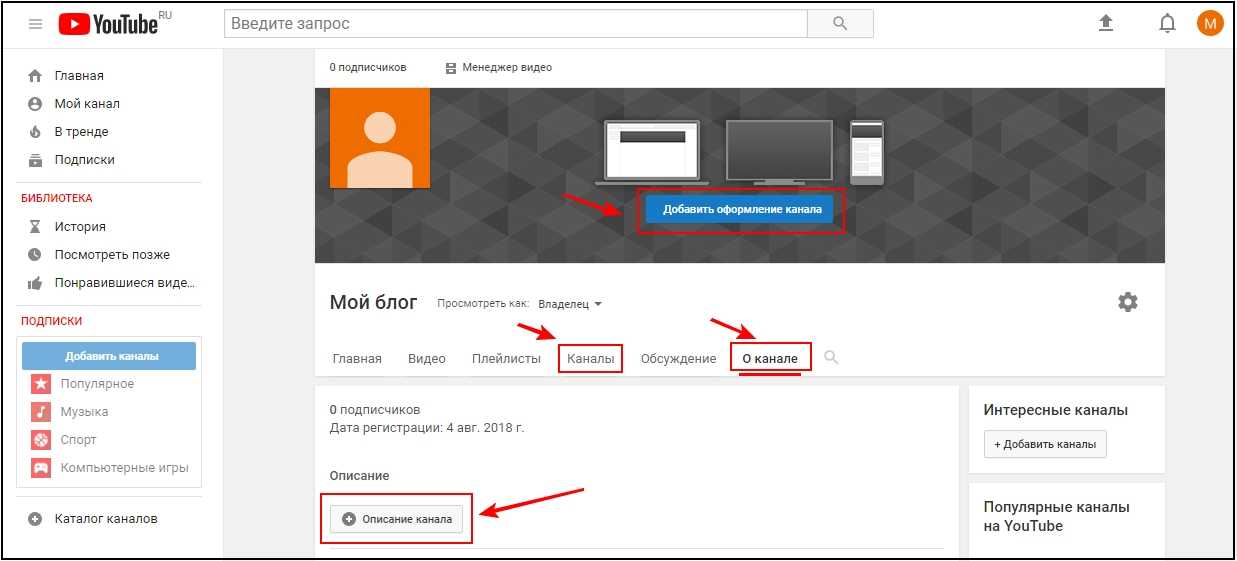 Было очень интересно погрузиться в то, как создать канал на YouTube, и я надеюсь, что вы почерпнули один или два совета из этого поста. Если вы создаете собственный канал на YouTube или уже запустили его, я хотел бы услышать от вас и поучиться на вашем опыте в комментариях ниже.
Было очень интересно погрузиться в то, как создать канал на YouTube, и я надеюсь, что вы почерпнули один или два совета из этого поста. Если вы создаете собственный канал на YouTube или уже запустили его, я хотел бы услышать от вас и поучиться на вашем опыте в комментариях ниже.
Есть ли у вас какие-либо советы по оптимизации вашего канала YouTube? ?
Предоставлено вам
Была ли эта статья полезной для вас? Вам также может понравиться наш набор инструментов для работы с социальными сетями.
Начните бесплатно прямо сейчас
Как добавить текст в видео на YouTube (до и после загрузки)
Добавление текста в видео на YouTube — это разумный способ привлечь внимание зрителей со всего мира и помочь им внимательно следить за содержанием вашего видео. Согласно опросу, проведенному YouTube, видео с субтитрами просматривают на 4% дольше, чем без них.
Хотя вы можете использовать автоматические субтитры, предлагаемые YouTube, машинные субтитры могут не всегда работать из-за быстрого темпа речи, акцентов или шумного фона.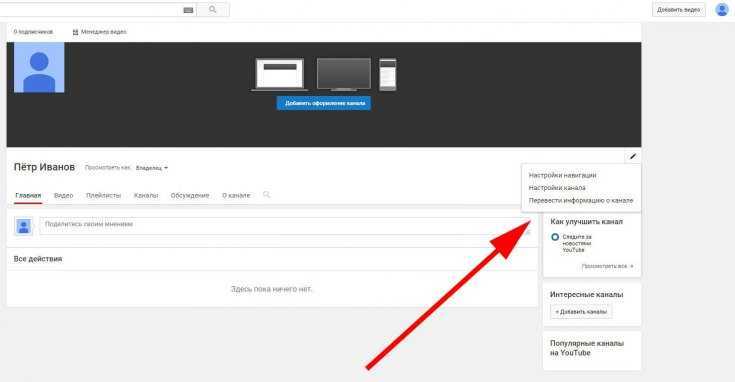 Поэтому рекомендуется добавлять текст в видео на YouTube вручную для большей точности.
Поэтому рекомендуется добавлять текст в видео на YouTube вручную для большей точности.
В этом посте мы предложим вам два самых простых способа добавить текст в видео на YouTube, которые будут размещены, и те, которые уже загружены на ваш канал YouTube, с бонусными советами. Все это бесплатно и легко можно сделать онлайн. Давайте узнаем вместе прямо сейчас!
Содержание :
Как добавить текст в видео на YouTube перед загрузкой с помощью FlexClip
Как добавить текст в видео на YouTube после его загрузки в YouTube Studio
5 дополнительных советов по добавлению текста в видео на YouTube
Как добавить Текст в видео на YouTube перед загрузкой с помощью FlexClip
Перед загрузкой видео на YouTube вы можете столкнуться с множеством бесплатных программ для редактирования, доступных для добавления простого текста или субтитров к вашему видео. Итак, дело в том, чтобы выбрать тот, который может выполнить работу легко и быстро.
С помощью FlexClip, бесплатного и универсального видеоредактора YouTube, вы можете за считанные минуты добавить как обычный текст, так и анимированный текст в свое онлайн-видео на YouTube.
С помощью FlexClip легко добавляйте привлекательные анимированные тексты в онлайн-видео на YouTube перед загрузкой.
Создать сейчас
Выберите один из сотен профессионально разработанных шрифтов; настройте размер, цвет и текст, а также добавьте несколько текстовых анимаций в свое видео на YouTube и расположите текст в любом месте.
Все работает без нареканий простым перетаскиванием. Или вы можете выбрать новейшие дизайнерские шаблоны видео с текстовой анимацией и настроить их в соответствии с вашими предпочтениями одним щелчком мыши.
Предварительный просмотр
Tipography
Используйте этот шаблон
Предварительный просмотр
Typrograph на FlexClip с вашего ПК или телефона. Нажмите кнопку «плюс», чтобы добавить их на временную шкалу.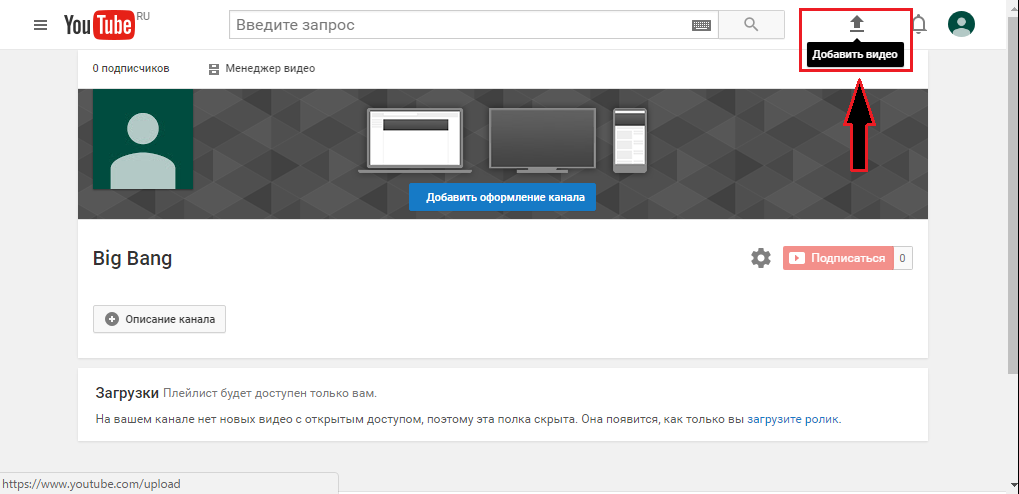
Загружайте видео на YouTube со своего ПК или прямо с телефона.
Шаг 2
Добавьте тексты в видео на YouTube и настройте стили текста: перейдите на вкладку «Текст», выберите предустановку текста > дважды щелкните, чтобы ввести текст > настройте текстовые шрифты, цветовые схемы, размер, выравнивание, интервал и слой. Вы также можете загрузить свои любимые шрифты. Затем перетащите ползунок текста на временной шкале, чтобы установить продолжительность текста в видео.
Добавляйте тексты в видео на YouTube, настраивайте их стили и т. д.
Шаг 3
Настройка анимации текста: Выделив текст, нажмите «Движение» > и выберите текстовую анимацию, такую как затухание, отскок, пишущая машинка, блеск, размытие, взрыв и т. д. для ваших текстов. Скорость и продолжительность анимации текста также настраиваются.
Настройте анимацию текста с помощью стилей.
Бонус: добавьте сильную текстовую анимацию призыва к действию.
Снова щелкните вкладку «Текст» > прокрутите вниз, и вы найдете множество популярных текстовых анимаций с призывом к действию для ваших видео на Youtube, таких как текстовые анимации «Нравится» и «Подписка» в социальных сетях, нижние трети, свадьба, день рождения, минимальные заголовки, текстовая анимация профиля в социальных сетях и т. д. Не нужно тратить время на создание его самостоятельно с нуля в PR или AE. На вкладке «Музыка» вы можете найти бесплатную музыку или всплывающие звуковые эффекты для раскрытия текста.
Добавьте текстовую анимацию с призывом к действию и бесплатную музыку в видео на YouTube.
Вот результирующее видео YouTube с текстовой анимацией из приведенного выше примера:
Легко добавляйте тексты в видео YouTube с помощью FlexClip онлайн перед загрузкой.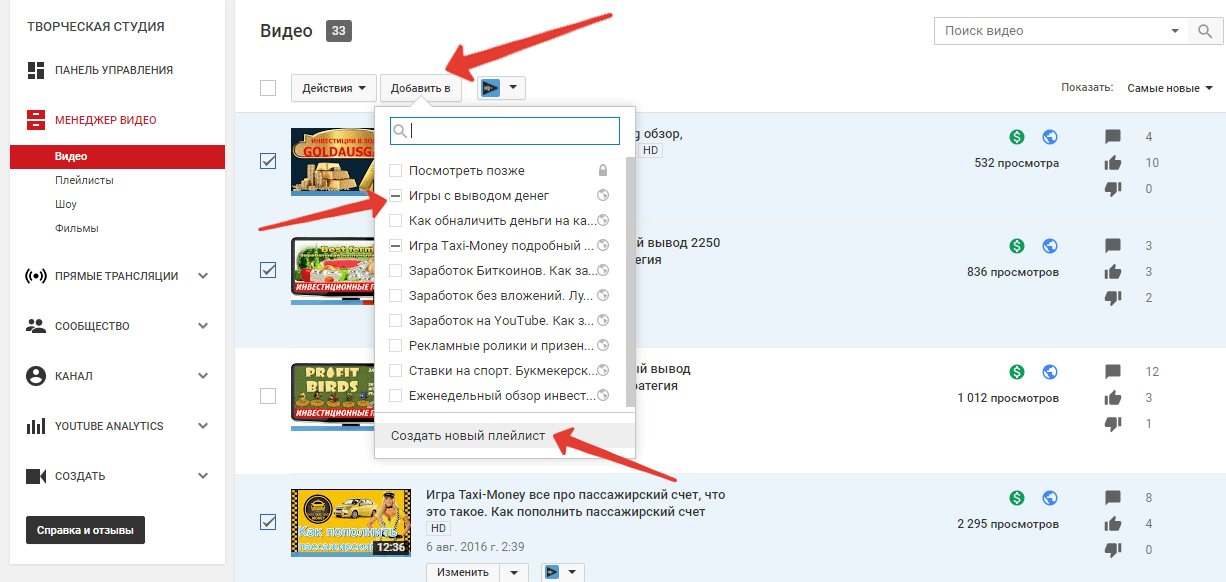
Создать сейчас
Шаг 4
Предварительный просмотр и публикация. С редактированием покончено. Вы можете загрузить видео с YouTube на свой локальный компьютер или напрямую поделиться им на своем канале YouTube. Или сохраните его на Google Диске или в Dropbox, или используйте кликабельную ссылку и вставьте код для личного ресурса или своего блога.
Как добавить текст к видео на YouTube после его загрузки в YouTube Studio
После загрузки видео на YouTube вы также можете использовать YouTube Studio для добавления к видео субтитров или надписей.
Выполните 6 шагов по добавлению текста в видео YouTube в YouTube Studio.
Шаг 1
Войдите в «YouTube Studio».
Шаг 2
Войдите в интерфейс «видео», выберите видео, к которому хотите добавить текст или субтитры/заголовок.
Этап 3
Перейдите в «Субтитры» > «Выбрать язык» > «Добавить» > «Создать новый субтитр или CC».
Добавьте текст к видео YouTube в YouTube Studio
Шаг 4
Нажмите «+», чтобы добавить текст к видео YouTube, введите нужный текст/субтитры.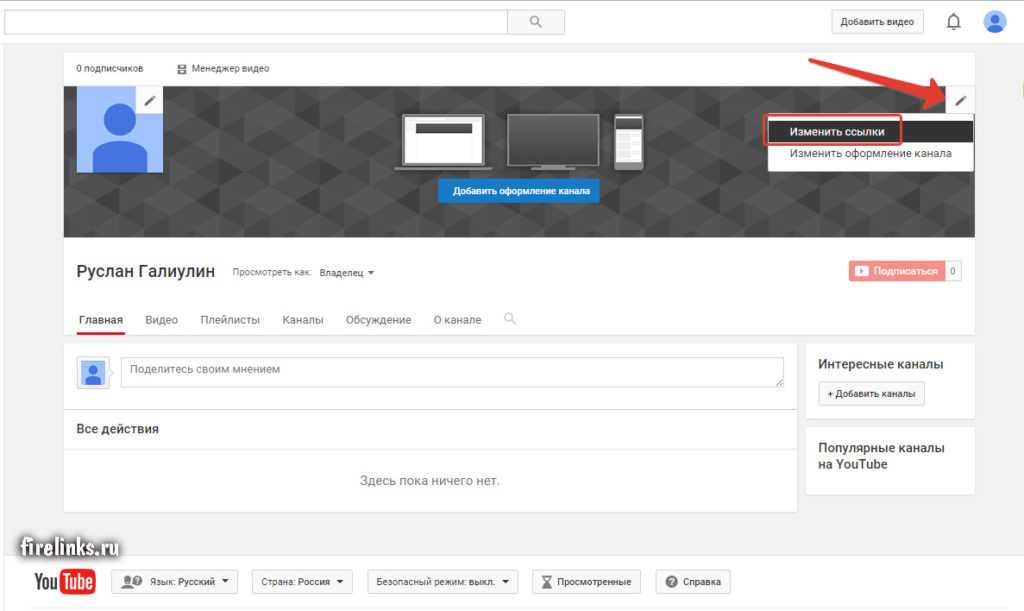 Затем обрежьте продолжительность текста и перетащите красную полосу, чтобы изменить начальную и конечную точки.
Затем обрежьте продолжительность текста и перетащите красную полосу, чтобы изменить начальную и конечную точки.
Введите текст и настройте продолжительность текста в YouTube Studio
Шаг 5
Сохраните все изменения
5 дополнительных советов по добавлению текста в видео на YouTube
Очень важно знать, где и как добавить текст в видео на YouTube. Мы суммируем 5 бонусных советов по добавлению текста в видео на YouTube. Надеюсь, вы найдете их полезными и вдохновляющими.
Большой и смелый . Ваши тексты должны быть достаточно жирными на экране, чтобы привлекать внимание зрителей, в то же время равномерно уравновешивая различные размеры текста. Таким образом, ключевое сообщение может быть легко передано.
Более крупный текст подчеркивает тему.
Не злоупотребляйте . Текст на видео может помочь вашим зрителям лучше понять вас, но если вы добавите слишком много текста в видео на YouTube, это повредит просмотру, люди будут раздражаться и уходить.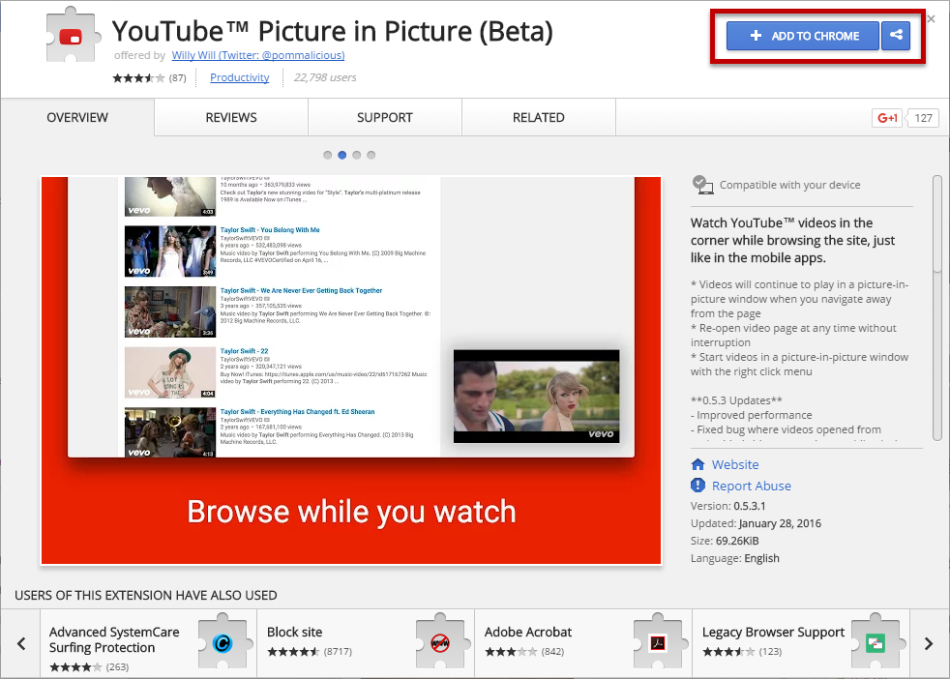
Использовать анимированный текст . Добавляйте анимированный текст в видео на YouTube; эффекты анимации могут заставить зрителей оставаться дольше и следить за вашей учетной записью YouTube.
Расположите его в нужном месте . Нижние области видеокадра — классическое место для субтитров/титров видео. В то время как в центральных областях рекомендуется выделить тему или оставить слова призыва к действию во вступлении или заключении видео на Youtube.
Не забудьте текстовый логотип . Вы можете использовать видеоредактор FlexClip YouTube, чтобы загрузить значок логотипа в видео, что полезно для повышения узнаваемости бренда.
Используйте наложение логотипа, чтобы добавить значок логотипа в видео YouTube с помощью FlexClip.
Добавить логотип сейчас
Теперь дело за вами
Тексты в видео на YouTube положительно повлияют на вовлечение зрителей.