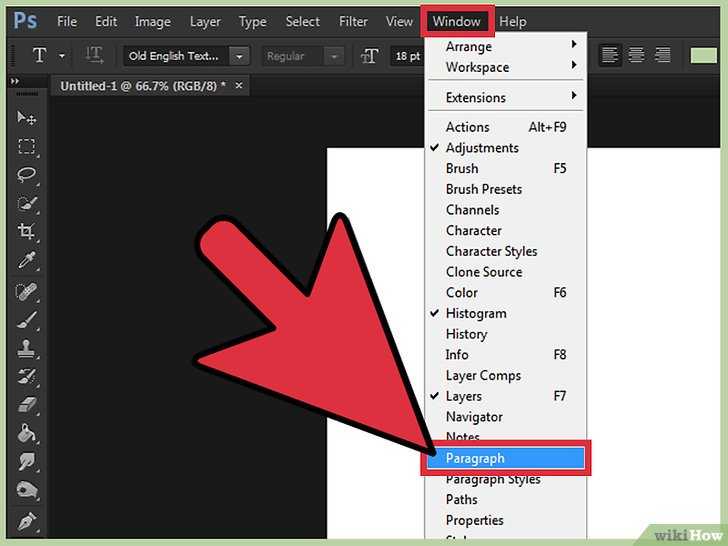Отмена и повтор операций в Photoshop Elements
Руководство пользователя Отмена
Поиск
- Photoshop Elements User Guide
- Introduction to Photoshop Elements
- What’s new in Photoshop Elements
- System requirements | Photoshop Elements
- Workspace basics
- Guided mode
- Making photo projects
- Workspace and environment
- Get to know the Home screen
- Workspace basics
- Tools
- Panels and bins
- Open files
- Rulers, grids, and guides
- Enhanced Quick Mode
- File information
- Presets and libraries
- Multitouch support
- Scratch disks, plug-ins, and application updates
- Undo, redo, and cancel actions
- Viewing images
- Fixing and enhancing photos
- Resize images
- Cropping
- Process camera raw image files
- Add blur, replace colors, and clone image areas
- Adjust shadows and light
- Retouch and correct photos
- Sharpen photos
- Transforming
- Auto Smart Tone
- Recomposing
- Using actions to process photos
- Photomerge Compose
- Create a panorama
- Moving Overlays
- Moving Elements
- Adding shapes and text
- Add text
- Edit text
- Create shapes
- Editing shapes
- Painting overview
- Painting tools
- Set up brushes
- Patterns
- Fills and strokes
- Gradients
- Work with Asian type
- Guided edits, effects, and filters
- Guided mode
- Filters
- Guided mode Photomerge edits
- Guided mode Basic edits
- Adjustment filters
- Effects
- Guided mode Fun edits
- Guided mode Special edits
- Artistic filters
- Guided mode Color edits
- Guided mode Black & White edits
- Blur filters
- Brush Stroke filters
- Distort filters
- Other filters
- Noise filters
- Render filters
- Sketch filters
- Stylize filters
- Texture filters
- Working with colors
- Understanding color
- Set up color management
- Color and tonal correction basics
- Choose colors
- Adjust color, saturation, and hue
- Fix color casts
- Using image modes and color tables
- Color and camera raw
- Working with selections
- Make selections in Photoshop Elements
- Saving selections
- Modifying selections
- Move and copy selections
- Edit and refine selections
- Smooth selection edges with anti-aliasing and feathering
- Working with layers
- Create layers
- Edit layers
- Copy and arrange layers
- Adjustment and fill layers
- Clipping masks
- Layer masks
- Layer styles
- Opacity and blending modes
- Creating photo projects
- Project basics
- Making photo projects
- Editing photo projects
- Saving, printing, and sharing photos
- Save images
- Printing photos
- Share photos online
- Optimizing images
- Optimizing images for the JPEG format
- Dithering in web images
- Guided Edits — Share panel
- Previewing web images
- Use transparency and mattes
- Optimizing images for the GIF or PNG-8 format
- Optimizing images for the PNG-24 format
- Keyboard shortcuts
- Keys for selecting tools
- Keys for selecting and moving objects
- Keys for the Layers panel
- Keys for showing or hiding panels (expert mode)
- Keys for painting and brushes
- Keys for using text
- Keys for the Liquify filter
- Keys for transforming selections
- Keys for the Color Swatches panel
- Keys for the Camera Raw dialog box
- Keys for the Filter Gallery
- Keys for using blending modes
- Keys for viewing images (expertmode)
Отмена и повтор
Большинство операций можно отменить или повторить как в Elements Organizer, так и в Photoshop Elements. Например, можно восстановить все или часть изображения до последней сохраненной версии. Малое количество доступной памяти ограничивают возможности использования этих параметров.
Например, можно восстановить все или часть изображения до последней сохраненной версии. Малое количество доступной памяти ограничивают возможности использования этих параметров.
Чтобы отменить или повторить операцию, выполните команду «Редактирование» > «Отменить» или «Редактирование» > «Повторить».
Чтобы отменить операцию, нажмите и удерживайте клавишу Esc до тех пор, пока выполнение операции не будет прервано.
Использование панели «История» при редактировании
Панель «История» (F10 или «Окно» > «История») позволяет перейти в любое состояние изображения, созданного в течение текущего рабочего сеанса. При внесении изменений в пиксели изображения на панели «История» добавляется новое состояние.
Например, если выделить, повернуть часть изображения, нарисовать какие-либо элементы, каждое из этих состояний отдельно добавится на панель. Можно выделить любое состояние, и изображение примет тот вид, при котором изменение было применено.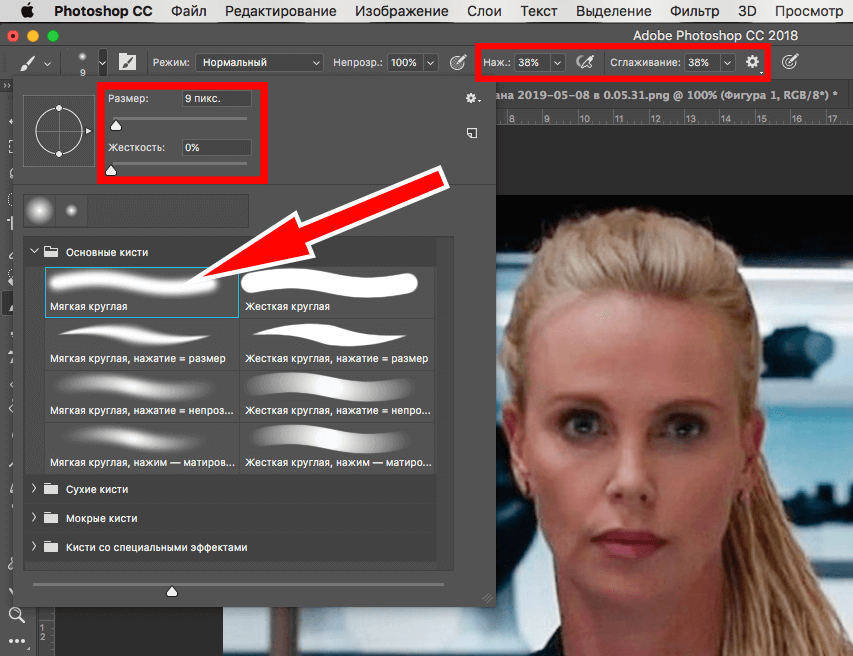
Такие операции, как масштабирование и прокрутка, не влияют на пиксели в изображении, поэтому они не появляются на панели «История». На панели также не отображаются масштабные в рамках приложения изменения, в частности, изменения панелей, цвета или настроек или параметров.
A. Исходное состояние B. Состояние C. Выбранное состояние
При работе с панелью «История» имейте в виду следующее.
По умолчанию панель «История» отображает до 50 состояний. Самые старые состояния автоматически удаляются для освобождения памяти для Photoshop Elements. Можно задать количество состояний в параметрах приложения («Установки» > «Производительность» > «Состояния истории»). Максимальное число состояний — 1000.
Исходное состояние фотографии всегда отображается сверху на панели «История». Вернуть изображение к исходному состоянию можно в любой момент, щелкнув на верхнем состоянии.
 Щелкая на исходном состоянии также полезно для сравнения результатов редактирования фотографии, оценки ее версий «до» и «после» обработки.
Щелкая на исходном состоянии также полезно для сравнения результатов редактирования фотографии, оценки ее версий «до» и «после» обработки.При закрытии и повторном открытии документа все состояния из последнего рабочего сеанса удаляются из панели.
Состояния также могут добавляться снизу списка. При таком порядке самое старое состояние располагается вверху списка, самое недавнее — внизу
Вместе с каждым состоянием указан и инструмент или команда, использовавшиеся для изменения изображения.
При выборе состояния (действия, которые были выполнены после выбранного действия) последующие состояния затемняются. Это помогает определить, какие изменения будут отменены, если продолжать работать с выбранного состояния.
Выбор состояния и последующее изменение изображения удаляет все предшествующие состояния. Соответственно, удаление состояния удаляет это состояние и все последующие состояния (корректировки).

В режиме «Быстрое» и «Эксперт» выполните какое-либо из следующих действий.
- Нажмите имя состояния на панели «История».
- Нажмите кнопку «Отменить» или «Повторить» на панели задач.
- Выберите команду «Отмена» или «Повтор» в меню панели «История» или меню «Редактирование».
Чтобы запрограммировать вызов команд «Шаг назад/вперед» с клавиатуры, нажмите «Редактирование» > «Установки» > «Общие» в ОС Windows (в ОС Mac выберите Photoshop Elements > «Установки» > «Общие») и выберите соответствующую команду в меню «Шаг назад/вперед».
Удаление одного или нескольких состояний из панели «История отмен»
Выполните одно из следующих действий.
- Чтобы удалить состояние, нажмите имя состояния и выберите в меню панели «История» команду «Удалить из». Состояния, следующие за выбранным вами состоянием, также будут удалены.
- Чтобы удалить список состояний из панели «История», не меняя изображение, выберите в меню панели команду «Очистить историю» или выполните команду «Редактирование» > «Очистить» > «Очистить историю».
 Удалять состояния следует для освобождения ресурсов памяти, в особенности при получении предупреждения о том, что для работы Photoshop Elements недостаточно памяти.
Удалять состояния следует для освобождения ресурсов памяти, в особенности при получении предупреждения о том, что для работы Photoshop Elements недостаточно памяти.
Примечание. Отменить операцию очистки панели «История» невозможно.
Очистка памяти, использованной буфером обмена и панелью «История»
Чтобы освободить память, можно удалить объекты, скопированные в буфер обмена, или состояния на панели «История отмен».
В режиме «Эксперт» времени выполните одно из следующих действий.
- Чтобы очистить память, использованную буфером обмена, выполните команду «Редактирование» > «Очистить» > «Содержимое буфера обмена».
- Чтобы очистить память, использованную панелью «История отмен», выполните команду «Редактирование» > «Очистить» > «Очистить историю» или выберите в меню панели «История» команду «Очистить историю».
- Чтобы очистить память, одновременно использованную буфером обмена и панелью «История», выполните команду «Редактирование» > «Очистить» > «Все».

Примечание. Отменить операцию очистки панели «История» или буфера обмена невозможно.
Вход в учетную запись
Войти
Управление учетной записью
Как отменить много действий в фотошопе
На этой странице
Отмена и повтор
Большинство операций можно отменить или повторить как в Elements Organizer, так и в Photoshop Elements. Например, можно восстановить все или часть изображения до последней сохраненной версии. Малое количество доступной памяти ограничивают возможности использования этих параметров.
Использование панели «История» при редактировании
Панель «История» (F10 или «Окно» > «История») позволяет перейти в любое состояние изображения, созданного в течение текущего рабочего сеанса. При внесении изменений в пиксели изображения на панели «История» добавляется новое состояние.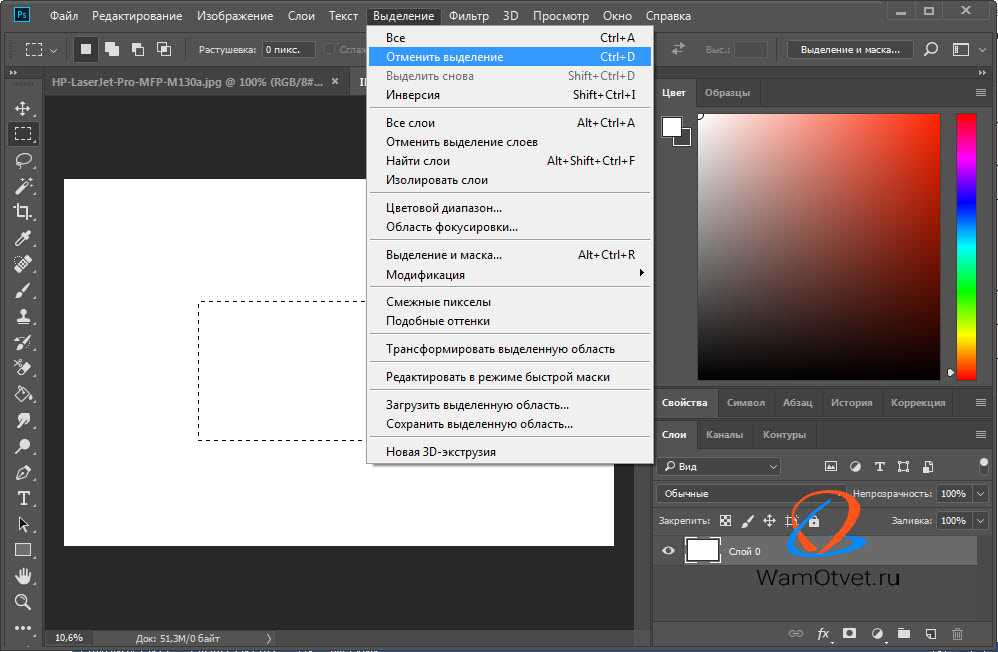
Например, если выделить, повернуть часть изображения, нарисовать какие-либо элементы, каждое из этих состояний отдельно добавится на панель. Можно выделить любое состояние, и изображение примет тот вид, при котором изменение было применено. Из этого состояния можно продолжать работу с изображением.
Такие операции, как масштабирование и прокрутка, не влияют на пиксели в изображении, поэтому они не появляются на панели «История». На панели также не отображаются масштабные в рамках приложения изменения, в частности, изменения панелей, цвета или настроек или параметров.
При работе с панелью «История» имейте в виду следующее.
По умолчанию панель «История» отображает до 50 состояний. Самые старые состояния автоматически удаляются для освобождения памяти для Photoshop Elements. Можно задать количество состояний в параметрах приложения («Установки» > «Производительность» > «Состояния истории»). Максимальное число состояний — 1000.
Исходное состояние фотографии всегда отображается сверху на панели «История».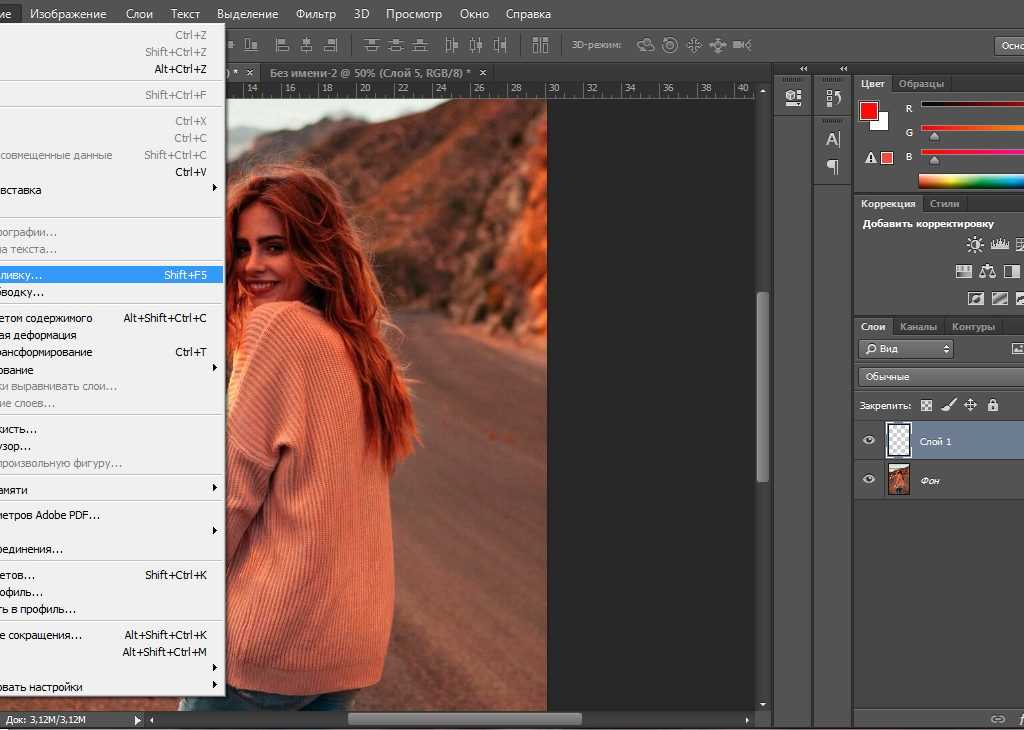 Вернуть изображение к исходному состоянию можно в любой момент, щелкнув на верхнем состоянии. Щелкая на исходном состоянии также полезно для сравнения результатов редактирования фотографии, оценки ее версий «до» и «после» обработки.
Вернуть изображение к исходному состоянию можно в любой момент, щелкнув на верхнем состоянии. Щелкая на исходном состоянии также полезно для сравнения результатов редактирования фотографии, оценки ее версий «до» и «после» обработки.
При закрытии и повторном открытии документа все состояния из последнего рабочего сеанса удаляются из панели.
Состояния также могут добавляться снизу списка. При таком порядке самое старое состояние располагается вверху списка, самое недавнее — внизу
Вместе с каждым состоянием указан и инструмент или команда, использовавшиеся для изменения изображения.
При выборе состояния (действия, которые были выполнены после выбранного действия) последующие состояния затемняются. Это помогает определить, какие изменения будут отменены, если продолжать работать с выбранного состояния.
Выбор состояния и последующее изменение изображения удаляет все предшествующие состояния. Соответственно, удаление состояния удаляет это состояние и все последующие состояния (корректировки).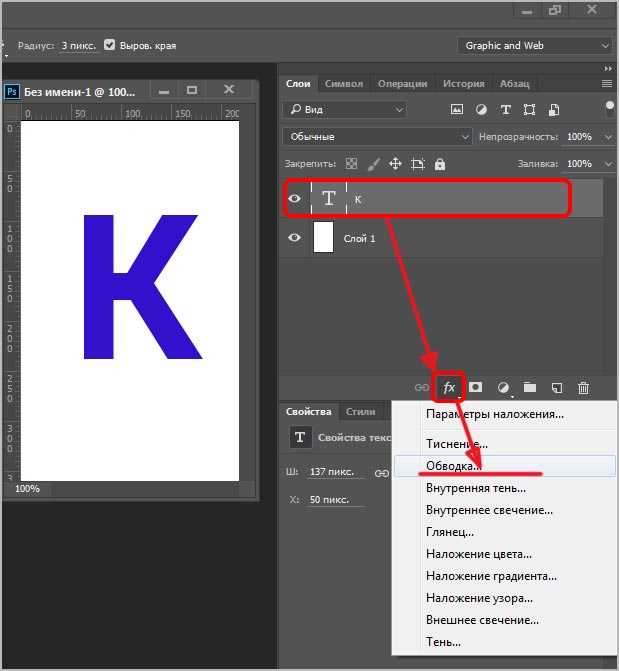
Вернуться к предыдущему состоянию изображения
В режиме «Быстрое» и «Эксперт» выполните какое-либо из следующих действий.
- Нажмите имя состояния на панели «История».
- Нажмите кнопку «Отменить» или «Повторить» на панели задач.
- Выберите команду «Отмена» или «Повтор» в меню панели «История» или меню «Редактирование».
Чтобы запрограммировать вызов команд «Шаг назад/вперед» с клавиатуры, нажмите «Редактирование» > «Установки» > «Общие» в ОС Windows (в ОС Mac выберите Photoshop Elements > «Установки» > «Общие») и выберите соответствующую команду в меню «Шаг назад/вперед».
Удаление одного или нескольких состояний из панели «История отмен»
Выполните одно из следующих действий.
- Чтобы удалить состояние, нажмите имя состояния и выберите в меню панели «История» команду «Удалить из». Состояния, следующие за выбранным вами состоянием, также будут удалены.
- Чтобы удалить список состояний из панели «История», не меняя изображение, выберите в меню панели команду «Очистить историю» или выполните команду «Редактирование» > «Очистить» > «Очистить историю».
 Удалять состояния следует для освобождения ресурсов памяти, в особенности при получении предупреждения о том, что для работы Photoshop Elements недостаточно памяти.
Удалять состояния следует для освобождения ресурсов памяти, в особенности при получении предупреждения о том, что для работы Photoshop Elements недостаточно памяти.
Примечание. Отменить операцию очистки панели «История» невозможно.
Очистка памяти, использованной буфером обмена и панелью «История»
Чтобы освободить память, можно удалить объекты, скопированные в буфер обмена, или состояния на панели «История отмен».
В режиме «Эксперт» времени выполните одно из следующих действий.
- Чтобы очистить память, использованную буфером обмена, выполните команду «Редактирование» > «Очистить» > «Содержимое буфера обмена».
- Чтобы очистить память, использованную панелью «История отмен», выполните команду «Редактирование» > «Очистить» > «Очистить историю» или выберите в меню панели «История» команду «Очистить историю».
- Чтобы очистить память, одновременно использованную буфером обмена и панелью «История», выполните команду «Редактирование» > «Очистить» > «Все».

Примечание. Отменить операцию очистки панели «История» или буфера обмена невозможно.
На посты, размещаемые в Twitter™ и Facebook, условия Creative Commons не распространяются.
Для всех, кто хоть раз сталкивался с необходимостью обработки изображения, известна программа Adobe Photoshop. Это приложение для работы с фотографиями, которое предлагает широкий функционал для внесения изменений. Редактор обладает множеством функций, поэтому новичкам не всегда понятно, как обратить действие.
Как применять горячие клавиши в фотошопе для отмены действия
Как отменить действие в фотошопе cs6 или cs5? Одна из самых главных и полезных функций Photoshop – возврат действия на клавиатуре, которая позволяет сделать шаг назад при обработке. Это можно осуществить несколькими способами, но самым простым остается сочетание горячих клавиш. С их помощью можно аннулировать изменение, которое внесли в программе, нужно запомнить простую комбинацию клавиш – Ctrl+Z. Если нажать ее повторно, то отмененные изменения вернутся обратно.
Если нажать ее повторно, то отмененные изменения вернутся обратно.
Как отменить выделение в фотошопе
Некоторые инструменты программы требуют выделения определенной области на слое. Не всегда получается с первого раза обвести правильно контур или участок фотографии, поэтому нужно знать, как снимать выделение с картинки. Варианты для решения проблемы:
- Самый простой вариант – через последовательность клавиш Ctrl+D. После их нажатия рамка пропадет. Если зажать их повторно, появится контур всего слоя.
- Многие инструменты снимают выделение при нажатии правой кнопкой мыши на любой области изображения. Единственный нюанс – «Быстрое выделение» среагирует правильно, если нажимать внутри участка.
- Можно воспользоваться контекстным меню, для этого кликните по изображению правой кнопкой и найдите в списке раздел «Отменить выделение». В разных версиях программы и даже инструментах расположение этого пункта может отличаться (где-то на первом месте, а где-то в середине).

- Еще один вариант – перейдите на пункт меню «Выделение», который расположен на панели управления, нажимайте «Отменить выделение».
Как отменить последнее действие в фотошопе
При совершении случайной ошибки или получении результата, которого не ожидали, полезно будет знать, как отменить действие в фотошопе cs5 или cs6. Для этого можно воспользоваться командой горячих клавиш или меню программы. Чтобы вернуть последние изменения:
- В главном меню Photoshop нажмите на раздел «Edit». Выпадет меню, нужно нажать строчку, которая начинается с «Undo», а заканчивается названием примененного инструмента или правки. Это помогает понять, что будет изменено.
- Последовательность клавиш Ctrl+Z вернет вас на шаг назад, удалит последнее применение инструмента.
- В правом столбце найдите раздел под названием «History» (в русской версии «История»). Здесь будут отображены все сделанные вами операции (как правило, последние 20). Кликните на предпоследнюю строчку, это вернет вашу работу в Photoshop к состоянию на шаг назад.
 Иногда это окошко или вкладка отключены, включить отображение можно через настройки меню рабочей области.
Иногда это окошко или вкладка отключены, включить отображение можно через настройки меню рабочей области.
Как сделать шаг назад в фотошопе
Сочетание горячих клавиш Ctrl+Z помогает только с последним изменением, но не имеет возможности возвращаться больше, чем на один шаг. Для этого нужно применять комбинацию Ctrl+Alt+Z. При многократном нажатии вы можете стереть последние правки над файлом на необходимое количество шагов назад. Если вам необходимо вернуться к более раннему состоянию документа, можно использовать и другой способ:
- в главном меню перейдите на раздел «Edit»;
- найдите раздел «Step Backward»;
- нажмите необходимое количество раз.
Как отменить несколько действий в фотошопе
В некоторых случаях возвращение нужно сделать больше, чем на один шаг. Это может пригодиться, если вносили несколько изменений контрастности, палитры, проводили цветокоррекцию, добавляли яркость, но конечный результат вас не удовлетворил. Загружать заново картинку не хочется, особенно, если были уже внесены необходимые корректировки. Можно использовать варианты, как вернуться на несколько шагов назад:
Загружать заново картинку не хочется, особенно, если были уже внесены необходимые корректировки. Можно использовать варианты, как вернуться на несколько шагов назад:
- Для последовательной отмены нескольких правок вам необходимо в главном меню найти раздел «Edit» и нажать необходимое количество раз пункт «Step Backward». Нажимайте пункт столько раз, сколько правок нужно стереть.
- Точно такого же эффекта, как описано пунктом выше, можно добиться нажатием горячих клавиш Ctrl+Alt+Z. Пропадать внесенные правки будут в обратном порядке их применения. Будут удалены только те, которые были внесены на изображение, а выбор кистей, цвета останется прежним.
- Чтобы вернуться на несколько шагов назад в один клик, лучше использовать вкладку «История». Найдите это меню справа рабочей области программы (в англоязычной версии подписана «History»). По умолчанию этот список содержит 20 последних изменений, выберите необходимую точку восстановления и кликните на нее. Если перебросило слишком далеко, то нажмите строчку ниже и программа восстановит состояние.
 Этот вариант помогает удалить или вернуть любые необходимые правки.
Этот вариант помогает удалить или вернуть любые необходимые правки.
Видео: отмена действия в фотошопе
Нашли в тексте ошибку? Выделите её, нажмите Ctrl + Enter и мы всё исправим!
Бесспорно, программа Photoshop является отличным помощником для многих пользователей. Ее не назовешь очень простой в использовании, однако в этом-то и вся прелесть данного приложения. Независимо от того, насколько высокий ваш уровень владения Фотошопом, вы сможете работать в нем при любом раскладе. Конечно, выполнять, скажем, на уровне профессионального фотографа неопытный юзер не сможет, но выполнить элементарные действия с картинками – всегда пожалуйста.
Данный ликбез не нацелен на то, чтобы научить вас премудростям работы в Photoshop. Наоборот, я хочу рассказать о незамысловатых действиях, которые, впрочем, иногда вызывают вопросы даже у заядлых пользователей. Например, не все знают, как отменить действие в фотошопе cs6, а ведь это невероятно полезный навык! Итак, если вам тоже интересно, как ответить на этот вопрос, присоединяйтесь!
С помощью комбинации клавиш
Думаю, я не открою Америку, если скажу вам, что многое в Фотошопе «подвязано» с теми или иными комбинациями клавиш. Отмена какого-либо действия не является исключением. В данном вопросе главное – запомнить необходимые комбинации, чтобы воспользоваться ими в нужный момент, не прибегая к подсказкам. Ниже я приведу целых три варианта развития событий, которые, я уверен, вам пригодятся.
Отмена какого-либо действия не является исключением. В данном вопросе главное – запомнить необходимые комбинации, чтобы воспользоваться ими в нужный момент, не прибегая к подсказкам. Ниже я приведу целых три варианта развития событий, которые, я уверен, вам пригодятся.
- Комбинация на клавиатуре клавиш Ctrl+Z позволит вам вернуться назад на один шаг.
- Если к вышеуказанной комбинации вы добавите еще и третью – Alt, то сможете вернуться на несколько шагов назад, в частности, до 20.
- Используя одновременно на клавиатуре кнопки Shift+Ctrl+Z, можно вернуться на несколько шагов вперед, однако помните, что и это действие ограничено 20-ю шагами.
Вот так вот, запомнив одну основную комбинацию, и добавляя к ней ту или иную клавишу, можно отменять свои действия в программе Photoshop.
Используйте настройки
Хочу рассказать еще об одном приеме, который, к сожалению, многие не учитывают. 20 действий, которые можно отменить – это условная цифра, выставленная по умолчанию. При необходимости вы можете ее увеличить, скажем, до 100, и тогда уж точно не бояться, что не получится вернуться на определенный этап своей работы.
При необходимости вы можете ее увеличить, скажем, до 100, и тогда уж точно не бояться, что не получится вернуться на определенный этап своей работы.
Итак, вот что вам нужно сделать: откройте меню программы, после чего перейдите в раздел редактирования. Там откройте подраздел «Установки» – «Производительность» – «История действий».
А здесь уже задайте любой параметр, например, 100 действий. Хочу обратить ваше внимание на то, что если производительность вашего компьютера оставляет желать лучшего, и он еле вытягивает такую емкую программу, то подобное изменение настроек, скорее всего, повлечет торможение в работе Фотошопа. Также заодно стоит
Графический редактор от Adobe под названием Photoshop уже почти десятилетие считается фаворитом фотографов и графических дизайнеров. Здесь, в электронной среде, вы можете исправить любую свою ошибку и вернуться назад на несколько действий, что сложно воплотить на бумаге. В этой статье вы узнаете все нюансы отмены действий в Фотошопе.
Как быстро отменить действие в Фотошопе
Если вам нужно откатить одно или три действия, то можно сделать это с помощью горячих клавиш Фотошоп. Это особые комбинации кнопок, которые нужно запомнить, так как они в разы сокращают время работы с программой и позволяют значительно упростить ее.
Полностью отменить последние действие: CTRL + ALT + Z. Так вы вернетесь на шаг назад в своем редактировании.
Ещё один метод: CTRL + Z. Он работает совсем иначе. Вы откатываете действие назад, но если снова нажать на это сочетание клавиш, то последний шаг снова вступит в силу. Это очень удобно, когда вы не уверены, хотите ли отменять последние действие. Нажав несколько раз на CTRL и Z вы сможете посмотреть оба варианта и выбрать лучший.
Если вы откатите изменения этим способом и не станете их возвращать, снова нажимая на комбинацию, то откат так и останется в силе.
Как отменить действие в Фотошопе через вкладку “История”
Если вам предстоит откатить изменения в редактировании на много шагов назад, то лучше сразу перейти во вкладку “History”. Настроить ее отображение достаточно просто.
Настроить ее отображение достаточно просто.
Зайдите в раздел “Window” или “Окно”. Выберите пункт “History” или “История”.
На экране сразу же появится небольшое окошко с идентичным названием.
Как только вы начнете редактировать фото, в “Истории” начнут появляться всё новые строки с названием инструментов. Например, если вы взяли кисть и разукрасили какую-либо область, в истории появится пункт “Кисть”.
Чтобы отменить сразу несколько действий, просто нажмите мышкой на тот период редактирования, к которому нужно откатить изменения. Так вы можете перемещаться по истории и выбирать любую точку.
Также в истории доступна вкладка с настройками, где вы можете немного изменить вид этого окна. Нажмите на три полоски в правом верхнем углу. Затем выберете раздел “History Options”.
Как увеличить размер истории в Фотошопе
Часто бывает так, что история внезапно заканчивается на самом нужном месте. Вам нужно отменить изменения, но этих строк уже нет. Для этого нужно увеличить кэш памяти для потребления историей.
Для этого нужно увеличить кэш памяти для потребления историей.
Откройте вкладку “Edit” или “Редактирование”, далее зайдите в “Preferences”. Всплывает еще одно окно, в котором нужно нажать на “General” или “Общие”. Всё зависит от языка вашей программы.
В появившемся окне перейдите во вкладку “Perfomance”, в которой отыщите раздел с надписью “History States”. По умолчанию в нем стоит значение “50”, измените его на максимально доступное “1000”, просто потянув за ползунок вправо.
Теперь вашу историю трудно заполнить: она будет хранить каждое ваше действие, а вы сможете отменить любой шаг.
Постарайтесь запомнить горячие клавиши и данный способ, чтобы легче ориентироваться в редакторе.
Чем хороша работа с цифровой графикой, так это возможностью отменить неверное действие .
Программа фотошоп обладает целым арсеналом различных способов, как безболезненно и быстро отменить нежеланное действие. Обо всех этих способах и пойдет речь в данной статье.
Я думаю, эту комбинацию клавиш знает почти каждый, кто работает с текстовыми документами на компьютере. Это стандартная системная команда, которая отменяет предыдущее действие. Она работает почти в любой программе и редакторе.
В фотошопе есть важное отличие. Если в текстовом редакторе, мы можем хоть до бесконечности нажимать эту комбинацию и будем наблюдать как шаг за шагом мы возвращаемся назад, то в фотошопе ее можно нажать только однократно .
Например , вы взяли и поставили две «ляпушки». Нажав Ctrl+Z , вы уберете только одну последнюю ляпушку. Если нажать еще раз эту комбинацию, то вы отмените ваше последнее действие, т.е. отмените отмену . В итоге ляпушка снова вернется на свое место.
Таким образом, эта комбинация отменяет только одно неверное действие, а повторное нажатие возвращает все на место. И так по кругу до бесконечности.
2 Способ — Шаг назадДа, я начал с небольшого разочарования, поскольку Ctrl+Z уже настолько «вбита в руку», что первое время будет тяжело привыкнуть. Но как быть, если нужно отменить не тольrо последнее действие, но и, допустим, последние 10?
Но как быть, если нужно отменить не тольrо последнее действие, но и, допустим, последние 10?
В этом случае придется себя переучить на другую похожую комбинацию — Ctrl+Alt+Z . Либо использовать команду меню Редактирование — Шаг назад .
Там же есть команда наоборот — Шаг вперед , которая вернет то, что вы вернули назад. 🙂
По умолчанию, фотошоп запоминает последние 20 действий, которые вы совершили, то есть комбинацию Ctrl+Alt+Z можно нажать 20 раз. Но это с легкостью можно изменить в . Для этого откройте .
В меню История действий можно поставить любое значение в интервале от 1 до 1000.
Вкратце — палитра История отображает все ваши действия по обработке фотографии и каждое из них отображает отдельной строкой. Это выглядит вот так:
В этом примере я много раз использовал инструмент кисть. Каждое из этих использований отображается отдельной записью, подписанная названием инструмента и отображается с индивидуальной миниатюрой.
Пользоваться палитрой легко — нажмите определенное действие в этой истории и фотошоп вернется к тому состоянию, когда это действие было совершено. Все, что стоит после, стало виднеться бледно серым цветом. Пока вы ничего не сделали, можно выбрать и другое действие из числа бледно серых, но если вы вернулись и применили, например, другой инструмент, то в этот момент стирается вся бледно серая история.
Все, что стоит после, стало виднеться бледно серым цветом. Пока вы ничего не сделали, можно выбрать и другое действие из числа бледно серых, но если вы вернулись и применили, например, другой инструмент, то в этот момент стирается вся бледно серая история.
Чтобы ее открыть поставьте галочку в меню Окно — История .
Как и в предыдущем способе, по умолчанию, палитра История отображает последние 20 действий. В настройках Редактирование — Установки — Производительность это можно изменить.
Заметили ошибку в тексте — выделите ее и нажмите Ctrl + Enter . Спасибо!
Зачастую при работе с любой программой и даже на любом сервере можно сделать отмену действий. Дело в том, что неизбежны ошибки или опечатки, а также случайное нажатие клавиш, поэтому имеется и возможность вернуть все, как было.
В этой статье мы поговорим о том, как отменить действие в «Фотошопе CS6». Нередко новички, сделав что-то неправильно, полагают, что ничего исправить нельзя. Но это не так. Давайте посмотрим, какие действия можно предпринять, если при работе с программой нужно совершить «откат». Для наглядности в статье представлены иллюстрации.
Для наглядности в статье представлены иллюстрации.
Основные сведения о работе в программе «Фотошоп»
«Фотошоп» — очень сложная графическая программа, имеющая множество функций для создания различных спецэффектов. Любую фотографию можно изменить до неузнаваемости, либо создать сказочный коллаж. Но чтобы получилось все красиво и выглядело безупречно, нужно придерживаться определенной последовательности действий.
Даже профессионал может совершить ошибку, кроме того, он постоянно изучает, экспериментирует, сравнивает. Поэтому в подобной программе без функции отмены не обойтись. Только в отличие от тех же офисных программ, загнутая стрелочка, означающая отмену, здесь спрятана в меню. Кроме того, существует функция отката сразу нескольких последних действий.
Об этом подробнее будет чуть ниже. А сейчас кратко рассмотрим все варианты, как отменить действие в «Фотошопе CS6»:
- через горизонтальное меню;
- при помощи горячих клавиш;
- через окно «История».

Пожалуй, этих трех вариантов вполне достаточно, но самыми удобными и востребованными являются последние два.
Какие причины бывают для отмены действий?
Существует множество причин, по которым можно отменить действие. Например, вы сделали надпись на фото при помощи инструмента «Кисть», но получилось некрасиво. И вы задумались о том, как отменить действие в «Фотошопе CS6». Можно, конечно, воспользоваться инструментом «Ластик», но при этом сотрется содержимое всего активного слоя.
То есть у вас активен слой «Фотография_1» с изображением цветка. А на его фоне вы сделали надпись «С 8 марта!». Таким образом, применив виртуальный ластик, вы рискуете стереть не только текст, но и фон. Чтобы этого не произошло, лучше отменить действия.
Другая ситуация: работая со слоями, мастер понял, что фотография получается не очень удачной. Нужно отменить сразу несколько действия, чтобы вернуться не к исходному рисунку, а к тому моменту, когда все красиво получалось. Можно легко и быстро сделать даже эту процедуру.
Можно легко и быстро сделать даже эту процедуру.
Выше мы перечислили кратко, как отменить последнее действие в «Фотошопе CS6», а также сразу несколько. Стоит теперь приступить к подробному изучению процесса отмены.
Отмена через меню «Редактирование»
Откройте программу «Фотошоп». Загрузите нужную картинку и примените к ней несколько действий, например: обесцветьте и нанесите надпись разными цветами при помощи кисти. Чтобы отменить действие с последней кистью, направьте курсор на верхнюю часть экрана, где располагается горизонтальное меню. Выберете второй пункт «Редактирование» (Edit). Обратите внимание на самые верхние три команды:
Эти команды придуманы неслучайно. Вернемся к примеру с написанным кисточкой текстом. Вы сделали ошибку, или вам не понравилось, когда нарисовали первую букву. Нужно вернуться назад. У вас есть два способа: нажать или «Отменить», или «Шаг назад». Но если бы вы нарисовали уже две буквы, а надо стереть обе, то нужно «Отменить» нажать дважды. Если же вы посчитаете, что команда применена напрасно, то нажмите «Шаг вперед» и текст вернется.
Если же вы посчитаете, что команда применена напрасно, то нажмите «Шаг вперед» и текст вернется.
Чтобы лучше понять, как отменить действие в «Фотошопе CS6» при помощи команд меню, рекомендуем попрактиковаться. Кроме того, при желании, вы можете заучить горячие клавиши, которые указаны справа от названия команд в меню. То есть, если вы нажмете на клавиатуре Ctrl+Z , то вы сразу вернете изображение в предыдущее состояние.
Отмена через окно «История»
А теперь изучим более сложный процесс — как отменить несколько действий в «Фотошопе CS6». Для этого вам нужно сделать открытым окно «История» (оно обычно идет отдельной вкладкой с окнами «Слои» и «Свойства»). Если его нет, то в меню «Окно» (Window) найдите пункт «История» (History).
Именно в нем указана последовательность действий и названия операций. Нужно выделить нижние операции, которые являются лишними, либо поставить галочки на ненужные команды выборочно и нажать «Корзину» внизу окна, согласившись с действием по удалению.
Надеемся, что вы смогли понять, как нужно отменять действие в «Фотошопе CS6». Нет ничего сложного, а главное — можно выбрать наиболее удобный способ.
Как в Фотошопе отменить действие?
Есть на клавиатуре такие интересные клавиши, которые отменяют последнее действие в фотошопе.
Это две клавиши, их нужно нажать одновременно CTRL+Z. Они находятся рядом в левой части клавиатуры. Думаю одновременно не составит нажать две эти клавиши.
Быстро, легко, удобно и доступно)
Обычно, чтобы отменить действие в фотошоп я использую историю, но в истории у меня можно отменять 20 шагов. Я думаю, что и в Вашем фотошоп тоже самое. Чтобы не терять информацию я обычно при редактировании использую смарт объекты, например, когда в работе требуется к изображению применить несколько фильтров,таким образом в палитре слов всегда можно вернуться к этим фильтрам и изменить настройки фильтров.
Отменить действие в Adobe Photoshop можно при помощи сочетания quot;горячих клавишquot; Ctrl+Z . Так же в этой программе есть окно в котором отображаются последние операции, в нем также можно отменить крайние действия в случаи необходимости.
Так же в этой программе есть окно в котором отображаются последние операции, в нем также можно отменить крайние действия в случаи необходимости.
Можно отменить действие через верхнее меню Редактирование или воспользоваться горячими клавишами Ctrl+Z. Если необходимо отменить несколько действий, то можно использовать сочетание клавиш Ctrl+Alt+Z (отменяет действие по шагам). очень удобно использовать дополнительное окно История (чтобы включить его, нужно зайти в верхнее меню Окно и выбрать из списка История). В настройках самого фотошопа можно поставить количество действий, которое храниться в Окне История, но учтите что это будет нагружать оперативную память.
Справа есть небольшое окно, где показаны все действия, если выделить действие выполненное ранее, например, на 5 шагов и удалить в корзину, то все последующие действия удалятся
Отменить действие в Фотошопе можно с помощью горячих клавиш CTRL+Z — после применения сочетания этих клавиш вы вернтесь на один шаг назад. Но так же вы можете вернуться на один шаг назад или на большее количество шагов назад, если будете использовать окно История , которое можно активировать с помощью меню Окно . Обычно в этом окне уже запрограммировано на запоминание 16-20 шагов. Количество шагов устанавливается с помощью команды Редактирование-Установки .
Но так же вы можете вернуться на один шаг назад или на большее количество шагов назад, если будете использовать окно История , которое можно активировать с помощью меню Окно . Обычно в этом окне уже запрограммировано на запоминание 16-20 шагов. Количество шагов устанавливается с помощью команды Редактирование-Установки .
1.В том случае, если потребуется вернуться назад, тогда открываем quot;Редактирование quot; и здесь выбираем такую опцию, как quot;Отменитьquot; или quot;Шаг назадquot;.
2.Помощь quot;горячих клавишquot; :
Ctrl+Z для отмены последнего действия;
Alt+Ctrl+Z для выполнения шага назад.
3.Для отмены совершенных изменений открываем quot;История quot;, находим нужную операцию и возвращаемся к ней, кликнув по ней левой кнопкой мыши. Вы вернтесь на тот шаг на который кликнете.
(устаревший) Adobe Photoshop CS3: отмена предыдущих действий
Последнее обновление
Эта статья основана на устаревшем программном обеспечении.
Если вы по ошибке удалили элемент или добавили ненужный элемент к изображению, вы можете использовать одну из функций отмены Photoshop, чтобы исправить ошибку. Вы можете отменить свое последнее действие с помощью команды Undo , которая находится в меню Edit . Если вы хотите отменить более одного действия, вы можете использовать команду «Шаг назад» или палитру «История».
Использование команды «Отменить»
Вы можете отменить свое последнее действие с помощью команды «Отменить », которая находится в меню «Правка» . В отличие от Microsoft Word, Photoshop не позволяет использовать команду Undo для исправления нескольких действий.
ПРИМЕЧАНИЕ. Если команда «Отменить» недоступна, параметр отображается как отключенный или как функция команды «Повторить».
- В меню Редактировать выберите Отменить .

ИЛИ
Нажмите [Ctrl] + [Z].
ПРИМЕЧАНИЕ. Параметр меню «Отменить» будет выглядеть так: «Отменить» ( «Действие» ) (где «Действие» означает последнее выполненное вами действие).
Использование команды «Шаг назад»
Параметр «Шаг назад » позволяет последовательно отменить более одного действия.
В меню Редактировать выберите Шаг назад .
ИЛИ
Нажмите [Alt] + [Ctrl] + [Z].При необходимости повторите шаг 1.
Использование палитры истории
Каждое действие или изменение изображения представляет собой новое состояние изображения. По умолчанию палитра История записывает и отображает 20 последних состояний изображения. Выбрав предыдущее состояние изображения из палитры History , вы можете начать работу с этой точки, удалив все последующие состояния. Для сохранения определенного состояния в палитре История на протяжении всего рабочего сеанса можно сделать снимок.
Для сохранения определенного состояния в палитре История на протяжении всего рабочего сеанса можно сделать снимок.
Доступ к палитре истории
Палитра История находится в одном окне с палитрой Действия . Если палитра History закрыта, откройте ее, выполнив следующие действия:
В меню Window выберите History .
ПРИМЕЧАНИЕ. При отображении палитры «История» рядом с пунктом «История» появится флажок.
ИЛИ
На док-станции , нажмите История.
ИЛИ
Если открыто окно палитры История , но видна палитра Действия , выберите вкладку История .
Палитра История появится в правой части экрана.
Отмена действий с помощью палитры истории
В палитре истории выберите состояние изображения, к которому вы хотите вернуться.

Начните работу с изображением из этого состояния.
Создание снимка
Команда Snapshot позволяет сделать временную копию (или снимок) любого состояния образа. Новый снимок будет добавлен в список снимков в верхней части палитры «История». Выбор моментального снимка позволяет работать с этой версией изображения.
- В нижней части палитры History нажмите Create New Snapshot.
Новый снимок создается в разделе моментальных снимков История палитра.
ИЛИ
Щелкните правой кнопкой мыши состояние, снимок которого вы хотите сделать,- Выберите Новый снимок…
Появится диалоговое окно Новый снимок . - В текстовом поле Имя введите имя моментального снимка.
В раскрывающемся меню From сделайте соответствующий выбор.
Полный документ делает снимок всех слоев изображения в этом состоянии.
Объединенные слои создает снимок, объединяющий все слои изображения в этом состоянии.
Текущий слой делает снимок только текущего выбранного слоя в этом состоянии.
- Выберите Новый снимок…
Была ли эта статья полезна? Да Нет
Просмотр/печать PDFThe Power of Undo — Photoshop CC: The Missing Manual, 2nd Edition [Book]
К счастью, Photoshop чрезвычайно снисходителен: он позволит вам отказаться практически от всего, что вы делаете, то есть muy Importante , особенно когда вы начинаете разбираться в вещах.
У вас есть несколько способов повторить свои шаги, включая спасательную команду «Отменить». Просто выберите «Правка» → «Отменить» или нажмите ⌘-Z (Ctrl+Z). Эта команда позволяет отменить последнее сделанное вами редактирование.
Если вам нужно вернуться на более чем на один шаг назад, используйте вместо этого команду «Шаг назад»: выберите «Правка» → «Шаг назад» или нажмите Option-⌘-Z (Alt+Ctrl+Z). Прямо с завода эта команда позволяет вам отменить последние 50 действий, которые вы сделали, по одной за раз. Если вы хотите вернуться еще дальше, вы можете изменить это число, покопавшись в настройках Photoshop, как объясняется в следующем разделе. Вы можете сделать шаг вперед также через историю редактирования, выбрав «Правка» → «Шаг вперед» или Shift-⌘-Z (Shift+Ctrl+Z).
Прямо с завода эта команда позволяет вам отменить последние 50 действий, которые вы сделали, по одной за раз. Если вы хотите вернуться еще дальше, вы можете изменить это число, покопавшись в настройках Photoshop, как объясняется в следующем разделе. Вы можете сделать шаг вперед также через историю редактирования, выбрав «Правка» → «Шаг вперед» или Shift-⌘-Z (Shift+Ctrl+Z).
Примечание
Photoshop позволяет отменять изменения только до того момента, когда вы впервые открыли документ, над которым работаете, то есть вы не можете закрыть документ, а затем отменить изменения, сделанные до того, как вы его закрыли.
Изменение того, насколько далеко вы можете вернуться назад
Если вы думаете, что когда-нибудь вам может понадобиться вернуться дальше, чем ваши последние 50 шагов, вы можете заставить Photoshop запомнить до 1000 шагов, изменив настройки программы. Вот как:
Выберите Photoshop → Настройки → Производительность (Редактировать → Настройки → Производительность на ПК) .

В диалоговом окне «Установки» ’ sHistory States выберите количество шагов, которое Photoshop должен запомнить .
В это поле можно ввести любое число от 1 до 1000. Хотя увеличение количества состояний истории может помочь вам лучше спать, это означает, что Photoshop должен отслеживать гораздо больше версий вашего документа, что требует больше места на жестком диске и вычислительной мощности. Поэтому, если вы увеличите этот параметр, а затем заметите, что программа работает как патока — или у вас внезапно закончилось место на жестком диске — попробуйте уменьшить его.
Когда закончите, нажмите OK .
Поворот времени вспять с помощью панели «История»
В то время как команды «Отменить» и «Шаг назад» позволяют возвращаться к изменениям по одному, панель «История» (рис. 1-10) позволяет прыгнуть назад сразу на несколько шагов. (Вы можете пройти назад столько состояний истории, сколько вы установили в настройках Photoshop — см. предыдущий раздел.) Использование панели «История» намного быстрее, чем отмена длинного списка изменений одно за другим, и это дает вам хороший список из точно какие инструменты и пункты меню вы использовали для изменения изображения — в хронологическом порядке сверху вниз — что позволяет точно определить состояние, в которое вы хотите вернуться. И, как будет объяснено ниже, вы также можете делать снимки изображения на разных этапах процесса редактирования, чтобы упростить возврат к желаемому состоянию.
предыдущий раздел.) Использование панели «История» намного быстрее, чем отмена длинного списка изменений одно за другим, и это дает вам хороший список из точно какие инструменты и пункты меню вы использовали для изменения изображения — в хронологическом порядке сверху вниз — что позволяет точно определить состояние, в которое вы хотите вернуться. И, как будет объяснено ниже, вы также можете делать снимки изображения на разных этапах процесса редактирования, чтобы упростить возврат к желаемому состоянию.
После внесения нескольких изменений в изображение откройте панель «История», нажав ее кнопку (обведена кружком на рис. 1-10 вверху) или выбрав «Окно» → «История». Когда вы это сделаете, Photoshop откроет список последних 50 действий, которые вы сделали с изображением, включая его открытие. Чтобы вернуться назад во времени, щелкните шаг, к которому вы хотите вернуться, и Photoshop вернет изображение к тому состоянию, в котором оно выглядело в этот момент. Если вы прыгнете назад дальше, чем намеревались, просто щелкните более поздний шаг в списке.
Рис. 1-10. Вверху: панель «История» отслеживает все, что вы делаете с изображениями, начиная с их открытия. Вы даже можете делать снимки изображения в критические моменты процесса редактирования, например, когда вы конвертируете его в черно-белое, а затем добавляете цветовой оттенок. Внизу: если вы делаете снимок, вы можете вернуться к этому состоянию позже одним щелчком мыши. Например, если вы придали своему изображению оттенок сепии (коричневый), а затем изменили его на синий, вы можете легко вернуться к версии сепии, щелкнув снимок, который вы сделали, как показано здесь, без необходимости делать шаг назад. через все другие изменения, которые вы сделали. Какая экономия времени! Исторические состояния не остаются навсегда — как только вы закрываете документ, они становятся историей (ха!). Если вы думаете, что когда-нибудь захотите вернуться к более ранней версии документа, нажмите кнопку «Создать новый документ из текущего состояния» в нижней части панели «История» (обозначена здесь). Таким образом, у вас есть совершенно отдельный документ, к которому можно вернуться, поэтому вам не нужно воссоздавать это конкретное состояние.
Таким образом, у вас есть совершенно отдельный документ, к которому можно вернуться, поэтому вам не нужно воссоздавать это конкретное состояние.
Если вы хотите, чтобы в верхней части панели «История» отображались миниатюры, показывающие, как выглядит ваше изображение каждый раз, когда вы сохраняете документ — в дополнение к миниатюре, которую вы автоматически получаете, открывая изображение — откройте меню панели «История» и выберите «Параметры истории». В появившемся диалоговом окне включите параметр «Автоматически создавать новый снимок при сохранении». Щелчок по одной из этих сохраненных миниатюр — это быстрый и простой способ вернуться к последней сохраненной версии документа.
Совет
Вы также можете вернуться к последней сохраненной версии документа, выбрав «Файл» → «Восстановить» (команда «Восстановить»).
Делая снимки изображения по пути, вы можете отметить ключевые моменты в процессе редактирования. Снимок — это больше, чем просто предварительный просмотр изображения — он также включает в себя все изменения, которые вы внесли до этого момента. Думайте о снимках как о вехах в вашей работе по редактированию: когда вы достигаете критической точки, к которой, возможно, захотите вернуться, сделайте снимок, чтобы вы могли легко вернуться к этой версии документа. Чтобы сделать снимок, щелкните значок камеры в нижней части панели «История». Photoshop добавит снимок в верхнюю часть панели сразу под эскизами сохраненного состояния. Снимки, которые вы делаете, появляются в списке в том порядке, в котором вы их делаете.
Думайте о снимках как о вехах в вашей работе по редактированию: когда вы достигаете критической точки, к которой, возможно, захотите вернуться, сделайте снимок, чтобы вы могли легко вернуться к этой версии документа. Чтобы сделать снимок, щелкните значок камеры в нижней части панели «История». Photoshop добавит снимок в верхнюю часть панели сразу под эскизами сохраненного состояния. Снимки, которые вы делаете, появляются в списке в том порядке, в котором вы их делаете.
Кисть истории
Кисть истории использует возможности панели История и позволяет сфокусировать ее на определенных частях изображения. Таким образом, вместо того, чтобы отправлять все изображение назад во времени, вы можете использовать эту кисть, чтобы выборочно закрасить изменения , показывая предыдущее состояние по вашему выбору. Например, вы можете затемнить портрет с помощью инструмента «Затемнитель» (высококонтрастный черно-белый), а затем использовать «Историческую кисть», чтобы частично отменить затемнение, если вы зашли слишком далеко, как показано на рис. 1-11.
1-11.
Вот как использовать кисть истории, чтобы отменить нанесенный вами серьезный ожог:
Откройте изображение — в данном примере фотографию человека — и продублируйте слой изображения .
Вы узнаете все об открытии изображений в главе 2, а пока выберите «Файл» → «Открыть»; перейдите к тому месту, где находится изображение на вашем компьютере, и нажмите «Открыть». Затем продублируйте слой, нажав ⌘-J (Ctrl+J).
Активируйте инструмент Burn, нажав Shift-O, затем затемните часть изображения .
Инструмент «Запись» находится в наборе инструментов, поэтому переключайтесь между этими инструментами, нажимая Shift-O пару раз (его значок выглядит как рука, образующая букву «О»). Затем наведите указатель мыши на изображение и перетащите его по области, которую необходимо затемнить. Прямо с завода этот инструмент довольно сильно затемняет изображения, давая вам лотов , которые можно отменить с помощью History Brush.

Рисунок 1-11. Используя Историческую кисть, настроенную на более раннее состояние изображения (см. шаг 4 ниже), вы можете отменить все виды эффектов, в том числе небольшое чрезмерное затемнение с помощью инструмента «Затемнитель». Вы можете уменьшить непрозрачность Исторической кисти на панели параметров, чтобы сделать изменение более плавным. Кисть «История искусства» работает аналогично, но добавляет причудливые стилизованные эффекты, возвращая изображение в предыдущее состояние, как показано в рамке на странице 566.
Возьмите кисть истории, нажав Y .
В главе 12 вы узнаете все о кистях и их многочисленных параметрах.
Здесь вы выбираете, к какой версии изображения вы хотите вернуться. Если вы перетащили более одного раза на шаге 2, вы увидите несколько состояний записи, перечисленных на панели. Чтобы немного уменьшить затемнение, выберите одно из первых состояний Burn; избавиться от все затемнение там, где вы нарисовали, выберите открытое состояние.
 Чтобы выбрать состояние, щелкните левый столбец панели рядом с состоянием, и вы увидите, что в этом столбце появится значок «Историческая кисть».
Чтобы выбрать состояние, щелкните левый столбец панели рядом с состоянием, и вы увидите, что в этом столбце появится значок «Историческая кисть».Наведите указатель мыши на изображение и перетащите его, чтобы закрасить слишком темные области, чтобы показать более светлую версию изображения .
Чтобы сделать изменение более постепенным — если, скажем, вы щелкнули состояние «Открыто», но не хотите стирать все затемнения, — просто уменьшите значение параметра «Непрозрачность» на панели параметров. Таким образом, если вы продолжите рисовать в одном и том же месте, вы будете открывать все больше и больше оригинального изображения.
Вы можете использовать кисть истории, чтобы легко отменить все, что вы сделали; просто выберите состояние, к которому вы хотите вернуться, на панели «История», а затем закрасьте его!
Команда «Восстановить»
Если вы повели свое изображение по пути сумасшествия, из которого вы не можете спасти его с помощью «Отменить» или панели «История», вы можете вернуться к его последнему сохраненному состоянию, выбрав «Файл» → «Вернуть».

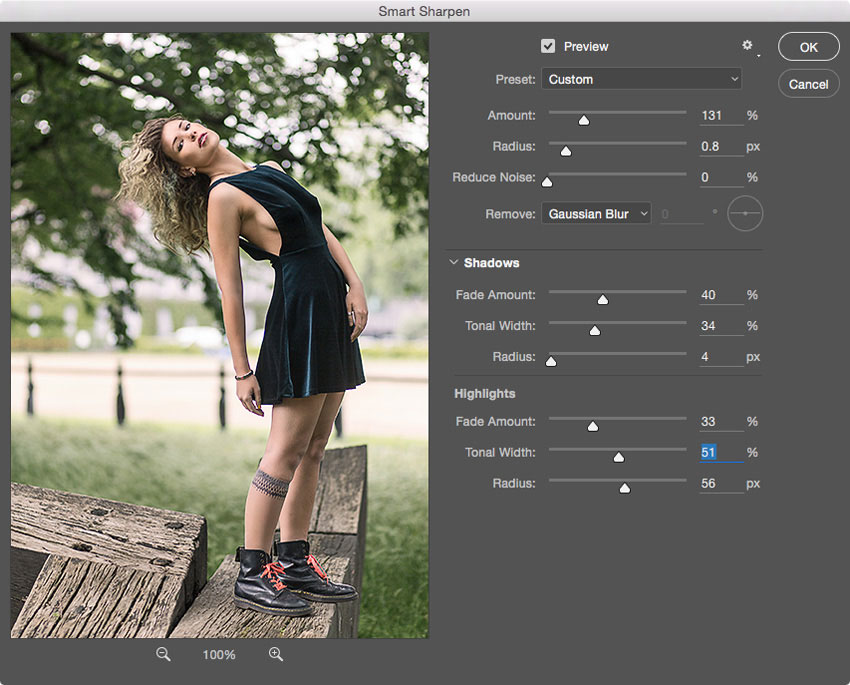 Щелкая на исходном состоянии также полезно для сравнения результатов редактирования фотографии, оценки ее версий «до» и «после» обработки.
Щелкая на исходном состоянии также полезно для сравнения результатов редактирования фотографии, оценки ее версий «до» и «после» обработки.
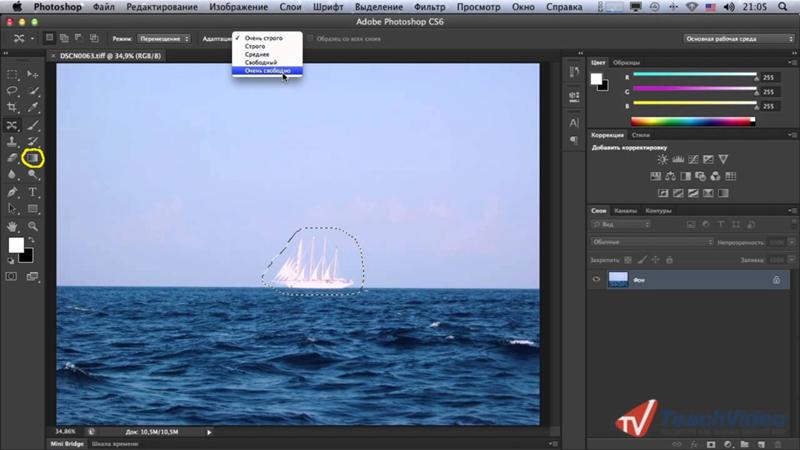 Удалять состояния следует для освобождения ресурсов памяти, в особенности при получении предупреждения о том, что для работы Photoshop Elements недостаточно памяти.
Удалять состояния следует для освобождения ресурсов памяти, в особенности при получении предупреждения о том, что для работы Photoshop Elements недостаточно памяти.
 Удалять состояния следует для освобождения ресурсов памяти, в особенности при получении предупреждения о том, что для работы Photoshop Elements недостаточно памяти.
Удалять состояния следует для освобождения ресурсов памяти, в особенности при получении предупреждения о том, что для работы Photoshop Elements недостаточно памяти.