Как прописать IP-адрес в Windows 7?
Привет! В этой небольшой инструкции я покажу, как вручную прописать IP-адрес в Windows 7. Это может пригодится, когда вам нужно вручную ввести IP-адрес, маску подсети, основной шлюз, или DNS-адрес в настройках сетевого подключения. В свойствах протокола TCP/IPv4. Проще говоря, когда нужно задать статические адреса для подключения по сетевому кабелю, или беспроводного Wi-Fi соединения.
Сам процесс в Windows 7 практически ничем не отличается от той же Windows 10, но я решил сделать отдельную инструкцию строго по Windows 7. Чтобы никто не путался, и инструкция была более простой.
Для чего вообще вручную прописывать адреса с свойствах сетевых подключений? Здесь вариантов может быть много.
- Если интернет у вас напрямую подключен к компьютеру (без роутера, модема), и провайдер выдает статический IP-адрес, то его нужно прописать в свойствах подключения по локальной сети. Иначе, интернет не заработает. Правда, сейчас не так много провайдеров выдают статические адреса. Чаще всего, компьютер получает IP-адрес автоматически.
- Если вы подключаете компьютер к интернету через роутер, или модем (по Wi-Fi, или сетевому кабелю), то статические адреса прописывают чаще всего в том случае, когда компьютер не хочет подключатся к маршрутизатору. Не может получить IP-адрес (ошибка «Без доступа к сети»). Об этих проблемах я писал в отдельных статьях. Можете посмотреть статью с решением проблем при подключении по кабелю, и по Wi-Fi сети.
- Могут быть и другие причины. Например, когда сеть построена таким образом, что маршрутизатор автоматически не раздает адреса (отключен DHCP сервер). Или, когда настроен проброс портов, и вашему компьютеру выделен статический IP-адрес.
Хочу заметить, что в свойствах протокола TCP/IPv4, по умолчанию в Windows 7 стоит автоматическое получение IP и DNS. Для подключения по локальной сети и беспроводного соединения.
Задаем вручную IP-адрес, маску подсети, основной шлюз в Windows 7
Открываем «Центр управления сетями и общим доступом». И переходим в раздел «Изменение параметров адаптера». Иконка со статусом подключения к интернету (на панели уведомлений) у вас может быть другая на вид. Это неважно.

Дальше правой кнопкой мыши нажимаем на адаптер, для которого нужно приписать статические адреса. Если подключение по Wi-Fi, то «Беспроводное сетевое соединение». Если по кабелю, то «Подключение по локальной сети». Выбираем «Свойства».

Выделяем пункт «Протокол Интернета версии 4 (TCP/IPv4)», и нажимаем на кнопку «Свойства».
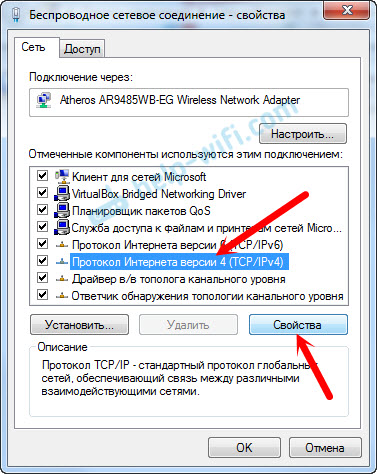
Откроется окно, в котором мы можем прописать статические адреса: IP-адрес, маску подсети, основной шлюз, DNS-адрес. Скорее всего, у вас там выставлено автоматическое получение адресов. Просто ставим переключатель возле «Использовать следующий IP-адрес». Поля для заполнения станут активными, и мы может указать адреса. Так же нужно прописать DNS.
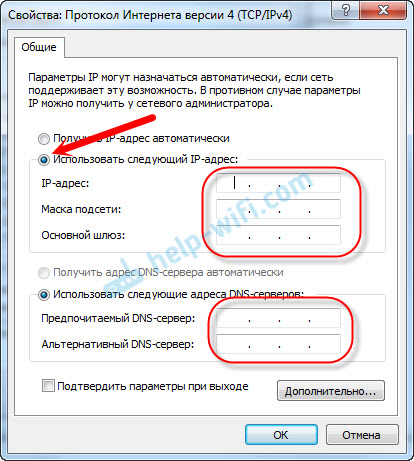
Думаю, вы знаете какие адреса нужно указать. Если нет, то сейчас немного поясню. Если у вас интернет подключен напрямую к компьютеру, то все адреса вам нужно уточнить у провайдера.
Какие адреса прописать, если подключение через роутер?
По порядку:
- IP-адрес можно прописать примерно такой: 192.168.1.35 (последняя цифра произвольная, желательно от 30 до 255). Но, здесь все зависит от IP-адреса вашего роутера. Как правило, его можно посмотреть на корпусе самого роутера. Может быть адрес 192.168.1.1, или 192.168.0.1. Если у вас последний вариант, то прописать нужно примерно такой: 192.168.0.35. То есть, меняется предпоследняя цифра с «1» на «0». Все зависит от адреса маршрутизатора. Если не знаете как его узнать, то немного информации есть в этой статье: https://help-wifi.com/sovety-po-nastrojke/192-168-1-1-ili-192-168-0-1-zaxodim-v-nastrojki-wi-fi-routera/
- Маска подсети пропишется автоматически: 255.255.255.0.
- В поле Основной шлюз задаем тот самый IP-адрес роутера. Скорее всего это 192.168.1.1, или 192.168.0.1.
- Предпочитаемый DNS-сервер
Все это будет выглядеть примерно вот так:
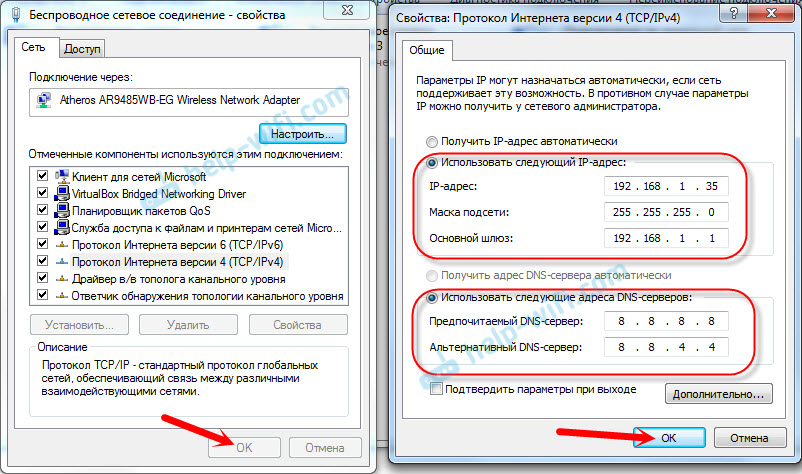
Нажимаем «Ok». Ну и желательно перезагрузить компьютер.
Точно таким самым способом мы можем обратно выставить автоматическое получение IP и DNS-адресов.
Как прописать IP-адрес на компьютере, где и как он пишется
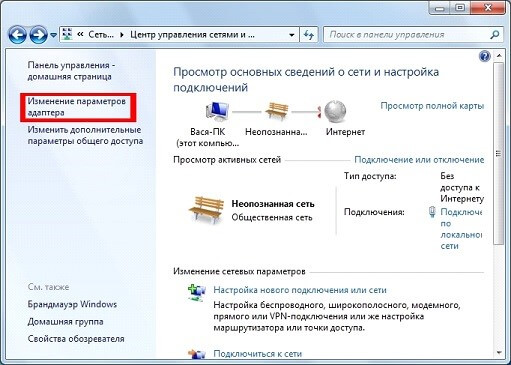
Сегодня мы расскажем о том, как прописать IP-адрес в Windows. Это может понадобиться, если интернет в вашем доме подключен напрямую к компьютеру (без использования модема или роутера), вы настраиваете интернет-соединение через роутер или модем, или сеть организована таким образом, что маршрутизатор автоматически не раздает адреса. Давайте разберемся, где прописывается IP-адрес, на примерах.
Прописываем IP-адрес
Открываем «Центр управления сетями и общим доступом», переходим в «Изменение параметров адаптера».

Правой кнопкой мыши жмем на адаптер, для которого необходимо прописать постоянные адреса. Если подключение выполняется по Wi-Fi, то выбираем «Беспроводное сетевое соединение», если по кабелю — то «Подключение по локальной сети». В появившемся меню кликаем на пункт «Свойства».
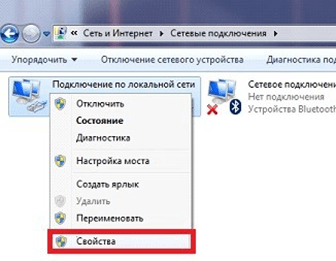
Выделяем строку «Протокол Интернета версии 4 (TCP/IPv4)» и нажимаем кнопку «Свойства».
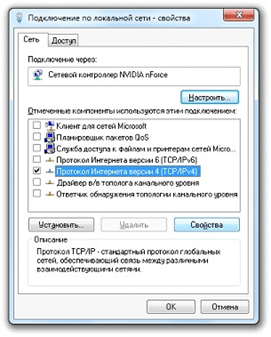
Откроется окно, в котором есть возможность прописать IP-адрес, маску подсети, основной шлюз и другие параметры. Скорее всего, в вашем случае адреса выставляются автоматически. Отмечаем функцию «Использовать следующий IP-адрес». Далее указываем нужный IP-адрес. Затем заполняем раздел, связанный с DNS-серверами. Нажимаем кнопку «Ок» и в идеале перезагружаем компьютер, чтобы изменения вступили в силу.
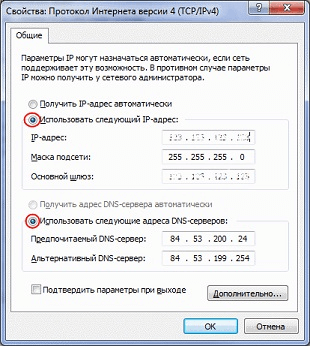
Если вы не знаете, какой IP-адрес нужно указать, а интернет у вас подключен без модема или роутера, то узнайте его у провайдера.
Все о компьютерах — Как узнать или установить IP адрес компьютера
Любой компьютер, находящийся в локальной сети или в сети Интернет имеет свой IP адрес. Они отличаются друг от друга, но могут и совпадать при условии, что Вы используете так называемый «белый» IP адрес (статический IP адрес), предоставленный Вам провайдером, для выхода в сеть Интернет.
В локальной сети IP адрес уникален, в сети Интернет несколько компьютеров могут быть под одним IP адресом.
Внутренний (локальный) IP адрес
Для того, чтобы узнать локальный IP адрес существует два способа:
- Через интерфейс Windows
- Через командную строку
1. В правом нижнем углу, где отображаются часы, нажмите на иконку компьютера (если Вы подключены через сетевой кабель), либо на иконку нескольких вертикальных палочек, выстроенных по возрастанию (если Вы используете Wi-Fi подключение). Вам откроется окно с текущим подключением:


Далее мы будем рассматривать операционные системы Windows 7 и Windows 8 в отдельности.
Windows 7
Нажмите на ссылку «Центр управления сетями и общим доступом» -> «Подключение по локальной сети» -> «Сведения«.


Windows 8
В Windows 8 нажав правой кнопкой мыши на иконку компьютера и выбрав «
Нажмите на «Просмотр параметров подключения» -> нажмите на активную сеть.


В строке IPv4 адрес написан Ваш локальный IP адрес.
2. Для второго способа нам понадобится командная строка. В Windows 7 нажмите на кнопку «Пуск» и в поисковой строке введите «cmd» и нажмите клавишу «Enter«, либо в обеих платформах можно воспользоваться сочетанием клавиш WINDOWS + R. В появившемся окне введите «cmd» и нажмите на кнопку «ОК«.

Откроется окно командной строки, где нужно ввести команду «ipconfig«. Она введите все свойства подключения к сети компьютера.

В строке IPv4 адрес написан Ваш локальный IP адрес.
Внешний IP адрес
Это IP адрес, под которым Вы отображаетесь в Интернете. Его предоставляет сервер Вашего провайдера, к которому Вы подсоединились через сетевое подключение.
Если вдруг он для чего-то Вам понадобился, то Ваш внешний IP адрес: 176.9.44.166
Статический IP адрес
В основном все IP адреса раздаются автоматически (динамически), но иногда (для «белого» IP адреса) Вам нужно будет прописать статический IP адрес компьютера.
Открываем окно «Состояние подключения» («Центр управления сетями и общим доступом» -> «Подключение по локальной сети» ) и нажимаем на кнопку «Свойства«. В списке найдите «Протокол Интернета версии 4 (TCP/IPv4)» и нажмите на кнопку «Свойства«.

Откроется окно «Свойство протокола TCP/IPv4«. Для ввода статического адреса переключите указатель на «Использовать следующий IP адрес«. В открывшиеся поля введите данные, переданные Вам провайдером Интернета, либо укажите как указано в картинке ниже. В этом примере я ввел данные для локальной сети.

Для того чтобы сбросить эти параметры и вновь получать динамический IP адрес, поставьте указатель в положение «Получить IP адрес автоматически«.
Если у Вас появились ко мне вопросы по данной статье, задавайте их в комментариях ниже.
Как назначить статический ip-адрес в Windows 7,8,10,XP,Vista
Когда вы организовываете домашнюю сеть зачастую компьютеру нужно назначить ip-адрес вручную. Сегодня опишем как назначить статический ip-адрес в операционных системах Windows 7, 8 и 10.
Дополнение: если у вас есть роутер, то ему назначен ip адрес (тот который предоставил вам провайдер), а он уже присваивает другие ip всем устройствам в сети. То есть, если к сети интернет вы подключены через роутер, то поменяв ip адрес на компьютере — он изменится только для устройств в вашей сети, а для других пользователей за приделами вашей квартиры — он будет тем же.
Windows 7, Windows 8.x, Windows 10
Чтобы назначить компьютеру ip -адрес вручную:
1. Откройте «Центр управления сетями и общим доступом»: один из способов — в строке поиска или в меню «Выполнить» (выполнить вызывается клавишами Win+r) введите команду control.exe /name Microsoft.NetworkAndSharingCenter и нажмите клавишу Enter.

2. После открытия «Центра управления сетями и общим доступом» — с левой стороны выберите Изменение параметров адаптера

3. Нажмите на сетевой адаптер для которого вы хотите задать ip адрес (в нашем случае «Подключение по локальной сети») правой кнопкой мыши и выберите «Свойства».

4. В открывшемся окне нажмите на Протокол Интернета версии 4 (TCP/IPv4) и на Свойства.

5. Поставьте флажок в поле Использовать следующий IP- адрес и введите ip адрес, маску подсети и основной шлюз, которые соответствуют вашей создаваемой сети.
Поставьте флажок в поле «Подтвердить параметры при выходе» и нажмите OK.

6. Windows проверит сеть на наличие ошибок и если все в порядке напишет — Модуль устранения неполадок не выявил проблему. Нажмите на «Закрыть».

7. Теперь, можете проверить настройки сети: зайдите в командную строку и введите команду IPCONFIG, вы увидите настройки вашего сетевого адаптера.

Windows Vista
Изменение IP-адреса в Windows Vista:
1. Зайдите в Пуск, нажмите на «Сеть» правой клавишей мыши и выберите Свойства.

2. В «Центре управления сетями …» нажмите на Управление сетевыми подключениями

3. На Подключение по локальной сети нажмите правой клавишей мыши и выберите Свойства.

4. В открывшемся окне нажмите на Протокол Интернета версии 4 (TCP/IPv4) и на Свойства.

5. Поставьте флажок в поле «Использовать следующий IP- адрес» и введите ip адрес, маску подсети и основной шлюз, которые соответствуют вашей создаваемой сети, нажмите OK.

6. Закройте следующее окно. Теперь можно проверить настройки сети: зайдите в командную строку и введите команду IPCONFIG, вы увидите настройки вашего сетевого адаптера

Windows XP
1. Откройте «Пуск»=> Настройка => Сетевые подключения или Пуск => Панель управления => Сетевые подключения => на «Подключение по локальной сети» нажмите правой кнопкой мыши, выберите «Свойства».

2. Дальше как и в других операционных системах, сначала выделяем Протокол интернета (TCP/IP) и нажимаем Свойства. Теперь выбираем Использовать следующий IP- адрес и вводим ip адрес, маску подсети и основной шлюз, которые соответствуют вашей создаваемой сети, нажмите OK

3. Нажимаем кругом ОК, закрываем окна, и проверяем настройки сети. Заходим в Пуск => Выполнить => вводим ipconfig => нажимаем Enter

Всё, мы рассмотрели как в каждой операционной системе назначить статический ip-адрес. Если есть дополнения — пишите комментарии! Удачи Вам 🙂
Читайте также:
Как сделать постоянным IP-адрес для компьютера в настройках роутера
 Доброго времени!
Доброго времени!
Наверное, многие, кто пользовался домашней локальной сетью, иногда сталкивались с тем, что необходимо узнать IP-адрес компьютера (например, для возможности сетевой игры, проброса портов, настройки какой-либо программы и др.).
Всё бы ничего, но если не задать спец. настройки в роутере — то при каждом подключении компьютера (ноутбука, телефона и др. устройств) к нему — IP-адрес будет изменяться. А значит вам вновь и вновь нужно узнавать IP и менять настройки (согласитесь, это не очень удобно даже если вы просто играете…).
Чтобы это исправить, и сделать IP-адрес постоянным (или как его еще называют статическим), необходимо проделать ряд нехитрых настроек. Ниже постараюсь их привести в пошаговом варианте (для простого восприятия, насколько это возможно) …
*
Настройка статического IP-адреса на роутере
ШАГ 1: узнаем MAC-адрес сетевого адаптера у компьютера
У каждой сетевого адаптера (прим.: это устройство, с помощью которого ПК/ноутбук/телефон получают доступ к сети) есть свой уникальный идентификационный номер. Представляет он из себя обычную текстовую строку, состоящую из букв и цифр.
Пример MAC-адреса: 00-1A-3F-F1-4C-C6
Так вот, наша задача — узнать MAC-адрес сетевого адаптера, с помощью которого ваш компьютер/ноутбук подключается к роутеру и получает доступ к сети. Рассмотрю ниже пару наиболее простых способов сделать это.
Способ 1
Нажмите сочетание клавиш Win+R (должно появиться окно «Выполнить»), и введите команду ncpa.cpl. Должно появиться окно со всеми сетевыми адаптерами.

ncpa.cpl — просмотр всех сетевых подключений
В моем случае их два: «Ethernet» (в данный момент не активен, обратите внимание на его значок на скрине ниже) и «Беспроводная сеть» (это адаптер Wi-Fi).
Вам нужно узнать MAC-адрес того сетевого адаптера, через которое осуществляется подключение к сети (обратите внимание, что неактивные адаптеры помечены красными крестиками). Для этого просто кликните по адаптеру правой кнопкой мышки и в контекстном меню выберите вкладку «Состояние».
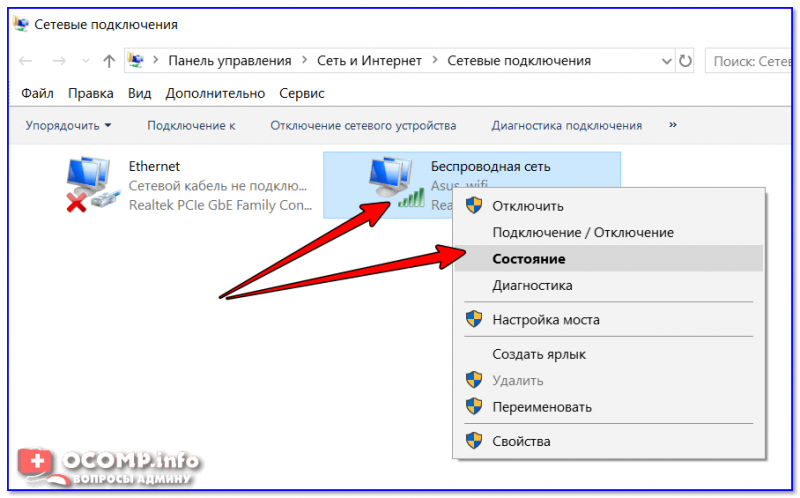
Состояние беспроводной сети
Далее откройте вкладку «Сведения». См. скрин ниже.
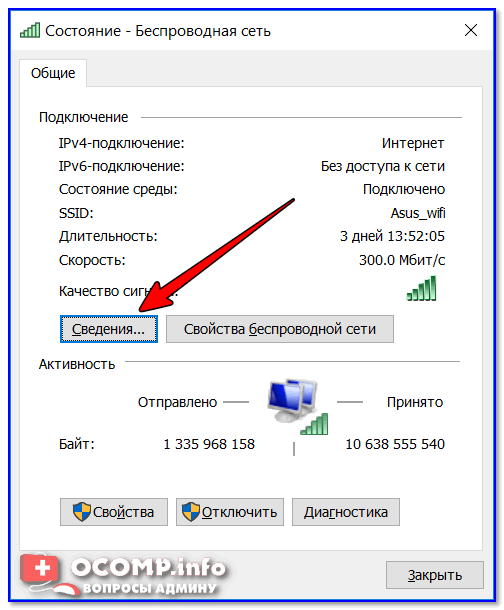
Сведения сети
В графе «Физический адрес» и будет представлен MAC-адрес (в Windows просто используется другая аббревиатура…).
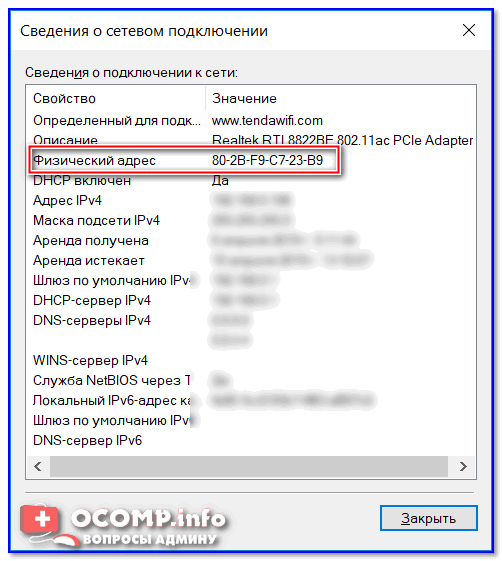
Физический адрес
В помощь!
MAC-адрес: что это и где его узнать — https://ocomp.info/mac-adres-gde-uznat-kak-klonirovat.html
Способ 2
Узнать практически всю подноготную о компьютере/ноутбуке можно с помощью спец. утилит. Весьма удобна и наглядна в этом плане Speccy (от создателей утилиты CCleaner; ссылка на нее приведена ниже, под скрином).
В Speccy достаточно открыть раздел «Network» и раскрыть вкладку «Adapter List»: в ней будут представлены все сетевые адаптеры и их MAC-адреса (обратите внимание также на строку «Connection Name» — это примечание помогает сориентироваться, если у вас несколько адаптеров).
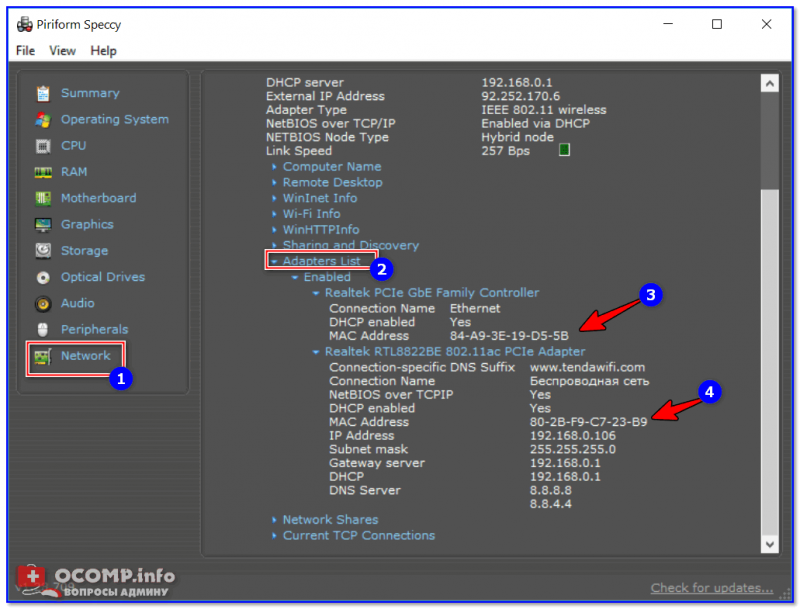
Speccy — просмотр вкладки Network
В помощь!
Утилиты для просмотра характеристик компьютера — https://ocomp.info/harakteristiki-kompyutera.html#__AIDA_Speccy
ШАГ 2: вход в настройки роутера
Чтобы войти в настройки роутера — достаточно указать его IP-адрес в адресной строке браузера. Обычно эта информация указывается на самом роутере (достаточно посмотреть все наклейки на нем).
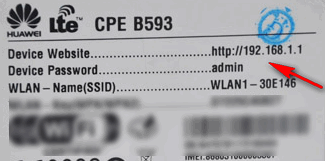
Наклейка на роутере — адрес и пароль для доступа
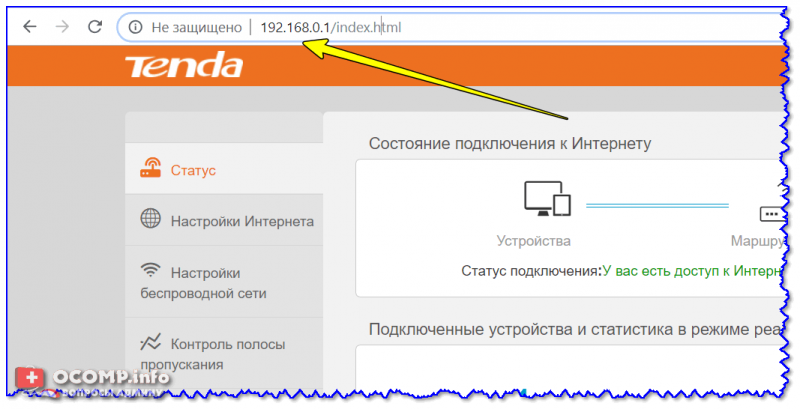
Ввод IP в адресную строку Chrome
В помощь! Как узнать IP-адрес роутера — https://ocomp.info/kak-uznat-ip-routera.html
Кстати, узнать IP-адрес роутера также можно с помощью командной строки. В ней достаточно использовать команду ipconfig /all (пример ниже).
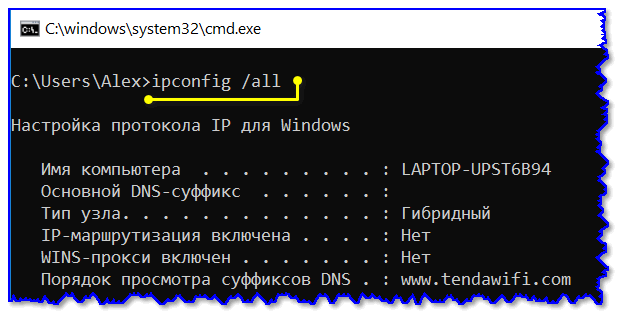
ipconfig — узнаем IP роутера
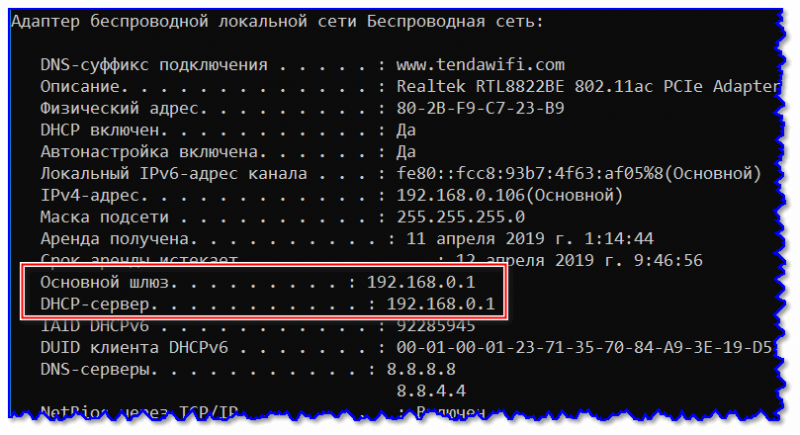
Основной шлюз
В помощь!
Как зайти в настройки роутера — https://ocomp.info/kak-zayti-v-nastroyki-routera.html
ШАГ 3: пару слов о выборе IP
Разумеется, выбрать какой угодно IP-адрес (например, состоящий из одной цифры) нельзя. Если сказать технически, то IP-адрес должен быть включен в пул адресов DHCP. На практике все выглядит проще, покажу ниже ✌…
И так, в настройках роутера вы можете увидеть все устройства, подключенные к нему в данный момент времени. Обычно, эта информация находится в разделах «Карта сети», «Статус», «Контроль пропускания полосы» и пр. (см. скрины ниже).
Например, IP-адрес моего компьютера в текущий момент времени 192.168.0.106 (именно его можно и зафиксировать, т.е. сделать постоянным).
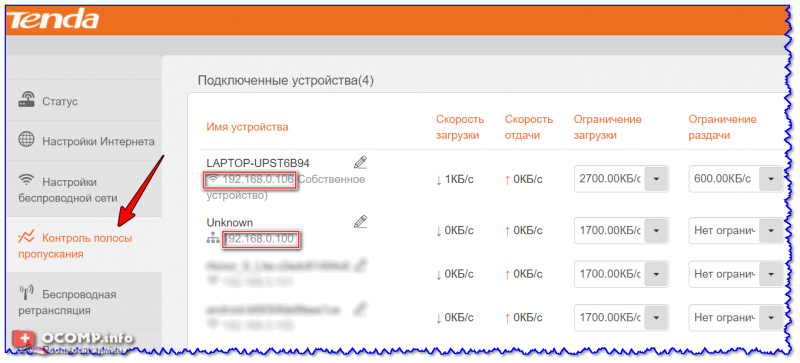
Просмотр подключенных устройств к роутеру (Tenda)
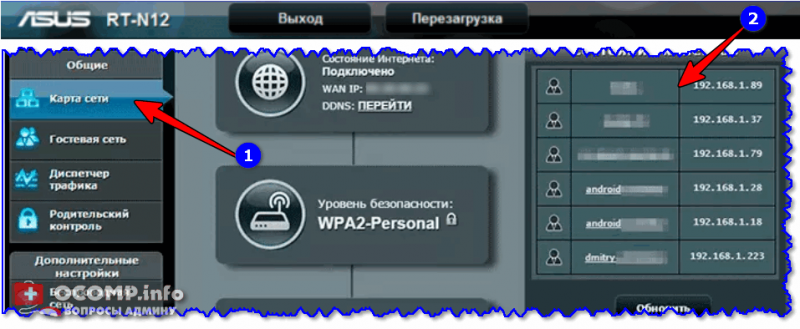
ASUS роутер — вкладка карта сети
ШАГ 4: настройка роутера (статический IP-адрес)
Теперь осталось только зарезервировать выбранный IP-адрес для MAC-адреса вашего сетевого адаптера (т.е. как только к роутеру будет подключаться устройство с определенным MAC-адресом — ему будет присваиваться установленный IP).
Сделать это можно в настройках DHCP (локальной сети). Покажу на примере нескольких роутеров.
Tenda
В разделе «Дополнительные» нужно ввести IP-адрес (см. шаг 3), MAC-адрес (см. шаг 1) и примечание (может быть любым). Далее нажать на значок «плюс» — строка будет добавлена (см. скрин ниже, она выделена красным).
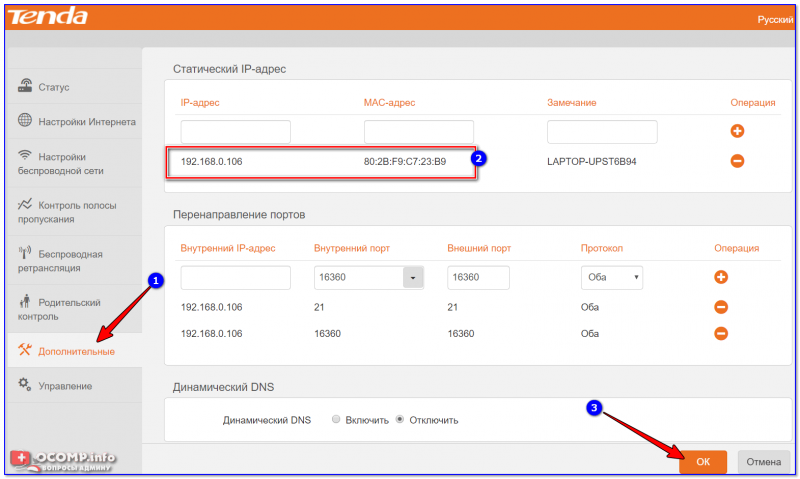
Роутер Tenda — дополнительные настройки / Кликабельно
ASUS
Сначала необходимо открыть раздел «Локальная сеть» и перейти во вкладку «DHCP сервер». Далее в нижней части окна найти подраздел «Список присвоенных вручную IP-адресов в обход DHCP» и ввести необходимые значения (IP, MAC-адрес — см. шаг 1, 3).
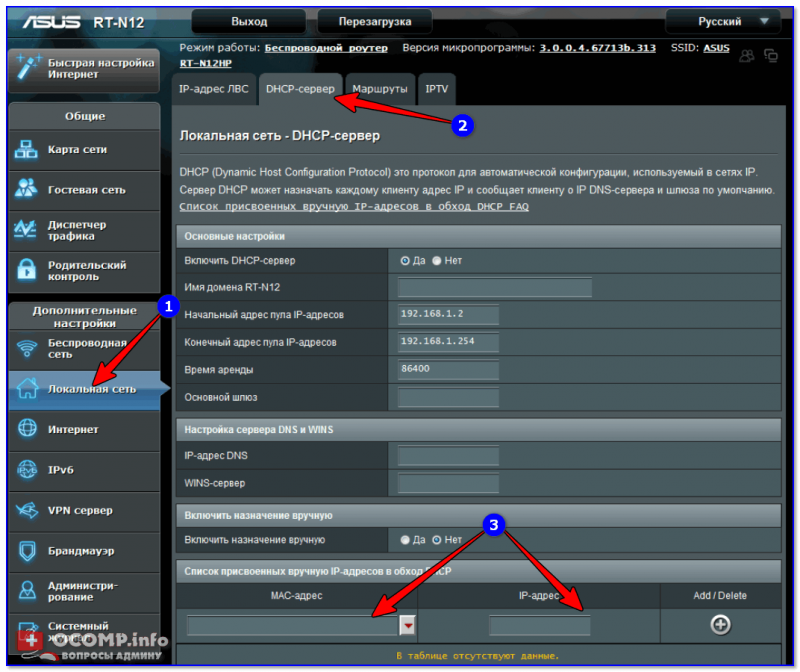
Настройки ASUS роутера / Кликабельно
TP-LINK
Необходимо открыть раздел «DHCP/Address Reservation» (в русском прошивке — «DHCP/Резервирование адресов») и указать MAC- и IP-адрес. В принципе, все делается аналогично вышеприведенным вариантам.
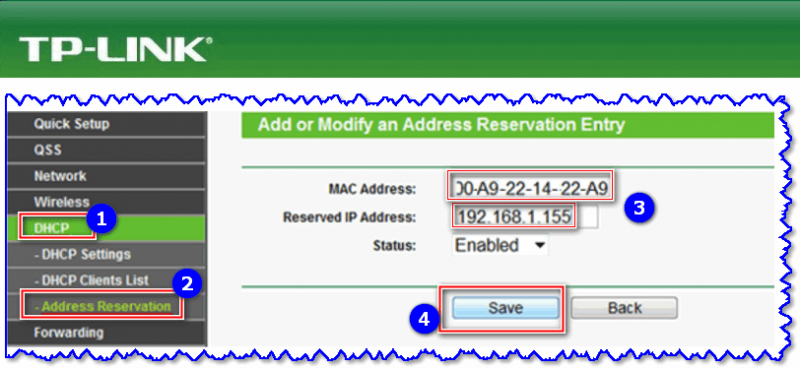
TP-Link (англ. прошивка) — резервирование IP адреса по MAC-адресу
В помощь!
Как пробросить порты на роутере (открываем порты для игр, Skype, uTorrent и др. приложений) — https://ocomp.info/kak-probrosit-portyi-na-routere.html
*
На этом сегодня все, удачи!
✌


Полезный софт:
-

- ВидеоМОНТАЖ
Отличное ПО для начала создания своих собственных видеороликов (все действия идут по шагам!).
Видео сделает даже новичок!
-

- Ускоритель компьютера
Программа для очистки Windows от мусора (ускоряет систему, удаляет мусор, оптимизирует реестр).
Другие записи:
Как работают IP-адреса

Каждое устройство, подключенное к сети — компьютер, планшет, камера и т. д. — нуждается в уникальном идентификаторе, чтобы другие устройства знали, как к нему обратиться. В мире TCP/IP сетей этим идентификатором является IP-адрес.
Вы, вероятно, сталкивались с IP-адресами — числовыми последовательностями, которые выглядят примерно как 192.168.0.1. Большую часть времени пользователям не приходится иметь дело с ними напрямую, поскольку устройства и сети работают с ними кулисами. Когда нам приходится иметь дело с ними, мы часто просто следуем инструкциям о том, какие цифры ставить и где. Но если Вы когда-нибудь хотели немного углубиться в смысл этих цифр, эта статья для Вас.
Понимание того, как работают IP-адреса, важно, если Вы когда-нибудь захотите выяснить, почему Ваша сеть работает неправильно или почему конкретное устройство не подключается так, как Вы этого ожидаете. И, если Вам когда-нибудь понадобится настроить что-то более продвинутое — например, хостинг игрового сервера или медиа-сервера, к которому могут подключиться друзья из Интернета, Вам нужно будет кое-что узнать об IP-адресации. Плюс, это довольно увлекательно.
Примечание: в этой статье мы расскажем об основах IP-адресации. Мы не собираемся рассказывать о более продвинутых или профессиональных вещах, таких как классы IP, бесклассовая маршрутизация и пользовательские подсети, но мы укажем некоторые источники для дальнейшего чтения.
Что такое IP-адрес
IP-адрес уникально идентифицирует устройство в сети. Вы видели эти адреса раньше, они выглядят как 192.168.1.34.
IP-адрес — это набор из четырех чисел. Каждое число может находиться в диапазоне от 0 до 255. Таким образом, полный диапазон IP-адресов варьируется от 0.0.0.0 до 255.255.255.255.
Причина, по которой каждое число может достигать только 255, состоит в том, что каждое из них на самом деле представляет собой восьмизначное двоичное число (иногда называемое октетом). В октете нулевое число будет 00000000, а 255 будет 11111111, максимальное число, которое может достигнуть октет. Тот IP-адрес, который мы упоминали ранее (192.168.1.34) в двоичном виде, будет выглядеть следующим образом: 11000000.10101000.00000001.00100010.
Компьютеры работают с двоичным форматом, но нам, людям, гораздо проще работать с десятичным форматом. Однако знание того, что адреса на самом деле являются двоичными числами, поможет нам понять, почему некоторые вещи, связанные с IP-адресами, работают так, а не иначе.
Две части IP-адреса
IP-адрес устройства фактически состоит из двух отдельных частей:
- Идентификатор сети: Идентификатор сети является частью IP-адреса, начинающегося слева, который идентифицирует конкретную сеть, в которой находится устройство. В типичной домашней сети, где устройство имеет IP-адрес 192.168.1.34, часть адреса 192.168.1 будет идентификатором сети. Пропущенную заключительную часть принято заполнять нулем, поэтому можно сказать, что сетевой идентификатор устройства — 192.168.1.0.
- Идентификатор хоста: Идентификатор хоста является частью IP-адреса, не занятого идентификатором сети. Он идентифицирует конкретное устройство (в мире TCP/IP мы называем устройства «хостами») в этой сети. Продолжая наш пример IP-адреса 192.168.1.34, идентификатор хоста будет 34 — уникальный идентификатор хоста в сети 192.168.1.0.
В Вашей домашней сети Вы можете увидеть несколько устройств с IP-адресами, такими как 192.168.1.1, 192.168.1.2, 192.168.1.30 и 192.168.1.34. Все это уникальные устройства (с идентификаторами хостов 1, 2, 30 и 34 в данном случае) в одной сети (с идентификатором сети 192.168.1.0).
Чтобы представить все это немного лучше, давайте обратимся к аналогии. Это очень похоже на то, как работают уличные адреса в городе. Возьмите адрес, например, ул. Гагарина 108. Название улицы похоже на идентификатор сети, а номер дома — на идентификатор хоста. В пределах города никакие две улицы не будут названы одинаково, точно так же, как никакие два идентификатора сети в одной и той же сети не будут названы одинаково. На определенной улице каждый номер дома уникален, точно так же как все идентификаторы хоста в пределах определенного идентификатора сети уникальны.
Маска подсети
Итак, как Ваше устройство определяет, какая часть IP-адреса является идентификатором сети, а какая — идентификатором хоста? Для этого они используют второй номер, который Вы всегда увидите в связи с IP-адресом. Этот номер называется маской подсети.
В большинстве простых сетей (например, в домах или на небольших предприятиях) Вы увидите маски подсетей, такие как 255.255.255.0, где все четыре числа — либо 255, либо 0. Положение изменений от 255 до 0 указывает на разделение между идентификатор сети и хоста. 255 «маскируют» идентификатор сети.
Примечание: Базовые маски подсетей, которые мы здесь описываем, известны как маски подсетей по умолчанию. Люди часто используют пользовательские маски подсетей (где позиция разрыва между нулями и единицами смещается в пределах октета) для создания нескольких подсетей в одной сети. Это немного выходит за рамки этой статьи, но если вам интересно, у Cisco есть довольно хорошее руководство по подсетям.
В дополнение к самому IP-адресу и соответствующей маске подсети Вы также увидите в списке адрес шлюза по умолчанию и информацию об IP-адресации. В зависимости от платформы, которую Вы используете, этот адрес может называться как-то иначе. Иногда его называют «маршрутизатор», «адрес маршрутизатора», «маршрут по умолчанию» или просто «шлюз». Это одно и то же. Это IP-адрес по умолчанию, на который устройство отправляет сетевые данные, когда эти данные предназначены для передачи в другую сеть (с другим идентификатором сети), чем та, на которой включено устройство.
Простейший пример этого можно найти в типичной домашней сети.
Если у Вас есть домашняя сеть с несколькими устройствами, скорее всего, у Вас есть маршрутизатор, который подключен к Интернету через модем. Этот маршрутизатор может быть отдельным устройством или частью комбинированного устройства модем/маршрутизатор, предоставленного Вашим интернет-провайдером. Маршрутизатор находится между компьютерами и устройствами в Вашей сети и общедоступными устройствами в Интернете, передавая (или маршрутизируя) трафик туда и обратно.
Допустим, Вы запустили свой браузер и отправились на guidepc.ru. Ваш компьютер отправляет запрос на IP-адрес нашего сайта. Поскольку наши серверы находятся в Интернете, а не в Вашей домашней сети, этот трафик отправляется с Вашего ПК на Ваш маршрутизатор (шлюз), и Ваш маршрутизатор направляет запрос на наш сервер. Сервер отправляет нужную информацию обратно на Ваш маршрутизатор, который затем направляет информацию обратно на устройство, которое ее запросило, и Вы видите наш сайт, открывшийся в Вашем браузере.
Как правило, маршрутизаторы по умолчанию настроены на использование своего частного IP-адреса (своего адреса в локальной сети) в качестве первого идентификатора хоста. Так, например, в домашней сети, которая использует 192.168.1.0 для идентификатора сети, адрес маршрутизатора обычно будет 192.168.1.1. Конечно, как и большинство вещей, Вы можете настроить его по-другому, если хотите.
DNS-серверы
Есть еще одна информация, которую Вы увидите назначенной вместе с IP-адресом устройства, маской подсети и адресом шлюза по умолчанию: адреса одного или двух серверов DNS по умолчанию. Мы, люди, работаем намного лучше с именами, чем с числовыми адресами. Ввести guidepc.ru в адресную строку Вашего браузера гораздо проще, чем запомнить и ввести IP-адрес нашего сайта.
DNS работает как телефонная книга, ищет удобочитаемые вещи, такие как имена веб-сайтов, и конвертирует их в IP-адреса. DNS делает это, сохраняя всю эту информацию в системе связанных DNS-серверов через Интернет. Вашим устройствам необходимо знать адреса DNS-серверов, на которые следует отправлять свои запросы.
В типичной небольшой или домашней сети IP-адреса DNS-сервера часто совпадают с адресами шлюза по умолчанию. Устройства отправляют свои DNS-запросы Вашему маршрутизатору, который затем перенаправляет запросы на DNS-серверы, на которые маршрутизатор настроен для использования. По умолчанию это обычно те DNS-серверы, которые предоставляет Ваш интернет-провайдер, но Вы можете изменить их на другие DNS-серверы, если хотите. Иногда Вы можете добиться большего успеха, используя DNS-серверы, предоставляемые третьими сторонами, такими как Google или OpenDNS.
В чем разница между IPv4 и IPv6
Вы также, возможно, заметили, просматривая настройки другой типа IP-адреса, называемого IPv6-адресом. Типы IP-адресов, о которых мы говорили до сих пор, — это адреса, используемые в IP версии 4 (IPv4) — протоколе, разработанном в конце 70-х годов. Они используют 32 двоичных разряда, о которых мы говорили (в четырех октетах), чтобы обеспечить в общей сложности 4,29 миллиарда возможных уникальных адресов. Хотя это звучит как много, все общедоступные адреса давно были зарезервированы для бизнеса. Многие из них не используются, но они зарезервированы и недоступны для общего пользования.
В середине 90-х, обеспокоенная потенциальной нехваткой IP-адресов, Инженерная рабочая группа по Интернету (IETF) разработала IPv6. IPv6 использует 128-битный адрес вместо 32-битного адреса IPv4, поэтому общее количество уникальных адресов измеряется в миллиардах — это число достаточно велико, и все адреса вряд ли когда-нибудь закончатся.
В отличие от десятичной записи, используемой в IPv4, адреса IPv6 выражаются в виде восьми числовых групп, разделенных двоеточиями. Каждая группа имеет четыре шестнадцатеричные цифры. Типичный адрес IPv6 может выглядеть примерно так:
2001:0db8:11a3:09d7:1f34:8a2e:07a0:765d
Дело в том, что нехватка адресов IPv4, которая вызвала опасения, в конечном итоге была в значительной степени уменьшена за счет более широкого использования частных IP-адресов за маршрутизаторами. Все больше и больше людей создают свои собственные частные сети, используя те частные IP-адреса, которые не предоставляются публично.
Таким образом, даже несмотря на то, что переход на IPv6 по-прежнему будет происходить, он никогда не происходил так быстро, как прогнозировалось — по крайней мере, пока. Если Вы заинтересованы в получении дополнительной информации, ознакомьтесь с этой историей и временной шкалой IPv6.
Как устройство получает свой IP-адрес
Теперь, когда Вы знаете основы работы IP-адресов, давайте сначала поговорим о том, как устройства получают свои IP-адреса. На самом деле существует два типа назначений IP: динамический и статический.
Динамический IP-адрес назначается автоматически при подключении устройства к сети. Для этого в подавляющем большинстве современных сетей (включая Вашу домашнюю сеть) используется протокол динамической конфигурации хоста (DHCP). DHCP встроен в Ваш роутер. Когда устройство подключается к сети, оно отправляет широковещательное сообщение с запросом IP-адреса. DHCP перехватывает это сообщение, а затем назначает IP-адрес этому устройству из пула доступных IP-адресов.
Для этой цели существуют определенные диапазоны частных IP-адресов. То, что используется, зависит от того, кто сделал Ваш роутер, или как Вы настроили его самостоятельно.
Дело в том, что динамические адреса иногда меняются. DHCP-серверы сдают в аренду IP-адреса устройствам, и когда срок аренды истекает, устройства должны возобновлять аренду. Иногда устройства получают другой IP-адрес из пула адресов, которые может назначить сервер.
В большинстве случаев это не имеет большого значения, и все будет «просто работать». Однако иногда Вам может потребоваться присвоить устройству IP-адрес, который не изменяется. Например, возможно, у Вас есть устройство, к которому Вам нужно получить доступ вручную, и Вам легче запомнить IP-адрес, чем имя. Или, может быть, у Вас есть определенные приложения, которые могут подключаться только к сетевым устройствам, используя их IP-адрес.
В этих случаях Вы можете назначить статический IP-адрес этим устройствам. Есть несколько способов сделать это. Вы можете вручную настроить устройство со статическим IP-адресом, хотя иногда это может быть затруднительным. Другое, более элегантное решение — настроить маршрутизатор для назначения статических IP-адресов определенным устройствам во время динамического назначением DHCP-сервером. Таким образом, IP-адрес никогда не меняется, но Вы не прерываете процесс DHCP, который обеспечивает бесперебойную работу.
что такое айпи адрес, разновидности адресов
Сегодня практически у каждого дома есть персональный компьютер (стационарный ПК или ноутбук) с выходом в интернет через маршрутизатор/модем/роутер. Использование интернета вынуждает человека знакомиться с новыми понятиями, например, IP-адрес.
IP адрес и его назначение
Прежде чем выяснить, как узнать свой айпи-адрес интернета и ПК, необходимо ознакомиться с понятием IP-адреса и выяснить, для чего он необходим.
Он представляет собой распознаватель стационарного компьютера или ноутбука, который подключен к интернету. Если знать его, то у пользователя есть возможность подключиться к рабочему или домашнему компьютеру удаленно.
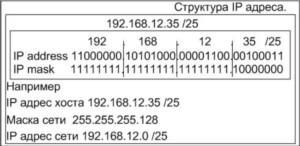
Обратите внимание: если у человека есть подозрение на то, что его страницы в социальных сетях, электронные кошельки взломали, то достаточно просмотреть на сайтах последний IP, с которого была посещена страница.
IP делятся на несколько видов:
- статический, т.е. постоянный. Это означает, что провайдер присваивает своему пользователю постоянный айпи адрес;
- динамический, т.е. тот, который изменяется при каждом выходе в интернет. Это означает, что провайдер из пула свободный адресов выдает их пользователю по протоколу передачи данных. Отследить такое устройство невозможно.
Чтобы выяснить, какой используется в конкретном случае, необходимо:
- выяснить, какой IP определен после каждого подключения;
- отключиться и подключиться повторно к интернету.
Порой достаточно просто позвонить в техподдержку.
Хранится ли IP на компьютере
Да, узнать свой IP-адрес, присвоенный маршрутизатором или роутером, можно по данным сетевой карты.
Обратите внимание: если выходить в интернет через маршрутизатор, то при подключении через провайдеров айпи адрес в сети будет одинаковым с айпи маршрутизатора, а не компьютера.

Как узнать внешний IP
Узнать Айпи адрес и IP интернета можно несколькими способами, но задействовать средства операционной системы не удастся. Существует немало онлайн-сервисов, которые бесплатно и быстро позволяют узнать вешний IP.
2ip.ru
Онлайн-сервис, который отображает внешний интернет IP. Еще с его помощью можно узнать всю доступную информацию об используемом браузере, определить точное местоположение ПК.
Для использования достаточно лишь в поисковой строке любого браузера ввести «2ip.ru» и кликнуть Enter. Сервис автоматически определит внешний IP-адрес и всю необходимую информацию.
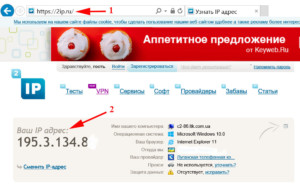
Whoer.net
Айпи интернета можно также узнать с помощью и другого онлайн-сервиса, который дополнительно имеет много других опций. Приложение оснащено даже VPN.
Чтобы узнать внешний IP, необходимо зайти на сайт, на главной станице отобразится вся требуемая информация. Помимо адреса, отобразится имя провайдера, версия Оси примерное расположение ПК.
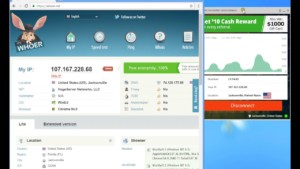
Hidemyna.me
IP-адрес интернета можно узнать с помощью сервиса Hidemyna.me. Он разработан с целью обеспечения анонимности. Интерфейс ресурса полностью русифицирован.
Вскоре после перехода на сайт на экране отобразится окно с информацией о текущем IP. Рядом будет отображена еще одна кнопка «Сменить IP-адрес».

Как узнать внутренний IP
Существует несколько способов, которые позволяют узнать свой внутренний айпи адрес.
«Панель управления» в Windows
Этот способ может быть применен для всех версий операционной системы. Алгоритм действий при этом следующий:
- Пройти путь: «Пуск» — «Панель управления» — «Центр управления сетями и общим доступом».
- Слева нужно кликнуть на вкладку «Изменение параметров адаптера».
- Навести курсор мыши на активное соединение, и кликнуть правой кнопкой, в выпадающем меню выбрать «Состояние».
- На экране отобразится окно, где нужно нажать «Сведения».
Откроется окно со сведениями о сетевом подключении, там и будет указан внутренний IP-адрес ПК, который был ему присвоен маршрутизатором.
Командная строка
Управлять командной строкой необходимо с помощью текстовых команд, это многих пользователей и отпугивает. Но в действительности эта опция очень полезна и может предоставить всю необходимую информацию о компьютере.
Алгоритм действий следующий:
- Нажать сочетание клавиш «Win+R» и вызвать системный компонент «Выполнить». В отобразившемся окне нужно ввести «cmd» и кликнуть «ОК».
- Вскоре запустится командная строка Виндовс. Без кавычек понадобится ввести «ipconfig /all» и нажать на клавиатуре «Enter».
- После введения команды на экране отобразятся все текущие соединения и информация о них.
С помощью этого метода можно определить адрес ПК в локальной сети.
Приложение «Параметры» (Windows 10)
У пользователей операционной системы Windows 10 есть возможность альтернативным способом узнать IP-адрес. ОС оснащена новым приложением «Параметры», которое служит аналогом стандартной «Панели управления».
Последовательность действий будет следующей:
- Кликнуть на «Пуск», а затем на значок с изображением шестеренки.
- На экране отобразится главное окно приложения. Здесь необходимо выбрать раздел «Сеть и интернет».
- Далее, нужно перейти во вкладку «Просмотр свойств сети».
На этом, собственно, и все. На экране отобразится внутренний IP-адрес.
Диспетчер задач
Диспетчер задач представляет собой универсальный инструмент, который позволяет узнать о текущем состоянии ОС. Он отображает расход оперативной памяти, количество запущенных команд и т.д.
Также благодаря этому инструменту удается определить внутренний IP-адрес компьютера в локальной сети.
- Для этого нужно пройти следующий путь: «Пуск» — «Служебные» — «Диспетчер задач».
- В окне диспетчера перейти во вкладку «Производительность».
- Теперь кликнуть на пункт с отображением сети (в зависимости от ОС там может быть написано «Wi-Fi» или «Ethernet»).
- В следующем окне отобразится IP-адрес компьютера.
Обратите внимание! Этот способ предпочтительнее всего использовать на операционной системе Windows версии 7, 8, 8.1, 10.
С помощью компонента «Информация о системе»
Алгоритм действий следующий:
- Запустить диалоговое окно «Выполнить», зажав одновременно клавиши «Win+R», в отобразившейся строке написать «msinfo32», нажать ОК или Enter.
- На экране отобразится сразу окно с большим количеством информации. Нужно перейти в раздел «Компоненты», далее «Сеть» — «Адаптер».
Вся необходимая информация будет отображена в правой части окна.
Сообщает ли IP данные о человеке или его местоположении
Теоретически да. Если человек вычислит IP-адрес другого пользователя, то ему удастся и найти человека в реальном мире. В действительности же пользователи преимущественно выходят в сеть через маршрутизатор/роутер/модем, адрес, соответственно, отображается их.
Отличается IP локальной сети от IP посещаемого сайта
Это не то, что нормально, так и должно быть. Для установления «личности» персонального компьютера система обязательно должна проверить IP-адрес только в рамках этой сети.
Отсюда следует, что номер одной из трех машин в локальной сети и номер тысячного посетителя интернета не будут совпадать. Чтобы вычислить внутренний IP-адрес в локальной сети, в командной строке нужно ввести «ipconfig» и нажать ОК или Enter.
Как сделать IP постоянным
Существует несколько способов. Первый — можно приобрести у интернет-провайдера, с которым заключен договор, услугу выделенного IP-адреса. Но стоит понимать, что не все организации могут предоставить такую услугу.
Второй способ — подключиться к VPN-сервису, где присвоены стационарному компьютеру или ноутбуку статические адреса.
Более распространен второй случай, поскольку требует меньших финансовых затрат.
Как определить IP чужого ПК
Многих пользователей ПК беспокоит вопрос, может ли совершенно посторонний человек узнать мой IP-адрес компьютера в интернете. Да, но лишь при одном условии — человек зашел на страницу, где сохраняются все данные. В результате на многих сервисах сохраняется уникальный номер и для проверки IP не нужно выполнять какие-либо действия.
Обратите внимание: многие платформы сегодня автоматически сохраняют адреса всех, кто оставляет на сайте комментарии. Именно поэтому в интернете широкое распространение получили различные анонимомайзеры.
Как скрыть IP при использовании прокси
В этом случае у пользователя, скорее всего, неправильно подключен прокси-сервер или же речь идет о HTTPS-прокси, которые не скрывают айпи адреса. Для решения проблемы необходимо лишь использовать VPN или другой прокси.
Из содержания статьи можно сделать вывод, что вычислить свой IP по силу не только продвинутым пользователям ПК, но и новичкам.
 Подгорнов Илья ВладимировичВсё статьи нашего сайта проходят аудит технического консультанта. Если у Вас остались вопросы, Вы всегда их можете задать на его странице.
Подгорнов Илья ВладимировичВсё статьи нашего сайта проходят аудит технического консультанта. Если у Вас остались вопросы, Вы всегда их можете задать на его странице.Похожие статьи
-

Как узнать IP-адрес компьютера в локальной сети через…
Как посмотреть IP—адреса всех компьютеров в локальной сети. … Для чтения сведений об IP нужно выбрать строку протокола Интернета версии 4, после чего … Таким образом, узнать айпи адрес компьютера в локальной сети совсем не сложно. Главное, определится, для каких целей это нужно пользователю и… -

Как поменять IP-адрес интернета: специальные…
Как заменить айпи адрес интернета — статический и динамический адрес. Обычные пользователи интернета и новички не … Говоря максимально простым языком, IP — это своеобразный идентификатор или адрес персонального компьютера, который необходим для подключения и работы в глобальной сети. В первую…
c — Как ввести IP-адрес вручную в программе Socket Programming и как распечатать следы?
Переполнение стека- Товары
- Клиенты
- Случаи использования
- Переполнение стека Общественные вопросы и ответы
- Команды Частные вопросы и ответы для вашей команды
- предприятие Частные вопросы и ответы для вашего предприятия
- работы Программирование и связанные с ним возможности технической карьеры
- Талант Нанять технических талантов
- реклама Обратитесь к разработчикам по всему миру
Загрузка…
,Мгновенный поиск IP-адреса
Поиск IP-адресовЕсли вы можете узнать IPv4- или IPv6-адрес пользователя Интернета, вы можете получить представление о том, в какой части страны или мира он находится, используя наш инструмент IP Lookup.
Что делать: введите интересующий вас IP-адрес в поле ниже, затем нажмите «Получить сведения об IP».»Прочтите информацию ниже для объяснения.
Как получить чей-то IP-адрес
Если у вас есть IP-адрес, это так же просто, как вставить его и нажать выше. Но , если вы не знаете, как узнать чей-то IP-адрес, прочтите: 11 способов получить чей-то IP-адрес
Что вы получите с этим инструментом:
Поиск вашего IP-адреса даст вам общие сведения только о том, что находится в конце этого IP-адреса.Вот что вы узнаете:
- Интернет-провайдер и название организации
- Имя хоста IP
- Страна это
- Область / область
- Город (см. Ниже)
- Широта и долгота местоположения (приблизительное предположение)
- Телефонный код этого региона
- Любые известные службы, работающие на этом IP
Что вы не получите :
Ничего подобного не получишь…
- Имя человека
- Точный адрес дома
- Телефонный номер
- Их адрес электронной почты
Вот где возникают проблемы с конфиденциальностью, которые нужны для защиты таких пользователей Интернета, как вы.
Несколько слов о точности:
| Страна | 99% |
| Штат / регион | 90% |
| Город ( | 81% |
В странах за пределами США и Европы точность для радиуса 25 миль / 40 км городского уровня составляет около 55%.
Прячьтесь сейчас. »» Я хочу скрыть свой IP
Статьи по теме
,Как узнать IP-адрес принтера
Обновлено: 30.06.2020 компанией Computer Hope
Есть несколько способов узнать IP-адрес принтера в вашей сети. Выбранный вами вариант зависит от нескольких факторов, таких как тип используемого принтера или ограничения доступа к сети. Чтобы продолжить, просмотрите следующий список и выберите вариант, который лучше всего подходит для вашей ситуации.
Бортовая конфигурация
Сетевой IP-адрес принтера можно определить через меню встроенного принтера.Экран меню, на котором находится IP-адрес, зависит от принтера. Следовательно, вам может потребоваться обратиться к документации принтера, чтобы получить точные инструкции. Однако следующие шаги должны привести вас к соответствующему разделу на большинстве машин.
- На принтере нажмите кнопку Menu или Setup .
- Используйте соответствующие кнопки, чтобы перейти к опции настройки сети или и нажмите Введите .
- Используйте стрелки для навигации по доступным параметрам сети. Выберите вариант с названием, похожим на TCP / IP , IP-адрес , Состояние сети или Состояние Wi-Fi , чтобы просмотреть настройки IP-адреса.
- В этом разделе должен быть указан IP-адрес вашего принтера.
Что такое DHCP, BOOTP, EtherTalk и руководство?
Если вы получаете доступ к настройкам сети на принтере, вам могут быть предложены различные сетевые конфигурации.В следующем списке показаны наиболее распространенные режимы, а также краткое описание каждого из них.
- DHCP — наиболее распространенная конфигурация и часто настройка по умолчанию. При настройке в сети с помощью DHCP для принтера автоматически назначаются сетевые настройки, включая IP-адрес.
- Руководство — Если вам нужно настроить сетевые параметры принтера вручную, выбор этой опции позволяет вам ввести сетевые значения с клавиатуры.
- EtherTalk — старый метод, используемый для принтеров, обменивающихся данными через Ethernet с помощью AppleTalk.
- BOOTP — Другая конфигурация хоста, аналогичная и разработанная до DHCP.
Конфигурация Windows
Если вы пытаетесь найти IP-адрес принтера в Windows, выполните следующие действия:
- Нажмите клавишу Windows, введите Устройства и принтеры и нажмите Введите .
- Найдите принтер, IP-адрес которого вы пытаетесь найти, в списке отображаемых принтеров.
- Щелкните правой кнопкой мыши принтер и выберите Свойства принтера .В некоторых случаях IP-адрес отображается в поле Locations на вкладке General . Если нет, переходите к следующему шагу.
В Windows 10 выберите принтер в списке, нажмите кнопку « Управление », затем нажмите « Свойства принтера » в левой части окна настроек принтера.
- Щелкните вкладку Порты в окне свойств принтера. IP-адрес принтера может отображаться в списке портов.Если нет, переходите к следующему шагу.
- Нажмите кнопку Настроить порт . Если IP-адрес не отображается в главном окне, он может быть на вкладке System Info рядом с меткой DLL .
Если принтер, к которому вы получаете доступ, не был настроен в сети (т.е. подключен только через USB-кабель), отображаемый IP-адрес может быть неверным.
ЗаметкаЕсли IP-адрес не может быть найден с помощью описанных выше шагов, используйте шаги для меню принтера или командной строки.
Маршрутизатор доступа
Если у вас есть права доступа к маршрутизатору, например к маршрутизатору для домашней сети, вы можете определить IP-адрес вашего принтера в меню настройки маршрутизатора.
- Войдите в свой маршрутизатор, открыв любой веб-браузер и набрав 192.168.1.1 в адресной строке и нажав Введите .
- По запросу введите имя пользователя и пароль. Если вы забыли свои учетные данные для входа, перейдите по следующей ссылке, чтобы сбросить свои учетные данные.
- После получения доступа найдите Таблица клиентов DHCP или любую ссылку на список клиентов, который часто находится в разделе Локальная сеть . Этот шаг зависит от производителя маршрутизатора. Возможно, вам потребуется обратиться к документации вашего маршрутизатора или на веб-сайте производителя маршрутизатора.
- Откройте список клиентов и найдите свой принтер, чтобы узнать его IP-адрес.
Как узнать IP-адрес вашего маршрутизатора
Каждый маршрутизатор имеет 2 IP-адреса: внутренний IP-адрес и внешний IP-адрес .
- Внутренний IP-адрес вашего маршрутизатора — это то, что вы используете для связи с маршрутизатором. Используйте этот IP-адрес для входа в маршрутизатор и настройки его для таких вещей, как переадресация портов.
- Внешний IP-адрес вашего маршрутизатора — это то, что весь остальной мир использует, чтобы найти вас в Интернете. Сообщите этот IP-адрес людям, которые пытаются подключиться к вам, если вы размещаете игру или другой тип сервера.
Обратите внимание на пунктирную линию на изображении ниже. Пунктирная линия представляет собой разделение двух разных IP-адресов в вашем маршрутизаторе.
Как найти IP-адрес внутреннего маршрутизатора
У нас есть два программных инструмента, которые могут определить IP-адрес вашего маршрутизатора. Оба они доступны для бесплатного скачивания. Вы можете использовать бесплатные программные инструменты или командную строку Windows, чтобы узнать IP-адрес вашего маршрутизатора.
- Загрузите наше бесплатное программное обеспечение для статического IP, которое сообщит вам внутренний IP-адрес вашего маршрутизатора (он будет называться «адрес шлюза»), или
- Загрузите наше бесплатное программное обеспечение для обнаружения сетевых маршрутизаторов, которое также сообщит вам IP-адрес вашего маршрутизатора и IP-адреса любых других маршрутизаторов в вашей сети, если у вас их несколько, или
- Используйте командную строку Windows для поиска IP-адреса маршрутизатора вручную.
Чтобы найти ваш маршрутизатор , внутренний IP-адрес , самый простой способ — использовать небольшой инструмент командной строки под названием ipconfig , который поставляется с Windows. Сначала вам нужно нажать Start и найти команду Run . Вы должны увидеть небольшое диалоговое окно запуска, которое выглядит примерно так.
В диалоговом окне «Выполнить» введите cmd и либо нажмите клавишу ввода, либо нажмите кнопку Ok . Вы должны увидеть черное окно с белым текстом, которое называется командной строкой .
В командной строке введите ipconfig и нажмите Enter. Вы должны увидеть результаты, которые выглядят как на следующем изображении.
На изображении выше я обвел красным IP-адрес маршрутизатора. Обратите внимание, что в Windows он указан под заголовком Default Gateway .
ПОМНИТЕ: Это IP-адрес, который вы используете для настройки маршрутизатора для переадресации портов.
Как найти IP-адрес внешнего маршрутизатора
Самый простой способ определить внешний IP-адрес вашего маршрутизатора — это посетить веб-сайт, который сообщает вам об этом.Мы делаем это за вас. Ниже указан ваш реальный внешний IP-адрес на данный момент.








