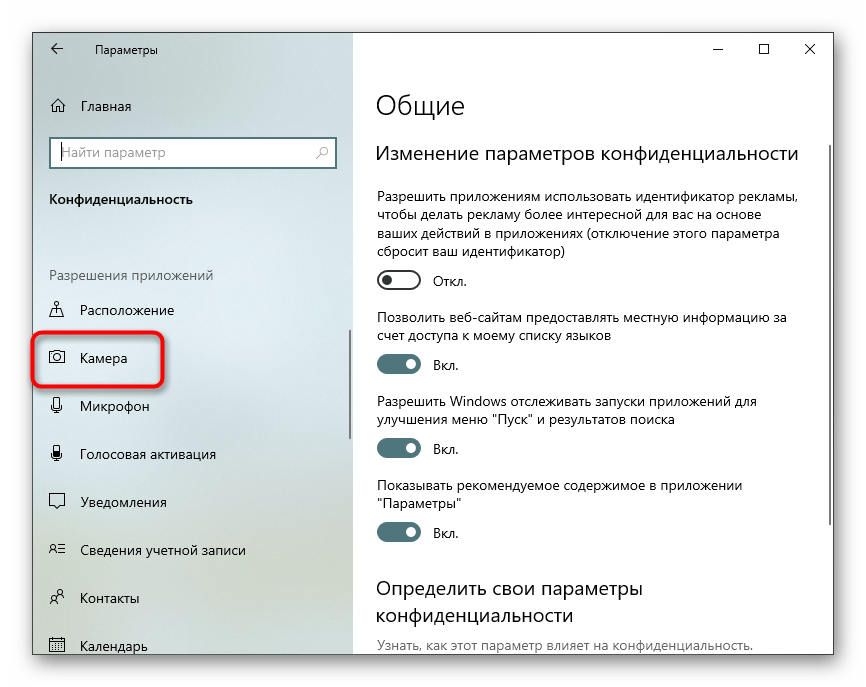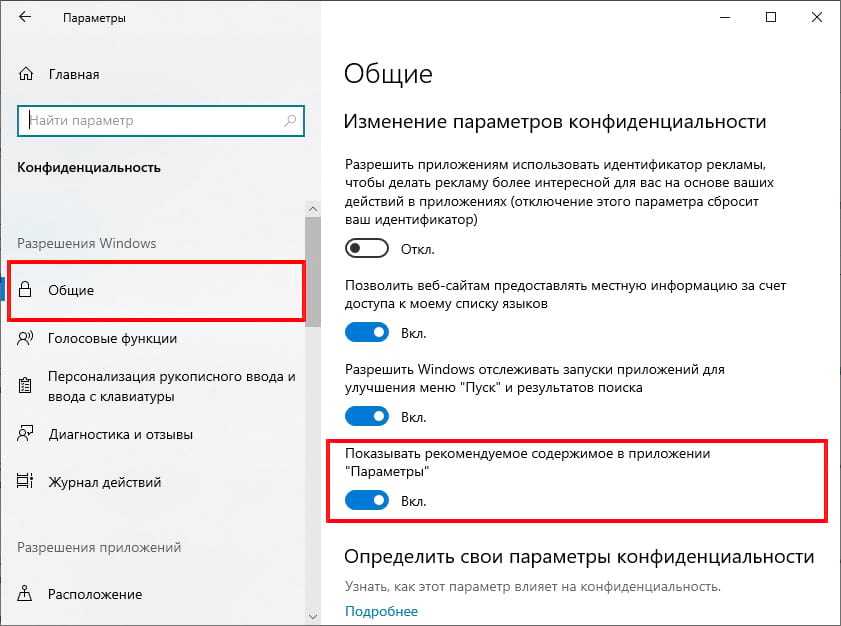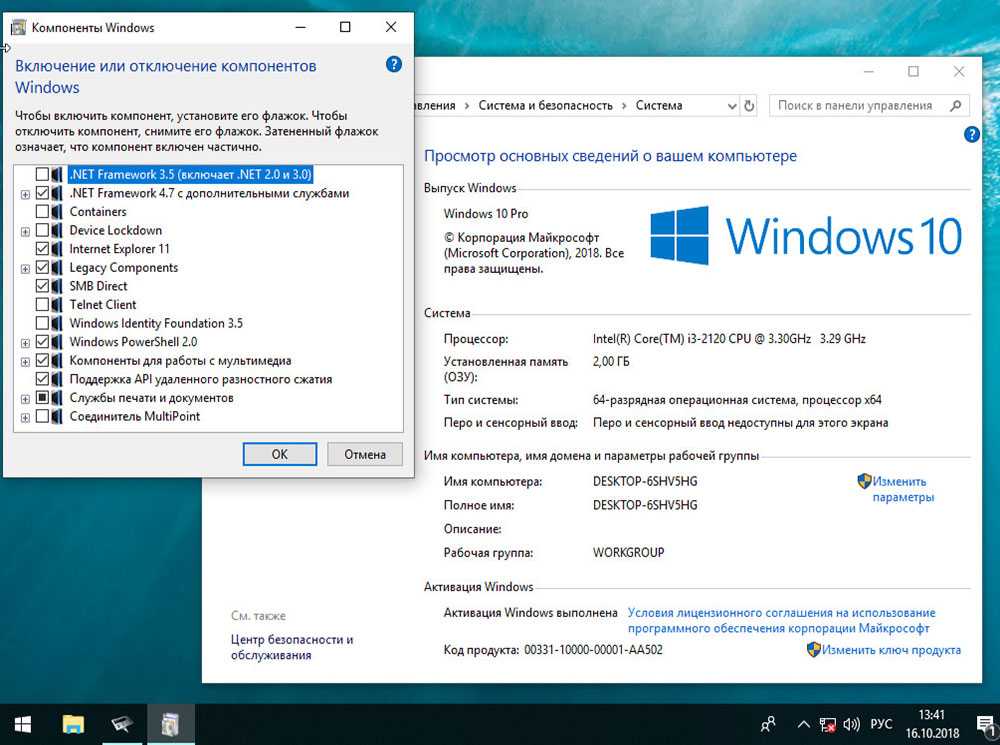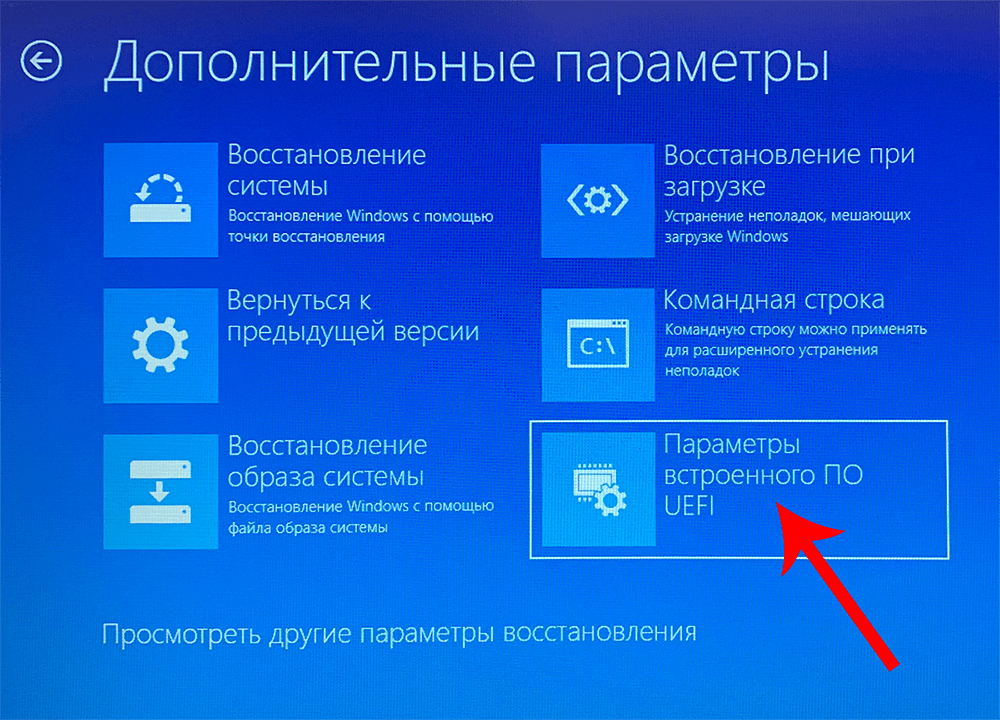Поиск безопасного режима и других параметров запуска в Windows 10
Windows 10 Еще…Меньше
Безопасный режим — это параметр начальной загрузки, который может помочь в устранении неполадок на компьютере. Вот как можно им воспользоваться.
Переход в безопасный режим из раздела параметров:
-
Откройте параметры восстановления. Чтобы вручную открыть параметры, выберите Пуск > Параметры > Обновление и безопасность > Восстановление.
-
В разделе Особые варианты загрузки выберите Перезагрузить сейчас.
После перезагрузки компьютера на экране Выберите параметр выберите элементы Диагностика > Дополнительные параметры > Параметры загрузки > Перезапуск. Возможно, вам будет предложено ввести ключ восстановления BitLocker.
-
После повторной перезагрузки компьютера выберите нужный параметр запуска.
Доступ к безопасному режиму с экрана входа в Windows:
-
На экране входа в Windows нажмите и удерживайте клавишу SHIFT и выберите Выключение > Перезапуск.
- org/ListItem»>
После перезагрузки компьютера на экране Выберите параметр выберите Диагностика > Дополнительные параметры > Параметры загрузки > Перезапуск. Возможно, вам будет предложено ввести ключ восстановления BitLocker.
-
После повторной перезагрузки компьютера выберите нужный параметр запуска.
По завершении выйдите из безопасного режима, перезагрузив компьютер. Если описанные выше действия не работают:
-
Нажмите клавишу Windows + R.
Введите msconfig в поле Открыть, затем нажмите кнопку ОК.

-
Перейдите на вкладку Загрузка.
-
В разделе Параметры загрузки снимите флажок Безопасный режим.
Использование безопасного режима для устранения неполадок на компьютере с Windows 10
Windows 10 диагностика компьютера: инструкция
Являясь владельцем компьютера с Windows 10, вы не раз становились свидетелем того, что «десятка», хоть и постоянно дорабатывается, является достаточно сырой операционной системой, и в ней возникает масса проблем. Разработчики решают только самые распространенные неполадки посредством внедрения исправлений в пакеты обновлений или выпуска внеочередных заплаток (фиксов) для избавления от конкретной ошибки.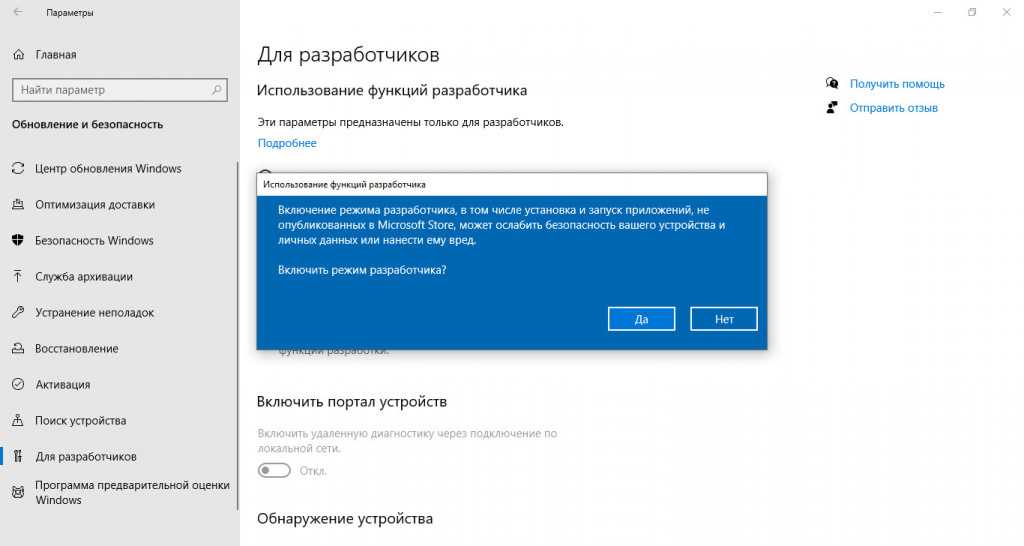 Так, например, было с меню «Параметры». При возникновении частных случаев, касающихся только компьютера с определенным аппаратным или программным обеспечением, Microsoft предлагает воспользоваться интегрированным инструментом для выявления неполадок.
Так, например, было с меню «Параметры». При возникновении частных случаев, касающихся только компьютера с определенным аппаратным или программным обеспечением, Microsoft предлагает воспользоваться интегрированным инструментом для выявления неполадок.
Запускаем средство выявления проблем
Диагностика компьютера с Виндовс 10 начинается с запуска средства, где собрана масса инструментов, предназначенных для поиска и исправления возникших на ПК ошибок.
Отметим, что в Windows 10 входит порядка 20 инструментов, предназначенных для определения проблем с последующим их исправлением.
Запускаются инструменты через «Панель управления».
- Заходим в «Панель управления».
- Переключаем тип визуализации элементов на «Категории».
- Запускаем апплет «Устранение неполадок» для открытия окна со списком приложений для выполнения поиска неисправностей компьютера и их исправления.
Принцип работы любого компонента следующий: он проверяет текущие настройки системы и сравнивает их с параметрами по умолчанию. При выявлении не состыковок пользователь уведомляется об этом, и ему предлагается вернуть параметры Windows 10 в исходное состояние или каким-то образом изменить автоматически для устранения неполадки. Вот так у Майкрософт выполняется диагностика и исправление затруднений, возникающих с запуском программного обеспечения.
При выявлении не состыковок пользователь уведомляется об этом, и ему предлагается вернуть параметры Windows 10 в исходное состояние или каким-то образом изменить автоматически для устранения неполадки. Вот так у Майкрософт выполняется диагностика и исправление затруднений, возникающих с запуском программного обеспечения.
Состав средств выявления проблем
Инструменты поиска и устранения конфликтов разделены на несколько категорий, многие из них также включают в себя подкатегории.
- Программы – с помощью этого инструмента осуществляется выполнение приложений, при запуске которых возникли проблемы, связанные с несовместимостью.
После запуска поиска проблем утилита проведет сканирование системы и отобразит список установленных в ней приложений. В окне необходимо выбрать проблемную программу и кликнуть «Далее» для запуска диагностики с целью выявления источника конфликта.
- Оборудование и звук – посредством инструментов, размещенных в данной категории осуществляется диагностика оборудования, используемого на компьютере с Windows 10.

В число средств входят:
- настройка устройства – обнаружение затруднений в работе или в процессе конфигурации конкретного аппаратного компонента компьютера;
- звук – используется при появлении неполадок во время воспроизведения/записи звука или разговоров по Скайп и подобным программам для Windows 10;
- сеть – диагностика работы и настройка сетей, в том числе беспроводных, и сетевых устройств;
- принтер – избавление от конфликтов, возникающих в процессе печати;
- Windows Media – поиск причин, вызывающих осложнения с воспроизведением видео и DVD-дисков;
- воспроизведение видео – выявление причин, не позволяющих проигрывать видеофайлы;
- фоновая служба передачи – диагностика проблем, препятствующих загрузке файлов в фоновом режиме;
- приложения из магазина – определение факторов, которые не дают приложениям с магазина Windows нормально функционировать.
Как видим, набор средств для выявления неполадок и возврата компьютера к состоянию нормального функционирования в Windows 10 большой. Иной вопрос заключается в их эффективности. Но здесь вся ответственность лежит на плечах разработчиков с более чем 20-ти летним опытом в создании операционных систем.
Иной вопрос заключается в их эффективности. Но здесь вся ответственность лежит на плечах разработчиков с более чем 20-ти летним опытом в создании операционных систем.
В любом случае, эти инструменты ни раз спасали новичков от отката системы, выполнения полного сброса или полной ее переустановки.
Для простоты поиска необходимого приложения все инструменты можно отобразить в одном окне без сортировки по категориям. Отвечает за это кнопка «Просмотр всех категорий».
Работаем с инструментами
Для использования средств диагностики от пользователя не требуется ровным счетом ничего. Функционирование каждого элемента сопровождается запуском окна мастера с подсказками, парой кнопок и наличием переключателей (чекбокс, флажок).
Единственное, что следует сделать после выявления проблемы, — применить рекомендуемое для нее исправление.
Будьте бдительны, для изменения некоторых настроек приложению потребуются привилегии администратора.
Такие функции отличаются наличием иконки сине-желтого щита.
Новые возможности
В Windows 10 появились новые функции для выявления и исправления неполадок в ее функционировании, которые позволяют обнаружить проблему еще до запуска компьютера (в режиме предзагрузки).
Для вызова меню со списком доступных инструментов перезагрузите компьютер с зажатой клавишей Shift. После перезагрузки на экране выбора действия кликаем «Поиск/устранение неисправностей».
Здесь доступны два варианта: возврат ПК в исходное состояние (сброс Windows 10) и дополнительные параметры.
В дополнительных параметрах располагаются средства, позволяющие восстановить работоспособность Виндовс 10 путем:
- отката к прежнему состоянию;
- использования образа системы;
- возврата к предыдущей сборке;
- запуска средств для восстановления загрузки «десятки»;
- использования возможностей командной строки.
Как видим, Виндовс 10 отличается не только наличием ошибок и проблем, но и набором средств для их устранения и возврата компьютера к работоспособному состоянию, порой не требуя от пользователя практически никакой активности и знаний.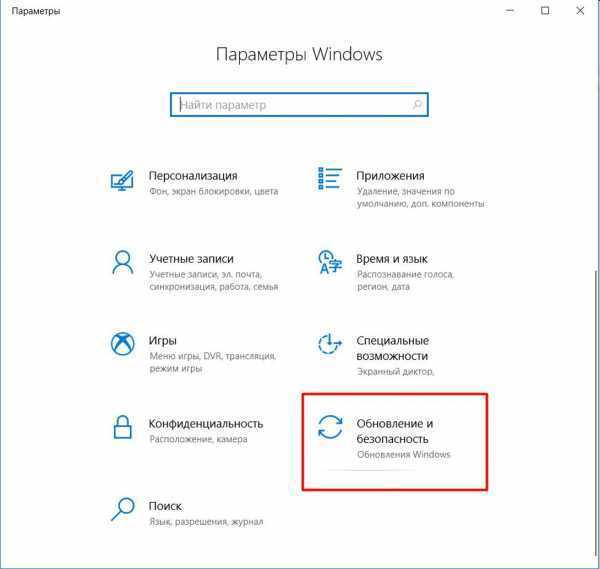
Диагностика, обратная связь и конфиденциальность в Windows
Вместе диагностика и обратная связь — это то, как вы и ваше устройство Windows сообщаете Microsoft, что на самом деле происходит.
Когда вы используете Windows, мы собираем диагностическую информацию, и, чтобы убедиться, что мы прислушиваемся к вам, нашему клиенту, мы также создали способы, чтобы вы могли отправлять нам отзывы в любое время и в определенное время, например, когда Windows запрашивает у вас вопрос о том, как что-то работает для вас.
Примечание: Microsoft повышает прозрачность , классифицируя собираемые данные как

Какие данные собираются и почему
Microsoft использует диагностические данные для обеспечения безопасности и актуальности Windows, устранения неполадок и улучшения продукта, как более подробно описано ниже. Независимо от того, решите ли вы отправлять дополнительные диагностические данные, ваше устройство будет таким же безопасным и будет нормально работать. Эти данные передаются в Microsoft и сохраняются с одним или несколькими уникальными идентификаторами, которые могут помочь нам распознать отдельного пользователя на отдельном устройстве и понять проблемы службы устройства и модели использования.
Обязательные диагностические данные — это информация о вашем устройстве, его настройках и возможностях, а также о том, правильно ли оно работает. Это минимальный уровень диагностических данных, необходимый для обеспечения надежности, безопасности и нормальной работы вашего устройства.

Необязательные диагностические данные включают дополнительные сведения о вашем устройстве, его настройках, возможностях и работоспособности устройства. Дополнительные диагностические данные также включают информацию о просматриваемых вами веб-сайтах, активности устройства (иногда называемой использованием) и расширенные отчеты об ошибках. Необязательные диагностические данные могут также включать состояние памяти вашего устройства при сбое системы или приложения (которые могут непреднамеренно включать части файла, который вы использовали, когда возникла проблема). Обязательные диагностические данные всегда будут включены, когда вы решите отправить необязательные диагностические данные. Хотя ваше устройство будет столь же безопасным и нормально работать при отправке только Обязательных диагностических данных, дополнительная информация, которую мы собираем, когда вы выбрали отправку Необязательных диагностических данных, облегчает нам выявление и устранение проблем, а также внесение улучшений продукта, которые приносят пользу всем.
 клиенты Windows.
клиенты Windows.
Некоторые данные, описанные выше, могут не собираться с вашего устройства, даже если вы выбрали отправку дополнительных диагностических данных. Microsoft сводит к минимуму объем необязательных диагностических данных, которые мы собираем со всех устройств, собирая некоторые данные только с небольшого процента устройств (выборка). Запустив средство просмотра диагностических данных, вы увидите значок, который указывает, является ли ваше устройство частью выборки, а также какие конкретные данные собираются с вашего устройства. Инструкции по загрузке средства просмотра диагностических данных можно найти в Windows 10 на странице 9.0007 Пуск > Настройки > Конфиденциальность > Диагностика и обратная связь и в Windows 11 в Пуск > Настройки > Конфиденциальность и безопасность > .0
Определенные элементы данных, собранные в диагностике Windows, могут быть изменены, чтобы предоставить Microsoft гибкость в сборе данных, необходимых для описанных целей.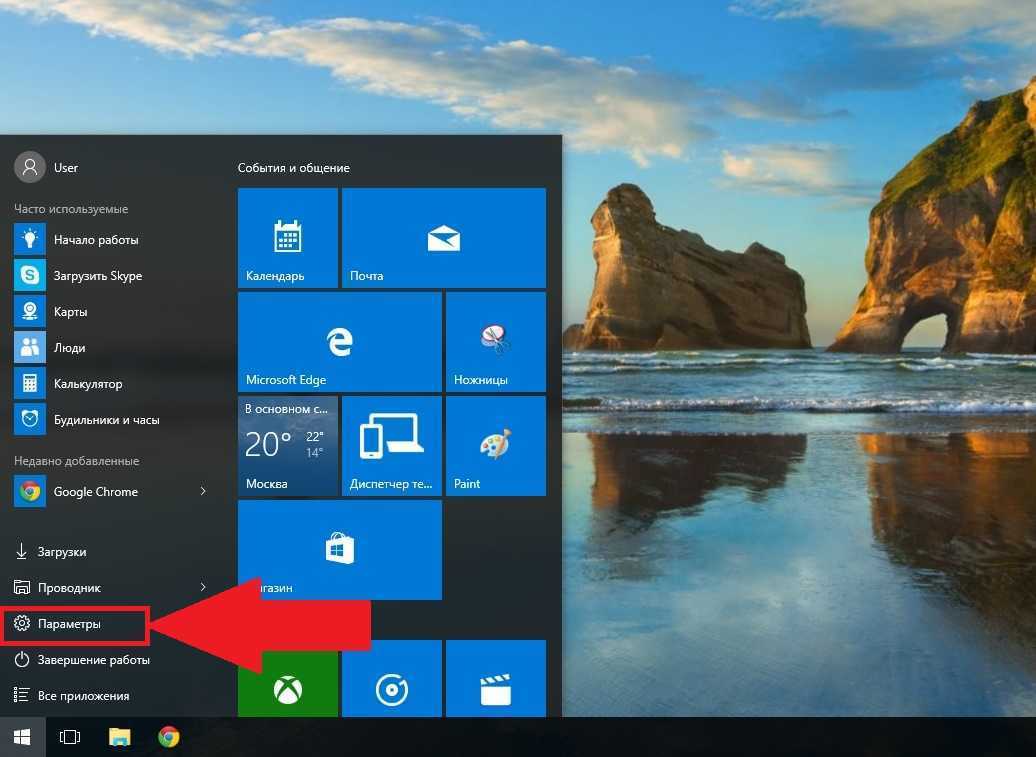 Например, чтобы Microsoft могла устранять последние проблемы с производительностью, влияющие на работу пользователей с компьютером, или обновлять устройство Windows, впервые появившееся на рынке, Microsoft может потребоваться собрать элементы данных, которые ранее не собирались. Текущий список типов данных, собираемых для Обязательных диагностических данных и Необязательных диагностических данных, см. в разделах Обязательные диагностические события и поля Windows и Дополнительные диагностические данные Windows.
Например, чтобы Microsoft могла устранять последние проблемы с производительностью, влияющие на работу пользователей с компьютером, или обновлять устройство Windows, впервые появившееся на рынке, Microsoft может потребоваться собрать элементы данных, которые ранее не собирались. Текущий список типов данных, собираемых для Обязательных диагностических данных и Необязательных диагностических данных, см. в разделах Обязательные диагностические события и поля Windows и Дополнительные диагностические данные Windows.
Мы используем Требуемые диагностические данные, чтобы поддерживать устройства Windows в актуальном состоянии. Microsoft использует:
Основная информация об ошибке, помогающая определить, можно ли решить проблемы, с которыми сталкивается ваше устройство, в процессе обновления.
- org/ListItem»>
Информация о вашем устройстве, его настройках и возможностях, включая приложения и драйверы, установленные на вашем устройстве, чтобы убедиться, что ваше устройство готово и совместимо со следующей версией операционной системы или приложения и готово к обновлению.
Регистрация информации о самом процессе обновления, чтобы понять, насколько хорошо обновления вашего устройства проходят через этапы загрузки, предварительной установки, после установки, после перезагрузки и настройки.
Данные о производительности обновлений на всех устройствах Windows для оценки успешности развертывания обновления и изучения характеристик устройства (например, оборудования, периферийных устройств, настроек и приложений), связанных с успешным или неудачным обновлением.

Данные о том, для каких устройств произошли сбои при обновлении, и почему необходимо определить, следует ли предлагать такое же обновление снова.
Мы используем обязательные диагностические данные и дополнительные диагностические данные для устранения неполадок, чтобы обеспечить надежность и безопасность Windows и связанных с ней продуктов и служб.
Microsoft использует диагностические данные Required для:
Оцените огромное количество аппаратных, системных и программных комбинаций, используемых клиентами.
Проанализируйте проблемы на основе конкретных комбинаций оборудования, системы и программного обеспечения и определите, где возникают проблемы или проблемы с конкретным или ограниченным набором устройств.

Определите, испытывает ли приложение или процесс проблемы с производительностью (например, приложение дает сбой или зависает), а также когда на устройстве создается файл аварийного дампа (сами аварийные дампы не собираются без дополнительных разрешений, таких как выбор отправки дополнительных диагностических данные).
Поймите эффективность и устраните проблемы с самой системой диагностической передачи.
Microsoft использует дополнительные данные, собранные при отправке Необязательных диагностических данных, чтобы быстрее выявлять и устранять проблемы.
Мы используем:
Информация об активности приложения, чтобы понять, что пользователь делал в приложении, что вызвало проблему, в сочетании с тем, что мы узнали о влиянии других приложений или процессов, запущенных на устройстве.

Информация о работоспособности устройства, например уровень заряда батареи или скорость реакции приложений на ввод, чтобы лучше понимать данные, которые мы собираем о проблемах с производительностью приложений, и вносить исправления.
Информация, содержащаяся в расширенных отчетах об ошибках и аварийных дампах, чтобы лучше понять данные, относящиеся к конкретным условиям, при которых произошла ошибка или сбой.
Мы используем Необходимые диагностические данные для улучшения Windows. Мы используем Дополнительные диагностические данные для улучшения Windows и сопутствующих продуктов и услуг.
Microsoft использует диагностические данные Required для улучшения продукта в контексте поддержания вашего устройства Windows в актуальном состоянии и безопасности; решение проблем; доступность; надежность; производительность; расширение существующих функций Windows; совместимость приложений, драйверов и других утилит; конфиденциальность; и энергоэффективность.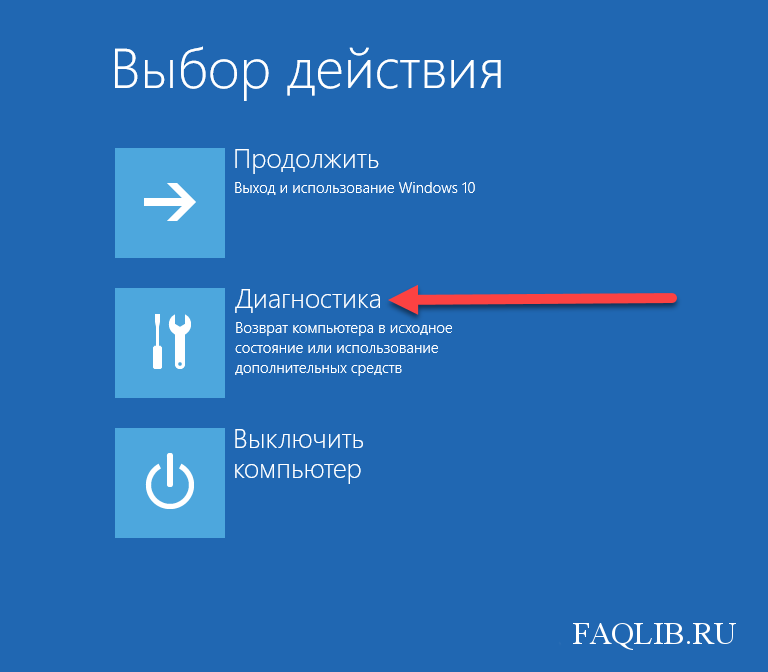
Microsoft использует Необходимые диагностические данные для этой цели следующим образом:
Информация об устройствах, периферийных устройствах и настройках клиентов (и их конфигурациях) используется для определения приоритетов улучшений продукта путем определения того, какие улучшения окажут наибольшее положительное влияние на большинство пользователей Windows.
Информация о том, какие приложения установлены на устройствах, используется для определения приоритетности тестирования совместимости приложений и улучшения функций для наиболее популярных приложений.
Дополнительные данные, собираемые при отправке Необязательные диагностические данные используются для еще более значительных улучшений Windows и связанных продуктов и услуг:
- org/ListItem»>
Информация об активности приложений помогает нам расставить приоритеты в тестировании совместимости приложений и улучшать функции приложений и функций, которые используются чаще всего.
Информация о влиянии характеристик устройства, конфигурации и активности приложений на работоспособность устройства (например, на время автономной работы) используется для анализа и внесения изменений, повышающих производительность устройств Windows.
Сводная информация об истории посещенных страниц в браузерах Microsoft используется для настройки поисковых алгоритмов Bing для обеспечения более эффективных результатов поиска.
Если вашим устройством управляет ИТ-отдел организации, возможны дополнительные изменения в способе управления вашими диагностическими данными в групповых политиках, установленных на устройстве.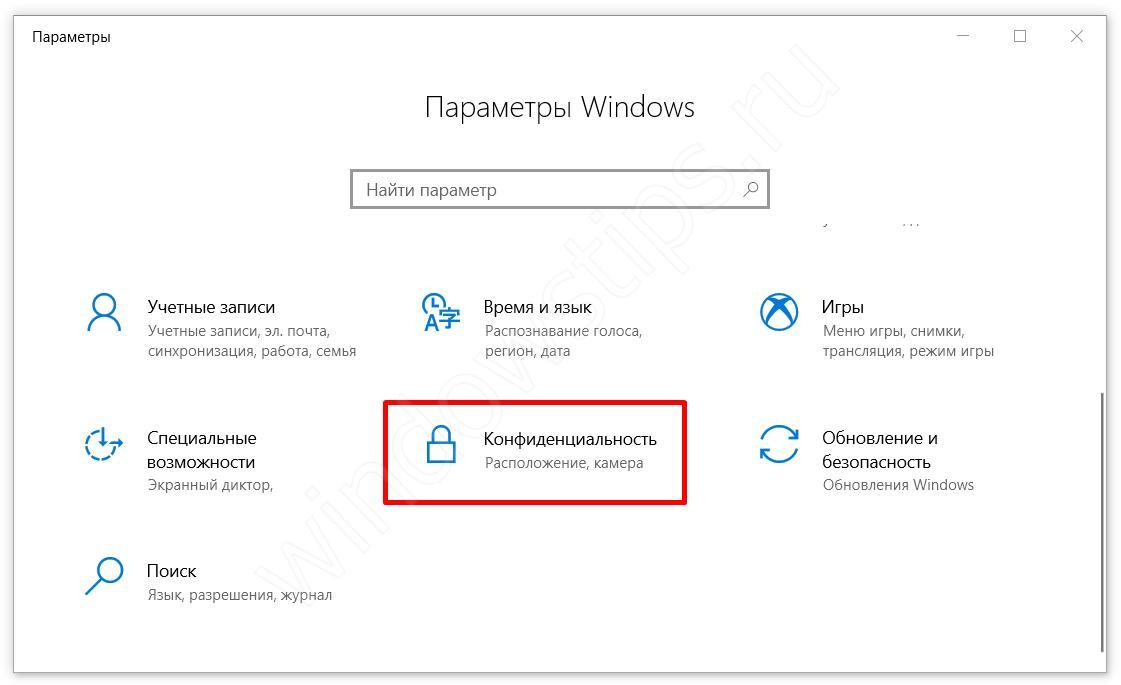 Дополнительные сведения см. в разделе Настройка диагностических данных Windows в вашей организации. Если предприятие привлекает Microsoft для управления своими устройствами, мы будем использовать диагностические данные и данные об ошибках для управления, мониторинга и устранения неполадок устройств предприятия.
Дополнительные сведения см. в разделе Настройка диагностических данных Windows в вашей организации. Если предприятие привлекает Microsoft для управления своими устройствами, мы будем использовать диагностические данные и данные об ошибках для управления, мониторинга и устранения неполадок устройств предприятия.
Если вы решите включить Tailored Experiences , мы будем использовать ваши диагностические данные Windows, чтобы предлагать вам персонализированные советы, рекламу и рекомендации для улучшения взаимодействия с Microsoft. Если вы выбрали Required в качестве настройки диагностических данных, персонализация основана на информации о вашем устройстве, его настройках и возможностях, а также о том, правильно ли оно работает. Если вы выбрали Дополнительно , персонализация также основана на информации о том, как вы используете приложения и функции, а также на дополнительной информации о состоянии вашего устройства. Мы не используем содержимое аварийных дампов, веб-сайтов, которые вы просматриваете, речь, ввод текста или рукописный ввод для персонализации, когда мы получаем такие данные от клиентов, которые выбрали Дополнительно .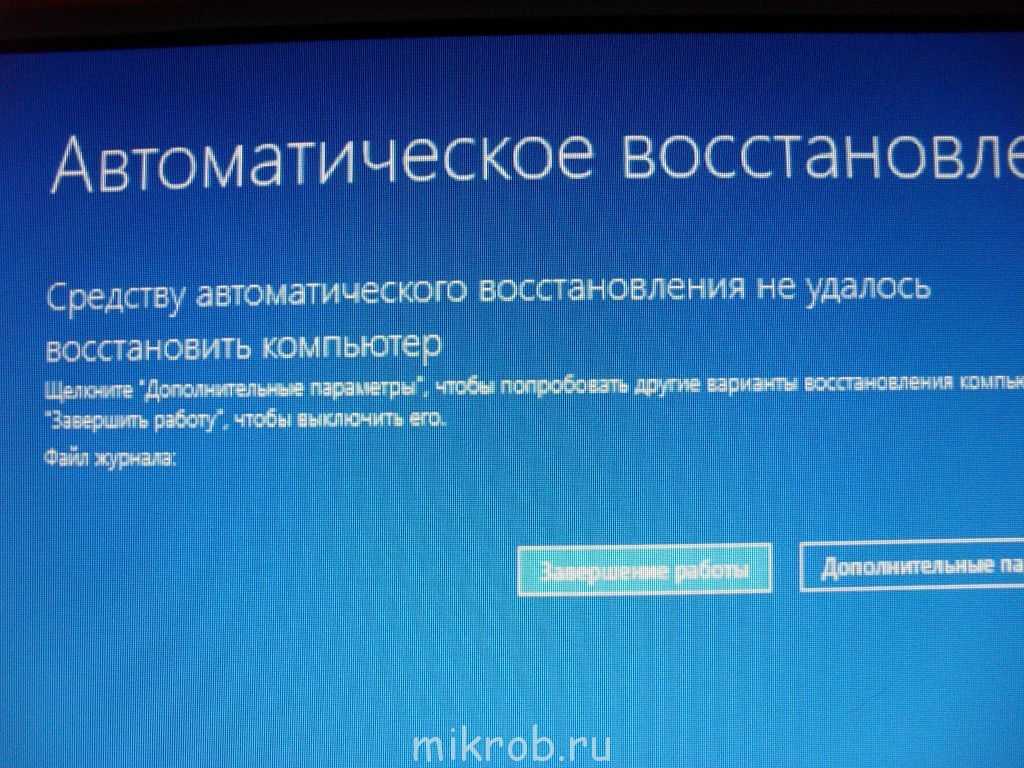
Индивидуальные возможности включают предложения по настройке и оптимизации Windows, а также рекламу и рекомендации по продуктам и услугам, функциям, приложениям и оборудованию Майкрософт и сторонних производителей для вашей работы с Windows. Например, чтобы помочь вам получить максимальную отдачу от вашего устройства, мы можем рассказать вам о функциях, о которых вы могли не знать или которые являются новыми. Если у вас возникла проблема с устройством Windows, вам может быть предложено решение. Вам может быть предложена возможность настроить экран блокировки с помощью изображений или показать больше изображений того типа, который вам нравится, или меньше тех, которые вам не нравятся. Или, если у вас заканчивается место на жестком диске, Windows может порекомендовать вам попробовать OneDrive или приобрести оборудование, чтобы получить больше места.
Если вы решите включить параметр Улучшение рукописного ввода и набора текста , Microsoft будет собирать образцы контента, который вы вводите или пишете, чтобы улучшить такие функции, как распознавание рукописного ввода, автозаполнение, прогнозирование следующего слова и исправление орфографии, и мы используем эти данные в агрегат для улучшения функции рукописного ввода и набора текста для всех, кто использует Windows. Когда Microsoft собирает диагностические данные рукописного ввода и ввода, они делятся на небольшие образцы и обрабатываются для удаления уникальных идентификаторов, информации о последовательности и других данных (таких как адреса электронной почты и числовые значения), которые можно использовать для восстановления исходного содержимого или связывания ввода. тебе. Он также включает связанные данные о производительности, такие как изменения, которые вы вручную вносите в текст, а также слова, которые вы добавили в словарь. Эти данные не используются для работы Tailored.
Когда Microsoft собирает диагностические данные рукописного ввода и ввода, они делятся на небольшие образцы и обрабатываются для удаления уникальных идентификаторов, информации о последовательности и других данных (таких как адреса электронной почты и числовые значения), которые можно использовать для восстановления исходного содержимого или связывания ввода. тебе. Он также включает связанные данные о производительности, такие как изменения, которые вы вручную вносите в текст, а также слова, которые вы добавили в словарь. Эти данные не используются для работы Tailored.
Примечание. В предыдущих версиях Windows параметр Улучшение рукописного ввода и набора текста был недоступен, и эти данные собираются, когда для параметра Диагностические данные установлено значение Полный .
Как управлять настройками диагностики и обратной связи
При первой настройке устройства Windows вы можете выбрать отправку дополнительных диагностических данных в Microsoft.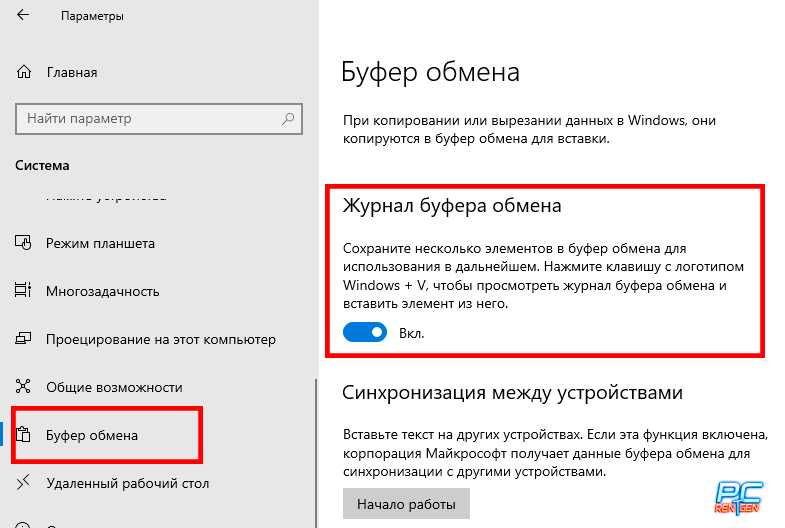
Во время установки вы также можете выбрать, хотите ли вы Индивидуальные возможности установить на Вкл или Выкл . В более новых версиях Windows вы можете выбрать, хотите ли вы, чтобы Улучшение рукописного ввода и набора текста было установлено на Вкл. или Выкл. .
Если вы решите изменить эти параметры после завершения установки Windows, выполните соответствующие шаги в следующих разделах.
Чтобы изменить настройку диагностических данных
Выполните одно из следующих действий:
В Windows 10 перейдите к Пуск , затем выберите Настройки > Конфиденциальность > Диагностика и обратная связь .

В Windows 11 перейдите к пункту 9.0007 Запустите , затем выберите Настройки > Конфиденциальность и безопасность > Диагностика и обратная связь .
В разделе Диагностические данные выберите нужный вариант. Если параметры недоступны, возможно, вы используете устройство, которым управляет ваше рабочее место или организация. В этом случае вы увидите Некоторые параметры скрыты или управляются вашей организацией в верхней части экрана диагностики и обратной связи.
Примечание. В Windows также есть другие настройки конфиденциальности, которые определяют, будут ли данные об активности приложений и истории браузера отправляться в Microsoft, например, настройка истории активности.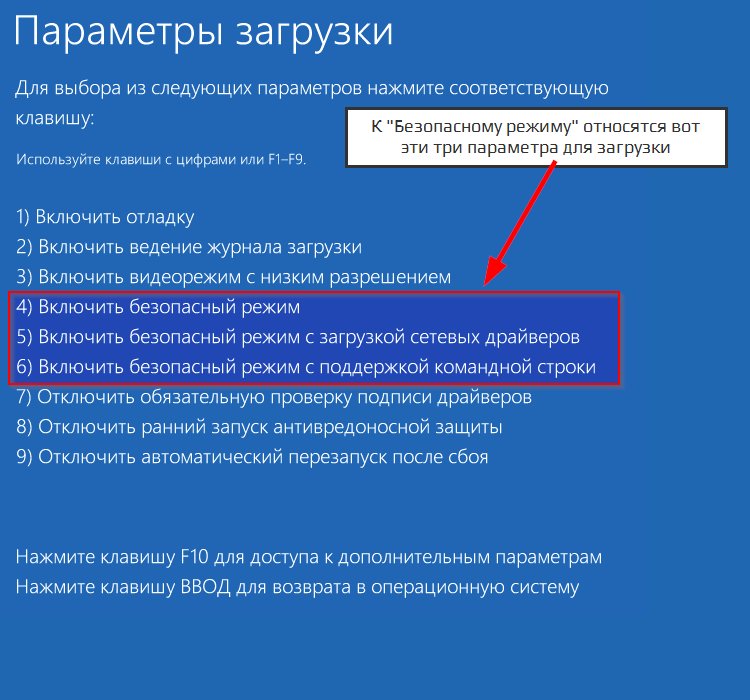
Чтобы изменить параметр Tailored Experience
Выполните одно из следующих действий:
В Windows 10 перейдите к Пуск , затем выберите Настройки > Конфиденциальность > Диагностика и обратная связь .
В Windows 11 перейдите к Пуск , затем выберите Настройки > Конфиденциальность и безопасность > Диагностика и обратная связь .
- org/ListItem»>
В разделе Индивидуальный опыт выберите нужный параметр.
Для просмотра диагностических данных
Вы можете просматривать диагностические данные для вашего устройства в режиме реального времени с помощью средства просмотра диагностических данных. Обратите внимание, что вы сможете просматривать только те данные, которые доступны во время работы средства просмотра диагностических данных. Средство просмотра диагностических данных не позволяет просматривать историю диагностических данных.
В Windows 10:
Перейдите к Пуск , затем выберите Настройки > Конфиденциальность > Диагностика и обратная связь .
- org/ListItem»>
Убедитесь, что для параметра Средство просмотра диагностических данных установлено значение Вкл. , а затем выберите Средство просмотра диагностических данных .
В Windows 11:
Перейдите к Пуск , затем выберите Настройки > Конфиденциальность и безопасность > Диагностика и обратная связь .
Убедитесь, что для параметра Просмотр диагностических данных установлено значение Вкл. , а затем выберите Открыть средство просмотра диагностических данных .
Чтобы удалить диагностические данные
В разделе Удалить диагностические данные вы можете удалить диагностические данные для вашего устройства. Обратите внимание, что выбор этого параметра не удаляет диагностические данные, связанные с вашей учетной записью Microsoft, и не препятствует отправке диагностических данных в Microsoft. Если ваша организация зарегистрировала устройство в службах, использующих эти данные, у вашего ИТ-отдела может быть копия диагностических данных этого устройства.
Обратите внимание, что выбор этого параметра не удаляет диагностические данные, связанные с вашей учетной записью Microsoft, и не препятствует отправке диагностических данных в Microsoft. Если ваша организация зарегистрировала устройство в службах, использующих эти данные, у вашего ИТ-отдела может быть копия диагностических данных этого устройства.
Выполните одно из следующих действий:
В Windows 10 перейдите к Пуск , затем выберите Настройки > Конфиденциальность > Диагностика и обратная связь .
В Windows 11 перейдите к Пуск , затем выберите Настройки > Конфиденциальность и безопасность > Диагностика и обратная связь .

В разделе Удалить диагностические данные выберите Удалить .
Чтобы просмотреть и удалить любые дополнительные диагностические данные, связанные с вашей учетной записью Microsoft, посетите панель управления конфиденциальностью Microsoft.
Чтобы запретить корпорации Майкрософт использовать информацию о наборе текста и рукописном вводе для улучшения услуг набора текста и письма для всех клиентов
Выполните одно из следующих действий:
В Windows 10 перейдите к Пуск , затем выберите Настройки > Конфиденциальность > Диагностика и обратная связь .

В Windows 11 перейдите к Пуск , затем выберите Настройки > Конфиденциальность и безопасность > Диагностика и обратная связь .
Включите Улучшение рукописного ввода и набора текста Настройка Выкл. .
Чтобы изменить, как часто мы просим вас оставить отзыв
Время от времени мы будем отображать сообщение с просьбой оценить или предоставить письменный отзыв о продукте или услугах, которыми вы пользуетесь. Вы можете использовать Частота обратной связи Настройка частоты запроса обратной связи.
- org/ItemList»>
Выполните одно из следующих действий:
Перейдите к Пуск , затем выберите Настройки > Конфиденциальность > Диагностика и обратная связь .
Перейдите к Начните , затем выберите Настройки > Конфиденциальность и безопасность > Диагностика и обратная связь .
В разделе Частота обратной связи выберите нужный вариант.
Чтобы отправить нам отзыв в любое время
- org/ItemList»>
Тип Концентратор обратной связи в строке поиска.
Введите несколько ключевых слов из вашей проблемы в поле с пометкой Дайте нам отзыв, чтобы сделать Windows лучше и нажмите Enter.
Если вы найдете свою проблему, проголосуйте за нее. Если вы не найдете его, вы можете оставить новый отзыв, заполнив форму.
Как включить средство просмотра диагностических данных в Windows 10
Реклама
РЕКОМЕНДУЕТСЯ: Нажмите здесь, чтобы исправить проблемы с Windows и оптимизировать производительность системы
Как вы, возможно, уже знаете, Windows 10 поставляется с функцией телеметрии и сбора данных. Он собирает множество диагностических данных и отправляет их в Microsoft. По словам компании, эти данные используются для улучшения качества продукта и удобства пользователей. Средство просмотра диагностических данных — это недавно добавленный специальный инструмент, который позволяет просматривать, какие данные будут отправлены в Microsoft. Вот как это сделать.
Он собирает множество диагностических данных и отправляет их в Microsoft. По словам компании, эти данные используются для улучшения качества продукта и удобства пользователей. Средство просмотра диагностических данных — это недавно добавленный специальный инструмент, который позволяет просматривать, какие данные будут отправлены в Microsoft. Вот как это сделать.
Реклама
Начиная с Windows 10 build 17083, появилось новое приложение для просмотра диагностических данных. По умолчанию он отключен, но его легко включить в настройках. Средство просмотра диагностических данных — это приложение Магазина, которое показывает собранные диагностические данные, которые ваше устройство отправляет в Microsoft. Информация сгруппирована по ряду категорий.
Приложение полезно, когда вам нужно увидеть, какие данные Windows 10 будет загружать в Microsoft с вашего компьютера. Чтобы включить средство просмотра диагностических данных, вам необходимо войти в систему как администратор.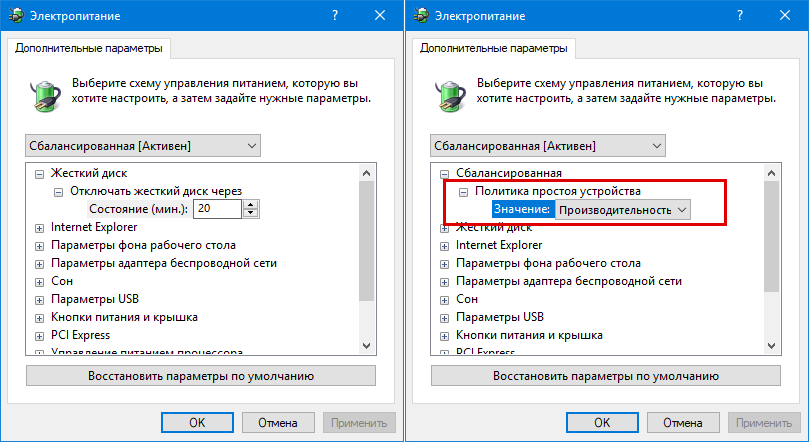
Чтобы включить средство просмотра диагностических данных в Windows 10 , выполните следующие действия.
- Откройте приложение «Настройки».
- Перейдите в Конфиденциальность -> Диагностика и обратная связь.
- Справа включите переключатель Средство просмотра диагностических данных .
- Теперь нажмите кнопку Средство просмотра диагностических данных под переключателем.
- При первом нажатии кнопки открывается Microsoft Store. Нажмите кнопку «Получить», чтобы загрузить и установить приложение.
Готово. Приложение «Просмотр диагностических данных» установлено и включено.
Просмотр событий диагностики
Поиск событий диагностики
Фильтрация категорий событий диагностики
Предоставление отзыва о событиях диагностики
Просмотр событий диагностики
Для просмотра событий диагностики запустите приложение Средство просмотра диагностических данных из приложение «Настройки», как описано выше.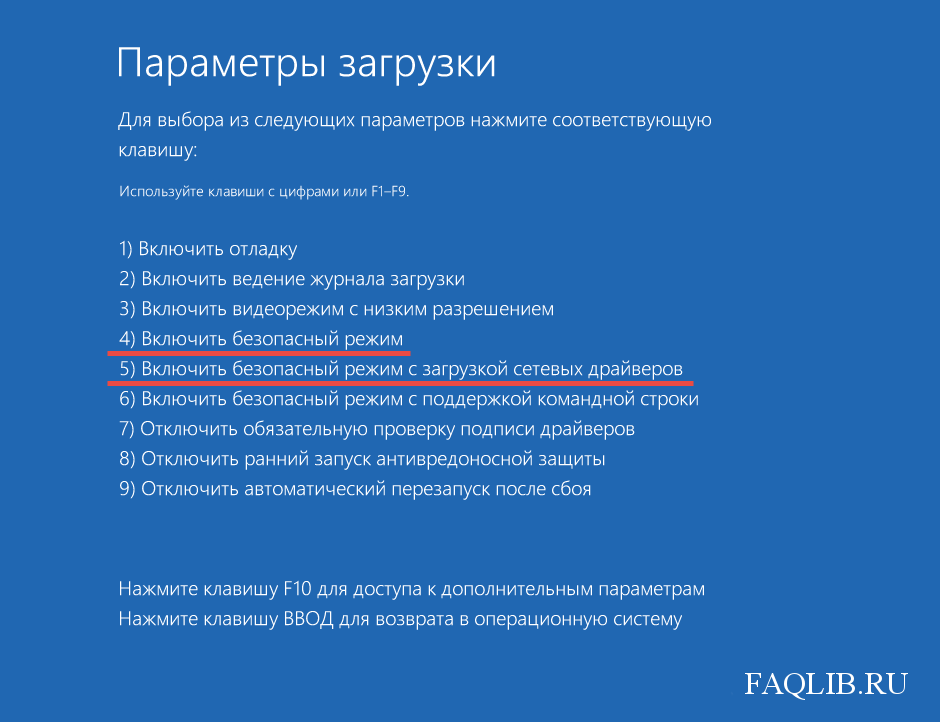 Приложение поставляется со списком событий слева и их подробностями справа.
Приложение поставляется со списком событий слева и их подробностями справа.
Выберите событие слева, чтобы увидеть, какие данные будут загружены в Microsoft.
Поиск диагностических событий
Поле поиска в верхней части экрана позволяет выполнять поиск по всем данным диагностических событий. Возвращаемые результаты поиска включают любое диагностическое событие, содержащее соответствующий текст. При выборе события открывается подробное представление события с выделенным соответствующим текстом.
Фильтрация категорий диагностических событий
Кнопка «Меню» в приложении открывает подробное меню. Здесь вы найдете список категорий диагностических событий, которые определяют, как события используются корпорацией Майкрософт. Выбор категории позволяет фильтровать диагностические события. Более подробную информацию об этих категориях можно найти здесь.
Предоставление отзыва о диагностическом событии
Значок Отзыв открывает приложение Feedback Hub, позволяя вам оставить отзыв о средстве просмотра диагностических данных и диагностических событиях.



 Такие функции отличаются наличием иконки сине-желтого щита.
Такие функции отличаются наличием иконки сине-желтого щита.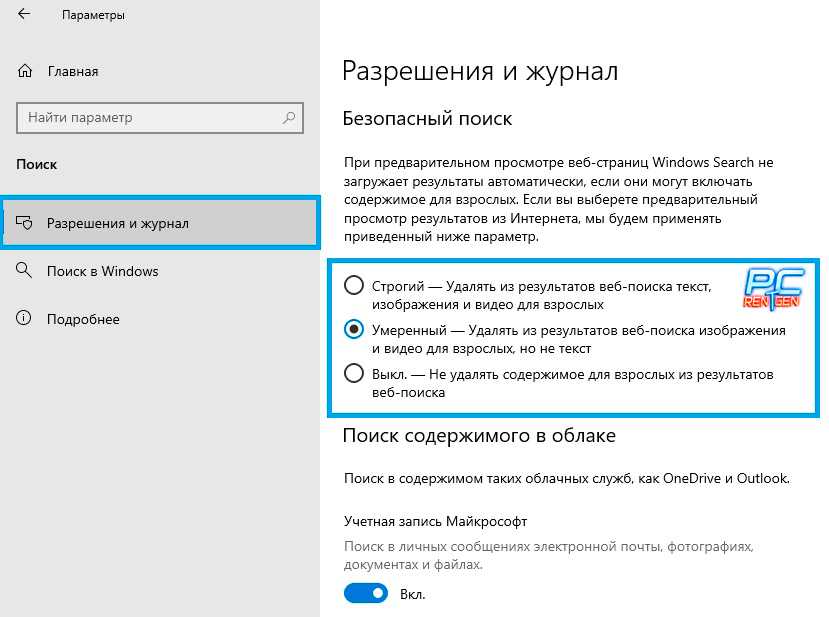
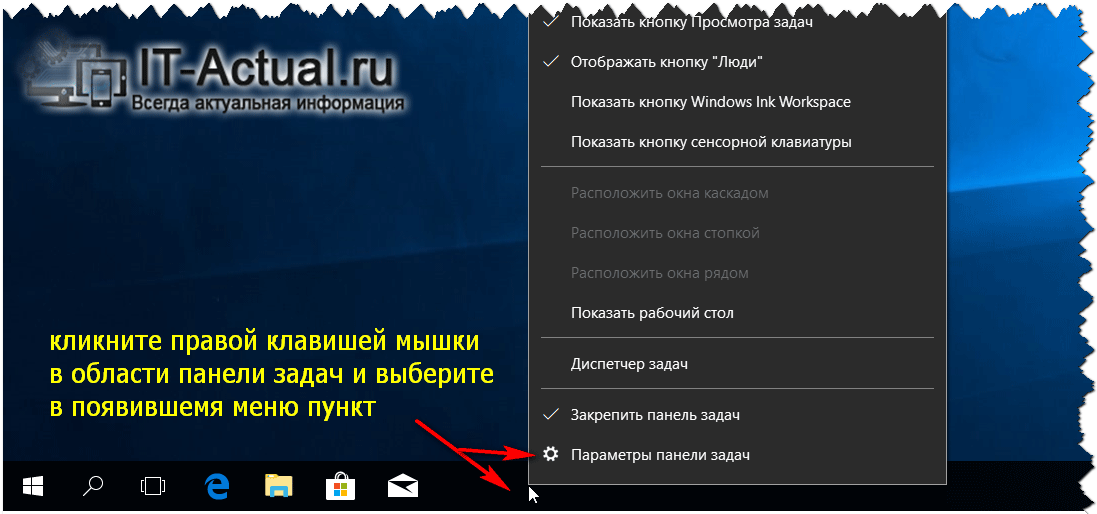 клиенты Windows.
клиенты Windows.