Включение JavaScript — Служба поддержки Office
Поскольку Lync Web App и Office 365 являются облачными технологиями, для их работы требуется интерактивная функциональность браузера. Отчасти такая функциональность предоставляется JavaScript. Вам необходимо включить функцию JavaScript для своего браузера, чтобы обеспечить правильную работу функций.
У каждого браузера свои инструкции по тому, как включить JavaScript. Чтобы узнать, как это сделать, выберите в списке нужный браузер.
Браузер
Internet Explorer
-
Нажмите Сервис > Свойства обозревателя

-
Выберите вкладку Безопасность > Другой.
-
В разделе «Сценарии» для пункта Активные скрипты выберите Включить.
-
В открывшемся диалоговом окне нажмите кнопку Да.
В начало страницы
Mozilla Firefox
-
Если вы используете операционную систему Windows, в окне Firefox выберите Инструменты > Настройки.
Совет: Если вы используете операционную систему Mac OS, откройте раскрывающийся список Firefox и выберите пункт Настройки.

-
На вкладке Содержимое установите флажок Использовать JavaScript.
Safari
-
Если вы используете операционную систему Windows, нажмите Сервис > Настройки.
Совет: Если вы используете операционную систему Mac OS, в меню Safari выберите пункт Настройки.
-
Выберите Настройки и откройте вкладку
-
Установите флажок Использовать JavaScript.

-
Нажмите кнопку Закрыть и обновите страницу в браузере.
В начало страницы
Chrome
-
На панели инструментов щелкните значок гаечного ключа.
-
Выберите Параметры > Показать дополнительные настройки.
-
В разделе Конфиденциальность нажмите кнопку Настройки контента.
-
В разделе JavaScript выберите Разрешить всем сайтам использовать JavaScript (рекомендуется).
-
Закройте вкладку Параметры и обновите страницу в браузере.

В начало страницы
Как включить JavaScript в браузере — Справочный центр
Большая часть страниц сайта «Плантариум» работает с использованием программ, написанных на языке JavaScript. Поэтому, если в вашем браузере запрещено выполнение активных скриптов, Вы не сможете воспользоваться ни определителем растений, ни поиском растений по названию, ни большинством других функций, доступных зарегистрированным участникам проекта.
Ниже приведены инструкции, позволяющие разрешить выполнение JavaScript в следующих наиболее распространённых браузерах:
Internet Explorer
- Выберите пункт меню «Сервис/Свойства обозревателя».
- В открывшемся диалоговом окне выберите вкладку «Безопасность».
- В группе «Уровень безопасности для этой зоны» нажмите кнопку «Другой.
 ..»
..» - В открывшемся диалоговом окне в списке «Параметры» найлите пункт «Сценарии/Активные сценарии».
- Выберите опцию «Включить»
- Нажмите кнопку «ОК».
- Ответьте «Да» на вопрос «Вы действительно хотите изменить настройку для этой зоны?».
- Нажмите кнопку «ОК» в диалоговом окне «Свойства обозревателя».
- Нажмите клавишу F5, чтобы перезагрузить текущую страницу.
FireFox
- Выберите пункт меню «Инструменты/Настройки…».
- В открывшемся диалоговом окне выберите вкладку «Содержимое».
- Включите флаг «Использовать JavaScript».
- Нажмите кнопку «ОК».
- Нажмите клавишу F5, чтобы перезагрузить текущую страницу.
Opera
- Включите флаг в пункте меню «Инструменты/Быстрые настройки/Включить JavaScript».
- Нажмите клавишу F5, чтобы перезагрузить текущую страницу.
- Выберите пункт меню «Инструменты/Настройки.

- В открывшемся диалоговом окне выберите вкладку «Дополнительно».
- В списке слева выберите пункт «Содержимое».
- Включите флаг «Включить JavaScript».
- Нажмите кнопку «ОК».
- Нажмите клавишу F5, чтобы перезагрузить текущую страницу.
Google Chrome
- Нажмите на панели инструментов кнопку с картинкой «Гаечный ключ».
- Выберите в меню пункт «Параметры».
- В открывшемся диалоговом окне выберите вкладку «Расширенные».
- Нажмите на кнопку «Настройки содержания…», находящуюся в разделе «Конфиденциальность».
- В открывшемся диалоговом окне выберите вкладку «JavaScript».
- Выберите опцию «Разрешить всем сайтам использовать JavaScript (рекомендуется)» или добавьте ‘www.plantarium.ru’ в список сайтов, где разрешено выполнение JavaScript, нажав на кнопку «Исключения».
- Нажмите кнопку «Закрыть».
- Нажмите кнопку «Закрыть».

- Нажмите клавишу F5, чтобы перезагрузить текущую страницу.
Как включить JavaScript в браузере или выключить его
Каждый современный пользователь достаточно много времени проводит в интернете. Соответственно, большую часть времени приходится работать именно с браузером. Чтобы возможности работы в программе были шире, а весь просматриваемый контент выглядел лучше, разработчиками внедряются некоторые дополнительные элементы. В этой статье подробно рассмотрим, как включить JavaScript в браузере или выключить его, а также, что это такое и как оно может повлиять на работу в интернете. Давайте разбираться. Поехали!
JavaScript — это язык программирования, работающий в браузере, который позволяет сайтам лучше выглядеть и быть более функциональными. О том, как его активировать в конкретном браузере, далее в статье.
Google Chrome
Запустив Хром, кликните по иконке справа вверху в виде трёх горизонтальных полосок для вызова меню. Затем выберите пункт «Настройки».
Internet Explorer
Откройте на своём компьютере «Свойства обозревателя» либо зайдите туда через меню «Сервис» в Internet Explorer. На вкладке «Безопасность» кликните по кнопке «Другой». Во вкладке «Параметры безопасности» разрешите активные сценарии и выполнение сценариев приложений Java.
Opera
Зайдите в меню быстрых настроек Оперы. Перед вами откроется список, в котором понадобится отметить птичкой строку «Включить JavaScript».
Mozilla Firefox
Находясь в программе, перейдите к окну инструментов. В открывшемся списке кликните по пункту «Настройки». На вкладке «Содержимое» поставьте птичку напротив строки «Использовать JavaScript». Обратите внимание, что в более новых версиях Mozilla эту функцию включать не нужно, так как она активирована по умолчанию. Для отключения пропишите в адресной строке (без кавычек) «about:config». В поле для поиска напишите «javascript.enabled». Отметив строчки с состоянием «по умолчанию», щёлкните по кнопке «Переключить».
Для отключения пропишите в адресной строке (без кавычек) «about:config». В поле для поиска напишите «javascript.enabled». Отметив строчки с состоянием «по умолчанию», щёлкните по кнопке «Переключить».
Яндекс.Браузер
Так как он разработан на базе Хрома, здесь всё выполняется схожим образом. Щёлкнув по иконке в виде трёх горизонтальных линий, перейдите к настройкам. Затем щёлкните по «Показать дополнительные настройки». В разделе «Защита личных данных» перейдите к настройкам содержимого. Разрешите или запретите использование JavaScript в зависимости от того, что вы хотите сделать: включить или выключить его.
Отключение выполняется точно так же, как и включение для каждого конкретного браузера. С той лишь разницей, что вам понадобится убрать птичку (точку) с соответствующего пункта.
Теперь вы точно будете знать, как активировать или деактивировать JavaScript в любом браузере. Это позволит вам настроить вид страниц, сделав их более функциональными или более безопасными, в зависимости от ваших предпочтений. Пишите в комментариях была ли статья полезной для вас и спрашивайте, если остались какие-то вопросы по теме.
Это позволит вам настроить вид страниц, сделав их более функциональными или более безопасными, в зависимости от ваших предпочтений. Пишите в комментариях была ли статья полезной для вас и спрашивайте, если остались какие-то вопросы по теме.
Как включить поддержку JavaScript в веб-браузерах
Описание включения JavaScript
JavaScript (Ява скрипт) язык программирования, широко используется для создания сайтов. Если в опциях веб-браузера отключена поддержка JavaScript, то некоторые сервисы на веб-сайтах, становятся недоступными. Например: заказ, оплата товаров в онлайн магазинах, аптеках, торги на аукционах, размещение информации на досках объявлений, обмен и конвертация веб-валют, общение в социальных сетях: Одноклассники, ВКонтакте, МойМир, FaceBook и т.д. и т.п..
Достаточно часто на страницах сайтов устанавливается специальное предупреждение, которое отображается на страницах сайтов, в том случае, если их просмотр, производиться с отключенной в браузере функции JavaScript. Например:
Например:
Ваш браузер не поддерживает JavaScript
Для просмотра этой страницы включите JavaScript
JavaScript may be disabled in your browser settings
Unfortunately, your browser’s JavaScript disabled. Please enable it
Если Вы перейдёте на страницу Проверка включения JavaScript в браузере то, точно узнаете: включена или выключена опция Ява Скрипт в Вашем браузере. Если она отключена, и её необходимо включить, найдите инструкцию, как это сделать для Вашего веб-браузера, на этой странице. Так же, Вы можете посмотреть скриншоты (картинки), выполнения инструкции на странице: Установить JavaScript в браузере.
Internet Explorer (5-11) Android WebKit (1.0) Netscape Navigator (8.0) Mozilla Firefox (23-54) Mozilla Firefox (1.3-21.0) K-Meleon (1.5-75) Ice Weasel (2.0) Flock (1.0) Opera (15) Opera (11-12) Opera (8.2-9.6) Opera AC(9.2) Google Chrome (17) Yandex (1.5) Chrome (22) Apple Safari (1.0) Apple Safari (3.1) for Windows Mozilla (1. 6-1.8) Epiphany (1.0.7) Konqueror (KDE 3.1-3.5) Galion (1.3.12) Avant (10-11) Slim Browser (4.0) Sea Monkey (1.0.3) Net Captor (6.5) Green Browser (4.2) Maxthon (1.6) Dolphin (10.0.1)
6-1.8) Epiphany (1.0.7) Konqueror (KDE 3.1-3.5) Galion (1.3.12) Avant (10-11) Slim Browser (4.0) Sea Monkey (1.0.3) Net Captor (6.5) Green Browser (4.2) Maxthon (1.6) Dolphin (10.0.1)
Internet Explorer (5-11)
В верхней строке меню выберите Сервис.
Выберите Свойства обозревателя.
Выберите вкладку Безопасность.
Нажмите кнопку Другой.
Прокрутите вниз до раздела Сценарии.
Для параметра Активные сценарии установите Включить(Разрешить), нажмите ОК и Применить
Android WebKit (1.0)
В меню выбрать Дополнительно
Выберите Настройки
Установите флажок Использовать JavaScript
В верхней строке меню выберите Tools
Выберите Site Controls
Установите флажок Enable JavaScript и выберите OK.
Mozilla Firefox (23-54)
В адресной строке записываем about:config
Читаем предупреждение и нажимаем кнопку согласия с предупреждением.
Прокручиваем список до строки javascript. enabled
enabled
Кликаем по строке, правой кнопкой мыши вызываем контекстное меню.
Если установлен флаг false, выбираем в контекстном меню строку Переключить (Изменить)
Переключаем (Изменяем) получаем флаг true.
Закрываем вкладку
Mozilla Firefox (1.3-21.0)
В верхней строке меню выберите Инструменты
Выберите Настройки.
На верхней панели выберите Содержимое.
Установите флажок Установить JavaScript и OK.
K-Meleon (1.5-75)
В верхней панели выбрать Инструменты
Открыть пункт Приватность
Удалить флажок с Блокировать JavaScript
Ice Weasel (2.0)
В верхней панели меню выберите Правка
Выберите Настройки.
На верхней панели выберите Содержимое.
Установите флажок Установить JavaScript и OK.
Flock (1.0)
В основной панели выберете Tools (инструменты)
Открыть Tools, нижняя строка Options (настройки)
В Options откройте Content (содержание)
Установите флажок Enable JavaScript и выберите OK.
Opera (15)
В верхнем левом углу делаем клик по логотипу (Оpera)
Выбираем вкладку Настройки
Выбираем Веб-сайты
Устанавливаем радиокнопку Разрешить выполнение JavaScript (рекомендовано)
Закрываем вкладку Настройки
Opera (11-12)
На панели выберите Меню
Настройки
Быстрые настройки
Установите флажок использовать JavaScript
Opera (8.2-9.6)
Инструменты
Быстрые настройки
Установить флажок JavaScript
Opera AC(9.2)
Выберете в верхней панели Настройки
Установить флажок JavaScript
Google Сhrome (17)
В правом углу панели кликнуть значок сервиса (гаечный ключ) или (шестерёнка)
Выбрать Параметры
Выбрать вкладку Настройки
В Настройках выбрать Дополнительные
Кликнуть по кнопке Настройка контента
Установить в чекбоксе JavaScript Разрешить всем сайтам использовать JavaScript
Закрыть вкладку Настройки или OK
Яндекс.Браузер Yandex (1.5) Chrome (22)
В правом углу панели кликнуть значок сервиса (шестерёнка)
Выбрать Настройки
В нижней части вкладки клик по строке Показать дополнительные настройки
Клик по кнопке Настройка содержимого. ..
..
Во всплывшем окне установите радиокнопку Разрешить JavaScript для всех сайтов
Нажимаем OK
Закрываем вкладку Настройки
Apple Safari (3.1) for Windows
В верхней строке меню выберите Правка
Выберите Настройки
Выберите Безопасность
Установите флажок Подключить JavaScript.
Apple Safari (1.0)
В верхней строке меню выберите Safari.
Выберите Preferences.
Выберите Security.
Установите флажок Enable JavaScript.
Mozilla (1.6-1.8)
Выберите Правка.
Выберите Настройки.
Откройте Дополнительно.
Сценарии и модули.
В Навигаторе установить JavaScript.
Epiphany (1.0.7)
В верхней строке выберите Правка
Изменить Настройки
Выберите Privacy
Разрешить JavaScript
Konqueror (KDE 3.1-4.0)
Сервис
Настройки HTML
Установить JavaScript
Galion (1.3.12)
В строке меню откройте Web Content
Выберите Scripts and Plugins
Установите флажок Enable JavaScripts
Avant (10-11)
Сервис
Снять флажок (Запретить сценарии)
Slim Browser (4.
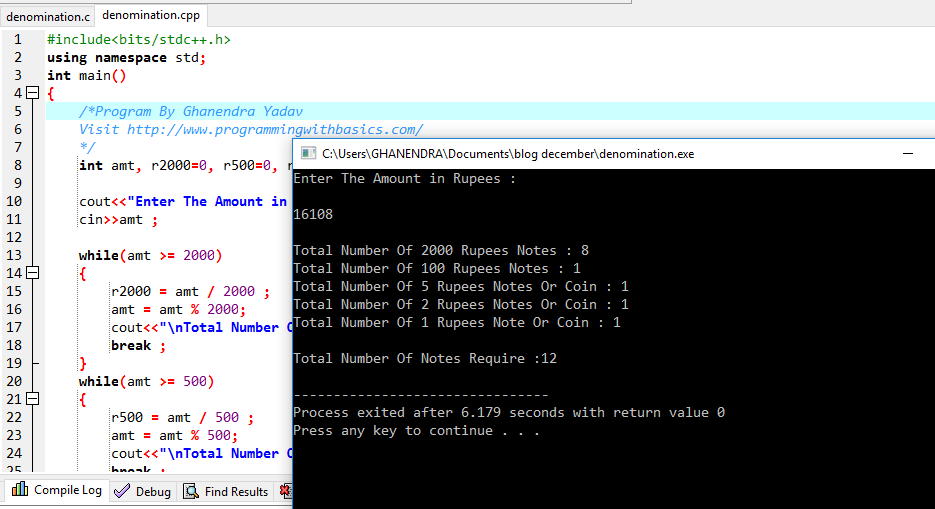 0)
0)Выберите в панели Инструменты.
Выберите Управление Закачками.
Установите чекбокс Выполнить Скрипты.
Sea Monkey (1.0.3)
Выберите Правка.
Выберите Настройки.
Откройте Дополнительно.
Сценарии и модули.
В Навигаторе установить JavaScript.
Net Captor (6.5)
Выбрать в верхней панели Security
Выберете Scripting-Enable
Установите Enable
Green (4.2)
Выберите Параметры
Настройка параметров
Установите JavaScript.
Maxthon (1.6)
В верхней панели Options
Откройте Download Control
Установите флажок Allow Scripts
Dolphin (10.0.1)
В Меню выбираем настройки
Откройте страницу Веб-содержимое
Установите Разрешить JavaScript
Краткая справка об использовании JavaScript, в различных версиях веб браузеров.
JavaScript не поддерживается: текстовыми браузерами типа Lynx, w3m, Links, старыми версиями десктопных браузеров Netscape Navigator, Internet Explorer; браузерами в большинстве моделей мобильных телефонов: Opera Mini, NetFront, Bold, Minimo, Doris, а так же, некоторыми графическими браузерами: Amaya, DittoБ.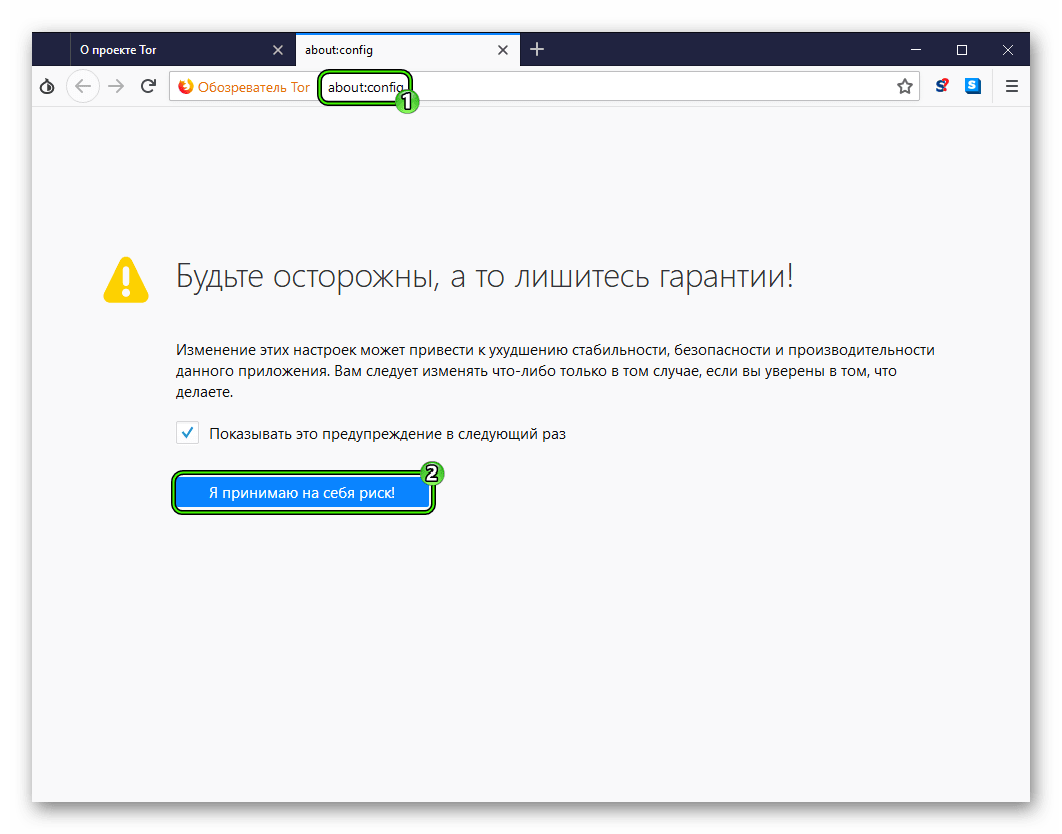 Частично JavaScript поддерживается текстовым браузером eLinks (на уровне простых скриптов). В некоторых браузерах наоборот, возможность отключения исполнения JavaScript, через пользовательский интерфейс, отсутствует например в Google Chrome до 10 версии.
Частично JavaScript поддерживается текстовым браузером eLinks (на уровне простых скриптов). В некоторых браузерах наоборот, возможность отключения исполнения JavaScript, через пользовательский интерфейс, отсутствует например в Google Chrome до 10 версии.
Опция ЯваСкрипт включена во всех современных веб-браузерах: Internet Explorer, Opera, FireFox, Safari, Chrome, по умолчанию, т.е. при инсталляции браузера в операционную систему. Отключение JavaScript происходит по следующим причинам: при эксплуатации браузера несколькими пользователями с разными взглядами на веб-сёрфинг, при обновлениях программного обеспечения, при блокировании защитными программами: антивирусами, антитроянами, антирекламой.
Следует обратить внимание на то, что блокирование Javа Script, может быть вызвано использованием брандмауэров (фаерволов, сетевых экранов), прокси (proxy) серверов, анонимайзеров. В этих случаях изменение политики опции JavaScript, необходимо выполнить, не в браузере, а в этих программах. Нередко сообщение об отключении JavaScript возникают из-за некорректности настроек веб-серверов или использования редких версий JavaScript и фреймворков на страницах, об этом стоит сообщит администратору подобного этого сайта. Крайне редко, сбой выполнения скриптов возникает, при повреждении программного кода интерпретатора JavaScript в операционной системе, решение подобной проблемы возможно, только привлечением высококвалифицированного специалиста.
Нередко сообщение об отключении JavaScript возникают из-за некорректности настроек веб-серверов или использования редких версий JavaScript и фреймворков на страницах, об этом стоит сообщит администратору подобного этого сайта. Крайне редко, сбой выполнения скриптов возникает, при повреждении программного кода интерпретатора JavaScript в операционной системе, решение подобной проблемы возможно, только привлечением высококвалифицированного специалиста.
Отметим, что некоторые пользователи, отключают Java и JavaScript в браузерах, намеренно. Связано это, с тем, что, во-первых: выполнение скриптов и апплетов написанных на этих языках, замедляет выгрузку веб-страниц, во-вторых скрипты и апплеты, могут быть использованы злоумышленниками, для внедрения вредоносного кода вирусов, троянов, червей в операционную систему. Отключение JavaScript’ов, для таких пользователей, это и ускорение работы браузера, защита от хакерского взлома.
Примечание: Java и JavaScript, это два разных языка программирования, разрешение на их использование, разделены в настройках веб-браузеров.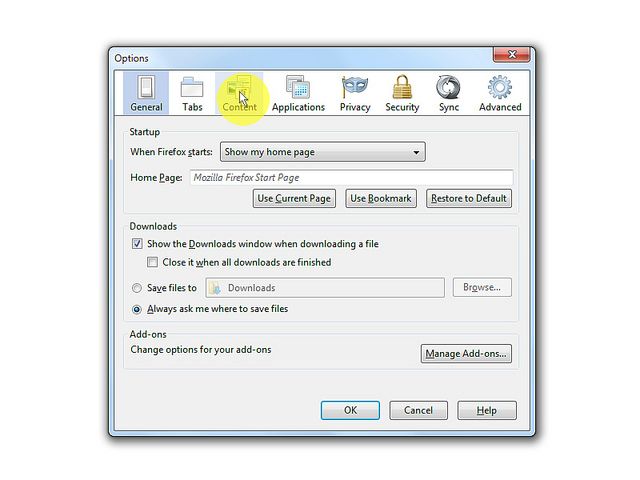 Интерпретатор программного кода JavaScript, установлен, во всех современных операционных системах. А вот платформу Java, для некоторых операционных систем, если требуется работа программ на Java, придётся скачать с официального сайта и проинсталлировать.
Интерпретатор программного кода JavaScript, установлен, во всех современных операционных системах. А вот платформу Java, для некоторых операционных систем, если требуется работа программ на Java, придётся скачать с официального сайта и проинсталлировать.
How do I enable JavaScript in your browser? Check enable JavaScript in your browser ¿Cómo puedo activar JavaScript en su navegador web? Compruebe active JavaScript en su navegador Кнопка А-СТО Дайджест Приветствие Оргтехника Программное обеспечение Компьютеры и периферия
Обратная связь ВКонтакте Facebook Twitter Отзыв о сайтеA-CTO Дайджест, Карта сайта
Как включить JavaScript в браузере Google Chrome
ДжаваСкрипт часто используется на интернет-страницах для отображения каких-либо элементов. Среди популярных примеров можно выделить формы ввода данных (для регистрации и т. д.), выпадающее меню, просмотр фотографий в отдельном окне и множество других случаев. Изначально данная функция должна быть активна в Гугл Хроме.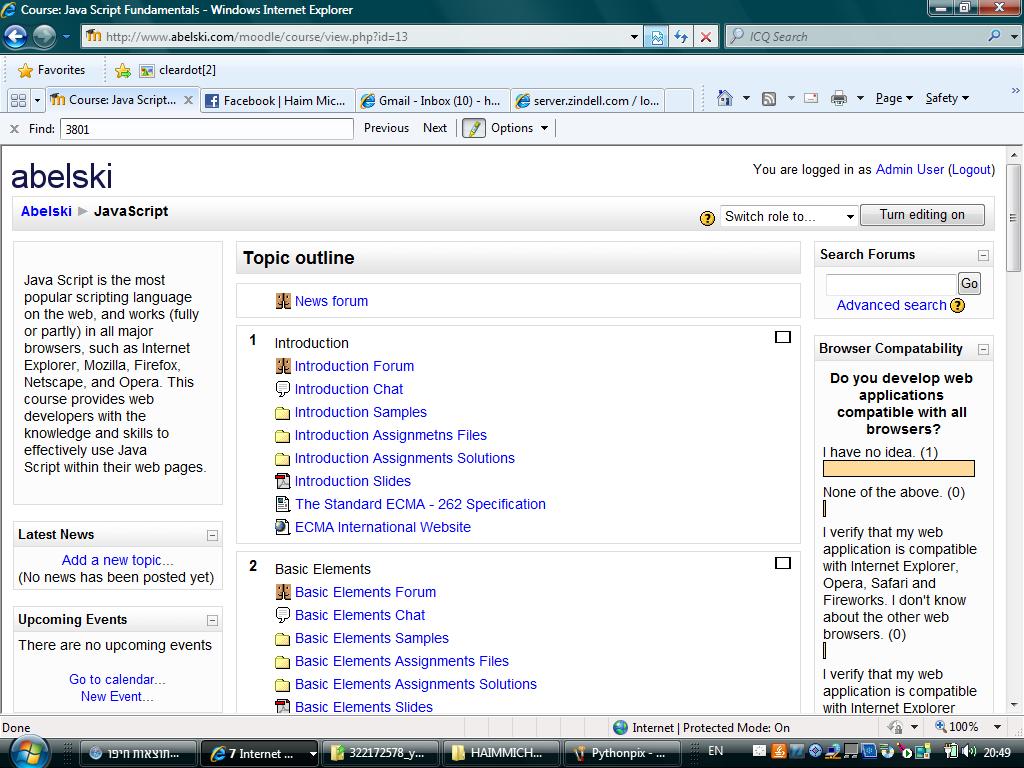 Но в некоторых случаях она не работает, например, из-за сбоя настроек. Тогда стоит разобраться, как включить поддержку JavaScript в браузере Chrome.
Но в некоторых случаях она не работает, например, из-за сбоя настроек. Тогда стоит разобраться, как включить поддержку JavaScript в браузере Chrome.
Инструкция
Раньше активация JS была довольно сложным процессом. Но в последних версиях интернет-обозревателя Хром разработчики сделали ее значительно проще. Теперь от пользователя требуется буквально несколько действий:
- Кликните по значку вызова меню, который находится над полосой прокрутки страницы.
- Перейдите в «Настройки».
- Пролистайте содержимое вкладки до самого конца, пока не найдете пункт «Дополнительные».
- Щелкните на него ЛКМ.
- Теперь откройте раздел под названием «Настройки сайта».
- Здесь нам нужна опция JavaScript.
- Кликните по серому ползунку, чтобы активировать ее.В результате он окрасится в синий цвет.
- А чуть ниже можно настроить исключения для отдельных сайтов и интернет-страниц.

Дополнение
Как можно понять из инструкции выше, включение Джава Скрипта в Хроме – довольно простая задача. Но существует метод для еще большего ее упрощения. Нужно открыть новую вкладку в веб-браузере, например, с помощью комбинации клавиш Ctrl + T, затем вставить в адресную строку chrome://settings/content/javascript и нажать Enter.В результате вы сразу же попадете на нужную страницу параметров, где остается только повернуть ползунок для активации опции.
Как включить или отключить JavaScript – Справочный центр
- Нажмите кнопку → Настройки.
- Нажмите ссылку Показать дополнительные настройки внизу страницы.
- В блоке Защита личных данных нажмите кнопку Настройки содержимого.
- В разделе JavaScript установите значение Разрешить JavaScript на всех сайтах или Запретить JavaScript на всех сайтах.

- Нажмите кнопку Готово, чтобы сохранить изменения.
Google Chrome
- Нажмите кнопку → Настройки.
- Нажмите ссылку Показать дополнительные настройки внизу страницы.
- В блоке Личные данные нажмите кнопку Настройки контента.
- В разделе JavaScript установите значение Разрешить всем сайтам использовать JavaScript или Запретить выполнение JavaScript на всех сайтах.
- Нажмите кнопку Готово, чтобы сохранить изменения.
Mozilla Firefox
Версия 23 и выше
В Mozilla Firefox версии 23 и выше вручную включать JavaScript не требуется — опция включена по умолчанию.
Чтобы отключить JavaScript, выполните следующие действия:
- В адресной строке браузера введите команду about:config.
- В открывшемся окне нажмите кнопку Я обещаю, что буду осторожен!.

- В строке Поиск введите javascript.enabled.
- Левой кнопкой мыши выделите строки со значением «по умолчанию» и нажмите Переключить.
Примечание. Чтобы включить JavaScript обратно, выполните перечисленные выше действия, только на шаге №4 выделите строки со значением «установлено пользователем» .
Версии 22 и ниже
- В меню Инструменты выберите пункт Настройки.
- Чтобы отключить JavaScript, перейдите в раздел Содержимое и отключите опцию Использовать JavaScript.
Чтобы включить JavaScript, перейдите в раздел Содержимое и поставьте флажок Использовать JavaScript. Нажмите кнопку ОК, чтобы сохранить изменения.
Opera
Примечание. Определите версию Вашего браузера — для этого просто перейдите на страницу http://internet.yandex.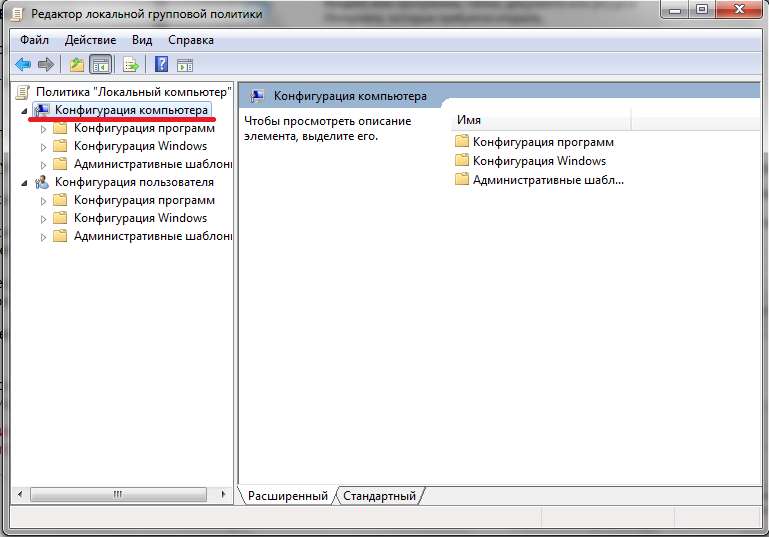 ru.
ru.- Нажмите сочетание клавиш Alt + P.
- На вкладке Сайты в блоке JavaScript установите значение Разрешить выполнение JavaScript или Запретить выполнение JavaScript.
- В меню Настройки выберите пункт Общие настройки.
- В открывшемся окне перейдите на вкладку Дополнительно. Выберите пункт меню Содержимое и отключите опции (Включить JavaScript и Включить Java).
Internet Explorer
- Нажмите кнопку и выберите пункт Свойства браузера.
- Перейдите на вкладку Безопасность и выберите зону Интернет, затем нажмите кнопку Другой.
- Чтобы отключить JavaScript: в разделе Сценарии → Активные сценарии и Выполнять сценарии приложений Java выберите пункт Отключить.

Чтобы включить JavaScript: в разделе Сценарии → Активные сценарии и Выполнять сценарии приложений Java выберите пункт Включить.
- Чтобы сохранить изменения, нажмите кнопку ОК в окне Параметры безопасности — зона Интернета, затем нажмите кнопку Применить в окне Свойства браузера.
Safari
- В меню Safari нажмите Настройки → Безопасность.
- В разделе Веб-контент отключите опцию Включить JavaScript.
Как включить javascript в браузере или выключить его
Сейчас сложно найти сайт, построенный на одном языке программирования, обычно используется целый комплекс веб-языков для разработки современного и функционального ресурса. JavaScript для Yandex браузера отвечает за динамические действия, язык отличается способностью выполнять манипуляции асинхронно, то есть без перезагрузки страницы.
Любые действия, при которых происходит изменение контента (за исключением видео и игр), выполняются благодаря возможностям JS языка. JavaScript в Яндекс браузере необходимо включить, ведь если он будет отключен, то большинство сайтов перестанут работать, на экране будет показываться ошибка или будет происходит сбой в отображении контента.
Особенности JavaScript
Прежде, чем определиться отключить или включить JavaScript в Yandex браузере, важно понять, за что отвечает этот язык программирования. В общем JS является интерактивным языком, обрабатывающим любые действия прямо на странице.
За что отвечает ЯваСкрипт на примерах:
- Проверка правильности ввода логина и пароля. На стадии регистрации посредством JS подсвечиваются поля, заполненные правильно и неправильно, а также появляются подсказки;
- Обновление страниц без перезагрузки вкладки. Большинство сайтов при переходе между разделами загружаются полностью, но есть и те, у которых всё происходит моментально, без повторного построения страниц.
 Ярким примером служит ВК, в котором вкладка музыки, поиск, добавление новостей в ленте и многое другое реализовано на JS;
Ярким примером служит ВК, в котором вкладка музыки, поиск, добавление новостей в ленте и многое другое реализовано на JS; - Подключение рекламы. Спорный момент, конечно, реклама мешает, но раньше ожидалось подключение к рекламным серверам и только после этого происходило построение страницы, а сейчас сразу загружается и отображается контент, а реклама подгружается позже. В результате повышается скорость загрузки страниц;
- Интерактивные меню и изменение стилей элементов. Все встречали сайты, где после определённых действий (кликов, наведения курсора и т. п.) происходили изменения цвета отдельных кнопок, блоков или даже страниц. Силами CSS с псевдоклассом :hover можно настраивать изменение стилей элемента при наведении мыши, но на большее язык не способен, все остальные действия выполняются на JS;
- Анимация. Обычно это простые анимационные эффекты: перелистывание слайдов, падение дождя или снежинок, развёртывание содержимого определённых блоков;
- Асинхронная связь с сервером.
 Является одной из главных причин использования языка, без обновления страницы можем проверить: есть ли пользователь с таким ником, правильно ли введены логин с паролем и т.п. Страница может отправлять запрос и сразу получать ответ с базы данных сервера.
Является одной из главных причин использования языка, без обновления страницы можем проверить: есть ли пользователь с таким ником, правильно ли введены логин с паролем и т.п. Страница может отправлять запрос и сразу получать ответ с базы данных сервера.
Включить поддержку JavaScript в браузере Яндекс рекомендуем для нормальной работы ресурсов, так как всё большее количество владельцев сайтов отказываются работать с пользователями без JS.
Есть и обратная сторона вопроса, Джава Скрипт – это потенциально уязвимый элемент в обозревателе. Его могут использовать мошенники с целью хищения персональных данных или внедрения вируса.
Если нужно воспользоваться ресурсом, к которому нет доверия, лучше отключить JS на период использования сайта.
Важно! По умолчанию в полной версии Яндекс обозревателя JS уже включен, то есть на чистом браузере нет необходимости активировать надстройку. В мобильной версии ЯваСкрипт может быть отключён, на платформе iOS заявили об уязвимости языка и отказались от его поддержки.
Как включить JavaScript в Яндексе браузере?
Есть один, но простой способ включить JavaScript в Яндекс браузере, для его реализации потребуется воспользоваться настройками обозревателя.
Процесс активации JavaScript в Яндекс браузере:
- Переходим в меню веб-обозревателя от Яндекс – нажимаем на три параллельные полосы в правом верхнем углу экрана.
- Кликаем на опцию «Настройки».
- Колёсиком мыши листаем параметры в конец страницы до появления кнопки «Показать дополнительные настройки», по ней кликаем.
- В разделе «Личные данные» нажимаем на клавишу «Настройки содержимого».
- Немного опускаем ползунок внутри открывшегося окна до момента нахождения категории «JavaScript» и выбираем пункт «Разрешить JavaScript на всех сайтах».
Если не получается включить надстройку JavaScript в браузере Яндекс из-за сложностей в её нахождении, можем на странице «Настройки», в правой части окна, в строку «Поиск настроек» ввести «JavaScript».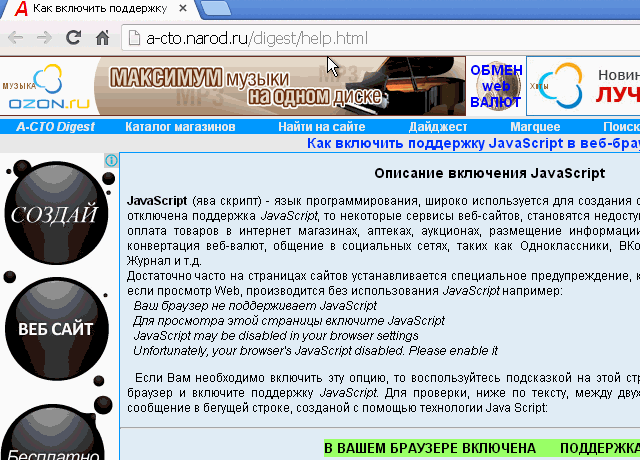
Веб-обозреватель самостоятельно найдёт раздел, где находится настройка и подсветит кнопку, на которую нужно нажать.
Перейдя на страницу с настройками листаем вкладку немного вниз и здесь уже можем включить сценарии JavaScript в Яндекс браузере.
Включить куки и JavaScript в Яндекс браузере можем одинаковым способом: переходим на страницу «Настройки содержимого», нам нужен первый же раздел, называющийся «Файлы cookie», где устанавливаем «Разрешить сохранение локальных данных». Ниже таким же способом включаем JS.
Как выключить JavaScript в Yandex browser?
Нам не придётся долго искать место, где в Яндекс браузере отключить JavaScript, ведь процедура выполняется в том же окне и месте.
Отключаем ДжаваСкрипт в Яндекс браузере:
- Идём по ссылке «Настройки содержимого».

- В разделе JavaScript выбираем «Запретить JavaScript на всех сайтах».
Решение достаточно радикальное, поэтому рекомендуем полностью отключать ЯваСкрипт лишь в крайних случаях. При желании защититься на конкретном ресурсе, можем просто добавить правило, которое внесёт сайт в «чёрный список».
Как настроить JS в Яндекс обозревателе?
В Яндекс браузере есть место, где можем посмотреть и изменить настройки JavaScript, а именно указать браузеру должен ли запускаться JS на конкретном сайте. Есть 2 способа персонализации:
- Создать собственный «чёрный список». Подразумевается, что JS включен на всех ресурсах, за исключением сайтов, занесённых в список;
- Сформировать «белый список». Если ДжаваСкрипт отключён в обозревателе, можем запустить его для отдельных сайтов, которые не могут обойтись без динамического языка.
Как настроить списки:
- Идём на страницу с настройками JS и выбираем «Управление исключениями» или просто переходим по ссылке.

- В пустую строку вставляем ссылку на сайт.
- Нажимаем на тип действия «Разрешить» или «Блокировать».
Есть ещё легче путь добавить или убрать сайт из списков, не потребуется специально переходить в настройки и копировать URL-адреса сайтов. Найти JavaScript в браузере Яндекс можем прямо в поисковой строке, находясь на любом сайте.
Лёгкий способ управления исключениями:
- Открываем любую страницу в сети, независимо от типа подключения HTTP или HTTPS.
- Нажимаем в правой части «Умной стройки» на изображение замка (для HTTPS) или на изображение глобуса (для HTTP).
- В новом окне отобразится сообщение: «Всё в порядке: соединение защищено…» или «Соединение с [название ресурса] не зашифровано, но Protect не видит здесь опасности». Под обеими надписями находится кнопка «Подробнее», нажимаем на неё.
- В таблице «Разрешения» находим пункт «JavaScript», нажимаем на состояние: «Разрешено» или «Запрещено».
- Выбираем в выпадающем списке пункты «Всегда разрешать на этом сайте» или «Всегда блокировать на этом сайте».

Почему не работает JavaScript в Яндекс браузере и как бороться?
Есть несколько причин появления проблем с JS:
- Сбои во время установки браузера или отдельного модуля. Если в процессе загрузки или инициализации появлялись ошибки, лучше скачать и установить полноценную версию обозревателя, неизвестно в чём обозреватель ещё неисправен;
- Нет платформы Java. Когда Java стала невероятно популярна, JS примкнула к рядам поклонников языка. Без платформы Java и JS может не работать. Скачиваем Яву по ссылке, затем стандартно устанавливаем;
- JS устарел. Крайне редко требуется обновить JavaScript для Яндекс браузера, так как большая часть новых функций работает и в предыдущих версиях, а сама платформа часто обновляется автоматически;
- Не работает JS на Android. В новых версиях Яндекс браузера на Андроид включить JavaScript невозможно. Настройку убрали из доступа, теперь у нас нет прямого воздействия на работу JS. Можем попробовать установить браузер более поздней версии;
- Неправильные настройки.
 Самой частой причиной сбоев является неверная установка параметров или случайное добавление некоторых сайтов в «чёрный список». Убрать ресурс из списка блокировки можем таким же способом, как и добавляли (инструкция выше).
Самой частой причиной сбоев является неверная установка параметров или случайное добавление некоторых сайтов в «чёрный список». Убрать ресурс из списка блокировки можем таким же способом, как и добавляли (инструкция выше).
Несмотря на потенциальную уязвимость технологии, рекомендуем включить JavaScript в Яндекс браузере, иначе использование веб-обозревателя будет сложно назвать комфортным. На опасных сайтах всё же лучше отключать JS.
Источник: https://GuideComp.ru/javascript-v-yandex-brauzere-kak-vklyuchit-otkyuchit-nastroit-na-vindovs-i-android.html
Как отключить JavaScript в разных браузерах
Для того, чтобы отключить JavaScript в Chrome перейдите в настройки, нажав кнопку с тремя полосками в верхнем правом углу окна браузера. Прокрутите страницу настроек в самый низ и нажмите «Показать дополнительные настройки» внизу. Вы найдете раздел «Личные данные», где нужно нажать на «Настройки контента»:
В разделе «JavaScript» переведите флажок в значение «Запретить выполнение…».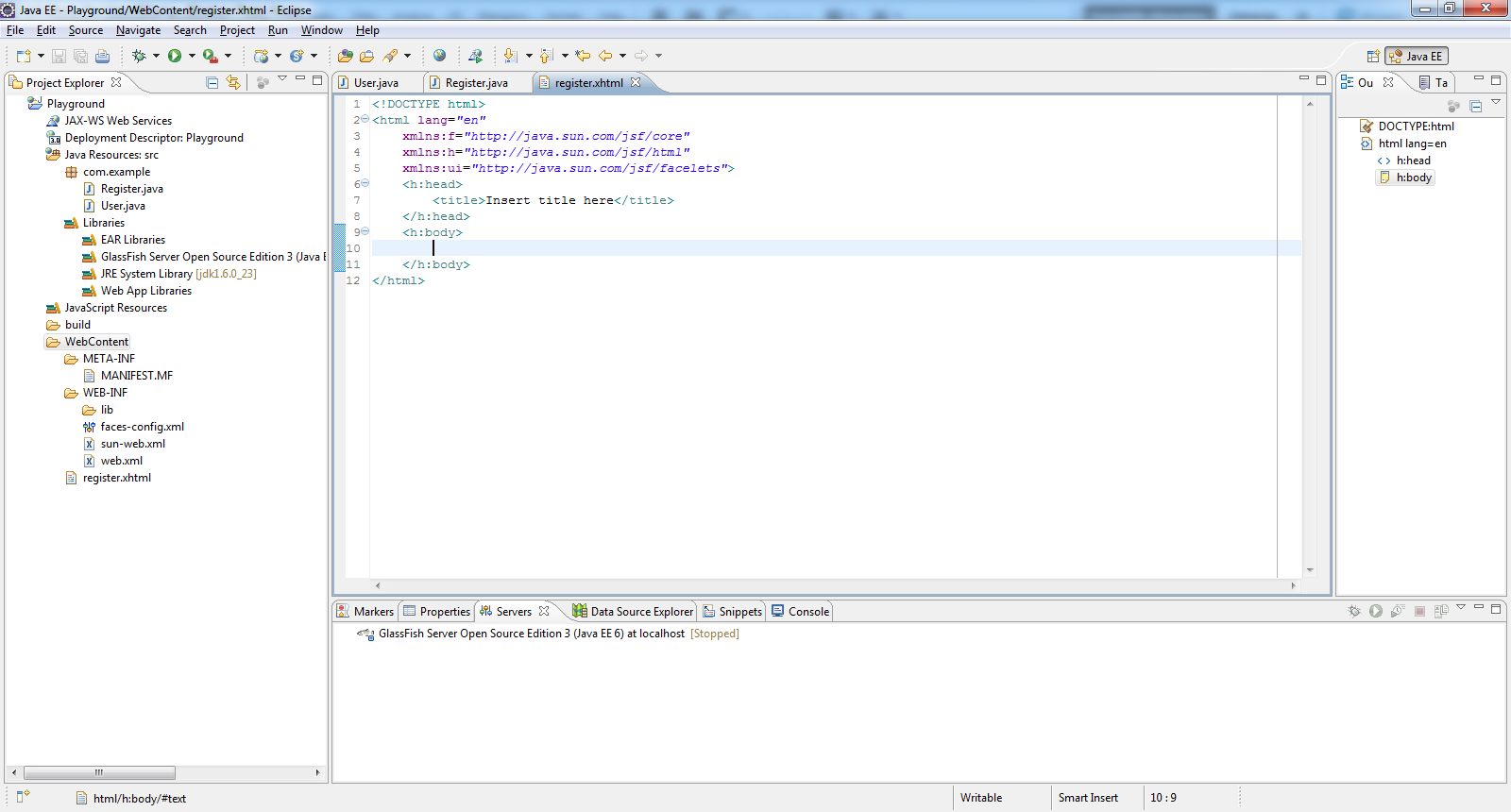 Нажмите кнопку «Готово».
Нажмите кнопку «Готово».
Как отключить JavaScript в Mozilla Firefox
Введите в адресной строке браузера:
about:config
Таким способом вы сможете открыть список настроек. С помощью поиска найдите пункт javascript.enabled. Щелкните по нему левой кнопкой мыши и нажмите «Переключить»:
Как отключить JavaScript в Yandex
Пользователи браузера Yandex, который во многом похож на Chrome, должны также начать с кнопки настроек в виде трех полосок в верхнем правом углу. Там нажмите «Показать дополнительные настройки». Найдите раздел «Защита личных данных», где нажмите «Настройки содержимого»:
- Зайдя в этот раздел, переведите переключатель в пункт «Запретить JavaScript на всех сайтах». Для подтверждения изменений нажмите «Готово»:
Как отключить JavaScript в Apple Safari
- Если вы работаете в Safari, откройте настройки и перейдите в раздел «Безопасность».
 Далее, в разделе «Веб-контент», снимите галочку с пункта «Включить JavaScript»:
Далее, в разделе «Веб-контент», снимите галочку с пункта «Включить JavaScript»:
Как отключить JavaScript в Internet Explorer
Откройте настройки, нажав на кнопку с изображением шестеренки в верхнем правом углу браузера. Перейдите в раздел «Свойства браузера» и далее на вкладку «Безопасность». Выберите зону «Интернет» и нажмите кнопку «Другой»:
- Найдите раздел «Активные сценарии» и выберите опцию «Отключить». Это же надо сделать и в пункте ниже, «Выполнять сценарии приложений Java»:
Источник: https://whoer.net/blog/article/kak-otklyuchit-javascript-v-raznyx-brauzerax/
JavaScript в Yandex обозревателе: как активировать, выключить, изменить настройки на компе и телефоне, как убрать сбои. Как включить Java или JavaScript в разных браузерах
Большинство веб-страниц представляет собой не просто форматированный текст, в который вставлены изображения.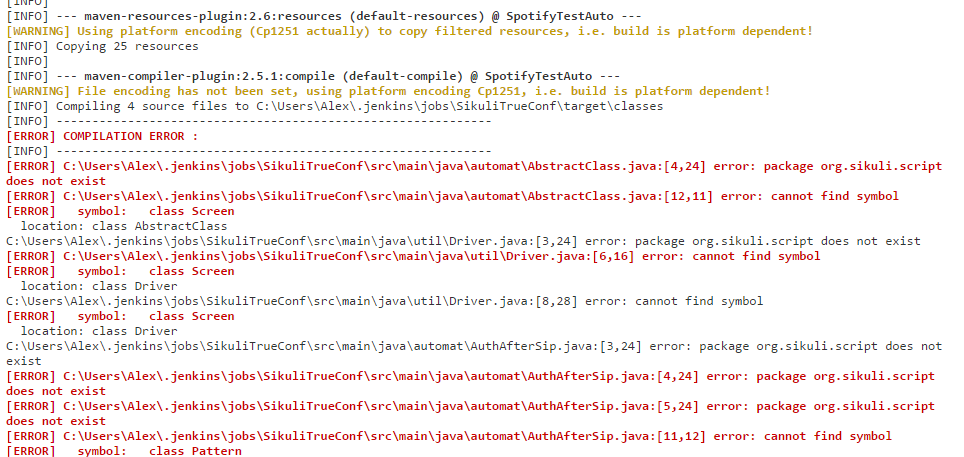 Многие ресурсы оборудованы анимированными картинками, кнопками и проигрывателями видео.
Многие ресурсы оборудованы анимированными картинками, кнопками и проигрывателями видео.
Работа этих элементов обеспечивается специальными программами и модулями, написанными на языке программирования Java. И, хотя обычно они запускаются автоматически, за счёт встроенной в браузер Яндекс технологии Javascript, иногда её требуется включить вручную.
Что такое JavaScript?
Главной задачей Javascript является выполнения определённых сценариев в браузере пользователя. При этом используемые модули, написанные с помощью этого языка, называются скриптами. Встроенные в код страницы, они отвечают за некоторые действия – например, нажатие кнопок. При отключении скриптов значительная часть сайтов теряет функциональность и становится неработоспособной.
По умолчанию работа скриптов Java активирована в любом из браузеров, включая Яндекс. Однако из-за действия вирусов, вредоносных кодов и других сбоев она может быть выключена. Иногда работу скриптов случайно отключают пользователи. И для того чтобы вернуть возможности сайта и корректное отображение страницы следует сделать поддержку ява-скриптов снова доступной для Яндекса.
Однако из-за действия вирусов, вредоносных кодов и других сбоев она может быть выключена. Иногда работу скриптов случайно отключают пользователи. И для того чтобы вернуть возможности сайта и корректное отображение страницы следует сделать поддержку ява-скриптов снова доступной для Яндекса.
Этапы включения
Для того чтобы включить Javascript следует проделать следующие действия:
- Запустить браузер Яндекс;
- Открыть панель управления (если она была закрыта), нажав на кнопку с тремя горизонтальными полосами, расположенную левее или ниже стандартных кнопок управления окном;
- В появившемся меню выбрать «Настройки»;
- Прокрутить список настроек до конца и выбрать «Показать дополнительные настройки», после чего откроется ещё несколько пунктов;
- Найти группу «Личные данные» и открыть расположенный в её верхней части пункт настроек содержимого;
- Выбрать категорию JavaScript и установить галочку напротив пункта, разрешающего использование технологии на всех сайтах;
- После нажатия кнопки «Готово» следует закрыть браузер и запустить его снова.

С помощью меню управления расширениями можно разрешить использовать Java только на некоторых сайтах, для чего потребуется включить их в «белый список». Или, наоборот, запретить его на ресурсах, которые кажутся вам подозрительными, добавив их в список исключений.
В поле для ввода информации следует скопировать адреса всех сайтов, разрешения для которых будут отличаться от настроек для всех остальных веб-страниц. А затем выбрать подходящее действие – разрешение или запрет. Таким образом, можно, например, защититься от всплывающих окон.
Подключение Java
Если проблемы с отображением сайтов в браузере всё равно остались, не исключено, что неполадки существуют в работе не JavaScript, а всей технологии Java. Для того чтобы её включить требуется:
- запустить обозреватель;
- скопировать или ввести в адресную строку browser://plugins/ и выбрать Enter;
- нажать Enter;
- в появившемся на экране списке найти Java и выбрать «Включить»;
- при отсутствии соответствующего пункта установить плагин, зайдя на страницу https://www.
 java.com/ru/download/, нажать на кнопку «Загрузить бесплатно» и следовать инструкциям Install Wizard.
java.com/ru/download/, нажать на кнопку «Загрузить бесплатно» и следовать инструкциям Install Wizard.
Script в Internet Explorer, в строке меню выберите «Сервис» — «Свойства обозревателя». В открывшемся окне выберите вкладку «Безопасность» и нажмите ниже ползунка, отображающего «Уровень безопасности для этой зоны», кнопку «Другой». В новом окне «Параметры безопасности – зона интернета» с помощью полосы прокрутки найдите блок «Сценарии».
В группе «Активные сценарии» поставьте флажок около пункта «включить». Чуть ниже поставьте аналогичный флажок в группе «Выполнять сценарии приложений Java».
Нажмите кнопку ОК для подтверждения изменений, затем нажмите «Применить» в окне свойств обозревателя.
На запрос системы, действительно ли вы хотите применить изменения для этой зоны, ответьте утвердительно и снова нажмите ОК. Таким образом JavaScript в IE 8.0.
В обозревателе Opera любой версии JavaScript включается через меню «Инструменты» — «Общие настройки». Выберите этот пункт и в открывшемся окне перейдите на вкладку «Расширенные». В левой части этой вкладки выберите раздел «Содержимое», правее будет поле с несколькими чекбоксами, среди которых «включить JavaScript». Отметьте его флажком.
Еще правее вы увидите кнопку «Настроить JavaScript». Нажав ее, вы увидите окно с дополнительными настройками, регулирующими те действия, которые вы считаете нужным разрешить для Java. Поставьте флажки в чекбоксах настроек JavaScript по своему усмотрению и нажмите ОК для подтверждения внесенных изменений.
В новейших версиях этого браузера стал доступен более простой способ включения JavaScript. Вы можете просто пройти в меню «Инструменты» — «Быстрые настройки» и в выпадающем списке поставить флажок напротив пункта «Включить JavaScript». Если же вы захотите внести дополнительные разрешения для скриптов, вам придется воспользоваться алгоритмом, описанным в предыдущих шагах.
Проще всего включить JavaScript в браузере Mozilla Firefox. Как и в Опере, кликните по пункту главного меню «Инструменты», выберите строку «Настройки» и в открывшемся окне перейдите на вкладку «Содержимое».
В верхнем блоке чекбоксов поставьте флажок рядом с пунктом «Использовать JavaScript».
С помощью расположенной рядом кнопки «Дополнительно» установите необходимые вам разрешения для сценариев JavaScript, отметив их флажками в соответствующих чекбоксах, и дважды нажмите ОК для подтверждения.
- Полезный совет
- После внесения настроек JavaScript ни один из браузеров не требует перезагрузки: изменения вступают в силу немедленно.
- Источники:
- как включить javascript в internet explorer
Поддержка JavaScript зачастую отключена в браузерах из-за соображений безопасности. Сегодня абсолютное большинство сайтов построено с использованием возможностей java-скриптов. Каким образом включить поддержку сценариев JavaScript в самых распространенных браузерах, узнаете из этой инструкции.
Инструкция
Начните включение поддержки в браузере
Mozilla FireFox с раздела «Инструменты», который находится в верхнем меню. Там выберите пункт «Настройка». После того как окно откроется, найдите вкладку «Содержимое». Напротив «Использовать JavaScript» поставьте отметку. Кнопка под названием «Дополнительно» дает более подробные настройки исполнения различных скриптов.
Через «Главное меню» в браузере
лежит наиболее короткий путь к настройке, которая включает поддержку JavaScript-сценариев. Если на раздел «Быстрые настройки» навести курсор мышки, то среди всех подпунктов будет необходимый пункт под названием «Включить JavaScript». Щелкните его для того, чтобы получить нужный результат.
В браузере
Mozilla FireFox имеется и более длинный путь для настройки, но он имеет свои преимущества, благодаря которым открывается доступ к некоторым дополнительным настройкам JavaScript-сценариев. В разделе «Настройки» выберите пункт «Общие настройки».
Можете просто нажать одновременно клавиши Ctrl+F12. Откроется окно «Настройки», в котором перейдите на вкладку под названием «Расширенные» и выберете в ней «Содержимое», потом поставьте метку напротив пункта «Включить JavaScript».
Кнопка для доступа к расширенным настройкам JavaScript располагается рядом под названием «Настроить JavaScript».
Для включения поддержки скриптов в браузере
Internet Explorer выберите в его верхнем меню в пункте «Сервис» раздел «Свойства обозревателя».
В окне, которое откроется следом за этим, найдите вкладку «Безопасность», где нажмите кнопку «Другой». Появится еще одно окно под названием «Параметры безопасности». Прокрутите в нем список параметров до раздела «Сценарии».
Отметьте пункт под названием «Включить» в подразделе «Активные сценарии».
Видео по теме
Инструкция
Многие надстройки на компьютере могут быть установлены по умолчанию. Это может быть в случае, если надстройка – часть другой программы, которая установлена вами раннее. А некоторые автоматически установлены вместе в Windows.
Пользователи наиболее часто пользуются версиями Internet Explorer 7 и 8. Для включения надстроек в Internet Explorer 7 вам нужно запустить обозреватель, для этого нажмите два раза по соответствующему ярлыку на рабочем столе.
Или откройте меню «Пуск» и выберите в общем списке Internet Explorer. Нажмите в верхнем меню «Сервис» и выберите пункт под названием «Управление надстройками в выпадающем списке.
Кликните по надписи «Включение и отключение надстроек».
Щелкните в поле «Отображать» на панели кнопок с левой стороны, нажмите на стрелку и выберите пункт под названием «Надстройки, используемые Internet Explorer». Делается это для того, чтобы вам были видны все надстройки.
Выберите группу надстроек или одну надстройку, которую вам нужно включить. Название плагина, дата файла, версия, цифровая подпись отобразятся в нижнем поле. Также там вам будет предложено осуществить с помощью поиска по умолчанию поиск надстройки.
Внизу справа в нижнем поле вы увидите кнопку с надписью «Включить». Кликните по ней для включения надстройки или правой кнопкой мыши нажмите на нужную надстройку и выберите «Включить». Далее подтвердите операцию, щелкнув «ОК».
В Internet Explorer 8 выберите в верхнем меню пункт «Сервис», далее «Надстройки». Слева на панели кнопок в после под названием «Отображать» кликните на стрелку и выберите «Все надстройки».
Выберите надстройки, которые желаете активировать. В нижнем поле кликните по кнопке «Включить» либо правой клавишей мыши по пункту «Включить». В конце процедуры нажмите на кнопку «Закрыть».
Видео по теме
Java script – специальный язык сценариев, который добавляет на веб-страницы функции, в частности, делает их интерактивными. В современном интернете практически не встечаются сайты, которые вообще его не используют. Чтоб при веб-серфинге видеть страницы красочными, со всем набором функций, надо включить в своем браузере поддержку
java script.
Вам понадобится
- — компьютер с подключением к интернету;
- — интернет-браузер, установленный на компьютер.
Инструкция
При использовании Windows Internet Explorer откройте «Сервис», нажав на значок шестеренки в правом верхнем углу страницы. Из выпавшего меню выберите «Свойства обозревателя», а в них — вкладку «Безопасность». В открывшемся окошке выберите для настройки «зону Интернет».
В рамке «Уровень безопасности для этой зоны» нажмите «Другой…». В разделе «Сценарии» отметьте флажками пункты «Активные сценарии» → «Включить» и «Выполнять сценарии приложений Java» → «Включить». Кликните по кнопке ОК. Чтобы изменения вступили в силу, перезагрузите браузер.
В браузере Mozilla Firefox перейдите к настройкам, нажав на значок обозревателя. В выпавшем меню выберите «Настройки», а в них — вкладку «Содержимое». Отметьте пункт «Использовать Java Script». Нажмите «Дополнительно…» и в открывшемся окне выберите нужные вам опции дополнительных параметров Java Script. Нажмите ОК.
Если вы пользуетесь браузером Opera, нажмите на «Меню» в левом верхнем углу страницы. Из выпавшего меню выберите «Настройки» → «Быстрые настройки».
В появившемся окошке настроек отметьте «Включить Javascript». Чтобы изменения настроек вступили в силу, нажмите F5. Для быстрого перехода к настройкам браузера Opera нажмите клавишу F12.
В возникшем окне отметьте «Включить Javascript» и обновите страницу.
В браузере Safari для перехода к настройкам нажмите комбинацию клавиш Ctrl+Б. Найдите вкладку «Безопасность». Отметьте флажком вариант «Подключить JavaScript» и закройте окно настроек.
Чтобы включить поддержку
Источник: https://erfa.ru/javascript-v-yandex-obozrevatele-kak-aktivirovat-vyklyuchit-izmenit.html
Как отключить javascript в Яндекс браузере
Главная › Настройки
13.03.2019
Содержание
- 1 На компьютере
- 2 На телефоне
Казалось бы, зачем отключать язык программирования, который отвечает за подсказки при вводе логина, за отображение времени аудиозаписи или за рекламу.
Впрочем, одной из причин отключения джава скрипт может стать реклама, из-за которой страницы прогружаются дольше.
Это будет актуально для людей, у которых довольно медленный интернет или для тех, кого интересуют сайты только со сплошным текстом. Разберемся как отключить JavaScript в яндекс браузере.
На компьютереОтключение джава скрипта происходит аналогично его активации, то есть вы переходите в настройки сайтов и отключаете там эту функцию. Рассмотрим ниже подробнее.
- Для начала открываем программу яндекс браузер и переходим в настройки, который открываются с помощью всплывающего меню из верхней части экрана.
- Далее следует перейти в настройки сайтов. Открываем вкладку «Сайты», которая расположена слева в настройках.
- Затем кликаем на строку «Расширенные настройки сайтов».
- В открывшемся меню нам доступна не только функция JavaScript, но и множество других. Вы также можете здесь отключить доступ к вашему местоположению, доступ к вашей камере и многое другое. Но нам нужно отключить джава скрипт, для этого пролистываем вниз и убеждаемся, что выбрано «Запрещен».
Теперь вы знаете как быстро отключить javascript в яндекс браузере. Для этого требуется перейти в настройки сайтов прямиком из браузера и открыть дополнительные настройки.
Как отключить javascript в Яндекс браузере Ссылка на основную публикацию
Источник: https://ya-browsers.ru/nastrojki/kak-otklyuchit-javascript-v-yandeks-brauzere
Как включить javascript в браузере
Как включить javascript в браузере, тема сегодняшней инструкции. Данный инструмент важен во время работы в сети. Прежде чем приступать к его активации, следует разобраться, что это такое и зачем он нужен.
Что такое JavaScript
JavaScript
– язык программирования, необходимый, чтобы интернет-страницы становились
интерактивными. Благодаря скриптам существует возможность проводить следующие
действия на сайтах:
- писать комментарии;
- просматривать высвечивающиеся диалоговые окна с подсказками;
- заполнять различные формы.
Если инструмент будет отключен, увидеть определенную информацию на сайтах станет невозможно и перед пользователем высветится соответствующее предупреждение. Чтобы интернет-ресурс отображался корректно, необходимо посетить настройки и включить функцию.
Помните, что данный язык программирования работает только в
обозревателе. При его помощи открыть программу или файл на компьютере
пользователь не сможет.
После установки веб-проводника, данный инструмент включен по
умолчанию, поэтому запускать его вручную не придется. Если произошел сбой в
работе обозревателя, стоит самостоятельно его запустить.
Открыв платформу, обратите внимание на значок замка,
расположенный в умной строке. Откроется окошко, где необходимо кликнуть на
«Подробнее».
В высвеченной информации отыщите соответствующий пункт,
установите рядом с ним «Разрешить».
С этого момента интернет-страницы будут функционировать
корректно, что позволит серферам проводить время в сети комфортно.
Запуск через настройки
Если постоянно включать вручную нет желания, стоит перейти в
настройки и активировать инструмент, чтобы он работал постоянно. Запустите
веб-проводник, откройте меню, остановитесь на настройках.
Обратите внимание на левую панель, в поисковик введите «JavaScript». В высвеченных
результатах выберите «Расширенные параметры».
Установите галочку рядом с «Разрешить».
Также в данной категории разрешается вносить название
интернет-страницы, на которых будет запрещено и разрешено автоматическое
включение инструмента.
Отрицательная сторона
Использование JavaScript не всегда безопасно, так как он добавлен к сайтам и
обозревателям, поэтому его легко можно использовать для запуска вредоносного
кода. Также стоит отметить, что это устаревший код и большинство
интернет-страниц используют более простые и современные технологии.
Зная, как включить javascript в браузере можете не переживать,
интернет-платформы будут корректно отображать содержимое, а также работа в сети
станет более удобной. Не стоит отключать данный инструмент, ведь именно он
влияет на функционирование сайтов и браузера в целом.
Источник: https://luchiy-brayzer.ru/yandeks-brauzer/kak-vklyuchit-javascript-v-brauzere/
Как включить поддержку JavaScript в браузере Яндекс
Как включить поддержку JavaScript в Яндекс.Браузере? Вообще-то, она включена по умолчанию. Но иногда случаются сбои, и эта опция перестает работать. Поэтому пользователям и нужно знать все о том, как ее включить. Об этом и поговорим.
Содержание
- Подробности
- Настройка браузера
- Дополнение
Подробности
Итак, JavaScript – это язык программирования, который позволяет создавать интерактивные элементы на сайтах (механизмы для публикации комментариев, скрипты для работы некоторых кнопок и прочее). В общем, компонент весьма важный.
Именно поэтому все современные браузеры имеют интегрированную поддержку данного языка. Несмотря на то, что некоторые специалисты считают его безнадежно устаревшим. Но ничего нового пока придумано не было. Это альфа и омега современного интернета.
Обычно поддержка JavaScript включена в браузерах по умолчанию. Но бывает, что в результате сбоев настройки сбрасываются. И тогда без нашего вмешательства никак не обойтись. Но перед этим нужно установить Java на компьютер.
Настройка браузера
Теперь нужно поговорить о том, как включить Джава Скрипт в Яндекс.Браузере. Для этого нам понадобится обратиться к настройкам веб-обозревателя. Хорошо хоть, что не придется работать со скрытыми параметрами, так как сие было бы чересчур опасно.
Тем не менее, даже в стандартных параметрах веб-обозревателя новички могут запутаться. Несмотря на наличие русского языка. Поэтому мы предоставили подробную инструкцию с четким алгоритмом действий. Только так можно избежать ошибок:
- Итак, запускаем веб-обозреватель при помощи соответствующего значка на рабочем толе, иконки в меню «Пуск» или кнопки в панели задач.
- Далее в верхнем правом углу главного окна ищем кнопку с тремя горизонтальными полосками. Кликаем по ней.
- Появится меню, в котором необходимо щелкнуть по пункту «Настройки».
- Пролистываем список параметров до раздела «Сайты» и здесь кликаем по пункту «Расширенные…».
- Снова пролистываем список до последнего раздела.
- Здесь отмечаем галочкой пункт «Разрешен».
- Перезапускаем веб-обозреватель.
Дополнение
Многие спрашивают о том, как выключить JavaScript в Яндекс.Браузере. Для этого потребуется использовать предыдущую инструкцию. Только на последнем этапе придется выбрать «Запрещен». Только и всего. А в остальном, алгоритм действий останется точно таким же, как и при включении.
Источник: https://yanbrowser.ru/faq/how-to-turn-on-javascript-in-yandex-browser
Javascript должен быть включен. Как включить javascript в браузере — инструкция для всех версий
Соответственно, большую часть времени приходится работать именно с браузером.
Чтобы возможности работы в программе были шире, а весь просматриваемый контент выглядел лучше, разработчиками внедряются некоторые дополнительные элементы.
В этой статье подробно рассмотрим, как включить JavaScript в браузере или выключить его, а также, что это такое и как оно может повлиять на работу в интернете. Давайте разбираться. Поехали!
JavaScript — это язык программирования, работающий в браузере, который позволяет сайтам лучше выглядеть и быть более функциональными. О том, как его активировать в конкретном браузере, далее в статье.
Запустив Хром , кликните по иконке справа вверху в виде трёх горизонтальных полосок для вызова меню. Затем выберите пункт «Настройки». В появившемся окне щёлкните нажмите «Показать дополнительные настройки». Далее, в разделе с личными данными перейдите к настройкам контента. Затем разрешите использование JavaScript на всех сайтах.
Internet Explorer
Откройте на своём компьютере «Свойства обозревателя» либо зайдите туда через меню «Сервис» в Internet Explorer. На вкладке «Безопасность» кликните по кнопке «Другой». Во вкладке «Параметры безопасности» разрешите активные сценарии и выполнение сценариев приложений Java.
Opera
Зайдите в меню быстрых настроек Оперы . Перед вами откроется список, в котором понадобится отметить птичкой строку «Включить JavaScript».
Mozilla Firefox
Находясь в программе, перейдите к окну инструментов. В открывшемся списке кликните по пункту «Настройки». На вкладке «Содержимое» поставьте птичку напротив строки «Использовать JavaScript».
Обратите внимание, что в более новых версиях Mozilla эту функцию включать не нужно, так как она активирована по умолчанию. Для отключения пропишите в адресной строке (без кавычек) «about:config». В поле для поиска напишите «javascript.enabled».
Отметив строчки с состоянием «по умолчанию», щёлкните по кнопке «Переключить».
Яндекс.Браузер
Так как он разработан на базе Хрома, здесь всё выполняется схожим образом. Щёлкнув по иконке в виде трёх горизонтальных линий, перейдите к настройкам.
Затем щёлкните по «Показать дополнительные настройки». В разделе «Защита личных данных» перейдите к настройкам содержимого.
Разрешите или запретите использование JavaScript в зависимости от того, что вы хотите сделать: включить или выключить его.
Отключение выполняется точно так же, как и включение для каждого конкретного браузера. С той лишь разницей, что вам понадобится убрать птичку (точку) с соответствующего пункта.
Теперь вы точно будете знать, как активировать или деактивировать JavaScript в любом браузере. Это позволит вам настроить вид страниц, сделав их более функциональными или более безопасными , в зависимости от ваших предпочтений. Пишите в х была ли статья полезной для вас и спрашивайте, если остались какие-то вопросы по теме.
Начинающие пользователи нередко путают или неверно сопоставляют такие языки программирования, как Java и JavaScript. Всему виной их похожее название, которое вызывает соответствующие аналогии. Единственное, в чём они схожи, — в цели сделать знакомые нам веб-ресурсы более удобными в использовании.
В этой статье мы рассмотрим различия этих языков программирования и разберемся, как активировать Джава в обозревателях, если плагин или скрипт были случайно отключены.
В чём разница
Начнём с простого разъяснения, чем в чём разница между двумя технологиями, приведённые выше. Java — это технология, созданная для разработки приложений, способных работать автономно или через браузеры.
Относительно JavaScript всё обстоит похожим образом, за исключением автономной работы. Эта технология направлена на работу только с браузерами. Скрипт изначально помещают в файлы HTML, где он обеспечивает стабильную работу и обмен данными между веб-страницами и браузером.
Чтобы дополнить полученные сведения, приведем пример главных отличий этих языков.
- В отличие от Java, JavaScript поставляется в текстовом формате, что куда проще, чем проводить дополнительную компиляцию.
- Уверенная работа каждой технологии заключается в подключении разных модулей.
- Алгоритмы работы языков полностью отличаются и не содержат практически ничего общего.
Работа с плагином Java
Прежде чем приступить к работе с плагином, его понадобиться скачать с официального источника расположенного по адресу https://java.com/ru/download/ . В качестве меры предосторожности отключите брандмауэр вашего антивируса, иначе есть шанс блокировки загрузки.
- Как только вы проследуете по предоставленной ссылке откроется окно, где будет находиться красная кнопка с надписью «Загрузить Java бесплатно».
- Нажмите на неё и дождитесь окончания скачивания.
- Запустите исходный файл.
- Появится небольшое окно лаунчера, где необходимо нажать «Install».
После непродолжительной установки плагин будет доступен для использования на вашем компьютере.
Как включить Java в браузере
Установка Java решает лишь основную проблему в получении доступа к плагину. Теперь необходимо проверить его работоспособность через браузер.
Internet Explorer
- В правом верхнем углу находится шестерёнка, на которую необходимо нажать.
- Появится небольшое меню, выберите «Свойства обозревателя».
- Здесь необходимо отыскать раздел «Безопасность» и щёлкнуть по пункту «Другой».
- Вращайте появившееся окошко до того момента, пока перед вами не появится говорящий блок «Выполнять сценарии приложений Java».
- Включить её можно при помощи отметки слева.
- Сохранить новое настройки и выйти, позволит клавиша «ОК».
Источник: https://tdelegia.ru/windows/javascript-dolzhen-byt-vklyuchen-kak-vklyuchit-javascript-v-brauzere-instrukciya-dlya/
Включить JavaScript в Chrome — WhatIsMyBrowser.com
Это руководство проведет вас через процесс включения JavaScript в Google Chrome.
Нажмите кнопку «Настройка и управление»
В правом верхнем углу окна Chrome вы увидите значок меню «Настроить» — он выглядит как три маленькие черные точки друг над другом — щелкните по нему.
Откроется меню с множеством опций. Один из них будет называться « Settings ».
Выберите пункт меню «Настройки»
Откроется экран настроек.
Найдите настройки JavaScript
Когда вы выбираете пункт меню «Настройки», загружается экран настроек для Chrome. В самом верху находится поле поиска с надписью Параметры поиска .
Введите слово javascript в поле поиска (регистр не учитывается).Когда вы начнете печатать, вы увидите, что Chrome начинает изменять то, что показано на странице настроек.
Откроется раздел « Настройки сайта » с желтой выноской « JavaScript ».
Когда вы увидите Настройки сайта щелкните по нему
Найдите и щелкните элемент настроек JavaScript
В настройках сайта для Chrome есть множество разрешений, которые вы можете изменить; JavaScript находится ближе к низу, поэтому вам может потребоваться прокрутить вниз, чтобы найти его.
Изменить настройку JavaScript
Параметр, который необходимо изменить, чтобы включить или отключить JavaScript, находится в верхней части экрана — это небольшой скользящий элемент управления — щелкните, чтобы включить или выключить его (темно-синий — «включено»)
Этот параметр будет управлять JavaScript на всех посещаемых вами веб-сайтах, однако вы также можете использовать разделы Block и Allow внизу, чтобы добавить настройки переопределения для определенных веб-сайтов.Например, если вы обычно хотите включить JavaScript, но также хотите отключить его для одного или двух конкретных веб-сайтов, вы можете добавить их в раздел «Блокировать».
После того, как вы выполнили настройку (либо включили JavaScript, либо отключили его), теперь вы можете просто закрыть эту вкладку «Настройки» и возобновить обычный просмотр веб-страниц с новыми настройками.
JavaScript включен
Поздравляем, вы только что включили JavaScript.Щелкните здесь, чтобы подтвердить, что теперь включен JavaScript.
⇒ Как включить JavaScript || Для всех браузеров || Легкие и БЕСПЛАТНЫЕ гиды!
Все о JavaScript и для чего он нужен
Говоря о веб-менеджменте, невозможно обойти тему JavaScript. Однако для того, чтобы действительно использовать его, вам нужно знать, что это такое и для чего он нужен. На данный момент более чем вероятно, что веб-сайт, который вы используете, уже использует JavaScript, поэтому, скорее всего, это будет больше связано с получением дополнительных сведений.Если вы еще не открыли веб-сайт, эта информация еще более важна.
Что такое JavaScript?
JavaScript — это язык программирования, который функционирует как одна из трех основных опор Интернета, что в основном делает его невероятно важной частью всего процесса управления веб-сайтом. Технически у вас все еще может быть веб-сайт без JavaScript, но это будет тот вид, который современные пользователи не захотят посещать. Это потому, что вам нужен язык программирования для того, чтобы на вашем веб-сайте была какая-либо интерактивность.
История JavaScript
История JavaScript восходит к истокам Mosaic Netscape 0.9 в 1994 году. Он быстро стал самой популярной версией браузера в мире в то время, что позволило компании создать язык программирования, который дополнял бы существующую платформу. Ява. Тогда родился JavaScript.
Целью сценария было создание языка программирования, который был бы не только динамичным, но и дружественным к разработчикам.Это способствовало его стремительному росту среди сторонних организаций, и с тех пор он сохраняет эту позицию.
Для чего используется JavaScript?
Итак, для чего именно используется JavaScript и зачем он нужен вашему сайту? Чтобы ответить на эти вопросы, необходимо обратиться к простому факту о языке программирования: он предназначен для решения широкого спектра функций, которые являются неотъемлемой частью всемирной паутины. Это немного затрудняет объяснение всего, что он может для вас сделать.Чтобы упростить задачу, давайте сузим нашу цель и сконцентрируемся на веб-сайте.
По сути, JavaScript предназначен для предоставления HTML-кода, который пользователи видят, со всеми элементами, к которым современные пользователи уже привыкли. К ним относятся добавление интерактивного содержимого, различной анимации, предоставление всплывающих окон для заполнения форм или предоставления уведомлений и даже отслеживание активности пользователя. Вы могли заметить, что это все, что вам нужно, чтобы сохранить интерес ваших пользователей к вашему веб-сайту, что делает важность языка программирования довольно очевидной.
Flash player — это бесплатное программное обеспечение, которое используется для потоковой передачи и просмотра видео и мультимедиа. Он может запускаться из веб-браузера и на мобильных устройствах при условии, что такое устройство поддерживается. Он поддерживает множество форматов данных, таких как AMF, SWF, XML и JSON. Flash-плеер как графическая и мультимедийная платформа поддерживает FLV, mp3, JPEG и GIF. Приложения и игры для Flash Player могут быть созданы с помощью приложений Flex и Pure ActionScript. Щелкните здесь, чтобы включить Adobe Flash Player.
Веб-файл cookie — это небольшие данные, которые отправляются с веб-сайта и затем сохраняются в веб-браузере пользователя.Он предназначен для запоминания такой информации, как просмотр веб-страниц. Хорошим примером файла cookie является файл cookie аутентификации. Файл cookie аутентификации — это файл, который используется серверами, чтобы узнать, вошел ли пользователь в систему или нет. Файлы cookie для отслеживания распространяются, читаются и передаются на двух или более не связанных между собой веб-сайтах, чтобы они могли собирать информацию и представлять настраиваемые данные пользователю. Веб-файлы cookie просто хранят информацию для улучшения работы в Интернете. Посетите этот веб-сайт, если вы хотите включить или отключить файлы cookie.
Вы знаете кого-нибудь, кто, кажется, является мастером управления клавиатурой VLC? Этот человек, должно быть, показался вам довольно удивительным, не так ли? Он, вероятно, спаситель всех ваших киномарафонов, гарантируя, что ваш просмотр будет продолжаться непрерывно. Не говоря уже о почти божественной способности запоминать все эти функции.
Или, может быть, вы хотите стать этим Мастером. Что ж, это ваш ключ к достижению такого статуса: сочетания клавиш VLC. Этот сайт в основном расскажет вам все, что вам нужно знать, а, возможно, даже больше.Как только вы войдете в него, вы будете готовы к тому, чтобы называться Мастером.
Как включить JavaScript в Google Chrome
Как включить JavaScript в Google Chrome — enablejavascriptGoogle Chrome — это бесплатный интернет-браузер от Google, который позволяет пользователям просматривать веб-страницы в Интернете. Благодаря удобному и понятному интерфейсу Google Chrome — это кроссплатформенный браузер, который поддерживается такими брендами ПК / ноутбуков, как Samsung, Lenovo, HP, Dell, Apple, Asus и Acer.
Как и другие интернет-браузеры, Google Chrome поддерживает JavaScript, который активируется для отображения определенных функций или интерактивных элементов, таких как рекламные баннеры, на веб-сайтах на базе Java. В этом руководстве мы расскажем, что такое JavaScript, и как вы можете включить или отключить эту функцию в своем браузере Google Chrome. Если на вашем устройстве не установлен Google Chrome, вы можете просто загрузить его с официального сайта Google Chrome.
В вашем браузере отключен Javascript.Если вы включите JavaScript, этот текст изменится
В вашем браузере включен Javascript. Если вы отключите JavaScript, этот текст изменится.
ЧАСТО ЗАДАВАЕМЫЕ ВОПРОСЫ
Зачем мне нужен JavaScript в Google Chrome?
JavaScript — популярный язык сценариев, который используется для интерактивности веб-страниц. От анимации до быстрой навигации и даже веб-игр — это то, что дает веб-странице жизнь. Включив его в своем Google Chrome, вы улучшите работу в Интернете и получите удовольствие от интерактивных элементов, которые может предложить любой веб-сайт на основе JavaScript.
Как узнать, работает ли JavaScript в Google Chrome?
В Google Chrome по умолчанию включен JavaScript, но вы можете проверить, работает ли он, в меню «Настройки». Чтобы открыть меню настроек, просто нажмите на три крошечные черные точки в правом верхнем углу окна Chrome. Затем нажмите на параметр «Настройки», чтобы открыть окно поиска с надписью «Настройки поиска». Введите слово «Настройки сайта» в поле поиска, чтобы открыть раздел «Настройки сайта», а затем щелкните по нему.Оказавшись в этом разделе, прокрутите вниз, чтобы найти параметр JavaScript, а затем щелкните его. Чтобы проверить, работает ли ваш JavaScript, убедитесь, что переключатель включен.
Что произойдет, если я отключу JavaScript в Google Chrome?
Использование JavaScript в вашем браузере Firefox практически незаменимо, поскольку оно позволяет беспрепятственно использовать популярные веб-сайты, такие как YouTube, Gmail и другие. Если вы отключите его, большинство интерактивных элементов, обеспечивающих работу этих веб-сайтов, не будет загружаться в ваш Google Chrome.Некоторые функции, такие как инфографика и платежные шлюзы, могут не работать, а другие могут не работать вообще.
Олумиде Дамилола Обновлено: 2021-06-09Олумиде — давний писатель, который начал свою карьеру в качестве специалиста по цифровому маркетингу, а затем стал копирайтером почти восемь лет назад.
Читать далее >Этот веб-сайт использует файлы cookie для повышения производительности и удобства работы пользователей. Дать согласие
Как заблокировать или включить JavaScript в Chrome Android?
Узнайте, как заблокировать или включить JavaScript в Google Chrome для Android.JS — это язык сценариев, который позволяет веб-сайту создавать интерактивные сайты.
JavaScript — один из языков сценариев внешнего интерфейса, наряду с HTML и CSS, которые в основном используются для разработки и дизайна веб-сайтов. Одно из преимуществ использования JavaScript — сделать веб-сайт максимально интерактивным и креативным. Но его можно использовать для взлома ваших данных. Следовательно, вы можете полностью заблокировать JavaScript.
JavaScript имеет различные типы библиотек, которые можно формировать и использовать для создания отличных проектов и структур.Хотя JavaScript весьма полезен для большинства веб-разработчиков, некоторые могут использовать его для взлома.
Использование JavaScript в качестве хакера может внедрить код в наш браузер и сделать его уязвимым для потери данных, мошенничества с платежами и нарушения конфиденциальности. Следовательно, мало кто предпочитает блокировать JS в Chrome Android.
Связано: Как разрешить или заблокировать JavaScript на компьютере Chrome?
Я предпочитаю отключать JavaScript для большинства веб-сайтов. Однако, если какой-либо веб-сайт плохо себя ведет, я занесу его в белый список.Его можно легко включить, если мы знаем, как включить JavaScript в Chrome Android. Таким образом, вероятность взлома браузера снижается в большей степени. Это помогает мне всегда оставаться в безопасности.
Как заблокировать JavaScript в Chrome для Android?
По умолчанию JavaScript включен для всех сайтов, если вы его не изменили. Но, если вы хотите заблокировать или отключить JavaScript, вы можете легко сделать это в chrome android.
Вот шаги, чтобы заблокировать JavaScript на chrome android :
- Запустите Chrome на телефонах Android.
- Нажмите в меню, чтобы увидеть дополнительные параметры.
- Выберите Настройки из списка.
- Прокрутите вниз до параметра Site Settings и коснитесь, чтобы открыть.
- Нажмите на вкладку JavaScript , для которой по умолчанию установлено значение Разрешено .
- Переключите кнопку на Выключите и Блокируйте JavaScript в Chrome Android.
Это полностью заблокирует загрузку JavaScript с веб-сайтов в вашем браузере Chrome.Однако в идеальном онлайн-мире блокирование JavaScript не является предпочтительным. Это испортит весь дизайн веб-сайта, и вы можете в конечном итоге показать только простой текст.
Как разрешить или заблокировать JavaScript с исключением сайта?
Существует возможность заблокировать или включить JavaScript в Chrome Android на некоторых веб-сайтах из белого списка. Для этого нужно знать, как включить JavaScript в Chrome.
Выполните следующие действия, чтобы включить исключения JavaScript в Chrome Android :
- Запустите браузер Chrome Android.
- Нажмите на меню, чтобы увидеть больше опций.
- Выберите Настройки из списка.
- Прокрутите вниз до параметра Site Settings и коснитесь, чтобы открыть.
- Нажмите на вкладку JavaScript , для которой по умолчанию установлено значение Разрешено.
- Нажмите на команду + Добавить исключение для сайта на странице настроек JavaScript.
- Введите URL-адрес веб-сайта , который вы добавляете в список исключений в окне.
- Нажмите кнопку команды Добавить , чтобы зафиксировать изменения.
Исключение будет работать в зависимости от настроек JavaScript — Разрешено, или Заблокировано.
Если вы добавляете какой-либо веб-сайт в список исключений для сайтов, его поведение инвертируется по отношению к настройке переключателя JavaScript. то есть
- , если у вас есть разрешенный JavaScript, то исключения сайтов будут заблокированы, а
- , если у вас заблокирован JavaScript, тогда исключения сайтов будут разрешены для загрузки JS в Chrome.
Видео о включении или блокировке JavaScript в Chrome Android
Посмотрите видеоинструкцию о том, как включить или заблокировать JavaScript в Chrome для Android.Вы можете добавить исключения сайта, чтобы заблокировать или разрешить JavaScript.
Надеюсь, вам понравилось видео. Если да, то подпишитесь на наш канал на YouTube
Итог: Chrome Android Настройки JavaScript
Вы можете полностью настроить выполнение javascript в Chrome на смартфоне Android. Вы можете включить javascript android для веб-сайтов или отключить выполнение javascript для любых веб-сайтов. Исключения на странице настроек javascript делают его высокоэффективным в веб-браузере.
Я активно использовал эту функцию после того, как обнаружил ее. Я заблокировал эту функцию почти для всех веб-сайтов, чтобы не поддаваться тактике взлома, применяемой разработчиками. Однако некоторым сайтам для нормальной работы необходим доступ к JavaScript. Чтобы сделать то же самое, мне пришлось научиться включать JavaScript на Chrome Android. В целом, я считаю эту функцию чрезвычайно полезной.
Точно так же вы также можете включить или отключить JavaScript на компьютере Chrome.Исключения для сайта также доступны в браузере компьютера.
Какой у вас параметр JavaScript в браузере Chrome? Вы отключили JS на всех сайтах или включили его на Chrome Android?
Наконец, вот рекомендуемые веб-браузеры для вашего компьютера и мобильного телефона, которые вы должны попробовать.
Если у вас есть какие-либо мысли по поводу Как заблокировать или включить JavaScript в Chrome Android? , тогда не стесняйтесь заглядывать в поле для комментариев ниже. Если вы найдете эту статью полезной, рассмотрите возможность поделиться ею со своей сетью.
Также, пожалуйста, подпишитесь на наш канал BrowserHow на YouTube, чтобы получать полезные видеоуроки.
Включение-куки-JavaScript
Мы рекомендуем включить файлы cookie и JavaScript для оптимальной работы на LakeshoreLearning.com. Без файлов cookie и JavaScript некоторые функции нашего веб-сайта могут работать некорректно, в том числе формы и оформление заказа.
Большинство браузеров настроены на прием файлов cookie и автоматический запуск JavaScript, но в некоторых браузерах файлы cookie и JavaScript по умолчанию отключены.Эта страница создана, чтобы помочь вам определить тип и версию вашего браузера и помочь вам включить файлы cookie и JavaScript, чтобы вы могли использовать все функции нашего веб-сайта. Если вам нужна помощь с этого процесса, пожалуйста, свяжитесь с нами.
Что такое файлы cookie?
Файлы cookie — это небольшие цепочки букв и цифр, которые веб-страница просит ваш браузер сохранить. Lakeshore и многие другие интернет-магазины используют файлы cookie, чтобы отслеживать товары в вашей корзине.Эта информация хранится до тех пор, пока вы не отправите свой заказ, и не представляет для вас риска для безопасности или конфиденциальности. Они просто помогают нам получить выбранные вами продукты и позволяют нам размещать их в вашей форме заказа, когда вы нажимаете на значок корзины / покупки. (Узнайте больше о конфиденциальности и безопасности.)
Что такое JavaScript?
JavaScript — это компьютерный язык программирования, используемый для создания интерактивных эффектов в веб-браузерах.Lakeshore использует JavaScript для создания форм заказов, анимации, улучшенных изображений и других функций, которые улучшают качество обслуживания клиентов. Например, это может включать функцию автоматического заполнения форм заказа с информацией о выставлении счетов и доставке, которую вы ранее предоставили веб-сайту. Чтобы включить или отключить эту функцию, следуйте инструкциям в разделе «Включение JavaScript» ниже. (Узнайте больше о конфиденциальности и безопасности.)
Включение файлов cookie на настольных устройствах
Шаг 1. Определите тип вашего браузера и номер версии
Чтобы определить тип вашего браузера и номер версии в Mac OS:
- Откройте меню браузера в верхнем левом углу рядом с меню Apple.
- Щелкните О (Apple Safari, Mozilla Firefox и т. Д.) В верхней части раскрывающегося меню.
- В появившемся окне будет указано название и версия вашего браузера (например, Safari 2.0).
- Закройте окно, затем перейдите к шагу 2.
Шаг 2. Включение файлов cookie с настольных устройств
Хром
- Откройте новое окно в Google Chrome.
- Выберите меню Chrome на панели инструментов браузера.
- В нижней части меню щелкните Настройки .
- В нижней части меню Параметры щелкните Показать дополнительные параметры .
- В разделе Privacy щелкните Content settings .
- Выберите Разрешить установку локальных данных (рекомендуется) в разделе Cookies .
- Нажмите Готово .
- Обновите Chrome, чтобы включить файлы cookie.
- Вернитесь на www.lakeshorelearning.com, и вы готовы делать покупки!
Включение файлов cookie в Google Chrome
Internet Explorer
- Откройте новое окно в Microsoft Internet Explorer.
- В строке меню щелкните значок Инструменты и выберите Свойства обозревателя .
- В окне Свойства обозревателя выберите вкладку Конфиденциальность .
- На вкладке Privacy есть вертикальный ползунок, который управляет настройками файлов cookie, от Accept All Cookies до Block All Cookies . Самый простой способ — нажать кнопку « Default », чтобы сбросить в браузере настройки конфиденциальности / файлов cookie по умолчанию.
- После того, как желаемая настройка cookie была установлена, нажмите кнопку OK в нижней части окна, чтобы активировать новую настройку cookie.
- Обновите Internet Explorer, чтобы включить файлы cookie.
- Вернитесь на www.lakeshorelearning.com, и вы готовы делать покупки!
Включение файлов cookie в Microsoft Internet Explorer
Firefox
- Откройте новое окно в Mozilla Firefox.
- В строке меню щелкните пункт меню Firefox , затем выберите Настройки / Параметры в раскрывающемся меню. Если вы используете Mac OS X, он будет называться Preferences . Если вы используете Windows, он будет называться Options .
- Выберите значок / вкладку Privacy на левой панели навигации.
- В разделе History вы увидите Firefox с раскрывающимся меню.В раскрывающемся меню выберите Использовать пользовательские настройки для истории .
- Установите флажок Принимать файлы cookie с сайтов , чтобы включить файлы cookie.
- Закройте окно Preferences / Options , чтобы сохранить изменения.
- Обновите Firefox, чтобы включить файлы cookie.
- Вернитесь на www.lakeshorelearning.com, и вы готовы делать покупки!
Включение файлов cookie в Mozilla Firefox
Safari
- В меню Safari выберите Preferences .
- Щелкните значок Privacy .
- В разделе Файлы cookie и данные веб-сайтов: выберите Всегда разрешать .
- Закройте окно.
- Обновите Safari, чтобы включить файлы cookie.
- Вернитесь на www.lakeshorelearning.com, и вы готовы делать покупки!
Включение файлов cookie в Apple Safari
Microsoft Edge
- Откройте новое окно с Microsoft Edge.
- Нажмите кнопку Дополнительные действия в правом верхнем углу и выберите Настройки .
- Прокрутите вниз Настройки и нажмите Просмотр дополнительных настроек .
- В разделе Файлы cookie выберите вариант Не блокировать файлы cookie .
- Обновите Microsoft Edge, чтобы включить файлы cookie.
- Вернуться на www.lakeshorelearning.com, и вы готовы делать покупки!
Включение файлов cookie в Microsoft Edge
Opera
- Откройте новое окно с Opera.
- В раскрывающемся меню Opera выберите Preferences .
- Выберите подменю Basic .
- Найдите раздел Cookies и выберите Разрешить установку локальных данных (рекомендуется) .
- Обновите Opera, чтобы включить файлы cookie.
- Вернитесь на www.lakeshorelearning.com, и вы готовы делать покупки!
Включение файлов cookie в Opera
Включение файлов cookie с мобильных устройств
iOS — iPhone и iPad
- На главном экране выберите Настройки > Safari .
- Установить Блокировать файлы cookie с по Всегда разрешать .
- Запустите браузер Safari, чтобы включить файлы cookie.
- Вернитесь на www.lakeshorelearning.com, и вы готовы делать покупки!
Включение файлов cookie с помощью Apple Safari для iOS
Android
- Откройте Google Chrome.
- В меню веб-браузера в правом верхнем углу выберите Настройки > Настройки сайта > Файлы cookie .
- В меню cookie переключите кнопку справа на Разрешить сайтам сохранять и читать данные cookie (рекомендуется) .
- Обновите браузер Chrome, чтобы включить файлы cookie.
- Вернитесь на www.lakeshorelearning.com, и вы готовы делать покупки!
Включение файлов cookie с помощью Google Chrome для Android
- Откройте Mozilla Firefox.
- Перейдите в меню > Настройки > Конфиденциальность .
- Нажмите Cookies и выберите настройку Включено .
- Обновите браузер Firefox, чтобы включить файлы cookie.
- Вернитесь на www.lakeshorelearning.com, и вы готовы делать покупки!
Включение файлов cookie с помощью Mozilla Firefox для Android
- Откройте веб-браузер Android.
- Перейдите в меню > Настройки > Конфиденциальность и безопасность .
- Или перейдите в Меню > Еще > Настройки и найдите Настройки конфиденциальности .
- Убедитесь, что Accept Cookies отмечен или включен.
- Обновите веб-браузер Android, чтобы включить файлы cookie.
- Вернуться на www.lakeshorelearning.com, и вы готовы делать покупки!
Включение файлов cookie с помощью веб-браузера Android
Windows Phone
- Откройте Microsoft Internet Explorer.
- В правом нижнем углу перейдите в меню браузера, прокрутите вниз и щелкните Настройки .
- Убедитесь, что установлен флажок Разрешить файлы cookie на моем телефоне .
- Обновите браузер Internet Explorer, чтобы включить файлы cookie.
- Вернитесь на www.lakeshorelearning.com, и вы готовы делать покупки!
Включение файлов cookie с помощью Microsoft Internet Explorer для Windows Phone
Включение JavaScript на настольных устройствах
Шаг 1. Определите тип вашего браузера и номер версии
Чтобы определить тип вашего браузера и номер версии в Mac OS:
- Откройте меню браузера в верхнем левом углу рядом с меню Apple.
- Щелкните О (Apple Safari, Mozilla Firefox и т. Д.) В верхней части раскрывающегося меню.
- В появившемся окне будет указано название и версия вашего браузера (например, Safari 2.0).
- Закройте окно, затем перейдите к шагу 2.
Шаг 2. Включение JavaScript на настольных устройствах
Хром
- Откройте новое окно в Google Chrome.
- Выберите меню Chrome на панели инструментов браузера.
- В нижней части меню щелкните Настройки .
- В нижней части меню Параметры щелкните Показать дополнительные параметры .
- В разделе Privacy щелкните Content settings .
- Выберите Разрешить всем сайтам запускать JavaScript (рекомендуется) в разделе JavaScript .
- Нажмите Готово .
- Обновите Chrome, чтобы включить JavaScript.
- Вернитесь на www.lakeshorelearning.com, и вы готовы делать покупки!
Включение JavaScript в Google Chrome
Internet Explorer
- Откройте новое окно в Microsoft Internet Explorer.
- В строке меню щелкните значок Инструменты и выберите Свойства обозревателя .
- В окне Свойства обозревателя выберите вкладку Безопасность .
- На вкладке Security нажмите кнопку Custom level… .
- В группе Активные сценарии выберите Включить , затем нажмите кнопку OK .
- Когда появится предупреждение, нажмите да , чтобы закрыть окно Свойства обозревателя .
- Обновите Internet Explorer, чтобы включить JavaScript.
- Вернитесь на www.lakeshorelearning.com, и вы готовы делать покупки!
Включение JavaScript в Microsoft Internet Explorer
Firefox
- Откройте новое окно в Mozilla Firefox.
- Щелкните адресную строку браузера и введите about: config , затем нажмите Введите .
- На экране появится сообщение «Это может привести к аннулированию гарантии!» Нажмите Я принимаю на себя риск! , чтобы перейти на страницу настроек Firefox.
- Введите javascript.enabled в поле поиска Search .
- Дважды щелкните javascript.включен для переключения значения настройки с false на true . Вы хотите установить значение true .
- Обновите Firefox, чтобы включить JavaScript.
- Вернитесь на www.lakeshorelearning.com, и вы готовы делать покупки!
Включение JavaScript в Mozilla Firefox 23+ (более новые версии)
- Откройте новое окно в Mozilla Firefox.
- В строке меню щелкните пункт меню Firefox , затем выберите Настройки в раскрывающемся меню.
- Выберите значок / вкладку Content и установите флажок Enable JavaScript .
- Закройте окно Options , чтобы сохранить изменения.
- Обновите Firefox, чтобы включить JavaScript.
- Вернуться на www.lakeshorelearning.com, и вы готовы делать покупки!
Включение JavaScript в Firefox 22 и ниже (более ранние версии)
Safari
- Откройте новое окно с Apple Safari .
- В раскрывающемся меню Safari выберите Preferences .
- Выберите значок / вкладку Security в верхней части окна.
- Установите флажок Включить JavaScript в категории Веб-контент .
- Закройте диалоговое окно, чтобы сохранить изменения.
- Обновите Safari, чтобы включить JavaScript.
- Вернитесь на www.lakeshorelearning.com, и вы готовы делать покупки!
Включение JavaScript в Apple Safari
Microsoft Edge
- Откройте новое окно с Microsoft Edge.
- Введите групповая политика в поле поиска.
- Щелкните Изменить групповую политику , чтобы запустить редактор групповой политики .
- Используя левую панель навигации, перейдите в следующее место: Конфигурация пользователя > Административные шаблоны > Компоненты Windows > Microsoft Edge .
- Дважды щелкните Позволяет запускать сценарии, например JavaScript, выберите Включить и щелкните ОК , чтобы закрыть окно.
- Обновите Microsoft Edge, чтобы включить JavaScript.
- Вернитесь на www.lakeshorelearning.com, и вы готовы делать покупки!
Включение JavaScript в Microsoft Edge
Opera
- Откройте новое окно с Opera.
- В раскрывающемся меню Opera выберите Preferences .
- Выберите подменю Веб-сайты .
- Найдите раздел JavaScript и выберите Разрешить всем сайтам запускать JavaScript (рекомендуется) .
- Обновите Opera, чтобы включить JavaScript.
- Вернитесь на www.lakeshorelearning.com, и вы готовы делать покупки!
Включение JavaScript в Opera
Включение JavaScript на мобильных устройствах
iOS — iPhone и iPad
- Выберите приложение / значок Settings на главном экране iPhone, чтобы перейти в меню Settings .
- На левой панели навигации прокрутите вниз и выберите Safari .
- В правой части навигации прокрутите вниз и выберите Advanced .
- Переместите переключатель JavaScript вправо, чтобы он выделил зеленым .
- Обновите Safari, чтобы включить JavaScript.
- Вернуться на www.lakeshorelearning.com, и вы готовы делать покупки!
Включение JavaScript в Apple Safari на iOS
Android
- Запустите приложение Chrome на своем устройстве.
- В меню веб-браузера выберите Настройки (находится в нижней части экрана меню).
- В меню Settings в разделе Advanced выберите Site Settings (внизу).
- Перейдите к JavaScript . Переключите кнопку на Разрешить сайтам запускать JavaScript .
- Обновите Chrome, чтобы включить JavaScript.
- Вернитесь на www.lakeshorelearning.com, и вы готовы делать покупки!
Включение JavaScript в Google Chrome на Android
- Введите about: config в адресную строку, затем нажмите Введите .
- Введите javascript в поле Search Settings , затем нажмите Введите , чтобы найти.
- Прокрутите вниз до javascript.enabled и нажмите кнопку Toggle , чтобы переключить его на true / false .
- Обновите Firefox, чтобы включить JavaScript.
- Вернитесь на www.lakeshorelearning.com, и вы готовы делать покупки!
Включение JavaScript в Mozilla Firefox на Android
- Запустите приложение Android Web Browser на своем устройстве.
- В меню веб-браузера выберите Настройки (находится в нижней части экрана меню).
- В меню Settings в разделе Advanced установите флажок рядом с Enable JavaScript .
- Обновите веб-браузер, чтобы включить JavaScript.
- Вернитесь на www.lakeshorelearning.com, и вы готовы делать покупки!
Включение JavaScript в веб-браузере Android
Как включить Javascript на iPhone 7
Если у вас возникли проблемы с просмотром веб-сайтов, это может быть связано с отключением Javascript в Safari.Некоторые люди изменяют настройки в своем браузере при устранении неполадок или возникновении проблем, и вы можете отключить Javascript в Safari. Но так же, как вы могли отключить его, вы также можете включить Javascript на iPhone, чтобы веб-сайты, которые вы посещаете, работали правильно.
Javascript — это тип кода, который часто используется веб-сайтами для многих более сложных взаимодействий или контента, который вы видите на веб-странице. Но Javascript также может использоваться злонамеренно или неэффективно, что может привести к ухудшению качества просмотра.Если у вас возникли проблемы с веб-сайтом, возможно, вы ранее выполнили действия из руководства по устранению неполадок, в котором вам было рекомендовано отключить Javascript в браузере Safari.
Однако отключение Javascript может сделать некоторые веб-страницы непригодными для использования, поэтому позже вы можете обнаружить, что вам нужно снова включить его. Наше руководство ниже поможет вам найти настройку Javascript для браузера Safari на вашем iPhone 7, чтобы вы могли включить его и сделать ваши текущие действия в Интернете немного менее разочаровывающими.
Как включить Javascript на iPhone 7
- Открыть Настройки .
- Выберите Safari .
- Прокрутите вниз и выберите Advanced .
- Включить Javascript .
Наша статья продолжается ниже с дополнительной информацией о том, как включить Javascript в Safari на iPhone, включая изображения для этих шагов.
Как включить Javascript в браузере Safari в iOS 10 (Руководство с изображениями)
Действия, описанные в этом руководстве, были выполнены на iPhone 7 Plus с iOS 10.3.1. Они предназначены специально для включения Javascript в браузере Safari по умолчанию на вашем устройстве. Если вы используете другой браузер, например Chrome или Firefox, вам нужно будет настроить параметры Javascript для любого из этих браузеров отдельно.
Шаг 1. Откройте меню
Настройки .Если вы не можете найти значок настроек, вы всегда можете провести вниз по экрану, чтобы открыть поиск Spotlight, и использовать его для открытия приложения Safari.
Шаг 2. Прокрутите вниз и выберите вариант
Safari .Шаг 3. Прокрутите меню вниз и коснитесь элемента
Advanced .Шаг 4. Нажмите кнопку справа от
Javascript , чтобы включить его.Вы узнаете, что Javascript включен, если вокруг кнопки появится зеленая заливка. Я включил Javascript в Safari на изображении выше.
Дополнительная информация о том, как включить Javascript в Safari
- Как упоминалось ранее, это будет включать Javascript только в веб-браузере Safari по умолчанию на iPhone.Если вы используете другой браузер на своем iPhone и вам нужно включить там Javascript, вам нужно будет вместо этого открыть меню «Настройки» для этого браузера.
- Включив Javascript в Safari, вы обнаружите, что большинство веб-сайтов будут работать правильно, особенно если раньше они не работали должным образом. Если вы по-прежнему испытываете проблемы в Safari, возможно, вам потребуется проверить, включены ли файлы cookie.
На вашем iPhone не хватает места, что затрудняет установку новых приложений или загрузку песен и фильмов? Узнайте о некоторых способах освободить место на вашем iPhone, удалив некоторые из старых приложений и данных, которые вы больше не используете или больше не нужны.
Дополнительные источники
Мэтью Берли пишет технические руководства с 2008 года. Его статьи были опубликованы на десятках различных веб-сайтов и были прочитаны более 50 миллионов раз.
После получения степени бакалавра и магистра компьютерных наук он несколько лет проработал в сфере управления ИТ для малых предприятий. Однако сейчас он работает полный рабочий день, пишет онлайн-контент и создает веб-сайты.
Его основные писательские темы включают iPhone, Microsoft Office, Google Apps, Android и Photoshop, но он также писал и на многие другие технические темы.
Отказ от ответственности: большинство страниц в Интернете содержат партнерские ссылки, в том числе некоторые на этом сайте.
шагов для включения JavaScript в вашем веб-браузере
Как включить JavaScript в настольном браузере?
Щелкните в своем любимом браузере, чтобы узнать, как включить JavaScript
Internet Explorer
1. В меню веб-браузера щелкните меню «Сервис» и выберите «Свойства обозревателя».
2. В окне «Свойства обозревателя» выберите вкладку «Безопасность».
3. На вкладке «Безопасность» выберите зону «Интернет» и нажмите кнопку «Другой …».
4. Когда откроется диалоговое окно «Настройки безопасности — Зона Интернета», найдите раздел «Сценарии». В пункте «Активные сценарии» выберите «Включить».
5. При появлении сообщения «Предупреждение!» всплывает окно с вопросом: «Вы уверены, что хотите изменить настройки для этой зоны?» выберите «Да».
6. В окне «Свойства обозревателя» нажмите кнопку «ОК», чтобы закрыть его.
7.Закройте это окно браузера и снова вернитесь на страницу входа.
Google Chrome
1. В меню веб-браузера щелкните «Настройка и управление Google Chrome» и выберите «Настройки».
2. В разделе «Настройки» нажмите «Показать дополнительные настройки …»
3. В разделе «Конфиденциальность» нажмите «Настройки содержимого …».
4. Когда откроется диалоговое окно, найдите раздел «JavaScript» и выберите «Разрешить всем сайтам запускать JavaScript (рекомендуется)».
5. Нажмите кнопку «Готово», чтобы закрыть его.
6. Закройте вкладку «Настройки».
7. Нажмите кнопку «Обновить эту страницу» в веб-браузере, чтобы обновить страницу.
Mozilla Firefox
1. В меню веб-браузера щелкните «Инструменты» и выберите «Параметры».
2. В окне «Параметры» выберите вкладку «Содержимое».
3. Установите флажок «Включить JavaScript».
4. В открывшемся окне «Параметры» нажмите кнопку «ОК», чтобы закрыть его.
5. Нажмите кнопку «Обновить текущую страницу» в веб-браузере, чтобы обновить страницу.
Apple Safari
1. В меню веб-браузера щелкните «Редактировать» и выберите «Настройки».
2. В окне «Настройки» выберите вкладку «Безопасность».
3. Во вкладке «Безопасность» раздела «Веб-контент» установите флажок «Включить JavaScript».

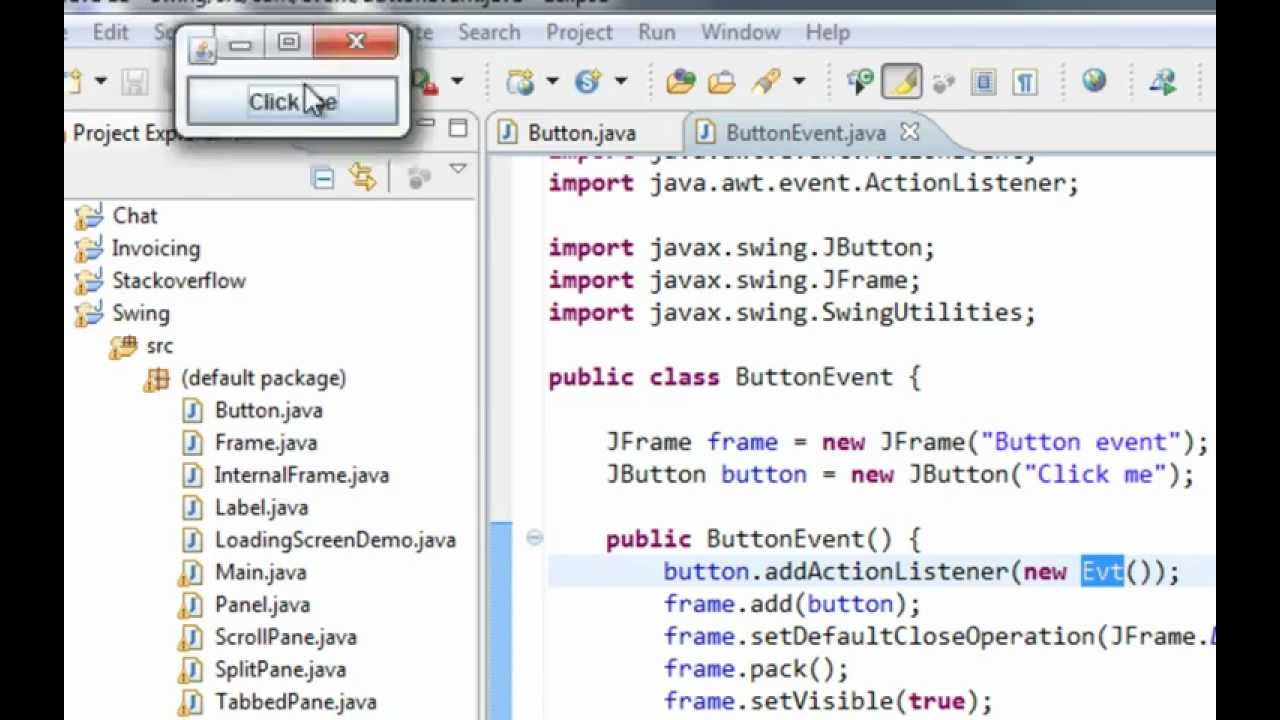
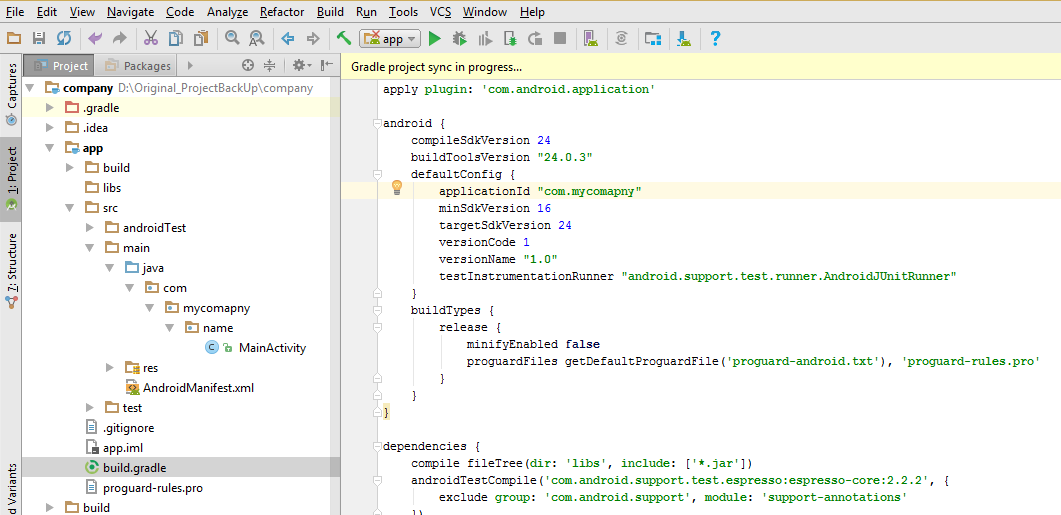
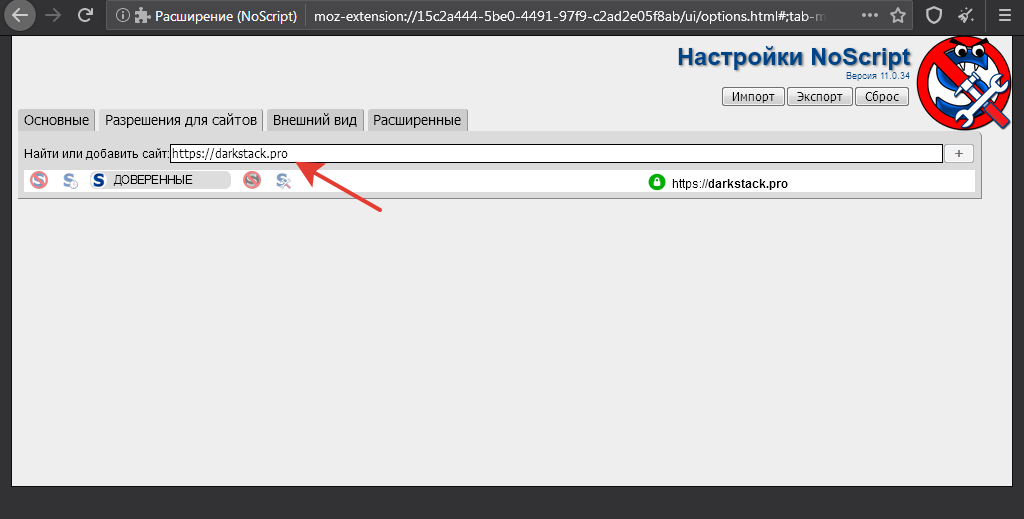
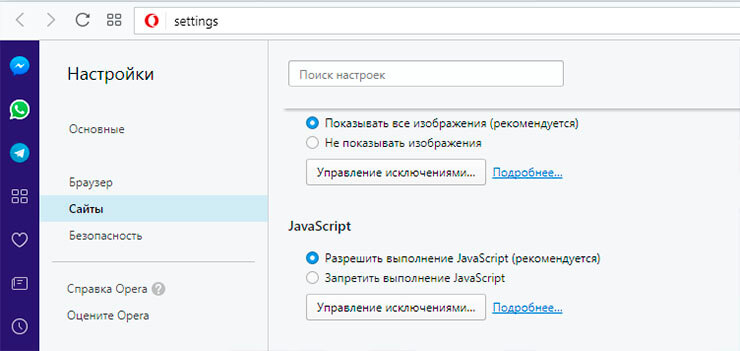 ..»
..»
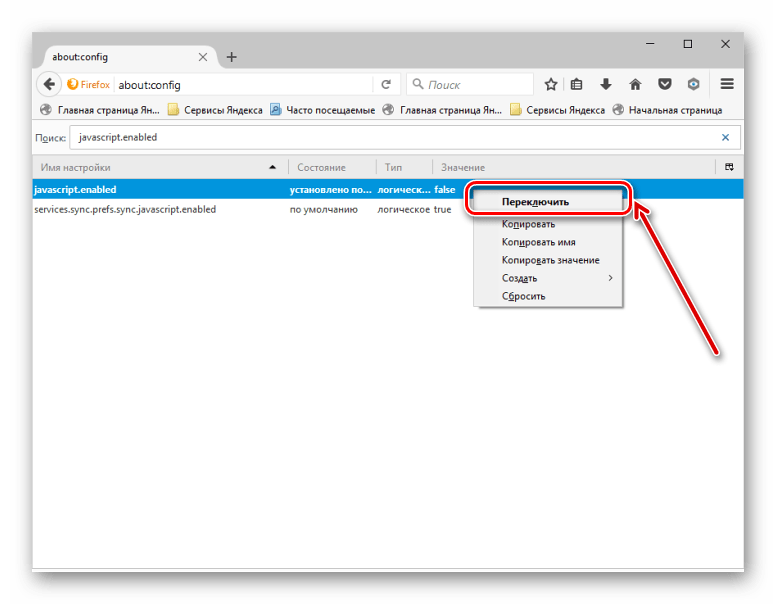

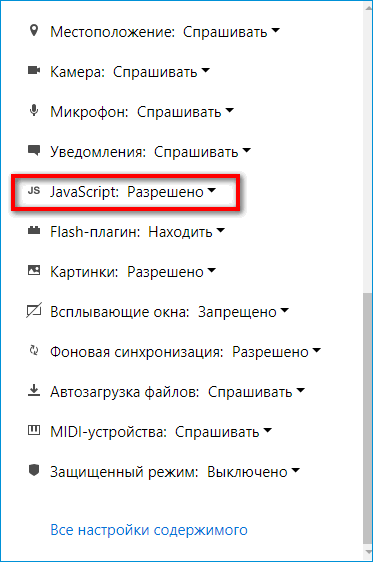

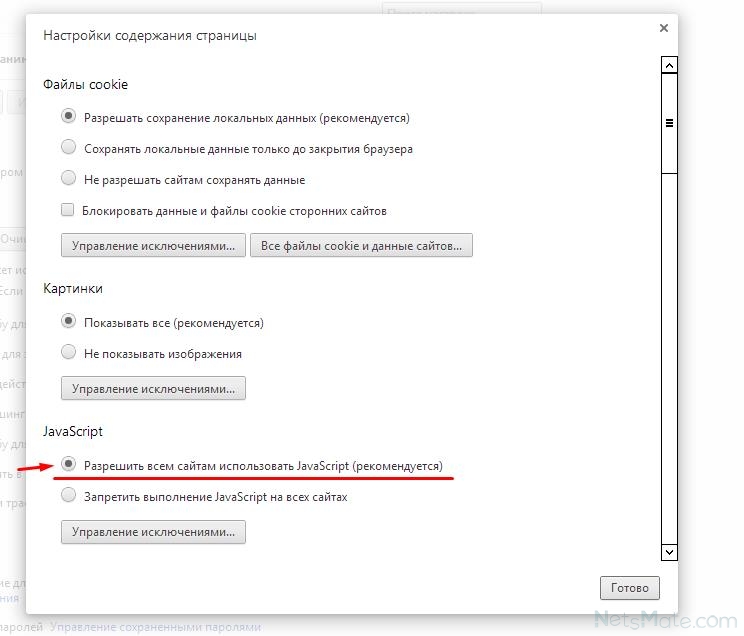
 Ярким примером служит ВК, в котором вкладка музыки, поиск, добавление новостей в ленте и многое другое реализовано на JS;
Ярким примером служит ВК, в котором вкладка музыки, поиск, добавление новостей в ленте и многое другое реализовано на JS;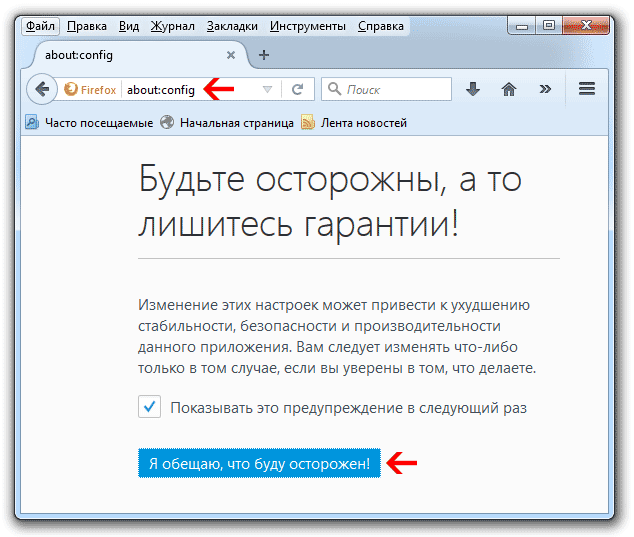 Является одной из главных причин использования языка, без обновления страницы можем проверить: есть ли пользователь с таким ником, правильно ли введены логин с паролем и т.п. Страница может отправлять запрос и сразу получать ответ с базы данных сервера.
Является одной из главных причин использования языка, без обновления страницы можем проверить: есть ли пользователь с таким ником, правильно ли введены логин с паролем и т.п. Страница может отправлять запрос и сразу получать ответ с базы данных сервера.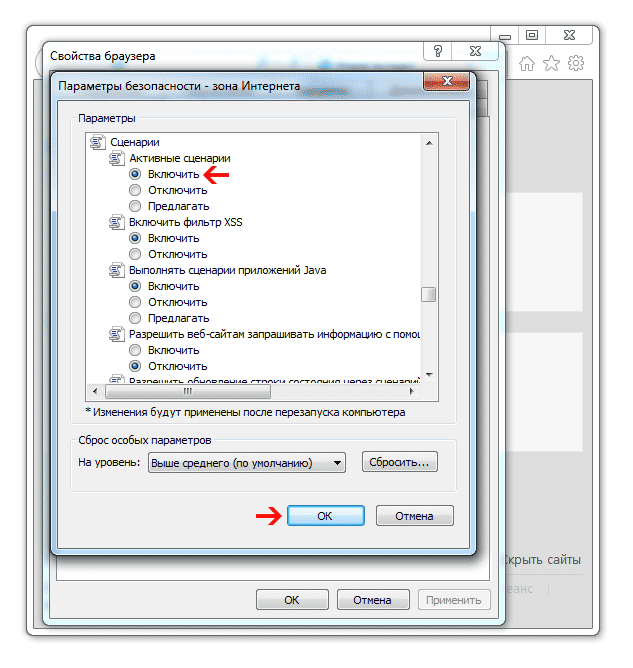
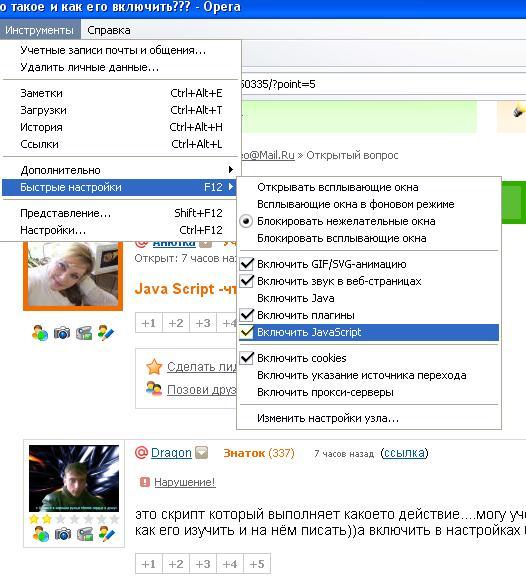
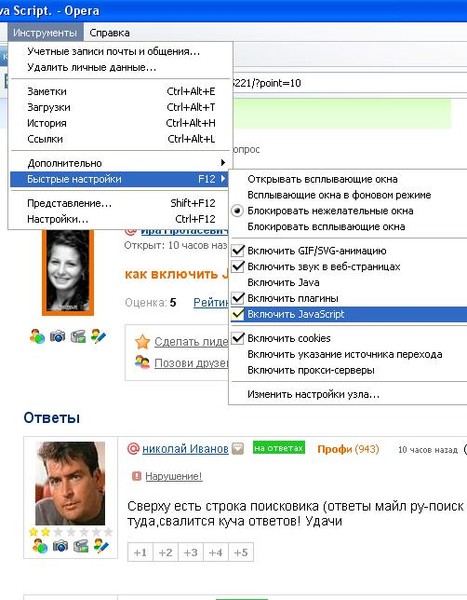
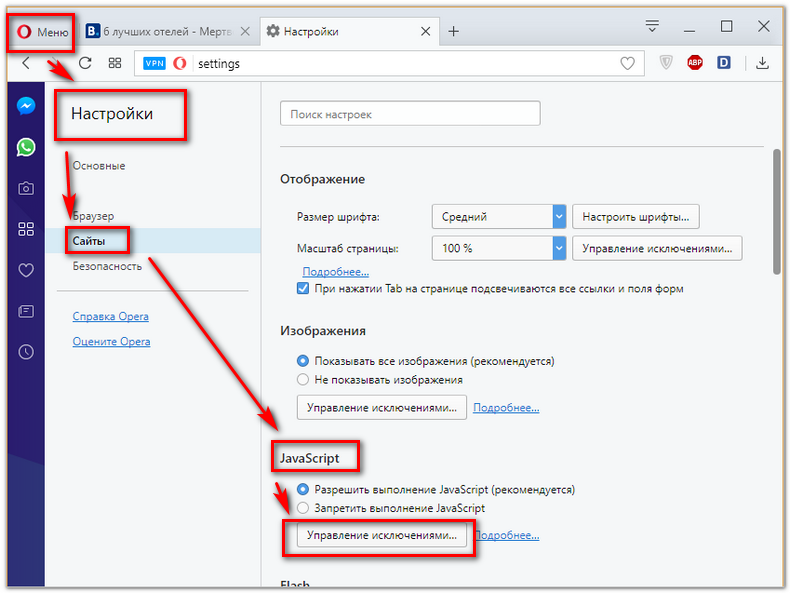 Самой частой причиной сбоев является неверная установка параметров или случайное добавление некоторых сайтов в «чёрный список». Убрать ресурс из списка блокировки можем таким же способом, как и добавляли (инструкция выше).
Самой частой причиной сбоев является неверная установка параметров или случайное добавление некоторых сайтов в «чёрный список». Убрать ресурс из списка блокировки можем таким же способом, как и добавляли (инструкция выше). Далее, в разделе «Веб-контент», снимите галочку с пункта «Включить JavaScript»:
Далее, в разделе «Веб-контент», снимите галочку с пункта «Включить JavaScript»:
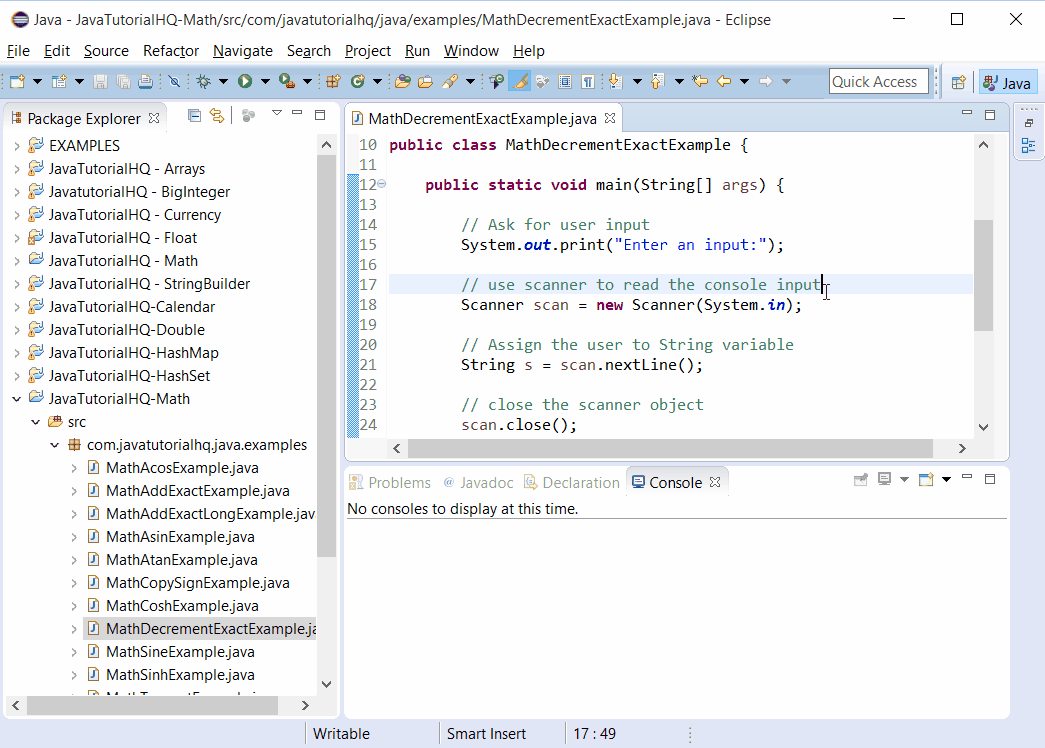 java.com/ru/download/, нажать на кнопку «Загрузить бесплатно» и следовать инструкциям Install Wizard.
java.com/ru/download/, нажать на кнопку «Загрузить бесплатно» и следовать инструкциям Install Wizard.