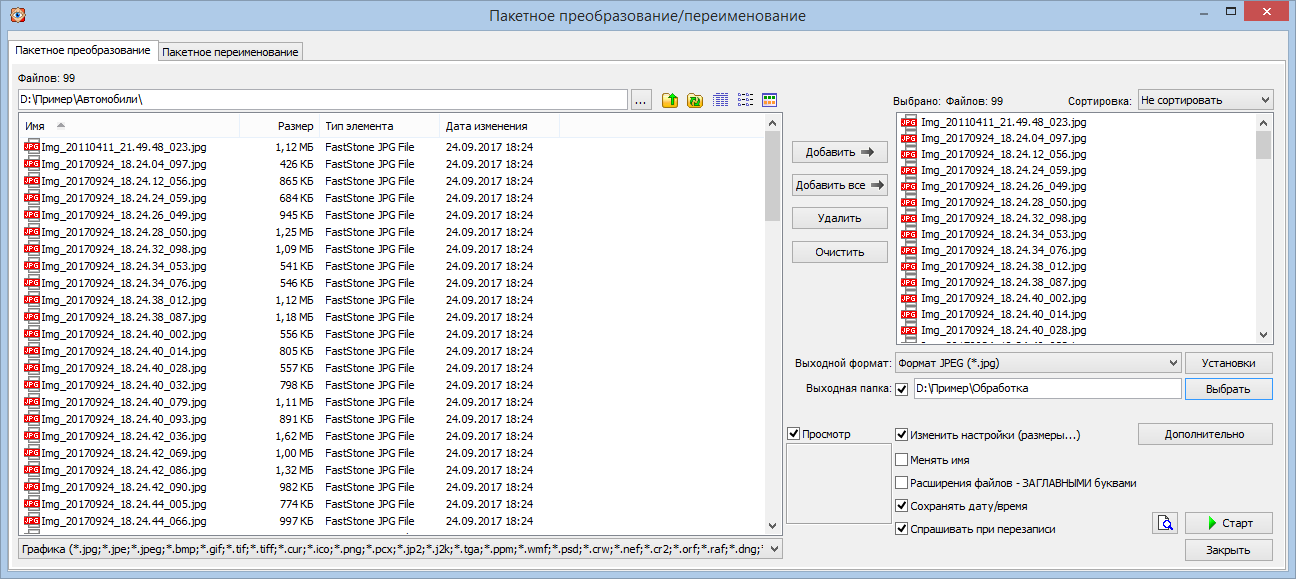Как конвертировать PDF в JPG, а JPG – в PDF
Если вы работаете в офисе, то вам наверняка приходится иметь дело с большим количеством PDF-файлов: открывать, печатать, редактировать, отправлять по почте. И это неудивительно: PDF уже давно и прочно занял место самого популярного формата для хранения различной документации. Еще в этом формате зачастую сохраняют отсканированные изображения – из них составляют брошюры, каталоги и учебники.
И так бывает, что страницы PDF-документа становятся нам нужны по отдельности. Да не просто по отдельности, а в качестве изображения – чтобы их можно было, например, добавить в слайд презентации.
Существует несколько способов конвертировать PDF в JPG. Один из них – с помощью онлайн-сервисов, которых очень много. Это быстро, бесплатно, но небезопасно. Нет никакой гарантии, что загруженные на сайт документы не окажутся в руках третьих лиц: других пользователей сайта или даже злоумышленников.
Чтобы безопасно извлечь страницы файла и конвертировать их в JPG, вам понадобится редактор pdf. Предлагаю обратить внимание на такую программу от Movavi (https://pdf.movavi.ru/). В этой статье я подробно расскажу, как с ее помощью конвертировать любой файл PDF в JPG и наоборот.
Конвертация PDF в JPG
Конвертация одной страницы
Шаг 1. Загрузите документ PDF в программу:
- Перетащить файл в окно программы
- Кликнуть по “Открыть файл
- Через меню “Файл” – “Открыть…”
- Кликнуть по файлу в проводнике правой кнопкой и выбрать PDF-Редактор в подменю “Открыть с помощью…”
Шаг 2. Конвертируйте страницу.
Файл автоматически открывается в режиме просмотра документа постранично, а слева вы увидите миниатюры страниц.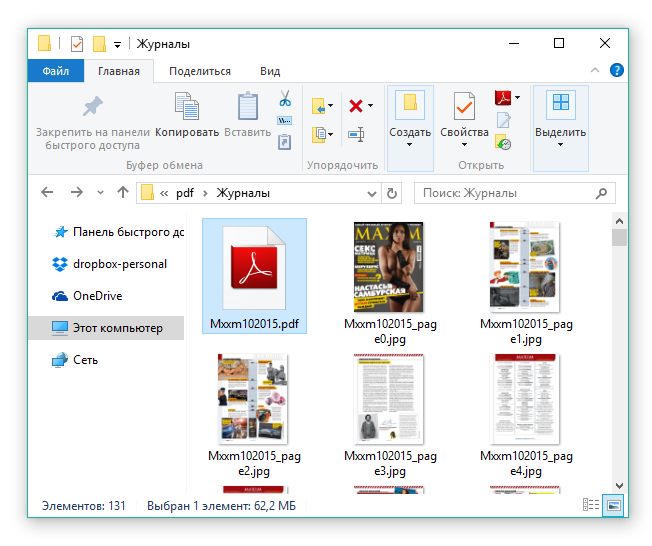 Необходимо кликнуть правой кнопкой мыши по миниатюре нужной страницы и выбрать опцию “Конвертировать в JPG, PNG, BMP”:
Необходимо кликнуть правой кнопкой мыши по миниатюре нужной страницы и выбрать опцию “Конвертировать в JPG, PNG, BMP”:
То же самое можно сделать и из режима “Страницы”. Когда вы кликните по той, которая вам нужна, меню в правой части окна станет активным. Нажмите
Шаг 3. Назовите файл и выберите папку для сохранения.
Конвертация всех страниц
Шаг 1. Добавьте PDF-файл в программу.
Шаг 2. Конвертируйте страницы:Для этого в режиме “Страницы” с помощью зажатой кнопки Shift выберите все страницы, а затем кликните по “Конвертировать в JPG, PNG, BMP” в меню справа.
Шаг 3. Выберите папку для сохранения и укажите общее название для файлов. К названию каждого отдельного JPG-файла будет добавлен порядковый номер соответствующей страницы из PDF-документа.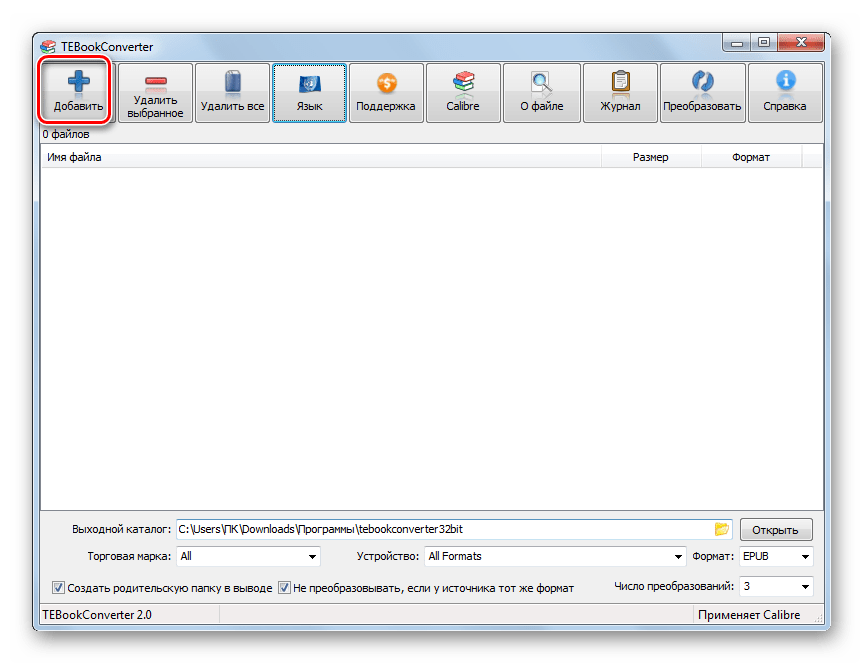
Конвертация нескольких страниц
Шаг 1. Загрузите PDF-файл в редактор.
Шаг 2. Конвертируйте страницы:Чтобы конвертировать несколько страниц, сначала необходимо их выделить. Если они идут подряд – кликнуть с зажатой клавишей Shift. Если вам нужны страницы из разных мест документа, то выделите их с помощью зажатой клавиши Ctrl.
Шаг 3. Выберите папку для сохранения и укажите общее название для файлов. К названию каждого отдельного JPG-файла будет добавлен порядковый номер соответствующей страницы из PDF-документа.
____________________________________________________________________________________________________
Иногда необходима обратная конвертация: например, чтобы собрать отсканированные изображения в один документ. И вот, как это сделать:
Конвертация JPG в PDF
Конвертация одного изображения
Шаг 1.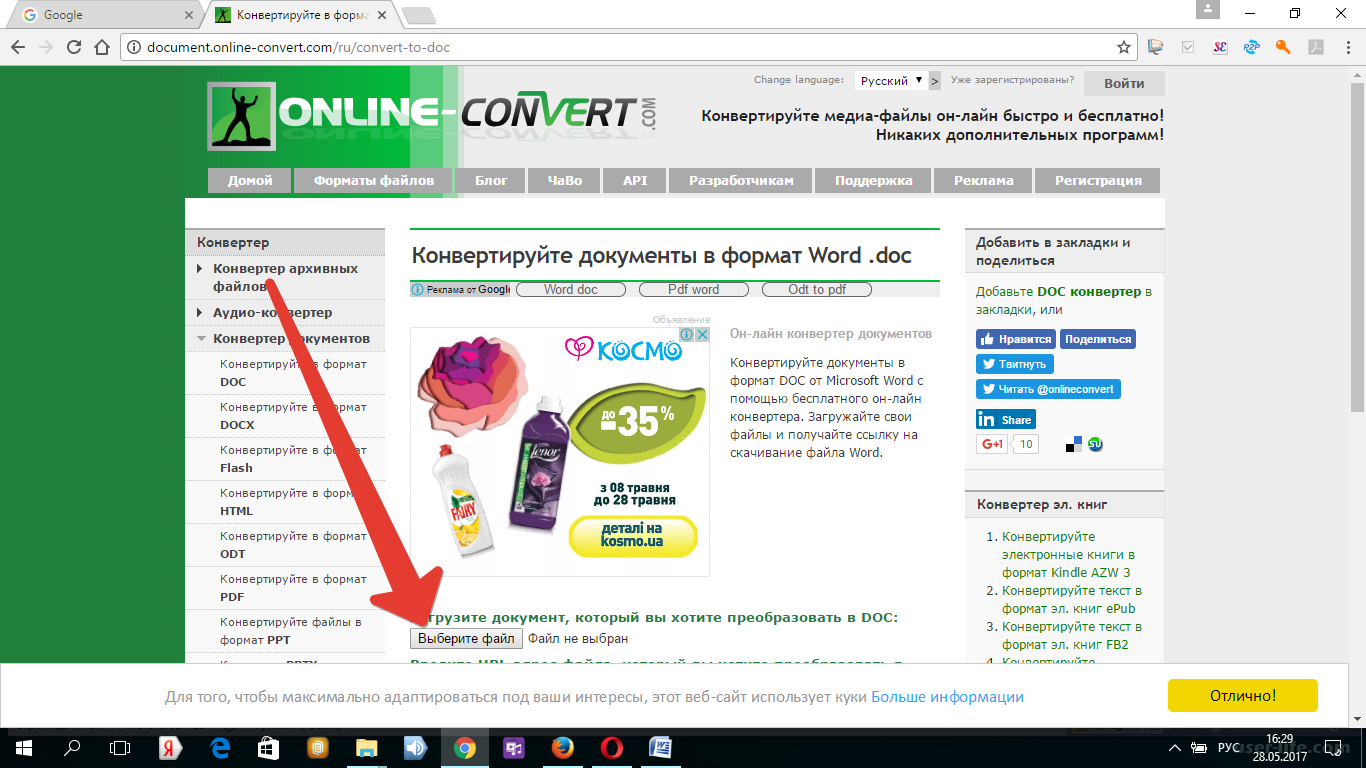 Откройте JPG-файл в редакторе.
Откройте JPG-файл в редакторе.
Шаг 2. Кликните по миниатюре слева правой кнопкой мыши и выберите пункт “Сохранить в PDF
Конвертация двух и более изображений в один PDF-файл
Шаг 1. Добавьте файлы в программу.
Есть три варианта, чтобы открыть несколько изображений:
- Добавьте изображение одним из способов, описанных в пункте о конвертации PDF в JPG. Затем кликните по “Добавить файлы” в режиме “Страницы”.
- Откройте картинку через меню “Файл”. Затем в режиме “Страницы” кликните по кнопке “Объединить файлы” и выберите остальные изображения.
- Кликните по кнопке “Объединить файлы” в правом верхнем углу и добавьте сразу все нужные изображения в программу.
Шаг 2. Конвертируйте изображения.
В режиме “Страницы” выделите все изображения. Затем выберите в меню справа “Сохранить в PDF”. Либо в меню “Файл” выберите опцию “Сохранить как”.
Затем выберите в меню справа “Сохранить в PDF”. Либо в меню “Файл” выберите опцию “Сохранить как”.
Отмечу, что в PDF-Редакторе Movavi вы можете еще и изменять документы: добавлять на них изображения (подписи, печати), менять страницы местами, объединять несколько файлов в один, добавлять и удалять страницы и многое другое.
PDF To JPG — Преобразование PDF файлов в JPG онлайн
Наш конвертер предпочитает JPG версию, потому что он подходит для каждой ситуации. Если вы хотите небольшой файл, формат JPG файл является предпочтительным. С JPG изображений, вы можете увеличить скорость загрузки веб-страницы. Они хороши для медленных соединений и старых компьютеров.
Просто совет: Имея изображения в PNG форме? конвертировать PNG в JPG и улучшить скорость загрузки веб-страницы.
С другой стороны, PNG является заменой JPG.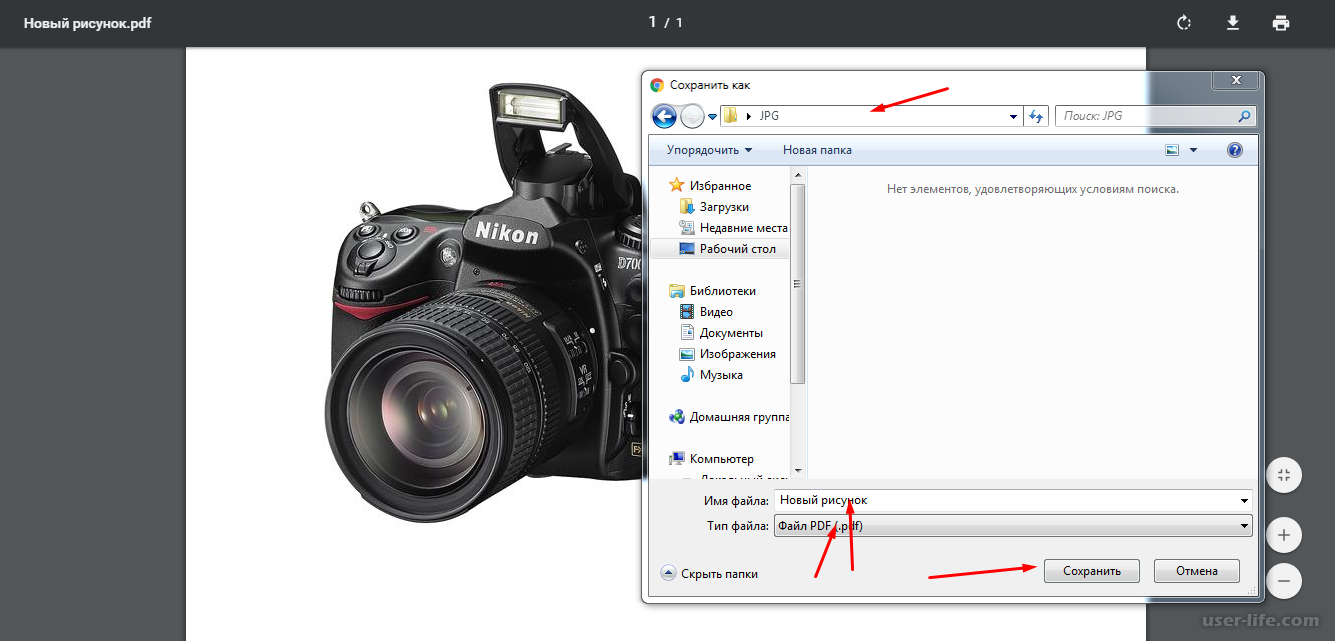
Формат JPEG позволяет обрабатывать цветные изображения с яркостью и реалистичными элементами. Этот формат может удобно передавать графическое содержимое. Если вам нужны превосходные качества изображения, вы можете использовать наш инструмент для PDF в JPG онлайн. После преобразования, вы можете загрузить каждое изображение по отдельности или получить все изображения в папке почтового индекса. Конверсия 100% безопасна, так что не стесняйтесь, чтобы преобразовать ваши конфиденциальные файлы.
Просто совет: беспокоится о безопасности ваших PDF файлов? Защита паролем PDF-файлы, чтобы сделать их безопасными.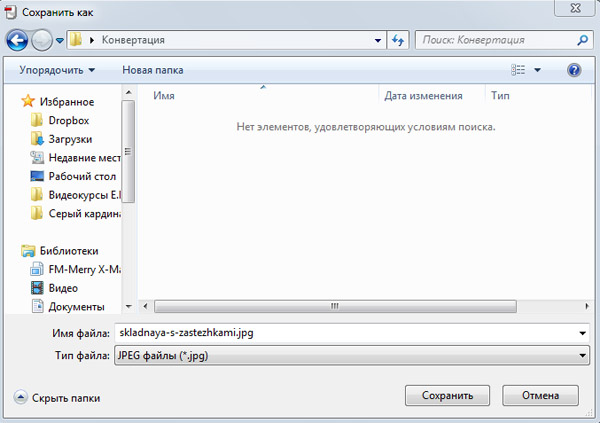 Вы можете удалить безопасности из него с помощью PDF удаления паролей в Интернете.
Вы можете удалить безопасности из него с помощью PDF удаления паролей в Интернете.
Наш инструмент будет конвертировать файл в формат JPG, не затрагивая его шрифт, изображения и информацию. TIFF, GIF, JPEG и форматы легко изменить. PDF-файл не может быть чередовались, не оставляя электронные метки. Если вы хотите, чтобы защитить вашу информацию, не стесняйтесь, чтобы преобразовать его в формат PDF. Наши PDF инструменты доступны для вашей помощи, чтобы превратить их в желаемый формат. К счастью, вы можете использовать свои интеллектуальные устройства для преобразования PDF-файлов.
Другие языки: English, русский, 日本語, italiano, français, Português, Español, Deutsche, 中文
Как перевести WebP в JPG или PNG: три рабочих способа
Спорить с тем, что Google подмяла весь интернет под себя, бессмысленно. Эта компания контролирует рынок поисковых систем, а значит, и сайты, их позицию в выдаче и посещаемость, рынок браузеров, где её доля составляет 90%, и рынок интернет-рекламы. Поэтому логично, что Google старается подстроить всё исключительно под себя, в том числе форматы картинок в интернете, которые ей удобно обрабатывать. Но как с этим быть пользователям, — большой вопрос. Ведь формат WebP хоть и был создан специально для работы в интернете, большинству из нас, как ни крути, не подходит.
Поэтому логично, что Google старается подстроить всё исключительно под себя, в том числе форматы картинок в интернете, которые ей удобно обрабатывать. Но как с этим быть пользователям, — большой вопрос. Ведь формат WebP хоть и был создан специально для работы в интернете, большинству из нас, как ни крути, не подходит.
WebP — это формат, с которым очень неудобно работать напрямую, но который очень хорошо заточен под интернет
Как настроить автоудаление сообщений в обычных чатах Telegram
WebP – это формат изображений, созданный Google специально для веб-сайтов. Он обеспечивает эффективное сжатие без потерь в качестве. Благодаря им администраторы сайтов снижают вес веб-страниц, тем самым повышая скорость их загрузки и обработки.
А поскольку именно скорость загрузки является одним из показателей, напрямую влияющих на расположение в поисковой выдаче, владельцы сайтов стараются использовать именно WebP, а пользователи, которые скачивают такие картинки, не могут работать с ними без конвертации.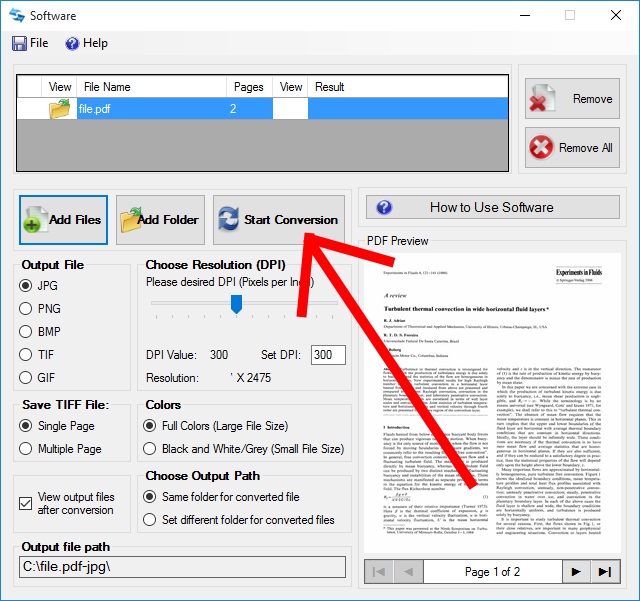
Как сделать JPEG из WebP
Существует несколько способов конвертировать WebP в более удобоваримый для компьютера и штатных инструментов редактирования формат.
Самый простой, но «грязный» – не скачивать картинку, а сделать её скриншот прямо на сайте. Для удобства рекомендую воспользоваться комбинацией клавиш Shift+CTRL+CMD+4. Правда, более-менее приемлемый результат удастся получить только на компьютерах с большим разрешением экрана, а вот на старых MacBook Air, например, качество будет откровенно так себе.
Конвертация картинок на Mac
Способ посложнее состоит в том, чтобы произвести конвертацию прямо на Mac. Несмотря на то что для этого не потребуется дополнительных программных инструментов, этот способ доступен не всем. Во всяком случае, на macOS High Sierra его нет, а значит, он появился только в более новых версиях ОС:
- Сохраните на Mac картинку в формате WebP;
- Откройте её через штатную утилиту «Просмотр»;
В новых версиях macOS есть возможность изменить формат картинки вручную
- В верхнем меню выберите «Файл – «Дублировать»;
- Закройте дубликат, выберите формат JPG и сохраните его.

Google решила сделать Chrome таким же безопасным, как Safari
Ну, и третий способ, который позволяет относительно быстро и без стороннего ПО конвертировать изображения в формате WebP во что-то более привычное, состоит в том, чтобы воспользоваться онлайн-конвертерами.
Онлайн-конвертер картинок
На самом деле их по интернету существует довольно много, но мне привычнее пользоваться iLoveIMG. Он обладает приятным и ненавязчивым интерфейсом и отличается высокой скоростью конвертации.
- Перейдите по этой ссылке на сайт iLoveIMG.com;
- В открывшемся окне выберите раздел Convert to JPG;
Онлайн-конвертация — один из самых простых способов
- Перетащите в окно конвертации изображение с Mac;
- Нажмите Convert to JPG и скачайте готовую картинку.
Зачем нужен WebP
Безусловно, конвертируя изображение, нужно быть готовым к пусть и небольшим, но всё-таки имеющим место потерям качества. Избежать этого не поможет ни конвертация в JPEG, ни в PNG. Даже создание скриншота не позволит сохранить все те аспекты исходного изображения и перенести их на дубликат, сделанный с экрана.
Даже создание скриншота не позволит сохранить все те аспекты исходного изображения и перенести их на дубликат, сделанный с экрана.
Обратите внимание на вес: слева — JPG, справа — WebP
Поэтому для профессиональной работы такие картинки, само собой, не подойдут. Другое дело, что профессионалы, скорее всего, и не возьмутся за редактирование WebP-изображений. А для бытового использования разницы как таковой заметно не будет.
Как удалить из ссылки всё лишнее на iPhone
Впрочем, понять Google тоже можно. Она как никто заинтересована в развитии интернета и прикладывает для этого все усилия. Перевод сайтов на формат изображений WebP — один из шагов по совершенствованию мирового онлайн-пространства. Ведь картинки в таком формате весят на 20-200% меньше, чем PNG или JPEG, а значит, будут быстрее обрабатываться и сократят вероятность закрытия сайта до полной загрузки.
Как легко конвертировать MOV в JPG
Автор: Christine Smith • 2021-04-30 09:53:32 • Проверенные решения
«Как я могу конвертировать MOV в JPEG или JPG в macOS Mojave 10.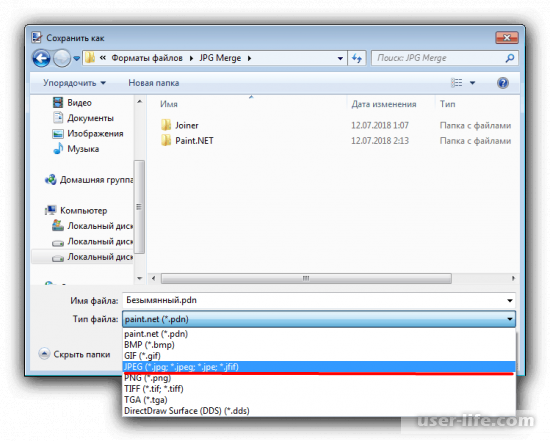 14” — Вопрос от Quora
14” — Вопрос от Quora
MOV — это популярный и стандартный формат, используемый видеофайлами в приложении Apple QuickTime. Видео, как правило, можно назвать коллекцией некоторых кадров. Поэтому, если вы хотите какой-либо конкретный кадр/кадры в виде неподвижных изображений, вам нужно преобразовать MOV в JPG . Кроме того, JPG является широко используемым форматом изображений и совместим на некоторых устройствах и плеерах. Чтобы помочь вам конвертировать MOV в JPG / JPEG / PNG, существует несколько типов конверторов — онлайн, профессиональное программное обеспечение для настольных ПК, бесплатное программное обеспечение. Выберите наиболее подходящий вариант в зависимости от ваших потребностей.
Часть 1. Все-в-одном конвертер MOV в JPG в Mac / Windows
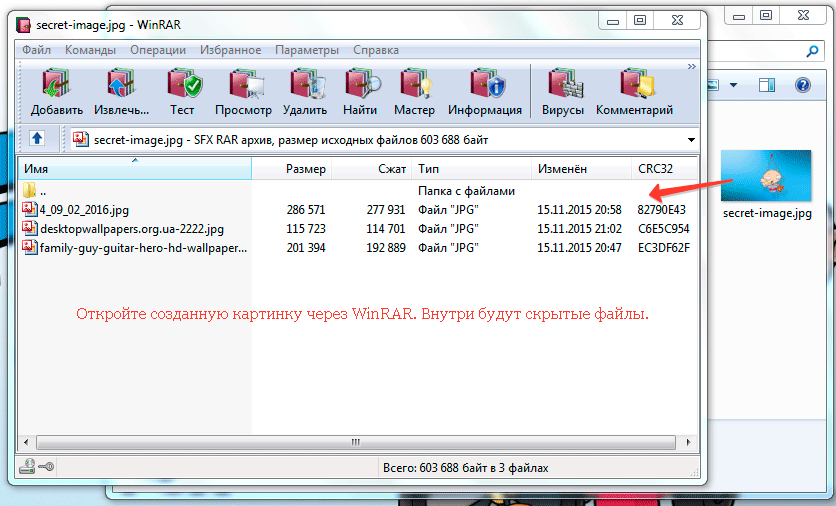 Для пользователей Mac программа совместима с Mac OS X10.6 -10.14. Версия данной программы доступна также для Windows. При конвертации поддерживается более 1000 форматов, включая HD, 4K и другие. Благодаря скорости, в 30 раз превышающей скорость других приложений, процесс преобразования приводит к получению файлов без потерь качества, а также поддерживается пакетная обработка. Кроме того, встроенный видеоредактор упрощает редактирование видео перед конвертацией. Дополнительные функции включают в себя загрузку видео, передачу видео, запись DVD и другие. Wondershare UniConverter — Ваш полный набор инструментов для видео для Windows / Mac
Для пользователей Mac программа совместима с Mac OS X10.6 -10.14. Версия данной программы доступна также для Windows. При конвертации поддерживается более 1000 форматов, включая HD, 4K и другие. Благодаря скорости, в 30 раз превышающей скорость других приложений, процесс преобразования приводит к получению файлов без потерь качества, а также поддерживается пакетная обработка. Кроме того, встроенный видеоредактор упрощает редактирование видео перед конвертацией. Дополнительные функции включают в себя загрузку видео, передачу видео, запись DVD и другие. Wondershare UniConverter — Ваш полный набор инструментов для видео для Windows / Mac- Конвертирует MOV в JPG, GIF, MP4, WMV, MKV, AVI и другие 1000 форматов без потери качества.
- Редактирует видео с помощью расширенных функций, таких как обрезка, добавление водяных знаков, субтитров и т.д.
- Записывает видео на DVD для воспроизведения на DVD-плеере на большом телевизоре.
- Позволяет скачивать видео с YouTube и других более 10 000 сайтов обмена видео.

- Легко переносит видеофайлы с ПК / Mac на устройства iPhone / Android через USB-кабель.
- Поддерживает дополнительные функции, таких как Video Compressor, Screen Recorder, CD Burner, Cast to TV и т.д.
- Поддерживаемые ОС: Windows 10 (32 bit & 64 bit)/8/7/2003/XP/Vista, Mac OS 10.15 (Catalina), 10.14, 10.13, 10.12, 10.11, 10.10, 10.9, 10.8, 10.7, 10.6.
Откройте Wondershare UniConverter на вашем ПК / Mac. Нажмите на кнопку +Добавить файлы в разделе Конвертировать , чтобы импортировать MOV файл с вашего компьютера.
Шаг 2 Воспроизведите MOV видео.
Добавленное видео появляется в виде эскиза на интерфейсе программы. Нажмите на Воспроизведение на уменьшенном изображении, чтобы начать воспроизведение видео в новом окне.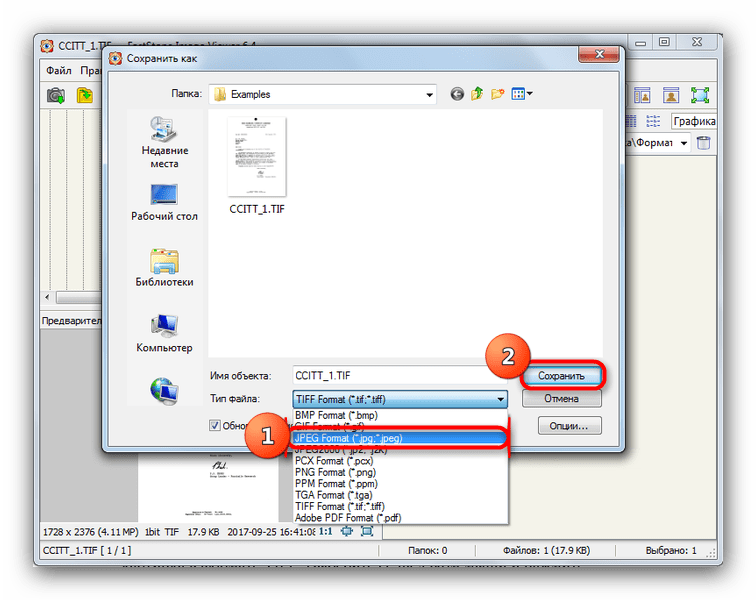
Шаг 3 Конвертируйте MOV в JPG.
В новом окне, где воспроизводится видео, откройте раскрывающееся меню со значком камеры в правом нижнем углу и выберите Настройки.
Откроется новое окно настроек, откуда выберите JPG как формат и местоположение на ПК, где вы хотите сохранить изображение на вкладке Сохранить как . Наконец, нажмите кнопку OK , чтобы завершить процесс.
Часть 2. Как конвертировать MOV в JPG бесплатно на Windows 10
Для пользователей Windows, которые хотят бесплатно конвертировать свои видеофайлы MOV в JPEG, DVDVideoSoft Free Video в JPG Converter оказывается хорошим выбором. Программа имеет простой интерфейс и позволяет извлекать кадры из видео одним кликом. Программное обеспечение безопасно для установки и не имеет шпионского или рекламного ПО. Инструмент совместим с Windows 10/8/7 / Vista / XP SP3.
Как конвертировать MOV в JPG бесплатно с помощью DVDVideoSoft
Шаг 1: Скачайте, установите и откройте DVDVideoSoft Free Video to JPG Converter на вашем компьютере с Windows 10.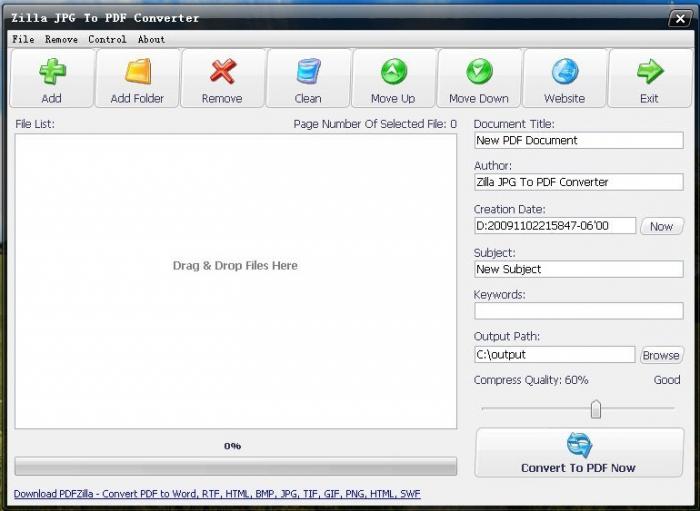 В главном интерфейсе нажмите Добавить файлы для просмотра и импорта видео MOV с вашего ПК.
В главном интерфейсе нажмите Добавить файлы для просмотра и импорта видео MOV с вашего ПК.
Шаг 2: Во вкладке Сохранить как, выберите место в вашей системе, где вы хотите сохранить преобразованные файлы JPEG.
Шаг 3: Под кнопкой Извлечь выберите видеокадры, которые вы хотите сохранить как изображения.
Шаг 4: Наконец, нажмите на кнопку Конвертировать , чтобы начать процесс извлечения и конвертации из MOV в JPG.
Ограничения использования DVDVideoSoft Free Video to JPG Converter:
- Не работает в системе Mac.
- Нет добавленных функций для редактирования видео.
- Процесс конвертации не так быстр, как профессиональные инструменты.
Часть 3. Как конвертировать MOV в JPG / JPEG онлайн (Mac & Windows)
1. FileZigZag
Если вы ищете онлайн конвертер MOV в JPG / JPEG, FileZigZag – это хороший выбор. Программа работает прямо из браузера Windows/Mac и не требует загрузки, установки или регистрации программного обеспечения. Преобразованные файлы отправляются на вашу электронную почту, откуда они могут быть загружены. Этот бесплатный в использовании инструмент имеет простой интерфейс, помогает в последовательном преобразовании MOV в JPG / JPEG и ускоряет процесс преобразования.
Преобразованные файлы отправляются на вашу электронную почту, откуда они могут быть загружены. Этот бесплатный в использовании инструмент имеет простой интерфейс, помогает в последовательном преобразовании MOV в JPG / JPEG и ускоряет процесс преобразования.
Последовательность конвертации MOV в JPG / JPEG:
Шаг 1: Открыть https://www.filezigzag.com/mov-jpg-en.aspx в вашем браузере. Нажмите Выбрать , чтобы добавить файл MOV с вашего компьютера. Кроме того, вы также можете перетащить файлы.
Шаг 2: На вкладке Конвертировать в выберите JPEG или JPG из списка поддерживаемых файлов изображений.
Шаг 3: Введите адрес электронной почты, где вы хотите получить преобразованные файлы.
Шаг 4: Нажмите на кнопку Конвертировать , чтобы начать процесс конвертации MOV в JPG онлайн.
2. OnlineConvertFree
OnlineConvertFree — это бесплатный онлайн-конвертер для различных форматов. Веб-решение не только ограничено преобразованиями файлов MOV в JPG, но также поддерживает практически все другие широко используемые типы файлов, такие как MP4, MKV, MTS, MPG. Инструмент может даже конвертировать изображения, документы, аудиозаписи и книги в соответствующем формате.
Инструмент может даже конвертировать изображения, документы, аудиозаписи и книги в соответствующем формате.
Шаг 1: Загрузить файл MOV . Запустите интернет-браузер на вашем компьютере, перейдите к https://onlineconvertfree.com/convert-format/mov-to-jpg/, нажмите ВЫБРАТЬ ФАЙЛ, выберите и загрузите файл * .mov, который вы хотите конвертировать в JPG.
Шаг 2: Конвертируйте в JPG. Убедитесь в том, что jpg выбран и в выпадающем списке нажмите КОНВЕРТИРОВАТЬ конвертировать MOV файлы в JPG. После завершения процесса нажмите Загрузить , чтобы скачать файл JPG на свой компьютер.
3. Aconvert
Aconvert — это еще один универсальный онлайн-конвертер, который также может конвертировать MOV файлы в JPG бесплатно. Со всеми опциями, представленными в форме раскрывающихся списков прямо на целевой странице, этот веб-инструмент легко использовать для конвертации независимо от платформы вашего компьютера, например, Windows, Mac или Linux.
Шаг 1: Загрузите исходный файл. Откройте веб-браузер по умолчанию, перейдите к https://www.aconvert.com/image/mov-to-jpg/, нажмите на кнопку Браузер и выберите и загрузите исходный файл MOV, который вы хотите конвертировать в JPG.
Шаг 2: Конвертируйте видео в JPG. Eубедитесь в том, что JPG выбран в Целевой формат В раскрывающемся списке выберите нужный размер выходного изображения из Изменить размер изображения ,в раскрывающемся списке (по умолчанию Сохранить оригинальный размер изображения), и нажмитеКОНВЕРТИРОВАТЬ СЕЙЧАС! конвертировать файлы онлайн с Aconvert. После преобразования нажмите Загрузить значок с правой стороны выходных файлов, перечисленных в разделе Результаты преобразования раздел для загрузки файлов JPG.
Часть 4. Сравнительная таблица 5 конвертеров
Как только вы поймете, как использовать каждую из перечисленных выше программ для конвертации файлов MOV в JPG, вы можете обратиться к следующей таблице, чтобы сравнить, какой инструмент лучше для вас:
Приложение / Инструмент | Скорость | Особенности | Поддерживаемая система |
Wondershare UniConverter | В 30 раз быстрее | Поддержка более 1000 форматов, универсальный конвертер, видео компрессор, видео триммер, обрезка видео, добавление субтитров и водяных знаков, запись дисков DVD и Blu-ray, устройство записи экрана, фиксация метаданных, конвертер VR | Windows, Mac |
DVDVideoSoft | Средний показатель по интернету | YouTube Video Downloader, YouTube в MP4 Converter, загрузчик плейлистов, загрузчик субтитров, редактор видео | Windows |
FileZigZag | Как онлайн сервер | Конвертер видео, конвертер изображений, конвертер документов, конвертер аудио, конвертер электронных книг, конвертер архивов, конвертер веб-страниц | Онлайн, можно получить доступ с любого компьютера |
OnlineConvertFree | Как онлайн сервер | Конвертер аудио, видео, документов, книг, изображений и архивов | Онлайн, можно получить доступ с любого компьютера |
Aconvert | Как онлайн сервер | PDF, документ, электронная книга, изображение, видео, аудио, архив и конвертер веб-страниц | Онлайн, можно получить доступ с любого компьютера |
Выберите ваш любимый способ создания изображений JPG / JPEG / PNG из ваших файлов MOV. Wondershare UniConverter — это то, что мы больше всего рекомендуем для пользователей Windows и Mac, так как это не только бесплатная загрузка конвертера MOV в JPG, но и универсальный видеоинструмент для простого и быстрого преобразования, загрузки, записи, передачи видео.
Как конвертировать PDF в JPG онлайн бесплатно
Конвертирование PDF в формат JPG — довольно легкая операция. Обычно потребуется только загрузить документ на специализированный портал, а остальное будет выполнены в автоматическом режиме.
Варианты конвертирования
Можно найти много сайтов, которые предлагают такую услугу. Во время преобразования не нужно выставлять каких-либо настроек, но есть сервисы, которые дополнительно предоставляют разнообразные функции. Рассмотрим пять удобных веб-ресурсов, которые умеют проводить такую операцию.
Способ 1: PDF24
Данный сайт позволяет загрузить PDF обычным способом или по ссылке. Чтобы перенести страницы из PDF-файла в изображения JPG, понадобится следующее:
Перейти к сервису PDF24
- Нажмите на надпись «Drop PDF files here..», чтобы осуществить выбор файла с ПК, или перетащите документ в отмеченную область.
- Выберите из выпадающего меню формат «JPG».
- Нажмите «Convert».
- После преобразования документа вы сможете его скачать, нажав кнопку «DOWNLOAD», послать электронным письмом или поделиться в соц. сетях.
Способ 2: SodaPDF
Этот онлайн-конвертер работает со множеством файлов и также способен преобразовать PDF в изображение. Кроме использования документа с компьютера, SodaPDF загружает их и с широко распространенных облачных хранилищ.
Перейти к сервису SodaPDF
- Процесс конвертирования прост: зайдя на сайт сервиса, потребуется воспользоваться кнопкой «Обзор» для выбора документа.
- Веб-приложение преобразует страницы PDF в картинки и предоставит возможность сохранить их на ПК в виде архива путем нажатия кнопки «Просмотр и загрузка в браузере».
Способ 3: Online-convert
Этот сайт также способен работать со многими форматами, включая PDF. Есть поддержка облачных хранилищ.
Перейти к сервису Online-convert
Потребуется проделать следующие операции:
- Нажмите «Choose file» и укажите путь к документу.
- Выберите из выпадающего меню формат «JPG».
- Далее задайте дополнительные настройки, если они вам нужны, и нажмите «Преобразовать файл».
- Начнется загрузка обработанных изображений, помещенных в архив ZIP. Если это не произошло, можно нажать на зеленый текст «Прямую ссылку» для повторного запуска скачивания.
Способ 4: ConvertOnlineFree
Данный ресурс способен быстро обработать документ PDF с минимальными настройками. Проделайте следующие шаги, чтобы совершить преобразование.
Перейти к сервису ConvertOnlineFree
- Загрузите PDF, нажав «Choose file».
- Выберите качество картинки.
- Нажмите «Конвертировать».
- Сайт обработает PDF и начнет скачивание изображений в виде архива.
Способ 5: PDF2Go
Данный ресурс предлагает обширные дополнительные настройки во время преобразования, а также имеет функцию загрузки документов из облака.
Перейти к сервису PDF2Go
- На открывшемся сайте кликните «ЗАГРУЗИТЬ ЛОКАЛЬНЫЕ ФАЙЛЫ».
- Далее задайте нужные вам настройки и нажмите «Save Changes» для начала преобразования.
- После завершения обработки сервис предложит загрузить картинки при помощи кнопки «Скачать».
Во время использования разнообразных онлайн-конвертеров можно отметить одну особенность. Каждый из сервисов своеобразно выставляет промежутки от краев листа, при этом не имеется возможности настроить это расстояние. Можно попробовать разные варианты и выбрать наиболее подходящий. В остальном же, все описанные ресурсы неплохо справляются с конвертированием PDF в изображения JPG.
Мы рады, что смогли помочь Вам в решении проблемы.Опишите, что у вас не получилось. Наши специалисты постараются ответить максимально быстро.
Помогла ли вам эта статья?
ДА НЕТКак конвертировать pdf в jpg (jpeg)? Преобразуем pdf в jpg несколькими способами
Пролистывая иногда какие ни будь издания в формате pdf на компьютере, можно найти различные интересные заметки с иллюстрациями, которые вам бы хотелось сохранить отдельно. Чаще всего это может быть просто отдельное изображение, вставленное в файл pdf. В такие моменты появляется вопрос, как конвертировать pdf в jpg, который мы дальше и рассмотрим.
На самом деле вариантов, с помощью которых можно конвертировать pdf в jpg, огромное количество. Выбор того или иного варианта зависит от того, что в итоге вы хотите получить. Рассмотрим для начала такой вариант, как необходимость сохранить отдельное изображение, вставленное в pdf файл.
Если Вы можете открыть pdf файл, значит у Вас установлена программа для просмотра pdf, с помощью которой можно проделать такую манипуляцию, как копирование выделенной области файла в буфер обмена. В обычном Adobe Reader X это команда «Сделать снимок», которую можно найти в меню «Редактирование». После выбора команды необходимо просто выделить необходимую область, которая и будет сохранена в буфер как скриншот. Изображение из буфера обмена затем вставляется в любой графический редактор, например, в установленный в каждой операционной системе Windows графический редактор Paint, способный сохранить изображение в необходимом нам формате jpg. Качество в этом случае будет зависеть от разрешения экрана, которое можно немного улучшить, увеличив изображение на весь экран.
Следующим вариантом может быть вытаскивание изображения с помощью редактора pdf файлов, в качестве которого может быть Foxit pdf editor. С этой задачей справится также CorelDRAW и Adobe Illustrator. Но тут есть несколько нюансов. Файл не должен быть заблокирован от редактирования, и pdf файл должен быть создан специальной программой из исходного файла, а не из отсканированных картинок.
Теперь рассмотрим вариант, когда конвертировать pdf в jpg необходимо целыми страницами. В этом опять же нам смогут помочь редакторы векторной графики CorelDRAW и Adobe Illustrator, которые могут открыть PDF файл и конвертировать pdf в jpg.
У многих на компьютерах может быть установлен виртуальный принтер PDFCreator, который при печати может конвертировать документы во множество разных форматов. В нашем случае необходимо в настройках выбрать формат сохранения JPEG и настроить качество получаемых изображений, после чего он сможет конвертировать pdf в jpg.
Ну и напоследок можно упомянуть об онлайн конвертерах, которые могут конвертировать pdf в jpg онлайн без необходимости установки различных программ. Таких сервисов в интернете очень много и работают они довольно просто, необходимо загрузить свой файл, сделать некоторые настройки и после обработки получить свой jpeg файл.
Скриншоты экрана также лучше конвертировать в JPEG формат, так как разрешение современных мониторов достаточно большое, и другие форматы, например BMP, будут занимать намного больше места на жестком диске. Как сделать скриншот экрана смотрим тут. Способов на самом деле множество и каждый найдет подходящий именно для своей ситуации.
Также интересные статьи на сайте chajnikam.ru:
Как провести дефрагментацию жесткого диска?
Восстановить данные на диске
Как активировать нод 32?
Cr2 чем открыть?
Как конвертировать PDF в JPG
Хотя PDF-файлы — это отличный способ объединить множество текстовых и графических документов, они часто требуют внешнего приложения или плагина и не нужны, если вам нужна только одна страница или изображение. Если у вас уже есть PDF, вы всегда можете просто преобразовать его в изображение. Что-то вроде JPG (это отличается от GIF , вы знаете), вероятно, будет работать хорошо. Это не так безопасно и редактируемо, как PDF, но занимает меньше места и отлично подходит для случайного обмена контентом.
Чтобы сделать этот переход, вам нужно знать, как конвертировать PDF в JPG. К счастью, есть несколько способов сделать это, и в этом руководстве мы шаг за шагом проведем вас по нашим избранным для разных платформ — начиная с веб-сайта Zamzar.
Используйте сайт конверсии
Шаг 1: Перейти на сайт конверсии Замзара
Лучшая часть использования онлайн-инструмента заключается в том, что его можно использовать с любого компьютера или мобильного устройства в любой точке мира (и он не займет места на вашем компьютере). Единственным недостатком является то, что они, как правило, немного ограничены в объеме данных, которые вы можете конвертировать за один раз, что затрудняет их использование для больших файлов PDF. Тем не менее, это невероятно просто.
В Интернете есть все виды различных конверсионных сайтов, но нам нравится надежный конверсионный инструмент Zamzar, который имеет чистый интерфейс и избегает назойливой рекламы.
Перейдите к инструменту преобразования Zamzar’s PDF в JPG в веб-браузере и следуйте инструкциям на экране. Вы также можете скачать расширение Zamzar Chrome . Zamzar содержит описания всех форматов файлов на тот случай, если вы не совсем уверены, что JPG — это то, что вам нужно, или вы предпочитаете другой формат.
Шаг 2: выберите свой PDFВы можете перетащить файл PDF из другого окна на кнопку « Добавить файлы…» для немедленной загрузки, если хотите. Если вместо этого вам нужно выполнить поиск файла, выберите опцию Выбрать ссылку под кнопкой Добавить файлы… . Откроется окно поиска файлов, чтобы вы могли выбрать определенный PDF.
Шаг 3: Выберите выходной формат
На втором шаге вы можете выбрать, в какой формат вы хотите конвертировать файл. Просто нажмите кнопку « Выбрать формат» и найдите опцию « jpg» под форматами изображений. Чтобы упростить вам задачу, ссылка, которую мы включили вверху, автоматически установит формат JPG, но если вы начнете с домашней страницы Zamzar, вам нужно будет также выполнить этот шаг.
Шаг 4: Выберите, как вы хотите скачатьПоследняя кнопка Zamzar — Convert Now . Однако, прежде чем выбрать это, посмотрите ниже, чтобы увидеть опцию электронной почты, когда закончите . Если вы предпочитаете получать JPG по электронной почте, поставьте флажок в этом поле, чтобы открыть форму электронной почты прямо ниже. Заполните это, и затем выберите Convert Now, чтобы начать.
Шаг 5: Завершите преобразование!Когда вы будете готовы закончить, нажмите кнопку Convert , чтобы начать процесс преобразования. Преобразование вашего файла займет несколько секунд (Zamzar обещает более быстрые преобразования, если вы создадите с ними учетную запись, но это абсолютно не нужно для большинства проектов). Когда все будет сделано, выберите Загрузить, чтобы загрузить файл на локальный жесткий диск. Выберите « Преобразовать больше файлов», чтобы продолжить работу с другими PDF-файлами. Замзар будет хранить файлы в течение 24 часов, после чего они будут надежно уничтожены.
Zamzar может делать с PDF-файлами практически все, поэтому, если вы хотите преобразовать свои PDF-файлы в HTML5, BMP-файлы, DOCX или что-либо еще, что может потребоваться вашему проекту, вы можете. Просто выберите ваш выбор из опции « Выбрать формат» .
Альтернатива Windows: инструмент преобразования PDFЕсли вы предпочитаете приложение, у которого есть дом на рабочем столе Windows 10, рассмотрите возможность загрузки инструмента преобразования PDF . Это популярное приложение с элегантным интерфейсом и множеством вариантов преобразования изображений для PDF, включая JPG, TIFF и PNG. Это также, в зависимости от продаж, всего лишь от 4 до 10 долларов, небольшая инвестиция для очень полезного инструмента.
Для начала просто откройте приложение и выберите « Преобразовать PDF в файл» в окне приветствия. Затем выберите « Выбрать файл» и выберите свой формат. Параметры сжатия и защиты также доступны для создаваемых вами файлов.
Альтернатива MacOS: предварительный просмотр PDFИз всех платформ MacOS предлагает самый простой и прямой способ преобразования PDF-файлов в исходное состояние — иными словами, вам не нужно загружать дополнительные инструменты для выполнения работы. Вот что нужно сделать.
Шаг 1: Откройте PDF в Preview . В большинстве случаев PDF-файлы должны автоматически открываться в режиме предварительного просмотра, если вы не выбрали другую программу для работы. Возможно, вам придется найти файл PDF и щелкнуть правой кнопкой мыши, чтобы открыть его в окне предварительного просмотра, если необходимо. Вот как щелкнуть правой кнопкой мыши в MacOS.
Шаг 2: На вкладке « Файл » выберите « Открыть…» .
Шаг 3: измените имя, добавьте теги, выберите место экспорта и, самое главное, установите формат в JPEG . Выберите Сохранить, чтобы закончить. Это оно!
Если вы хотите сохранить только часть PDF, перейдите в « Просмотр» и убедитесь, что « Миниатюры» включены. Это позволяет вам выбирать определенные страницы через панель миниатюр.
Этот процесс отлично подходит для простых преобразований. Тем не менее, вы не можете настроить PDF каким-либо осмысленным способом, что может раздражать более сложные проекты. Если вы попали в эту категорию, мы предлагаем вам попробовать онлайн-инструменты, предложенные выше.
СвязанныйКак конвертировать файлы HEIC в JPG на Mac
- Вы можете конвертировать файлы HEIC в JPG на Mac с помощью приложения Preview. Файлы
- High Efficiency Image Container (HEIC) — это относительно новый формат для изображений, видео и мультимедиа, который, как утверждается, имеет меньшие размеры файлов по сравнению со стандартным JPG.
- Apple начала использовать HEIC с обновлениями программного обеспечения iOS 11 и macOS High Sierra.
- Некоторые веб-сайты не позволяют загружать изображения HEIC и требуют, чтобы вы преобразовали их в JPG.
- Посетите техническую библиотеку Business Insider, чтобы узнать больше.
Если у вас iPhone, вы, вероятно, заметили, что многие из ваших фотографий сохраняются в виде файлов HEIC — высокоэффективных контейнеров изображений. Файлы HEIC обычно меньше средних файлов JPG или PNG. Однако многие веб-сайты не поддерживают загрузку файлов HEIC. Apple представила файлы HEIC с обновлениями программного обеспечения iOS 11 и macOS High Sierra.
К счастью, конвертировать изображения HEIC в формат JPG легко, если у вас есть компьютер Mac.Вам не нужно загружать дополнительное программное обеспечение — его можно преобразовать всего за несколько шагов с помощью предварительного просмотра.
Как конвертировать HEIC в JPG на Mac
1. Открыть предварительный просмотр на вашем Mac. Вы можете найти предварительный просмотр, выполнив поиск с помощью поиска в центре внимания (Command + пробел).
2. Найдите и выберите файл HEIC, который хотите преобразовать.
3. Выберите «Открыть».
В меню предварительного просмотра нажмите «Открыть».» Мейра Гебель / Business Insider4. Теперь файл HEIC должен быть открыт в режиме предварительного просмотра. Чтобы преобразовать его, нажмите «Файл» на панели инструментов в верхней части экрана и выберите «Экспорт» в раскрывающемся меню.
В разделе «Файл» нажмите «Экспорт».» Мейра Гебель / Business Insider5. Появится всплывающее меню с подробной информацией о файле. Щелкните стрелки рядом с надписью «Форматировать».
Щелкайте стрелки, чтобы открыть раскрывающееся меню «Формат».Мейра Гебель / Business Insider6. В раскрывающемся меню выберите «JPEG».
Щелкните «JPEG» в списке параметров.Мейра Гебель / Business Insider7. Измените имя файла, если хотите, используя текстовое поле вверху. Вы также можете изменить место сохранения файла, используя раскрывающееся меню рядом с «Где».
8. После того, как вы выбрали «JPEG» в качестве формата, выберите «Сохранить».
Введите имя, выберите место и нажмите «Сохранить».» Мейра Гебель / Business Insider9. Теперь файл JPG будет сохранен в указанной папке.
Бесплатный онлайн-конвертер файлов
Какие файлы я могу конвертировать?См. Раздел Поддерживаемые форматы файлов.
Файлы какого размера я могу конвертировать? В настоящее время до 250 МБ. Если вы хотите конвертировать большие видеофайлы, посетите
http://www.videotoolbox.com
преобразовать его снова?
Нет. Это сообщение означает, что с вашим входным файлом что-то не так. Пытаюсь преобразовать это
опять же, даже выбор другого формата вывода не имеет смысла.
Когда преобразование завершится, ваш браузер отобразит сообщение со ссылкой для загрузки файла.
Как долго преобразованный файл будет доступен для скачивания? Мы будем хранить ваш файл в течение 1 часа после его преобразования. Пожалуйста, убедитесь, что вы получили это внутри
того периода.
Из-за разнообразия используемых форматов файлов, контейнеров, кодеков и атрибутов файлов при некоторых преобразованиях могут возникать ошибки.Если это произойдет, наша служба поддержки исправит ошибку и сообщит вам о результате процесса преобразования.
Могу ли я конвертировать файлы, используя ссылки на сайты обмена видео, такие как Youtube.com?Нет, мы больше не поддерживаем преобразование видео с веб-сайтов для обмена видео, поскольку это противоречит их условиям использования.
Есть ли PDF-файлы, которые не конвертируются?Да, файлы, защищенные методами безопасности Acrobat, не завершат процесс преобразования.
Есть ли архивные файлы, которые не конвертируются?Да, те, что защищены паролем, не завершат процесс преобразования.
Можно ли будет конвертировать файлы многотомных архивов?Нет, архивный файл должен состоять из одного тома.
Нужно переключить PNG на JPG? Как конвертировать изображения и веб-файлы
Форматы файлов изображений многочисленны, от PNG и JPEG до ужасного WebP.Но что происходит, когда вы хотите преобразовать что-то из одного типа файла в другой? Когда-то процесс преобразования был трудным, но теперь в Windows, macOS и даже в ваш веб-браузер есть встроенные функции, позволяющие это сделать. Не говоря уже о множестве (многих) онлайн-инструментов. Вот все, что вам нужно знать, чтобы легко преобразовывать эти типы файлов.
Изменить расширение файла
Чтобы легко преобразовать JPEG (или JPG) в PNG, PNG в JPEG или формат веб-файлов Google WebP в JPEG или PNG в Windows, откройте проводник и убедитесь, что установлен флажок рядом с Имя файла Расширения отмечены в разделе «Просмотр».Щелкните файл, который хотите преобразовать, удалите расширение и добавьте желаемое расширение.
Пользователи Mac уже давно умеют это делать. Щелкните изображение правой кнопкой мыши и выберите во всплывающем меню «Получить информацию». В разделе «Имя и расширение» удалите расширение и добавьте собственное, затем нажмите Enter. Вы должны заметить, что ваш компьютер теперь обращается к файлу в новом формате.
Конвертировать в Microsoft Paint
Пользователи Windows также могут использовать Microsoft Paint в качестве простого конвертера файлов, открыв изображение (включая формат WebP), а затем сохранив его как файл другого типа.Перейдите в Файл> Сохранить как и откройте раскрывающееся меню Сохранить как тип . Затем вы можете выбрать JPEG и PNG, а также TIFF, GIF, HEIC и несколько форматов растровых изображений. Сохраните файл на свой компьютер, и он будет преобразован.
Используйте веб-браузер
В зависимости от этого совета результаты могут отличаться; одни сайты поддерживают это, другие нет. Но если вы планируете загрузить и затем преобразовать изображение из Интернета, попробуйте изменить формат в своем браузере. В Chrome или Edge щелкните правой кнопкой мыши изображение, которое хотите загрузить, и выберите Открыть изображение в новой вкладке (Просмотреть изображение в Firefox).Вы увидите, что URL-адрес изображения содержит расширение файла или заканчивается им. Если у вас есть .jpg или .webp (-rw для изображений в Google Play), замените его на .png, чтобы преобразовать изображение в файл PNG при загрузке. В Chrome, Edge и Safari вы можете конвертировать в PNG только на поддерживаемых сайтах. Firefox преобразует только в .jpg.
Попробуйте расширение Chrome
Другой вариант — расширение Chrome. Convertio и File Converter поддерживают множество различных расширений файлов и носителей, но я бы порекомендовал сохранить изображение как тип для его простоты, если вы работаете только с файлами JPG, PNG и WebP.
В то время как другие варианты могут ссылаться на их веб-сайт для выполнения преобразования, это расширение этого не делает. Добавьте «Сохранить изображение как тип» в свой браузер, затем щелкните изображение правой кнопкой мыши и наведите курсор на «Сохранить изображение как тип » во всплывающем меню, чтобы сохранить изображение как файл JPG, PNG или WebP.
Онлайн-конвертеры
Сейчас онлайн-конвертеров больше, чем можно насчитать, но если вы ищете надежное имя, у Adobe есть свое. Вы можете перейти по этим ссылкам, чтобы конвертировать JPG в PNG или PNG в JPG.Другие сервисы, такие как CloudConvert, Convertio и Online-Convert.com, позволяют выбирать среди десятков расширений файлов, загружать сразу несколько файлов и конвертировать файлы с помощью прямой загрузки, Google Drive, Dropbox и URL.
Если вы ищете профессиональные услуги, изучите их политику сбора и хранения данных. И CloudConvert, и Convertio собирают незначительный объем данных, удаляют ваши загрузки в течение 24 часов и не имеют доступа к вашим документам. У них также есть серверная инфраструктура, расположенная в Германии, что делает их соответствующими правилам GDPR.
Этот информационный бюллетень может содержать рекламу, предложения или партнерские ссылки. Подписка на информационный бюллетень означает ваше согласие с нашими Условиями использования и Политикой конфиденциальности. Вы можете отказаться от подписки на информационные бюллетени в любое время.
Онлайн-конвертер файлов | PNG, JPG, PSD, AI, PDF и многое другое
Нужно ли мне платить за использование Workbench?
Нет! Workbench на 100% бесплатен. Не требуется лицензии, подписки или даже адреса электронной почты.
Будете ли вы добавлять новые инструменты в Workbench в будущем?
Да!
Наша команда будет продолжать создавать полезные ресурсы и со временем их выпускать.
Как работает автоматическая пометка AI?
Автоматическая пометкаAI — это функция, используемая платформами управления цифровыми активами (DAM), чтобы помочь пользователям сэкономить время за счет исключения ручной работы, поощрения организации и облегчения поиска файлов.
Технология работает путем анализа объектов в изображении и создания набора тегов, возвращаемых системой машинного обучения. На основе оценки достоверности к изображению будут применены теги с наивысшей вероятностью точности.При использовании в DAM теги предоставляют удобный метод поиска.
Как работает генератор цветовой палитры?
Генератор цветовой палитры Workbench извлекает серию цветов HEX из изображения при загрузке. Он считает каждый пиксель и его цвет и генерирует палитру, содержащую до 6 HEX-кодов наиболее повторяющихся цветов.
Что такое метаданные?
Метаданные предоставляют информацию о содержимом актива.
Например, изображение может включать в себя метаданные, которые описывают размер изображения, глубину цвета, разрешение изображения, дату создания и другие данные. Метаданные текстового документа могут включать информацию о длине документа, авторе, дате публикации и краткое изложение документа.
Что такое управление цифровыми активами?
Управление цифровыми активами (DAM) в последние годы стало критически важной системой для компаний всех отраслей и размеров.DAM — это программная платформа, которую бренды используют для хранения, редактирования, распространения и отслеживания активов своего бренда. DAM предназначены для поощрения организации цифровой архитектуры компании, исключая использование скрытых файлов и папок, которые обычно хранятся на Google Диске или Dropbox.
СистемыDAM масштабируются для хранения огромного количества цифровых активов, включая, помимо прочего: фотографии, аудиофайлы, графику, логотипы, цвета, анимацию, 3D-видео, файлы PDF, шрифты и т. Д. В дополнение к тщательной организации в центральном хранилище DAM файловой системе эти файлы можно обнаружить с помощью уникальных идентификаторов, таких как их метаданные и теги (автоматически и вручную).
При использовании для распространения DAM поощряют разрешение и истечение срока действия ресурсов, гарантируя, что только правильный контент будет доступен правильному получателю в течение определенного периода времени. После публикации или распространения DAM могут анализировать, как, где и кем используются активы.
Платформы управления цифровыми активами используются маркетинговыми, коммерческими и творческими командами некоторых крупнейших мировых брендов. Хотите узнать больше о том, как DAM может принести пользу вашей команде? Подпишитесь на бесплатную пробную версию Brandfolder или запланируйте демонстрацию с одним из наших экспертов DAM здесь.
Конвертировать файлы изображений JPEG в JPG онлайн Бесплатно
Файлы JPEG и файлы JPG относятся к одному и тому же формату изображения. В прошлом расширения файлов для Microsoft Windows были ограничены максимум тремя символами, поэтому формат JPEG был сокращен до JPG. Сегодня файлы JPEG и JPG, как правило, взаимозаменяемы. Однако некоторые графические программы не распознают расширение JPEG. В этом случае вам нужно преобразовать JPEG в JPG. Наши простые онлайн-инструменты могут позаботиться обо всем за секунды, и им очень легко пользоваться.
Узнайте, как конвертировать из JPEG в JPG Converter, если ваше программное обеспечение не распознает JPEG Как конвертировать JPEG в JPGЕсть несколько способов конвертировать JPEG в JPG. Лучший вариант зависит от того, сколько фотографий вам нужно конвертировать и сколько у вас времени.
- Как вручную изменить JPEG на JPG
Одним из способов преобразования файла JPEG в формат JPG является изменение расширения файла вручную.Для этого в проводнике Windows 10 вы можете щелкнуть файл правой кнопкой мыши и выбрать «Переименовать». Затем вручную назовите файл с расширением .jpg вместо .jpeg. Если вы не видите текущее расширение файла, возможно, вам нужно перейти в меню «Просмотр »> «Показать / скрыть» и установить флажок «Расширения имен файлов».
- Как сохранить JPEG в JPG
Вы также можете использовать базовое приложение для редактирования изображений, такое как Microsoft Paint или Photos, чтобы сохранить файл JPEG как JPG. В Paint найдите эту опцию в Файл> Сохранить как> Сохранить как изображение JPEG .Это даст изображению расширение .jpg.
- Как конвертировать JPEG в JPG за секунды с помощью PDFSimpli
Вместо того, чтобы возиться с набором расширений файлов вручную и открытием программ, которые вы никогда не используете, есть гораздо более простой способ изменить JPEG на JPG. Наш конвертер JPG позаботится обо всем автоматически. Вот что делать:
- Посетите веб-сайт PDFSimpli и откройте инструмент преобразования изображений.
- Загрузите ваш файл JPEG.
- Щелкните «Загрузить».
- Выберите расширение файла JPG.
Четыре простых шага — все, что вам нужно, чтобы навсегда преобразовать JPEG в JPG! Весь процесс занимает секунды, и вы сразу же готовы к работе. Фактически, наш конвертер изображений позволяет редактировать даже фотографии. Вы можете добавить текст, добавить подпись или внести другие изменения перед преобразованием. Создавайте свои собственные интернет-мемы или онлайн-формы, используя фотографии в формате JPEG.
Как объединить файлы JPEG в одинВ чем наш конвертер изображений действительно выделяется, так это в быстром преобразовании нескольких файлов JPEG.Если вам нужно преобразовать десятки изображений, может быть довольно утомительно пытаться изменить каждое расширение вручную. Вместо этого вы можете сделать то же самое автоматически с помощью PDFSimpli.
Другой полезный вариант — объединить несколько изображений JPEG в один документ для отправки. Это особенно полезно для бизнеса. Например, если у вас есть длительный контракт с бесчисленным количеством страниц, которые вам нужно подписать по электронной почте и отправить по электронной почте, объединение разных страниц в один файл — отличный вариант. Вот что делать:
- Перейдите на сайт PDFSimpli со своего ПК, мобильного устройства, планшета или ноутбука.
- Выберите параметр «Объединить».
- Загрузите файлы в формате JPEG с Google Диска, Dropbox или другого места.
- Щелкните «Объединить». Теперь файлы будут отображаться в виде одного PDF-файла.
- Нажмите «Подписать», чтобы подписать документ, «Изменить», чтобы внести изменения, или «Загрузить», чтобы подготовиться к отправке.
PDF-файлы имеют такой же сжатый формат, что и JPEG, поэтому их легко отправлять клиентам или друзьям по электронной почте. Лучше всего то, что мы предлагаем эти полезные инструменты онлайн и бесплатно, поэтому вам не нужно ничего устанавливать.
Как конвертировать JPEG в JPG на Mac и WindowsПроцесс сохранения JPEG в формате JPG на устройствах Apple аналогичен методу Windows. Вы можете переименовать расширения вручную, изменить их на JPG с помощью базового редактора или сэкономить много времени с помощью PDFSimpli. Чтобы сохранить изображение в формате JPG в Mac OS и iOS, используйте приложение «Предварительный просмотр». Выберите «Файл»> «Сохранить как » (или «Экспорт » ) и выберите .jpg из раскрывающегося списка.
К счастью, наши инструменты PDFSimpli доступны в Интернете, поэтому они доступны с любого устройства, с которого вы работаете. Сюда входят смартфоны Android, Apple iPad и iPhone, ноутбуки Mac и ПК с Windows. Мы предлагаем множество инструментов, а преобразование JPEG в JPG выполняется быстро и легко!
Как преобразовать документ Word в изображение JPG или GIF
Хотя документы Microsoft Word совместимы с другими текстовыми редакторами, иногда вам может потребоваться сохранить их как изображения JPG или GIF.Хотя вы не можете экспортировать документ как файл изображения, тем не менее есть несколько способов сделать это. Все они бесплатны и просты, поэтому вы можете использовать любые, которые наиболее удобны для вас.
Преобразование документов в изображения с помощью специальной вставки
Начиная с выпуска Office 2007 в Word добавлена функция специальной вставки, которую можно использовать для преобразования документов в png, jpg, gif и другие форматы изображений. Вот шаги:
- Откройте документ, который вы хотите сохранить как JPG или GIF.Чтобы выделить все содержимое, нажмите CTRL + A в Windows (или Command-A на Mac). Либо перейдите в меню «Правка» и выберите «Выбрать все». Имейте в виду, что этот метод сохранит только одну страницу. Вам нужно будет выполнить эти шаги для каждой страницы отдельно.
- Скопируйте ваш выбор. На ПК используйте CTRL + C (или Command-C на Mac). Вы также можете щелкнуть правой кнопкой мыши выбранное содержимое и выбрать «Копировать» или щелкнуть значок «Копировать» рядом с верхним левым углом в Word.
- Откройте новый документ и выберите «Специальная вставка» в меню «Вставить». Вы также можете найти «Специальная вставка» в меню «Правка».
- Выберите изображение (расширенный метафайл) и нажмите OK. Изображение отдельной страницы, которую вы выбрали, будет вставлено в документ.
- Щелкните содержимое правой кнопкой мыши и выберите «Сохранить как изображение». Выберите желаемый формат изображения, включая JPG, GIF, PNG и некоторые другие. Окончательный результат должен выглядеть так, как этот отрывок из «Ворона» Эдгара Аллана По.
Если вы получаете изображение с черным фоном, вы можете попробовать следующие решения:
- Сохраните изображение еще раз, но на этот раз в другом формате.
- Если у вас есть дополнительные дисплеи, отключите их перед преобразованием документов.
Преобразование документов Word в файлы PDF
Последние версии Microsoft Word позволяют сохранять документы в виде файлов PDF, которые легче преобразовать в файлы изображений.
Преобразование в Windows
- Откройте документ, который вы хотите преобразовать в jpg.
- Щелкните Файл> Сохранить как и сохраните как PDF.
- Откройте Microsoft Store и загрузите приложение PDF в JPEG.
- Откройте программу и нажмите «Выбрать файл».
- Найдите свой PDF-файл и выберите его.
- Выберите, где сохранить новый файл.
- Нажмите «Преобразовать».
Обратите внимание, что приложение PDF в JPEG преобразует несколько страниц, что должно работать лучше, если вам нужно преобразовать длинный документ в изображения. Ограничение состоит в том, что нет поддержки сохранения в GIF или другие форматы изображений. Кроме того, вы не можете настроить качество изображений.
Преобразование на Mac
- Откройте документ, который вы хотите преобразовать в jpg или gif.
- Выберите «Файл»> «Сохранить как» и сохраните в Word как PDF. Закройте приложение.
- Щелкните файл PDF, выберите «Открыть с помощью» в меню и выберите «Предварительный просмотр».
- Щелкните «Файл» и выберите «Экспорт» в раскрывающемся меню.
- Щелкните формат и выберите, чтобы сохранить документ как файл JPEG.
- Используйте ползунок для выбора качества JPEG.
- Нажмите «Сохранить», чтобы подтвердить преобразование.
Использование программ просмотра / редактирования изображений
Вы можете использовать Microsoft Paint или другие программы просмотра изображений и редакторы для сохранения документов Word в формате JPG или GIF.
- Откройте документ, который вы хотите преобразовать.
- С помощью инструмента масштабирования измените размер документа так, чтобы он полностью отображался на экране.
- Нажмите Print Screen.
- Откройте Microsoft Paint или аналогичное приложение, например IrfanView или FastStone Image Viewer.
- Нажмите CTRL + V. Скопированное изображение появится на экране.
- Используйте инструмент кадрирования, чтобы удалить ненужные части снимка экрана.
- Нажмите «Сохранить как» и присвойте файлу имя.
- Выберите формат JPG или GIF.
Использование онлайн-конвертеров
Основным преимуществом онлайн-конвертеров является то, что они просты в использовании и работают на любой платформе, если у вас есть современный браузер.
- Перейдите на веб-сайт Word в JPEG.
- Щелкните «Загрузить файлы». Вы можете выбрать до 20 документов Word для преобразования.Общий размер файла не может превышать 50 МБ.
- После завершения преобразования загрузите файлы JPG один за другим или в виде архива ZIP.
Преобразование документов Word в изображения по вашему усмотрению
Каждый из описанных подходов имеет свои преимущества и недостатки. Если вам нужно преобразовать одну страницу в JPG или GIF, используйте Print Screen и Microsoft Paint или Paste Special — самый быстрый способ сделать это.
Однако, если вы работаете с несколькими страницами, есть лучшие решения.Рекомендуется сохранять документы в формате PDF перед их преобразованием с помощью стороннего приложения в Windows или инструмента предварительного просмотра. Как вариант, вы можете обратиться к онлайн-конвертерам.
Какой из этих методов преобразования лучше всего соответствует вашим потребностям? Как часто нужно преобразовывать документы Word в изображения? Поделитесь своими мыслями в комментариях.
Конвертировать HEIC в JPG | 3 простых пути
Формат HEIC, представленный в iOS 11, вызвал много путаницы. Фотографии HEIC несовместимы с Windows, что привело к самому важному вопросу — как конвертировать HEIC в JPG? Что ж, благодаря нашим приложениям вы можете конвертировать фотографии iPhone в jpeg одним из способов, упомянутых ниже.
Что такое файл HEIC
HEIC — это подмножество HEIF (высокоэффективного формата изображения), традиционно используемого в продуктах Apple. Он поддерживает более высокое разрешение и лучшее сжатие, чем JPEG. В среднем размер файла HEIC составляет половину размера изображения JPEG того же разрешения. Узнайте больше о HEIF в Википедии.
Использовать конвертер HEIC в JPG
Согласно The New York Times, CopyTrans HEIC для Windows стала абсолютной необходимостью для тех, кто хотел бы просматривать фотографии HEIC на своих компьютерах.Наряду с другими интересными функциями CopyTrans HEIC для Windows может фактически конвертировать HEIC в JPG !
Загрузите CopyTrans HEIC для Windows со следующей страницы:
Установить программу. Если вам нужна помощь, просто посмотрите это краткое руководство:
Откройте папку, содержащую фотографии HEIC, сделанные вашим iPhone (также работает для файлов HEIC, созданных Nokia).
СОВЕТ: Если у вас все еще есть изображения, которые нужно преобразовать на iPhone и нужно передать их на компьютер, используйте второй вариант.Выберите фотографию, которую вы хотите преобразовать в JPEG. Щелкните правой кнопкой мыши и выберите «Преобразовать в JPEG с помощью CopyTrans» . CopyTrans HEIC для Windows может конвертировать до 100 фотографий HEIC одновременно.
Вот и все! Буквально два щелчка мышью между файлами HEIC и JPEG.
Скачать CopyTrans HEIC для Windows
Конвертируйте HEIC в JPG с помощью CopyTrans Photo
Если у вас еще нет фотографий HEIC на компьютере, не волнуйтесь — мы можем легко исправить это с помощью CopyTrans Photo.Вы даже можете напрямую передавать файлы HEIC в формате JPG на свой компьютер.
Загрузите CopyTrans Photo со следующей страницы:
Убедитесь, что ваше устройство Apple разблокировано и подключите его к компьютеру. Все фотографии с вашего устройства появятся в левой части экрана. Справа у вас все альбомы вашего ПК.
Перейдите на вкладку «Настройки» и выберите «передать в наиболее совместимом формате (JPEG)» вариант.
Найдите изображения HEIC, которые вы хотите передать, и просто перетащите их вправо. Нажмите зеленую кнопку «Применить изменения» в верхнем левом углу, чтобы сохранить фотографии.
Перейдите в папку, в которую вы перенесли фотографии, и наслаждайтесь!
- Запустите CopyTrans Photo и перейдите в папку на вашем ПК, где у вас есть HEIC для преобразования;
- Выберите фотографию, которую вы хотите преобразовать в JPEG. Щелкните правой кнопкой мыши и выберите «Сохранить в JPEG»:
Скачать CopyTrans Photo
БОНУС: CopyTrans Photo выступает не только как надежная программа для передачи фотографий с iPhone на ПК и обратно, но и как конвертер HEIC в JPG для файлов, хранящихся на вашем ПК.Не правда ли, это еще одна замечательная особенность программы? Посмотрите, как мы это делаем:
Оба метода гарантируют 100% успех для фотографий HEIC, сделанных на iPhone. Какой из них наиболее удобен для вас? Дайте нам знать в комментариях ниже.
Автор Marika CopyTrans
Марика (произносится как «Мерика») мечтает спасти мир от скуки.Справедливо полагает, что она сыграла роль Чудо-женщины в фильмах DC, но пока она стремится сделать ваше путешествие на CopyTrans незабываемым.