Как включить JavaScript в Windows
Internet Explorer 9 Internet Explorer 10 Internet Explorer 11 Еще…Меньше
Аннотация
Многие веб-сайты в Интернете содержат JavaScript, язык программирования сценариев, который работает в веб-браузере, чтобы сделать конкретные функции на веб-странице функциональными. Если JavaScript был отключен в вашем браузере, содержание или функциональность веб-страницы могут быть ограничены или недоступны. В этой статье описаны шаги для включения JavaScript в веб-браузерах.
Дополнительная информация
Исследователь Интернета
Чтобы все веб-сайты в зоне Интернета запускали скрипты в Internet Explorer:
-
В меню веб-браузера нажмите «Инструменты» или значок «Инструменты» (который выглядит как шестерня) и выберите параметры Интернета.

-
При открытии окна «Интернет-опционы» выберите вкладку Безопасности.
-
На вкладке «Безопасность» убедитесь, что интернет-зона выбрана, а затем нажмите на «Таможенный уровень…» Кнопку.
-
-
Когда открывается окно «Предупреждение!» и спрашивает: «Вы уверены, что хотите изменить настройки для этого zone?» выберите «Да»
org/ListItem»>
-
Нажмите кнопку Обновления, чтобы обновить страницу и запустить скрипты.
Нажмите OK в нижней части окна Опционов Интернета, чтобы закрыть диалог.
Чтобы разрешить написание сценариев на определенном веб-сайте, оставляя сценарий отключенным в зоне Интернета, добавьте определенный веб-узел в зону «Доверенные сайты»:
-
В меню веб-браузера нажмите «Инструменты»или значок «Инструменты» (который выглядит как шестерня) и выберите параметры Интернета.
-
При открытии окна «Интернет-опционы» выберите вкладку Безопасности.

-
На вкладке «Безопасность» выберите зону «Доверенные сайты», а затем нажмите кнопку «Сайты».
-
Для веб-сайта (ы) вы хотели бы разрешить сценарий, введите адрес в Добавить этот веб-сайт в зону текстового окна и нажмите Добавить. Примечание: Если адрес не начинается с «https:», вам многие должны отменить проверку «Требуемая проверка сервера (https:) для всех участков в этой зоне».
-
Нажмите Закрыть, а затем нажмите OK в нижней части окна Интернет опционов, чтобы закрыть диалог.
Нажмите кнопку Обновления, чтобы обновить страницу и запустить скрипты.
Google Chrome
Чтобы включить JavaScript в Google Chrome, пожалуйста, просмотрите и следуйте инструкциям, предоставленным на Enable JavaScript в вашем браузере, чтобы увидеть объявления на вашемсайте.
Firefox корпорации Mozilla
Для включения JavaScript в Firefox, пожалуйста, просмотрите и следуйте инструкциям, предоставленным в настройках JavaScript для интерактивных веб-страниц.
Отключен javascript как включить. Как включить Java или JavaScript в разных браузерах? Что такое JavaScript
Как включить и отключить JavaScript в Браузере Опера
Как включить и отключить JavaScript в браузере Google Chrome
В открытом браузере в правом верхнем углу нажимаем на кнопку в виде трех полос и переходим в «Настройки».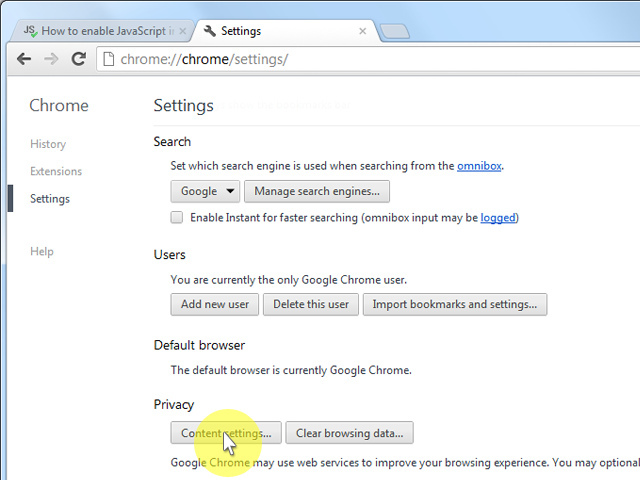
В блоке настроек «Личные данные» нажимаем на кнопку «Настройки контента…»
Откроется всплывающее окно, в котором, как и на примере браузера Опера, необходимо выбрать Разрешить или Запретить выполнение сценариев.
Как включить и отключить JavaScript в Яндекс Браузере
Это будет последний браузер, который мы рассмотрим. С ним все также легко как и с Гугл Хромом. В правом верхнем углу щелкаем по кнопке в виде трех полос и заходим в настройки.
Спускаемся в самый конец страницы и щелкаем по кнопке «Показать дополнительные настройки».
В разделе «Личные данные» нажимаем на кнопку «Настройки содержимого» и во всплывающем окне настраиваем выполнение скриптов. В конце нажимаем кнопку «Готово».
Вот таким образом можно включить или отключить JavaScript во всех основных браузерах.
В этом уроке рассмотрим как включить и отключить javascript во всех основных браузерах. Рассмотрим все на примере браузеров Опера, Mozilla Firefox, Яндекс.![]()
В этом уроке будем разбираться в том, как установить браузер Opera в windows.
Большинство веб-страниц представляет собой не просто форматированный текст, в который вставлены изображения. Многие ресурсы оборудованы анимированными картинками, кнопками и проигрывателями видео.
Работа этих элементов обеспечивается специальными программами и модулями, написанными на языке программирования Java. И, хотя обычно они запускаются автоматически, за счёт встроенной в браузер Яндекс технологии Javascript, иногда её требуется включить вручную.
Что такое JavaScript?
Главной задачей Javascript является выполнения определённых сценариев в браузере пользователя. При этом используемые модули, написанные с помощью этого языка, называются скриптами. Встроенные в код страницы, они отвечают за некоторые действия – например, нажатие кнопок. При отключении скриптов значительная часть сайтов теряет функциональность и становится неработоспособной.
По умолчанию работа скриптов Java активирована в любом из браузеров, включая Яндекс. Однако из-за действия вирусов, вредоносных кодов и других сбоев она может быть выключена. Иногда работу скриптов случайно отключают пользователи. И для того чтобы вернуть возможности сайта и корректное отображение страницы следует сделать поддержку ява-скриптов снова доступной для Яндекса.
Этапы включения
Для того чтобы включить Javascript следует проделать следующие действия:
- Запустить браузер Яндекс;
- Открыть панель управления (если она была закрыта), нажав на кнопку с тремя горизонтальными полосами, расположенную левее или ниже стандартных кнопок управления окном;
- В появившемся меню выбрать «Настройки»;
- Прокрутить список настроек до конца и выбрать «Показать дополнительные настройки», после чего откроется ещё несколько пунктов;
- Найти группу «Личные данные» и открыть расположенный в её верхней части пункт настроек содержимого;
- Выбрать категорию JavaScript и установить галочку напротив пункта, разрешающего использование технологии на всех сайтах;
- После нажатия кнопки «Готово» следует закрыть браузер и запустить его снова.

С помощью меню управления расширениями можно разрешить использовать Java только на некоторых сайтах, для чего потребуется включить их в «белый список». Или, наоборот, запретить его на ресурсах, которые кажутся вам подозрительными, добавив их в список исключений.
В поле для ввода информации следует скопировать адреса всех сайтов, разрешения для которых будут отличаться от настроек для всех остальных веб-страниц. А затем выбрать подходящее действие – разрешение или запрет. Таким образом, можно, например, защититься от всплывающих окон.
Подключение Java
Если проблемы с отображением сайтов в браузере всё равно остались, не исключено, что неполадки существуют в работе не JavaScript, а всей технологии Java. Для того чтобы её включить требуется:
- запустить обозреватель;
- скопировать или ввести в адресную строку browser://plugins/ и выбрать Enter;
- нажать Enter;
- в появившемся на экране списке найти Java и выбрать «Включить»;
- при отсутствии соответствующего пункта установить плагин, зайдя на страницу https://www.
 java.com/ru/download/, нажать на кнопку «Загрузить бесплатно» и следовать инструкциям Install Wizard.
java.com/ru/download/, нажать на кнопку «Загрузить бесплатно» и следовать инструкциям Install Wizard.
Добрый день, уважаемые читатели! Если вы не знаете как включить поддержку JavaScript в браузере Яндекс, значит вы попали по адресу. В этой статье, я объясню что такое JavaScript и для чего он нужен, а также покажу как включить java в Яндекс браузере.
JavaScript — это специальный язык программного кода, который используется практически на всех современных сайтах, для вывода определённых элементов: банеров, форм регистрации и авторизации, различных кнопок, анимационных изображений и.т.д.
При отключенном Java, все открываемые сайты будут отображаться некорректно, на них попросту будут отсутствовать все элементы сделанные на JavaScript, что крайне не рекомендуется.
Для того чтобы включить поддержку Java в браузере Яндекс, не надо устанавливать на компьютер ни каких сторонних программ или дополнений, необходимо просто изменить настройки в самом Яндекс браузере, итак, приступим.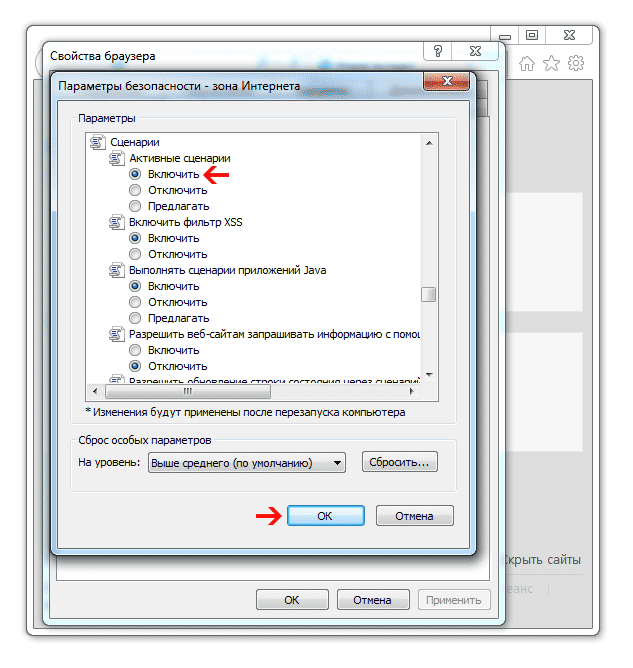
Как включить JavaScript в Яндекс браузере
2. Прокрутите страницу с настройками в самый низ, далее нажмите на кнопку «Показать дополнительные настройки».
3. В дополнительных настройках найдите пункт «Защита личных данных», в нём нажмите на кнопку «Настройки содержимого».
4. В открывшемся окне выделите пункт «Разрешить JavaScript на всех сайтах», после нажмите на кнопку «Готово».
Как включить поддержку JavaScript в Яндекс.Браузере? Вообще-то, она включена по умолчанию. Но иногда случаются сбои, и эта опция перестает работать. Поэтому пользователям и нужно знать все о том, как ее включить. Об этом и поговорим.
Итак, JavaScript – это язык программирования, который позволяет создавать интерактивные элементы на сайтах (механизмы для публикации комментариев, скрипты для работы некоторых кнопок и прочее). В общем, компонент весьма важный.
Проще говоря, без поддержки данных языков современные сайты потеряют львиную долю своих элементов.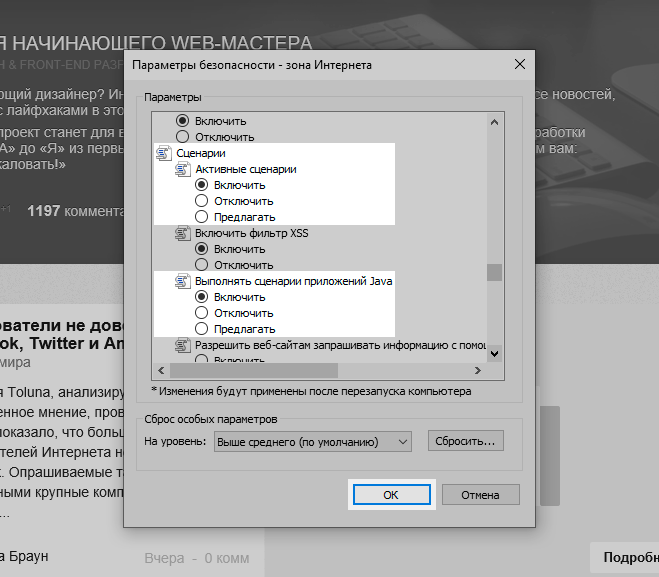 Могут не работать некоторые кнопки, анимации, поля для ввода данных и прочее в том же духе. Без JavaScript нынче никак не обойтись.
Могут не работать некоторые кнопки, анимации, поля для ввода данных и прочее в том же духе. Без JavaScript нынче никак не обойтись.
Именно поэтому все современные браузеры имеют интегрированную поддержку данного языка. Несмотря на то, что некоторые специалисты считают его безнадежно устаревшим. Но ничего нового пока придумано не было. Это альфа и омега современного интернета.
Обычно поддержка JavaScript включена в браузерах по умолчанию. Но бывает, что в результате сбоев настройки сбрасываются. И тогда без нашего вмешательства никак не обойтись. Но перед этим нужно установить Java на компьютер.
Настройка браузера
Теперь нужно поговорить о том, как включить Джава Скрипт в Яндекс.Браузере . Для этого нам понадобится обратиться к настройкам веб-обозревателя. Хорошо хоть, что не придется работать со скрытыми параметрами, так как сие было бы чересчур опасно.
Тем не менее, даже в стандартных параметрах веб-обозревателя новички могут запутаться. Несмотря на наличие русского языка.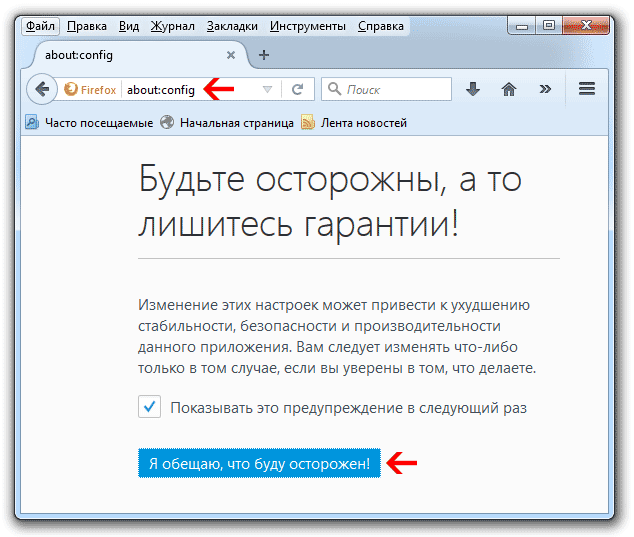 Поэтому мы предоставили подробную инструкцию с четким алгоритмом действий. Только так можно избежать ошибок:
Поэтому мы предоставили подробную инструкцию с четким алгоритмом действий. Только так можно избежать ошибок:
Дополнение
Многие спрашивают о том, как выключить JavaScript в Яндекс.Браузере. Для этого потребуется использовать предыдущую инструкцию. Только на последнем этапе придется выбрать «Запрещен» . Только и всего. А в остальном, алгоритм действий останется точно таким же, как и при включении.
Многие пользователи интернет зачастую сталкиваются с тем, что на сайтах не работает выпадающее меню, не проигрываются видеоролики, ничего не происходит при нажатии на кнопки и пр. Или, к примеру, не показываются картинки, а вместо них появляется надпись: «В этом плагине имеются уязвимости безопасности. Щелкните здесь для включения плагина Java(TM) Platform SE 7 U». Всё это связано с работой плагина Java, который присутствует в браузерах.
В некоторых браузерах Java установлен изначально, в некоторых его приходится скачивать отдельно.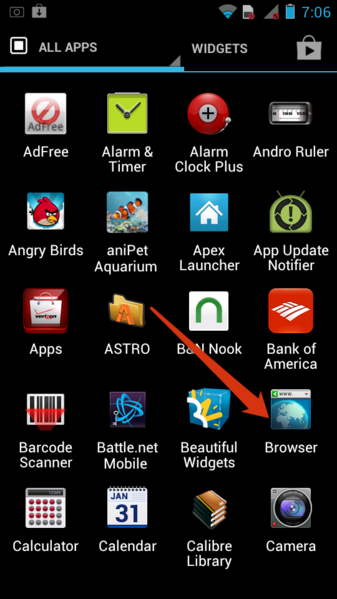 Но даже если этот плагин установлен в Вашем браузере, это не гарантия того, что он работает, потому что иногда плагин Java требует включения.
Но даже если этот плагин установлен в Вашем браузере, это не гарантия того, что он работает, потому что иногда плагин Java требует включения.
Если Вы столкнулись с какими-либо проблемами при отображении веб-страниц, проверьте включен ли у Вас плагин Java . Чтобы Вам было легче это сделать, я написал небольшой скрипт, который проверяет браузер, и выводит соответствующую надпись. Вот результат анализа для Вашего браузера:
Javascript ВЫКЛЮЧЕН в вашем веб-браузере Если Выше написано, что JavaScript включен, то всё в порядке, в противном случае его надо включить. Порядок действий отличается немного для каждого браузера, поэтому остановимся на каждом из них.
1) Заходим в раздел «Настройки»
2) Опускаемся вниз страницы и нажимаем ссылку «Показать дополнительные настройки»
3) Нажимаем кнопку «Настройки контента»
4) В разделе «JavaScript» активируем пункт «Разрешить всем сайтам использовать JavaScript»
5) Нажимаем «Готово»
Внимание! С апреля 2015 года в новых версиях браузера Chrome плагин Java отключен по умолчанию! Как это исправить, !
1) Нажимаем сочетание клавиш «Alt+X»
2) В открывшемся меню выбираем пункт «Свойства браузера»
3) Во вкладке «Безопасность» нажимаем кнопку «Другой»
4) Находим в списке пункт «Выполнять сценарии приложений Java» и активируем пункт «Включить»
5) Нажимаем «OK»
Opera
1) Нажимаем сочетание клавиш «Ctrl+F12»
2) В разделе «Содержимое» активируем пункт «Включить JavaScript»
3) Нажимаем «OK»
1) Нажимаем сочетание клавиш «Ctrl+Shift+A»
2) Переходим в раздел «Плагины»
3) Напротив модуля Java(TM) Platform ставим переключатель в положение «Всегда включать»
4) Закрываем вкладку «Управление дополнениями»
Apple Safari
1) Нажимаем сочетание клавиш «Ctrl+,»
2) Переходим на вкладку «Безопасность»
3) В разделе «Веб-содержимое» активируем опции «Включить Java» и «Включить JavaScript»
4) Закрываем окошко
Теперь Вы знаете не только как проверить, работает ли JavaScript в Вашем браузере (достаточно открыть эту статью и прочитать результат), но и как включить Java в Firefox, Chrome, IE, Opera и Safari!
включить в браузере javascript — Translation into English — examples Russian
Premium History Favourites
Advertising
Download for Windows It’s free
Download our free app
Advertising
Advertising
No ads with Premium
Russian
Arabic German English Spanish French Hebrew Italian Japanese Dutch Polish Portuguese Romanian Russian Swedish Turkish Ukrainian Chinese
English
Synonyms Arabic German English Spanish French Hebrew Italian Japanese Dutch Polish Portuguese Romanian Russian Swedish Turkish Ukrainian Chinese Ukrainian
These examples may contain rude words based on your search.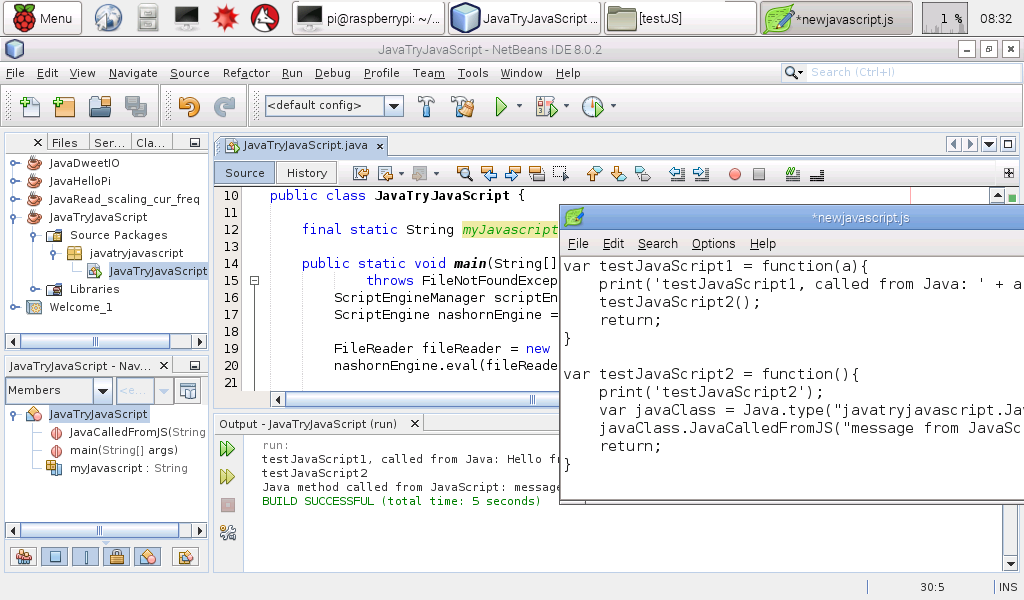
These examples may contain colloquial words based on your search.
Translation — based on AI technology
Translation is taking longer than usual. Hang on or click here to open the translation in a new window.
Oops! We are having trouble retrieving the data.We are working on solving the issue.
включить в браузере javascript
For longer texts Register Login
Voice translation and longer texts
Для того, чтобы полноценно пользоваться сайтом, необходимо включить в браузере JavaScript.
To use the site, you need to enable JavaScript in your browser.
Для того чтобы мы могли отправить вам все необходимые сообщения, включите в браузере поддержку JavaScript и cookies.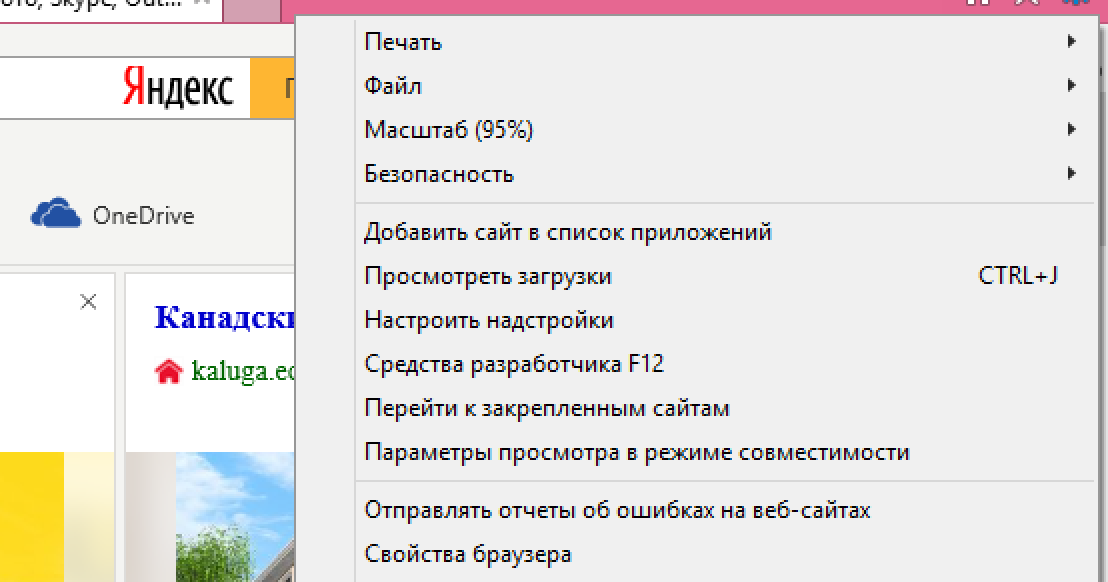
Javascript and Cookies must be enabled so we can message you correctly.
Включите в Вашем браузере Javascript (Как это сделать?).
Ensure that Javascript is enabled in your browser (How?)
Для того чтобы мы могли отправить вам все необходимые сообщения, включите в браузере поддержку JavaScript и cookies. В период установки программного обеспечения Java и подтверждения установки в вашем обозревателе должна быть включена поддержка JavaScript и cookies.
In order to optimize your experience and provide you with accurate messages, please enable javascript and cookies in your browser for the duration of your Java installation.
Вам необходимо включить поддержку Javascript в браузере и установить flash player, чтобы проигрывать аудио файлы на этой странице.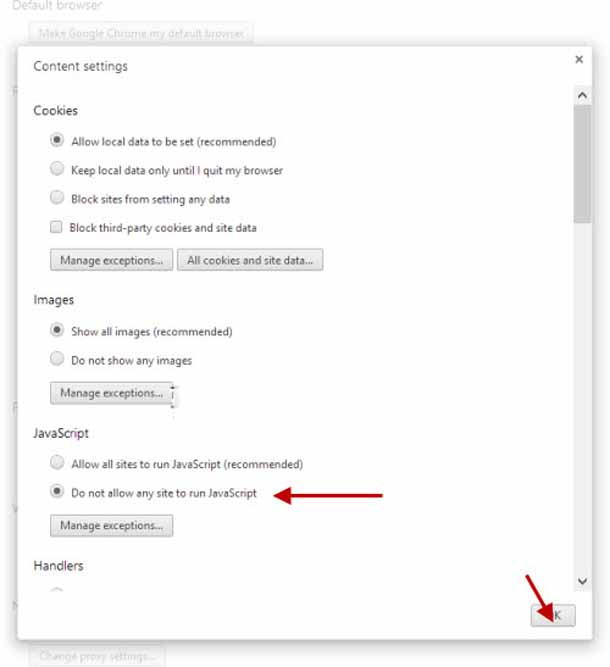
You must enable javascript and get the flash player to see this player.
В данной статье показаны действия, с помощью которых вы сможете отключить или включить выполнение сценариев JavaScript в браузере Internet Explorer.
This article will help you to enable or disable Java Script in Internet Explorer.
Попробуйте использовать другой браузер или включите JavaScript, если вы отключили его.
Try a different browser or enable JavaScript if you’ve disabled it.
включите JavaScript браузер пользователя (чтобы убедиться, что все мои Neato специальные эффекты которые будут отображаться!)
turn on JavaScript in the user’s browser (to make sure all my neato special effects get displayed!)
Это Adobe Flash Player требуется и в браузере JavaScript включен. ..
..
There is the Adobe Flash Player needed and a browser with Javascript must be enabled…
Если вы начинаете изучать Python и ищете что-то похожее на Scikit-learn для машинного обучения в браузере JavaScript, этот набор инструментов может помочь вам.
If you are coming from a Python background and looking for something similar to Scikit-learn for JavaScript in-browser machine learning, this suite of tools could have you covered.
Для предотвращения использования веб-хранилища HTML5, следует включить в браузере режим приватного просмотра.
You can prevent the use of HTML5 storage objects by using private mode in your browser.
Наиболее полезной из них является директива include, которая позволяет предварительно отправкой страницы в браузер пользователя включить в её html-код содержание произвольного файла.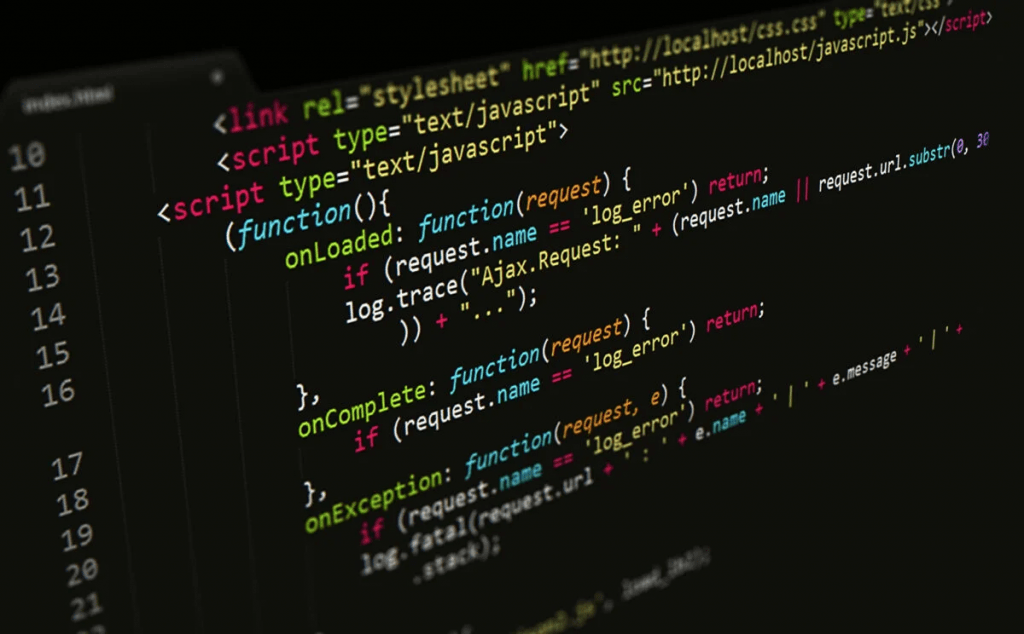
The most useful one is directive INCLUDE that enables a user to add any file into its html-code before sending a page into Browser.
Чтобы узнать, поддерживает ли ваш браузер JavaScript или чтобы разрешить сценарии, просмотрите его документацию в Интернете.
To find out whether your browser supports JavaScript, or to allow scripts, see the browser’s online help.
Этот файл cookie позволяет нам определить, использует ли ваш браузер Javascript.
This cookie permits us to determine whether your browser uses Javascript.
Мы не советуем использовать эти перенаправления, так как в некоторых браузерах Javascript отключен по соображениям безопасности.
We do not advise utilizing these redirects, as some browsers have Javascript disabled for security reasons.
В большинстве случаев вы можете включить в браузере уведомления об использовании cookie-файлов, чтобы у вас была возможность решить, принимать эти условия или нет.
In most cases, you may turn on cookie notification in your browser so that you may decide whether to accept these conditions or not.
Наиболее важной из них будет директива include, с помощью которой можно включить в ее код html содержимое любого файла перед тем, как страница будет отправлена в браузер пользователя.
The most useful of these is the include directive, which allows the user to include the contents of any file in the HTML code before sending a page to the browser.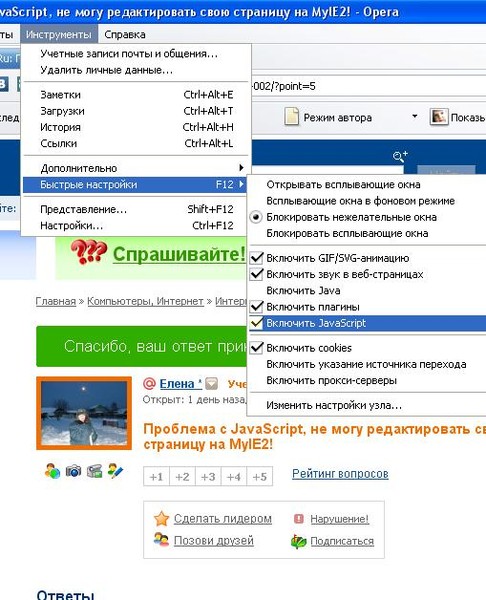
Наиболее важной из них будет директива include, с помощью которой можно включить в ее код html содержимое любого файла перед тем, как страница будет отправлена в браузер пользователя.
The most useful one is directive INCLUDE that enables a user to add any file into its html-code before sending a page into Browser.
Информацию о поддержке Вашим браузером JavaScript и возможности включения этой поддержки можно найти на сайте компании — разработчика Вашего браузера.
The information about JavaScript you can find on the deleloper of your browser site.
WordPress Hashcash потребности JavaScript на работу, но ваш браузер JavaScript отключен.
WordPress Hashcash needs javascript to work, but your browser has javascript disabled.
Possibly inappropriate content
Examples are used only to help you translate the word or expression searched in various contexts. They are not selected or validated by us and can contain inappropriate terms or ideas. Please report examples to be edited or not to be displayed. Rude or colloquial translations are usually marked in red or orange.
Register to see more examples It’s simple and it’s free
Register Connect
No results found for this meaning.Results: 20688. Exact: 1. Elapsed time: 280 ms.
More features with our free app
Voice and photo translation, offline features, synonyms, conjugation, learning games
Documents Corporate solutions Conjugation Synonyms Grammar Check Help & aboutWord index: 1-300, 301-600, 601-900
Expression index: 1-400, 401-800, 801-1200
Phrase index: 1-400, 401-800, 801-1200
Как включить JavaScript в Тор браузере?
Как включить JavaScript в Тор браузере?На сегодняшний день, браузер Тор является самым ЛУЧШИМ инструментом для обхода цензуры и анонимного серфига сайтов как в Deep Web, так и в Surface Web.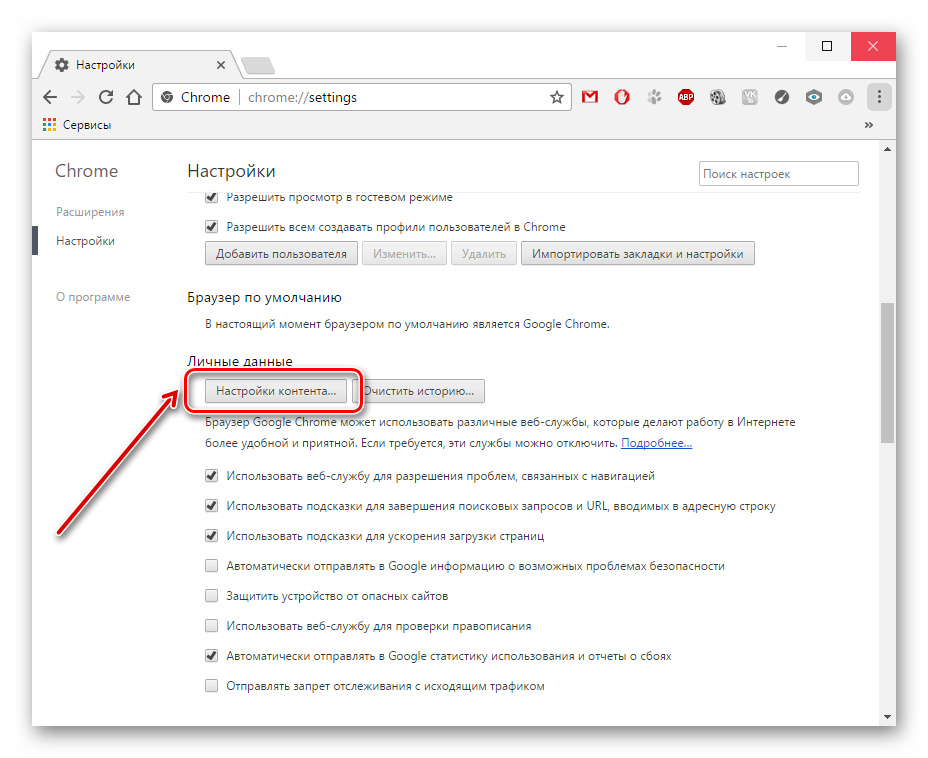 Однако, частенько у подавляющего большинства новых пользователей данного браузера возникают трудности с отображением сайтов.
Однако, частенько у подавляющего большинства новых пользователей данного браузера возникают трудности с отображением сайтов.
Связано это с тем, что по умолчанию в Tor Browser отключен JavaScript, при этом сразу в 3-х местах. Но опять же, решить эту проблему не сложно и для этого даже не требуются какие-либо профессиональные навыки программирования.
@darkstack — официальный Telegram-канал блога DarkStack, в котором вы найдете еще больше полезной информации о безопасности и анонимности, чем здесь ИЛИ на каком-либо еще веб-ресурсе в Рунете.
ДИСКЛЕЙМЕР
Вся информация предоставлена исключительно в ознакомительных целях. Ни редакция, ни автор не несут ответственности за любой возможный вред, причиненный материалами данной статьи.
Ну и сразу должен вас предупредить о том, что если вы включите JavaScript на непроверенном onion-сайте, то это может привести к деанонимизации, т. к. в этом случае уровень защиты будет сведен к минимуму. К тому же, нужно понимать то, что в DarkNet каждый второй веб-ресурс содержит в себе вирусы.
к. в этом случае уровень защиты будет сведен к минимуму. К тому же, нужно понимать то, что в DarkNet каждый второй веб-ресурс содержит в себе вирусы.
В связи с этим, я и решил написать эту статью, из которой вы узнаете о том, как включить JavaScript в Tor Browser, а также о том, как повысить уровень анонимности даже в том случае, если вы активировали JS в своем браузере.
3 самых простых способа активации JavaScript в браузере Tor
Дело в том, что браузер Тор по умолчанию включает в себя такое расширение, как NoScript, исходный код которого почему-то в некоторых местах обфусцирован. Первым это заметил Владимир Палант — создать Adblock Plus, но разработчики этого расширения утверждают, что они ни за кем не следят.
Так вот, в основном именно из-за расширения NoScript некоторые сайты могут отображаться неправильно, т. к. оно БЛОКИРУЕТ JavaScript, а также некоторые элементы сайта. По этой причине, мы начнем с настройки этого расширения.
#1. Активация JS с помощью расширения NoScript
Включить JavaScript в Тор браузере можно за счет ДЕАКТИВАЦИИ расширения NoScript, но тогда в этом случаи вы будите постоянно находиться под угрозой злонамеренной деанонимизации. В связи с этим, я рекомендую не отключать данное расширение, а заносить в белый список необходимые onion-сайты.
Сделать это можно с помощью следующих действий:
Шаг 1. Введите в браузерной строке about:addons для того, чтобы открыть список установленных расширений по умолчанию в Tor Browser:
Шаг 2. Кликните по иконке многоточия напротив расширения NoScript и затем выберите пункт «Настройки», после чего вас перекинет в другую страницу:
Шаг 3. Перейдите во вкладку «Разрешения для сайтов» и затем добавьте туда тот веб-ресурс, на котором необходимо включить JavaScript:
Все, теперь вы можете перейти на тот сайт, что запрашивал от вас активировать JavaScript в браузере Тор и затем попробовать перезагрузить страницу с помощью клавиши F5.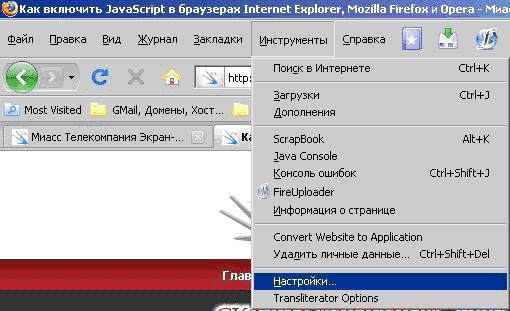 Если вам это помогло, то можете прямо сейчас закрыть данную страницу, а если нет — переходим к следующему способу.
Если вам это помогло, то можете прямо сейчас закрыть данную страницу, а если нет — переходим к следующему способу.
#2. Выбор режима безопасности для включения JS
В Tor Browser имеется 3 режима безопасности, два из которых полностью, либо ЧАСТИЧНО блокируют JavaScript. Думаю логично, что для того чтобы включить JS — нужно выбрать самый щадящий режим безопасности в браузере Тор.
— Ну и какой именно режим мне выбрать, и как его активировать?
Шаг 1. Откройте браузер Тор и затем введите в поисковую строку about:preferences. Кликните на пункт под названием «Приватность и Защита»:
Шаг 2. Прокрутите немного вниз и затем выберите один из трех режимов уровней безопасности тот, что называется «Обычный»:
Все, теперь JavaScrpt на нужном вам сайте ДОЛЖЕН ЗАРАБОТАТЬ. Но сначала наверное нужно объяснить то, чем отличаются друг от друга эти уровни безопасности и почему после их переключения включился JS в браузере Тор.
#3. Включение JS с помощью скрытых параметров
Скрытые параметры в Tor Browser позволяют проводить его БОЛЕЕ ТОНКУЮ НАСТРОЙКУ, об этом я подробно писал в статье по улучшению анонимности в данном интернет-образователе. Вообще, по умолчанию в скрытых параметрах у вас должен быть включен JavaScript, но чем черт не шутит, авось проканает.
Шаг 1. Введите в ПОИСКОВУЮ СТРОКУ браузера Тор about:config и нажмите Enter. Перед вами появится предупреждающее окно, но не обращайте на него никого внимания. Просто нажмите на кнопку «Я принимаю на себя риск!».
Шаг 2. В другой поисковой строке, которая откроется перед вами после того, как вы примите риски — введите javascript.enabled. Ну и если там стоит False, то тогда щелкните правую кнопку мыши и затем нажмите на «Переключить».
После этого, JavaScript в вашем браузере должен включиться. Да и на сколько мне известно, других способов активировать JS в Tor Browser просто не существует. В связи с этим, если у вас вдруг ЧТО-ТО НЕ БУДЕТ ПОЛУЧАТЬСЯ — обязательно напишите об этом в комментариях, буду рад вам помочь.
В связи с этим, если у вас вдруг ЧТО-ТО НЕ БУДЕТ ПОЛУЧАТЬСЯ — обязательно напишите об этом в комментариях, буду рад вам помочь.
Подведем важные итоги в заключение данного материала
Я уже много раз писал о том, что ни под каким предлогом не стоит включать JavaScript в браузере Тор на onion-сайтах, т. к. это случайно может привести к злонамеренной деанонимизации. На обычных сайтах в Surface Web — бога ради, но в Даркнете это очень плохо может для вас закончится.
По этой причине, сперва хорошо подумайте прежде, чем активировать JS в своем браузере. Просто нужно понимать то, что если вас взломают в сети Тор, то тогда бесполезно искать виновных, т. к. там законы отсутствуют.
К тому же, если вы мало чего знаете о типах вирусов, а также о методах атак, то лучше сначала подготовиться перед выходом в теневую сеть Tor. Благо сейчас огромное количество веб-ресурсов, на которых вы можете бесплатно или же платно пройти курсы по анонимности и безопасности в Интернете.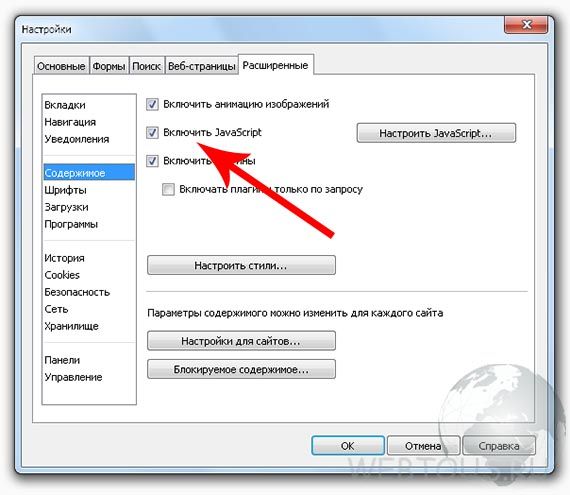
P.S. Ну и на этом все. Если вдруг для вас данная статья оказалась полезной — поделитесь ее в социальных сетях. Для вас это все равно пустяк, а для меня это мощная мотивация продолжать писать для вас полезный материал.
Главная → Tor Browser → Как включить JavaScript в Tor Browser на ПК в 2020 году?
Как включить или отключить JavaScript в вашем браузере
использовал много Интернет-браузеры с JavaScript Воспроизведение интерактивных функций, таких как аудиоконтент, реклама или анимация, которые улучшают взаимодействие с пользователем. На устройствах Android и iOS также работают браузеры на основе JavaScript, так как это проще и более совместимо. Иногда из-за проблем с производительностью и по соображениям безопасности необходимо отключить JavaScript в браузере.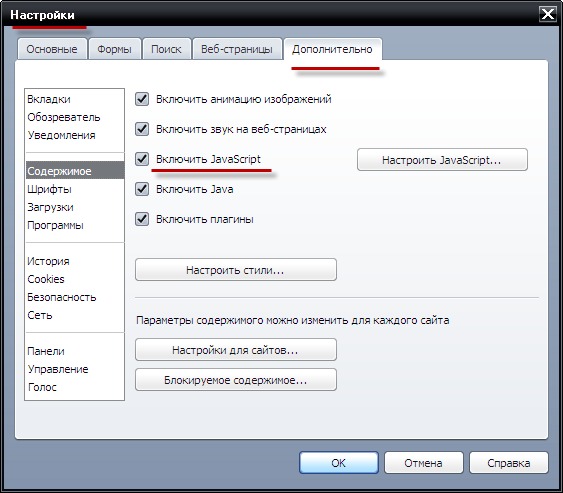 Если вы хотите включить его снова, прочитайте до конца, чтобы узнать о различных приемах, которые помогут вам сориентироваться в таких ситуациях. Вот идеальное руководство о том, как включить или отключить JavaScript в вашем браузере.
Если вы хотите включить его снова, прочитайте до конца, чтобы узнать о различных приемах, которые помогут вам сориентироваться в таких ситуациях. Вот идеальное руководство о том, как включить или отключить JavaScript в вашем браузере.
В этой статье
Как включить или отключить JavaScript в вашем браузере
Как включить JavaScript в Google Chrome
1. Запустите браузер. Chrome.
2. Теперь нажмите значок с тремя точками в правом верхнем углу.
3. Здесь нажмите «Опция» Настройки Как показано ниже.
4. Теперь нажмите Конфиденциальность и безопасность на правой панели.
5. В разделе «Конфиденциальность и безопасность» нажмите «Настройки сайта», как показано на этом изображении.
6. Прокрутите вниз, пока не увидите параметр JavaScript. Нажмите здесь.
7. Переключите настройку на параметр «Разрешено (рекомендуется)», как показано ниже.
Теперь в вашем браузере Google Chrome включен JavaScript.
Как отключить JavaScript в Google Chrome
1. Перейдите к параметрам настроек сайта, выполнив шаги 1–5, как показано выше.
2. Теперь прокрутите вниз до JavaScript и щелкните по нему.
3. Выключите переключатель под опцией «запрещенный» Как показано ниже.
Теперь я отключил JavaScript в браузере Chrome.
Как включить JavaScript в Internet Explorer
1. Включите Internet Explorer И нажмите на значок шестеренки.
2. Теперь выберите настройки интернета Как показано ниже.
3. Здесь перейдите на вкладку «Безопасность».
4. Теперь щелкните значок Пользовательский уровень и прокрутите вниз до головы Сценарии.
5. Затем выберите «Давать возможностьВ разделе «Активные сценарии» щелкнитеOk. Обратитесь к данной картинке.
6. Перезагрузите браузер, и JavaScript будет включен.
Как отключить JavaScript в Internet Explorer
1. Выполните шаги с 1 по 3, как описано в разделе «Как включить JavaScript в Internet Explorer».
Выполните шаги с 1 по 3, как описано в разделе «Как включить JavaScript в Internet Explorer».
2. Теперь щелкните значок «Другой». Продолжайте прокручивать, пока не дойдете до заголовка Scripting.
3. Щелкните значок отключения в разделе «Активное программирование». Затем нажмитеOk» Как показано.
4. Перезапустите Intern Explorer, и Javascript будет отключен.
Как включить JavaScript в Microsoft Edge
1. Откройте браузер. Microsoft Edge.
2. Теперь щелкните значок с тремя точками, чтобы открыть меню, и нажмите «Настройки».
3. Здесь перейдите в раздел «Файлы cookie и разрешения сайта» и нажмите на него. См. изображение ниже.
4. Теперь прокрутите вниз и нажмите JavaScript.
5. Установите для параметра значение Разрешено (рекомендуется), чтобы включить JavaScript в браузере Microsoft Edge.
Как отключить JavaScript в Microsoft Edge
1. Перейдите к файлам cookie и разрешениям сайта, как описано в шагах с 1 по 3 предыдущего метода.
2. Справа от окна прокрутите вниз до JavaScript и нажмите на него.
3. Переключите настройку »выключать» мне «допустимый(рекомендуется), как описано ниже. Это отключит JavaScript в браузере Microsoft Edge.
Как включить JavaScript в Mozilla Firefox
1. Откройте новое окно в Mozilla Firefox.
2. Введите about:config в строку поиска и нажмите Enter.
3. Вы получите предупреждающее сообщение. Щелкните Принять риск и действуйте, как описано ниже.
4. Появится окно поиска по предпочтениям. Введите здесь javascript.enabled, как показано.
5. Щелкните значок двусторонней стрелки, чтобы установить значение true, как показано ниже.
Теперь в Mozilla Firefox будет включен JavaScript.
Как отключить JavaScript в Mozilla Firefox
1. Перейдите в окно поиска предпочтений, выполнив шаги 1–3 описанного выше метода.
2. Введите здесь «javascript.enabled».
3. Щелкните значок двусторонней стрелки и установите значение False. Обратитесь к данной картинке.
Обратитесь к данной картинке.
В браузере Firefox будет отключен JavaScript.
Как включить JavaScript в Опере
1. Открыть Opera. Браузер и откройте новое окно.
2. Щелкните значок Opera в верхнем левом углу, чтобы открыть меню.
3. Теперь прокрутите экран вниз и нажмите «Настройки», как показано.
4. Здесь нажмите «Настройки сайта».
5. Нажмите на опцию JavaScript в меню настроек сайта, как показано здесь.
6. Включите настройки, чтобы разрешить (рекомендуется) включить JavaScript в браузере Opera.
Как отключить JavaScript в Opera
1. Зайдите в настройки сайта, как показано выше.
2. Здесь выберите вариант JavaScript.
3. Переключите Разрешенные (Рекомендуемые) настройки, чтобы отключить JavaScript в браузере Opera.
Приложения JavaScript
Приложения JavaScript значительно расширились за последнее десятилетие. Ниже приведены некоторые из них.
- динамические веб-страницы: Продвигать динамическое взаимодействие между пользователем и веб-страницей.
 Например, теперь пользователь может загружать новый контент (изображение или объект) без обновления окна.
Например, теперь пользователь может загружать новый контент (изображение или объект) без обновления окна. - Веб-разработка и разработка приложений: Библиотеки и фреймворки в JavaScript хорошо подходят для разработки веб-страниц и / или приложений.
- разработка игр: XNUMXD и даже XNUMXD игры можно разрабатывать с помощью фреймворков и библиотек, предоставляемых JavaScript.
- Сборка сервера: Помимо разработки веб-приложений и приложений, пользователь может создавать веб-серверы, а также работать над серверной разработкой.
Преимущества включения JavaScript в вашем браузере
- Увеличивается взаимодействие пользователей на веб-страницах.
- Пользователь может получить доступ ко многим интерактивным веб-страницам, просто включив JavaScript в браузере.
- Время, необходимое для установления соединения между сервером и системой, сокращается, поскольку JavaScript работает на стороне клиента.

- Когда включен JavaScript, пропускная способность и накладные расходы значительно снижаются.
Недостатки включения JavaScript в вашем браузере
- JavaScript не может быть реализован с помощью единственного родительского тела.
- Это менее безопасно, поскольку пользователи могут загрузить исходный код страницы или изображения в свои системы.
- Он не обеспечивает поддержку многопроцессорности для системы.
- JavaScript нельзя использовать для доступа или мониторинга данных на веб-странице другого домена. Однако пользователь может просматривать страницы из разных доменов.
Мы надеемся, что это руководство было полезным, и вы смогли включить или отключить JavaScript в своем браузере. Сообщите нам, насколько эта статья вам помогла. Если у вас есть какие-либо вопросы / комментарии относительно этой статьи, не стесняйтесь оставлять их в разделе комментариев.
Как включить JavaScript в вашем браузере: mangiana_irina — LiveJournal
Как включить JavaScript в вашем браузере: mangiana_irina — LiveJournal ?- catIsShown({ humanName: ‘it’ })» data-human-name=»it»> IT
- Cancel
Давайте рассмотрим как подключить JavaScript для некоторых браузеров.
Как подключить JavaScript в браузере Google Chrome
1. В меню браузера нажмите кнопку «Настройка и управлениеl Google Chrome» и выберите пункт «Настройки».
2. На странице «Настройки» нажмите ссылку «Показать дополнительные настройки…»
3. Под пунктом «Личные данные» нажмите на кнопку «Настройки контента…».
4. Когда диалоговое окно откроется, посмотрите на секцию «JavaScript» и поставьте галочку «Разрешить всем сайтам использовать JavaScript (рекомендуется)».
5. Нажмите кнопку «Готово», чтобы закрыть окно.
6. Закройте вкладку «Настройки».
7. Нажмите на кнопку «Обновить эту страницу» для обновления страницы.
Как подключить JavaScript в браузере Internet Explorer
1. Откройте меню Сервис. Выберите пункт Свойства браузера.
2. Перейдите на вкладку Безопасность.
3. Нажмите кнопку Другой….
4. Прокрутите вниз до раздела «Сценарии». Установите переключатель «Включить» в пункте «Активные сценарии». Нажмите кнопку OK.
5. Нажмите кнопку ОК в окне подтверждения.
Как подключить JavaScript в браузере Mozilla Firefox
1. Откройте браузер FireFox. Выберите в верхнем меню пункт «Инструменты» и в выпавшем меню выбираем «Настройки».
2. В открывшемся окне «Настройки» перейдите на вкладку «Содержимое» и установите галку «Использовать JavaScript». Дополнительные настройки по работе сценариев можно настроить, нажав кнопку «Дополнительно». Далее, чтобы применить настройки, нажмите кнопку «ОК».
P.S. Разработчики Firefox решили убрать из настроек браузера возможность отключения JavaScript.
Т.е. у кого установлен браузер Mozilla Firefox 23, JavaScript уже включен по умолчанию.
Как включить JavaScript в браузере Opera
1. Откройте браузер Opera. Выберите в верхнем меню пункт «Инструменты» и в выпавшем меню выбираем «Настройки».
2. Далее открывается окно, где Вам надо перейти на вкладку «Дополнительно», в левой части окна надо выбрать пункт «Содержимое» и установить галку «Включить JavaScript». Ещё можно сделать определённые настройки сценариев, нажав кнопку «Настроить JavaScript». Когда всё сделали – нажмите кнопку «ОК».
Вот так подключается JavaScript на разных браузерах.
Надеюсь, вам все было понятно. Удачи!
для вас Лариса Гурьянова — www.liveinternet.ru/users/3354683/post38
Tags: #уроки, javascript, компьютерная грамотность, полезная информация, уроки
Subscribe
КАК ВОССТАНОВИТЬ БИТЫЙ АРХИВ.
 ..
..1. Открыть битый архив, кликнув на него два раза. 2. Открыв архив, жмём на ALT+R, открывается окно для восстановления. Жмём «ок». 3. Ждём пока…
НЕ РЕКЛАМА !!! // Бесплатные компьютерные курсы on-line /
Дружечки мои дорогие, знаю, что многие из вас, как и я, в компьютерной грамотности настоящие «чайники». Случайно наткнулась в инете на абсолютно…
Как сделать фото с веб камеры онлайн сервиса picachoo ?
Как сделать фото с Веб Камеры? Ведь Web-камера установленная отдельно или встроенная в ноутбуке предназначено не только для того чтобы разговорить…
SpeedyFox — Повышает скорость работы Firefox, Skype, Chrome, Thunderbird в один клик!
Mozilla Firefox является многофункциональным и быстрым браузером, но с течением времени он значительно замедляется. Запуск занимает всё больше…
Ускоряем работу Mozilla Firefox
Довольно часто пользователи ПК сталкиваются с проблемой сильного замедления работы браузера Mozilla Firefox.
 Нет, нет, не пугайтесь: с самим…
Нет, нет, не пугайтесь: с самим…Яндекс диск — загружаем и сохраняем
Здравствуйте… Меня попросили написать урок про Яндекс диск. И в этом уроке я расскажу, что такое Яндекс диск и что там можно делать. Для…
Как зайти на заблокированный сайт
Существуют множество ситуаций, когда вы можете столкнуться с тем, что доступ к некоторым сайтам заблокирован. Например, некоторые работодатели…
Как правильно провести удаление рекламных вирусов с компьютера?
Как правильно провести удаление рекламных вирусов? Гуляя по просторам всемирной сети каждый пользователь постоянно видит рекламу. Человек заходит…
Как ускорить загрузку сайтов [Mozilla FireFox]
Не секрет, что скорость загрузки страниц зависит не только от “толщины” интернет канала и мощности компьютера, но и от настроек…
Photo
Hint http://pics.livejournal.com/igrick/pic/000r1edq
- 46 comments
КАК ВОССТАНОВИТЬ БИТЫЙ АРХИВ.
 ..
..1. Открыть битый архив, кликнув на него два раза. 2. Открыв архив, жмём на ALT+R, открывается окно для восстановления. Жмём «ок». 3. Ждём пока…
НЕ РЕКЛАМА !!! // Бесплатные компьютерные курсы on-line /
Дружечки мои дорогие, знаю, что многие из вас, как и я, в компьютерной грамотности настоящие «чайники». Случайно наткнулась в инете на абсолютно…
Как сделать фото с веб камеры онлайн сервиса picachoo ?
Как сделать фото с Веб Камеры? Ведь Web-камера установленная отдельно или встроенная в ноутбуке предназначено не только для того чтобы разговорить…
SpeedyFox — Повышает скорость работы Firefox, Skype, Chrome, Thunderbird в один клик!
Mozilla Firefox является многофункциональным и быстрым браузером, но с течением времени он значительно замедляется. Запуск занимает всё больше…
Ускоряем работу Mozilla Firefox
Довольно часто пользователи ПК сталкиваются с проблемой сильного замедления работы браузера Mozilla Firefox.
 Нет, нет, не пугайтесь: с самим…
Нет, нет, не пугайтесь: с самим…Яндекс диск — загружаем и сохраняем
Здравствуйте… Меня попросили написать урок про Яндекс диск. И в этом уроке я расскажу, что такое Яндекс диск и что там можно делать. Для…
Как зайти на заблокированный сайт
Существуют множество ситуаций, когда вы можете столкнуться с тем, что доступ к некоторым сайтам заблокирован. Например, некоторые работодатели…
Как правильно провести удаление рекламных вирусов с компьютера?
Как правильно провести удаление рекламных вирусов? Гуляя по просторам всемирной сети каждый пользователь постоянно видит рекламу. Человек заходит…
Как ускорить загрузку сайтов [Mozilla FireFox]
Не секрет, что скорость загрузки страниц зависит не только от “толщины” интернет канала и мощности компьютера, но и от настроек…
Как включить Javascript
Следующие инструкции описывают, как установить параметры JavaScript для:
Internet Explorer,
Fire Fox,
Сафари,
Опера,
Нетскейп,
Мозилла и браузеров AOL .
Internet Explorer 7
- Откройте Internet Explorer.
- Нажмите кнопку Инструменты (изображение шестеренки) или «Инструменты» в меню программы.
- Нажмите Свойства обозревателя… .
- Перейдите на вкладку Безопасность .
- В поле «Уровень безопасности для этой зоны» нажмите Пользовательский уровень… .
- Прокрутите вниз окна настроек до Сценарии .
- Включить активные сценарии.
- Дважды щелкните OK , чтобы закрыть диалоговое окно.
- Нажмите Нажмите кнопку «Обновить» после адресной строки в верхней части браузера или нажмите F5 .
Internet Explorer 6.X
- Откройте Internet Explorer.
- Выберите Свойства обозревателя в меню Инструменты .
- В диалоговом окне Свойства обозревателя выберите вкладку Безопасность .

- Нажмите кнопку Пользовательский уровень внизу. Появится диалоговое окно настроек безопасности.
- В категории «Сценарии» включить Активные сценарии , Разрешить параметры вставки с помощью сценария и Сценарии апплетов Java
- Нажмите OK дважды, чтобы закрыть.
- Нажать Обновить .
Internet Explorer 5.X для Windows XP
- Откройте Internet Explorer.
- Выберите Свойства обозревателя из Инструменты меню.
- В диалоговом окне Свойства обозревателя выберите вкладку Безопасность .
- Нажмите кнопку Пользовательский уровень внизу. Появится диалоговое окно настроек безопасности.
- В категории «Сценарии» включить Активные сценарии , Разрешить параметры вставки с помощью сценария и Сценарии апплетов Java
- Нажмите OK дважды, чтобы закрыть.

- Нажать Обновить .
Internet Explorer 5.X для Mac OS X
- Откройте Internet Explorer.
- Выберите Настройки в меню Explorer .
- Щелкните стрелку рядом с Веб-браузер .
- Нажмите Веб-контент .
- В разделе Active Content отметьте Enable Scripting .
- Нажмите OK .
- Щелкните Обновить .
Internet Explorer 5 для Mac OS 9
- Откройте Internet Explorer.
- Выберите Предпочтения в меню Редактировать .
- Щелкните стрелку рядом с Веб-браузер .
- Нажмите Веб-контент .
- Под Активное содержимое проверить Включить сценарии .
- Нажмите OK .
- Щелкните Обновить .

Internet Explorer 4.X
- Выберите Свойства обозревателя в меню Вид .
- Перейдите на вкладку Безопасность .
- Щелкните Пользовательский .
- Щелкните Настройки .
- Прокрутите вниз, чтобы найти Сценарий .
- Щелкните Включить активные сценарии .
- Нажмите OK .
- Нажмите Перезагрузить .
Internet Explorer 3.X
- Выберите Параметры в меню Вид .
- Нажмите Безопасность .
- Проверить Включить программы Java .
- Нажмите OK .
- Нажмите Перезагрузить .
Вернуться к началу
Mozilla Firefox 1. 5 и 2
5 и 2
- Откройте Firefox.
- Щелкните меню Инструменты .
- Выберите Опции… .
- Щелкните вкладку Content с изображением Земли.
- Проверить Включить JavaScript .
- Нажмите OK .
- Нажмите Перезагрузить или нажмите F5 .
Вернуться к началу
Safari Public Beta 2 для Mac OS X
- Откройте Safari.
- Выберите Настройки в меню Safari .
- Нажмите Безопасность .
- Отметьте оба параметра Включить Java и Включить JavaScript .
- Закройте окно.
- Нажмите Перезагрузить .
Вернуться к началу
Opera 8 и 9
- Открыть Opera.

- Выберите меню Инструменты .
- Выберите Быстрые настройки .
- Проверить Включить JavaScript
- Нажмите Перезагрузить или нажмите F5 , чтобы обновить страницу.
Opera 7.X
- Открыть Opera.
- Выберите Быстрые настройки в меню Файл .
- Убедитесь, что установлен флажок Включить Javascript .
- Нажмите Перезагрузить .
Opera 5.X
- Открыть Opera.
- Выберите Быстрые настройки из меню Файл .
- Убедитесь, что установлен флажок Включить Javascript .
- Нажмите Перезагрузить .
Вернуться к началу
Netscape 7.X
- Откройте Netscape.

- Выберите Предпочтения в меню Редактировать .
- Щелкните стрелку рядом с Advanced .
- Нажмите Скрипты и плагины .
- Установите флажок Navigator в разделе «Включить Javascript для».
- Нажмите OK .
- Нажмите Перезагрузить .
Netscape 6.X для Mac OS X
- Откройте Netscape.
- Выберите Предпочтения в меню Редактировать .
- Нажмите Расширенный
- Отметьте оба параметра Включить Java и Включить JavaScript для Navigator
- Нажмите OK .
- Нажмите Перезагрузить .
Netscape 4.X для Windows XP
- Откройте Netscape.
- Выберите Предпочтения в меню Редактировать .

- Щелкните Дополнительно .
- Отметьте оба Включить Java и Включить JavaScript
- Нажмите OK .
- Нажмите Перезагрузить .
Netscape 4.X для Mac OS 9
- Откройте Netscape.
- Выберите Предпочтения в меню Редактировать .
- Щелкните Дополнительно .
- Отметьте оба параметра Включить Java и Включить JavaScript
- Нажмите OK .
- Нажмите Перезагрузить .
Netscape 3.X
- Выберите Опции в меню Редактировать .
- Щелкните Сетевые настройки .
- Нажмите Языки .
- Отметьте оба параметра: Включить Java и Включить JavaScript .
- Нажмите OK .

- Нажмите Перезагрузить .
Вернуться к началу
Mozilla 1.X
- Откройте Mozilla.
- Выберите Предпочтения в меню Редактировать .
- Щелкните стрелку рядом с Advanced .
- Нажмите Скрипты и плагины .
- Установите флажок Navigator в разделе «Включить Javascript для».
- Нажмите OK .
- Нажмите Перезагрузить .
Вернуться к началу
AOL 4.0 и 5.0
- Нажмите My AOL .
- Нажмите Настройки .
- Нажмите WWW .
- Перейдите на вкладку Безопасность .
- Щелкните Пользовательский .
- Щелкните Настройки.

- Прокрутите вниз, чтобы найти Сценарии .
- Щелкните Включить активные сценарии .
- Нажмите OK , затем нажмите кнопку Перезагрузить .
Примечание для пользователей AOL 4.0 и 5.0
При использовании браузера use AOL вы можете получить ошибку Javascript, но при использовании внешнего браузера (например, Netscape или Internet Explorer) этого не происходит. AOL по умолчанию использует сжатую графику. Это не позволяет Java работать при просмотре внутри AOL . (Кроме того, это приводит к тому, что фотографии, которые вы просматриваете на веб-страницах, выглядят неоптимально.)
Выполните следующие действия:
- Щелкните My AOL .
- Нажмите Настройки .

- Щелкните значок WWW .
- Щелкните вкладку Веб-графика .
- Снимите флажок рядом с Использовать сжатую графику .
- Нажмите OK Перезагрузите компьютер.
Обратите внимание, что существуют как 16-разрядные, так и 32-разрядные версии AOL 4.0. Только 32-разрядная версия имеет полные возможности Java.
AOL 3.0
- Нажмите Prefs .
- Нажмите Безопасность .
- Установите флажок Включить программы Java , если поле пусто, щелкните его один раз.
- Нажмите OK .
- Нажмите кнопку браузера назад , а когда вернетесь, нажмите перезагрузить .
Вернуться к началу
Как включить JavaScript в вашем браузере и почему
В настоящее время почти все веб-страницы содержат JavaScript, скриптовый язык программирования.
 который работает в веб-браузере посетителя. Это делает веб-страницы функциональными для определенных целей
и если отключено по какой-либо причине, содержание или функциональность веб-страницы
могут быть ограничены или недоступны. Здесь вы можете найти инструкции о том, как включить (активировать)
JavaScript в пяти наиболее часто используемых браузерах.
который работает в веб-браузере посетителя. Это делает веб-страницы функциональными для определенных целей
и если отключено по какой-либо причине, содержание или функциональность веб-страницы
могут быть ограничены или недоступны. Здесь вы можете найти инструкции о том, как включить (активировать)
JavaScript в пяти наиболее часто используемых браузерах.Internet Explorer Мозилла Фаерфокс Гугл Хром Опера Apple Сафари
Javascript отключен в вашем веб-браузере. Если вы включите JavaScript, этот текст изменится на
Если вы веб-разработчик, проверьте
инструкции по реализации кода на вашем
интернет-страницы.
Гугл Хром
- В меню веб-браузера нажмите «Настройка и управление Google Chrome» и выберите «Настройки».

- В разделе «Настройки» нажмите «Показать дополнительные настройки…»
- В разделе «Конфиденциальность» нажмите «Настройки контента…».
- Когда откроется диалоговое окно, найдите раздел «JavaScript» и выберите «Разрешить всем сайтам запускать JavaScript (рекомендуется)».
- Нажмите на кнопку «ОК», чтобы закрыть его.
- Закройте вкладку «Настройки».
- Нажмите кнопку «Обновить эту страницу» в веб-браузере, чтобы обновить страницу.
- 1.
- 2.
- 3.
- 4.

- 5.
- 6.
- 7.
Интернет-проводник
- В меню веб-браузера щелкните значок «Инструменты» и выберите «Свойства обозревателя».
- В окне «Свойства обозревателя» выберите вкладку «Безопасность».
- На вкладке «Безопасность» нажмите кнопку «Пользовательский уровень…».
- Когда откроется диалоговое окно «Настройки безопасности — Интернет-зона», найдите раздел «Сценарии».
- В пункте «Активные сценарии» выберите «Включить».

- Когда «Внимание!» выскакивает окно с вопросом «Вы уверены, что хотите изменить настройки для этой зоны?» выберите «Да».
- В окне «Свойства обозревателя» нажмите кнопку «ОК», чтобы закрыть его.
- Нажмите кнопку «Обновить» в веб-браузере, чтобы обновить страницу.
- 1.
- 2.
- 3.
- 4.
- 5.
- 6.
- 7.
- 8.

Internet Explorer
< 9- В меню веб-браузера нажмите «Инструменты» и выберите «Свойства обозревателя» .
- В окне «Свойства обозревателя» выберите вкладку «Безопасность».
- На вкладке «Безопасность» нажмите кнопку «Пользовательский уровень…».
- Когда откроется диалоговое окно «Настройки безопасности — Интернет-зона», найдите раздел «Сценарии».
- В пункте «Активные сценарии» выберите «Включить».
- Когда «Внимание!» выскакивает окно с вопросом «Вы уверены, что хотите изменить настройки для этой зоны?» выберите «Да».
- В окне «Свойства обозревателя» нажмите кнопку «ОК», чтобы закрыть его.

- Нажмите кнопку «Обновить» в веб-браузере, чтобы обновить страницу.
- 1.
- 2.
- 3.
- 4.
- 5.
- 6.
- 7.
- 8.
Мозилла Фаерфокс
- В адресной строке введите about:config и нажмите Enter.
- Нажмите «Я буду осторожен, обещаю», если появится предупреждающее сообщение.

- В поле поиска найдите javascript.enabled .
- Переключите настройку «javascript.enabled» (щелкните правой кнопкой мыши и выберите «Переключить» или дважды щелкните настройку), чтобы изменить значение с «false» на «true».
- Нажмите кнопку «Обновить текущую страницу» в веб-браузере, чтобы обновить страницу.
- 1.
- 2.
- 3.
- 4.
- 5.
Опера
- 1. а)
Нажмите «Меню», наведите указатель мыши на «Настройки», затем наведите указатель мыши на «Быстрые настройки» и установите флажок «Включить Javascript».

- 1. б) Если отображается «Строка меню», нажмите «Инструменты», наведите указатель мыши на «Быстрые настройки» и установите флажок «Включить Javascript».
1. а) 1. б)
Яблочное сафари
- В меню веб-браузера нажмите «Изменить» и выберите «Настройки».
- В окне «Настройки» выберите вкладку «Безопасность».
- Во вкладке «Безопасность» в разделе «Веб-контент» установите флажок «Включить JavaScript».
- Нажмите кнопку «Обновить текущую страницу» в веб-браузере, чтобы обновить страницу.
- 1.

- 2.
- 3.
- 4.
Инструкция для веб-разработчиков
Возможно, вы захотите разместить ссылку на этот сайт, чтобы научить пользователей с отключенными скриптами тому, как включить JavaScript в пяти наиболее часто используемых браузерах. Вы можете использовать приведенный ниже код и изменять его в соответствии с вашими потребностями.
На enable-javascript.com мы максимально оптимизируем работу пользователей с отключенными скриптами. как мы можем:
как мы можем:
- Инструкции для вашего браузера размещены вверху страницы
- Все изображения встроены, полноразмерные, для удобства просмотра
- Это сообщение, ориентированное на разработчиков, неуместно.
Мы хотим, чтобы у ваших посетителей был включен JavaScript так же, как и у вас!
Как включить JavaScript
JavaScript — это язык программирования сценариев, который запускается в вашем браузере. Он обеспечивает возможность чтобы веб-страницы сложным образом реагировали на пользовательский ввод. Нашим веб-страницам требуется JavaScript для обеспечения функциональности меню и многих других элементов.
Включение JavaScript в вашем браузере не создает угрозы безопасности. Язык
очень ограничен в том, что он может делать на вашей машине. Он предназначен только для разрешения манипуляций
отображаемых веб-страниц.
Нажмите на ссылку, чтобы перейти к инструкциям для вашего браузера.
Internet Explorer,
Нетскейп,
Опера,
Сафари (Mac OS X),
Мозилла,
Fire Fox,
АОЛ
Internet Explorer
Internet Explorer 5 и выше
- Выберите Свойства обозревателя в меню Инструменты .
- В Свойства обозревателя 9В диалоговом окне 0956 выберите вкладку Security .
- Нажмите кнопку Пользовательский уровень… . Появится диалоговое окно «Настройки безопасности». вверх.
- В категории Сценарии включить Активные сценарии .
- Нажмите OK дважды, чтобы закрыть.
- Щелкните Обновить .
Internet Explorer 5.X для Mac OS X
- Выберите Настройки в меню Explorer .
- Щелкните стрелку рядом с Веб-браузер .

- Нажмите Веб-контент .
- Под Active Content отметьте Enable Scripting .
- Нажмите OK .
- Щелкните Обновить .
Internet Explorer 5 для Mac OS 9
- Выберите Предпочтения в меню Редактировать .
- Щелкните стрелку рядом с Веб-браузер .
- Нажмите Веб-контент .
- Под Active Content отметьте Enable Scripting .
- Нажмите OK .
- Щелкните Обновить .
Internet Explorer 4.X
- Выберите Свойства обозревателя из меню Просмотр .
- Перейдите на вкладку Безопасность .
- Щелкните Пользовательский .
- Нажмите Настройки .
- Прокрутите вниз, чтобы найти Сценарии .

- Щелкните Включить для активных сценариев .
- Нажмите OK .
- Нажмите Перезагрузить .
Наверх
Netscape
Netscape 7.X
- Выберите Preferences в меню Edit .
- Щелкните стрелку рядом с Advanced .
- Нажмите Скрипты и плагины .
- Установите флажок Navigator в разделе «Включить Javascript для».
- Нажмите OK .
- Щелкните Перезагрузить .
Netscape 6.X
- Выберите Preferences в меню Edit .
- Нажмите Расширенный
- Проверить Включить JavaScript для навигатора
- Нажмите OK .
- Нажмите Перезагрузить .
Netscape 4.
 X
X- Выбрать Настройки из меню Редактировать .
- Щелкните Дополнительно .
- Проверить Включить JavaScript
- Проверить Включить таблицы стилей
- Нажмите OK .
- Нажмите Перезагрузить .
Netscape 4.X для Mac OS 9
- Выберите Preferences в меню Edit .
- Щелкните Дополнительно .
- Проверить Включить JavaScript
- Нажмите OK .
- Нажмите Перезагрузить .
Наверх
Opera 7.X
- Выберите Быстрые настройки в меню Файл .
- Убедитесь, что установлен флажок Включить JavaScript .
- Щелкните Перезагрузить .
Наверх
Safari для Mac OS X
- Выберите Настройки в меню Safari .

- Щелкните Безопасность .
- Проверить Включить JavaScript .
- Закройте окно.
- Нажмите Перезагрузить .
Наверх
Mozilla 1.X
- Выберите Настройки в меню Редактировать .
- Щелкните стрелку рядом с Advanced .
- Нажмите Скрипты и плагины .
- Установите флажок Navigator в разделе «Включить Javascript для».
- Нажмите OK .
- Нажмите Перезагрузить .
Наверх
Firefox 0.9.X
- Выберите Параметры в меню Инструменты .
- Щелкните значок Веб-функции .
- Установите флажок «Включить JavaScript».
- Нажмите OK .
- Нажмите Перезагрузить .

Наверх
AOL 7.0 и выше
- Выбрать Настройки из меню Настройки .
- Нажмите Свойства Интернета (WWW) в разделе Организация .
- Перейдите на вкладку Безопасность .
- Проверьте кнопку Пользовательский уровень .
- Прокрутите вниз, чтобы найти Сценарии .
- Для Active Scripting щелкните Включить .
- Нажмите ОК , а затем OK еще раз, чтобы закрыть все диалоги.
- Закройте окно настроек , а затем перезагрузите страницу.
Наверх
Этот веб-сайт размещен на визуальные поиски, услуга, предоставляемая Программное обеспечение Pursuits, Inc.
Как включить JavaScript и файлы cookie в веб-браузере
Когда вы совершаете покупку в магазине Avast, вы можете быть уведомлены о необходимости включения JavaScript и/или файлов cookie в веб-браузере. Это связано с тем, что Avast Store не может загружаться и работать правильно, если эти настройки не включены.
Это связано с тем, что Avast Store не может загружаться и работать правильно, если эти настройки не включены.
Чтобы включить JavaScript и/или файлы cookie, обратитесь к информации в соответствующем разделе ниже в зависимости от вашего веб-браузера:
- Google Chrome
- Mozilla Firefox
- Safari
- Microsoft Edge
- Avast Secure Browser
- Opera
Google Chrome
Включить JavaScript
Чтобы включить JavaScript для всех веб-сайтов, которые вы посещаете с помощью Google Chrome, см. инструкции в разделе Шаг 1. Включите JavaScript в следующую статью из справки Google Chrome:
- Справка Google Chrome ▸ Исправление видео и игр, которые не будут воспроизводиться
Если вы предпочитаете включить JavaScript, только для веб-страниц, которые являются частью домена avast.com , выполните следующие действия:
- Перейдите к
⋮Меню (три точки) ▸ Настройки .
- Нажмите Конфиденциальность и безопасность ▸ Настройки сайта .
- В разделе Content нажмите JavaScript .
- Нажмите кнопку Добавить рядом с Разрешено использовать JavaScript .
- Введите
[*.]avast.comи нажмите Добавить .
[*.]avast.com теперь отображается в вашем списке Разрешено использовать JavaScript . Это означает, что все веб-страницы с веб-адресом, начинающимся с avast.com (например, www.avast.com/store ), поддерживают JavaScript.
Включить файлы cookie
Для управления настройками файлов cookie в Google Chrome см. инструкции в разделе Изменение настроек файлов cookie в следующей статье справки Google Chrome:
- Справка Google Chrome ▸ Очистка, включение и управление файлами cookie в Chrome
Mozilla Firefox
Включить JavaScript
JavaScript включен для всех веб-сайтов по умолчанию в Mozilla Firefox. Если вы отключили JavaScript с помощью надстройки браузера, которая позволяет настраивать параметры JavaScript, вам необходимо снова включить JavaScript с помощью этой надстройки. Дополнительные сведения о настройках JavaScript в Mozilla Firefox см. в следующей статье службы поддержки Mozilla:
Если вы отключили JavaScript с помощью надстройки браузера, которая позволяет настраивать параметры JavaScript, вам необходимо снова включить JavaScript с помощью этой надстройки. Дополнительные сведения о настройках JavaScript в Mozilla Firefox см. в следующей статье службы поддержки Mozilla:
- Поддержка Mozilla ▸ Настройки и предпочтения JavaScript для интерактивных веб-страниц
Включить файлы cookie
Чтобы управлять глобальными настройками файлов cookie для всех веб-сайтов, которые вы посещаете с помощью Mozilla Firefox, обратитесь к следующей статье службы поддержки Mozilla:
- Mozilla Поддержка ▸ Веб-сайты говорят, что файлы cookie заблокированы. Разблокируйте их
Если вы предпочитаете включить файлы cookie , только для веб-страниц, которые являются частью avast.com , выполните следующие действия:
- Откройте любую веб-страницу из домена avast.com в окне браузера (это любой URL-адрес с avast.
 com в начале).
com в начале). - Щелкните значок щит слева от адресной строки.
- Нажмите синий ползунок (ВКЛ.) рядом с Улучшенная защита от слежения ВКЛЮЧЕНА для этого сайта , чтобы он стал серым (ВЫКЛ).
Файлы cookie теперь включены для всех веб-страниц, которые являются частью домен avast.com .
Safari
Включить JavaScript
JavaScript включен для всех веб-сайтов по умолчанию в Safari. Если вы отключили JavaScript вручную, выполните следующие действия, чтобы снова включить его:
- Убедитесь, что окно Safari открыто и активно.
- Нажмите Safari ▸ Настройки… в левой части строки меню Apple.
- Выберите панель Security и установите флажок рядом с : Включить JavaScript. отмечен флажком.
JavaScript теперь включен для всех веб-сайтов, которые вы посещаете с помощью Safari.
Включить файлы cookie
Невозможно включить файлы cookie для определенных веб-сайтов в Safari. Однако вы можете управлять глобальными настройками файлов cookie, которые применяются ко всем веб-сайтам, которые вы посещаете с помощью Safari. Дополнительные сведения о доступных параметрах см. в следующей статье службы поддержки Apple:
Однако вы можете управлять глобальными настройками файлов cookie, которые применяются ко всем веб-сайтам, которые вы посещаете с помощью Safari. Дополнительные сведения о доступных параметрах см. в следующей статье службы поддержки Apple:
- Служба поддержки Apple ▸ Управление файлами cookie и данными веб-сайтов в Safari на Mac
Microsoft Edge
Приведенная ниже информация относится к новой версии Microsoft Edge (версия 79.0.309 и выше).
Включить JavaScript
Чтобы включить JavaScript для всего домена avast.com , выполните следующие действия.
☰ Настройки в верхнем левом углу. [*.]avast.com и нажмите Добавить . [*.]avast.com теперь отображается в списке Разрешить . Это означает, что все веб-страницы с веб-адресом, начинающимся с avast.com (например, www.avast.com/store ), поддерживают JavaScript.
Это означает, что все веб-страницы с веб-адресом, начинающимся с avast.com (например, www.avast.com/store ), поддерживают JavaScript.
Включить файлы cookie
Чтобы управлять глобальными настройками файлов cookie, которые применяются ко всем веб-сайтам, которые вы посещаете с помощью Microsoft Edge, обратитесь к следующей статье службы поддержки Microsoft:
- Служба поддержки Microsoft ▸ Разрешить или заблокировать файлы cookie в новом Microsoft Edge
Если вы предпочитаете включить файлы cookie только для домена avast.com , выполните следующие действия:
- Перейти к
…9 … Меню (три точки) ▸ Настройки . - Выберите
☰Настройки в верхнем левом углу. - Выберите Файлы cookie и разрешения сайта ▸ Файлы cookie и данные сайта .
- Нажмите кнопку Добавить рядом с Разрешить .
- Введите
[*.и нажмите Добавить . ]avast.com
]avast.com
[*.]avast.com теперь отображается в списке Разрешить . Это означает, что все веб-страницы с веб-адресом, начинающимся с avast.com (например, www.avast.com/store ), разрешают использование файлов cookie.
Avast Secure Browser
Включить JavaScript
Чтобы включить JavaScript для всех домен avast.com , выполните следующие действия:
- Перейдите к
⋮Меню (три точки) ▸ Настройки . - Перейти к Конфиденциальность и безопасность ▸ Настройки сайта .
- В разделе Content нажмите JavaScript .
- Нажмите Добавить рядом с Разрешить .
- Введите
[*.]avast.comи нажмите Добавить .
[*.]avast.com теперь отображается на вашем Разрешить список . Это означает, что все веб-страницы с веб-адресом, начинающимся с avast. com (например, www.avast.com/store ), поддерживают JavaScript.
com (например, www.avast.com/store ), поддерживают JavaScript.
Включить файлы cookie
Чтобы включить файлы cookie для всего домена avast.com , выполните следующие действия.
[*.]avast.com и нажмите Добавить .[*.]avast.com теперь отображается в вашем списке сайтов, которые всегда могут использовать файлы cookie . Это означает, что все веб-страницы с веб-адресом, начинающимся с avast.com (например, www.avast.com/store ), разрешают использование файлов cookie.
Opera
Включить JavaScript
Чтобы включить JavaScript для всех веб-сайтов, которые вы посещаете с помощью Opera, см. инструкции в разделе Управление JavaScript на страницах в следующей статье справки Opera:
инструкции в разделе Управление JavaScript на страницах в следующей статье справки Opera:
- Справка Opera ▸ Веб-настройки
Если вы предпочитаете включить JavaScript только для домена avast.com , выполните следующие действия:
- Перейдите в Меню (значок O ) ▸ Настройки ▸ Дополнительно .
- Нажмите Конфиденциальность и безопасность ▸ Настройки сайта .
- В разделе Content нажмите JavaScript .
- Нажмите кнопку Добавить рядом с Разрешить .
- Введите
[*.]avast.comи нажмите Добавить .
[*.]avast.com теперь отображается в списке Разрешить . Это означает, что все веб-страницы с веб-адресом, начинающимся с avast.com (например, www.avast.com/store ) разрешить JavaScript.
Включить файлы cookie
Чтобы включить файлы cookie для всех веб-сайтов, которые вы посещаете с помощью Opera, см. инструкции в разделе Управление файлами cookie на страницах в следующей статье справки Opera:
инструкции в разделе Управление файлами cookie на страницах в следующей статье справки Opera:
- Справка Opera ▸ Веб-настройки
Если вы предпочитаете включать файлы cookie только для домена avast.com , выполните следующие действия:
- Перейти к Меню (значок O ) ▸ Настройки ▸ Дополнительно .
- Нажмите Конфиденциальность и безопасность ▸ Настройки сайта .
- В разделе Контент нажмите Файлы cookie и данные сайта .
- Нажмите кнопку Добавить рядом с Сайты, которые всегда могут использовать файлы cookie .
- Введите
[*.]avast.comи нажмите Добавить .
[*.]avast.com теперь отображается в вашем списке из Сайты, которые всегда могут использовать файлы cookie . Это означает, что все веб-страницы с веб-адресом, начинающимся с avast.com (например, www. avast.com/store ), разрешают использование файлов cookie.
avast.com/store ), разрешают использование файлов cookie.
- Все платные потребительские продукты Avast
- Microsoft Windows 11 Home / Pro / Enterprise / Education
- Microsoft Windows 10 Home / Pro / Enterprise / Education — 32 / 64-разрядная версия
- Microsoft Windows 8.1 / Pro / Enterprise — 32 / 64-разрядная версия
- Microsoft Windows 8 / Pro / Enterprise - 32 / 64-разрядная версия
- Microsoft Windows 7 Домашняя базовая / Домашняя расширенная / Профессиональная / Корпоративная / Максимальная — Пакет обновления 1, 32 / 64-разрядная версия
Как включить или отключить JavaScript во всех браузерах в 2022 году
В большинстве браузеров JavaScript включен по умолчанию
by Милан Станоевич
Милан Станоевич
Эксперт по Windows и программному обеспечению
Милан с детства увлекался ПК, и это привело его к интересу ко всем технологиям, связанным с ПК. До прихода в WindowsReport он работал... читать дальше
До прихода в WindowsReport он работал... читать дальше
Обновлено
Факт проверен Алекс Сербан
Алекс Сербан
Эксперт по браузерам и сетям
Отказавшись от корпоративного стиля работы, Алекс нашел вознаграждение в образе жизни постоянного анализа, координации команды и приставаний к коллегам. Обладание сертификатом MCSA Windows Server... читать далее
Партнерская информация
- JavaScript — важнейший веб-компонент и строительный блок для многих веб-приложений и веб-сайтов.
- Иногда пользователи могут случайно отключить JavaScript, но настройки браузера могут помочь вам снова включить его.
- В этом руководстве мы покажем вам, как включить JavaScript в коде браузера во всех основных веб-браузерах, так что продолжайте читать!
- Чтобы программно включить JavaScript в браузере, мы рекомендуем вам внимательно ознакомиться с нашим руководством ниже.

- Простая миграция: используйте ассистент Opera для переноса существующих данных, таких как закладки, пароли и т. д.
- Оптимизируйте использование ресурсов: ваша оперативная память используется более эффективно, чем в других браузерах
- Повышенная конфиденциальность: бесплатный и неограниченный встроенный VPN
- Без рекламы: встроенный блокировщик рекламы ускоряет загрузку страниц и защищает от интеллектуального анализа данных
- Удобство для игр: Opera GX — первый и лучший браузер для игр
- Скачать Opera
Хотите знать, как включить или отключить JavaScript в своем веб-браузере? В этой статье подробно описаны все шаги.
Файлы JavaScript часто служат средством загрузки других вредоносных программ. Как правило, вы никогда не должны открывать файл, который выглядит подозрительно.
JavaScript является важным компонентом каждого браузера, но иногда JavaScript может быть отключен для вас. В сегодняшней статье мы покажем вам, как включить JavaScript во всех основных браузерах, так что давайте начнем.
Все ли браузеры запускают JavaScript?
Все современные веб-браузеры по умолчанию запускают JavaScript. Разные браузеры имеют разные движки JavaScript. Например, браузеры Chromium имеют V8, Firefox — Spider Monkey, Safari — JavaScript Core Webkit, а традиционный Internet Explorer или старый Edge — Chakra.
Без JS вы не сможете плавно взаимодействовать с современным веб-миром. Итак, это неотъемлемая часть.
Как узнать, отключен ли в моем браузере JavaScript?
- Посетите эту веб-страницу из веб-браузера.
- Вы увидите, включен или отключен JavaScript в вашем браузере.

Кроме того, вы можете проверить настройки браузера вручную, чтобы понять статус JS.
Как включить или отключить JavaScript в моем браузере?
1. Включите JS в Opera
- Откройте браузер Opera.
- Нажмите ALT + P на клавиатуре, чтобы открыть его Настройки .
- Щелкните раздел Конфиденциальность и безопасность и перейдите к Настройки сайта .
- Перейти к JavaScript .
- Проверить Сайты могут использовать Javascript .
Если вы не знакомы с Opera, знайте, что в нее встроен блокировщик рекламы, поэтому она не будет показывать вам рекламу. Отключив рекламу и ее сценарии, ваши веб-страницы будут загружаться быстрее.
Opera также имеет защиту от отслеживания, возможность обнаружения вредоносных программ, а для дополнительного уровня безопасности доступен бесплатный VPN с неограниченной пропускной способностью. Если вы еще этого не сделали, обязательно попробуйте Opera.
Если вы еще этого не сделали, обязательно попробуйте Opera.
Opera
С легкостью работайте с JavaScript из Opera и наслаждайтесь веб-браузером со всеми функциями, о которых вы только могли мечтать.
Скачать Посетите веб-сайт
2. Включить в Google Chrome
- Откройте Google Chrome.
- Введите следующий адрес в адресную строку и нажмите Enter:
chrome://settings/content/javascript - Проверить Сайты могут использовать Javascript .
Совет эксперта: Некоторые проблемы с ПК трудно решить, особенно когда речь идет о поврежденных репозиториях или отсутствующих файлах Windows. Если у вас возникли проблемы с исправлением ошибки, возможно, ваша система частично сломана. Мы рекомендуем установить Restoro, инструмент, который просканирует вашу машину и определит, в чем проблема.
Щелкните здесь, чтобы загрузить и начать восстановление.
Выполнение вышеуказанных действий активирует JavaScript в Google Chrome. Хотя JS должен быть включен по умолчанию. Вы также можете вручную открыть ту же страницу настроек JS в Chrome из раздела «Конфиденциальность и безопасность» в настройках браузера.
3. Включите JavaScript в Mozilla Firefox
- Откройте Mozilla Firefox.
- Введите следующий адрес в адресную строку и нажмите Enter:
about:config - Поиск JavaScript.enabled .
- Теперь установите параметр True , переключив переключатель рядом с ним.
Таким образом, вы можете включить или отключить Javascript в Firefox или любом браузере на основе Firefox.
4. Включите JS в Microsoft Edge
- Откройте MS Edge.
- Перейдите в следующую папку с помощью адресной строки:
edge://settings/content/javascript - Переключите переключатель, чтобы включить JavaScript в браузере Microsoft Edge.

В старых версиях Microsoft Edge JavaScript включен по умолчанию и не может быть отключен. Вышеперечисленное применимо только к Edge на основе Chromium.
5. Включите JavaScript в Apple Safari
- Откройте Safari в macOS.
- Нажмите Command + , на клавиатуре.
- Перейдите на вкладку Безопасность .
- Проверить Включить JavaScript .
Если вы не можете получить доступ к настройкам Safari с помощью сочетания клавиш, вы можете щелкнуть Safari в меню и перейти к настройкам, чтобы включить или отключить JavaScript.
Если вы столкнулись с проблемами JS в этом браузере, см. это решение: Как исправить проблемы с JavaScript в браузере Safari
6. Включите JavaScript в Internet Explorer
- Откройте меню «Пуск» и найдите «Свойства обозревателя» и нажмите «Ввод», чтобы открыть его.
- Перейдите на вкладку «Безопасность» и нажмите «Пользовательский уровень».

- В разделе «Сценарии» включите активные сценарии, как показано на снимке экрана.
- Нажмите OK.
Этот метод применим для Internet Explorer во всех версиях Windows и для режима Edge IE в Windows 11 и 10.
Требуется ли JavaScript?
JavaScript стал неотъемлемой частью современной индустрии программного обеспечения. В основном, для веб-мира это незаменимая часть. Без JS мы не можем ожидать каких-либо удобных функциональных веб-приложений.
Также можно разработать веб-приложение без JS. Но будет сложно использовать и почти невозможно извлечь выгоду из таких приложений.
Итак, JavaScript действительно необходим. Это важный веб-компонент, поэтому вы всегда должны держать его включенным в своем браузере.
В этой статье объясняется, как включить JavaScript в веб-браузере. Если у вас есть какие-либо вопросы или вы знаете лучший способ, сообщите нам об этом в поле для комментариев.
Часто задаваемые вопросы
Как включить JavaScript в моем браузере?
Включение JavaScript зависит от браузера.
 Ознакомьтесь с нашим полезным руководством, чтобы узнать, как быстро включить JavaScript в браузере.
Ознакомьтесь с нашим полезным руководством, чтобы узнать, как быстро включить JavaScript в браузере.Нужно ли устанавливать JavaScript?
JavaScript — это язык программирования, и все веб-браузеры могут его понимать по умолчанию. Поэтому ничего устанавливать не нужно. Но если вы хотите загрузить код JavaScript для Windows 10, ознакомьтесь с нашим руководством.
Поддерживается ли JavaScript всеми браузерами?
JavaScript существует уже несколько десятилетий, и все веб-браузеры годами поддерживают его. Внимательно изучите наш список 5 лучших браузеров для Windows 10, чтобы найти тот, который соответствует вашим потребностям.
Зачем мне нужен JavaScript?
JavaScript используется для веб-приложений и интерактивных страниц, поэтому, если ваш JavaScript отключен, некоторые веб-сайты могут работать неправильно.

Как включить JavaScript в моем браузере?
Включение JavaScript отличается от браузера к браузеру, но в большинстве случаев вам просто нужно открыть Дополнительные настройки и включить его оттуда.
Нужно ли устанавливать JavaScript?
JavaScript — это язык программирования, и все веб-браузеры могут его понимать по умолчанию. Поэтому ничего устанавливать не нужно.
Поддерживается ли JavaScript всеми браузерами?
JavaScript существует уже несколько десятилетий, и все веб-браузеры годами поддерживают его.
Зачем мне нужен JavaScript?
JavaScript используется для веб-приложений и интерактивных страниц, поэтому, если ваш JavaScript отключен, некоторые веб-сайты могут работать неправильно.
Была ли эта страница полезной?
Начать разговор
Делиться
Копировать ссылку
Информационный бюллетень
Программное обеспечение сделок Пятничный обзор
Я согласен с Политикой конфиденциальности в отношении моих персональных данных
Как включить Javascript во всех основных браузерах
Включить Javascript в Internet Explorer:
Для
версии 5. х, 6.х, 7.х и 8.х; следующие шаги помогут включить серфер
чтобы включить его javascript.
х, 6.х, 7.х и 8.х; следующие шаги помогут включить серфер
чтобы включить его javascript.
1) Открыть Internet Explorer ,
2) Нажмите на Инструменты меню,
3) Выберите Свойства обозревателя ,
4) Перейдите на вкладку Security . и выбираем Интернет значок в небольшой рамке значков,
5) Выберите Пользовательский Кнопка уровня внизу маленького окна,
6) Откроется небольшое окно. Прокрутите вниз до Active Scripting и щелкните переключатель Включить .
7) Нажмите OK и маленький окно закроется,
8) Нажмите OK еще раз на окно «Свойства обозревателя», которое все еще открыто,
9)
Теперь перезапустите браузер перейдя в «Файл», а затем выбрав «Закрыть» или нажав маленькую кнопку вверху
справа, на котором есть отметка X.
Краткое руководство:
Перейти в Инструменты --> Свойства обозревателя --> Вкладка "Безопасность" --> Интернет --> Кнопка «Пользовательский уровень» --> Сценарии Активные сценарии --> Включить --> ОК --> ОК --> Перезапустить браузер
Включить Javascript в Mozilla Firefox:
Для Firefox 1.x.x пользователей:
1) Открыть Firefox ,
2) В меню Tools нажмите Опции ,
3) Нажмите Веб-функции в Список опций,
4) В разделе «Веб-функции» установите флажок « Включить Javascript ». щелкнув маленькое поле рядом с ним (если оно выбрано, будет показана галочка),
5) Нажмите OK ,
6) Нажмите OK ,
7) Перезапустите браузер.
Для Firefox 2.x.x и 3.x.x .users:
1) Открыть Firefox ,
2) В меню Tools нажмите Опции ,
3) Выберите значок Content
4) Проверьте Включить Javascript Вариант, щелкнув маленькое поле рядом с ним (галочка будет отображается, если он выбран),
5) Нажмите OK ,
6) Нажмите OK ,
7) Перезапустите браузер.
Краткое руководство:
Инструменты --> Параметры --> Содержимое --> Установите флажок Включить Javascript --> OK --> Перезапустить браузер
Включить Javascript в Opera:
Для Пользователи Opera, очень легко включить javascript своего браузера, для любого браузера Opera после версия 6.xx
1) Открытая опера,
2) В меню Инструменты , нажмите Быстрые настройки ,
3) Нажмите Включить Javascript .
Краткое руководство:
Инструменты --> Быстрые настройки --> Включить Javascript --> Перезапустить браузер
Включить Javascript в Safari:
Аналогично подход используется для включения javascript на многих последние версии браузера Safari.
1) Открытое Сафари,
2) Нажмите Настройки в меню Safari ,
3) Щелкните значок Security ,
4) Проверьте Включить Javascript ,
5) Закройте окно настроек ,
6) Перезапустите Safari .

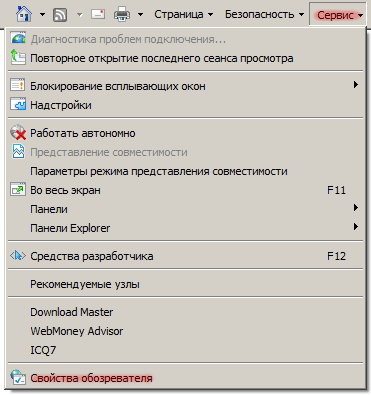
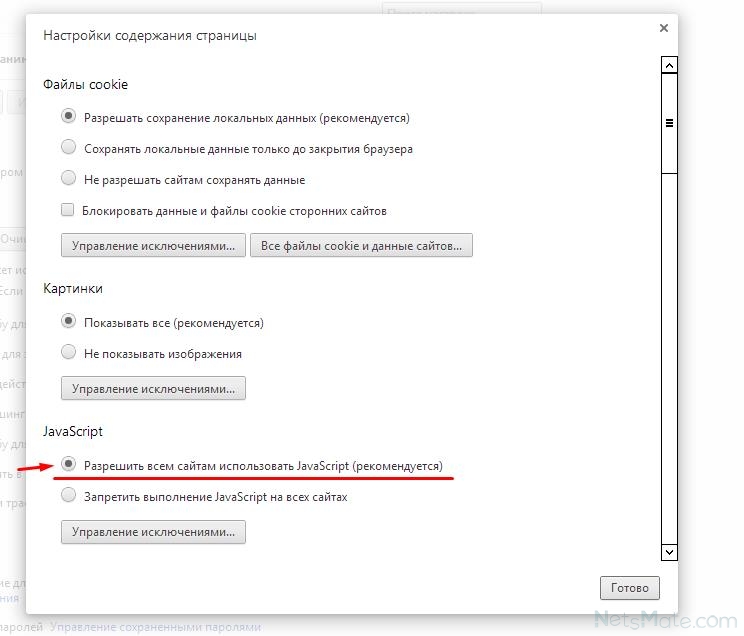
 java.com/ru/download/, нажать на кнопку «Загрузить бесплатно» и следовать инструкциям Install Wizard.
java.com/ru/download/, нажать на кнопку «Загрузить бесплатно» и следовать инструкциям Install Wizard.