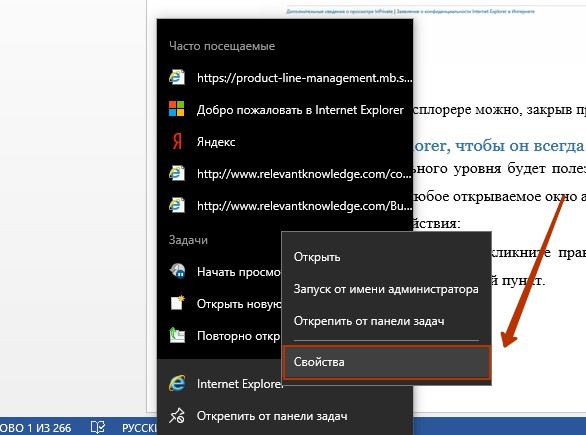включаем режим «Инкогнито» на разных браузерах
Миллионы людей ежедневно используют интернет: посещают сайты по интересам, разыскивают необходимые сведения, вводят пароли и личные данные.
Но далеко не все задумываются, что в эти самые моменты их приватная информация попадает в руки маркетинговых систем слежения и ещё бог весть кому.
Для защиты персональных данных в интернете существуют специальные программы и разработки. Режим «Инкогнито» — одна из таких.
Что такое режим Инкогнито
Режим «Инкогнито» (приватный режим) — это специальная функция браузера, которая позволяет пользователю оставаться анонимным в интернет-пространстве. Когда режим «Инкогнито» активен, браузер перестаёт сохранять ваши запросы в поисковых системах, введённые пароли, файлы cookies, историю и адреса просматриваемых сайтов. Также полностью блокируется сбор любой информации о вас сторонними системами. Ваше геоположение, пол, возраст, частные запросы и интересы останутся засекреченными.
Однако помните, режим приватного просмотра не может скрыть ваш статус в соцсетях. Поэтому при авторизации на своих страницах, вы будете автоматически отмечены «онлайн».
Как включить режим «Инкогнито» в различных браузерах
Возможность использовать режим приватного просмотра есть во всех известных браузерах. Рассмотрим подробнее, как включить данный режим.
Google Chrome
Для моментального переключения браузера в режим приватности воспользуйтесь комбинацией горячих клавиш «Ctrl+Shift+N» (актуально как для системы Windows, так и для Linux). Чтобы включить режим «Инкогнито» вручную, выполните следующие шаги.
В верхней части браузера (справа) откройте «Настройку и управление Google Chrome» (три вертикальные точки).
Нажмите на три вертикальные точки в правом верхнем углу браузера, чтобы открыть настройки
В открывшемся списке выберите пункт «Новое окно в режиме инкогнито».
Чтобы включить приватный просмотр, выберите в настройках пункт «Новое окно в режиме инкогнито»
Теперь можете свободно пользоваться браузером — вы не оставите следов.
В режиме «Инкогнито» история ваших посещений не сохранится
Видео: как включить режим «Инкогнито» в Google Chrome
Mozilla Firefox
Для моментального переключения в Mozilla Firefox используйте комбинацию «Ctrl+Shift+P». Для переключения вручную следуйте инструкции.
В верхней части браузера (справа) найдите и нажмите «Открыть меню» (три вертикальные полоски).
В Mozilla Firefox откройте меню, чтобы включить приватный просмотр
В открывшемся списке выберите пункт «Приватное окно».
Режим «Инкогнито» в Mozilla Firefox активируется в пункте «Приватное окно»
Теперь вы в режиме «Инкогнито».
Специальный значок появится в правом верхнем углу окна браузера, когда приватный режим будет включен
Opera
Для моментального переключения в Opera используйте сочетание клавиш «Ctrl+Shift+N». Включить приватный режим вручную вам помогут следующие действия.
Включить приватный режим вручную вам помогут следующие действия.
В верхней части браузера (слева) нажмите на кнопку «Настройка и управление Opera» (надпись «Меню»).
Зайдите в настройки Opera для переключения в режим «Инкогнито»
В открывшемся списке выберите «Создать приватное окно».
Выбрав пункт меню «Создать приватное окно», вы переключитесь в режим приватности
Режим «Инкогнито» включён, можете пользоваться.
Специальный значок напомнит вам о включённом приватном режиме
Internet Explorer
Для моментального переключения браузера в режим «Инкогнито» поочерёдно нажмите «Ctrl+Shift+P» или выполните переключение вручную.
В верхней части браузера (справа) нажмите на кнопку «Безопасность».
В Internet Explorer приватность включается через параметр «Безопасность»
В открывшемся списке выберите «Просмотр InPrivate».
Нажмите «Просмотр InPrivate» и режим «Инкогнито» будет включён
Всё, режим приватного просмотра подключён.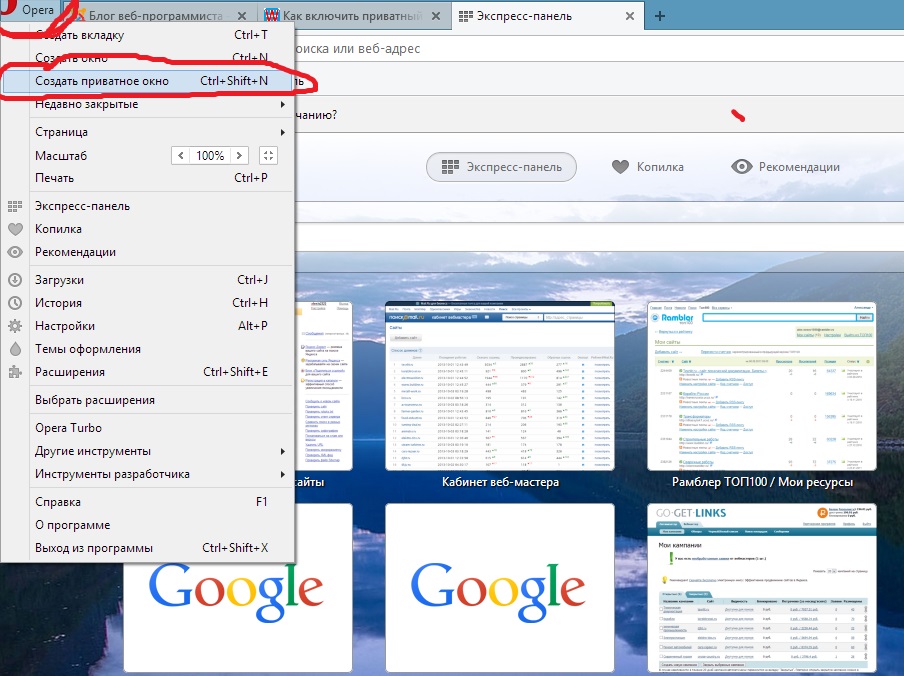
После подключения режима «Инкогнито» в Internet Explorer появится индикатор «InPrivate»
«Яндекс.Браузер»
Используйте сочетание клавиш «Ctrl+Shift+N» для моментального переключения браузера в режим приватности или включите его вручную.
В верхней части браузера (справа) откройте «Настройки Яндекс.Браузера» (три вертикальные полоски).
Откройте меню настроек в «Яндекс.Браузере»
В открывшемся списке выберите «Режим инкогнито».
Найдите в настройках пункт «Режим инкогнито» и активируйте его
Готово! Приватный режим активен.
Теперь все ваши посещения останутся в секрете
Microsoft Edge
Используйте комбинацию клавиш «Ctrl+Shift+P» для моментального включения режима «Инкогнито» или подключите его с помощью настроек.
В верхней части браузера (справа) откройте «Настройки и управление Microsoft Edge» (три горизонтальные точки).
Откройте настройки Microsoft Edge, нажав значок с тремя горизонтальными точками на панели меню
В открывшемся списке нажмите «Просмотр InPrivate».
Подключите режим приватности в настройках браузера
Режим приватности подключён. Можете быть уверены — ваши личные данные защищены.
Значок режима «Инкогнито» в Microsoft Edge — это индикатор «InPrivate»
Как выйти из режима «Инкогнито»
Для выхода из режима «Инкогнито» просто закройте окно браузера. При следующем запуске он начнёт работу в прежнем «открытом» режиме.
Режим «Инкогнито» — надёжный способ защиты персональных данных в интернете. Он скроет вашу историю посещений от посторонних глаз и предотвратит утечку личной информации аналитическим компаниям и сервисам. Включить его проще простого, а от использования — одни плюсы.
Источник
Как включить режим инкогнито в Microsoft Edge
Главная » База знаний
Если вы не знаете, как на своем ПК или ноутбуке включить режим инкогнито в Microsoft Edge, рекомендуется ознакомиться с этой полезной функцией, так как в определенных ситуациях эта возможность крайне необходима для безопасного серфинга в интернете.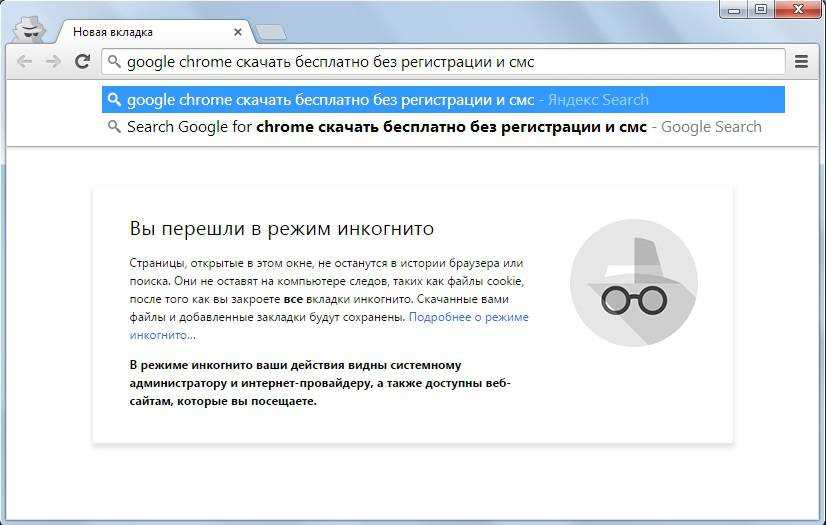 Чтобы воспользоваться данной опцией, достаточно лишь прибегнуть к довольно простой команде клавиш на раскладке клавиатуры. Разумеется, не все имеют представление о порядке действий, поэтому предстоит подробно ответить на данный вопрос.
Чтобы воспользоваться данной опцией, достаточно лишь прибегнуть к довольно простой команде клавиш на раскладке клавиатуры. Разумеется, не все имеют представление о порядке действий, поэтому предстоит подробно ответить на данный вопрос.
Назначение и функции режима инкогнито
Эта полезная функция открывает перед пользователями определенные возможности, включая безопасный серфинг в сети интернет. Рассмотрим более детально, что дает активация опции:
- Прежде всего, происходит отключение функции сохранения временных файлов.
- Память ПК не заполняется из-за отсутствия хранения данных в журнале.
- В базу данных не сгружаются пароли и иные личные данные.
- Также происходит блокировка отслеживания вашего перемещения в сети.
- Помимо всего прочего, не записывается кэш.
Эта опция достаточно полезна для вас в той ситуации, когда вы занимаетесь серфингом в сети не через свой персональный компьютер, а через постороннее устройство, на котором сохранять историю не желательно.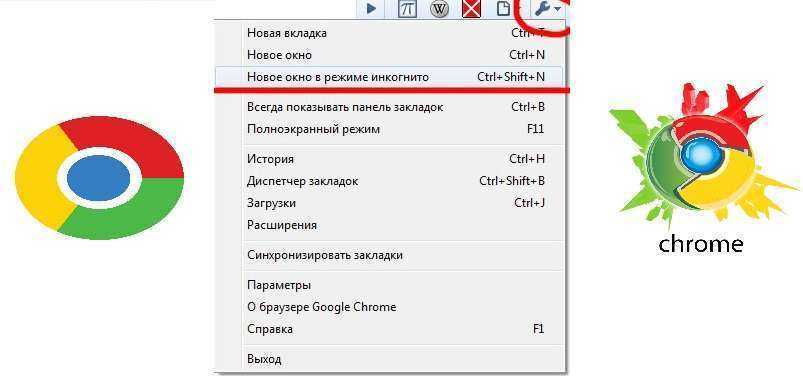
Важно! Эту опцию рекомендуется подключать только в той ситуации, когда вы не используете дополнения и ВПН расширения.
Способы включения режима инкогнито в Microsoft Edge
Если вы заинтересованы осуществлять безопасный серфинг через интернет обозреватель, можно воспользоваться обычной одновременной командой клавиш CTR, Shift, P, что автоматически запустит новую вкладку с включенным режимом. Если же вы хотите постоянно использовать приложение с данной функцией, то потребуется следующее:
- Необходимо запустить браузер у себя на устройстве.
- В новой вкладке следует открыть меню возможностей в правом верхнем углу.
- Здесь требуется перейти в раздел «Новое окно InPrivate».
- Далее запустится новая вкладка с активированным режимом.
Подтверждением активации данной опции служит характерный значок в левом верхнем углу. При условии, что вы заинтересованы отключить подобный режим просмотра, остается только закрыть соответствующую вкладку, либо запустить новую страницу без дополнительных опций.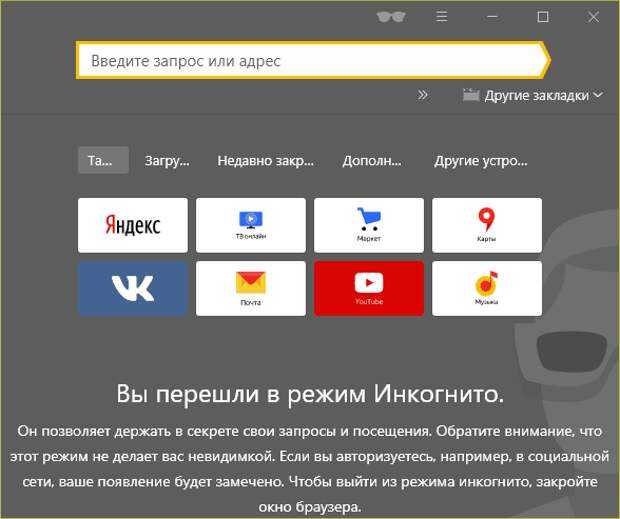 Следует понимать, что сразу после выключения, начнется сохранение всех данных.
Следует понимать, что сразу после выключения, начнется сохранение всех данных.
Важно! Необходимо понимать, что определенные ресурсы собирают полноценную информацию о своих пользователях, из-за чего посещение таких сайтов с запущенной настройкой становится невозможным.
В современной жизни можно столкнуться с различными трудностями во время серфинга в сети интернет. По этой причине пользователям предлагается различная защита персонального устройства, включая предустановленные браузеры с активной функцией инкогнито. Это позволяет существенно обезопасить время пребывания в сети, и сохранить личные данные в безопасности от злоумышленников. По этой причине, вам рекомендуется заблаговременно освоить варианты запуска подобной настройки, особенно, если имеется необходимость выйти в сеть через ПК другого человека.
Рейтинг
( Пока оценок нет )
Понравилась статья? Поделиться с друзьями:
Изменить параметры безопасности и конфиденциальности для Internet Explorer 11
Windows 10 Internet Explorer Windows 8. 1 Windows 7 Больше…Меньше
1 Windows 7 Больше…Меньше
Поддержка Internet Explorer прекращена 15 июня 2022 г.
Internet Explorer 11 был окончательно отключен с помощью обновления Microsoft Edge в некоторых версиях Windows 10. Если какой-либо сайт, который вы посещаете, нуждается в Internet Explorer 11, вы можете перезагрузить его в режиме Internet Explorer в Microsoft Edge. Мы рекомендуем вам использовать Microsoft Edge для более быстрого, безопасного и современного просмотра веб-страниц.
Начните работу с Microsoft Edge
Настройки конфиденциальности
Настроив параметры конфиденциальности Internet Explorer, вы можете повлиять на то, как веб-сайты отслеживают вашу активность в Интернете. Например, вы можете решить, какие файлы cookie будут храниться, выбрать, как и когда сайты могут использовать информацию о вашем местоположении, а также заблокировать нежелательные всплывающие окна.
Файлы cookie — это небольшие файлы, которые веб-сайты помещают на ваш компьютер для хранения информации о вас и ваших предпочтениях.
Если параметр «Не отслеживать» включен, Internet Explorer будет отправлять запрос «Не отслеживать» на посещаемые вами сайты и третьим лицам, чей контент размещен на этих сайтах, чтобы сообщить сайтам, что вы не хотите, чтобы вас отслеживали. Дополнительные сведения см. в разделе «Не отслеживать».
Браузеры сохраняют определенную информацию, например историю поиска, чтобы помочь вам улучшить работу в Интернете. Когда вы используете просмотр InPrivate, такая информация, как пароли, история поиска и история страниц, удаляется после закрытия вкладки.
Чтобы открыть сеанс просмотра InPrivate, щелкните правой кнопкой мыши значок Internet Explorer на панели задач и выберите Начать просмотр InPrivate .
Чтобы отключить надстройки в сеансах просмотра InPrivate
Откройте рабочий стол и выберите значок Internet Explorer на панели задач.
Нажмите кнопку Инструменты , а затем выберите Свойства обозревателя .
На вкладке Конфиденциальность установите флажок Отключать панели инструментов и расширения при запуске просмотра InPrivate и выберите OK .
Службы геолокации позволяют сайтам запрашивать ваше физическое местоположение, чтобы улучшить ваш опыт. Например, картографический сайт может запросить ваше физическое местоположение, чтобы центрировать карту для вас. Internet Explorer сообщит вам, когда сайт захочет использовать данные о вашем местоположении. В этом случае выберите Разрешить один раз разрешить сайту использовать ваше местоположение только один раз. Если вы хотите, чтобы сайт использовал ваше местоположение при каждом посещении, выберите Всегда разрешать .
Internet Explorer сообщит вам, когда сайт захочет использовать данные о вашем местоположении. В этом случае выберите Разрешить один раз разрешить сайту использовать ваше местоположение только один раз. Если вы хотите, чтобы сайт использовал ваше местоположение при каждом посещении, выберите Всегда разрешать .
Чтобы отключить совместное использование местоположения
Если вы не хотите, чтобы сайты запрашивали ваше физическое местоположение, вы можете отключить обмен данными о местоположении. Вот как:
Откройте Internet Explorer, щелкнув значок Internet Explorer на панели задач.
Нажмите кнопку Инструменты и выберите Свойства обозревателя .

На вкладке Конфиденциальность в разделе Местоположение установите флажок Никогда не разрешать веб-сайтам запрашивать ваше физическое местоположение .
Блокировщик всплывающих окон ограничивает или блокирует всплывающие окна на посещаемых вами сайтах. Вы можете выбрать уровень блокировки, который вы предпочитаете, включить или отключить уведомления, когда всплывающие окна заблокированы, или создать список сайтов, на которых вы не хотите блокировать всплывающие окна. Настройки блокировщика всплывающих окон применяются только к Internet Explorer.
Чтобы включить или выключить блокировку всплывающих окон
- org/ListItem»>
На вкладке Конфиденциальность в разделе Блокировщик всплывающих окон установите или снимите флажок Включить блокировщик всплывающих окон , а затем выберите OK .
Откройте Internet Explorer, нажмите кнопку Инструменты , а затем выберите Параметры Интернета .
Блокировать все всплывающие окна
Откройте Internet Explorer, нажмите кнопку Инструменты , а затем выберите Параметры Интернета .
На вкладке Конфиденциальность в разделе Блокировщик всплывающих окон выберите Настройки .

В диалоговом окне Настройки блокировщика всплывающих окон в разделе Уровень блокировки установите уровень блокировки на Высокий: блокировать все всплывающие окна (Ctrl + Alt для отмены) .
Выберите Закрыть , а затем выберите OK .
Отключить уведомления при блокировке всплывающих окон
Откройте Internet Explorer, нажмите кнопку Инструменты , а затем выберите Параметры Интернета .
org/ListItem»>В диалоговом окне Параметры блокирования всплывающих окон снимите флажок Показывать панель уведомлений, когда всплывающее окно заблокировано .
Выберите Закрыть , а затем выберите OK .
На вкладке Конфиденциальность в разделе Блокировщик всплывающих окон выберите Настройки .
Защита от отслеживания помогает предотвратить отправку информации о вашем просмотре сторонним поставщикам контента на посещаемых вами сайтах. Думайте о списках защиты от слежения как о списке «не звонить». Internet Explorer блокирует любой сторонний контент с сайтов из списка и ограничивает информацию, которую эти сторонние сайты могут собирать о вас.
Зоны безопасности
Изменяя параметры безопасности, вы можете настроить, как Internet Explorer помогает защитить ваш компьютер от потенциально опасного или вредоносного веб-содержимого. Internet Explorer автоматически относит все веб-сайты к зоне безопасности: Интернет, Местная интрасеть, Надежные сайты или Сайты с ограниченным доступом. Каждая зона имеет свой уровень безопасности по умолчанию, который определяет, какой контент может быть заблокирован для этого сайта. В зависимости от уровня безопасности сайта некоторый контент может быть заблокирован, пока вы не решите его разрешить, элементы управления ActiveX могут не запускаться автоматически, или вы можете видеть предупреждающие запросы на определенных сайтах. Вы можете настроить параметры для каждой зоны, чтобы решить, какую степень защиты вы хотите или не хотите.
- org/ListItem»>
Выберите вкладку Security и настройте параметры зоны безопасности следующими способами:
Чтобы изменить параметры любой зоны безопасности, выберите значок зоны, а затем переместите ползунок на нужный уровень безопасности.
Чтобы создать собственные параметры безопасности для зоны, выберите значок зоны, затем выберите Пользовательский уровень и выберите нужные параметры.
org/ListItem»>
Чтобы восстановить исходные настройки всех уровней безопасности, нажмите кнопку Сбросить все зоны до уровня по умолчанию .
Откройте Internet Explorer, нажмите кнопку Инструменты , а затем выберите Параметры Интернета .
Откройте Internet Explorer, нажмите кнопку Инструменты , а затем выберите Параметры Интернета .
Выберите вкладку Безопасность , выберите один из значков зоны безопасности ( Местная интрасеть , Надежные сайты или Ограниченные сайты ), а затем выберите Сайты . Вы можете добавить сайты в выбранную вами зону или удалить сайты, которые вам больше не нужны в этой зоне.
org/ListItem»>Добавить сайт. Введите URL-адрес в поле Добавить этот веб-сайт в зону , а затем выберите Добавить .
Удалить сайт. В разделе Веб-сайты выберите URL-адрес, который вы хотите удалить, а затем выберите Удалить .
Если на предыдущем шаге вы выбрали Местная интрасеть , выберите Расширенный , а затем выполните одно из следующих действий:
Расширенный защищенный режим затрудняет запуск вредоносных программ в Internet Explorer.
Для включения или выключения расширенного защищенного режима
Откройте Internet Explorer, нажмите кнопку Инструменты , а затем выберите Параметры Интернета .
На вкладке Advanced в разделе Security установите (или снимите) флажок Enable Enhanced Protected Mode , а затем выберите OK . Вам нужно будет перезагрузить компьютер, прежде чем этот параметр вступит в силу.
Включить приватный просмотр в IE 11 и Microsoft Edge
Предотвращает сохранение истории или файлов cookie веб-сайтов
Если вы хотите работать в Интернете и не сохранять историю поиска или просмотров локально на своем компьютере, то режим приватного просмотра (называемый InPrivate) в IE 11 и Microsoft Edge является хорошим вариантом для рассмотрения.
Обратите внимание, что включение приватного просмотра в браузере не позволяет браузеру сохранять только вашу историю и не позволяет веб-сайтам сохранять файлы cookie. Это не делает вас анонимным в Интернете и не мешает веб-сайтам отслеживать вас или узнавать, кто вы в сети.
Оглавление
Если вас интересуют дополнительные шаги, которые вы можете предпринять, чтобы по-настоящему обезопасить свой просмотр, ознакомьтесь с моей предыдущей публикацией об очистке истории поиска и просмотров.
Кроме того, прочитайте до конца, потому что существует довольно большая разница между IE 11 и Edge, когда речь идет о том, как вы можете быть более продуктивными в режиме приватного просмотра.
Просмотр InPrivate в IE 11
Включить приватный режим в Internet Explorer 11, который также включен в Windows 10, очень просто, если вы не знали. Просто нажмите на значок шестеренки, расположенный в правом верхнем углу окна.
Затем нажмите Безопасность и затем нажмите Просмотр InPrivate . Как вы можете видеть на снимке экрана ниже, вы также можете просто нажать CTRL + SHIFT + P на клавиатуре, что намного быстрее.
Как вы можете видеть на снимке экрана ниже, вы также можете просто нажать CTRL + SHIFT + P на клавиатуре, что намного быстрее.
В любом случае появится новое окно IE, и вы увидите индикатор InPrivate слева от адресной строки.
Вы также получите небольшое сообщение о том, что IE 11 не будет хранить в приватных сеансах просмотра. Это включает в себя файлы cookie, временные файлы, историю поиска и т. д. Кроме того, панели инструментов и расширения также отключены, поскольку они также могут иногда отслеживать или записывать вашу историю.
Просмотр InPrivate в Microsoft Edge
Для пользователей Edge переход в режим просмотра InPrivate занимает на один клик меньше. В правом верхнем углу щелкните значок новых параметров с тремя точками. Кажется, эта кнопка меняется на новый значок в каждой версии Windows!
Затем просто нажмите Новое окно InPrivate и все готово. Как и в IE 11, вы также можете использовать сочетание клавиш CTRL + SHIFT + P.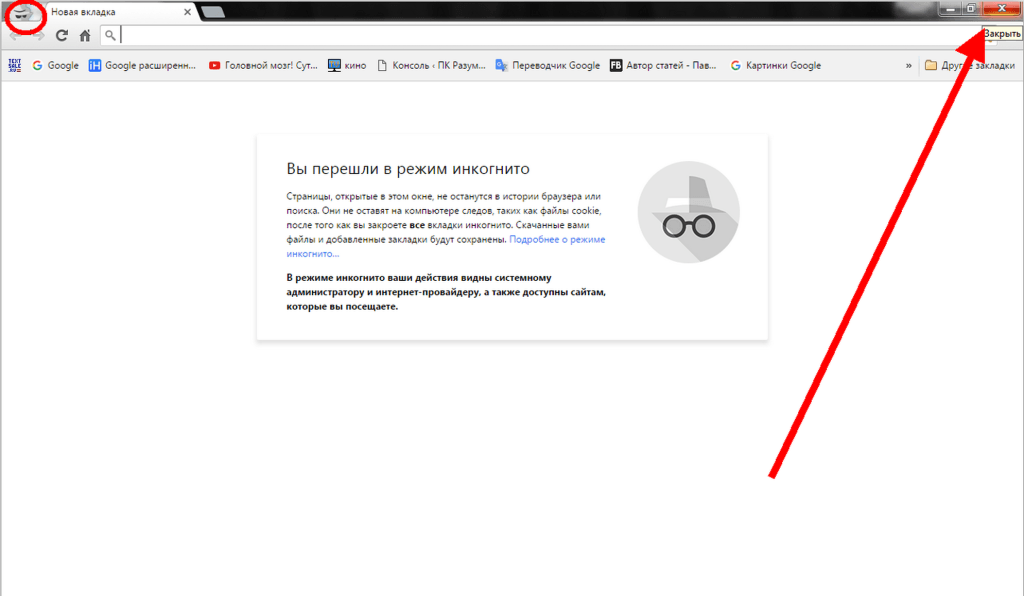
В Edge индикатор InPrivate находится в самом верху окна браузера, а не рядом с адресной строкой, как в IE 11.
Если вы часто просматриваете страницы в приватном режиме, возможно, вы захотите прочитать мой пост о включении приватного режима по умолчанию при открытии веб-браузера.
Также ознакомьтесь с моими сообщениями об использовании приватного режима в Google Chrome или Opera и использовании приватного режима в Firefox.
Edge и IE 11 Закрепить на панели задач
Помимо включения приватного режима по умолчанию, как я упоминал выше, вы также можете взять сеанс IE 11 InPrivate и закрепить его на панели задач.
Для иллюстрации откройте IE 11, а затем откройте новое окно в режиме InPrivate. Теперь посещайте любую страницу, которую вы хотите загрузить, всякий раз, когда вы открываете это окно InPrivate. Вместо того, чтобы создавать собственный ярлык для открытия сеанса InPrivate, просто выберите вкладку и перетащите ее на панель задач.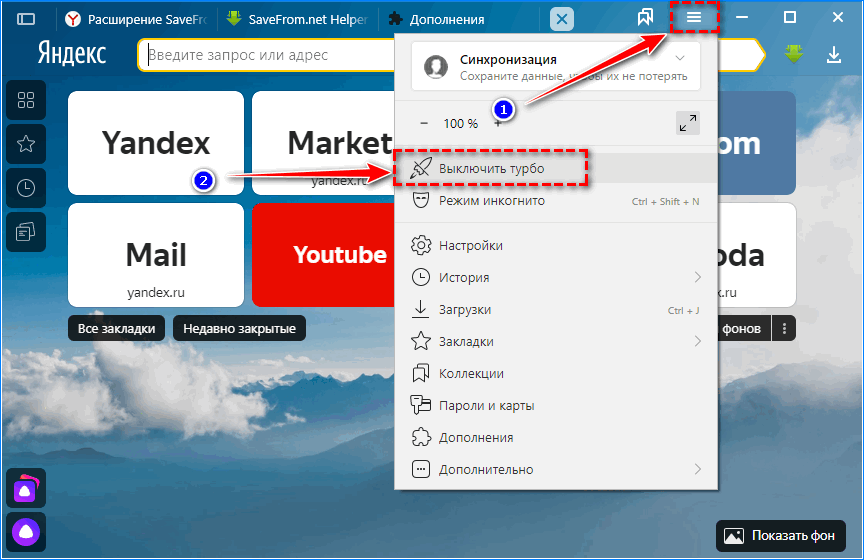
Что приятно, так это то, что он даже будет использовать значок избранного с сайта на панели задач. В моем примере я зашел на Facebook в приватном режиме, а затем перетащил его вкладку на панель задач.
Теперь, когда я нажимаю на этот элемент на панели задач, я мгновенно перехожу в приватный режим, и он загружает этот конкретный сайт. К сожалению, эта функция пока недоступна в Microsoft Edge. Если вы попытаетесь перетащить вкладку вниз на панель задач, ничего не произойдет.
Режим InPrivate работает одинаково как в IE 11, так и в Edge, но Edge является браузером по умолчанию в Windows 10. Если вам удобно закрепление на панели задач, вы можете использовать для этой цели IE 11. Если у вас есть какие-либо вопросы, не стесняйтесь оставлять комментарии. Наслаждаться!
‘;document.getElementsByClassName(«post-ad-top»)[0].outerHTML=»;tocEl.outerHTML=tocHTML+newHTML;}}catch(e){console.log(e)}
Основатель Online Tech Tips и главный редактор.