Как включить VPN в Chrome браузере на компьютере и телефоне
2 июня, 2022
Включение VPN позволяет использовать обычное интернет-подключение в качестве частной сети. Большинство пользователей предпочитают не углубляться в технические нюансы. Достаточно того, что на практике использование ВПН для Windows или другой ОС повышает анонимность, позволяет скрывать реальный IP-адрес пользователя и получать доступ к заблокированным сайтам.
При выборе ВПН важно обращать внимание не только на тип операционной системы, но и на браузер, который используется для интернет-серфинга. В этой статье будет детально описано, как включить и использовать ВПН в браузере Google Chrome.
1) Принцип работы ВПН
2) Как включить VPN в Chrome браузере на телефоне Android и iPhone
2.1) Установка VPN на телефон Андроид
2.
3) Как включить VPN на Айфоне: инструкция
4) Как установить VPN в Chrome на компьютере 2022
Принцип работы ВПН
Если государственные структуры или интернет-провайдер ограничивает доступ к определенному сайту, с реального IP-адреса зайти на него невозможно. Но, если пользователь подключается к VPN, он становится участником виртуальной частной сети. Соответственно, провайдер будет определять не адрес самого пользователя, а адрес сети.
При подключении к ВПН виртуальное местоположение пользователя меняется, так как подключение осуществляется через зарубежные серверы. Таким образом решается проблема с блокировкой доступа к веб-сайтам.
Подключение к ВПН решает сразу несколько задач:
- Пользователь получает доступ к контенту с любой точки мира.
 Это распространяется и на ограничения: достаточно просто сменить страну подключения к интернету, и все блокировки будут автоматически сняты.
Это распространяется и на ограничения: достаточно просто сменить страну подключения к интернету, и все блокировки будут автоматически сняты. - Гарантия безопасности — еще одно преимущество подключения через ВПН. Даже если пользователь выходит в интернет через публичную Wi-Fi сеть, его личные данные, адреса и пароли будут надежно защищены.
- Также ВПН сети предоставляют полную анонимность, так как при подключении к ним шифруется 100 % трафика. На практике это означает, что злоумышленники никак не смогут отследить ваши действия в Сети.
Читайте также: Что такое VPN и как им пользоваться
Рисунок 1. ВПН повышает анонимность интернет-серфинга и позволяет заходить на заблокированные сайты
Как включить VPN в Chrome браузере на телефоне Android и iPhone
В операционной системе Андроид есть собственные встроенные средства подключения к частной виртуальной сети. В этом случае пользователю не придется устанавливать дополнительный софт, но придется повозиться с настройками самого мобильного устройства.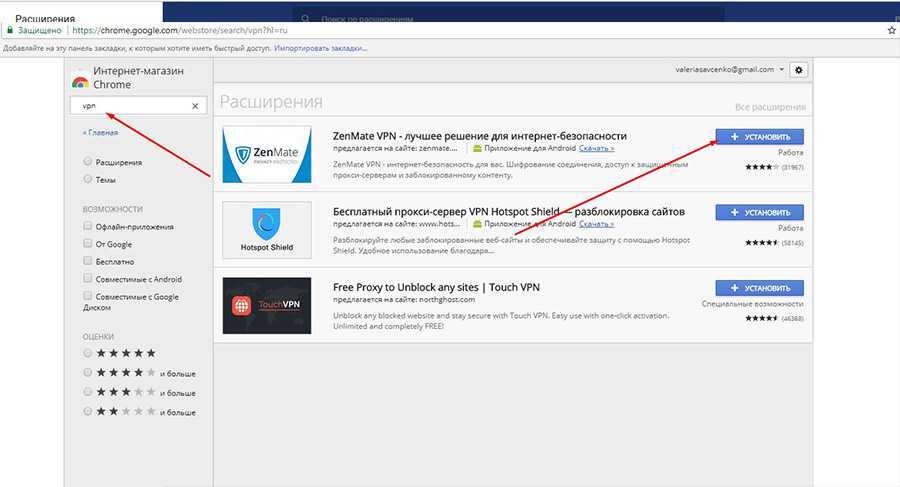
Облегчить задачу с подключением VPN в браузере Chrome на мобильном устройстве Android поможет приведенная ниже информация.
Установка VPN на телефон Андроид
Установка стороннего впн для android не представляет особых сложностей, тем более, что скачать нужное приложение можно напрямую из Google Play Market.
При этом следует учитывать, что работать установленное приложение будет только в конкретном браузере, в данном случае — в Гугл Хром. Если нужен ВПН для других браузеров, придется устанавливать дополнительные программы.
Алгоритм действий предельно простой, ведь пользователю необходимо всего лишь:
- открыть Google Play и ввести в строку поиска VPN;
- далее необходимо ознакомиться с представленными вариантами и нажать на кнопку «Установить» для загрузки софта»;
- когда установка будет завершена, перед пользователем появится соответствующее уведомление, а на экране смартфона — значок приложения.

Рисунок 2. ВПН-приложения для Android можно скачать в свободном доступе на Google Play Market
В дальнейшем, когда нужно зайти на заблокированный сайт или сохранить анонимность в Сети, пользователю достаточно запустить приложение, выбрать страну и подключиться к удаленному серверу.
Расширения для Chrome на Андроиде
В интернет-магазине Google Chrome представлен огромный выбор расширений ВПН, поэтому выбрать подходящее не составит труда.
Долгое время одним из лучших приложений считался Browsec, но сейчас многие пользователи предпочитают переходить на альтернативные решения, так как Browsec сильно замедляет трафик.
Одним из лучших ВПН-приложений для Android считается Planet VPN. Данная программа является не расширением, а сторонним приложением, которое нужно скачать и установить на устройство, она во многом превосходит стандартные расширения.
К основным преимуществам Planet VPN относятся:
- Полная анонимность в Сети: весь трафик и данные пользователей шифруются, поэтому можно не бояться, что злоумышленники получат доступ к личным данным, паролям или платежной информации.

- Доступ к заблокированным ресурсам: поскольку весь интернет-трафик перенаправляется на сторонние серверы, пользователям не составит труда получить доступ к заблокированным веб-сайтам.
Читайте также: Какой лучший бесплатный ВПН для хрома
Но при этом следует учитывать, что Planet VPN придется отдельно скачивать и устанавливать на устройство. ВПН-сервис подходит для Chrome, Mozilla и других популярных браузеров.
Как включить VPN на Айфоне: инструкция
Пользователи Айфонов тоже смогут использовать ВПН-расширения для повышения анонимности в Сети и получения доступа к заблокированным сайтам.
Чтобы загрузить ВПН-расширение для iPhone, необходимо:
- зайти в AppStore и ввести слово VPN в строке поиска приложений;
- ознакомиться с представленными вариантами, отзывами и особенностями приложений, и установить подходящий софт;
- после завершения установки на рабочем столе появится соответствующий значок, на который нужно кликать для запуска ВПН.

Рисунок 3. Визуальная инструкция по включению VPN на iPhone
В дальнейшем, для удобства пользования устройством, приложение ВПН можно свернуть. Главное, чтобы в верхней части экрана была надпись «VPN». Это означает, что устройство подключено к виртуальной сети и все данные пользователя и его интернет-трафик шифруется.
Читайте также: Надежный VPN для iOT устройств — как обезопасить интернет вещей
Как установить VPN в Chrome на компьютере 2022
Проблемы с анонимностью и доступом к заблокированным сайтам бывают не только у пользователей мобильных устройств, но и ПК. Для них тоже существуют свои варианты установки и подключения к ВПН, хотя по принципу работы они не отличаются от аналогичных продуктов для смартфонов и планшетов.
VPN-расширение для Google Chrome: что это
Большинство пользователей предпочитают не тратить лишнее время на поиск сторонних приложений, и предпочитают сразу использовать специальные VPN-расширения для Google Chrome.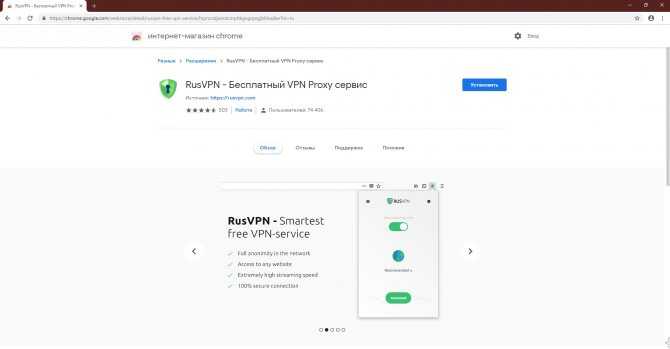
Под расширением подразумевают специальный софт, который выполняет роль виртуальной частной сети. Другими словами, после его установки у пользователя появляется возможность подключаться к зарубежным серверам и перенаправлять свой трафик через них.
На практике это означает очень много: персональные данные и активность пользователя в Сети скрывается от провайдера и государственных органов, а IP-адрес меняется на адрес сервера, что предоставляет возможность получать доступ к заблокированным сайтам.
Найти и установить подходящее ВПН-приложение не составит труда, ведь они представлены в огромном количестве в официальном интернет-магазине Google Chrome.
Как скачать и установить VPN в браузере Гугл Хром
Процесс скачивания и установки в интернет-магазине Google Chrome тщательно продуман и максимально упрощен, поэтому даже начинающий пользователь справится с этой задачей. Достаточно просто перейти по ссылке и установить расширение vpn для chome браузера за пару минут.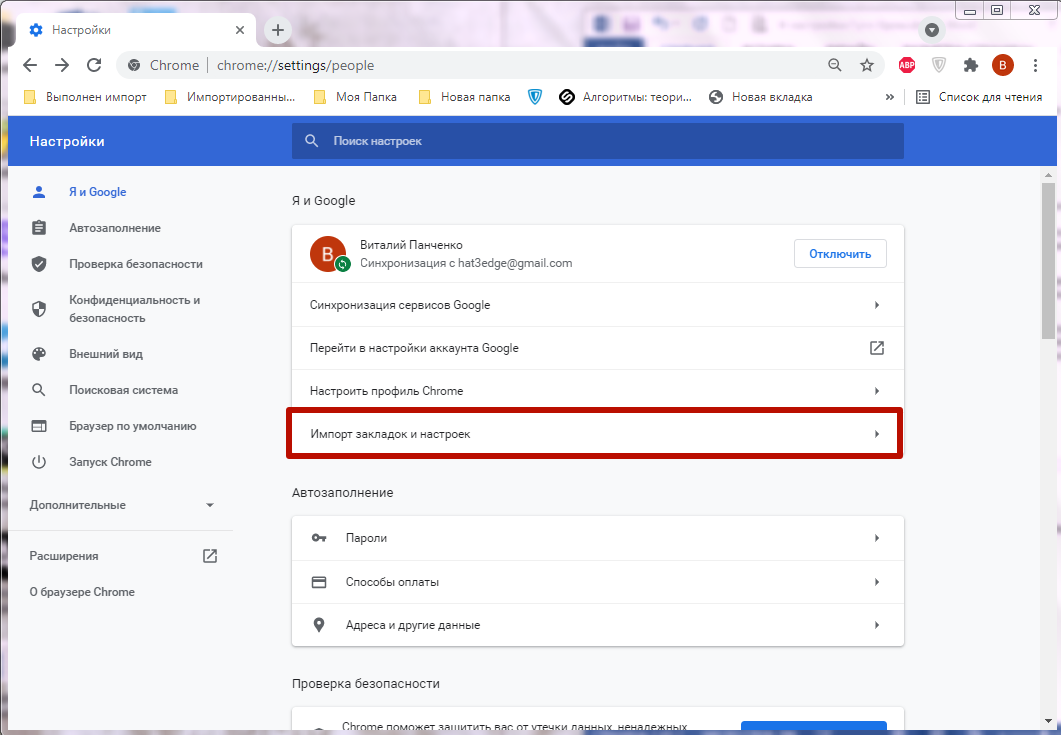
Для тех, кто никогда раньше не занимался установкой расширений, рекомендуем эту инструкцию. Необходимо:
- Кликнуть на значок трех вертикальных точек в правом верхнем углу браузера, чтобы попасть в меню настроек.
- В меню слева нужно найти строку «Расширения». После клика по ней пользователь попадет в интернет-магазин расширений. В строке поиска достаточно ввести слово VPN, и система автоматически предоставит несколько вариантов расширений на выбор.
- Рядом с выбранным приложением находится кнопка «Установить». Кликнув по ней, пользователь запустит загрузку.
- После завершения загрузки расширение автоматически появится в панели браузера. Для его включения нужно кликнуть по соответствующему значку на панели задач и запустить приложение.
Рисунок 4. Большинство ВПН-расширений и приложений очень простые в установке
В зависимости от расширения и его версии, пользователю будет предоставлен доступ к серверам в определенных странах мира.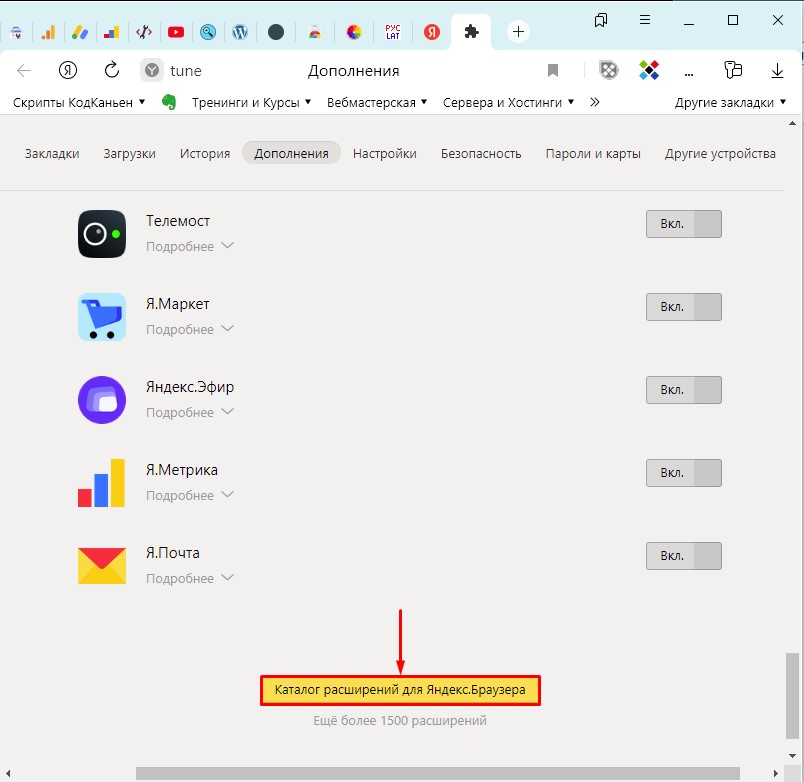
Установка ВПН на ПК с Windows
На компьютерах большинства пользователей установлена привычная операционная система Windows. В ней не составит труда установить и настроить ВПН-приложение, даже если пользователь новичок.
Для этого придется установить специальное расширение или стороннюю ВПН-программу.
Инструкция по установке такая:
- С официального интернет-магазина Google Chrome или другого надежного сайта необходимо скачать приложение ВПН, например, Planet VPN.
- Найти скачанные приложения проще всего в папке загрузок браузера. Необходимо кликнуть по загрузочному файлу для установки приложения.
- Если пользователь установил расширение с интернет-магазина Гугл Хром, после установки оно автоматически появится в списке доступных расширений.
- Сторонние приложения придется переносить на панель браузера вручную. Также следует помнить, что в некоторых случаях уже доступные ВПН-расширения придется отключить, чтобы они не конфликтовали с новым софтом.

Рисунок 5. В ОС Windows предусмотрены все возможности для установки и подключения ВПН
В дальнейшем от пользователя не требуется практически никаких дополнительных действий. Когда нужно подключиться через зарубежный сервер, пользователю достаточно запустить приложение, выбрать страну расположения сервера и подключиться к ВПН.
Инструкция для MacOS
Алгоритм установки VPN для MacOS примерно такой же, как и для операционной системы Windows, хотя некоторые отличия все же есть.
Рисунок 6. Скачанное ВПН-приложение смогут установить на Мас даже начинающие пользователи
Чтобы справиться с установкой было проще, приведем инструкцию:
- В первую очередь нужно загрузить подходящее приложение ВПН. Важно, чтобы оно было совместимо с операционной системой Мас. Один из таких сервисов — Planet VPN.
- Когда установочный файл сохранится, необходимо дважды щелкнуть по нему мышкой. Перед пользователем появится окно Finder, а скачанное приложение нужно просто перетащить в папку с приложениями в открывшемся окне.

- После этого установку ВПН на MacOS можно считать завершенной. Когда нужно подключиться к зарубежному серверу, достаточно просто кликнуть на приложение и нажать на кнопку «Подключить».
Как включить VPN в Google Chrome на Windows и MacOS
Сразу после установки ВПН-приложения или расширения оно находится в выключенном состоянии. Поэтому перед использованием сервис придется запускать вручную, как в Windows, так и на MacOS.
Для этого нужно сделать следующее:
- Кликнуть по значку расширений в панели браузера. Как правило, он располагается справа от поисковой строки.
- Перед пользователем откроется окно с доступными расширениями. Среди них выбирают ВПН и кликают по нему.
- В новом открывшемся окне выбирают страну и жмут на кнопку «Подключить».
Рисунок 7. Чтобы включить скачанный и установленный ВПН, необходимо зайти в настройки Google Chrome
На практике часто случается, что ВПН в Гугл Хром включается не с первого раза.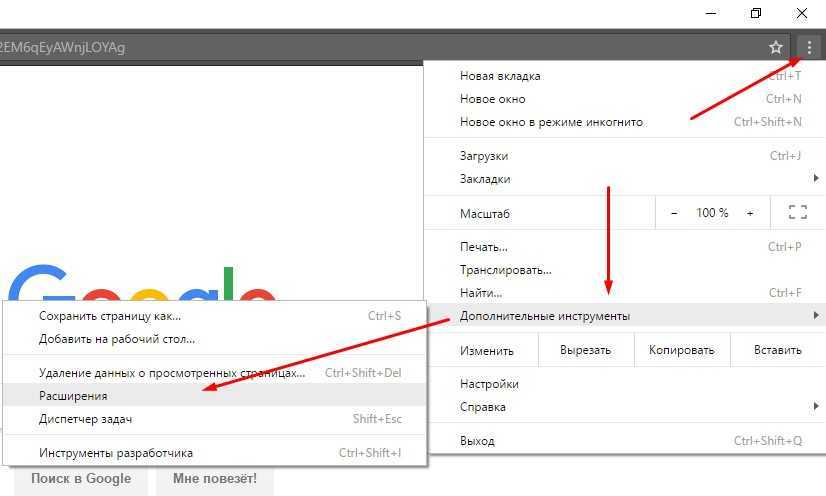 В этом случае нужно отключиться от сервера и попробовать подключиться к другой стране.
В этом случае нужно отключиться от сервера и попробовать подключиться к другой стране.
Изменение ВПН в браузере Гугл Хром
Иногда бывает, что установленный ранее ВПН по каким-либо причинам больше не устраивает пользователя.
Для этого случая пригодится инструкция по изменению ВПН в Гугл Хром:
- Если на устройстве уже установлено несколько ВПН-расширений, пользователю достаточно зайти в соответствующую вкладку на панели браузера, выключить ранее включенное приложение и подключиться к другому.
- Если на компьютере было установлено только одно приложение ВПН, сначала нужно скачать другое приложение или расширение, добавить его в папку с расширениями и только после этого подключаться к удаленному серверу.
Как отключить VPN в Хроме
Если в данный момент использовать VPN не нужно, важно знать, как его отключать. Самый простой способ — стандартный. Пользователь переходит во вкладку установленных расширений, кликает по расширению и передвигает бегунок для отключения от зарубежного сервера.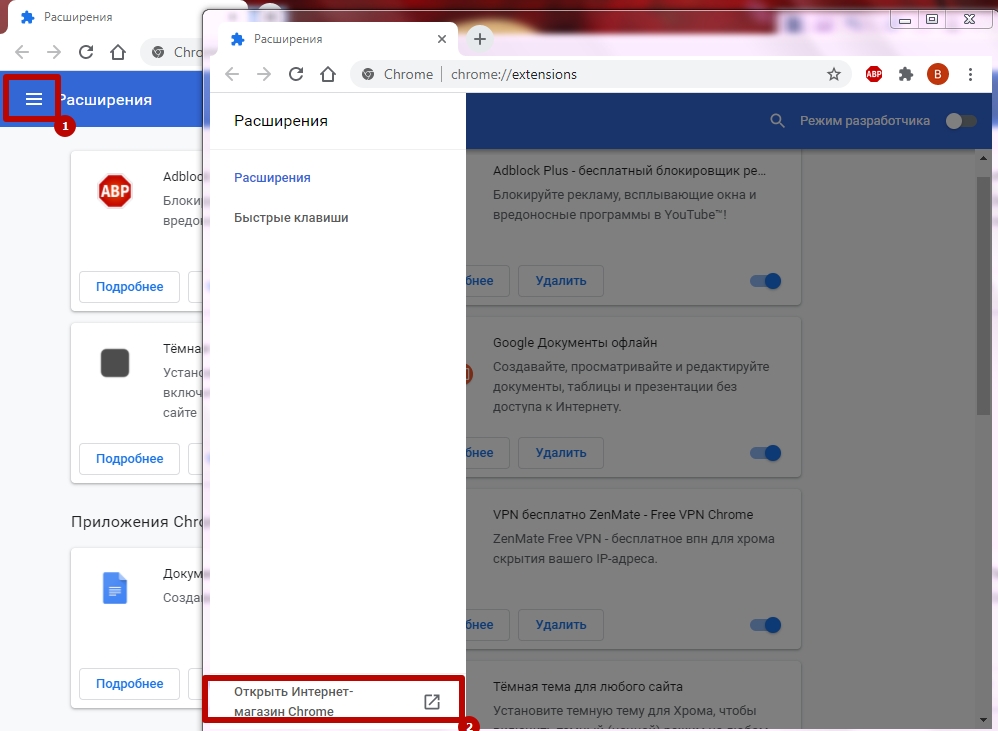
Рисунок 8. Для отключения ВПН нужно зайти в приложение и передвинуть бегунок влево
Если нужно не просто отключить расширение, а полностью удалить его, по названию дополнения кликают, а затем в списке выбирают пункт удаления. Но следует помнить, что взамен удаленного приложения придется поставить другой софт, который будет маскировать реальный IP-адрес пользователя, не замедляя скорость интернет-подключения.
Вам понравилась статья?
Поделитесь своими впечатлениями!
Olga Ivanova
Как включить VPN в Opera, на Android, на iPhone, в Google Chrome
Всем привет!
Включить VPN очень просто и сейчас вы в этом убедитесь. Я покажу, как включить VPN в браузере Opera, Google Chrome и на устройствах на Android, а также на iPhone. Сразу стоит сказать, всё то, о чём речь пойдёт дальше, применимо также и в других браузерах и системах. Поэтому при необходимости используйте!
Сразу стоит сказать, всё то, о чём речь пойдёт дальше, применимо также и в других браузерах и системах. Поэтому при необходимости используйте!
Содержание урока о том, как включить VPN:
- В браузере Opera на компьютере
- В телефоне на Android
- На iPhone в iOS
- В браузере Google Chrome на компьютере
- Как включить VPN в Яндекс Браузере
В браузере Opera на компьютере
Если вам нужно включить VPN на компьютере или ноутбуке, то максимально просто сделать это в браузере Opera.
Откройте браузер, нажмите по значку Меню и перейдите в Настройки.
В открывшемся окне нам нужна вкладка Безопасность, и далее раздел VPN. В этом разделе есть пункт Включить VPN. Ставам галочку, и мы в безопасности 🙂
Ставам галочку, и мы в безопасности 🙂
VPN включён и он уже работает. Если вы обратите внимание на адресную строку, то слева увидите отображается значок VPN, по которому можно определить VPN реально работает.
Теперь можно проверять сайты на работоспособность.
В телефоне на Android
Если вы хотите активировать анонимность на телефоне, то нужно установить специальное приложение из Google Play. Таких приложений целая куча, но многие из них работают нестабильно. Нужен какой-то проверенный инструмент. На момент написания этого урока, я использую приложение Turbo VPN . Подключается быстро, работает хорошо.
В магазине приложений вбиваем название Turbo VPN и устанавливаем его.
Теперь включить VPN на телефоне легко. Запускаем приложение и жмём по значку морковки.
Заяц начинает резво бежать и через несколько секунд включает VPN.
Если будете использовать какое-то другое приложение, то перед установкой я вам советую читать отзывы, чтобы понять, что приложение рабочее.
Единственный минус Turbo VPN в том, что в приложении время от времени появляется реклама. Но это минус не только данного приложения, но и всех остальных VPN-ов, где бесплатная версия. Хотите без рекламы, тогда придётся купить премиум версию или премиум аккаунт.
На iPhone в iOS
На Айфоне включить VPN можно точно также, как и на Андроид смартфоне. В App Store тоже есть приложение Turbo VPN. Я перепробовал около десятка VPN-ов и именно Turbo VPN мне показался наиболее стабильным.
Вбили в App Store в поиске Turbo VPN, установили его, запустили, нажали морковку. Проверяем!
В браузере Google Chrome на компьютере
Гугл Хром ничем не отличился от других приложений. Для него нужно установить специальное расширение.
Для него нужно установить специальное расширение.
Нажмите по значку Меню и перейдите в Дополнительные инструменты – Расширения. Или просто нажмите здесь.
Опускаемся в самый низ и нажимаем ссылку Ещё расширения.
Нас перекинет в магазин расширений, тем и приложений. В строку поиска вбейте ключевое слово «vpn» и активируйте пункт Расширения.
Поиск выдаст десятки результатов.
Важно найти что-то стоящее. На момент написания этого урока могу с уверенность сказать, что вполне неплохо работает VPN Hotspot Shield.
Нажмите кнопку Установить.
Но не забывайте заглянуть на вкладку ОТЗЫВЫ, чтобы убедиться, что расширение по-прежнему актуально и нормально работает.
После установки расширения, нажимаем по значку и включаем его.
К моменту, когда вы читаете этот урок, есть вероятность того, что VPN Hotspot Shield уже не так круто работает, а может его вообще уже нет среди расширений.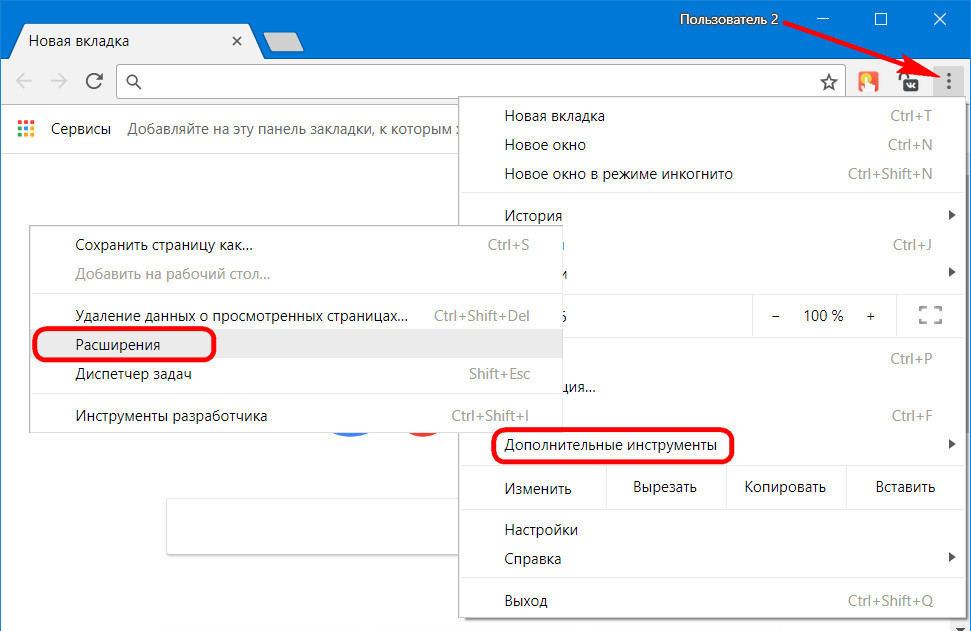 В таком случае пробуйте другие. Как я уже сказал, перед установкой VPN-нов не забывайте читать отзывы, чтобы понять, что бесплатная версия реально работает.
В таком случае пробуйте другие. Как я уже сказал, перед установкой VPN-нов не забывайте читать отзывы, чтобы понять, что бесплатная версия реально работает.
Кстати, если у вас не работает ВКонтакте, Одноклассники и некоторые другие сайты и вы именно для них устанавливаете VPN-ны, то я советую вам установить расширение Yandex Access.
Я сам использую именно это расширение и всем его рекомендую. Разработчик этого расширения сам Яндекс и они его написали для тех, у кого не работает ВК, Одноклассники, сервисы Яндекса маил.ру и так далее.
Как включить VPN в Яндекс Браузере
Кстати, включить VPN в Яндекс Браузере можно точно также, как и в Google Chrome, за исключением лишь того, что вход в Дополнения немного отличается и сами расширения могут быть другими.
В принципе, на этом сегодня всё, надеюсь вам удалось включить VPN.
Cпасибо за внимание, всем пока!
Интересные статьи по теме:
Как скачать видео с ВК на компьютер? 10 способов! Защитить страницу ВКонтакте от взлома Изменить адрес страницы ВКонтакте Как удалить страницу в Твиттере? Удаление из Twitter Как зарегистрироваться в Яндексе? Регистрация в Яндексе
Как включить VPN в Google Chrome через расширение
Полезные приложения » Лучшие VPN сервисы
Обновлено: 23. 09.2019, автор — Илья
09.2019, автор — Илья
Илья – главный редактор сайта softdroid.net. Является автором нескольких сотен руководств и статей по настройке Android. Около 15 лет занимается ремонтом техники и решением технических проблем iOS и Android. Имел дело практически со всеми более-менее популярными марками мобильных смартфонов и планшетов Samsung, HTC, Xiaomi и др. Для тестирования используется iPhone 12 и Samsung Galaxy S21 с последней версией прошивки.
Информация об авторе
VPN или Virtual Private Network — технология для создания подключения к интернету через стороннего провайдера или общественную точку Wi-Fi. Информация передаётся в зашифрованном виде, в обход основной сети, что позволяет обойти различные блокировки или получить доступ к зашифрованным сайтам. Во время установления связи пользователь самостоятельно выбирает сервер, расположенный в другом государстве. Но иногда подключение к VPN может выполняться через провайдера той страны, в которой находится пользователь.
ВПН создаёт тоннель между поставщиком и получателем информации. Зашифрованная передача данных скрывает действия человека от сети, что обеспечивает защиту данных от взломщиков.
Рассмотрим наиболее распространённые расширения и приложения ВПН для Гугл Хром.
ZenMate
Популярное расширение ВПН на Хром, пользующееся спросом у более чем 40 млн пользователей. Для подключения достаточно сделать несколько кликов, выбрав одну из тридцати локаций, расположенных в двадцати странах. Высокое качество связи и разнообразие серверов обуславливает стоимость приложения. ZenMate предлагает бесплатную пробную версию длительностью 7 дней и подписку от двух долларов в месяц.
Hotspot Shield
Это расширение для Google Chrome, позволяющее подключиться к серверам VPN, находящимся более чем в 70 государствах. Приблизительное количество серверов составляет 3 тысячи, что обеспечивает отсутствие задержки при передаче информации и быстрое подключение. Hotspot Shield имеет мощную шифровальную схему, обеспечивающую безопасность данных.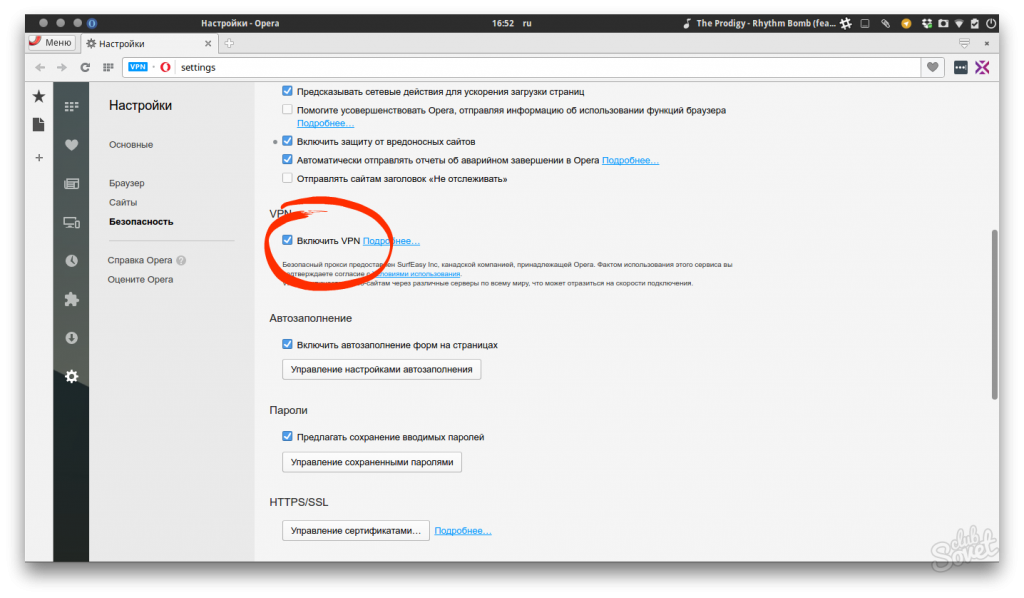
Как и ZenMate, предлагает бесплатную пробную версию без ограничения по длительности. Пользователям доступна только часть стран на небольшой скорости, поэтому для длительного пользования следует приобрести подписку. За 7 долларов в месяц сервис предоставляет неограниченный доступ к своим серверам, а также блокировку рекламы.
NordVPN
Популярный сервис, предлагающий расширение для различных браузеров. Обеспечивает доступ в интернет через сервер, выбранный пользователем. На выбор предлагается шестьдесят стран, если пользователь оплатил подписку за 3 доллара в месяц. Отличается двумя функциями:
- Отключение протокола Web RTC, который при передаче данных случайно раскрывает IP адрес пользователя.
- Cyber Sec — функция защиты устройств от взлома и кибернетических атак.
Nord VPN блокирует рекламу и предотвращает отслеживание действий пользователя на сайте. Эти функции и небольшая цена сделали сервис одним из наиболее популярных.
Touch VPN
Полностью бесплатное расширение, предлагающее включить VPN и подключиться к сети через одну из семи представленных стран. Отличается небольшой функциональностью, но пользуется спросом благодаря отсутствию подписки. На пользователя не накладываются ограничения по скорости или количеству переданного трафика, но общая мощность серверов уступает аналогичным от других компаний.
Отличается небольшой функциональностью, но пользуется спросом благодаря отсутствию подписки. На пользователя не накладываются ограничения по скорости или количеству переданного трафика, но общая мощность серверов уступает аналогичным от других компаний.
SaferVPN
Этот сервис обеспечивает доступ в интернет на большой скорости. На выбор доступно 34 государства и более 700 серверов для подключения. Можно самостоятельно выбрать вариант подключения или активировать автоматический выбор. В этом случае система подбирает сервер с наибольшей скоростью — обычно ближайший к пользователю. Safer VPN бесплатен, но с ограничением по трафику. В месяц доступно не более 500 мегабайт. Этого достаточно для пробы, но для дальнейшего использования придётся оплатить подписку стоимостью 2,5 доллара в месяц.
TunnelBear VPN
VPN для Хром с ограничением по трафику как у SaferVPN. Пользователю доступно 500 Мб на 30 дней, но этот объём можно увеличить, следуя инструкциям приложения. Компания предлагает выполнить простые задания для увеличения трафика, например, поделиться ссылкой на неё в твиттере.
Tunnel Bear отличается высокой скоростью передачи данных. Он не сохраняет логи, что значительно повышает безопасность. На выбор доступно 22 государства. Полная функциональность доступна при оплате ежемесячной подписки. Цена услуги составляет 5 долларов.
Windscribe VPN
Популярный сервис, для работы которого требуется установить программу на компьютер. Кроме доступа в интернет, обеспечивает защиту от рекламы, позволяет создавать безопасные ссылки, периодически меняет передаваемую информацию, скрывая пользователя от слежки. Предлагает доступ к серверам 60 государств. Бесплатно пользователю доступно 10 Гб трафика и меньшее количество стран (всего 10).
Pure VPN
Популярный сервис, доступный пользователям Google Chrome. Бесплатен, но также доступна подписка для увеличения функциональности.
Рассмотрим установку сервиса Pure VPN, чтобы понять, как включить ВПН в Хроме:
- Включите Google Chrome на компьютере.
- Найдите расширение в браузере, перейдя в магазин расширений.

- Установите его, нажав соответствующую кнопку.
- Выберите бесплатный вариант регистрации.
- Для завершения регистрации введите адрес электронной почты.
- Проверьте почту. В письме, полученном от Pure VPN, найдите код. Запомните или скопируйте его.
- Вернитесь на страницу регистрации и введите код из письма.
- Нажмите Connect, чтобы установить соединение с сервером провайдера.
- Перезапускать браузер для работы в режиме VPN необязательно.
Подобным образом подключается любой сервис VPN в Google Chrome. Чтобы перейти на полную версию сервиса, если такая есть, достаточно нажать кнопку Go Premium и следовать инструкциям программы.
Пожалуйста, оцените статью:
Илья – главный редактор сайта softdroid.net. Является автором нескольких сотен руководств и статей по настройке Android. Около 15 лет занимается ремонтом техники и решением технических проблем iOS и Android. Имел дело практически со всеми более-менее популярными марками мобильных смартфонов и планшетов Samsung, HTC, Xiaomi и др. Для тестирования используется iPhone 12 и Samsung Galaxy S21 с последней версией прошивки.
Для тестирования используется iPhone 12 и Samsung Galaxy S21 с последней версией прошивки.
Не нашли ответ на свой вопрос? Возможно, вы найдете решение проблемы на нашем канале в Youtube! Здесь мы собрали небольшие, но эффективные инструкции. Смотрите и подписывайтесь на наш youtube-канал!
Смотреть на Youtube
↑ Вернуться в начало ↑
Как включить VPN в Google Chrome?
Изображение предоставлено TechRadar.Существует ряд причин, по которым вы можете захотеть использовать VPN или виртуальную частную сеть при работе в Интернете. Неудивительно, что, поскольку это самый популярный браузер в мире, многие хотят получить VPN для Chrome.
Они не только обычно защищают ваши личные данные от хакеров и государственных органов наблюдения, но также могут помешать вашему интернет-провайдеру (Internet Service Provider) ограничить скорость вашего соединения и пропускную способность.
Кроме того, они предлагают полезный и совершенно законный обходной путь для доступа к контенту с географическим ограничением. Например, используйте один для Netflix, и вы сможете транслировать контент из любой версии сервиса, например, смотреть Netflix США в Великобритании (или наоборот). В других случаях вы можете жить в стране, которая полностью блокирует определенные сайты и службы (например, в Китае), и в этом случае VPN может помочь вам оставаться на связи с друзьями через Facebook или просто смотреть любимые телепередачи.
Например, используйте один для Netflix, и вы сможете транслировать контент из любой версии сервиса, например, смотреть Netflix США в Великобритании (или наоборот). В других случаях вы можете жить в стране, которая полностью блокирует определенные сайты и службы (например, в Китае), и в этом случае VPN может помочь вам оставаться на связи с друзьями через Facebook или просто смотреть любимые телепередачи.
- Откройте для себя лучший сервис VPN
- Безопасны ли бесплатные VPN и можно ли им доверять?
- Используйте этот контрольный список, чтобы найти VPN, которой вы можете доверять
Несмотря на определенную загадочность, окружающую VPN, на самом деле они удивительно просты в установке и удобны в использовании. Это особенно верно, когда речь идет о популярном браузере Chrome от Google, где все, что вам нужно сделать, это установить расширение.
На данный момент лучшим VPN-расширением для Chrome является ExpressVPN, поэтому мы покажем вам, как его включить, так как это самое простое и надежное в использовании решение, основанное на нашем тестировании.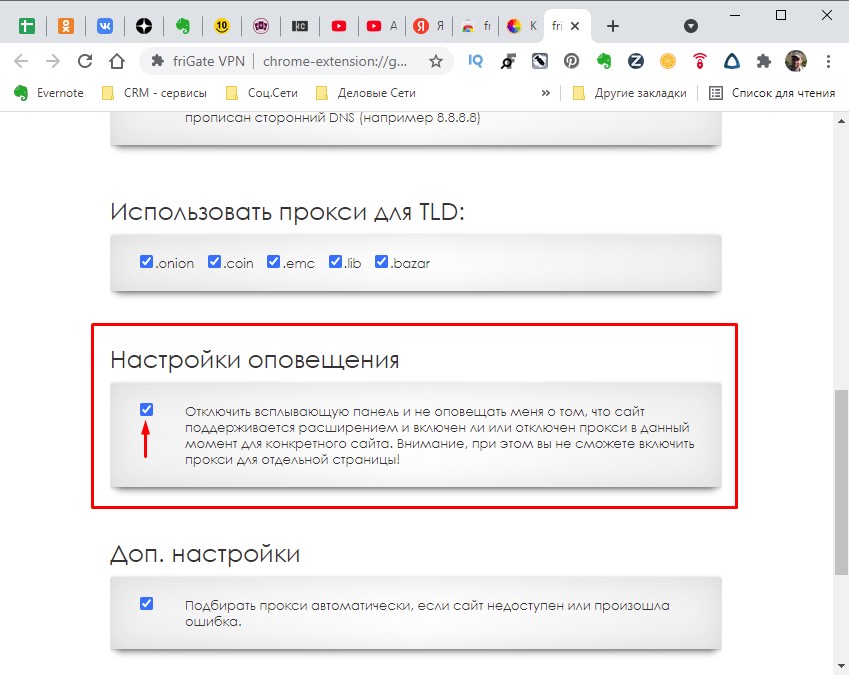
Во-первых, вам необходимо приобрести подписку. Хотя есть несколько хороших бесплатных VPN, которые вы можете скачать, они просто не будут соответствовать надежности такого сервиса, как ExpressVPN, стоимость которого составляет менее 100 долларов в год, если вы выберете самый выгодный 12-месячный пакет. Он стоит очень доступных 8,32 доллара в месяц. Кроме того, он предлагает бесплатную 30-дневную гарантию возврата денег (открывается в новой вкладке), поэтому, если вы не полностью удовлетворены, вы можете отказаться в течение первого месяца, если это вам не нравится.
Изображение предоставлено: ExpressVPNПосле кашля вам необходимо загрузить приложение ExpressVPN для используемой вами операционной системы. Большинство VPN будут доступны для Mac, Windows и Linux. В случае с ExpressVPN после подписки вы получите приветственное электронное письмо со ссылкой на настройку сервиса.
Нажмите здесь, и вы попадете на экран, где вы найдете код активации (он понадобится вам позже) и четкие кнопки для каждой доступной платформы.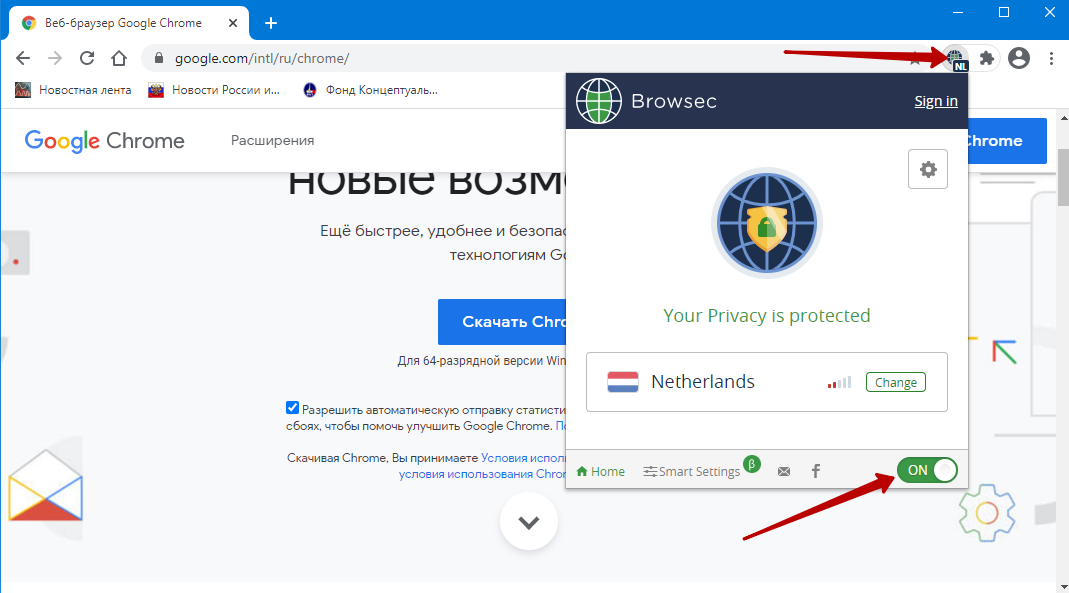 В нашем случае мы устанавливали его на Mac.
В нашем случае мы устанавливали его на Mac.
После завершения загрузки вам необходимо установить ExpressVPN. Это в значительной степени заботится о себе. Просто нажмите на пакет загрузки, чтобы начать процесс установки, следуйте инструкциям, и все будет готово всего через несколько секунд.
Изображение предоставлено: ExpressVPNТеперь вы можете вернуться и установить специальное расширение для Chrome, которое облегчит включение и выключение VPN прямо из браузера.
Изображение предоставлено: ExpressVPNДля этого нажмите на вкладку «Google Chrome», затем нажмите кнопку «Получить расширение», которая появляется справа. Вы попадете на веб-сайт ExpressVPN, где кнопка «Быстрая установка» приведет вас в Интернет-магазин Chrome для загрузки расширения. Кроме того, вы можете напрямую перейти в Интернет-магазин Chrome и найти VPN, которую хотите установить в качестве расширения.
Изображение предоставлено ExpressVPN Опять же, это занимает несколько минут.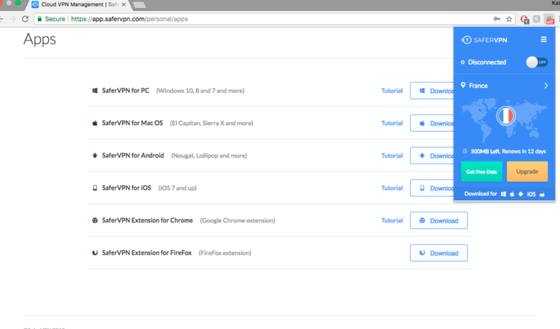 Затем вы увидите всплывающее окно от ExpressVPN с просьбой войти в систему, используя код активации. Просто вырежьте и вставьте это со страницы настройки ExpressVPN, которую вы получили во вступительном электронном письме, и вы активируете услугу.
Затем вы увидите всплывающее окно от ExpressVPN с просьбой войти в систему, используя код активации. Просто вырежьте и вставьте это со страницы настройки ExpressVPN, которую вы получили во вступительном электронном письме, и вы активируете услугу.
Теперь осталось только подключиться к VPN. Одна из причин, по которой мы любим ExpressVPN, заключается в том, что он делает это особенно простым — огромный значок «Power» в центре расширения делает очевидным, куда нажимать.
Изображение предоставлено: ExpressVPNЧерез несколько секунд вы будете подключены и будете просматривать всю дополнительную конфиденциальность, предлагаемую VPN.
Хотя для целей этого руководства мы использовали ExpressVPN, тот же самый базовый процесс должен применяться для большинства хороших VPN. Например, вы можете видеть, что найти расширение для загрузки для NordVPN — еще одного сервиса, представленного в нашем лучшем обзоре VPN — так же легко найти в Интернет-магазине Chrome, и он также проведет вас через процесс установки в логической, понятной форме. простой для понимания манере.
простой для понимания манере.
Другими словами, выберите хороший Chrome VPN, и вы можете рассчитывать на конфиденциальный и безопасный просмотр Интернета за считанные минуты — это действительно так просто!
- Подробнее: наш путеводитель по лучшим бесплатным VPN
Джеймс — журналист по технологиям с почти 10-летним опытом работы и в настоящее время редактор спортивных программ и телетрансляций в Future, где он работает с TechRadar, T3 и Tom’s Guide. Он здесь, чтобы помочь вам найти лучшие способы смотреть спорт, телешоу и фильмы онлайн. Ранее он был редактором новостей и статей в Trusted Reviews, редактором Lifehacker UK и старшим штатным автором в ITProPortal.
Как настроить VPN на Android, Windows, Chrome OS…
Самый простой способ настроить VPN на любой платформе — использовать приложение от стороннего провайдера VPN. Загрузите его на свое устройство, введите свое имя пользователя, пароль и другую необходимую информацию, и все готово.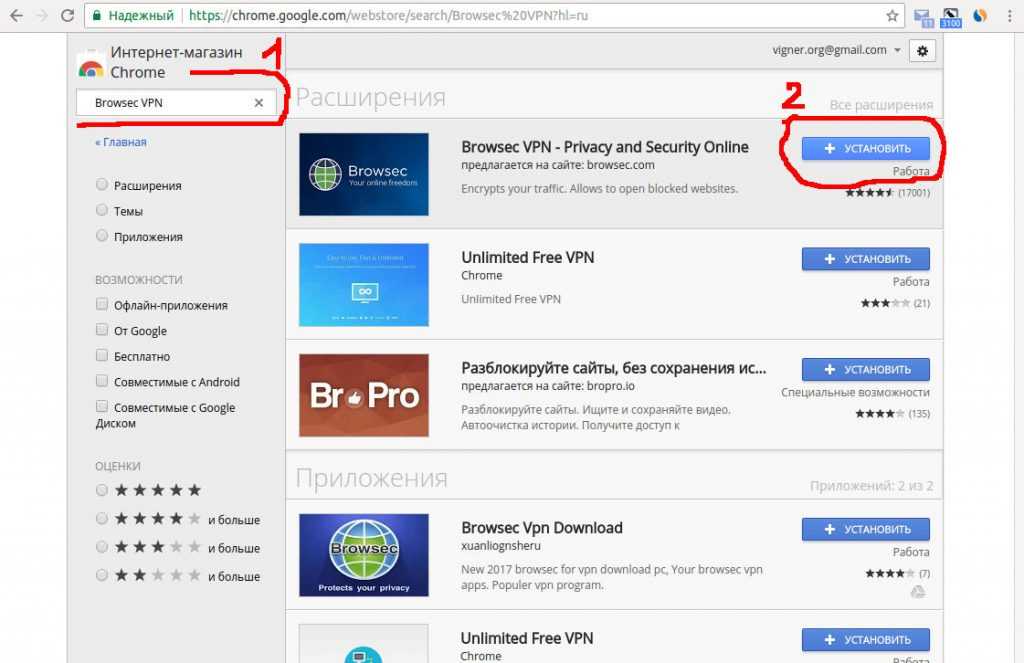 Однако не все провайдеры предлагают приложения для каждой платформы. Программное обеспечение может быть доступно для Windows, но не для Android. Если вы используете свои устройства для удаленной работы, вам также может потребоваться вручную подключиться к офисной VPN. Вот как настроить VPN на Android, Chrome OS, Windows, iOS и macOS.
Однако не все провайдеры предлагают приложения для каждой платформы. Программное обеспечение может быть доступно для Windows, но не для Android. Если вы используете свои устройства для удаленной работы, вам также может потребоваться вручную подключиться к офисной VPN. Вот как настроить VPN на Android, Chrome OS, Windows, iOS и macOS.
Подробнее: Лучшие VPN для любого случая использования
БЫСТРЫЙ ОТВЕТ
Чтобы настроить VPN на Android, перейдите по ссылке S ettings— 0-70>More Network и нажмите значок «+» в правом верхнем углу. Введите всю необходимую информацию в появившееся окно и нажмите Сохранить .
ПЕРЕХОД К КЛЮЧЕВЫМ РАЗДЕЛАМ VPN на Android Как настроить VPN на Android
Настроить VPN на устройстве Android очень просто. Перейдите к S etting– >Беспроводные сети и сети–>Дополнительно и коснитесь значка « + » в правом верхнем углу. Введите всю необходимую информацию в появившееся окно — вы можете получить ее, связавшись с вашим провайдером VPN или сетевым администратором вашего офиса — и нажмите Сохраните , чтобы завершить процесс.
Перейдите к S etting– >Беспроводные сети и сети–>Дополнительно и коснитесь значка « + » в правом верхнем углу. Введите всю необходимую информацию в появившееся окно — вы можете получить ее, связавшись с вашим провайдером VPN или сетевым администратором вашего офиса — и нажмите Сохраните , чтобы завершить процесс.
Меню настроек может немного отличаться от описанного выше, в зависимости от вашего устройства Android. Опция VPN может быть скрыта в отдельной папке, поэтому вам, возможно, придется покопаться, чтобы найти ее.
Как настроить VPN на Chrome OS
Сначала вам нужно импортировать сертификат CA на Chromebook. После получения сертификата от вашего провайдера и сохранения его на вашем компьютере введите chrome://settings/certificates в адресную строку браузера Chrome. Перейдите на вкладку Центры в верхней части страницы, нажмите Импорт, выберите сертификат ЦС и следуйте инструкциям на экране.
Теперь вы можете войти в настройки сети. Нажмите на фото своего аккаунта в правом нижнем углу экрана и откройте настройки. Следующим шагом будет выбор опции Добавить соединение (расположенной в разделе Сеть ) и нажать Добавить OpenVPN/L2TP.
Введите необходимую информацию (имя хоста сервера, имя службы) в появившуюся форму и выберите Connect . Если вы являетесь клиентом ExpressVPN, вы можете найти необходимую информацию здесь. Если вы пользуетесь другой услугой, вам придется связаться со своим провайдером или просмотреть его веб-сайт, чтобы найти ее.
Настройка VPN в Windows
Ankit Banerjee / Android Authority
Вот как можно настроить VPN в Windows с использованием протокола PPTP. Перейти к Настройки сети (Сеть и Интернет в Windows 11) -> VPN -> Добавить VPN-подключение (или Добавить VPN в Windows 11) .
Ankit Banerjee / Android Authority
Когда появится новое окно, выберите Windows (встроенный) в раскрывающемся меню VPN Provider и Point-to-Point Tunneling Protocol (PPTP) в VPN введите меню .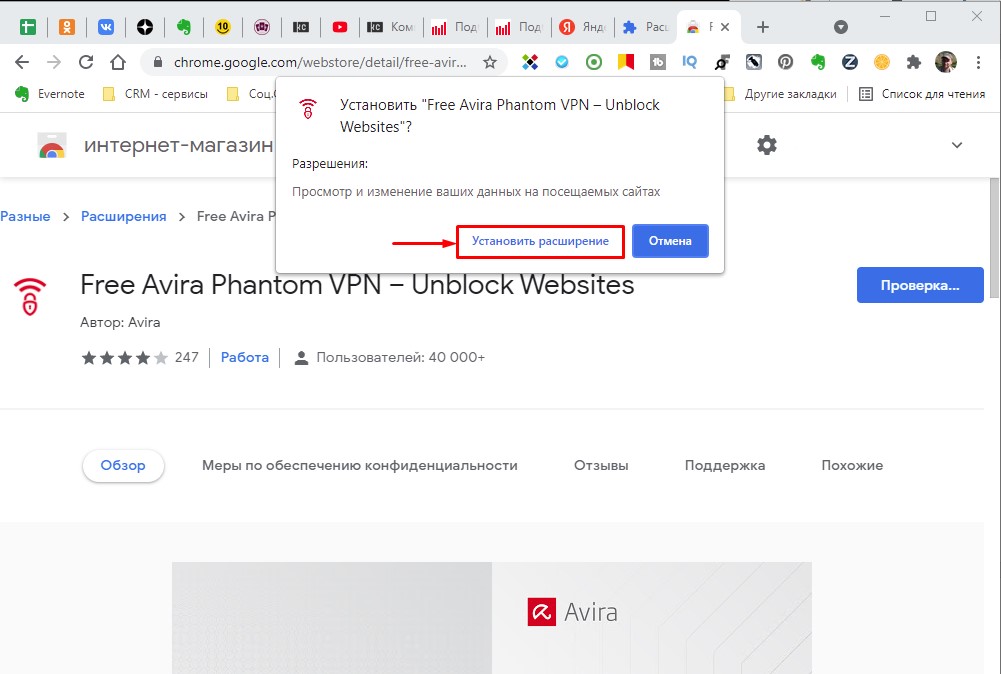 Заполните все остальные поля, такие как имя пользователя, пароль и имя сервера — возможно, вам придется связаться с вашим провайдером VPN для получения некоторых данных.
Заполните все остальные поля, такие как имя пользователя, пароль и имя сервера — возможно, вам придется связаться с вашим провайдером VPN для получения некоторых данных.
Ankit Banerjee / Android Authority
Нажмите Запомнить мою информацию для входа — чтобы вам не приходилось входить в систему каждый раз, когда вы захотите использовать VPN — и выберите Сохранить . Последний шаг — выбрать только что созданное VPN-подключение из списка и нажать кнопку Подключить .
Настройка VPN на iOS
Gary Sims / Android Authority
Запустите приложение Settings на устройстве iOS, перейдите к General->VPN->Add VPN Configuration->Type , выберите протокол PPTP и вернитесь к предыдущему экрану. Заполните все обязательные поля, включая имя учетной записи, пароль и сервер — возможно, вам придется обратиться к вашему провайдеру VPN для получения некоторых данных. Затем нажмите Готово и включите переключатель Статус .
Как настроить VPN на macOS
Kris Carlon / Android Authority
Чтобы настроить VPN на macOS, перейдите в меню Apple–>Системные настройки–>Сеть и нажмите кнопку 9.0069 «+» значок. Выберите VPN в раскрывающемся меню, выберите тип VPN-соединения, которое вы хотите настроить, дайте службе VPN имя и нажмите Создать. Вам нужно будет ввести имя учетной записи и адрес сервера. После этого нажмите Настройки аутентификации, заполните все необходимые поля и нажмите OK, , а затем Подключить , чтобы завершить процесс.
Подробнее: Лучшие VPN-приложения для Android
Часто задаваемые вопросы
Если вы используете стороннюю службу VPN, стоимость подписки может варьироваться от 2 до 12 долларов в месяц. Есть несколько бесплатных вариантов, которые стоит попробовать, но если вы планируете часто использовать VPN, лучше выбрать платную подписку.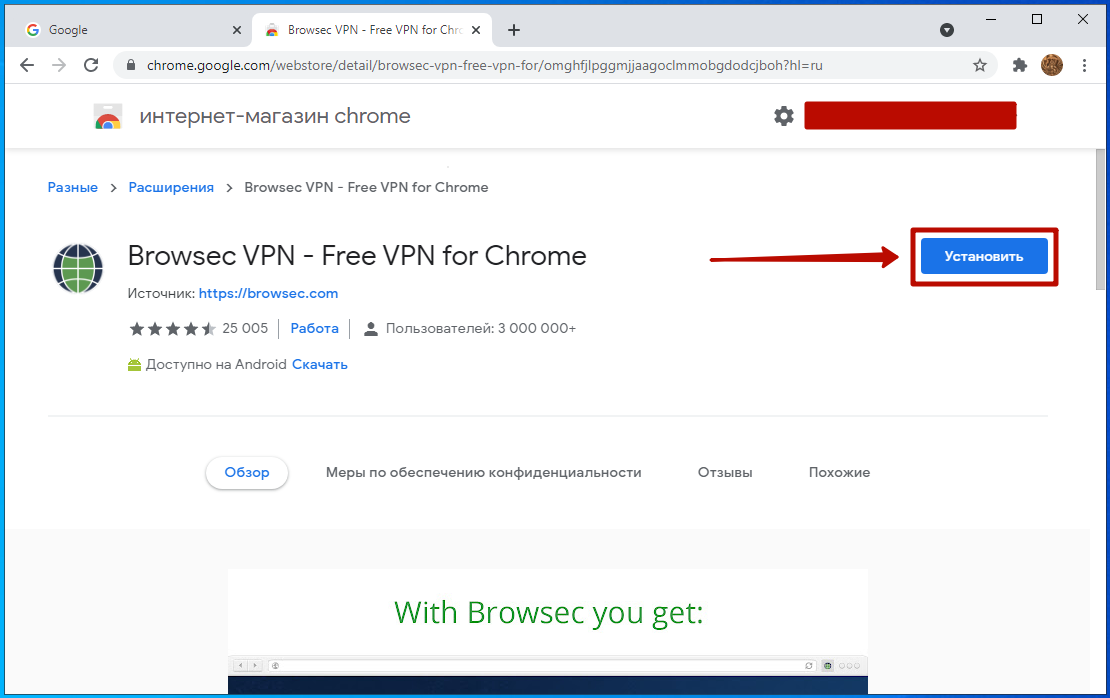 Вам не нужно платить, если вы вручную настроили VPN для подключения к офисной сети.
Вам не нужно платить, если вы вручную настроили VPN для подключения к офисной сети.
Это зависит от провайдера VPN, на которого вы подписаны. Некоторые из них, такие как NordVPN, имеют доступное расширение для браузера Chrome, которое вы можете легко установить и активировать. Проверьте список платформ, которые поддерживает VPN, чтобы узнать, доступно ли расширение для Chrome.
Как настроить расширение VPN для браузера Google Chrome —
Технология
Фото с unsplash
Первоначально опубликовано в: Как настроить VPN для Chrome [2021] | AlwaysVPN.com
Являясь самым популярным браузером в мире, Google Chrome ежедневно обрабатывает более 5,6 миллиардов поисковых запросов, и около половины из них заканчиваются покупкой, входом в систему или посещением сайта. Это 90 239 тонн 90 240 пользовательских данных, циркулирующих в открытом Интернете — игровой площадке для хакеров и агентств по наблюдению.
Если вы хотите безопасно и анонимно работать в Интернете, мы рекомендуем использовать VPN для Chrome. Надежный VPN не только защитит ваши данные от посторонних глаз, но также может помешать вашему интернет-провайдеру (ISP) ограничивать скорость вашего соединения.
Надежный VPN не только защитит ваши данные от посторонних глаз, но также может помешать вашему интернет-провайдеру (ISP) ограничивать скорость вашего соединения.
Более того, он может обеспечить совершенно законный обходной путь для доступа к международному контенту и обхода цензуры. Итак, хотите ли вы смотреть Netflix UK в Америке или путешествуете за границей, VPN поможет вам оставаться на связи практически в любом месте.
Вы можете загрузить приложение VPN прямо на свое устройство, или, как мы уделяем особое внимание в этом руководстве для новичков, вы можете воспользоваться расширением VPN от провайдера для Chrome. Самое приятное то, что довольно легко установить и использовать VPN в браузере.
What i s расширение браузера VPN В этом руководстве по установке мы расскажем, как использовать расширение браузера VPN. Однако, если вы хотите защитить весь свой веб-трафик, включая интернет-соединения без браузера, лучше всего установить полноценное приложение VPN на свой смартфон или компьютер. Для VPN для конкретных устройств мы предлагаем рекомендации по наиболее предпочтительным платформам:
Для VPN для конкретных устройств мы предлагаем рекомендации по наиболее предпочтительным платформам:
- Android
- iPhone
- Linux
- MacOS
- Windows
из вашего веб-браузера. Это эффективно скрывает ваш IP-адрес и анонимизирует ваши действия в браузере. Существуют различные расширения VPN для таких браузеров, как Chrome, Opera, Safari и Firefox. Настройка одинакова для всех, но сегодня мы сосредоточимся конкретно на Chrome.
Используя приведенные ниже пошаговые инструкции, вы сможете установить расширение VPN из Интернет-магазина Chrome менее чем за пять минут.
Что нужно для началаПрежде чем мы перейдем к делу, вот что вам нужно для начала:
- Загрузите последнюю версию Google Chrome.
- Подпишитесь на VPN-подписку для Chrome. (Мы рекомендуем один из них.)
- Подтвердите свой адрес электронной почты, чтобы активировать учетную запись VPN.
После того, как вы выбрали Chrome VPN, давайте начнем. Для этого руководства мы настроили NordVPN в качестве примера, поскольку, по нашему мнению, это лучший VPN для Chrome.
Для этого руководства мы настроили NordVPN в качестве примера, поскольку, по нашему мнению, это лучший VPN для Chrome.
Некоторые провайдеры требуют, чтобы пользователи одновременно запускали приложение для своего устройства и расширение Chrome. Это верно для NordVPN, поэтому сначала мы расскажем вам, как загрузить версию для настольного компьютера. Если это не ваш случай, перейдите к шагу № 10, чтобы узнать, как установить расширение для браузера.
- Откройте App Store или Google Play Store и найдите приложение NordVPN. Для iOS приложение называется «NordVPN IKE — Unlimited VPN». Нажмите Получить и/или Установить , чтобы загрузить настольное приложение на свой компьютер.
- После загрузки приложения на экране может появиться всплывающее предупреждение о конфиденциальности с запросом разрешений на ведение журнала. Для NordVPN вы можете видеть, что требуется ваш адрес электронной почты и версия устройства/ОС. Однако у вас также есть возможность поделиться анонимными диагностическими данными.
 Мы рекомендуем оставить этот флажок не отмеченным.
Мы рекомендуем оставить этот флажок не отмеченным.
Ознакомившись с условиями (и если вы согласны с ними), нажмите Согласен, чтобы продолжить.
- Откройте приложение VPN и ознакомьтесь с его интерфейсом. Обратите внимание, где находятся кнопка входа в систему, список серверов, состояние подключения и настройки.
- Когда все будет готово, нажмите кнопку «Войти», чтобы ввести данные своей учетной записи. Пока вы не войдете в свою учетную запись VPN, ваше устройство все еще находится под угрозой. Обратите внимание, как NordVPN помечает мое соединение как «Незащищенное» в строке заголовка.
- Введите свои учетные данные для входа, которые вы получили при подписке на VPN-подписку, и нажмите Продолжить .
- В большинстве случаев вы получите уведомление после успешного входа в систему.
- Теперь пришло время выбрать VPN-сервер и защитить ваше соединение.
 Для этого вы можете выбрать сервер из списка стран вашей VPN или разрешить вашей VPN автоматически выбирать ближайший сервер рядом с вами, если они предлагают эту функцию. NordVPN называет это Quick Connect , и вы можете найти его в правом верхнем углу окна приложения (где раньше были кнопки входа/регистрации).
Для этого вы можете выбрать сервер из списка стран вашей VPN или разрешить вашей VPN автоматически выбирать ближайший сервер рядом с вами, если они предлагают эту функцию. NordVPN называет это Quick Connect , и вы можете найти его в правом верхнем углу окна приложения (где раньше были кнопки входа/регистрации).
- При попытке подключения к серверу некоторым устройствам потребуются дополнительные разрешения. Обязательно прочтите их полностью, прежде чем переходить к следующим шагам.
В MacOS появится ряд соглашений NordVPN, которые вы можете просмотреть. Во-первых, вы увидите объяснение того, зачем NordVPN нужен ваш пароль для связки ключей. Нажмите Получил , чтобы продолжить.
Затем появится фактический запрос связки ключей для ввода пароля связки ключей. Если вы предпочитаете экономить время, нажмите Всегда разрешать , чтобы вам не приходилось повторно вводить пароль каждый раз при подключении к серверу NordVPN.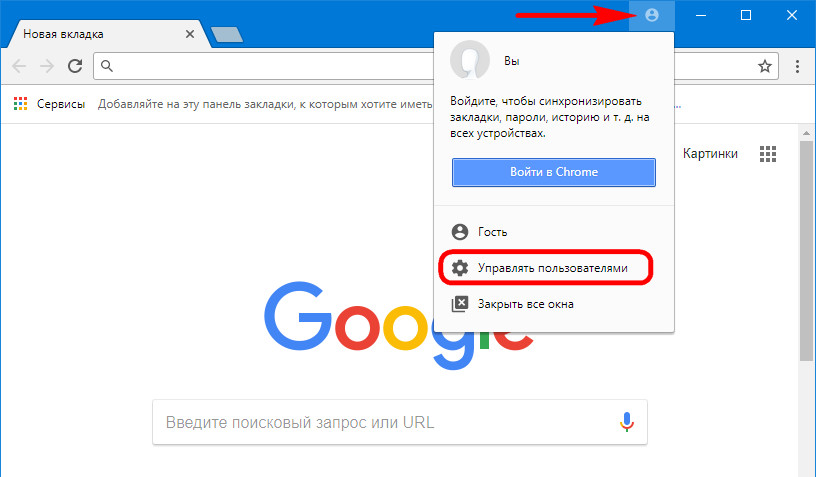
Наконец, появится окно с запросом конфигураций VPN. Это позволяет вашему приложению NordVPN — или любому VPN в этом отношении — фильтровать всю интернет-активность с вашего устройства (при подключении к серверу). Нажмите Разрешить заключить все необходимые соглашения.
- Я выбрал Quick Connect и позволил NordVPN найти ближайшую сеть VPN рядом со мной. Обратите внимание, что чем ближе вы находитесь к серверу, тем выше скорость вашего соединения в большинстве случаев.
Здесь вы можете видеть, что NordVPN автоматически выбрал сервер в Соединенных Штатах, где я нахожусь (обозначен зеленой булавкой), и изменил мой онлайн-статус на «Защищено». Теперь мое соединение полностью анонимно.
Теперь, когда VPN загружен на ваше устройство, вы можете перейти к установке расширения для браузера Chrome.
- Загрузите браузер Chrome и откройте веб-сайт поставщика услуг VPN, чтобы найти его расширение браузера Google Chrome для загрузки.
 Обычно это находится в верхнем навигационном меню. Для NordVPN я щелкнул вкладку VPN-приложений и выбрал значок Chrome . Нажав кнопку Добавить в Chrome , вы перейдете в Интернет-магазин Chrome.
Обычно это находится в верхнем навигационном меню. Для NordVPN я щелкнул вкладку VPN-приложений и выбрал значок Chrome . Нажав кнопку Добавить в Chrome , вы перейдете в Интернет-магазин Chrome.
Если вы можете помочь, всегда заходите на официальный сайт VPN, чтобы загрузить расширение для браузера. Поступая так, вы избегаете загрузки потенциально поврежденных файлов со сторонних веб-сайтов, выдающих себя за настоящие.
- Нажмите кнопку Добавить в Chrome в Интернет-магазине Chrome, чтобы установить расширение VPN.
- Всплывающее окно может предупредить вас о разрешениях, необходимых вашему расширению VPN при работе. Нажмите Если вы согласны, добавьте расширение .
После добавления расширения в правом верхнем углу браузера Chrome появится подтверждающее сообщение, где находятся все ваши расширения.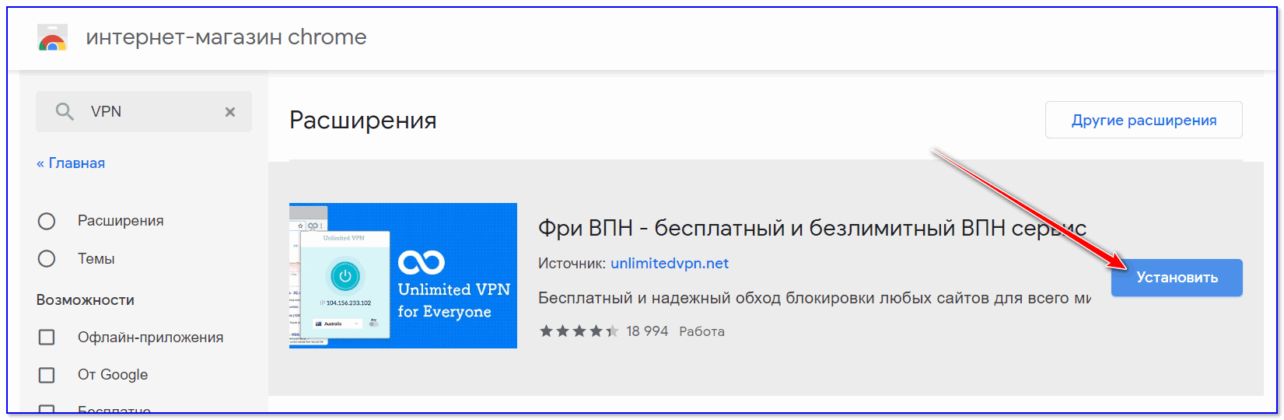 Обратите внимание, что значок NordVPN окрашен в серый цвет. Это сигнал о том, что VPN не включен. Как только я войду в систему и подключусь к серверу, это должно стать синим.
Обратите внимание, что значок NordVPN окрашен в серый цвет. Это сигнал о том, что VPN не включен. Как только я войду в систему и подключусь к серверу, это должно стать синим.
- Откройте значок расширения VPN и нажмите Войти с помощью учетной записи Nord . Если вы еще не зарегистрировали учетную запись, нажмите Зарегистрируйтесь вместо того, чтобы получить подписку.
Обратите внимание, что этот шаг зависит от провайдера . Как мы упоминали ранее, некоторые провайдеры VPN, такие как NordVPN, требуют, чтобы вы запускали полноценное приложение для устройства в тандеме с расширением Chrome. Другие бесплатные VPN могут вообще пропустить этот шаг входа и позволить вам сразу подключиться к серверу.
Мы протестировали бесплатное расширение CyberGhost для Chrome и расширение ExpressVPN для Chrome, чтобы показать вам, что мы имеем в виду:
Если вы используете бесплатное расширение Chrome, такое как CyberGhost VPN, вы можете подключиться к VPN-серверу, как только оно будет установлено.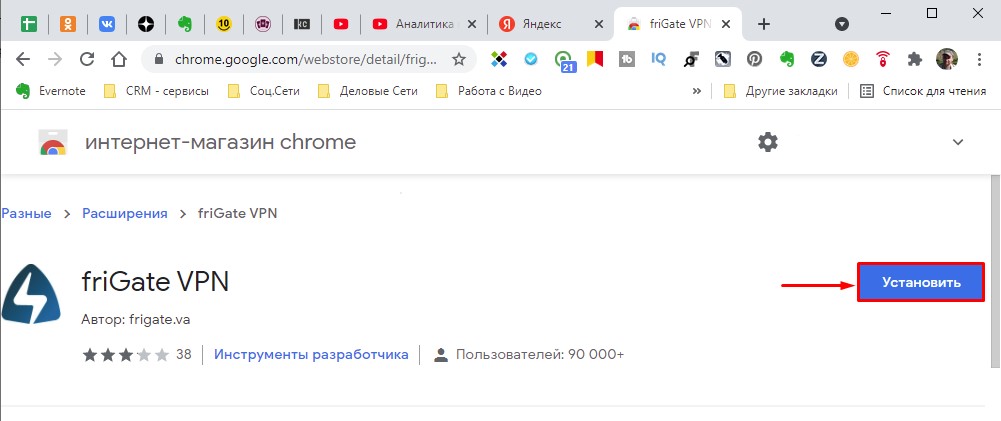 Если вы не хотите разблокировать премиум-функции, вам не нужен логин.
Если вы не хотите разблокировать премиум-функции, вам не нужен логин.
ExpressVPN похож на NordVPN в том смысле, что вам потребуется подтвержденная учетная запись и установленное и запущенное приложение для устройства, чтобы расширение VPN для Chrome работало. Если у вас их нет, ваше расширение ExpressVPN обязательно уведомит вас об этом.
- Возвращаемся к NordVPN. После того, как вы введете свою регистрационную информацию, вы, вероятно, будете уведомлены об успехе.
- Перед подключением к серверу проверьте настройки VPN и убедитесь, что они настроены так, как вам нужно. Вы можете найти это, щелкнув значок шестеренки (как у NordVPN ниже) или меню гамбургера (три сложенные строки).
По крайней мере, вы должны убедиться, что защита от утечек WebRTC включена, чтобы обеспечить максимальную безопасность в Интернете.
- Пришло время подключиться к серверу. Некоторые провайдеры VPN предоставляют пользователям возможность Поиск определенной страны или автоматическое подключение к ближайшему серверу поблизости.

Если вы предпочитаете выбрать свой собственный сервер, прокрутите список местоположений серверов и просто нажмите на страну по вашему выбору.
- Вуаля! Теперь ваш браузерный трафик защищен.
Вы заметите несколько изменений в расширении VPN для Chrome, которые сообщают вам, что оно подключено:
- В главном раскрывающемся списке вашего расширения должно быть написано «Подключено» в той или иной форме. Для NordVPN четко указано, что я «подключен к Соединенным Штатам. Трафик вашего браузера теперь защищен».
- Значок VPN на панели расширений изменился с серого на синий. Он также отображает зеленый флажок с аббревиатурой страны, в которой находится мой сервер. Если отключить VPN, он снова станет серым.
Поиск надежного VPN для Chrome может разочаровать. Многие провайдеры VPN заявляют, что не собирают журналы или обеспечивают высокую скорость соединения, но когда им приходится ставить задачу, многие VPN оказываются небезопасными.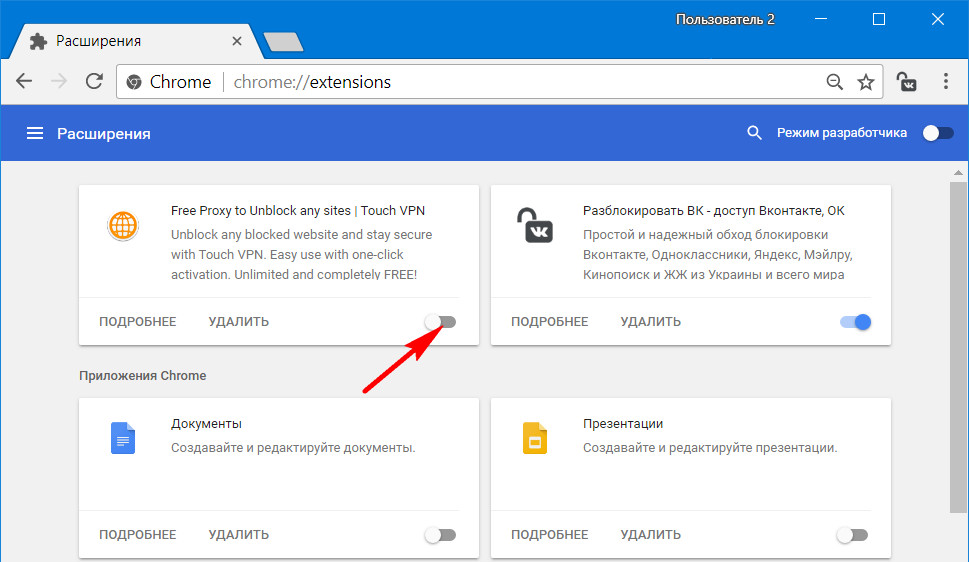 Наши эксперты рассмотрели лучших провайдеров, чтобы найти лучшую VPN для Chrome в 2021 году.
Наши эксперты рассмотрели лучших провайдеров, чтобы найти лучшую VPN для Chrome в 2021 году.
Каждая перечисленная ниже сеть VPN проходит наши тесты на утечку IP/WebRTC, предлагает собственное расширение для Chrome и разблокирует контент с географическими ограничениями без существенного снижения скорости. Вы будете в безопасности в Интернете с любым из этих ведущих провайдеров.
| VPN | Самая низкая цена | Количество устройств | Политика ведения журнала |
|---|---|---|---|
| NordVPN | |||
| 6 | Строгая политика отсутствия журналов | ||
| CyberGhost | 2,25 долл. США в месяц. | 7 | Строгая политика отсутствия журналов |
| Surfshark | 2,21 долл. США/мес. | Неограниченный | Строгая политика отсутствия журналов |
| Частный доступ в Интернет | 2,69 долл. США/мес. | 10 | Строгая политика отсутствия журналов |
| ExpressVPN | 8,32 долл. США/мес. США/мес. | 5 | Строгая политика отсутствия журналов |
Как приостановить или удалить расширения
Расширения Chrome VPN предназначены для использования в качестве инструментов, которые можно установить и забыть и которые можно оставить в фоновом режиме. Но бывают случаи, когда необходимо приостановить или полностью удалить VPN-сервис. Вот как это сделать.
Отключение расширения VPN для Chrome
Если вы когда-нибудь захотите отключить VPN, просто нажмите «Отключить» в главном раскрывающемся списке. Тем не менее, мы рекомендуем всегда держать его включенным, чтобы защитить ваши личные данные в Интернете.
Удаление расширения VPN для Chrome
Если вам нужно удалить расширение VPN для Chrome, щелкните значок в виде кусочка головоломки на панели расширений и найдите меню VPN (три точки).
В меню нажмите Удалить из Chrome , и он будет удален из вашего браузера.
- Что такое утечки WebRTC?
- Могу ли я бесплатно получить расширение VPN для браузера?
- Безопасны ли расширения VPN для браузера?
- Существуют ли расширения VPN для Safari, Opera и Firefox?
1. Что такое утечки WebRTC?
WebRTC — это технология браузера, позволяющая воспроизводить аудио и видео на страницах веб-сайта. Однако для передачи этой информации вашему браузеру необходим ваш IP-адрес в качестве точки доставки. Утечка WebRTC — это раскрытие вашего IP-адреса во время этого обмена.
Лучшие VPN обычно поставляются с блокировкой утечек WebRTC, чтобы предотвратить это, но мы рекомендуем периодически запускать собственные тесты на утечку, чтобы убедиться, что это работает для вас. Вы можете использовать этот инструмент для проверки утечек, чтобы проверить свои прямо сейчас. Если ваш IP-адрес всплывает в результатах, это означает, что у вас есть утечка WebRTC.
2. Могу ли я бесплатно получить расширение VPN для браузера?
Да. Существует множество бесплатных расширений VPN для браузера, но мы не рекомендуем их использовать. Бесплатные VPN часто регистрируют ваши личные данные, отслеживают ваш веб-трафик и продают вашу информацию третьим лицам. Самые эффективные VPN для Chrome обычно имеют свою цену, но в этом случае вы получаете то, за что платите.
Ознакомьтесь с этими лучшими VPN для Chrome, чтобы узнать, что соответствует вашим потребностям.
3. Безопасны ли расширения VPN для браузера?
Не все расширения браузера VPN безопасны. Поскольку он предназначен только для защиты ваших подключений в браузере, он не обеспечивает такой же уровень конфиденциальности, как полноценное приложение VPN.
Однако некоторые провайдеры, такие как NordVPN, требуют, чтобы пользователи одновременно запускали приложение VPN и расширение для браузера. Это добавляет дополнительную безопасность, необходимую для приватизации всей интернет-активности на вашем устройстве.

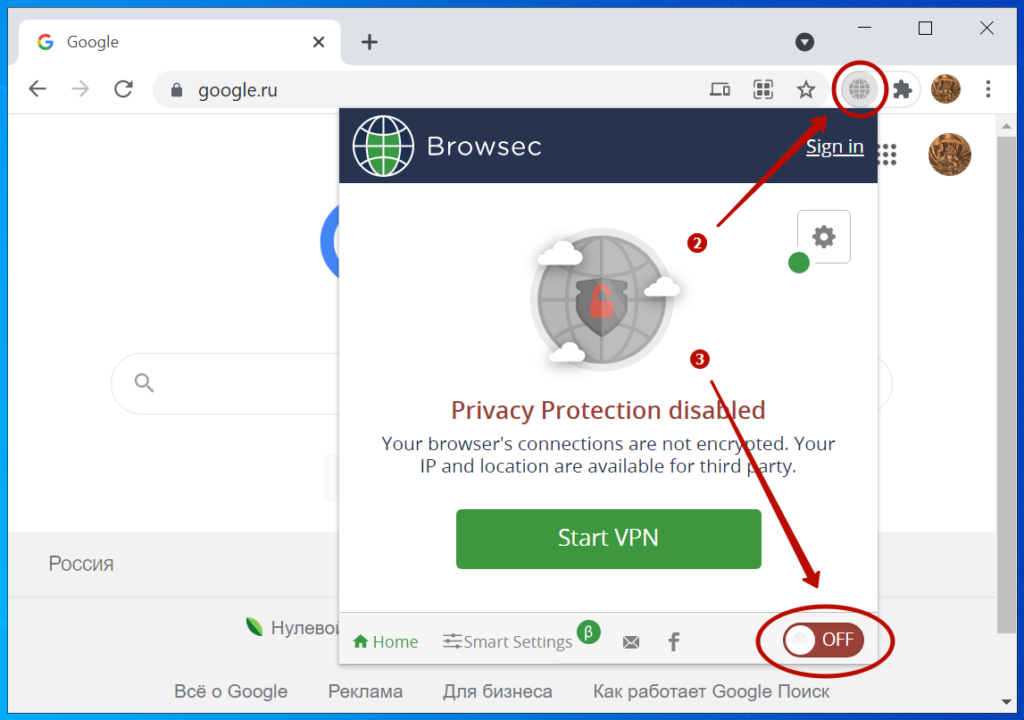 Это распространяется и на ограничения: достаточно просто сменить страну подключения к интернету, и все блокировки будут автоматически сняты.
Это распространяется и на ограничения: достаточно просто сменить страну подключения к интернету, и все блокировки будут автоматически сняты.


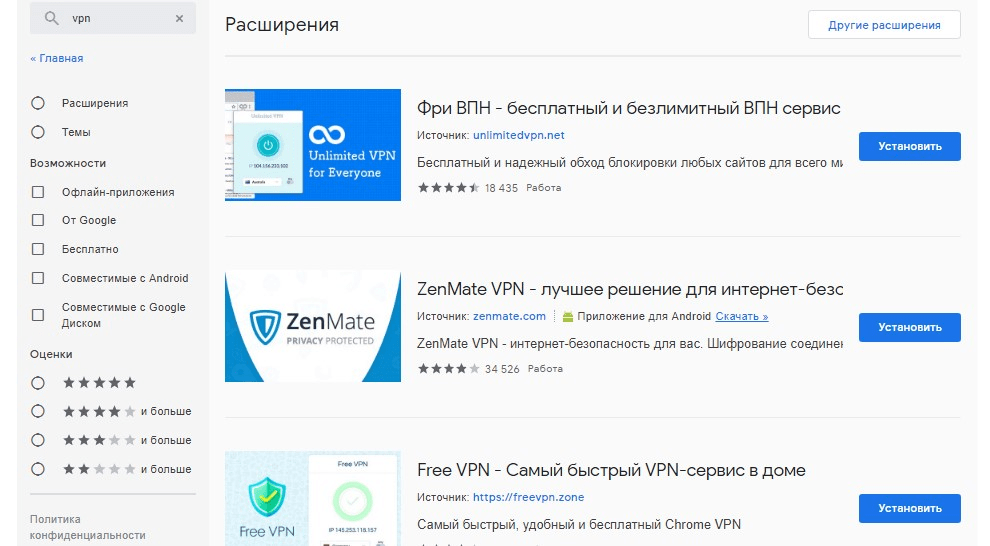


 Мы рекомендуем оставить этот флажок не отмеченным.
Мы рекомендуем оставить этот флажок не отмеченным. Для этого вы можете выбрать сервер из списка стран вашей VPN или разрешить вашей VPN автоматически выбирать ближайший сервер рядом с вами, если они предлагают эту функцию. NordVPN называет это Quick Connect , и вы можете найти его в правом верхнем углу окна приложения (где раньше были кнопки входа/регистрации).
Для этого вы можете выбрать сервер из списка стран вашей VPN или разрешить вашей VPN автоматически выбирать ближайший сервер рядом с вами, если они предлагают эту функцию. NordVPN называет это Quick Connect , и вы можете найти его в правом верхнем углу окна приложения (где раньше были кнопки входа/регистрации). Обычно это находится в верхнем навигационном меню. Для NordVPN я щелкнул вкладку VPN-приложений и выбрал значок Chrome . Нажав кнопку Добавить в Chrome , вы перейдете в Интернет-магазин Chrome.
Обычно это находится в верхнем навигационном меню. Для NordVPN я щелкнул вкладку VPN-приложений и выбрал значок Chrome . Нажав кнопку Добавить в Chrome , вы перейдете в Интернет-магазин Chrome.