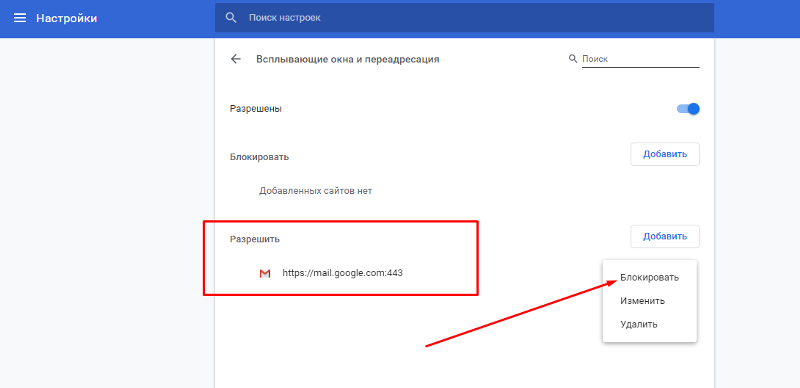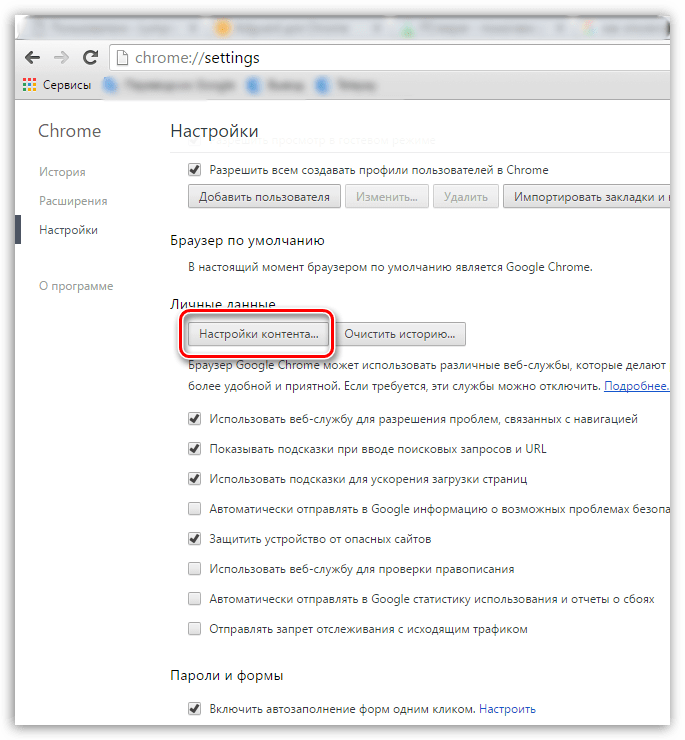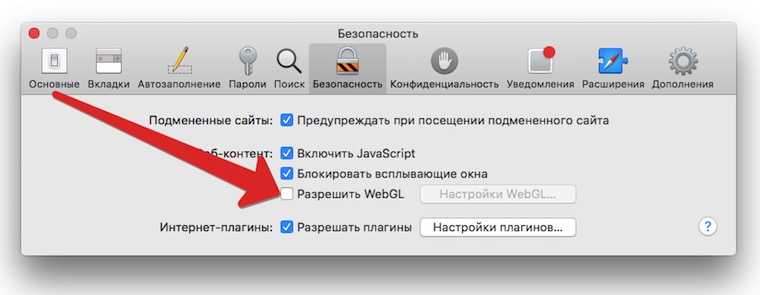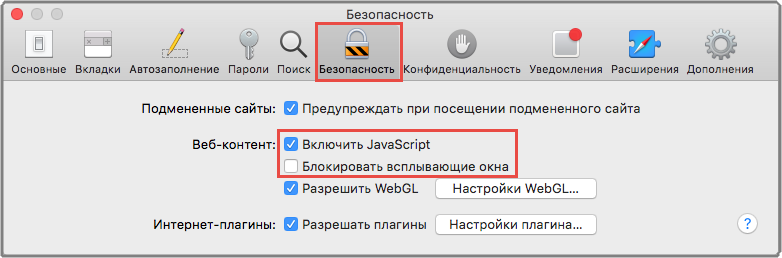Настройка всплывающих окон—ArcGIS Pro | Документация
Создавая всплывающие окна для векторных слоев, вы можете настроить их таким образом, чтобы нужная вам информация отображалась наиболее удобным способом. Всплывающие окна могут содержать пользовательский текст, список полей, диаграммы, изображения, список вложений и ряд диаграмм и изображений, отображаемых в карусели. Вы можете разбивать, упорядочивать и поворачивать выборки элементов, а также применять стили границ.
Чтобы настроить всплывающее окно для слоя, щелкните правой кнопкой слой на панели Содержание, затем щелкните Настроить всплывающие окна, чтобы открыть панель Настроить всплывающие окна.
Элементы всплывающих окон
По умолчанию всплывающее окно содержит один столбец со списком полей. Если у слоя есть вложеннные изображения, добавляется элемент изображения. У этих элементов не отображается контур. Выбор осуществляется кнопками, расположенными в верхней части панели. Щелкните тип элемента, чтобы добавить его в конец всплывающего списка определений. При необходимости щелкните тип элемента и перетащите его в определенное вертикальное положение. Чтобы переключить элемент на другой тип, перетащите его поверх соответствующего пункта в списке, чтобы, например, изменить элемент изображения на текстовый. Таким образом, вам не нужно удалять существующий элемент и тем самым неправильным образом изменять расположение всех своих элементов.
При необходимости щелкните тип элемента и перетащите его в определенное вертикальное положение. Чтобы переключить элемент на другой тип, перетащите его поверх соответствующего пункта в списке, чтобы, например, изменить элемент изображения на текстовый. Таким образом, вам не нужно удалять существующий элемент и тем самым неправильным образом изменять расположение всех своих элементов.
Элементы всплывающих окон поддерживают связанные данные, гиперссылки, выражения ArcGIS Arcade и код HTML, а также имеют заголовок и описание.
В следующей таблице доступны следующие элементы всплывающего окна:
| Элемент | Описание |
|---|---|
Название | Текст или значения поля, которые предоставляют имя для всплывающего окна. Используйте ниспадающее меню Поле для добавления динамического текста непосредственно из слоя. |
Текст | Добавьте во всплывающее окно собственный текст, включая гиперссылки. Доступны стандартные параметры форматирования текста. При необходимости включите режим HTML для дальнейшего улучшения текста.
|
Список полей | Выберите поля, которые будут отображаться во всплывающем окне. По умолчанию в этом списке отражается видимость полей таблицы. При необходимости отключите опцию Использовать только видимые поля и выражения Arcade, чтобы дополнительно настроить список. Щелкните и перетащите выбранное поле, чтобы изменить порядок. Отсортируйте все поля, щелкнув правой кнопкой мыши заголовок Псевдоним поля {Имя поля}. При необходимости включите режим HTML, чтобы преобразовать этот элемент в предварительно заполненный элемент Текст для дополнительного улучшения текста. |
Диаграмма | Позволяет построить вертикальные и горизонтальные столбчатые, линейные и круговые диаграммы. Вы можете использовать только числовые поля для диаграммы и для поля, использованного для нормирования этой диаграммы. В диаграмму будут включены только первые десять полей, а размеры подписей оси x будут изменены так, чтобы уместились все включенные поля. Диаграммы могут включать название и подпись. При необходимости включите режим HTML для дальнейшего улучшения текста. |
Изображение | Введите URL изображения, локального или в веб, или вложения и укажите пользовательский заголовок или подпись. Для вложенных изображений у вас есть доступ к имени файла в ниспадающем меню Поле, поэтому вы сможете различить заголовки или подписи нескольких вложений. Изображения из вложений не появляются при публикации веб-карты или векторного слоя. При необходимости включите режим HTML для дальнейшего улучшения текста заголовка и подписи. |
Вложения | Для слоев с включенными вложениями можно отобразить во всплывающем окне список вложений. На панели Настроить всплывающие окна отметьте опцию Показать список вложений в нижней части. После включения во всплывающем окне будет показан список гиперссылок, которые запускают каждое из вложений в обработчике файлов по умолчанию. |
Карусель | Контейнер, который может содержать несколько диаграмм и изображений. Порядок отображения элементов — сверху вниз. Для перемещения по списку во всплывающем окне воспользуйтесь стрелками. Элементы отображаются в том же порядке, в котором они были указаны при настройке. |
Выбрав элемент, дважды щелкните его, чтобы редактировать свойства, или щелкните кнопку Редактировать элемент всплывающего окна . Можно также нажать клавишу F2 или Enter для редактирования его свойств.
После редактирования свойств элемента, щелкните Назад, чтобы вернуться на главную страницу панели Настроить всплывающие окна, чтобы применить эти изменения. Изменение выбранного слоя на панели Содержание также подтвердит внесенные вами изменения. Изменения будут отражены при следующем использовании всплывающих окон.
Изменение выбранного слоя на панели Содержание также подтвердит внесенные вами изменения. Изменения будут отражены при следующем использовании всплывающих окон.
Подсказка:
В нижней части панели Настроить всплывающие окна вы можете отключить всплывающие окна, настроить их с помощью выражений ArcGIS Arcade, изменить форматы числовых полей и полей даты и сбросить их до предыдущего состояния.
Режим HTML
Можно сразу ввести HTML для дополнительной настройки большинства элементов. Включите кнопку переключателя Режим HTML, чтобы войти в этот режим.
В режиме HTML учитывайте следующие моменты:
- Элементы диаграмм и изображений поддерживают HTML только в заголовках и подписях.
- Элементы полей преобразуются в элементы текста, которые предварительно заполняются с таблицей, содержащей текущий список видимых полей.

| Тег | Атрибут |
|---|---|
a | href, style |
audio | autoplay, controls, loop, muted, preload |
img | src, width, height, border, alt, style |
source | media, src, type |
span | style |
table | width, height, cellpadding, cellspacing, border, style |
div | style, align |
font | size, color, style |
tr | height, valign, align, style |
td, th | height, width, valign, align, colspan, rowspan, nowrap, style |
p | style |
b, strong, i, em, u, ul, ol, li, tbody, br, hr |
Советы по HTML
- Теги HTML, не перечисленные в таблице выше, не поддерживаются и отфильтровываются.

- Разрешенными протоколами для href и src являются https, http, tel и mailto.
- Теги закрываются автоматически, если они не закрыты.
- <>&s извлекаются из разрешенных тегов, если они не извлечены с использованием <>&".
- Ссылки типа UNC не поддерживаются.
- Если используется тег a, целевой URL href всегда открывается в новой вкладке браузера.
- Отключение режима HTML приводит к потере всех настроек HTML.
Разбиение элемента
Каждый элемент, добавляемый в конфигурацию всплывающего окна, можно разделить пополам по вертикали или по горизонтали, чтобы создать уникальную сетку во всплывающем окне. Выделите один или несколько элементов и нажмите кнопку Разделить на два состыкованных по горизонтали элемента , чтобы создать два одинаковых элемента рядом в исходном пространстве.
Элемент не может быть разделен на части шириной меньше 25 процентов или одной четверти строки.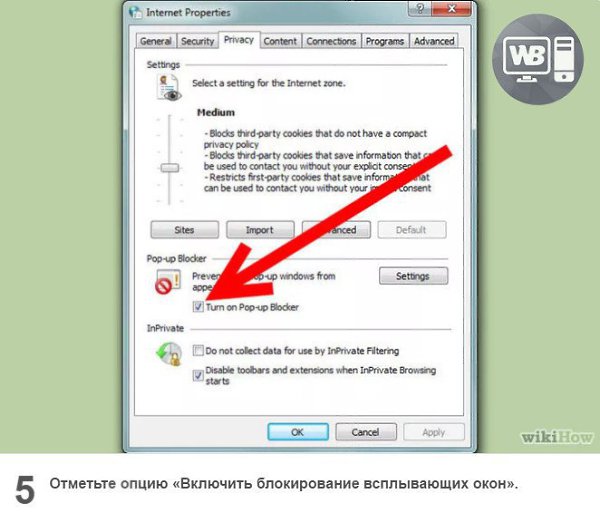 Команда Разделить по горизонтали также недоступна, если недостаточно места для завершения отделения какого-либо из выбранных элементов .
Команда Разделить по горизонтали также недоступна, если недостаточно места для завершения отделения какого-либо из выбранных элементов .
Также можно щелкнуть Разделить на два состыкованных по вертикали элемента , чтобы дублировать выбранные элементы в виде двух состыкованных вертикально строк; все элементы в исходной строке, которые не выбраны, в этом случае занимают эти две строки по вертикали.
Повернуть набор элементов
Выделенный набор элементов можно поворачивать против часовой стрелки на 90 градусов. В результате одна строка из нескольких элементов будет преобразована в несколько строк отдельных элементов, а несколько строк элементов – в одну строку.
При преобразовании нескольких строк в одну допускается не более четырех элементов.
Чтобы повернуть элементы, выделите два или более элемента одинаковой ширины или набор элементов, образующих область одинаковой ширины, и нажмите Повернуть влево на 90° , чтобы повернуть выборку.
Обновление упорядочивания элементов всплывающих окон
Горизонтальное распределение нескольких элементов в одной строке может быть в любое время переопределено с помощью раскрывающегося меню упорядочивания. Щелкните раскрывающееся меню рядом с кнопками Разделить для просмотра опций распределения, когда выбран один или несколько элементов одной строки. Разверните меню, чтобы увидеть список доступных для этой строки настроек. Поместите курсор над соответствующей опцией, чтобы увидеть процент ширины. Выберите другое расположение, чтобы перераспределить элементы в этой строке.
Щелкните раскрывающееся меню рядом с кнопками Разделить для просмотра опций распределения, когда выбран один или несколько элементов одной строки. Разверните меню, чтобы увидеть список доступных для этой строки настроек. Поместите курсор над соответствующей опцией, чтобы увидеть процент ширины. Выберите другое расположение, чтобы перераспределить элементы в этой строке.
Расположение элемента по вертикали можно регулировать вручную. Чтобы переместить ребро элемента вручную, наведите курсор мыши на верхнее или нижнее ребро, где появляется синяя линия. Щелкните и перетащите эту линию на новое место. По мере перемещения ребра линия утолщается во всех доступных местах. Когда вы отпустите кнопку мыши, форма этого элемента и его окружение изменятся.
Один элемент не может обойти другой. Если перемещение по вертикали невозможно, то при наведении курсора мыши на ребро элемента синяя линия не появляется. Если доступно несколько мест, а место назначения захватывает соседний элемент, толстая синяя линия не появляется, указывая на то, что данное перемещение недопустимо.
Границы элементов
Для всех элементов дополнительно может быть настроен цветной контур. Толщина контура может находиться в диапазоне от 1 тчк до 5 тчк. Есть также опция Нет границы. Доступна стандартная палитра цветов.
Удаление элементов всплывающего окна
При удалении элемента изменяется упорядочивания. Щелкните кнопку Удалить элемент всплывающего окна , чтобы удалить один элемент. Или выберите один или несколько элементов и щелкните кнопку Удалить элемент всплывающего окна рядом с кнопкой упорядочивания, чтобы удалить все выбранные элементы. При удалении элемента оставшиеся элементы будут размещены так, чтобы образовавшееся пространство будет заполнено. Соседние элементы такой же высоты, находящиеся в том же ряду, заполнят это пространство. Удаление элемента, который занимает несколько строк, приводит к расширению всех затронутых строк. Если соседних элементов такой же высоты нет, будет увеличен находящийся выше или ниже элемент такой же ширины.
Связанные разделы
Отзыв по этому разделу?
Как разрешить появление всплывающих окон ?
Главная
Помощь
Как работать с сайтом?
Настройки для браузера
Как разрешить появление всплывающих окон ?
|
Сведения, содержащиеся на этой странице, мы адресуем, прежде всего, пользователям Microsoft Internet Explorer 5. Всплывающее окно («Pop-up») К сожалению, некоторые всплывающие окна могут включать недопустимое содержимое, или же из-за них можно случайно загрузить на компьютер опасные программы (называемые программами-шпионами или рекламными программами). Браузер Internet Explorer из поставки Windows XP Service Pack 2 (SP2) позволяет предотвратить появление большинства окон, всплывающих поверх страниц во время работы в Интернете. При установке SP2 блокирование всплывающих окон в Internet Explorer включается и настраивается на средний уровень безопасности. Это означает, что заблокированы будут большинство автоматических всплывающих окон. Настройки по умолчанию блокирования всплывающих окон позволяют увидеть всплывающие окна, которые открываются, если щелкнуть ссылку или нажать кнопку на веб-узле. Мы используем всплывающие окна для работы «Системы интерактивной помощи» и при построении нашего каталога продукции. Стандартные настройки Microsoft Internet Explorer для управления всплывающими окнами (если не установлен Windows XP Service Pack 2 ) Войдите в меню «Сервис» («Tools») навигационной панели Microsoft Internet Explorer, а затем выберите пункт «Свойства обозревателя…» («Internet Options…») .
Настройка Microsoft Internet Explorer для управления всплывающими окнами (если у Вас установлен Windows XP Service Pack 2 ) Войдите в меню «Сервис» («Tools») навигационной панели Microsoft Internet Explorer, а затем выберите пункт «Свойства обозревателя…» («Internet Options…») .
В Windows XP Service Pack 2 есть возможность разрешить всплывающие окна для отдельных сайтов. Войдите в меню «Сервис» («Tools») навигационной панели Microsoft Internet Explorer, а затем выберите пункт «Свойства обозревателя…» («Internet Options…») .
|
Как разрешить или заблокировать всплывающие окна браузера на вашем iPhone
Почти все современные веб-браузеры блокируют всплывающие окна по умолчанию, чтобы веб-сайты не забрасывали вас рекламой и не мешали работе в Интернете.
Тем не менее, некоторые веб-сайты по-прежнему полагаются на всплывающие окна в своих основных функциях. Например, многие веб-сайты используют всплывающие окна для обслуживания форм входа в систему, подписки на рассылку новостей и поддержки в чате, среди прочего.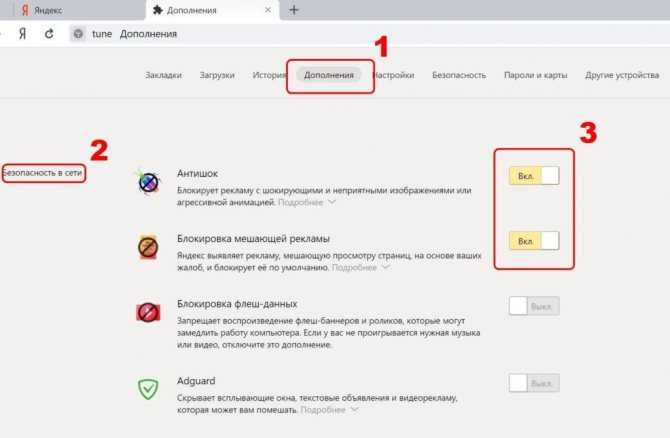
Если вы используете iPhone и застряли в ситуации, когда веб-сайт должен отображать контент во всплывающем окне, но ваш браузер не может его открыть, вот как вы можете включить всплывающие окна в разных браузерах на iPhone и получить доступ к его содержимому.
Как включить или отключить всплывающие окна в браузере вашего iPhone
Safari — веб-браузер по умолчанию на iPhone, но вы также можете установить и использовать несколько других браузеров из App Store. Почти все эти браузеры имеют встроенную функцию блокировки всплывающих окон, которая по умолчанию блокирует все всплывающие окна.
Однако эта функция не является обязательной, и вы можете отключить ее, чтобы веб-сайты могли отображать свое содержимое во всплывающих окнах. Таким образом, в зависимости от того, какой браузер вы используете на своем iPhone, шаги, которые вам нужно выполнить, могут различаться, но мы рассмотрели инструкции для самых популярных браузеров.
Разрешить или заблокировать всплывающие окна в Safari на iPhone
Включить всплывающие окна в Safari на iPhone очень просто, и вы можете сделать это прямо из приложения «Настройки» на iPhone.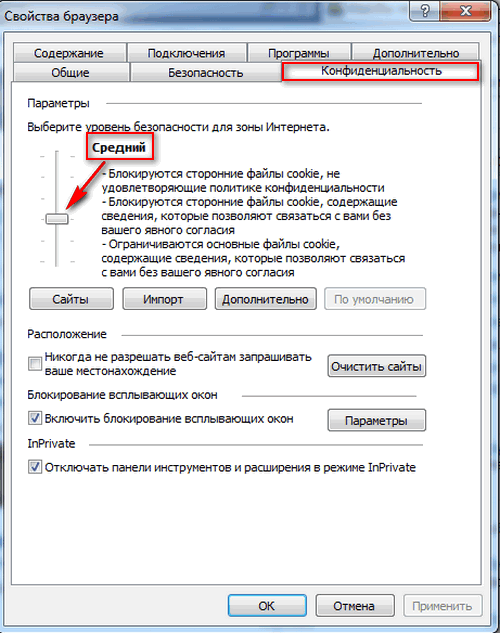 Вот что вам нужно сделать:
Вот что вам нужно сделать:
- Откройте Настройки.
- Прокрутите вниз и выберите Safari .
- В разделе Общие вы найдете тумблер для Блокировать всплывающие окна . Используйте его, чтобы включить или отключить блокировку всплывающих окон.
2 Изображения
Вернитесь в Safari и перезагрузите веб-сайт, запрашивающий всплывающее окно. Теперь он должен иметь возможность открывать новое всплывающее окно в Safari и отображать содержимое.
Разрешить или заблокировать всплывающие окна в Chrome на iPhone
Подобно Safari, Chrome также блокирует всплывающие окна по умолчанию. Но вы можете включить их, выполнив следующие действия:
- Запустите Chrome.
- Нажмите кнопку с многоточием в правом нижнем углу экрана и выберите Настройки . Если он не отображается, проведите пальцем влево по вкладкам быстрого доступа вверху.

- Прокрутите вниз и выберите Настройки содержимого .
- Нажмите на Блокировать всплывающие окна ; на следующем экране и используйте переключатель рядом с Блокировать всплывающие окна , чтобы включить или отключить их.
3 Изображения
Разрешить или заблокировать всплывающие окна в Brave на iPhone
Brave — популярный браузер среди тех, кто более серьезно относится к своей конфиденциальности. Если вы используете его на своем iPhone и хотите включить в нем всплывающие окна, вот как это сделать:
- Откройте Brave на своем iPhone.
- Нажмите кнопку с многоточием внизу и выберите Настройки .
2 изображения
- Выберите Brave Shields & Privacy в разделе Features и перейдите к разделу Other Privacy Settings .

- Выключить кнопку Блокировать всплывающие окна . Или включите его, чтобы отключить всплывающие окна, когда вы передумаете.
2 Изображения
Разрешить или заблокировать всплывающие окна в Firefox на iPhone
Если вы являетесь пользователем Firefox, вы можете разрешить ему отображать всплывающие окна на iPhone, выполнив следующие действия:
- Откройте Firefox.
- Коснитесь меню гамбургера в правом нижнем углу и выберите Настройки .
- В разделе Общие используйте тумблер для
3 Изображения
Разрешить или заблокировать всплывающие окна в Edge на iPhone
Браузер Microsoft Edge довольно популярен среди пользователей Windows, у которых есть iPhone, и он также по умолчанию блокирует все всплывающие окна.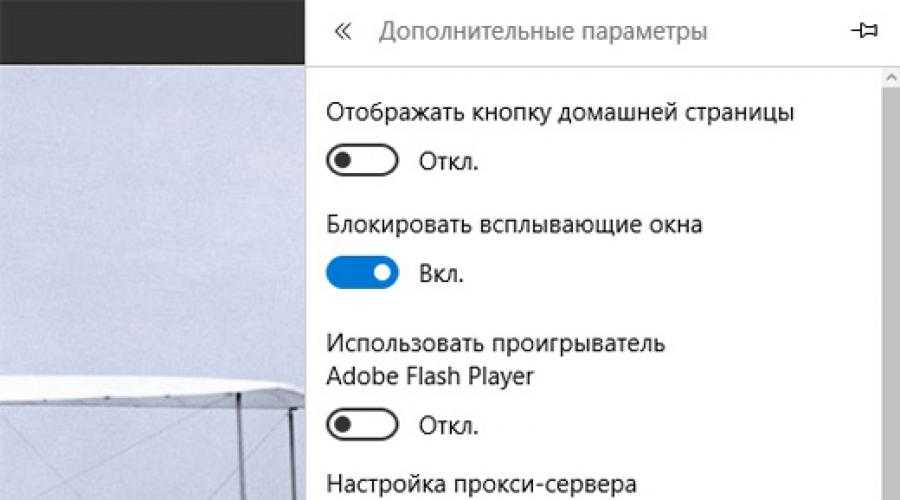 Вот как предотвратить это на iPhone:
Вот как предотвратить это на iPhone:
- Запустите Edge на вашем iPhone.
- Нажмите кнопку с многоточием внизу страницы и выберите Настройки в меню.
2 Изображения
- Нажмите Конфиденциальность и безопасность
- Наконец, используйте переключатель Блокировать всплывающие окна , чтобы включить или отключить их.
3 Изображения
Разрешить или заблокировать всплывающие окна в Opera на iPhone
И последнее, но не менее важное: если вы являетесь пользователем Opera, выполните следующие действия, чтобы разблокировать всплывающие окна и разрешить веб-сайтам отображать содержимое во всплывающих окнах:
- Откройте Opera.
- Коснитесь гамбургер-меню и выберите Настройки .

2 Изображения
- Перейдите к Блокировка рекламы и используйте переключатель рядом с Блокировать всплывающие окна , чтобы включить или отключить их.
2 Изображения
Независимо от того, какой браузер вы используете, вы можете следовать одному и тому же набору инструкций и включить переключатель, чтобы разрешить всплывающие окна, когда вы закончите доступ к необходимому содержимому.
Не все всплывающие окна браузера бесполезны
Всплывающие окна браузера обычно имеют плохую репутацию среди интернет-пользователей, в основном из-за того, как их использует большинство веб-сайтов. Однако не все всплывающие окна плохие, как мы упоминали ранее, и вы найдете множество законных веб-сайтов, использующих их для отображения важного контента.
Конечно, это не отменяет того факта, что всплывающие окна могут одновременно раздражать.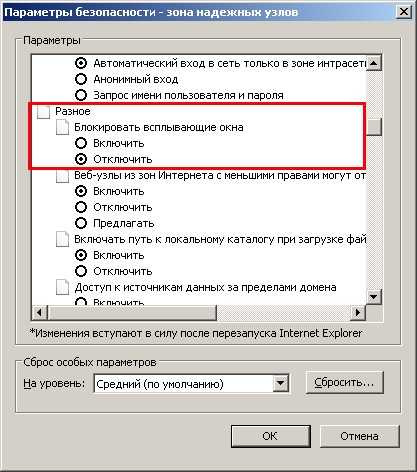 Следовательно, в качестве компромисса разумно блокировать всплывающие окна на вашем iPhone, если веб-сайт не запрашивает доступ к отображаемому контенту.
Следовательно, в качестве компромисса разумно блокировать всплывающие окна на вашем iPhone, если веб-сайт не запрашивает доступ к отображаемому контенту.
Точно так же вы также можете отключить блокировку всплывающих окон на своем Mac, чтобы разрешить веб-сайтам запускать всплывающие окна при необходимости.
Как разрешить всплывающие окна на Mac
Contents
- Включить всплывающие окна в Safari
- Включить всплывающие окна в Firefox
- Включить всплывающие окна в Chrome
- Как насчет сторонних приложений?
Некоторые всплывающие окна могут представлять потенциальную угрозу для вашего ПК, а другие совершенно безвредны и даже полезны. Всякий раз, когда вы хотите получать уведомления с вашего любимого веб-сайта или открывать важные веб-страницы, блокировщики всплывающих окон могут доставлять неудобства. Но как включить всплывающие окна на сайтах, которым вы доверяете
Сложность
Легкость
Продолжительность
5 минут
Что вам нужно
Мы покажем вам, как включить всплывающие окна на Mac, независимо от того, какой браузер вы используете.
Включить всплывающие окна в Safari
Браузер по умолчанию на вашем Mac упрощает управление всплывающими окнами. Вот что делать:
Шаг 1: При активном Safari нажмите Safari , расположенный в верхнем левом углу, а затем Preferences в появившемся раскрывающемся меню.
Шаг 2: Во всплывающем окне щелкните вкладку Веб-сайты вверху, а затем запись Всплывающее окно Windows слева.
Шаг 3: Чтобы включить всплывающие окна на определенном веб-сайте, щелкните раскрывающееся меню рядом с названием веб-сайта и выберите Разрешить . Если вы хотите разрешить всплывающие окна на всех веб-сайтах, выберите Разрешить в раскрывающемся меню рядом с При посещении других веб-сайтов , расположенном внизу.
Шаг 4: Наконец, когда Safari активно блокирует всплывающее окно, в адресной строке браузера появляется небольшое уведомление, чтобы вы знали, что это произошло.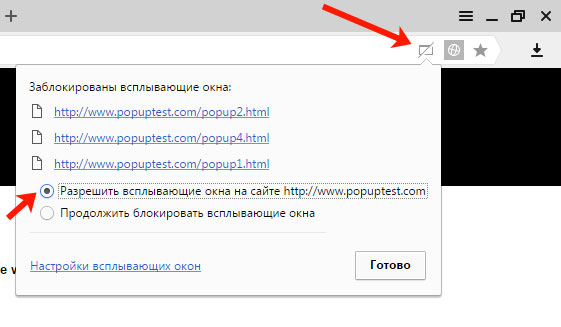 Если вам нужно это всплывающее окно для включения функции, вы можете быстро получить его. Просто нажмите на уведомление, и Safari предложит вам просмотреть всплывающее окно.
Если вам нужно это всплывающее окно для включения функции, вы можете быстро получить его. Просто нажмите на уведомление, и Safari предложит вам просмотреть всплывающее окно.
Это не лучший способ управления всплывающими окнами в целом, но он полезен, если вы время от времени просматриваете всплывающее окно, но не хотите постоянно менять какие-либо настройки.
Включить всплывающие окна в Firefox
Firefox также является очень распространенным браузером для пользователей Mac, особенно после его обновления Quantum. Если вы используете Firefox, посмотрите, как включить всплывающие окна в популярном браузере Mozilla:
.Шаг 1: В окне Firefox выберите Firefox в верхнем левом углу, а затем Настройки в появившемся раскрывающемся меню.
Шаг 2: В новых настройках , щелкните Конфиденциальность и безопасность в списке слева и прокрутите вниз до раздела Разрешения .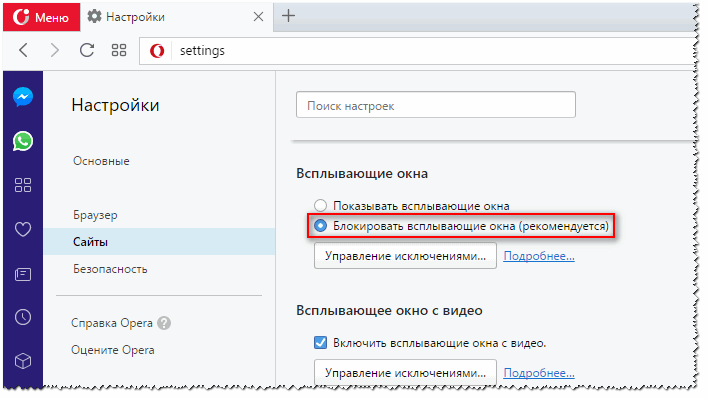
Шаг 3: Снимите флажок рядом с Блокировать всплывающие окна Windows , чтобы включить всплывающие окна для всех веб-сайтов.
Шаг 4: Если вы не хотите включать все всплывающие окна, используйте вместо этого кнопку Исключения . Откроется новое окно, в котором вы можете вручную ввести адрес веб-сайта — используйте метод копирования/вставки — и нажмите кнопку 9.0193 Разрешить кнопки и Сохранить изменения . Вы можете добавить в исключения столько веб-сайтов, сколько хотите, и удалить их по мере необходимости, когда закончите.
Включить всплывающие окна в Chrome
Chrome — популярный браузер для владельцев Android и Mac. Шаги, показанные ниже, объясняют, как Chrome управляет всплывающими окнами и как вы можете справиться с ними вручную.
Шаг 1: В открытом окне браузера Chrome нажмите Chrome в верхнем левом углу, а затем Preferences в появившемся раскрывающемся меню.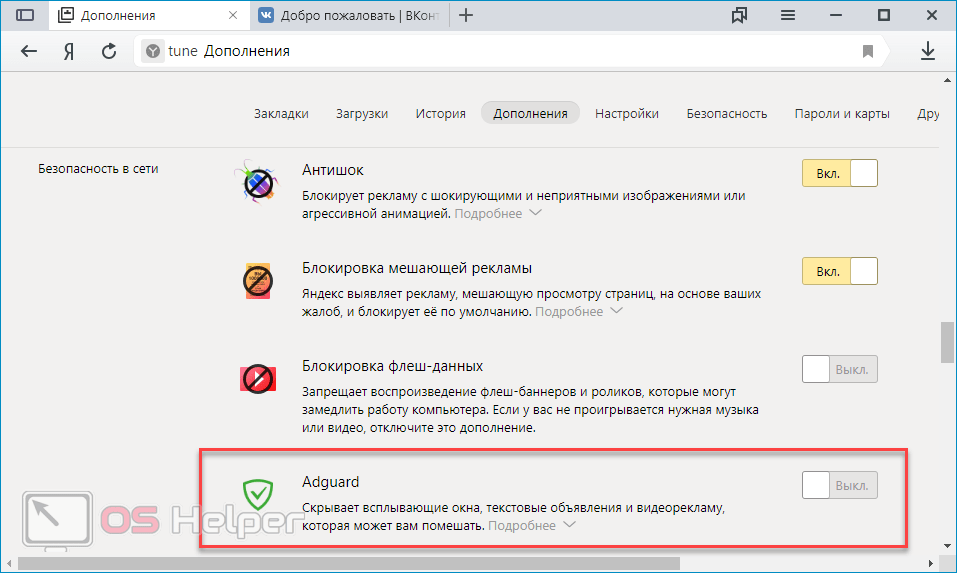
Шаг 2: Откроется новая вкладка Настройки . Справа вы должны увидеть список параметров, среди которых Конфиденциальность и безопасность . Нажмите здесь.
Шаг 3: Выберите Настройки сайта , прокрутите вниз и нажмите Всплывающие окна и перенаправления . Вы увидите новую страницу с возможностью переключения между Заблокировано (Рекомендуется) и Разрешено . Переключиться на Разрешено для включения всех всплывающих окон.
Шаг 4: В разделе Разрешить можно вручную добавить отдельные сайты во всплывающий список разрешенных. Это хорошо работает, если у вас есть другой список разрешенных сайтов, который вы можете скопировать и вставить в Chrome и сохранить.
Шаг 5: У вас также есть возможность автоматически разрешать всплывающие окна с любого посещаемого вами сайта в Chrome. Когда страница в Chrome блокирует всплывающие окна, вы увидите в адресной строке небольшой значок Pop Up Blocked 9. 0194, который выглядит как окно с крестиком на нем. Вы можете щелкнуть этот значок, чтобы разрешить всплывающее окно, или разрешить всплывающие окна с этого конкретного сайта.
0194, который выглядит как окно с крестиком на нем. Вы можете щелкнуть этот значок, чтобы разрешить всплывающее окно, или разрешить всплывающие окна с этого конкретного сайта.
Примечание . Вы также можете получить доступ к настройкам всплывающих окон, введя chrome://settings/content/popups в адресной строке.
Как насчет сторонних приложений?
Сторонние приложения для блокировки рекламы, такие как Adblock Plus, избавляют от рекламы и всплывающих окон. Как вы можете видеть на изображении, внешние приложения предоставляют визуальный индикатор текущего количества заблокированных объявлений.
Однако вам может потребоваться включить всплывающие окна и в этих приложениях, так как они могут неправильно идентифицировать и блокировать невинные всплывающие окна. Когда вы посещаете сайт, на котором вам нужны всплывающие окна, щелкните значок AdBlock и найдите способ добавить сайт в свой белый список или отключить блокировку для этого конкретного сайта.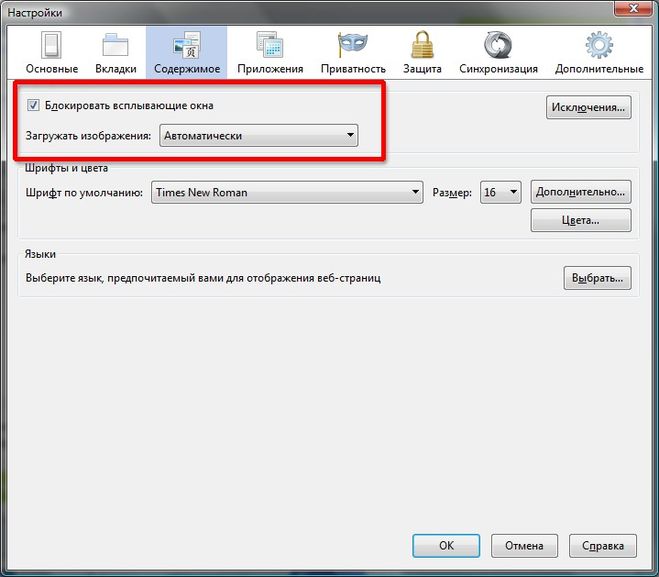

 Отображаемое имя, заданное в свойствах слоя, используется по умолчанию.
Отображаемое имя, заданное в свойствах слоя, используется по умолчанию. Если для слоя задан набор связанных записей, то статистика связанных числовых полей также может быть включена.
Если для слоя задан набор связанных записей, то статистика связанных числовых полей также может быть включена.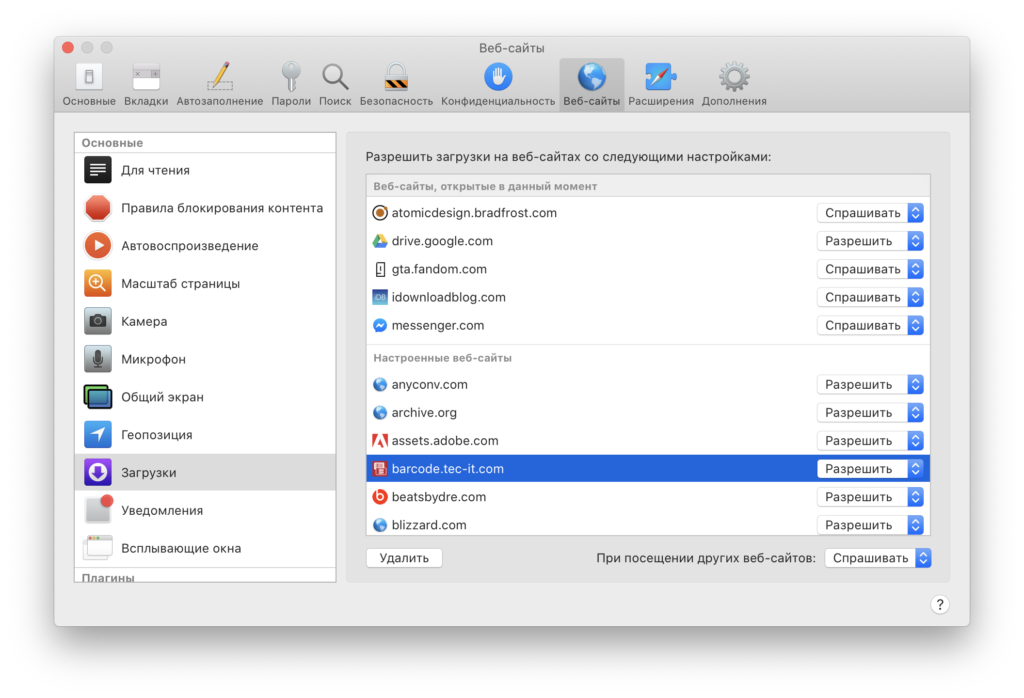
 Если вы отображаете всплывающее окно для объекта, у которого нет связанного вложения, и опция Показать список вложений была отмечена, во всплывающем окне будет показано сообщение о том, что вложений не найдено.
Если вы отображаете всплывающее окно для объекта, у которого нет связанного вложения, и опция Показать список вложений была отмечена, во всплывающем окне будет показано сообщение о том, что вложений не найдено.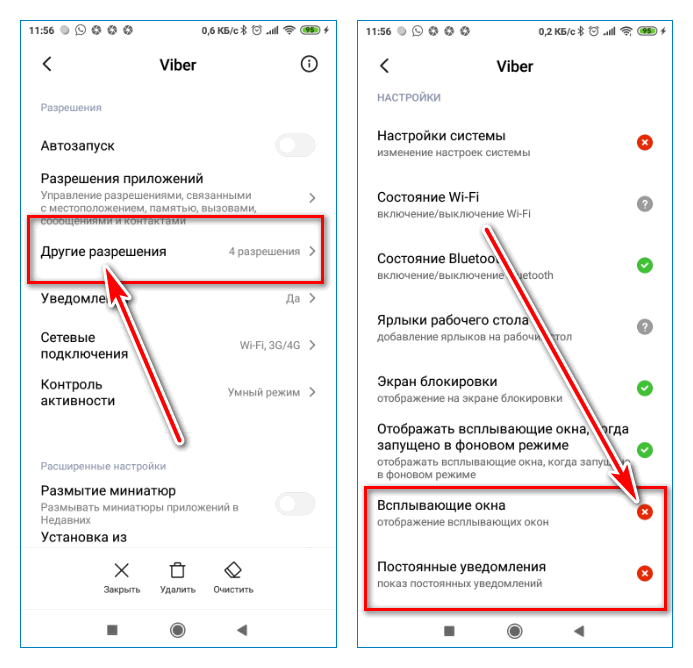
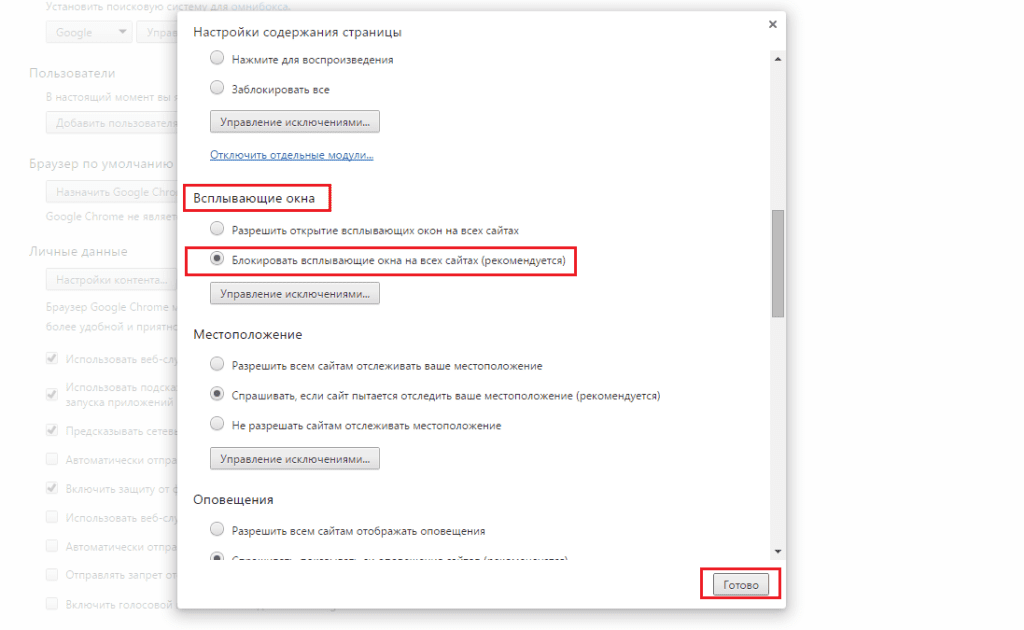 х и 6.х. — самых распространенных браузеров в сети Internet. Важно отметить, что наш сайт адекватно отображается и в других браузерах. Однако, на наш взгляд, сторонники Mozilla Firefox и Opera являются энтузиастами и знатоками передового программного обеспечения, а поэтому не нуждаются в советах по его настройке.
х и 6.х. — самых распространенных браузеров в сети Internet. Важно отметить, что наш сайт адекватно отображается и в других браузерах. Однако, на наш взгляд, сторонники Mozilla Firefox и Opera являются энтузиастами и знатоками передового программного обеспечения, а поэтому не нуждаются в советах по его настройке.