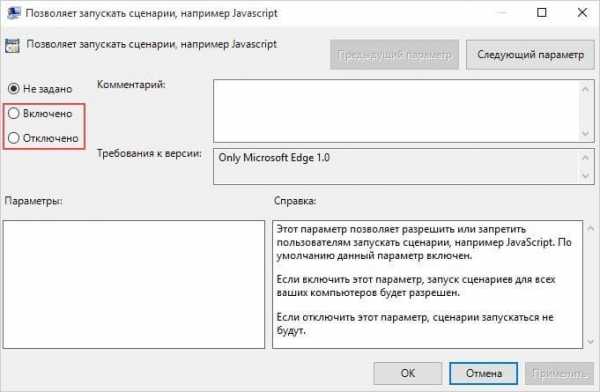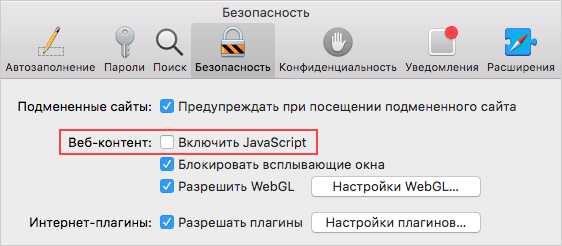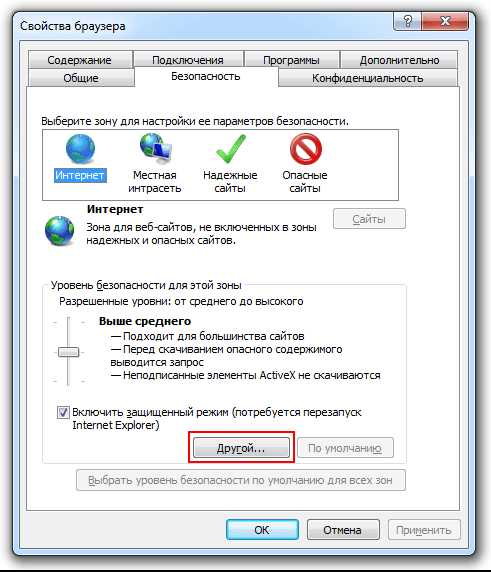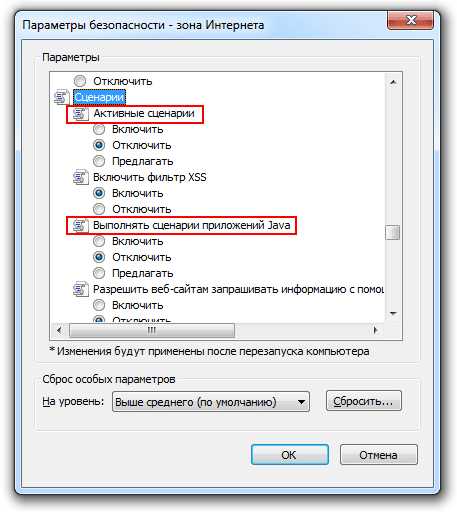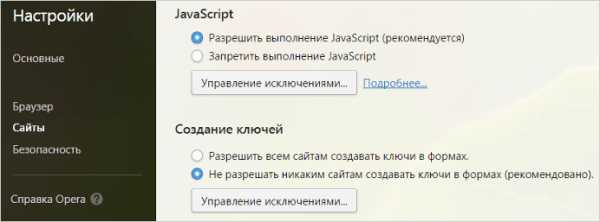Как включить Java в популярных браузерах
Начинающие пользователи нередко путают или неверно сопоставляют такие языки программирования, как Java и JavaScript. Всему виной их похожее название, которое вызывает соответствующие аналогии. Единственное, в чём они схожи, — в цели сделать знакомые нам веб-ресурсы более удобными в использовании.
В этой статье мы рассмотрим различия этих языков программирования и разберемся, как активировать Джава в обозревателях, если плагин или скрипт были случайно отключены.
В чём разница
Начнём с простого разъяснения, чем в чём разница между двумя технологиями, приведённые выше. Java — это технология, созданная для разработки приложений, способных работать автономно или через браузеры.
Относительно JavaScript всё обстоит похожим образом, за исключением автономной работы. Эта технология направлена на работу только с браузерами. Скрипт изначально помещают в файлы HTML, где он обеспечивает стабильную работу и обмен данными между веб-страницами и браузером.
Чтобы дополнить полученные сведения, приведем пример главных отличий этих языков.
- В отличие от Java, JavaScript поставляется в текстовом формате, что куда проще, чем проводить дополнительную компиляцию.
- Уверенная работа каждой технологии заключается в подключении разных модулей.
- Алгоритмы работы языков полностью отличаются и не содержат практически ничего общего.
Работа с плагином Java
Прежде чем приступить к работе с плагином, его понадобиться скачать с официального источника расположенного по адресу https://java.com/ru/download/. В качестве меры предосторожности отключите брандмауэр вашего антивируса, иначе есть шанс блокировки загрузки.
- Как только вы проследуете по предоставленной ссылке откроется окно, где будет находиться красная кнопка с надписью «Загрузить Java бесплатно».
- Нажмите на неё и дождитесь окончания скачивания.
- Запустите исходный файл.
- Появится небольшое окно лаунчера, где необходимо нажать «Install».
После непродолжительной установки плагин будет доступен для использования на вашем компьютере.
Как включить Java в браузере
Установка Java решает лишь основную проблему в получении доступа к плагину. Теперь необходимо проверить его работоспособность через браузер.
Internet Explorer
- В правом верхнем углу находится шестерёнка, на которую необходимо нажать.
- Появится небольшое меню, выберите «Свойства обозревателя».
- Здесь необходимо отыскать раздел «Безопасность» и щёлкнуть по пункту «Другой».
- Вращайте появившееся окошко до того момента, пока перед вами не появится говорящий блок «Выполнять сценарии приложений Java».
- Включить её можно при помощи отметки слева.
- Сохранить новое настройки и выйти, позволит клавиша «ОК».
Google Chrome
Разработчики проекта ограничили доступ к работе с плагинами после выхода 42 версии браузера в 2015 году. Простыми словами, запустить Ява при помощи подручных средств не удастся.
Firefox
Этот веб-обозреватель оставил пользователям возможность самостоятельно корректировать многие аспекты работы программы.
- Первым делом перейдите в настройки браузера.
- Выберите «Сервис», а затем обратитесь к блоку «Плагины».
- Здесь находится говорящее название «Java». По нему необходимо кликнуть.
- Обратите внимания на установленное значение. Чтобы расширение могло работать, должен быть выставлен параметр «Активировать всегда» или «Запрашивать активацию». Он изменяется в зависимости от пожеланий пользователя.
Как активировать JavaScript
Многие сайты прибегают к использованию ДжаваСкрипт с целью обеспечить больше возможностей для своих пользователей. Давайте узнаем, как включить эту функцию в популярных браузерах.
Google Chrome
- Перейдите в «Настройки» воспользовавшись контекстным меню в виде трёх точек, расположенных в правом верхнем углу.
- Пролистайте окно вниз и откройте «Дополнительные настройки».
- В появившемся блоке «Конфиденциальность и безопасность» выберите пункт «Настройка контента».
- Обратите внимание на пункт «JavaScript» и откройте его.
- Здесь должен стоять активный тумблер напротив надписи «Разрешено».
При внесении изменений, обязательно перезагрузите браузер.
Internet Explorer
- Зайдите в настройки системы при помощи изображения шестерёнки.
- Перейдите в раздел «Настройки интернета».
- Отсюда направляйте к блоку «Безопасность», нажав здесь «Продвинутый уровень».
- Здесь нам важен блок с говорящим названием «Скрипты». В нём находится раздел «Активировать скрипты», который должен находится в состоянии «Включено».
- Последует окно активации, где остаётся щёлкнуть по «Да».
Как и в предыдущем случае, необходимо перезагрузить обозреватель, чтобы изменения вступили в силу.
Mozilla Firefox
В этом случае всё намного проще по сравнению с вариантами, приведенными выше.
- Откройте меню инструмент и выберите «Настройки».
- Нам нужен блок «Содержимое», он третий по списку.
- Посетите его, поставьте галку возле пункта «Использовать JavaScript».
- Подтвердите действие при помощи кнопки «ОК».
Яндекс.Браузер
Отечественный проект требует уделить чуть больше времени перемещению в меню управления.
- Посетите подменю «Ещё», изображенное в виде трёх линий.
- Вращайте открывавшееся окно в самый низ, пока не наткнётесь на «Показать дополнительные настройки».
- Доберитесь «Личные данные». Выберите «Настройка содержимого».
- Здесь есть раздел посвященный ДжаваСкрипту, в нём необходимо поставить отметку около пункта «Разрешить JavaScript на всех сайтах».
- Остаётся нажать «Готово».
При необходимости работу скрипта можно настроить для отдельных интернет-ресурсов, достаточно посвятить немного времени настройкам «Управления исключениями».
Opera
Здесь всё максимально просто:
- Посетите раздел «Настройки».
- Сразу направляйтесь во вкладку «Расширенные» и переключитесь на пункт «Содержание». Рядом с «Включить JavaScript» поставьте галочку.
Заключение
Включить любой из языков Джава достаточно просто, важно лишь разбираться в настройках веб-обозревателей.
download-browser.ru
Как включить Javascript в браузере или отключить его
≡ 4 Апрель 2018 · Рубрика: Microsoft Edge · 1 716 Просмотров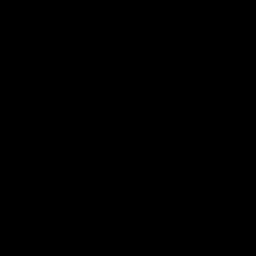 Сейчас многие веб-ресурсы поддерживают интерактивное содержимое на своих страницах. Проще говоря, сайт как бы взаимодействует с юзером. А для правильной работы нужно, чтобы в обозревателе имелась поддержка Javascript. В сегодняшней статье я расскажу, как включить Javascript в браузере или отключить его.
Сейчас многие веб-ресурсы поддерживают интерактивное содержимое на своих страницах. Проще говоря, сайт как бы взаимодействует с юзером. А для правильной работы нужно, чтобы в обозревателе имелась поддержка Javascript. В сегодняшней статье я расскажу, как включить Javascript в браузере или отключить его.
Как включить Javascript в браузере
Для этой цели потребуется ввести небольшие, но значительные изменения в редакторе групповой политики (РГП). К сожалению, в более ранних версиях Windows, а также в редакции Home РГП нет, в связи с этим активацию удастся произвести только в последних сборках Windows 10.
Microsoft Edge
- Горячими клавишами Win+R открываем окно “Выполнить” и вводим команду gpedit.msc;
- В правой области кликаем по “Конфигурации компьютера”, а затем следуем в “Административные шаблоны” -> “Компоненты Windows” -> “Microsoft Edge”;
- Парным кликом левой кнопкой мыши открываем “Позволяет запускать сценарии JavaScript”;
- Активируем функцию “Включено”;

- Жмем “Применить” и “ОК”;
- Перезагружаем компьютер.
Включить поддержку Javascript в Яндекс.Браузере не трудно.
- Переходим в “Настройки” ;
- Кликаем по “Дополнительные настройки”;
- Далее “Личные данные” -> “Настройки содержимого“;
- Отмечаем галочкой пункт, показанный на скриншоте ниже;
- Жмем “Готово”;
- Перезапускаем систему.
- В меню идем в “Настройки”, затем направляемся в “Безопасность”;
- Во вкладке Веб-контент ставим или снимаем “птичку” напротив необходимого пункта.

- Кликаем по иконке шестеренки , выбираем “Свойства браузера“;
- Отправляемся во вкладку, показанную на картинке ниже;

- Потом следуем по ветке Сценарии -> Активные сценарии -> Выполнять сценарии приложений Java, где деактивируем опции в нужных разделах;

- Сохраняем изменения.
Javascript Mozilla активируется так:
- Сперва нам надо открыть список параметров Firefox, для этого в адресной строке вводим about:config;
- Принимаем риск;
- В открывшеемся списке находим параметр javascript.enabled;
- Наводим курсором и левой кнопкой мышки, тем самым меняя значение с fasle на true.
Здесь все в точности как и у Яндекс.Браузера.
- Жмем горячие клавиши Alt+P;
- В правой части экрана кликаем по ссылке “Сайты”;
- Задействуем параметр, отмеченный на рисунке;

- Закрываем браузер.
На этом все. Надеюсь, информация была вам полезна. Поделитесь ею со своими друзьями. Спасибо!
P.S.: Описанные выше действия были и пока остаются актуальными на момент написания этого поста. Возможно в дальнейшем, при обновлении web-обозревателей, они некоторым образом могут быть изменены. Если это произошло, прошу отписаться в комментарии. Спасибо!
Будет интересно почитать
xn--e1agaedegkgsq.xn--p1ai
Как включить поддержку javascript в наиболее популярных браузерах?
3.2KДля украшения веб-страниц интерактивными элементами, которые не создать только средствами HTML, используются скрипты. Они пишутся на языке JavaScript.
В этой статье подробно, по шагам, рассказывается, как включить javascript в браузере. В каждом браузере есть свои особенности подключения, но отличия невелики.
Если в браузере Internet Explorer не работают формы, то необходимо включить javascript в internet explorer.
Для этого надо:
- Зайти в меню «Сервис» — «Свойства браузера».
- Найти вкладку «Безопасность»:
- Нажать кнопку «Другой»:
- Найти раздел «Сценарии»;
- Увидеть подраздел «Активные сценарии»;
- Отметить пункт «Включить»;
- Нажать «ОК»:
В браузере Opera необходимо:
- В меню «Настройки» пройти по пути «Общие настройки» — «Расширенные»:
- Найти в списке пункт «Содержимое»;
- Отметить пункт «Включить JavaScript»;
- Нажать «ОК»:
При работе в браузере Firefox необходимо включить javascript в firefox.
Для этого:
- Зайти в меню «Настройки»:
- Выбрать вкладку «Содержимое»;
- Согласиться с пунктом «Использовать JavaScript»;
- Нажать «ОК»:
Для включения JavaScript в браузере Google Chrome:
- Зайти в меню «Настройки» — «Параметры»;
- Выбрать в списке «Расширенные»:
- Выбрать вкладку «Настройки содержания»;
- В группе JavaScript выбрать пункт «Разрешить всем сайтам использовать JavaScript»;
- Закрыть страницу настроек.
Все социальные сети используют множество интерактивных форм, поэтому без знания того как включить в браузере javascript, не обойтись. С этой точки зрения показателен пример социальной сети «Одноклассники».
Если стали недоступны «Сообщения», «Обсуждения», «Оповещения» и т.д., то возникает вопрос, как включить javascript в одноклассниках. Делается это в браузере, который открыт. Если JavaScript в браузере уже был включен, помогает выключение и повторное его включение.
Необходимо помнить о том, что если в опциях веб-браузера отключена поддержка JavaScript, то многие интерактивные сервисы будут недоступны.
Часто в этом случае на сайтах появляется предупреждение такого вида: Ваш браузер не поддерживает JavaScript.
Обычно JavaScript подключается автоматически, по умолчанию, но если этого не происходит, после изучения этой статьи преодолеть возникшую проблему и включить его вручную в любом наиболее популярном браузере не составит большого труда.
Удачи!
www.internet-technologies.ru
Почему не работает Java и как его включить в браузере? Подробная инструкция со скриншотами
Многие пользователи интернет зачастую сталкиваются с тем, что на сайтах не работает выпадающее меню, не проигрываются видеоролики, ничего не происходит при нажатии на кнопки и пр. Или, к примеру, не показываются картинки, а вместо них появляется надпись: «В этом плагине имеются уязвимости безопасности. Щелкните здесь для включения плагина Java(TM) Platform SE 7 U». Всё это связано с работой плагина Java, который присутствует в браузерах.
В некоторых браузерах Java установлен изначально, в некоторых его приходится скачивать отдельно. Но даже если этот плагин установлен в Вашем браузере, это не гарантия того, что он работает, потому что иногда плагин Java требует включения.
Если Вы столкнулись с какими-либо проблемами при отображении веб-страниц, проверьте включен ли у Вас плагин Java. Чтобы Вам было легче это сделать, я написал небольшой скрипт, который проверяет браузер, и выводит соответствующую надпись. Вот результат анализа для Вашего браузера:
Google Chrome
1) Заходим в раздел «Настройки»
2) Опускаемся вниз страницы и нажимаем ссылку «Показать дополнительные настройки»
3) Нажимаем кнопку «Настройки контента»
4) В разделе «JavaScript» активируем пункт «Разрешить всем сайтам использовать JavaScript»
5) Нажимаем «Готово»
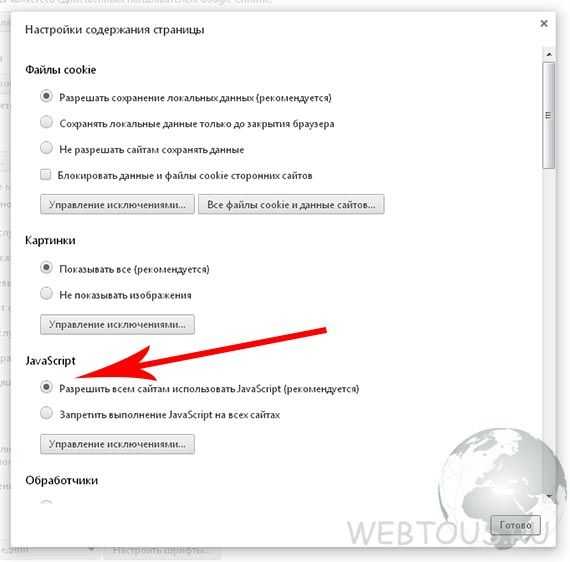
Внимание! С апреля 2015 года в новых версиях браузера Chrome плагин Java отключен по умолчанию! Как это исправить, читайте здесь!
Internet Explorer
1) Нажимаем сочетание клавиш «Alt+X»
2) В открывшемся меню выбираем пункт «Свойства браузера»
3) Во вкладке «Безопасность» нажимаем кнопку «Другой»
4) Находим в списке пункт «Выполнять сценарии приложений Java» и активируем пункт «Включить»
5) Нажимаем «OK»
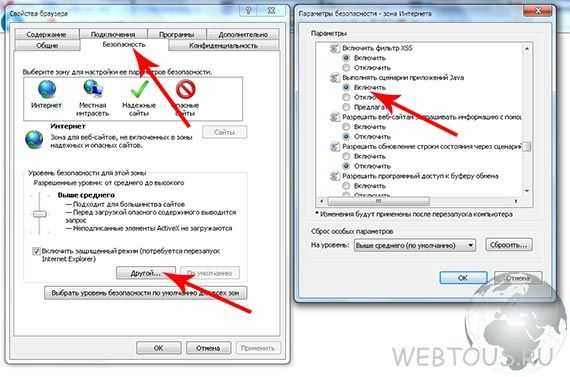
Opera
1) Нажимаем сочетание клавиш «Ctrl+F12»
2) В разделе «Содержимое» активируем пункт «Включить JavaScript»
3) Нажимаем «OK»
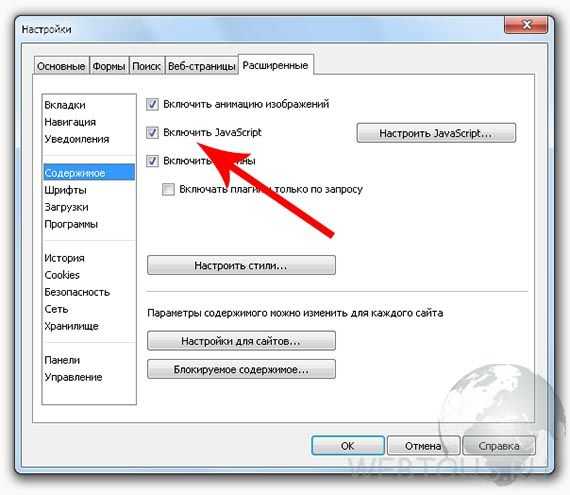
Mozilla Firefox
1) Нажимаем сочетание клавиш «Ctrl+Shift+A»
2) Переходим в раздел «Плагины»
3) Напротив модуля Java(TM) Platform ставим переключатель в положение «Всегда включать»
4) Закрываем вкладку «Управление дополнениями»
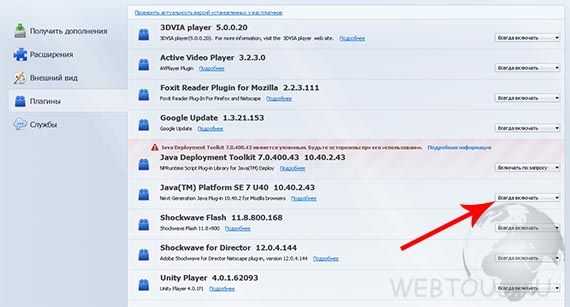
Apple Safari
1) Нажимаем сочетание клавиш «Ctrl+,»
2) Переходим на вкладку «Безопасность»
3) В разделе «Веб-содержимое» активируем опции «Включить Java» и «Включить JavaScript»
4) Закрываем окошко

Теперь Вы знаете не только как проверить, работает ли JavaScript в Вашем браузере (достаточно открыть эту статью и прочитать результат), но и как включить Java в Firefox, Chrome, IE, Opera и Safari!
webtous.ru
Как включить javascript
С помощью скриптов создаются и работают более половины сайтов. Поэтому отключение javascript ведет к разрушению дизайна, а иногда и к невозможности вообще открыть сайт. Сами скрипты поддерживаться браузерами. Поэтому включения и отключения javascript, так же как и картинок находятся в их настройках. В данной статье мы рассмотрим, как включать яваскрипт в популярных браузерах.
Как включить JavaScript в «Google Chrome» и «Yandex» браузере. Так как браузеры фактически одинаковые, то и процедуры включения/отключения также идентичны. Это же касается и «mail.ru» и других браузеров-клонов. Нажимаем на поле настроек в правом верхнем углу экрана. Оно выглядит как 3 полоски или колесико. Далее выбираем поле «настройки».
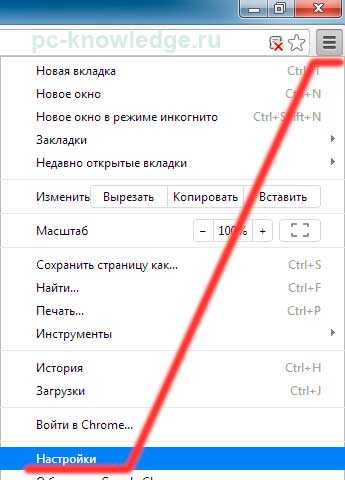
Опускаемся вниз, нажимаем «Показать дополнительные настройки». В поле «Личные данные» нажимаем «Настройки контента».
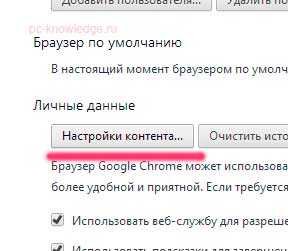
В открывшимся окошке, в поле «JavaScript» ставим переключатель «Разрешить всем сайтам использовать JavaScript (рекомендуется)». После чего нажимаем «готово».
Как включить JavaScript в «Opera». Тут все очень просто. Нажимаем на панель опций в виде значка оперы в левом верхнем углу, далее переходим на пункт «Настройки», после чего идем в подпункт «Быстрые настройки». Теперь нам откроется панелька, где можно поставить или убрать галочку напротив «Включить JavaScript». Альтернативный способ, нажать «F12», и выйдет эта менюшка.
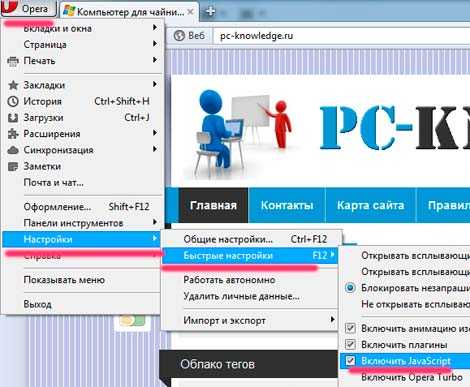
Как включить Яваскрипт в Mazilla Firefox. Начиная с версии 23 включение/отключение картинок и скриптов не проходит стандартно. Подробно об этом описано в статье «Как отключить картинки в Firefox». Там будет описан процесс для мазилы.
Как включить JavaScript в «Internet Explorer». Нажимаем на колесико в правом верхнем углу экрана и заходим в «Свойства браузера».

На вкладке «Безопасность» нужно нажать «другой».
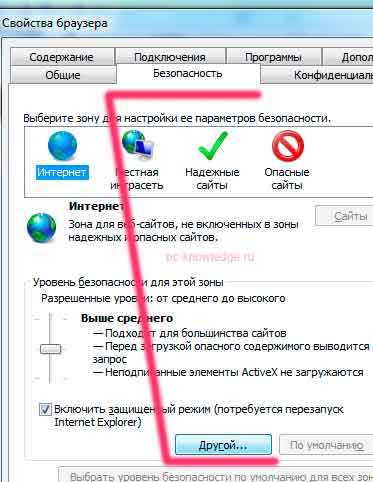
Опускаем ползунок в новом окошке вниз, до поля «Сценарии». Тут, в «Активные сценарии» ставим переключатель на «Включить». После чего два раза нажимаем «ОК»

Как включить JavaScript в «Safari». Открываем меню сафари, выбираем «настройки». Во вкладке «безопасность» ставим флажок на «Использовать JavaScript».
pc-knowledge.ru
Как включить JavaScript в браузере?
JavaScript — это один из языков программирования, который обычно используется для программного доступа к объектам приложений. Часто он встроен в браузер и необходим для того, что бы делать веб-страницы более функциональными. Соответственно, если JavaScript отключен по тем или иным причинам, то страница может не открываться вовсе или будет открываться, но с существенными ограничениями или ошибками. К примеру, может не показываться какой-то определенный текст. Поэтому если вы не знаете, как активировать этот язык в своем интернет-обозревателе, то вы обратились по адресу.
Mozilla Firefox
- В верхнем меню выбираете раздел «Инструменты» — «Настройки».
- Перед вами открылось окно на вкладке «Основные». Необходимо выбрать вкладку «Содержимое».
- В верхней части окна вы увидите несколько пунктов, одним из которых будет называться «Использовать JavaScript» — поставьте галочку рядом с ним и нажмите кнопку ОК.

- Обновите страницу при помощи клавиши F5 на клавиатуре.
ВНИМАНИЕ! Это описание подходит исключительно для версии Mozilla Firefox ниже 22 версии. Начиная с версии 23, JavaScript не требуется — опция включена по умолчанию.
Opera
- В левом верхнем углу кликните по кнопке «Инструменты» — «Настройки» — «Общие настройки».
- Оказавшись в меню, перейдите на вкладку «Дополнительно» (она пятая по счету).
- В левом меню нажмите по ссылке «Содержимое» и рядом с пунктом «Использовать JavaScript» поставьте галочку.

- Нажмите ОК и обновите страницу.
Google Chrome
- В правом верхнем углу находится кнопка, на которой вы увидите три полоски — нажмите на нее и выберите раздел «Настройки».
- Прокрутите страничку вниз до самого конца и кликните по «Показать дополнительные настройки».
- В разделе «Личные данные» вы увидите кнопку «Настройки контента», на которую требуется нажать.
- Открылось дополнительное окно. Найдите пункт «Разрешить всем сайтам использовать JavaScript (рекомендуется)» и нажмите кнопку ОК.
- Перезагрузите страницу в интернет-обозревателе.
Internet Explorer
- Открываем свойства обозревателя (это можно сделать как в самом браузере через меню, так и при помощи панели управления вашим компьютером).
- Открылось окно, необходимо перейти на вкладку «Безопасность».
- В нижней его части надо нажать на кнопку с надписью «Другой…».
- Открылся большой список. Необходимо дойти до раздела «Сценарии» и в подразделе «Активные скрипты» поставить галочку возле пункта «Включить».
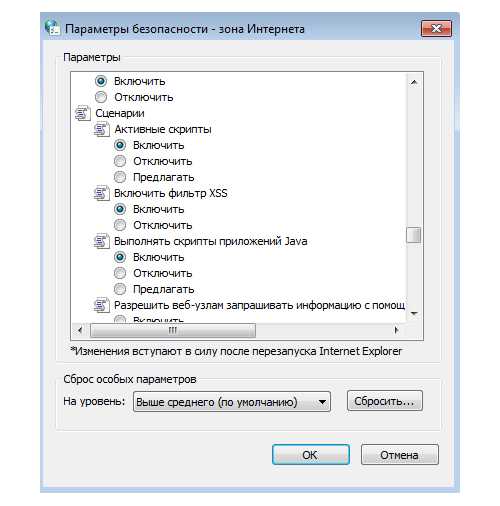
- Нажимаете ОК, обновляете страничку.
Apple Safari
- В меню находим раздел «Настройки».
- Открылось отдельное окно с несколькими вкладками, среди которых нужно открыть ту, что называется «Безопасность».
- Рядом с пунктом «Подключить JavaScript» ставим галочку и закрываем окно.

- Обновляем страничку путем нажатия на клавишу F5.
Необходимо отметить, что все версии наиболее известных и популярных браузеров на сегодняшний день обеспечивают поддержку JavaScript. Поддерживают они третью редакцию спецификации, а в Mozilla Firefox была даже предпринята попытка поддержки четвертой редакции. По-умолчанию практически на всех интернет-обозревателях JavaScript используется по умолчанию, а отключается он, как правило, самим пользователем.
Что же касается использования языка, то он необходим, например, в некоторых веб-приложениях, скриптах в обозревателях (речь идет об особых программах, которые позволяют форматировать страницы, автоматически заполнять формы, скрывать часть содержимого и так далее), а также в AJAX (подход к построению интерфейсов приложений, при котором обмен данными браузера с сервером происходит в фоновом режиме, благодаря чему страница перезагружается не полностью, а работа самого приложения лишь ускоряется).
fulltienich.com
Как включить Javascript в Internet Explorer, Mozilla Firefox, Яндекс Браузере
Многие путают понятия Java и JavaScript. Оба они – языки программирования, но совершенно разные по своей структуре. Их объединяет цель сделать веб-страницы более функциональными. Рассмотрим вкратце их определения и узнаем, как включить Java в Firefox, Opera и других браузерах, если вдруг технология не работает в программе.
Два разных языка для работы браузеров
Java – технология для разработки автономных приложений, которые могут работать как на виртуальных машинах, так и в обозревателях.
JavaScript создан только для повышения функциональности браузеров, поэтому понятие JavaScript уже, чем Java. Он помещается в файлы HTML. Таким образом, веб-сайты и обозреватель взаимодействуют гораздо эффективнее.
Чем ещё отличаются эти два языка?
- Код Java нужно еще уметь скомпилировать, а код JavaScript используется уже в удобном текстовом формате.
- Для них необходимы разные подключаемые модули.
- У них разные алгоритмы настройки.
Закачка и установка Java
Скачать плагин можно из интернета, и лучше всего – из официального источника. Рекомендуется перед процедурой отключить брандмауэр, чтобы он не смог заблокировать скачивание и установку плагина.
1.Откройте страницу по адресу: https://www.java.com/ru/download/manual.jsp.
2.Выберите Windows Интерактивная (Windows Установка из сети).
3.В появившемся окне выберите один из двух вариантов: «Запустить» или «Сохранить».
4.Если выбрали кнопку «Сохранить», запустите файл, дважды кликнув по нему мышью.
5.Кликните по кнопке «Установить» (Install).
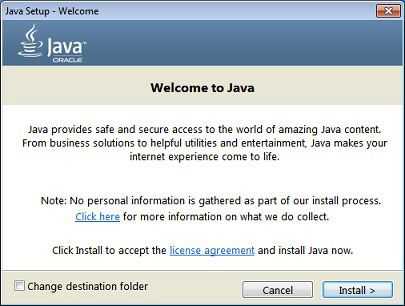
- Вам могут предложить установить дополнительные программы. Нажмите на Next.
- Далее, произойдет установка. Нажмите кнопку Close (Закрыть), чтобы завершить процедуры.
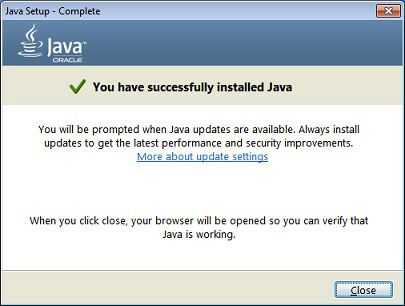
Включение Java
Апплеты могут не запускаться даже с тем условием, что вы установили Яву на ПК и веб-обозреватели могут поддерживать этот апплет. Сначала нужно проверить, включена ли поддержка Java в браузерах. Если всё отключено, включение Java поможет решить проблему с сайтами.
Internet Explorer
1.Нажмите на иконку с шестерёнкой в верхней правой части экрана и щёлкните по предпоследнему пункту «Свойства обозревателя».

2.Переключитесь на раздел «Безопасность» и кликните по клавише «Другой».
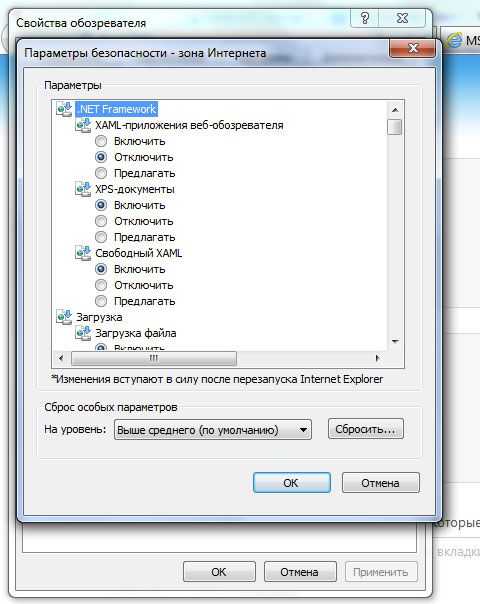
3.Дойдите до блока «Выполнять сценарии приложений Java». Должна стоять круглая пометка слева от «Включить». Если нет, поставьте её. Чтобы сохранить изменения, нажмите на ОК.
Chrome
В 2015 году вышла версия 42 браузера Google Chrome. Ею и заканчивается обычная поддержка плагинов. Таким образом, вы не запустите плагин Джава с помощью привычного окна, в котором перечислены работающие и отключённые модули.
Firefox
Следующая инструкция поможет включить поддержку Java в Firefox.
- Вызовите меню обозревателя и откройте раздел «Сервис», затем блок «Дополнения».
- Далее, запустите блок «Плагины».
- Кликните по Java.
- Посмотрите, какой параметр активен. Если стоит «Запрашивать активацию» или «Активировать всегда», то всё в порядке. Плагин должен работать.
Включение JavaScript
Большинство сайтов пользуются языком JavaScript, чтобы предлагать больше функций своим посетителям. Расскажем, как включить JavaScript в Internet Explorer, Yandex, и нескольких других известных обозревателях.
Google Chrome
1.Откройте раздел «Настройки» при помощи иконки меню браузера, которая находится в правом верхнем углу.
2.Дойдите до самого низа вкладки и нажмите на подчёркнутую ссылку о дополнительных настройках.
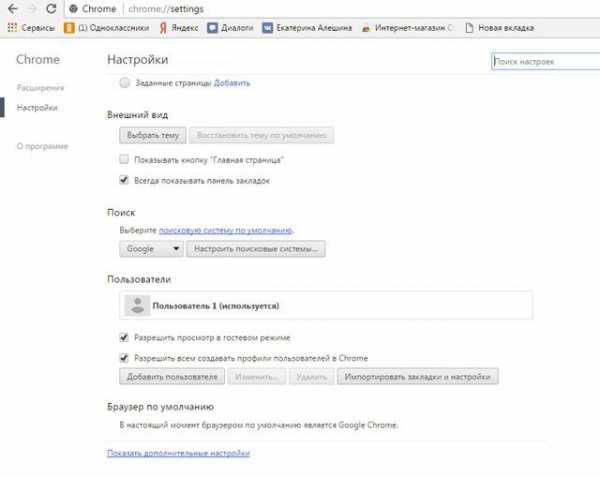
3.Кликните по появившейся клавише «Настройки контента».
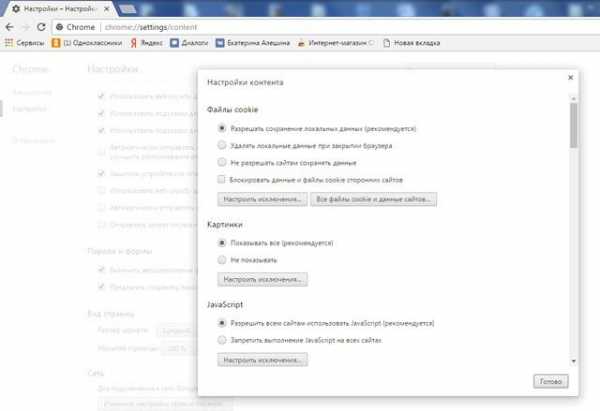
4.Если отметка рядом с пунктом о разрешении использования JavaScript не стоит, поставьте её.
5.Кликните по кнопке «Готово» и перезапустите браузер.
Internet Explorer
Проверьте, запущен ли Яваскрипт Эскплорера:
1. Щёлкните по иконке шестерёнки в правом верхнем углу окна и выберите раздел Internet Options.
2. Далее, перейдите на раздел Security и кликните по Custom level.
3. Взгляните на блок Scripting. Отметьте Enable в разделе Active Scripting.
4. Появится окно с предупреждением. На него можно не обращать особого внимания. Нажмите Yes. Сохраните изменения и перезапустите программу.
Mozilla Firefox
Как поступить с этим браузером? На самом деле, включить JavaScript в Mozilla Firefox можно ещё быстрее:
1.В разделе «Инструменты» выберите блок «Настройки».
2.Переключитесь на третью вкладку с названием «Содержимое». Установите отметку слева от пункта «Использовать JavaScript» и нажмите на OK.
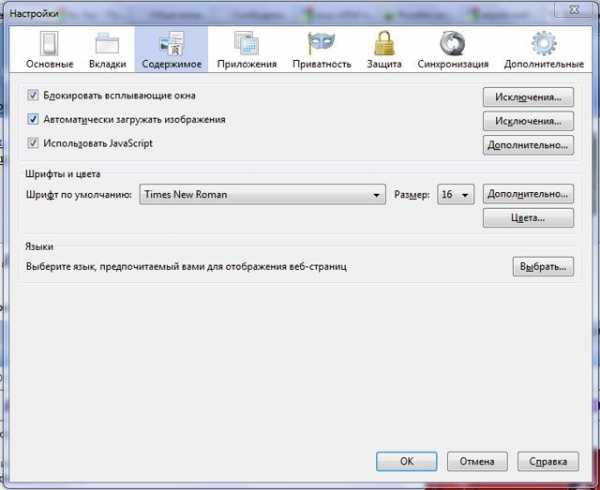
Пользователям редко приходится включать JavaScript в Firefox, так как обычно эта функция активна по умолчанию.
Яндекс Браузер
Чтобы включить JavaScript в Яндекс Браузере, нужно также немного покопаться в настройках.
1.Запустить раздел с настройками через иконку меню с тремя горизонтальными линиями.
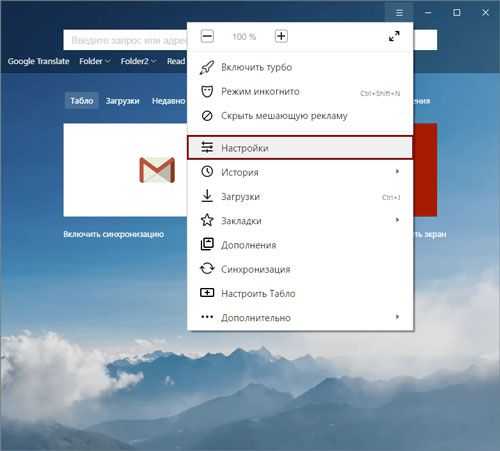
2.Дойти до самого конца вкладки, чтобы открыть дополнительные настройки.
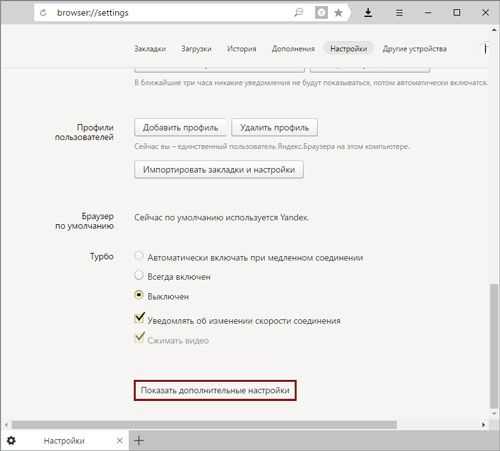
3.Нам нужен блок под названием «Личные данные». Кликните по кнопке «Настройка содержимого».
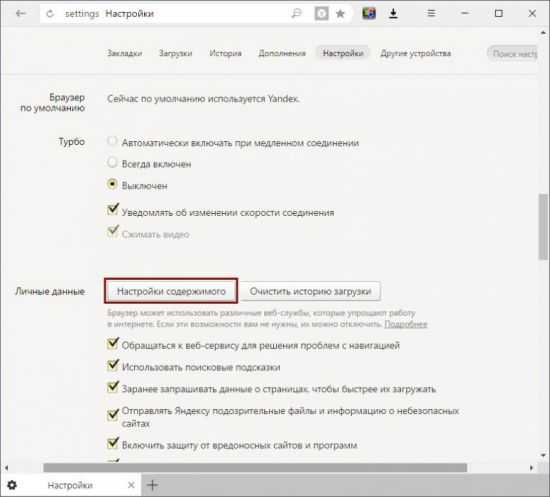
4.Найдите раздел JavaScript и поставьте отметку слева от первого пункта «Разрешить JavaScript на всех сайтах».
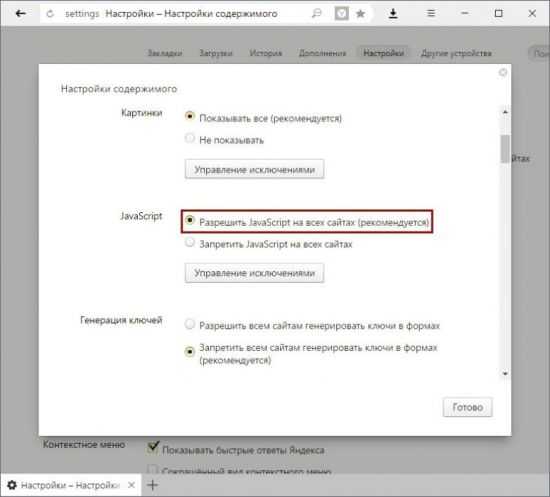
5.Кликните по кнопке «Готово» и сделайте перезапуск, чтобы окончательно включить поддержку Java в браузере.
В Яндексе есть возможность, как и в браузере Opera, кстати, настраивать списки сайтов, на которых ПК запускает или не запускает плагин. Для этого нажмите на кнопку «Управление исключениями».
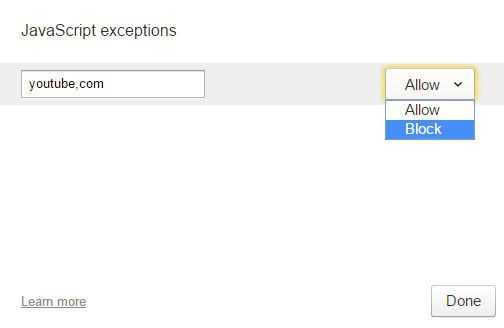
В строку скопируйте адрес нужного сайта. Поставьте «Allow» («Разрешить») или «Block» («Запретить»). JavaScript в Яндекс Браузере, как видно, настраивается под предпочтения пользователей.
Opera
Включить JavaScript в Opera можно следующим образом:
1.Зайдите в раздел «Настройки» в меню Оперы.
2.Переключитесь на блок «Содержимое». Логично, что нужно отметить галочкой третью строку «Включить JavaScript».
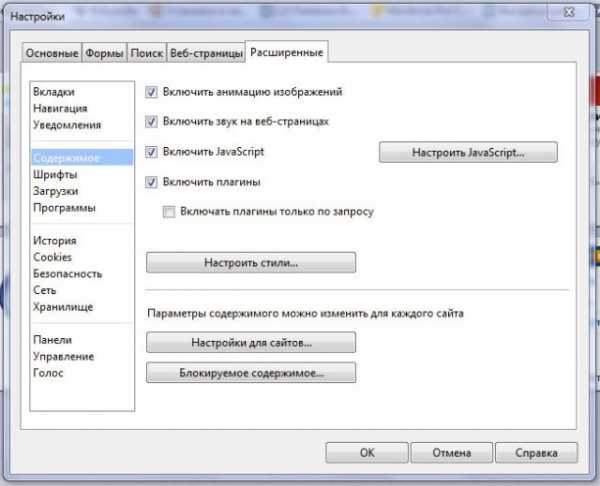
В браузерах используются два разных языка для создания сценариев. Оба они повышают функциональность страниц. Иногда в связи с какими-либо сбоями они отключаются. Тогда необходимо обратно включить плагин, чтобы вернуть страницам прежний интерактивный вид.
brauzerok.ru