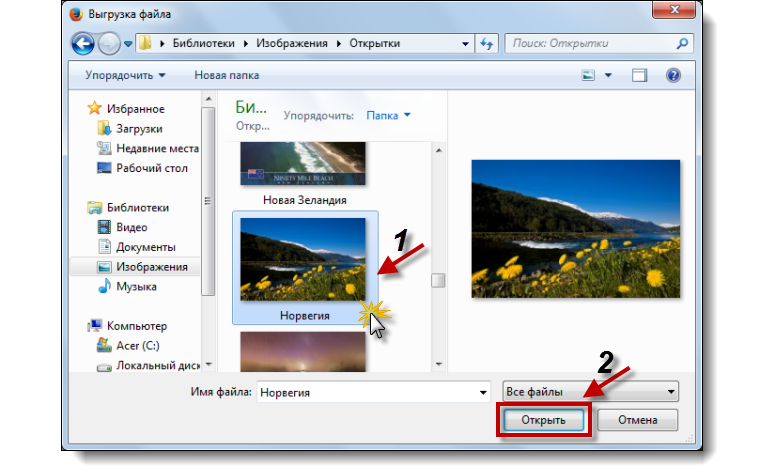Вставка рисунков
Вставка таблиц, рисунков и подложек
Вставка таблиц, рисунков и подложек
Вставка таблиц, рисунков и подложек
Вставка изображений
-
Вставка таблицы
Статья -
Вставка изображений
Статья -
Вставка значков
Статья -
Вставка текста WordArt
Статья -
Вставка подложки
Статья -
Отображение линейки
Статья -
Поворот рисунка или фигуры
Статья -
Обтекание текста вокруг рисунка
Статья
Далее: Сохранение и печать
Excel для Microsoft 365 Word для Microsoft 365 Outlook для Microsoft 365 OneNote для Microsoft 365 Project Online Desktop Client Publisher для Microsoft 365 Excel для Microsoft 365 для Mac Word для Microsoft 365 для Mac Outlook для Microsoft 365 для Mac Word для Интернета Excel 2021 Word 2021 Outlook 2021 Microsoft® Project профессиональный 2021 Microsoft Project стандартный 2021 Publisher 2021 OneNote 2021 Excel 2021 for Mac Word 2021 for Mac Outlook 2021 for Mac Excel 2019 Word 2019 Outlook 2019 Project профессиональный 2019 Project стандартный 2019 Publisher 2019 Excel 2019 для Mac Word 2019 для Mac Outlook 2019 для Mac Excel 2016 Word 2016 Outlook 2016 OneNote 2016 Project профессиональный 2016 Project стандартный 2016 Publisher 2016 Excel 2016 для Mac Word 2016 для Mac Outlook 2016 для Mac Excel 2013 Word 2013 Outlook 2013 OneNote 2013 Project профессиональный 2013 Project стандартный 2013 Publisher 2013 Excel 2010 Word 2010 Outlook 2010 OneNote 2010 Publisher 2010 Excel Starter 2010 InfoPath 2013 InfoPath Filler 2013 Word Starter 2010 Еще.
-
Выполните одно из указанных ниже действий.
Выберите Вставка > Рисунки > Это устройство, чтобы добавить изображение на компьютер.
-
Выберите Вставка > Рисунки > Стоковые изображения, чтобы получить высококачественные изображения или фон.
-
Чтобы вставить рисунок из Интернета, на вкладке
Совет: Чтобы вставить рисунок из OneDrive, откройте раскрывающийся список в левом верхнем углу и выберите OneDrive вместо Bing.

-
Выберите рисунок и нажмите кнопку Вставка.
Изменение размера и перемещение рисунков
-
Чтобы изменить размер рисунка, выделите его и перетащите один из угловых маркеров.
-
Чтобы обеспечить обтекание текста вокруг рисунка, выделите его и выберите соответствующую команду.
Совет: Укажите вариант, отличный от В тексте, и вы сможете перемещать рисунок на странице. Для этого его необходимо будет выделить и перетащить.

Сведения о EPS?
EPS-файлы больше нельзя вставлять в документы Office. Дополнительные сведения см. в статье Поддержка изображений EPS отключена в Office.
В этой статье
-
Щелкните в том месте документа, куда вы хотите вставить рисунок.
На вкладке Вставить нажмите кнопку Рисунки.
-
Выберите способ вставки изображений.

Браузер фотографий помогает просматривать наборы изображений на компьютере (например, фотографии в iPhoto или Photo Booth). Параметр
-
Когда вы найдете нужный рисунок, перетащите его из браузера фотографий в документ или щелкните Вставить в браузере файлов.
Совет: В документ будет вставлено изображение. Если размер файла изображения слишком велик, вы можете не вставлять картинку, а связать с ней свой документ. В диалоговом окне Выберите рисунок установите флажок Связать с файлом.
Рисунки и фотографии можно вставлять в текст сообщений электронной почты, вместо того чтобы вкладывать их файлы. Для этого у сообщения должно быть форматирование HTML. Чтобы задать форматирование HTML, выберите Параметры > HTML.
Для этого у сообщения должно быть форматирование HTML. Чтобы задать форматирование HTML, выберите Параметры > HTML.
-
Щелкните то место в тексте сообщения, куда вы хотите добавить рисунок.
На вкладке Сообщение нажмите кнопку Рисунки.
-
Выберите способ вставки изображений.
Браузер фотографий помогает просматривать наборы изображений на компьютере (например, фотографии в iPhoto или Photo Booth).

-
Когда вы найдете нужный рисунок, перетащите его из браузера фотографий в документ или щелкните Открыть в браузере файлов.
При необходимости измените размер рисунка, щелкнув один из маркеров и перетащив его. Щелкните маркер в верхней части рисунка, чтобы повернуть его.
-
Удерживая нажатой клавишу CONTROL, щелкните рисунок, а затем — Изменить рисунок.

-
Найдите новый рисунок на компьютере и нажмите кнопку Вставить.
См. также
Обрезка рисунка
Перемещение, поворот и группирование рисунка, текстового поля и других объектов в Office для Mac
Изменение размера изображения, фигуры, WordArt и других объектов в Word 2016 для Mac
Настройка обтекания текста вокруг объектов в Word 2016 для Mac
Рисунки делают документы интереснее и понятнее.
Совет: Чтобы добавить рисунки в Word в Интернете, сперва переключитесь в режим правки, щелкнув Редактировать документ > Изменить в Word в Интернете.
Вставка изображения
Выполните одно из следующих действий:
-
Вставка изображения с компьютера На вкладке Вставка нажмите кнопку Рисунки, найдите и выберите нужный рисунок, а затем нажмите кнопку Открыть.
-
Вставка изображения из Интернета: На вкладке Вставка нажмите кнопку Изображения из Интернета, а затем в поле Поиск Bing введите слово, описывающее рисунок, который вы ищете, например «кошка».

Совет: Вы также можете вставить рисунок, скопировав (CTRL+C) и вставив (CTRL+V) его.
Добавление стилей и форматирования к рисунку
При вставке рисунка Word в Интернете помещает его в документ и выводит ленту Работа с рисунками с вкладкой Формат.
Совет: Чтобы открыть ленту Работа с рисунками, когда вы находитесь в режиме правки, выберите рисунок.
-
Чтобы изменить размер, стиль изображения или добавить замещающий текст, на вкладке Формат выберите параметры стиля, которые вы хотите применить к изображению.

Примечание: Если вы используете Word 2013 или Word 2016 для Windows, возможностей настройки рисунка гораздо больше. Вы можете его сжимать, обрезать, удалять его фон, применять к нему художественные эффекты, изменять его расположение на странице, помещать его перед текстом или за ним, усекать до определенного размера, а также изменять способ обтекания текстом. Нажмите Открыть в Word, чтобы начать работу.
Вставка рисунков и изображений в Word с помощью средства чтения с экрана
Эта статья предназначена для людей с нарушениями зрения или с когнитивными нарушениями, использующих программы чтения с экрана, например Экранный диктор корпорации Microsoft, JAWS или NVDA с продуктами Microsoft 365. Эта статья входит в набор содержимого поддержки средства чтения с экрана Microsoft 365, где содержатся дополнительные сведения о специальных возможностях в наших приложениях. Общие справочные сведения доступны на главной странице службы поддержки Майкрософт или в статье Исправления и обходные пути для недавних проблем в Office.
Общие справочные сведения доступны на главной странице службы поддержки Майкрософт или в статье Исправления и обходные пути для недавних проблем в Office.
С Word клавиатурой и программой чтения с экрана можно вставлять изображения с компьютера или из Интернета. Мы протестировали его с экранным диктором, JAWS и NVDA, но оно может работать с другими устройствами чтения с экрана, если они придерживаются стандартов и приемов для работы со специальными возможности. Кроме того, вы узнаете, как добавлять заме желтую sms-сообщение к рисункам, чтобы сделать их более доступными.
Вам нужны инструкции по вставке рисунков в документ Word, но не с помощью чтения с экрана? См. вставка рисунков.
Примечания:
-
Новые возможности Microsoft 365 становятся доступны подписчикам Microsoft 365 по мере выхода, поэтому в вашем приложении эти возможности пока могут отсутствовать.
 Чтобы узнать о том, как можно быстрее получать новые возможности, станьте участником программы предварительной оценки Office.
Чтобы узнать о том, как можно быстрее получать новые возможности, станьте участником программы предварительной оценки Office. -
Дополнительные сведения о средствах чтения с экрана см. в статье о работе средств чтения с экрана в Microsoft Office.
В этом разделе
-
Вставка изображения или рисунка с компьютера
-
Вставка изображения из интернет-источника
org/ListItem»>
-
Добавление замещающего текста к изображению
Место рисунка в тексте
Вставка изображения или рисунка с компьютера
-
В Word документа поместите точку вставки туда, куда вы хотите вставить изображение.
-
Нажмите ALT+N, P, D.
 Откроется диалоговое окно Вставка рисунка. Фокус будет на текстовом поле Имя файла.
Откроется диалоговое окно Вставка рисунка. Фокус будет на текстовом поле Имя файла. -
С помощью клавиши TAB и клавиш со стрелками перейдите к расположению рисунка на компьютере. Когда вы услышите имя рисунка и «Выбрано», нажмите ввод. Исходный рисунок будет внедрен в документ.
Совет: Если изображение имеет большой размер файла, это может привести к слишком большому размеру документа. Чтобы уменьшить размер документа, можно использовать ссылку на рисунок, а не его встраить. В диалоговом окне Вставка рисунка нажимите клавишу TAB, пока не услышите «Вставить, разделить, кнопка». При нажатии JAWS вы услышите: «Выход из меню, вставка, кнопка». Нажимая клавишу СТРЕЛКА ВНИЗ, пока не услышите сообщение «Ссылка на файл», а затем нажмите клавишу ВВОД.
Вставка изображения из интернет-источника
Если у вас нет идеального изображения на компьютере, вы можете найти и вставить рисунок из веб-сайта прямо изWord.
-
В Word документа поместите точку вставки туда, куда вы хотите вставить изображение.
-
Нажмите ALT+N, P, O. Откроется Bing поиск изображений. Фокус будет в текстовом поле поиска.
-
Введите ищите нужное изображение и нажмите ввод. По результатам поиска фокус будет на первом совпадающих изображениях.
Совет: Чтобы найти другие изображения из OneDrive, нажимите клавишу TAB, пока не услышите «OneDrive «, а затем нажмите клавишу ВВОД.

-
Для просмотра результатов поиска используйте клавиши со стрелками. При переходе между результатами поиска ваше устройство чтения с экрана описывает каждое изображение.
-
Чтобы выбрать изображение, нажмите клавишу ПРОБЕЛ.
-
Чтобы вставить выбранное изображение, нажимая клавишу TAB, пока не услышите слово «Вставка», а затем нажмите клавишу ВВОД. Word скачивает и вставляет изображение в документ.
Место рисунка в тексте
Для правильного чтения с экрана рисунок должен быть в тексте.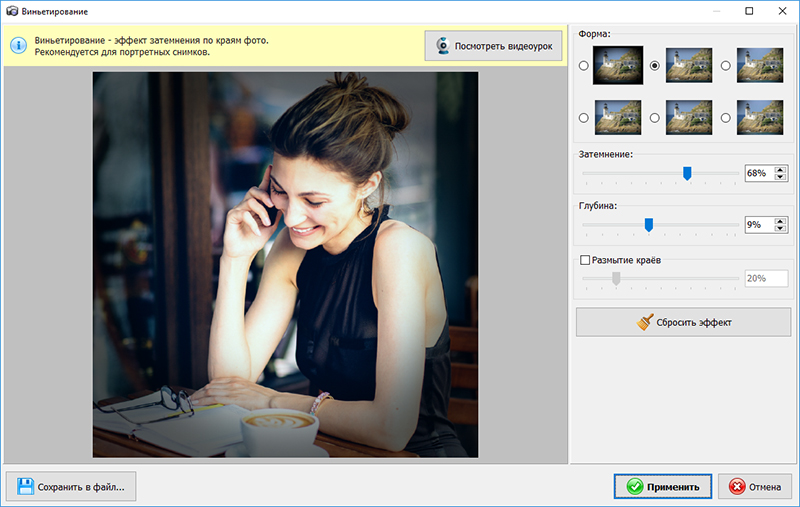 По умолчанию Word вставляет рисунок в текст, но вы можете проверить его, чтобы убедиться, что эти рисунки могут прочитать читатели экрана.
По умолчанию Word вставляет рисунок в текст, но вы можете проверить его, чтобы убедиться, что эти рисунки могут прочитать читатели экрана.
-
В Word документа переместите фокус на нужный рисунок. Когда фокус находится на рисунке, вы услышите имя файла или номер рисунка, а затем — «Изображение».
-
Один раз нажмите клавиши SHIFT+СТРЕЛКА ВПРАВО, чтобы выбрать рисунок. Затем нажмите shift+F10. Откроется контекстное меню.
-
Нажимая клавишу СТРЕЛКА ВВЕРХ, пока не услышите «Перенос текста», а затем один раз нажмите клавишу СТРЕЛКА ВПРАВО.
 Вы услышите сообщение «В тексте». Нажмите клавишу ВВОД. Если вы не услышите сообщение «В тексте», нажимая клавишу СТРЕЛКА ВВЕРХ, пока не дойдете до кнопки В тексте, и нажмите клавишу ВВОД.
Вы услышите сообщение «В тексте». Нажмите клавишу ВВОД. Если вы не услышите сообщение «В тексте», нажимая клавишу СТРЕЛКА ВВЕРХ, пока не дойдете до кнопки В тексте, и нажмите клавишу ВВОД.
Добавление замещающего текста к изображению
Добавьте замессый текст к изображениям, чтобы сделать документ доступным для всех аудиторий. Дополнительные сведения о заме женемый текст можно найти в документе Все, что вам нужно знать, чтобы написать эффективный замесс.
-
В Word документа переместите фокус на рисунок, к который вы хотите добавить заме документ. Когда фокус будет на изображении, вы услышите название страницы, имя файла или номер изображения, а затем — «Изображение». Один раз нажмите клавиши SHIFT+СТРЕЛКА ВПРАВО, чтобы выбрать изображение.

-
Нажмите клавиши SHIFT+F10, чтобы открыть контекстное меню.
-
Нажимая клавишу СТРЕЛКА ВВЕРХ, пока не услышите «Изменить заме редактирование текста», а затем нажмите клавишу ВВОД.
-
Откроется область Замесьеть текст, и фокус будет на поле заме текста. Введите заме документ для изображения.
-
Когда все будет готово, нажмите клавишу ESC, чтобы вернуться к тексту документа.

См. также
Вставка гиперссылок в Word с помощью средства чтения с экрана
Выравнивание абзацев и текста в Word с помощью средства чтения с экрана
Сочетания клавиш в Word
Выполнение основных задач в Word с помощью средства чтения с экрана
Настройка устройства для поддержки специальных возможностей в Microsoft 365
Знакомство с Word и навигация с помощью средства чтения с экрана
Что нового в Microsoft 365
Вставляйте Word для Mac в документ с помощью клавиатуры и VoiceOver (встроенного в MacOS устройства чтения с экрана). Кроме того, вы узнаете, как добавлять заме желтую sms-сообщение к рисункам, чтобы сделать их более доступными.
Кроме того, вы узнаете, как добавлять заме желтую sms-сообщение к рисункам, чтобы сделать их более доступными.
Вам нужны инструкции по вставке рисунков в документ Word, но не с помощью чтения с экрана? См. вставка рисунков.
Примечания:
-
Новые возможности Microsoft 365 становятся доступны подписчикам Microsoft 365 по мере выхода, поэтому в вашем приложении эти возможности пока могут отсутствовать. Чтобы узнать о том, как можно быстрее получать новые возможности, станьте участником программы предварительной оценки Office.
-
В этой статье предполагается, что вы используете VoiceOver — средство чтения с экрана, встроенное в macOS. Дополнительные сведения об использовании VoiceOver см.
 в кратком руководстве по началу работы с VoiceOver.
в кратком руководстве по началу работы с VoiceOver.
В этом разделе
-
Вставка изображения или рисунка с компьютера
-
Вставка изображения из интернет-источника
-
Место рисунка в тексте
org/ListItem»>
Добавление замещающего текста к изображению
Вставка изображения или рисунка с компьютера
-
В Word документа поместите точку вставки туда, куда вы хотите вставить изображение.
-
Нажимая F6, пока не услышите выбранную вкладку на ленте, например «Главная, выбрано, вкладка». Нажимая клавиши CONTROL+OPTION+СТРЕЛКА ВПРАВО или СТРЕЛКА ВЛЕВО, пока не услышите «Вставка, вкладка», а затем нажмите клавиши CONTROL+OPTION+ПРОБЕЛ.
org/ListItem»>
-
Нажимая клавиши CONTROL+OPTION+СТРЕЛКА ВПРАВО, пока не услышите «Рисунок из файла», а затем нажмите клавиши CONTROL+OPTION+ПРОБЕЛ.
-
Откроется диалоговое окно с фокусом на папке последних изображений. Чтобы получить доступ к изображениям в этой папке, нажмите клавиши CONTROL+OPTION+СТРЕЛКА ВПРАВО. Для перехода в другое место используйте клавиши TAB, SHIFT+TAB и клавиши со стрелками.
-
Найдите нужное расположение и найдите его с помощью клавиш СТРЕЛКА ВВЕРХ и СТРЕЛКА ВНИЗ.
 Чтобы открыть в подчиненную, нажмите клавишу СТРЕЛКА ВПРАВО.
Чтобы открыть в подчиненную, нажмите клавишу СТРЕЛКА ВПРАВО. -
Когда вы нажали правильный файл изображения, нажмите return. Рисунок будет вставлен в документ.
Нажимая клавишу TAB, пока не услышите «Рисунки, кнопка меню», а затем нажмите клавиши CONTROL+OPTION+ПРОБЕЛ.
Вставка изображения из интернет-источника
Если у вас нет идеального изображения на компьютере, вы можете найти и вставить рисунок из веб-сайта прямо изWord для Mac.
-
В Word документа поместите точку вставки туда, куда вы хотите вставить изображение.
org/ListItem»>
-
Нажимая клавишу TAB, пока не услышите «Рисунки, кнопка меню», а затем нажмите клавиши CONTROL+OPTION+ПРОБЕЛ.
-
Нажимая клавиши CONTROL+OPTION+СТРЕЛКА ВПРАВО, пока не услышите «Изображения из Интернета», а затем нажмите клавиши CONTROL+OPTION+ПРОБЕЛ.
-
Откроется Bing поиска изображений.
 Фокус будет в текстовом поле поиска. Введите ищите нужное изображение и нажмите кнопку RETURN. По результатам поиска фокус будет на первом совпадающих изображениях.
Фокус будет в текстовом поле поиска. Введите ищите нужное изображение и нажмите кнопку RETURN. По результатам поиска фокус будет на первом совпадающих изображениях. -
Для просмотра результатов поиска нажмите клавиши CONTROL+OPTION+СТРЕЛКА ВПРАВО или СТРЕЛКА ВЛЕВО. VoiceOver описывает каждое изображение при переходе между результатами поиска.
-
Чтобы выбрать изображение, нажмите control+OPTION+ПРОБЕЛ.
-
Чтобы вставить выбранное изображение, нажимая клавишу TAB, пока не услышите слово «Вставка», а затем нажмите клавиши CONTROL+OPTION+ПРОБЕЛ.
 Word скачивает и вставляет изображение в документ.
Word скачивает и вставляет изображение в документ.
Нажимая F6, пока не услышите выбранную вкладку на ленте, например «Главная, выбрано, вкладка». Нажимая клавиши CONTROL+OPTION+СТРЕЛКА ВПРАВО или СТРЕЛКА ВЛЕВО, пока не услышите «Вставка, вкладка», а затем нажмите клавиши CONTROL+OPTION+ПРОБЕЛ.
Место рисунка в тексте
Для правильного чтения с экрана рисунок должен быть в тексте.
-
В документе Word курсор перед нужным рисунком, нажмите и удерживайте клавишу SHIFT, а затем один раз нажмите клавишу СТРЕЛКА ВПРАВО, чтобы выбрать рисунок. Вы услышите: «Сгруппировали объект, вы сейчас на объекте с группировкой».
-
Нажимая F6, пока не услышите «Формат рисунка».
org/ListItem»>
-
Нажимая клавиши CONTROL+OPTION+СТРЕЛКА ВЛЕВО, пока не услышите сообщение «В тексте», а затем нажмите клавиши CONTROL+OPTION+ПРОБЕЛ.
Нажимая клавишу TAB, пока не услышите «Положение, кнопка», а затем нажмите клавиши CONTROL+OPTION+ПРОБЕЛ.
Добавление замещающего текста к изображению
Добавьте замессый текст к изображениям, чтобы сделать документ доступным для всех аудиторий. Дополнительные сведения о заме женемый текст можно найти в документе Все, что вам нужно знать, чтобы написать эффективный замесс.
-
В Word выберите рисунок, к который вы хотите добавить заме документ.
 Чтобы выбрать рисунок в Word, поместите курсор перед изображением, удерживая нажатой клавишу SHIFT, а затем нажмите клавишу СТРЕЛКА ВПРАВО. Вы услышите: «Сгруппировали объект, вы сейчас на объекте с группировкой».
Чтобы выбрать рисунок в Word, поместите курсор перед изображением, удерживая нажатой клавишу SHIFT, а затем нажмите клавишу СТРЕЛКА ВПРАВО. Вы услышите: «Сгруппировали объект, вы сейчас на объекте с группировкой». -
Нажмите control+OPTION+SHIFT+M. Откроется контекстное меню. Нажимая клавиши CONTROL+OPTION+СТРЕЛКА ВПРАВО, пока не услышите сообщение «Изменить замединый текст», а затем нажмите клавиши CONTROL+OPTION+ПРОБЕЛ.
-
Откроется область Замесьеть текст, и фокус будет на поле заме текста. Введите заме документ для изображения.
-
Когда все будет готово, нажимая клавиши SHIFT+TAB, пока не услышите сообщение «Закрыть замещает текст, кнопка», а затем нажмите клавиши CONTROL+OPTION+ПРОБЕЛ.
 The Alt Text pane closes, and the focus moves back to your document.
The Alt Text pane closes, and the focus moves back to your document.
См. также
Вставка гиперссылок в Word с помощью средства чтения с экрана
Выравнивание абзацев и текста в Word с помощью средства чтения с экрана
Сочетания клавиш в Word
Выполнение основных задач в Word с помощью средства чтения с экрана
Настройка устройства для поддержки специальных возможностей в Microsoft 365
Знакомство с Word и навигация с помощью средства чтения с экрана
Что нового в Microsoft 365
Используйте Word для iOS voiceOver (встроенное в iOS устройство чтения с экрана) для вставки рисунка или изображения в документ. Вы также узнаете, как добавлять заме желтую текстовую постройку к рисункам, чтобы сделать их более доступными.
Вы также узнаете, как добавлять заме желтую текстовую постройку к рисункам, чтобы сделать их более доступными.
Примечания:
-
Новые возможности Microsoft 365 становятся доступны подписчикам Microsoft 365 по мере выхода, поэтому в вашем приложении эти возможности пока могут отсутствовать. Чтобы узнать о том, как можно быстрее получать новые возможности, станьте участником программы предварительной оценки Office.
-
В этой статье предполагается, что вы используете VoiceOver — средство чтения с экрана, встроенное в iOS. Дополнительные сведения об использовании VoiceOver см. на странице Универсальный доступ в продуктах Apple.
org/ListItem»>
Рекомендуем просматривать и редактировать документы в режиме разметки. VoiceOver может работать ненадежно в других режимах просмотра.
В этом разделе
-
Вставка изображения или изображения с телефона
-
Вставка фотографии с камеры
-
Размыкать рисунок в тексте
org/ListItem»>
Добавление замещающего текста к изображению
Вставка изображения или изображения с телефона
-
При редактировании Word документа поместите точку вставки туда, куда вы хотите вставить изображение.
-
Коснитесь верхней части экрана четырьмя пальцами, проводите пальцем вправо, пока не услышите «Показать ленту», а затем дважды коснитесь экрана. Вы услышите выбранную вкладку, например «Главная, вкладка».
org/ListItem»>
-
Проводите пальцем вправо, пока не услышите «Вставить рисунки, кнопка», а затем дважды коснитесь экрана. Откроется приложение Фотографии.
-
Проводите пальцем вправо, пока не услышите нужное расположение изображения, а затем дважды коснитесь экрана, чтобы нажать кнопку.
-
Для просмотра изображений проводите пальцем вправо или влево.
 По мере перемещения VoiceOver будет объявлять изображения по типам и датам.
По мере перемещения VoiceOver будет объявлять изображения по типам и датам. -
На рисунке, который вы хотите вставить в документ, дважды коснитесь экрана. Изображение будет вставлено, а фокус вернется в документ с выбранным изображением.
Дважды коснитесь экрана, проводите пальцем вправо или влево, пока не услышите «Вставка, вкладка», а затем дважды коснитесь экрана. Вы услышите слова «Вставка, вкладка».
Вставка фотографии с камеры
Вы можете открыть камеру устройства прямо изWord для iOS, сделать снимок, а затем вставить фотографию в документ.
-
При редактировании Word документа поместите точку вставки туда, куда вы хотите вставить рисунок.
org/ListItem»>
-
Дважды коснитесь экрана, проводите пальцем вправо или влево, пока не услышите «Вставка, вкладка», а затем дважды коснитесь экрана. Вы услышите слова «Вставка, вкладка».
-
Проводите пальцем вправо, пока не услышите «Вставить рисунки, кнопка», а затем дважды коснитесь экрана. Откроется приложение Фотографии.
org/ListItem»>
-
Проводите пальцем вправо, пока не услышите «Сделать снимок, кнопка», назначь камеру в нужном направлении и дважды коснитесь экрана.
-
Проводите пальцем вправо или влево, пока не услышите сообщение «Использовать фотографию, кнопка», а затем дважды коснитесь экрана, чтобы вставить фотографию.
 Фокус снова будет установлен в документе.
Фокус снова будет установлен в документе.
Коснитесь верхней части экрана четырьмя пальцами, проводите пальцем вправо, пока не услышите «Показать ленту», а затем дважды коснитесь экрана. Вы услышите выбранную вкладку, например «Главная, вкладка».
Проводите пальцем вправо, пока не услышите «Вставить изображение с камеры, кнопка», а затем дважды коснитесь экрана. Откроется приложение Камера.
Примечание: Если вы услышите «Word хотите получить доступ к камере», проводите пальцем вправо, пока не услышите «ОК, кнопка», а затем дважды коснитесь экрана.
Место рисунка в тексте
Для правильного чтения с экрана рисунок должен быть в тексте.
-
Во время редактирования Word документа двигайте пальцем по его тексту, пока не услышите нужное изображение. Когда изображение будет в фокусе, VoiceOver озвучит имя файла изображения, а затем — «Изображение» и макет изображения. Дважды коснитесь экрана. Прозвучит слово «Выбрано».
-
Коснитесь нижней части экрана четырьмя пальцами, проводите пальцем влево, пока не услышите «Показать ленту», а затем дважды коснитесь экрана.
 Вы услышите: «Рисунок, вкладка».
Вы услышите: «Рисунок, вкладка». -
Проводите пальцем вправо, пока не услышите сообщение «Обтекание текстом, кнопка», а затем дважды коснитесь экрана. Проводите пальцем влево, пока не услышите сообщение «В тексте», а затем дважды коснитесь экрана.
Добавление замещающего текста к изображению
Добавьте замессый текст к изображениям, чтобы сделать документ доступным для всех аудиторий. Дополнительные сведения о заме женемый текст можно найти в документе Все, что вам нужно знать, чтобы написать эффективный замесс.
-
Чтобы выбрать Word документа, проведите одним пальцем по его тексту, пока не услышите нужное изображение.
 Когда изображение будет в фокусе, VoiceOver озвучит имя файла изображения, а затем — «Изображение» и макет изображения. Дважды коснитесь экрана. Прозвучит слово «Выбрано».
Когда изображение будет в фокусе, VoiceOver озвучит имя файла изображения, а затем — «Изображение» и макет изображения. Дважды коснитесь экрана. Прозвучит слово «Выбрано». -
Коснитесь нижней части экрана четырьмя пальцами, проводите пальцем влево, пока не услышите «Показать ленту», а затем дважды коснитесь экрана. Вы услышите: «Рисунок, вкладка».
-
Проводите пальцем вправо, пока не услышите сообщение «Заметь текст, кнопка», а затем дважды коснитесь экрана.
-
Чтобы добавить замещив текст, проводите пальцем вправо, пока не услышите сообщение «Описание, текстовое поле», дважды коснитесь экрана, а затем введите замещив его с помощью экранной клавиатуры.

-
Когда все будет готово, коснитесь верхней части экрана четырьмя пальцами, проводите пальцем вправо, пока не услышите «Готово, кнопка», а затем дважды коснитесь экрана. Фокус вернется в текст документа.
Дополнительные сведения
Вставка и изменение текста в Word с помощью средства чтения с экрана
Настройка междустрочных интервалов и отступов в Word с помощью средства чтения с экрана
Выполнение основных задач в Word с помощью средства чтения с экрана
Настройка устройства для поддержки специальных возможностей в Microsoft 365
Знакомство с Word и навигация с помощью средства чтения с экрана
Что нового в Microsoft 365
Используйте Word для Android в документ с помощью TalkBack (встроенного в Android программы чтения с экрана).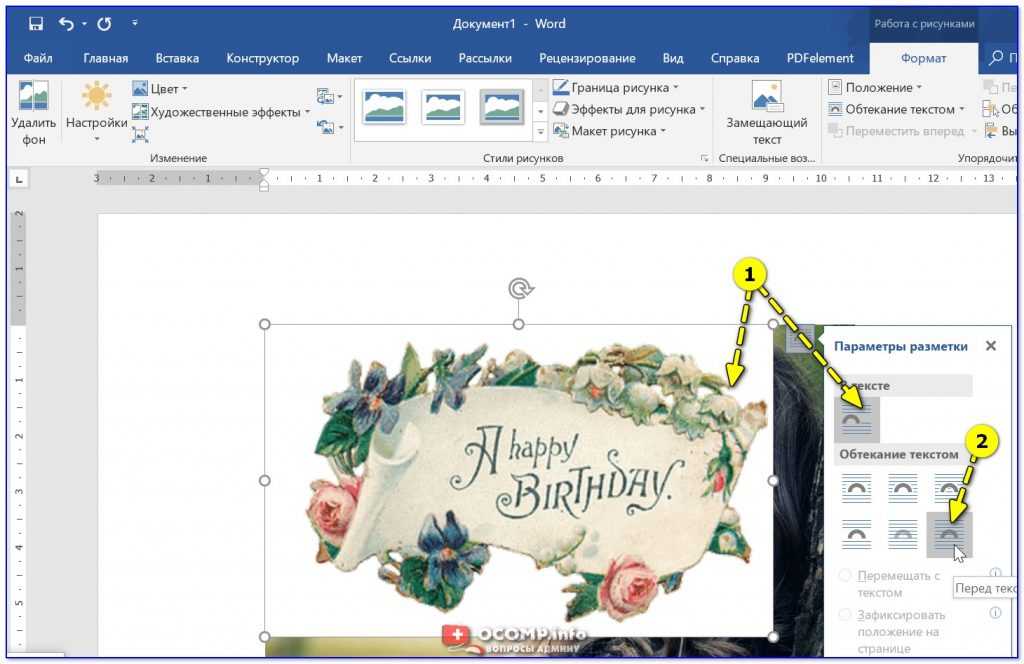 Вы также узнаете, как добавлять заме желтую текстовую постройку к рисункам, чтобы сделать их более доступными.
Вы также узнаете, как добавлять заме желтую текстовую постройку к рисункам, чтобы сделать их более доступными.
Примечания:
-
Новые возможности Microsoft 365 становятся доступны подписчикам Microsoft 365 по мере выхода, поэтому в вашем приложении эти возможности пока могут отсутствовать. Чтобы узнать о том, как можно быстрее получать новые возможности, станьте участником программы предварительной оценки Office.
-
В этой статье предполагается, что вы используете TalkBack — средство чтения с экрана, встроенное в Android. Дополнительные сведения об использовании TalkBack см. на странице Специальные возможности в Android.
В этом разделе
- org/ListItem»>
-
Вставка фотографии с камеры
-
Место рисунка в тексте
-
Добавление замещающего текста к изображению
Вставка изображения или изображения с телефона
Вставка изображения или изображения с телефона
При редактировании Word документа поместите точку вставки туда, куда вы хотите вставить изображение.
Проводите пальцем влево, пока не услышите «Дополнительные параметры, кнопка», а затем дважды коснитесь экрана. Вы услышите выбранную вкладку, например «Вкладка «Главная»». Дважды коснитесь экрана, проводите пальцем вправо или влево, пока не услышите «Вставка, вкладка», а затем дважды коснитесь экрана.
Проводите пальцем вправо, пока не услышите «Меню «Рисунки»», а затем дважды коснитесь экрана. Откроется меню Рисунки.
Проводите пальцем вправо, пока не услышите «Фотографии, кнопка», а затем дважды коснитесь экрана. Откроется приложение коллекции по умолчанию.
Примечание: Если вы используете телефон и учетную запись своей организации, вам может потребоваться переключиться на личную учетную запись или выбрать приложение коллекции, прежде чем вставлять изображение в документ.
Выполните одно из указанных ниже действий.
-
Для перехода от одного рисунка к другому в выбранном расположении проводите пальцем вправо, пока не услышите название нужного рисунка.
org/ListItem»>
Чтобы перейти к другому хранилищу, например Загрузки или Изображения,проводите пальцем влево, пока не услышите «Показать корневую, кнопка», а затем дважды коснитесь экрана. Проводите пальцем вправо, пока не услышите нужное расположение, а затем дважды коснитесь экрана. Проводите пальцем влево или вправо, пока не услышите название нужного изображения.
TalkBack будет называть изображения по именам, размерам и датам.
На изображении, которое вы хотите вставить, дважды коснитесь экрана. Откроется окно предварительного просмотра изображения.
Проводите пальцем вправо, пока не услышите «Готово», а затем дважды коснитесь экрана. Изображение будет вставлено, а фокус вернется в документ с выбранным изображением.
Изображение будет вставлено, а фокус вернется в документ с выбранным изображением.
Вставка фотографии с камеры
Вы можете открыть камеру устройства прямо изWord для Android, сделать снимок, а затем вставить фотографию в документ.
-
При редактировании Word документа поместите точку вставки туда, куда вы хотите вставить рисунок.
-
Проводите пальцем влево, пока не услышите «Дополнительные параметры, кнопка», а затем дважды коснитесь экрана. Вы услышите выбранную вкладку, например «Вкладка «Главная»». Дважды коснитесь экрана, проводите пальцем вправо или влево, пока не услышите «Вставка, вкладка», а затем дважды коснитесь экрана.

-
Проводите пальцем вправо, пока не услышите «Меню «Рисунки»», а затем дважды коснитесь экрана. Откроется меню Рисунки.
-
Проводите пальцем вправо, пока не услышите «Кнопка «Камера»», а затем дважды коснитесь экрана. Откроется приложение Камера.
Примечание: Если вы услышите «Разрешить Word делать снимки и записывать видео, кнопка Разрешить», дважды коснитесь экрана.
-
Чтобы сделать снимок, проводите пальцем вправо, пока не услышите «Захват», назначив камеру в нужном направлении, а затем дважды коснитесь экрана.

-
Изображение будет схвачено, и откроется режим редактирования. Проводите пальцем вправо, пока не услышите «Подтвердить», а затем дважды коснитесь экрана.
-
Откроется окно предварительного просмотра изображения. Проводите пальцем вправо, пока не услышите «Готово», а затем дважды коснитесь экрана. Изображение будет вставлено, а фокус вернется в документ с выбранным изображением.
Место рисунка в тексте
Для правильного чтения с экрана рисунок должен быть в тексте.
- org/ListItem»>
-
Проведите пальцем вниз, а затем влево. Затем проводите пальцем в правом нижнем углу экрана, пока не услышите «Не флажок, дополнительные параметры, переключатель», а затем дважды коснитесь экрана. Фокус перемещается на вкладку Рисунок на ленте.
-
Проводите пальцем вправо, пока не услышите сообщение «Обтекание текстом, меню», а затем дважды коснитесь экрана.

-
Проводите пальцем вправо, пока не услышите сообщение «В тексте», а затем дважды коснитесь экрана.
Во время редактирования Word документа двигайте пальцем по его тексту, пока не услышите нужное изображение. Когда фокус будет на изображении, вы услышите имя файла или номер изображения, а затем — «Изображение». Дважды коснитесь экрана и удерживайте палец. Вы услышите: «Вырезать, кнопка».
Добавление замещающего текста к изображению
Добавьте замессый текст к изображениям, чтобы сделать документ доступным для всех аудиторий. Дополнительные сведения о заме женемый текст можно найти в документе Все, что вам нужно знать, чтобы написать эффективный замесс.
-
Во время редактирования Word документа проведите пальцем по его тексту, пока не услышите нужное изображение. Когда фокус будет на изображении, вы услышите: «Выбрано, изображение».
 Дважды коснитесь экрана.
Дважды коснитесь экрана. -
Проводите пальцем в правом нижнем углу экрана, пока не услышите «Не флажок, дополнительные параметры, переключатель», а затем дважды коснитесь экрана.
-
Фокус перемещается на вкладку Рисунок на ленте. Проводите пальцем вправо, пока не услышите сообщение «Меню «Заметь текст»», а затем дважды коснитесь экрана.
-
Проводите пальцем вправо, пока не услышите «Поле редактирования, для, опишите этот объект для человека с слепотой», а затем дважды коснитесь экрана. Введите заме документ с помощью экранной клавиатуры.
 Чтобы закрыть экранную клавиатуру, проведите пальцем вниз, а затем влево.
Чтобы закрыть экранную клавиатуру, проведите пальцем вниз, а затем влево. -
Чтобы переместить фокус обратно в текст документа, проведите пальцем вниз, а затем влево.
Дополнительные сведения
Вставка и изменение текста в Word с помощью средства чтения с экрана
Настройка междустрочных интервалов и отступов в Word с помощью средства чтения с экрана
Выполнение основных задач в Word с помощью средства чтения с экрана
Настройка устройства для поддержки специальных возможностей в Microsoft 365
Знакомство с Word и навигация с помощью средства чтения с экрана
Что нового в Microsoft 365
Вставляйте Word в Интернете в документ с помощью клавиатуры и чтения с экрана.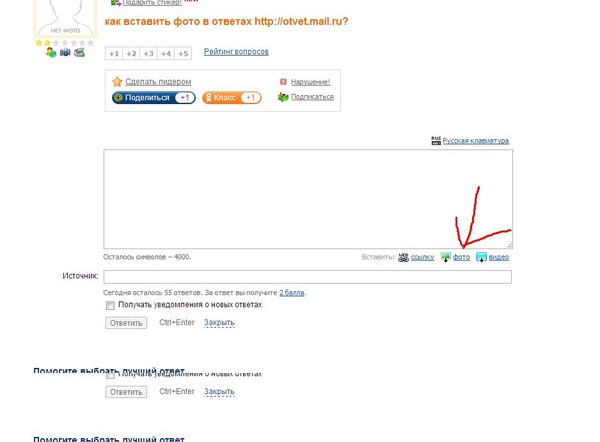 Мы протестировали его с экранным диктором в Microsoft Edge, JAWS и NVDA в Chrome, но он может работать с другими устройствами чтения с экрана и веб-браузерами, если они придерживаются распространенных стандартов и методов. Вы также узнаете, как добавлять заме желтую текстовую постройку к рисункам, чтобы сделать их более доступными.
Мы протестировали его с экранным диктором в Microsoft Edge, JAWS и NVDA в Chrome, но он может работать с другими устройствами чтения с экрана и веб-браузерами, если они придерживаются распространенных стандартов и методов. Вы также узнаете, как добавлять заме желтую текстовую постройку к рисункам, чтобы сделать их более доступными.
Вам нужны инструкции по вставке рисунков в документ Word, но не с помощью чтения с экрана? См. вставка рисунков.
Примечания:
-
Если вы используете Экранный диктор в Windows 10 Fall Creators Update, для изменения документов, электронных таблиц или презентаций в Office в Интернете вам понадобится отключить режим сканирования. Дополнительные сведения см. в статье Отключение виртуального режима или режима просмотра в средствах чтения с экрана в Windows 10 Fall Creators Update.
org/ListItem»>
-
Дополнительные сведения о средствах чтения с экрана см. в статье о работе средств чтения с экрана в Microsoft Office.
-
При использовании Word в Интернете чтения с экрана переключиться в полноэкранный режим. Чтобы отключить или отключить полноэкранный режим, нажмите F11.
org/ListItem»>
Новые возможности Microsoft 365 становятся доступны подписчикам Microsoft 365 по мере выхода, поэтому в вашем приложении эти возможности пока могут отсутствовать. Чтобы узнать о том, как можно быстрее получать новые возможности, станьте участником программы предварительной оценки Office.
Рекомендуется использовать Word в Интернете в веб-браузере Microsoft Edge. Word в Интернете работает в веб-браузере, поэтому сочетания клавиш немного отличаются от тех, которые используются в классической программе. Например, для перехода в область команд и выхода из нее вместо клавиши F6 используются клавиши CTRL+F6. Кроме того, такие распространенные сочетания клавиш, как F1 (справка) и CTRL+O (открыть), относятся к командам веб-браузера, а не Word в Интернете.
В этом разделе
-
Вставка изображения с компьютера
-
Вставка изображения из Интернета
org/ListItem»>
-
Добавление замещающего текста к изображению
Место рисунка в тексте
Вставка изображения с компьютера
-
В Word документа поместите точку вставки туда, куда вы хотите вставить рисунок.
-
Нажмите клавиши ALT+Windows клавиши с логотипом+N, P, P.
 Откроется WindowsОткрыть. Фокус будет на текстовом поле Имя файла.
Откроется WindowsОткрыть. Фокус будет на текстовом поле Имя файла. -
С помощью клавиши TAB и клавиш со стрелками перейдите к расположению рисунка на компьютере. Когда вы услышите имя рисунка и «Выбрано», нажмите ввод. Исходный рисунок будет внедрен в документ.
Вставка изображения из Интернета
Если у вас нет идеального изображения на компьютере, вы можете найти и вставить рисунок из веб-сайта прямо изWord в Интернете.
Примечание: При использовании фотографий, изображений или картинок вы несете ответственность за соблюдение авторских прав. При поиске изображений в Bing может помочь фильтр по лицензии.
В Word документа поместите точку вставки туда, куда вы хотите вставить изображение.
Нажмите клавиши ALT+Windows клавиша с логотипом+N, P, F.
Откроется Bing поиск изображений. Фокус будет в текстовом поле поиска. Введите ищите нужное изображение и нажмите ввод. По результатам поиска фокус будет на первом совпадающих изображениях.
Для просмотра результатов поиска используйте клавиши со стрелками.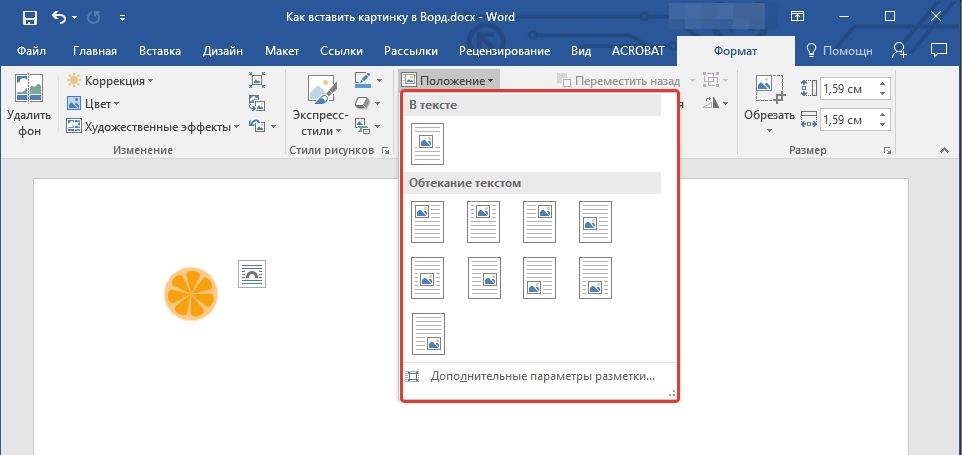 При переходе между результатами поиска ваше устройство чтения с экрана описывает каждое изображение.
При переходе между результатами поиска ваше устройство чтения с экрана описывает каждое изображение.
Чтобы выбрать изображение, нажмите клавишу ПРОБЕЛ.
Чтобы вставить выбранное изображение, нажимая клавишу TAB, пока не услышите слово «Вставка», а затем нажмите клавишу ВВОД. Word скачивает и вставляет изображение в документ.
Размыкать рисунок в тексте
Для правильного чтения с экрана рисунок должен быть в тексте.
- org/ListItem»>
-
Нажмите клавиши SHIFT+F10. Откроется контекстное меню.
-
Нажимая клавишу СТРЕЛКА ВВЕРХ, пока не услышите «Перенос текста», а затем один раз нажмите клавишу СТРЕЛКА ВПРАВО. Вы услышите сообщение «В тексте». Нажмите клавишу ВВОД. Если вы не услышите сообщение «В тексте», нажимая клавишу СТРЕЛКА ВВЕРХ, пока не дойдете до кнопки В тексте, и нажмите клавишу ВВОД.
В Word документа переместите фокус на нужный рисунок. Когда изображение будет в фокусе и выбрано, вы услышите: «Изображение».
Добавление замещающего текста к изображению
Добавьте замессый текст к изображениям, чтобы сделать документ доступным для всех аудиторий. Дополнительные сведения о заме женемый текст можно найти в документе Все, что вам нужно знать, чтобы написать эффективный замесс.
Дополнительные сведения о заме женемый текст можно найти в документе Все, что вам нужно знать, чтобы написать эффективный замесс.
-
В Word документа переместите фокус на изображение, к которое вы хотите добавить заме документ. Когда изображение будет в фокусе и выбрано, вы услышите: «Изображение».
-
Нажмите клавиши ALT+Windows клавиши с логотипом+J, P, E. Откроется окно Формат рисунка, а фокус перемещается в раздел Заметивный текст.
-
Нажимая клавишу TAB, пока не услышите слово «Описание», а затем введите заме для изображения.

-
Чтобы вернуться к тексту документа, нажмите клавишу ESC.
Дополнительные сведения
Вставка и изменение текста в Word с помощью средства чтения с экрана
Проверка правописания в документе Word с помощью средства чтения с экрана
Сочетания клавиш в Word
Выполнение основных задач в Word с помощью средства чтения с экрана
Знакомство с Word и навигация с помощью средства чтения с экрана
Что нового в Microsoft 365
Техническая поддержка пользователей с ограниченными возможностями
Корпорация Майкрософт стремится к тому, чтобы все наши клиенты получали наилучшие продукты и обслуживание.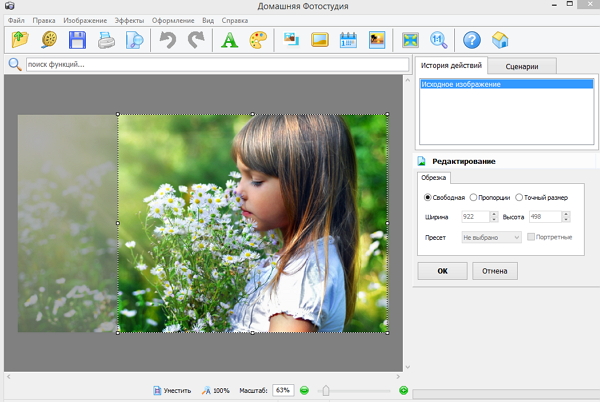 Если у вас ограниченные возможности или вас интересуют вопросы, связанные со специальными возможностями, обратитесь в службу Microsoft Disability Answer Desk для получения технической поддержки. Специалисты Microsoft Disability Answer Desk знакомы со многими популярными специальными возможностями и могут оказывать поддержку на английском, испанском, французском языках, а также на американском жестовом языке. Перейдите на сайт Microsoft Disability Answer Desk, чтобы узнать контактные сведения для вашего региона.
Если у вас ограниченные возможности или вас интересуют вопросы, связанные со специальными возможностями, обратитесь в службу Microsoft Disability Answer Desk для получения технической поддержки. Специалисты Microsoft Disability Answer Desk знакомы со многими популярными специальными возможностями и могут оказывать поддержку на английском, испанском, французском языках, а также на американском жестовом языке. Перейдите на сайт Microsoft Disability Answer Desk, чтобы узнать контактные сведения для вашего региона.
Если вы представитель государственного учреждения или коммерческой организации, обратитесь в службу Disability Answer Desk для предприятий.
Как вставить картинку в Фотошопе
MyPhotoshop.ru Полезно Вставка изображения в Фотошоп: пошаговое руководство
Через пару месяцев после знакомства с программой Фотошоп, у новичка может возникнуть множество вопросов, например, как вставить или открыть изображение. Чтобы решить поставленную задачу, была создана подробная инструкция.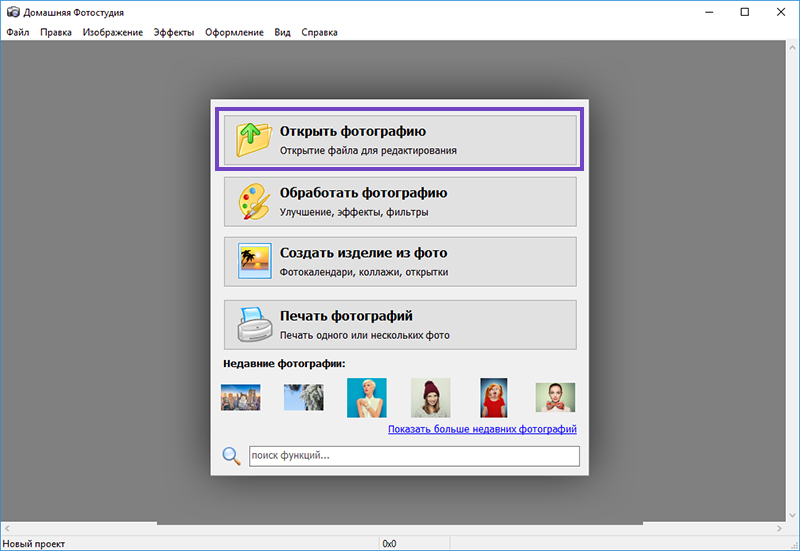 Существует несколько способов, как поместить изображение в рабочую область Фотошопа.
Существует несколько способов, как поместить изображение в рабочую область Фотошопа.
Содержание: Как вставить изображение в Photoshop
- Вставка изображения открытием
- Вставка перетаскиванием
- Вставка перемещением из буфера обмена
Вставка изображения открытием
Выполнить действие можно несколькими способами:
- Не открывая картинку, выбрать пустую рабочую область и кликнуть на нее дважды. Далее должен открыться Проводник в диалоговом окне (мы работаем на macOS, но и на Windows все идентично). С его помощью можно найти фото или изображение, сохраненное на жестком диске.
- Открыть в меню «Файл», а затем «Открыть». На экране появится идентичное окно с Проводником, чтобы найти нужную картинку или фото. В качестве альтернативы можно нажать комбинацию CTRL+O.
- Перейти к контекстному меню Проводника, щелкнуть правой кнопкой мыши, найти «Открыть с помощью». В появившемся перечне выбрать Фотошоп.
Вставка перетаскиванием
Считается самым популярным и легким методом, но с несколькими нюансами.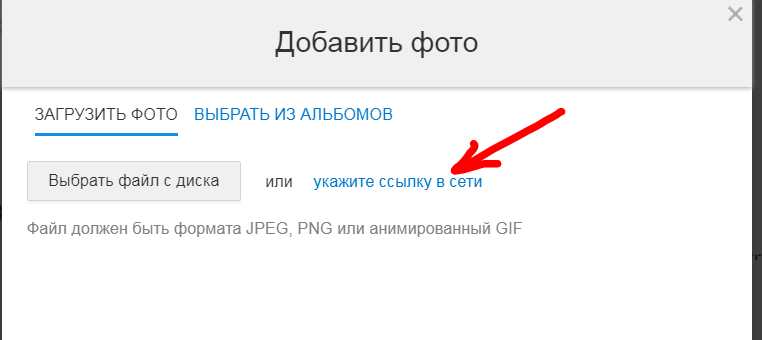 Перетащив фото или картинку в рабочую пустую область, результат будет тот же, что и при универсальном открытии.
Перетащив фото или картинку в рабочую пустую область, результат будет тот же, что и при универсальном открытии.
Когда документ уже был создан или открыт, изображение будет добавлено в рабочее пространство в виде смарт объекта. Автоматически подгоняются размеры, если фото или картинка будет больше, чем холст. В ситуации, наоборот, изначальные габариты изображения будут сохранены.
Другой нюанс: если есть разница в разрешении между исходным документом и перемещаемым, размеры не будут совпадать. К примеру, в рабочей области изображение составляет 72dpi, а которое открывается – 300dpi. Второе фото/картинка будет меньше.
Если требуется поместить объект не в открытый документ, а перетащить в новую вкладку, достаточно отправить его в область с вкладками.
Вставка перемещением из буфера обмена
Большинство современных юзеров в работе или в развлекательных целях делают скриншоты с использованием кнопки Print Screen.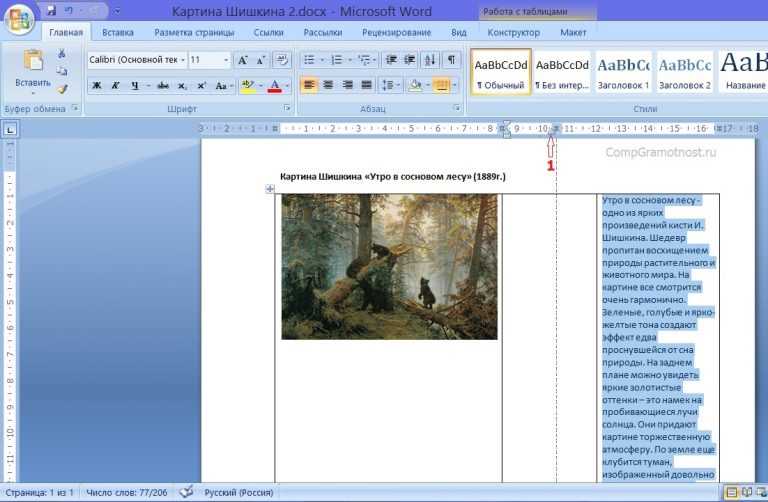 Однако не каждый пользователь знает, что после данного действия снимок автоматически перемещается в буфер обмена.
Однако не каждый пользователь знает, что после данного действия снимок автоматически перемещается в буфер обмена.
Некоторые утилиты по созданию скринов могут выполнять идентичную функцию (с использованием опции по умолчанию или при помощи клавишных комбинаций). Изображения, размещенные на сайтах, также можно скопировать.
Программа Фотошоп отлично взаимодействует с обменным буфером. Остается нажать комбинацию горячих клавиш CTRL+N, чтобы создать новый документ, как автоматически откроется окно с информацией о размерах изображения. Остается лишь кликнуть на ОК.
Как только документ будет создан, можно вставлять фото или картинку из буфера обмена при помощи нажатии клавиш CTRL+V.
Перенести изображение из буфера обмена допустимо и в уже созданный документ. В уже открытом документе нажать CTRL+V. Исходные размеры картинки сохраняются.
Важно отметить, что при копировании файла из проводника (с вызовом контекстного меню или с использованием комбинации CTRL+C), ничего не выйдет.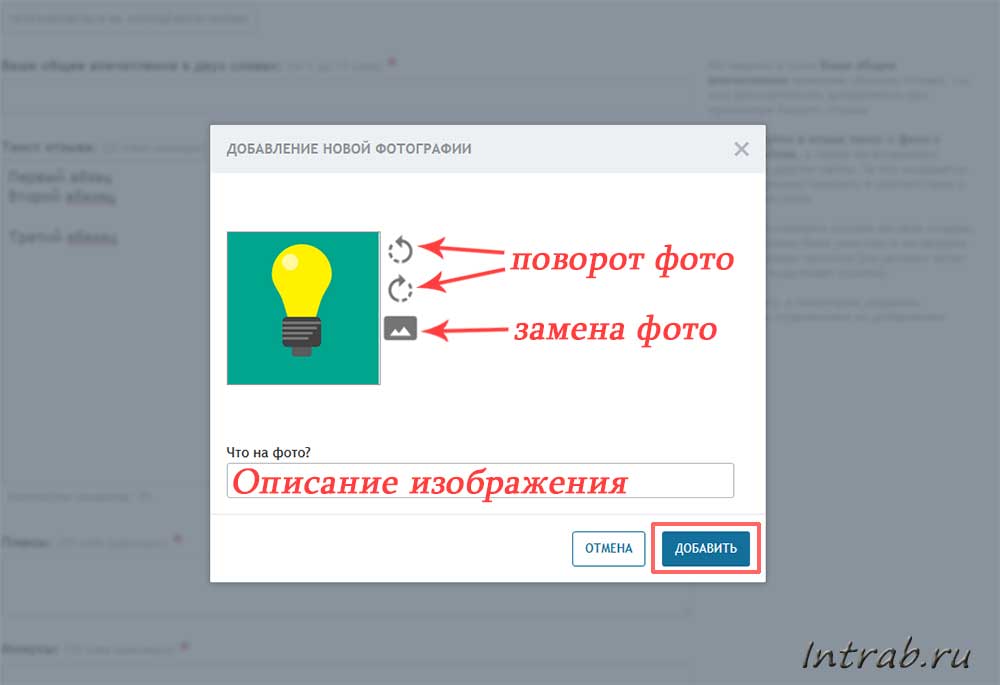
Среди перечисленных способов, каждый пользователь может выбрать для себя оптимальный, удобный вариант и применять его для вставки изображений в программе Фотошоп.
КУРСЫ:
СМОТРИТЕ ТАКЖЕ
Горячие клавиши в Photoshop
Фоны для Фотошопа: Лес
Фоны для Фотошопа: Черные
Как удалить фон с изображения в Photoshop
Как вырезать объект в Photoshop
Рамки для Фотошопа: Школьные
Урок создания анимации в Фотошопе
Изменяем размер изображения в Photoshop
Урок объединения слоев в Фотошопе
Улучшение качества фото в Фотошопе
Фоны для Фотошопа: Небо
Как рисовать прямые линии в Фотошопе
Замена цвета объекта/изображения в Photoshop на другой
Вставка фотографии в рамку в Photoshop
Наборы кистей для Фотошопа: Текстурные
Урок ретуши лица в Фотошопе для начинающих и не только
Инструмент “Заливка” в Фотошопе: как пользоваться
Двойная экспозиция в Фотошопе
Как создать документ формата А4 в Фотошопе
Замена фона на фотографии в Фотошопе
Уменьшение размера объекта в Фотошопе
Выделение слоя в Фотошопе: как сделать
Рамки для Фотошопа: С днем рождения
Градиент в Фотошопе: как сделать
Включение и настройка сетки в Photoshop
Создание афиши своим руками в Фотошопе
Фоны для Фотошопа: Рамки
Создание контура в Photoshop
Рисование треугольника в Фотошопе: 2 метода
Создание коллажей в Фотошопе: подробное руководство
Как создать слой в Photoshop
Кадрирование фото в Фотошопе
Заливка слоя в Фотошопе
Вставка изображения в Фотошоп: пошаговое руководство
Ретуширование фотографий с помощью частотного разложения в Фотошопе
Как нарисовать прямоугольник в Фотошопе
Вставка лица на фото-шаблон в Фотошопе
Изменение прозрачности слоя в Фотошопе
Отмена выделения в Фотошопе
Как сделать виньетирование фотографий в Photoshop
Наложение текстуры гранита на текст в Фотошопе
Отмена действий в Фотошопе
Добавление изображения в Pages на Mac
Вы можете добавлять фотографии и графику на любую страницу и заменять заполнители медиафайлов собственными изображениями.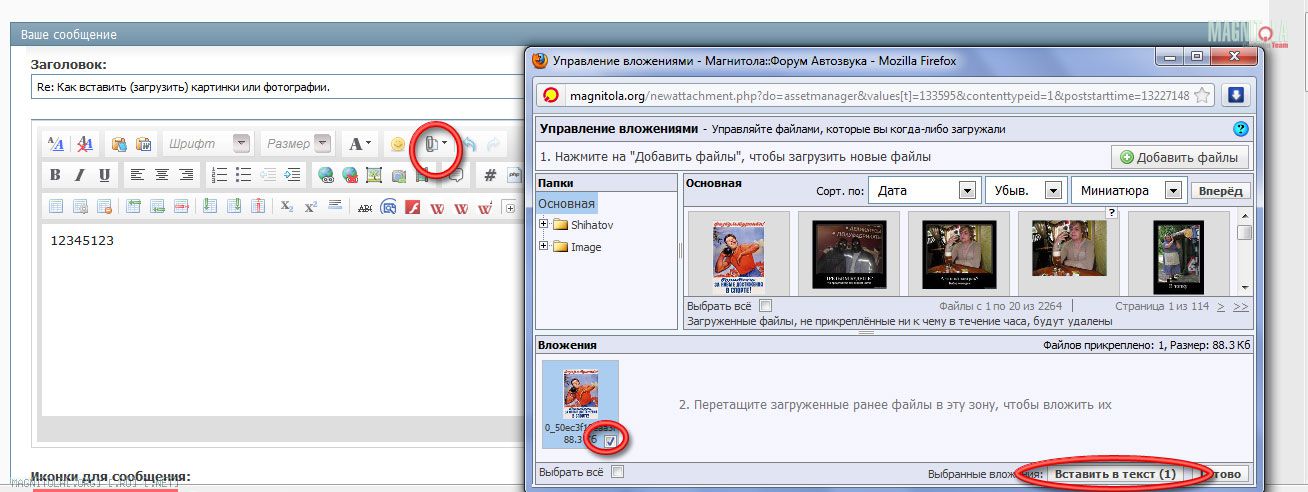 Можно добавлять фотографии из медиатеки, перетягивать их с веб-сайтов или из Finder, а также снимать фото на iPhone или iPad, находящиеся рядом.
Можно добавлять фотографии из медиатеки, перетягивать их с веб-сайтов или из Finder, а также снимать фото на iPhone или iPad, находящиеся рядом.
Добавление или замена изображения
Выполните одно из следующих действий.
Перетяните изображение с компьютера или веб-страницы на заполнитель медиафайла или в любое другое место страницы.
Нажмите в правом нижнем углу заполнителя медиафайла, затем выберите изображение из библиотеки фотографий.
Нажмите в панели инструментов, выберите «Фото», затем перетяните изображение из медиатеки на страницу или заполнитель медиафайлов.
Нажатием выберите изображение, которое нужно заменить, затем в боковой панели «Формат» нажмите вкладку «Изображение». Нажмите «Заменить», затем выберите изображение. Размер нового изображения будет таким же, как размер исходного.
Если заменить изображение на странице не удается, вероятно, оно закреплено или сгруппировано либо является объектом макета раздела.
Создание заполнителя медиафайлов
В документ можно добавить заполнитель медиафайлов (в который можно вставить изображение, видео или аудиофайл). Заполнитель медиафайлов позволяет легко заменить медиафайл, не нарушая положения других элементов на странице.
Добавьте изображение в документ, а затем отформатируйте это изображение нужным Вам способом.
Можно добавить маску или рамку, повернуть изображение, изменить его размер и выполнить другие действия.
Нажмите изображение, чтобы его выбрать, затем выберите «Формат» > «Дополнения» > «Определить как заполнитель медиафайлов» (меню «Формат» расположено у верхнего края экрана).
Фотосъемка или сканирование на iPhone или iPad с добавлением изображения в документ
Если у Вас есть iPhone или iPad, Вы можете сделать на нем фото или отсканировать изображение и вставить его напрямую в документ на Mac.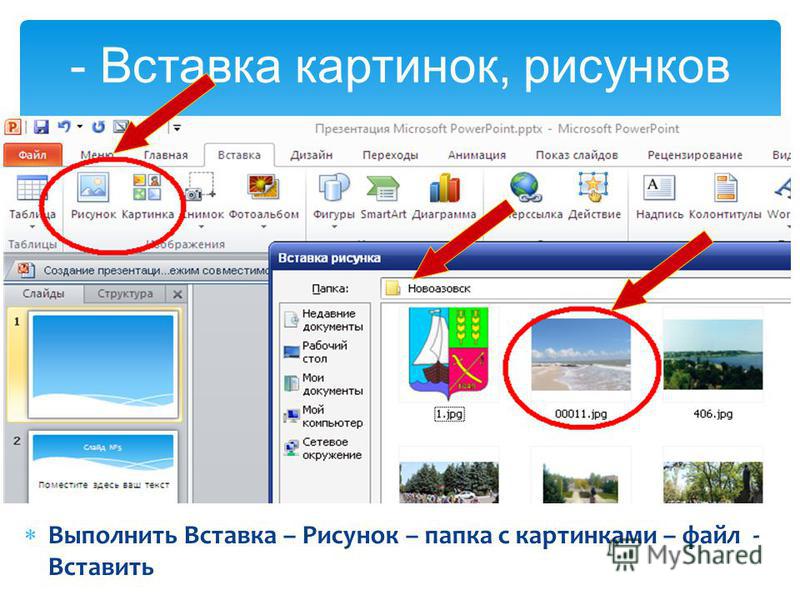
Примечание. Чтобы проверить, поддерживается ли эта возможность на Вашем Mac, iPhone или iPad, обратитесь к статье службы поддержки Apple Системные требования для использования функции «Непрерывность» на устройствах iPhone, iPad, iPod touch, Apple Watch и компьютере Mac.
На странице, куда нужно вставить фотографию, нажмите в панели инструментов, затем выберите «Снять фото» или «Отсканировать документы» под именем устройства.
На iPhone или iPad выполните одно из следующих действий.
Съемка фотографии. Коснитесь , затем коснитесь «Использовать фото» (коснитесь «Переснять», чтобы сделать снимок повторно).
Автоматическое сканирование документа. Расположите документ перед камерой, чтобы автоматически сделать снимок страницы, обрезать его и отрегулировать перспективу. Чтобы вставить отсканированное изображение в документ, коснитесь «Сохранить».
Сканирование документа вручную. Коснитесь , затем перетяните рамку, чтобы настроить область сканирования.
 Коснитесь «Оставить», затем коснитесь «Сохранить».
Коснитесь «Оставить», затем коснитесь «Сохранить».
Перетяните рамку для кадрирования или перетяните любой манипулятор выбора, чтобы изменить масштаб изображения в документе.
Примечание. При сканировании нескольких объектов в документе отображается только первый объект.
Действия при невозможности заменить изображение или другой объект
Если заменить объект в шаблоне не удается, вероятно, он закреплен или является объектом макета раздела. Для преобразования такого объекта в редактируемый выполните одно из следующих действий.
Выберите объект, затем в боковой панели «Формат» нажмите вкладку «Расстановка», затем нажмите «Открепить».
Выберите объект, затем выберите «Расстановка» > «Макеты разделов» > «Разрешить выбирать объекты на макетах» (меню «Расстановка» расположено у верхнего края экрана).
Добавление описания к изображению.

К любому изображению в документе можно добавить описание. Описания изображений будет зачитывать вспомогательная технология (например, VoiceOver), когда кто-либо будет использовать ее при работе с данным документом. Описания изображений не отображаются в документе.
Нажмите изображение, чтобы выбрать его. Затем в боковой панели «Формат» нажмите вкладку «Изображение».
Нажмите текстовый блок «Описание» и введите текст.
Если экспортировать документ в формате PDF, текстовые описания изображений будут по-прежнему доступны для вспомогательных технологий. См. раздел Экспорт в Word, PDF или другой формат в Pages на Mac.
О добавлении описаний к изображениям в галерее см. в разделе Добавление галереи изображений. Сведения о том, как добавить к изображению подпись, см. в разделе Создание подписи к изображению или другому объекту.
Для одновременной работы с несколькими изображениями нажимайте их, удерживая клавишу Shift.
См. такжеРазмещение объектов внутри текста в Pages на MacДобавление водяных знаков и фоновых объектов в Pages на MacИспользование стилей объектов в Pages на MacИзменение размеров, поворот и зеркальное отражение объектов в Pages на MacРазмещение и выравнивание объектов в Pages на Mac
такжеРазмещение объектов внутри текста в Pages на MacДобавление водяных знаков и фоновых объектов в Pages на MacИспользование стилей объектов в Pages на MacИзменение размеров, поворот и зеркальное отражение объектов в Pages на MacРазмещение и выравнивание объектов в Pages на Mac
Как вставить картинки в Word
Популярнейший текстовый редактор хорош тем, что в нём имеются средства, способные даже сухой текст оформить так, чтобы он смотрелся идеально. Но документ с графикой в любом случае будет смотреться намного презентабельнее, а в ряде случаев наличие рисунков является обязательным (рефераты, презентации, научные публикации, статьи для размещения в интернете).
Сегодня мы рассмотрим основные способы добавления картинок в Word и их оформления надлежащим образом – многие пользователи испытывают трудности с использованием данной весьма полезной функции. Материал в полной мере актуален для всех версий, начиная с Word 2007 и выше.
Способы добавления изображений в тексты редактора Word
Существует три основных способа, как вставить картинку, фотографию или любое другое изображение в Word: методом Copy-Past, посредством переноса рисунка в окно текущего документа, а также с помощью программного меню Word. Рассмотрим все три способа более подробно.
Рассмотрим все три способа более подробно.
Использование буфера обмена
Это универсальный механизм Windows, чаще всего используемый для переноса фрагментов текстов. Оказывается, он вполне применим для объектов практически любой природы, в том числе для изображений. Метод заключается в помещении объекта копирования в буфер. Это участок оперативной памяти, в котором хранится копируемый объект сколь угодно долго для возможности его последующего использования неограниченное число раз. Буфер можно очистить, если программа, в которой произошло его формирование, при её закрытии умеет отслеживать это. Word, кстати, таким функционалом обладает: если вы скопируете весь текст или значительную его часть и затем попытаетесь выйти из программы, она предупредит, что в буфере обмена содержится фрагмент и спросит, не желаете ли вы его очистить. Помещение в буфер нового объекта автоматически удаляет старый.
Помещение в буфер нового объекта автоматически удаляет старый.
Чтобы вставить картинку в текстовый документ Word, используя буфер обмена, необходимо скопировать изображение любым удобным способом и затем вставить его в Word. Допустим, вы искали рисунок в интернете, и нашли его на некоем сайте. Вам нужно, находясь в браузере, поставить курсор на это изображение и нажать правой кнопкой мыши, вызвав контекстное меню. В нём должен содержаться пункт «Копировать картинку». Нажав его, мы поместим изображение в буфер обмена. Теперь достаточно перейти в Word, установить курсор в месте, где нужно вставить картинку, и нажать Ctrl-V или ПКМ и выбрать пункт «Вставить».
Правда, данный метод помещения изображения в буфер работает не всегда. Скажем, если вы открыли картинку в графическом редакторе Photoshop, нажатие правой кнопки мыши здесь обрабатывается особым образом, поэтому для копирования картинки следует её выделить (Ctrl-A) и затем поместить в буфер комбинацией Ctrl-C. Останется только вставить её в текстовом редакторе.
Останется только вставить её в текстовом редакторе.
Если нужный рисунок, который требуется вставить в текст в Word, находится у вас на жёстком диске (многие пользователи хранят архивы фотографий на компьютере), достаточно открыть проводник, найти нужную папку, выбрать картинку и скопировать её. Здесь работают оба метода, так что затруднений возникнуть не должно. Единственный момент – при использовании ПКМ название пункта контекстного меню для копирования может немного отличаться, но смысловая нагрузка одинаковая.
Использование программного меню
Классический способ, которым предпочитают пользоваться многие пользователи Word. Вставить изображение с использованием кнопки «Рисунок» не предполагает применения комбинаций клавиш. Функция доступна во вкладке «Вставка», где имеется кнопка «Рисунок» (в новых версиях она называется «Рисунки»). После её нажатия откроется контекстное меню, в котором нужно нажать пункт «Из файла». Дальше – выбираем на диске папку с нужным рисунком и кликаем по выбранному файлу, подтверждаем выбор нажатием «Вставить», и изображение появится в документе Word в месте, где стоял курсор.
Отметим, что в качестве картинки можно использовать объекты из встроенной библиотеки редактора (опция «Картинки»), из раздела «Автофигуры», или непосредственно с цифровой камеры или сканера. В версии редактора, начиная с 2010, в ленте возле кнопки «Рисунки» можно найти пиктограмму «Изображения из Интернета». Нажав на эту кнопку, можно добавлять картинку в Word непосредственно из сети.
Перенос изображения в документ
Кроме вставки рисунка в Word при помощи копирования или кнопки «Вставить», существует ещё один способ добиться желаемого, при условии, что нужная иллюстрация находится в одной из папок жёсткого диска. Для этого открываем Проводник, ищем нужный файл, перемещаем курсор на него и, зажав кнопку мыши, перемещаем его в область документа Word. После позиционирования картинки отпускаем кнопку мыши.
Все перечисленные способы вставить картинку в Word являются одинаково правильными и равноценными, но чтобы добиться нормального, ровного и пропорционального расположения рисунка на листе, одного этого недостаточно.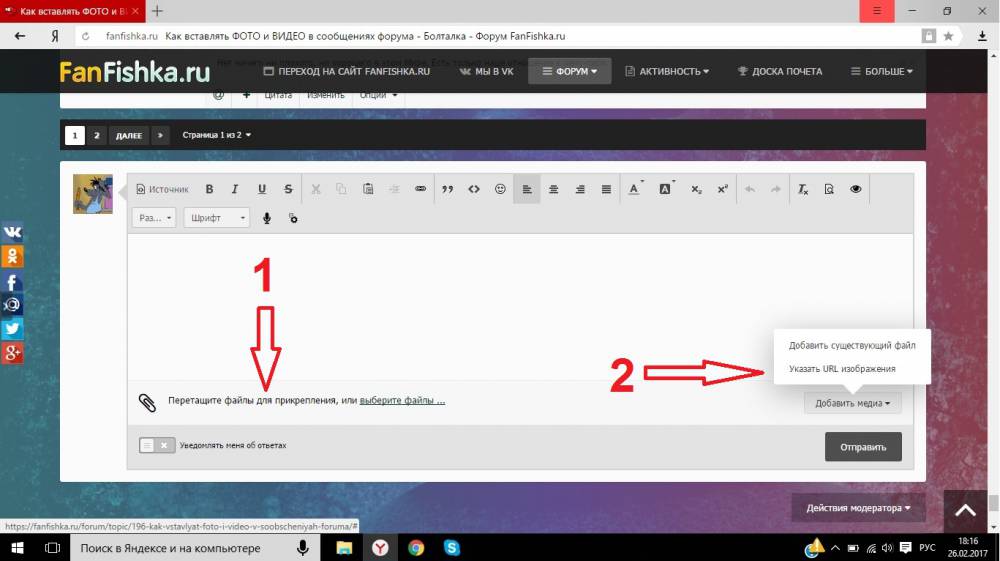
Оформление вставленного в текст изображения
Вставка картинки производится с установленными по умолчанию параметрами, и в большинстве случаев она будет выглядеть не гармонично с окружающим текстом. Поэтому Word имеет мощные средства форматирования документа касательно любых графических объектов.
Перемещение
В частности, с их помощью можно задавать местоположение рисунка на листе, аналогично позиционированию текста (слева, справа, по центру), используя соответствующие кнопки и на забыв выделить картинку. Можно использовать комбинации клавиш вместо кнопок (Ctrl+L – изображение будет смещено к левому краю листа, Ctrl+R – к правому, Ctrl+E – расположение рисунка строго по центру).
Но одного центрирования зачастую бывает недостаточно. Для более точного позиционирования можно использовать альтернативный метод.
Помещаем курсор в область изображения и кликаем ЛКМ – вокруг рисунка должна появиться рамка. Не выходя за границы иллюстрации, снова кликаем левой кнопкой мыши и зажимаем её.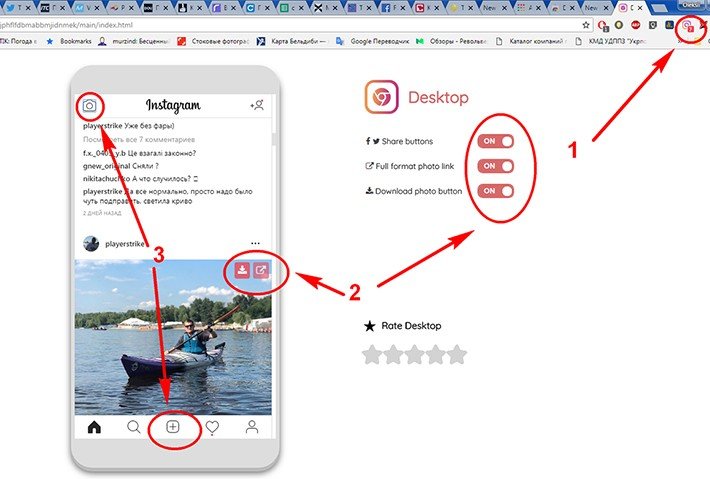 Теперь, перемещая указатель мыши, можно поместить картинку в любой области части листа. В верхней части рамки находится зелёный кружок. Кликнув на нём мышкой и удерживая кнопку, можно повернуть рисунок на любой угол, вращая его за или против часовой стрелки.
Теперь, перемещая указатель мыши, можно поместить картинку в любой области части листа. В верхней части рамки находится зелёный кружок. Кликнув на нём мышкой и удерживая кнопку, можно повернуть рисунок на любой угол, вращая его за или против часовой стрелки.
Изменение масштаба
Иллюстрацию можно растягивать или сжимать, причём или только по одной стороне, или по обеим сразу, в последнем случае масштабирование будет пропорциональным.
Для выполнения действия нужно кликнуть по изображению. Появятся метки на середине каждой из сторон, в виде контурного круга или чёрного квадрата (в зависимости от формата обтекания текста). Останется только кликнуть по кружку или квадратику, и, удерживая кнопку мыши, перетащить выбранную горизонтальную или вертикальную рамку в новую позицию. При выборе углового элемента можно менять размеры картинки без искажения пропорций.
СОВЕТ. Масштабирование будет производиться в сторону того угла, за который вы тянете. Если картинка расположена слева, то увеличить её, потянув за левый нижний и верхний кружок/квадрат не получится, поскольку вы не сможете выйти за рамки листа.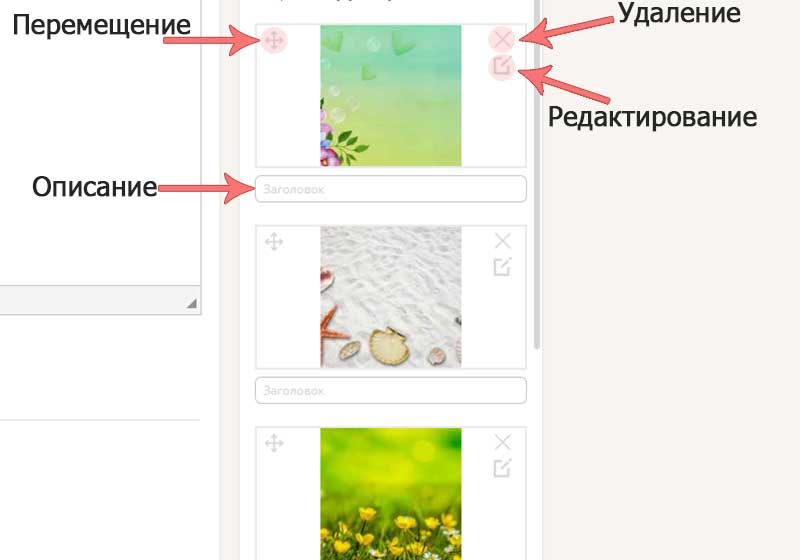 То же касается и правой границы, если иллюстрация выровнена по правому краю, или правая рамка расположена у границы листа.
То же касается и правой границы, если иллюстрация выровнена по правому краю, или правая рамка расположена у границы листа.
Обтекание текстом
По умолчанию картинка в Word вставляется поверх текста. Это означает, что, если курсор у вас располагался посреди строки (даже между буквами одного слова), при вставке рисунка текст будет разделён на две части с разрывом. То, что стояло до курсора, будет располагаться над изображением, что после – под ним. Такой способ выглядит не всегда удовлетворительно, поскольку, если картинка небольшая по размеру, слева и справа будет много пустого пространства. Можно растянуть рисунок, но если нужно экономить место или разрешение при растягивании ухудшится до неприемлемого уровня, вставка картинки на всю ширину листа окажется невозможной.
В Word имеется эффектное средство решения этой проблемы – выбор способа обтекания графического элемента. Для этого кликаем ПКМ по рисунку, а в открывшемся контекстном меню выбираем пункт «Обтекание текстом» (или «Формат рисунка» – «Положение» для старых версий текстового редактора).
Появится список из возможных вариантов. Первый, «В тексте», является дефолтным режимом, при котором картинка привязана к тексту – если вы вносите в него изменения, рисунок будет смещаться вместе с ним. Выбрав любой другой тип обтекания, рисунок можно будет перемещать в любую область листа без привязки к тексту. Обтекание «Вокруг рамки» означает, что, независимо от того, под каким углом будет повёрнуто изображение, текст будет обтекать его вокруг прямоугольной области, обозначающий крайние границы рамки. Стиль обтекания «По контуру» отличается от предыдущего тем, что текст будет обтекает контуры изображения, даже если оно повёрнуто под углом.
Обтекание «Перед текстом» означает, что рисунок заслонит ту часть текста, над которой он расположен. Формат «За текстом», напротив, поместить картинку под текстом, но при этом будет виден и сам текст, и рисунок под буквами.
Редактирование рисунка
Есть в Word и некие базовые средства, позволяющие редактировать саму картинку.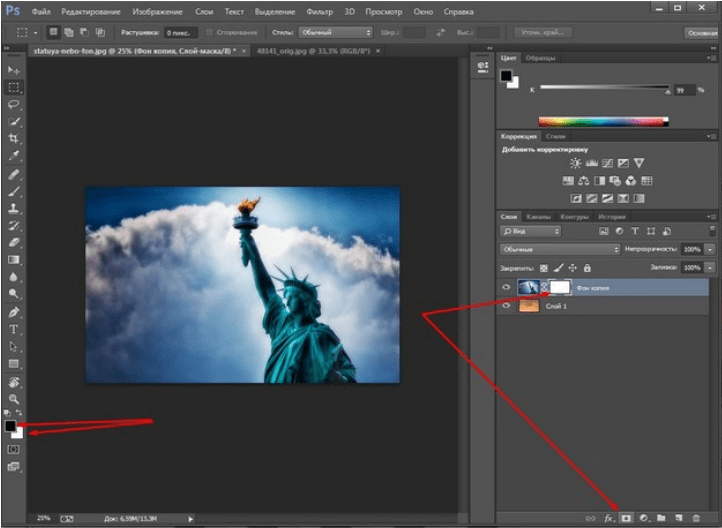 Доступны они в окне, вызываемом через пункт меню «Формат рисунка».
Доступны они в окне, вызываемом через пункт меню «Формат рисунка».
В частности, вы имеете возможность манипуляций с яркостью и контрастностью изображения – это удобно, если исходное качество вас не устраивает, и при этом вы не хотите открывать графический редактор.
Здесь же можно поменять насыщенность цвета – это параметр, означающий, насколько хорошо в цветовой палитре изображения представлен определенный цвет. Изменяя оттенок, можно управлять «температурой» иллюстрации, то есть делать её более «тёплой» или насытить холодными (синим, зелёным, серым) оттенками. Наконец, можно полностью перекрасить изображение, изменив первоначальную цветовую схему – в некоторых случаях такое действие может кардинально изменить восприятие картинки.
Возможности редактирования добавленной в текст картинки этим не ограничиваются. Начиная с Word 2007, в число художественных эффектов разработчики добавили такую замечательную возможность, как создание трёхмерных объектов с возможностью задания формы границ (рельефа) рисунка, глубины трёхмерного эффекта, фактуры, угла и типа освещения.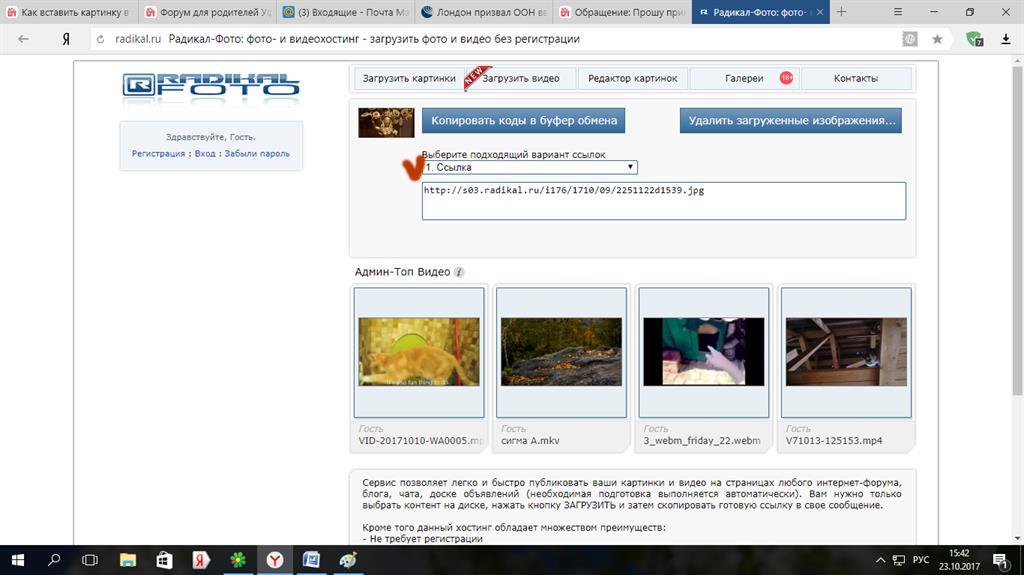
Можно выполнять обрезку рисунка (если на нём имеется много пустых областей справа/слева или сверху/снизу). Наконец, можно написать подпись под вставленной в Word картинкой. Напоследок отметим, что никто не запрещает нам размещать рядом 2 и более рисунков, перемещать их на передний/задний план по своему усмотрению, устанавливать прозрачность определённого цвета.
Словом, возможности оформления текста графикой в Word достаточно обширные, а любой документ с иллюстрациями всегда воспринимается намного лучше. Нам было бы интересно узнать, насколько полно вы используете возможности дополнения текстов картинками или фотографиями? Делитесь собственным опытом выполнения обязанностей графических оформителей в комментариях. Ждём ваших откликов!
Как вставить фото в PDF
Emma Shaw
2021-05-20 14:25:57 • Опубликовано : Практическое руководство • Проверенные решения
Вы не можете вставить фото в PDF? Возможно, вы хотите, чтобы ваши лучшие моменты жизни были запечатлены в PDF-файле, но вы не знаете, как это сделать.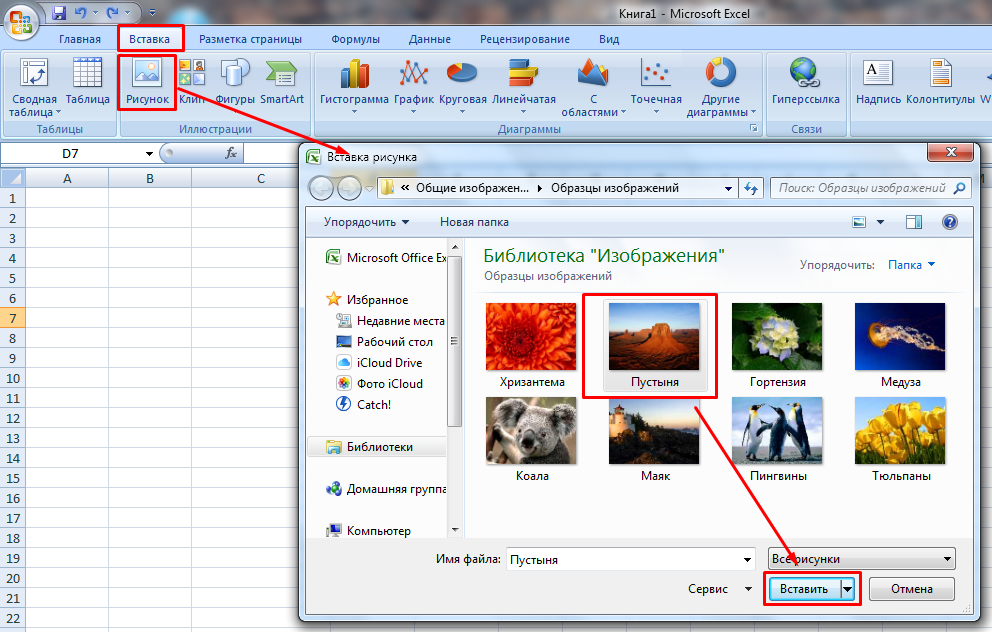 Это могут быть классные фотографии, которые вы сделали во время медового месяца или отпуска, и которые вы хотите упаковать в свою историю в формате PDF. Поэтому, если вы попали в этот хаос, не паникуйте, потому что вы только что попали на правильную платформу. Здесь мы дадим вам руководство о том, как легко и быстро вставить фотографию в PDF.
Это могут быть классные фотографии, которые вы сделали во время медового месяца или отпуска, и которые вы хотите упаковать в свою историю в формате PDF. Поэтому, если вы попали в этот хаос, не паникуйте, потому что вы только что попали на правильную платформу. Здесь мы дадим вам руководство о том, как легко и быстро вставить фотографию в PDF.
Способ 1: Как вставить фотографию в PDF
В этом способе мы сосредоточимся на том, как вставить фотографию в PDF с помощью PDFelement перейдя по ссылке « Открыть файлы ». Этот метод прост и понятен, как показано ниже.
БЕСПЛАТНО СКАЧАТЬ БЕСПЛАТНО СКАЧАТЬ КУПИТЬ СЕЙЧАС КУПИТЬ СЕЙЧАС
БЕСПЛАТНО СКАЧАТЬ
Шаг 1. Откройте PDF-файл.
Начните с запуска PDFelement на вашем устройстве, чтобы получить доступ к основному интерфейсу. В левом нижнем углу нажмите ссылку «Открыть файлы», чтобы перейти в окно каталога файлов. Найдите целевой PDF-файл и нажмите «Открыть», чтобы импортировать его в программу.
Шаг 2. Щелкните значок «Добавить изображение» в меню «Редактировать».

Когда PDF-файл успешно загрузится в программе, перейдите на панель инструментов и щелкните вкладку «Редактировать». Под этим действием должны отображаться значки подменю. Найдите и щелкните значок «Добавить изображение» в подменю. Если вам сложно его найти, просто наведите курсор на подменю «Редактировать» и посмотрите, какой значок предназначен для вставки фотографии.
Шаг 3. Вставьте фото в PDF
После щелчка по значку «Добавить изображение» программа автоматически откроет окно проводника файлов. Найдите фотографию, которую хотите вставить в PDF-файл, выберите ее и нажмите «Открыть», чтобы вставить ее в PDF-файл. Вы можете переместить фотографию в любое место, где вы хотите, чтобы она появилась, и отредактировать ее на свое усмотрение.
БЕСПЛАТНО СКАЧАТЬ БЕСПЛАТНО СКАЧАТЬ КУПИТЬ СЕЙЧАС КУПИТЬ СЕЙЧАС
БЕСПЛАТНО СКАЧАТЬ
Способ 2: Как вставить фотографию в файл PDF
Возможности PDFelement никогда не ограничиваются. Во втором способе мы рассмотрим то, как вы можете вставить фотографию в PDF, используя режим «Редактировать». Как и в первом способе, здесь нет ничего сложного, и любой пользователь может легко ориентироваться.
Как и в первом способе, здесь нет ничего сложного, и любой пользователь может легко ориентироваться.
Шаг 1. Щелкните значок редактирования.
Загрузите PDF-файл, в который хотите вставить фотографию. После успешной загрузки PDF-файла перейдите на панель инструментов и нажмите вкладку «Редактировать». Вы должны увидеть подменю Редактировать чуть ниже. Чтобы продолжить, выберите в подменю значок «Редактировать».
Шаг 2. Щелкните правой кнопкой мыши, чтобы вставить фотографию.
Теперь ваш PDF-файл находится в режиме редактирования. Щелкните правой кнопкой мыши PDF-файл и выберите параметр «Добавить изображение». Это должно привести вас в окно каталога файлов.
Шаг 3. Вставьте фото в PDF
В окне каталога файлов найдите фотографию, которую вы хотите добавить в PDF. Выберите эту фотографию и нажмите «Открыть», чтобы вставить ее в свой PDF-файл. Теперь ваша фотография должна быть вставлена в файл PDF. Вы можете переместить ее в желаемое положение и отредактировать в соответствии с вашими потребностями.
БЕСПЛАТНО СКАЧАТЬ БЕСПЛАТНО СКАЧАТЬ КУПИТЬ СЕЙЧАС КУПИТЬ СЕЙЧАС
БЕСПЛАТНО СКАЧАТЬ
PDFelement — выдающийся инструмент, который позволяет пользователям без особых проблем создавать великолепные PDF-файлы, редактировать, конвертировать и применять подписи для защиты. Программа обогащена всеми функциями, позволяющими пользователям иметь неограниченный контроль над своими PDF-файлами. С помощью этого первоклассного инструмента PDF-файлов вы можете вставлять фотографии всех форматов и редактировать их, используя множество инструментов редактирования. Кроме того, он позволяет пользователям конвертировать файлы PDF в различные форматы, такие как Word, Excel, RTF, изображения PPT и HTML и так далее. Вы также можете использовать функцию пакетного преобразования, чтобы редактировать или конвертировать несколько PDF-файлов одновременно, чтобы сэкономить энергию и время. Эта программа предлагает несколько доступных тарифных планов. Сделайте его незаменимым инструментом и навсегда забудьте о проблемах с PDF.
- Просматривайте и помечайте свой PDF-файл с помощью функций комментирования.
- Сжимайте файлы PDF до желаемого размера без изменения исходного качества.
- Преобразуйте файлы PDF в редактируемые форматы, такие как HTML, Word, Excel, PowerPoint, электронные книги и простые тексты.
- Создавайте PDF-файлы из файлов любого типа одним щелчком мыши.
- Создавайте заполняемые формы, извлекайте данные форм и импортируйте или экспортируйте эти данные форм.
- Используйте функцию распознавания текста, чтобы разблокировать текст из отсканированных изображений.
- Используйте цифровые подписи, пароли и разрешения для защиты документов.
- Делитесь файлами PDF с помощью вложений электронной почты, Evernote и Dropbox.
- Вы можете использовать его для редактирования изображений, объектов, текстов и ссылок в файлах PDF на ходу.
- Позволяет сохранять файлы в формате PDF.
Скачать Бесплатно или Купить PDFelement прямо сейчас!
Скачать Бесплатно или Купить PDFelement прямо сейчас!
Купить PDFelement прямо сейчас!
Купить PDFelement прямо сейчас!
Вставка картинок и рисунков
Урок 16.
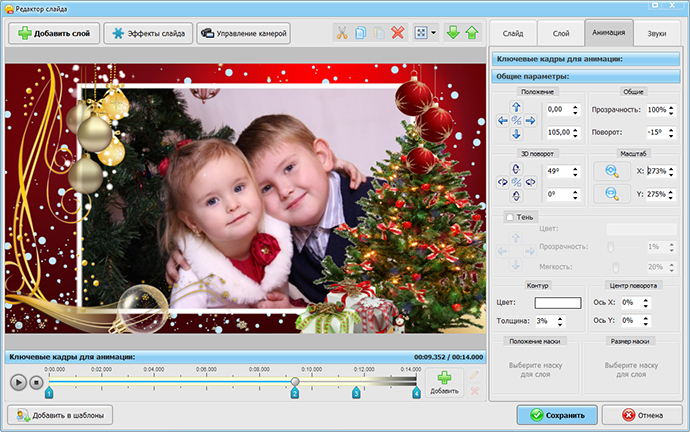 Вставка картинок и картинок
Вставка картинок и картинок/en/word2010/text-boxes-and-wordart/content/
Введение
Изображения — отличный способ оживить документ. Word предлагает несколько способов их вставки. Есть встроенные картинок картинок практически для каждой темы, так что вы сможете найти идеальное изображение картинки для своего документа. Если вы имеете в виду более конкретное изображение, вы можете вставить картинку из файла .
В этом уроке вы узнаете, как искать и вставлять картинку , как вставлять изображение из файла , и как изменять настройки обтекания текстом для ваших изображений.
Вставка картинок и рисунков
Добавление картинок и рисунков в документ может быть отличным способом проиллюстрировать важную информацию или добавить декоративных акцентов в существующий текст. Вы можете вставлять изображения со своего компьютера или искать нужное изображение в обширной подборке картинок Microsoft.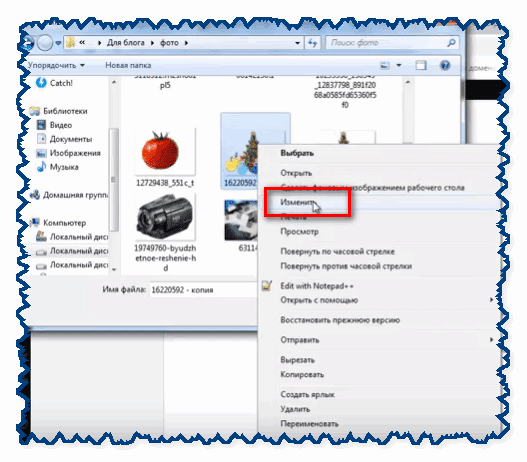 После того, как изображение было вставлено, вы можете отформатировать текст до оберните вокруг изображения.
После того, как изображение было вставлено, вы можете отформатировать текст до оберните вокруг изображения.
Чтобы найти картинку:
- Выберите вкладку Вставка .
- Щелкните команду Клип Арт в группе Иллюстрации .
Команда «Клип Арт»
- Параметры клипа отображаются на панели задач справа от документа.
- Введите в поле Search for: ключевые слова, связанные с изображением, которое вы хотите вставить.
- Щелкните стрелку раскрывающегося списка в Результаты должны быть: поле.
- Отмените выбор любых типов медиа, которые вы не хотите видеть.
Выбор типов мультимедиа для отображения
- Если вы также хотите искать картинки на Office.
 com, установите флажок рядом с Включить содержимое Office.com . В противном случае он будет просто искать картинки на вашем компьютере.
com, установите флажок рядом с Включить содержимое Office.com . В противном случае он будет просто искать картинки на вашем компьютере.Включая содержимое Office.com
- Щелкните Перейти .
Чтобы вставить картинку:
- Просмотрите результаты поиска картинки.
- Поместите точку вставки в документ, куда вы хотите вставить картинку.
- Щелкните изображение на панели Clip Art . Он появится в документе.
Выбор изображения клипа
Вы также можете щелкнуть стрелку раскрывающегося списка рядом с изображением на панели клипа, чтобы просмотреть дополнительные параметры.
Чтобы вставить изображение из файла:
- Поместите точку вставки в то место, где должно появиться изображение.
- Выберите вкладку Вставка .

- Щелкните команду Изображение в группе Иллюстрации . Появится диалоговое окно «Вставить изображение».
Вставка изображения из файла
- Выберите нужный файл изображения, затем нажмите Вставить , чтобы добавить его в документ.
Выбор файла изображения
Чтобы изменить размер изображения, щелкните и перетащите один из угловых маркеров изменения размера . Изображение изменит размер, сохранив те же пропорции. Если вы хотите растянуть его по горизонтали или вертикали, вы можете использовать боковые ручки для калибровки .
Изменение настроек обтекания текстом
Когда вы вставляете картинку или картинку из файла, вы можете заметить, что ее трудно переместить именно туда, куда вы хотите. Это связано с тем, что обтекание текста для изображения установлено на In Line with Text . Вам нужно будет изменить настройку обтекания текста , если вы хотите свободно перемещать изображение или если вы просто хотите, чтобы текст обтекал изображение более естественным образом.
Вам нужно будет изменить настройку обтекания текста , если вы хотите свободно перемещать изображение или если вы просто хотите, чтобы текст обтекал изображение более естественным образом.
Для обтекания изображения текстом:
- Выберите изображение. Появится вкладка Формат .
- Перейдите на вкладку Формат .
- Нажмите команду Wrap Text в группе Arrange .
- Выберите нужный пункт меню. Текст будет корректироваться в зависимости от выбранного вами параметра.
Выбор параметра обтекания текстом
- Перемещайте изображение, чтобы увидеть, как текст обтекается для каждого параметра.
Если вы не можете заставить свой текст обтекать так, как вы хотите, нажмите команду Обтекание текста , затем выберите Дополнительные параметры макета в меню. Вы можете внести более точные изменения в появившемся диалоговом окне Advanced Layout.
Чтобы использовать предопределенный параметр переноса текста:
- Щелкните команду Положение слева от команды Перенос текста . Появится раскрывающееся меню.
- В раскрывающемся меню выберите нужное положение изображения.
Выбор положения изображения
- Изображение переместится в выбранное вами положение, и к нему будет автоматически применен обтекание текстом.
Вызов!
- Создайте новый документ Word .
- Вставка картинки .
- Вставить в документ картинку из файла .
- Изменить размер изображения.
- Измените параметр переноса текста с на Перед текстом .
Предыдущий: Текстовые поля и WordArt
Далее:Форматирование изображений
/en/word2010/formatting-pictures/content/
5 лучших способов вставки изображения в изображение 2022 [Photoshop и другие инструменты]
10 186
900 Если вы хотите знать, как вы можно добавить фото к другому фото на любом устройстве или как добавить изображение в фотошоп ® , вы пришли в нужное место. Здесь мы покажем вам, как вставить изображение в другое изображение, например, вставив изображение в Photoshop ® поверх фона или используя приложение на вашем iPhone, чтобы добавить изображение к изображению. Вы также узнаете, как добавить изображение к другому изображению с помощью Picverse Photo Editor — щелкните ссылку ниже, чтобы узнать больше об этом приложении.
Фоторедактор от Movavi
В этом руководстве мы покажем вам, как добавить фотографию к фотографии в различных приложениях на компьютерах, планшетах и смартфонах.
Почему вам может понадобиться вставить изображение в другое изображение
Существует множество причин, по которым вам может понадобиться добавить изображение к фотографии. Возможно, вы захотите создать мем для публикации в Интернете, например мем «как это началось / как это закончилось».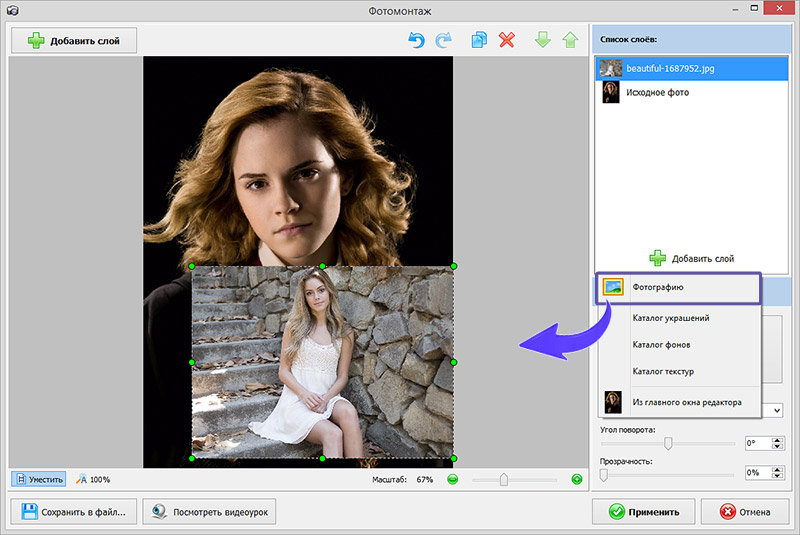 Возможно, вы захотите создать изображение до и после, показывающее что-то великое, чего вы достигли или создали. Или вы можете захотеть объединить два изображения интересными способами, например, заменив фон изображения чем-то совершенно другим или поместив кого-то с одной фотографии на другую, совершенно другую фотографию.
Возможно, вы захотите создать изображение до и после, показывающее что-то великое, чего вы достигли или создали. Или вы можете захотеть объединить два изображения интересными способами, например, заменив фон изображения чем-то совершенно другим или поместив кого-то с одной фотографии на другую, совершенно другую фотографию.
Комбинации, которые вы можете создавать, будут зависеть от используемого вами приложения, поэтому, например, вы можете делать интересные вещи с фоном в Picverse Photo Editor, которые вы не можете делать в приложении «Фотографии» по умолчанию на вашем телефоне или в Preview на Mac. .
Давайте узнаем, как вставлять изображения в Photoshop ® и другие популярные приложения.
Как вставить изображение в Photoshop®
Photoshop® работает иначе, чем некоторые другие приложения. Во многих приложениях при вставке фотографии в другую фотографию они объединяются в одно изображение. Однако в Photoshop®, когда вы вставляете изображение в изображение, каждое изображение помещается на отдельный слой.![]() Это действительно полезно, потому что вы можете делать что-то с одним слоем, не затрагивая остальную часть изображения, например, вы можете скрыть один слой, пока работаете над другим, или применить фильтры или корректировку цвета только к части вашего изображения. А с функцией Photoshop® под названием Smart Objects , вы можете редактировать исходное изображение отдельно, и оно будет автоматически обновляться в любом добавленном к нему изображении.
Это действительно полезно, потому что вы можете делать что-то с одним слоем, не затрагивая остальную часть изображения, например, вы можете скрыть один слой, пока работаете над другим, или применить фильтры или корректировку цвета только к части вашего изображения. А с функцией Photoshop® под названием Smart Objects , вы можете редактировать исходное изображение отдельно, и оно будет автоматически обновляться в любом добавленном к нему изображении.
Вот как добавить изображение в существующий слой в Photoshop®.
Откройте целевое изображение, к которому вы хотите добавить фотографию, в Photoshop®.
Перейти к Файл > Разместить встроенный .
Используйте браузер файлов, чтобы найти фотографию, которую вы хотите добавить к существующему изображению. Выберите его и нажмите Место .
Это добавит ваше новое изображение на фон, которым была уже открытая фотография.
 Используйте точки перетаскивания в центрах и углах краев, чтобы изменить размер изображения; перетащите его, чтобы переместить. Теперь вы можете использовать инспектор слоев для перемещения между различными слоями вашего изображения.
Используйте точки перетаскивания в центрах и углах краев, чтобы изменить размер изображения; перетащите его, чтобы переместить. Теперь вы можете использовать инспектор слоев для перемещения между различными слоями вашего изображения.Сохраните изображение.
Как добавить фотографию к фотографии с помощью Picverse Photo Editor
В Picverse Photo Editor очень просто разместить картинку на картинке. Вот как добавить фотографии к другой фотографии.
Скачать бесплатно
Скачать бесплатно
Скачать бесплатно
Скачать бесплатно
Шаг 1. Добавьте свое изображение в программу основное изображение или фон.
Шаг 2. Отметьте объекты переднего плана
Щелкните вкладку Изменить фон . Теперь нам нужно сообщить Picverse Photo Editor, какие биты мы хотели бы заменить. Использование зеленого Кисть переднего плана , выделите область, которую хотите сохранить. Вам не нужно делать это с большой точностью: вы просто указываете приложению на соответствующий бит. Picverse позаботится о сложных моментах.
Использование зеленого Кисть переднего плана , выделите область, которую хотите сохранить. Вам не нужно делать это с большой точностью: вы просто указываете приложению на соответствующий бит. Picverse позаботится о сложных моментах.
Шаг 3. Отметьте фоновые объекты
Переключитесь на красную Background Brush и повторите процесс, на этот раз выделив область, которую хотите заменить.
Шаг 4. Укажите границы
Нажмите Next Step и используйте кнопку Инструмент для выделения волос , чтобы прояснить мелкие детали.
Шаг 5. Измените и настройте фон
Нажмите Следующий шаг , и вы должны увидеть параметр Изменить фон . Нажмите Добавить изображение , и вы увидите миниатюры доступных фонов; нажмите Загрузить , если вы хотите добавить другое фоновое изображение.
Выберите новый фон, и вы увидите его на своем изображении. Используйте Blur Edges и Сдвиньте края , чтобы все выглядело как надо; на этом этапе вы также можете получить доступ к инструментам для обрезки и перекрашивания изображения. Нажмите Применить , когда вы будете довольны тем, как это выглядит.
Шаг 6. Сохраните изображение
Чтобы сохранить фото, нажмите Сохранить , выберите подходящий формат изображения и нажмите OK .
Как добавить картинку к картинке на Mac
Добавить картинку к картинке на Mac очень просто. Вам не нужно специальное приложение, достаточно приложения Preview, поставляемого с macOS. Вот как добавить фотографию к фотографии в приложении Preview.
Откройте основное изображение из Файл > Откройте или дважды щелкните изображение в Finder.

Откройте изображение, которое хотите добавить.
На втором изображении щелкните значок Markup . Это круг с кончиком карандаша внутри.
Появится панель инструментов разметки. Нажмите на второй значок, который выглядит как волшебная палочка.
Нажмите на любую область, которую вы хотите удалить, и перетащите мышь, чтобы настроить, насколько агрессивно Preview удаляет этот цвет. Удаляемый участок приобретет терракотовый/оранжевый цвет. Не переживайте, этого не будет в конечном результате. Нажмите клавишу удаления, чтобы удалить его.
Если файл еще не в формате PNG, предварительный просмотр сообщит вам, что его необходимо преобразовать. Вам нужно подтвердить эту опцию, чтобы продолжить.
Удаленная область теперь станет серой.
Не забывайте о внутренних битах: в более сложных изображениях вам может потребоваться удалить несколько фрагментов фона.

Когда вы будете довольны удалением, используйте инструменты выбора или нажмите Cmd + A , чтобы выбрать изображение.
Переключитесь на другое изображение и нажмите Cmd + V , чтобы вставить.
Теперь ваше новое изображение должно появиться поверх исходного изображения. Вы по-прежнему можете перемещать его или изменять его размер, а также добавлять новые фотографии, но как только изображение будет сохранено, все они будут заблокированы на месте.
Как вставить фотографию в фотографию на iPhone
Если вы хотите узнать, как вставить фотографию в фотографию на iPhone, вам нужно найти соответствующее приложение: стандартное приложение «Фото» не нет этой функции. Лучший поисковый запрос в App Store — «коллаж», а одно из лучших таких приложений — PicCollage: помимо объединения изображений, вы можете рисовать на них, вырезать фрагменты или фоны и добавлять стикеры.
PicCollage в App Store
Вот как добавить изображение к изображению в PicCollage.
Установите и откройте приложение и выберите Grids .
Ваш iPhone спросит, хотите ли вы, чтобы приложение получило доступ к вашей библиотеке фотографий. Вы делаете.
Теперь вы должны увидеть свои фотографии. Коснитесь тех, которые хотите объединить. Приложение сообщает вам в правом верхнем углу, сколько изображений вы уже выбрали. Нажмите на него, когда вы выбрали те, которые вы хотите.
Ваши изображения теперь будут отображаться в сетке. Вы можете настроить размеры изображений, перетаскивая их пальцами.
Нажмите Готово , когда закончите, а затем сохраните новый коллаж или поделитесь им.
Как добавить изображение к фотографии на Android
Android имеет ту же проблему, что и iPhone: приложение для фотографий по умолчанию предназначено для редактирования отдельных изображений, а не для объединения нескольких. Это значит, что пришло время отправиться в Play Маркет, который буквально забит приложениями, позволяющими вставлять картинку в картинку. Наш любимый — PicCollage, который вы найдете в магазине Google Play.
Это значит, что пришло время отправиться в Play Маркет, который буквально забит приложениями, позволяющими вставлять картинку в картинку. Наш любимый — PicCollage, который вы найдете в магазине Google Play.
PicCollage в Google Play
Вот как добавить изображение к фотографии в PicCollage для Android.
Загрузите приложение из Play Store, откройте его и выберите Grids .
Коснитесь изображений, которые хотите использовать. В правом верхнем углу вы увидите промежуточную сумму, показывающую, сколько изображений вы выбрали. Когда вы выбрали их все, нажмите на эту сумму, чтобы продолжить.
Теперь приложение будет отображать выбранные вами изображения в виде сетки. Размер изображения можно настроить, перетаскивая его пальцами.
Нажмите Готово , когда будете готовы сохранить или поделиться своим шедевром.
Легко улучшайте изображения и мгновенно получайте результаты профессионального уровня.
*Бесплатная версия Movavi Picverse Photo Editor имеет следующие ограничения: вы можете сохранить до 10 изображений с добавлением водяного знака, скриншоты отключены.
Часто задаваемые вопросы
Как обеспечить наилучшие результаты при добавлении фотографии к другой фотографии?
Одним из самых важных моментов, которые следует учитывать, является качество и цвет ваших изображений: если вы пытаетесь сделать что-то, что выглядит реалистично, вы не хотите наклеивать изображение с очень низким разрешением на изображение с высоким разрешением. или поместить объект, снятый при дневном свете, на фон, где солнце светит с другой стороны или в совершенно другое время суток.
Что делать, если две мои фотографии не совсем совпадают?
Многие редакторы изображений предназначены для всех видов коррекции, например, вы можете настроить цветовой баланс, яркость и т.д. Если ваш редактор изображений использует слои, различные части окончательного изображения сохраняются на отдельных слоях, которые можно настраивать независимо друг от друга. Например, вы можете захотеть сделать объект на переднем плане ярче, не осветляя при этом фон.
Например, вы можете захотеть сделать объект на переднем плане ярче, не осветляя при этом фон.
В мощных редакторах вы также получаете всевозможные эффекты слоев, которые изменяют внешний вид различных слоев вашего изображения.
Если ваш конкретный редактор изображений не поддерживает слои, очень важно отсортировать настройки цвета и эффекты, прежде чем объединять изображения. Если вы этого не сделаете, вы можете обнаружить, что можете выполнять только глобальные настройки, а не только часть изображения.
Как разместить две фотографии рядом?
Самый быстрый способ — создать новое изображение, а затем скопировать каждую фотографию по отдельности. Однако не все приложения могут это сделать, поэтому, например, Preview на Mac не позволяет вам создавать новое изображение определенного размера. Нет проблем: откройте одно из ваших изображений, скопируйте его и выберите Файл > Создать из буфера обмена . Это создает новую копию файла. Теперь перейдите к Инструменты > Настройка размера . Нажмите на значок замка, чтобы разблокировать его, а затем удвоить ширину. Нажмите Cmd + A , чтобы выбрать все, и нажмите «Удалить». Теперь у вас есть чистый холст идеального размера, на который вы можете вставлять изображения. Приятным штрихом является то, что Preview будет отображать желтые линейки, когда ваше второе изображение находится на одной линии с первым. Эти линейки облегчают привязку к идеальному положению.
Теперь перейдите к Инструменты > Настройка размера . Нажмите на значок замка, чтобы разблокировать его, а затем удвоить ширину. Нажмите Cmd + A , чтобы выбрать все, и нажмите «Удалить». Теперь у вас есть чистый холст идеального размера, на который вы можете вставлять изображения. Приятным штрихом является то, что Preview будет отображать желтые линейки, когда ваше второе изображение находится на одной линии с первым. Эти линейки облегчают привязку к идеальному положению.
Я вставил фото в фото и передумал. Что теперь?
Это зависит от того, какое приложение вы используете и когда вы передумали.
Если вы все еще находитесь в приложении с открытым готовым изображением, просто нажмите кнопку отмены (или Cmd + Z на Mac; Ctrl + Z на ПК) a несколько раз, чтобы отменить изменения.
В приложении, использующем слои, в файле проекта будет сохранена вся информация о различных слоях, поэтому вы можете в любое время вносить столько изменений, сколько захотите. Затем вы можете повторно экспортировать отредактированное изображение.
Однако не все редакторы имеют эту функцию. На вашем телефоне это не проблема, потому что сторонние приложения сохраняют свои коллажи как новые изображения (и в приложении для фотографий iPhone любые изменения, которые вы вносите, также неразрушающими. Это означает, что вы можете вернуться к исходному). в любой момент). Но на компьютере такие приложения, как Preview на Mac, не сохраняются в формате, который сохраняет слои нетронутыми: после закрытия файла изображения изменения становятся постоянными.
Но не волнуйтесь; есть исправление. Одна из наших любимых команд Mac — «Вернуться к сохраненному», которую можно использовать для перемотки времени назад. Просто откройте изображение в режиме предварительного просмотра и выберите 9. 0009 Вернуться к . Это дает вам возможность вернуться к последней сохраненной версии или просмотреть все ранее сохраненные версии файла. Эта же команда доступна и в других приложениях.
0009 Вернуться к . Это дает вам возможность вернуться к последней сохраненной версии или просмотреть все ранее сохраненные версии файла. Эта же команда доступна и в других приложениях.
Какое приложение лучше всего подходит для добавления фотографии к фотографии?
Это действительно зависит от того, какие другие функции вы хотите иметь, такие как интеллектуальное удаление фона или восстановление фотографий с помощью ИИ: вы не получите их в приложении, предназначенном для объединения двух изображений и наклеивания наклеек сверху. Естественно, мы собираемся рекомендовать Picverse Photo Editor, потому что он великолепен, но существует множество приложений для редактирования изображений, и описанные выше шаги применимы ко многим из них.
Есть вопросы?
Если вы не можете найти ответ на свой вопрос, обратитесь в нашу службу поддержки.
Подпишитесь на новости и специальные предложения
Регистрируясь, вы соглашаетесь получать наши маркетинговые электронные письма и соглашаетесь с тем, что Movavi будет использовать ваши личные данные в соответствии с нашей Политикой конфиденциальности. Вы также подтверждаете, что соответствуете минимальным возрастным требованиям.
Вы также подтверждаете, что соответствуете минимальным возрастным требованиям.
Вставка изображений в сообщения и страницы — Форумы WordPress.org
Темы
- Обзор
- Шаг 1. Установка курсора
- Шаг 2. Нажмите кнопку «Добавить медиа»
- Шаг 3. Добавьте или выберите изображение
- Шаг 4. Сведения о вложении
- Шаг 5 – Настройки отображения вложений
- Выравнивание изображения
- Ссылка на изображение
- Размер изображения
- Шаг 5 – Вставка изображения
- Ресурсы
Обзор
При создании или редактировании страницы WordPress или публикации в блоге вы можете легко добавлять изображения в любое время с помощью инструмента WordPress Media Uploader. Вот как шаг за шагом добавить изображение с помощью загрузчика мультимедиа:
Наверх ↑
Шаг 1 – Поместите курсор
Поместите курсор туда, где должно появиться изображение Чтобы добавить изображение на свою страницу или сообщение, вы должны сначала вставить курсор в то место в тексте, где вы хотите изображение появляться. Поместив курсор в свой текст, вы можете добавить изображения, встроенные в ваш контент. Вы также можете поместить курсор на пустую строку, если хотите, чтобы изображение отображалось само по себе.
Поместив курсор в свой текст, вы можете добавить изображения, встроенные в ваш контент. Вы также можете поместить курсор на пустую строку, если хотите, чтобы изображение отображалось само по себе.
Совет: рекомендуется поместить курсор на левое поле текста , даже если вы хотите, чтобы изображение отображалось справа. Это связано с тем, что существует специальный параметр «Выравнивание», который позволяет вам контролировать, будет ли изображение отображаться справа или слева от текста. Он даже автоматически контролирует, как текст обтекает изображение.
Наверх ↑
Шаг 2. Нажмите кнопку «Добавить медиа»
После того, как вы поместили курсор на строку, в которой вы хотите разместить изображение, нажмите кнопку «Добавить медиа», чтобы запустить интерфейс загрузки медиафайлов, а затем выберите опцию «Вставить медиафайл» из списка действий в левой части окна загрузчика медиафайлов.
Кнопка «Добавить медиафайл» над редакторомВерх ↑
Шаг 3.
 Добавьте или выберите изображение
Добавьте или выберите изображениеВы можете добавить или выбрать изображение, которое хотите добавить на свою страницу или в публикацию, выбрав один из следующих вариантов в центре в окне медиа-загрузчика:
- Загрузить файлы: Загрузите изображение, которое хотите использовать, со своего компьютера, перетащив его в область загрузки.
- Медиа-библиотека: Выберите из любых ранее загруженных изображений в медиа-библиотеке, нажав на то, которое вы хотите добавить на свою страницу или в публикацию.
После того, как вы выбрали или загрузили изображение, которое хотите добавить, вы увидите флажок рядом с миниатюрой, подтверждающий ваш выбор, и увидите информацию о нем, отображаемую на панели сведений о вложении в правой части интерфейса загрузчика мультимедиа. .
Наверх ↑
Шаг 4. Сведения о вложении
Сведения о вложении На панели Сведения о вложении отображается небольшой необрезанный эскиз изображения, а также важная информация, такая как имя файла, дата загрузки и размеры изображения в пикселях. .
.
Существуют также ссылки действий, которые позволяют вам Редактировать изображение , чтобы перейти на страницу, или Удалить навсегда , чтобы удалить изображение с вашего сайта.
Кроме того, вы можете редактировать следующую информацию о носителе:
- Заголовок: Заголовок этого носителя.
- Подпись: Подпись к этому изображению. Введенный здесь текст будет отображаться под изображением.
- Альтернативный текст: Введите альтернативный текст для изображения, например. «Мона Лиза» для описания СМИ.
- Описание: Описание данного конкретного носителя.
Для получения дополнительной информации об этих настройках носителя см. страницу «Редактирование носителя».
Наверх ↑
Шаг 5 — Настройки отображения вложений
Настройки отображения вложений Панель Настройки отображения вложений управляет тем, как изображение отображается при просмотре на сайте.
У вас есть возможность установить способ выравнивания изображения на странице (по отношению к тексту и полям) и поведение ссылки на изображение. на твоей странице.
Наверх ↑
Выравнивание изображения
Параметр Выравнивание позволяет вам определить, где вы хотите, чтобы изображение отображалось в вашей области содержимого, и как оно взаимодействует с любым текстом на странице. Вы можете выбрать один из следующих параметров выравнивания изображения:
- По левому краю: Выравнивает изображение по левому краю, а любой текст на странице обтекает изображение (или обтекает) по доступному пространству справа. .
- Справа: Выравнивает изображение по правому краю, а любой текст на странице обтекает (или обтекает) изображение по доступному пространству слева.
- Центр: Выравнивает изображение по центру страницы, текст вокруг него не отображается.
- Нет: Вставляет изображение на страницу без выравнивания
Верх ↑
Ссылка на изображение
Параметры «Ссылка на» определяют URL-адрес/веб-адрес, с которым будет связано изображение, когда кликнул посетитель вашего сайта. Вы можете указать следующие параметры ссылки на изображение:
Вы можете указать следующие параметры ссылки на изображение:
- Страница вложения: Связывает вставленное изображение со страницей вложения мультимедиа WordPress.
- Медиафайл: Связывает вставленное изображение непосредственно с исходной полноразмерной версией файла.
- Пользовательский URL-адрес: Позволяет установить пользовательский URL-адрес ссылки для вставленного изображения, на который будет ссылаться при нажатии.
- Нет: Этот параметр полностью удалит ссылку, сделав изображение «не кликабельным».
Верх ↑
Размер изображения
Настройки размера определяют размер изображения, которое вы добавляете на свой сайт. По умолчанию WordPress создает диапазон из четырех размеров изображения на выбор:
- Миниатюра: Отображает маленькую миниатюру вашего изображения на странице/записи. Обратите внимание, что размер эскиза по умолчанию — квадрат, поэтому исходное изображение может немного обрезаться.

- Medium: Отображает версию вашего изображения среднего размера на странице/публикации. Это хороший размер для использования с выравниванием по левому/правому краю, так как он оставляет достаточно места для разборчивого текста с обеих сторон.
- Large : Отображает увеличенную версию вашего изображения на странице/публикации. Примечание. WordPress определит ширину столбца содержимого вашей темы и отобразит максимально возможное изображение для этого пространства.
- Полный размер: Отображает полноразмерную версию вашего изображения на странице/публикации. Примечание. WordPress определит ширину столбца содержимого вашей темы и отобразит максимально возможное изображение для этого пространства. Если исходное изображение больше этой ширины столбца, изображение может не отображаться в полном размере.
Вы можете посетить раздел Settings>Media панели инструментов WordPress, чтобы настроить вышеуказанные размеры изображений.
Наверх ↑
Шаг 5 — Вставка изображения
Опция редактирования изображенияПосле того, как вы определили настройки изображения, нажмите синюю кнопку «Вставить в сообщение» или «Вставить на страницу», чтобы добавить изображение на свою страницу или в сообщение. После того, как окно загрузки изображения закроется, вы увидите изображение в окне текстового редактора, включая предварительный просмотр выравнивания изображения, если вы указали выравнивание изображения.
В любой момент вы можете отредактировать настройки изображения, нажав кнопку Редактировать изображение в верхнем левом углу. Вы можете удалить изображение со своей страницы/записи, нажав кнопку Удалить изображение .
В начало ↑
Ресурсы
- Использование вложенных изображений и файлов
- Встраивание — вставка различных носителей.
- Галерея — вставка простой галереи изображений на страницы или записи на вашем сайте
Как вставить изображение в ячейку Excel, комментарий, верхний и нижний колонтитулы
В этом руководстве показаны различные способы вставки изображения на лист Excel, размещения изображения в ячейке, добавления его в комментарий, верхний или нижний колонтитул. В нем также объясняется, как копировать, перемещать, изменять размер или заменять изображение в Excel.
В нем также объясняется, как копировать, перемещать, изменять размер или заменять изображение в Excel.
Хотя Microsoft Excel в основном используется в качестве программы для расчетов, в некоторых ситуациях вам может понадобиться хранить изображения вместе с данными и связать изображение с определенной частью информации. Например, менеджер по продажам, настраивающий электронную таблицу продуктов, может захотеть включить дополнительный столбец с изображениями продуктов, специалист по недвижимости может захотеть добавить изображения различных зданий, а флорист определенно захочет иметь фотографии цветов в своем Excel. база данных.
В этом руководстве мы рассмотрим, как вставить изображение в Excel с вашего компьютера, OneDrive или из Интернета, а также как встроить изображение в ячейку, чтобы оно настраивалось и перемещалось вместе с ячейкой при изменении ее размера. скопировано или перемещено. Приведенные ниже методы работают во всех версиях Excel 2010 — Excel 365.
- Как вставить изображение на лист Excel
- Как вставить изображение в ячейку Excel
- Как вставить несколько изображений в ячейки одновременно
- Как добавить картинку к комментарию
- Как вставить изображение в верхний или нижний колонтитул
- Вставить изображение в ячейку Excel с формулой
- Как вставить данные с другого рабочего листа в виде рисунка
- Как изменить, переместить или удалить изображение в Excel
Как вставить изображение в Excel
Все версии Microsoft Excel позволяют вставлять изображения, хранящиеся в любом месте на вашем компьютере или другом компьютере, к которому вы подключены. В Excel 2013 и выше вы также можете добавить изображение с веб-страниц и онлайн-хранилищ, таких как OneDrive, Facebook и Flickr.
В Excel 2013 и выше вы также можете добавить изображение с веб-страниц и онлайн-хранилищ, таких как OneDrive, Facebook и Flickr.
Вставка изображения с компьютера
Вставить изображение, хранящееся на вашем компьютере, в рабочий лист Excel очень просто. Все, что вам нужно сделать, это 3 быстрых шага:
- В электронной таблице Excel щелкните туда, куда вы хотите поместить изображение.
- Перейдите на вкладку Вставка > группу Иллюстрации и щелкните Рисунки .
- В открывшемся диалоговом окне Вставить изображение перейдите к интересующему изображению, выберите его и нажмите Вставка . Это поместит изображение рядом с выбранной ячейкой, точнее, верхний левый угол изображения будет совмещен с верхним левым углом ячейки.
Чтобы вставить несколько изображений за раз, нажмите и удерживайте клавишу Ctrl при выборе изображений, а затем нажмите Вставить , как показано на скриншоте ниже:
Готово! Теперь вы можете изменить положение или размер изображения или привязать изображение к определенной ячейке таким образом, чтобы оно изменяло размер, перемещалось, скрывалось и фильтровалось вместе со связанной ячейкой.
Добавить изображение из Интернета, OneDrive или Facebook
В последних версиях Excel 2016 или Excel 2013 вы также можете добавлять изображения с веб-страниц с помощью поиска изображений Bing. Для этого выполните следующие действия:
- На вкладке Вставка нажмите кнопку Online Pictures :
- Появится следующее окно, вы вводите то, что ищете, в поле поиска и нажимаете Enter:
- В результатах поиска нажмите на изображение, которое вам больше всего нравится, чтобы выбрать его, а затем нажмите Вставка . Вы также можете выбрать несколько изображений и сразу вставить их в лист Excel:
Если вы ищете что-то конкретное, вы можете отфильтровать найденные изображения по размеру, типу, цвету или лицензии — просто используйте один или несколько фильтров вверху результатов поиска.
Примечание. Если вы планируете передать свой файл Excel кому-либо еще, проверьте авторские права на изображение, чтобы убедиться, что вы можете использовать его на законных основаниях.
Помимо добавления изображений из поиска Bing, вы можете вставить изображение, хранящееся на вашем OneDrive, Facebook или Flickr. Для этого нажмите кнопку Онлайн-изображения на вкладке Вставить , а затем выполните одно из следующих действий:
- Щелкните Обзор рядом с OneDrive или .
- Щелкните значок Facebook или Flickr в нижней части окна.
Примечание. Если ваша учетная запись OneDrive не отображается в окне Вставка изображений , скорее всего, вы не вошли в свою учетную запись Microsoft. Чтобы исправить это, нажмите кнопку Войдите по ссылке в правом верхнем углу окна Excel.
Вставка изображения в Excel из другой программы
Самый простой способ вставить изображение в Excel из другого приложения:
- Выберите изображение в другом приложении, например в Microsoft Paint, Word или PowerPoint, и нажмите Ctrl + C, чтобы скопировать его.
- Вернитесь в Excel, выберите ячейку, в которую вы хотите поместить изображение, и нажмите Ctrl + V, чтобы вставить его.
 Да, это так просто!
Да, это так просто!
Как вставить картинку в ячейку Excel
Обычно изображение, вставляемое в Excel, лежит на отдельном слое и «плавает» на листе независимо от ячеек. Если вы хотите встроить изображение в ячейку , измените свойства изображения, как показано ниже:
- Измените размер вставленного изображения, чтобы оно правильно помещалось в ячейку, при необходимости увеличьте ячейку или объедините несколько ячеек.
- Щелкните изображение правой кнопкой мыши и выберите Формат изображения…
- На панели Формат изображения перейдите на вкладку Размер и свойства и выберите параметр Переместить и изменить размер с ячейками .
Вот оно! Чтобы заблокировать больше изображений, повторите вышеуказанные шаги для каждого изображения отдельно. Вы даже можете поместить два или более изображений в одну ячейку, если это необходимо. В результате у вас будет красиво организованный лист Excel, где каждое изображение связано с определенным элементом данных, например:
Теперь при перемещении, копировании, фильтрации или скрытии ячеек изображения также будут перемещаться, копироваться, фильтроваться или скрываться. Изображение в скопированной/перемещенной ячейке будет расположено так же, как и оригинал.
Изображение в скопированной/перемещенной ячейке будет расположено так же, как и оригинал.
Как вставить несколько изображений в ячейки Excel
Как вы только что видели, добавить изображение в ячейку Excel довольно просто. Но что, если вам нужно вставить дюжину разных изображений? Изменение свойств каждого изображения по отдельности было бы пустой тратой времени. С нашим Ultimate Suite for Excel вы можете выполнить работу за считанные секунды.
- Выберите левую верхнюю ячейку диапазона, куда вы хотите вставить изображения.
- На ленте Excel перейдите на вкладку Ablebits Tools > группу Utilities и нажмите кнопку Вставить изображение .
- Выберите, хотите ли вы расположить изображения по вертикали в столбце или по горизонтали в строке, а затем укажите, как вы хотите расположить изображения:
- Вписать в ячейку — изменение размера каждого изображения в соответствии с размером ячейки.

- По размеру изображения — настроить каждую ячейку по размеру изображения.
- Указать высоту — изменить размер изображения до определенной высоты.
- Вписать в ячейку — изменение размера каждого изображения в соответствии с размером ячейки.
- Выберите изображения, которые вы хотите вставить, и нажмите кнопку Открыть.
Примечание. Для изображений, вставленных таким образом, выбран параметр Перемещать, но не изменять размер с ячейками , что означает, что изображения сохранят свой размер при перемещении или копировании ячеек.
Вставка изображения в комментарий Excel часто может лучше передать вашу точку зрения. Для этого выполните следующие действия:
- Создайте новый комментарий обычным способом: нажав Новый комментарий на вкладке Обзор , или выбрав Вставить комментарий в контекстном меню, или нажав Шифт+Ф2.
- Щелкните правой кнопкой мыши границу комментария и выберите Формат комментария… в контекстном меню.

Если вы вставляете картинку в существующий комментарий, нажмите Показать все комментарии на вкладке Обзор , а затем щелкните правой кнопкой мыши границу интересующего комментария.
- В диалоговом окне Format Comment перейдите на вкладку Colors and Lines , откройте раскрывающийся список Color и щелкните Fill Effects :
- В диалоговом окне Fill Effect перейдите на вкладку Picture , нажмите кнопку Select Picture , найдите нужное изображение, выберите его и нажмите Открыть . Это покажет предварительный просмотр изображения в комментарии.
Если вы хотите Заблокировать соотношение сторон изображения , установите соответствующий флажок, как показано на скриншоте ниже:
- Дважды щелкните OK , чтобы закрыть оба диалоговых окна.
Картинка встроена в комментарий и будет отображаться при наведении на ячейку:
Быстрый способ вставить картинку в комментарий
Если вы не хотите тратить время на рутинные задачи вроде этой , Ultimate Suite for Excel поможет вам сэкономить еще несколько минут. Вот как:
Вот как:
- Выберите ячейку, в которую вы хотите добавить комментарий.
- На вкладке Ablebits Tools в группе Utilities щелкните Менеджер комментариев > Вставить изображение .
- Выберите изображение, которое хотите вставить, и нажмите Открыть . Сделанный!
В ситуациях, когда вы хотите добавить изображение в верхний или нижний колонтитул листа Excel, выполните следующие действия:
- На Вкладка Вставка , в группе Текст щелкните Верхний и нижний колонтитулы . Вы должны перейти на вкладку «Верхний и нижний колонтитулы».
- Чтобы вставить изображение в заголовок , щелкните левое, правое или центральное поле заголовка. Чтобы вставить изображение в нижний колонтитул , сначала щелкните текст «Добавить нижний колонтитул», а затем щелкните в одном из трех появившихся полей.
- На вкладке Верхний и нижний колонтитулы , в элементах Верхний и нижний колонтитулы 9Группа 0605, нажмите Изображение .

- Появится диалоговое окно Вставить изображения . Вы просматриваете изображение, которое хотите добавить, и нажимаете Вставить . Заполнитель &[Изображение] появится в поле заголовка. Как только вы щелкнете в любом месте за пределами поля заголовка, появится вставленное изображение:
Вставка изображения в ячейку Excel с помощью формулы
У подписчиков Microsoft 365 есть еще один исключительно простой способ вставки изображения в ячейки — функция ИЗОБРАЖЕНИЕ. Все, что вам нужно сделать, это:
- Загрузите изображение на любой веб-сайт с протоколом https в любом из следующих форматов: BMP, JPG/JPEG, GIF, TIFF, PNG, ICO или WEBP.
- Вставьте формулу ИЗОБРАЖЕНИЕ в ячейку.
- Нажмите клавишу Enter. Сделанный!
Например:
=ИЗОБРАЖЕНИЕ("https://cdn.ablebits.com/_img-blog/picture-excel/periwinkle-flowers.jpg", "Барвинок-цветы")
Сразу появляется изображение в клетке. Размер регулируется автоматически, чтобы вписаться в ячейку с сохранением соотношения сторон. Также можно заполнить всю ячейку изображением или задать заданную ширину и высоту. Когда вы наводите курсор на ячейку, появляется всплывающая подсказка большего размера.
Размер регулируется автоматически, чтобы вписаться в ячейку с сохранением соотношения сторон. Также можно заполнить всю ячейку изображением или задать заданную ширину и высоту. Когда вы наводите курсор на ячейку, появляется всплывающая подсказка большего размера.
Дополнительные сведения см. в разделе Как использовать функцию ИЗОБРАЖЕНИЕ в Excel.
Вставка данных с другого листа в виде изображения
Как вы только что видели, Microsoft Excel предоставляет несколько различных способов вставки изображения в ячейку или в определенную область рабочего листа. Но знаете ли вы, что вы также можете копировать информацию с одного листа Excel и вставлять ее в другой лист в виде изображения? Этот прием удобен, когда вы работаете над сводным отчетом или собираете данные из нескольких рабочих листов для печати.
Всего существует два способа вставки данных Excel в виде изображения:
Опция «Копировать как изображение» — позволяет копировать/вставлять информацию с другого листа в виде статического изображения .
Инструмент «Камера» — вставляет данные с другого листа в виде динамического изображения , которое автоматически обновляется при изменении исходных данных.
Как скопировать/вставить в виде изображения в Excel
Чтобы скопировать данные Excel в виде изображения, выберите интересующие ячейки, диаграммы или объекты и выполните следующие действия.
- На вкладке Главная в группе Буфер обмена щелкните маленькую стрелку рядом с Копировать , а затем щелкните Копировать как изображение…
- Выберите, хотите ли вы сохранить скопированное содержимое Как показано на экране или Как показано при печати , и нажмите OK:
- На другом листе или в другом документе Excel щелкните место, куда вы хотите поместить изображение, и нажмите Ctrl + V.
Вот оно! Данные с одного листа Excel вставляются на другой лист в виде статического изображения.
Сделайте динамическое изображение с помощью инструмента «Камера»
Для начала добавьте инструмент «Камера » на ленту Excel или панель быстрого доступа, как описано здесь.
С помощью кнопки Камера выполните следующие шаги, чтобы сфотографировать любые данные Excel, включая ячейки, таблицы, диаграммы, фигуры и т. д.:
- Выберите диапазон ячеек, которые необходимо включить в картина. Чтобы захватить диаграмму, выберите окружающие ее ячейки.
- Щелкните значок камеры .
- На другом рабочем листе щелкните место, где вы хотите добавить изображение. Вот и все!
В отличие от параметра Копировать как изображение , Excel Camera создает «живое» изображение, которое автоматически синхронизируется с исходными данными.
Как изменить изображение в Excel
После вставки изображения в Excel, что вы обычно хотите сделать с ним в первую очередь? Расположите правильно на листе, измените размер, чтобы он поместился в ячейку, или, может быть, попробуйте новые дизайны и стили? В следующих разделах демонстрируются некоторые из наиболее часто используемых операций с изображениями в Excel.
Как скопировать или переместить изображение в Excel
Чтобы переместить изображение в Excel, выберите его и наведите указатель мыши на изображение, пока указатель не превратится в четырехконечную стрелку, затем вы можете щелкнуть изображение и перетащить его куда хотите:
Чтобы изменить положение изображения в ячейке, нажмите и удерживайте клавишу Ctrl, используя клавиши со стрелками для изменения положения изображения. Это будет перемещать изображение с небольшим шагом, равным размеру 1 пикселя экрана.
Чтобы переместить изображение на новый лист или книгу , выберите изображение и нажмите Ctrl + X, чтобы вырезать его, затем откройте другой лист или другой документ Excel и нажмите Ctrl + V, чтобы вставить изображение. В зависимости от того, насколько далеко вы хотите переместить изображение на текущем листе, также может быть проще использовать эту технику вырезания/вставки.
Чтобы скопировать картинку в буфер обмена, щелкните по ней и нажмите Ctrl+C (или щелкните правой кнопкой мыши по картинке, а затем нажмите Копировать ). После этого перейдите туда, где вы хотите разместить копию (на том же или на другом листе), и нажмите Ctrl + V, чтобы вставить картинку.
После этого перейдите туда, где вы хотите разместить копию (на том же или на другом листе), и нажмите Ctrl + V, чтобы вставить картинку.
Как изменить размер изображения в Excel
Самый простой способ изменить размер изображения в Excel — выделить его, а затем перетащить или уменьшить, используя маркеры изменения размера. Чтобы сохранить соотношение сторон без изменений, перетащите один из углов изображения.
Другой способ изменить размер изображения в Excel — ввести желаемую высоту и ширину в дюймах в соответствующих полях на вкладке Формат в группе Размер . Эта вкладка появляется на ленте, как только вы выберете изображение. Чтобы сохранить соотношение сторон, введите только одно измерение и позвольте Excel автоматически изменить другое.
Как изменить цвета и стили изображения
Конечно, Microsoft Excel не обладает всеми возможностями программ для редактирования фотографий, но вы можете быть удивлены, узнав, сколько различных эффектов можно применять к изображениям непосредственно на ваших рабочих листах. . Для этого выберите изображение и перейдите на вкладку Формат в разделе Инструменты для работы с изображениями :
. Для этого выберите изображение и перейдите на вкладку Формат в разделе Инструменты для работы с изображениями :
Вот краткий обзор наиболее полезных параметров форматирования:
- Удалить фон изображения ( Кнопка Удалить фон в группе Настройка ).
- Улучшите яркость, резкость или контрастность изображения (кнопка Коррекция в группе Настройка ).
- Настройте цвета изображения, изменив насыщенность, тон или полностью перекрашивая (кнопка Color в группе Adjust ).
- Добавьте несколько художественных эффектов, чтобы изображение больше походило на картину или эскиз ( Кнопка Художественные эффекты в Настройка группы ).
- Применение специальных стилей изображения, таких как трехмерный эффект, тени и отражения (группа Стили изображения ).
- Добавьте или удалите границы изображения (кнопка Граница изображения в группе Стили изображения ).

- Уменьшите размер файла изображения (кнопка Сжать изображения в группе Настройка ).
- Обрезать изображение, чтобы удалить ненужные области ( Кнопка Обрезать в группе Размер)
- Поворот изображения на любой угол и отражение по вертикали или горизонтали ( Кнопка Повернуть в группе Упорядочить ).
- И многое другое!
Чтобы восстановить исходный размер и формат изображения, нажмите кнопку Сбросить изображение в группе Настройка .
Как заменить изображение в Excel
Чтобы заменить существующее изображение новым, щелкните его правой кнопкой мыши и выберите Изменить изображение . Выберите, хотите ли вы вставить новое изображение из файла или онлайн-источников,
найдите его и нажмите Вставить :
Новое изображение будет размещено точно в том же месте, что и старое, и будет иметь такое же форматирование. опции. Например, если в ячейку была вставлена предыдущая картинка, то и новая будет вставлена.
Как удалить изображение в Excel
Чтобы удалить одиночное изображение , просто выберите его и нажмите кнопку Удалить на клавиатуре.
Чтобы удалить несколько изображений , нажмите и удерживайте клавишу Ctrl при выборе изображений, а затем нажмите Удалить.
Чтобы удалить все изображения на текущем листе, используйте функцию Перейти к специальному следующим образом:
- Нажмите клавишу F5, чтобы открыть диалоговое окно Перейти к .
- Нажмите кнопку Special… внизу.
- В диалоговом окне «Перейти к специальному » установите флажок « Объект » и нажмите 9.0602 ОК . Это выберет все изображения на активном рабочем листе, и вы нажмете клавишу «Удалить», чтобы удалить их все.
Примечание. Пожалуйста, будьте очень осторожны при использовании этого метода, потому что он выбирает все объекты, включая изображения, фигуры, объекты WordArt и т. д. Поэтому, прежде чем нажимать Удалить, убедитесь, что выделение не содержит объектов, которые вы хотели бы сохранить.
д. Поэтому, прежде чем нажимать Удалить, убедитесь, что выделение не содержит объектов, которые вы хотели бы сохранить.
Вот как вы вставляете изображения и работаете с ними в Excel. Я надеюсь, что вы найдете информацию полезной. В любом случае, я благодарю вас за чтение и надеюсь увидеть вас в нашем блоге на следующей неделе!
Вас также может заинтересовать
Как вставить изображение в ячейку в Excel (пошаговое руководство)
Смотреть видео – Как вставить изображение в ячейку в Excel
Несколько несколько дней назад я работал с набором данных, который включал список компаний в Excel вместе с их логотипами.
Я хотел поместить логотип каждой компании в ячейку рядом с ее названием и заблокировать ее таким образом, чтобы при изменении размера ячейки размер логотипа также менялся.
Я также хотел, чтобы логотипы фильтровались, когда я фильтрую названия компаний.
Принятие желаемого за действительное? Не совсем.
Вы можете легко вставить изображение в ячейку Excel таким образом, что при перемещении, изменении размера и/или фильтрации ячейки изображение также перемещается/меняется по размеру/фильтруется.
Ниже приведен пример, когда логотипы некоторых популярных компаний вставляются в соседний столбец, и при фильтрации ячеек логотипы также фильтруются вместе с ячейками.
Это также может быть полезно, если вы работаете с товарами/артикулами и их изображениями.
Когда вы вставляете изображение в Excel, оно не связано с ячейками и не будет перемещаться, фильтроваться, скрываться и изменять размер вместе с ячейками.
В этом уроке я покажу вам, как:
- Вставить изображение в ячейку в Excel.

- Заблокируйте изображение в ячейке, чтобы оно перемещалось, изменяло размер и фильтровалось вместе с ячейками.
Вставка изображения в ячейку в Excel
Вот шаги, чтобы вставить изображение в ячейку в Excel:
- Перейдите на вкладку «Вставка».
- Нажмите на опцию «Изображения» (она находится в группе иллюстраций).
- В диалоговом окне «Вставить изображение» найдите изображения, которые вы хотите вставить в ячейку Excel.
- Нажмите кнопку «Вставить».
- Измените размер изображения/изображения, чтобы оно идеально помещалось в ячейке.
- Поместите картинку в ячейку.
- Отличный способ сделать это — сначала нажать клавишу ALT, а затем переместить изображение с помощью мыши. Он щелкнет и расположится на границе ячейки, как только приблизится к ней.
Если у вас несколько изображений, вы можете выбрать и вставить все изображения сразу (как показано на шаге 4).
Вы также можете изменить размер изображения, выбрав его и перетащив края. В случае с логотипами или изображениями продуктов вы можете сохранить соотношение сторон изображения без изменений. Чтобы сохранить соотношение сторон без изменений, используйте углы изображения для изменения его размера.
В случае с логотипами или изображениями продуктов вы можете сохранить соотношение сторон изображения без изменений. Чтобы сохранить соотношение сторон без изменений, используйте углы изображения для изменения его размера.
Когда вы помещаете изображение в ячейку с помощью описанных выше шагов, оно не будет прикрепляться к ячейке в случае изменения размера, фильтрации или скрытия ячеек. Если вы хотите, чтобы изображение прилипло к ячейке, вам нужно заблокировать изображение в ячейке оно размещено n.
Для этого необходимо выполнить дополнительные действия, как показано в разделе ниже.
Заблокировать изображение с ячейкой в Excel
После того, как вы вставили изображение в книгу, изменили его размер, чтобы оно поместилось в ячейку, и поместили его в ячейку, вам необходимо заблокировать его, чтобы убедиться, что оно перемещается, фильтруется, и прячется с клеткой.
Вот шаги для блокировки изображения в ячейке:
- Щелкните правой кнопкой мыши изображение и выберите Формат изображения.

- На панели «Формат изображения» выберите «Размер и свойства», а в параметрах «Свойства» выберите «Переместить и изменить размер с помощью ячеек».
Вот и все!
Теперь вы можете перемещать ячейки, фильтровать или скрывать их, и изображение также будет перемещаться/фильтроваться/скрываться.
Попробуйте сами. Загрузите пример файла
Это может быть полезно, когда у вас есть список товаров с их изображениями, и вы хотите отфильтровать определенные категории товаров вместе с их изображениями.
Вы также можете использовать этот трюк при создании информационных панелей Excel.
Вам также могут понравиться следующие учебные пособия по Excel:
- Вставка изображения в комментарий в Excel.
- Вставить разрыв строки в результат формулы Excel.
- Метод поиска изображений с использованием именованных диапазонов.
- Как вставить водяной знак в листы Excel.

- Как заблокировать ячейки в Excel.
Add — Procreate® Handbook
Импортируйте изображения на холст, добавляйте текст и используйте буфер обмена для операций вырезания, копирования и вставки.
Вставка
Procreate предоставляет вам различные способы вставки изображений на холст.
1
Вставка файла
Используйте приложение «Файлы», чтобы вставить изображение из любого подключенного места.
Чтобы вставить совместимый файл изображения, нажмите Действия > Добавить > Вставить файл . Откроется приложение «Файлы» , отображающее ваши последние изображения. Вы также можете просматривать все подключенные папки с помощью панели навигации внизу.
Можно импортировать файлы PNG, JPEG и PSD .
Если вы импортируете PSD таким образом, оно будет размещено в вашем документе как плоское изображение. Чтобы импортировать PSD со всеми сохраненными слоями, вы должны использовать импорт из галереи.
2
Вставка фотографии
Используйте приложение «Фотографии», чтобы вставить изображение на холст.
Чтобы перенести изображение JPEG, PNG или PSD из приложения «Фотографии» на холст, нажмите Действия > Добавить > Вставить фото . Появится ваше приложение Photos . Прокрутите папки, чтобы найти фотографии, которые вы сделали, и изображения, которые вы сохранили на своем iPad.
Если вы импортируете PSD таким образом, оно будет размещено в вашем документе как плоское изображение. Чтобы импортировать PSD со всеми сохраненными слоями, используйте импорт из галереи.
3
Сделайте снимок
Сделайте снимок с помощью камеры iPad и вставьте его на холст.
Коснитесь Действия > Добавить > Сделать снимок , чтобы открыть встроенную камеру iPad.
Сделайте снимок, коснитесь Использовать фото , и оно появится в любом открытом документе, готовом к использованию.
Вставка частного слоя
Импорт файла или фотографии в качестве частного слоя, который не будет отображаться в вашей галерее или видео с интервальной съемкой.
Частные слои не будут отображать эталонные изображения или другой контент, который не является частью вашего окончательного изображения. Частные слои делают это без необходимости удалять или отключать слои в вашем файле. А Частный слой ведет себя как обычный слой во всех аспектах, за исключением того, что он не будет отображаться в изображении для предварительного просмотра в галерее или в экспортированном замедленном видео.
Вставка файла в качестве частного слоя
Используйте приложение Файлы для импорта изображения из любого подключенного местоположения в качестве частного слоя.
Чтобы вставить совместимый файл изображения в качестве частного слоя , нажмите Действия > Добавить , а затем сдвиньте вкладку Вставить файл влево. Это покажет серый Кнопка «Вставить личный файл» , нажмите, чтобы открыть приложение «Файлы» , отображающее ваши последние изображения.
Это покажет серый Кнопка «Вставить личный файл» , нажмите, чтобы открыть приложение «Файлы» , отображающее ваши последние изображения.
Используя панель навигации внизу, вы также можете просматривать все подключенные папки. Вы можете импортировать файлы PNG, JPEG, и PSD . Если вы импортируете PSD таким образом, он будет помещен в ваш документ как сглаженное изображение. Вы не можете импортировать многослойный файл PSD как частный слой .
После того, как вы выбрали изображение из Приложение «Файлы» появится на вашем холсте. Он также появится в меню «Слои» со словом «Частный» под заголовком «Слой».
Вставка фотографии в качестве частного слоя
Используйте приложение «Фотографии», чтобы импортировать изображение на холст в качестве частного слоя.
Чтобы перенести изображение JPEG, PNG или PSD из приложения Photos на холст. Нажмите Действия > Добавить , а затем сдвиньте Вставить фото вкладку влево, пока не появится серая кнопка Вставить частную фотографию . Коснитесь, чтобы открыть приложение «Фотографии» и выберите сделанную фотографию или изображения, сохраненные на iPad.
Нажмите Действия > Добавить , а затем сдвиньте Вставить фото вкладку влево, пока не появится серая кнопка Вставить частную фотографию . Коснитесь, чтобы открыть приложение «Фотографии» и выберите сделанную фотографию или изображения, сохраненные на iPad.
Если вы импортируете PSD таким образом, оно будет размещено в вашем документе как плоское изображение. Вы не можете импортировать многослойный файл PSD в качестве частного слоя.
Как только вы выберете фотографию, она появится на вашем холсте. Он также появится в меню «Слои» со словом «Частный» под заголовком «Слой».
Сделать фотографию в качестве частного слоя
Сделайте снимок с помощью камеры iPad и вставьте его на холст в качестве частного слоя.
Коснитесь Действия > Добавить > , а затем сдвиньте вкладку Сделать фото влево, пока не появится серая кнопка Сделать частное фото . Чтобы сделать снимок, нажмите Сделать частное фото , чтобы открыть приложение «Камера» и сделать снимок.
Чтобы сделать снимок, нажмите Сделать частное фото , чтобы открыть приложение «Камера» и сделать снимок.
После того, как вы сделаете снимок, он появится на вашем холсте. Он также появится в меню «Слои» со словом «Частный» под заголовком «Слой».
Вырезать, Скопировать или Скопировать все и вставить в частный слой
Вставить с доски для вставки и вставить на холст как частный слой .
Вырезать, копировать и копировать холст как обычно. Узнайте больше о том, как вырезать, копировать и копировать Canvas в разделе «Вырезать/Копировать/Вставить».
После копирования выделения, слоя или всего изображения коснитесь Действия > Добавить , а затем сдвиньте вкладку Вставить влево, пока не появится серый значок Вставить приватную кнопку . Коснитесь Вставить частное , чтобы вставить содержимое буфера обмена в личный слой .
После вставки он появится на вашем холсте и в меню «Слои» со словом «Частный» под заголовком «Слой».
Добавить текст
Введите в документ редактируемый векторный текст, чтобы создать эффектный дизайн и эффектное словесное искусство.
Инструменты типографики Procreate открывают целый мир дизайнерских возможностей. Создавайте четкий векторный текст, используя функции редактирования текста профессионального качества. Получите доступ к широкому спектру предварительно загруженных шрифтов или даже импортируйте свои собственные избранные.
Нажмите кнопку гаечного ключа в левом верхнем углу экрана, чтобы открыть меню Действия , затем нажмите Добавить > Добавить текст .
Текстовое поле будет добавлено на холст. Вы можете перетащить текстовое поле, чтобы переместить его, или сразу же начать печатать. Коснитесь активного цвета, чтобы изменить цвет текста, или коснитесь кнопки «Редактировать стиль» , чтобы получить доступ к различным шрифтам, инструментам дизайна и параметрам редактирования.
Когда вы будете довольны своим текстом, откройте панель «Слои», коснитесь миниатюры своего текстового слоя и коснитесь Растрировать . Это преобразует ваш векторный текст в пиксели. Теперь вы можете применить к нему любые функции и эффекты Procreate.
Это преобразует ваш векторный текст в пиксели. Теперь вы можете применить к нему любые функции и эффекты Procreate.
Раздел «Текст» предлагает подробное изучение этой мощной и универсальной функции.
Вырезать/Копировать/Вставить
Добавляйте, удаляйте и дублируйте части холста из меню «Действия».
1
Вырезать
Вырезать слой или выделение.
Эта классическая функция буфера обмена удалит выбранную область из документа и сохранит ее в буфере обмена iOS. Вставьте его в другое место на холсте, на другой холст Procreate или в другое приложение на iPad.
2
Копировать
Копировать слой или выделение.
Копировать работает так же, как Вырезать , без удаления выделения из исходного документа.
3
Копировать все
Скопируйте весь холст.
Копировать и Вырезать влияют только на один слой.








 Чтобы узнать о том, как можно быстрее получать новые возможности, станьте участником программы предварительной оценки Office.
Чтобы узнать о том, как можно быстрее получать новые возможности, станьте участником программы предварительной оценки Office.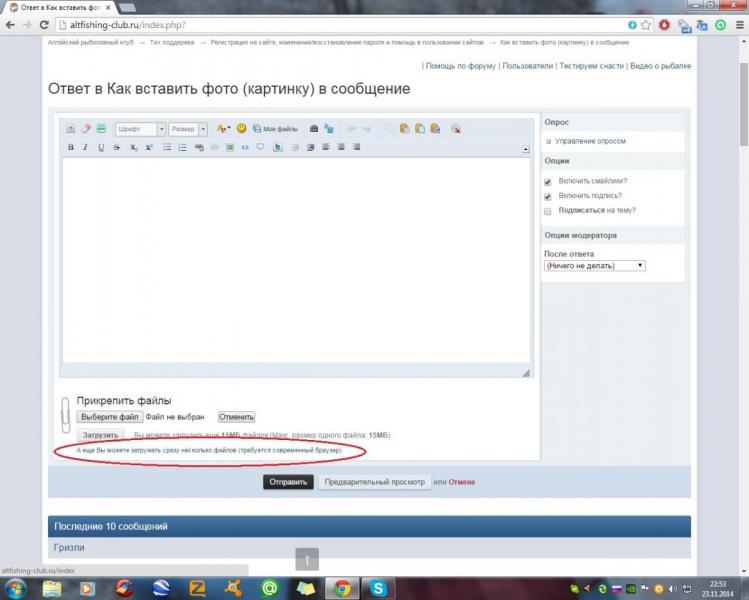 Откроется диалоговое окно Вставка рисунка. Фокус будет на текстовом поле Имя файла.
Откроется диалоговое окно Вставка рисунка. Фокус будет на текстовом поле Имя файла.
 Вы услышите сообщение «В тексте». Нажмите клавишу ВВОД. Если вы не услышите сообщение «В тексте», нажимая клавишу СТРЕЛКА ВВЕРХ, пока не дойдете до кнопки В тексте, и нажмите клавишу ВВОД.
Вы услышите сообщение «В тексте». Нажмите клавишу ВВОД. Если вы не услышите сообщение «В тексте», нажимая клавишу СТРЕЛКА ВВЕРХ, пока не дойдете до кнопки В тексте, и нажмите клавишу ВВОД.

 в кратком руководстве по началу работы с VoiceOver.
в кратком руководстве по началу работы с VoiceOver.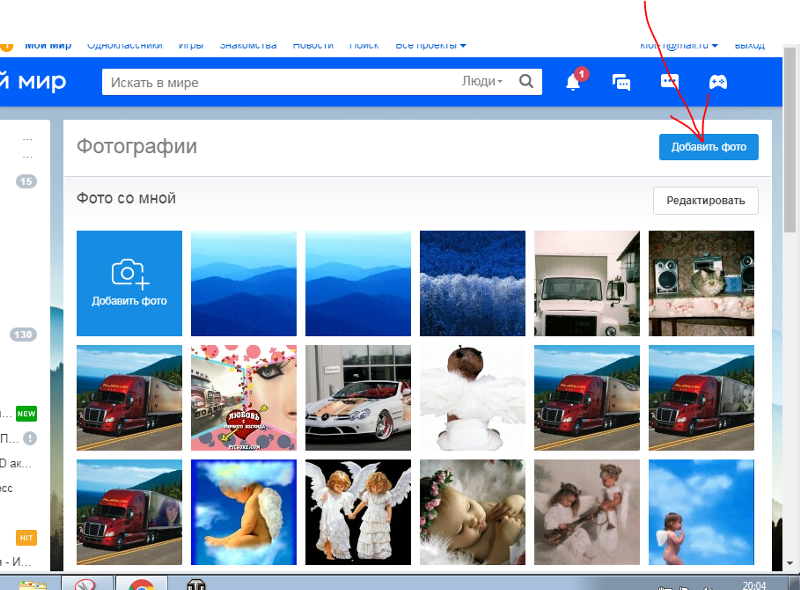 Чтобы открыть в подчиненную, нажмите клавишу СТРЕЛКА ВПРАВО.
Чтобы открыть в подчиненную, нажмите клавишу СТРЕЛКА ВПРАВО. Фокус будет в текстовом поле поиска. Введите ищите нужное изображение и нажмите кнопку RETURN. По результатам поиска фокус будет на первом совпадающих изображениях.
Фокус будет в текстовом поле поиска. Введите ищите нужное изображение и нажмите кнопку RETURN. По результатам поиска фокус будет на первом совпадающих изображениях.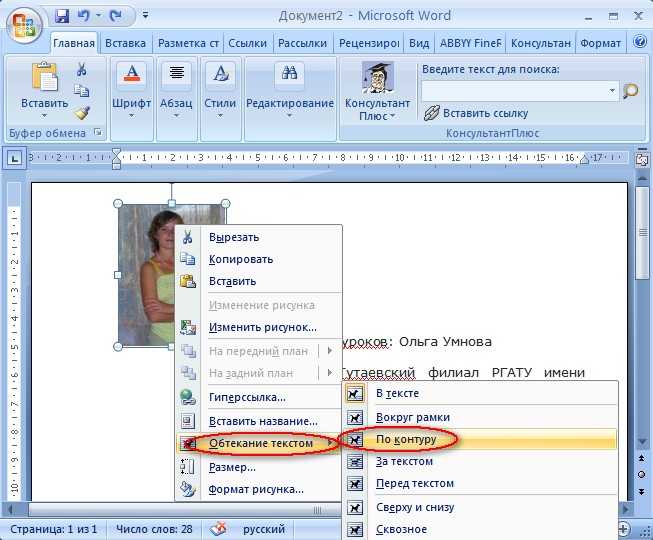 Word скачивает и вставляет изображение в документ.
Word скачивает и вставляет изображение в документ. Чтобы выбрать рисунок в Word, поместите курсор перед изображением, удерживая нажатой клавишу SHIFT, а затем нажмите клавишу СТРЕЛКА ВПРАВО. Вы услышите: «Сгруппировали объект, вы сейчас на объекте с группировкой».
Чтобы выбрать рисунок в Word, поместите курсор перед изображением, удерживая нажатой клавишу SHIFT, а затем нажмите клавишу СТРЕЛКА ВПРАВО. Вы услышите: «Сгруппировали объект, вы сейчас на объекте с группировкой». The Alt Text pane closes, and the focus moves back to your document.
The Alt Text pane closes, and the focus moves back to your document.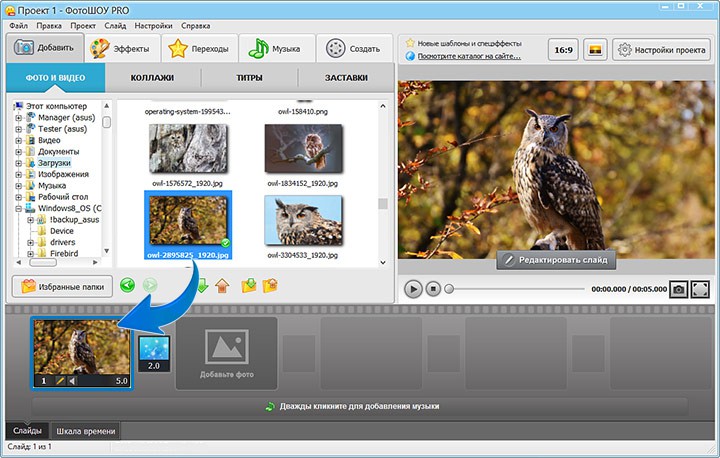 По мере перемещения VoiceOver будет объявлять изображения по типам и датам.
По мере перемещения VoiceOver будет объявлять изображения по типам и датам.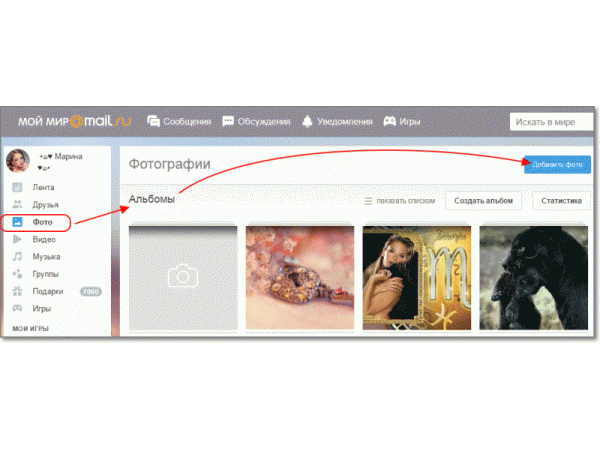 Фокус снова будет установлен в документе.
Фокус снова будет установлен в документе. Вы услышите: «Рисунок, вкладка».
Вы услышите: «Рисунок, вкладка». Когда изображение будет в фокусе, VoiceOver озвучит имя файла изображения, а затем — «Изображение» и макет изображения. Дважды коснитесь экрана. Прозвучит слово «Выбрано».
Когда изображение будет в фокусе, VoiceOver озвучит имя файла изображения, а затем — «Изображение» и макет изображения. Дважды коснитесь экрана. Прозвучит слово «Выбрано».


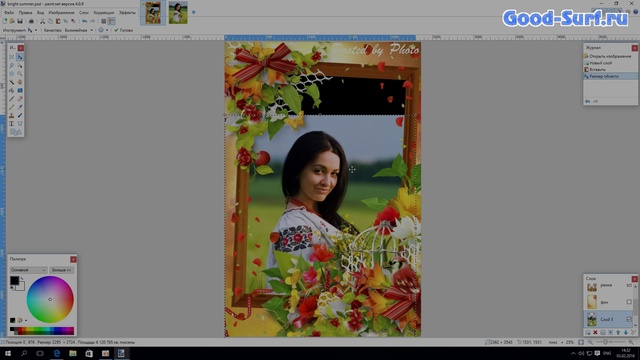
 Дважды коснитесь экрана.
Дважды коснитесь экрана. Чтобы закрыть экранную клавиатуру, проведите пальцем вниз, а затем влево.
Чтобы закрыть экранную клавиатуру, проведите пальцем вниз, а затем влево. Откроется WindowsОткрыть. Фокус будет на текстовом поле Имя файла.
Откроется WindowsОткрыть. Фокус будет на текстовом поле Имя файла.
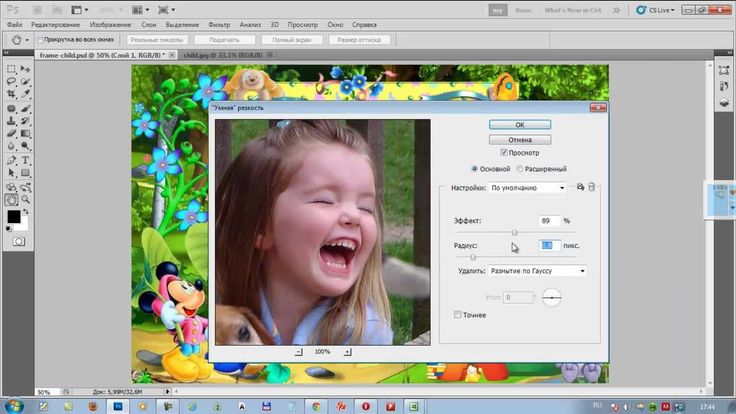 Коснитесь «Оставить», затем коснитесь «Сохранить».
Коснитесь «Оставить», затем коснитесь «Сохранить». com, установите флажок рядом с Включить содержимое Office.com . В противном случае он будет просто искать картинки на вашем компьютере.
com, установите флажок рядом с Включить содержимое Office.com . В противном случае он будет просто искать картинки на вашем компьютере.
 Используйте точки перетаскивания в центрах и углах краев, чтобы изменить размер изображения; перетащите его, чтобы переместить. Теперь вы можете использовать инспектор слоев для перемещения между различными слоями вашего изображения.
Используйте точки перетаскивания в центрах и углах краев, чтобы изменить размер изображения; перетащите его, чтобы переместить. Теперь вы можете использовать инспектор слоев для перемещения между различными слоями вашего изображения.