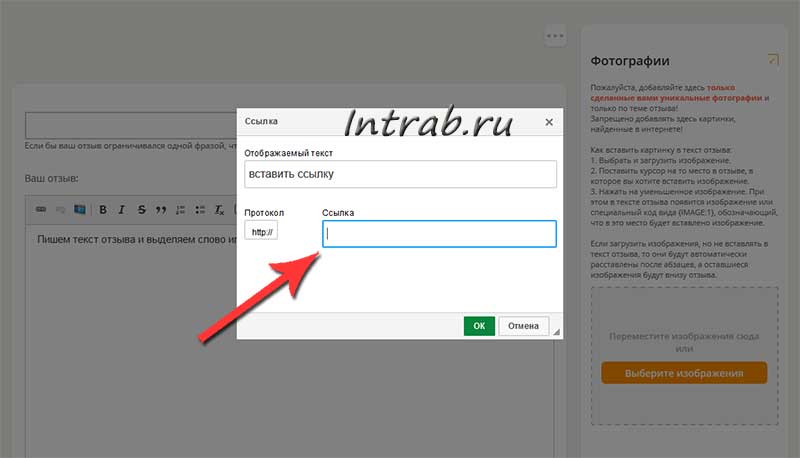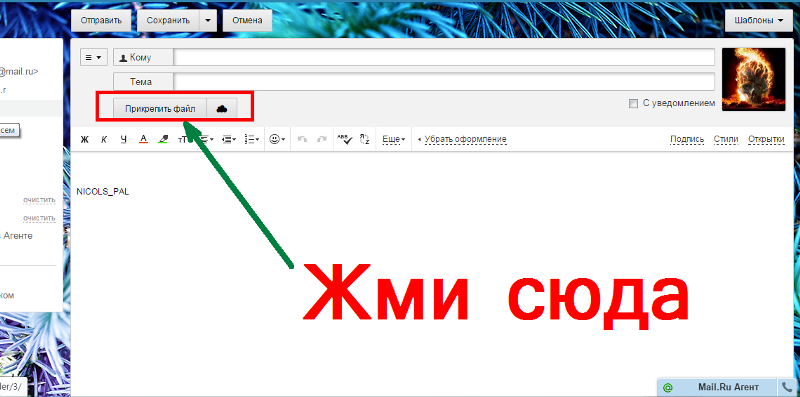Создание и удаление гиперссылки в сообщении Outlook для Mac
Outlook для Microsoft 365 для Mac Office 2021 для Mac Outlook 2019 для Mac Outlook 2016 для Mac Office 2016 для Mac Office для бизнеса Office 365 для малого бизнеса Outlook для Mac 2011 Еще…Меньше
В текст сообщения электронной почты можно добавить ссылку, которая будет отображаться в виде соответствующего полного URL-адреса или заданного вами текста.
Вставка гиперссылки
-
В тексте сообщения настроите курсор в том месте, куда вы хотите добавить ссылку.
-
На вкладке Сообщение

-
В поле Ссылка выберите Веб-страница или Файл, Этот документ или Адрес электронной почты:
-
Для веб-страницы или файла: добавьте полный URL-адрес. Для этого документа: выберите место в документе, выбрав Вверху документа, Заголовки или Закладки.
Для адреса электронной почты: добавьте адрес электронной почты и тему.
-
В поле Текст введите текст, который должен отображаться в сообщении.

Если ссылка должна отображаться как полный URL-адрес, оставьте поле Текст пустым.
Примечание: Чтобы вставить ссылку из буфера обмена в текст сообщения, в меню
Преобразование текста в гиперссылку
-
Вы можете выбрать в сообщении текст, который вы хотите сделать гиперссылкой.
-
В поле Ссылка введите соответствующий адрес.
На вкладке Сообщение нажмите кнопку Гиперссылка.
-
В сообщении наведите курсор на текст ссылки.
-
На вкладке Сообщение щелкните значок гиперссылки и выберите удалить ссылку.

Ссылки в ваших сообщениях могут отображаться в виде полных URL-адресов или любого выбранного вами текста.
Выполните одно из указанных ниже действий.
Вставка гиперссылки
-
Поместите курсор в то место в тексте сообщения, где вы хотите добавить ссылку.
На вкладке Сообщение нажмите кнопку Гиперссылка.
org/ListItem»>
-
В поле Текст
Если ссылка должна отображаться как полный URL-адрес, оставьте поле Текст пустым.
Примечания:
-
Гиперссылки можно вставлять только в сообщения в формате HTML.
-
Чтобы вставить ссылку из буфера обмена в текст сообщения, в меню
 Но если вставить ссылку в сообщение таким способом, вы не сможете изменить ее текст. Текстом ссылки будет адрес, на который она указывает.
Но если вставить ссылку в сообщение таким способом, вы не сможете изменить ее текст. Текстом ссылки будет адрес, на который она указывает.
-
В поле Ссылка введите соответствующий адрес.
Преобразование текста в гиперссылку
Выделите в сообщении текст, который вы хотите превратить в гиперссылку.
-
На вкладке Сообщение нажмите кнопку Гиперссылка.
org/ListItem»>
В поле Ссылка введите соответствующий адрес.
Удаление гиперссылки
-
В сообщении наведите курсор на текст ссылки.
-
На вкладке Сообщение щелкните стрелку рядом с полем Гиперссылка и нажмите Удалить.
Ссылка на веб‑страницу, адрес электронной почты, номер телефона или слайд в Keynote на iPad
Можно превратить текст или определенные объекты (фигуры, линии, изображения, галереи изображений, фильмы, рисунки, текстовые блоки, уравнения, группу объектов и анимированные рисунки) в ссылку, которая будет выполнять одно из следующих действий:
переходить к другому слайду;
открывать веб-сайт или электронное письмо;
звонить по номеру телефона.

Можно изменить текст ссылки или объект, на который ведет ссылка, а также удалить ссылку, чтобы текст превратился в обычный текст.
Добавление ссылки
Коснитесь объекта, текстового блока или выбранного текста, который нужно преобразовать в ссылку, затем коснитесь «Ссылка».
Коснитесь «Ссылка на» и выберите место назначения («Слайд», «Веб-страницу», «E-mail» или «Номер телефона»).
Укажите объект, на который ведет ссылка.
Слайд. Ведет на другой слайд презентации. Выберите один из слайдов либо коснитесь «Ссылка на слайд» и выберите номер слайда.
Веб‑страница. Открывает веб-страницу в браузере. В поле «Ссылка» введите URL-адрес веб-страницы. Если ссылка является текстовой, в поле «Показывать» введите текст, который будут видеть читатели. Например, можно отображать доменное имя, а не весь веб-адрес.
E‑mail.
 Открывает новое электронное письмо с адресом получателя в поле «Кому». Если ссылка является текстовой, в поле «Показывать» введите текст, который будут видеть читатели. Например, можно отображать только имя получателя, а не весь адрес электронной почты. Укажите тему в поле «Тема» или оставьте это поле пустым.
Открывает новое электронное письмо с адресом получателя в поле «Кому». Если ссылка является текстовой, в поле «Показывать» введите текст, который будут видеть читатели. Например, можно отображать только имя получателя, а не весь адрес электронной почты. Укажите тему в поле «Тема» или оставьте это поле пустым.Номер телефона. Вызывает номер телефона. В поле «Номер» введите номер телефона. В поле «Показывать» введите текст, который будут видеть читатели. Например, можно показать название компании или имя человека, которым принадлежит номер.
Завершить слайд‑шоу. Слайд-шоу завершается.
Чтобы проверить место назначения, коснитесь «Назад», затем коснитесь кнопки «Перейти к слайду», «Открыть ссылку», «Составить e-mail» или «Позвонить».
Если Вам не нужно проверять ссылку, коснитесь слайда, чтобы закрыть элементы управления.
Текст ссылки подчеркивается, а рядом со связанным объектом появляется кнопка ссылки (в виде кривой стрелки). Кнопка ссылки не отображается при воспроизведении презентации.
Кнопка ссылки не отображается при воспроизведении презентации.
Редактирование или удаление ссылки
Коснитесь текста ссылки или кнопки ссылки связанного объекта.
Если ссылкой является ячейка таблицы, сначала коснитесь ячейки, затем коснитесь кнопки ссылки.
В редакторе ссылок коснитесь «Настройки ссылки».
Внесите изменения или коснитесь «Удалить ссылку».
При удалении ссылки ее текст остается, но удаляется форматирование, а ссылка перестает быть активной.
По завершении коснитесь слайда, чтобы закрыть окно «Настройки ссылки».
Включение или выключение автоматического форматирования веб-адресов, адресов электронной почты и номеров телефонов
Keynote распознает действительные веб-адреса (URL) и адреса электронной почты и выделяет их стилем (например, подчеркиванием или другим цветом), чтобы показать, что они являются активными ссылками. По умолчанию номера телефонов не форматируются как ссылки, однако Вы можете включить автоматическое форматирование номеров телефонов. Также автоматическое форматирование веб‑адресов и адресов электронной почты можно выключить.
По умолчанию номера телефонов не форматируются как ссылки, однако Вы можете включить автоматическое форматирование номеров телефонов. Также автоматическое форматирование веб‑адресов и адресов электронной почты можно выключить.
Чтобы указать, должно ли приложение Keynote форматировать адреса веб-сайтов, адреса электронной почты и номера телефонов как активные ссылки, измените настройки автоматического форматирования.
Коснитесь в верхней части экрана.
Коснитесь «Настройки», коснитесь «Автокоррекция», затем выполните одно из указанных ниже действий.
Чтобы ссылки оставались активными, но не отображалось их форматирование, включите «Распознавать веб‑ссылки и адреса e‑mail» или «Распознавать номера телефонов» и выключите «Применить стиль ссылки».
Эта настройка применяется к новому тексту, введенному во всех презентациях Keynote. Существующие ссылки не затрагиваются этим изменением.
Слайд-шоу можно превратить в интерактивную презентацию, в которой для перехода к другому слайду зритель обязательно должен коснуться ссылки.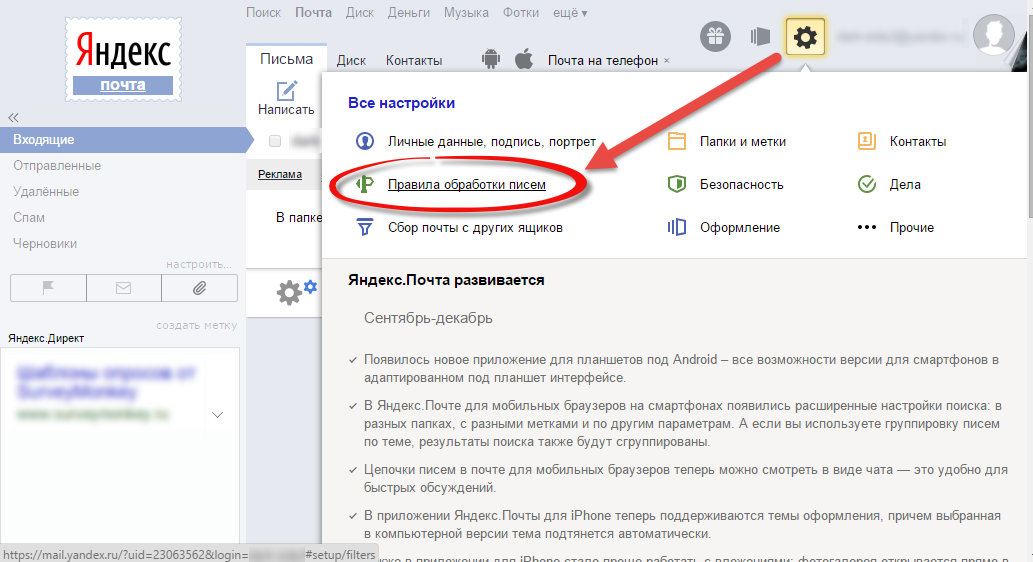 Интерактивная презентация типа «Только ссылки» особенно полезна для информационных киосков.
Интерактивная презентация типа «Только ссылки» особенно полезна для информационных киосков.
См. такжеВыбор навигации по презентации на iPadДобавление связанных объектов при создании интерактивной презентации в Keynote на iPad
Как вставить гиперссылку в Gmail [текст и изображения]
19 июня 2022 г.
Гиперссылки — это удобный способ вставки кликабельной ссылки в фрагмент текста без отображения всего URL-адреса. Gmail для настольных компьютеров позволяет вставлять ссылки как в текст, так и в изображения, и мы рассмотрим их шаг за шагом. К сожалению, приложение Gmail пока не поддерживает гиперссылки.
*** ДОПОЛНИТЕЛЬНАЯ ПЛАТА Ваша учетная запись Gmail с этим БЕСПЛАТНЫМ расширением для Chrome ***
Как создать гиперссылку на текст в Gmail
Шаг 1. Откройте Gmail и войдите в систему.
Шаг 2. Создайте новое письмо.
Шаг 3. Добавьте свой текст и выделите часть, в которую вы хотите вставить гиперссылку.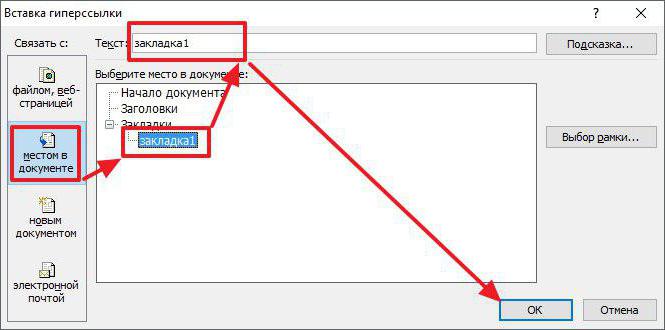
Шаг 4. Щелкните значок Вставить ссылку внизу сообщения электронной почты (или сочетание клавиш Ctrl + K на клавиатуре).
Шаг 5. Введите URL-адрес, на который вы хотите сделать ссылку, и нажмите ОК.
Шаг 6. Убедитесь, что выделенный вами текст теперь отображается синим цветом и подчеркнут. При наведении курсора на ссылку должен отображаться URL-адрес с возможностью Изменить или Удалить ссылку.
Как создать гиперссылку на изображение
Шаг 1. Откройте Gmail и войдите в систему.
Шаг 2. Создайте новое письмо.
Шаг 3. Щелкните значок Вставить фото в нижней части сообщения электронной почты (или перетащите изображение со своего устройства).
Шаг 4. Нажмите на изображение, в которое вы хотите вставить гиперссылку.
Шаг 5. Нажмите Изменить на панели инструментов под изображением.
Шаг 6. Введите URL-адрес, на который хотите создать ссылку, и нажмите OK.
Шаг 7. Вернитесь к изображению в письме и убедитесь, что правильный URL-адрес появляется в текстовом поле при нажатии на изображение. При наведении курсора на ссылку должен отображаться URL-адрес с возможностью Изменить или Удалить ссылку.
Right Inbox позволяет вставлять GIF-файлы в сообщения электронной почты, на которые также можно добавить гиперссылки. Просто нажмите кнопку Добавить GIF в верхней части окна создания и выполните тот же процесс, что и для изображения.
Дополнительная литература: Как добавить ссылку на изображение в Gmail
Вставка гиперссылки в часто задаваемые вопросы Gmail
Как сделать ссылку в электронном письме кликабельной?
Один из наших любимых приемов — создание кликабельных ссылок в сообщениях электронной почты.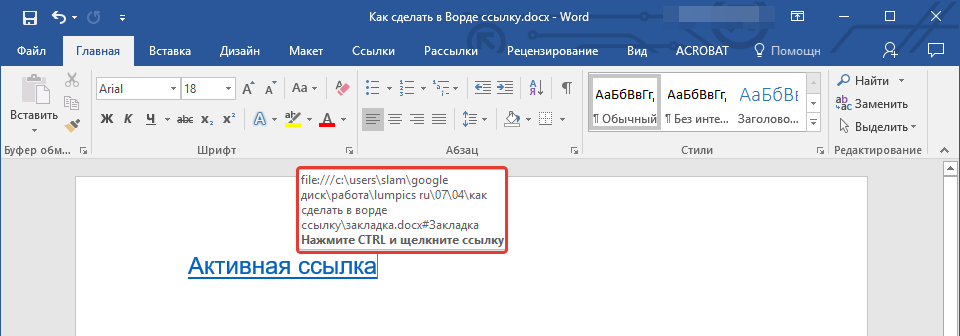 Вы можете сделать это с помощью нашего инструмента «Настроить ссылку», который позволяет добавить гиперссылку в любое сообщение электронной почты, выбрав «Вставить гиперссылку» или щелкнув правой кнопкой мыши существующую гиперссылку и выбрав «Добавить ссылку».
Вы можете сделать это с помощью нашего инструмента «Настроить ссылку», который позволяет добавить гиперссылку в любое сообщение электронной почты, выбрав «Вставить гиперссылку» или щелкнув правой кнопкой мыши существующую гиперссылку и выбрав «Добавить ссылку».
Это значок цепочки в нижней части нового сообщения, прямо между скрепкой и смайликом.
Что такое ярлык для гиперссылок в Gmail?
Вы можете использовать сочетание клавиш Ctrl + K (Windows) или Command + K (Mac). Вот и все!
При вставке гиперссылки, на что вы можете ссылаться?
Появится диалоговое окно «Вставить гиперссылку», и вы можете создать ссылку на любое из следующего:
- Файл (например, изображение или видео)
- Веб-страница (например, Google.com)
- Адрес электронной почты (например, [email protected])
- Документ (например, документ PDF или Word)
- Место в текущем документе (например, если вы повторно написать о номере телефона, а затем вставить ссылку на фактический номер телефона).

Каков правильный HTML для создания гиперссылки?
Тег является самой универсальной из всех гиперссылок. Вы можете создавать ссылки на любую веб-страницу или внутренние страницы существующего сайта. Тег имеет три атрибута: href, target и title.
href: Это определяет, куда вас приведет ссылка. Это должен быть действительный URL-адрес (т. е. не просто имя файла).
Target : Это определяет, какая часть текущего документа будет показана, когда кто-то щелкнет ссылку. Он должен содержать другой элемент из того же документа (например, якорь).
Название : Это необязательно; он может содержать дополнительный текст в верхней части целевой страницы при ее загрузке (если есть место).
Вкратце
Использование гиперссылки в электронном письме — это аккуратный и лаконичный способ предоставить получателю ссылку, по которой он может щелкнуть, без лишнего места, занимаемого длинными URL-адресами.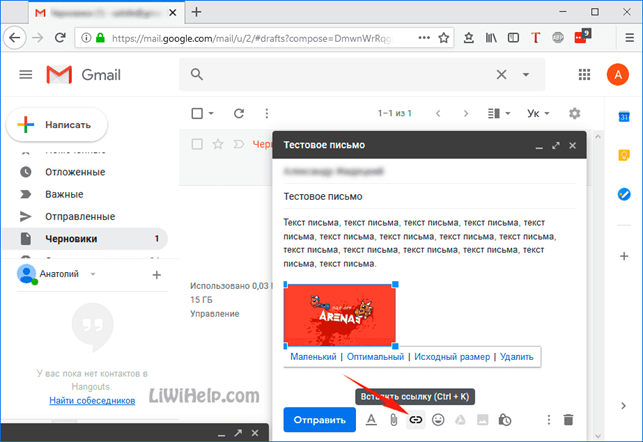 К счастью, Gmail позволяет вставлять гиперссылки как в текст, так и в изображения и даже в GIF-файлы с минимальными усилиями.
К счастью, Gmail позволяет вставлять гиперссылки как в текст, так и в изображения и даже в GIF-файлы с минимальными усилиями.
Когда вы вставляете ссылки в сообщения электронной почты, убедитесь, что вы дважды проверили ссылку, прежде чем нажать Отправить.
Создание или удаление гиперссылки в сообщении в Outlook для Mac
Outlook для Microsoft 365 для Mac Office 2021 для Mac Outlook 2019 для Mac Outlook 2016 для Mac Office 2016 для Mac Office для бизнеса Office 365 для малого бизнеса Outlook для Mac 2011 Дополнительно…Меньше
Вы можете добавлять ссылки в тело сообщений электронной почты и отображать их либо в виде полных URL-адресов, либо в виде любого текста по вашему выбору.
Вставить гиперссылку
На вкладке Сообщение щелкните Гиперссылка .
В Ссылка , выберите «Веб-страница или файл», «Этот документ» или «Адрес электронной почты:
».Для веб-страницы или файла: добавьте полный URL-адрес. Для этого документа: выберите место в документе, выбрав начало документа, заголовки или закладки.

Для адреса электронной почты: добавьте адрес электронной почты и тему.
В поле Текст введите текст, который должен отображаться в вашем сообщении.
Если вы хотите, чтобы ссылка отображалась как полный URL-адрес, оставьте поле Text пустым.
Примечание. Чтобы вставить ссылку из буфера обмена в сообщение, в меню Редактировать нажмите Вставить . Однако, если вы вставите ссылку в свое сообщение таким образом, вы не сможете редактировать текст ссылки. Текст ссылки будет адресом ссылки.
В теле сообщения поместите курсор в то место, где вы хотите добавить ссылку.
Превратить текст в гиперссылку
В своем сообщении выделите текст, который хотите превратить в гиперссылку.
На вкладке Сообщение щелкните Гиперссылка .
В поле Ссылка введите адрес ссылки.
Удалить гиперссылку
- org/ListItem»>
На вкладке Сообщение щелкните значок гиперссылки, а затем щелкните Удалить ссылку .
В теле сообщения поместите курсор внутрь текста ссылки.
Ссылки в ваших сообщениях могут отображаться как полные URL-адреса или как любой текст по вашему выбору.
Выполните любое из следующих действий:
Вставить гиперссылку
В сообщении поместите курсор в тело сообщения, куда вы хотите добавить ссылку.

На вкладке Сообщение щелкните Гиперссылка .
В поле Ссылка введите адрес ссылки.
В поле Text введите текст, который должен отображаться в сообщении.
Если вы хотите, чтобы ссылка отображалась как полный URL-адрес, оставьте поле Text пустым.
Примечания:
- org/ListItem»>
В HTML-сообщение можно вставить только гиперссылку.
Чтобы вставить ссылку из буфера обмена в ваше сообщение, в меню Редактировать нажмите Вставить . Однако, если вы вставите ссылку в свое сообщение таким образом, вы не сможете редактировать текст ссылки. Текст ссылки будет адресом ссылки.
Изменить текст на гиперссылку
В сообщении выделите текст, который вы хотите заменить гиперссылкой.



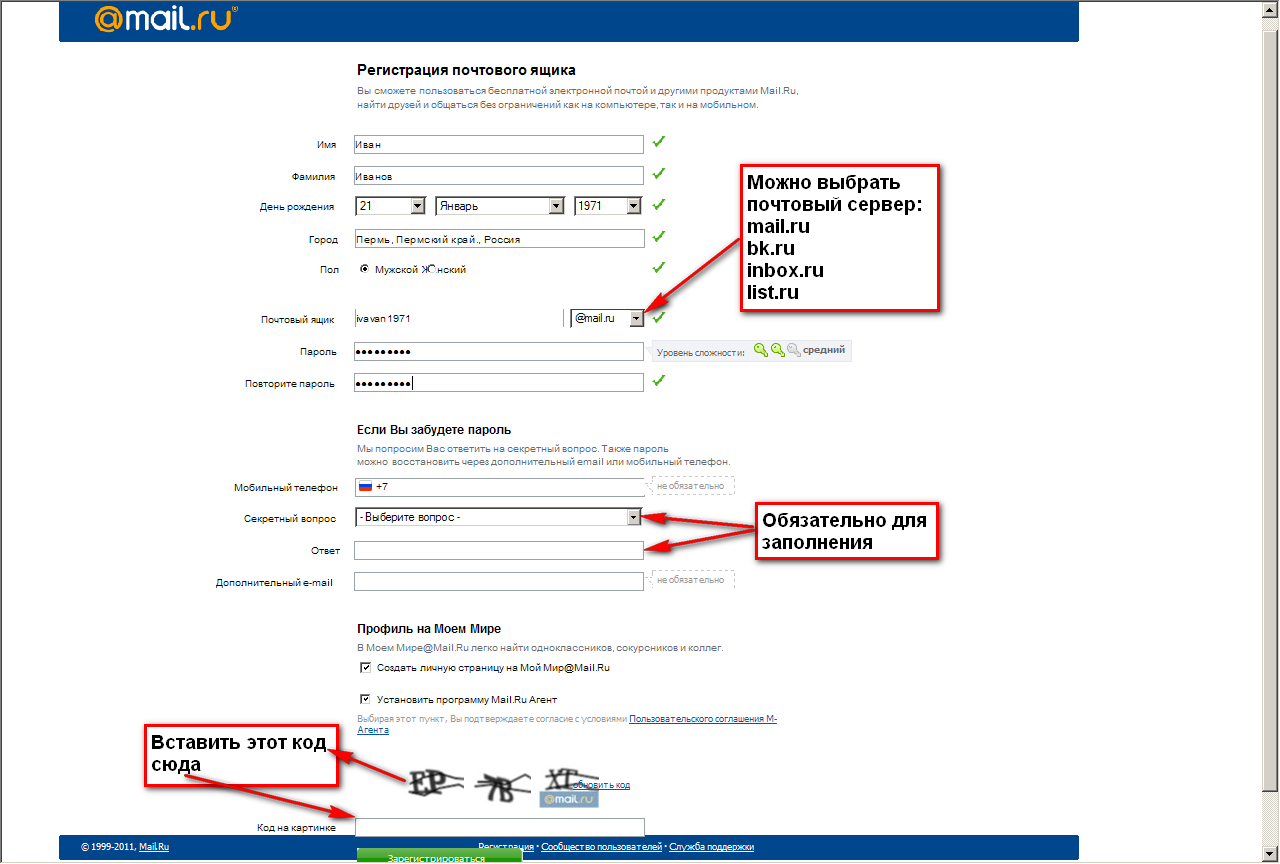

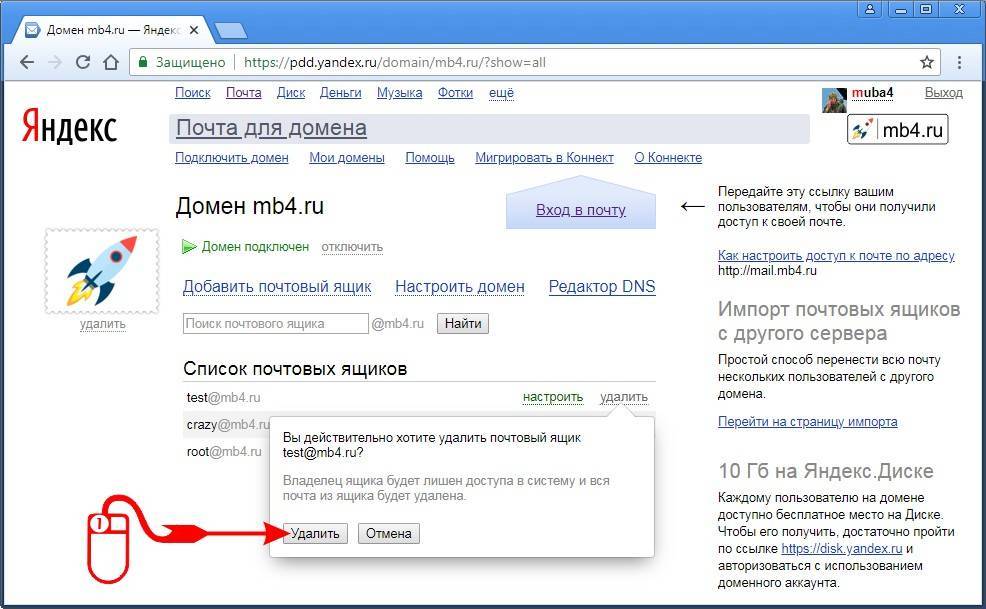 Но если вставить ссылку в сообщение таким способом, вы не сможете изменить ее текст. Текстом ссылки будет адрес, на который она указывает.
Но если вставить ссылку в сообщение таким способом, вы не сможете изменить ее текст. Текстом ссылки будет адрес, на который она указывает.

 Открывает новое электронное письмо с адресом получателя в поле «Кому». Если ссылка является текстовой, в поле «Показывать» введите текст, который будут видеть читатели. Например, можно отображать только имя получателя, а не весь адрес электронной почты. Укажите тему в поле «Тема» или оставьте это поле пустым.
Открывает новое электронное письмо с адресом получателя в поле «Кому». Если ссылка является текстовой, в поле «Показывать» введите текст, который будут видеть читатели. Например, можно отображать только имя получателя, а не весь адрес электронной почты. Укажите тему в поле «Тема» или оставьте это поле пустым.