Как вставить текст в форму сердечка в Photoshop
Кликните по кнопкам, как показано на рисунке:
В левой части панели параметров выбираем тип фигуры. Чтобы использовать фигуру в качестве контейнера для нашего текста, следует выбрать тип «Контуры» (Paths). Обращаю Ваше внимание, что в версии Фотошопа CS6 и версиях CS5 и ниже имеются небольшое отличие в выборе типа фигуры, на рисунке я показал выбор для обеих типов версий:
Теперь, наконец, начнём рисовать контур. Кликните левой клавишей мыши в желаемой части документа и протащите курсор для создания контура.
Для того, чтобы контур сохранял начальные пропорции, зажмите клавишу Shift. Если Вам необходимо изменить положение формы в процессе её создания, зажмите клавишу «Пробел» и переместите форму, затем отпустите «Пробел» и продолжите рисование. У меня получилось вот что:
Теперь я немного изменю положение формы. Для этого воспользуюсь инструментом «Свободная трансформация», активировав его нажатием комбинации клавиш Ctrl+T.
Для применения действия инструмента нажмите Enter.
Теперь выбираем инструмент «Текст» (Type Tool), выбираем шрифт, как я указал в начале статьи, в примере применяется шрифт Freestyl, цвет и размер задаём в зависимости от вкуса и задач.
Кликаем по кнопке включения панели символов/абзаца, где выбираем вкладку «Абзац» и задаём положение «По центру» для того, чтобы текст заполнил всю форму по ширине:
Теперь осталось ввести текст. Наводим курсор внутрь формы, пои этом Вы увидите, как вокруг курсора появится пунктирная рамка:
Кликните в любом месте контура и начинайте вводить текст. Вы увидите, как текст ограничивается контуром. Кроме того, текст можно вводить не вручную, а вставить из буфера обмена. У меня получилось это:
После того, как Вы закончили вводит текст, нажмите на галочку на панели параметров:
Ну вот, собственно и всё. Посмотрите ещё раз на готовый результат:
Как создать текстовый блок произвольной формы в Фотошопе
Инструмент Текст – Type Tool (T) в Photoshop намного более гибкий, чем может показаться вначале.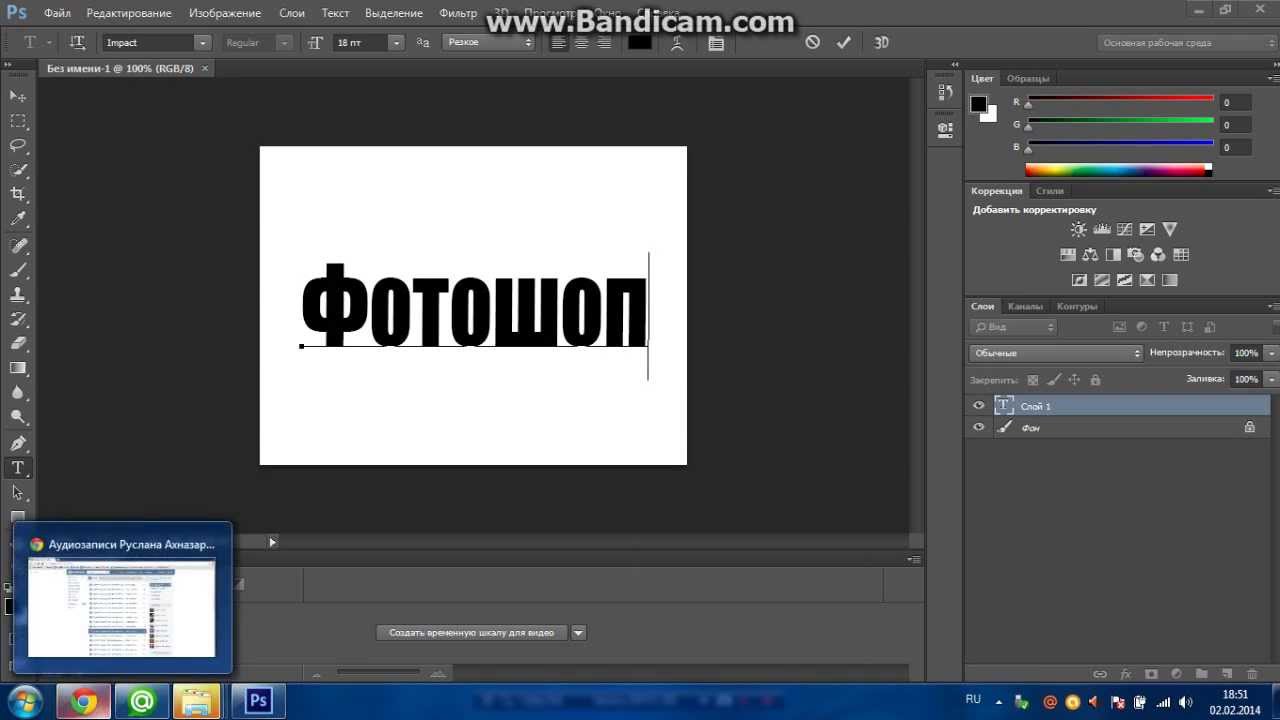 Вы можете создать все, начиная от отдельной строки текста до полностью индивидуальный текстовый блок.
Вы можете создать все, начиная от отдельной строки текста до полностью индивидуальный текстовый блок.
И из этого урока вы узнаете, как создать текстовый блок с нуля и поместить туда текст так, чтобы он повторял форму блока.
Шаг 1.
Создаем контур с помощью инструмента ПероОткройте ваше исходной изображение и возьмите Инструмент Перо — Pen tool (P). В верхней панели настроек инструмента выберите режим Форма (Shape), это удобнее, так как автоматически будет создан новый слой и вы сможете выбрать основной цвет формы исходя из фона изображения. В данном случае цвет формы белый, так как изображение темное.
Теперь нарисуйте желаемую форму для текстового блока.
Примечание: Удерживайте
Шаг 2.
Размещаем текст внутри контура
Теперь возьмите Инструмент Текст – Type Tool (T) и поместите курсор над только что созданной фигурой. Вы заметите, что граница иконки инструмента изменится с прямоугольника на овал.
Вы заметите, что граница иконки инструмента изменится с прямоугольника на овал.
Кликните по вашей фигуре и курсор для ввода текста появится внутри вашей фигуры, при этом будет создан новый текстовый слой. Напечатайте или вставьте текст и затем скройте вашу фигуру на панели Слои (Layers).
Теперь вы можете редактировать свойства текста: изменять размер шрифта, цвет и выравнивание текста в панелях Символ (Character) и Абзац (Paragraph).
Шаг 3.
Финальное изображение.Вот и всё! Теперь вы можете с нуля создавать текстовые блоки любой формы или даже использовать Инструмент Произвольная фигура — Custom Shape tool (U) для создания блоков со специфическими контурами.
Как сделать текстовый блок. Как сделать текстовый блок в Фотошопе. Как разместить текст в контуре. Как написать текст внутри фигуры. Как вставить текст внутри фигуры. Adobe Photoshop (cs5, cs6, cc).
Ссылка на источник
Как реалистично наложить текст на фотографию в Adobe Photoshop
Тема урока: Как написать текст в Фотошоп.
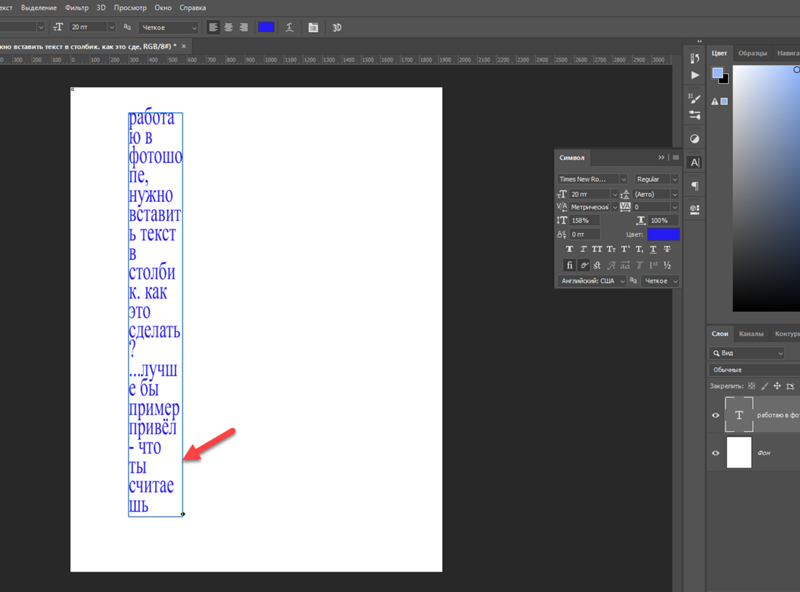 Два метода ввода текста.
Два метода ввода текста.Ранее уже говорилось о группе инструментов Текст– где находится и как настраивать.
В Adobe Photoshop буквы вводятся на отдельном прозрачном слое, а фоном служить может любая картинка, расположенная ниже.
Существует два способа написания: обычный строчный или вертикальный и в заданную область. При небольшом количестве слов чаще используют первый метод. При втором способе заранее определяются границы добавления текста, что удобно при его большом объеме.
Добавляем текст
Для начала рассмотрим, как вставить надпись в Photoshop, чтобы затем заниматься её обработкой. Последовательность действий такова:
- Создаём новый рисунок или открываем тот, на который хотим добавить надпись.
- Кликаем по иконке «Т» в левой панели инструментов.
- Выбираем, в каком направлении будет идти надпись – горизонтально или вертикально.
- Пишем желаемый текст.
- Растягиваем поле до желаемых размеров, перемещаем на нужное место.
Мнение эксперта
Василий
Руководитель проекта, эксперт по модерированию комментариев.
Задать вопрос
Работать с объектом можно лишь тогда, когда выделен слой, на котором он расположен. Перечень текущих слоёв отражается в правом нижнем углу.
Создайте и раскрасьте текст
Шаг 1
Откройте фото (или картинку), которую будете использовать:
Шаг 2
Давайте выберем цвет. При добавлении текста на картинку мы будем использовать цвет с фотографии. Откройте «Палитру цветов», используя «Пипетку» выберите темное дерево на бочке:
Шаг 3
Выберите инструмент «Текст». Я использую сжатый шрифт «Bernard MT Condensed».
Я собираюсь напечатать «PHOTOSHOP CAFE» и перетащить надпись на бочку:
Шаг 4
Самый быстрый способ изменить размер текста – нажать Ctrl-T (или Command T на Mac), зажать клавишу Shift, а затем растянуть текст в соответствии с пропорциями бочки:
Нажмите «Enter», чтобы сохранить изменения.
Делаем обтекание текстом
Шаг 5
Перед тем как добавить текст на картинку в Фотошопе, нажмите правой кнопкой мыши на текстовом слое в панели «Слои» и выберите пункт «Растрировать текст».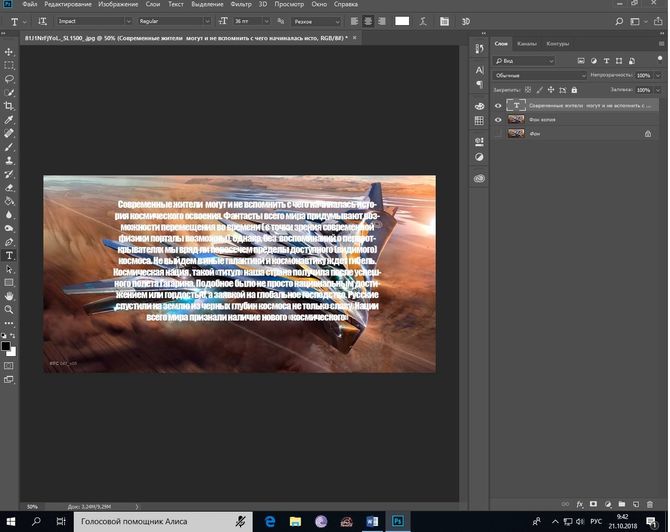 Это действие преобразует текст в пиксели, чтобы мы могли искажать их:
Это действие преобразует текст в пиксели, чтобы мы могли искажать их:
Шаг 6
Нажмите Ctrl/Cmd -T чтобы вызвать команду «Свободное трансформирование». Щелкните правой кнопкой мыши и выберите инструмент «Деформация». Он отлично работает на закругленных поверхностях:
Возьмитесь за среднюю часть выделенной области и потяните немного вниз, чтобы посередине получилась небольшая выпуклость.
Потяните за края, чтобы выглядело так, как будто буквы повторяют контур бочки. Совет: используя инструмент «Деформация», можно щелкать по точкам или растягивать объект внутри сетки:
Нажмите «Enter», чтобы сохранить изменения:
Наложение текстуры на текст
Последнее, что нужно сделать, чтобы добавить красивый текст на картинку – это наложить на текст текстуру. Для этого мы изменим «Режим наложения».
Шаг 7
Наверху панели «Слои» вы увидите слово «нормальный», это – режим наложения слоя. Измените режим на «Перекрытие». Все выглядит довольно хорошо – теперь можно рассмотреть текстуру дерева, проглядывающую сквозь текст, и надпись больше не выглядит, так как будто ее просто прилепили:
Это были базовые шаги.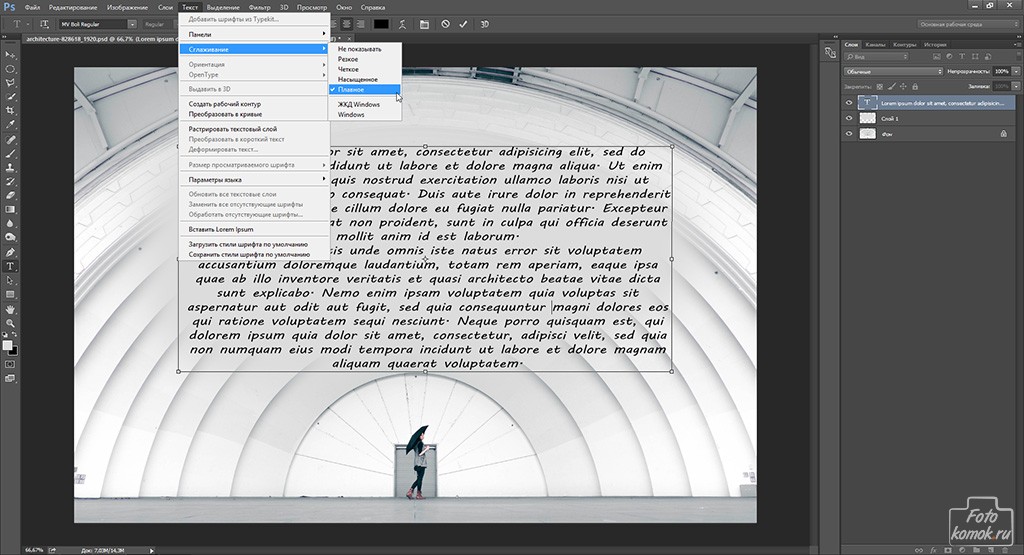 Для придания картинке большего реализма читайте дальше!
Для придания картинке большего реализма читайте дальше!
Редактируем надпись
«Фотошоп» CS6 обладает богатым набором инструментов по редактированию текста. Например, пользователь может выбрать красивый шрифт, изменить способ начертания, поработать со цветом и выравниванием.
Отредактировать надпись можно по следующему алгоритму:
- Выделяем слой, который содержит символы, и нажимаем на «Т» в панели инструментов.
- Нажимаем на выпадающий список в левом верхнем углу. В нём будут отражены те шрифты, которые установлены в системе. Если системные шрифты не подходят, можно скачать дополнительные. Для этого нужно найти интересующий в Интернете в формате TTF или OTF, после чего вставить его в папку «Шрифты» в «Панели управления».
- Выделяем текст и нажимаем на прямоугольник сверху для того, чтобы сменить оттенки. Оттенок можно выбрать вручную с использованием палитры. Если есть заранее подготовленные параметры, то их нужно ввести в соответствующее поле.

- Для переворота строки необходимо кликнуть по «Т» со стрелками.
- Изменить начертание можно посредством выделения надписи и выбора интересующих пунктов. В этом же меню можно настроить параметры сглаживания – плавное, жёсткое, насыщенное, чёткое.
Вечная классика или как сделать фотографию, которая понравится всем
Поиграем в идиотов. Я сейчас скажу, а вы сделаете вид, что это для вас новая информация. Фотошоп можно найти в онлайн версии: https://editor.0lik.ru/, скачать себе взломанный на компьютер или купить лицензионную версию.
Что дальше. Открываем программу, а затем изображение.
В правой части экрана находим букву «Т» — горизонтальный текст. Нажмите на него. В верхней части появится меню, позволяющее работать с текстом. Здесь и выбор шрифта, и размер, выравнивание. Ничего нового. Можно поработать с этими показателями предварительно, на свой вкус и цвет или отредактировать, когда фраза появится на картинке.
Дальше идет цвет.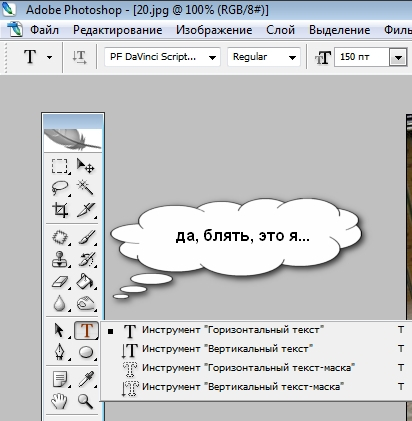 Вам предоставляется два идеальных цвета: черный (активный, так как он сверху) и белый. Маленькой двусторонней стрелочкой в углу вы можете переключать эти цвета, а если хотите использовать другой – достаточно просто кликнуть по плашке активного и выбрать из спектра.
Вам предоставляется два идеальных цвета: черный (активный, так как он сверху) и белый. Маленькой двусторонней стрелочкой в углу вы можете переключать эти цвета, а если хотите использовать другой – достаточно просто кликнуть по плашке активного и выбрать из спектра.
Будьте аккуратны с цветами. Черный и белый – практически всегда выигрышны. Плохо разбираетесь в сочетаниях – используйте их, не старайтесь извратиться с фиолетовым, красным и серо-буро-козявчатым.
Текст красив на контрасте. На белом или светлом фоне лучше выглядит черный, на темном – белый. Знаю умников, которые считают, что кто-то будет вглядываться в изображение, ради того, чтобы узнать, что же хотел сказать автор. Акститесь, такого не будет никогда. Вы боретесь за внимание читателя, а он волен выбирать из 1000 предложений. Вы обязаны обеспечить ему комфорт и удобство, если хотите, чтобы он полюбил именно ваш сайт или проект.
Эффекты
Самым богатым меню можно назвать «Эффекты». Именно здесь можно изменить множество параметров, изменяющих как весь текст, так и лишь отдельные его детали. Настройки максимально гибкие и подробные, так что конечный результат зависит только от вас.
Настройки максимально гибкие и подробные, так что конечный результат зависит только от вас.
Пример работы с эффектами:
- Нажимаем правой кнопкой на слое со знаками.
- Переходим в «Параметры наложения».
- В появившемся списке жмём на «Создать обводку».
- Задаём параметры рамки – её оттенок, ширину, расположение, прозрачность и т. д.
- Нажимаем на «Тип», чтобы поменять фактуру. Доступны «Цвет», «Узор» и «Градиент». Градиент, к примеру, позволяет создавать многоцветный текст.
Добавление рамки – это простейшее действие. Разобравшись в меню «Эффекты», вы сможете добавить тень, поработать с освещением, наложить глянцевый эффект и т. д. Результат отображается сразу после применения какого-либо инструмента.
Как добавить текст в фотошопе
Нажимаем на клавишу T одновременно с клавишей Shift и в выпадающем меню выбираем «Горизонтальный текст».
Далее делаем клик по полю открытки в том месте, где мы хотим написать текст, после чего на поле открытки появится точка с мигающим курсором в виде вертикальной палочки.
Одновременно с появлением вертикального курсора в палитре Layers (Слои, для открытия нажимаем F7) автоматически образуется новый текстовый слой, который выделен синим цветом, что означает активирование слоя .
Все дальнейшие действия с текстом (выбор шрифта, размера шрифта, цвет шрифта и другие настройки) будем выполнять только при активированном слое текста.
Чтобы выбрать шрифт на панели настроек инструмента текст открываем окошко со списком шрифтов и в выпадающем окне мы увидим список шрифтов. Из списка шрифтов выбираем нужный нам шрифт.
Объём и деформация
Photoshop позволяет создавать из знаков объёмные фигуры. Для этого:
- Выбираем слой и нажимаем на «3D».
- Переходим в меню «Новая сетка из градаций серого» и выбираем интересующие характеристики.
- Используем параметр «Новая структура» для изменения слоя. К выбору доступна «пирамида», «куб», «шар» и другие фигуры.
Надпись можно деформировать – для этого нужно кликнуть по искривлённой «Т» и перейти к пункту «Деформировать».
Текст можно выстроить дугой, волной, аркой или любым другим способом.
Как вставить текст в Фотошоп
Если вам надо вставить на поле картинки уже готовый текст, написанный в другом редакторе, то сначала нужно выделить текст и затем поместить его в буфер обмена командой Ctrl+C (Копировать).
Затем перейти в Фотошоп и нажав на инструмент Т кликнуть курсором по полю открытки и вставить текст, применив команду Ctrl+V.
К вставленному тексту можно применять все описанные ранее действия, а именно: изменения шрифта, цвета, применения к тексту стиля слоя и другие доступные в Фотошопе эффекты.
Стиль слоя Тень (Drop Shadow)
В следующем эпизоде, заказчик попросил добавить невыразительный тонкий шрифт поверх слишком детализированной области фотографии. Данная ситуация крайне нежелательна, т.к. очень сложно добиться соответствующего контраста между изображением и текстом.
Первый шаг – подберите соответствующий цвет для текста.
Вы наверно догадались, что в данном случае, мы хотим, чтобы цвет текста был более светлым, предпочтительно белый.
Следующий шаг- это добавить стиль слоя Тень (drop shadow) к слою с текстом. Установите степень непрозрачности 52%. Также подкорректируйте значение Размаха (Spread) 16%, включая значение Размера (Size) 10px. Угол (angle) должен быть где-то, примерно, -144 градусов.
Мы значительно усилили контраст, просто добавив стиль слоя Тень (drop shadow).
Как вставить текст в форму сердечка в photoshop
Ответ на них дал Альваро Гузман в статье «Всеобъемлющее Введение в Type Tool». В ней Вы найдете все ответы на вопросы по использованию инструмента фотошопа Type Tool (Текст). В статье много скриншотов, иллюстрирующих все настройки на конкретных примерах. Читайте и смотрите примеры!
В статье много скриншотов, иллюстрирующих все настройки на конкретных примерах. Читайте и смотрите примеры!
Инструментом Type Tool (Текст) один из самых мощных и полезных инструментов в программе Adobe Photoshop. Мы все использовали его хотя бы раз, но знаете ли Вы весь его потенциал? Именно поэтому я решил написать полное руководство об использовании инструмента Type Tool (Текст) и наиболее важных особенностях этого инструмента.
Основные понятия.
Type Tool (Текст) – это инструмент Фотошопа, представляющий собой набор векторных контуров и математических фигур для определения символов шрифта. Он расположен на Панели инструментов в Photoshop в виде буквы Т. Инструмент множественный.
Горячая клавиша «T» – текст. Если вы нажмете кнопку Т и будете удерживать ее нажатой, вы увидите четыре варианта этого инструмента: – Horizontal Type Tool (Горизонтальный текст) – инструмент для создания горизонтальной стандартного текста (слева направо и сверху вниз), обычный текст по умолчанию.
Пишет тем цветом, который выбран в качестве Foreground Color (Цвет переднего плана). – Vertical Type Tool (Вертикальный текст) – инструмент для создания вертикального текста (сверху вниз и справа налево), полезно для создания надписей на восточных языках, таких как японский или китайский.
– Horizontal Type Mask Tool (Горизонтальный текст-маска) – создает быструю маску, используя выделение в форме введенного текста.
- – Vertical Type Mask Tool (Вертикальный текст-маска) – создает быструю маску, вертикальное выделение.
- Создание текстового слоя.
- Есть два способа создать текстовый слой:
Point Type: – эта опция позволит создать текстовый слой в одну линию. Щелкните мышкой там, где хотите написать текст. На месте щелчка появится мигающий вертикальний курсор.
После того, как введёте текст, нажмите на галочку на панели параметров (05) (применить текущую правку) или кликнув один раз на слое с текстом, или нажмите сочетание клавиш Ctrl+Enter, можно также нажать Enter на цифровой клавиатуре.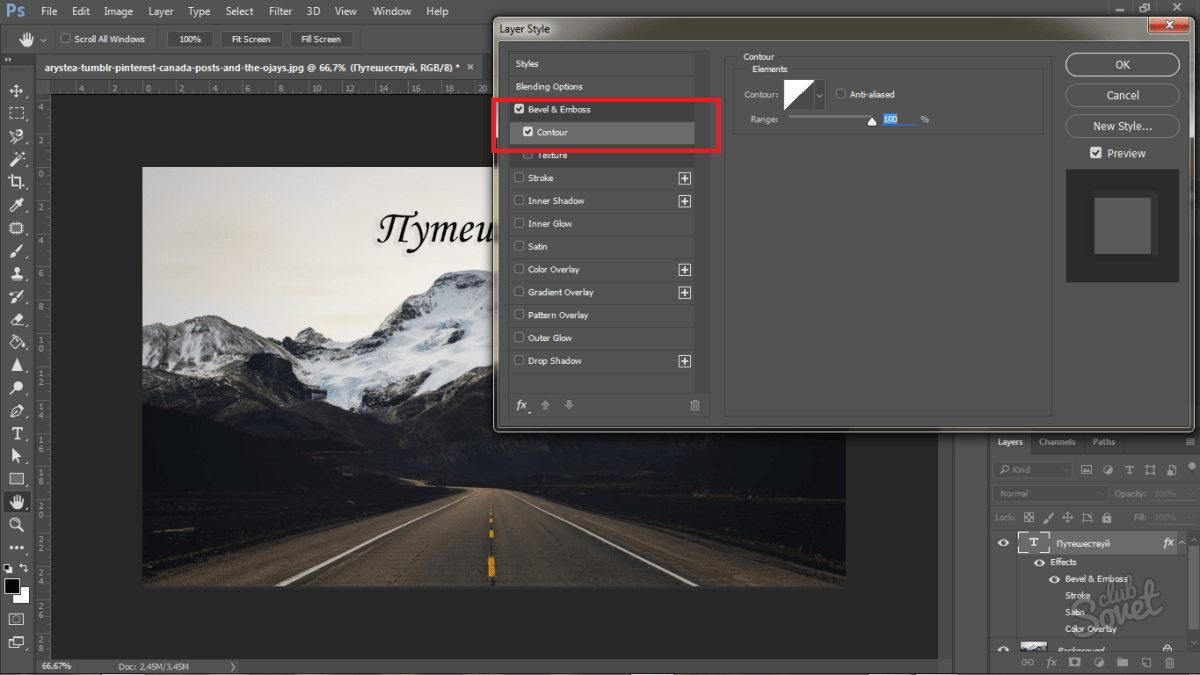
Если Вы просто нажмёте Enter, то курсор перейдёт на следующую строку, предлагая продолжать ввод текста.
Paragraph Type: позволяет создать текстовый слой в ограничительной рамке. Это очень полезно для печати и веб-дизайна. Используя инструмент Type, выделите для текста место. Начините с верхнего левого угла и тяните курсор по диагонали до нужного размера, введите текст и нажмите Ctrl+Enter. Текст можно не только вводить (с клавиатуры), но и вставлять из других редакторов.
- Если Вы, завершив ввод текста, посмотрите на палитру Слои(Layers), то обнаружите, что ваша надпись находится на новом слое, обозначенном буквой Т.
- Изменение размера и формы текста.
Вы можете изменять размеры и перемещать каждый текстовый слой как любой другой при помощи инструмента Move Tool (Перемещение). При помощи команды Free Transform (Свободное трансформирование) можно изменять размеры текста, поворачивать, деформировать и искажать так же, как с другими объектами. Можно применять разнообразные эффекты слоя для созданного текста.
Можно применять разнообразные эффекты слоя для созданного текста.
Еще вы можете изменять размер текста при помощи рамки выделения Paragraph Type: квадратики по углам прямоугольника и в середине отрезков называются узлами, перетаскивая их можно выполнить любое преобразование формы выделенного текста. Чтобы сохранить пропорции, удерживайте клавишу Shift.
- Для изменения размера созданного ранее текста выберите инструмент Type Tool (Текст) и щёлкните курсором мышки по текстовому слою поверх надписи.
- Щелкните и тяните узел, чтобы изменить размеры рамки редактирования.
- Чтобы повернуть текст выберите инструмент Type Tool (Текст) и щёлкните по текстовому слою поверх надписи.
Затем передвиньте курсор так, чтобы он был вне рамки редактирования. Курсор должен измениться в изогнутую стрелку и поворачивайте созданный текст.
Удерживая Ctrl, тяните узел и получите угловое изменение.
Форматирование текста
После ввода какого-нибудь текста у вас может возникнуть потребность изменить гарнитуру шрифта, цвет и другие параметры.
Выберите команду меню Window (Окно)> Character (Символ) и перед вами откроется палитра Character (Символ), весьма полезная при работе с текстом.
На этой палитре вы можете изменять следующее параметры: (Внимание! Символы, которые будете изменять нужно выделить):
Font Family, Font Style – выбирать гарнитуру и начертание шрифта. Font Size – настраивать кегль (размер) шрифта Text Color – изменять цвет текста Kerning – настроить кернинг (расстояние между определенными парами символов) Тracking – задавать межзнаковое расстояние, разреженный или уплотненный текст. Vertical and Horizontal Scaling – масштабировать текст вертикально и горизонтально. Вы можете изменять размер текстового слоя в окне Vertical Scalе и Horizontal Scalе. Эти настройки искажают форму символов, что бывает нежелательно. Baseline Shift – смещение базовой линии. Этот параметр позволяет поднимать или опускать отдельные знаки относительно всей строки на заданную величину. Не все шрифты имеют жирное начертание и курсив.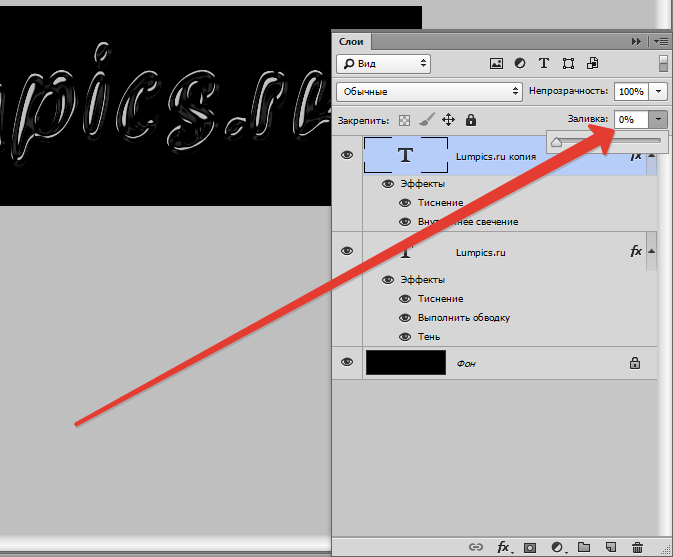 Если все же есть необходимость сделать текст жирным или наклонным используют функции Faux Bold (ложный полужирный) и Faux Italic (ложный курсив). Эта функция создает полужирный вариант автоматически. Щёлкните на кнопке Faux Bold, и текст будет написан полужирным шрифтом. Faux Italic (ложный курсив). Если для выбранного вами шрифта отсутствует вариант курсива, просто щёлкните кнопку Faux Italic и вы получите текст, написанный курсивом.
Если все же есть необходимость сделать текст жирным или наклонным используют функции Faux Bold (ложный полужирный) и Faux Italic (ложный курсив). Эта функция создает полужирный вариант автоматически. Щёлкните на кнопке Faux Bold, и текст будет написан полужирным шрифтом. Faux Italic (ложный курсив). Если для выбранного вами шрифта отсутствует вариант курсива, просто щёлкните кнопку Faux Italic и вы получите текст, написанный курсивом.
Некоторые художественные шрифты, стилизованные под рукописный текст, изначально имеют наклонные символы. При применении Faux Italic букви становятся еще более наклонными. Во многих шрифтах изначальное начертание символов Italic отличается от Normal. Функция Faux Italic этого не учитывает.
Ниже приведены примеры: Faux Bold для шрифта Arial, который не искажает форму шрифта, и Faux Italic для шрифта Myriad Pro, который искажает первоначальный курсивный стиль шрифта (посмотрите на символ “а”, например) Также можно легко превратить символы в прописные, используя All Caps (Верхний регистр). При нажатой кнопке All Caps все символы будут отображаться в верхнем регистре так, как если бы вы нажали клавишу Caps Lock. Small Caps (Маленькие капиталы). Нажатие этой кнопки приводит к написанию прописными буквами, но меньшего размера, такого же как строчные. Изменения не касаются при этом букв, написанных в верхнем регистре. Subscript (Нижний индекс) и Superscript (Верхний индекс) Эта функция уменьшается размер букв, а верхняя граница строки сдвигается вниз, при этом нижняя граница остаётся прежней. Если в конкретном шрифте не поддерживается начертание в нижнем индексе, то Photoshop генерирует его. Кроме того, в фотошопе вы можете редактировать оформления текста как подчеркивание или зачеркивание. При помощи функции Underline (Подчёркивание) под строчкой задаётся горизонтальная линия того же цвета, что и текст. При выборе вертикального расположения текста возможно правое и левое вертикальное подчёркивание. Strikethrough (Перечёркивание). Эта функция создаёт горизонтальную линию посередине строки при горизонтальном расположении текста или вертикальную линию при вертикальном расположении.
При нажатой кнопке All Caps все символы будут отображаться в верхнем регистре так, как если бы вы нажали клавишу Caps Lock. Small Caps (Маленькие капиталы). Нажатие этой кнопки приводит к написанию прописными буквами, но меньшего размера, такого же как строчные. Изменения не касаются при этом букв, написанных в верхнем регистре. Subscript (Нижний индекс) и Superscript (Верхний индекс) Эта функция уменьшается размер букв, а верхняя граница строки сдвигается вниз, при этом нижняя граница остаётся прежней. Если в конкретном шрифте не поддерживается начертание в нижнем индексе, то Photoshop генерирует его. Кроме того, в фотошопе вы можете редактировать оформления текста как подчеркивание или зачеркивание. При помощи функции Underline (Подчёркивание) под строчкой задаётся горизонтальная линия того же цвета, что и текст. При выборе вертикального расположения текста возможно правое и левое вертикальное подчёркивание. Strikethrough (Перечёркивание). Эта функция создаёт горизонтальную линию посередине строки при горизонтальном расположении текста или вертикальную линию при вертикальном расположении. Anti-aliasing. Этот параметр предназначен для сглаживания, устранения неровностей мелких шрифтов. Есть варианты сглаживания: нет, резкое, чёткое, насыщенное, плавное. Leading (Интерлиньяж). Эта функция позволяет настраивать расстояние между базовыми линиями соседних строк.
Anti-aliasing. Этот параметр предназначен для сглаживания, устранения неровностей мелких шрифтов. Есть варианты сглаживания: нет, резкое, чёткое, насыщенное, плавное. Leading (Интерлиньяж). Эта функция позволяет настраивать расстояние между базовыми линиями соседних строк.
Обзор палитры Paragraph(Абзац)
Палитра Paragraph(Абзац) предназначена для выравнивания текста. Это диалоговое окно можно открыть, выполнив команду Window (Окно) > Paragraph (Абзац). Так как текстовый слой может содержать несколько строк, отформатировать их очень важно для качества любого дизайна. Создайте текстовый слой, напечатайте какой-то текст и нажмите на миниатюру слоя, чтобы активировать параметры для всего текста. Кроме того, можно сделать выделение части текста с помощью мышки и применять форматирование абзацев только в выбранной части вашего текстового слоя. Рассмотрим способы выравнивания текста в Photoshop. Align (Выравнивание текста). Как хорошо видно на кнопках, вы можете выбрать выравнивание текста по левому краю, центру и правому краю Justification (Интервалы) и Hyphenation (Перенос) – в эти диалоговые окна можно войти, нажав стрелочку в верхнем правом углу палитры Paragraph(Абзац). Существенное значение имеет язык ввода текста, словарь можно выбирать. Justification (Интервалы). Здесь вы можете изменять значения Word Spacing (Расстояние между словами) и Letter Spacing (Межбуквенные расстояния), Масштаб гифа (Glyph Scaling). Hyphenatе (Перенос). Здесь можно устанавливать различные параметры расстановки переносов. Если вы установите флажок Hyphenatе (Перенос), то переносы будут расставляться автоматически. (На всякий случай, не забывайте проверять правильность переносов) Отступы между абзацами задать легко: просто выберите текстовый слой, или сделайте выделение нужного текста, и укажите нужный параметр в диалоговом окне, как показано ниже. Indent Left Margin (Отступ левого края) Indent Right Margin+ Indent First Line (Отступ правого края + отступ первой строки абзаца) Add Space After Paragraph (Задать пробел после абзаца)
Существенное значение имеет язык ввода текста, словарь можно выбирать. Justification (Интервалы). Здесь вы можете изменять значения Word Spacing (Расстояние между словами) и Letter Spacing (Межбуквенные расстояния), Масштаб гифа (Glyph Scaling). Hyphenatе (Перенос). Здесь можно устанавливать различные параметры расстановки переносов. Если вы установите флажок Hyphenatе (Перенос), то переносы будут расставляться автоматически. (На всякий случай, не забывайте проверять правильность переносов) Отступы между абзацами задать легко: просто выберите текстовый слой, или сделайте выделение нужного текста, и укажите нужный параметр в диалоговом окне, как показано ниже. Indent Left Margin (Отступ левого края) Indent Right Margin+ Indent First Line (Отступ правого края + отступ первой строки абзаца) Add Space After Paragraph (Задать пробел после абзаца)
- Деформация (Warp) текста.
Один из наиболее мощных функций инструмента Type Tool является возможность деформации любого текстового слоя в соответствии с вашими конкретными потребностями. Чтобы деформировать текстовый слой дважды щелкните на миниатюре текстового слоя и нажмите на кнопку Create Warped Text (создать деформированный текст) в меню Options (Параметры). Вам будет предложено выбрать Warp Style (Стиль деформации). Переключатель Vertical (Вертикаль) или Horizontal (Горизонталь) применяет выбранный стиль в горизонтальной или вертикальной плоскости. Регулятор Bend (Степень) определяет степень деформации. Регуляторы Horizontal and Vertical Distortion (Горизонтальное и Вертикальное Искривление) дополнительно деформируют текст в горизонтальной и вертикальной плоскостях. Ниже приведены примеры деформации текста при различных значениях параметров: Вы можете создать деформацию текста как в «Звездных войнах» при помощи Vertical Distortion (Вертикальное искажение) и инструмента Gradient (Градиент) в Layer Mask (Маска-слоя), который применяют для частичного скрытия текста в верхней части. Инструменты деформации текста в фотошоп дают интересные эффекты. Вы можете попробовать различные способы деформации текста, но деформация не будет работать, если ранее к тексту применяли Faux Bold и Faux Italic.
Чтобы деформировать текстовый слой дважды щелкните на миниатюре текстового слоя и нажмите на кнопку Create Warped Text (создать деформированный текст) в меню Options (Параметры). Вам будет предложено выбрать Warp Style (Стиль деформации). Переключатель Vertical (Вертикаль) или Horizontal (Горизонталь) применяет выбранный стиль в горизонтальной или вертикальной плоскости. Регулятор Bend (Степень) определяет степень деформации. Регуляторы Horizontal and Vertical Distortion (Горизонтальное и Вертикальное Искривление) дополнительно деформируют текст в горизонтальной и вертикальной плоскостях. Ниже приведены примеры деформации текста при различных значениях параметров: Вы можете создать деформацию текста как в «Звездных войнах» при помощи Vertical Distortion (Вертикальное искажение) и инструмента Gradient (Градиент) в Layer Mask (Маска-слоя), который применяют для частичного скрытия текста в верхней части. Инструменты деформации текста в фотошоп дают интересные эффекты. Вы можете попробовать различные способы деформации текста, но деформация не будет работать, если ранее к тексту применяли Faux Bold и Faux Italic.
Как написать текст по контуру. Type on a Path (Текст по Контуру)
Вы можете создать текст, который искривляется вдоль контура. Контур можно создать инструментами Pen Tool (Перо) или Vector Shape Tool (Векторная фигура) Создайте любую кривую пером, выберите инструмент Type Tool (Текст) и поместите курсор где-нибудь на контуре. Указатель мыши изменит вид. Теперь можно ввести текст.
Процесс создания текста по фигуре так же прост. Создаёте нужную вам фигуру, с помощью инструмента Path Selection Tool (Выделение контура) активизируете контур. Как только контур отобразился – выбираете инструмент Type Tool (Текст) и печатаете. Хороший эффект можно получить если немного увеличить базовую линию – создастся пространство между фигурой и текстом. Пример ниже. Иногда нужно перевернуть текст относительно контура или поместить его внутрь фигуры. Для этого выберите инструмент Path Selection (Выделение контура), поместите курсор над текстом, пока не получите тип курсора в виде маленькой черной стрелки и тяните курсор ниже базового уровня.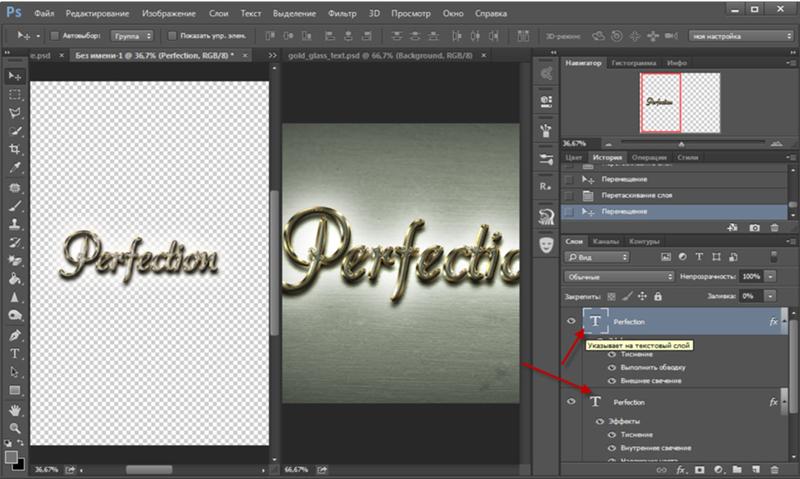 Текст перевернется. Используйте тот же метод, чтобы перевернуть текст и поместить его в форму.
Текст перевернется. Используйте тот же метод, чтобы перевернуть текст и поместить его в форму.
Преобразование текста в форму
Иногда нужно иметь возможность вносить изменения в форму символов. Например, для создания логотипов. Для этого просто создайте текстовый слой или выберите ранее созданный и перейдите на Layer (Слой) > Type (Текст)> Преобразовать в Shape (Преобразовать в фигуру).
Этот инструмент преобразует текст в Vector Layer Mask (векторную маску слоя) и его можно редактировать, как любую другую векторную форму. Вы также можете создать рабочий контур, зайдя в меню Layer (Слой) > Type (Текст)> Convert Work Path (Преобразовать в рабочий контур).
Контур можно редактировать просто перетягивая опорные точки, создавая таким образом новое начертание выбранных символов.
Инструмент Type Mask Tool (Текст-маска)
Наконец, нужно еще рассмотреть инструменты выделения: Horizontal Type Mask (Горизонтальный текст-маска) и Vertical Type Mask (Вертикальный текст-маска) .
Эти инструменты создают область выделения в активном слое в виде текстовой фигуры. С его помощью вы можете создать Layer Mask (Маска слоя) or Quick Mask mode (Быстрая маска).
Это выделение в форме текста можно легко заполнить цветом, градиентом, узором или использовать как маску слоя. Созданный таким образом текст невозможно форматировать – это растровое изображение.
Ниже пример использования Horizontal Type Mask (Горизонтальный текст-маска) чтобы создать маску слоя на картине.
Наконец, не нужно забывать, что к текстовому слою можно применять разнообразные готовые стили слоя, добиваясь красивых эффектов простыми методами фотошопа.
Источник: http://www.takpro100.net.ua/beginer/397-text.html
Как в Фотошопе редактировать текст
В этой статье мы подробно расскажем, как в Фотошопе создавать и редактировать текст.
Инструменты для создания и редактирования текста
Основная панель инструментов в Фотошопе находится слева. Те, которые относятся к созданию и форматированию текста отмечены буквой «Т». Чтобы открыть подробное меню всех функций, нужно навести курсор на этот значок и щелкнуть правой клавишей мыши. В результате откроется список из четырех доступных инструментов:
Чтобы открыть подробное меню всех функций, нужно навести курсор на этот значок и щелкнуть правой клавишей мыши. В результате откроется список из четырех доступных инструментов:
- «Горизонтальный текст»;
- «Вертикальный текст»;
- «Вертикальный текст-маска»;
- «Горизонтальный текст-маска.
Чуть ниже мы пошагово расскажем, как пользоваться каждым из них.
Создаем надпись
Чтобы сделать надпись в Фотошопе, нужно кликнуть на символ текста («Т»), а затем нажать на то место изображения, куда вы ходите ее добавить. После этого введите нужный текст. На экране появится простая черная надпись без стилизации. Если вы хотите создать уникальный текстовый контент, необходимо использовать специальный инструментарий.
«Горизонтальный текст» и «Вертикальный текст – наиболее простые параметры. Они задают ориентацию надписи. Чтобы выбрать тот или иной инструмент, нужно кликнуть на соответствующую функцию в меню значка «Т». Используя эти функции, вы создаете новый слой в Фотошопе, который будет расположен над фоновым.
«Вертикальный текст-маска» и «Горизонтальный текст-маска» не формируют отдельный слой, а создают временную маску бэкграунда. Эти инструменты дают возможность выделения области изображения в виде текста. После активации маски как слоя путем нажатия можно редактировать фоновое изображение по форме текста.
Редактируем текст
После создания надписи или целого блока можно приступить к их форматированию. Обратите внимание, что изменяется как отдельный фрагмент, так и весь текст целиком. Чтобы редактировать букву, слово или словосочетание, достаточно отметить необходимый объект при помощи выделения левой клавишею мыши.
Для редактирования основных параметров текстового контента существует целая панель инструментов. Она расположена над рабочим холстом. На ней расположены следующие параметры:
- Шрифт;
- Написание;
- Кегль;
- Резкость;
- Положение относительно границ;
- Цвет;
- Деформация.
Чтобы редактировать тут или иную характеристику текста, нужно кликнуть на соответствующий значок. Подробнее рассмотрим на конкретных примерах.
Подробнее рассмотрим на конкретных примерах.
Как выбрать шрифт для текста
Форматировать шрифт можно следующим образом:
- Выделите надпись или текстовый блок.
- Нажмите на стрелочку вниз в меню шрифта.
- Из предложенного списка выберите понравившийся.
Справа от этого параметра есть настройка начертания текста, меню которой открывается таким же образом. Среди предложенных вариантов можно выбрать жирный, курсивный или другой вариант.
Важно! У каждого шрифта своё количество начертаний и возможностей.
Кегль или размер шрифта
Кегль – это размер символов текста. Из стандартных можно выбрать показатель от 6 до 72 пикселей. Также можно настроить его вручную, введя в строку соответствующее число. Однако обратите внимание, что возможный максимум – 1296 пт.
Сглаживание шрифта
Настройки сглаживания регулируют крайние пиксели символов текста. Например, вариант «не показывать» удаляет любое сглаживание контура, а остальные добавляют на границу символа несколько пикселей, чтобы его размыть.
Выравнивание текста
Выравнивание – стандартная настройка для текста в документах. Выберите один из параметров – слева, по центру или справа, чтобы определить положение текста на холсте.
Цвет
Для изменения цвета текста выполните следующие действия:
- Убедитесь, что выбран слой с текстом.
- Нажмите на значок «Цвет».
- В открывшейся палитре выберите необходимый оттенок.
Деформация
В Фотошопе существует множество возможностей искривления текста. Для этого необходимо кликнуть на соответствующий параметр и выбрать стиль деформации. Также можно настраивать силу изменения в %: по горизонтали, по вертикали и уровень изгиба.
Параметры символов текста
Предпоследний значок открывается подробное меню форматирования текста. В нем указываются всех перечисленные выше характеристики, которые также легко изменить. Кроме того, в этом окошке доступно изменение более специфичных параметров. Подробно мы изучим их ниже.
Настраиваем вкладку «Символ»:
Кернинг – настройка расстояния между буквами (плотности текста). Поможет визуально сделать текст более удобным для чтения.
- Вертикальный и горизонтальный масштаб – форматируют высоту и ширину символов.
- Интерльяж – параметр расстояния между строками в текстовом блоке.
- Трекинг – позиция расстояния между символами.
- Языковые настройки – определение языка, на котором написан текст.
Стилизация шрифта. Эта линейка параметров позволяет сделать текст зачеркнутым, подчеркнутым или установить верхний и нижний регистр.
- Настраиваем вкладку «Абзац» (вызвать окно можно через меню Окно — Абзац):
- Помимо выравнивания по одному краю или по центру в этой вкладке можно также:
- Выровнять текст по ширине или оставить свободную последнюю строку:
- Настроить ширину отступов:
- Установить переносы слов (для текстового блока):
Обратите внимание! Для того, чтобы сохранить любые изменения форматирования, необходимо нажать на галочку, которая находится в конце панели инструментов.
Текстовый блок
Текстовый блок – это связный масштабный текст, ограниченный рамками. Главная особенность – строгие границы. Это значит, что контент внутри рамок попросту не может за них выйти. В том случае, если текст не помещается внутри, он становится невидимым.
Редактировать текстовый блок можно так же, как и надпись. Фотошоп дает возможность изменения не только стандартных параметров букв, но и положения на странице. Блок легко исказить или масштабировать. Специфичные параметры его форматирования мы опишем ниже.
- Чтобы создать блок, нужно либо написать/вставить длинный текст, либо растянуть границу надписи, зажав левую клавишу мыши на пунктирной границе надписи.
- Чтобы изменить размер блока можно при помощи маркеров на нижней границе (нажмите CTRL+T или меню Редактирование — Трансформирование — Масштабирование).
- Для деформации блока зажмите клавишу «Ctrl» и искажайте границы также зажимая маркеры.
- После внесения изменений их необходимо подтвердить галочкой.

Заключение
Редактирование текста в Фотошопе – увлекательный процесс. Программа предлагает множество различных возможностей форматирования. Изменять можно отдельные символы, надписи и целые текстовые блоки.
Важнейшие характеристики редактирования текста – горизонтальное или вертикальное направление, а также использование текстового контента как временной маски слоя. Также при помощи целой панели разнообразных инструментов можно установить стиль шрифта, размер, цвет, положение и многое другое.
Благодаря широкому спектру функций редактирования в Фотошопе можно создавать интересные текстовые эффекты в фотошопе. У нас на сайте есть раздел посвященный текстовым эффектам — https://pixelbox.ru/uroki-photoshop/rabota-s-tekstom/
Источник: https://pixelbox.ru/kak-v-fotoshope-redaktirovat-tekst
Пользовательские фигуры как текстовые рамки в фотошопе (видео)
В этом уроке по основам Photoshop мы узнаем, как создавать интересные текстовые макеты с использованием пользовательских фигур в качестве текстовых фреймов ! Другими словами, мы будем рисовать фигуры, используя одну из пользовательских фигур, которые поставляются вместе с Photoshop, но вместо того, чтобы заполнять фигуру цветом, как обычно, мы будем заполнять ее текстом!
Вот пример эффекта, который мы будем учиться создавать. Фоновое изображение (без текста) доступно в библиотеке изображений Fotolia . Конечно, вы можете использовать другое изображение, если хотите, или просто создать новый документ Photoshop с белым фоном для использования в дальнейшем:
Фоновое изображение (без текста) доступно в библиотеке изображений Fotolia . Конечно, вы можете использовать другое изображение, если хотите, или просто создать новый документ Photoshop с белым фоном для использования в дальнейшем:
Форма сердца, слегка повернутая и наполненная текстом.
Давайте начнем!
Выберите инструмент « Создание формы» в Photoshop на панели «Инструменты».
По умолчанию он прячется за инструментом «Прямоугольник», поэтому щелкните значок инструмента «Прямоугольник» и удерживайте кнопку мыши нажатой в течение секунды или двух, пока не появится всплывающее меню со списком других инструментов, доступных в этом месте, затем выберите Custom Shape Tool из списка:
Нажмите и удерживайте Rectangle Tool, затем выберите Custom Shape Tool из меню.
Шаг 2: выберите форму
Выбрав инструмент Custom Shape Tool, нажмите на миниатюру предварительного просмотра формы на панели параметров в верхней части экрана:
Миниатюра предварительного просмотра отображает выбранную форму.
Это открывает в Photoshop Shape Picker , которая отображает небольшие эскизы всех пользовательских форм мы можем выбрать. Чтобы выбрать форму, просто нажмите на ее миниатюру. Я собираюсь выбрать форму сердца. Как только вы выбрали фигуру, нажмите Enter (Win) / Return (Mac), чтобы закрыть окно выбора формы :
Выбор формы сердца, нажав на его миниатюру.
Шаг 3: выберите опцию «Пути»
В дальнем левом углу панели параметров находится ряд из трех значков, каждый из которых представляет свой тип фигуры, который мы можем нарисовать. Photoshop дает нам возможность рисовать обычные фигуры, контуры или пиксельные фигуры.
Чтобы использовать фигуру в качестве контейнера для нашего текста, мы хотим нарисовать контур, который по сути является контуром фигуры. Мы разместим наш текст внутри контура.
Нажмите на середину трех значков, чтобы выбрать параметр « Пути» :
Это интересно: Затемнение краев фото в фотошопе
Нажмите на опцию Paths (середина трех значков).![]()
Шаг 4: нарисуй свою форму
Выбрав опцию «Контуры» на панели параметров, щелкните внутри документа и перетащите свою фигуру. При перетаскивании вы увидите, как ваша фигура выглядит как тонкий контур.
Вы можете удерживать клавишу Shift при перетаскивании, чтобы заставить форму сохранять ее первоначальный вид во время рисования.
Если вам нужно изменить положение фигуры при ее рисовании, удерживайте нажатой клавишу пробела , перетащите фигуру в нужное место в документе, затем отпустите клавишу пробела и продолжайте перетаскивание. Здесь я нарисовал свое сердце в верхней правой части изображения:
Нажмите и перетащите свою форму в документе. Это будет отображаться как контур.
Шаг 5: измените форму, поверните или переместите путь (необязательно)
Если вам нужно изменить или повернуть путь (контур фигуры) или переместить его в другое место, самый простой способ сделать это — перейти в меню « Правка» в строке меню в верхней части экрана и выбрать « Свободно». Путь трансформации . Вы также можете нажать Ctrl + T (Win) / Command + T (Mac), чтобы быстро выбрать ту же команду с помощью сочетания клавиш:
Путь трансформации . Вы также можете нажать Ctrl + T (Win) / Command + T (Mac), чтобы быстро выбрать ту же команду с помощью сочетания клавиш:
Перейдите в Edit> Free Transform Path.
Это размещает маркеры Free Transform Path и ограничивающую рамку вокруг фигуры. Чтобы изменить его, просто нажмите на любую из ручек (маленькие квадраты) вокруг ограничительной рамки и перетащите их.
Чтобы изменить размер фигуры, удерживайте клавишу Shift и перетащите любую из четырех угловых ручек . Чтобы повернуть его, переместите курсор в любое место за пределами ограничительной рамки, затем щелкните и перетащите мышью.
Наконец, чтобы переместить форму, щелкните в любом месте внутри ограничительной рамки и перетащите.
Я немного поверну форму своего сердца, чтобы изгиб цветов по левой стороне лучше сочетался с расположением цветов:
Вращение формы с помощью Free Transform Path.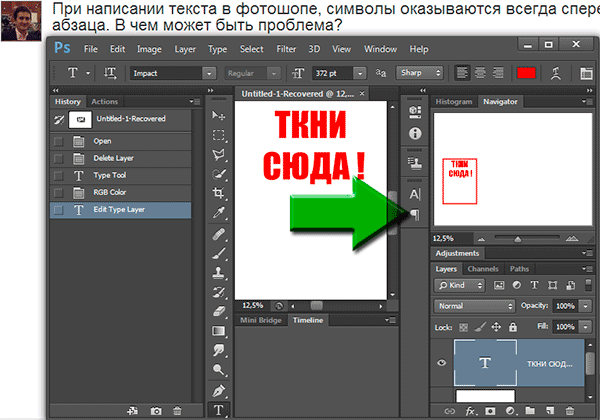
Нажмите Enter (Win) / Return (Mac), когда вы закончите, чтобы принять изменения и выйти из команды Free Transform Path:
Контур теперь выглядит повернутым.
Шаг 6: Выберите инструмент Type
Теперь, когда у нас есть свой путь, мы готовы добавить наш текст! Выберите инструмент «Текст» на панели «Инструменты»:
Выберите инструмент «Текст».
Шаг 7: выбери свой шрифт
Выберите шрифт, который вы хотите использовать для вашего текста на панели параметров. Для моего дизайна я буду использовать Palatino Italic, установленный на 12 пунктов:
Выберите ваш шрифт на панели параметров.
Чтобы выбрать цвет для моего текста, я нажму на образец цвета на панели параметров:
Нажмите на образец цвета, чтобы выбрать цвет для вашего текста.
Это открывает палитру цветов Photoshop . Я выберу темно-зеленый цвет из палитры цветов, чтобы он соответствовал цвету цветов на моем изображении. Выбрав цвет, нажмите «ОК», чтобы закрыть палитру цветов:
Выбрав цвет, нажмите «ОК», чтобы закрыть палитру цветов:
Выберите цвет для вашего текста из палитры цветов.
Шаг 8: Откройте панель абзаца
Щелкните значок переключения панели « Символ / абзац» справа от образца цвета на панели параметров.
Значок переключения открывает и закрывает панели символов и абзацев.
Откроется панель « Символы» и « Абзац» в Photoshop, которые по умолчанию скрыты. Выберите панель « Абзац », щелкнув ее вкладку с именем в верхней части группы панелей:
Нажмите на вкладку панели «Абзац».
Шаг 9: выберите опцию «Выровнять по центру»
Теперь, когда открыта панель «Абзац», щелкните параметр « Выровнять по центру», чтобы выбрать его. Это поможет тексту, который мы собираемся добавить, заполнить всю ширину фигуры. Когда вы закончите, снова нажмите на значок переключателя на панели параметров, чтобы скрыть панели символов и абзацев, поскольку они нам больше не нужны:
Выберите опцию «Выровнять по центру».
Шаг 10: добавь свой текст
На данный момент все, что осталось сделать, это добавить наш текст. Переместите курсор Type Tool в любое место внутри фигуры. Вы увидите пунктирный эллипс вокруг значка курсора, который является способом, которым Photoshop сообщает, что мы собираемся добавить наш текст в путь:
Пунктирный эллипс появляется вокруг значка курсора, когда вы перемещаете его внутри фигуры.
Нажмите в любом месте внутри фигуры и начните вводить текст. По мере ввода вы увидите, что текст ограничен областью внутри пути:
По мере ввода текст остается в пределах границ фигуры.
Продолжайте добавлять текст, пока не заполните область формы:
Форма теперь заполнена текстом.
Шаг 11: Нажмите на галочку, чтобы принять ваш текст
Когда вы закончите добавление текста, нажмите на галочку на панели параметров, чтобы принять его и выйти из режима редактирования текста в Photoshop:
Нажмите на галочку, чтобы принять текст.
Текст теперь добавлен и хорошо заполняет область формы, но мы все еще можем видеть контур пути вокруг него:
Путь вокруг текста остается видимым.
Чтобы скрыть контур пути, просто щелкните другой слой на панели «Слои». В моем случае мой документ содержит только два слоя — слой «Тип», в котором хранится мой текст (который в данный момент выделен), и слой «Фон» под ним, в котором хранится мое фоновое изображение, поэтому я щелкну по фоновому слою, чтобы выбрать его:
Путь будет виден, когда текстовый слой активен. Чтобы скрыть это, выберите другой слой.
И с этим мы закончили! Добавленный текст может не принести мне никаких литературных наград, но теперь мы увидели, как легко использовать пользовательские формы Photoshop в качестве контейнеров для текста:
Источник: https://wm-web.org/osnovy/pol-zovatel-skie-figury-kak-tekstovye-ramki-v-fotoshope.html
♡ ♥???????? Cердечко (скопируй символ, или вводь знак на клавиатуре)
Могу поспорить что ты видел ♥ символ сердца намного раньше на VK, Facebook, Instagram, и Youtube. Может ты даже откроешь здесь какой-то новый для себя символ сердечка. Для таго чтобы скопировать сердечко просто кликни по нему в тулзе сверху. Если тебе интересно, можешь также снизу почитать про то как можна вводить символ сердечка на клавиатуре.
Может ты даже откроешь здесь какой-то новый для себя символ сердечка. Для таго чтобы скопировать сердечко просто кликни по нему в тулзе сверху. Если тебе интересно, можешь также снизу почитать про то как можна вводить символ сердечка на клавиатуре.
Что значит символ сердца
_________$$____________$$ ______$$$__$_$$____$$_$__$$$ _____$__$__$$__$__$__$$__$__$ _____$__$$$_$__$$$$__$_$$$_$$ ____$$$$_____$$$__$$$_____$$$$ ___$__$________$__$________$__$ ___$__$_________$$_________$__$ ____$$__________$$__________$$$ ___$__$_____$$$$__$$$$_____$__$ ___$__$____$$$$$$$$$$$$____$__$ ____$$$$____$$$$$$$$$$____$$$$ _____$__$____$$$$$$$$____$__$ _____$__$_____$$$$$$_____$__$ ______$$$$_____$$$$_____$$$$ _______$__$_____$$_____$__$ _______$__$$$________$$$__$ ________$$$__$______$__$$$ __________$__$$$__$$$__$ ____$$$$$__$$$__$$__$$$_$$$$ ___$_____$__$__$$__$__$_____$ ___$______$__$$__$$__$______$ ___$_______$__$__$__$_______$ ___$________$_$$$$_$________$ ____$________$____$________$ ___$_________$____$_________$ _$$_$________$____$________$_$$ $__$_________$$$$$$_________$__$ $__$___$$$$$$_$__$_$$$$$$___$__$ $___$_$____$_$$__$$_$____$_$___$ _$__$$____$_$_$__$_$_$____$$__$ __$__$$$$$ $__$__$__$_$$$$$__$ ___$______$___$__$___$______$ ___$_____$____$__$____$_____$ ____$___$_____$__$_____$___$ _____$$$______$$$$______$$ Ты ❤ текстовое искусство!
Я думаю, каждый кто влюблялся знает, что это даёт сильное чувство гармонии. Чувство успокаивающей безопасности и удовлетворенности. Ты чувствуешь, как будто в конечном итоге ты нашел нужного человека с которым хочешь разделить жизнь.
Чувство успокаивающей безопасности и удовлетворенности. Ты чувствуешь, как будто в конечном итоге ты нашел нужного человека с которым хочешь разделить жизнь.
И это чувство присутствует в каждом сердце, из-за гормональных, нейромедиаторных и еще каких-то там влияний которые твой мозг оказывает на него. Это ключ, почему символ сердца так популярен.
Это симметричная эстетическая форма, которая выглядит как сердце человека, хотя это далеко не так. Интересно, что из-за символической симметрии и деления в середине – надо 2 половинки чтобы сделать целое.
Это рождает дальнейшие символические толкования.
Выбери свою платформу и прочитай руководство.
Windows MS Windows Character map
Символьная карта позволяет видеть и использовать все символы доступные во всех шрифтах (примеры шрифтов “Arial”, “Times New Roman”, “Webdings”) установленных на твоем компьютере. Можешь вводить все символы сердца используя её.
Mac Simple and beautiful way to discover how to add a virtual keyboard for Emoji symbols visible as small pictures. The keyboard itself is preinstalled on your iOS device, so you don’t have to download, or buy anything.
The keyboard itself is preinstalled on your iOS device, so you don’t have to download, or buy anything.
Палитра Символов позволяет тебе видеть и использовать все символы доступные во всех шрифтах (примеры шрифтов “Arial”, “Times New Roman”, “Webdings”) установленных на твоем компьютере.
Apple Mac OS X Character Viewer Linux Android
Оно находится на твоей стандартной раскладке клавиатуры. На моем Galaxy SIII я могу получить символы ♡ и ♥ нажав [123] и потом [1/3].
HTML код
Следующее это список HTML сущности для символа сердца. Один из этих символов ♥ имеет упрощенную HTML сущность.
Источник: https://fsymbols.com/ru/simvoly/serdce/
Добавьте текст на изображение в Photoshop Elements
Приложение позволяет добавлять к изображению текст и фигуры разного цвета и стиля оформления и применять к ним различные эффекты. Для создания и редактирования текста используйте инструменты «Горизонтальный текст» и «Вертикальный текст». Текст можно печатать в одну строку или располагать в пределах абзаца.
Текст можно печатать в одну строку или располагать в пределах абзаца.
Для создания и редактирования текста используйте инструменты «Горизонтальный текст» () и «Вертикальный текст» (). Новый текст вводится на новый текстовый слой. Текст можно печатать в одну строку или располагать в пределах абзаца. Все строки однострочных текстов независимы друг от друга, длина строки увеличивается или сокращается в процессе редактирования, что, однако, не приводит к искажению следующей строки текста. Чтобы создать новую строку текста, нажмите клавишу Enter. Текст абзаца вписывается в заданную прямоугольную область (абзац).
Текст в одну строку (вверху изображения) и текст в абзаце (внизу изображения).
Примечание.
Используйте инструмент «Текст-маска» (нажмите «Alt/Option» > инструмент «Текст», чтобы изменить активный инструмент), чтобы создать выделенный фрагмент в форме текста. Затем текст-маску можно использовать для создания различных спецэффектов.
Редактируемый текст автоматически располагается на своем собственном слое при щелчке на изображении соответствующим текстовым инструментом.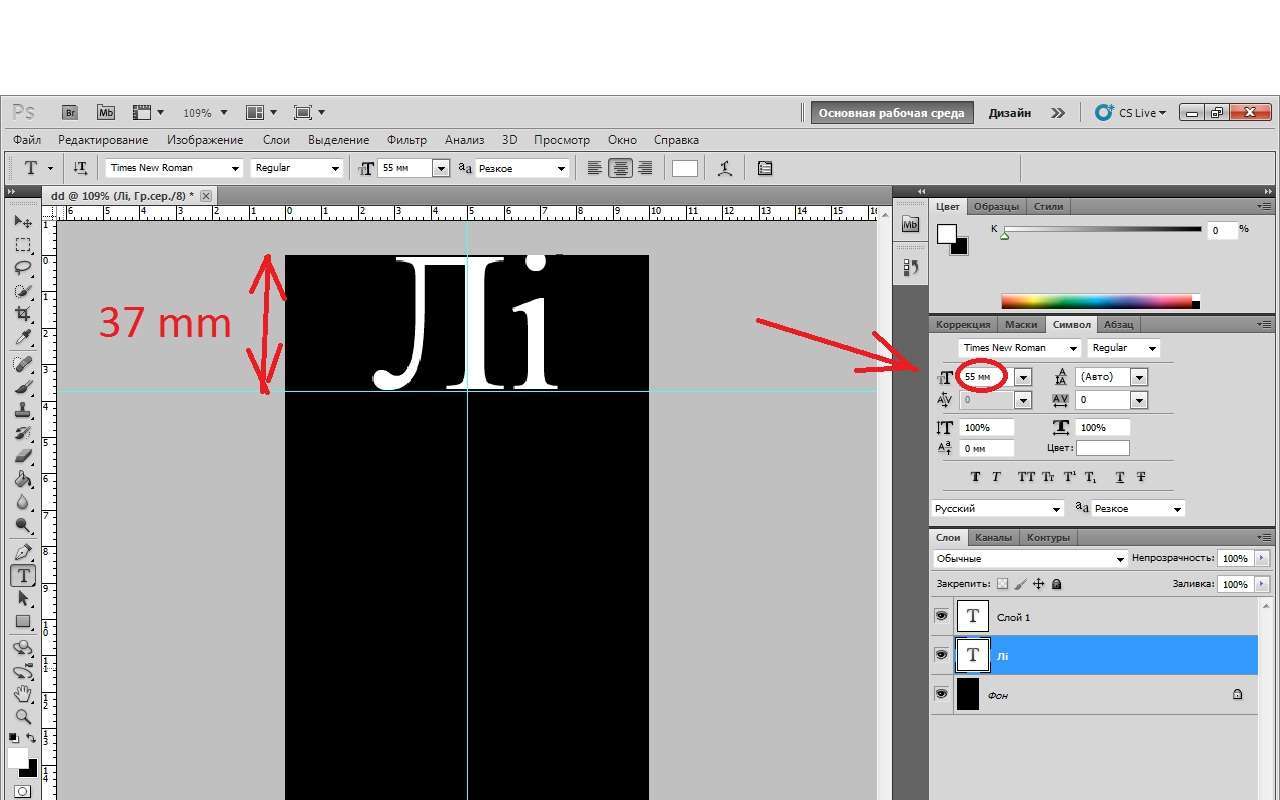 Прежде чем получить возможность выполнения других команда, следует применить изменения к текстовому слою.
Прежде чем получить возможность выполнения других команда, следует применить изменения к текстовому слою.
Текстовый инструмент находится в режиме редактирования, если под текстом имеется кнопка «Применить» и «Отмена» .
Примечание.
При добавлении текста на изображение в режиме индексированных цветов программа Photoshop Elements не создает новый текстовый слой. Вводимый текст появляется в виде маски.
- В панели управления выберите инструмент «Горизонтальный текст» или инструмент «Вертикальный текст» .
- Выполните одно из следующих действий:
- Чтобы создать текст в режиме построчного ввода, нажмите изображение, чтобы задать начальную точку для текста.
- Чтобы создать текстовый блок, перетащите контурный прямоугольник, тем самым создавая поле для ввода текста.
Небольшая линия, проходящая через I-образный указатель, задает базовую линию текста. Применительно к тексту с горизонтальной ориентацией, базовая линия текста задает линию, на которую опирается текст, применительно к тексту с вертикальной ориентацией, базовая линия текста задает центральную ось символов шрифта.

(Необязательно) Выберите параметры текста, например шрифт, стиль, размер и цвет на панели «Параметры инструмента».
- Введите текст. Если текстовое поле не создано, нажмите клавишу Enter, чтобы создать новую строку.
Текст появится в своем собственном слое. Чтобы просмотреть слои, нажмите F11 во вкладке «Эксперт».
- Завершите создание текстового слоя, выполнив одно из следующих действий.
- Нажмите кнопку «Ввод» на цифровой клавишной панели.
- Нажмите изображение за пределами текстового поля.
- Активизируйте другой инструмент на панели инструментов.
На панели параметров задайте следующие параметры текстового инструмента:
Задает гарнитуру нового или имеющегося текста.
Задает способ начертания текста (жирный, курсив и т.д.) имеющегося текста.
Задает размер·нового или имеющегося шрифта.
Задает цвет нового или выделенного текста.
Задает промежуток между строками нового или выделенного текста.
Задает промежуток между символами нового или выделенного текста.
Задает жирное начертание нового или имеющегося шрифта. Используйте эту команду, если установленная гарнитура не имеет жирного начертания.
Задает курсивное начертание нового или имеющегося шрифта. Используйте эту команду, если установленная гарнитура не имеет наклонного начертания.
Задает подчеркивание текста.
Задает перечеркивание текста.
Указывается выравнивание текста. Горизонтальная ориентация текста позволяет выравнивать текст: по левому краю, по центру или по правому краю. При вертикальной ориентации текста: по верху, центру и низу.
Вкл./ выкл. ориентацию текста
Изменяет вертикальную ориентацию текста на горизонтальную и наоборот.
Деформирует текст на выделенном слое.
Применяет алгоритм сглаживания для создания более гладких границ текста.
Применение алгоритма сглаживания
A. Флажок «Сглаживание» снят B. Флажок «Сглаживание» установлен
Можно добавлять текст в фигуры, доступные при выборе инструмента «Текст в фигуре».
- Инструмент «Текст вдоль фигуры»
В перечне доступных фигур выберите фигуру, на которую необходимо добавить текст. Перетащите курсор на изображение, чтобы создать фигуру.
Чтобы добавить текст на изображение, наведите курсор на контур, пока значок курсора не будет показывать включение режима текста. Нажмите точку, чтобы добавить текст.
Изменяйте текст таким же способом, как изменяется обычный текст.
После добавления текста нажмите «Применить» . Для некоторых фигур текст должен быть написан внутри. Можно перемещать текст по контуру или внутри/снаружи него.
Для этого удерживайте нажатой клавишу Cmd и одновременно нажмите и перетащите курсор мыши (текст появляется по маленькой стрелке).
Можно перетащить курсор в выделенную область: путь текста может проходить внутри или за пределами области.
Добавьте текст по контуру пути, созданного на основе выделенного фрагмента. При сохранении выделенный фрагмент преобразуется в путь, по которому можно вводить текст.
Выберите инструмент «Текст в выделенном фрагменте» . Чтобы быстро сменить активный инструмент «Текст», выберите «Параметр» и нажмите активный инструмент.
Инструмент «Текст в выделенном фрагменте»
2. Поместите курсор на объект изображения и перетащите курсор, пока не будет выделен требуемый фрагмент. Можно корректировать размер выделенного фрагмента с помощью ползунка «Сдвиг».
Выбор фрагмента.
При сохранении выделенный фрагмент преобразуется в путь.
3. Чтобы добавить текст на изображение, наведите курсор на контур, чтобы значок курсора показывал включение режима текста. Нажмите точку, чтобы добавить текст.
Добавление текста.
После того как текст будет добавлен, его можно изменять аналогично обычному тексту.
4. После добавления текста нажмите «Сохранить». Нажмите «Отмена», чтобы начать рабочий процесс заново.
Можно начертить и добавить текст по заказному контуру.
Выберите инструмент «Текст по заказному контуру» .
 Чтобы быстро сменить активный инструмент «Текст», выберите «Параметр» и нажмите активный инструмент.
Чтобы быстро сменить активный инструмент «Текст», выберите «Параметр» и нажмите активный инструмент.Инструмент «Текст по заказному контуру»
Создайте в каждом делении заказной контур на изображении. Можно сохранить/отменить созданный в каждом делении контур, чтобы перерисовать его от панели параметров инструмента.
Чтобы уточнить или перерисовать контур, нажмите «Изменить»·на панели параметров инструмента. Используйте узлы, которые появляются на контуре, для его изменения.
После создания контура нажмите кнопку мыши в любом пункте вдоль контура, чтобы добавить текст. Изменяйте текст таким же способом, как изменяется обычный текст.
После добавления текста нажмите «Применить» .
Инструменты «Горизонтальный текст-маска» и «Вертикальный текст-маска» используются для выделения контуров текста. Выделение контура текста применяется для создания масок, из под которых может выглядывать фон изображения, или копирования текста на новое изображение. Различные параметры помогут создать уникальный вид изображения и графических композиций.
Различные параметры помогут создать уникальный вид изображения и графических композиций.
Результат использования инструмента «Горизонтальный текст-маска» для создания заполненной области выделения.
- На вкладке «Эксперт» выделите слой, на котором должна расположиться выделенная область. Для достижения наилучших результатов не выделяйте кромку шрифта на текстовом слое.
- Выберите инструмент «Горизонтальный текст-маска» или «Вертикальный текст-маска» .
Выделенный контур шрифта появится на изображении на активном слое.
Источник: https://helpx.adobe.com/ru/photoshop-elements/using/add-text.html
Как в фотошопе вставить текст на картинку
В этом уроке по работе в Photoshop рассказывается о том, как на картинку добавить текст , чтобы он выглядел частью фотографии.
Прочитав эту статью, вы узнаете:
- Как добавить текст к фото;
- Как деформировать текст;
- Как использовать режимы наложения, чтобы придать эффект реалистичности;
- Как добавить глубину тексту при помощи стилей слоев.

Я собираюсь показать вам как разместить текст на бочке так, чтобы это выглядело настолько реалистично.
Создайте и раскрасьте текст
Шаг 1
Откройте фото ( или картинку ), которую будете использовать:
Шаг 2
Давайте выберем цвет. При добавлении текста на картинку мы будем использовать цвет с фотографии. Откройте « Палитру цветов », используя « Пипетку » выберите темное дерево на бочке:
Шаг 3
Выберите инструмент « Текст ». Я использую сжатый шрифт « Bernard MT Condensed ».
Я собираюсь напечатать « PHOTOSHOP CAFE » и перетащить надпись на бочку:
Шаг 4
Самый быстрый способ изменить размер текста – нажать Ctrl-T ( или Command T на Mac ), зажать клавишу Shift , а затем растянуть текст в соответствии с пропорциями бочки:
Нажмите « Enter », чтобы сохранить изменения.
Делаем обтекание текстом
Шаг 5
Перед тем как добавить текст на картинку в Фотошопе, нажмите правой кнопкой мыши на текстовом слое в панели « Слои » и выберите пункт « Растрировать текст ». Это действие преобразует текст в пиксели, чтобы мы могли искажать их:
Это действие преобразует текст в пиксели, чтобы мы могли искажать их:
Шаг 6
Нажмите Ctrl/Cmd -T чтобы вызвать команду « Свободное трансформирование ». Щелкните правой кнопкой мыши и выберите инструмент « Деформация ». Он отлично работает на закругленных поверхностях:
Возьмитесь за среднюю часть выделенной области и потяните немного вниз, чтобы посередине получилась небольшая выпуклость.
Потяните за края, чтобы выглядело так, как будто буквы повторяют контур бочки. Совет: используя инструмент « Деформация », можно щелкать по точкам или растягивать объект внутри сетки:
Нажмите « Enter », чтобы сохранить изменения:
Наложение текстуры на текст
Последнее, что нужно сделать, чтобы добавить красивый текст на картинку – это наложить на текст текстуру. Для этого мы изменим « Режим наложения ».
Шаг 7
Наверху панели « Слои » вы увидите слово « нормальный », это – режим наложения слоя. Измените режим на « Перекрытие ». Все выглядит довольно хорошо – теперь можно рассмотреть текстуру дерева, проглядывающую сквозь текст, и надпись больше не выглядит, так как будто ее просто прилепили:
Все выглядит довольно хорошо – теперь можно рассмотреть текстуру дерева, проглядывающую сквозь текст, и надпись больше не выглядит, так как будто ее просто прилепили:
Это были базовые шаги. Для придания картинке большего реализма читайте дальше!
Повышение реалистичности текста
Сейчас мы придадим тексту немного шероховатости.
Шаг 8
Перед тем, как добавить текст на картинку в Фотошопе, создайте слой-маску на текстовом слое, выбрав « Текстовый слой » и нажав на кнопку « Слой-маска » на панели « Слои » ( прямоугольная иконка с кружочком внутри ):
Нажмите на клавишу « D », чтобы выбрать черный в качестве цвета переднего плана. Нажмите на клавишу « В » , чтобы выбрать инструмент « Кисть ». Убедитесь, что параметр « Непрозрачность » равен 100, а режим наложения — нормальный.
Мы будем использовать грубую кисть. Если вы посмотрите на верхнюю панель параметров, то найдете кисть в левом верхнем углу. Кликнете по ней. Вы увидите панель с шестерней. Нажмите на иконку.
Нажмите на иконку.
Теперь можно загружать различные виды кистей из появившегося списка. Здесь вы найдёте сухие средние кисти, выбираем их:
Нажмите « Добавить »:
Шаг 9
Выберете кисть с грубыми краями. Когда рисуете черным цветом на маске, вы слегка поглаживаете эти края, чтобы создать более потертый вид:
Также следует поступить, если вы хотите создать основной потертый текст. Совет: Вы можете загрузить кисти с сайтов типа Brusheezy или DeviantArt .
Придание тексту эффекта 3D
Есть еще одна вещь при добавлении текста на картинку, которую можно сделать, чтобы надпись выглядела выжженной и приобрела небольшую глубину, как будто использовали горячее клеймо или что-то вроде этого.
Шаг 10
При выбранном текстовом слое нажмите на маленькие « fx » внизу панели « Слои », чтобы добавить стиль слоя. Выберите стиль слоя « Внутренняя тень ». Установите параметр «Непрозрачность» на 100 и немного увеличьте « Смещение », и вы увидите, что надпись станет немного объемной.
Меняйте значение « Угла », и вы увидите, как надпись начнет вдавливаться в дерево:
Это был простой урок о том, как добавить текст на изображение и заставить его выглядеть более реалистично:
Спасибо за то, что прочитали эту статью о том, как на картинку добавить текст, и не забывайте оставлять свои комментарии.
Данная публикация представляет собой перевод статьи « HOW TO BLEND TEXT INTO A PHOTO REALISTICALLY IN ADOBE PHOTOSHOP TUTORIAL » , подготовленной дружной командой проекта Интернет-технологии.ру
На этой странице
Приложение позволяет добавлять к изображению текст и фигуры разного цвета и стиля оформления и применять к ним различные эффекты. Для создания и редактирования текста используйте инструменты «Горизонтальный текст» и «Вертикальный текст». Текст можно печатать в одну строку или располагать в пределах абзаца.
Текст
Для создания и редактирования текста используйте инструменты «Горизонтальный текст» ( ) и «Вертикальный текст» ( ). Новый текст вводится на новый текстовый слой. Текст можно печатать в одну строку или располагать в пределах абзаца. Все строки однострочных текстов независимы друг от друга, длина строки увеличивается или сокращается в процессе редактирования, что, однако, не приводит к искажению следующей строки текста. Чтобы создать новую строку текста, нажмите клавишу Enter. Текст абзаца вписывается в заданную прямоугольную область (абзац).
Новый текст вводится на новый текстовый слой. Текст можно печатать в одну строку или располагать в пределах абзаца. Все строки однострочных текстов независимы друг от друга, длина строки увеличивается или сокращается в процессе редактирования, что, однако, не приводит к искажению следующей строки текста. Чтобы создать новую строку текста, нажмите клавишу Enter. Текст абзаца вписывается в заданную прямоугольную область (абзац).
Используйте инструмент «Текст-маска» (нажмите «Alt/Option» > инструмент «Текст», чтобы изменить активный инструмент), чтобы создать выделенный фрагмент в форме текста. Затем текст-маску можно использовать для создания различных спецэффектов.
Редактируемый текст автоматически располагается на своем собственном слое при щелчке на изображении соответствующим текстовым инструментом. Прежде чем получить возможность выполнения других команда, следует применить изменения к текстовому слою. Текстовый инструмент находится в режиме редактирования, если под текстом имеется кнопка «Применить» и «Отмена» .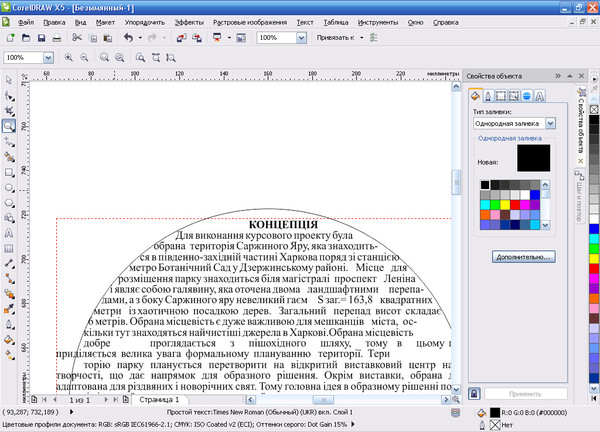
При добавлении текста на изображение в режиме индексированных цветов программа Photoshop Elements не создает новый текстовый слой. Вводимый текст появляется в виде маски.
Тема урока: Как вставить текст в фотошопе из другого документа. Вставляем на картинку готовый текст в заданную область.
Чтобы перенести в Фотошоп готовый текст, его нужно предварительно отправить в буфер обмена. Не важно, откуда взят текст, из документа Word, текстового документа или любого другого источника, лишь бы его можно было скопировать. Для примера мы возьмем цитату из сети Интернет.
Как вставить в Photoshop готовый текст
Выделяем и копируем привычным способом нужную фразу, например, сочетанием клавиш Ctrl+C.
В Photohop создаем новый документ или открываем картинку, на которой планируем сделать надпись.
Дальше работаем так же, как при написании текста с той разницей, что текст не набираем на клавиатуре, а вставляем из буфера обмена.
Вставляем текст в заданную область
Активируем инструмент Текст, подводим курсор к углу области, в которой будет располагаться фраза, зажимаем мышкой и тянем диагонально в противоположный угол. Отпускаем мышку. Так будут обозначены границы области. Осталось вставить скопированный текст одним из способов:
Отпускаем мышку. Так будут обозначены границы области. Осталось вставить скопированный текст одним из способов:
- сочетанием клавиш Ctrl+V;
- щелкнуть по картинке правой клавишей мышки, в появившемся окне выбрать Вставить;
- по пути в меню Редактирование → Вставить.
Если текстовое поле не вместило в себя всю фразу, нижний правый маркер будет разбит сеткой.
В этом случае или увеличиваем поле, потянув за любой маркер рамки, или уменьшаем шрифт. Но есть особенность – чтобы изменить размер шрифта, его нужно выделить, а в заданной области выделение не выйдет за обозначенные рамки. Изменять шрифт частями неудобно, поэтому рекомендуем увеличить заданное поле. Когда вся фраза помещается в рамку, выделяем ее, меняем размер шрифта и, при необходимости, другие параметры. Мы поставим выравнивание по центру.
Чтобы переместить фразу, отводим курсор за пределы рамки в любое место. Когда он примет вид как на картинке ниже, зажимаем левой клавишей мышки и перетягиваем произвольно.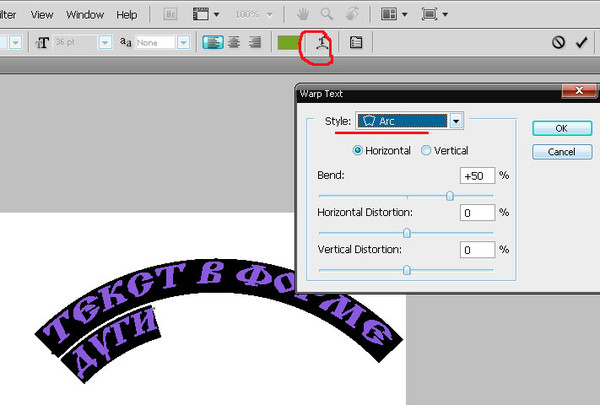
Если все готово, принимаем работу нажатием галочки в верхней панели, или инструмента Перемещение на панели инструментов, или на текстовый слой в палитре Слои. Теперь передвинуть фразу можно инструментом Перемещение.
Допустим, после завершения работы нас не устроило расположение фразы. Активным инструментом Текст щелкаем по буквам, рамка ввода снова становится активной и можно возобновлять работу. Изменим расположение поля – растягиваем/сжимаем стороны или углы рамки.
Почему не нужно вставлять текст строкой
Этот способ неудобен для вставки длинного текста. Фотошоп расположит его одной строкой, которая выйдет далеко за границы изображения. Придется корректировать переносом строки – это длительная неудобная работа.
Инструментом Текст щелкаем в точке начала предложения и вставляем скопированную ранее фразу одним из способов, указанных выше (описание к рис.2). Вот что получается:
Поэтому вставлять текст из другого документа лучше в заданную область.
Как сделать текст в Фотошопе?
Как сделать текст в Фотошопе?
ДА! Этот урок будет посвящен тексту в Фотошопе. Очень часто случается, что нам нужно подписать какую-то картинку или фотографию красивым текстом или мы делаем какую-то обложку, флаер, и прекрасно оформленный текст в таком случае просто необходим.
Для всех экспериментов, которые мы сейчас будем проводить, главным инструментом у нас будет инструмент Текст и, конечно же, все различные его настройки. Перед нами стоит задача: взять красивую картинку, написать на ней текст и красиво его оформить.
Открываем картинку, на которой будем писать текст. Нажимаем «Файл – Открыть». И выбираем у себя на компьютере изображение.
Вот такое изображение открыл я:
Ну а теперь выбираем инструмент «Горизонтальный текст».
Но, еще рано его использовать, перед этим нам нужно его настроить. Опции появятся сразу после выбора инструмента. Нам нужно выбрать шрифт, размер, цвет и другие настройки, но первые три самые главные, которые мы всегда должны настраивать, перед тем как использовать текст.
Опции появятся сразу после выбора инструмента. Нам нужно выбрать шрифт, размер, цвет и другие настройки, но первые три самые главные, которые мы всегда должны настраивать, перед тем как использовать текст.
Выбираем из списка шрифт, который нам нравится:
Потом нужно установить размер:
И цвет:
Все! Теперь можно приступать к написанию самого текста. Кликаем по тому месту на картинке где хотим, чтобы у нас был текст, сразу после этого появляется линия, как в любом текстовом редакторе, когда мы хотим что то напечатать.
Пишем текст, потом выбираем инструмент «Перемещение» и можем перетаскивать текст по всей картинке. Также можно выровнять текст стрелочками с клавиатуры. Вот что получилось у меня:
Для текста всегда автоматически создается отдельной слой, можете посмотреть это в палитре слоев, поэтому при выполнении с ним каких-то операций остальную картинку мы не затронем. Итак, сейчас мы немного оформим наш текст. Добавим ему эффектов.
Итак, сейчас мы немного оформим наш текст. Добавим ему эффектов.
Для этого нам нужно выбрать слой с текстом и нажать на кнопочку fx она находиться в самом низу под слоями.
Нажимаем на нее и в появившемся списке выбираем «Параметры наложения».
Здесь перемещаясь по различным вкладкам, придаем тексту различные стили. Например, поставив галочку на «Тень» мы придаем тексту тень. Двигайте ползунки до получения понравившихся вам результатов.
Таким же образом придаем тексту любой другой эффект. Я применю эффекты Тень, Внешнее свечение и Тиснение. Чтобы придать тексту свечение я ставлю галочку напротив «Внешнее свечение» и настраиваю различные параметры. Сразу же можно смотреть результат на картинке, передвинув в сторону окно со стилями.
Теперь применяем тиснение. Двигаем ползунки в стороны, добиваемся лучшего результата.
У каждого стиля свои параметры – глубина, размеры, непрозрачность и другие. Применяя какой-то из стилей, мы сразу настраиваем, экспериментируя с ползунками, оставляем то, что больше всего понравится.
Применяя какой-то из стилей, мы сразу настраиваем, экспериментируя с ползунками, оставляем то, что больше всего понравится.
После того как все настроено нажимаем «Да».
Вот такой вот результат на данный момент у меня:
Ну вот, не плохо! Давайте еще сделаем отражение текста. Нам нужно копировать слой с текстом. Для этого встаем на него, затем нажимаем клавишу Alt и удерживая ее кликаем по тексту, которые на картинке и перетаскиваем вниз, получается копия слоя. Она нам как раз и нужна, чтобы сделать отражение текста.
Далее нам нужно включить «Свободное трансформирование». Заходим в меню «Редактирование» и в выпадающем списке выбираем «Свободное трансформирование».
Вокруг текста появляется рамка с точками, это значит, что трансформацию мы включили. Теперь мы кликаем по тексту правой кнопкой мыши и в появившемся списке выбираем пункт «Отразить по вертикали».
Текст перевернулся, можем подвинуть его стрелками с клавиатуры, чтобы он был впритык с основным текстом.
Остался один штрих – нужно Непрозрачность сделать поменьше. В палитре слоев уменьшаем Непрозрачность по вкусу. Я сделаю процентов 30.
У меня вот так:
Теперь давайте выполним сведение всех слоев. Чтобы слить все слои, мы нажимаем правой кнопкой мыши по главному слою с картинкой и в появившемся списке выбираем пункт «Выполнить сведение».
И давайте еще нашу картинку сделаем более яркой. Заходим в меню «Изображение – Коррекция — Уровни».
В появившемся окне левый ползунок слегка переместим вправо, а правый – влево. После настройки нажимаем «Да».
Вот, что в итоге у меня получилось:
Вот они основы работы с текстом в Фотошопе. Поэкспериментируйте, попробуйте еще Вертикальный текст, выберите какой-нибудь другой шрифт, примените другие Параметры наложения. Я уверен, у вас все получится! Удачи!
Поэкспериментируйте, попробуйте еще Вертикальный текст, выберите какой-нибудь другой шрифт, примените другие Параметры наложения. Я уверен, у вас все получится! Удачи!
Следующий урок: Инструменты выделения в Фотошопе
Интересные статьи по теме:
Как в фотошопе сделать картинку в тексте
Сегодня практически для любого бизнеса, чтобы оставаться конкурентоспособным, обязательным условием является наличие собственного сайта. Продвижение веб-ресурса лучше доверить профессионалам, воспользовавшись услугами такой студии, как web gate, ссылка на которую позволит получить подробную информацию. В любом случае, сайт должен быть сделан качественно.
Чтобы сделать красивую надпись, можно сделать картинку в тексте. Сделать это довольно просто.
Шаг 1
Для начала надо создать новый документ. Задайте ему размер 655х400 пикселей.
Шаг 2
Можно оставить белый/прозрачный фон, а можно задать ему цвет или сделать градиентом.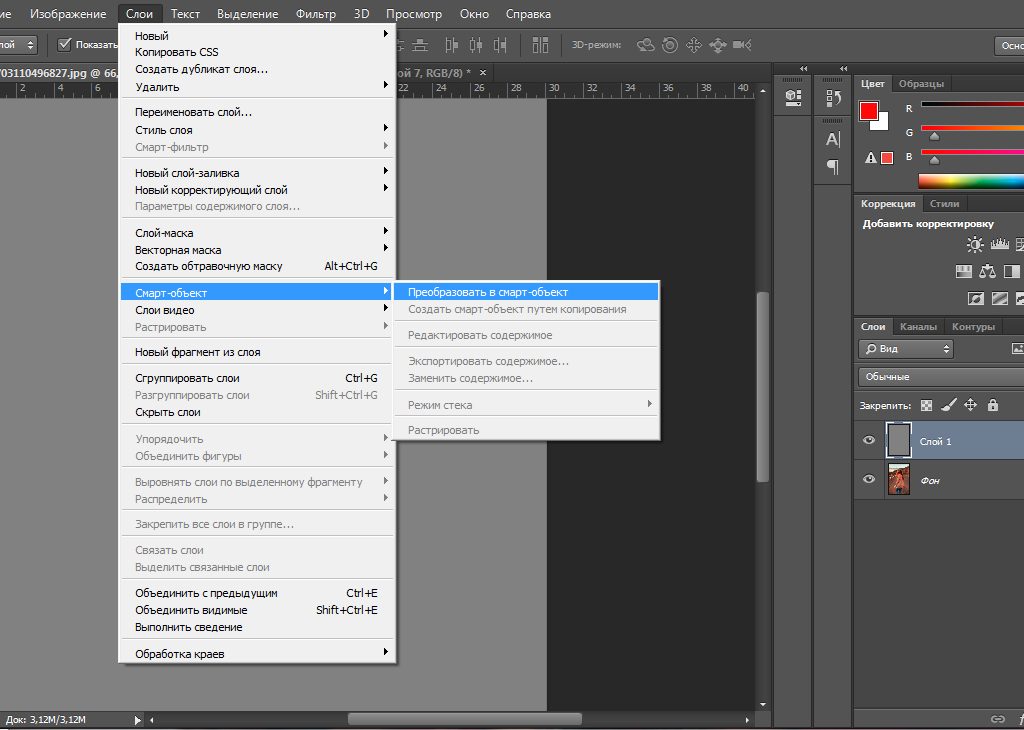 Я воспользуюсь слоем-заливкой и сделаю желтый фон.
Я воспользуюсь слоем-заливкой и сделаю желтый фон.
Шаг 3
Затем на панели инструментов нужно выбрать инструмент Текст.
На панели параметров инструмента подберите подходящий шрифт. Лучше, конечно, использовать красивые, интересные шрифты. Среди стандартных таких нет, поэтому нужно просто что-нибудь найти в интернете. Я же, возьму свой фирменный шрифт — ObelixPro. Цвет установите любой, нам цвет потом вообще не нужен, вместо него будет картинка.
Шаг 4
Чтобы увеличить размер текста, надо нажать комбинацию клавиш Ctrl+T (Свободная трансформация). Вокруг текста появится рамка с маркерами. Удерживая Shift, необходимо потянуть любой маркер в сторону и нажать Enter, когда будет достигнут оптимальный размер.
Шаг 5
С помощью палитры Абзац можно еще подкорректировать внешний вид текста: межстрочный/межбуквенный интервал, высоту букв и так далее.
Вставка картинки
Шаг 6 Подготовка.
Создайте новый слой Ctrl+Shift+N. Откройте в фотошопе картинку, которую хотите поместить внутрь текста. Для этого выберите команду Файл — Открыть (или Ctrl+O). Откроется окно проводника. Выберите заранее подготовленную картинку. В качестве картинки можно выбрать любое изображение, элементы которого впоследствии разукрасят буквы текста на первом слое. Также это может быть текстура или вообще любая графика.
Откройте в фотошопе картинку, которую хотите поместить внутрь текста. Для этого выберите команду Файл — Открыть (или Ctrl+O). Откроется окно проводника. Выберите заранее подготовленную картинку. В качестве картинки можно выбрать любое изображение, элементы которого впоследствии разукрасят буквы текста на первом слое. Также это может быть текстура или вообще любая графика.
Шаг 7
Это изображение необходимо скопировать и вставить на новый слой документа с текстом. Используйте для этого один из способов описанных в этой статье.
Шаг 8
Итак, вы добавили картинку к проекту с текстом. Она должна была появиться на новом слое. Установите для этого слоя непрозрачность порядка 60 — 70%. Это нужно для того, чтобы видеть, где расположен ваш текст.
Далее картинку двигайте (с помощью инструмента Перемещение) и вращайте (с помощью инструмента Свободная трансформация), пока не разместите ее поверх букв так, чтобы нужная часть располагалась внутри букв.
Шаг 9
Можно вернуть непрозрачность до 100%.
Теперь, зажмите клавишу Ctrl и сделайте клик по миниатюре текстового слоя. Вы увидите марширующих муравьев вокруг букв. Это мы создали выделенную область.
Сделайте инверсию выделение, нажав Ctrl+Shift+I. В результате получим выделение не самих букв, а все остальное пространство.
Шаг 10
Выберите слой, содержащий картинку и нажмите клавишу Delete. Затем снимите выделение = Ctrl+D.
Заметили ошибку в тексте — выделите ее и нажмите Ctrl + Enter. Спасибо!
Как добавить текст в Photoshop и настроить шрифт или цвет
Может быть, вы начинаете группу, которая пока не может позволить себе маркетинговую команду для создания плакатов. Или, возможно, вы безумный владелец собаки, ищущий пропавшего щенка.
В любом случае, это бесспорно, — зная, как пощечина текст поверх фото, безусловно, полезный жизненный навык.
А у пользователей Photoshop 2020 есть огромный выбор вариантов форматирования и дизайна, когда дело доходит до наложения текста на изображение.
Вот основные сведения, которые помогут вам начать добавлять текст в ваш следующий проект Photoshop.
Ознакомьтесь с продуктами, упомянутыми в этой статье:Adobe Photoshop (от 239,88 долларов США в Adobe)
MacBook Pro (от 1299,99 долларов США в Best Buy)
Как добавить текст в Photoshop 1. Загрузить фото. В этом случае я загрузил свою фотографию с Google Диска и перетащил изображение в Photoshop, перетащив его на значок, функция на компьютерах Mac.
2. Я выбираю изображение, на котором я могу легко выделить темные и светлые области для размещения текста. Однако, если вам нужно изменить фон, чтобы текст был более разборчивым, ознакомьтесь с нашей статьей «Как изменить цвет фона ваших фотографий в Photoshop, чтобы сделать ваши изображения более яркими».
3. Щелкните значок на левой панели инструментов, который выглядит как заглавная буква шрифта с засечками «T.»Выберите инструмент» Горизонтальный текст «. Должно появиться текстовое поле с латинским текстом.
Должно появиться текстовое поле с латинским текстом.
4. Чтобы быстро очистить включенный фиктивный текст «Lorem Ipsum», введите Ctrl или Command + A, а затем нажмите клавишу возврата или удалите, в зависимости от вашей операционной системы.
5. Отрегулируйте цвет шрифта так, чтобы он контрастировал с фоном (при необходимости), используя главную панель параметров. В центре горизонтального меню будет прямоугольная цветная плитка.
В центре горизонтального меню будет прямоугольная цветная плитка.
6. Имейте в виду, что всякий раз, когда вы вносите изменения, вам нужно будет нажать клавишу возврата или ввода или щелкнуть галочку на главной панели параметров, чтобы защитить ваши изменения и дополнения.
7. На панели «Свойства» вы можете настроить шрифт в разделе «Символ».
Просто PSA для всех, что Napo на самом деле не потеряно — не волнуйтесь. Эмма Уитман / Business Insider
Эмма Уитман / Business InsiderОбязательно сохраните вашу работу.
Даже если вы сохраняете каждый шаг во время навигации в Photoshop, вашему конечному продукту необходимо назначить дом на жестком диске вашего компьютера, внешнем диске или в облачной службе.
Insider Inc.получает комиссию при покупке по нашим ссылкам.
Как добавлять текст к изображениям и работать с фигурами в Photoshop Elements 15
Добавление текста к изображениям дает вам возможность проявить немного творчества или добавить инструкции или объяснения. В этой статье мы собираемся потратить время на изучение того, как добавлять текст к изображениям, а также на различные варианты, которые у вас есть при добавлении текста.
Ввод текста
Когда вы вводите текст на изображение, вы можете добавить горизонтальный текст — текст, идущий поперек изображения — или вертикальный текст, идущий сверху вниз.
Для добавления текста используйте инструмент «Текст». Он находится на панели инструментов и выглядит так:.
Инструмент «Горизонтальный текст» отображается по умолчанию.
Чтобы использовать инструмент «Вертикальный текст», перейдите на панель «Параметры инструмента», затем щелкните инструмент «Вертикальный текст», как показано ниже.
Давайте пока поработаем с инструментом «Горизонтальный текст».
Чтобы создать строку текста на изображении, сначала щелкните место на изображении, куда вы хотите вставить текст.
Вы увидите мигающий курсор и поле с зеленой галочкой и красным кружком внутри.
Просто начните печатать. Текст появится на вашем изображении.
Щелкните зеленую галочку, когда закончите ввод и форматирование текста. О форматировании мы поговорим позже в этой статье.
Когда вы добавляете текст к изображению, добавляемый текст появляется на отдельном слое.
Создание текстовых полей для текста
Вы также можете создать текстовое поле для ввода текста.Если вы хотите создать абзац текста, просто перетащите прямоугольник по экрану в том месте, куда вы хотите поместить абзац. Это создаст текстовое поле.
Теперь просто щелкните внутри текстового поля, чтобы начать печатать.
Щелкните зеленую галочку, когда закончите ввод и форматирование текста.
Форматирование текста
Форматировать текст так же просто, как перейти на панель «Параметры инструмента» и использовать предлагаемые там стандартные инструменты форматирования.
Взгляните на панель параметров инструмента горизонтального текста ниже.
Вы можете изменить тип шрифта.
Вы также можете установить стиль шрифта или изменить размер шрифта.
Щелкните раскрывающийся список «Цвет», чтобы выбрать цвет шрифта.
Щелкните раскрывающийся список интерлиньяж, чтобы установить интервал.
Сделайте текст полужирным, курсивом или подчеркнутым.Вы даже можете зачеркнуть текст.
Кроме того, вы можете выровнять текст по левому краю, по центру или по правому краю.
Нажмите первую кнопку ниже, чтобы изменить ориентацию текста. Это преобразует горизонтальный текст в вертикальный текст — и наоборот. Нажмите вторую кнопку, чтобы деформировать текст.
На панели «Параметры инструмента» установите параметры, включая шрифт, цвет и размер. Вы также можете деформировать текст и создавать другие эффекты на панели параметров.
Чтобы отформатировать текст, просто удерживайте мышь и перетащите ее поверх текста, который появляется на вашем изображении. Это выделит текст, как показано на рисунке ниже.
Примените любое форматирование к тексту, затем нажмите зеленую галочку (как показано выше), когда закончите.
Выбор и перемещение текста
После добавления текста на изображение вы можете переместить его в другое место на изображении. Помните, что ваш текст — это отдельный слой.Тем не менее, чтобы переместить текст, мы собираемся переместить слой.
Чтобы переместить слой, мы выбираем его на панели «Слои», затем щелкаем инструмент «Перемещение» на панели «Инструменты». Выглядит это так:.
На следующем снимке вы можете увидеть наш текстовый слой на панели «Слои».
Чтобы переместить текст, лизните маленький кружок в середине текстового поля (как показано ниже).
Перетащите текстовое поле в новое место.
ПРИМЕЧАНИЕ: Если вы не хотите перемещать текст, а просто хотите выделить его, чтобы удалить или отредактировать, просто дважды щелкните мышью внутри текстового поля. Это выделит текст. Затем щелкните текст в том месте, где вы хотите начать редактирование или удаление.
Создание маски типа
Если вы перейдете на панель «Параметры текстового инструмента», вы заметите, что есть также инструмент «Маска горизонтального текста» и инструмент «Маска вертикального текста». Это позволяет вам создать выделение из текста.
Для создания маски типа:
- Выберите слой, в котором вы хотите отобразить выделение. Не используйте текстовый слой.
- Выберите инструмент «Маска для горизонтального текста» или «Маска для вертикального текста».
- Выберите любые дополнительные параметры на панели «Параметры инструмента».
- Введите текст.
- Теперь маска типа отображается поверх активного слоя.
Вы можете увидеть маску типа на изображении ниже.
Вы также можете использовать маску типа, чтобы позволить фоновому изображению просвечивать в тексте, выбрав Правка> Вырезать. Вы также можете использовать выделение текста так же, как любое другое выделение в Elements.
Инструмент «Текст на фигуре»
Инструмент «Текст на фигуре» позволяет набирать текст на фигуре. Для этого выберите инструмент «Текст на фигуре» на панели «Параметры инструмента». Выглядит это так:.
Затем выберите нужную форму на панели параметров инструмента:
Выберем бабочку.
Перетащите изображение туда, куда вы хотите добавить форму.
После добавления формы наведите указатель мыши на край формы, пока курсор не превратится в двутавровую балку.
Введите свой текст.
По завершении нажмите зеленую кнопку с галочкой.
Текст в инструменте выделения
Инструмент «Текст в выделении» находится на панели предварительных настроек инструмента «Текст». Выглядит это так:
Инструмент «Текст в выделенном фрагменте» позволяет вводить текст в выделенном фрагменте.
Чтобы ввести текст в выделенном фрагменте, щелкните инструмент «Текст в выделенном фрагменте», затем перетащите указатель мыши на предполагаемый выделенный фрагмент.
Щелкните зеленую галочку, когда закончите делать свой выбор.
Теперь наведите указатель мыши на выбранную область (пунктирная линия), пока не увидите, как курсор превращается в двутавровую балку. Начните набирать текст. Текст будет плавно перемещаться по выделенному фрагменту.
Текст на инструменте произвольного пути
Каждая фигура на изображении содержит путь.Путь — это серия точек, соединяющих изображение вместе. Если вы когда-либо играли в связку точек, когда были ребенком, то вы можете точно представить, о чем мы говорим. Тем не менее, вы также можете вводить текст по произвольному пути.
Давайте узнаем как.
Щелкните инструмент «Текст на произвольном контуре» на панели «Параметры инструмента». Выглядит это так:
Затем перетащите контур на изображение. Рисование пути похоже на использование ручки.
Щелкните зеленую галочку, когда закончите рисовать путь.
Чтобы добавить текст, наведите курсор на путь, пока он не превратится в двутавровую балку. Затем начните набирать текст.
Затем начните набирать текст.
Щелкните зеленую галочку еще раз, когда закончите добавлять текст.
Как вставить текст в изображение в фотошопе? — SCC
Очень важно научиться вставлять текст в фотографии в Photoshop, чтобы вы могли легко добавлять слова на поздравительные открытки, приглашения или на обычные фотографии, не полагаясь на других.Вы можете написать на изображении с помощью онлайн-инструмента, который Taimienphi.vn предоставил ниже.
В настоящее время для написания текста на изображениях вы можете использовать доступные онлайн-инструменты для написания текста на изображениях онлайн, но если вы хотите сделать это с помощью программного обеспечения, то Photoshop будет лучшим выбором для вас. Всего несколькими нажатиями в Photoshop вы можете вставить любой текст на свои фотографии по своему усмотрению. Давайте рассмотрим процедуру вставки текста в фотографии в Photoshop ниже, чтобы узнать, как это сделать.
Давайте рассмотрим процедуру вставки текста в фотографии в Photoshop ниже, чтобы узнать, как это сделать.
Как вставить текст в изображение в фотошопе?
Вставка текста в фотографии в Photoshop, написание текста на фотографиях в Adobe Photoshop
Для вставки текста в изображения в Photoshop вам необходимо установить и использовать CS, перейти к загрузке и установке последней версии Photoshop
Шаг 1 : Сначала откройте изображение в Photoshop ( File / Open ) и выберите инструмент Horizontal Type Tool (T) , чтобы ввести текст, который вы хотите вставить в изображение.
Внутри:
— Инструмент горизонтального набора : горизонтальный шрифт
— Инструмент вертикального набора : вертикальный шрифт
Щелкните левой кнопкой мыши по позиции, чтобы добавить текст на изображения и начать вводить текст.
Шаг 2 : Затем вы выбираете:
— Шрифт
В настоящее время существует множество красивых вьетнамских шрифтов, которые помогают пользователям иметь больше возможностей для украшения своих фотографий, в том числе красивые наборы шрифтов, такие как: Вьетнамский шрифт химии хороший Шрифт UTM …
— Размер текста
— Цвет текста
Шаг 3 : Чтобы текст выглядел лучше, вы можете создать белый прямоугольник под текстом и установить непрозрачность на 5%.Кроме того, измените стиль слов Betdownload words Nomal Fort Overlay .
Результат будет следующим:
Всего за несколько простых шагов вы можете вставить текст в изображения в Photoshop. Надеюсь, этот небольшой трюк вам поможет. Кроме того, вы можете легко написать каллиграфию в фотошопе на своих фотографиях, обратитесь к тому, как написать каллиграфию в фотошопе, если вам интересно.
Список ярлыков Paint помогает использовать Paint более эффективно. Программа Paint довольно неплохая программа для редактирования изображений с множеством инструментов, таких как написание, обрезка, изменение размера изображения….. без уменьшения размера изображения см. См. список сочетаний клавиш Paint здесь
Если вы изучаете, как использовать программное обеспечение PicsArt, обратитесь к совету Наложение наложения на фотографии на picsart Чтобы узнать, как это сделать, PicsArt — самое известное приложение для редактирования фотографий на устройствах смартфонов
https://thuthuat.taimienphi.vn/chen-chu-vao-anh-rong-photoshop-845n.aspx
.
Как разместить фото внутри текста
Другие материалы… подписывайтесь на меня:
«Просто примечание, чтобы сказать, что я ЛЮБЛЮ ваш сайт! Кажется, есть несколько элементов PS.
обучающие сайты, но ваш, безусловно, самый ясный и легкий для
понимать. Спасибо! »- Элли
Спасибо! »- Элли
«Просматривая ваши учебники даже о вещах, которые, как мне кажется, я знаю, я ВСЕГДА узнаю что-то новое. Большое вам спасибо!» — Дуглас
«Я очень рада найти такие полезные и простые для понимания информация по использованию Photoshop Elements. Я не могу дождаться, чтобы использовать твой учебные пособия (особенно с моей одержимостью скрапбукингом) «- Джуди в MS
Хорошо день Рик: «Я очень ценю ВСЕ, ВСЕ ваши уроки. Очень, очень ясно а также полезные советы, приемы и практические приемы в PSE9.Отлично, отлично работа! »- Хоан
«Мне нравятся ваши учебные пособия на YouTube. Очень четкие и полезные. Большое спасибо». —
Богатые
«я люблю твои видео! Они были такой БОЛЬШОЙ помощью. Я купил манекены книга, и это нормально, но я лучше смотрю, а не читаю. Престижность к вам! «- Ура, Кэти
«Спасибо за этот сайт! Я нашел его в одном из ваших видео на YouTube.
Еще раз, большое вам спасибо!» — Ванесса
«Это действительно щедрый и достойный восхищения сайт!» — Ура, Йонас
«Привет
Рик! Сначала я должен сказать спасибо за всю информацию, которую вы
Поделиться.Не могу дождаться, чтобы увидеть «советы и рекомендации», над которыми вы работаете
потому что похоже, что это поможет всему собраться вместе.
Я просмотрел несколько ваших руководств и многому научился. Я не могу похвалить вас за ваше время и терпение »- Вики.
«Ваш сайт — отличный сервис, и я благодарю вас!»
— С уважением, апрель
«Большое спасибо вам и вашему веб-сайту, а также за информацию и помощь, которые я получаю от
, это очень ценно.»- Роб
Рик
— «Большое спасибо за ваш совет, который я приму. Большое спасибо, как
хорошо для вас исключительно хорошие учебные пособия. Кажется, у вас есть
удивительное умение заставлять сложные задачи казаться легкими и
простой.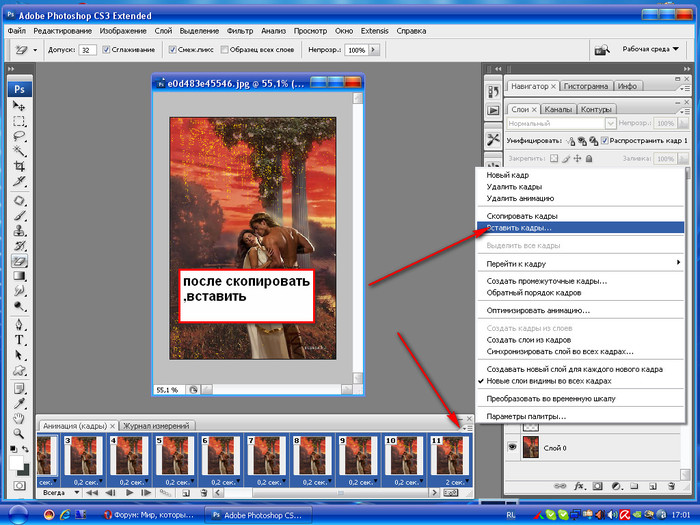 Я фанат! »- С наилучшими пожеланиями, Тони
Я фанат! »- С наилучшими пожеланиями, Тони
«Намного полезнее, чем книга PS Elements 9 для чайников …. Большое спасибо за ваш сайт … действительно легко следить.» — Карин
Привет Рик.Просто хотел сказать большое спасибо за все замечательные информация, содержащаяся в ваших учебных пособиях. Я наткнулся на PS9 для прошло уже несколько недель, и я не могу поверить, насколько легко вы объясняете разные аспекты. Это способ, намного более мощный, чем я представлял, и теперь для меня тоже можно использовать. Большое, большое спасибо из Великобритании. — Парень
Как добавить текст в Photoshop CS5
Последнее обновление: 21 декабря 2016 г.
Вам нужно создать графику для презентации или веб-сайта, и вы хотите добавить текст к этому изображению в Photoshop? Это то, что вы можете сделать в такой программе, как Microsoft Word, но это может быть сложно сделать точно, и результат не может быть легко опубликован как одно изображение.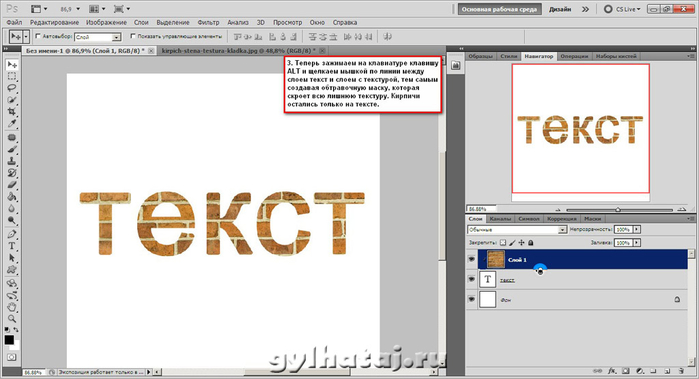 К счастью, программы редактирования изображений, такие как Adobe Photoshop, гораздо лучше подходят для такого рода задач.
К счастью, программы редактирования изображений, такие как Adobe Photoshop, гораздо лучше подходят для такого рода задач.
Adobe Photoshop CS5 есть инструмент для редактирования текста, который позволяет писать текст на изображении. Вы даже можете сохранить его в формате, который будет легко редактировать позже, на случай, если вы захотите вернуться и отредактировать текст, который вы добавили к своему изображению.
Как добавить текст в Photoshop — Создание текстового слоя
Следующие шаги дадут вам общее представление о том, как работает добавление текста в Photoshop.Поскольку вы, вероятно, создаете это изображение, чтобы его можно было использовать где-нибудь, например в Word, Powerpoint или на веб-сайте, мы также сохраним изображение как файл JPEG, когда закончим. Вам также следует подумать о сохранении изображения в формате PSD по умолчанию Photoshop, так как это позволит вам редактировать текстовый слой по отдельности позже. Продолжите ниже, чтобы узнать, как добавить текст в Photoshop.
Шаг 1. Откройте изображение, к которому вы хотите добавить текст.
Шаг 2: Щелкните инструмент Horizontal Type Tool на панели инструментов в левой части окна.
Шаг 3: Щелкните в том месте на изображении, куда вы хотите добавить текст. Это создаст новый текстовый слой.
Шаг 4: Введите текст, который вы хотите добавить к изображению. Возможно, это еще не выглядит правильным, но это нормально. Далее мы собираемся изменить текст.
Шаг 5: Нажмите Ctrl + A на клавиатуре, чтобы выделить весь текст в слое.Вы также можете использовать мышь, чтобы выбрать часть текста, если вы не хотите изменять весь текст на слое.
Шаг 6. Используйте параметры шрифта на панели инструментов в верхней части окна, чтобы настроить такие параметры, как размер точки, стиль и цвет шрифта.
Шаг 7: Внесите любые дополнительные изменения в текст, используя окно Character в правой части окна. Если окно «Символ» не отображается, щелкните Окно вверху экрана, а затем выберите параметр Символ .Обратите внимание, что вы также можете добавить стили слоя к текстовому слою, если хотите добавить тень или свечение, чтобы текст было легче читать. Например, я использую тень для текста на изображении ниже.
Если окно «Символ» не отображается, щелкните Окно вверху экрана, а затем выберите параметр Символ .Обратите внимание, что вы также можете добавить стили слоя к текстовому слою, если хотите добавить тень или свечение, чтобы текст было легче читать. Например, я использую тень для текста на изображении ниже.
У вас должен быть готовый текстовый слой, а это означает, что вы готовы сохранить свое творение в формате JPEG, чтобы вы могли использовать его в других местах.
Шаг 8: Щелкните File в верхней части окна, затем щелкните Сохранить как .
Шаг 9: Выберите имя и местоположение для изображения, щелкните раскрывающееся меню справа от Тип файла , затем выберите параметр JPEG . Затем вы можете нажать кнопку Сохранить , а затем сохранить изображение.
Шаг 10: Используйте ползунок для настройки качества JPEG (меньшие числа приводят к меньшему размеру файла, но снижению качества изображения), затем нажмите кнопку Сохранить .
Теперь у вас есть копия этого изображения в формате JPEG, которую можно добавлять в самые разные программы. Если вы хотите иметь возможность легко редактировать текст в будущем, вам также следует сохранить копию этого изображения в формате файла Photoshop (.PSD). Это сохранит отдельные слои и свойства слоев, которые вы установили для своего изображения. Изображения JPG представляют собой однослойные файлы, и в них не будет редактируемых параметров текста, если вы откроете JPEG в Photoshop позже.
Резюме— Как добавить текст в Photoshop
- Откройте изображение в Photoshop.
- Щелкните инструмент Тип текста на панели инструментов.
- Щелкните в том месте на изображении, куда вы хотите добавить текст.
- Введите текст.
- Нажмите Ctrl + A на клавиатуре, чтобы выделить только что введенный текст.
- Используйте параметры на панели инструментов Font и в окне Character для форматирования текста.

- Сохраните файл, когда текстовый слой будет готов.
Если вы создаете что-то, что нужно отправить на принтер, возможно, вас попросили растеризовать ваши текстовые слои. Узнайте больше о растрировании текста в Photoshop и упростите другим людям работу с файлами, которые вы создали.
СвязанныеЗаявление об отказе от ответственности: Большинство страниц в Интернете содержат партнерские ссылки, в том числе некоторые на этом сайте.
Перенос текста в форму с помощью Photoshop CC
к Криста Лав · Опубликовано · Обновлено
Урок Photoshop CC
С помощью Photoshop CC можно легко придать тексту произвольную форму.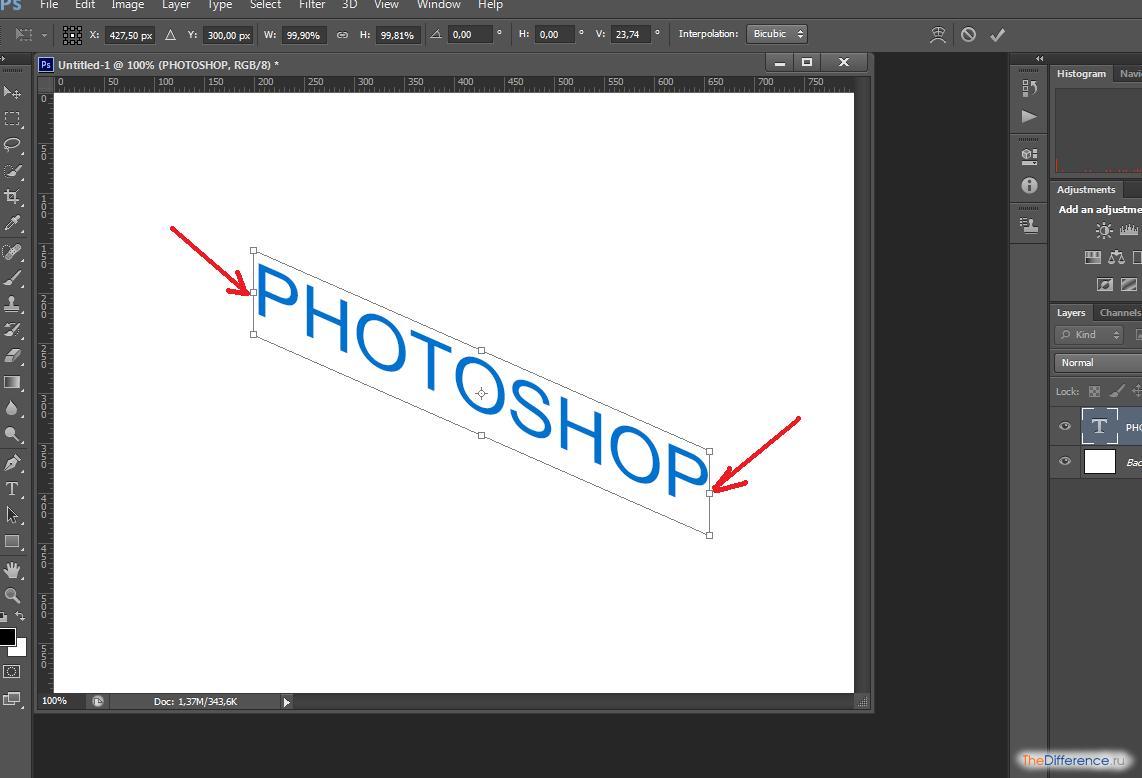 Это отличный способ заявить о себе. Например, вы можете написать стихотворение в форме сердца. Сообщайте факты в образе животного. Или опишите свои личные интересы в форме звезды. Попытайся!
Это отличный способ заявить о себе. Например, вы можете написать стихотворение в форме сердца. Сообщайте факты в образе животного. Или опишите свои личные интересы в форме звезды. Попытайся!
- Откройте новый документ в Adobe Photoshop CC.
- Выберите инструмент Custom Shape Tool на панели инструментов.
- Щелкните стрелку Custom Shape на панели параметров.
- Выберите произвольную форму на панели.(Чтобы выбрать другие фигуры, щелкните меню выбора «Пользовательская фигура»)
- Щелкните и перетащите, чтобы нарисовать фигуру.
- Используйте инструменты на панели параметров, чтобы настроить заливку и обводку.
- Щелкните инструмент Horizontal Type Tool на панели инструментов.
- Поместите двутавровую балку внутри формы.
 Подождите, пока курсор не станет пунктирным кружком.
Подождите, пока курсор не станет пунктирным кружком. - Введите внутри формы.
- Выделите текст. Используйте инструменты на панели параметров для форматирования шрифта, стиля, размера и цвета. Когда закончите, щелкните галочку «Принять».
Выберите пользовательскую фигуру.
Нарисуйте фигуру. Используйте инструменты панели параметров, чтобы установить заливку и обводку.
Указатель мыши изменится на двутавровую балку внутри круга.
Чем меньше размер шрифта, тем лучше слова будут соответствовать форме.
Используйте инструменты на панели параметров для форматирования текста.
ПРЕДЛОЖЕНИЯ:
- Чем меньше размер шрифта, тем лучше слова соответствуют форме.
- Выберите текстовый слой. Щелкните инструмент «Перемещение».Перетащите слова за пределы фигуры.
- Если вам нужно отредактировать фигуру, выберите слой Shape. Используйте инструменты на панели параметров, чтобы настроить заливку и обводку.
Перемещайте и изменяйте размер фигуры или текста, чтобы создать интересное изображение.
Другие забавные задания Photoshop CC можно найти в TechnoPhotoshop, опубликованном TechnoKids Inc. В этом технологическом проекте есть уроки по использованию Photoshop для создания цифровых альбомов.
В этом технологическом проекте есть уроки по использованию Photoshop для создания цифровых альбомов.
Компания TechnoKids обновила TechnoPhotoshop до ПОСЛЕДНЕЙ версии Photoshop CC.
Теги: редактировать фотофотошоп cctext
Криста Лав
Криста Лав, разработчик учебных программ и преподаватель
~
Я увлечен добавлением технологий в учебную программу. Будь то программирование, производство видео, графический дизайн или цифровое гражданство, меня интересует, как приложения и инструменты могут быть использованы для улучшения обучения.За эти годы я разработал множество технологических проектов TechnoKids. Моя любимая часть разработки учебной программы — это полевое тестирование идей, чтобы определить упражнения, которые лучше всего работают в реальных классах. Я пишу о том, что я узнал, что может сэкономить учителям время при планировании их собственной учебной программы.
Я пишу о том, что я узнал, что может сэкономить учителям время при планировании их собственной учебной программы.
Вставка текста в фотографии с помощью Photoshop
Вы изучаете программное обеспечение для редактирования изображений Photoshop и пытаетесь вставить текст в фотографии в Photoshop, не зная как?
Итак, обратитесь к следующей статье, в статье показано, как вставлять текст в фотографии в Photoshop.
Шаг 1: Откройте программу редактирования изображений Photoshop, выберите File -> Open ( Ctrl + O ) и выберите изображение для вставки.
Или вы можете выбрать изображение для вставки текста и щелкнуть его правой кнопкой мыши -> Открыть с помощью -> Adobe Photoshop , чтобы открыть изображение в Photoshop.
Шаг 2: Вставьте текст в изображение.
Щелкните правой кнопкой мыши значок T на панели инструментов слева, как показано ниже.
Затем щелкните курсором в том месте, где вы хотите написать текст на изображении, и введите текст, который хотите вставить в изображение.
Шаг 3: Отредактируйте только что введенный текст.
Вы выделяете (выделяете) только что введенный текст и выбираете шрифт, стиль шрифта, размер шрифта, выравнивание, цвет шрифта на настраиваемой панели под строкой меню.
Вы можете написать изображение вертикально, щелкнув значок в форме T- с двумя горизонтальными и вертикальными стрелками. Для перемещения по горизонтали вы также щелкните этот значок.
В Photoshop вы можете помочь тексту изгибаться более свободно, щелкнув значок T и изогнутую форму под буквой T, как показано ниже.
Появится диалоговое окно Warp Text , выберите свой стиль в Style и настройте параметры ниже.![]() По окончании нажмите ОК .
По окончании нажмите ОК .
Ваши результаты будут следующими:
Шаг 4: Сохраните изображение.
Выберите Файл -> Сохранить ( Ctrl + S ), чтобы сохранить исходное изображение. Если вы хотите сохранить как новое изображение, выберите File -> Save As ( Shift + Ctrl + S ).
Итак, вы легко вставили текст в изображение в Photoshop. Удачи!
.

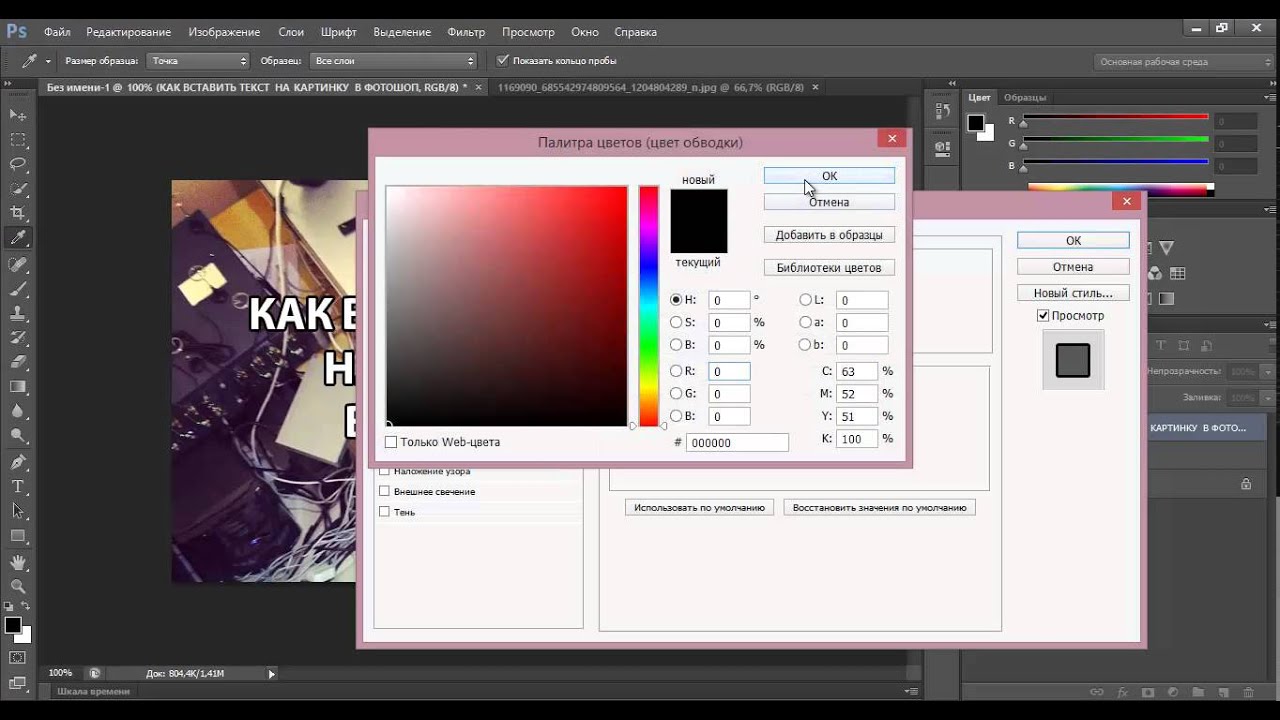
 Текст можно выстроить дугой, волной, аркой или любым другим способом.
Текст можно выстроить дугой, волной, аркой или любым другим способом.

 Чтобы быстро сменить активный инструмент «Текст», выберите «Параметр» и нажмите активный инструмент.
Чтобы быстро сменить активный инструмент «Текст», выберите «Параметр» и нажмите активный инструмент.

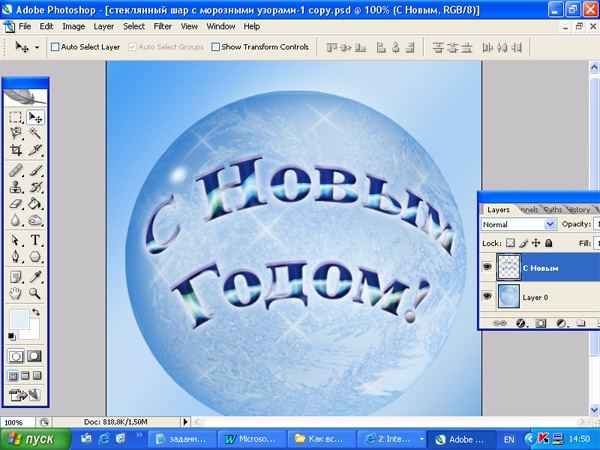 Подождите, пока курсор не станет пунктирным кружком.
Подождите, пока курсор не станет пунктирным кружком.