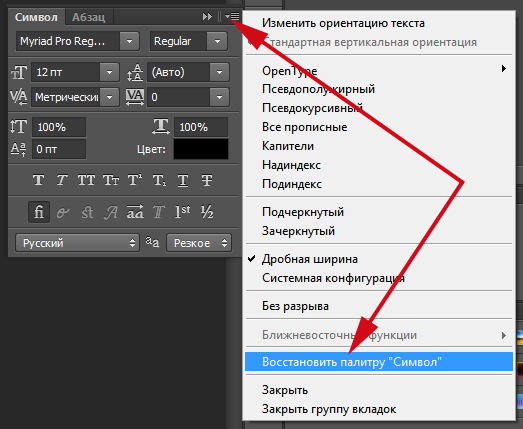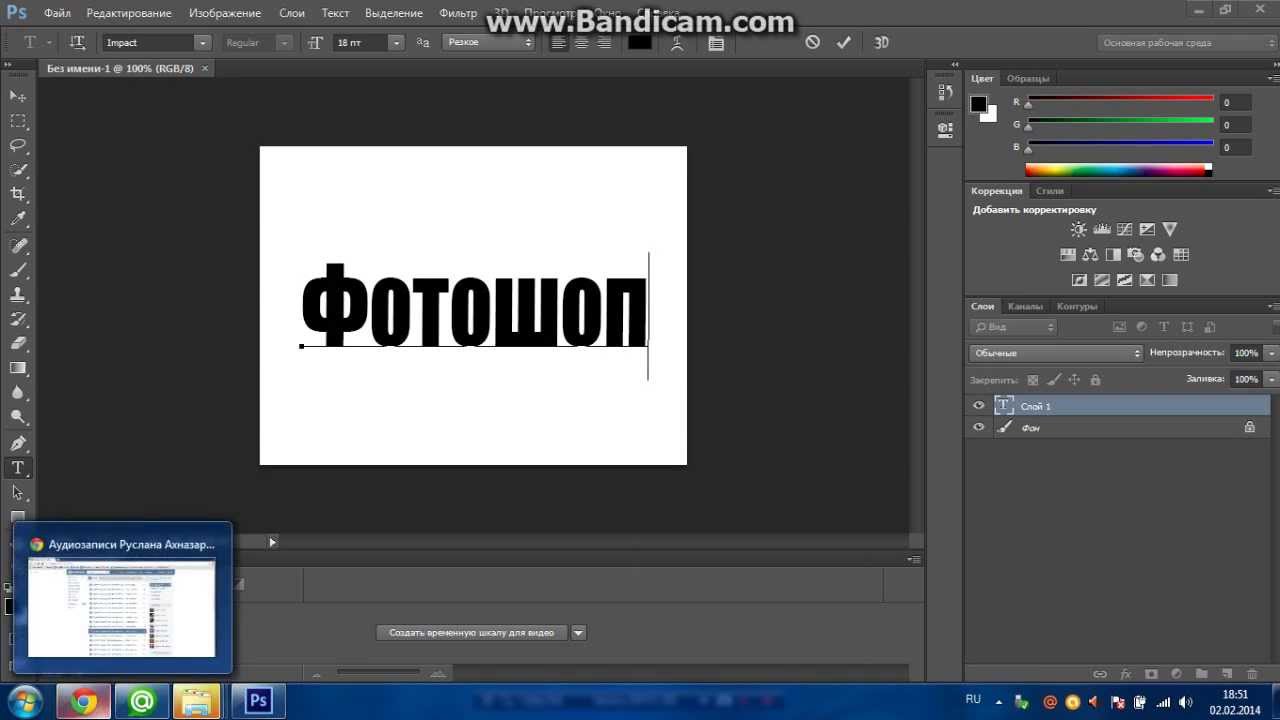Как скопировать текст из фотошопа в текстовый редактор?
Автор Кирилл Соколов На чтение 6 мин. Просмотров 344 Опубликовано
У меня есть файл Photoshop, в котором есть текстовый слой с очень длинным абзацем. Я хотел бы скопировать и вставить текст в редактор, где я пишу разметку XHTML, вместо того, чтобы переписывать его.
Как я могу это сделать? Ctrl + C и Ctrl + V не работают.
У меня Photoshop CS4.
Найдите текстовый слой в списке слоев. Дважды щелкните значок слоя (с буквой «T» на нем). Это автоматически выделит текст в слое. Затем вы можете использовать функцию копирования и вставки (Control-C для копирования).
** Это можно сделать, только если текст еще не преобразован в пиксели. Так что пока вы этого не сделали, он будет работать.
Улучшите этот ответ
ответил 13 ноября 2009 г.
добавить комментарий |
Найдите текстовый слой в списке слоев. Дважды щелкните значок слоя (с буквой «T» на нем). Это автоматически выделит текст в слое. Затем вы можете использовать функцию копирования и вставки (Control-C для копирования).
** Это можно сделать, только если текст еще не преобразован в пиксели. Так что пока вы этого не сделали, это будет работать.
Вам следует использовать инструмент «Текст» (ярлык «T»), тогда Photoshop даст вам руку для редактирования текста, позволяя копировать/вырезать/вставлять.
В случае, если он вам не поможет, то, вероятно, это не текст, и вы не сможете этого сделать.
Улучшите этот ответ
ответил 13 ноября ’09 в 18:14
добавить комментарий |
Вам следует использовать инструмент «Текст» (ярлык «T»), тогда Photoshop даст вам руку для редактирования текста, что позволит скопировать /cut/paste.
В случае, если он не подает вам руку, то, вероятно, это не текст, и вы не сможете этого сделать.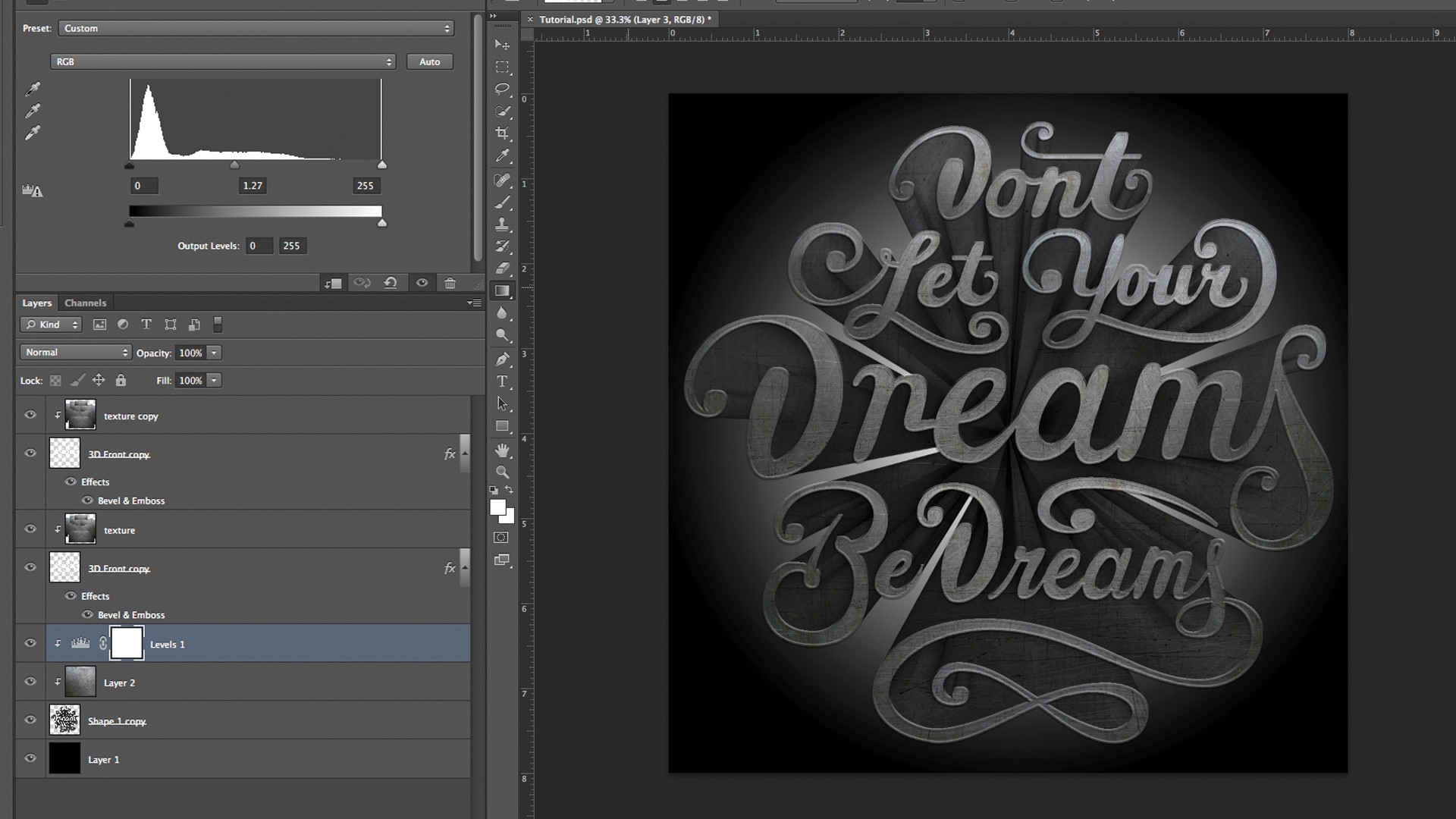
Убедитесь, что в Photoshop включен буфер обмена. Перейдите в Edit> Preferences> General..
Убедитесь, что в области «Общие» установлен флажок «Экспортировать буфер обмена».
Улучшите этот ответ
ответил 23 мая 2010 в 21:22
добавить комментарий |
Убедитесь, что в области «Общие» установлен флажок «Экспортировать буфер обмена».
Сначала выберите текстовый слой в палитре слоев. Затем Ctrl-A, чтобы выделить все. Ctrl-C для копирования.
Улучшите этот ответ
ответил 13 нояб., в 18:12
добавить комментарий |
Сначала выберите текстовый слой в палитре слоев. Затем Ctrl-A, чтобы выделить все. Ctrl-C для копирования.
A обходной способ добиться этого – сохранить файл в формате pdf, а затем скопировать текст оттуда. На всякий случай выберите «Сохранить возможности редактирования Photoshop» в параметрах сохранения.
Улучшите этот ответ
ответил 31 марта ’10 в 1:31
добавить комментарий |
Обходной способ добиться этого – сохранить файл в формате PDF, а затем скопировать оттуда текст. В целях безопасности выберите «Сохранить возможности редактирования в Photoshop» в параметрах сохранения..
отключить автоматический выбор срезов при использовании первый левый элемент управления (черная стрелка)
Улучшите этот ответ
ответил 24 сен. ’12 в 9:42
добавить комментарий |
отключить автоматический выбор срезов при использовании первого левого элемента управления (черная стрелка)
Я случайно нашел другую причину, когда ищу ту же проблему: когда вы копируете текст со специальными символами не работает, как в этом примере с французским «spécial», иначе он работает, если он «специальный».
Улучшите этот ответ
ответил 23 мая ’13 в 14:08
Это неприятная ошибка, на которую нужно остерегаться. Я пытался вставить несколько смайликов (😂😂) в конец длинной строки текста.
 В текстовом редакторе (блокнот ++) смайлы отображались нормально. Но текст просто не вставлялся в фотошоп. Удалил смайлики, и все заработало. – Стив Мак, 11 мая ’20 в 17:17
В текстовом редакторе (блокнот ++) смайлы отображались нормально. Но текст просто не вставлялся в фотошоп. Удалил смайлики, и все заработало. – Стив Мак, 11 мая ’20 в 17:17
добавить комментарий |
Когда я ищу ту же проблему, я случайно нашел другую причину: когда вы копируете текст со специальными символами, он не ‘ t работает как этот пример с французским «spécial», иначе он работает, если он «special».
Есть ли способ скопировать весь текст в текстовом слое Photoshop без необходимо «открыть» слой.
Я надеюсь, что есть способ, которым я могу просто выбрать слой, а затем иметь какой-нибудь ярлык, который копирует все содержимое текстового слоя без использования Инструмент «Текст» или двойной щелчок по слою.
Насколько мне известно, нет. Вы должны выделить текст. Любая другая операция копирования будет копировать пиксельные данные, а не текст.
Вы также можете дважды щелкнуть значок эскиза на панели слоев для текстового слоя.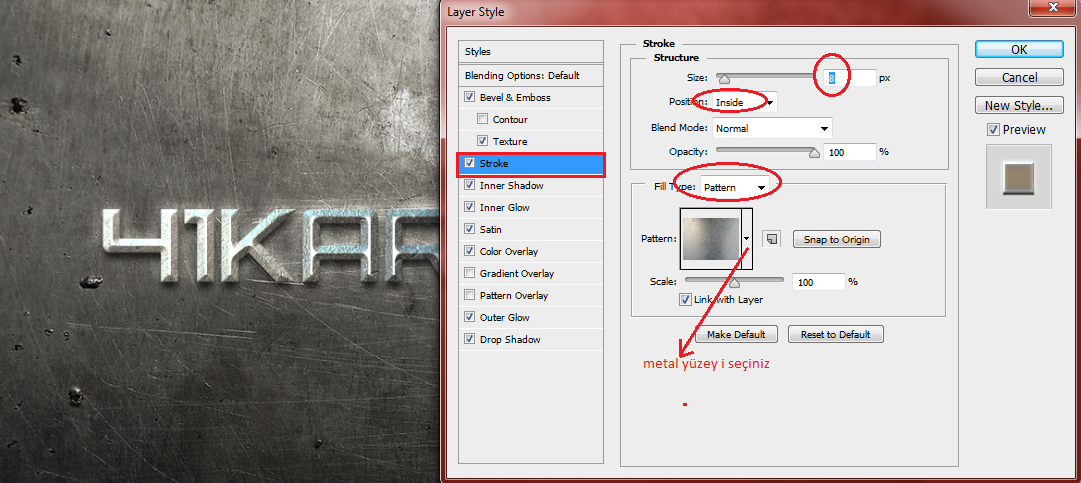 Это выделит весь текст на этом текстовом слое. Тогда это просто копирование.
Это выделит весь текст на этом текстовом слое. Тогда это просто копирование.
Да, вам нужно войти в режим редактирования, чтобы скопировать текст, насколько я знаю.
Однако, если ваша цель копирования текста – использовать его в другом (или в том же самом) файле фотошопа, вы всегда можете продублировать слой.
Ярлык для дублирования слоя
в том же файле Photshop: Ctrl + J
Также см. Шаг 1 в этом ответе, чтобы быстро скопировать слой в новый файл.
Улучшите этот ответ
отредактировано 13 апреля ’17 в 12:46
Сообщество ♦
1
ответил ноя 21 ’13, 15:00
Я знаю о дублированном слое. Спасибо. Я спрашиваю, потому что для веб-разработки иногда это единственное место, где можно получить копию, и при переносе с PS на код было бы намного проще не открывать слой каждый раз. – Виан Эстерхайзен 25 нояб., 13:41
добавить комментарий |
Да, насколько я знаю, вам нужно войти в режим редактирования, чтобы скопировать текст.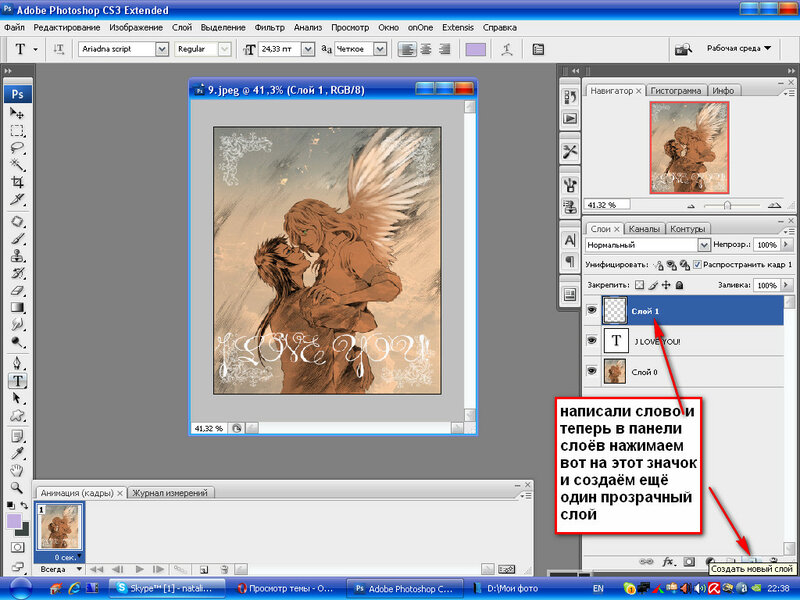
Однако, если ваша цель копирования текста – использовать его в другом (или в том же самом) файле фотошопа, вы всегда можете продублировать слой.
Ярлык для дублирования слоя в том же файле Photshop: Ctrl + J
Также см. Шаг 1 в этом ответе, чтобы быстро скопировать слой в новый файл.
Следующий скрипт поможет скопировать текст прямо со слоя.
https://gist.github.com/praveenvijayan/ b4c367f4b903a3f9f250
примечание: работает только выше CS6
Скопируйте сценарий в папку сценариев Photoshop, назначьте ярлык и наслаждайтесь. Экономит много времени.
Улучшите этот ответ
отредактировано 19 ноября 2014 г., в 14:38
Сообщество ♦
1
ответил 30 июля ’14 в 3:40
добавить комментарий |
Следующий скрипт поможет скопировать текст прямо из слоя.
https://gist.github .com/praveenvijayan/b4c367f4b903a3f9f250
примечание: работает только выше CS6
Скопируйте сценарий в папку сценариев Photoshop, назначьте ярлык и наслаждайтесь. Экономит много времени.
Экономит много времени.
Как вставить картинку в текст в фотошопе: инструкция для новичков
Skip to content
Выберите рубрику блога
1 голос
Автор: Андрей ЗенковВеб дизайн и Фотошоп
Доброго времени суток, уважаемые читатели моего блога. Если вам нужно чтобы очертания текста были картинкой, то эта статья не для вас. Прочитайте другую мою публикацию «Как сделать текст из рисунка». Сегодня мы поговорим о другом приеме. Научимся писать на готовом изображении.
Как вставить картинку в текст в фотошопе. Я покажу как работать с размерами, вы узнаете кое-что о слоях и сможете превратить любое фото в красивую цитату, стильное меню, симпатичный баннер и так далее.
Это самый простой прием, который только можно придумать, поэтому много времени у вас не займет ни чтение этой статьи, ни работа с Photoshop.
Создаем новый документ
Итак, первым делом вам нужно создать новое изображение. Конечно, можно открыть и любую другую фотографию, но давайте я покажу вам один интересный момент, о котором вы могли прежде не знать.
Итак, после того как вы нажали «Файл» — «Создать». Перед вами появится форма, в которой вы можете выбрать тип документа из целого списка: международный формат бумаги, фото, web и так далее. Каждый из этих типов делится на различные подвиды, к примеру, web на большой баннер, стандартную интернет-страницу, MacBook. Международный формат – A3, A4, А2.
В чем преимущество этого метода? Вам не придется заморачиваться с размерами, искать их в интернете. Все заранее подготовлено.
Работа с текстом
Итак, после того как дело сделано, выбираете инструмент «Текст» в панели справа. Сверху появляется дополнительное меню, в котором вы можете выбрать шрифт, настроить жирность, курсив, выбрать размер букв, выравнивание и так далее.
Итак, выбираем шрифт. Кстати, чтобы вариантов стало больше, вы можете скачать бесплатные дополнительные шрифты с сайта Photoshop-master. Установить их проще простого. Заходите в панель управления через меню «Пуск», находите папку «Шрифты» и закидываете туда новые, только что загруженные файлы. Не забудьте перезапустить фотошоп, а то обновления не вступят в силу.
Кстати, чтобы вариантов стало больше, вы можете скачать бесплатные дополнительные шрифты с сайта Photoshop-master. Установить их проще простого. Заходите в панель управления через меню «Пуск», находите папку «Шрифты» и закидываете туда новые, только что загруженные файлы. Не забудьте перезапустить фотошоп, а то обновления не вступят в силу.
Теперь выбираем цвет букв. Вы можете выбрать их панели сверху или меню слева.
Если вам нужно увеличить расстояние между буквами или словами сначала нажмите на иконку с папкой сверху, выделите сам текст, а затем увеличьте или уменьшите показатели. Можно и не выделять, но тогда вы не увидите в режиме реального времени как применяется редактирование.
Чтобы применить изменения, щелкните мышью по слою в панели справа.
Чтобы увеличить или уменьшить блок с текстом используйте сочетание клавиш Ctrl+T. Я уже подробно писал об этом сочетании. Дальше тяните за края в разные стороны и кликните на Enter как только закончите.
Работа с изображением
Лучший метод добавления картинки перетаскивание из папки – почему, я уже рассказывал.
Вы можете накидать несколько рисунков или всего один, а затем разместить их рядом. Давайте покажу как работать со слоями. Это вам пригодится.
На моем скриншоте часть текста спряталась под картинкой. Почему так произошло? Представьте, что это не программа, а обычный альбомный лист. Вы создаете текст, а поверх него накладываете слой с рисунком. Конечно, часть букв видно не будет. Программа фотошоп работает по тому же принципу.
Вам просто нужно нажать enter, чтобы применить изменения к размеру картинки, а затем поменять слои местами.
Нужно отметить, что не все параметры редактирования изображения будут доступны для вас. Это связано с методом, которым вы пользовались для добавления рисунка в проект. Чтобы открыть эту возможность, вам придется растрировать слой. Сейчас это смарт-объект. Нажмите правой кнопкой мыши на слое с иллюстрацией, а затем выберите из появившегося меню нужную опцию.
Чтобы поместить картинку в нужное место в фотошопе есть инструмент «Перемещение», также вы можете использовать для этой цели тот же способ, что и работает с изменением размера картинки – Ctrl+T.
Если вам нужно поместить картинку между словами, вы можете растянуть расстояние между ними при помощи изменений параметров. Меню открывается при нажатии на иконку с папкой.
Есть и второй вариант. Просто наберите первую часть текста и кликните на новый слой. Затем то же самое проделайте со второй составляющей. У вас будет два разных слоя. К каждому из них можно применять свои настройки. К примеру, я уже писал о том, как сделать обводку текста. Перемещая один из объектов или изменяя его размеры, второй остается неизменным.
Если вы хотите освоить фотошоп, но вам надоело получать обрывочные знания, могу порекомендовать вам курс «Фотошоп с нуля в видеоформате». Вы сможете узнать все о программе и ее инструментах, сможете сами догадываться как применять навыки для реализации любой задачи и цели.
Ну вот и все. Подписывайтесь на рассылку и получайте прямо на почту уроки, которые помогут не только развиться, но и начать зарабатывать на своем хобби.
Понравилась статья? Поделись с друзьями:
Этот блог читают 6597 ребят и девчат. Читай и ты
Наверх
Как добавить текст к изображению в Photoshop Elements 9
В Photoshop Elements у вас может возникнуть необходимость добавить к изображению текст: подпись, заголовок или даже короткий абзац. Elements предоставляет множество инструментов для создания, редактирования, стилизации и даже искажения текста.
Вы можете вводить текст в Elements в двух разных режимах: точечный и абзацный.
Точка: Используйте этот режим, если вы хотите ввести всего несколько слов или около того. Чтобы создать точечный тип, выберите инструмент «Текст», щелкните изображение и, ну, введите. Текст появляется, пока вы печатаете, и продолжает расти.
 На самом деле, он продолжается даже за пределами вашего изображения!
На самом деле, он продолжается даже за пределами вашего изображения!Помните, что тип точки никогда не переносит на новую строку. Чтобы перейти к следующей строке, вы должны нажать Enter (Return на Mac).
Абзац: Используйте этот режим для ввода более длинных фрагментов (или ограниченных блоков) текста на изображении. Чтобы создать тип абзаца, щелкните и перетащите инструмент ввода текста, чтобы создать ограничивающую рамку текста, а затем введите текст. Весь текст вводится в эту ограничивающую рамку изменяемого размера. Если строка текста слишком длинная, Elements автоматически перенесет ее на следующую строку.
Создание типа точки в Elements
Большая часть вашего ввода типа, скорее всего, будет в режиме типа точки. Точечный шрифт удобен для коротких фрагментов текста, таких как заголовки, метки, логотипы и заголовки веб-страниц.
Point называется так потому, что он содержит одну опорную точку , , которая отмечает начальную точку линии типа.
Тип точек не переносится автоматически и может выходить за края изображения.
Выполните следующие действия, чтобы создать тип точки:
Откройте редактор и выберите полный режим редактирования.
Откройте изображение или создайте новый пустой файл Elements (Файл→Создать).
Выберите инструмент «Текст» на панели «Инструменты».
Вы также можете нажать клавишу T.
Щелкните на изображении в том месте, куда вы хотите вставить текст.
Ваш курсор называется двутавровой балкой . При щелчке создается точка вставки. Маленькая горизонтальная линия примерно на одной трети пути вверх по двутавровой балке показывает базовая линия (строка, на которой расположен текст) для горизонтального шрифта.
Укажите параметры типа на панели параметров.
Введите параметры инструмента на панели параметров.
Введите текст и нажмите Enter (Return на Mac), чтобы начать новую строку.

Когда вы нажимаете Enter (или Return), вы вставляете жесткий возврат, который не перемещается.
Когда вы закончите вводить текст, нажмите кнопку «Подтвердить» (значок галочки) на панели параметров.
Вы также можете зафиксировать тип, нажав Enter на цифровой клавиатуре или щелкнув любой другой инструмент на панели инструментов. Создан новый текстовый слой с вашим текстом. Текстовые слои появляются на панели «Слои» и обозначаются значком T.
Создание типа абзаца в Elements
Если у вас есть большие фрагменты текста, обычно удобнее вводить текст в виде абзаца. Ввод типа абзаца аналогичен вводу текста в программе обработки текстов или верстки, за исключением того, что текст содержится внутри ограничительной рамки. Когда вы вводите текст и доходите до конца ограничительной рамки, Elements автоматически переносит текст на следующую строку.
Чтобы ввести тип абзаца, выполните следующие действия:
Откройте редактор и выберите полный режим редактирования.

Откройте изображение или создайте новый пустой файл Elements.
Выберите инструмент «Текст» на панели «Инструменты» или нажмите клавишу T.
На изображении вставьте ограничивающую рамку и измените ее размер одним из двух способов:
Перетащите, чтобы создать ограничивающую рамку, близкую к желаемому размеру. После того, как вы отпустите кнопку мыши, вы можете перетащить любой из маркеров в углах и по бокам окна, чтобы изменить его размер.
Удерживая нажатой клавишу Alt (Option на Mac), щелкните изображение. Появится диалоговое окно «Размер текста абзаца». Введите точные размеры желаемой ограничивающей рамки. Когда вы нажмете «ОК», появится указанное вами поле с ручками для изменения размера позже.
Укажите параметры типа на панели параметров.
Введите текст; чтобы начать новый абзац, нажмите Enter (Return на Mac).

Каждая линия закручивается, чтобы соответствовать ограничивающей рамке. Если вы наберете больше текста, чем уместится в текстовом поле, появится значок переполнения. Просто измените размер текстового поля, перетащив маркер ограничивающей рамки.
Нажмите кнопку «Подтвердить» (значок галочки) на панели параметров или нажмите клавишу «Ввод» на цифровой клавиатуре.
Elements создает новый текстовый слой.
Тип абзаца автоматически переносится, чтобы соответствовать ограничивающей рамке.
Об этой статье
Эту статью можно найти в категории:
- Photoshop ,
Как добавить текст в Photoshop? [Решено] 2022 — лучший ответ
Как добавить текст к выделению в Photoshop?
Чтобы добавить текст к выделенному фрагменту в Photoshop, выполните следующие действия: 1. Выберите «Правка» > «Установки» > «Текст» > «Форматирование текста». Этот параметр позволяет выбрать способ форматирования текста при выборе. Вы можете выбрать между Courier New и Times New Roman. Если вы хотите, чтобы текст был типобезопасным, вы также можете включить параметр Type Mask. 2. Выберите «Правка» > «Установки» > «Текст» > «Шрифты». Этот параметр позволяет выбрать, какие шрифты использовать для текста.
Выберите «Правка» > «Установки» > «Текст» > «Форматирование текста». Этот параметр позволяет выбрать способ форматирования текста при выборе. Вы можете выбрать между Courier New и Times New Roman. Если вы хотите, чтобы текст был типобезопасным, вы также можете включить параметр Type Mask. 2. Выберите «Правка» > «Установки» > «Текст» > «Шрифты». Этот параметр позволяет выбрать, какие шрифты использовать для текста.
Как добавить текст в Photoshop 2019?
Есть несколько способов добавить текст в Photoshop 2019. Один из них — использовать инструмент TextEdit. Другой способ — использовать инструмент «Копировать/Вставить».
Можно ли добавить текст к изображению в Photoshop?
Да, вы можете добавить текст к изображению в Photoshop, выбрав текстовый инструмент, а затем выбрав текстовое поле рядом с изображением.
Как добавить текст в Photoshop 2021?
Photoshop включает текстовый инструмент, называемый текстовым редактором. Чтобы использовать этот инструмент, вам сначала нужно открыть Photoshop и выбрать его в главном меню. Затем вы можете выбрать вкладку «Текст» слева. Здесь вы можете найти все доступные варианты редактирования текста в Photoshop.
Чтобы использовать этот инструмент, вам сначала нужно открыть Photoshop и выбрать его в главном меню. Затем вы можете выбрать вкладку «Текст» слева. Здесь вы можете найти все доступные варианты редактирования текста в Photoshop.
Как добавлять и редактировать текст в Photoshop?
Photoshop предлагает множество функций для редактирования текста, включая управление цветом, выбор шрифта и форматирование текста. Чтобы добавить или отредактировать текст в Photoshop, сначала откройте меню «Файл» и выберите «Создать» или «Редактировать». Затем выберите «Текст» в появившемся меню.
🔥ПОПУЛЯРНЫЕ
Как удалить черновики историй в Instagram? [Решено] 2022 — лучший ответ
Как написать текст в Photoshop Elements?
Существует несколько различных способов ввода текста в Photoshop Elements. Один из способов — использовать инструмент «Текст». Чтобы написать текстовое поле, нажмите на текст, который вы хотите написать, а затем перетащите указатель мыши на поле. Затем выберите шрифт и размер.
Затем выберите шрифт и размер.
Как наложить текст на фото?
Существует несколько способов наложения текста на фотографии. Один из способов — использовать фоторедактор на телефоне или компьютере. Другой способ — использовать программное обеспечение, такое как Adobe Photoshop или Illustrator.
Какой инструмент используется для вставки текста в изображение?
Фоторедактор.
Как добавить текст на фотографию в Photoshop 2022?
Есть несколько способов добавить текст к фотографиям в Photoshop 2022. Один из способов — использовать меню «Правка» и выбрать «Добавить текст». Другой способ — использовать сочетание клавиш Cmd+H (cmd+h на Mac), чтобы создать текстовое поле и ввести сообщение.
Какой инструмент используется для вставки текста в изображение в Photoshop?
Кисть.
Как поместить текст перед изображением в Photoshop?
Есть несколько способов сделать это. Один из способов — использовать команду «поместить текст перед картинкой». Чтобы использовать эту команду, вам нужно выбрать изображение, а затем нажать кнопку «поместить текст перед изображением».
Как редактировать текст в слое?
Чтобы отредактировать текст в слое, выполните следующие действия: 1. Выберите слой, который хотите отредактировать. 2. Нажмите кнопку «Изменить». 3. Введите или вставьте текст, который вы хотите изменить, в текстовое поле. 4. Нажмите кнопку OK, чтобы внести изменения.
🔥ПОПУЛЯРНЫЕ
Как смешивать цвета в Photoshop Cc? [Решено] 2022 — Лучший ответ
Можно ли редактировать текст на картинке?
Нет, текст на картинках редактировать нельзя.
Как редактировать текст в Photoshop без нового слоя?
Существует несколько способов редактирования текста в Photoshop без создания нового слоя.

 В текстовом редакторе (блокнот ++) смайлы отображались нормально. Но текст просто не вставлялся в фотошоп. Удалил смайлики, и все заработало. – Стив Мак, 11 мая ’20 в 17:17
В текстовом редакторе (блокнот ++) смайлы отображались нормально. Но текст просто не вставлялся в фотошоп. Удалил смайлики, и все заработало. – Стив Мак, 11 мая ’20 в 17:17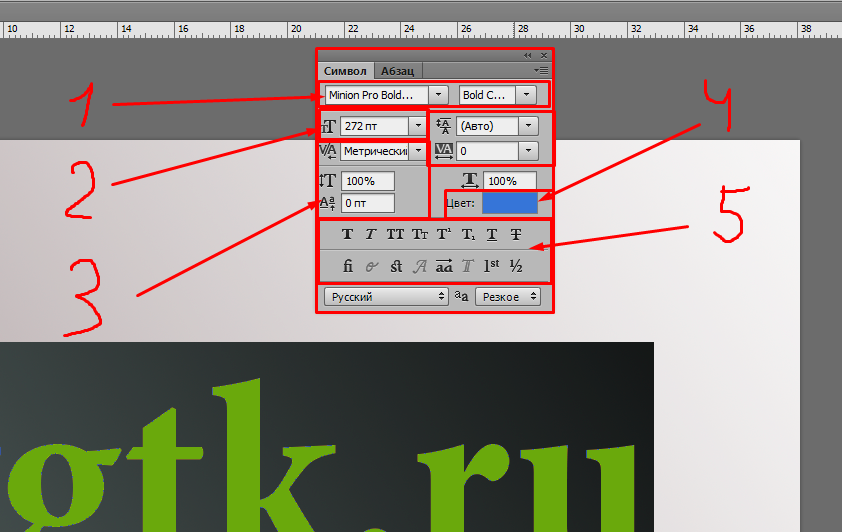 На самом деле, он продолжается даже за пределами вашего изображения!
На самом деле, он продолжается даже за пределами вашего изображения!