Самый быстрый способ увеличить фото без потери качества
Главная » Adobe Photoshop, Уроки » Самый быстрый способ увеличить фото без потери качества
Опубликовано от Anna Dmitrieva
Обновлено: 09.06.2022
Хотите быстро увеличить фото без потери качества? Тогда эта статья для вас! Увеличьте размер картинки в Photoshop за пару кликов. Никаких дополнительных эффектов и фильтров не потребуется. Нужно знать всего пару настроек. Каких? Узнайте в следующей статье.
С уверенностью можно сказать, что только Photoshop может дать такой результат качественного увеличения изображений. Если раньше для улучшения картинки нужно было применять разные фильтры и эффекты, то начиная с версии Photoshop CC, избавиться от шумов и лестничного эффекта, можно сразу при изменении размеров.
Те, кто знает, что такое растровая графика, к которой относятся и фотографии, понимают, почему так меняется ее качество при увеличении. Появляется цветовой шум, в глаза бросается пиксельная сетка. Все это негативно сказывается на изображении.
Появляется цветовой шум, в глаза бросается пиксельная сетка. Все это негативно сказывается на изображении.
Как же быстро увеличить фото без потери качества в Photoshop?
Шаг 1.
Проверьте, чтобы в настройках Edit – Preferences – Technology Preview стояла галочка Enable Preserve Details 2.0 Upscale
Включение масштабирования с сохранением деталей
Масштабирование с сохранением деталей 2.0 (Preserve Details 2.0 Upscale) – это продвинутая функция улучшения качества с помощью искусственного интеллекта. Она направлена на сохранение важных деталей и текстур при изменении размеров фотографии.
Шаг 2.
Откройте изображение, которое хотите увеличить и выберите настройку Image – Image Size.
Задайте новый размер изображения и в настройке Resample выберите Preserve Details 2. 0 Upscale.
0 Upscale.
Настройте Reduce Noise необходимым образом, чтобы избавиться от дефектов и шумов.
Окно настройки размеров изображения в Photoshop
Чтобы наглядно продемонстрировать работу данной возможности Photoshop увеличим имеющееся фото более чем в 5 раз. C 640 px до 3500 px
При таком многократном увеличении заметна небольшая замыленость текстур, но разница просто колоссальна. Меняйте настройки шума и степень увеличения, чтобы достигнуть желаемого результата.
Используйте данный метод и увеличивайте свои фото быстро и без потери качества с помощью Photoshop.
Подписывайтесь на обновления блога «Дизайн в жизни» по e-mail или социальных сетях и мы обязательно опубликуем для вас еще больше полезных бесплатных материалов! |
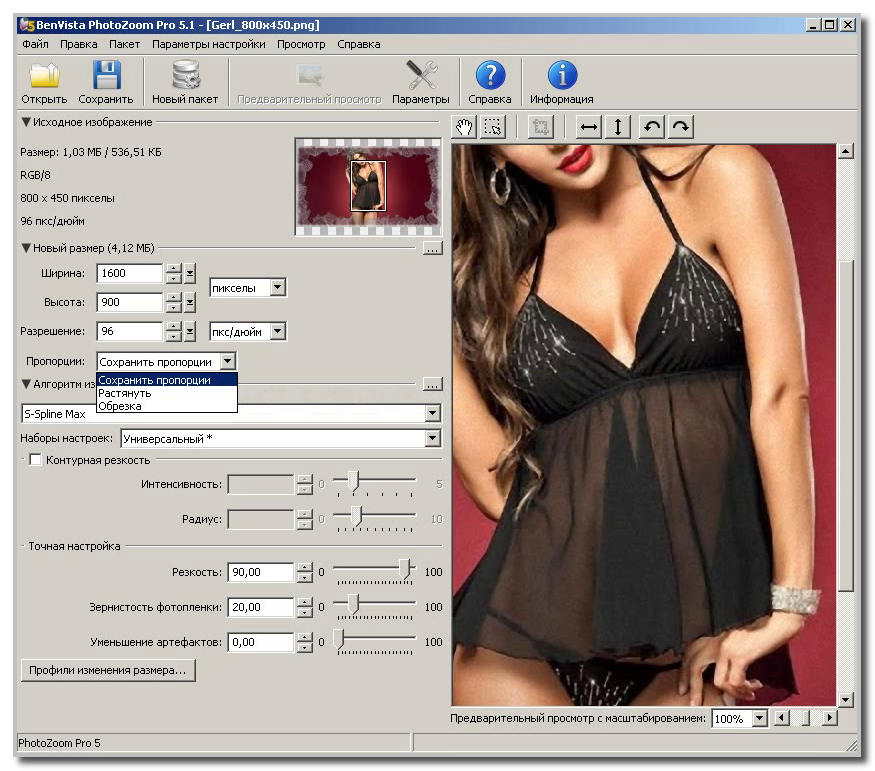
Как увеличить фото без потери качества: эффективные способы
Фиона Кауфман 15 июня 2022 г. Редактировать изображение
Когда вы увеличиваете свои фотографии сверх их первоначальных размеров, в результате неизбежно страдает качество изображения. Когда вы впервые начнете учиться редактировать фотографии, особенно если вы новичок, вы будете разочарованы, так как ваши изображения будут испорчены. Тем не менее, вы будете очарованы, узнав, что доступно множество невероятных интернет-приложений и онлайн-приложений. И они помогут вам увеличить ваши фотографии, гарантируя сохранение качества. Эта статья очень поможет вам, если вы начинаете и хотите знать как увеличить фото без потери качества. Если это описывает вас, то продолжайте читать.
- Часть 1. Почему вы увеличиваете свои фотографии
- Часть 2. Как увеличить изображение без потери качества
- Часть 3. Часто задаваемые вопросы об увеличении изображения без потери качества
Часть 1.
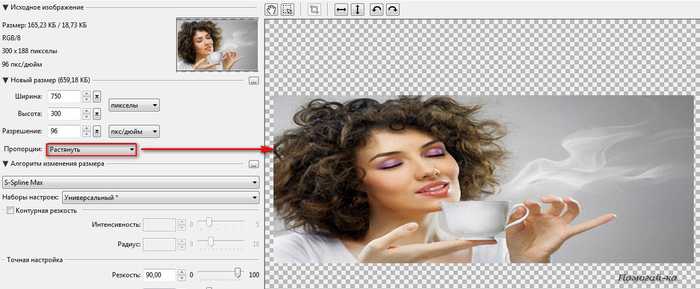 Почему вы увеличиваете свои фотографии
Почему вы увеличиваете свои фотографииИзменение размера изображения — одна из тех сложных проблем, с которыми сталкиваются многие люди. Когда дело доходит до фотографий в Интернете, размер имеет решающее значение, особенно для тех, у кого медленное подключение к Интернету, которые не могут дождаться загрузки страницы с изображениями. Эти люди часто чувствуют разочарование и покидают сайт в поисках альтернативы. Убедитесь, что вы загружаете в Интернет только фотографии подходящего размера.
Однако, почему вам необходимо изменить размер изображения? Если мы собираемся сделать мини-пакетное обучение более доступным, необходимо иметь постоянную форму для фотографий, содержащихся в определенном пакете. Из-за этого необходимо начальное масштабирование изображения. Мы начинаем с масштабирования всех фотографий до формы с размерами (300 × 300). Затем мы выясняем, как лучше их представить, используя разрешение (150 x 150).
Часть 2. Как увеличить изображение без потери качества
К счастью, есть разные способы увеличить изображения без потери качества. Конечно, вам нужно использовать инструменты, которые помогут вам в этом.
Конечно, вам нужно использовать инструменты, которые помогут вам в этом.
1. Бесплатный онлайн-апскейлер изображений Vidmore
Один из лучших способов увеличить изображение без потери качества — это Vidmore Free Image Upscaler онлайн. Эта программа эффективно работает на операционных устройствах Mac и Windows. Кроме того, вы можете перемещаться по этой программе без какой-либо подписки. Эта интернет-программа отлично помогает увеличить изображение с помощью ИИ или искусственного интеллекта. В отличие от других инструментов редактирования, вам не придется вносить множество корректировок или устанавливать разные числа, потому что эти задачи будет выполнять искусственный интеллект.
Vidmore Free Image Upscaler Online — это огромная помощь в поддержании хорошего качества изображения без потери его качества. Выбрав правильное увеличение в инструменте, вы добьетесь этого без труда. Кроме того, если вы хотите распечатать свое изображение и изменить DPI изображения, Vidmore поможет вам!
И, наконец, не имеет значения, какой у вас тип файла.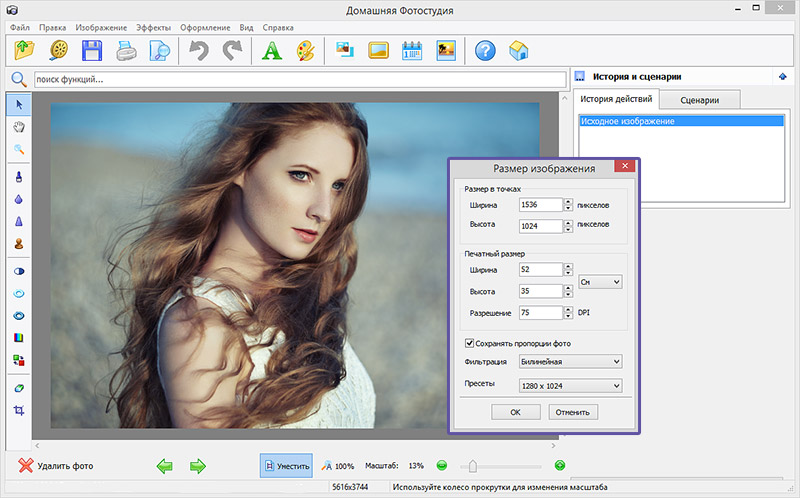 Vidmore Free Image Upscaler все равно примет его. Он может исправить даже анимированные картинки. Вот почему ваше изображение гарантированно поможет вам, если вы хотите увеличить свое изображение с помощью этой онлайн-программы.
Vidmore Free Image Upscaler все равно примет его. Он может исправить даже анимированные картинки. Вот почему ваше изображение гарантированно поможет вам, если вы хотите увеличить свое изображение с помощью этой онлайн-программы.
Шаг 1: Чтобы найти Vidmore Free Image Upscaler Online, вам нужно указать его имя в строке поиска вашего движка. Затем вы увидите Загрузить фото значок и добавьте изображение из папки.
Шаг 2: После того, как вы выбрали изображение, подождите несколько секунд, пока искусственный интеллект обработает ваше изображение. А когда изображение уже обработано, вы увидите результаты до и после. Выбрать Увеличение что вы хотите, пока не получите требуемый масштаб.
Шаг 3: Наконец, нажмите кнопку «Сохранить», если вас устраивает результат и увеличение изображения. И мы закончили!
2. Фотошоп
Когда дело доходит до профессионального редактирования, Adobe Photoshop является необходимостью, без которой вы не можете обойтись. Это инструмент, который можно использовать в автономном режиме и который помогает пользователям улучшать качество изображения, не влияя на общее качество изображения. С другой стороны, пользователи могут обнаружить, что это сложно, поскольку необходимо выполнить множество процедур, прежде чем будет достигнута требуемая настройка. Чтобы еще больше помочь вам, ниже приводится краткое объяснение того, как увеличить размер изображения в Photoshop без ухудшения его качества.
С другой стороны, пользователи могут обнаружить, что это сложно, поскольку необходимо выполнить множество процедур, прежде чем будет достигнута требуемая настройка. Чтобы еще больше помочь вам, ниже приводится краткое объяснение того, как увеличить размер изображения в Photoshop без ухудшения его качества.
Шаг 1: Чтобы включить сохранение сведений 2.0, нажмите Команда + К войти в Предпочтения окно и выберите Превью технологий в списке в левой части окна.
Шаг 2: После выбора ресамплинг, в раскрывающемся меню отображаются параметры метода повторной выборки. Это варианты для независимой настройки разрешения и размеров, позволяющие Photoshop смешивать пиксели различными способами, чтобы поддерживать гладкое изображение при увеличении или уменьшении. Параметр по умолчанию для увеличения автоматический, хотя вы можете изменить его на последний использовавшийся подход. фотошоп не буду использовать Сохранить детали 2.0 если он установлен на автоматический; поэтому вы должны выбрать его вручную, чтобы получить высококачественные результаты.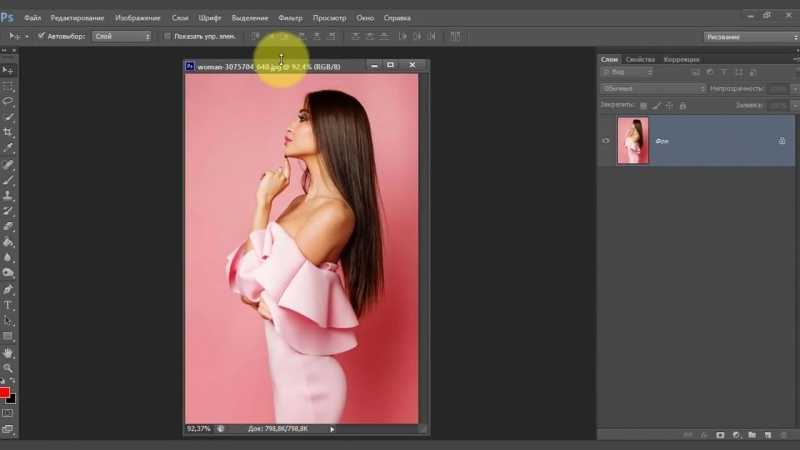
Шаг 3: Ползунок для шумоподавления % появится при выборе Сохранить детали 2.0 из раскрывающегося меню и ползунок для Подавление шума Появится %. Проверьте предварительный просмотр изображения в последний раз, увеличивая и уменьшая масштаб и перемещаясь по изображению. Изменить Подавление шума по мере необходимости. Перепроверьте изображение в полноэкранном режиме после нажатия в порядке.
3. Adobe Лайтрум
Adobe Lightroom — одна из наиболее часто используемых программ. Многие фотографы считают его отраслевым стандартом. Тем не менее, это также одна из самых простых программ для изучения и работы. Adobe Lightroom — это место, где большинство художников начинают свою карьеру редактора. Эта программа универсальна и удобна в использовании, позволяя вам выполнить все что угодно. И если вы хотите узнать, как увеличить изображения в Adobe Lightroom, взгляните на этот пример.
Шаг 1: Перейти к Размер изображения раздел. Чтобы начать увеличивать изображение, вам нужно будет установить флажок «Изменить размер по размеру».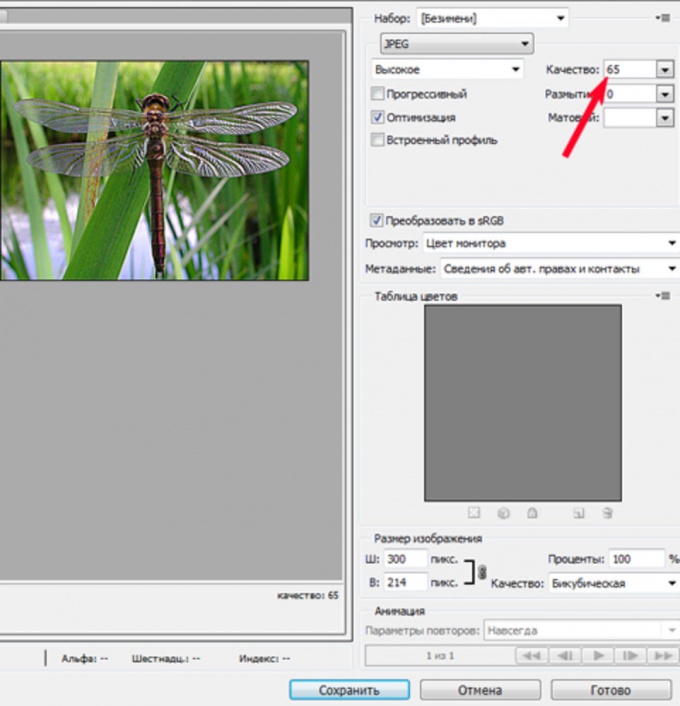
Шаг 2: Поставьте галочку, если вам не требуется увеличенная версия фотографии. Если вы хотите, чтобы Lightroom мог увеличить его, вам нужно ввести его самостоятельно.
Шаг 3: У вас есть множество вариантов изменения размера, которые можно выбрать в меню, которое выпадает сверху. Первый – это отношения между Рост и вес.
ДАЛЬНЕЙШЕЕ ЧТЕНИЕ
- Простые шаги для увеличения разрешения видео и улучшения качества видео
- Как автоматически изменить фоновое фото на iPhone
Часть 3. Часто задаваемые вопросы об увеличении изображения без потери качества
Какие форматы изображений поддерживает Adobe Lightroom?
Lightroom совместим с большим количеством типов файлов изображений. JPEG, TIFF и DNG — это лишь некоторые из множества доступных форматов. Кроме того, он подходит для использования с CR2 и NE.
Что лучше: Lightroom или Photoshop?
Lightroom — лучшая программа для обработки и управления сотнями фотографий, которые сейчас хранятся на ваших различных устройствах. Photoshop известен тем, что обеспечивает большую степень контроля, что позволяет пользователям вносить более обширные изменения и, как результат, создавать фотографии, которые кажутся безупречными.
Photoshop известен тем, что обеспечивает большую степень контроля, что позволяет пользователям вносить более обширные изменения и, как результат, создавать фотографии, которые кажутся безупречными.
Какой лучший формат изображения в Photoshop?
Формат файла PSD обеспечивает максимально возможное качество при печати изображений. Если вы хотите редактировать фотографии, вам следует использовать документ Photoshop (PSD). В формате PSD вы можете выполнять цветокоррекцию и вносить любые другие изменения редактирования, такие как добавление текста или слоев.
Выводы
С помощью этих наиболее известных инструментов вы можете увеличить изображение без потери качества! Следуйте приведенным выше инструкциям, чтобы добиться желаемого увеличения ваших изображений.
Как увеличить фотографию для печати без потери качества
- Все статьи
- поделки
- Как увеличить фотографии
Некоторые моменты оставляют свой след — будь то день свадьбы или отдых на выходных, то, как мы их показываем, должно делать то же самое. К сожалению, не всегда так просто, как можно было бы подумать, увеличить изображение без потери качества.
К сожалению, не всегда так просто, как можно было бы подумать, увеличить изображение без потери качества.
Мы вас слышим! Итак, мы поделимся некоторыми простыми шагами, которые мы все можем предпринять, чтобы увеличить четкость фотографий — независимо от программного обеспечения или уровня навыков. Пусть это поможет превратить те маленькие моменты, которые вы держите близко, в большие отпечатки, которые вы с гордостью демонстрируете.
Все зависит от качества
Давным-давно требовалась цифровая камера высокого класса, чтобы сделать фотографии, достойные увеличения, или сканер в фотолаборатории, чтобы увеличить фотопечать. Но во времена современных камер смартфонов с объективами, превышающими 10 мегапикселей, любое изображение с вашей камеры может стать прекрасной широкоформатной печатью. (Чтобы дать вам представление, iPhone 11 имеет 12-мегапиксельный объектив!)
Первый шаг — понять, насколько масштабным может быть изображение, которое вам нравится.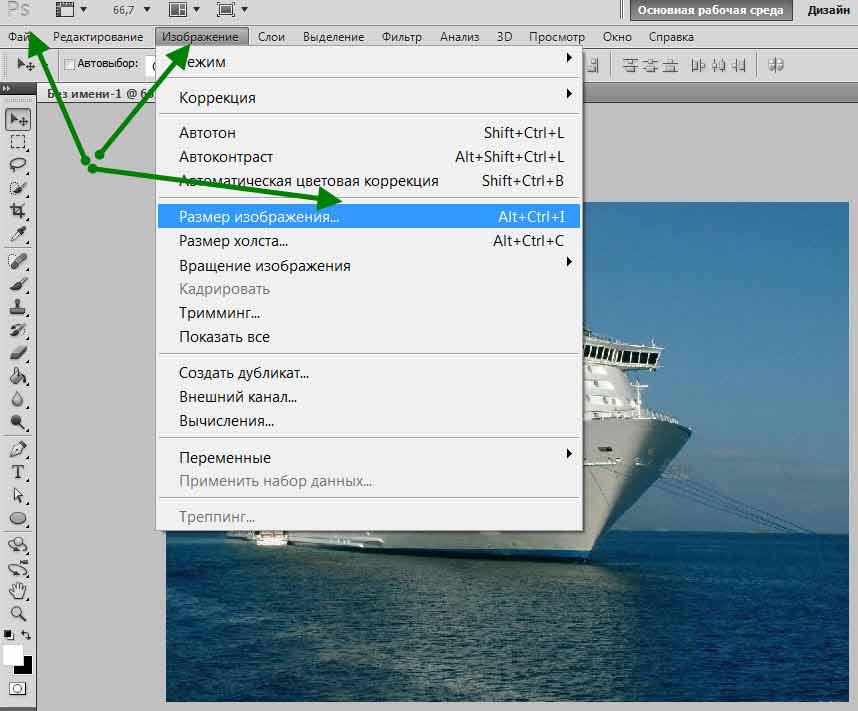 Все сводится к количеству точек на дюйм (DPI), то есть количеству точек, напечатанных на каждом дюйме вашего изображения. Чем больше точек, тем четче изображение. Чем ниже DPI, тем зернистее результат и ниже качество. Вскоре мы покажем вам, как определить DPI вашей фотографии.
Все сводится к количеству точек на дюйм (DPI), то есть количеству точек, напечатанных на каждом дюйме вашего изображения. Чем больше точек, тем четче изображение. Чем ниже DPI, тем зернистее результат и ниже качество. Вскоре мы покажем вам, как определить DPI вашей фотографии.
Для фотопечати самого высокого качества мы обычно рекомендуем 300 DPI. (Это то, что иногда называют отпечатком «жикле».) Однако большинство изображений по-прежнему будут хорошо выглядеть и не будут пикселизироваться при разрешении 150 DPI или выше. Проще говоря: не увеличивайте фотографии более чем в два раза по сравнению с максимальным размером при полном качестве. Все, что ниже 150 DPI, и наш редактор предупредит вас, что вы загружаете изображение с низким разрешением.
Стоит также отметить, что фотографии с вашего телефона, Facebook или Instagram обычно имеют размер для Интернета с разрешением 72 DPI — независимо от того, насколько мощная камера вашего смартфона.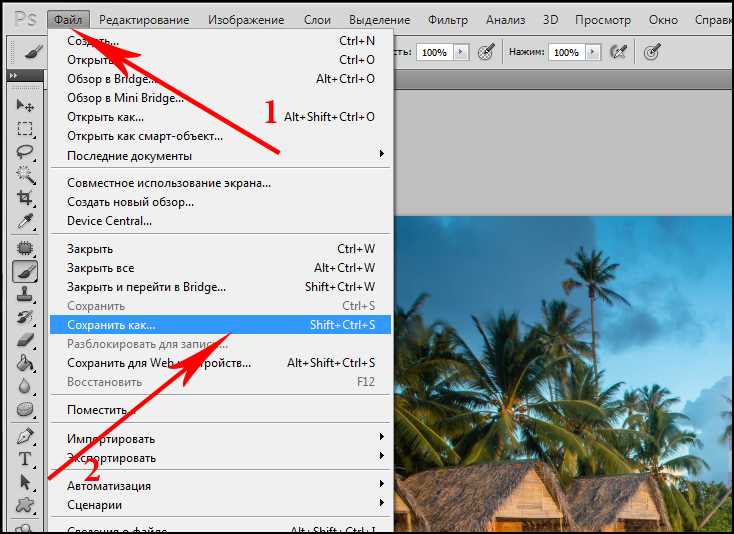
Как увеличить изображение для печати
Встроенные в компьютер инструменты редактирования фотографий — это, как правило, все, что вам нужно для настройки DPI и подготовки фотографии к печати. (Если у вас есть Photoshop или другое подобное программное обеспечение для редактирования фотографий, мы рассмотрим некоторые дополнительные вещи, которые вы можете сделать позже в этом посте.) Настройка DPI также покажет вам максимальный размер, при котором вы можете сохранить исходное качество вашей фотографии.
- Дважды щелкните файл, чтобы открыть его в режиме предварительного просмотра. (Чтобы открыть несколько изображений, выделите их все, щелкните правой кнопкой мыши и выберите «Открыть».)
- В строке меню нажмите «Инструменты».
- Выберите «Настроить размер» в раскрывающемся меню «Инструменты».
 (Теперь вы должны увидеть регулируемые ячейки для ширины, высоты и разрешения.)
(Теперь вы должны увидеть регулируемые ячейки для ширины, высоты и разрешения.) - Снимите флажок «Resample Image» и установите разрешение на 300 пикселей/дюйм. Размеры для максимальной ширины и высоты при разрешении 300 точек на дюйм появятся автоматически.
- Как только вы измените размер изображения по своему вкусу, нажмите «ОК» и сохраните файл. (Не беспокойтесь о правильном соотношении сторон, вы можете легко кадрировать в нашем редакторе!)
Как только вы узнаете свою максимальную ширину и высоту при разрешении 300 точек на дюйм, вы можете поэкспериментировать, чтобы увидеть, насколько большим вы можете стать, не теряя при этом слишком много качества. В конце концов, вам решать, что важнее для фотографии: размер или качество.
Настроены на увеличение цифрового изображения, но не можете получить нужное разрешение и нужный размер? Распечатайте изображение в максимальном размере с разрешением 300 точек на дюйм, а затем отсканируйте его. Хотя это может показаться нелогичным, высокое разрешение сканера позволит вам увеличить изображение в четыре раза. Ниже мы расскажем, как это работает.
Как увеличить старые фотографии без потери качества
Сканирование старых фотографий имеет свои особенности, но, как и их цифровые аналоги, увеличение распечатанных фотографий зависит от DPI. В данном случае все упирается в DPI сканера. Многие домашние сканеры могут захватывать изображения с разрешением до 1200 точек на дюйм — в четыре раза больше разрешения, необходимого для получения высококачественной печати! Это означает, что вы должны иметь возможность сканировать отпечаток и перепечатывать его в четыре раза больше, сохраняя при этом качество отсканированного изображения.
Начните с увеличения разрешения в настройках вашего сканера, так как оно, скорее всего, не будет автоматически установлено на 1200 DPI. После того, как вы отсканируете изображение, вам также нужно будет настроить разрешение цифрового файла. Просто выполните те же шаги, что и ранее в посте!
Настройка фотографий для успеха
Когда вы увеличиваете фотографию, превышающую ее первоначальный размер, вы теряете разрешение или — или, проще говоря, вы теряете качество. Это немного похоже на раскатывание теста: вы можете только раскатать его настолько тонко, прежде чем оно станет слишком тонким. Тем не менее, это не означает, что нет способов свести к минимуму потери значимых фотографий, которые вы хотели бы разместить в центре внимания.
Более того, вы можете настроить себя на успех, следуя нескольким простым советам.
Используйте цифровую камеру, когда это необходимо Если вы купили цифровую камеру за последние пять лет, вероятно, можно с уверенностью предположить, что она делает более четкие фотографии, чем ваш новый смартфон. Проведите небольшое исследование, чтобы узнать, у какого из двух объективов больше мегапикселей, и обязательно используйте эту камеру для снимков, которые вы, возможно, захотите показать позже.
Проведите небольшое исследование, чтобы узнать, у какого из двух объективов больше мегапикселей, и обязательно используйте эту камеру для снимков, которые вы, возможно, захотите показать позже.
Если вы снимаете в необработанном виде, у вас, вероятно, все в порядке. Но если вы решите снимать в формате jpeg, важно установить на камере максимально возможные настройки качества. Чем выше качество jpeg, тем большего размера можно напечатать фотографию без потери качества.
Используя низкое значение ISO при съемке, вы можете устранить зернистость или «шум», которые появляются на фотографиях, снятых с более высоким значением ISO. Чтобы получить яркое изображение при низком значении ISO, попробуйте уменьшить скорость затвора для более длинной выдержки. Просто обратите внимание, что это сделает еще более важным свести дрожание камеры к минимуму.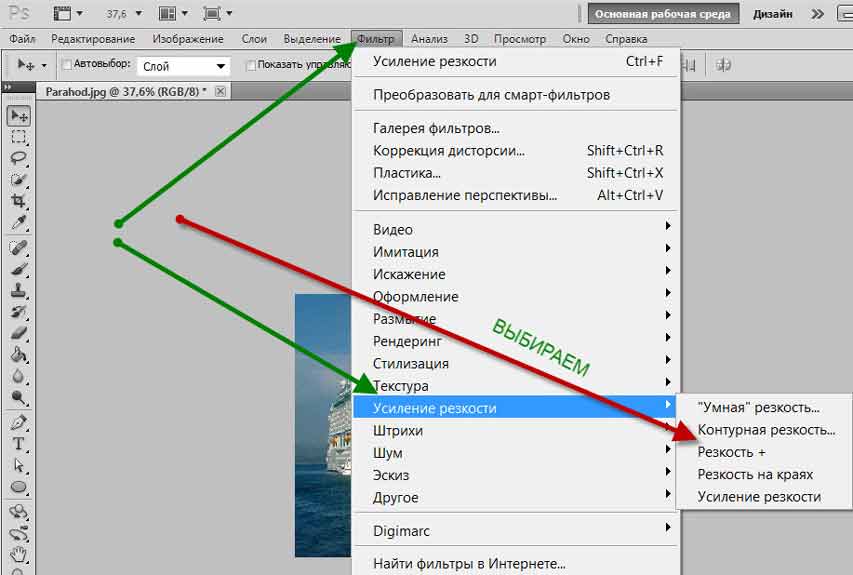
Как увеличить изображение в Photoshop
На вашем компьютере установлен Adobe Photoshop? Это немного меняет дело. Вы по-прежнему не сможете (и, вероятно, не должны) увеличить изображение до значительных размеров, но качество будет лучше, если вы выполните следующие действия:
- Откройте свое изображение в Photoshop.
- Перейдите в диалоговое окно «Размер изображения», установите флажок «Пересэмплировать» и выберите «Сохранить детали» в соответствующем раскрывающемся меню.
- Убедитесь, что разрешение установлено на 300 пикселей/дюйм.
- Установите ширину и высоту в дюймах и отрегулируйте, чтобы увеличить изображение. (Помните, вы, вероятно, не захотите увеличить вдвое размер исходного изображения!)
- Сохраните увеличенное изображение как «смарт-объект», если вы еще этого не сделали.

- Дублируйте слой и установите режим наложения на «мягкий свет».
- Примените фильтр «Высокие частоты».
- Создайте улучшенный край, настроив предварительный просмотр. (Для дозвона потребуется несколько попыток!)
Готовы увеличить свои фотографии?
Почувствовав, насколько велики ваши руки, пришло время рассмотреть некоторые виды фотопечати. Наши широкоформатные отпечатки сочетают в себе качество печати жикле с архивной бумагой для реалистичного сохранения этих невероятных моментов.
Магазин широкоформатной печати
Статьи по теме
Как увеличить масштаб изображения без потери качества: 5 способов
Когда вы хотите изменить размер изображения, любого изображения, эмпирическое правило гласит, что вы всегда можете уменьшить его.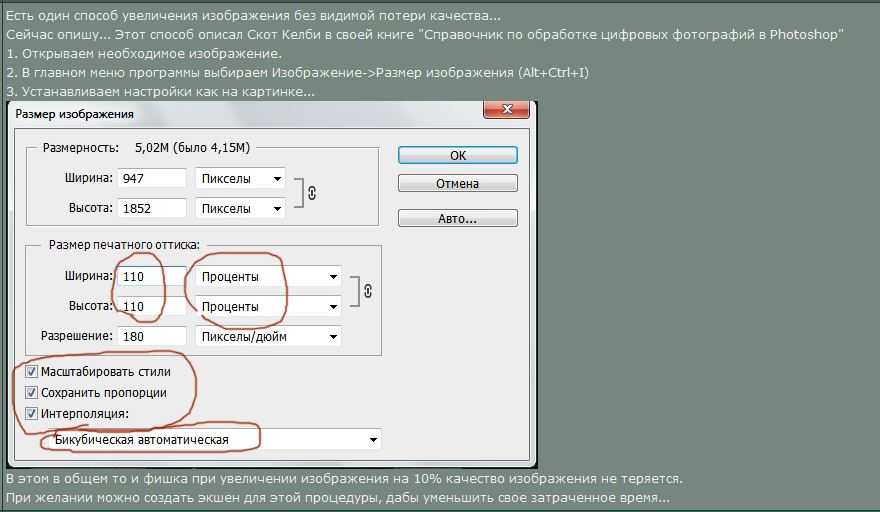 Только когда вы хотите сделать его больше, это становится проблемой. Этому правилу есть простое объяснение.
Только когда вы хотите сделать его больше, это становится проблемой. Этому правилу есть простое объяснение.
Чтобы сделать изображение меньше, программное обеспечение для редактирования просто избавляется от некоторых пикселей, чтобы сжать все. Однако, чтобы сделать изображение больше, ему необходимо заполнить информацию там, где ее раньше не было. К счастью, это не проигрышная битва, и некоторые приложения могут увеличивать изображения без потери качества, в основном с помощью искусственного интеллекта.
Вот лучшие способы увеличить изображение без потери качества.
1. Photoshop
Наиболее распространенным способом увеличения изображения без потери качества является Photoshop. Программное обеспечение стоит немалых денег, но оно того стоит, если вы графический дизайнер или регулярно редактируете изображения.
Функция программного обеспечения Сохранить детали невероятно полезна, если вы не знаете, как увеличить изображение без потери качества. Это может помочь, если вы сначала работаете с небольшим изображением или забыли сохранить изображение в высоком качестве.
Это может помочь, если вы сначала работаете с небольшим изображением или забыли сохранить изображение в высоком качестве.
Чтобы использовать функцию «Сохранить детали» в Photoshop, выполните следующие действия:
- Откройте изображение, которое хотите увеличить.
- Убедитесь, что функция включена. Перейдите к Preferences (из меню Edit в Windows и Photoshop CC в Mac), затем выберите Technology Previews .
- Убедитесь, что параметр Enable Preserve Details 2.0 Upscale включен, и нажмите OK .
- Вернитесь к своему изображению и перейдите к пункту 9.0151 Изображение > Размер изображения .
- Во всплывающем окне измените размеры изображения на желаемый размер, но пока не нажимайте OK.
- Рядом с Передискретизируйте , вместо Автоматически выберите Сохранить Детали 2.
 0 .
0 . - Вы можете перемещать изображение в окне предварительного просмотра, а затем убедиться, что вы удовлетворены результатами.
На рынке представлено множество хороших бесплатных программ для редактирования фотографий. Однако, когда дело доходит до изменения размера изображения, GIMP является одной из лучших альтернатив Photoshop.
Вот как увеличить фотографию без потери качества в GIMP:
- Откройте маленькое изображение в программе.
- Перейдите к Изображение > Масштаб изображения .
- Введите новые размеры.
- Рядом с Interpolation выберите NoHalo и нажмите Scale для завершения.
Эта функция аналогична функции сохранения деталей Photoshop, и мы обнаружили, что она работает лучше всего, когда вы хотите увеличить изображения без потери качества. Однако вы можете поэкспериментировать с другими интерполяциями, чтобы найти свою любимую.
В отличие от двух предыдущих вариантов, BeFunky представляет собой онлайн-программу. Это означает, что вы можете использовать его с любого компьютера, и для этого не нужно ничего устанавливать. Тем не менее, помимо изменения размера, в нем по-прежнему есть множество инструментов редактирования, что делает его таким же полезным, как и другие. И это также бесплатно.
Как увеличить изображение без потери качества в BeFunky:
- Перетащите нужное изображение в программу.
- Выберите Изменить размер в меню слева.
- Увеличьте изображение, изменив количество пикселей или увеличив процентное значение.
- Нажмите Применить , и все готово.
Программное обеспечение не позволяет экспериментировать с различными способами увеличения изображения. Он обеспечивает только один стандарт. Но мы все же обнаружили, что результаты были неплохими, особенно если исходное изображение не было невероятно маленьким.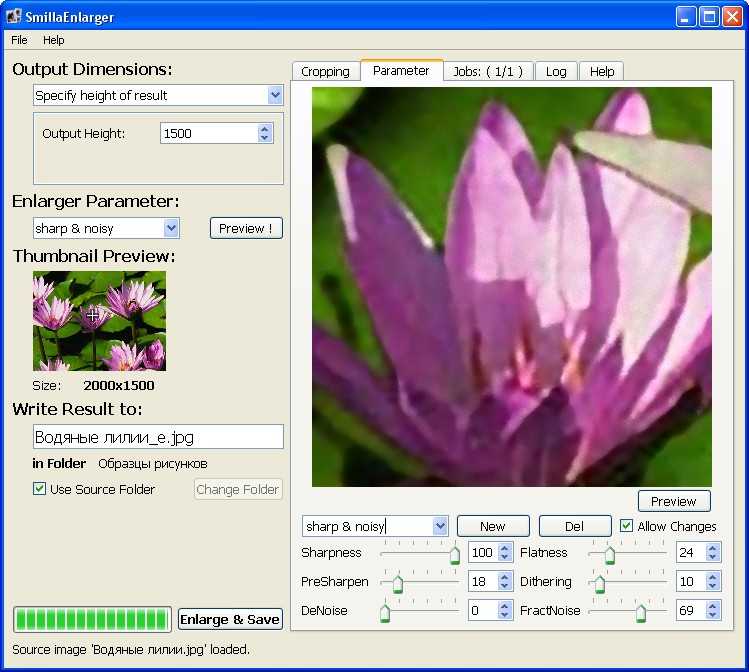
Кроме того, интерфейс удобен для пользователя, а также есть возможность пакетной обработки изображений. Это позволяет изменять размер нескольких изображений одновременно, экономя массу времени. Наконец, AI Image Enhancer также довольно крут, однако вам нужно будет обновить бесплатную версию, чтобы использовать ее.
Следующий выбор в нашем списке гораздо более специализирован, чем другое программное обеспечение. Как следует из названия, основная цель UpscalePics — увеличивать изображения без потери качества. Это не программное обеспечение для редактирования, которое также имеет эту опцию, а строго программное обеспечение для изменения размера.
Кроме того, интерфейс этого приложения онлайн, то есть вам нужно только загрузить изображение, нажать несколько кнопок, и все готово.
Чтобы увеличить изображение в UpscalePics:
- Перетащите изображения со своего компьютера на веб-сайт. Вы можете делать несколько изображений одновременно.
- Вы можете увеличить разрешение от x2 до x8 или ввести конкретные размеры в пикселях.

- Выберите JPG или PNG и нажмите Начать обработку .
Обработка занимает некоторое время, поэтому будьте готовы приготовить чашку кофе или запустить подкаст.
К сожалению, это не бесплатный инструмент. Для удаления водяных знаков с изображений требуется ежемесячная плата в размере 5 долларов (или 3 доллара при оплате ежегодно). Тем не менее, вы можете протестировать его с помощью водяного знака, чтобы увидеть, нравятся ли вам результаты, прежде чем подписываться. Мы нашли их довольно впечатляющими.
Опять же, как следует из названия, следующий и последний инструмент в списке делает только одну вещь. Это веб-сайт, на который вы можете загружать свои фотографии и увеличивать их совершенно бесплатно, без каких-либо условий. Интерфейс немного устарел и выглядит как что-то из 90-х. Но если вы можете пройти мимо этого, это довольно легко использовать.
Чтобы увеличить изображение в Image Enlarger:
- Нажмите Просмотрите , чтобы выбрать свою фотографию.
 Вы можете делать только по одному.
Вы можете делать только по одному. - Установите для вывода JPG или PNG.
- В разделе Определить размер увеличенного изображения вы можете установить определенные пиксели или коэффициент масштабирования . Имейте в виду, что ограничение составляет 4500 пикселей. Вам также не нужно устанавливать и высоту, и ширину. Достаточно одного, а сайт сам определит другой, чтобы сохранить пропорции.
- Нажмите Пуск .
На странице результатов вы получите несколько изображений. Они увеличиваются с использованием различных фильтров (которые используют GIMP и Photoshop), поэтому вы можете выбрать тот, который вам больше всего подходит.
Какой метод вы будете использовать, чтобы увеличить изображение?
У каждого инструмента есть свои преимущества и недостатки. Некоторые могут выполнять пакетную обработку, а другие нет. Одни бесплатные, другие платные. Если вы ищете одноразовое решение, мы предлагаем вам воспользоваться бесплатными онлайн-инструментами.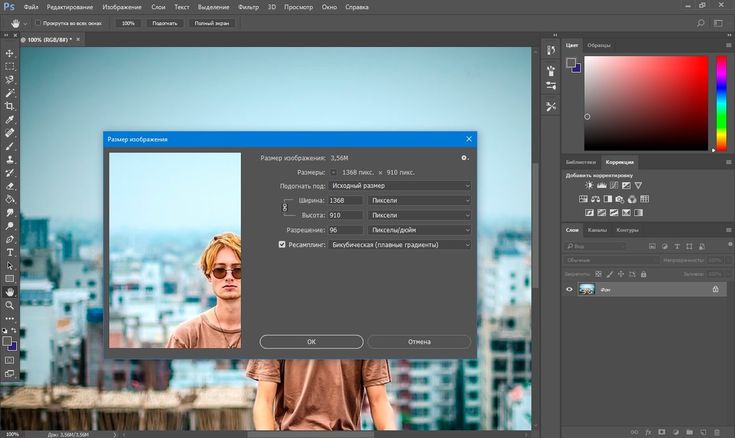

 (Теперь вы должны увидеть регулируемые ячейки для ширины, высоты и разрешения.)
(Теперь вы должны увидеть регулируемые ячейки для ширины, высоты и разрешения.)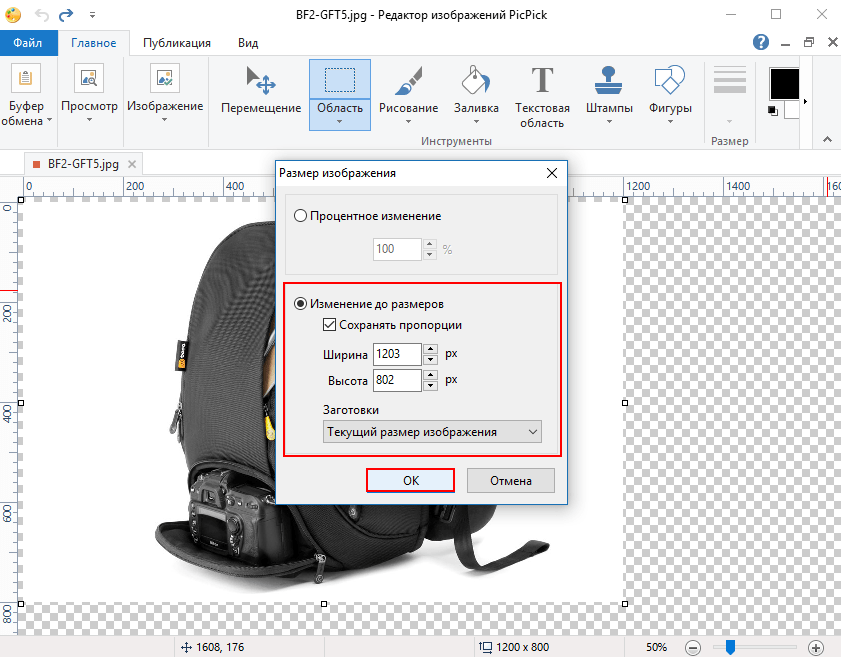
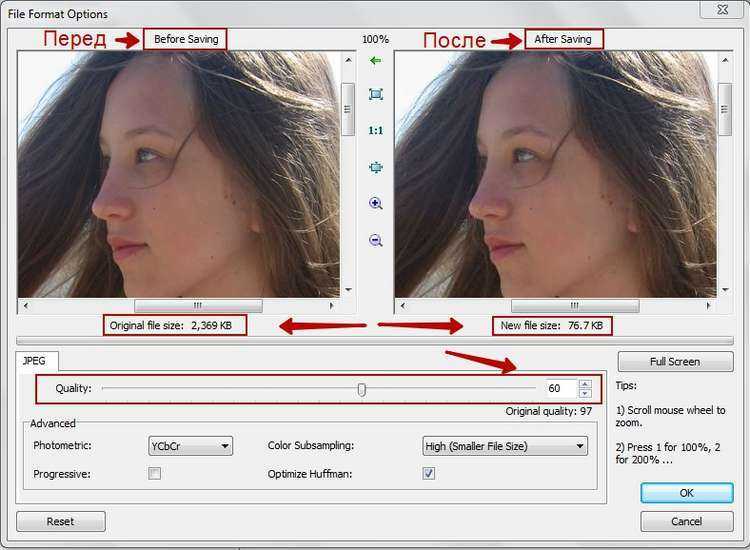 0 .
0 .
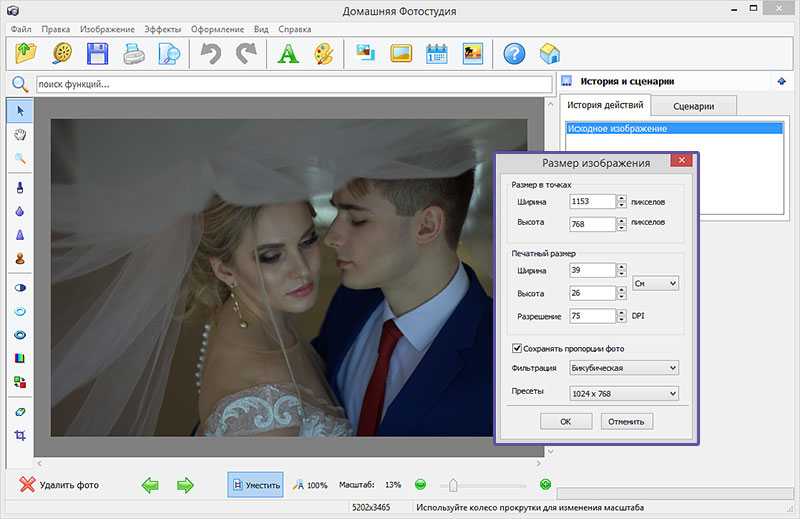 Вы можете делать только по одному.
Вы можете делать только по одному.