Как выйти из папки в командной строке windows
Содержание
- Работа с папками через командную строку Windows
- Вызов командной строки
- Открываем имеющуюся папку
- Просмотр содержимого
- Создание
- Удаление
- Перемещение, переименование
- Переходы
- Копирование
- cmd команды перейти в папку
- Как перейти в папку в командной строке
- Как перейти на другой диск
- Шаг первый: запуск командной строки
- Шаг второй: запоминаем нужные команды
- Шаг третий: используем команды на практике
- Синтаксис
- Полезные команды в консоли Windows
- Содержимое текущей папки — dir
- Открыть файл
- Перейти в другую папку — cd
- Создать папку — mkdir или md
- Удалить папку — rmdir или rd
- Показать дерево папок — tree
- Удаление файла — del или erase
- Переименование файла — ren или rename
- Команды одной строкой
- Справка по командам — help
- Команда смены текущего каталога CD.

- Работа в командной строке Windows
- Запуск командной строки
- Команды командной строки
- Видео
Работа с папками через командную строку Windows
Начинающим пользователем полезно получить навыки работы с командной строкой. Это помогает безопасно производить различные действия с документами, проверять состояние передачи/приёма данных и несёт многие другие функции. Прежде всего следует изучить действия с файлами, каталогами. Как открыть папки через командную строку, вообще создание их, работа с ними, в том числе перемещение, переименование, как удалить папку через командную строку, уже ненужную,— эти вопросы вы сможете разрешить, прочитав статью. Проблема выглядит страшнее, чем есть на самом деле. Здесь главное — знать команды, правильно вписывать адрес документа. Ниже рассмотрим основные операции, сами сможете убедиться, что ничего сверхсложного тут нет.
Вызов командной строки
Есть несколько приёмов, которые помогут вам начать работу с командной строкой. Открыть её можно следующим образом:
Открыть её можно следующим образом:
При первом запуске по умолчанию вы находитесь в вашем персональном каталоге. Обычно, это «C:\Users\ \».
Открываем имеющуюся папку
Чтобы открыть папку, в командной строке необходимо указать путь к ней. Вначале вписываете команду «cd», а затем после пробела адрес, например, “C:\ProgramFiles\Skype”.
Слэш можно применять как прямой, так обратный (\ и /). Оба они читаются программой одинаково, выбирайте удобный, привычный для вас.
Если вы не уверены в точном названии, нажмите TAB, затем стрелки вверх/вниз для прокрутки списка. Предположим, что у вас есть папки «helloYou» и «helloMe», расположены они в «C:\». Введите команду «C:\>cd h», потом дважды нажмите TAB, так вы прокрутите список компонентов, начинающихся на букву «h».
Просмотр содержимого
Чтобы через командную строку увидеть содержимое какой-либо папки, набирается команда «dir», после которой вписывается путь к ней, затем параметры.
Если путь не указать, то на экране выведется список содержимого, где находитесь в это время.
Если не введёте параметры, список будет представлен с пятью столбцами:
Чтобы избежать детализации, введите команду с параметром «/d» — увидите просто список без дополнительной информации.
Создание
Чтобы появилась новая папка, набирается «mkdir», можно сокращённо просто «md». Далее записывается путь к ней, название. Например, в корне диска C вам нужно в имеющемся «Test» создать подпапку «Russian», значит, набираете последовательно «mkdir “C:\Test\Russian ”».
Можно сразу создать несколько новых папок, укажите пути тогда через пробел либо названия. Допустим, в той же «Test» требуются подпапки 1, 2, 3. Если вы уже находитесь в корне C-диска, наберите «mkdir “Test \1” “Test \2” “Test \3”». Если вы находитесь уже в «Test», можно применять сокращённый вариант команды: «mkdir 1 2 3». Но не забудьте: при наличии пробелов в названиях, их нужно будет заключить в кавычки.
Удаление
Удалить папки, их содержимое позволяет команда «rmdir» либо её сокращённая версия «rm». После прописываются параметры, затем путь.
После прописываются параметры, затем путь.
Если требуется удалить пустой каталог «Example folder», пишется по образцу «rmdir “C:\ Example folder”».
Если «Example folder» не пустой, в нём имеются подпапки/файлы, чтобы всё вместе удалить, следует после команды прописать ключ «/s». Ключ вписывается после «rmdir», но до адреса назначения. То есть запись будет выглядеть так: «rmdir /s “C:\Example folder”». Набрав команду, увидите запрос на подтверждение действий, выбираете «y», что значит, что вы согласны удалить («yes»).
Чтобы запрос на подтверждение постоянно не появлялся, можно сразу прописать ключ «/q». Он вписывается после «/s».
Можно перечислить через пробел удаляемое. Допустим, внутри «Test» вам стали не нужны папки 2 и 3, значит, записываете команду: «rmdir /s /q “C:\Test\1” “C:\Test\2” “C:\Test\3”». Если вы уже находитесь в каталоге «Test», можно вписать сокращённый вариант: «rmdir /s /q 1 2 3».
Перемещение, переименование
Для этих двух действий существует одна команда — «move». После неё записываются параметры, затем путь к перемещаемой/переименованной папке, затем путь к новообразуемой. Получается, что для перемещения указываете вначале старый путь, затем после пробела место, куда должен каталог переместиться. При переименовании вы указываете путь со старым названием, затем после пробела новое имя.
После неё записываются параметры, затем путь к перемещаемой/переименованной папке, затем путь к новообразуемой. Получается, что для перемещения указываете вначале старый путь, затем после пробела место, куда должен каталог переместиться. При переименовании вы указываете путь со старым названием, затем после пробела новое имя.
Рассмотрим на примерах.
Переходы
Работая через командную строку, вы захотели перейти в другой каталог. Вам поможет команда «chdir», позволяющая перейти в другое место. Либо просто заходите в раздел, как описывалось в этой статье выше, с помощью команды «cd».
Для перехода в подкаталог, необязательно указывать полный адрес, ежели находитесь в родительском. Допустим, вы находитесь в «ProgramFile», как в командной строке перейти в папку «Skype»? Не нужно указывать полный путь: «cd “C:\ProgramFiles\Skype”»; достаточно указать название подкаталога: «cd “Skype”».
Чтобы перейти назад, в родительский каталог, вписываем «cd “ProgramFiles”».
Если требуется поменять диск нахождения, добавляется ключ «/D», например, из диска C: понадобилось перейти в D:, прописываете «cd /D d:/».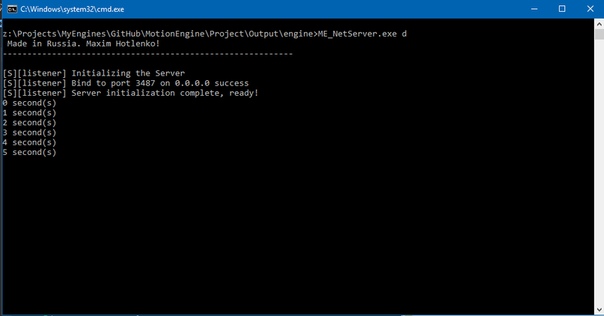
Копирование
Саму папку формально копировать нельзя, но разрешается скопировать содержимое её, для чего служит команда «xcopy». После неё вписываются параметры, затем адрес копируемого каталога, затем после пробела адрес нового каталога.
Допустим, имеется папка «Foto», понадобилось её скопировать вместе с содержимым из «MyFile» в «NB». Записываем команду так: «xcopy /e “C:\MyFile\Foto” “C:\NB\Foto”». Ключ «/e» даёт команду скопировать внутреннее содержимое «Foto».
Работа с командной строкой не требует специальных навыков, начинающий пользователь быстро освоит все процессы при желании, научится перемещать, переименовывать, сможете открыть, создать, скопировать, удалить любой файл либо каталог, перейти из одного места в другое. Функция такая полезна, умение обращаться с программойоблегчит, ускорит многие действия при работе на ПК. Нужно лишь запомнить, сохранить набор команд, внимательно вписывать адрес компонента, с которым будут проводиться разные действия.
Источник
cmd команды перейти в папку
Работая в командной строке все действия приходится выполнять при помощи текстовых команд и переход в другую папку не исключение.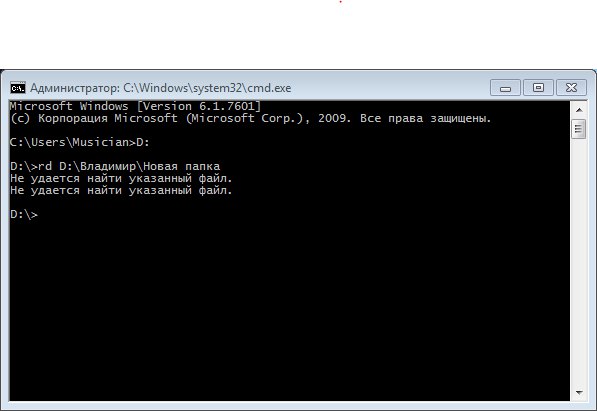 Для этого
Для этого
Как перейти в папку в командной строке
Для перехода в другую папку нужно ввести команду CD и название папки. Например, если вы находитесь в корне диска C и хотите перейти в папку Users, то вам нужно вводить команду:
Для того чтобы вернуться назад (перейти на уровень выше по дереву папок) нужно вводить команду:
Команду CD можно вводить СHDIR, логика ее работы от этого не меняется.
Как перейти на другой диск
Также вы можете просто ввести букву диска с двоеточием и таким образом перейти на другой диск.
Например, если вы находитесь на диске C и вам нужно перейти на диск D, то вы можете просто ввести команду «D:».
С помощью командной строки Windows можно выполнить большинство функций, которые используются через графический интерфейс. Не только изменение параметров системы, но и обычное перемещение по папкам возможно с помощью этого инструмента. Если по каким-либо причинам вам недоступен проводник, то вы всегда можете перейти в папку в командной строке. В этой инструкции мы разберемся, как осуществляется работа с директориями через cmd.
В этой инструкции мы разберемся, как осуществляется работа с директориями через cmd.
Шаг первый: запуск командной строки
Все начинается с запуска данного приложения. Сделать это можно самыми разнообразными способами, которые актуальны для всех текущих версий операционной системы Windows. К ним относятся Windows XP, 7, 8, 10.
Итак, запустить командную строку вы можете следующими методами:
Также существует вариант запуска cmd уже из проводника. Это позволяет перейти в папку в командной строке без ввода большого количества команд. Например, вам нужно открыть cmd с указанным путем до папки System32. Для этого сначала открываем упомянутый каталог в проводнике, затем нажимаем ПКМ по свободному месту и в меню жмем на пункт «Открыть окно команд». На экране появится нужное приложение с заранее прописанной ссылкой до папки System32.
Шаг второй: запоминаем нужные команды
Чтобы перейти в папку из командной строки Windows, достаточно запомнить всего ряд простых комбинаций. Они представлены ниже:
Они представлены ниже:
С помощью представленных комбинаций вы сможете легко перейти в папку из командной строки и отыскать нужные файлы. Теперь рассмотрим эту процедуру на простом примере.
Шаг третий: используем команды на практике
Допустим, пользователю необходимо открыть директорию drivers, которая находится в системном разделе жесткого диска в папке Windows/system32. Для этого сделайте следующее:
Синтаксис
После индекса жесткого диска обязательно ставить двоеточие и две косых линии — //. К слову, вы можете использовать // или \ без каких-либо различий для команды. С помощью стрелочек вверх и вниз пользователь может перемещаться между ранее набранным текстом. Если вы используете одну и ту же команду несколько раз, то имеет смысл пользоваться такой функцией.
Перейти в папку из командной строки Windows оказалось довольно просто. Если у вас возникнут проблемы с работоспособность проводника, то эта ситуация не застанет вас врасплох.
В создании этой статьи участвовала наша опытная команда редакторов и исследователей, которые проверили ее на точность и полноту.
Команда контент-менеджеров wikiHow тщательно следит за работой редакторов, чтобы гарантировать соответствие каждой статьи нашим высоким стандартам качества.
В этой статье рассказывается, как перейти в другую папку (каталог) в командной строке Windows. Чтобы работать с командной строкой, необходимо использовать учетную запись администратора.
Источник
Полезные команды в консоли Windows
Программистам часто приходится работать в консоли — например, чтобы запустить тестирование проекта, закоммитить новый код на Github или отредактировать документ в vim. Всё это происходит так часто, что все основные действия с файлами становится быстрее и привычнее выполнять в консоли. Рассказываем и показываем основные команды, которые помогут ускорить работу в терминале под ОС Windows.
Для начала нужно установить терминал или запустить командную строку, встроенную в Windows — для этого нажмите Win+R и введите cmd. Терминал часто встречается и прямо в редакторах кода, например, в Visual Studio Code.
Содержимое текущей папки — dir
Выводит список файлов и папок в текущей папке.
Открыть файл
Чтобы открыть файл в текущей папке, введите его полное имя с расширением. Например, blog.txt или setup.exe.
Перейти в другую папку — cd
Команда cd без аргументов выводит название текущей папки.
Перейти в папку внутри текущего каталога
Перейти на одну папку вверх
Перейти в папку на другом диске
Чтобы просто изменить диск, введите c: или d:
Создать папку — mkdir или md
Создаём пустую папку code внутри папки html :
Создаём несколько пустых вложенных папок — для этого записываем их через косую черту.
Удалить папку — rmdir или rd
При этом удалить можно только пустую папку. Если попытаться удалить папку, в которой что-то есть, увидим ошибку.
Показать дерево папок — tree
Если вы хотите посмотреть содержимое всего диска, введите tree в корне нужного диска. Получится красивая анимация, а если файлов много, то ещё и немного медитативная.
Удаление файла — del или erase
Команда для удаления одного или нескольких файлов.
Переименование файла — ren или rename
Последовательно вводим ren, старое и новое имя файла.
Команды одной строкой
Очистить консоль — cls
Информация о системе — systeminfo
Информация о сетевых настройках — ipconfig
Список запущенных процессов — tasklist
Справка по командам — help
Команда help без аргументов выводит список всех возможных команд. help вместе с именем команды выведет справку по этой команде.
В этой статье приведены не все команды и не все их возможности, но вы всегда можете воспользоваться командой help и узнать о том, что ещё может командная строка.
Консоль — важный инструмент веб-разработчика
Научитесь пользоваться всеми инструментами в HTML Academy, чтобы работать с кодом в большой компании.
Источник
Команда смены текущего каталога CD.

После запуска приглашение командной строки показывает текущий каталог. По умолчанию, это каталог профиля текущего пользователя. Для смены текущего каталога используется специальная команда CD.
Команда CD. Смена текущего каталога.
Для того чтобы перейти из текущего каталога в другой каталог используется команда cd. Команда имеет следующий синтаксис:CD [/D] [диск:][путь][..].
Команда для перехода в корневой каталог текущего диска выглядит так: cd\
Для того чтобы перейти в один из каталогов диска «C» используется команда: cd [каталог]
Например, зайдем в папку «Program Files»: cd program files
Для перехода из одного каталога диска «C» в другой каталог диска «C» используется команда: cd [\каталог]
Например, зайдем из папки «Program Files» в папку «Windows»: cd \windows
Для перехода из каталога в подкаталог используется команда: cd [каталог]
Например, зайдем из папки «Windows» в папку «Fonts», расположенную в папке «Windows»: cd fonts
Можно сразу перейти в папку «Fonts» из корневого каталога диска «C»: cd [каталог/подкаталог]
Например, перейдем в корень диска «C» с помощью команды cd\, а затем перейдем в папку «Fonts»:
cd windows/fonts
Чтобы перейти из текущего подкаталога в родительский каталог применяется команда cd. .
.
Для перехода из текущего подкаталога в другой каталог, который не является родительским по отношению к текущему каталогу, применяется команда: cd [\каталог].
Например, перейдем в папку «Fonts» ( cd fonts ), а затем в папку «Program Files»: cd \program files
Теперь с диска «D» перейдем в папку «Fonts», расположенную в папке «Windows» на диске «C»:
cd /D c:/windows/fonts
Источник
Работа в командной строке Windows
Запуск командной строки
По умолчанию в командной строке нельзя работать мышью (перемещать курсор или выделять текст). Это неудобно вообще и новичкам в особенности. К тому же чёрный экран выглядит как-то слишком мрачно и уныло. Поэтому после запуска командной строки
В появившемся окне свойств командной строки видим четыре вкладки:
На вкладке Параметры стоит отметить пункты отбрасывать повторения (чтобы снизить заполнение буфера команд) и выделение мышью (чтобы можно было использовать мышь в работе).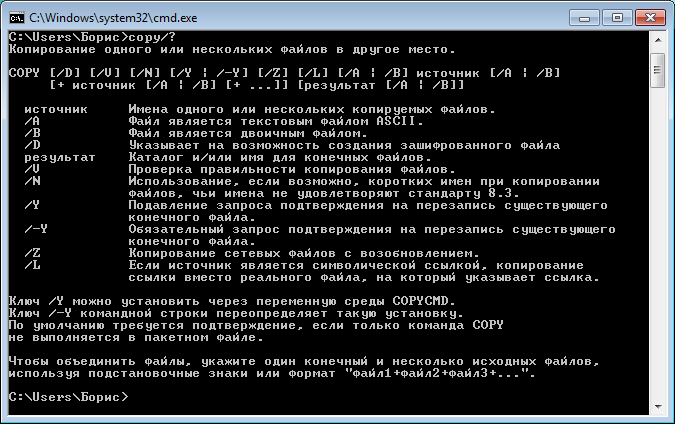
На вкладках Шрифты и Цвета всё просто: выбираете размер, тип и цвет шрифта, а также фоновый цвет окна. Отмечу только, что размер шрифта влияет на размеры окна командной строки, поэтому его надо выставлять до размеров окна, а не после.
Во вкладке Расположение задаются размеры окна и его начальное расположение при запуске. Я так до конца и не понял в каких единицах представлены величины, поэтому размер советую выставлять, руководствуясь окном предпросмотра слева.
Стоит отметить, что размер буфера влияет на вместимость окна, т.е. на количество информации, которое без проблем можно будет просмотреть после вывода на экран результатов выполнения команды (горизонтальная и вертикальная полосы прокрутки). Если задать равные размеры для окна и буфера, то в окне будет отображаться только хвост выводимой информации, который туда вместится.
Команды командной строки
Например, вам надо перейти из корня диска C в папку system32, найти и запустить в ней контрольную панель. Можно просто напечатать:
Можно просто напечатать:
Но это не всегда быстро и удобно, к тому же не всегда знаешь – что конкретно надо набирать. Поэтому можно набрать команду cd, затем после пробела набрать wi, пролистать клавишей Tab до папки Windows, поставить после неё слэш, набрать буквы sy, пролистать клавишей Tab до папки system32, затем опять слэш и то же самое с control.exe.
C: cd windows\ system32\ control.exe
Этот способ с табом куда быстрее в большинстве случаев, чем простой набор, так как названия файлов и папок могут быть длинными.
Также можно добавить эту возможность (и целый ряд других) с помощью программы расширения контекстного меню FileMenu Tools:
Источник
Видео
Основные команды Linux: делаем первые шаги в командной строке
Чтобы начать работать в терминале Linux, не нужно быть гуру администрирования — достаточно знать список базовых команд для навигации, поиска и работы с файлами. В этой статье мы разберём основные команды Linux и рассмотрим их функции, чтобы помочь вам освоиться в командной строке и более эффективно использовать возможности этой ОС.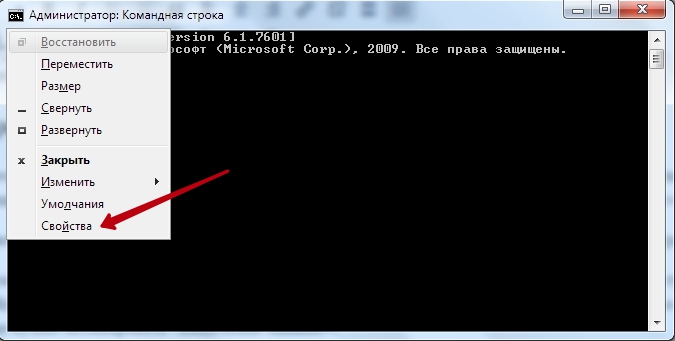
- Навигация
- Поиск
- Работа с папками
- Работа с файлами
- Переименование, перемещение и копирование
Навигация
После подключения к серверу Linux вы оказываетесь в домашней директории пользователя. Чтобы узнать точный путь к вашему текущему местонахождению, воспользуйтесь командой:
pwd
Она выведет текущую рабочую директорию (print working directory).
Если вам нужно перейти в другую директорию, для этого используется команда
cd (change directory) с указанием пути к нужной вам директори:cd /home
Говоря о навигации, нельзя не упомянуть сокращения для обозначения некоторых директорий Linux:
| / | корневой каталог сервера |
| . | текущая директория, в которой вы сейчас находитесь. Например, чтобы найти документ с именем find . -name hello.txt |
| .. | директория, расположенная на уровень выше текущей. Если вы находитесь в cd .. |
| ~ | домашняя директория текущего пользователя. Например, запустить скрипт sh ~/some-script.sh |
| — | предыдущая посещённая директория. Представим, что вы перешли в /etc. Чтобы вернуться назад, достаточно использовать команду: cd - |
Для навигации с помощью команды cd есть два формата указания пути к нужной директории: абсолютный и относительный.
Абсолютный путь — это полный путь от корневого каталога сервера «/». Например, вот такой:
/var/www/data/username/data/www/example.com/
Также к абсолютным относятся пути, в которых используется
~ — указание на домашний каталог текущего пользователя. Например, при доступе к файлу ~/.bash_profile он всегда будет открываться из одного и того же места: вместо ~ будет использоваться значение переменной окружения $HOME, которое не меняется.Относительный путь — это неполный путь. Он указывается относительно какого-то объекта: например, текущей рабочей директории. То есть в начале отсутствует символ корневого каталога «/».
./docs/files/file.txt file.txt
Представим, что мы сейчас работаем с файлами в /var/www/data/username. Нам нужно отредактировать содержимое в директории на уровень выше —
/var/www/data. Чтобы управлять данными в этой директории, нам не обязательно постоянно указывать полный путь к ним — можно работать с относительным, начиная его с «. ./»
./». Также относительные пути используются, когда нужно выполнить операцию над файлом или папкой в директории, в которой мы сейчас работаем. Для выполнения команды достаточно указать имя, и система поймёт, что мы имеем в виду объект из текущего каталога.
Чтобы отобразить список содержимого каталога, можно использовать команду ls (lis
ls
Если дополнить её ключом -al, команда покажет типы данных, разрешения и скрытые объекты. Например, в этом случае она выведет в терминал подробный список содержимого /etc:
ls -al /etc
Чтобы немного упростить себе жизнь, можно использовать консольные файловые менеджеры для Linux, например mc.
Ubuntu и Debian:
apt -y install mc
CentOS:
yum -y install mc
Его особенность — примитивный графический интерфейс.
Поиск
С помощью команды find можно найти на сервере директорию или файл по набору условий. Структура команды проста:
find [где искать] [как искать] [что искать]
Например, мы знаем название скрипта hello.txt, но не знаем, где именно на сервере он лежит. Найти его поможет команда:
find / -name "hello.txt"
/указывает, что искать надо, начиная с корневой директории сервера. Если вам известно, где может лежать искомое, можно задать путь точнее."hello.txt"— имя файла, который нам нужно найти. Если известна только часть имени, можно указать сокращённый вариант:"hello*","*. txt"
txt"
Кроме -name, команда find имеет множество опций, которые позволяют уточнить условия поиска. Вот список наиболее полезных параметров:
| Позволяет указать тип искомых данных: |
| Позволяет вывести файлы с определённым уровнем доступа. Например, — |
| Отображает только пустые файлы или папки |
| Позволяет искать данные среди файлов, принадлежащих конкретному пользователю: |
| Позволяет искать данные среди файлов, принадлежащих определённой группе пользователей: |
| Позволяет задать условие относительно времени изменения:
|
| Позволяет задать условие относительно времени последнего доступа, аналогично mtime |
| Позволяет уточнить размер (или диапазон размера) |
| Позволяет применить к найденным файлам команду |
Больше информации о возможностях команды find можно узнать в документации. Здесь на помощь пользователям приходит команда man — используя её, вы сможете получить полную справочную информацию о любой команде Linux:
man find
Из встроенных инструментов поиска можно также отметить утилиту
whereis. Она предназначена для поиска бинарных и системных файлов и директорий служб. Следующий пример выведет список всех объектов, имеющих прямое отношение к php:whereis php
Работа с папками
Для создания новых директорий в системе Linux используется команда mkdir с указанием пути.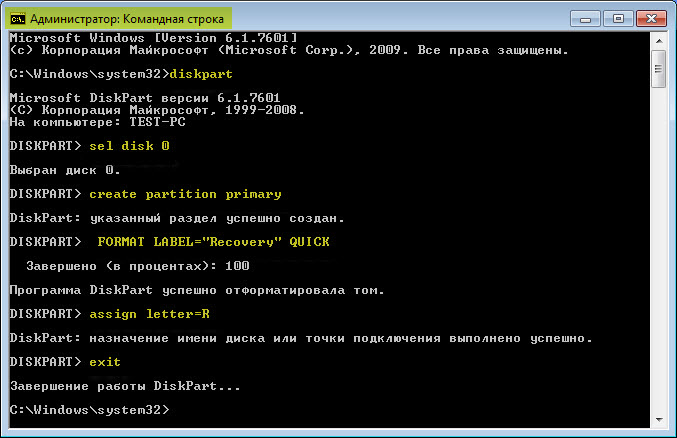 Например, команда ниже создаст директорию
Например, команда ниже создаст директорию /new в /home/user:
mkdir /home/user/new
Если нужно создать сразу несколько вложенных папок, можно использовать параметр -p. В таком случае все несуществующие директории, указанные в пути, будут созданы автоматически. Представим, что нам нужно создать вложенные папки
docs/photos/2020-08-17 в текущей директории — тогда команда будет выглядеть так:mkdir -p docs/photos/2020-08-17
Если нужно создать несколько папок за раз, можно просто перечислить их через пробел:
mkdir docs pictures games
Удалить директорию можно с помощью команды rmdir с указанием пути. При этом она будет удалена только в случае, если она пуст (можно использовать параметр --ignore-fail-on-non-empty, чтобы удалить ее в любом случае). Для удаления нескольких вложенных папок можно аналогично использовать параметр -p. Например, команда ниже удалит /photos и все папки внутри нее:
rmdir -p docs/photos
Для удаления есть более эффективный инструмент — команда rm, о ней расскажем чуть позже.
Работа с файлами
Создание
Для создания новых файлов в ОС Linux есть несколько полезных команд.
Самый простой способ, одновременно создающий и файл, и недостающие папки — команда touch. Для этого ей достаточно только передать полный путь. Например, создадим в директории docs папку copies, а внутри неё — copies-list.txt:
touch docs/copies/copies-list.txt
Несуществующая папка copies создастся автоматически.
Если нужно создать сразу несколько файлов, можно просто перечислить их через пробел:
touch file1.txt file2.txt file3.txt file4.txt file5.txt
Ещё один способ — вызвать какой-нибудь консольный текстовый редактор с указанием полного пути к файлу. Тогда редактор автоматически создаст его и откроет для редактирования. Однако все папки придётся создать заранее, а файл придётся сохранить (даже пустой), иначе он не будет создан.
Команда ниже создаст new-file.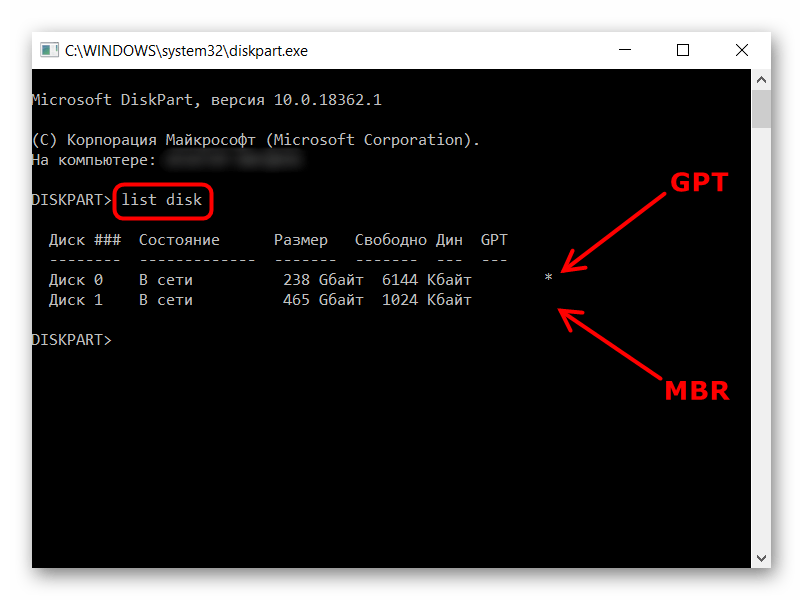 txt с помощью редактора
txt с помощью редактора vi:
vi new-file.txt
Для сохранения и выхода в vi нужно нажать клавишу Esc, ввести сочетание :wq и нажать Enter. Для выхода без сохранения нужно также нажать Esc, ввести сочетание :q! и нажать Enter.
Также создать пустой файл можно с помощью команды cat или команды echo:
cat > new-file.txt echo > new-file.txt
Редактирование
Для редактирования используются консольные текстовые редакторы. Самые известные — vi и nano. В некоторых дистрибутивах vi заменён на vim (vi improved, улучшенный vi) или vim.tiny
Редактор vi будет доступен вам по умолчанию на большинстве Linux-систем.
А теперь к делу. Vi (более известен как Vim) — старый, очень гибкий и при этом не очень простой в плане управления редактор.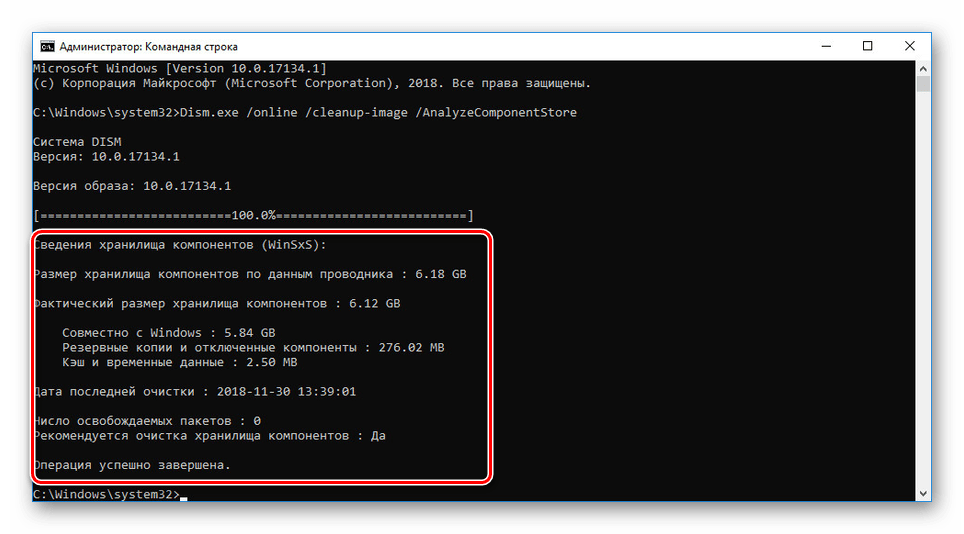 Собственно, так он и попал в популярные программистские и админские шуточки, а вопрос «как выйти из Vim?» стал практически культовым среди пользователей Linux-систем.
Собственно, так он и попал в популярные программистские и админские шуточки, а вопрос «как выйти из Vim?» стал практически культовым среди пользователей Linux-систем.
Запуск редактора без аргументов откроет его в режиме справки:
vi
Чтобы закрыть Vim (без сохранения), введите сочетание :q!
Если указать редактору путь к файлу, он откроет его для редактирования. Если его не существовало, то он будет создан:
vi new-file.txt
При первом входе Vim открывает файл в режиме просмотра. Он не позволяет редактировать его содержимое, но можно вводить командные последовательности, перемещаться по тексту, выполнять поиск и пр.
Чтобы начать ввод, нужно перейти в режим редактирования с помощью клавиши I. Чтобы вернуться в режим просмотра, нажмите Esc.
Перемещение по тексту выполняется с клавиатуры:
- перемещение в начало текста: Esc + дважды G
- перемещение в конец текста: Shift + G
- перемещение по строке горизонтально: стрелки ← →
- перемещение по строкам вертикально: стрелки ↑ ↓
- отображение номеров строк: Esc, введите
:set number, нажмите Enter - перемещение по номерам строк: Esc, введите
:номер строки, нажмите Enter
Для выхода с сохранением файла нажмите Esc и введите :wq!
Текстовый редактор vim — краткое руководство
Читать
Более современной и удобной альтернативой Vim считается редактор nano.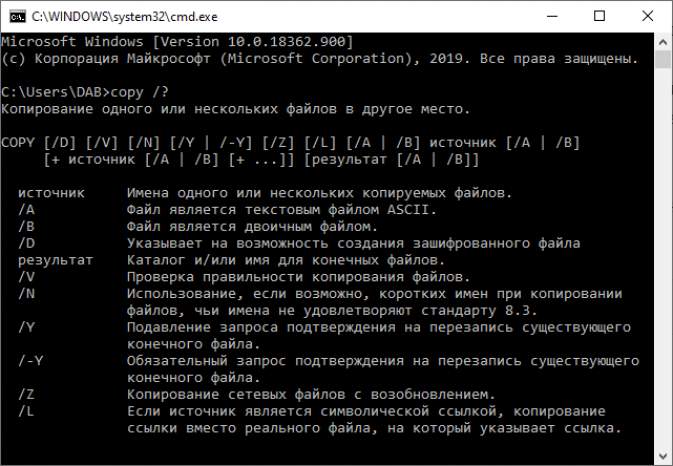 Современные дистрибутивы Linux включают его по умолчанию, но на ранних версиях устанавливать придётся вручную:
Современные дистрибутивы Linux включают его по умолчанию, но на ранних версиях устанавливать придётся вручную:
Ubuntu и Debian:
apt -y install nano
CentOS:
yum -y install nano
Вызов nano без аргументов откроет пустой редактор. Можно начать ввод (при сохранении вам будет предложено указать имя и сохранить файл) или вызвать режим помощи со списком доступных команд с помощью сочетания Ctrl+G.
Для сохранения нажмите Ctrl+O — редактор предложит ввести имя файла: введите имя и нажмите Enter. Если файл существовал и имя изменять не требуется, просто нажмите Enter.
Для выхода из редактора нажмите Ctrl+X.
Чтение
Бывает, что нам нужно получить какую-то информацию из файла без необходимости редактировать его. В таком случае необязательно использовать текстовый редактор — в Linux есть и более простые инструменты.
Например, команда cat позволяет вывести в терминал всё содержимое файла, который указан в качестве аргумента:
cat example.txt
Однако, если мы заведомо знаем, что в файле большой объём информации, нет смысла выводить его целиком. Например, команды head и tail могут вывести часть содержимого с начала или конца соответственно. Если добавить к ним ключ -n, можно уточнить, сколько строк текста нужно вывести:
head -n 3 example.txt
tail -n 3 example.txt
Помимо прочего, команда tail очень удобна для чтения логов с ключом -f. В таком режиме она открывает файл в режиме ожидания и выводит все добавляемые данные. Это может пригодиться для тестирования или дебаггинга.
Иногда нам всё-таки нужно полностью просмотреть файл. При этом читать его вывод в терминале неудобно. На такие случаи есть команда less — она открывает файл (или переданный в неё вывод другой команды) в режиме чтения:
less example.com
В режиме чтения команда less можно перемещаться, искать текст и многое другое. Все командные последовательности и горячие клавиши можно вывести с помощью параметра --help:
less --help
Для выхода из режима чтения введите q и нажмите Enter.
Удаление
Для удаления используется команда rm. Она крайне опасна — неправильное применение грозит удалением всего содержимого сервера. Поэтому, как говорится, семь раз отмерь, один раз отрежь: категорически важно перепроверять путь, который вы указываете для удаления.
Самая простая версия команды rm удалит файл с предварительным подтверждением — для этого потребуется ввести y и нажать Enter:
rm new-file.txt
Для полного же уничтожения всего и вся к команде добавляются параметры -rf. Первый отвечает за рекурсивное удаление данных (т.е. удаление вложенных файлов и папок), второй позволяет отключить подтверждение при удалении. Например, следующая команда удалит папку
Например, следующая команда удалит папку photos, размещённую в docs, и всё её содержимое:
rm -rf docs/photos
Эта команда приобрела некоторую популярность из-за того, что её используют ради шутки над неопытными администраторами и пользователями, которые только начинают своё знакомство с системой Linux. Им под тем или иным предлогом предлагают выполнить из терминала команду rm -rf [/] (без квадратных скобок). Она удаляет всё содержимое сервера от корня. Результат — все данные безвозвратно теряются, а сервер перестаёт работать.
Скачивание и загрузка
Для передачи файлов на сервер и скачивании их с с сервера есть много способов. Самый простой — использование программ wget, curl или утилиты scp.
wgetпозволяет скачивать данные на сервер. Она поддерживает HTTP, HTTPS и FTP протоколы.wget [как скачать] [откуда скачать]
Скачать файл по ссылке в вашу текущую рабочую директорию можно с помощью команды:
wget https://ru.
 wordpress.org/latest-ru_RU.tar.gz
wordpress.org/latest-ru_RU.tar.gzС помощью параметра
-Pможно указать путь, куда нужно сохранить скачиваемое:wget -P /var/www/example.com https://ru.wordpress.org/latest-ru_RU.tar.gz
Полный список параметров
wgetможно посмотреть с помощью командыman:man wget
curlиспользуется как для скачивания файлов на ваш сервер, так и для передачи данных с него на другие серверы / хранилища. Она универсальнее, чемwget, благодаря огромному количеству поддерживаемых протоколов: FTP, HTTP, HTTPS, IMAP, POP3, SCP, SFTP, SMB, SMTP, Telnet и др.curl [как скачать] [откуда скачать / куда загрузить]
В современных дистрибутивах
curlустановлена по умолчанию. При необходимости можно установить ее вручную, используя команды ниже:- Ubuntu и Debian:
apt -y install curl - CentOS:
yum -y install curl
Для работы с
curlнужно знать название и расположение файлов, которые необходимо скачать/загрузить. Например, так будет выглядеть команда на скачивание по ссылке:
Например, так будет выглядеть команда на скачивание по ссылке: curl -O https://ru.wordpress.org/latest-ru_RU.tar.gz
В примере мы скачиваем архив
latest-ru_RU.tar.gzпо ссылке и сохраняем его в текущую рабочую директорию с таким же именем — за это отвечает ключ-O. Если использовать опцию-o, можно задать своё имя (wp.tar.gz) для сохраняемого файла:curl -o wp.tar.gz https://ru.wordpress.org/latest-ru_RU.tar.gz
Если нам нужно загрузить файл c нашего сервера на другой, используется следующая конструкция:
curl -T filename.txt https://example.com/downloads/filename.txt
Здесь
filename.txtиз текущей рабочей директории загружается на сайтexample.comв директориюdownloadsи сохраняется с именемfilename.txt. Пример подразумевает, что у нас есть права на запись в указанный каталог.Остальные возможности
curlможно узнать в справочной информации с помощью команды:man curl
- Ubuntu и Debian:
Утилита
scpпозволяет копировать файлы между двумя серверами, используя протокол SSH.
scp [откуда копируем] [куда копируем]
Например, для передачи
filename.txtс нашего сервера на удалённый сервер1.2.3.4в директориюnew-documentsпользователяusernameможно использовать в терминале следующую команду:scp ~/documents/filename.txt username@1.2.3.4:/home/username/new-documents
В процессе система запросит у нас пароль пользователя
usernameдля подключения к удалённому серверу. После авторизации файл будет скопирован на целевой сервер в указанную директорию.Чтобы скачать файл с удалённого сервера, достаточно немного видоизменить нашу команду:
scp username@1.2.3.4:/home/username/documents/filename.txt ~/new-documents/
Здесь мы в качестве источника для получения копии указали удалённый сервер, а в качестве цели для загрузки копии — папку на текущем сервере.
С помощью
scpаналогичным образом можно копировать данные между двумя удалёнными серверами:scp username1@1.
 2.3.4:/home/username1/documents/filename.txt username2@2.3.4.5:/home/username2/new-documents
2.3.4:/home/username1/documents/filename.txt username2@2.3.4.5:/home/username2/new-documents
Запуск исполняемых bash-скриптов
Чтобы запустить скрипт script.sh на сервере Linux, нужно выполнить два шага:
Настроить права на запуск файла для пользователей с помощью команды
chmod:chmod +x ./script.sh
Запустить скрипт. Если вы находитесь в той же директории, где лежит скрипт, достаточно вызвать его по имени:
./script.sh
В некоторых случаях нужно использовать команду
shлибо указывать путь к исполняемому файлу командной оболочки:sh ./script.sh
либо
/bin/bash ./script.sh
Если вы находитесь в другой директории, для запуска нужно указать полный путь к скрипту.
Чтобы иметь возможность запускать скрипт из любого места на сервере одной простой командой в терминале, можно создать для него алиас — короткую команду (псевдоним), которая будет ассоциироваться системой с полным вызовом скрипта.
Весь список существующих алиасов системы можно вывести с помощью команды alias:
Создать свой постоянный алиас можно с помощью файла .bashrc, размещённого в домашнем каталоге вашего пользователя. Нужно открыть его для редактирования:
vi ~/.bashrc
В соответствующем разделе нужно добавить ваш алиас в следующем формате:
alias [короткая команда]='[исходная команда]'
Например, если нам потребуется создать псевдоним для скрипта выше, настройки будут выглядеть так:
alias myScript='sh /путь/к/скрипту/script.sh'
Чтобы после добавления алиас сразу стал доступен, предварительно нужно обновить командную оболочку с помощью команды:
source ~/.bashrc
После этого вы сможете вызывать ваш скрипт с помощью короткой команды.
Скрипт можно добавить в расписание планировщика cron, чтобы он запускался регулярно.
Как настроить cron по ssh
Читать
Переименование, перемещение и копирование файлов и папок
Скопировать файл в терминале Linux можно с помощью команды:
cp [что копируем] [куда копируем]
К примеру, вы можете сделать копию конфигурационного файла, который вы хотите изменить. Здесь мы создаём копию
Здесь мы создаём копию nginx.conf:
cp nginx.conf nginx.conf.copy
Директории копируются аналогично. При необходимости скопировать каталог со всем содержимым (рекурсивно) нужно добавить к команде ключ -r:
cp -r /docs /files
Здесь мы создаём копию docs со всем её содержимым с именем files.
Переместить файл также просто, для этого используем в терминале команду mv:
mv [что переместить/переименовать] [куда переместить/как назвать]
Например, следующая команда переместит файл file.txt в директорию new:
mv file.txt docs/new
Переименовать файл тоже не составит труда. В Linux переименование аналогично перемещению в ту же самую папку, но с новым именем. Например, команда ниже переименует file.txt (в директории /docs/new/) в todolist.txt:
mv /docs/new/file.txt /docs/new/todolist.txt
В этом примере file.txt переименовывается в todolist.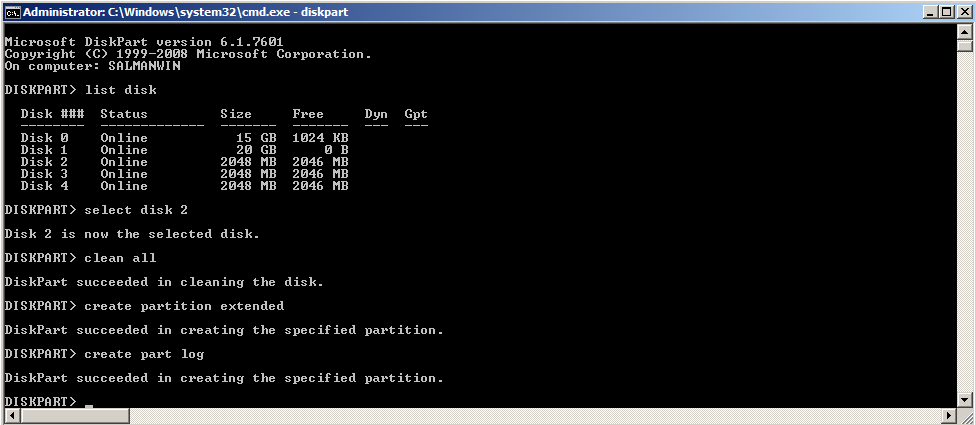 txt
txt
Аналогично можно перемещать и переименовывать директории.
Теперь, когда вы знаете базовые команды для работы с терминалом Linux, самое время познакомиться с файловой системой.
Структура каталогов Linux
Читать
Командная строка— Как перейти на один каталог вверх из терминала?
спросил
Изменено 23 дня назад
Просмотрено 401 тысяч раз
Я могу перемещаться вниз по каталогу, используя cd в терминале. Как вернуться назад, если я зашел слишком далеко?
- командная строка
- навигация
cd .. вернет вас ровно на один каталог вверх.
Вы можете связать их вместе, чтобы подняться по нескольким каталогам, например. вверх 3
вверх 3
кд ../../..
Вместо того, чтобы набирать cd .. несколько раз, вы можете поместить приведенную ниже функцию в свой .bashrc где-нибудь вверху, сохраните .bashrc и запустите source .bashrc или просто закройте и снова откройте терминал. Теперь у вас есть функция, которая делает cd.. ровно столько раз, сколько вы ей сказали.
функция идти вверх {
число=$1
в то время как [ $num -ne 0 ];делать
CD ..
число=$((число-1))
сделанный
}
Демо:
$ cd /usr/share/backgrounds/ фоны:$ goUp 2 usr:$
Альтернативно:
группа(){
cd $(n=$1 awk 'НАЧАТЬ{
for(i=1;i<=ОКРУЖАЮЩАЯ СРЕДА["n"];i++)
printf "../"}';)
}
Обратите внимание, что такой метод возвращает вас по символическим ссылкам. Вот что я имею в виду:
$ namei "$PWD" f: /home/user/Виртуальные машины VirtualBox/CentOS д / д домой г пользователь l виртуальные машины VirtualBox -> /mnt/ubuntu/vboxvms д / д мнт д убунту д vboxvms д CentOS $ группа 2 $ pwd /дом/пользователь
См.
 также
также- Что такое каталоги, если все в Linux является файлом?
- Почему текущий каталог в команде ls идентифицируется как связанный с самим собой?
Я нашел простой способ подняться.
кд ../
./ означает текущий каталог
../означает каталог на один уровень выше
3 Вы также можете использовать popd и pushd для "контрольной точки" или "закладки", или как я обычно это описываю; "установить точку появления":
pushd ./ # установить точку появления в текущей папке ./
перейти в другой каталог, например cd .. или что-то подобное
popd # вернуться туда, где мы установили pushd
Это, надеюсь, кому-нибудь пригодится,
3- Для обычного Баш :
- кд ..
- компакт-диск -
- Предлагаю вместо обычной оболочки использовать oh-my-zsh.
 У него есть несколько псевдонимов; относительно того, что вы спросили, вы набираете
У него есть несколько псевдонимов; относительно того, что вы спросили, вы набираете ..без кд. Очень удобно.
Далее можно использовать несколько точек для большего количества уровней:
-='cd -' "=" "=" "=" "="
Более того, для перехода вверх на любое количество уровней просто введите число
1='cd -1' 2 = 'кд -2' 3 = 'кд -3' 4 = 'кд -4' 5='кд-5' 6='кд-6' 7='кд-7' 8 = 'кд -8' 9='кд-9'
Например,
$ ~/Documents/Fld1/Fld2/Fld3 $ 3 $ ~/Документы
Навигация по вашей файловой системе в терминале Linux
Опубликовано: 11 июня 2019 г. | | на Сет Кенлон (редакционная группа, Red Hat)
Изображение
Изображение Chris Stermitz с сайта Pixabay
Вероятно, вы научились взаимодействовать с компьютером с помощью графического интерфейса, и у вас это, вероятно, очень хорошо получается. Вы можете быть удивлены, узнав, что есть более прямой способ использования компьютера: терминал или оболочка , которая обеспечивает прямой интерфейс между вами и операционной системой. Из-за этого прямого взаимодействия без вмешательства дополнительных приложений использование терминала также упрощает создание сценариев повторяющихся задач и разработку рабочих процессов, уникальных для ваших собственных нужд.
Из-за этого прямого взаимодействия без вмешательства дополнительных приложений использование терминала также упрощает создание сценариев повторяющихся задач и разработку рабочих процессов, уникальных для ваших собственных нужд.
Однако есть одна загвоздка. Как и в случае с любым новым инструментом, вы должны изучить оболочку, прежде чем сможете делать с ней что-то полезное.
В этой статье сравнивается навигация по рабочему столу компьютера без рабочего стола. То есть в этой статье показано, как использовать терминал для перемещения и просмотра вашего компьютера, как на рабочем столе, но вместо этого с терминала.
Хотя поначалу терминал может показаться загадочным и пугающим, его легко освоить, когда вы поймете, что терминал использует ту же информацию, что и все ваши обычные приложения. Существуют прямые аналоги всего, что вы делаете в графическом интерфейсе, и большинства повседневных действий, которые вы выполняете в терминале. Так что вместо того, чтобы начинать знакомство с оболочкой с изучения команд терминала, начните с повседневных задач, с которыми вы уже знакомы.
Просмотр списков файлов
Чтобы просмотреть список файлов на вашем компьютере или устройстве, вы обычно открываете приложение файлового менеджера, независимо от того, называется ли оно Explorer (Windows), Finder (Mac), Nautilus (GNOME), Amaze (Android) или что-то еще.
Команда ls (список) выводит список всех файлов в текущем каталоге.
Команда pwd (распечатать рабочий каталог) сообщает, в каком каталоге вы сейчас находитесь. Отсюда команда ls (список) показывает, что находится в этом (или любом другом) каталоге:
$ pwd
/дом/Сет
$ лс
.
..
мусорное ведро
Рабочий стол
despacer.sh
документация.zip
Документы
Музыка
люди
Картинки
Общественный
Первыми в списке являются точки. Единственная точка — это мета-местоположение, означающее папку, в которой вы сейчас находитесь .
Двойная точка указывает на то, что вы можете вернуться из этого места. То есть вы находитесь в папке внутри другой папки. Как только вы начнете перемещаться внутри своего компьютера, вы можете использовать эту информацию для справки.
То есть вы находитесь в папке внутри другой папки. Как только вы начнете перемещаться внутри своего компьютера, вы можете использовать эту информацию для справки.
Вы также можете заметить, что трудно отличить файл от папки. В некоторых дистрибутивах Linux предварительно запрограммированы цвета: папки — синие, файлы — белые, бинарные файлы — зеленые и т. д. Если вы не видите этих цветов, вы можете использовать ls --color , чтобы попытаться активировать эту функцию. Однако цвета не всегда передаются через удаленные соединения на удаленные серверы, поэтому распространенный и общий метод, позволяющий понять, что такое файлы и что такое папки, — это --classify ( -F ) переключатель:
$ ls --classify
.
..
мусорное ведро /
Рабочий стол/
despacer.sh
документация.zip*
Документы/
Музыка/
люди/
Картинки/
Общественный/
Папки имеют косую черту ( / ) в конце, чтобы обозначить, что они являются каталогами.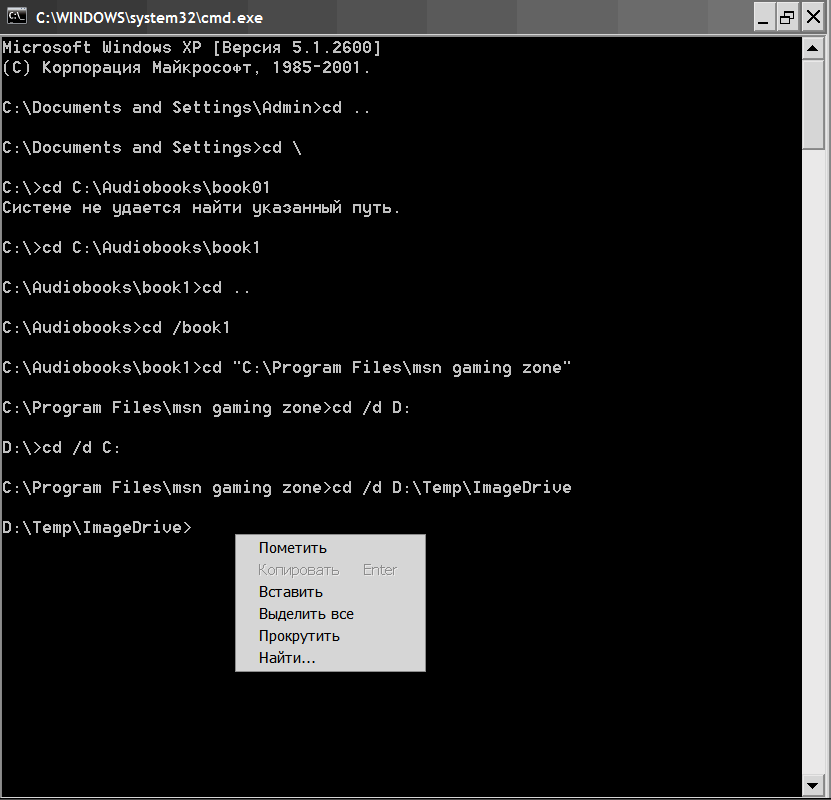 Двоичные объекты, такие как ZIP-файлы и исполняемые программы, обозначаются звездочкой (
Двоичные объекты, такие как ZIP-файлы и исполняемые программы, обозначаются звездочкой ( * ). Обычные текстовые файлы перечислены без дополнительных обозначений.
Если вы привыкли к команде dir из Windows, вы можете использовать ее и в Linux. Он работает точно так же, как лс .
[Бесплатная загрузка: Шпаргалка по расширенным командам Linux. ]
Открытие папки
Дважды щелкните папку. Когда он открывается, вы находитесь «в» этой папке.
Команда cd (сменить каталог) открывает папку и делает ее новым текущим рабочим каталогом.
Чтобы открыть или войти в папку в командной строке, используйте команду cd (сменить каталог) следующим образом:
$ pwd
/дом/Сет
$ компакт-диск
$ pwd
/дом/Сет/бин
$ лс
кроссфейд.ш
пижон
норм.ш
Закрыть папку
Закройте окно рабочего стола, в котором вы находитесь, или нажмите кнопку Назад в файловом менеджере, чтобы выйти из папки.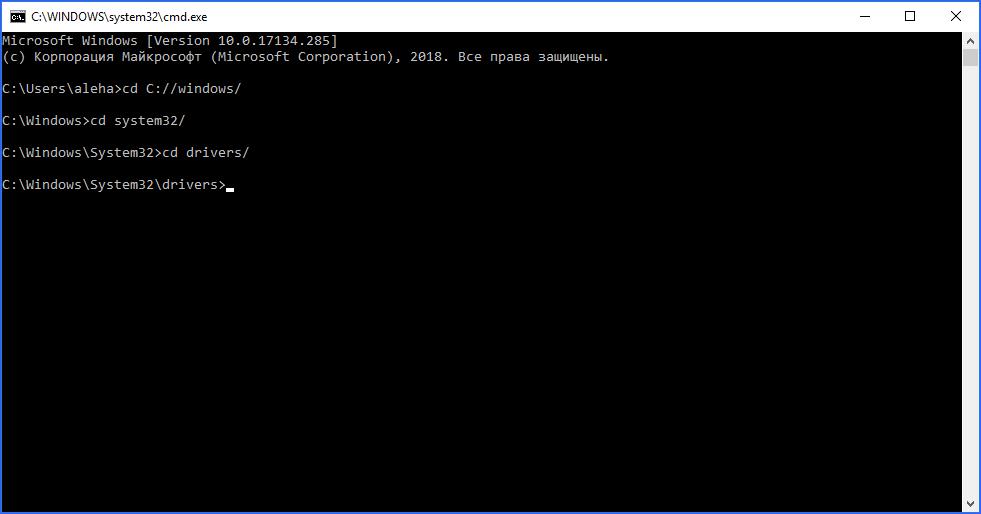
Вы не столько закрываете папку в командной строке, сколько оставляете ее.
На рабочем столе вы судите о своем текущем местоположении по тому, какое окно у вас открыто. Например, когда вы открываете окно и щелкаете по значку папки Documents , вы думаете, что находитесь в своей папке Documents .
В терминале самым близким к этой концепции является приглашение оболочки. В большинстве оболочек приглашение представляет собой знак доллара ( $ ), и его расположение в компьютере может меняться в зависимости от того, куда вы указываете своему терминалу перейти. Вы всегда можете узнать свое текущее местоположение с помощью команды pwd (распечатать рабочий каталог):
$ pwd
/дом/Сет
Если вы оказались в одном месте из-за того, что использовали команду cd , вы можете «закрыть» это место, вернувшись в свой домашний каталог. Этот каталог более или менее является рабочим столом вашего терминала — это место, на которое вы смотрите, когда впервые открываете терминал.
Команда для возвращения домой — это команда cd без указания местоположения (сокращение от cd ~ ):
$ cd
$ pwd
/дом/Сет
Навигация по каталогам
Откройте окно, дважды щелкните папку, а затем дважды щелкните вложенную папку. Используйте кнопку Назад , чтобы вернуться назад.
Команда cd (сменить каталог) перемещает вас в другой каталог. Чтобы выйти из этого каталога, используйте cd вместе с путем к другому месту, или используйте двойные точки, чтобы вернуться назад, или вернитесь домой, чтобы перейти оттуда.
Навигация по компьютеру с Linux похожа на навигацию в Интернете. Сама концепция URL взята непосредственно из UNIX. Когда вы переходите на определенную страницу веб-сайта, например https://www.redhat.com/en/topics/linux, вы на самом деле меняете каталог на /var/www/redhat.com/en/topics/linux (это не совсем верно для страниц, созданных на PHP и других динамических языках, но даже они, по сути, создают виртуальную файловую систему).
Чтобы вернуться на страницу в этом примере, удалите часть URL linux . Вы попадаете в новое место, в родительский каталог, содержащий другой файл для просмотра. Поскольку это происходит внутри вашего веб-браузера, вы, вероятно, не думаете об этом как о навигации по компьютеру, но вы используете тот же принцип в терминале Linux.
Думайте о своем компьютере как об Интернете (или, точнее, об Интернете как о компьютере). Если вы начинаете в своей домашней папке, то все ваши личные файлы могут быть выражены с использованием вашего дома в качестве отправной точки. Думайте о своей домашней папке как о домене URL-адреса в Интернете. Вместо URL термин используется путь к каталогу или путь к файлу . Вот несколько примеров путей:
-
/home/seth/bin -
/home/seth/despacer.sh -
/home/seth/documentation.zip* -
/дом/Сет/люди
Поскольку вы часто возвращаетесь домой, ваш домашний каталог можно обозначить как ~ . Например:
Например:
-
~/bin -
~/despacer.sh -
~/documentation.zip* -
~/чел.
Чтобы перейти непосредственно к папке people , используйте команду cd вместе со всем путем к каталогу:
$ cd ~/people
$ pwd
/дом/сет/люди
Предположим, что внутри папки people есть каталоги Developers и Marketing .
Теперь, когда вы находитесь внутри каталога people , вы можете выйти из него одним из трех способов.
Один из вариантов — перейти в другой каталог из того, где вы сейчас находитесь. Этот метод использует точку в качестве отправной точки.
Помните, что точка — это мета-местоположение, означающее «где я сейчас нахожусь». Этот метод аналогичен, например, ручному добавлению уровня в URL-адрес, например, изменение https://www.redhat.com/en/topics на https://www. redhat.com/en/topics/linux. Итак, чтобы перейти в каталог
redhat.com/en/topics/linux. Итак, чтобы перейти в каталог разработчиков из вашего текущего местоположения, сделайте следующее:
$ cd ./developers
$ pwd
/home/seth/люди/разработчики
Вы можете перемещаться по всем вашим каталогам таким образом: перейти в один каталог, просмотреть его содержимое, а затем перейти в следующий и так далее. Однако, если вы знаете путь, куда хотите попасть, вы можете мгновенно переместиться туда одной командой. Чтобы получить доступ к каталогу to /home/seth/people/developers мгновенно из любого места, мгновенно:
$ cd ~/people/developers
$ pwd
/home/seth/люди/разработчики
Находясь в каталоге, у вас всегда есть возможность вернуться из вашего текущего местоположения, используя мета-местоположение .. сказать cd взять вас вверх одну папку:
$ cd . .
$ pwd
/дом/сет/люди
.
$ pwd
/дом/сет/люди
Вы можете продолжать использовать этот трюк, пока вам некуда будет идти:
$ cd ..
$ pwd
/дом/Сет
$ кд ..
$ pwd
/дом
$ кд ..
$ pwd
/
Вы всегда можете мгновенно вернуться в свой домашний каталог, используя этот ярлык:
$ cd ~
$ pwd
/home/seth Поскольку пользователи часто возвращаются домой, большинство оболочек настроено на возврат домой, если вы наберете cd без назначения:
$ cd
$ pwd
/home/seth Абсолютные пути
Технически пути к файлам начинаются в самом корне дерева файлов вашего компьютера. Даже ваш домашний каталог начинается в самом низу дерева. Этот факт важен, потому что системные администраторы имеют дело с большим количеством данных, которые существуют за пределами их собственного домашнего каталога.
Если вы продвинетесь максимально далеко назад по пути к файлу, вы попадете в корневой каталог , представленный одной косой чертой ( /).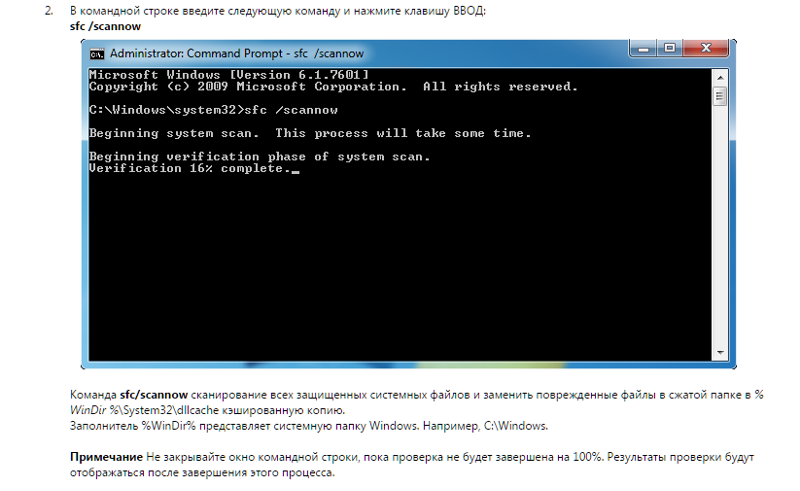 Вы видите корневой каталог в начале всех абсолютных путей:
Вы видите корневой каталог в начале всех абсолютных путей:
-
/home/seth -
/etc/apache2/apache.conf -
/var/www/htdocs
В случае сомнений вы можете всегда использовать абсолютный путь к любому местоположению:
$ cd ~/people/developers
$ pwd
/home/seth/люди/разработчики
Чтобы найти, куда вы хотите перейти, используйте команду ls , чтобы «открыть» каталог и заглянуть внутрь:
$ ls --classify ~/люди/
Разработчики/
маркетинг/
$ cd /home/seth/люди/разработчики
$ pwd
/home/seth/люди/разработчики
Заключение
Попробуйте перемещаться по вашей системе с помощью терминала. Пока вы ограничиваетесь командами cd , ls и pwd , вы не причините никакого вреда, и практика поможет вам освоиться в этом процессе. В большинстве систем клавиша Tab автоматически дополняет пути к файлам по мере ввода, поэтому, если вы меняете на ~/people/marketing , затем вам нужно ввести cd ~/people/m , а затем нажать Tab .


 txt
txt ./»
./» txt"
txt"
 com
com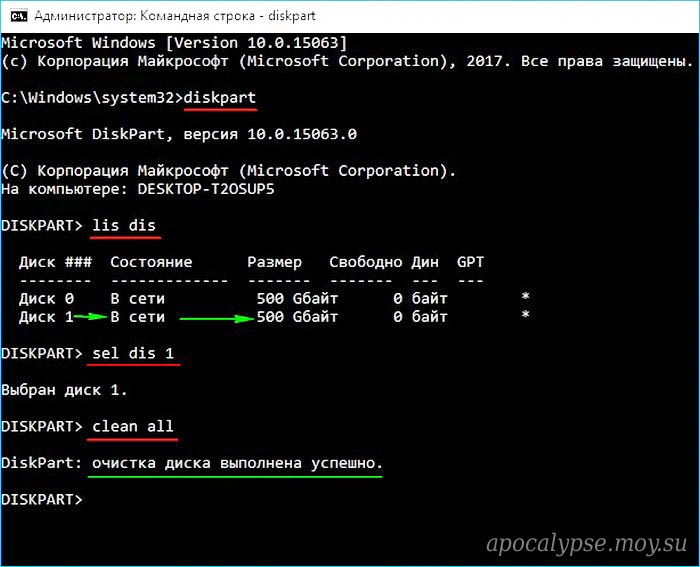 wordpress.org/latest-ru_RU.tar.gz
wordpress.org/latest-ru_RU.tar.gz Например, так будет выглядеть команда на скачивание по ссылке:
Например, так будет выглядеть команда на скачивание по ссылке: 
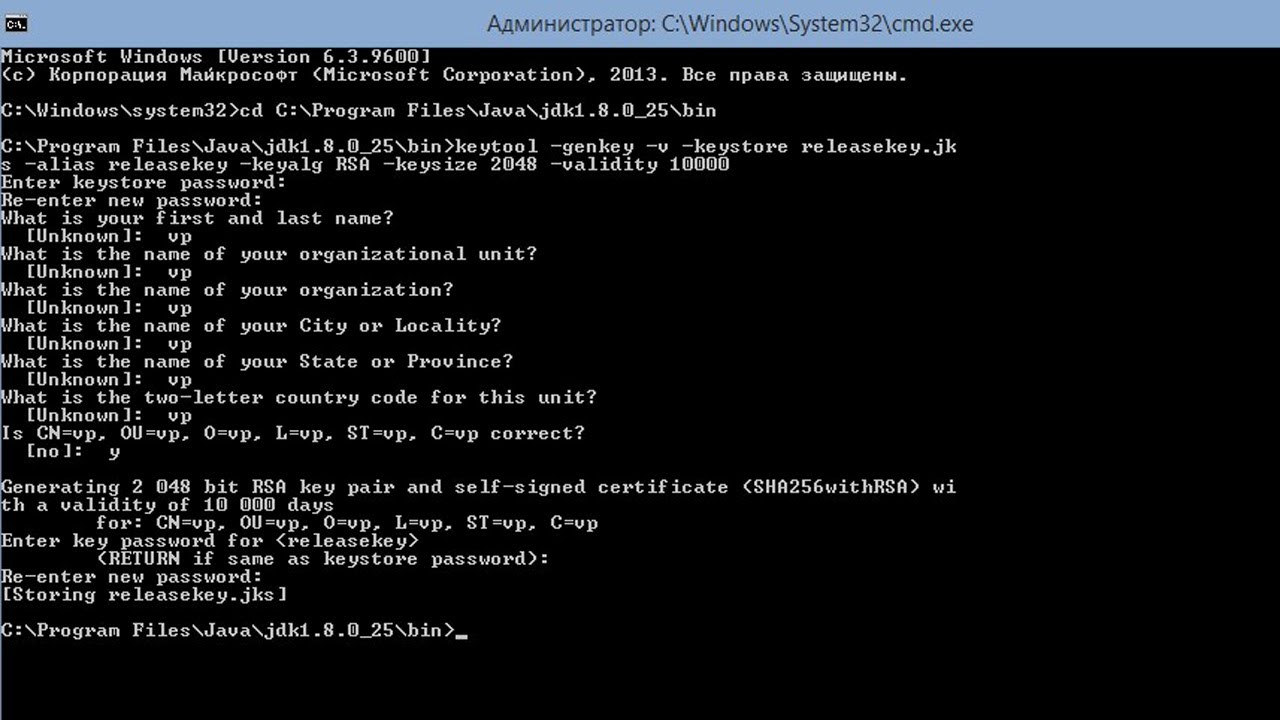 2.3.4:/home/username1/documents/filename.txt username2@2.3.4.5:/home/username2/new-documents
2.3.4:/home/username1/documents/filename.txt username2@2.3.4.5:/home/username2/new-documents У него есть несколько псевдонимов; относительно того, что вы спросили, вы набираете
У него есть несколько псевдонимов; относительно того, что вы спросили, вы набираете  .
$ pwd
/дом/сет/люди
.
$ pwd
/дом/сет/люди