Как сделать обводку по контуру в Photoshop и перенести изображение на другой фон
Информационный портал seo–doka Новости IT, Советы, Трюки, Секреты
Данный урок по Фотошопу создан для тех случаев, когда вы хотите оставить от изображения только контуры и выделить, обвести их, а также поменять цвет изображения или залить его однородным цветом. В этом может возникнуть необходимость, если нужно быстро привести в более достойный вид какой-либо эскиз или рисунок.
Нажать на волшебную палочку и затем по частям удалить ненужный фон за пределами контуров и внутри контуров. Инструмент Волшебная палочка позволяет это сделать поэтапно: сначала кликнуть по Волшебной палочке, затем кликнуть на область, которую предполагается удалить, нажать на клавишу Delete. Так поступить со всеми ненужными участками.
Рис.1.
Сохранить изображение в формате PSD и закрыть. Открыть снова в этом формате. Увеличить при помощи лупы и подчистить все ненужное при помощи, пипетки и кисти. Инструмент Пипетка позволяет набрать именно тот цвет, который подойдет для закрашивания кистью.
Открыть снова в этом формате. Увеличить при помощи лупы и подчистить все ненужное при помощи, пипетки и кисти. Инструмент Пипетка позволяет набрать именно тот цвет, который подойдет для закрашивания кистью.
Рис.2.
Создать новый файл залить его любым цветом. Здесь, к примеру, сиреневый цвет. На картинке видно, что все ненужное на эскизе мы удалили, руководствуясь предыдущим шагом.
Рис.3.
Вернуться в наш рисунок и Волшебной палочкой выделить все. Для этого кликнуть на кнопку Волшебная палочка и затем кликнуть на изображение. Все контуры должны заиграть мерцающим пунктиром – это и есть выделение.
Рис.4.
Инструментом «перемещение» перетащить объект на новый фон.
Рис.5.
Теперь снова выделить все волшебной палочкой и нажать Слои -–> обводка (Layer Style —> Stroke).
Рис. 6.
6.
Выбрать размер, то есть ширину и цвет предполагаемой обводки. Нажать ОК.
Рис.7.
Снять выделение при помощи сочетания клавиш Ctrl+D.
Рис.8.
Сравните картинки: как было и как стало. Мы получили то, что хотели без использования инструмента Перо и ручной обводки.
Рис.9.
Просмотров: 17723
Похожие статьи
- Установка шрифтов для фотошопа
- Уроки Photoshop: Выделение цвета в Adobe Photoshop
- Верстка сайта с помощью слоев
- Программа GIMPshop — бесплатный аналог «Фотошопа»
- Виртуальный графический редактор iPiccy
Похожие вопросы
- Что такое графический планшет? Каковы критерии его выбора?
- Как сделать 3D текст? Фотошоп
- Как уникализировать изображение для поисковых систем
- Как сделать скриншот — различные способы?
- Как установить шрифты в фотошоп / операционную систему?
Комментарии
Комментарий добавил(а): Оля В.
Дата: 2014-03-30
Для меня это действительно интересный и нужный урок. Только начала свое знакомство с Фотошопом, пока умею очень мало. Надеюсь, что в скором времени освоюсь и все будет получаться.
Написать комментарий
Ваше имя:
Введите дату добавления коментария
Текст комментария:
Введите код с картинки
- AdSense
- CMS
- CSS
- Chrome
- Dmoz
- Drupal
- Evernote
- Firefox
- Joomla
- Linux
- Mac OS X
- Microsoft
- Photoshop
- Sape
- Skype
- Telegram
- WebMoney
- Windows
- YouTube
- html
- iOS
- iPad
- iPhone iPad
- Антивирусные программы
- Аудит
- Блог
- Графика
- Дизайн
- Домен
- Заработок в Интернет
- Игры
- Индексация
- Интернет магазин
- Интернет-реклама
- Контекстная реклама
- Контент
- Метрика
- Мобильные приложения
- Настройка компьютера
- Облачные сервисы
- Онлайн сервисы
- Перелинковка
- Поведенческие факторы
- Поисковые запросы
- Почта Яндекс
- Роботы
- Семантическое ядро
- Спам
- Ссылки
- Статистика
- Текст
- Траст
- Трафик
- Форматы
- Хостинг
- Электронные книги
- Юзабилити
- Яндекс
- Яндекс.
 Деньги
Деньги
как ее сделать и настроить
При обработке и создании в графической программе изображений с надписями и без них часто бывает необходимо выделить границы объектов, отделить их от фона либо просто нарисовать контур. Для всего этого можно использовать в «Фотошопе» обводку или рисование кистью по контуру. Тому, как это сделать, посвящена эта статья.
Два способа создания обводки
Существует два пути того, как сделать обводку в «Фотошопе»: выделение границ слоя при помощи одного из специально предусмотренных эффектов и обрисовывание векторного контура. Первый способ чаще применяется для визуального подчеркивания границ объектов и для отделения их от фона (чаще всего это необходимо, например, для того чтобы выделить текст на пестром фоне). Второй способ больше используется для рисования, особенно при создании четких геометрических фигур.
Узнаем как включить линейку в Фотошопе на панели…
Начинающий постигать премудрости гениального редактора пользователь наверняка уже имеет…
Обводка слоя в «Фотошопе»
Под обводкой в «Фотошопе», прежде всего, понимается эффект слоя. Этим слоем может быть либо изображение, либо его фрагмент, либо буквы, написанные инструментом «Текст».
Для того чтобы применить этот эффект обводки слоя, нужно сделать следующее.
- Выбрать слой.
- В пункте меню вкладки «Редактирование» выбрать «Выполнить обводку».
Откроется диалоговое окно, где нужно будет настроить параметры обводки и подтвердить команду нажатием кнопки «Да». Обводка в «Фотошопе» будет создана, соответствующий слой — обведен, его границы станут видны.
Параметры обводки легко регулируются, и возможностей здесь довольно много. Это и корректировка толщины линии, и выбор цвета, и настройка того, где должна проходить линия:
- по границе слоя снаружи;
- так, чтобы граница была ее центром;
- по границе внутри.

Также можно настроить режим — как у любой заливки (цвет, узор либо градиент). Путем сочетания этих и других инструментов программы легко добиться самых разных эффектов.
Узнаем как выделить объект в Фотошопе и отделить от фона
В процессе редактирования изображений в любом графическом редакторе одними из наиболее часто…
Прекрасной возможностью такого способа обводки является то, что в дальнейшем ее параметры все также можно регулировать, поэтому к такому эффекту слоя можно возвращаться по мере того, как изменяется изображение в целом. Допустим, если цвет фона вы решили осветлить, и обводка перестала гармонировать с ним, ее можно откорректировать и донастроить.
Второй его плюс в том, что этот эффект можно копировать и применять к другим слоям или другим изображениям либо на его основе создавать новые.
Другое диалоговое окно «Обводка»
Второй способ сделать обводку слоя – это выбрать пункт меню «Слой», а далее – «Стиль слоя». Откроется окно, где будут видны все параметры, которые можно задать стилю слоя. Среди них нужно выбрать «Обводку».
Среди них нужно выбрать «Обводку».
Это же окно со стилями вызывается нажатием кнопки «Добавить стиль слоя» в окне «Слои».
Вызывать это общее окно со стилями через меню, разумеется, не совсем удобно, и если вы используете обводку часто, то для динамичности работы следует задать данному окну комбинацию клавиш.
Для этого пройдите в меню «Редактирование», далее – «Клавиатурные сокращения», найдите по одному из указанных выше путей по пунктам меню и задайте удобную для вас комбинацию.
Фотоманипуляции: как в Фотошопе вставить картинку в картинку
Иногда даже случайное совмещение в каком-нибудь графическом редакторе двух изображений, одно из…
Смысл существования двух диалоговых окон «Обводка»
Два альтернативных окна для создания эффекта слоя аналогичны друг другу, поэтому многие уверены в том, что работают с одним и тем же инструментом. Однако это заблуждение. Дело в том, что это разные окна, создающие разные обводки, и именно при помощи совмещения этих двух команд можно прорисовать два регулируемых контура вокруг одного и того же слоя. Особенно часто это требуется для обводки текста.
Особенно часто это требуется для обводки текста.
Обводка по контуру
Как сделать обводку в «Фотошопе?» Второй способ — это создание контура и его прорисовка.
Под контуром в «Фотошопе» подразумевается векторная линия, которая задает направление движения кисти. То есть обводка в данном случае – это рисование выбранной кистью по заданной траектории.
При помощи инструмента «Выделение», «Лассо» или «Волшебная палочка» выделите фрагмент изображения, который нужно обвести. Через пункт меню «Окно» вызовите «Контуры». В этом окне найдите кнопку «Сделать из выделенной области рабочий контур». На панели «Инструменты» выберите инструмент «Кисть», задайте его параметры (форму, цвет и т. д.). Затем в окне «Контуры» нажмите кнопку «Выполнить обводку контура кистью». Выделенная вами ранее область будет обведена. После этого удалите контур.
Таким образом, для обводки по контуру не нужно создавать новый слой, достаточно определить стимулирующую линию, по которой программа прорисует выбранной вами кистью.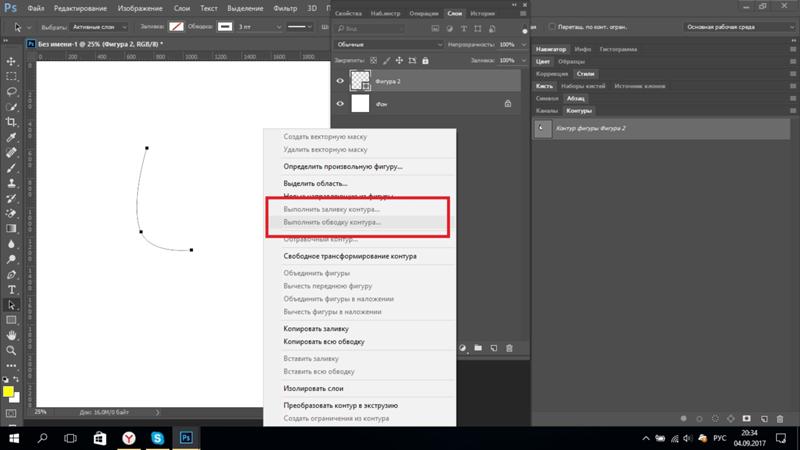
Обратите внимание на то, что обводка в этом случае будет размещена на указанном вами слое, в том числе новом.
Обводка текста по контуру
Возможности настройки инструмента «Кисть» в «Фотошопе» очень богатые, ведь можно регулировать интервалы, текстуру, динамику формы и цвета и т.д. При этом от рисования вручную эта линия будет отличаться максимальной точностью, и времени данный процесс займет гораздо меньше.
Для обводки текста его слой нужно сначала выделить, а затем преобразовать – как обычную область выделения – в контур. После создания нового слоя можно экспериментировать и рисовать по линии любой кистью с любыми настройками. Не забывайте, что в художественных целях к получившейся обводке, как к обычному слою, можно применять различные эффекты, размещать его над или под текстом, менять его прозрачность и т. д.
Описанные выше два способа обводки не взаимозаменяют, а взаимодополняют друг друга. Преимущество первого в том, что линию можно регулировать и затем возвращаться к регулировке, а также копировать и применять к другим слоям, в том числе в других файлах.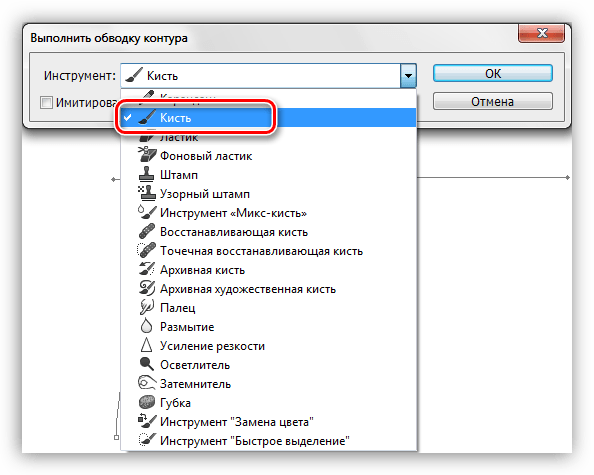 Преимущество второго – в том, что обводка в «Фотошопе» будет выглядеть более художественно, так как в выборе кистей нет никаких ограничений.
Преимущество второго – в том, что обводка в «Фотошопе» будет выглядеть более художественно, так как в выборе кистей нет никаких ограничений.
Как обвести контур в Photoshop (подробные руководства)
На самом деле Photoshop не предназначен для использования в качестве программы векторного дизайна, но он позволяет создавать основные векторные контуры с помощью инструмента «Перо». Однако, поскольку это Photoshop, и было бы неинтересно, если бы он не был слишком сложным, существуют различные типы контуров, которые вы можете создать.
Два типа путей, на которые нам нужно обратить внимание, — это пути формы и рабочие пути.
Путь формы имеет собственный отдельный слой, и ему назначается цвет заливки и цвет обводки для создания векторной фигуры, в то время как рабочий путь существует отдельно от любого слоя и действует как виртуальный «трафарет» для других операций, таких как создание выделения , изогнутый текст, а главное для нас мазки.
Вот как они работают!
Содержание
- Добавление обводки к контуру формы
- Добавление мазка кистью к рабочему контуру
- Заключительное слово
Добавление обводки к контуру фигуры
Для создания путь пользовательской формы, переключатель к инструменту Pen с помощью набора инструментов или сочетания клавиш P .
На панели параметров над главным окном документа откройте раскрывающееся меню типа пути (показано ниже) и выберите Вариант формы .
Непосредственно рядом с раскрывающимся списком типов контуров находятся образцы для управления цветом заливки и цветом обводки контура фигуры.
Просто щелкните каждый образец, чтобы открыть меню, предлагающее ряд предустановленных цветов, включая последние использованные цвета. Чтобы использовать традиционный диалог выбора цвета, просто щелкните значок выбора цвета в меню образцов (показано ниже).
Когда вы будете довольны цветом обводки, вы можете задать толщину обводки и даже отрегулировать рисунок линии для создания пунктирных или пунктирных линий.
Когда вы будете довольны всеми настройками цвета, щелкните в главном окне документа, чтобы создать первую опорную точку, и продолжайте щелкать, пока не создадите нужный путь.
Поскольку вы создаете векторную фигуру, можно вернуться и отредактировать цвет, толщину линии и рисунок линии в любой момент процесса редактирования, так что не беспокойтесь, если вы передумаете позже!
Переключение на инструмент Прямой выбор с помощью панели инструментов или сочетания клавиш A , выберите свой путь, а затем настройте любые свойства обводки на панели параметров.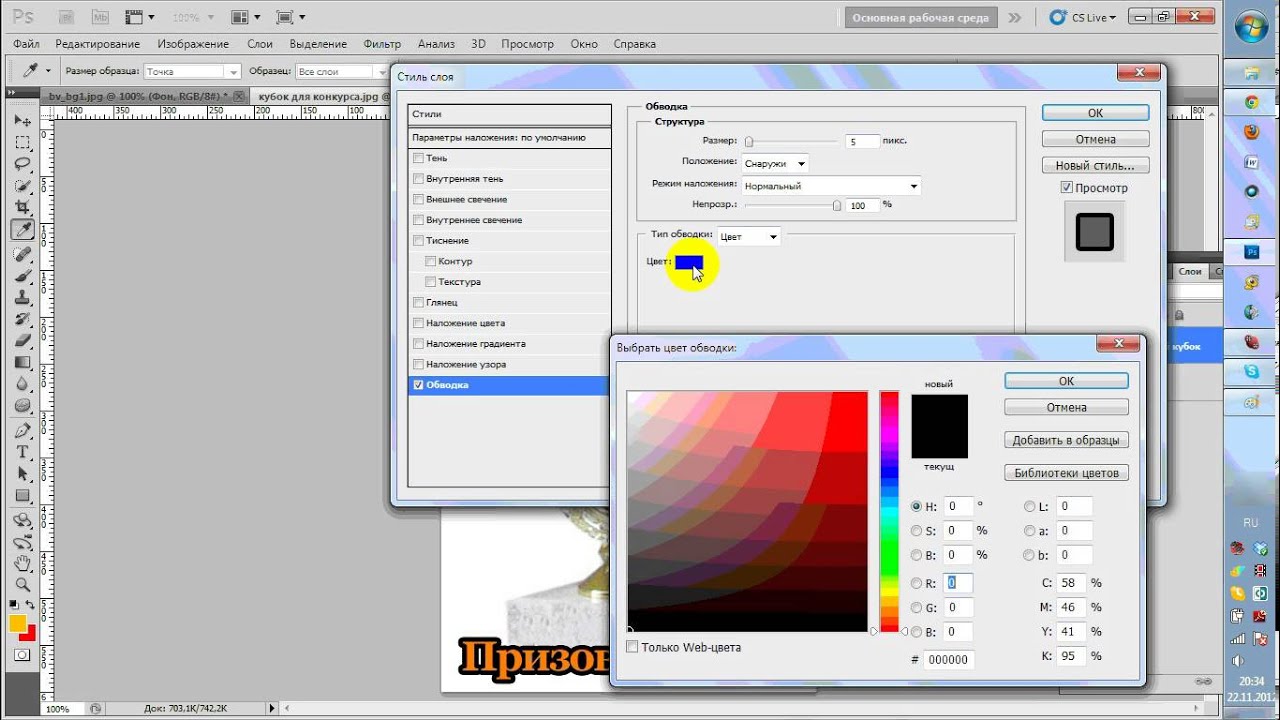
Добавление мазка кисти к рабочему контуру
Если вы хотите добавить мазок к контуру с помощью одного из инструментов кисти Photoshop, вам необходимо создать рабочий контур.
Этот процесс очень похож на тот, который используется для создания контура фигуры, за исключением того, что вам необходимо выбрать параметр Path на панели параметров, прежде чем создавать контур с помощью инструмента «Перо».
Рабочие контуры не создаются автоматически как часть отдельного слоя, поэтому, если вы хотите нанести штрих с помощью инструмента «Кисть», рекомендуется создать новый слой, чтобы новые пиксели были отделены от фонового слоя.
Создать новый слой можно с помощью меню Layer или сочетания клавиш Command + Shift + N (используйте Ctrl + Shift + N 900 24, если вы используете Photoshop на ПК).
Поскольку контуры функционируют независимо от слоев, вам необходимо ознакомиться с панелью Контуры .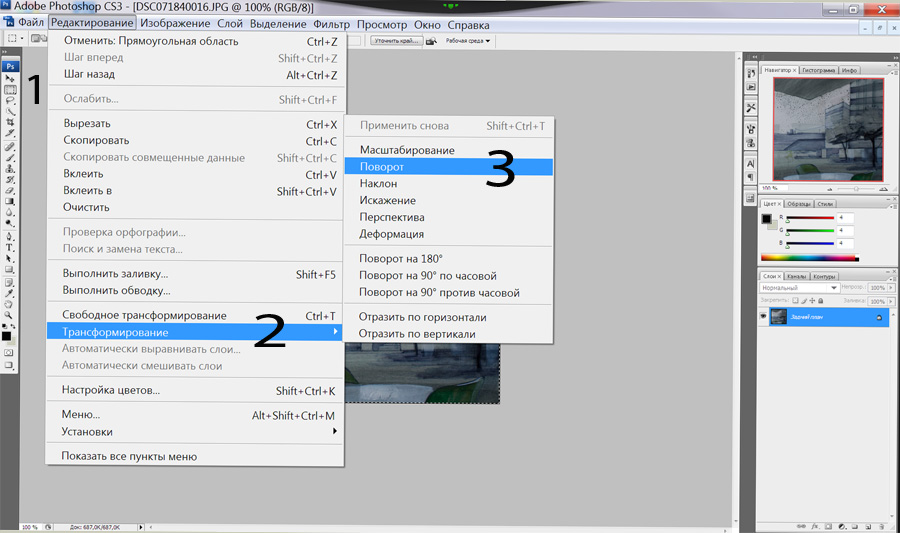
Панель «Контуры» находится в том же разделе, что и панель «Слои», хотя, если ваша панель «Контуры» отсутствует или скрыта, вы можете вернуть ее, открыв Окно меню и выбор Пути .
Все созданные вами рабочие пути будут перечислены на этой панели, и вы можете использовать ряд кнопок в нижней части панели для применения различных команд с использованием рабочего пути.
Как вы можете видеть ниже, одна из кнопок помечена как Обводка кистью , но запуск команды отсюда не дает вам максимальной гибкости.
Убедитесь, что ваш пустой новый слой выбран в слоях , а затем переключитесь на инструмент «Кисть», который вы хотите использовать для штриха.
При необходимости настройте параметры инструмента и кисти, а затем щелкните правой кнопкой мыши путь в главном окне документа и выберите Путь обводки… во всплывающем меню.
Выберите инструмент, который вы хотите использовать для обводки, и, если выбранные вами настройки кисти включают динамику давления, вы можете при желании нажать кнопку Simulate Pressure , чтобы добавить немного разнообразия к обводке.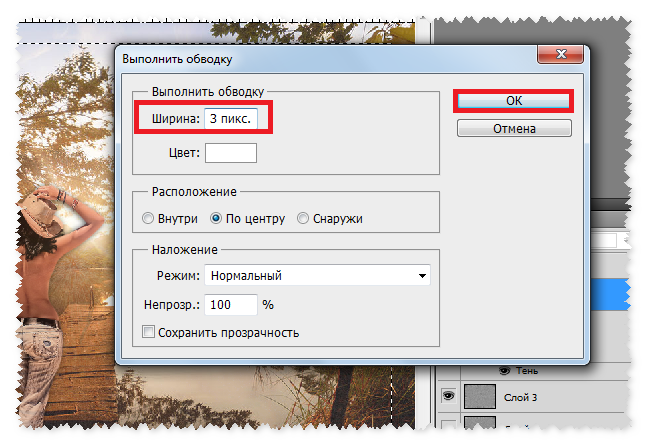 Это не всегда дает хорошие результаты, но стоит поэкспериментировать.
Это не всегда дает хорошие результаты, но стоит поэкспериментировать.
Если вы выбрали кисть, которая использует цвета переднего плана или фона, она будет использовать текущие выбранные цвета, показанные на панели инструментов.
Поскольку инструменты кисти основаны на пикселях, нет простого способа изменить свойства мазка после его применения, хотя впоследствии вы можете использовать для него любой из инструментов редактирования Photoshop.
Рабочий контур остается отдельным от мазка кисти и может быть преобразован или перемещен и использован снова, как трафарет аэрографа в реальном мире.
A Final Word
Я понятия не имею, почему различные команды обводки Photoshop дают такие совершенно разные параметры в зависимости от того, где вы инициируете процесс, но я думаю, что это, вероятно, результат оставшихся команд из предыдущих версий, до которых Adobe не додумалась. упрощение.
Будем надеяться, что они предоставят нам немного более связный процесс добавления обводки к контуру в будущей версии Photoshop!
О Томасе Болдте Томас начал свою карьеру в Photoshop еще в 2000 году. После изучения Photoshop 5.5 в компьютерном классе средней школы у него развилась непреходящая страсть к фотографии, дизайну и технологиям, которая привела его к получению степени бакалавра дизайна и в дикий мир технологических стартапов.
После изучения Photoshop 5.5 в компьютерном классе средней школы у него развилась непреходящая страсть к фотографии, дизайну и технологиям, которая привела его к получению степени бакалавра дизайна и в дикий мир технологических стартапов.
Как заполнить и обвести контуры в Photoshop
Это новый тип статьи, которую мы начали с помощью ИИ, и эксперты продвигают ее вперед, делясь своими мыслями непосредственно в каждом разделе.
Если вы хотите внести свой вклад, запросите приглашение, поставив лайк или ответив на эту статью. Узнать больше
— Команда LinkedIn
Последнее обновление: 8 марта 2023 г.
Контуры — это векторные фигуры, которые можно рисовать и редактировать в Photoshop с помощью инструмента «Перо» и инструмента выбора контура.![]() Их можно использовать для создания точных контуров, кривых и масок для ваших изображений. В этой статье вы узнаете, как заполнять и обводить контуры в Photoshop, чтобы добавлять к ним цвета, градиенты, узоры и эффекты.
Их можно использовать для создания точных контуров, кривых и масок для ваших изображений. В этой статье вы узнаете, как заполнять и обводить контуры в Photoshop, чтобы добавлять к ним цвета, градиенты, узоры и эффекты.
Рисование контуров с помощью инструмента «Перо»
Инструмент «Перо» — один из самых универсальных инструментов в Photoshop. Вы можете использовать его для рисования прямых или изогнутых путей, щелкая и перетаскивая на холсте. Чтобы начать новый путь, выберите инструмент «Перо» на панели инструментов или нажмите клавишу P на клавиатуре. Затем щелкните холст, где вы хотите начать свой путь. Чтобы нарисовать прямую линию, нажмите на другую точку, где вы хотите, чтобы ваш путь заканчивался. Чтобы нарисовать кривую, щелкните и перетащите холст, чтобы создать маркер направления. Вы можете настроить форму и направление кривой, перемещая ручку. Чтобы закрыть путь, щелкните первую точку, которую вы сделали, или нажмите Ctrl+Enter (Windows) или Command+Return (Mac).
Изменение путей с помощью инструмента выбора пути
Инструмент выбора пути позволяет перемещать, изменять размер, вращать и преобразовывать пути. Чтобы использовать его, выберите инструмент выбора пути на панели инструментов или нажмите A на клавиатуре. Затем щелкните путь, который вы хотите изменить. Вы увидите ограничивающую рамку вокруг вашего пути с опорными точками и ручками. Вы можете перетаскивать опорные точки и маркеры, чтобы изменить форму пути. Вы также можете использовать панель параметров, чтобы изменить выравнивание, распределение и преобразование вашего пути. Чтобы выбрать несколько путей, удерживайте нажатой клавишу Shift и щелкните пути, которые вы хотите изменить.
Заливка контуров цветами, градиентами и узорами
Заливка контура означает применение цвета, градиента или узора к области, ограниченной контуром. Чтобы заполнить путь, выберите путь, который вы хотите заполнить, с помощью инструмента выбора пути.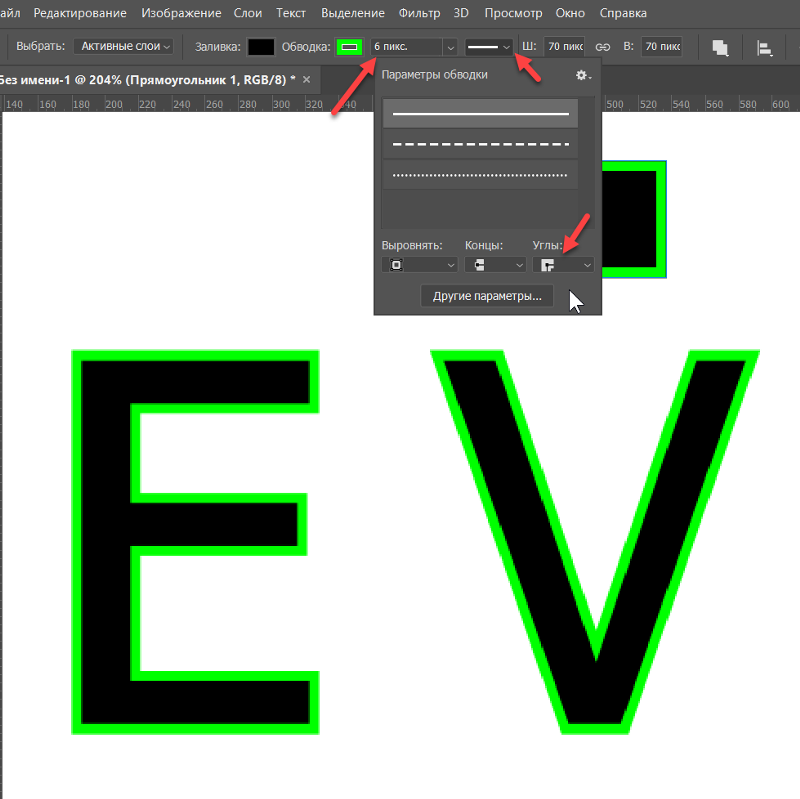 Затем перейдите на панель «Контуры» и нажмите кнопку «Заполнить контур» внизу. Вы увидите диалоговое окно, в котором вы можете выбрать тип заливки, режим, непрозрачность и параметры наложения. Вы также можете использовать инструмент Paint Bucket или команду Edit > Fill, чтобы заполнить контур.
Затем перейдите на панель «Контуры» и нажмите кнопку «Заполнить контур» внизу. Вы увидите диалоговое окно, в котором вы можете выбрать тип заливки, режим, непрозрачность и параметры наложения. Вы также можете использовать инструмент Paint Bucket или команду Edit > Fill, чтобы заполнить контур.
Обводка контуров кистями, карандашами и ластиками
Обводка контура означает нанесение штриха кистью, карандашом или ластиком вдоль края контура. Чтобы обвести путь, выберите путь, который вы хотите обвести, с помощью инструмента выбора пути. Затем выберите на панели инструментов инструмент, который хотите использовать для обводки, например инструмент «Кисть», инструмент «Карандаш» или инструмент «Ластик». Вы можете настроить параметры инструмента на панели параметров, такие как размер, форма, жесткость и непрозрачность. Затем перейдите на панель «Контуры» и нажмите кнопку «Контур обводки» внизу. Вы увидите диалоговое окно, в котором вы можете выбрать инструмент, режим, непрозрачность и параметры имитации давления.
Сохранение и загрузка путей
Вы можете сохранить пути как часть документа или как отдельный файл для использования в будущем. Чтобы сохранить путь как часть документа, перейдите на панель «Пути» и дважды щелкните имя пути. Вы можете переименовать свой путь и нажать OK. Ваш путь появится на панели «Пути» с миниатюрой и именем. Чтобы сохранить путь в виде отдельного файла, перейдите на панель «Пути» и щелкните значок меню в правом верхнем углу. Затем выберите «Сохранить путь» в меню. Вы можете выбрать имя и местоположение для файла пути и нажать «Сохранить». Чтобы загрузить путь из файла, перейдите на панель «Пути» и щелкните значок меню в правом верхнем углу. Затем выберите «Загрузить путь» в меню. Вы можете просмотреть файл пути и нажать «Загрузить».
Преобразование путей в выделения и маски
Вы можете преобразовать пути в выделения и маски, чтобы применить настройки, фильтры и эффекты к изображениям. Чтобы преобразовать путь в выделение, перейдите на панель «Пути» и нажмите кнопку «Загрузить путь как выделение» внизу.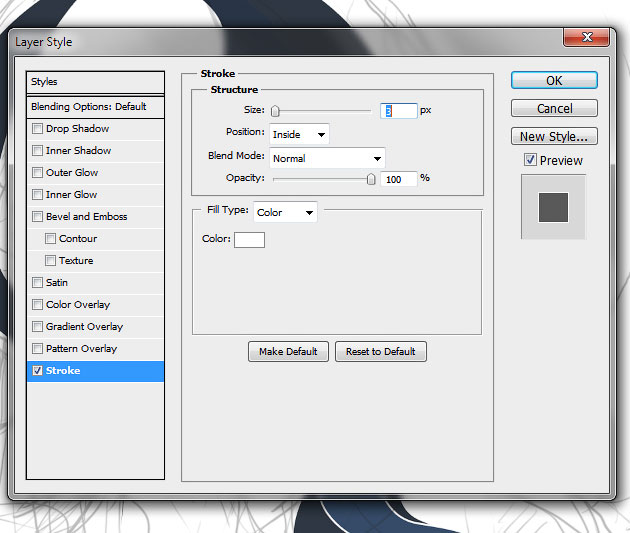

 Деньги
Деньги