Как вырезать объект в Фотошопе (Photoshop) «Пером» правильно
Опубликовано: Автор: Дмитрий Просветов
Вам приходилось вырезать из изображения какой-то объект. Как это сделать? Используйте Photoshop. В нем есть для этих целей специальные инструменты. Рассмотрим, как вырезать объект в Фотошопе (Photoshop) «Пером».
Содержание
- Вырезаем объект в Photoshop с помощью «Пера»
- Начало работы
- Создание контура
- Как размыть фон при помощи «Маски»
- Удаляем лишнее
- Как вырезать объект инструментом «Лассо»
- Вырезаем объект в Adobe Photoshop «Волшебной палочкой»
- Как быстро вырезать сложный объект в Photoshop
- Вывод
Вырезаем объект в Photoshop с помощью «Пера»
Pen Tool —инструмент для создания векторных кривых. Лучшее решение, чтобы вырезать сложный элемент на фото. После активации создает на изображении точки. Не учитывает пиксели, под ним находящиеся. Это дает контроль над выделением. Преимущество инструмента «Перо» — можно изменить выделение.
Это дает контроль над выделением. Преимущество инструмента «Перо» — можно изменить выделение.
Начало работы
Активируйте инструмент:
«Перо» выберите, используя «горячую» клавишу. Английская «Р».
Первый клик поставит точку. Второй добавит следующую. Последняя точка должна совместится с первой. Линия замкнется.
Как выделить место изгиба? Чтобы не кликать по следующей точке. Используйте направляющие.
На местах изгиба используйте направляющие. Ставьте точку, когда изменяется направление.
Создание контура
Невидимый контур создан. Как превратить его в выделение.
Пропишите радиус. Определите нужно ли сглаживание краев фигуры.
Контур станет пунктирной линией.
Выполняйте любые действия с выделенной областью. Вырезайте перемещайте, вставляйте ее в другой файл.
Как размыть фон при помощи «Маски»
Инструмент создает выделение используя «Кисть». Лишние участки сотрите «Ластиком».
Активируйте «Быструю маску».
Используйте «горячую» клавишу Q.
Выберите:
Установите активный цвет черный.
Далее:
Закрашивая мелкие детали установите меньший диаметр кисти.
Мягкая кисть сглаживает края. Жесткая — делает четкими.
Удаляем лишнее
Выберите:
Уберите лишнее:
Когда все выделено, нажмите клавишу «Q», чтобы выйти из режима «Быстрой маски». Получилось следующее:
Как сделать, чтобы выделить, только нужный элемент? Перейдите:
Теперь выделилась только чашка.
Как вырезать объект инструментом «Лассо»
Инструмент используйте если рисунок расположен на фоне с четкими границами. Перейдите:
Особенность инструмента — при обводке «примагничивается» к контуру.
Вырезаем объект в Adobe Photoshop «Волшебной палочкой»
Способ используется если изображение на белом фоне. Перейдите:
Далее:
Перейдите:
Чашка выделилась.
Мы рассмотрели, как аккуратно вырезать объект в Фотошопе (Photoshop).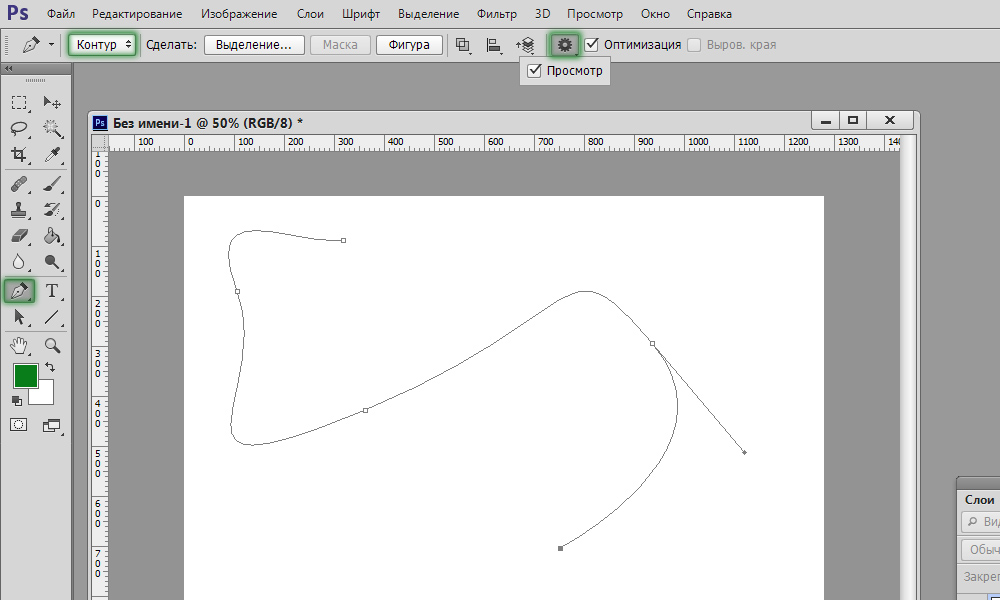
Как быстро вырезать сложный объект в Photoshop
Откройте фото, перейдите на вкладку «Каналы»:
Далее:
Небо должно стать белым, а собор черным.
Делаем опять цветным.
Далее:
Выполните инверсию «Ctr+Shift+I», чтобы выделить собор.
Вывод
Мы рассмотрели, как вырезать объект в Фотошопе (Photoshop) без фона. Если изображение расположено на однородном или белом фоне используйте «Волшебную палочку». Чтобы вырезать часть рисунка аккуратно — «Перо».
Как вырезать объект в фотошопе: убираем человека с изображения
Зачастую при работе с изображениями в программе Фотошоп перед пользователем встает задача вырезать часть изображения с исходника. Это может быть совершенно любой объект (человек, дерево, животное, предмет интерьера и т. д.).
Из этой статьи вы узнаете, какие инструменты программы применяются для решения таких задач. А также ознакомитесь с наглядным примером такой работы.
Содержание: “Как вырезать объект в Фотошопе”
- Инструменты для вырезания объектов с изображения
- Быстрое выделение
- Волшебная палочка
- Лассо
- Прямолинейное лассо
- Магнитное лассо
- Перо
- Практическая часть: убираем человека с изображения
Инструменты Photoshop, которые понадобятся
Для вырезания каких-либо объектов с изображения в фотошопе существует несколько подходящих инструментов.
Быстрое выделение
Этот инструмент применим не во всех случаях. Требуется, чтобы выделяемый объект имел четкий контур. То есть в местах соприкосновения объекта с основным фоном цветовая гамма не должна смешиваться. Как например на представленной ниже картинке.
Волшебная палочка
Это инструмент, которым можно выделить все пиксели, объединенные одним цветом. Выделение может быть как смежных пикселей одного цвета, так и всех пикселей этого цвета на изображении. К примеру, имея однотонный фон, его легко можно удалить, применив волшебную палочку.
Ниже показано выделение с помощью волшебной палочки всего фона:
Затем, после выделения, кликаем DEL и получаем прозрачный фон:
Лассо
Инструмент весьма специфический и неудобный. Целесообразнее использовать лассо только на графическом планшете. Попробуйте сами, и убедитесь в правдивости этих слов. Для использования лассо необходимо иметь чрезвычайно твердую руку.
Для использования лассо необходимо иметь чрезвычайно твердую руку.
Прямолинейное лассо
Удобная вещь при необходимости выделения объектов с прямыми гранями. В остальных же случаях бесполезный инструмент.
Магнитное лассо
Напоминает по своему принципу «Быстрое выделение», только более точное и с возможностью корректировки. В результате создается линия по контуру объекта. Применять следует, только когда контур четкий и не размытый. Аналогично, как и с быстрым выделением.
Перо
Это, наверное, самый удобный инструмент для работы над выделением каких-либо объектов. Гибкость инструмента позволяет его использовать для работы с объектами любой формы и сложности.
Практическая часть: убираем человека с изображения
На практике вы подробно познакомитесь именно с последним инструментом – Перо. Все остальные инструменты в принципе интуитивно понятны и наглядны, а вот Перо требует от пользователя навыков и знаний по работе с ним.
К тому же это самый лучший инструмент для выделения объектов. Лучше всего начинать изучать сразу самые правильные и верные подходы. Именно поэтому практический пример приведен именно с использованием инструмента Перо.
Первым делом нам понадобится изображение для работы. Возьмем, к примеру, фотографию одной из наших любимых актрис – Галь Гадот.
Наша задача отделить изображение актрисы от окружающего ее фона.
Итак, первым шагом требуется создать слой с копией исходной картинки.
Кстати, у нас есть отдельный урок: Как скопировать слой в Photoshop
Далее, выберем на панели инструментов «Перо» и отметим точку на картинке (в любом месте контура актрисы). Эта точка будет являться опорной. С нее начнется выделение объекта, и в этой же точке оно должно завершиться.
На нашем примере, по обоим сторонам от опорной точки объект имеет закругления. Необходимо максимально плавно обвести их «Пером». Начнем двигаться в правую сторону.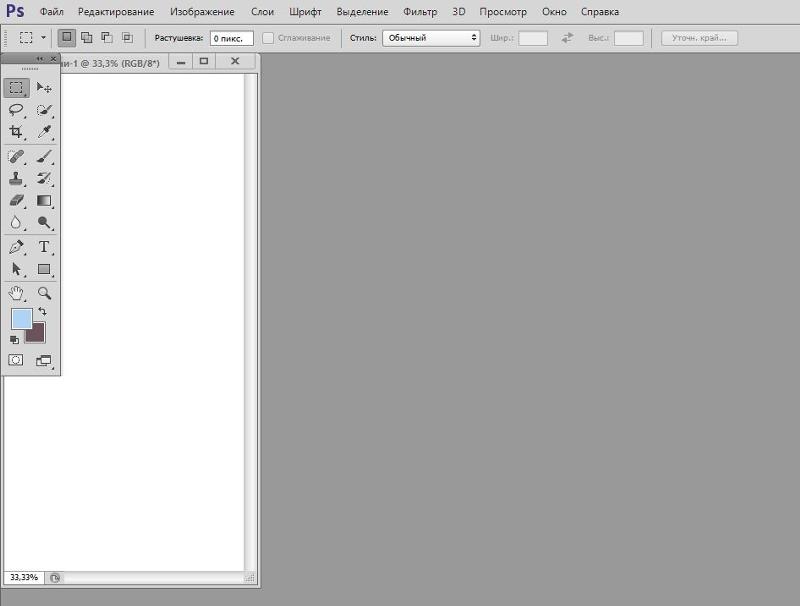
Многие новички совершают ошибку, работая с закруглениями контура. Полагая, что чем больше они поставят точек, тем плавнее выйдет линия. Это не так, как раз напротив точек нужно меньше. Определив на глаз радиус закругления, поставьте следующую точку в некотором удалении от опорной.
После этого поставьте еще одну точку по центру между первыми двумя.
Затем потяните в нужную сторону, взявшись за центральную точку мышью и зажав на клавиатуре кнопку CTRL.
Таким способом проработайте все сложные участки контура и выделите весь объект.
В случае, когда контур объекта обрезан на изображении холстом (на нашем примере снизу), его можно вынести за границы холста.
Когда выделение завершено и контур замкнулся, щелкните внутри него правой кнопкой мыши. Затем в появившемся списке нажмите на «Образовать выделенную область (“Выделить область” в нашем случае – Photoshop CC)».
В параметре радиуса растушевки укажите значение равное 0.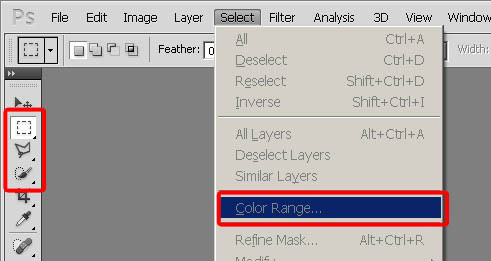 Подтвердите действие нажатием кнопки «ОК».
Подтвердите действие нажатием кнопки «ОК».
Итак, у нас получилось выделение фона объекта.
Тут можно сразу его удалить кнопкой DEL и все готово. Но мы рассмотрим более сложный путь, для понимания всех нюансов.
Выделение необходимо перенести с фона на объект, для этого воспользуйтесь комбинацией кнопок CTRL+SHIFT+I.
После этого потребуется выбрать «Выделение» – «Прямоугольная область».
Наверху, в параметрах инструмента нажмите кнопку «Уточнить край» – для версий Photoshop CS. Мы проводим этот урок в Photoshop CC. Поэтому кликаем на “Выделение и маска”:
В результате должно открыться окно с настройками, где нужно выставить требуемые параметры. Значения параметров для каждого конкретного случая могут быть свои. Не помешает немного сдвинуть границы выделения в сторону объекта и сгладить. Так как при выделении могли быть затронуты частички фона.
Подтверждаем изменения кнопкой «ОК».
Вот и все, осталось только нажать CTRL+J (копируем выделенное изображение на новый слой), и все готово.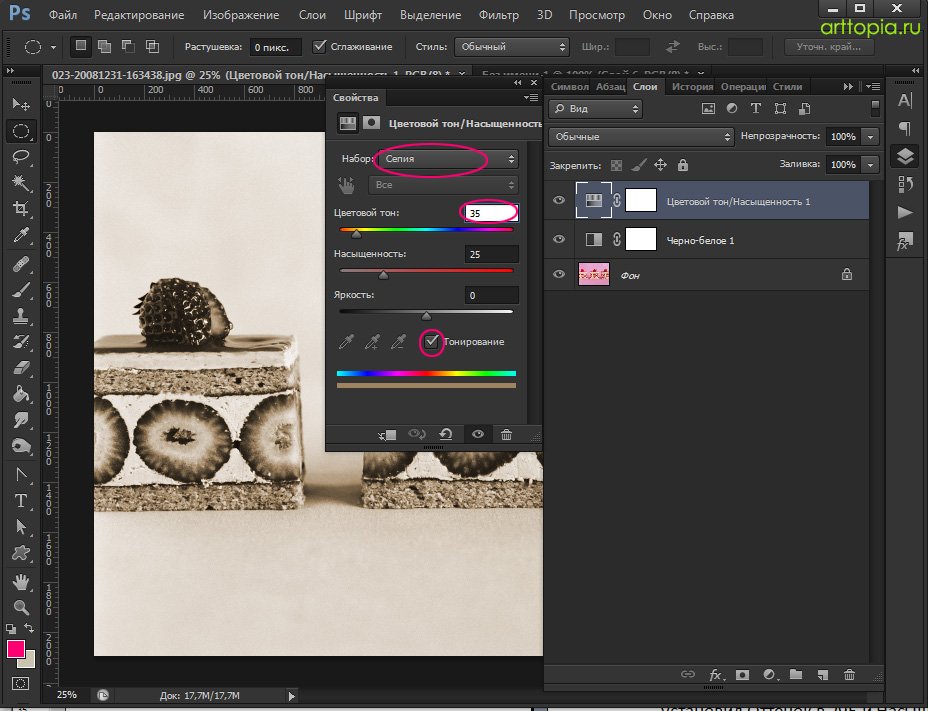
Теперь скрываем все остальные слои и оставляем только слой только с Галь Гадот, без фона:
Надеемся этот урок помог вам научиться вырезать объекты и человека в Фотошопе. Мы это делали в программе Photoshop CC. Но действия практически не будут отличаться для любой другой версии программы, включая CS6 или CS5.
Использование инструмента «Перо» для вырезания объекта из фона в Photoshop
Много раз новые или неопытные дизайнеры, использующие Photoshop, могут использовать инструмент «Лассо», инструмент «Ластик» или «Волшебная палочка» (в отличие от инструмента «Перо») для вырезания изображения. вне его фона. Хотя эти методы могут работать, они могут иметь много недостатков. Окончательное изображение может по-прежнему содержать части фона, иметь неровные края или быть не самого высокого качества. Не говоря уже о том, что эти методы могут занять много времени и не дают вам возможности исправить ошибки.
Инструмент «Лассо» — Не позволяет делать гладкие закругленные края вокруг объектов.
Инструмент «Ластик» — обладает некоторыми из тех же недостатков, что и инструмент «Лассо», но также не подходит для вырезания объектов с четкими или контрастными границами.
Волшебная палочка – Ее эффективность во многом зависит от цвета. Из-за этого не очень хорошо получается вырезать объект из фона, содержащего разные цвета или оттенки цветов (например, человека посреди города или лесного пейзажа).
Перечисленные здесь недостатки не делают эти инструменты бесполезными. Они могут быть чрезвычайно полезны в очень специфических ситуациях. Но в большинстве случаев Pen Tool в Photoshop — это то, что вы захотите использовать, чтобы вырезать изображение из фона. Это позволяет вам построить быстрый и эффективный план, который вы можете изменить в любой момент на этом пути.
Например, покажем Винсента Ван Гога в Детройте.
Инструмент «Перо»
Вы можете выбрать инструмент «Перо», нажав P на клавиатуре или перейдя в верхнюю часть панели инструментов, которая расположена в левой части экрана, и перемещаясь по семи инструментам вниз, пока не появится добраться до него.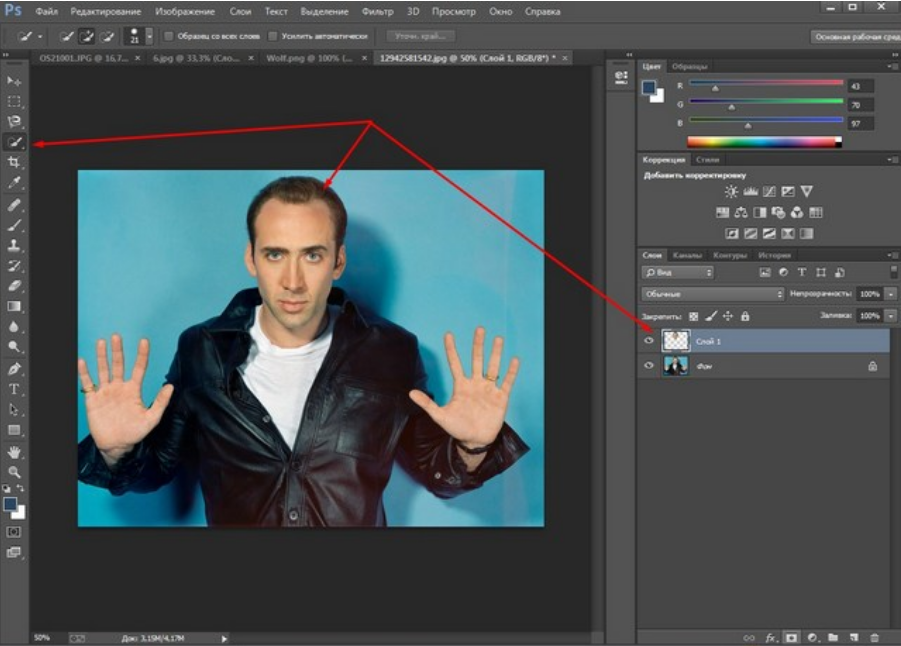
Сначала найдите место на произведении искусства, чтобы начать рисовать контур. Когда вы рисуете, вы можете приблизить объект. Это можно сделать с помощью инструмента «Масштаб», расположенного в нижней части панели инструментов, или на клавиатуре, нажав клавишу Z или нажав Control и клавиши + или – на ПК ( Command + или – на Mac).
Чтобы нарисовать прямые линии с помощью пера, просто щелкните в области, где вы хотите разместить точки. Чтобы нарисовать плавные изогнутые линии, удерживайте левую кнопку мыши и перетащите мышь в направлении кривой, а затем отпустите кнопку.
К использованию пера нужно привыкнуть, особенно если вы пользуетесь им впервые. Однако чем больше времени вы потратите на его использование, тем лучше вы будете в нем. Даже потратив на это всего пять минут, вы заметите, насколько улучшится ваше мастерство.
Когда вы начнете добавлять точки к контуру, вы можете заметить, что ваша фигура начнет заполняться цветом.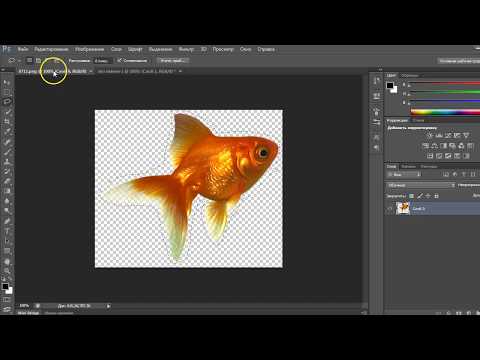
Вы можете легко решить эту проблему, изменив непрозрачность вашей фигуры на 0%
Еще одна вещь, на которую следует обратить внимание, это тот факт, что если вы выберете слой, отличный от того, на котором находится ваш контур, может показаться, что ваш контур исчез. Не волнуйтесь, это не так. Вы сможете увидеть его снова, щелкнув миниатюру векторной маски в слое, на котором находится ваш контур.
Продолжая рисовать контур, помните, что чем детальнее вы сделаете форму, тем лучше будут результаты.
Чтобы ваш контур был полностью завершен, ваша последняя точка должна соединиться с первой точкой, которую вы сделали, которая теперь должна полностью окружать ваше изображение.
Самая важная и сложная часть завершена. Осталось только вырезать изображение из фона. Для этого удерживайте нажатой клавишу Control ( Command на Mac) и щелкните миниатюру векторной маски в слое, содержащем ваш контур.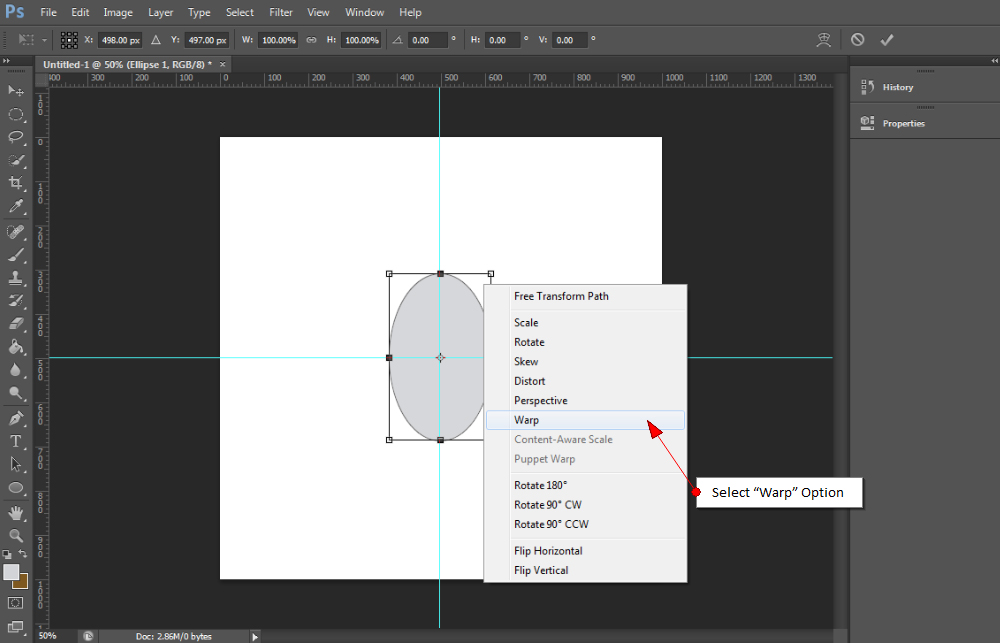
Если все правильно, у вас должно получиться что-то очень похожее на то, что вы получили бы, если бы использовали инструмент Lasso Tool.
Теперь выберем слой с изображением Винсента Ван Гога.
Перейдите к строке меню в верхней части экрана, затем перейдите к «Выбор», а затем к «Инверсия»; или одновременно нажмите Control , Shift и букву I ( Command , Shift , I на Mac). Это вывернет ваш выбор наизнанку, выбрав фон вашего изображения.
Нажмите Удалить, и ваш фон исчезнет. Чтобы отменить выбор выделенных областей, вы можете вернуться к строке меню, перейти к «Выбрать», а затем вниз к «Отменить выбор». Кроме того, вы можете нажать Control D или Command D на Mac. Вот оно, без фонового изображения.
Преимущество такого удаления фона в том, что у вас все еще есть слой с контуром.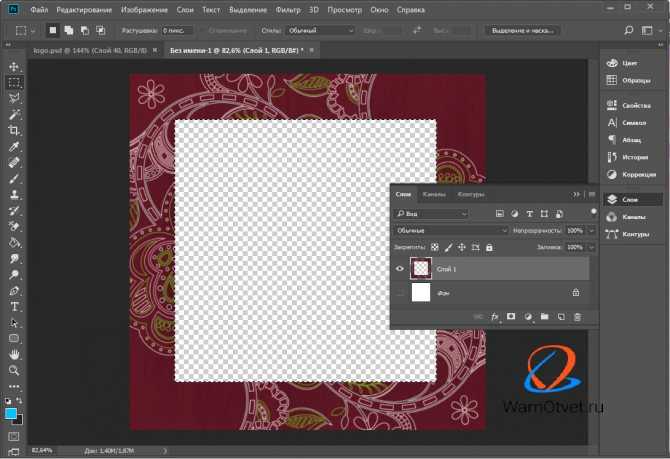 Если вам нужно внести коррективы (если, например, было вырезано недостаточно фона), вы всегда можете вернуться и сделать это, щелкнув миниатюру векторной маски в слое с вашей фигурой. Это позволяет вам исправить путь, если это необходимо, а затем все, что вам нужно сделать, это повторить процесс, чтобы удалить фон.
Если вам нужно внести коррективы (если, например, было вырезано недостаточно фона), вы всегда можете вернуться и сделать это, щелкнув миниатюру векторной маски в слое с вашей фигурой. Это позволяет вам исправить путь, если это необходимо, а затем все, что вам нужно сделать, это повторить процесс, чтобы удалить фон.
Как вам Детройт Винсент?
Как видите, с помощью Pen Tool в Photoshop мы получаем очень четкий разрез.
Опубликовано в Учебники по дизайну, Советы и руководства по Photoshop
Как вырезать что-нибудь в Photoshop, 3 лучших способа удалить фон с фотографий 2 для всех версий)
Узнайте, как вырезать фотографии и объекты в Photoshop. Одной из самых популярных задач в Photoshop является вырезание объектов, то есть удаление фона. В этом уроке мы рассмотрим быстрый выбор, уточнение края и инструмент «Перо». Ваш выбор будет зависеть от изображения, посмотрите разницу и затем выберите лучший вариант для вашей задачи.
youtube.com/embed/WkmbKDNtF78?rel=0″ frameborder=»0″ allowfullscreen=»allowfullscreen»>Здесь я показываю три метода: «Быстрый выбор» и «Выбор и маска», которые отлично подходят для таких вещей, как волосы и мех. Затем я покажу цветовой диапазон, который отлично подходит для таких вещей, как деревья. Наконец, я дам вам краткий курс по инструменту «Перо» и покажу, почему вам следует его использовать. Вы думаете: «У меня нет всего дня». Все это происходит за 15 минут. Если вы используете Photoshop, это хорошо потраченное время.
Какой ваш любимый метод? Дай мне знать в комментариях.
Фотографии, использованные в этом уроке, предоставлены Adobe Stock.,
► Стать участником Adobe Stock:
► 10 бесплатных изображений из Adobe Stock 1: Вырезать волосы в Photoshop
Для первого метода (который работает только в Photoshop CC) мы начнем с этого изображения Женщина с рыжими волосами.
У нее кудрявые волосы, поэтому они будут немного жестче, чем прямые волосы.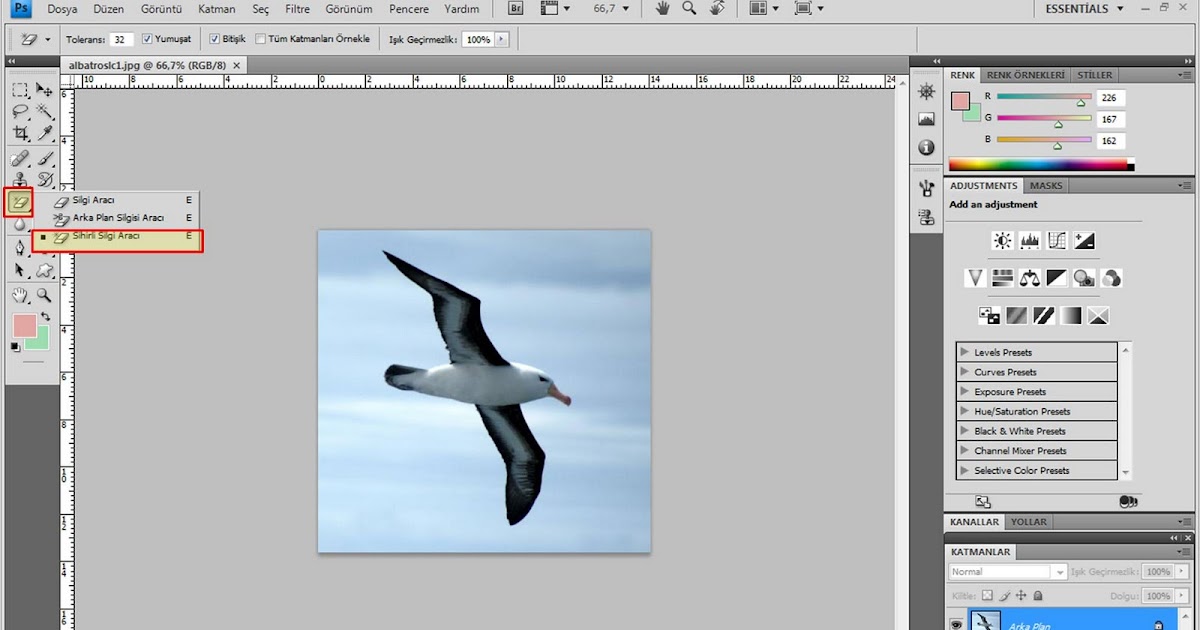 Эта техника работает и с мехом.
Эта техника работает и с мехом.
Шаг 1. Выбор.
Возьмите инструмент быстрого выбора из панели инструментов.
Вместо того, чтобы выбирать наш объект, мы выберем фон, потому что это проще. (Если это был сложный фон, вместо этого выберите наш объект. Вот пример вырезания на загруженном фоне)
Перетащите инструмент быстрого выбора на область, чтобы выбрать ее. Если вы зашли слишком далеко, Alt/Option перетащите, чтобы отменить выбор областей.
Шаг 2.
Когда все выбрано, нам нужно инвертировать выделение, чтобы был выбран наш объект. Выберите Select>Inverse или Cmd/Ctrl+Shift+I.
Шаг 3. Уточнение выбора.
Нажмите Select and Mask на верхней панели инструментов, это приведет вас в рабочее пространство Select/Mask.
Увеличьте прозрачность, чтобы сделать фон невидимым. (Это только для предварительного просмотра).
Измените вид на черный или белый, в зависимости от того, что лучше показывает край.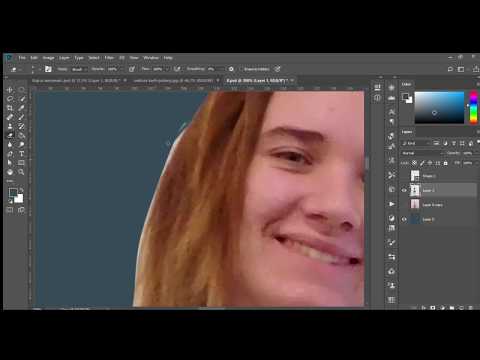
Возьмите кисть уточнения для левой панели инструментов.
Закрасьте области развевающихся волос. Убедитесь, что вы получили все концы волос и не заходите слишком далеко в изображение, вы просто хотите получить края, чтобы вы могли сказать Photoshop, что такое волосы и что такое фон.
По мере уточнения вы заметите, что весь выбор становится умнее и выбор становится лучше.
Вот секретное оружие в Select and Mask, когда дело доходит до волос. Включи Обеззараживающие краски . Сразу исчезает цветовая окантовка.
Измените вывод на: Новый слой с маской слоя, нажмите «ОК».
Результат, вырезать волосы.
Теперь у нас есть красивый вырез. Вы увидите слой-маску на слое, который вы можете использовать для дальнейшего уточнения выреза, если вам это нужно.
Способ 2. Вырежьте деревья с цветовой гаммой (работает во всех версиях Photoshop).
В этом уроке мы вырежем Дерево, используя цветовой диапазон. Этот инструмент также отлично подходит для вырезания прозрачности, такой как стеклянный дым и жидкость (см. руководство).
Этот инструмент также отлично подходит для вырезания прозрачности, такой как стеклянный дым и жидкость (см. руководство).
Это лучший метод, когда нам нужны выделения, а объект сложный, с множеством отверстий, но за ним однородный цвет.
Шаг 1. Использование цветового диапазона для выделения в Photoshop
Выберите «Выделение»> «Цветовой диапазон».
Появится диалоговое окно.
Шаг 2
Выберите левый инструмент «Пипетка».
Нажмите на фон, выберите наиболее распространенный цвет и близкий к объекту. Я нажал на голубое небо. Обратите внимание, что окно в цветовом диапазоне показывает немного белого. Это выбранные области.
Шаг 3. Уточнение выделения
Щелкните пипетку, рядом с которой стоит значок +.
Перетащите это по фону, чтобы добавить к выделению. Вот я перетащил справа от дерева, чтобы подобрать все голубые и белые.
Мне немного не хватило, поэтому я снова щелкнул в белой области.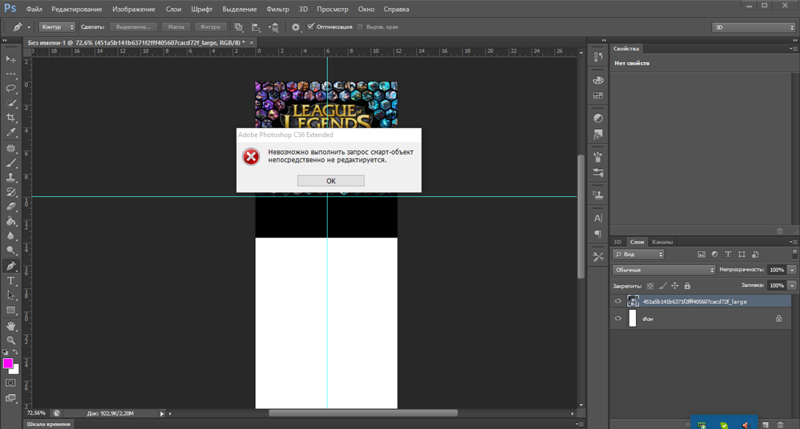 Посмотрите на окно предварительного просмотра. Обратите внимание, это хороший черно-белый, Это цель, чтобы приблизиться к этому.
Посмотрите на окно предварительного просмотра. Обратите внимание, это хороший черно-белый, Это цель, чтобы приблизиться к этому.
Шаг 4.
Сдвиньте ползунок размытости, чтобы уточнить выделение и сделать наш объект красивым и черным, а фон белым.
Нажмите ОК.
Обратите внимание на раздел марширующих муравьев. Мы успешно выбрали фон.
Шаг 5. Маскирование выделения
Давайте вырежем это выделение: Поскольку фон выбран, мы хотим инвертировать вырезаемую область. (Показать объект и скрыть фон). Из-за этого мы будем удерживать клавишу Alt/Option и кликать по новой маске слоя. (Если тема выделена, то не удерживайте Alt/Option). Щелкните значок Слой-маска.
Вы увидите, что маска слоя была создана (подробнее о масках слоя здесь).
А вот и наш красивый, аккуратный вырез.
Способ 3. Использование инструмента «Перо» в Photoshop для вырезания выделенных областей с резкими краями
Когда дело доходит до четких краев, ничто не сравнится с инструментом «Перо».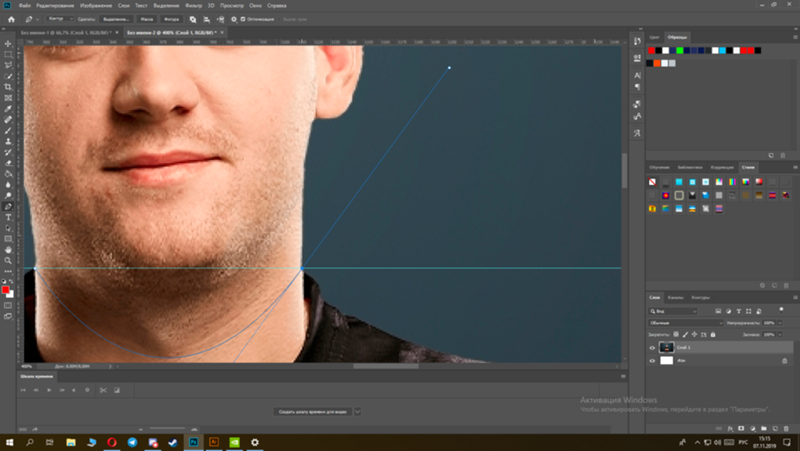 Это делает его лучшим выбором для более простых форм, которым нужен четкий край. Это один из самых сложных инструментов в Photoshop для освоения, но как только вы освоите его, он будет очень полезен для вас. Я создал подробное руководство по инструменту «Перо», которое проведет вас от новичка до приличного понимания возможностей этого мощного инструмента. Обязательно закончите этот урок и сначала посмотрите видео выше.
Это делает его лучшим выбором для более простых форм, которым нужен четкий край. Это один из самых сложных инструментов в Photoshop для освоения, но как только вы освоите его, он будет очень полезен для вас. Я создал подробное руководство по инструменту «Перо», которое проведет вас от новичка до приличного понимания возможностей этого мощного инструмента. Обязательно закончите этот урок и сначала посмотрите видео выше.
Вот изображение автомобиля, которое я использовал в Adobe Stock. Давайте вырежем это.
Шаг 1. Создание грубого края с помощью инструмента «Перо»
У меня есть собственный способ использования инструмента «Перо», который, как мне кажется, работает довольно быстро. Я познакомлю вас с ним здесь.
Выберите инструмент «Перо» на панели инструментов. Убедитесь, что параметры вверху говорят о пути, а не о форме.
Нажмите на угол, где вы хотите начать, и перетащите в нужном направлении, чтобы проложить путь
Выберите первую кривую в вашем объекте, а затем снова нажмите и перетащите.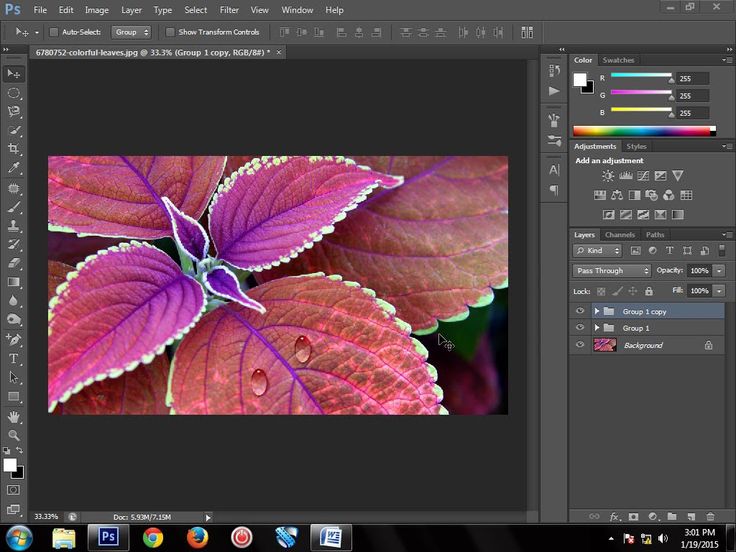 На этот раз вы увидите эластичную линию между двумя точками. Обратите внимание, как он меняется, когда вы приближаете или отдаляете точку или что происходит, когда вы меняете направление. Не беспокойтесь о совершенстве на этом этапе, все, что мы хотим сделать, это сделать путь, который примерно повторяет контур фигуры.
На этот раз вы увидите эластичную линию между двумя точками. Обратите внимание, как он меняется, когда вы приближаете или отдаляете точку или что происходит, когда вы меняете направление. Не беспокойтесь о совершенстве на этом этапе, все, что мы хотим сделать, это сделать путь, который примерно повторяет контур фигуры.
Обратите внимание, когда я добрался до правого колеса, я сделал несколько точек вокруг машины, я держу землю, поэтому мне не нужно выбирать низ машины.
Чтобы закончить рисование пути, наведите курсор на самую первую точку. Когда вы наведете курсор, вы увидите маленький кружок. Нажмите на эту точку, чтобы закрыть путь и закончить рисование.
Совет: цель состоит в том, чтобы обрисовать объект с наименьшим возможным количеством точек.
Шаг 2. Уточнение пути
Некоторые люди стремятся сделать свой путь идеальным с первого раза, и это тоже нормально. Лично мне нравится разбивать его на 2 этапа.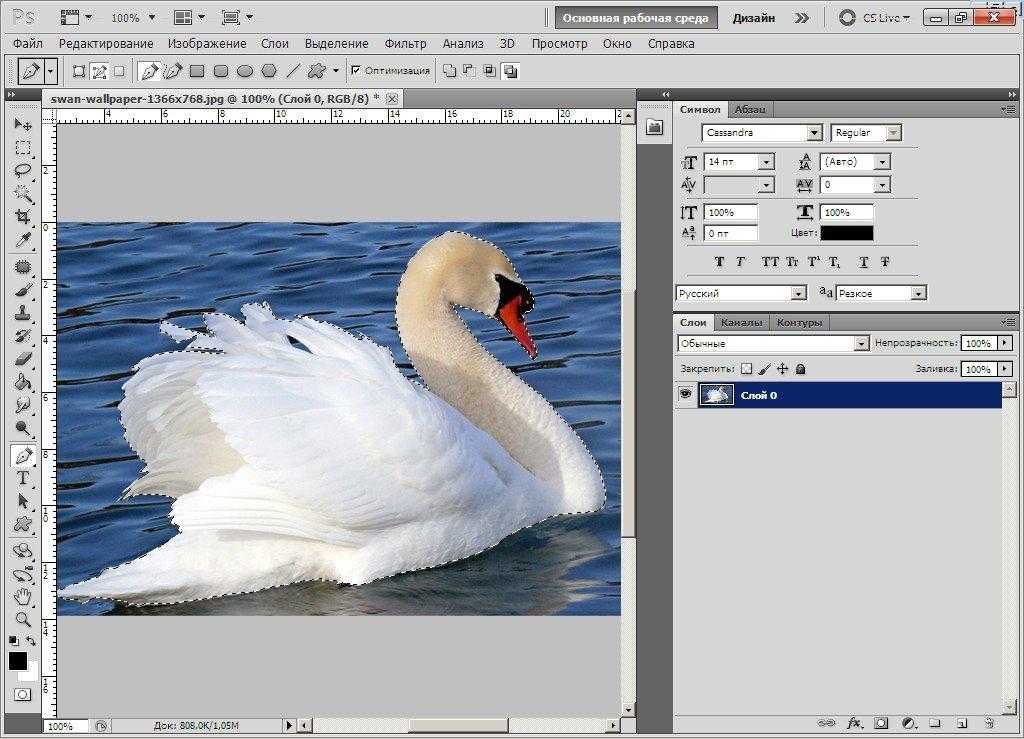
В инструменте «Выделение контура» выберите инструмент «Прямой выбор».
Теперь вы можете нажать на точку, чтобы активировать ее.
Увеличьте масштаб и осторожно перетащите точки в нужное положение. Щелкните концы маркеров, чтобы изменить угол кривых. Нажмите и потяните эти конечные точки, чтобы изменить крутизну кривой. Поначалу это может показаться странным, но после небольшой практики станет легче, держитесь!
Совет. Чтобы переместить только одну сторону кривой, удерживайте клавишу Alt/Option при перетаскивании конечной точки.
Шаг 3. Добавление точек к кривой
Когда вы перетаскиваете точку в тесные области с большим количеством кривых, поначалу это будет сложно.
Здесь мы перетащили точку в зеркало, но у нас не получается правильная кривая сверху.
Выберите инструмент «Перо» со знаком «+», чтобы добавить точку.
Нажмите и отпустите на линии, где вы хотите добавить еще одну опорную точку.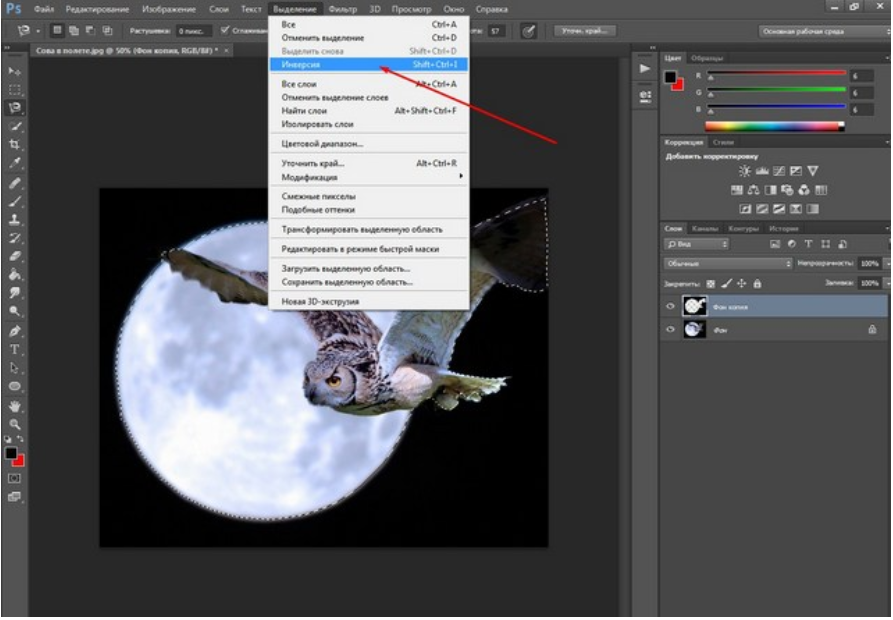 Теперь вы увидите новую точку.
Теперь вы увидите новую точку.
Вы можете вернуться к инструменту прямого сечения или продолжать использовать инструмент + перо (они работают одинаково для перетаскивания точек)
Захватите новую точку на месте, и теперь у вас есть красивая кривая. Не волнуйтесь, если вы запутались, ознакомьтесь с этим простым руководством по инструменту «Перо»
Завершите уточнение контура, используя показанные методы.
Шаг 4. Завершение пути.
Когда вы закончите, давайте переместим внешние точки, чтобы полностью закрыть небо.
Перетаскивайте угловые точки, пока не получите что-то вроде этого. Если вы зашли так далеко, поздравляем!
Шаг 5. Выделение пути
Перейдите на панель Пути
Вы увидите наш путь как «Рабочий путь». Этот путь можно сохранить и использовать в качестве группы обрезки в InDesign или Quark Xpress. (Если вы собираетесь использовать приложение макета для печати, это лучший вариант, потому что путь представляет собой вектор, который продается и печатается лучше, чем пиксели. ) Для работы с композицией в Photoshop преобразуйте в выделение и маску, как описано в следующих шагах.
) Для работы с композицией в Photoshop преобразуйте в выделение и маску, как описано в следующих шагах.
В этом случае мы собираемся превратить его в выделение. Удерживая нажатой клавишу Cmd/Ctrl, щелкните рабочий контур на панели «Контуры».
Теперь вы увидите раздел марширующих муравьев.
Удерживайте клавишу Alt/Option, чтобы создать перевернутую маску.
Теперь у нас есть идеальный вырез с самыми четкими краями, которые вы когда-либо видели.
Хорошо, я только что показал вам 3 метода вырезания разных изображений в Photoshop. Это большой учебник, поэтому обязательно посмотрите видео вверху. Я также включил более подробные руководства по отдельным методам по ссылкам ниже. Вы можете добавить эту страницу в закладки (и поделиться ею с другом). Я думаю, что это послужит вам хорошей целевой страницей «ресурсов для выбора».
Вот краткий список других моих руководств по вырезанию и извлечению.
- ► Использование инструмента «Перо» в глубине
- ► Как вырезать прозрачные объекты
- ► Как вырезать деревья в Photoshop
- ► Как извлечь невозможные изображения
- ► Как вырезать волосы в Photoshop
Спасибо, что ознакомились с этим руководством и изучили PhotoshopCAFE, на сайте есть много полезного контента.
