Как вырезать пером в фотошопе cs6
Содержание
- 5 простых способов вырезать объект в Фотошопе
- «Волшебная палочка»
- Инструмент «Лассо»
- Способ «Быстрая маска»
- Использование ластика
- Вырезание сложных объектов
- Плавные кривые
- Инструмент «Перо»: как пользоваться пером в фотошопе
- Изменение контуров с помощью пера
- Как создать выделение из контура
Вопрос о том, как вырезать изображение в Фотошопе, задается новичками, которые незнакомы с инстр.
Вопрос о том, как вырезать изображение в Фотошопе, задается новичками, которые незнакомы с инструментами программы. Подобная обработка нужна для замены фона, удаления или добавления лишних предметов.
5 простых способов вырезать объект в Фотошопе
Правильно обрезать в Фотошопе по контуру и добавить на собственный рисунок или коллаж просто – нужно только знать, как работают инструменты графического редактора.
Вырезать выделенную область в Фотошопе можно в любой версии программы.
«Волшебная палочка»
Легкий для освоения инструмент – «Волшебная палочка». Подойдет, чтобы вырезать рисунок по контуру, если он на белом фоне.
- Откройте Фотошоп, загрузите изображение с белым фоном.
- Разблокируйте слой, чтобы взаимодействовать с ним, дважды кликните по строке в таблице слоев.
- Выберите инструмент «Волшебная палочка» на основной панели.
- Сверху измените чувствительность до «5».
- Кликните мышкой по фону в любом месте, на предмете внутри появится выделение.
- Если выделился фон, то нажмите на это место еще раз.
- Когда контур выделен окончательно, нажмите клавишу «Backspace».
Теперь перенесите предмет на другой рисунок или сохраните в формате «PNG», чтобы фон оставался прозрачным.
Инструмент «Лассо»
Если фон однородный, воспользоваться можно инструментом «Лассо». Упростит работу подвид «Магнитное лассо».
Подойдет инструмент и для сложных ситуаций, так как выделение пользователь настраивает самостоятельно.
Как в Фотошопе вырезать изображение по контуру:
- Загрузите изображение в программу, снимите блок.
- В списке инструментов найдите кнопку «Магнитное лассо».
- Кликните курсором мыши на край нарисованного или сфотографированного объекта.
- Отодвиньте курсор, чтобы увидеть, как «Лассо» тянется за ним. Снова нажмите на край объекта, контур начнет выделяться.
- Если поставленная точка окажется не на краю, то ее можно удалить, нажав кнопку «Backspace».
- Завершение процесса – это клик по начальной точке. После этого появляется пунктирное выделение.
- Если объект нужно удалить с рисунка, то нажмите «Backspace» и выделенная область исчезнет.
- Для удаления фона инвертируйте выделение, нажав правой кнопкой мыши по контуру, затем нажмите «Backspace».
Инструмент «Лассо» имеет три подвида, поэтому не всегда понятно, как в Adobe Photoshop убрать лишний предмет проще и быстрее.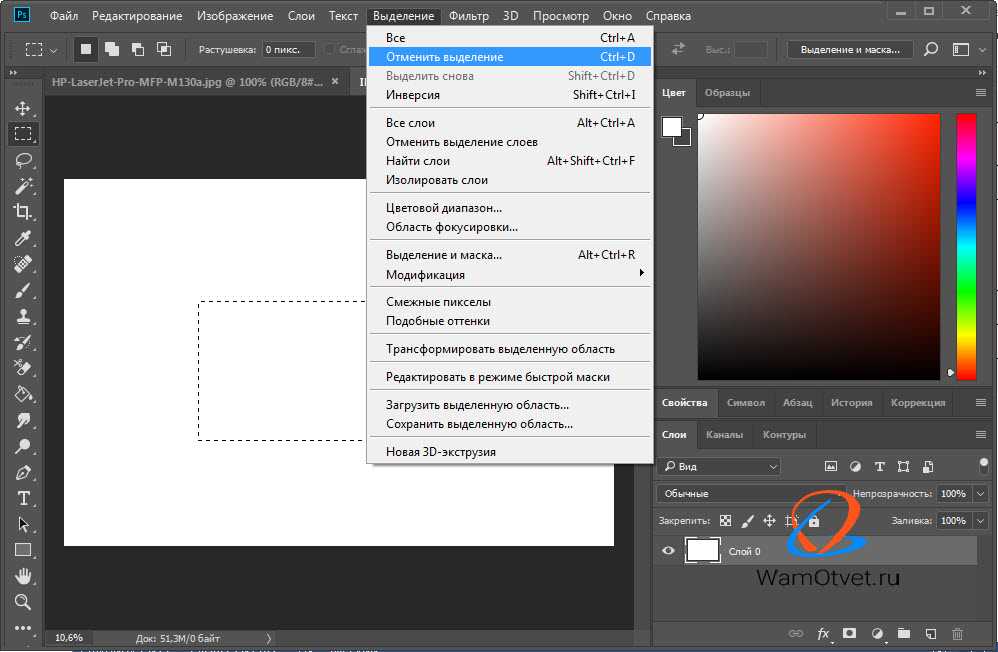 Для этого ознакомьтесь со статьей по ссылке.
Для этого ознакомьтесь со статьей по ссылке.
Способ «Быстрая маска»
Вырезать объект можно с помощью маски. Инструмента на панели нет, для работы используется кисть. Вариант подойдет для изображений с неоднородным фоном.
Как вырезать в Фотошопе CS6:
- Возьмите на панели инструмент «Кисть», определите для нее черный цвет. Проверьте, чтобы цвет фона был «#000000».
- Выделите мышкой слой в списке, добавьте для него «Быструю маску», выбрав этот пункт.
- Снова активируйте «Кисть» и закрасьте область, которую нужно вырезать.
- Для мелких объектов придется использовать инструмент с меньшим диаметром. Настройте жесткость – для точного выделения установите «100».
- Если случайно вышли за границы объекта, то сделайте цвет инструмента белым. Проверьте код — «#FFFFFF».
- Нажмите на значок «Быстрая маска», который на втором этапе добавился к слою. Вместо закрашенного участка появится контур.

- Нажмите Backspace.
Использование ластика
Как вырезать рисунок по контуру в Фотошопе CS 6:
- Активируйте инструмент «Ластик» на панели.
- Определите для инструмента размер, чтобы удалить фон с тех мест, где он не соприкасается с объектом.
- Уменьшите размер ластика и измените жесткость, чтобы аккуратно обработать края фигуры.
- Если при выделении задет объект, то нажмите комбинацию «CTRL + Z», чтобы отменить последнее действие.
Работа с ластиком длится дольше, чем при использовании предыдущих вариантов.
Вырезание сложных объектов
Вопрос о том, как обрезать сложный рисунок в Фотошопе по контуру возникает у тех пользователей, который столкнулись с необходимостью выделить волосы или дерево. Если фон однородный, то проблем не будет.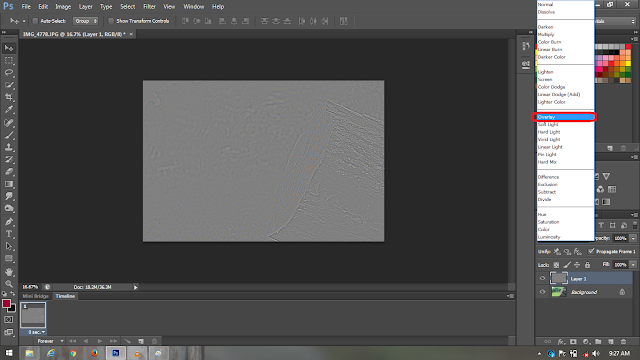
Как вырезать по контуру в Фотошопе:
- Дублируйте слой с изображением, для этого нажмите на него правой кнопкой мыши и в контекстном меню выберите соответствующую кнопку.
- Нажмите на новый слой один раз, а затем зайдите в раздел «Изображение», выберите пункт «Коррекция» и нажмите «Обесцветить».
- Не выходя из меню «Изображение», нажмите на раздел «Коррекция», где выберите пункт «Уровни».
- Передвигайте ползунки так, чтобы создался контраст между белым фоном и предметом.
- Чтобы вырезать предмет, доработайте контур кисточкой. Определите черный цвет и проведите там, где остались просветы.
- Откройте пункт «Выделение», нажмите на «Цветовой диапазон», установите чувствительность на «50». Появится контур.
- Кликните по контуру правой кнопкой мыши, нажмите на «Растушевка», определите радиус в 2 пикселя.
- Отключите изображение редактируемого слоя.

- Инвертируйте выделение, нажав на соответствующую кнопку в разделе «Выделение».
- Нажмите на первоначальный слой, нажмите кнопку «Backspace».
Для результата требуется опыт, поэтому не стоит сразу же ожидать идеального эффекта.
Видео с подробным объяснением работы уровней:
Описанные способы универсальны и подходят для фото, рисунков или компьютерной графики.
Теперь посмотрим, как в фотошоп вырезать объект инструментом перо. Этот инструмент я использую, когда нужен четкий край картинки.
Часто бывает, что тон фона и самого объекта лишь слегка отличаются, а когда
Если контраст недостаточен, приходится применять сглаживание краев и растушевку, что не всегда желательно.
Проверяю настройки инструмента : должен стоять режим — «контуры» и «исключить наложение областей контуров».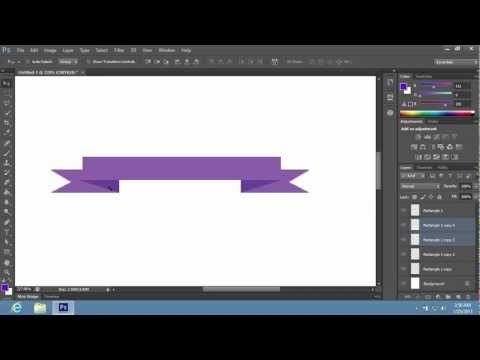 Удобно еще использовать такой параметр, как «просмотр».
Удобно еще использовать такой параметр, как «просмотр».
Для того, чтобы качественно вырезать объект инструментом перо, в режиме «контур», ставятся, как можно чаще, опорные точки. Для этого изображение надо сильно увеличить. Если в контуре прямые, или плавно изогнутые кривые линии, опорные точки можно ставить реже.
С нажатой клавишей Ctrl, можно передвинуть любую опорную точку, если она оказалась не на месте, или ее удалить совсем.
Чтобы край получился чистый, немного отступаю от края вовнутрь.
Плавные кривые
Как сделать плавную кривую
Удобно этим инструментом вырезать овальные контуры. Между двух опорных точек, ставлю третью, нажимаю и удерживаю клавишу Ctrl, и за среднюю точку двигаю, добиваясь нужного мне искривления.
Видны усики, которые выделены более темным цветом. За их кончики можно подправить до нужной кривизны. Если не получается, ставлю опорные точки чаще.
Передвигать увеличенное изображение, нужно с нажатой клавишей «пробел» — появляется изображение руки, которой мы его перетаскиваем.
Образовать выделенную область
Когда контур выделен точками, его надо замкнуть, т.е. соединить с самой первой точкой.
А затем нажать правой клавишей мыши и в выпавшем контекстном меню
выбрать «Образовать выделенную область».
Мне, для четкого края растушевка не нужна, я ставлю 0.
Отмечаю галочкой сглаживание и новую выделенную область.
Удаление фона для дальнейшей вставки фото
Объект выделился, он мне не нужен, я вместо него вставлю фотографию -нажимаю клавишу Delite (Удалить).
А чтобы снять выделение (бегущую дорожку), нажимаю одновременно Ctrl+D.
Вырезанный объект без фона
А если нам наоборот нужен объект, который мы вырезали, нажимаем ВЫДЕЛЕНИЕ — ИНВЕРСИЯ, и только потом клавишу Delete — удалится фон, т.е то, что вокруг объекта. Выделение снимаем Ctrl+D.
Инструментом «ПЕРО» я пользуюсь часто, только вначале это казалось сложным, а в дальнейшем я убедилась что этим инструментом в Фотошоп вырезать объект получается качественнее всего.
В отличие от « Лассо », инструмент « Перо » не учитывает пиксели, находящиеся под ним, что дает полный контроль над выделением. Создавая постоянное выделение вместо временного. Перо позволяет вернуться и изменить его. Хотя использование и настройка пера в фотошопе отнимает больше времени, чем другие инструменты, когда дело доходит до аккуратного выделения, Перо сильнее. Рассмотрим, как работать инструментом «Перо» в фотошопе
Инструмент «Перо»: как пользоваться пером в фотошопе
Инструмент « Перо » создает пути на изображении, соединяя множество точек. С точки зрения фотографов этот инструмент идеален, как способ вырезать разнообразные объекты.
После выбора пера на панели инструментов слева простой клик мышью ставит первую точку. Второй клик добавляет еще одну точку, соединяя ее с первой. Полное выделение пером в фотошопе создается добавлением точек вокруг объекта. Последний клик делают по первой точке, и линия замыкается.
Совет: Перо можно выбрать, если нажать английскую букву P на клавиатуре.
Но что делать с объектами, имеющими искривленный контур? Вместо того чтобы кликать по следующей точке, зажмите и протащите точку – это создаст кривую линию. Если тащить курсор мыши вверх и вниз, изменится высота кривой. Если тащить влево или вправо, изменится крутизна, от прямой до резко выгнутой.
Когда вы зажимаете и перетаскиваете точку, чтобы создать кривую, то появятся направляющие прямые линии. Когда вы будете тащить точку, они покажут направление и степень изгиба кривой. Чтобы создать гладкую кривую, оставьте направляющие точки примерно на 1/3 длины расстояния до следующей точки. Если длина будет слишком большой, кривая выгнется в другом направлении.
Продолжайте размещать точки вокруг объекта. Ставьте новую точку каждый раз, когда нужно изменить направление. Кликайте, чтобы получить прямые, зажимайте и тащите, чтобы получить кривые. Когда обойдете весь объект, замкните контур, щелкнув по первой точке.
Когда контур будет завершен, перейдите к панели « Контуры » ( это вкладка на панели слоев ) и переименуйте контур, чтобы сохранить его. Если не сделать этого, он пропадет, как только начнете создавать новый.
Если не сделать этого, он пропадет, как только начнете создавать новый.
Изменение контуров с помощью пера
Преимущество пера заключается в том, что можно вернуться и изменить выделение. То есть, если вы пропустили участок, не нужно переделывать все выделение, как в случае с Лассо .
Прежде чем изменить контур, удостоверьтесь, что на панели « Контуры » выбран правильный. Если нужно переместить точку, чтобы поправить прямую или кривую линию, используйте инструмент « Выделение узла » – это белый, а не черный указатель мыши. Чтобы исправить прямую линию, кликните и перетащите ее точку на новое место. А чтобы изменить кривую, зажмите одну из направляющих точек или прямых линий, исходящих из этой кривой.
Чтобы переместить весь контур, вернитесь к инструменту « Указатель », но на этот раз используйте инструмент « Выделение контура ». Зажмите и тащите линию, чтобы переместить весь контур.
Как создать выделение из контура
Пока что мы создали невидимый контур на фото.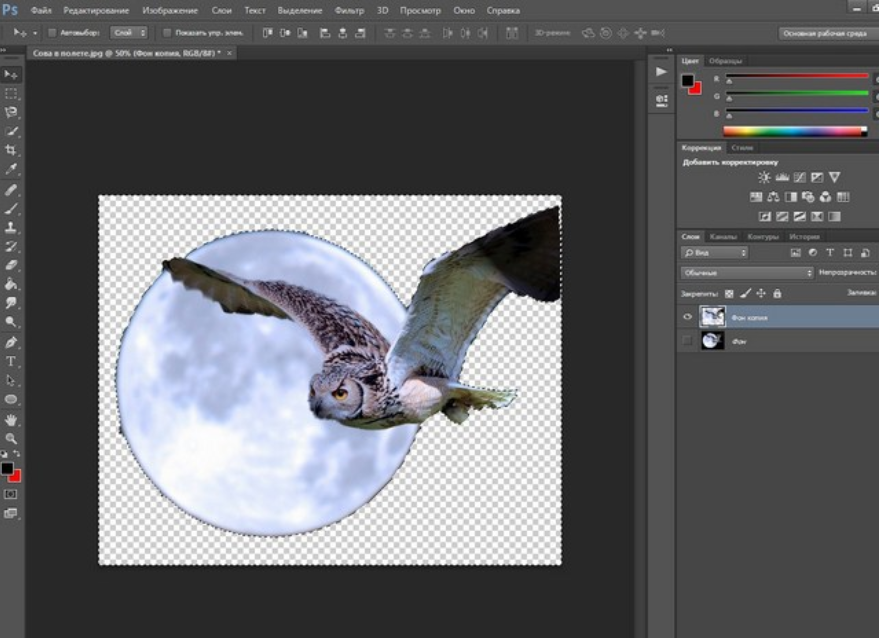 Теперь нужно превратить его в выделение.
Теперь нужно превратить его в выделение.
Вернемся к панели « Контуры ». Кликните правой кнопкой мыши по созданному контуру и выберите пункт « Выделить область ». Во всплывающем окне установите радиус растушевки или то насколько нужно сгладить край фигуры пером в фотошопе . Как обрезать объект , края которого не в фокусе? Воспользуйтесь пером, которое находится выше.
Контур превратится в пунктирную линию – вырезанный объект теперь выбран. Теперь можно скопировать выбранный участок и вставить его в другой файл или добавить маску. Для добавления маски выбранный объект должен быть подсвечен. Кликните по слою, на котором он находится, затем щелкните по значку « Добавить слой-маску » внизу панели « Слои ». Она выглядит как прямоугольник с кружком внутри. Маска будет автоматически применена для выбранного слоя.
Если нужно вернуться и изменить контур после того, как вы применили выделение к слою, удостоверьтесь, что слой выделен. Затем вернитесь во вкладку « Контуры », чтобы выбрать контур для изменения.
Инструмент «Перо» позволят изменить любой выделенный участок. Хотя это не самый быстрый инструмент выбора из всех доступных, но по точности он превосходит все остальные. Поэтому стоит знать, как им пользоваться.
Данная публикация представляет собой перевод статьи « How To Use The Pen Tool To Make Detailed Selections » , подготовленной дружной командой проекта Интернет-технологии.ру
Перемещение, копирование и удаление выделенных пикселей в Photoshop
Руководство пользователя Отмена
Поиск
- Руководство пользователя Photoshop
- Введение в Photoshop
- Мечтайте об этом. Сделайте это.
- Новые возможности Photoshop
- Редактирование первой фотографии
- Создание документов
- Photoshop | Часто задаваемые вопросы
- Системные требования Photoshop
- Перенос наборов настроек, операций и настроек
- Знакомство с Photoshop
- Photoshop и другие продукты и услуги Adobe
- Работа с графическим объектом Illustrator в Photoshop
- Работа с файлами Photoshop в InDesign
- Материалы Substance 3D для Photoshop
- Photoshop и Adobe Stock
- Работа со встроенным расширением Capture в Photoshop
- Библиотеки Creative Cloud Libraries
- Библиотеки Creative Cloud в Photoshop
- Работа в Photoshop с использованием Touch Bar
- Сетка и направляющие
- Создание операций
- Отмена и история операций
- Photoshop на iPad
- Photoshop на iPad | Общие вопросы
- Знакомство с рабочей средой
- Системные требования | Photoshop на iPad
- Создание, открытие и экспорт документов
- Добавление фотографий
- Работа со слоями
- Рисование и раскрашивание кистями
- Выделение участков и добавление масок
- Ретуширование композиций
- Работа с корректирующими слоями
- Настройка тональности композиции с помощью слоя «Кривые»
- Применение операций трансформирования
- Обрезка и поворот композиций
- Поворот, панорамирование, масштабирование и восстановление холста
- Работа с текстовыми слоями
- Работа с Photoshop и Lightroom
- Получение отсутствующих шрифтов в Photoshop на iPad
- Японский текст в Photoshop на iPad
- Управление параметрами приложения
- Сенсорные ярлыки и жесты
- Комбинации клавиш
- Изменение размера изображения
- Прямая трансляция творческого процесса в Photoshop на iPad
- Исправление недостатков с помощью восстанавливающей кисти
- Создание кистей в Capture и их использование в Photoshop
- Работа с файлами Camera Raw
- Создание и использование смарт-объектов
- Коррекция экспозиции изображений с помощью инструментов «Осветлитель» и «Затемнитель»
- Бета-версия веб-приложения Photoshop
- Часто задаваемые вопросы | Бета-версия веб-приложения Photoshop
- Общие сведения о рабочей среде
- Системные требования | Бета-версия веб-приложения Photoshop
- Комбинации клавиш | Бета-версия веб-приложения Photoshop
- Поддерживаемые форматы файлов | Бета-вервия веб-приложения Photoshop
- Открытие облачных документов и работа с ними
- Совместная работа с заинтересованными сторонами
- Ограниченные возможности редактирования облачных документов
- Облачные документы
- Облачные документы Photoshop | Часто задаваемые вопросы
- Облачные документы Photoshop | Вопросы о рабочем процессе
- Работа с облачными документами и управление ими в Photoshop
- Обновление облачного хранилища для Photoshop
- Не удается создать или сохранить облачный документ
- Устранение ошибок с облачными документами Photoshop
- Сбор журналов синхронизации облачных документов
- Общий доступ к облачным документам и их редактирование
- Общий доступ к файлам и комментирование в приложении
- Рабочая среда
- Основные сведения о рабочей среде
- Более быстрое обучение благодаря панели «Новые возможности» в Photoshop
- Создание документов
- Работа в Photoshop с использованием Touch Bar
- Галерея инструментов
- Установки производительности
- Использование инструментов
- Сенсорные жесты
- Возможности работы с сенсорными жестами и настраиваемые рабочие среды
- Обзорные версии технологии
- Метаданные и комментарии
- Комбинации клавиш по умолчанию
- Возможности работы с сенсорными жестами и настраиваемые рабочие среды
- Помещение изображений Photoshop в другие приложения
- Установки
- Комбинации клавиш по умолчанию
- Линейки
- Отображение или скрытие непечатных вспомогательных элементов
- Указание колонок для изображения
- Отмена и история операций
- Панели и меню
- Помещение файлов
- Позиционирование элементов с привязкой
- Позиционирование с помощью инструмента «Линейка»
- Наборы настроек
- Настройка комбинаций клавиш
- Сетка и направляющие
- Разработка содержимого для Интернета, экрана и приложений
- Photoshop для дизайна
- Монтажные области
- Просмотр на устройстве
- Копирование CSS из слоев
- Разделение веб-страниц на фрагменты
- Параметры HTML для фрагментов
- Изменение компоновки фрагментов
- Работа с веб-графикой
- Создание веб-фотогалерей
- Основные сведения об изображениях и работе с цветом
- Изменение размера изображений
- Работа с растровыми и векторными изображениями
- Размер и разрешение изображения
- Импорт изображений из камер и сканеров
- Создание, открытие и импорт изображений
- Просмотр изображений
- Ошибка «Недопустимый маркер JPEG» | Открытие изображений
- Просмотр нескольких изображений
- Настройка палитр цветов и образцов цвета
- HDR-изображения
- Подбор цветов на изображении
- Преобразование между цветовыми режимами
- Цветовые режимы
- Стирание фрагментов изображения
- Режимы наложения
- Выбор цветов
- Внесение изменений в таблицы индексированных цветов
- Информация об изображениях
- Фильтры искажения недоступны
- Сведения о цвете
- Цветные и монохромные коррекции с помощью каналов
- Выбор цветов на панелях «Цвет» и «Образцы»
- Образец
- Цветовой режим (или режим изображения)
- Цветовой оттенок
- Добавление изменения цветового режима в операцию
- Добавление образцов из CSS- и SVG-файлов HTML
- Битовая глубина и установки
- Слои
- Основные сведения о слоях
- Обратимое редактирование
- Создание слоев и групп и управление ими
- Выделение, группировка и связывание слоев
- Помещение изображений в кадры
- Непрозрачность и наложение слоев
- Слои-маски
- Применение смарт-фильтров
- Композиции слоев
- Перемещение, упорядочение и блокировка слоев
- Маскирование слоев при помощи векторных масок
- Управление слоями и группами
- Эффекты и стили слоев
- Редактирование слоев-масок
- Извлечение ресурсов
- Отображение слоев с помощью обтравочных масок
- Формирование графических ресурсов из слоев
- Работа со смарт-объектами
- Режимы наложения
- Объединение нескольких фрагментов в одно изображение
- Объединение изображений с помощью функции «Автоналожение слоев»
- Выравнивание и распределение слоев
- Копирование CSS из слоев
- Загрузка выделенных областей на основе границ слоя или слоя-маски
- Просвечивание для отображения содержимого других слоев
- Слой
- Сведение
- Совмещенные изображения
- Фон
- Выделения
- Рабочая среда «Выделение и маска»
- Быстрое выделение областей
- Начало работы с выделениями
- Выделение при помощи группы инструментов «Область»
- Выделение при помощи инструментов группы «Лассо»
- Выбор цветового диапазона в изображении
- Настройка выделения пикселей
- Преобразование между контурами и границами выделенной области
- Основы работы с каналами
- Перемещение, копирование и удаление выделенных пикселей
- Создание временной быстрой маски
- Сохранение выделенных областей и масок альфа-каналов
- Выбор областей фокусировки в изображении
- Дублирование, разделение и объединение каналов
- Вычисление каналов
- Выделение
- Ограничительная рамка
- Коррекции изображений
- Деформация перспективы
- Уменьшение размытия в результате движения камеры
- Примеры использования инструмента «Восстанавливающая кисть»
- Экспорт таблиц поиска цвета
- Корректировка резкости и размытия изображения
- Общие сведения о цветокоррекции
- Применение настройки «Яркость/Контрастность»
- Коррекция деталей в тенях и на светлых участках
- Корректировка «Уровни»
- Коррекция тона и насыщенности
- Коррекция сочности
- Настройка насыщенности цвета в областях изображения
- Быстрая коррекция тона
- Применение специальных цветовых эффектов к изображениям
- Улучшение изображения при помощи корректировки цветового баланса
- HDR-изображения
- Просмотр гистограмм и значений пикселей
- Подбор цветов на изображении
- Кадрирование и выпрямление фотографий
- Преобразование цветного изображения в черно-белое
- Корректирующие слои и слои-заливки
- Корректировка «Кривые»
- Режимы наложения
- Целевая подготовка изображений для печатной машины
- Коррекция цвета и тона с помощью пипеток «Уровни» и «Кривые»
- Коррекция экспозиции и тонирования HDR
- Фильтр
- Размытие
- Осветление или затемнение областей изображения
- Избирательная корректировка цвета
- Замена цветов объекта
- Adobe Camera Raw
- Системные требования Camera Raw
- Новые возможности Camera Raw
- Введение в Camera Raw
- Создание панорам
- Поддерживаемые объективы
- Виньетирование, зернистость и удаление дымки в Camera Raw
- Комбинации клавиш по умолчанию
- Автоматическая коррекция перспективы в Camera Raw
- Обратимое редактирование в Camera Raw
- Инструмент «Радиальный фильтр» в Camera Raw
- Управление настройками Camera Raw
- Обработка, сохранение и открытие изображений в Camera Raw
- Совершенствование изображений с улучшенным инструментом «Удаление точек» в Camera Raw
- Поворот, обрезка и изменение изображений
- Корректировка цветопередачи в Camera Raw
- Краткий обзор функций | Adobe Camera Raw | Выпуски за 2018 г.

- Обзор новых возможностей
- Версии обработки в Camera Raw
- Внесение локальных корректировок в Camera Raw
- Исправление и восстановление изображений
- Удаление объектов с фотографий с помощью функции «Заливка с учетом содержимого»
- Заплатка и перемещение с учетом содержимого
- Ретуширование и исправление фотографий
- Коррекция искажений изображения и шума
- Основные этапы устранения неполадок для решения большинства проблем
- Преобразование изображений
- Трансформирование объектов
- Настройка кадрирования, поворотов и холста
- Кадрирование и выпрямление фотографий
- Создание и редактирование панорамных изображений
- Деформация изображений, фигур и контуров
- Перспектива
- Использование фильтра «Пластика»
- Масштаб с учетом содержимого
- Трансформирование изображений, фигур и контуров
- Деформация
- Трансформирование
- Панорама
- Рисование и живопись
- Рисование симметричных орнаментов
- Варианты рисования прямоугольника и изменения обводки
- Сведения о рисовании
- Рисование и редактирование фигур
- Инструменты рисования красками
- Создание и изменение кистей
- Режимы наложения
- Добавление цвета в контуры
- Редактирование контуров
- Рисование с помощью микс-кисти
- Наборы настроек кистей
- Градиенты
- Градиентная интерполяция
- Заливка и обводка выделенных областей, слоев и контуров
- Рисование с помощью группы инструментов «Перо»
- Создание узоров
- Создание узора с помощью фильтра «Конструктор узоров»
- Управление контурами
- Управление библиотеками узоров и наборами настроек
- Рисование при помощи графического планшета
- Создание текстурированных кистей
- Добавление динамических элементов к кистям
- Градиент
- Рисование стилизованных обводок с помощью архивной художественной кисти
- Рисование с помощью узора
- Синхронизация наборов настроек на нескольких устройствах
- Текст
- Добавление и редактирование текста
- Универсальный текстовый редактор
- Работа со шрифтами OpenType SVG
- Форматирование символов
- Форматирование абзацев
- Создание эффектов текста
- Редактирование текста
- Интерлиньяж и межбуквенные интервалы
- Шрифт для арабского языка и иврита
- Шрифты
- Поиск и устранение неполадок, связанных со шрифтами
- Азиатский текст
- Создание текста
- Ошибка Text Engine при использовании инструмента «Текст» в Photoshop | Windows 8
- Добавление и редактирование текста
- Видео и анимация
- Видеомонтаж в Photoshop
- Редактирование слоев видео и анимации
- Общие сведения о видео и анимации
- Предварительный просмотр видео и анимации
- Рисование кадров в видеослоях
- Импорт видеофайлов и последовательностей изображений
- Создание анимации кадров
- 3D-анимация Creative Cloud (предварительная версия)
- Создание анимаций по временной шкале
- Создание изображений для видео
- Фильтры и эффекты
- Использование фильтра «Пластика»
- Использование эффектов группы «Галерея размытия»
- Основные сведения о фильтрах
- Справочник по эффектам фильтров
- Добавление эффектов освещения
- Использование фильтра «Адаптивный широкий угол»
- Фильтр «Масляная краска»
- Эффекты и стили слоев
- Применение определенных фильтров
- Растушевка областей изображения
- Сохранение и экспорт
- Сохранение файлов в Photoshop
- Экспорт файлов в Photoshop
- Поддерживаемые форматы файлов
- Сохранение файлов в других графических форматах
- Перемещение проектов между Photoshop и Illustrator
- Сохранение и экспорт видео и анимации
- Сохранение файлов PDF
- Защита авторских прав Digimarc
- Сохранение файлов в Photoshop
- Печать
- Печать 3D-объектов
- Печать через Photoshop
- Печать и управление цветом
- Контрольные листы и PDF-презентации
- Печать фотографий в новом макете раскладки изображений
- Печать плашечных цветов
- Дуплексы
- Печать изображений на печатной машине
- Улучшение цветной печати в Photoshop
- Устранение неполадок при печати | Photoshop
- Автоматизация
- Создание операций
- Создание изображений, управляемых данными
- Сценарии
- Обработка пакета файлов
- Воспроизведение операций и управление ими
- Добавление условных операций
- Сведения об операциях и панели «Операции»
- Запись инструментов в операциях
- Добавление изменения цветового режима в операцию
- Набор средств разработки пользовательского интерфейса Photoshop для внешних модулей и сценариев
- Управление цветом
- Основные сведения об управлении цветом
- Обеспечение точной цветопередачи
- Настройки цвета
- Работа с цветовыми профилями
- Управление цветом документов для просмотра в Интернете
- Управление цветом при печати документов
- Управление цветом импортированных изображений
- Выполнение цветопробы
- Подлинность контента
- Подробнее об учетных данных для содержимого
- Идентичность и происхождение токенов NFT
- Подключение учетных записей для творческой атрибуции
- 3D-объекты и технические изображения
- 3D в Photoshop | Распространенные вопросы об упраздненных 3D-функциях
- 3D-анимация Creative Cloud (предварительная версия)
- Печать 3D-объектов
- 3D-рисование
- Усовершенствование панели «3D» | Photoshop
- Основные понятия и инструменты для работы с 3D-графикой
- Рендеринг и сохранение 3D-объектов
- Создание 3D-объектов и анимаций
- Стеки изображений
- Процесс работы с 3D-графикой
- Измерения
- Файлы формата DICOM
- Photoshop и MATLAB
- Подсчет объектов на изображении
- Объединение и преобразование 3D-объектов
- Редактирование 3D-текстур
- Коррекция экспозиции и тонирования HDR
- Настройки панели «3D»
Узнайте, как перемещать, копировать и удалять выбранные пиксели на изображении
Выберите инструмент «Перемещение» .

Переместите курсор внутрь границы выделенной области и перетащите выделенную область в новое место. Если выделено несколько областей, то при перетаскивании все они будут перемещены.
Исходная выделенная область (слева) и выделенная область после перемещения с помощью инструмента «Перемещение» (справа)
Можно воспользоваться инструментом «Перемещение» для копирования выделенных областей при перетаскивании их внутри изображения или между изображениями либо копировать и перемещать выделенные области при помощи команд «Скопировать», «Скопировать совмещенные данные», «Вырезать» и «Вклеить». Перетаскивание с помощью инструмента «Перемещение» экономит ресурсы памяти, так как при этом не используется буфер обмена.
Когда выделенная область или слой вставляется между изображениями с различными разрешениями, вставляемые данные сохраняют свои размеры в пикселях. Это может привести к тому, что вставляемый фрагмент может обладать неправильными пропорциями относительного нового изображения. Воспользуйтесь командой «Размер изображения», чтобы перед копированием и вставкой установить одинаковое разрешение исходного и конечного изображений, либо командой «Свободное трансформирование» для изменения размера вставленного содержимого.
Воспользуйтесь командой «Размер изображения», чтобы перед копированием и вставкой установить одинаковое разрешение исходного и конечного изображений, либо командой «Свободное трансформирование» для изменения размера вставленного содержимого.
В зависимости от настроек управления цветом и цветового профиля файла (или импортируемых данных) может появиться сообщение об обработке цветовой информации файла (или импортируемых данных).
Общие сведения о командах копирования и вставки
Копировать
Копирует выделенные области на текущем слое.
Скопировать совмещенные данные
Создает совмещенную копию всех видимых слоев в выбранной области.
Вставить
Вставляет скопированную выделенную область в другую часть изображения или в другое изображение в виде нового слоя. Если уже имеется выделенная область, то команда «Вклеить» помещает скопированную выделенную область на текущую выделенную область. Если текущей выделенной области нет, то команда «Вклеить» помещает скопированную выделенную область в середину области просмотра.
Если текущей выделенной области нет, то команда «Вклеить» помещает скопированную выделенную область в середину области просмотра.
Вставить вместо
Если буфер обмена содержит пикселы, скопированные из другого документа Photoshop, выделенный фрагмент вставляется в то же самое относительное местоположение внутри целевого документа, которое он занимает в оригинале.
«Вставить в» или «Вставить за пределами»
вставляет скопированный выделенный фрагмент в другую выделенную область изображения или за ее пределами. Исходная выделенная область вставляется на новый слой, а граница конечной выделенной области преобразуется в слой-маску.
Копирование выделенной области
Выберите область, которую нужно скопировать.
Выберите меню «Редактирование» > «Скопировать» или «Редактирование» > «Скопировать совмещенные данные».
Копирование выделенной области при перетаскивании
Выберите инструмент Перемещение или удерживайте нажатой клавишу Ctrl (Windows) или Command (Mac OS) для включения инструмента Перемещение.

Удерживайте нажатой клавишу «Alt» (Windows) или «Option» (Mac OS) и перетащите выделенную область, которую нужно скопировать и переместить.
Для копирования между изображениями перетащите выделенную область из активного окна изображения в окно конечного изображения. Если ничего не выбрано, будет скопирован активный слой целиком. При перетаскивании выделенной области граница другого окна изображения будет подсвечена, если такое перетаскивание возможно.
Перетаскивание выделенной области в другое изображение
Создание нескольких копий выделенной области внутри изображения
Выберите инструмент «Перемещение» либо удерживайте нажатой клавишу Ctrl (Windows) или Command (Mac) для включения инструмента «Перемещение».
Скопируйте выделенную область следующим образом.
Удерживайте нажатой клавишу Alt (Windows) или Option (Mac) и перетащите выделенную область.
Чтобы скопировать выделенную область и сдвинуть дубликат на 1 пиксель, удерживайте нажатой клавишу Alt или Option и нажмите любую кнопку со стрелкой.

Чтобы скопировать выделенную область и сдвинуть дубликат на 10 пикселей, удерживайте нажатым сочетание клавиш Alt и Shift (Windows) или Option и Shift (Mac) и нажмите любую кнопку со стрелкой.
До тех пор пока нажата клавиша «Alt» или «Option», при каждом нажатии кнопки со стрелкой создается копия выделенной области и сдвигается на определенное расстояние от последнего дубликата. В этом случае копия будет сделана на том же слое.
Вставка одного выделенного фрагмента в другой или за его пределами
Вырежьте или скопируйте часть изображения, которую нужно вставить.
На том же или другом изображении выделите область, в которую или за пределами которой требуется вставить первый фрагмент. Если вставка выполняется за пределами, то целевая область должна быть меньше скопированного фрагмента.
Выполните одно из следующих действий.
Выберите Редактирование > Специальная вставка > Вставить в.
 Содержимое исходной выделенной области появится внутри конечной выделенной области.
Содержимое исходной выделенной области появится внутри конечной выделенной области.Выберите Редактирование > Специальная вставка > Вставить за пределами. Содержимое исходной выделенной области появится вокруг конечной выделенной области.
Операция «Вставить в» или «Вставить за пределами» добавляет слой и слой-маску к изображению. На панели «Слои» новый слой содержит миниатюру слоя со вставленной выделенной областью, а также миниатюру слоя-маски. Слой-маска создан из вставленной выделенной области: выделенная область не замаскирована (белая), оставшаяся часть слоя замаскирована (черная). Слой и слой-маска не связаны, то есть их можно перемещать независимо друг от друга.
Использование команды «Вклеить в»A. Выделенная область изображения B. Копируемое изображение C. Команда «Вклеить в» D. Миниатюры слоя и слоя-маски на панели «Слои» E. Перемещение вклеенного изображения
Выберите инструмент Перемещение или удерживайте клавишу Ctrl (Windows) или Command (Mac) для включения инструмента «Перемещение».
 Затем перетаскивайте исходное выделение, пока та часть, которая нужна, не появится из-за маски.
Затем перетаскивайте исходное выделение, пока та часть, которая нужна, не появится из-за маски.Чтобы определить, какая часть изображения видна из-под маски, щелкните миниатюру слоя-маски на панели «Слои», выберите инструмент рисования и отредактируйте маску следующим образом.
Чтобы скрыть еще большую часть изображения, закрасьте маску черным цветом.
Чтобы открыть большую область нижележащего изображения, закрасьте маску белым цветом.
Чтобы частично открыть нижележащее изображение, закрасьте маску серым цветом.
При достижении удовлетворительного результата выберите меню Слой > Объединить с предыдущим для объединения нового слоя и слоя-маски с предыдущим слоем и сохраните внесенные изменения.
Копирование и вставка объектов из одного приложения в другое
При помощи команд «Скопировать», «Вырезать» или «Вклеить» можно скопировать выделенные области в программе Photoshop и вставить их в другие приложения либо скопировать иллюстрацию из других приложений в Photoshop. Вырезанные или скопированные выделенные области остаются в буфере обмена до тех пор, пока не будет вырезана или скопирована другая выделенная область. С помощью перетаскивания можно также копировать иллюстрации между приложениями Photoshop и Illustrator.
Вырезанные или скопированные выделенные области остаются в буфере обмена до тех пор, пока не будет вырезана или скопирована другая выделенная область. С помощью перетаскивания можно также копировать иллюстрации между приложениями Photoshop и Illustrator.
В некоторых случаях содержимое буфера обмена будет преобразовано в растровое изображение. Photoshop выдает предупреждение, когда векторная иллюстрация растрируется. Изображение растрируется с разрешением того файла, в который оно вставляется. Векторные смарт-объекты не растрируются.
Выберите иллюстрацию в другом приложении, а затем выберите Редактирование > Скопировать.
В Photoshop выберите изображение, в которое нужно вклеить выделенную область.
Выберите меню Редактирование > Вклеить.
В диалоговом окне Вклеивание выберите один из следующих параметров «Параметры вклеивания».
Смарт-объект: помещает иллюстрацию на новый слой как смарт-объект.
Пиксели: растрирует иллюстрации при их вклейке.
 Растрирование преобразует математически заданную векторную иллюстрацию в пиксели.
Растрирование преобразует математически заданную векторную иллюстрацию в пиксели.Контуры: вклеивает копию как контур на панели «Контуры». При копировании типа из Illustrator необходимо сначала преобразовать его в контуры.
Слой-фигура: создает новый слой-фигуру, в котором используются контуры в виде векторной маски.
Примечание. При копировании иллюстрации из Adobe Illustrator установки буфера обмена по умолчанию могут запретить появление диалогового окна «Вклеить» в Photoshop. Выберите пункт «AICB» в установках обработки файлов и буфера обмена диалогового окна «Установки» программы Illustrator, чтобы при вставке иллюстрации в Photoshop появлялась возможность выбора параметров команды «Вклеить».
Если на предыдущем шаге был выбран параметр Вклеить как пиксели, то на панели параметров можно выбрать Сглаживание для создания плавного перехода между краями выделенной области и окружающими пикселями.Можно использовать группу команд Обработка краев, если данные уже объединены и происходит попытка повторного извлечения и растрирования данных.

Выполните одно из следующих действий.
Выберите параметр Экспорт в буфер обмена для сохранения данных в буфер обмена после выхода из программы Photoshop.
Чтобы скопировать иллюстрацию из Illustrator, выполните одно из следующих действий.
Перетащите один или несколько векторных объектов Illustrator в открытое в программе Photoshop изображение. При этом создастся векторный слой смарт-объекта в изображении. Выберите меню «Слой» > «Смарт-объекты» > «Редактировать содержимое», чтобы открыть содержимое в программе Illustrator для редактирования.
Чтобы скопировать векторный объект в программу Photoshop как путь, удерживайте нажатой клавишу «Ctrl» (Windows) или «Command» (Mac OS) при перетаскивании объекта из программы Illustrator.
Чтобы скопировать содержимое текущего выделенного слоя из Photoshop в Illustrator, воспользуйтесь инструментом «Перемещение» для перемещения содержимого из окна Photoshop в открытый документ Illustrator.

Выберите меню Редактирование > Очистить или нажмите клавишу Backspace (Windows) или Delete (Mac). Чтобы вырезать выделенную область в буфер обмена, выберите Редактирование > Вырезать.
При удалении выделенного фрагмента на фоновом слое исходный цвет заменяется цветом фона. При удалении выделенного фрагмента на стандартном слое исходный цвет заменяется прозрачностью.
Справки по другим продуктам
- Выделение областей
- Настройка выделения пикселей
- Сведения о слоях и векторных масках
- Сведения о смарт-объектах
- Удаление пикселов каймы из выделенной области
Вход в учетную запись
Войти
Управление учетной записью
Как вырезать себя в фотошопе
Содержание
- 1 Инструменты Photoshop, которые понадобятся
- 1.1 Быстрое выделение
- 1.2 Волшебная палочка
- 1.
 3 Лассо
3 Лассо - 1.4 Прямолинейное лассо
- 1.5 Магнитное лассо
- 2 Практическая часть: убираем человека с изображения
- 2.1 1. Выделение инструментами лассо.
- 2.2 2. Выделение быстрой маской.
- 2.3 3. Вытирание фона ластиком
- 2.4 4. Вырезание волос
- 3 5 простых способов вырезать объект в Фотошопе
- 3.1 «Волшебная палочка»
- 3.2 Инструмент «Лассо»
- 3.3 Способ «Быстрая маска»
- 3.4 Использование ластика
- 4 Вырезание сложных объектов
Зачастую при работе с изображениями в программе Фотошоп перед пользователем встает задача вырезать часть изображения с исходника. Это может быть совершенно любой объект (человек, дерево, животное, предмет интерьера и т. д.).
Из этой статьи вы узнаете, какие инструменты программы применяются для решения таких задач. А также ознакомитесь с наглядным примером такой работы.
Содержание: “Как вырезать объект в Фотошопе”
Инструменты Photoshop, которые понадобятся
Для вырезания каких-либо объектов с изображения в фотошопе существует несколько подходящих инструментов.
Быстрое выделение
Этот инструмент применим не во всех случаях. Требуется, чтобы выделяемый объект имел четкий контур. То есть в местах соприкосновения объекта с основным фоном цветовая гамма не должна смешиваться. Как например на представленной ниже картинке.
Волшебная палочка
Это инструмент, которым можно выделить все пиксели, объединенные одним цветом. Выделение может быть как смежных пикселей одного цвета, так и всех пикселей этого цвета на изображении. К примеру, имея однотонный фон, его легко можно удалить, применив волшебную палочку.
Ниже показано выделение с помощью волшебной палочки всего фона:
Затем, после выделения, кликаем DEL и получаем прозрачный фон:
Лассо
Инструмент весьма специфический и неудобный. Целесообразнее использовать лассо только на графическом планшете. Попробуйте сами, и убедитесь в правдивости этих слов. Для использования лассо необходимо иметь чрезвычайно твердую руку.
Прямолинейное лассо
Удобная вещь при необходимости выделения объектов с прямыми гранями.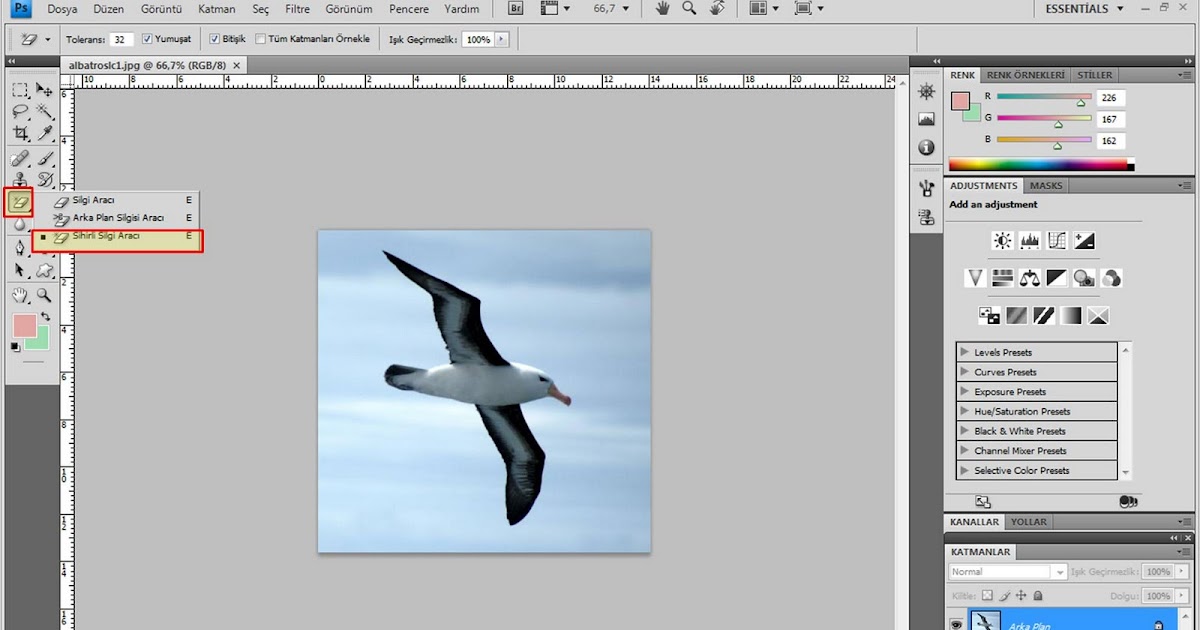 В остальных же случаях бесполезный инструмент.
В остальных же случаях бесполезный инструмент.
Магнитное лассо
Напоминает по своему принципу «Быстрое выделение», только более точное и с возможностью корректировки. В результате создается линия по контуру объекта. Применять следует, только когда контур четкий и не размытый. Аналогично, как и с быстрым выделением.
Это, наверное, самый удобный инструмент для работы над выделением каких-либо объектов. Гибкость инструмента позволяет его использовать для работы с объектами любой формы и сложности.
Практическая часть: убираем человека с изображения
На практике вы подробно познакомитесь именно с последним инструментом – Перо. Все остальные инструменты в принципе интуитивно понятны и наглядны, а вот Перо требует от пользователя навыков и знаний по работе с ним.
К тому же это самый лучший инструмент для выделения объектов. Лучше всего начинать изучать сразу самые правильные и верные подходы. Именно поэтому практический пример приведен именно с использованием инструмента Перо.
Первым делом нам понадобится изображение для работы. Возьмем, к примеру, фотографию одной из наших любимых актрис – Галь Гадот.
Наша задача отделить изображение актрисы от окружающего ее фона.
Итак, первым шагом требуется создать слой с копией исходной картинки.
Далее, выберем на панели инструментов «Перо» и отметим точку на картинке (в любом месте контура актрисы). Эта точка будет являться опорной. С нее начнется выделение объекта, и в этой же точке оно должно завершиться.
На нашем примере, по обоим сторонам от опорной точки объект имеет закругления. Необходимо максимально плавно обвести их «Пером». Начнем двигаться в правую сторону.
Многие новички совершают ошибку, работая с закруглениями контура. Полагая, что чем больше они поставят точек, тем плавнее выйдет линия. Это не так, как раз напротив точек нужно меньше. Определив на глаз радиус закругления, поставьте следующую точку в некотором удалении от опорной.
После этого поставьте еще одну точку по центру между первыми двумя.
Затем потяните в нужную сторону, взявшись за центральную точку мышью и зажав на клавиатуре кнопку CTRL.
Таким способом проработайте все сложные участки контура и выделите весь объект.
В случае, когда контур объекта обрезан на изображении холстом (на нашем примере снизу), его можно вынести за границы холста.
Когда выделение завершено и контур замкнулся, щелкните внутри него мышью. Затем в появившемся списке нажмите на «Образовать выделенную область (“Выделить область” в нашем случае – Photoshop CC)».
В параметре радиуса растушевки укажите значение равное 0. Подтвердите действие нажатием кнопки «ОК».
Итак, у нас получилось выделение фона объекта.
Тут можно сразу его удалить кнопкой DEL и все готово. Но мы рассмотрим более сложный путь, для понимания всех нюансов.
Выделение необходимо перенести с фона на объект, для этого воспользуйтесь комбинацией кнопок CTRL+SHIFT+I.
После этого потребуется выбрать «Выделение» – «Прямоугольная область».
Наверху, в параметрах инструмента нажмите кнопку «Уточнить край» – для версий Photoshop CS. Мы проводим этот урок в Photoshop CC. Поэтому кликаем на “Выделение и маска”:
В результате должно открыться окно с настройками, где нужно выставить требуемые параметры. Значения параметров для каждого конкретного случая могут быть свои. Не помешает немного сдвинуть границы выделения в сторону объекта и сгладить. Так как при выделении могли быть затронуты частички фона.
Подтверждаем изменения кнопкой «ОК».
Вот и все, осталось только нажать CTRL+J (копируем выделенное изображение на новый слой), и все готово.
Теперь скрываем все остальные слои и оставляем только слой только с Галь Гадот, без фона:
Надеемся этот урок помог вам научиться вырезать объекты и человека в Фотошопе. Мы это делали в программе Photoshop CC. Но действия практически не будут отличаться для любой другой версии программы, включая CS6 или CS5.
Как часто вам требовалось вырезать объект с фотографии в Photoshop, чтобы наложить на другую или просто удалить текущий фон? В этой статье я расскажу о 4 способах выделения, каждый из которых будет лучше подходить для своего типа изображений.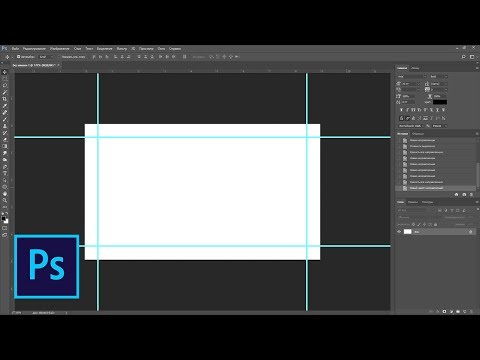
В Photoshop очень много внимания уделяется инструментам выделения, некоторые из них работают довольно просто, другие имеют более сложные настройки и начинающему пользователю сложнее понять как они работают.
Например, предмет который находится на белом фоне, можно вырезать всего несколькими нажатиями мышкой. А как точно вырезать сложные элементы на темном фоне или кучерявые волосы человека? Стандартный инструмент лассо здесь не подойдет.
Конечно, существует гораздо больше способов вырезать объект с фотографии, чем 4 описанные мною. На мой взгляд это самые удобные, каждый из способов отличается принципом выделения и поэтому перед обработкой фото вы можете понять, какой из них будет лучше подходить для данного типа фотографии.
1. Выделение инструментами лассо.
Если объект находится на белом фоне, можете попробовать выделение «волшебной палочкой«. Этот инструмент автоматически распознает пятна одного цвета и выделяет их.
Если выделение не захватило часть фона, то удерживая клавишу SHIFT можно добавить кусок к выделенной области. Чем больше чувствительность волшебной палочки, тем больше она «хватает».
Чем больше чувствительность волшебной палочки, тем больше она «хватает».
Если фон не однородный и на нем присутствует много других деталей, но видна четкая граница между предметом и фоном, то можно использовать инструмент «магнитное лассо«. Линия этого лассо залипает или примагничивается к краю предмета, достаточно только вести курсор по контуру.
2. Выделение быстрой маской.
Для этого способа возьмите кисть черного цвета и перейдите в режим быстрой маски. Рисуя черной кистью предмет закрашивается в красный цвет. Не закрашенное станет выделенным при нажатии снова на режим быстрой маски.
Основное преимущество это способа в возможности не только закрашивать, но и стирать красную область (белой кистью). А изменяя параметры кисти, можно получать выделение с жесткими и мягкими границами.
Удобно использовать если предмет имеет местами четкие грани, местами размытые контуры.
3. Вытирание фона ластиком
Преобразовав фон в слой, инструментом «ластик» стирайте все, что вам не нужно.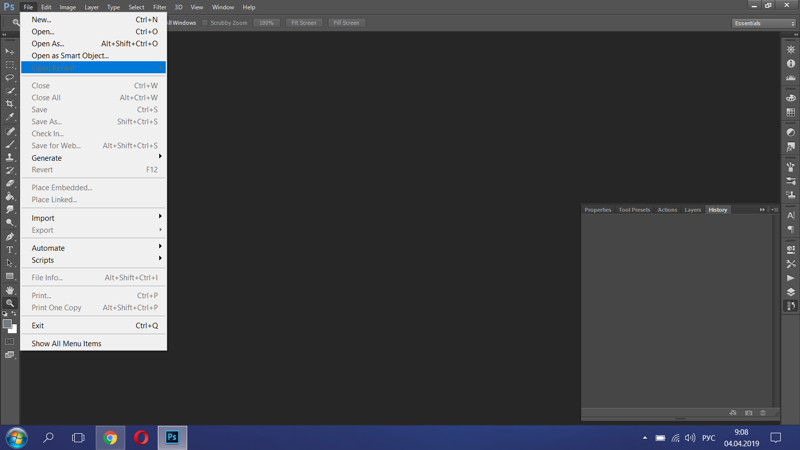 Данный способ пригодится при монтаже на другой фон, когда не ясно что должно остаться, а что нет.
Данный способ пригодится при монтаже на другой фон, когда не ясно что должно остаться, а что нет.
Инструмент «ластик» тоже имеет дополнительные преимущества. Например, иметь разную прозрачность и разную мягкость кисти. Но в отличие от предыдущего способа не позволяет вернуть стертое.
Поэтому, если вам нужно страховка, используйте инструмент быстрой маски, а еще лучше «маски слоя».
4. Вырезание волос
Вырезать волосы от фона вручную очень сложно, особенно такие кучерявые локоны как на фотографии. Создайте сначала дубликат слоя, который будем преобразовывать. Повысив контраст между фоном и предметом с помощью уровней (CTRL+L), становится легче выделить их автоматическим способом.
Волосы стали темнее, а фон светлее. Но лицо осталось светлым, лучше его закрасить тоже черной кистью, чтобы выделить только фон.
Нажмите — Выделение/Цветовой диапазон. Теперь отрегулируйте чувствительность, как показано на рисунке ниже. Нажмите ОК.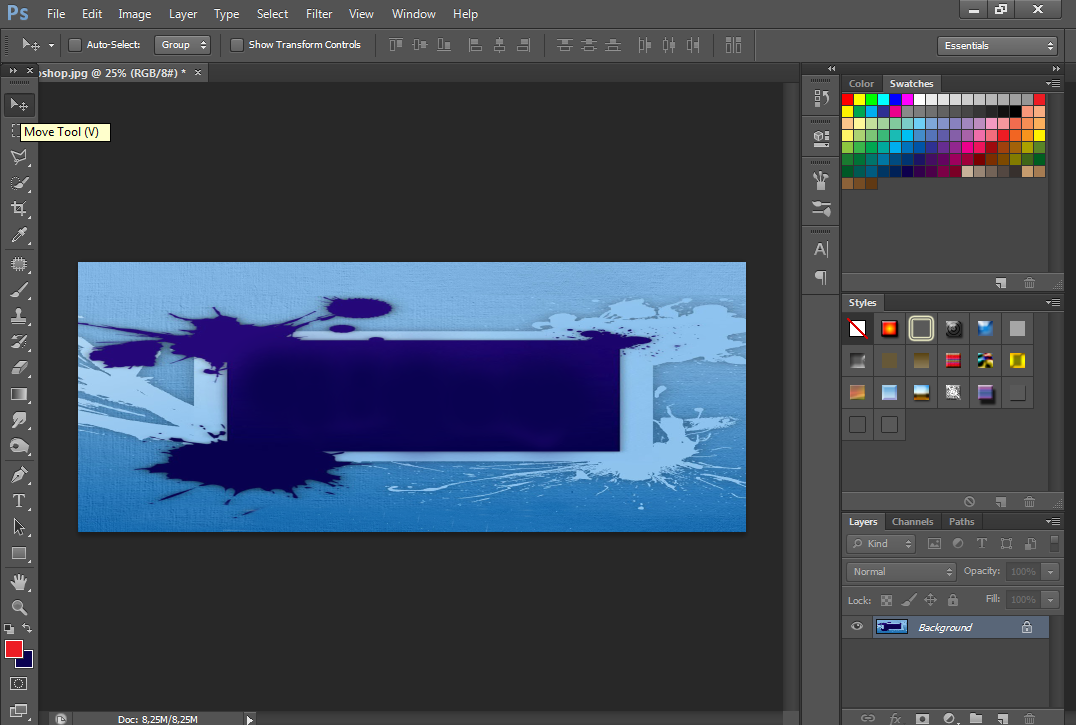 Выделение загрузилось.
Выделение загрузилось.
Дубликат слоя уже не нужен, удалите его.
Это последний и самый интересный способ выделения. Чтобы качественно вырезать объект в Photoshop, можно использовать все описанные способы выделения, а иногда нужно умело сочетать их для хорошего результата.
Вопрос о том, как вырезать изображение в Фотошопе, задается новичками, которые незнакомы с инстр.
Вопрос о том, как вырезать изображение в Фотошопе, задается новичками, которые незнакомы с инструментами программы. Подобная обработка нужна для замены фона, удаления или добавления лишних предметов.
5 простых способов вырезать объект в Фотошопе
Правильно обрезать в Фотошопе по контуру и добавить на собственный рисунок или коллаж просто – нужно только знать, как работают инструменты графического редактора.
Вырезать выделенную область в Фотошопе можно в любой версии программы. Для примера использовался Adobe Photoshop CC 2017.
«Волшебная палочка»
Легкий для освоения инструмент – «Волшебная палочка». Подойдет, чтобы вырезать рисунок по контуру, если он на белом фоне.
Подойдет, чтобы вырезать рисунок по контуру, если он на белом фоне.
- Откройте Фотошоп, загрузите изображение с белым фоном.
- Разблокируйте слой, чтобы взаимодействовать с ним, дважды кликните по строке в таблице слоев.
- Выберите инструмент «Волшебная палочка» на основной панели.
- Сверху измените чувствительность до «5».
- Кликните мышкой по фону в любом месте, на предмете внутри появится выделение.
- Если выделился фон, то нажмите на это место еще раз.
- Когда контур выделен окончательно, нажмите клавишу «Backspace».
Теперь перенесите предмет на другой рисунок или сохраните в формате «PNG», чтобы фон оставался прозрачным.
Инструмент «Лассо»
Если фон однородный, воспользоваться можно инструментом «Лассо». Упростит работу подвид «Магнитное лассо».
Подойдет инструмент и для сложных ситуаций, так как выделение пользователь настраивает самостоятельно.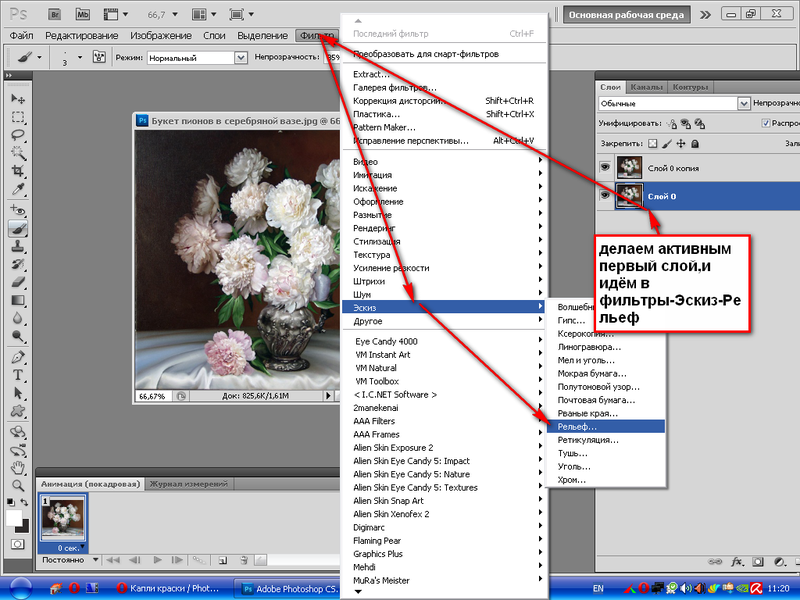
Как в Фотошопе вырезать изображение по контуру:
- Загрузите изображение в программу, снимите блок.
- В списке инструментов найдите кнопку «Магнитное лассо».
- Кликните курсором мыши на край нарисованного или сфотографированного объекта.
- Отодвиньте курсор, чтобы увидеть, как «Лассо» тянется за ним. Снова нажмите на край объекта, контур начнет выделяться.
- Если поставленная точка окажется не на краю, то ее можно удалить, нажав кнопку «Backspace».
- Завершение процесса – это клик по начальной точке. После этого появляется пунктирное выделение.
- Если объект нужно удалить с рисунка, то нажмите «Backspace» и выделенная область исчезнет.
- Для удаления фона инвертируйте выделение, нажав правой кнопкой мыши по контуру, затем нажмите «Backspace».
Инструмент «Лассо» имеет три подвида, поэтому не всегда понятно, как в Adobe Photoshop убрать лишний предмет проще и быстрее.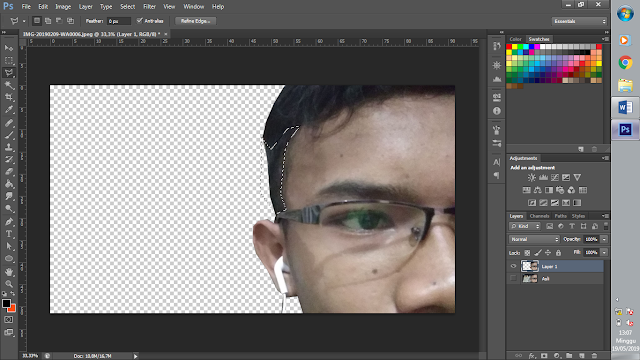 Для этого ознакомьтесь со статьей по ссылке.
Для этого ознакомьтесь со статьей по ссылке.
Способ «Быстрая маска»
Вырезать объект можно с помощью маски. Инструмента на панели нет, для работы используется кисть. Вариант подойдет для изображений с неоднородным фоном.
Как вырезать в Фотошопе CS6:
- Возьмите на панели инструмент «Кисть», определите для нее черный цвет. Проверьте, чтобы цвет фона был «#000000».
- Выделите мышкой слой в списке, добавьте для него «Быструю маску», выбрав этот пункт.
- Снова активируйте «Кисть» и закрасьте область, которую нужно вырезать.
- Для мелких объектов придется использовать инструмент с меньшим диаметром. Настройте жесткость – для точного выделения установите «100».
- Если случайно вышли за границы объекта, то сделайте цвет инструмента белым. Проверьте код — «#FFFFFF».
- Нажмите на значок «Быстрая маска», который на втором этапе добавился к слою. Вместо закрашенного участка появится контур.

- Нажмите Backspace.
Использование ластика
Изображение можно отделить от фона без использования инструментов, способных обрезать выделенный участок. Иногда фон проще стереть.
Как вырезать рисунок по контуру в Фотошопе CS 6:
- Активируйте инструмент «Ластик» на панели.
- Определите для инструмента размер, чтобы удалить фон с тех мест, где он не соприкасается с объектом.
- Уменьшите размер ластика и измените жесткость, чтобы аккуратно обработать края фигуры.
- Если при выделении задет объект, то нажмите комбинацию «CTRL + Z», чтобы отменить последнее действие.
Работа с ластиком длится дольше, чем при использовании предыдущих вариантов.
Вырезание сложных объектов
Вопрос о том, как обрезать сложный рисунок в Фотошопе по контуру возникает у тех пользователей, который столкнулись с необходимостью выделить волосы или дерево. Если фон однородный, то проблем не будет.
Как вырезать по контуру в Фотошопе:
- Дублируйте слой с изображением, для этого нажмите на него правой кнопкой мыши и в контекстном меню выберите соответствующую кнопку.

- Нажмите на новый слой один раз, а затем зайдите в раздел «Изображение», выберите пункт «Коррекция» и нажмите «Обесцветить».
- Не выходя из меню «Изображение», нажмите на раздел «Коррекция», где выберите пункт «Уровни».
- Передвигайте ползунки так, чтобы создался контраст между белым фоном и предметом.
- Чтобы вырезать предмет, доработайте контур кисточкой. Определите черный цвет и проведите там, где остались просветы.
- Откройте пункт «Выделение», нажмите на «Цветовой диапазон», установите чувствительность на «50». Появится контур.
- Кликните по контуру правой кнопкой мыши, нажмите на «Растушевка», определите радиус в 2 пикселя.
- Отключите изображение редактируемого слоя.
- Инвертируйте выделение, нажав на соответствующую кнопку в разделе «Выделение».
- Нажмите на первоначальный слой, нажмите кнопку «Backspace».

Для результата требуется опыт, поэтому не стоит сразу же ожидать идеального эффекта.
Видео с подробным объяснением работы уровней:
Описанные способы универсальны и подходят для фото, рисунков или компьютерной графики.
Как вырезать объект в фотошопе и вставить в другой фон?
Так как подавляющее большинство всех случаев работы в Photoshop — обработка уже готовых изображений, для выполнения этой операции предназначена львиная часть инструментов программы.
Фильтры (о них читайте в предыдущем уроке) — это довольно маленькая и весьма простая в использовании их часть. В этой статье мы разберём функции посложнее.
Так как инструментов много, я не буду перечислять весь арсенал редактора, а просто разберу расхожий пример работы — вырезать фрагмент одной картинки и вставить её в другую.
У нас есть море.
Есть чайка.
И мы хотим, чтобы чайка парила над морем.
Приступим.
Подготовка
На этом этапе необходимо открыть исходные картинки и создать документ для их объединения.
1. Сначала откройте файл с изображением моря. Для этого нажмите сочетание клавиш Ctrl+O либо выполните команду Файл -> Открыть, в появившемся окне Проводника найдите файл с морем, щёлкните на нём и нажмите кнопку Открыть.
2. Точно так же откройте файл с чайкой.
3. Создайте новый документ размером 760×475 пикселей. Для этого нажмите сочетание клавиш Ctrl+N либо выполните команду Файл -> Создать, в полях Ширина и Высота задайте указанные значения и нажмите ОК.
4. Теперь в программе Photoshop у нас открыто три документа, перемещаться между которыми можно с помощью вкладок.
Перемещение
Картинки из открытых файлов нужно поместить на разные слои рабочего документа.
1. Перейдите к изображению с морем, щёлкнув на его заголовке.
2. Выделите всё изображение. Для этого либо выполните команду Выделение -> Все главного меню программы, либо просто нажмите сочетание клавиш Ctrl+A. В итоге картинка получит обрамление, означающее, что она выделена.
3. Скопируйте выделенное, нажав комбинацию клавиш Ctrl+C или в главном меню Photoshop выполнив команду Редактирование -> Копировать.
4. Перейдите к рабочему документу, щёлкнув кнопкой мыши на его заголовке.
5. Вставьте скопированный рисунок — или нажмите Ctrl+V, или выберите в главном меню пункт Редактирование -> Вставить.
6. Слой для нового материала программа создала автоматически. Переименуйте его в Море, на панели слоёв щёлкнув название слоя, введя новое имя и нажав Enter.
7. Аналогичным образом скопируйте и вставьте в рабочий документ изображение с чайкой: перейдите к картинке, щёлкнув на её заголовке, выделите всё изображение (Ctrl+A), скопируйте его (Ctrl+C), перейдите к рабочему документу и вставьте картинку (Ctrl+V).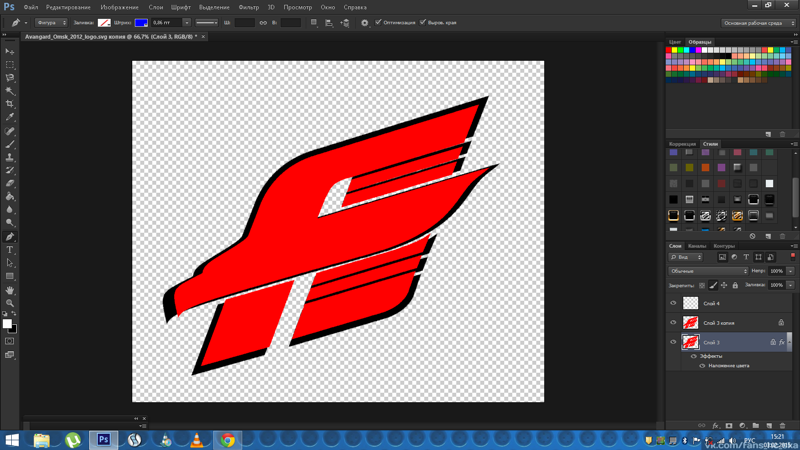 Слой также создался автоматически, переименуйте его в Чайка.
Слой также создался автоматически, переименуйте его в Чайка.
В результате наш рабочий документ обзавёлся двумя новыми слоями, на которых размещены исходные изображения.
Трансформация
Подробнее о ней мы поговорим здесь, а пока нам очень нужен лишь один её простой инструмент.
Как вы уже наверняка заметили, рисунок с чайкой по габаритам гораздо больше рисунка с морем. Да и сама чайка для выбранного пейзажа тоже чересчур крупна — она не впишется в масштаб.
Чтобы это исправить, нужно уменьшить всё изображение с чайкой до приемлемых размеров.
Для этого будем использовать инструмент Свободное трансформирование, который позволяет менять форму и размер картинки.
1. С помощью инструмента Перемещение переместите изображение с чайкой так, чтобы птица не оставалась за кадром и её было полностью видно.
3. Выделите слой с чайкой: убедитесь, что он является активным, и нажмите Ctrl+A.
4. В главном меню выполните команду Редактирование -> Свободная трансформация, либо нажмите комбинацию клавиш Ctrl+T.
5. Уменьшите размер картинки до приемлемого, обращая внимание на размер чайки — она должна гармонично вписываться в морской пейзаж. Для уменьшения тяните за появившиеся по углам рисунка прямоугольники. Чтобы размер менялся пропорционально, удерживайте при этом нажатой клавишу Shift.
6. Для завершения преобразования смените инструмент (например, выберите инструмент Перемещение) и в окне с вопросом нажмите кнопку Применить.
Выделение и вырезание
Теперь осталось самое главное — вырезать чайку, чтобы она парила над морем. Правда, фактически мы вырежем не чайку, а всё небо вокруг неё, то есть птица, наоборот, останется, а всё с её картинки будет удалено.
Чтобы вырезать, сначала нужно выделить, и сделать это сложнее всего. Для выделения в Photoshop есть много инструментов: разного рода лассо, Быстрое выделение, Выделение фрагмента и т. д. У каждого есть своя узкая специализация и свои тонкости.
д. У каждого есть своя узкая специализация и свои тонкости.
Мы же воспользуемся инструментом Волшебная палочка, который в автоматическом режиме находит области со схожими по цвету пикселями и выделяет их.
1. На палитре инструментов щёлкните значок Волшебная палочка.
2. Обратите внимание на панель параметров.
Число в поле Допуск отвечает за ширину выделяемого цветового спектра. Например, при нулевом значении Волшебная палочка выделит на картинке только те пиксели, которые по цвету идентичны выбранному. Если установлено значение 16, то инструмент выберет пиксели на 8 единиц темнее и на 8 единиц светлее выбранного. В нашем случае (фон хорошо контрастирует с чайкой) значение может быть равным даже 100, лишнего выделено всё равно не будет.
Кнопка делает границы выделенной области более гладкими, она должна быть нажата.
Если нажата кнопка , то программа выделит пиксели только в смежных с выбранной областях, то есть исключит вероятность выделения похожей оттенками области в другой части картинки.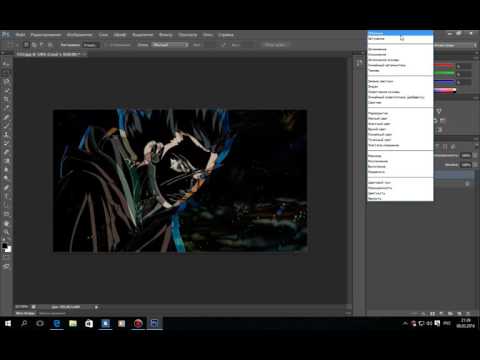
А вот кнопку лучше не нажимать, ведь тогда Волшебная палочка выделит область на всех слоях, а не только на одном.
3. Убедившись, что активен слой с чайкой, выбран инструмент Волшебная палочка, а предыдущие выделения отменены (Выделение -> Отменить выделение). Когда убедились, щёлкните на самой птице кнопкой мыши.
4. Она выделилась. Но нам нужно убрать не её, а всё вокруг, поэтому в главном меню выполните команду Выделение -> Инверсия, чтобы стало выделено всё, окружающее чайку.
5. Теперь просто удалите выделенное, нажав клавишу Delete. Над морем осталась одна чайка.
6. Выполните команду Выделение -> Отменить выделение.
7. Щёлкните на значке инструмента Перемещение и выделите слой с чайкой (Ctrl+A).
8. Переместите чайку в любое место, если это необходимо или просто есть желание, и снимите выделение.
Сохранение
Осталось самое главное — сохранить результат в файл. Экспортируйте получившуюся картинку в любимый формат с помощью команды Файл -> Экспортировать (подробнее мы уже говорили об этом в самом первом уроке). На случай, если вы вдруг в будущем захотите вернуться к правке картинки, сохраните её в формате .PSD.
Экспортируйте получившуюся картинку в любимый формат с помощью команды Файл -> Экспортировать (подробнее мы уже говорили об этом в самом первом уроке). На случай, если вы вдруг в будущем захотите вернуться к правке картинки, сохраните её в формате .PSD.
Полезные ссылки:
- Бесплатные видеоуроки по Фотошопу;
- Каталог платных курсов по Фотошопу видеоуроки по разным направлениям;
- Курсы для фотографов;
- Полноценный онлайн курс по веб-дизайну с нуля от SkillBox.
Вырезаем волосы — инструмент Уточнить край в Photoshop
Автор Дмитрий Евсеенков На чтение 6 мин Просмотров 932 Обновлено
В программе Photoshop CS3 компания Adobe представила новый инструмент — Уточнить край (Refine Edge), облегчающий выбор мелких деталей в изображении, таких как волосы, шерсть и т.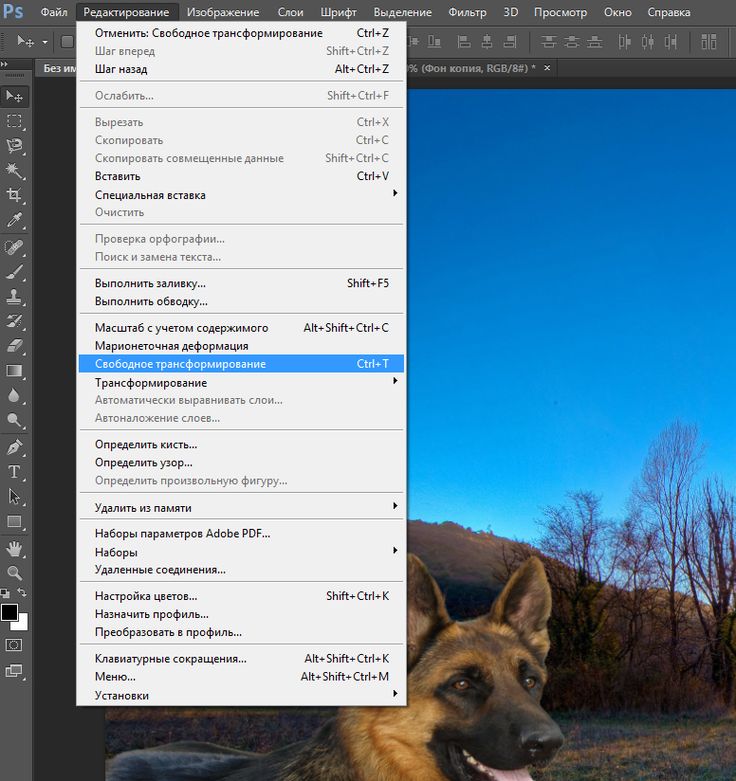 п. Но в той версии программы инструмент был несовершенен и практически не применялся пользователями. Но, начиная с версии Photoshop CS5, и, конечно, в новом CS6, инструмент подвергся серьёзной доработке, так сказать, капитальному ремонту, появилось достаточное количество улучшений и новых возможностей, позволяющих облегчить выбор мелких деталей на фотографии.
п. Но в той версии программы инструмент был несовершенен и практически не применялся пользователями. Но, начиная с версии Photoshop CS5, и, конечно, в новом CS6, инструмент подвергся серьёзной доработке, так сказать, капитальному ремонту, появилось достаточное количество улучшений и новых возможностей, позволяющих облегчить выбор мелких деталей на фотографии.
Внимание! Для лучшего понимания материала Вы можете посмотреть видеоурок, созданный по материалам данной статьи.
Исходные материалы для урока (изображение женщины и тропического песчаного пляжа) вы можете по ссылкам в конце урока.
Вот оригинальное фото, с которым я буду работать в данной статье. Обратите внимание, все пряди волос, которые будут вырезаны, расположены на сером фоне:
На этой фотографии я изменю фон под женщиной, в качестве фонового изображения я буду использовать этот рисунок:
А теперь посмотрите на конечный результат, полученный мной после выполнения всех действий, описанных в данной статье:
Содержание
Шаг 1: Предварительное выделение объекта
Для начала откройте документ в Фотошопе, затем переместите на него изображение с будущим фоном и расположите его в палитре слоёв под слоем с рисунком с вырезаемым объектом:
Теперь нам понадобится сделать грубое выделение области, предназначенной для вырезания. Для этого воспользуемся инструментом «Прямолинейное лассо»
Для этого воспользуемся инструментом «Прямолинейное лассо»
(Polygonal Lasso Tool).
Я начну выделения с нижней части фотографии в районе плеча, точнее, руки женщины. Обратите внимание, я провожу контур по внутреннему краю ее руки. Инструмент «Уточнить край» работает лучше, если Вы создаёте контур несколько внутри вырезаемой фигуры:
По мере движения вверх я добрался до волос женщины, на этом участке также следует оставаться близко к краю, но следует заботится о том, чтобы избегать захват любых областей, где сквозь ее волосы просвечивает серый фон. Я просто стремлюсь выбрать основную часть волос, о мелочах несколько позже позаботится инструмент «Уточнить край»:
Закончите обводку и завершите контур, при этом он превратится в выделение.
Шаг 2: Работа с инструментом «Уточнить край» (Refine Edge)
Перед работой инструментом следует убедиться в том, что в палитре слоёв выбран нужный слой, в моем случае, это верхний слой с оригинальным фото:
Для активации данного инструмента Photoshop следует пройти по вкладке главного меню Выделение —> Уточнить край (Select —> Refine Edge).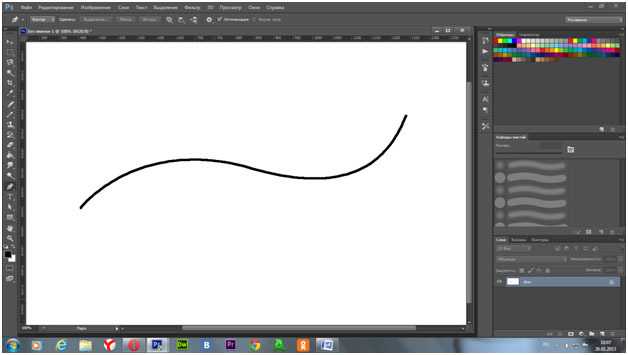 Но, т.к. у меня на данный момент активен инструмент «Прямолинейное лассо», то кнопка «Уточнить край» отображена панели параметров, и мне достаточно её нажать:
Но, т.к. у меня на данный момент активен инструмент «Прямолинейное лассо», то кнопка «Уточнить край» отображена панели параметров, и мне достаточно её нажать:
Это открывает диалоговое окно данного инструмента, и, перед началом работы давайте рассмотрим некоторые опции и режимы, использующиеся в этом окне.
Режимы отображения (View Mode)
После активации инструмента Вы видите, что изображение изменилось. Выделенная область осталась, но под ней появился белый фон (это отображение задано по умолчанию). Все зависит от того, какой режим просмотра в данный момент выбран в верхней части диалогового окна. Справа от слова «Вид» (View) имеется иконка, отображающая активный на данный момент режим просмотра.
Если нажать на саму иконку либо на маленькую стрелку справа неё, откроется список различных режимов просмотра. Для дальнейшей работы я выберу режим «На слоях» (On Layers), и мой документ примет следующий вид:
Шаг 3: Увеличить значение радиуса
Прямо под опцией Режимы отображения (View Mode) в диалоговом окне инструмента «Уточнить Край» находится раздел под названием «Обнаружение краев» (Edge Detection).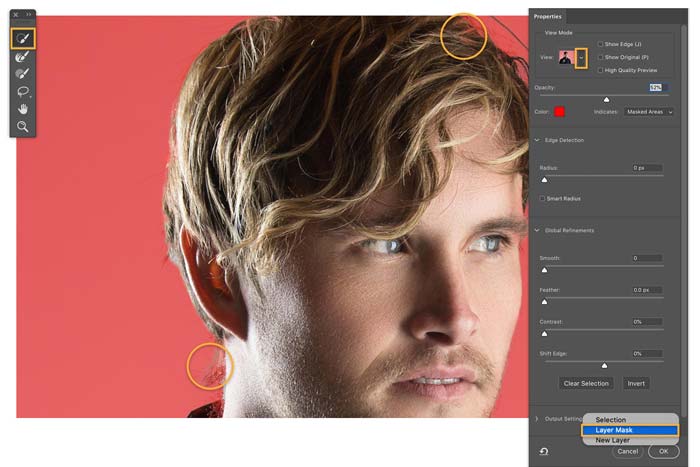 Это просто волшебный инструмент. Чтобы добавить обрезанные волосы к выбранной области, переместите ползунок вправо:
Это просто волшебный инструмент. Чтобы добавить обрезанные волосы к выбранной области, переместите ползунок вправо:
Как только Вы начнёте перемещать ползунок, то сразу увидите, что начала появляться часть волос, которая была за пределами вашего первоначального выделения:
Чем дальше Вы переместите ползунок, тем большее количество волос появится.
Так что же здесь происходит? Какое значение следует задавать радиусу при выборе? Попытаемся разобраться. Справа от иконки выбора режима просмотра эскизов вы увидите опцию «Показать радиус» (Show Radius), которая по умолчанию отключена. Кликните по флажку, чтобы включить её:
При включённой опции в окне документа отображается только этот радиус. Смысл работы инструмента «Уточнить край» заключается в том, что он анализирует вид края нашего первоначальный выделения, чтобы решить, какой еще часть изображения должна быть присоединена к нему, а радиус и определяет значение того, как далеко она будет распространятся от первоначального края выделения. Photoshop не показывает это по всему документу, а отображает только указанную зону. Вот почему значение данного радиуса измеряется в пикселях. Если мы устанавливаем значение радиуса, скажем, в 50 пикселей, то Photoshop покажет 50 пикселов в любом направлении от первоначального края выделения, чтобы мы могли определить, есть ли какие-либо элементы в этой области, которые следует включить в наш выбор.
Photoshop не показывает это по всему документу, а отображает только указанную зону. Вот почему значение данного радиуса измеряется в пикселях. Если мы устанавливаем значение радиуса, скажем, в 50 пикселей, то Photoshop покажет 50 пикселов в любом направлении от первоначального края выделения, чтобы мы могли определить, есть ли какие-либо элементы в этой области, которые следует включить в наш выбор.
В рабочем окне документа показывается только сам радиус, остальные области отображены чёрным. На рисунке показан радиус со значение 45 пикс:
Умный Радиус (Smart Radius)
Далее возникает вопрос, а какое значение следует задать радиусу обнаружения краёв? С одной стороны, он должен быть достаточно велик, чтобы затронуть все нужные участки, но, с другой, слишком большая величина радиуса может привести к проблемам в сопредельных областях. И ещё неприятный нюанс, в данный момент радиус нормальный для участка с волосами, но в то же время он слишком велик для области с рукой и плечом женщины, и, кроме того, он может появляться в областях, где его присутствие мне не нужно вообще:
Попросту говоря, область волос нуждается в широком радиусе, а в других областях он должен быть значительно меньше.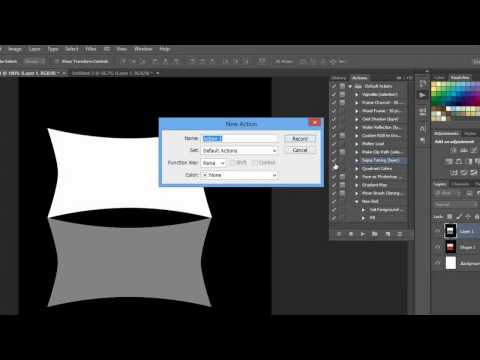
Именно здесь приходит на помощь Умный Радиус или Smart Radius, переключатель которого находится прямо над главным ползунок радиуса. По умолчанию, Smart Radius выключен. Я кликнуть на его флажок для включения:
Давайте посмотрим на действие включенного Умного радиуса. Как сказано выше, мне требуется, чтобы в области волос радиус был большим, а в области плеча и руки — маленьким. Если мы посмотрим в моем окне документа, мы видим, что Photoshop сделал именно это. У нас имеется по-прежнему широкий радиус вокруг волос, и в то же время радиус вдоль рук и плеча значительно сузился:
Прежде чем мы продолжим, маленькое замечание об Умном радиусе. В зависимости от вашего изображения и типа края, с которым Вы работаете, Smart Radius может помочь, но также и может сделать хуже. Смарт-радиус следует применять для выделения, которое содержит различные типы краёв, как в моем случае. Если же, к примеру, выбрать только одни волосы, и больше ничего, или выбрать только гладкие края и ничего больше, то вы, вероятно, обнаружите, что в данных случаях лучше оставить Умный радиус отключённым.
Для изменения размера радиуса имеются и другие способы, и мы их сейчас рассмотрим.
Следующая страница
Скачать исходные материалы для урока:
Скачать с Depositfiles.com
Как вырезать в фотошопе объект и сохранить вырезанное
Главная » Разное » Как вырезать в фотошопе объект и сохранить вырезанное
Как вырезать объект в Фотошопе
Зачастую при работе с изображениями в программе Фотошоп перед пользователем встает задача вырезать часть изображения с исходника. Это может быть совершенно любой объект (человек, дерево, животное, предмет интерьера и т. д.).
Из этой статьи вы узнаете, какие инструменты программы применяются для решения таких задач. А также ознакомитесь с наглядным примером такой работы.
Содержание: “Как вырезать объект в Фотошопе”
Инструменты Photoshop, которые понадобятся
Для вырезания каких-либо объектов с изображения в фотошопе существует несколько подходящих инструментов.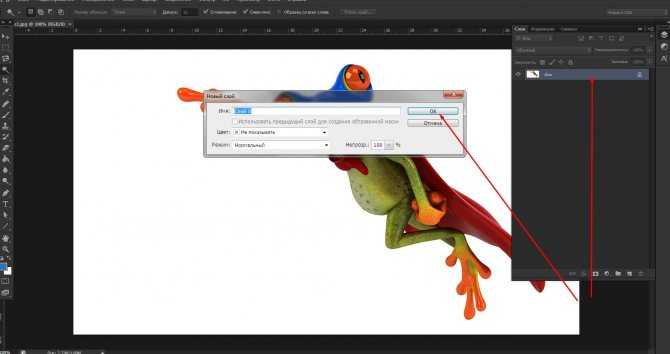
Быстрое выделение
Этот инструмент применим не во всех случаях. Требуется, чтобы выделяемый объект имел четкий контур. То есть в местах соприкосновения объекта с основным фоном цветовая гамма не должна смешиваться. Как например на представленной ниже картинке.
Волшебная палочка
Это инструмент, которым можно выделить все пиксели, объединенные одним цветом. Выделение может быть как смежных пикселей одного цвета, так и всех пикселей этого цвета на изображении. К примеру, имея однотонный фон, его легко можно удалить, применив волшебную палочку.
Ниже показано выделение с помощью волшебной палочки всего фона:
Затем, после выделения, кликаем DEL и получаем прозрачный фон:
Лассо
Инструмент весьма специфический и неудобный. Целесообразнее использовать лассо только на графическом планшете. Попробуйте сами, и убедитесь в правдивости этих слов. Для использования лассо необходимо иметь чрезвычайно твердую руку.
Для использования лассо необходимо иметь чрезвычайно твердую руку.
Прямолинейное лассо
Удобная вещь при необходимости выделения объектов с прямыми гранями. В остальных же случаях бесполезный инструмент.
Магнитное лассо
Напоминает по своему принципу «Быстрое выделение», только более точное и с возможностью корректировки. В результате создается линия по контуру объекта. Применять следует, только когда контур четкий и не размытый. Аналогично, как и с быстрым выделением.
Перо
Это, наверное, самый удобный инструмент для работы над выделением каких-либо объектов. Гибкость инструмента позволяет его использовать для работы с объектами любой формы и сложности.
Практическая часть: убираем человека с изображения
На практике вы подробно познакомитесь именно с последним инструментом – Перо. Все остальные инструменты в принципе интуитивно понятны и наглядны, а вот Перо требует от пользователя навыков и знаний по работе с ним.
К тому же это самый лучший инструмент для выделения объектов. Лучше всего начинать изучать сразу самые правильные и верные подходы. Именно поэтому практический пример приведен именно с использованием инструмента Перо.
Первым делом нам понадобится изображение для работы. Возьмем, к примеру, фотографию одной из наших любимых актрис – Галь Гадот.
Наша задача отделить изображение актрисы от окружающего ее фона.
Итак, первым шагом требуется создать слой с копией исходной картинки.
Кстати, у нас есть отдельный урок: Как скопировать слой в Photoshop
Далее, выберем на панели инструментов «Перо» и отметим точку на картинке (в любом месте контура актрисы). Эта точка будет являться опорной. С нее начнется выделение объекта, и в этой же точке оно должно завершиться.
На нашем примере, по обоим сторонам от опорной точки объект имеет закругления. Необходимо максимально плавно обвести их «Пером». Начнем двигаться в правую сторону.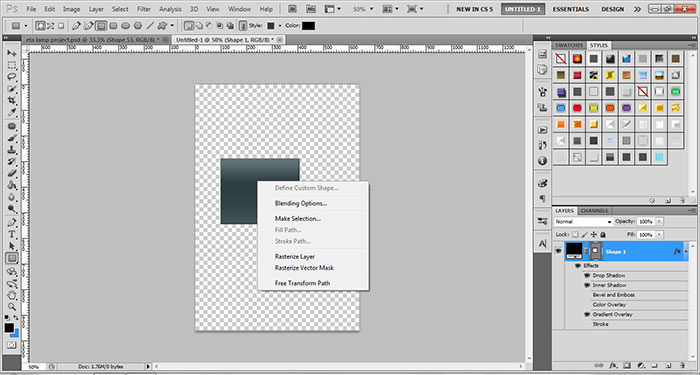
Многие новички совершают ошибку, работая с закруглениями контура. Полагая, что чем больше они поставят точек, тем плавнее выйдет линия. Это не так, как раз напротив точек нужно меньше. Определив на глаз радиус закругления, поставьте следующую точку в некотором удалении от опорной.
После этого поставьте еще одну точку по центру между первыми двумя.
Затем потяните в нужную сторону, взявшись за центральную точку мышью и зажав на клавиатуре кнопку CTRL.
Таким способом проработайте все сложные участки контура и выделите весь объект.
В случае, когда контур объекта обрезан на изображении холстом (на нашем примере снизу), его можно вынести за границы холста.
Когда выделение завершено и контур замкнулся, щелкните внутри него мышью. Затем в появившемся списке нажмите на «Образовать выделенную область (“Выделить область” в нашем случае – Photoshop CC)».
В параметре радиуса растушевки укажите значение равное 0. Подтвердите действие нажатием кнопки «ОК».
Итак, у нас получилось выделение фона объекта.
Тут можно сразу его удалить кнопкой DEL и все готово. Но мы рассмотрим более сложный путь, для понимания всех нюансов.
Выделение необходимо перенести с фона на объект, для этого воспользуйтесь комбинацией кнопок CTRL+SHIFT+I.
После этого потребуется выбрать «Выделение» – «Прямоугольная область».
Наверху, в параметрах инструмента нажмите кнопку «Уточнить край» – для версий Photoshop CS. Мы проводим этот урок в Photoshop CC. Поэтому кликаем на “Выделение и маска”:
В результате должно открыться окно с настройками, где нужно выставить требуемые параметры. Значения параметров для каждого конкретного случая могут быть свои. Не помешает немного сдвинуть границы выделения в сторону объекта и сгладить. Так как при выделении могли быть затронуты частички фона.
Подтверждаем изменения кнопкой «ОК».
Вот и все, осталось только нажать CTRL+J (копируем выделенное изображение на новый слой), и все готово.
Теперь скрываем все остальные слои и оставляем только слой только с Галь Гадот, без фона:
Надеемся этот урок помог вам научиться вырезать объекты и человека в Фотошопе. Мы это делали в программе Photoshop CC. Но действия практически не будут отличаться для любой другой версии программы, включая CS6 или CS5.
Как вырезать изображение и сохранить — Сообщество поддержки Adobe
Как уже говорилось — серо-белая шахматная доска обозначает прозрачность. Когда вы сохраните свою часть изображения — с шахматной доской — как png — вы сможете разместить этот элемент на любом фоне, который пожелаете. Шахматной доски там не будет — ее на самом деле нет — это всего лишь способ обозначить прозрачность вокруг вашего объекта.
Ключевая информация здесь — вам необходимо сохранить выбранный элемент как png, чтобы сохранить прозрачность вокруг объекта.
Даже если вам кажется, что вы хотите поместить этот элемент на белый фон, я бы не стал сохранять его в формате jpg, чтобы вы могли получить этот белый фон. Я бы создал белый фон и поместил на него png. Если он прозрачен по краям, вы можете перемещать его по сайту, не беспокоясь о сплошном белом блоке вокруг него.
Я бы создал белый фон и поместил на него png. Если он прозрачен по краям, вы можете перемещать его по сайту, не беспокоясь о сплошном белом блоке вокруг него.
Но попробуйте оба варианта — как png и как jpg — и разместите на своем веб-сайте. Посмотрите, что лучше работает для вас.
Есть много способов сделать то же самое в PSE — я предпочитаю control j , чтобы поместить выделение на его собственный слой — выключить исходный слой — затем сохранить элемент как png.После сохранения в формате png вы можете использовать его, когда захотите. Копирование / вставка — это временный ход.
.
Как вырезать объект в Photoshop | Small Business
Adobe Photoshop предлагает пользователям различные методы вырезания объектов из изображений. Метод, который вы выберете для этого, зависит от сложности объекта. Инструменты «Лассо» и «Волшебная палочка» идеально подходят для простых объектов или объектов, находящихся на фоне однородного цвета.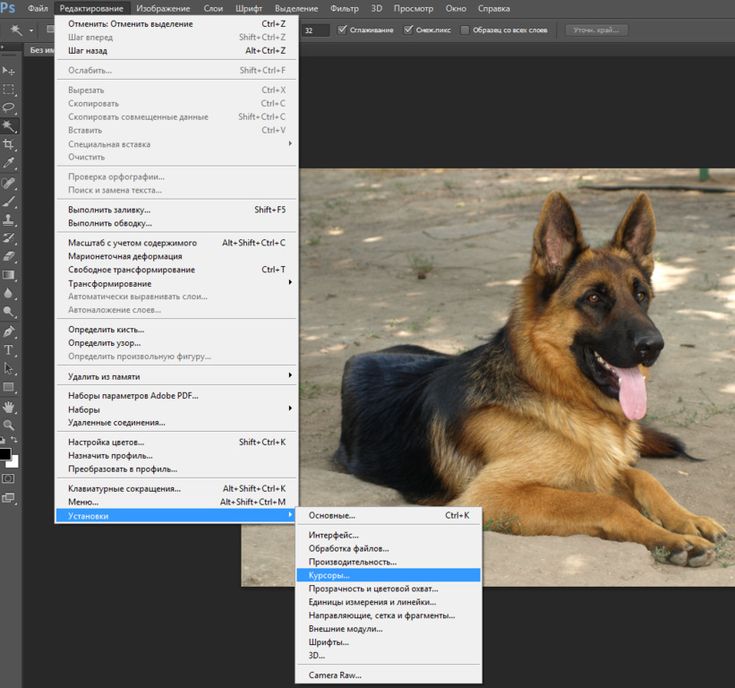 Для более точной работы лучше подходят инструменты «Быстрая маска» или «Перо». После того, как вы отделили объект от фона, вы можете добавить его к новым изображениям или макетам, чтобы создавать привлекательные рекламные объявления, презентации или другие бизнес-документы.
Для более точной работы лучше подходят инструменты «Быстрая маска» или «Перо». После того, как вы отделили объект от фона, вы можете добавить его к новым изображениям или макетам, чтобы создавать привлекательные рекламные объявления, презентации или другие бизнес-документы.
Инструмент «Волшебная палочка»
Выберите инструмент «Волшебная палочка» на панели инструментов и затем щелкните левой кнопкой мыши объект, который хотите вырезать. Это создает выделение вокруг области, по которой вы щелкнули. Удерживая нажатой клавишу «Shift», щелкните соседний участок объекта, если весь объект не был покрыт выделением.
Продолжайте добавлять части объекта, пока не будет выбран весь объект. Это лучше всего работает, если объект имеет однородный цвет. В качестве альтернативы, если объект детализирован, но фон однороден, используйте волшебную палочку на фоне вместо объекта, а затем выберите «Инверсия» в меню «Выделение».
Нажмите «Редактировать» в строке меню, а затем нажмите «Копировать» после того, как будет выбран весь объект.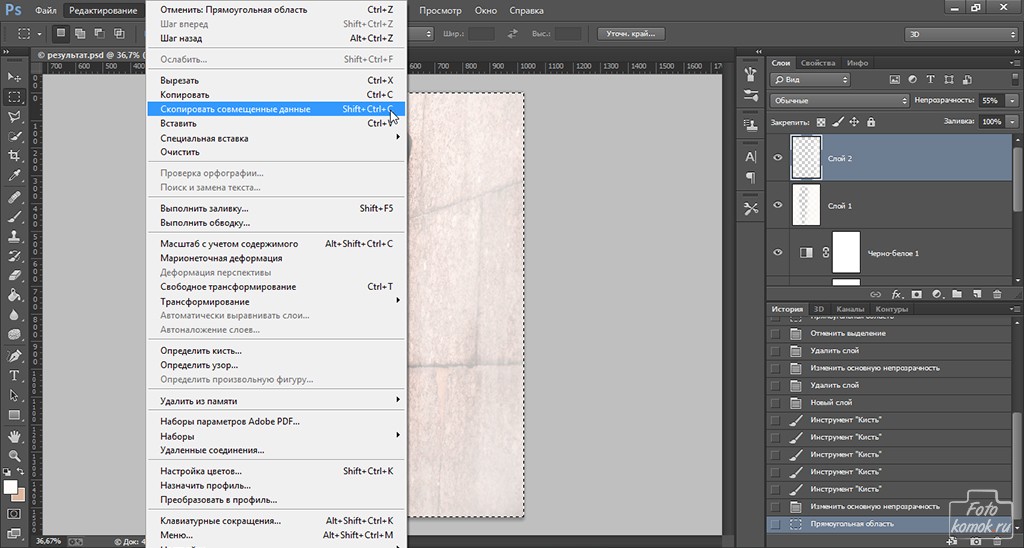
Щелкните «Файл», а затем щелкните «Создать». Выберите «Буфер обмена» в раскрывающемся меню предустановок и нажмите «ОК».
Щелкните «Изменить» в строке меню, а затем щелкните «Вставить». Это поместит объект на новый холст. Дважды щелкните «Фоновый слой» на палитре слоев, а затем нажмите «ОК». Щелкните правой кнопкой мыши фоновый слой и выберите «Удалить». Теперь вы можете сохранить свой объект в формате файла, который поддерживает прозрачность.
Инструмент быстрого выбора
Щелкните инструмент быстрого выбора на панели инструментов, а затем щелкните левой кнопкой мыши объект, который хотите вырезать. Это создает выделение вокруг области, по которой вы щелкнули.
Щелкните другие области внутри объекта, чтобы добавить их к своему выбору. Удерживая нажатой кнопку «Alt», щелкните левой кнопкой мыши области, которые вы хотите удалить из выделения.
Нажмите «Редактировать» в строке меню, а затем нажмите «Копировать» после того, как будет выбран весь объект.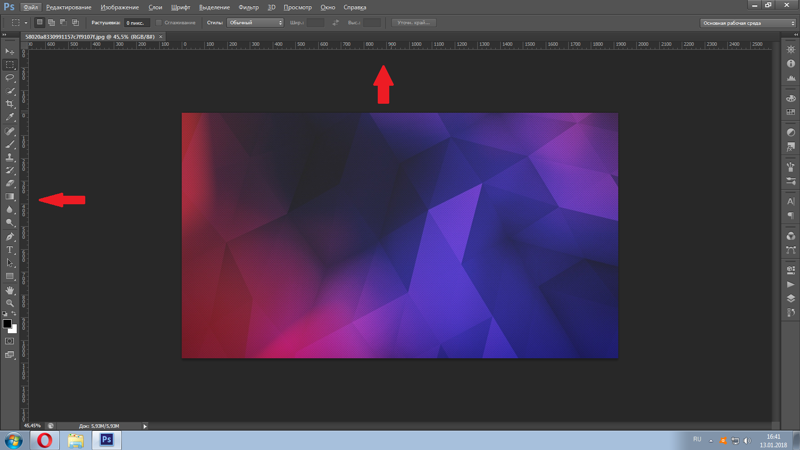
Щелкните «Файл», а затем щелкните «Создать». Выберите «Буфер обмена» в раскрывающемся меню предустановок и нажмите «ОК».
Щелкните «Изменить» в строке меню, а затем щелкните «Вставить». Это поместит объект на новый холст. Дважды щелкните «Фоновый слой» на палитре слоев, а затем нажмите «ОК». Щелкните правой кнопкой мыши фоновый слой и выберите «Удалить».
Инструмент «Лассо»
Выберите кнопку «Масштаб» на панели инструментов, а затем щелкайте изображение, пока не станет виден весь объект, который вы хотите вырезать.
Выберите инструмент «Лассо» на панели инструментов, а затем щелкните и перетащите курсор мыши по краям объекта, который вы хотите вырезать. Не отпускайте кнопку мыши, пока не соедините начальную и конечную точки вашего контура. Весь процесс контура должен выполняться одним движением, не отпуская кнопки мыши. Если объект состоит из прямых линий, используйте вторичный инструмент «Многоугольное лассо». Для объектов с высокой контрастностью используйте дополнительный инструмент Магнитное лассо, поскольку он автоматически создает точки привязки при перемещении курсора мыши по объекту.
Отпустите кнопку мыши, как только закончите выбор. Для инструментов «Многоугольник» и «Магнитное лассо» соедините последнюю точку привязки с первой.
Щелкните «Изменить» в строке меню и затем щелкните «Копировать».
Щелкните «Файл», а затем щелкните «Создать». Выберите «Буфер обмена» в раскрывающемся меню предустановок и нажмите «ОК».
Щелкните «Изменить» в строке меню, а затем щелкните «Вставить». Это поместит объект на новый холст. Дважды щелкните «Фоновый слой» на палитре слоев, а затем нажмите «ОК».«Щелкните правой кнопкой мыши фоновый слой и выберите« Удалить ».
Инструмент« Перо »
Выберите инструмент« Перо »на панели инструментов и затем нажмите« Пути »на панели действий.
Щелкните в любом месте контура объекта который вы хотите вырезать, чтобы установить начальную точку.
Обведите контур объекта с помощью инструмента «Перо». Это делается с помощью ряда точек, называемых «узлами». Каждый раз, когда вы щелкаете по контуру объекта, появляется создается новый узел, который связан с предыдущим узлом.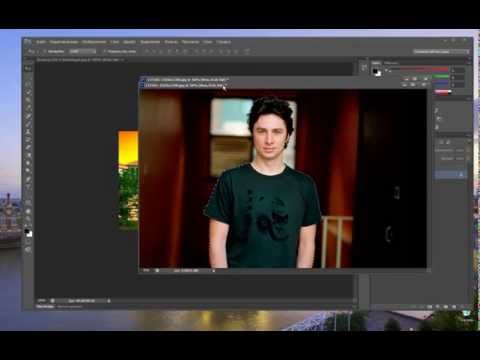 Щелкните и отпустите кнопку мыши, чтобы создать прямую линию между двумя узлами, или щелкните и перетащите новую точку, чтобы изогнуть линию.
Щелкните и отпустите кнопку мыши, чтобы создать прямую линию между двумя узлами, или щелкните и перетащите новую точку, чтобы изогнуть линию.
Щелкните правой кнопкой мыши в любом месте изображения, затем нажмите «Сделать выбор» и нажмите «ОК».
Нажмите «Изменить» в строке меню, а затем нажмите «Копировать», когда будет выбран весь объект.
Щелкните «Изменить» в строке меню, а затем щелкните «Вставить». Это поместит вырезанный вами объект на новый холст. Дважды щелкните фоновый слой на палитре слоев, а затем нажмите «ОК».«Щелкните правой кнопкой мыши фоновый слой и выберите« Удалить ».
Quick Mask
Нажмите« Выбрать »в строке меню, а затем выберите параметр« Редактировать в режиме быстрой маски ». Или выберите« Редактировать в Кнопка «Режим быстрой маски» на панели инструментов.
Нажмите «Установить цвет переднего плана» на панели инструментов и выберите черный. Нажмите «Установить цвет фона» на панели инструментов и выберите белый.
Щелкните инструмент «Кисть» на панели инструментов, а затем щелкните «Параметры инструмента кисти» на панели параметров.
Щелкните и перетащите ползунок размера до значения, подходящего для объекта, который вы хотите вырезать. Нажимайте кнопки «[» и «]» для уменьшения и увеличения размера кисти «на лету», поскольку требования к размеру будут отличаться в зависимости от того, какую область объекта вы выбираете.
Установите ползунок жесткости на средне-высокое значение, например 80 процентов, чтобы края объекта не были слишком резкими. Это позволяет вашему объекту лучше сочетаться с изображением, которое вы позже вставляете.Если вы предпочитаете, чтобы края были резкими, используйте твердость 100%.
Щелкните и перетащите курсор мыши вдоль контура объекта. Увеличьте или уменьшите размер инструмента «Кисть» на панели параметров, чтобы работать с большей точностью. Увеличивайте детализацию областей с большим количеством деталей. Цель — максимально точно очертить объект. Окрашенные области на изображении отображаются прозрачным красным цветом, что указывает на то, что они обрабатываются в режиме быстрой маски.
Увеличьте размер инструмента «Кисть» и затем раскрасьте всю область внутри созданного контура.Когда вы закончите, объект, который вы хотите вырезать, должен быть полностью выделен красным.
Нажмите кнопку «Переключить цвета переднего плана и фона» на панели инструментов. Закрасьте области, где вы могли выйти за края объекта, который хотите вырезать. Там, где черный цвет переднего плана создал красную быструю маску, белый цвет переднего плана стирает ее.
Нажмите «Редактировать в стандартном режиме» после того, как очистите края маски. Это превратит область вокруг вашей маски в выделение.
Нажмите «Выбрать» в строке меню, а затем нажмите «Инвертировать».
Щелкните «Изменить» в строке меню и затем щелкните «Копировать».
Щелкните «Файл», а затем щелкните «Создать». Выберите «Буфер обмена» в раскрывающемся меню предустановок и нажмите «ОК».
Щелкните «Изменить» в строке меню, а затем щелкните «Вставить». Это поместит вырезанный вами объект на новый холст.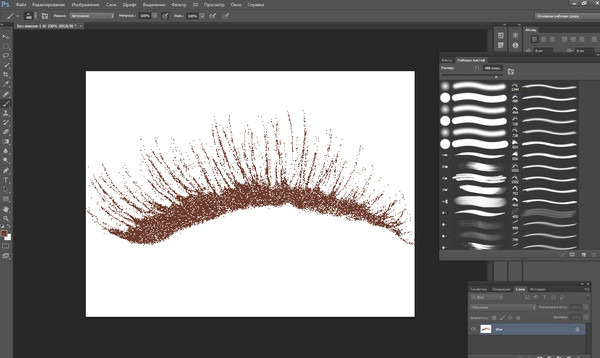 Дважды щелкните «Фоновый слой» на палитре слоев, а затем нажмите «ОК». Щелкните правой кнопкой мыши фоновый слой и выберите «Удалить».«
Дважды щелкните «Фоновый слой» на палитре слоев, а затем нажмите «ОК». Щелкните правой кнопкой мыши фоновый слой и выберите «Удалить».«
.
Скрытие или удаление объектов с помощью Content-Aware Fill
Что вы узнали: Используйте Content-Aware Fill для удаления объектов и людей
Когда использовать Content-Aware Fill
Content-Aware Fill анализирует изображение, чтобы найти лучшие детали для разумной замены выбранной области, и дает вам элементы управления для точной настройки результата. Это делает его отличным методом для удаления крупных объектов и людей даже на сложном фоне.
Начните с выбора
Работа с Content-Aware Fill всегда начинается с выбора.Вы можете использовать любой из инструментов выделения для создания первоначального выделения. Инструмент «Выбор объекта» — хороший выбор для выбора одного объекта, когда в сцене есть несколько объектов.
- Выберите инструмент «Выбор объекта» на панели инструментов и перетащите свободный прямоугольник или лассо вокруг элемента, который нужно удалить.
 Инструмент автоматически определяет объект внутри определяемой вами области и сжимает выделение до краев объекта.
Инструмент автоматически определяет объект внутри определяемой вами области и сжимает выделение до краев объекта. - Инструмент «Выбор объекта» обычно делает жесткое выделение на краях объекта.Включение некоторой области вокруг объекта в выделенную область поможет заливке с учетом содержимого создать лучшую заливку. Выберите «Выделение»> «Изменить»> «Разобрать» и введите несколько пикселей — ровно столько, чтобы создать тонкую границу между краем объекта и выделением. В данном случае мы ввели 8 пикселей.
- Выберите «Правка»> «Заливка с учетом содержимого», чтобы открыть рабочее пространство с учетом содержимого. Вид слева отображает наложение зеленого цвета, которое определяет область выборки, которую учитывает Photoshop при выборе исходной детали для создания заливки.Вид справа — это предварительный просмотр заливки в реальном времени, который будет меняться по мере того, как вы уточняете результат с помощью инструментов и элементов управления в этой рабочей области.

Эксперимент с опциями области отбора проб
Если предварительный просмотр не дает желаемого результата, поэкспериментируйте с параметрами области выборки справа, чтобы контролировать область, из которой Photoshop выполняет выборку деталей для создания заливки.
- Параметр «Авто» интеллектуально определяет, какие области следует выбирать на основе цвета и текстуры.
- Параметр «Прямоугольный» создает прямоугольную область выборки вокруг вашего выделения.
- Параметр «Пользовательский» позволяет вручную указать, какие области изображения следует использовать. Нажмите кнопку Custom, чтобы удалить текущую зеленую область выборки. Выберите инструмент «Кисть для отбора проб» на панели инструментов и в представлении слева проведите кистью по областям, из которых вы хотите взять образец. В некоторых ситуациях этот параметр может дать больше контроля и улучшить заливку.
С любой из этих опций вы можете использовать инструмент «Кисть для отбора проб» с опциями добавления или вычитания, чтобы дополнительно изменить детали изображения, используемые в качестве исходного материала для заливки.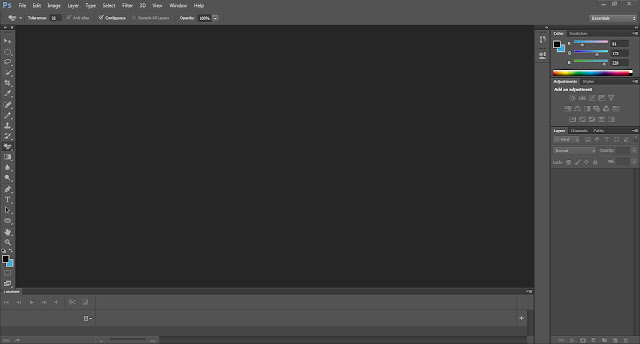
Изучите другие инструменты и средства управления
Изучите другие варианты для точной настройки результата:
- Поэкспериментируйте с настройками адаптации цвета, чтобы адаптировать яркость и контраст заливки к окружению.
- Попробуйте элементы управления адаптацией поворота, чтобы повернуть заливку, если у вас есть изогнутый узор, например узор вдоль края обеденной тарелки.
- Если имеется повторяющийся узор с элементами разных размеров, например кирпичная дорожка, снятая в перспективе, используйте параметр «Масштаб», чтобы изменить размер заливки в соответствии с узором.
- Если на изображении присутствуют горизонтально симметричные элементы, попробуйте установить флажок «Зеркально».
- Если вы хотите добавить или вычесть исходное выделение, используйте инструменты «Лассо» в рабочей области с их опцией добавления или вычитания.
Вывод и сохранение работы
- В настройках вывода в правой части рабочего пространства выберите «Вывод на> Новый слой» для максимальной гибкости.
 Щелкните OK, чтобы закрыть рабочую область Content-Aware.Ваши изменения появятся на новом слое на панели «Слои».
Щелкните OK, чтобы закрыть рабочую область Content-Aware.Ваши изменения появятся на новом слое на панели «Слои». - Сохраните документ в формате .PSD или .TIFF, чтобы сохранить слой, созданный с помощью Content-Aware Fill.
.
Как сделать фон прозрачным в Photoshop
Узнайте, как сделать фон прозрачным в Photoshop, и откройте для себя более быструю альтернативу в редакторе Shutterstock.
Есть много способов вырезать объект или удалить фон из изображения. Многие начинают с фотошопа. Два популярных метода маскирования в Photoshop используют инструменты выделения, такие как Magic Wand, Lasso, а также режим Select и Mask. Между тем, режим быстрой маски использует кисть для рисования фона.
Эти методы можно использовать для более сложного удаления фона, но иногда вам нужен быстрый и простой вариант для удаления фона. Если вы ищете бесплатную и простую альтернативу Photoshop, мы покажем вам, как Shutterstock Editor может помочь вам сделать фон прозрачным за несколько простых шагов.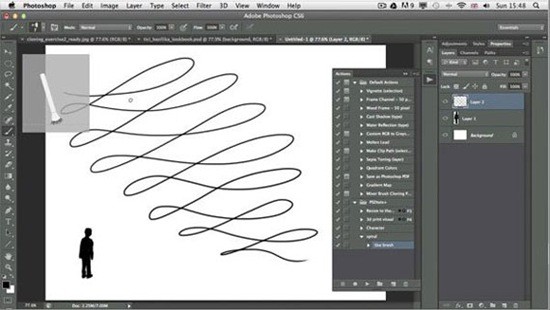
Метод 1. Инструменты и маски выделения
Шаг 1. Использование инструмента Magic Wand Tool
Выберите инструмент Magic Wand Tool в окне «Инструменты».Начните с Допуск 20% в меню Опции .
Измените допуск по мере необходимости, чтобы добавить новые области к выделению.
Вы можете добавить к выделению с помощью Magic Wand, удерживая Shift и щелкая в другой области. Вы можете вычесть из выделенного, удерживая Option и щелкнув область, которую не хотите включать.
Шаг 2. Используйте инструмент «Лассо» для точной настройки выделения
Когда у вас есть грубый выбор объекта или фона, используйте инструмент Lasso для точной настройки краев.Удерживайте Shift и перетащите, чтобы добавить к выделению.
Существует три варианта инструмента «Лассо». Вы найдете их, нажав и удерживая лассо в меню «Инструменты»:
- Лассо — Щелкните и перетащите курсор, чтобы нарисовать выделение от руки.

- Polygonal Lasso — Создание многоугольной области выделения путем добавления точек к форме выделения.
- Магнитное лассо — Автоматическое добавление к выделению путем обводки области.
Обратите внимание на изображение выше, как выделение переходит в сумку. Я использовал Лассо, удерживая Shift , и нарисовал небольшую область, чтобы заново выделить этот край. Чтобы исправить выделение, убегающее от мешка, я удерживаю Option и делаю то же самое, чтобы удалить эту область выделения.
Шаг 3. Используйте панель «Выделение и маска» для уточнения выделения
Когда вы будете удовлетворены грубым выбором, нажмите кнопку Select and Mask в меню Options в верхней части экрана.Или нажмите Command + Option + R , чтобы открыть окно.
Поэкспериментируйте с настройками Global Refinement, чтобы получить более плавный выбор.
В разделе Global Refinements начните со следующих настроек для большого изображения с высоким разрешением:
- Smooth : 3
- Feather : .
 3px
3px - Shift Edge : -20
Это сделает выделение более плавным, смягчит края и слегка сузится, чтобы уменьшить любое отражение фона.Вот что я имею в виду:
Если вы застряли, лучше всего нажать Отмена и исправить выбор вручную с помощью Magic Wand или Lasso, а затем вернуться в окно Select and Mask.
Шаг 4. Создайте маску слоя для удаления фона
В Output Settings внизу окна Select and Mask выберите Layer Mask из списка. Окно закроется, а слой с вашим объектом будет иметь маску, скрывающую фон.Затем вы можете активировать или деактивировать маску, щелкнув правой кнопкой мыши значок маски слоя в окне «Слои».
Когда активирована маска слоя, фон становится прозрачным.
Метод 2: Быстрая маска
В этом методе используется инструмент Quick Mask в Photoshop. Это способ быстро создать маску с помощью кисти. Подобно рисованию на маске слоя, вы будете переключать цвета переднего плана, чтобы добавить или удалить из маски.
Активируйте быструю маску с помощью кнопки в нижней части окна «Инструменты».
Включите / выключите режим быстрой маски в нижней части панели инструментов или просто нажмите Q.
Затем активируйте инструмент кисти (B) . В режиме быстрой маски на палитре отображаются только два цвета: черный, используемый для скрытия содержимого, и белый, используемый для отображения содержимого. Идея состоит в том, чтобы закрасить фон — ту часть, которую вы хотите удалить — черным цветом. Область, которую вы закрашиваете, станет красной.
В режиме быстрой маски области, которые вы закрашиваете, станут красными, показывая вам выделение.
Совет: Чтобы сделать большие выделения быстрее, используйте кисть большого размера и щелкните один раз в качестве отправной точки в области, которую нужно исключить. Затем, удерживая Shift, щелкните следующую точку. Это заполнит пространство между ними по прямой линии.
Чтобы сделать маску более детальной, просто увеличьте масштаб и уменьшите размер кисти, чтобы закрасить или округлить меньшие углы и кривые.
Теперь вы можете переключаться между режимом быстрой маски и стандартным режимом редактирования, нажимая Q на клавиатуре.Это покажет вам живой выбор.
Если вы хотите продолжить работу, просто нажмите Q, чтобы вернуться в режим быстрой маски и продолжить работу.
Когда вы довольны выбором, нажмите кнопку «Добавить маску слоя» в нижней части окна «Слои», чтобы замаскировать фон.
Альтернативы удалению фона в Photoshop
Если вам нужно выполнить только базовые задачи дизайна, например, удаление фона, Photoshop может не подойти.Это дорого и сложно научиться. Вот несколько простых в использовании альтернатив:
- Powerpoint имеет инструмент под названием Remove Background , который запускает вас с выбора объекта переднего плана, замаскированного от фона.
 У вас также есть возможность добавлять или удалять определенные части.
У вас также есть возможность добавлять или удалять определенные части. - Бесплатные веб-сайты — Существует множество бесплатных приложений и веб-сайтов, которые позволяют пользователям вручную удалять фон. Хотя они могут быть простыми в использовании, к минусам относятся проблемы с надежностью и точностью, а также отсутствие безопасности системы.
- Shutterstock Editor — Средство удаления фона в Editor позволяет легко вырезать формы и элементы из изображения. Со всеми другими инструментами дизайна в приложении вы можете создать профессиональный дизайн за половину шагов и с гораздо меньшими хлопотами.
Как удалить фон в редакторе
Shutterstock Editor — отличная альтернатива всему вышеперечисленному — мощный бесплатный инструмент для редактирования с новой функцией удаления фона. У вас есть не только прямой доступ ко всей библиотеке изображений Shutterstock и тщательно подобранным коллекциям, вы также можете настроить лицензионное изображение перед загрузкой.
Если вы следовали описанному выше методу быстрой маски, это будет несложно. Если вы сочли его слишком техническим, вы будете счастливы, что этот инструмент так же прост, как перетаскивание курсора. С помощью трех простых шагов вы быстро удалите фон с любого изображения:
- Найдите и выберите изображение
- Используйте инструмент «Удалить фон»
- Загрузите лицензионный образ
Чтобы начать работу, откройте редактор в своем браузере. Найдите и выберите изображение, затем щелкните Удалить фон в разделе Инструменты изображения в правой части окна.
Хорошее маленькое изображение собачки через Пола Стивена
Просто нажмите на кнопку — Удалить и закрасьте фон. Это уберет фон. Чтобы настроить выделение, нажмите + Добавить и закрасьте объект, который хотите сохранить. Уменьшите размер кисти с помощью ползунка Размер кисти , чтобы получить более подробную информацию, или увеличьте его, чтобы блокировать большие участки за раз.
В желтой области отображается предварительный просмотр того, что будет удалено.
Между каждым шагом программа будет настраиваться и показывать вам результаты. Часть, которую нужно удалить, будет выделена желтым цветом. Когда вас устраивает предварительный просмотр, просто нажмите Применить .
Теперь вы можете загрузить свое полностью лицензированное изображение с удаленным фоном и использовать его где угодно. Убедитесь, что вы сохранили его как PNG, чтобы сохранить прозрачность.
Для получения дополнительных уроков и техник продолжайте читать:
Обложка фонового изображения через FabrikaSimf , изображение кошелька через Creative Lab
.
Смотрите также
- Как в фотошопе перевернуть изображение
- Как выключить 3д режим в фотошопе
- Как сделать направляющие в пикселях фотошоп
- Как в фотошопе переименовать слой
- Как объединить маску и слой в фотошопе
- Как в фотошопе вернуть резкость фотографии
- Как в фотошопе создать новый пустой слой
- Как ускорить работу фотошопа
- Как в фотошопе выделить несколько слоев
- Как в фотошопе перевернуть фотографию
- Как изменить масштаб объекта в фотошопе
Использование инструмента «Перо» для вырезания объекта из фона в Photoshop
Во многих случаях новые или неопытные дизайнеры, использующие Photoshop, могут использовать инструмент «Лассо», инструмент «Ластик» или «Волшебная палочка» (в отличие от инструмента «Перо») для вырезания изображения.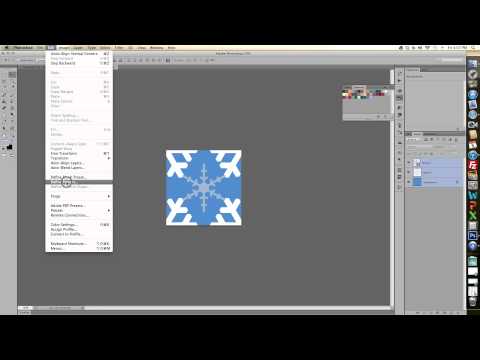 вне его фона. Хотя эти методы могут работать, они могут иметь много недостатков. Окончательное изображение может по-прежнему содержать части фона, иметь неровные края или быть не самого высокого качества. Не говоря уже о том, что эти методы могут занять много времени и не дают вам возможности исправить ошибки.
вне его фона. Хотя эти методы могут работать, они могут иметь много недостатков. Окончательное изображение может по-прежнему содержать части фона, иметь неровные края или быть не самого высокого качества. Не говоря уже о том, что эти методы могут занять много времени и не дают вам возможности исправить ошибки.
Инструмент «Лассо» — Не позволяет делать гладкие закругленные края вокруг объектов.
Инструмент «Ластик» — обладает некоторыми из тех же недостатков, что и инструмент «Лассо», но также не подходит для вырезания объектов с четкими или контрастными границами.
Волшебная палочка – Ее эффективность во многом зависит от цвета. Из-за этого не очень хорошо получается вырезать объект из фона, содержащего разные цвета или оттенки цветов (например, человека посреди города или лесного пейзажа).
Перечисленные здесь недостатки не делают эти инструменты бесполезными. Они могут быть чрезвычайно полезны в очень специфических ситуациях. Но в большинстве случаев Pen Tool в Photoshop — это то, что вы захотите использовать, чтобы вырезать изображение из фона. Это позволяет вам построить быстрый и эффективный план, который вы можете изменить в любой момент на этом пути.
Но в большинстве случаев Pen Tool в Photoshop — это то, что вы захотите использовать, чтобы вырезать изображение из фона. Это позволяет вам построить быстрый и эффективный план, который вы можете изменить в любой момент на этом пути.
Например, покажем Винсента Ван Гога в Детройте.
Инструмент «Перо»
Вы можете выбрать инструмент «Перо», нажав P на клавиатуре или перейдя в верхнюю часть панели инструментов, которая расположена в левой части экрана, и перемещаясь по семи инструментам вниз, пока не появится добраться до него.
Сначала найдите место на произведении искусства, чтобы начать рисовать контур. Когда вы рисуете, вы можете приблизить объект. Это можно сделать с помощью инструмента «Масштаб», расположенного в нижней части панели инструментов, или на клавиатуре, нажав клавишу Z или нажав Control и клавиши + или – на ПК ( Command + или – на Mac).
Чтобы нарисовать прямые линии с помощью пера, просто щелкните в области, где вы хотите разместить точки. Чтобы нарисовать плавные изогнутые линии, удерживайте левую кнопку мыши и перетащите мышь в направлении кривой, а затем отпустите кнопку.
К использованию пера нужно привыкнуть, особенно если вы пользуетесь им впервые. Однако чем больше времени вы потратите на его использование, тем лучше вы будете в этом. Даже потратив на это всего пять минут, вы заметите, насколько улучшится ваше мастерство.
Когда вы начнете добавлять точки к контуру, вы можете заметить, что ваша фигура начнет заполняться цветом.
Вы можете легко решить эту проблему, изменив непрозрачность вашей формы на 0%
Еще одна вещь, на которую следует обратить внимание, это тот факт, что если вы выберете слой, отличный от того, на котором находится ваш контур, может показаться, что ваш контур исчез. Не волнуйтесь, это не так. Вы сможете увидеть его снова, щелкнув миниатюру векторной маски в слое, на котором находится ваш контур.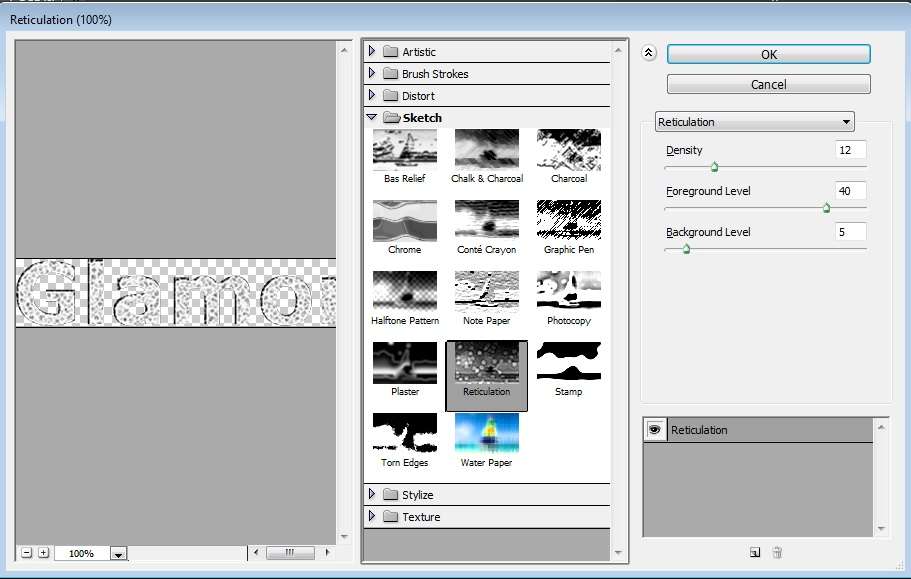
Продолжая рисовать контур, помните, что чем детальнее вы сделаете форму, тем лучше будут результаты.
Чтобы ваш контур был полностью завершен, ваша последняя точка должна соединиться с первой точкой, которую вы сделали, которая теперь должна полностью окружать ваше изображение.
Самая важная и сложная часть завершена. Осталось только вырезать изображение из фона. Для этого удерживайте нажатой клавишу Control ( Command на Mac) и щелкните миниатюру векторной маски в слое, содержащем ваш контур.
Если все правильно, у вас должно получиться что-то очень похожее на то, что вы получили бы, если бы использовали инструмент Lasso Tool.
Теперь выберем слой с изображением Винсента Ван Гога.
Перейдите к строке меню в верхней части экрана, затем перейдите к «Выбор», а затем к «Инверсия»; или одновременно нажмите Control , Shift и букву I ( Command , Shift , I на Mac).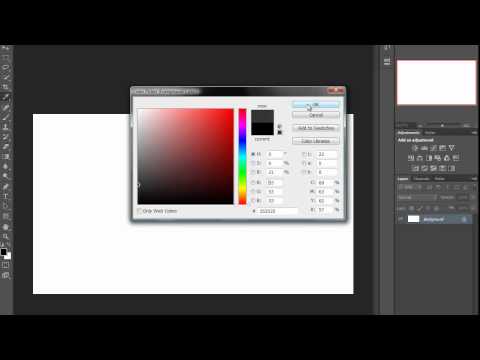 Это вывернет ваш выбор наизнанку, выбрав фон вашего изображения.
Это вывернет ваш выбор наизнанку, выбрав фон вашего изображения.
Нажмите Удалить, и ваш фон исчезнет. Чтобы отменить выбор выделенных областей, вы можете вернуться к строке меню, перейти к «Выбрать», а затем вниз к «Отменить выбор». Кроме того, вы можете нажать Control D или Command D на Mac. Вот оно, без фонового изображения.
Преимущество такого удаления фона в том, что у вас все еще есть слой с контуром. Если вам нужно внести коррективы (если, например, было вырезано недостаточно фона), вы всегда можете вернуться и сделать это, щелкнув миниатюру векторной маски в слое с вашей фигурой. Это позволяет вам исправить путь, если это необходимо, а затем все, что вам нужно сделать, это повторить процесс, чтобы удалить фон.
Как вам Детройт Винсент?
Как видите, с помощью Pen Tool в Photoshop мы получаем очень четкий разрез.
Опубликовано в Учебники по дизайну, Советы и руководства по Photoshop
Как вырезать изображение в Photoshop
Давайте узнаем, как вырезать изображение в Photoshop.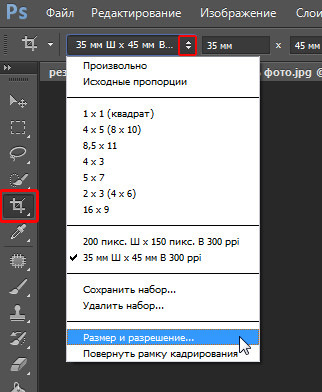 Если вы не знаете, с чего начать, или не уверены, какой метод лучше всего подходит для удаления фона с фотографии, в этом руководстве вы найдете ответы на все вопросы.
Если вы не знаете, с чего начать, или не уверены, какой метод лучше всего подходит для удаления фона с фотографии, в этом руководстве вы найдете ответы на все вопросы.
Существует множество инструментов, позволяющих вырезать изображение в Photoshop. Каждый инструмент будет иметь свои плюсы и минусы в зависимости от изображения, которое вы пытаетесь вырезать. Лучший способ вырезать изображение будет зависеть от того, насколько сложны области вокруг вашего объекта.
К счастью для вас, вырезание изображения в Photoshop — это «безболезненный» процесс; если вы выберете правильный инструмент. Давайте погрузимся и узнаем о лучших способах вырезания фотографий и объектов в Photoshop.
Psst , если вы новичок в Photoshop, внизу этой статьи есть кое-что интересное для вас…
1. Вырезание изображений с помощью инструмента быстрого выделения
Что такое инструмент быстрого выделения?
Инструмент «Быстрое выделение» — один из самых простых способов вырезать изображение в Photoshop.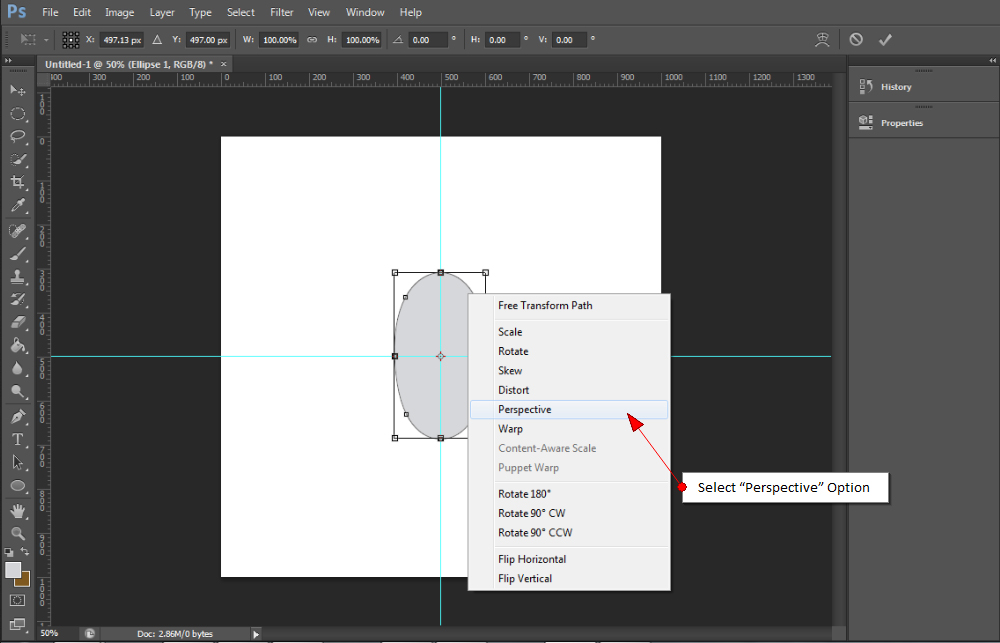 Этот инструмент позволяет вам по существу нарисовать выделение на вашем изображении. Инструмент быстрого выделения работает лучше всего, когда вокруг вашего объекта есть определенный край.
Этот инструмент позволяет вам по существу нарисовать выделение на вашем изображении. Инструмент быстрого выделения работает лучше всего, когда вокруг вашего объекта есть определенный край.
Например, определенный край может быть горами на фоне неба. Существует четких и очевидных краев для автоматического выбора Photoshop.
неопределенное ребро было бы чем-то вроде попытки вырезать это дерево на загруженном фоне. Инструменту «Быстрое выделение» было бы трудно расшифровать различия между стволом дерева и похожим фоном.
Как получить доступ к инструменту быстрого выбора в Photoshop
Вы можете получить доступ к инструменту быстрого выбора в верхней части панели инструментов. Панель инструментов находится в левой части окна Photoshop. Инструмент «Быстрое выделение» представлен кистью и круглым значком выбора.
Вы можете быстро получить доступ к инструменту «Быстрое выделение» с помощью сочетания клавиш W.
Когда использовать инструмент «Быстрое выделение» в Photoshop
Инструмент «Быстрое выделение» — это быстрый и эффективный способ вырезать изображение в Photoshop. Хотя для идеального результата может потребоваться небольшое уточнение краев, это очень удобный вариант для вырезания любого объекта с помощью определенный край.
Инструмент быстрого выделения лучше всего работает при вырезании определенных объектов на чистом фоне, формах и горизонтах.
Как вырезать изображение с помощью инструмента быстрого выбора
Шаг 1. Доступ к инструменту быстрого выбораЧтобы получить доступ к инструменту быстрого выбора, нажмите W на клавиатуре. Вы также можете найти его на панели инструментов.
Шаг 2. Убедитесь, что настройки панели быстрого выбора верны После того, как вы получили доступ к инструменту быстрого выбора, в верхней части экрана появится панель настроек. Здесь вы можете выбрать, как работает инструмент.
Здесь вы можете выбрать, как работает инструмент.
Убедитесь, что выбран значок со знаком плюс , чтобы можно было добавить новый выбор . Далее у вас есть возможность изменить настройки кисти. Я считаю, что лучше всего работает с твердостью 50%, и с шагом 1%, для наиболее точных результатов.
Лучший размер кисти зависит от области, которую вы пытаетесь выделить. Вы можете изменить размер кисти в любое время, используя клавиши квадратных скобок [ или ]. Другой вариант — просто использовать ползунок размера кисти на верхней панели инструментов.
Шаг 3. Закрасьте выделение вокруг объектаКогда настройки инструмента быстрого выделения приведены в порядок, пришло время закрасить выделение. Следуйте вдоль края, который вы хотите выделить, стараясь не перекрывать кисть своим краем. Обойти всю тему , пока ваш выбор не будет выглядеть примерно так:
Шаг 4. Уточнение вашего выбора
Уточнение вашего выбора Хотя инструмент быстрого выбора делает довольно хорошую работу, маловероятно, что выбор сразу будет идеальным. Возможно, вам придется избавиться от части выделения, чтобы лучше подогнать объект.
Чтобы избавиться от выделения, сделанного с помощью инструмента быстрого выбора, просто удерживайте OPTION (MAC) или ALT (ПК) до стереть части выбора. Обратите внимание, как значок моего инструмента «Кисть» меняется с плюс на минус .
Если вам не нравятся ярлыки, вы также можете перейти на панель настроек инструмента и нажать на иконку с минусом .
Шаг 5. Примените выделение к маске слоя Когда вы довольны своим выделением, пришло время применить его к маске слоя. С выбранным желаемым слоем и активным выделением щелкните значок 9Значок маски слоя 0005. Выделение будет автоматически перенесено на эту маску слоя.
Если результат противоположен желаемому, щелкните маску слоя и нажмите COMMAND + I (MAC) или CONTROL + I (ПК), чтобы инвертировать маску слоя.
В этом примере на маске слоя было видно только мое небо. Я инвертировал маску слоя, чтобы показать часть изображения, которую я хотел вырезать.
Преимущества инструмента быстрого выделения в Photoshop
Инструмент «Быстрое выделение» — один из самых быстрых способов сделать настраиваемый выбор в Photoshop. Хотя он автоматически делает выбор вокруг вашего объекта, вы по-прежнему контролируете, как и где этот выбор применяется.
Инструмент «Быстрое выделение» идеально подходит для быстрого вырезания изображений и удаления фона. Это один из моих наиболее часто используемых инструментов, когда мне нужно быстро вырезать изображение в Photoshop практически без хлопот.
Недостатки инструмента быстрого выделения в Photoshop
Хотя на самом деле это «быстрый» , как следует из названия, чем вы выигрываете в скорости, тем вы теряете в качестве.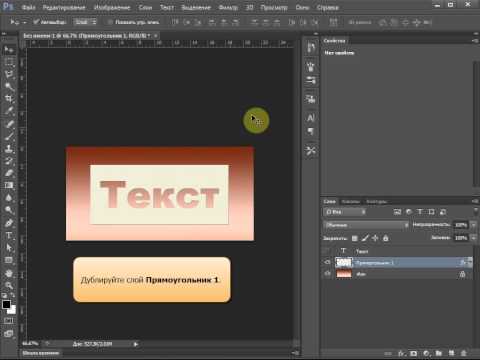 Часто бывает сложно идеально выбрать ребро, и ваш выбор может перескочить на области, которые вы не хотите выделять. Последним недостатком является то, что инструмент «Быстрое выделение» часто оставляет изображение с зубчатыми и неровными краями при увеличении.
Часто бывает сложно идеально выбрать ребро, и ваш выбор может перескочить на области, которые вы не хотите выделять. Последним недостатком является то, что инструмент «Быстрое выделение» часто оставляет изображение с зубчатыми и неровными краями при увеличении.
К счастью, эту проблему можно быстро решить с помощью трюка с уточнением краев. Это трюк, который я использовал, чтобы сделать мой быстрый выбор безупречным и более профессиональным. Нажмите здесь, чтобы узнать, как улучшить инструмент быстрого выбора.
2. Вырезание изображений с помощью инструмента выделения объектов (Photoshop CC 2020)
Что такое инструмент выделения объектов в Photoshop?
Инструмент выбора объектов был впервые представлен в программе в последнем обновлении Photoshop CC 2020. К сожалению, если вы работаете в более старой версии, этот инструмент будет вам недоступен.
Инструмент «Выделение объекта» автоматически привязывается к краю объекта.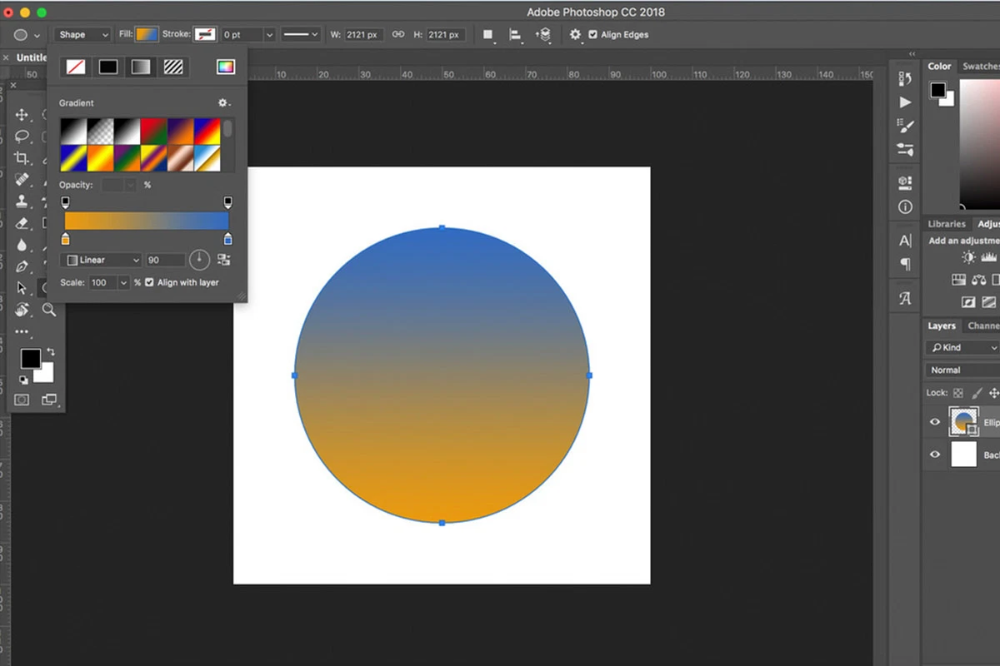 Вы можете определить область выбора с помощью двух режимов, которые действуют аналогично инструментам выделения и лассо.
Вы можете определить область выбора с помощью двух режимов, которые действуют аналогично инструментам выделения и лассо.
Инструмент «Выделение объекта» — прекрасная альтернатива инструменту «Быстрое выделение», требующий гораздо меньшего количества ручного рисования. С помощью инструмента выбора объекта вы определяете область, а Photoshop сделает все остальное.
Как получить доступ к инструменту выбора объектов в Photoshop
Инструмент выбора объектов может быть недоступен автоматически. Вам нужно будет добавить его на панель инструментов. Вы можете сделать это, нажав на три горизонтальные точки в нижней части панели инструментов. Нажмите и удерживайте эти точки, чтобы выбрать ‘Редактировать панель инструментов’ .
Появится диалоговое окно, и вы найдете инструмент выбора объекта на правой панели . Чтобы добавить его на главную панель инструментов, щелкните и перетащите инструмент, чтобы поместить его среди инструментов быстрого выбора и инструмента «Волшебная палочка».
Теперь вы можете получить доступ к инструменту выбора объектов с панели инструментов .
Когда использовать инструмент выбора объекта
Итак, когда лучше всего использовать инструмент выбора объекта? Если вы хотите быстро вырезать человека даже на оживленном фоне; это инструмент для этого. В отличие от большинства инструментов автоматического выбора в Photoshop, инструмент «Выбор объекта» отлично справляется с определением краев и привязкой выделения к ним.
Инструмент «Выделение объектов» лучше всего работает при вырезании изображений людей, горизонтов и объектов на относительно чистом фоне.
Как вырезать изображение с помощью инструмента «Выбор объекта»
Шаг 1. Откройте инструмент «Выбор объекта»Чтобы получить доступ к инструменту «Выбор объекта», нажмите W или щелкните значок инструмента «Выделение объекта» на панели инструментов.
Шаг 2. Убедитесь, что настройки панели инструментов выбора объектов верны
Убедитесь, что настройки панели инструментов выбора объектов верны После выбора инструмента «Выбор объекта» в верхней части окна Photoshop появится панель настроек. Здесь вы можете изменить режим и метод выбора.
Чтобы начать выбор, убедитесь, что выбран значок с одним квадратом. Эта опция позволяет вам создать новых выборок.
Шаг 3: Выберите режим выбораЗатем выберите нужный режим. У вас есть два варианта: прямоугольник или режим лассо . Прямоугольный режим во многом похож на прямоугольный инструмент выделения. Эта опция позволяет вам нарисовать прямоугольное выделение вокруг вашего объекта, и оно автоматически привяжется к краям.
Режим лассо позволяет рисовать линию вручную, чтобы создать выделение. Вручную нарисуйте лассо вокруг вашего объекта и закончите, соединив оба конца. Этот выбор будет автоматически привязан к краям вашего объекта.
Лично я предпочитаю прямоугольный режим из-за его простоты использования. Поэкспериментируйте с обоими режимами, чтобы увидеть, какой из них лучше всего подходит для вас.
Шаг 4: Создайте свой выборНажмите и перетащите, чтобы создать свой выбор. В этом примере я создаю прямоугольник вокруг своего объекта, щелкая и перетаскивая его. Как только весь объект окажется внутри прямоугольника, я отпускаю мышь, и Photoshop автоматически выбирает края моего объекта. Обычно это производит впечатляющее впечатление.
Шаг 5. Уточните выделениеКак и все автоматические выделения в Photoshop, их нужно немного уточнить. В этом примере немного пропущен край.
Вы можете легко добавить к своему выбору, удерживая SHIFT (MAC и ПК), или убрать из выбора, удерживая OPTION (MAC) или ALT (ПК).
Вы также можете перейти на панель настроек вместо использования сочетания клавиш.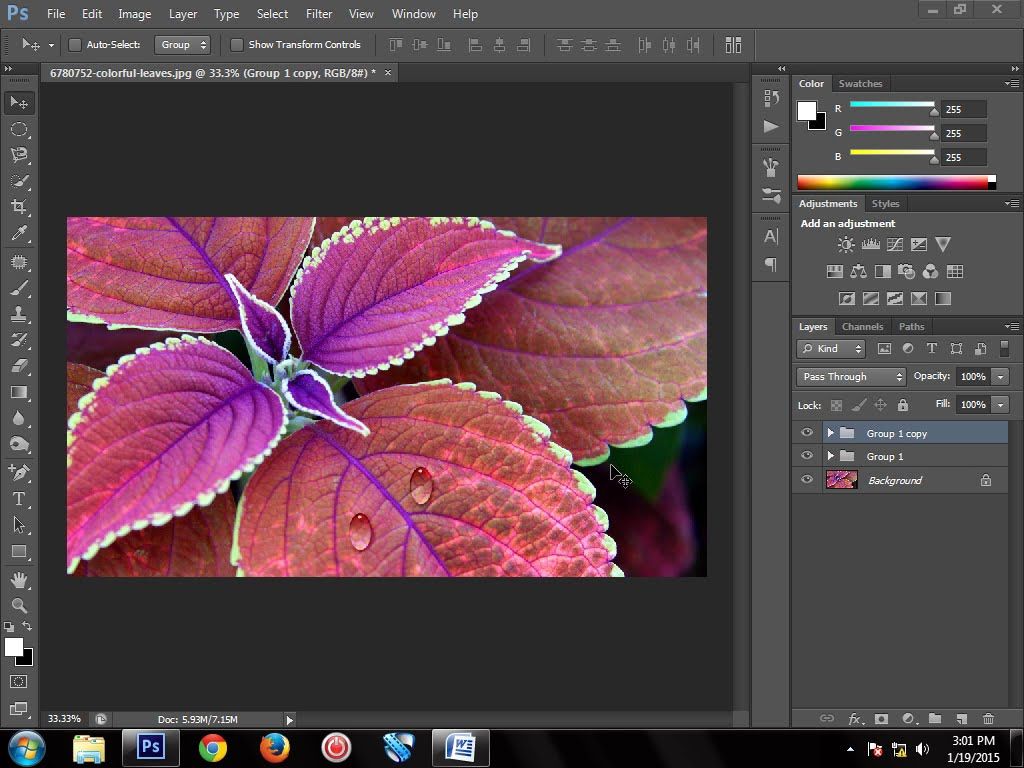 Сплошной двойной квадрат представляет с добавлением выборки, один сплошной и одиночный прозрачный квадрат представляет вычитание вашего выбора.
Сплошной двойной квадрат представляет с добавлением выборки, один сплошной и одиночный прозрачный квадрат представляет вычитание вашего выбора.
Уточните выделение, нарисовав край активного выделения. Он будет добавлять или вычитать в зависимости от настроек панели инструментов. Продолжайте этот процесс, пока не будете довольны выбором.
Шаг 6: Добавьте выделение к маске слоя AПри активном выделении выберите нужный слой и добавьте маску слоя .
Выделение будет автоматически перенесено на маску слоя и вырезано ваше изображение. Если результат противоположен желаемому, щелкните маску слоя и нажмите COMMAND + I (MAC) или CONTROL + I (ПК), чтобы инвертировать маску слоя.
Преимущества инструмента выбора объекта в Photoshop
Инструмент «Выделение объекта» в Photoshop делает чистое автоматическое выделение с меньшими затратами труда, чем любой другой инструмент в программе. С помощью инструмента «Выбор объекта» вы можете вырезать изображение практически без усилий.
С помощью инструмента «Выбор объекта» вы можете вырезать изображение практически без усилий.
Два режима выбора прекрасно подходят для легкого определения области или объекта, которые вы хотите выделить. Мне нравится использовать оба режима выделения вместе, чтобы получить отличные автоматические вырезы изображений в Photoshop.
В целом, инструмент «Выделение объектов» работает быстро, точно и отлично работает, если вы не хотите тратить время на более длительные методы выделения, такие как каналы или инструмент «Перо».
Недостатки инструмента «Выделение объекта» в Photoshop
Хотя инструмент «Выделение объекта» делает чистое выделение, идеальное выделение края может быть утомительным. Даже при постоянном уточнении Photoshop все еще может изо всех сил пытаться идеально привязаться к краю вашего объекта.
Постоянные попытки усовершенствовать свои края могут стать раздражающими, когда Photoshop просто не знает, чего именно вы хотите. К счастью, это не обычное явление с инструментом выбора объектов.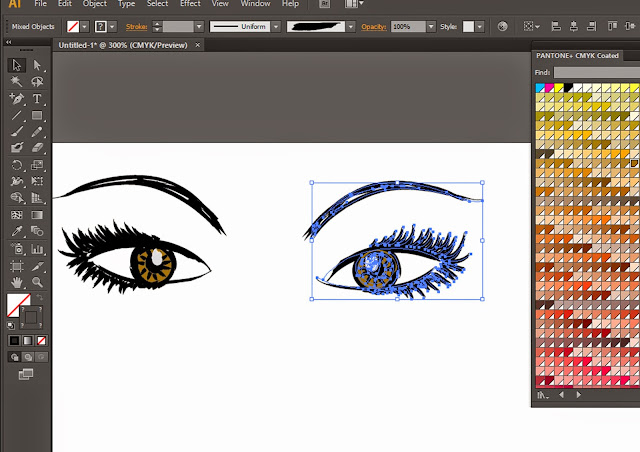 Обычно он выясняет, чего вы пытаетесь достичь, после нескольких попыток уточнения выбора.
Обычно он выясняет, чего вы пытаетесь достичь, после нескольких попыток уточнения выбора.
3.Вырезание изображений с помощью каналов
Что такое каналы в Photoshop?
Каналы — это функция, которая разбивает изображение на три цветовых канала; красный, зеленый и синий каналы. Вместе эти каналы составляют все цвета вашего изображения.
По отдельности эти 3 канала представляют различные уровни контрастности изображения. Вы можете использовать этот контраст для создания высокоточных выделений для вырезания изображений в Photoshop.
Доступ к каналам в Photoshop
Каналы доступны на панели слоев. В верхней части панели слоев вы увидите вкладку с надписью каналов . Нажмите на эту вкладку, чтобы получить доступ к своим каналам.
К сожалению, в Photoshop нет собственного сочетания клавиш для доступа к функции каналов.
Если вы не видите свои каналы в этом месте, перейдите к ОКНО > КАНАЛЫ , чтобы получить доступ.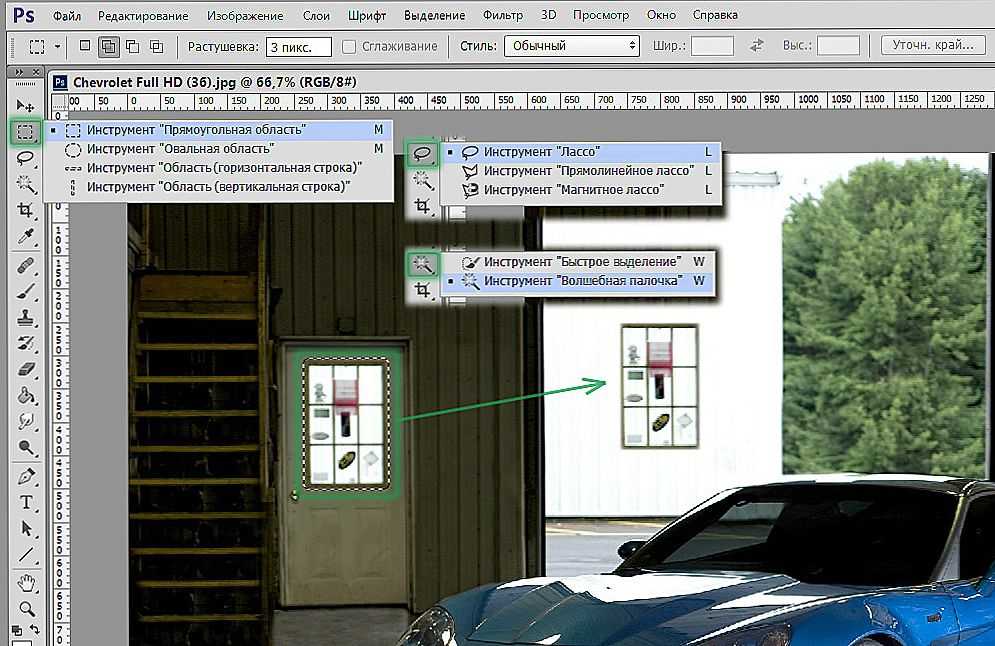
Когда использовать каналы в Photoshop
Каналы наиболее полезны, когда вы хотите вырезать сложных изображений с высокой контрастностью. Например, дерево, сидящее на фоне неба, человек на фоне светлой стены или силуэт чего-либо на ярком фоне.
Помните, что этот инструмент работает в основном за счет естественного контраста. Чем больше вариаций на вашей фотографии, тем легче каналам времени придется ее вырезать. Я лично люблю использовать каналы, когда у меня есть сложный выбор как ветки деревьев или волосы.
Как вырезать изображение с помощью каналов
Шаг 1. Откройте вкладку «Каналы»Откройте вкладку «Каналы», щелкнув вкладку «Каналы» на панели слоев. Если вы не видите эту вкладку, перейдите в ОКНО > КАНАЛЫ.
Шаг 2. Выберите цветной канал с наибольшей контрастностью Нажмите на миниатюру каждого канала, чтобы увидеть, какой из них имеет наибольший контраст между черным и белым. Когда вы нажимаете на миниатюру канала, изображение меняется с цветного на черно-белое. Не волнуйтесь, вы не сделали ничего плохого; это должно произойти.
Когда вы нажимаете на миниатюру канала, изображение меняется с цветного на черно-белое. Не волнуйтесь, вы не сделали ничего плохого; это должно произойти.
В этом примере наиболее контрастным цветовым каналом является канал синего цвета .
Шаг 3: Дублирование выбранного цветового каналаВыберите канал слоя с максимальной контрастностью. Щелкните и перетащите этот цветовой канал вниз к значку нового слоя в нижней части окна каналов.
Теперь у вас будет дубликат вашего цветового канала. В моем примере теперь у меня есть Blue Channel Copy.
Шаг 4: Добавьте больше контраста с помощью корректирующего слоя «Уровни»Щелкните дублированный слой канала. Выбрав этот слой, нажмите COMMAND + L (MAC) или CONTROL + L (ПК), чтобы вызвать слой настройки уровней.
Увеличивайте диапазон светов и теней, пока ваше изображение не станет полностью черно-белым с минимальным количеством серого.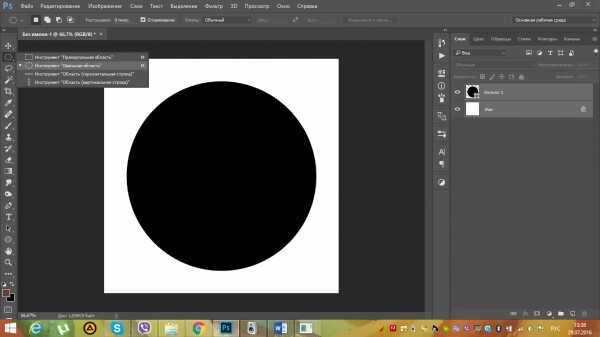 Убедитесь, что края вокруг объекта чистые и не разбиты из-за слишком большого контраста.
Убедитесь, что края вокруг объекта чистые и не разбиты из-за слишком большого контраста.
После настройки уровней нажмите OK .
Шаг 5. Уточнение черно-белых областей с помощью инструмента «Кисть»Помните, что ваше изображение должно быть маской слоя. Все белое будет видно, все черное будет прозрачным. Вероятно, есть области белого или черного цвета, которых быть не должно. В этом примере внутри области, которую я хочу сохранить, есть остатки белого цвета.
Это легко исправить, просто возьмите инструмент кисти , нажав B и установите активный цвет на белый или черный. Закрашивайте необходимые области по мере необходимости, стараясь, чтобы осталось как можно меньше серого.
Шаг 6. Превратите свой канал в выделение После того, как вы закончите уточнение «маски», которую создала ваша копия канала, пришло время превратить ее в выделение . Чтобы активировать выбор, удерживайте КОМАНДА (MAC) или УПРАВЛЕНИЕ (ПК) и щелкните на миниатюре слоя канала .
Чтобы активировать выбор, удерживайте КОМАНДА (MAC) или УПРАВЛЕНИЕ (ПК) и щелкните на миниатюре слоя канала .
Photoshop выберет слой вашего канала на основе черного и белого в вашем изображении. С этим активным выбором вернитесь на вкладку слоев.
Шаг 7: Добавьте активное выделение на слой-маскуВернувшись на вкладку слоев, выберите нужный слой, который хотите вырезать. Выбрав этот слой, щелкните значок маски слоя, чтобы применить выделение к маске слоя.
Теперь вы успешно вырезали свое изображение! Если появится противоположное тому, что вы хотите, выберите маску слоя и нажмите COMMAND + I (MAC) или CONTROL + I (ПК). Это инвертирует вашу маску слоя.
При необходимости вы можете дополнительно уточнить выделение, нанеся белый или черный цвет на маску слоя с помощью инструмента «Кисть».
Преимущества вырезания изображений с использованием каналов
Огромное преимущество вырезания изображений с использованием каналов заключается в том, что вы можете мгновенно делать очень сложные выборки. Поскольку весь инструмент работает с использованием контраста, вам не нужно вникать в мелкие детали, чтобы выбрать что-либо вручную.
Этот инструмент абсолютно необходим, если вы хотите вырезать в Photoshop сложные объекты, такие как дерево или волосы. Никакой другой инструмент не сможет определить маленькие ребра лучше, чем инструмент каналов. Это серьезно изменит правила игры, как только вы примените его к своему рабочему процессу.
Недостатки вырезания изображений с использованием каналов
Конечно, ничто не может быть полностью совершенным. Каналы не исключение. Недостатком вырезания изображений с помощью каналов является то, что изображение должно иметь естественный контраст. Этот метод будет не работает в темных изображениях где края, которые вы хотите выбрать, не легко определяются.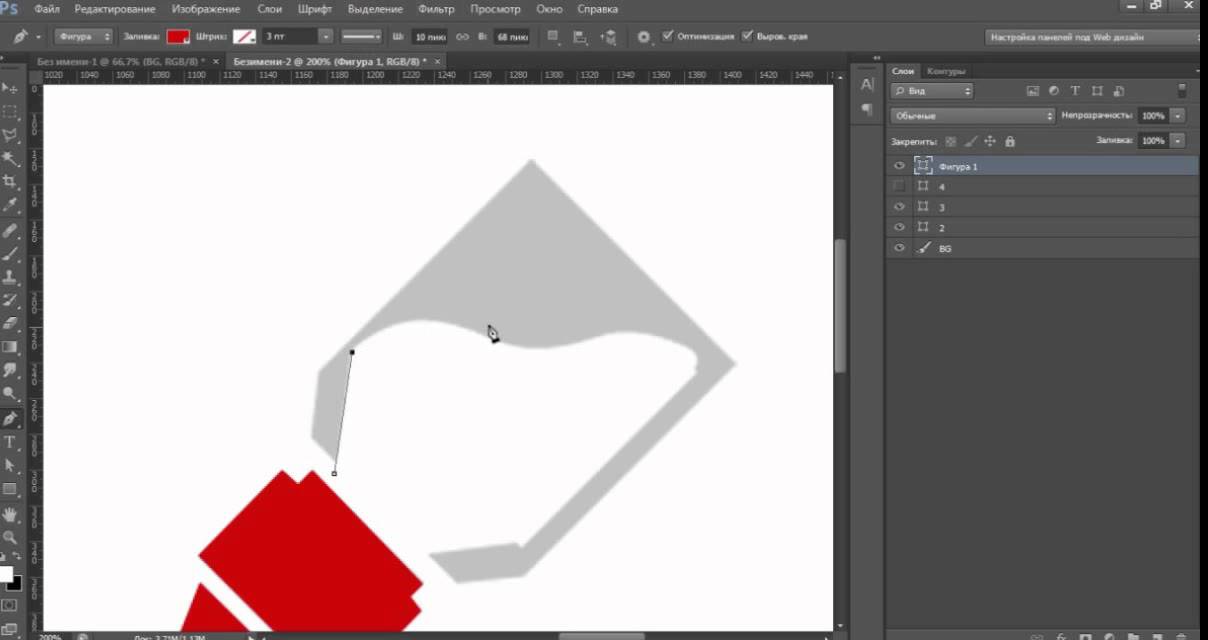
Еще один момент, о котором следует помнить, это не добавлять слишком много контрастности при настройке уровней. Если вы добавите слишком много контраста, это уничтожит крошечные края, такие как листья или ветки деревьев. Пока вы добавляете этот начальный контраст, вам нужно очень внимательно следить за тем, чтобы мелкие детали оставались нетронутыми.
К сожалению, очень легко переборщить с контрастностью. Из-за этого приходится немного хлопотно следить за мелкими деталями.
4. Вырезание изображений с помощью инструмента «Перо»
Что такое инструмент «Перо» в Photoshop?
Инструмент «Перо» — один из самых универсальных инструментов в Photoshop. Если вы хотите сделать выделение с безупречным краем, этот инструмент для вас. Инструмент «Перо» может показаться немного медвежьим при первом использовании, но со временем он станет самым ценным методом вырезания в вашем наборе инструментов Photoshop.
Если вы совершенно не знакомы с инструментом «Перо» и его работой, я настоятельно рекомендую прочитать мою предыдущую статью, в которой подробно рассказывается о том, как работает инструмент «Перо».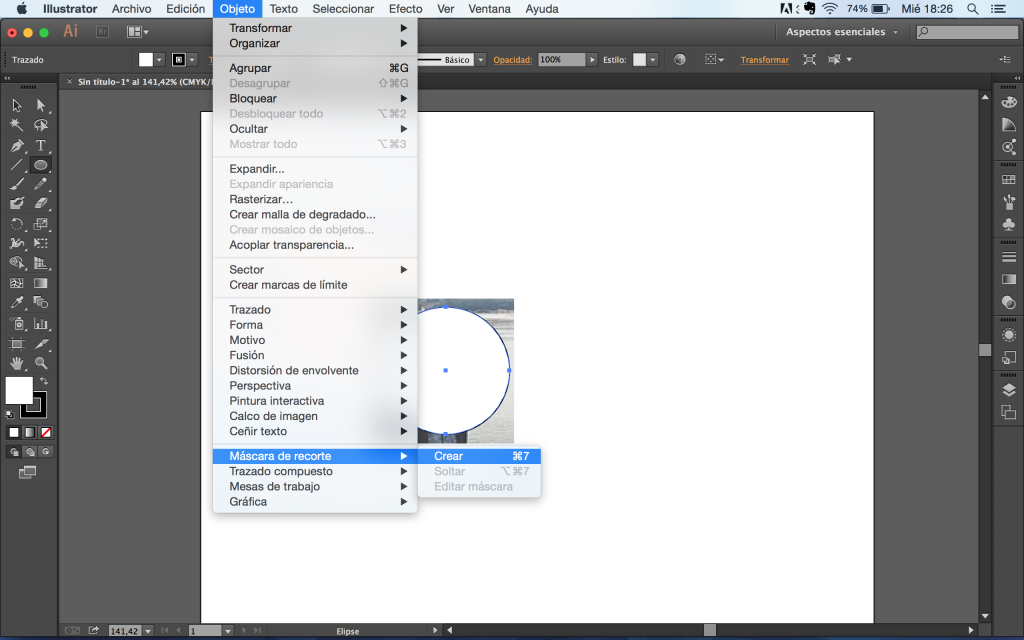 Это руководство поможет вам пройти путь от новичка до уверенного в себе профессионала. Ознакомьтесь с моим руководством по основам Pen Tool здесь.
Это руководство поможет вам пройти путь от новичка до уверенного в себе профессионала. Ознакомьтесь с моим руководством по основам Pen Tool здесь.
Как получить доступ к инструменту «Перо» в Photoshop
Доступ к инструменту «Перо» можно получить на панели инструментов, представленной старомодным значком чернильной ручки. Вы также можете использовать сочетание клавиш P для доступа к инструменту «Перо».
Когда использовать инструмент «Перо» в Photoshop
Инструмент «Перо» лучше всего использовать, когда автоматический выбор не помогает. Если вы не хотите, чтобы при выборе были допущены какие-либо ошибки, вам подойдет инструмент «Перо».
Инструмент «Перо» хорошо подходит для вырезания изображения в Photoshop, поскольку выделение делается вручную. Вы отвечаете за ручное рисование контура пера вокруг вашего объекта; это делает немного больше работы, но гарантирует, что вы получите чрезвычайно точный выбор.
Вы можете использовать инструмент «Перо» практически в любой ситуации, которую посчитаете подходящей. Он лучше всего подходит для вырезания людей, изогнутых краев, четких краев или объектов на сложном фоне.
Он лучше всего подходит для вырезания людей, изогнутых краев, четких краев или объектов на сложном фоне.
Как пользоваться инструментом «Перо»
Шаг 1. Доступ к инструменту «Перо»Чтобы получить доступ к инструменту «Перо», щелкните значок инструмента «Перо» или нажмите P. Существует несколько версий инструмента «Перо», но мы в этом уроке мы будем использовать обычный Pen Tool. Вы можете узнать о других инструментах Pen здесь.
Шаг 2. Создайте контур пера вокруг объектаВо-первых, убедитесь, что для инструмента «Перо» установлено значение «Путь».
Создайте контур пера вокруг вашего объекта, щелкнув, чтобы добавить опорную точку. Переместите курсор вдоль края объекта и добавьте еще одну опорную точку. Продолжайте этот процесс вокруг предмета.
Пути пера автоматически образуют прямые линии между двумя опорными точками. на 9 точно не пойдет9% изображений вы пытаетесь вырезать. Не беспокойтесь, вы можете изогнуть контур пера, щелкнув и перетащив его при размещении новой опорной точки.
на 9 точно не пойдет9% изображений вы пытаетесь вырезать. Не беспокойтесь, вы можете изогнуть контур пера, щелкнув и перетащив его при размещении новой опорной точки.
Когда вы изгибаете траекторию пера, вы заметите, что точка привязки теперь имеет два рычага управления. Эти руки можно отрегулировать в любое время, чтобы позже уточнить изгиб траектории пера.
Вы можете удерживать КОМАНДА (MAC) или УПРАВЛЕНИЕ (ПК) и щелкнуть рычаг управления, чтобы изменить оба рычага одновременно. Это изменит кривую на с обеих сторон вашего якоря.
Что делать, если вы хотите воздействовать только на одну сторону? Удерживайте OPTION (MAC) или ALT (ПК) и нажмите на край рычага управления, чтобы отрегулировать одну сторону кривой.
Если вы чувствуете себя разбитым на этом этапе, ознакомьтесь с моим руководством по основам Pen Tool, чтобы помочь с чем-либо, с чем вы можете бороться.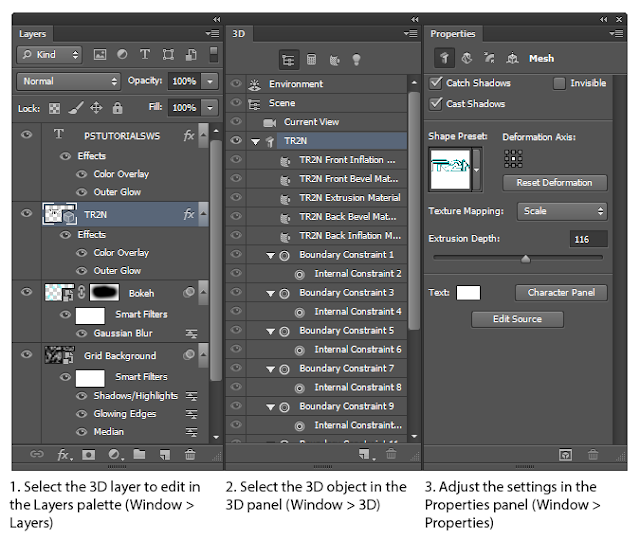
Старайтесь как можно точнее прокладывать путь пера. Таким образом, вам не нужно будет возвращаться позже и уточнять что-либо. Потратьте время сейчас, сэкономьте время позже.
Шаг 3. Завершите контур пераЧтобы завершить контур пера, продолжайте добавлять опорные точки вокруг объекта, пока не вернетесь к исходной опорной точке.
Шаг 4: Создайте выделениеПосле того, как ваш контур пера завершен, вам нужно превратить его в выделение. Щелкните правой кнопкой мыши внутри контура пера и выберите « Сделать выбор S ». Появится диалоговое окно выбора. Установите радиус пера на 0.5 и оставьте сглаженный отмеченным.
Затем убедитесь, что ваша операция установлена на «Новый выбор». Нажмите ОК.
Шаг 5: Примените новое выделение к маске слоя При активном выделении выберите слой, который хотите вырезать. Выбрав нужный слой, нажмите значок маски слоя. Ваш активный выбор будет автоматически применен к вашей маске слоя.
Выбрав нужный слой, нажмите значок маски слоя. Ваш активный выбор будет автоматически применен к вашей маске слоя.
Вуаля! Вы только что узнали, как вырезать изображение в Photoshop с помощью Pen Tool.
Преимущества вырезания изображений с помощью инструмента «Перо»
Огромным преимуществом вырезания изображений с помощью инструмента «Перо» является качество. Создавая путь пера вручную, вы сообщаете Photoshop именно , где вы хотите выбрать. Вам не нужно полагаться на какое-либо причудливое компьютерное программное обеспечение, чтобы сделать это правильно. Только вы и ваши два глазных яблока задаете тон.
Инструмент «Перо» оставляет ваши вырезы с безупречно гладкими краями и абсолютно без ошибок. С этим методом вырезания требуется гораздо меньше уточнений, поскольку вы можете вручную уточнять при создании пути пера.
Недостатки вырезания изображений с помощью инструмента «Перо»
Каким бы замечательным ни был этот инструмент, он требует очень много времени. Если вы просто ищете быстрый способ вырезать изображение в Photoshop, инструмент «Перо» вам не подходит. Этот метод требует серьезного терпения и самоотверженности, чтобы получить идеальный выбор. Но стоит ли? Конечно.
Если вы просто ищете быстрый способ вырезать изображение в Photoshop, инструмент «Перо» вам не подходит. Этот метод требует серьезного терпения и самоотверженности, чтобы получить идеальный выбор. Но стоит ли? Конечно.
5. Магнитное лассо
Что такое магнитное лассо
Инструмент «Магнитное лассо» очень похож на инструмент «Перо», за исключением того, что он автоматический. Этот инструмент автоматически привязывается к определенным краям изображения и по пути создает точки привязки. Это фантастический способ вырезать изображение в Photoshop, если вы ищете инструмент, который работает почти автоматически, но при этом вам нужен некоторый контроль.
Как получить доступ к инструменту «Магнитное лассо»
Инструмент «Магнитное лассо», скорее всего, скрыт, если вы не использовали его раньше. Вы найдете его рядом с инструментом «Лассо» в верхней части панели инструментов Photoshop. Нажмите и удерживайте инструмент «Лассо», и рядом с панелью инструментов появится небольшое окно.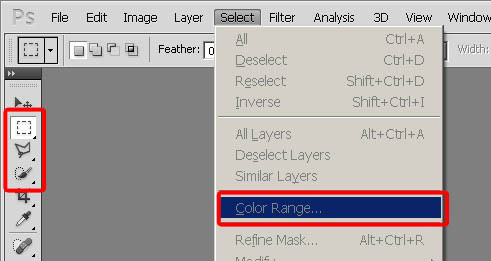 Спуститесь вниз и нажмите на инструмент Magnetic Lasso Tool.
Спуститесь вниз и нажмите на инструмент Magnetic Lasso Tool.
Вы также можете использовать сочетание клавиш SHIFT + L для переключения между параметрами инструмента «Лассо».
Когда использовать инструмент «Магнитное лассо»
Инструмент «Магнитное лассо» работает лучше всего, когда вокруг вашего объекта есть в основном четкие края. Вы можете вручную указать Photoshop, где вы хотите, чтобы путь следовал, поэтому инструмент «Магнитное лассо» делает все возможное, чтобы привязаться к краям, которые, по его мнению, вам нужны.
Этот инструмент — отличный способ вырезать изображение в Photoshop. Он хорошо работает, если объект имеет умеренно очерченный край, и отлично подходит, если вы хотите больше контролировать выделение или хотите быстро и точно вырезать.
Как пользоваться инструментом «Магнитное лассо»
Шаг 1. Доступ к инструменту «Магнитное лассо» Чтобы получить доступ к инструменту, нажмите L или поднимитесь вверх на панели инструментов и вручную выберите значок инструмента «Магнитное лассо». Если вы не видите этот инструмент, нажмите SHIFT + L , чтобы просмотреть параметры инструмента «Лассо».
Если вы не видите этот инструмент, нажмите SHIFT + L , чтобы просмотреть параметры инструмента «Лассо».
Убедитесь, что выбран один сплошной квадрат для создания нового выделения .
Установите растушевку на 0 или 0.5 и оставьте включенным сглаживание . Мне нравится сохранять ширину 10px , контрастность 10% и частоту между 50-70. Не стесняйтесь экспериментировать с этими настройками, чтобы увидеть, что лучше всего подходит для вас.
Шаг 3: Создайте свой выбор Создать выделение с помощью инструмента «Магнитное лассо» очень просто. Щелкните один раз вдоль края объекта, который вы хотите вырезать. Оттуда просто перетащите курсор по краю объекта.![]()
Здесь вы начнете понимать, почему инструмент Магнитное лассо называется . Когда вы перетаскиваете курсор, инструмент лассо автоматически привязывается к краям, вдоль которых вы проводите.
Если вам не нравится часть вашего выбора, вы можете нажать удалить на клавиатуре, чтобы вернуться к последней точке привязки. Если вам вообще не нравится выделение, нажмите клавишу выхода, чтобы избавиться от всего выделения.
Продолжайте обводить края объекта, пока не вернетесь к исходной точке. Это завершит ваш выбор.
Шаг 4. Примените активное выделение к маске слояКогда выделение завершено, давайте добавим его в маску слоя. Выберите нужный слой, который вы хотите вырезать, и щелкните значок маски слоя. Ваш активный выбор будет перенесен на эту маску слоя.
Попался! Вы только что узнали еще один способ, как вырезать изображение в Photoshop.
Преимущества инструмента «Магнитное лассо»
Преимущество инструмента «Магнитное лассо» заключается в том, что вы можете добиться большей точности без дополнительной работы. Все, что вам нужно сделать, чтобы определить ребро, — это обвести его; инструмент «Магнитное лассо» сделает все остальное.
Все, что вам нужно сделать, чтобы определить ребро, — это обвести его; инструмент «Магнитное лассо» сделает все остальное.
Насколько это здорово?
Этот инструмент предлагает уникальный способ создания быстрых и достаточно точных выделений; почти автоматически. Если вы хотите аналогичный элемент управления для инструмента «Перо», с более чем автоматические результаты, такие как инструмент быстрого выбора, это инструмент для вас.
Недостатки магнитного лассо
Этот инструмент может быть немного привередливым. Он будет привязываться к теням или нежелательным областям вокруг вашего края. Постоянное удаление недавних точек и повторная попытка могут показаться утомительной работой.
Инструмент «Магнитное лассо» имеет определенные преимущества для быстрого выбора, но он не всегда может сделать лучший выбор. Чтобы максимально использовать этот инструмент, вам нужно использовать его сильные стороны. Этими сильными сторонами являются острые, четко очерченные края.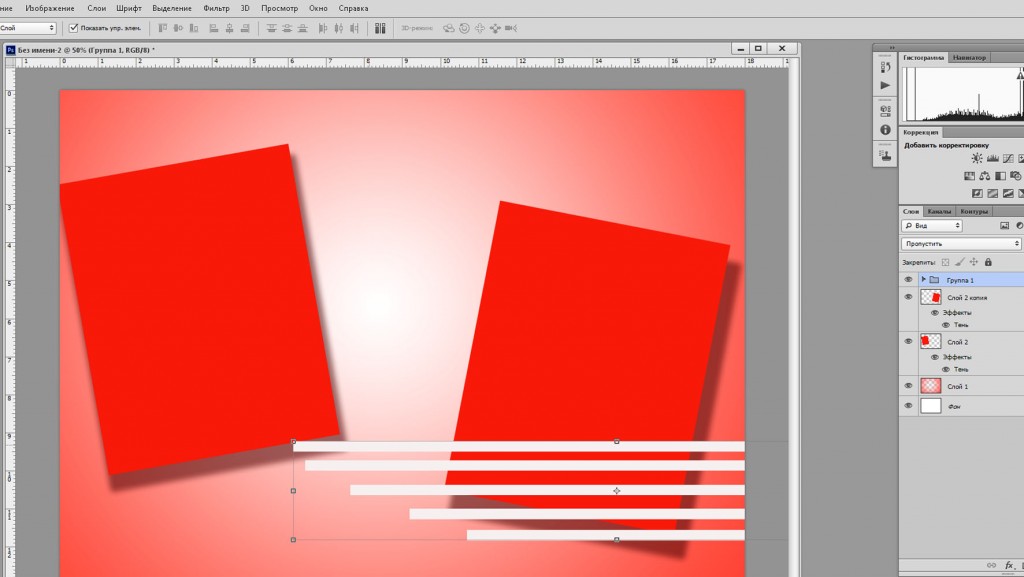
Какой инструмент лучше всего подходит для вырезания изображения в Photoshop?
Итак, мы только что рассмотрели, как вырезать изображение в Photoshop 5 различными способами. Итак, вам, вероятно, интересно…
Какой инструмент мне следует использовать?
Когда дело доходит до вырезания изображений в Photoshop, важно иметь широкий набор инструментов для работы. Практикуя и разбираясь в каждом из инструментов, описанных в этой статье, вы сможете использовать различные тактики для идеального вырезания любого изображения в Photoshop.
В конечном счете, лучший инструмент всегда будет зависеть от потребностей изображения. Вы хотите использовать сильные стороны инструмента. Например, вы бы не хотели использовать инструмент «Быстрое выделение», чтобы вырезать дерево, когда Каналам гораздо проще выполнять ту же работу.
Понимая сильные стороны каждого инструмента, вы можете принимать более правильные решения относительно того, какой инструмент лучше всего подходит для работы.
Заключительные мысли о вырезании изображений в Photoshop
Научиться вырезать изображение в Photoshop сложно. Обойти это невозможно. Есть что вспомнить, и все это кажется очень ошеломляющим. Я бы посоветовал начать с простого и использовать методы автоматического выбора, такие как инструменты быстрого выбора и выбора объектов.
Как только вы освоитесь с процессом вырезания, переходите к более продвинутым методам, таким как инструмент «Перо» и «Каналы».
Если вы чувствуете себя подавленным этим моментом, не расстраивайтесь. Вы когда-нибудь слышали поговорку: «Фотошоп не выучил за день»? У меня тоже нет, но это совершенно верно. Photoshop может быть сложным для изучения без правильного руководства и направления. Вот почему я создал свой курс Photoshop Essentials.
Этот 7-часовой курс поможет превратить вас из новичка в Photoshop в уверенного и компетентного мастера Photoshop. Курс научит вас всем аспектам программы: слоям, маскам слоев, смарт-объектам, скрытым функциям, методам вырезания, профессиональным рабочим процессам редактирования фотографий и многому другому.
Курс My Photoshop Essentials содержит более 100 результатов обучения по всем 10 главам курса. Это ресурс Photoshop , который я хотел бы иметь , когда я учился, и он гарантированно ускорит ваши навыки лучше, чем любой другой метод, доступный в настоящее время в Интернете.
Если вы хотите узнать больше о моем курсе Photoshop для начинающих, НАЖМИТЕ ЗДЕСЬ. Вы не захотите пропустить это.
Удачного редактирования!
-Брендан 🙂
Как вырезать что угодно в Photoshop, 3 лучших способа удалить фон с фотографий все версии)
Узнайте, как вырезать фотографии и объекты в Photoshop. Одной из самых популярных задач в Photoshop является вырезание объектов, то есть удаление фона. В этом уроке мы рассмотрим быстрый выбор, уточнение края и инструмент «Перо». Ваш выбор будет зависеть от изображения, посмотрите разницу и затем выберите лучший вариант для вашей задачи.
Три метода, которые я показываю здесь, это «Быстрый выбор» и «Выделение и маска», которые отлично подходят для таких вещей, как волосы и мех. Затем я покажу цветовой диапазон, который отлично подходит для таких вещей, как деревья. Наконец, я дам вам краткий курс по инструменту «Перо» и покажу, почему вам следует его использовать. Вы думаете: «У меня нет всего дня». Все это происходит за 15 минут. Если вы используете Photoshop, это хорошо потраченное время.
Какой ваш любимый метод? Дай мне знать в комментариях.
Фотографии, использованные в этом уроке, предоставлены Adobe Stock.,
► Стать участником Adobe Stock:
► 10 бесплатных изображений из Adobe Stock 1: Вырезать волосы в Photoshop
Для первого метода (который работает только в Photoshop CC) мы начнем с этого изображения Женщина с рыжими волосами.
У нее кудрявые волосы, поэтому они будут немного жестче, чем прямые. Эта техника работает и с мехом.
Эта техника работает и с мехом.
Шаг 1. Выбор.
Возьмите инструмент быстрого выбора из панели инструментов.
Вместо того, чтобы выбирать наш объект, мы выберем фон, потому что это проще. (Если это был сложный фон, вместо этого выберите наш объект. Вот пример вырезания на загруженном фоне)
Перетащите инструмент быстрого выбора на область, чтобы выбрать ее. Если вы зашли слишком далеко, Alt/Option перетащите, чтобы отменить выбор областей.
Шаг 2.
Когда все выбрано, нам нужно инвертировать выделение, чтобы был выбран наш объект. Выберите Select>Inverse или Cmd/Ctrl+Shift+I.
Шаг 3. Уточнение выбора.
Нажмите Select and Mask на верхней панели инструментов, это приведет вас в рабочее пространство Select/Mask.
Увеличьте прозрачность, чтобы сделать фон невидимым. (Это только для предварительного просмотра).
Измените вид на черный или белый, в зависимости от того, что лучше показывает края.
Возьмите кисть уточнения для левой панели инструментов.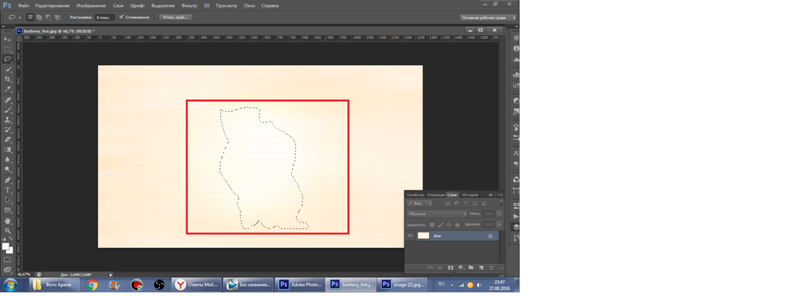
Закрасьте области развевающихся волос. Убедитесь, что вы получили все концы волос и не заходите слишком далеко в изображение, вы просто хотите получить края, чтобы вы могли сказать Photoshop, что такое волосы и что такое фон.
По мере уточнения вы заметите, что весь выбор становится умнее и выбор становится лучше.
Вот секретное оружие в Select and Mask, когда дело доходит до волос. Включите Обеззараживание цветов . Сразу исчезает цветовая окантовка.
Измените вывод на: Новый слой с маской слоя, нажмите «ОК».
Результат, вырезать волосы.
Теперь у нас есть красивый вырез. Вы увидите слой-маску на слое, который вы можете использовать для дальнейшего уточнения выреза, если вам это нужно.
Способ 2. Вырежьте деревья с цветовой гаммой (работает во всех версиях Photoshop).
В этом уроке мы вырежем Дерево, используя цветовой диапазон. Этот инструмент также отлично подходит для вырезания прозрачности, такой как стеклянный дым и жидкость (см.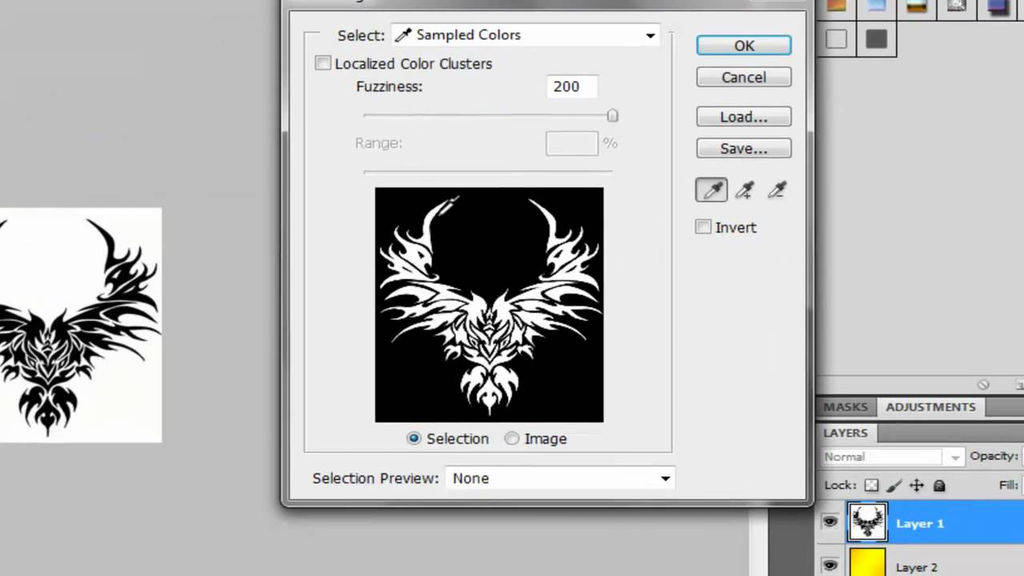 руководство).
руководство).
Это лучший метод, когда нам нужны выделения, а объект сложный, с множеством дырок, но за ними однородный цвет.
Шаг 1. Использование цветового диапазона для выделения в Photoshop
Выберите «Выделение»> «Цветовой диапазон».
Появится диалоговое окно.
Шаг 2
Выберите левый инструмент «Пипетка».
Нажмите на фон, выберите наиболее распространенный цвет и близкий к объекту. Я нажал на голубое небо. Обратите внимание, что окно в цветовом диапазоне показывает немного белого. Это выбранные области.
Шаг 3. Уточнение выделения
Щелкните пипетку, рядом с которой стоит значок +.
Перетащите это по фону, чтобы добавить к выделению. Вот я перетащил справа от дерева, чтобы подобрать все голубые и белые.
Мне немного не хватило, поэтому я снова щелкнул в белой области. Посмотрите на окно предварительного просмотра. Обратите внимание, это хороший черно-белый, Это цель, чтобы приблизиться к этому.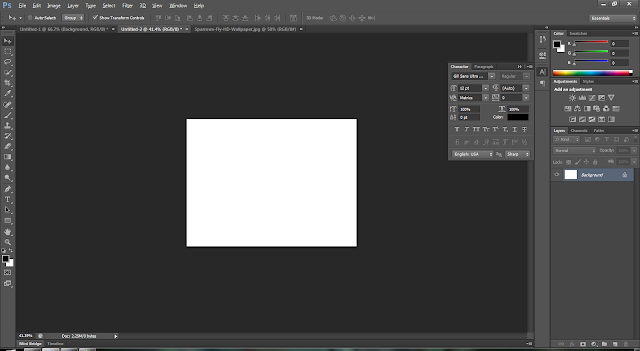
Шаг 4.
Сдвиньте ползунок размытости, чтобы уточнить выделение и сделать наш объект красивым и черным, а фон белым.
Нажмите ОК.
Обратите внимание на секцию марширующих муравьев. Мы успешно выбрали фон.
Шаг 5. Маскирование выделения
Давайте вырежем это выделение: Поскольку фон выделен, мы хотим инвертировать вырезанную область. (Показать объект и скрыть фон). Из-за этого мы будем удерживать клавишу Alt/Option и кликать по новой маске слоя. (Если тема выделена, то не удерживайте Alt/Option). Щелкните значок Слой-маски.
Вы увидите, что маска слоя была создана (подробнее о масках слоя здесь).
А вот и наш красивый, аккуратный вырез.
Способ 3. Использование инструмента «Перо» в Photoshop для вырезания выделенных областей с резкими краями
Когда дело доходит до четких краев, ничто не сравнится с инструментом «Перо». Это делает его лучшим выбором для более простых форм, которым нужен четкий край. Это один из самых сложных инструментов в Photoshop для освоения, но как только вы освоите его, он будет очень полезен для вас. Я создал подробное руководство по инструменту «Перо», которое проведет вас от новичка до приличного понимания возможностей этого мощного инструмента. Обязательно закончите этот урок и сначала посмотрите видео выше.
Это один из самых сложных инструментов в Photoshop для освоения, но как только вы освоите его, он будет очень полезен для вас. Я создал подробное руководство по инструменту «Перо», которое проведет вас от новичка до приличного понимания возможностей этого мощного инструмента. Обязательно закончите этот урок и сначала посмотрите видео выше.
Вот изображение автомобиля, которое я использовал в Adobe Stock. Давайте вырежем это.
Шаг 1. Создание шероховатой кромки с помощью инструмента «Перо»
У меня есть собственный способ использования инструмента «Перо», который работает довольно быстро. Я познакомлю вас с ним здесь.
Выберите инструмент «Перо» на панели инструментов. Убедитесь, что параметры вверху говорят о пути, а не о форме.
Щелкните угол, с которого вы хотите начать, и перетащите его в нужном направлении, чтобы проложить путь.
Выберите первую кривую в вашем объекте, а затем щелкните и перетащите еще раз. На этот раз вы увидите эластичную линию между двумя точками. Обратите внимание, как он меняется, когда вы приближаете или отдаляете точку или что происходит, когда вы меняете направление. Не беспокойтесь о совершенстве на этом этапе, все, что мы хотим сделать, это сделать путь, который примерно повторяет контур фигуры.
Обратите внимание, как он меняется, когда вы приближаете или отдаляете точку или что происходит, когда вы меняете направление. Не беспокойтесь о совершенстве на этом этапе, все, что мы хотим сделать, это сделать путь, который примерно повторяет контур фигуры.
Обратите внимание, когда я добрался до правого колеса, я сделал несколько точек вокруг машины, я держу землю, поэтому мне не нужно выбирать низ машины.
Чтобы закончить рисование пути, наведите курсор на самую первую точку. Когда вы наведете курсор, вы увидите маленький кружок. Нажмите на эту точку, чтобы закрыть путь и закончить рисование.
Совет: цель состоит в том, чтобы обрисовать объект с наименьшим возможным количеством точек.
Шаг 2. Уточнение пути
Некоторые люди стремятся сделать свой путь идеальным с первого раза, и это тоже нормально. Лично мне нравится разбивать его на 2 этапа.
В инструменте «Выделение контура» выберите инструмент «Прямой выбор».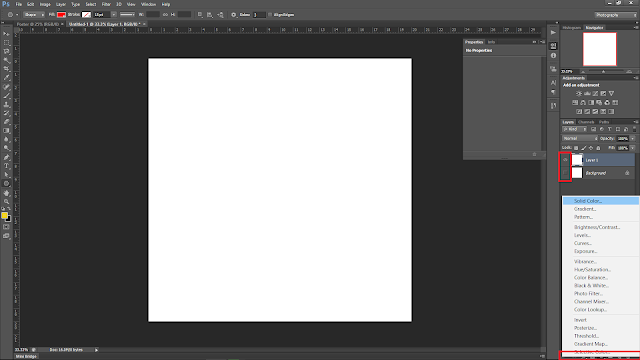
Теперь вы можете нажать на точку, чтобы активировать ее.
Увеличьте масштаб и осторожно перетащите точки в нужное положение. Щелкните концы маркеров, чтобы изменить угол кривых. Нажмите и потяните эти конечные точки, чтобы изменить крутизну кривой. Поначалу это может показаться странным, но после небольшой практики станет легче, держитесь!
Совет. Чтобы переместить только одну сторону кривой, удерживайте клавишу Alt/Option при перетаскивании конечной точки.
Шаг 3. Добавление точек к кривой
Когда вы перетаскиваете точку в тесные области с большим количеством кривых, поначалу это будет сложно.
Здесь мы перетащили точку в зеркало, но у нас не получается правильная кривая сверху.
Выберите инструмент «Перо» со знаком «+», чтобы добавить точку.
Щелкните и отпустите линию, в которой вы хотите добавить еще одну опорную точку. Теперь вы увидите новую точку.
Вы можете вернуться к инструменту прямого сечения или продолжать использовать инструмент + перо (они работают одинаково для перетаскивания точек)
Захватите новую точку на месте, и теперь у вас есть красивая кривая. Не волнуйтесь, если вы запутались, ознакомьтесь с этим простым учебным пособием по инструменту «Перо»
Не волнуйтесь, если вы запутались, ознакомьтесь с этим простым учебным пособием по инструменту «Перо»
. Завершите уточнение контура, используя показанные методы.
Шаг 4. Завершение пути.
Когда вы закончите, давайте переместим внешние точки, чтобы полностью закрыть небо.
Перетащите угловые точки, пока не получите что-то вроде этого. Если вы зашли так далеко, поздравляем!
Шаг 5. Создание выделения из пути
Перейдите на панель Пути
Вы увидите наш путь как «Рабочий путь». Этот путь можно сохранить и использовать в качестве группы обрезки в InDesign или Quark Xpress. (Если вы собираетесь использовать приложение макета для печати, это лучший вариант, потому что путь представляет собой вектор, который продается и печатается лучше, чем пиксели.) Для работы с композицией в Photoshop преобразуйте в выделение и маску, как описано в следующих шагах.
В этом случае мы собираемся превратить его в выделение. Удерживая нажатой клавишу Cmd/Ctrl, щелкните рабочий контур на панели «Контуры».
Теперь вы увидите раздел марширующих муравьев.
Удерживайте клавишу Alt/Option, чтобы создать перевернутую маску.
Теперь у нас есть идеальный вырез с самыми четкими краями, которые вы когда-либо видели.
Хорошо, я только что показал вам 3 способа вырезания разных изображений в Photoshop. Это большой учебник, поэтому обязательно посмотрите видео вверху. Я также включил более подробные руководства по отдельным методам по ссылкам ниже. Вы можете добавить эту страницу в закладки (и поделиться ею с другом). Я думаю, что это послужит вам хорошей целевой страницей «ресурсов для выбора».
Вот краткий список других моих руководств по вырезанию и извлечению.
- ► Использование инструмента «Перо» в глубине
- ► Как вырезать наши прозрачные объекты
- ► Как вырезать деревья в Photoshop
- ► Как извлечь невозможные изображения
- ► Как вырезать волосы в Photoshop
Спасибо, что просмотрели этот урок и изучили PhotoshopCAFE, на сайте есть много полезного контента.
До скорой встречи,
Колин
Новый курс Колина Смита
Хватит мучиться с выбором. Научитесь выделять и вырезать что угодно из людей, волос, деревьев, сложных форм и даже прозрачности.
Узнайте, как получить идеальные края без ореолов и неровностей. Колин покажет вам, как именно, за 18 уроков.
Все изображения включены, чтобы вы могли следить за ними.
Вы сможете выбрать и вырезать что угодно: быстрее и чище.
Подробнее здесь
Как вырезать объект в Photoshop | Small Business
Наоми Болтон
Adobe Photoshop предлагает пользователям различные методы вырезания объектов из изображений. Метод, который вы выберете для этого, зависит от сложности объекта. Инструменты «Лассо» и «Волшебная палочка» идеально подходят для простых объектов или объектов на фоне однородного цвета. Для более точной работы лучше подходят инструменты «Быстрая маска» или «Перо». После того как вы отделили объект от фона, вы можете добавить его к новым изображениям или макетам для создания привлекательных рекламных объявлений, презентаций или других деловых документов.
Инструмент «Волшебная палочка»
Выберите инструмент «Волшебная палочка» на панели инструментов и щелкните левой кнопкой мыши объект, который хотите вырезать. Это создает выделение вокруг области, по которой вы щелкнули. Удерживая нажатой клавишу «Shift», щелкните соседний участок объекта, если весь объект не был охвачен выделением.
Продолжайте добавлять части объекта, пока не будет выделен весь объект. Лучше всего это работает, если объект однородного цвета. В качестве альтернативы, если объект детализирован, но фон однороден, используйте Волшебную палочку на фоне вместо объекта, а затем выберите «Инверсия» в меню «Выделение».
Нажмите «Редактировать» в строке меню, а затем нажмите «Копировать», когда весь объект будет выбран.
Нажмите «Файл», а затем нажмите «Создать». Выберите «Буфер обмена» в раскрывающемся меню и нажмите «ОК».
Нажмите «Изменить» в строке меню, а затем нажмите «Вставить».
 Это помещает объект на новый холст. Дважды щелкните «Фоновый слой» на палитре «Слои», а затем нажмите «ОК». Щелкните правой кнопкой мыши фоновый слой и выберите «Удалить». Теперь вы можете сохранить свой объект в формате файла, который поддерживает прозрачность.
Это помещает объект на новый холст. Дважды щелкните «Фоновый слой» на палитре «Слои», а затем нажмите «ОК». Щелкните правой кнопкой мыши фоновый слой и выберите «Удалить». Теперь вы можете сохранить свой объект в формате файла, который поддерживает прозрачность.
Инструмент быстрого выбора
Нажмите инструмент быстрого выбора на панели инструментов, а затем щелкните левой кнопкой мыши объект, который хотите вырезать. Это создает выделение вокруг области, по которой вы щелкнули.
Нажмите на другие области внутри объекта, чтобы добавить их к вашему выбору. Удерживая нажатой кнопку «Alt», щелкните левой кнопкой мыши области, которые вы хотите удалить из выделения.
Нажмите «Редактировать» в строке меню, а затем нажмите «Копировать», когда весь объект будет выбран.
Нажмите «Файл», а затем нажмите «Создать». Выберите «Буфер обмена» в раскрывающемся меню и нажмите «ОК».
Нажмите «Изменить» в строке меню, а затем нажмите «Вставить».
 Это помещает объект на новый холст. Дважды щелкните «Фоновый слой» на палитре «Слои», а затем нажмите «ОК». Щелкните правой кнопкой мыши фоновый слой и выберите «Удалить».
Это помещает объект на новый холст. Дважды щелкните «Фоновый слой» на палитре «Слои», а затем нажмите «ОК». Щелкните правой кнопкой мыши фоновый слой и выберите «Удалить».
Инструмент «Лассо»
Нажмите кнопку «Масштаб» на панели инструментов, а затем нажимайте на свое изображение, пока весь объект, который вы хотите вырезать, не станет видимым.
Выберите инструмент «Лассо» на панели инструментов, а затем щелкните и перетащите курсор мыши по краям объекта, который вы хотите вырезать. Не отпускайте кнопку мыши, пока не соедините начальную и конечную точки контура. Весь процесс наброска должен быть выполнен одним движением, не отпуская кнопку мыши. Если объект состоит из прямых линий, используйте дополнительный инструмент «Многоугольное лассо». Для объектов с высокой контрастностью используйте дополнительный инструмент «Магнитное лассо», так как он автоматически создает опорные точки при перемещении курсора мыши вокруг объекта.
Отпустите кнопку мыши после завершения выбора.
 Для инструментов Polygonal и Magnetic Lasso соедините последнюю опорную точку с первой.
Для инструментов Polygonal и Magnetic Lasso соедините последнюю опорную точку с первой.Нажмите «Изменить» в строке меню, а затем нажмите «Копировать».
Нажмите «Файл», а затем нажмите «Создать». Выберите «Буфер обмена» в раскрывающемся меню и нажмите «ОК».
Нажмите «Изменить» в строке меню, а затем нажмите «Вставить». Это помещает объект на новый холст. Дважды щелкните «Фоновый слой» на палитре «Слои», а затем нажмите «ОК». Щелкните правой кнопкой мыши фоновый слой и выберите «Удалить».
Инструмент «Перо»
Выберите инструмент «Перо» на панели инструментов, а затем нажмите «Пути» на панели действий.
Щелкните в любом месте контура объекта, который вы хотите вырезать, чтобы установить начальную точку.
Обведите контур объекта с помощью инструмента «Перо». Это делается с помощью ряда точек, называемых «узлами». Каждый раз, когда вы нажимаете на контур объекта, создается новый узел.
 Они связаны с предыдущим узлом. Щелкните и отпустите кнопку мыши, чтобы создать прямую линию между двумя узлами, или щелкните и перетащите новую точку, чтобы изогнуть линию.
Они связаны с предыдущим узлом. Щелкните и отпустите кнопку мыши, чтобы создать прямую линию между двумя узлами, или щелкните и перетащите новую точку, чтобы изогнуть линию.Щелкните правой кнопкой мыши в любом месте изображения, затем нажмите «Сделать выбор» и нажмите «ОК».
Нажмите «Редактировать» в строке меню, а затем нажмите «Копировать», как только весь объект будет выбран.
Нажмите «Изменить» в строке меню, а затем нажмите «Вставить». Это поместит объект, который вы вырезали, на новый холст. Дважды щелкните фоновый слой на палитре слоев и нажмите «ОК». Щелкните правой кнопкой мыши фоновый слой и выберите «Удалить».
Быстрая маска
Нажмите «Выбрать» в строке меню, а затем нажмите «Редактировать в режиме быстрой маски». В качестве альтернативы выберите кнопку «Редактировать в режиме быстрой маски» на панели инструментов.
Нажмите «Установить цвет переднего плана» на панели инструментов и выберите черный.
 Нажмите «Установить цвет фона» на панели инструментов и выберите белый.
Нажмите «Установить цвет фона» на панели инструментов и выберите белый.Выберите инструмент «Кисть» на панели инструментов, а затем нажмите «Параметры инструмента «Кисть»» на панели параметров.
Щелкните ползунок размера и перетащите его на значение, подходящее для объекта, который вы хотите вырезать. Нажмите «[» и «]», чтобы уменьшить или увеличить размер кисти на лету, так как требования к размеру будут различаться в зависимости от того, какую область объекта вы выбираете.
Установите ползунок жесткости на средне-высокое значение, например 80 процентов, чтобы края вашего объекта не были слишком острыми. Это позволяет вашему объекту лучше сочетаться с изображением, в которое вы позже вставите его. Если вы предпочитаете, чтобы края были четкими, используйте 100-процентную жесткость 9.0003
Щелкните и перетащите курсор мыши вдоль контура объекта. Увеличьте или уменьшите размер инструмента «Кисть» на панели параметров, чтобы работать с большей точностью.
 Увеличивайте области с большим количеством деталей. Цель состоит в том, чтобы очертить объект как можно точнее. Закрашенные области изображения отображаются прозрачным красным цветом, что указывает на то, что с ними работают в режиме быстрой маски.
Увеличивайте области с большим количеством деталей. Цель состоит в том, чтобы очертить объект как можно точнее. Закрашенные области изображения отображаются прозрачным красным цветом, что указывает на то, что с ними работают в режиме быстрой маски.Увеличьте размер кисти, а затем закрасьте всю область внутри контура, который вы создали. Когда вы закончите, объект, который вы хотите вырезать, должен быть полностью выделен красным цветом.
Нажмите кнопку «Переключить цвета переднего плана и фона» на панели инструментов. Закрасьте области, где вы могли выйти за края объекта, который хотите вырезать. Там, где черный цвет переднего плана создал красную быструю маску, белый цвет переднего плана стирает ее.
Нажмите «Редактировать в стандартном режиме», как только вы очистите края маски. Это превращает область вокруг вашей маски в выделение.
Нажмите «Выбрать» в строке меню, а затем нажмите «Инвертировать».
Нажмите «Изменить» в строке меню, а затем нажмите «Копировать».

Нажмите «Файл», а затем нажмите «Создать». Выберите «Буфер обмена» в раскрывающемся меню и нажмите «ОК».
Нажмите «Изменить» в строке меню, а затем нажмите «Вставить». Это помещает объект, который вы вырезали, на новый холст. Дважды щелкните «Фоновый слой» на палитре «Слои», а затем нажмите «ОК». Щелкните правой кнопкой мыши фоновый слой и выберите «Удалить».
Ссылки
- Digiretus: Быстрая маска в Photoshop
Советы
- Щелкните правой кнопкой мыши в любом месте выделенной области, а затем нажмите «Уточнить край», чтобы увидеть, как объект, который вы вырезали, выглядит без фона . Перетаскивайте ползунки под областью «Настроить край» и проверяйте изменения в реальном времени на холсте, пока не будете удовлетворены тем, как выглядит объект. Нажмите «ОК», как только вы внесли необходимые изменения.
Писатель Биография
Наоми Болтон фактически выросла в мастерской по ремонту компьютеров, сколько себя помнит. Получив диплом на четырехлетнем курсе графического дизайна в Cibap College, Болтон открыла собственный фотобизнес. Ее работы были представлены на Blinklist, Gameramble и многих других.
Получив диплом на четырехлетнем курсе графического дизайна в Cibap College, Болтон открыла собственный фотобизнес. Ее работы были представлены на Blinklist, Gameramble и многих других.
Как вырезать изображение в Photoshop cc 2021- Clipping Path Creative
Наличие профессионального программного обеспечения для редактирования фотографий, такого как Photoshop, до вырезать нежелательные фоны , предметы или объекты из изображения — это здорово. Тем не менее, вы должны иметь базовые знания о том, как использовать инструментарий для выполнения задачи. И эта статья структурирована, чтобы научить вас этому. Итак, давайте погрузимся в пошаговое руководство.
Содержание
Учебное пособие по вырезанию изображения в Photoshop
В этом учебном пособии объясняются два простых метода, которые можно использовать для вырезания изображений в Photoshop без ущерба для качества.
Метод 1: Использование инструмента быстрого выбора
Загрузите и установите подходящую версию программного обеспечения для фотошопа на свой компьютер, затем примените пошаговое руководство ниже, чтобы вырезать изображение: —
Шаг 1: Выберите Инструмент быстрого выбора
При запуске Adobe Photoshop на ПК перейдите на панель « ToolBar » слева, нажмите и удерживайте инструмент « Object Selection », чтобы открыть набор инструментов. Теперь найдите и выберите « Быстрый выбор ‘ кисть.
Теперь найдите и выберите « Быстрый выбор ‘ кисть.
Шаг 2: Выберите объект изображения
Затем отрегулируйте размер кисти, чтобы вы могли легко выбрать нужный путь на изображении. Как только у вас будет правильный размер кисти, щелкните и перетащите ее вокруг объекта на изображении. Adobe Photoshop немедленно использует встроенный алгоритм искусственного интеллекта для формирования краев.
Шаг 3. Точная настройка выделения
После выбора необходимо выполнить точную настройку, чтобы на изображении не было нежелательных пятен. Для этого увеличьте изображение, а затем переключитесь между кнопками ‘ Добавить ’ и режим ‘ Вычесть ’ на панели инструментов «Параметры» в верхней части экрана. Завершив это, перетащите кисть по контуру , который необходимо настроить, и ваше изображение будет в идеальной форме.
Шаг 4. Вырежьте ненужные элементы
Наконец, вы можете вырезать ненужный фон или объект из изображения. Если вы собираетесь вырезать фон, вам следует инвертировать выделение, а затем нажать клавишу « Backspace ». Но если это объект, все, что вам нужно сделать, это нажать на «9».0005 Backspace ’, не инвертируя ваш выбор.
Если вы собираетесь вырезать фон, вам следует инвертировать выделение, а затем нажать клавишу « Backspace ». Но если это объект, все, что вам нужно сделать, это нажать на «9».0005 Backspace ’, не инвертируя ваш выбор.
Метод 2: Используйте инструмент «Перо»
Шаг 1: Выберите инструмент «Перо»
Нажмите горячую клавишу « P » на клавиатуре, чтобы активировать « Pen Tool » в Adobe Photoshop. Еще лучше, вы можете выбрать инструмент из палитры инструментов в левой части программного обеспечения.
Теперь, когда у вас есть « Pen Tool », используйте его, чтобы создать обтравочный контур вокруг объекта на изображении. Имейте в виду, попробуйте увеличить изображение, прежде чем начать прокладывать путь вокруг объекта.
Шаг 2: уточнение пути
Создание пути вокруг объекта может быть довольно утомительным. В то время как некоторые люди будут стремиться проложить идеальный путь, другие ошибаются по ходу дела. Если вы попадаете под последнюю категорию, вот что нужно сделать:
Если вы попадаете под последнюю категорию, вот что нужно сделать:
- Выберите «Инструмент прямого выделения» под «Инструментом выбора пути» .
- Увеличьте изображение, затем начните рисовать опорную точку вокруг объекта
- После того, как вы пропустили опорную точку, как показано на изображении ниже, выберите «Перо» с + на нем, чтобы добавить точку
- Теперь перетащите новую точку, чтобы она соответствовала вашему выделению
Попробуйте использовать описанную выше технику, чтобы нарисовать чистый путь вокруг объекта, затем перейдите к следующему шагу, указанному ниже.
Шаг 3. Сделайте выбор из пути
В правой части экрана вы найдете «Панель пути».
Внизу вы увидите «Рабочий путь», превратите его в выделение, удерживая нажатой клавишу Ctrl, а затем нажмите «Рабочий путь». Сразу же вы увидите марширующих муравьев вокруг вашего выбора.
Шаг 4. Вырежьте изображение
Теперь, удерживая клавишу Alt, создайте перевернутую маску, затем нажмите клавишу «Удалить» или «Возврат». И бум! Вы успешно вырезали этот нежелательный фон из своего изображения.
И бум! Вы успешно вырезали этот нежелательный фон из своего изображения.
Предполагая, что вы хотите вырезать автомобиль, вам не нужно инвертировать свой выбор. Просто нажмите клавишу «Удалить».
Видеоруководство
Заключение
Теперь, когда у вас есть две простые техники для вырезать изображения в Photoshop , вы можете легко выполнить удаление фона или удалить объекты/предметы с ваших изображений без особых усилий. Руководство простое и быстрое. Следуйте инструкциям соответственно, и все готово.
Компания Clipping Path Creative Inc предлагает вам высококачественные услуги по вырезанию изображений по доступным ценам и с более быстрой доставкой. Попробуйте нас!
Как сделать прозрачный фон в Photoshop?
Как удалить фон в Photoshop (шаг за шагом)
Йорис ХермансА- А+
Скачать как PDF
Подпишитесь ниже, чтобы скачать статью немедленно
Вы также можете выбрать свои интересы для бесплатного доступа к нашему обучению премиум-класса:
Основы бизнеса
Шпаргалки
Детская фотография
Красочные городские пейзажи
Состав
Творческая фотография
Креативные концепции портрета
Цифровые фотоколлажи
Сказочная портретная фотография
Фотография еды
Интерьерная фотография
Редактирование ландшафта
Пейзажная фотография
Обработка Lightroom
Пресеты Lightroom
Длинная выдержка
Макрофотография
Фотография Млечного Пути
Моя камера и фотография
Органический маркетинг
Домашние животные
Фотография товара
Фотография неба
Социальные сети
Натюрморт
Интервальная съемка
Туристическая фотография
Городская фотография
Фотография дикой природы
=Ваша конфиденциальность в безопасности. Я никогда не поделюсь вашей информацией.
Я никогда не поделюсь вашей информацией.В Photoshop есть ряд инструментов для удаления фона. Некоторые инструменты требуют, чтобы вы выполняли всю работу, в то время как другие делают это почти полностью автоматически.
В этой статье я покажу вам, как удалить фон в Photoshop, и я буду использовать три разных инструмента.
Как удалить фон в Photoshop
Все зависит от фотографии, с которой вы работаете. Только потренировавшись, вы поймете, какой инструмент лучше всего подходит для этой работы, потому что ни одна фотография не похожа на другую.
Кроме того, у каждого свои предпочтения, и нет правильного или неправильного, когда результат хороший. Вот несколько примеров того, как удалить фон в Photoshop.
1. Используйте инструмент «Перо»
Инструмент «Перо» лучше всего работает с простыми объектами. Идеально создать выделение объекта с жесткими, прямыми или изогнутыми линиями.
Шаг 1. Выберите инструмент «Перо»
Выберите инструмент «Перо» на панели инструментов слева. Вы также можете использовать ярлык «P». Убедитесь, что вы установили его на «Путь» в верхнем меню.
Вы также можете использовать ярлык «P». Убедитесь, что вы установили его на «Путь» в верхнем меню.
Шаг 2: Нарисуйте путь
Щелкните в любом месте по краям объекта, чтобы создать первую опорную точку. Сделайте вторую опорную точку. Если это прямая линия, просто нажмите. Если вам нужна изогнутая линия, щелкните и перетащите, чтобы сделать линию дугой.
Таким образом, вы сможете плавно обходить закругленные края и изгибы.
Всегда щелкайте с нажатой клавишей Option (Alt-щелчок для Windows) на последней опорной точке после изогнутой линии. Если вы этого не сделаете, следующая будет автоматически дугой в зависимости от предыдущей строки.
Щелчок с нажатой клавишей Option сбросит точку привязки, чтобы вы могли снова создать прямую линию.
Требуется некоторая практика, чтобы освоиться, но через некоторое время вы будете работать намного быстрее. Продолжайте процесс, пока не сделаете путь вокруг предмета.
Как только вы доберетесь до первой опорной точки, нажмите на нее. Путь закроется автоматически.
Путь закроется автоматически.
Шаг 3: Преобразование пути
В окне «Пути» нажмите значок «Загрузить путь как выделенный».
Шаг 4. Удаление фона в Photoshop
Теперь есть несколько вариантов. Если вы хотите удалить фон, перейдите в Select > Inverse и нажмите клавишу Delete. Вы также можете использовать сочетание клавиш Cmd + Shift + I (Ctrl + Shift + I для Windows).
Если вы хотите скопировать объект на новый слой, просто нажмите Cmd + J (Ctrl + J для Windows).
Вот и все, вы изолировали объект и удалили фон в Photoshop.
2. Используйте инструмент быстрого выбора
Инструмент «Быстрое выделение» сделает за вас много работы и лучше всего работает, когда есть хороший контраст между объектом и фоном.
Шаг 1: Быстрое выделение
Выберите инструмент «Быстрое выделение» на панели инструментов слева. Вы также можете использовать ярлык «W».
Убедитесь, что в верхнем меню установлено значение «Добавить в выбор». Таким образом, вы можете выбрать разные части объекта, но они будут объединены в один выбор.
Таким образом, вы можете выбрать разные части объекта, но они будут объединены в один выбор.
Шаг 2: Сделайте выбор
Начните выбирать фон или объект. Photoshop автоматически выберет аналогичные значения тона.
Шаг 3: Уточнить края
Нажмите кнопку «Уточнить края», и откроется новое окно. Photoshop также показывает вам вырез.
В окне «Уточнить края» можно установить фон. В зависимости от цвета вашего объекта вы можете использовать белый, черный или прозрачный фон, чтобы заметить недостатки.
В верхнем меню установите размер кисти.
Закрасьте края выделения, и Photoshop скорректирует выделение. Это полезно при выборе волос, листьев или меха.
Photoshop будет использовать контраст между передним планом и фоном для точной настройки выделения.
Шаг 4. Удаление фона
Повторите шаг 4 предыдущего примера, чтобы удалить фон.
3. Используйте инструмент «Ластик для фона»
Далее у нас есть инструмент «Ластик для фона». Лучше всего работает с чистым фоном.
Лучше всего работает с чистым фоном.
Шаг 1. Инструмент «Ластик фона»
Выберите инструмент «Ластик фона» на панели инструментов слева. Обычно он скрыт за инструментом «Ластик». Просто нажмите и удерживайте инструмент «Ластик», чтобы открыть его.
Шаг 2: Настройки ластика
Дублируйте фоновый слой. Сделайте нижний слой невидимым, нажав на иконку «Глаз».
На панели параметров инструмента вверху выберите круглую жесткую кисть. Размер будет зависеть от того, что вы хотите выбрать.
Установите выборку на непрерывную и пределы на поиск краев. Допуск должен быть около 25% для начала.
Низкий допуск ограничивает диапазон автоматически выбираемых Photoshop тонов. Высокая толерантность делает обратное.
Шаг 3. Удаление фона
Начните удаление фона. Он автоматически обнаружит края объектов, которые не являются фоном. Для более сложных областей лучше установить меньший размер кисти.
Шаг 4.
 Тонкая настройка выделения
Тонкая настройка выделенияИнструмент «Ластик фона» великолепен, но не идеален. Иногда объект и фон имеют одинаковые цвета и оттенки. Вам нужно будет вручную выбрать эти области.
Лучше всего выбрать нижний слой и нажать кнопку «Добавить маску» на панели «Слои».
Залейте маску слоя черным цветом. Для этого просто выберите инструмент Paint Bucket, установите для него черный цвет и щелкните в любом месте фотографии, пока выделена миниатюра маски.
Теперь используйте кисть для рисования и выберите черный или белый цвет. Черный сотрет области, белый обнаружит области.
Опять же, убедитесь, что выбрана миниатюра маски, и начните рисовать на фотографии. Таким образом, вы можете вручную настроить те области, которые требуют дополнительной работы.
Часто задаваемые вопросы о фоне
Как сделать прозрачный фон в Photoshop?
Простой способ сделать прозрачный фон — использовать инструмент «Ластик для фона». Выберите инструмент на панели инструментов и начните стирание. Photoshop мгновенно покажет прозрачный фон.
Photoshop мгновенно покажет прозрачный фон.
Как сделать фон прозрачным в Photoshop CC?
Для создания прозрачного фона необходимо разблокировать фоновый слой. Дважды щелкните по нему и нажмите «ОК». Теперь начните стирать части, и вы увидите прозрачный фон.
Как удалить фон с изображения?
Вот два варианта. Сделайте выбор фона и просто нажмите кнопку Удалить. Фон исчезнет.
Вы также можете добавить маску слоя вместо удаления фона. Таким образом, вы всегда можете снова открыть фон.
Где находится инструмент «Ластик для фона» в Photoshop?
Инструмент «Ластик для фона» находится в разделе «Ластик». Просто нажмите и удерживайте инструмент «Ластик», это отобразит все остальные инструменты «Ластик».
Заключение
Существует множество способов удаления фона в Photoshop. Все зависит от того, с какой фотографией вы работаете, и насколько идеальным должен быть выбор.
В любом случае, все инструменты Photoshop требуют практики.

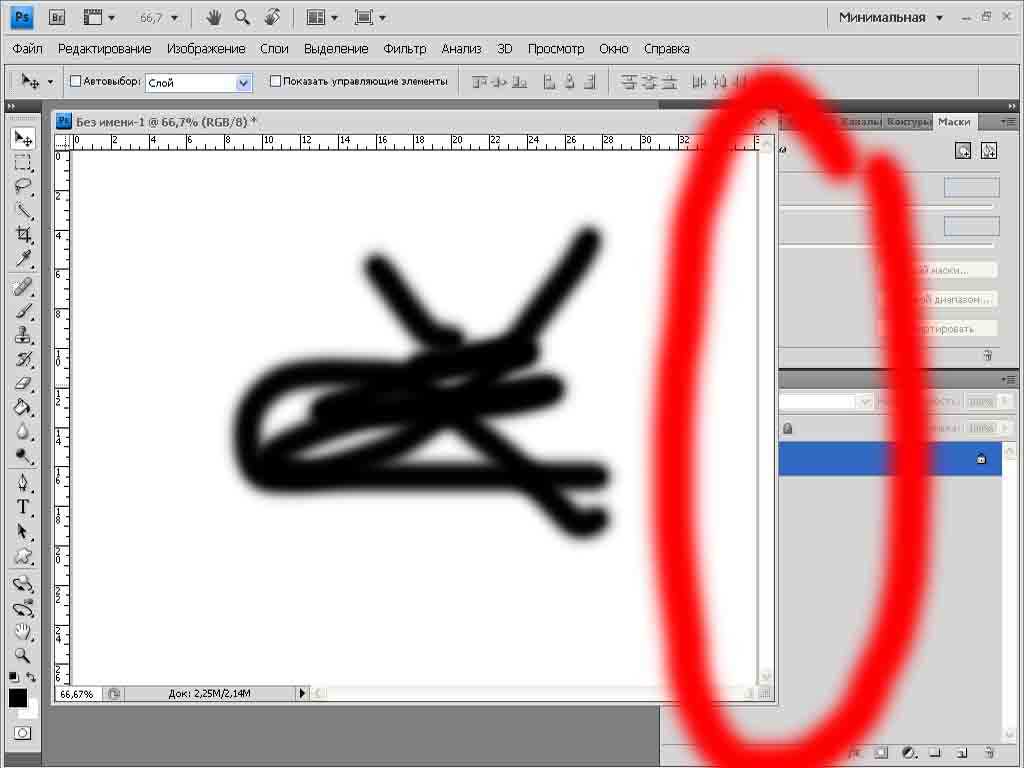

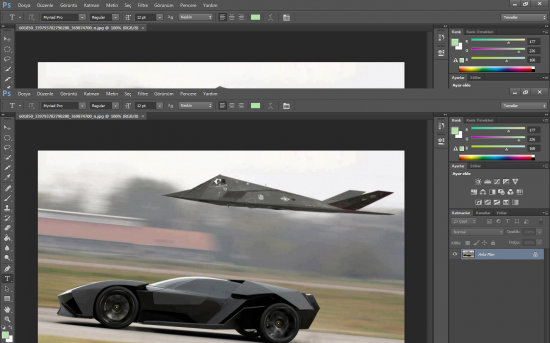
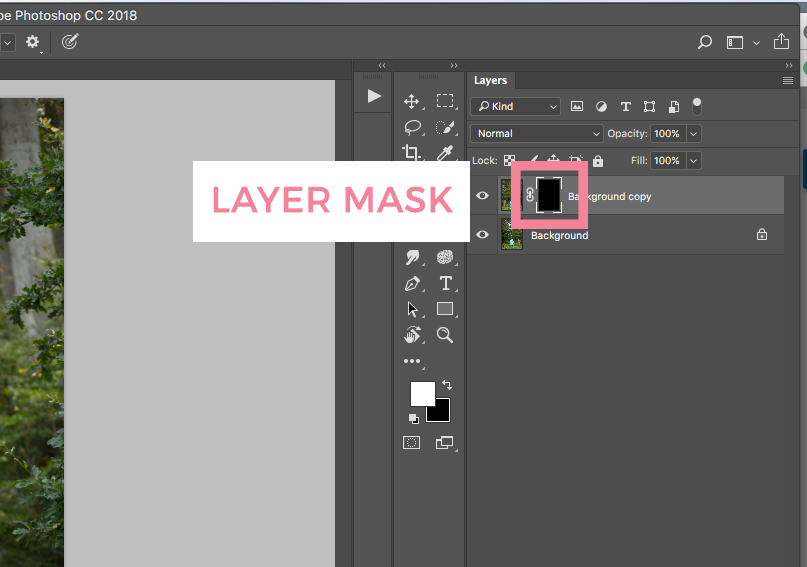

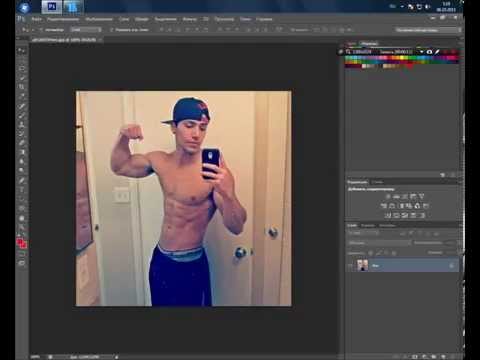
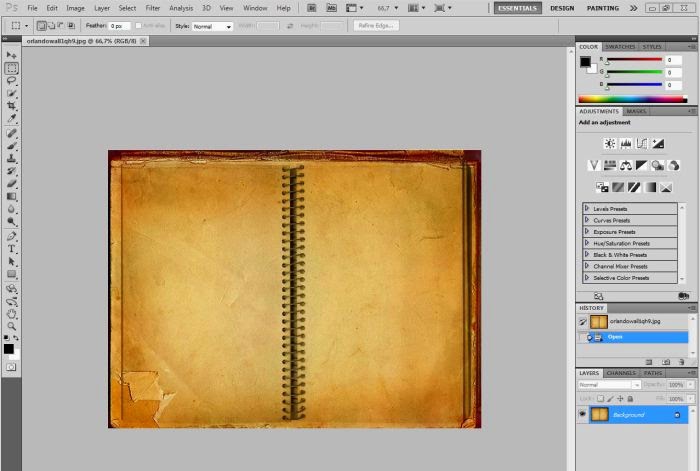 Содержимое исходной выделенной области появится внутри конечной выделенной области.
Содержимое исходной выделенной области появится внутри конечной выделенной области.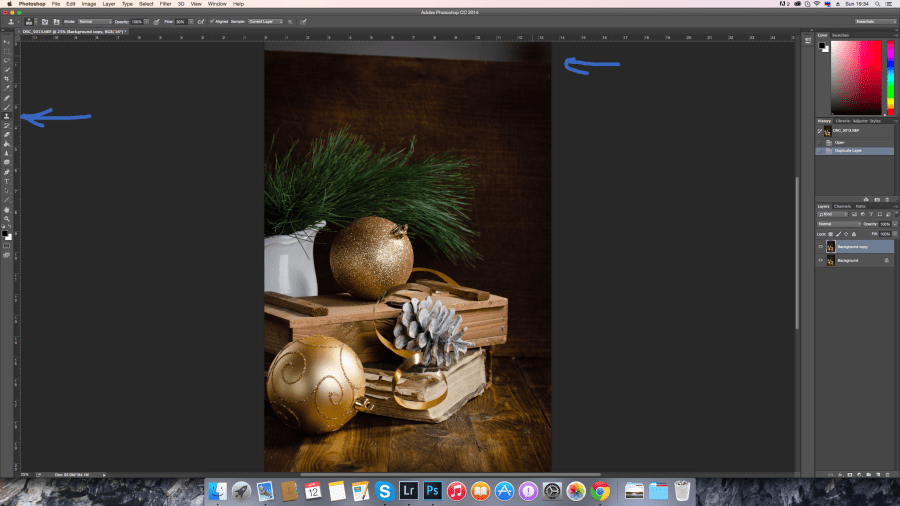 Затем перетаскивайте исходное выделение, пока та часть, которая нужна, не появится из-за маски.
Затем перетаскивайте исходное выделение, пока та часть, которая нужна, не появится из-за маски. Растрирование преобразует математически заданную векторную иллюстрацию в пиксели.
Растрирование преобразует математически заданную векторную иллюстрацию в пиксели.

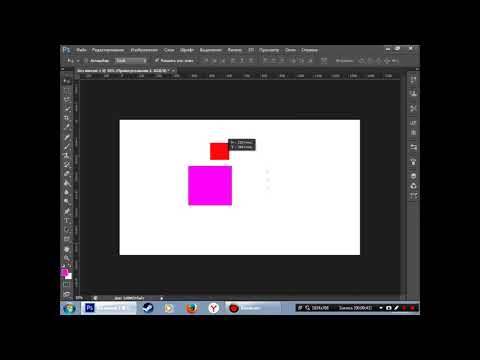 3 Лассо
3 Лассо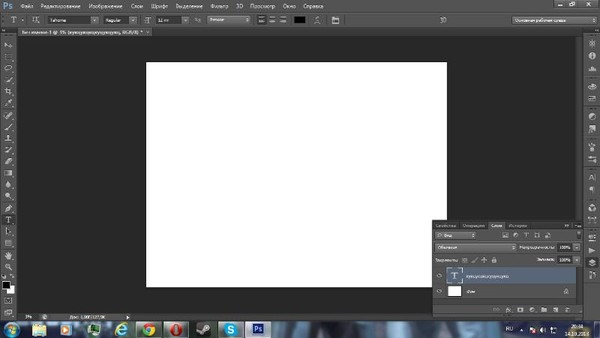

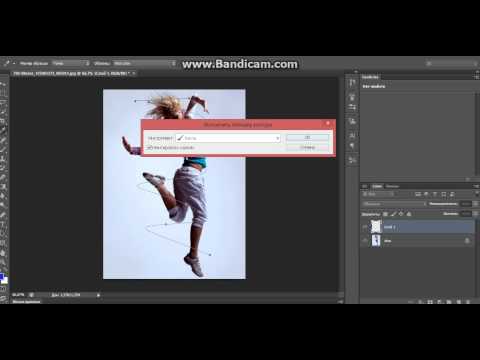
 Инструмент автоматически определяет объект внутри определяемой вами области и сжимает выделение до краев объекта.
Инструмент автоматически определяет объект внутри определяемой вами области и сжимает выделение до краев объекта.
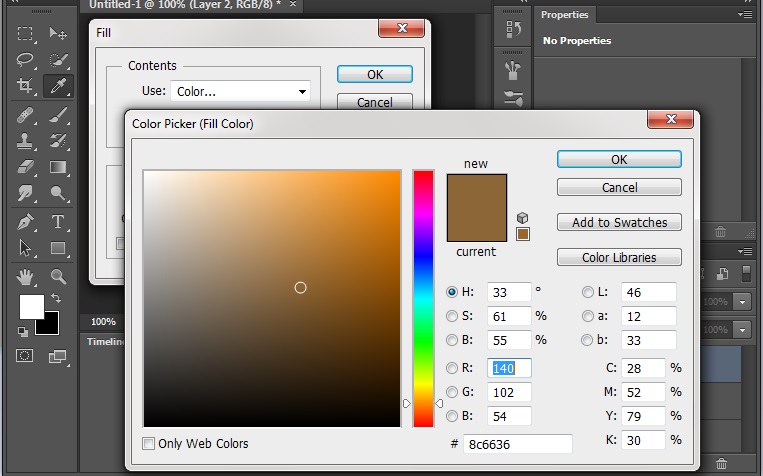 Щелкните OK, чтобы закрыть рабочую область Content-Aware.Ваши изменения появятся на новом слое на панели «Слои».
Щелкните OK, чтобы закрыть рабочую область Content-Aware.Ваши изменения появятся на новом слое на панели «Слои».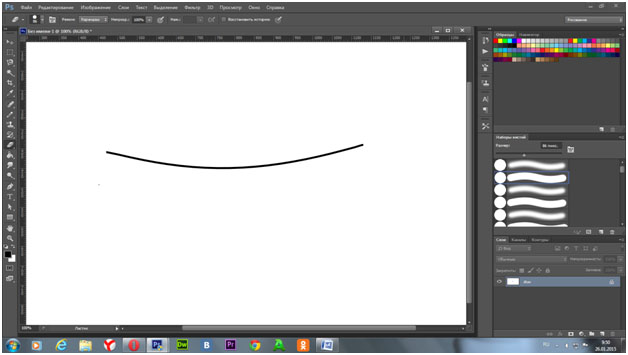
 3px
3px У вас также есть возможность добавлять или удалять определенные части.
У вас также есть возможность добавлять или удалять определенные части.