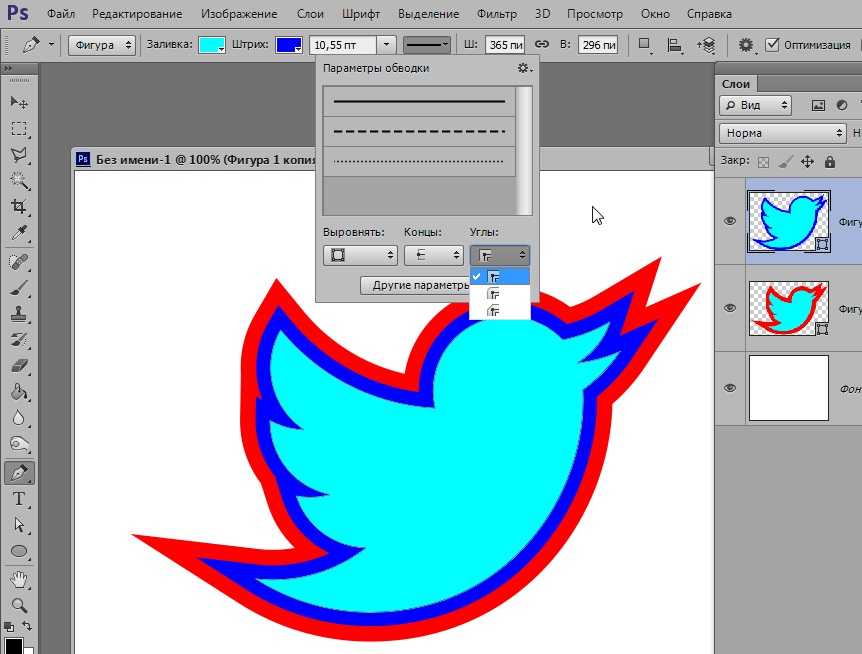способы удалить лишнее с изображения или выделить объект для переноса на другой фон
Перед тем как вырезать объект в “Фотошопе”, необходимо выполнить цветокоррекцию, кадрирование композиции фотографии, устранить искажения перспективы, убрать лишние элементы и пр. Выделить фрагмент можно с помощью инструментов: Волшебная палочка, Магнитное и Прямолинейное Лассо, Перо, Кисти, Ластик, Быстрая маска и пр.
Вырезать объект в “Фотошопе” можно несколькими инструментами.Как подготовить изображение, чтобы было легче вырезать из него ненужный объект
Распространенная функция профессионального графического редактора “Фотошоп” заключается в удалении деталей на исходном изображении. Это могут быть люди, предметы мебели, интерьера, части природного ландшафта, деревья, клумбы, детали одежды, аксессуары и мн. др.
Перед тем как убрать часть изображения, необходимо подготовить фото.
Специалисты рекомендуют выполнить на исходном файле:
- Цветокоррекцию.
 Фотокамера не всегда точно передает оттенки на снимке. Небо, трава могут получиться бледными. Поэтому можно повысить интенсивность цветов с помощью фоторедактора. Доступна корректировка температуры снимков, изменение исходной на теплую или холодную.
Фотокамера не всегда точно передает оттенки на снимке. Небо, трава могут получиться бледными. Поэтому можно повысить интенсивность цветов с помощью фоторедактора. Доступна корректировка температуры снимков, изменение исходной на теплую или холодную. - Устранить искажения перспективы. Проверить исходное фото можно в графическом редакторе в разделе “Геометрия”. Потребуется включить сетку, убедиться в точности расположения горизонтальных линий в кадре. Устранить недочеты можно с помощью подходящих настроек.
- Убрать искажения линзы фотоаппарата. Корректировка требуется при чрезмерной визуальной выпуклости изображения. Для этого настраивается параметр дисторсии.
- Использовать кадры с небольшими параметрами выдержки (1/200–1/500). При данных настройках элементы в фото при кадрировании, увеличении не потеряют качества, не получатся смазанными.
- Выбрать кадры в формате RAW. На этих файлах сохраняются исходные данные, поэтому можно проводить более детализированное редактирование, корректировать баланс белого, выполнять работу с полуооттенками и тенями.

- Кадрирование. При гармоничном расположении предметов, героев фотосъемки можно выполнить правильную компоновку. В фоторедакторе необходимо выбрать опцию “Кадрирование”, определить готовые варианты композиционных решений, обрезать картинку по разлиновке.
- Детализацию. Опция необходима для повышения фокусировки, четкости элементов изображения. В настройках выбираются требуемые параметры для увеличения резкости без пикселизации.
В каких случаях удалять изображение очень сложно
Редактировать выделенную область сложно в следующих случаях:
- наличие большого количества мелких деталей;
- неровные силуэты фигур;
- плавные переходы оттенков, отсутствие четкости;
- присутствие теней, сетки, забора на главном объекте в кадре;
- большое количество мелких деталей;
- пестрый фон, неравномерное распределение оттенков.
С помощью каких инструментов можно удалить объект в Photoshop
Выделить на фото предмет, фигуры персонажей, объекты природы, обрезать и перенести на другой фон можно с помощью следующих инструментов:
- Быстрое выделение.
 Подходит для обрисовки объектов с четкими границами. Фоновое изображение на снимке должно быть контрастным по отношению к другим частям композиции.
Подходит для обрисовки объектов с четкими границами. Фоновое изображение на снимке должно быть контрастным по отношению к другим частям композиции. - Волшебная палочка. Используется для обрисовки, подчеркивания участков фото с пикселями одного цвета. При наличии однотонного фона можно его убрать с помощью волшебной палочки.
- Лассо стандартное. С помощью инструмента можно выполнять произвольную прорисовку контуров вокруг объекта. Однако для точного выполнения детализации важно иметь навык нанесения ровных линий либо использовать графический планшет со специальными инструментами.
- Прямолинейное лассо. Рекомендован для обрисовки и удаления предмета, элемента фото с прямыми линиями, гранями. Прямолинейное лассо более удобное в использовании, позволяет быстро подготовить участок снимка к последующему редактированию.
- Магнитное лассо. Инструмент сходен с опцией быстрого выделения. Однако создает одну линию, которой очерчивается профиль, контур предмета, детали изображения.

- Перо. Наиболее удобный, универсальный и гибкий инструмент в работе фоторедактора. Перо может использоваться для любых объектов, в т.ч. сложной конфигурации. Подходит также для векторной графики. Перо может применяться для создания контуров, переноса вырезанного предмета, детали на новый слой или фон.
Инструкция, как вырезать лишнее на фото с помощью разных инструментов в “Фотошопе”
Быстро вырезать изображение человека, объекта природы по контуру и вставить в другую картинку можно с помощью онлайн-сервисов и профессиональных графических редакторов. Специалисты рекомендуют руководствоваться готовыми инструкциями с описанием последовательности действий.
Быстрое выделение
Инструмент применяется для обрисовки элементов с четким контуром. На участках соприкосновения объекта с главным фоном цветовая гамма должна быть контрастной.
Последовательность действий:
- Выбрать инструмент в меню.
- Нажимать по выбранным областям изображения по контуру, создавая выделение пикселей.

- Отрегулировать при необходимости размер кисти (для мелких элементов).
- Вырезать очерченный объект.
- Убрать лишнее.
- Сохранить изменения в программе.
Волшебная палочка
С помощью инструмента можно выделить однотонные пиксели на фотоснимке. Обрисовка позволяет быстро убрать фон, предмет одного цвета, чтобы откорректировать готовую композицию.
Поэтапное выполнение задачи:
- Выбрать волшебную палочку в меню либо с помощью горячей клавиши W.
- Нажать на элемент для автоматического выделения однотонного участка.
- Увеличить фигуру, добавить другие блоки в несколько кликов.
- Проверить точность обрисовки.
- Убрать ненужные детали.
- Сохранить изменения.
Лассо
Стандартное лассо в качестве инструмента редактирования фотоснимков рекомендовано опытным графическим дизайнерам, т.к. требует точности, умения проводить ровные линии без последующей корректировки.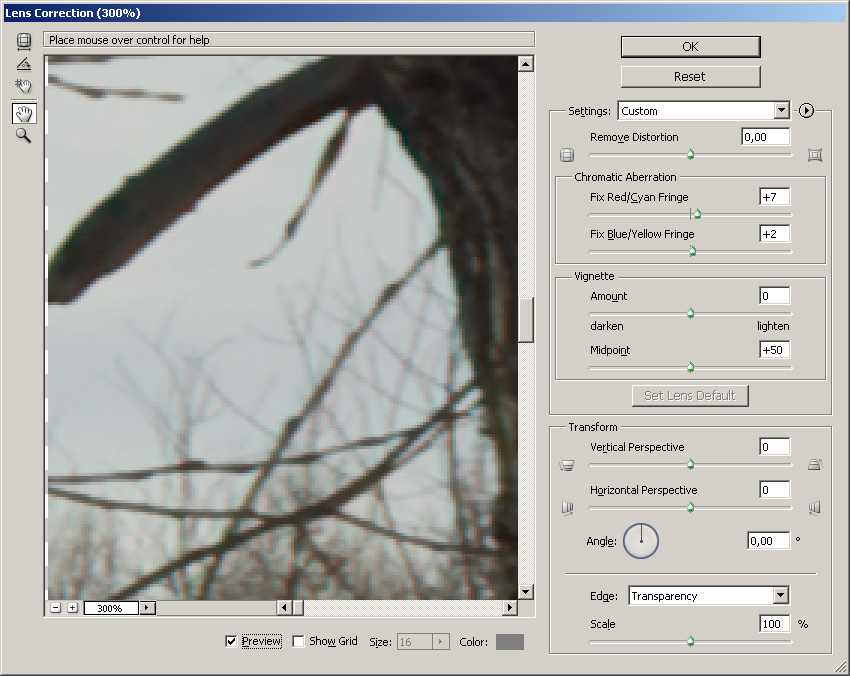
Более удобно в использовании Магнитное лассо, позволяющее выделить сложные объекты, неровные детали и пр.
Поэтапные действия для редактирования:
- Выбрать инструмент через меню или горячие клавиши.
- Нажать на начальную точку для выделения.
- Вести курсор аккуратно и медленно по контуру предмета.
- Продолжать создавать ключевые точки.
- Соединить очерченный контур.
- Вырезать неподходящую деталь.
- Сохранить правки на изображении.
Перо
Этот инструмент графические дизайнеры признают наиболее удобным в использовании для выделения ненужных областей на снимках в цифровом формате.
Гибкость пера позволяет применять его в работе с очерчиванием предметов разного уровня сложности, любой конфигурации.
Доступна отмена ошибок в обрисовке, добавление промежуточных точек, удаление звеньев и пр.
Последовательность действий:
- Найти инструмент на панели, активировать его.

- Поставить первую точку, начать обведение объекта.
- Использовать для выделения изгибов специальные направляющие.
- Превратить контур в выделение детали.
- Прописать радиус.
- Выполнить изменения с объектом, обведенным пунктирной линией.
- Сохранить редактирование и исходную картинку.
Можно ли удалить объект через Маску слоя
Очертить границы и убрать элемент в “Фотошопе” можно с помощью Маски и Быстрой маски. С помощью инструментария выборочно корректируется часть изображения.
Последовательность действий при редактировании:
- Открыть файл с фото, снять замок с фонового слоя.
- Добавить маску, нажав на соответствующий символ на панели (элемент с кругом внутри).
- Кликнуть на белый прямоугольник на новом слое.
- Взять кисть на панели.
- Выбрать черный цвет и закрасить все, кроме заданного предмета.
- Вырезать, перенести его на новый фон.
- Сохранить изменения.
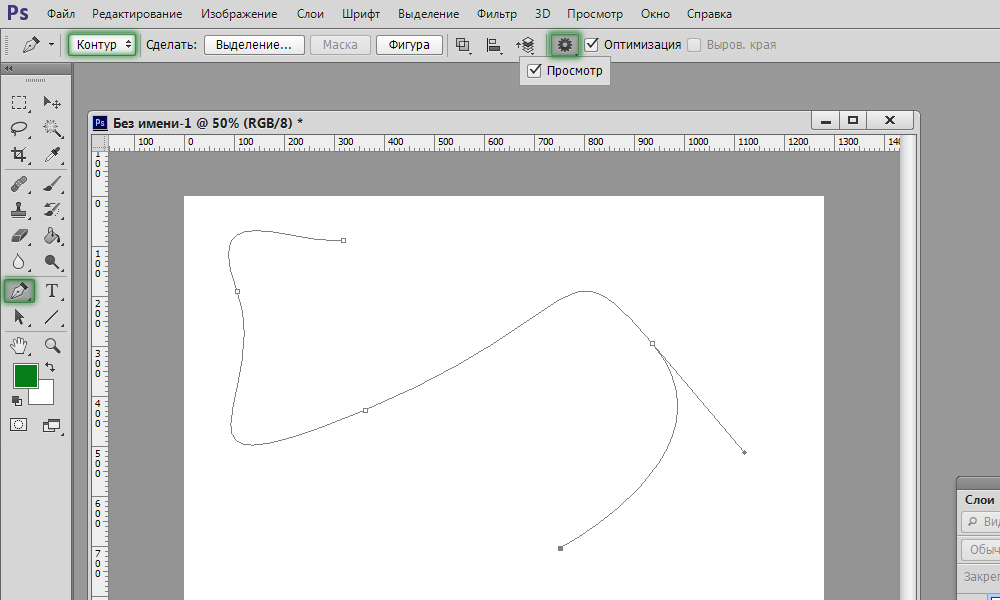
При работе с инструментом можно исправлять неточности, менять черный цвет на белый, работать небольшими кистями с мелкими деталями, приближать или удалять основное изображение для создания идеального, красивого контура.
Какой способ быстрее и лучше подходит для новичка
К простым способам обрисовки и удаления элементов относится классический Ластик. Инструмент может использовать даже новичок в графическом дизайне.
Последовательность действий:
- Выбрать инструмент в панели Photoshop.
- Вручную убрать фон с помощью ластика вокруг предмета.
- Варьировать кисти (на компактные и крупные) при прорисовке разных деталей.
- Вырезать оформленную деталь.
- Удалить с картинки или перенести на другое фото, коллаж.
К недостаткам техники относят трудоемкость процесса редактирования, т.к. прорисовка границ выполняется вручную. Метод подходит для силуэтов сложной конфигурации и с большой детализацией.
Перенос вырезанного объекта на другой фон
После получения выделения фона заданного объекта можно удалить ненужную часть фото. Однако возможно применять технику для переноса вырезанного предмета с фона на другую платформу, картинку и пр.
Однако возможно применять технику для переноса вырезанного предмета с фона на другую платформу, картинку и пр.
Поэтапные изменения:
- Выбрать опцию выделения, нажать на кнопку “Уточнить край”.
- В появившемся окне с настройками разместить необходимые параметры.
- Потребуется сдвинуть границы прорисовки или сгладить геометрическую фигуру.
- Подтвердить изменения нажатием на кнопку “ОК”.
- Копировать выделенную картинку нажатием горячих клавиш CTRL+J.
- Разместить объект на другом фоне.
- Сохранить изменения.
При редактировании фотографий специалисты рекомендуют сохранять исходные изображения для последующего изменения, использования в подготовке коллажей, оригинальных графических дизайнерских решений, подборок и пр.
Как вырезать объект в Фотошопе: 7 лучших способов
Обзор инструментов Adobe Photoshop для вырезания
нужных элементов с картинки
Вырезание из фотографии отдельных фрагментов пригодится для создания коллажей и рекламных баннеров,
изменения фона, а также для того, чтобы просто убрать лишний элемент, портящий композицию. Мы уже
рассматривали в одном из уроков, как растянуть
изображение, а в данной статье рассмотрим 7 основных способов, как вырезать объект в Фотошопе.
Приемы ощутимо отличаются и позволяют добиться разного результата: это касается как качества, так и
затрат времени. Бонусом мы приготовили альтернативный метод более быстрого автоматического вырезания
нужного объекта.
Мы уже
рассматривали в одном из уроков, как растянуть
изображение, а в данной статье рассмотрим 7 основных способов, как вырезать объект в Фотошопе.
Приемы ощутимо отличаются и позволяют добиться разного результата: это касается как качества, так и
затрат времени. Бонусом мы приготовили альтернативный метод более быстрого автоматического вырезания
нужного объекта.
До
После
Хотите так же просто вырезать объекты с фото? Это займет всего 2 минуты.
Скачать бесплатно
Отлично работает на Windows 11, 10, 8, 7 и XP
Способ 1: Вырезаем объекты с помощью
волшебной палочки
Один из быстрых (и, в то же время, наименее точных) способов вырезать предмет в Фотошопе – это Волшебная
палочка (Magic Wand в английской версии). Вызывается горячей клавишей W. Выбрав
инструмент, вы кликаете по объекту, и программа выделяет однотонную область вокруг него. Увеличить
фигуру,
добавив новые участки, можно, зажав кнопку Shift
Вызывается горячей клавишей W. Выбрав
инструмент, вы кликаете по объекту, и программа выделяет однотонную область вокруг него. Увеличить
фигуру,
добавив новые участки, можно, зажав кнопку Shift
Волшебная палочка позволяет выделить объект быстро, но допускает много неточностей
Способ 2: Вырезаем ненужные фигуры через «Быстрое выделение»
По соотношению затрат времени и качества полученного результата Quick selection (находится в той
же
вкладке, что и Волшебная палочка) – это отличный инструмент, чтобы вырезать в Фотошопе.
Слабое место любого инструмента выделения – волосы, особенно длинные и распущенные
Способ 3: Используем «Ластик» для удаления предметов с фото
Классический Ластик (Eraser
Вкратце о методе: чтобы вырезать человека в Фотошопе, мы должны вручную удалить фон вокруг него.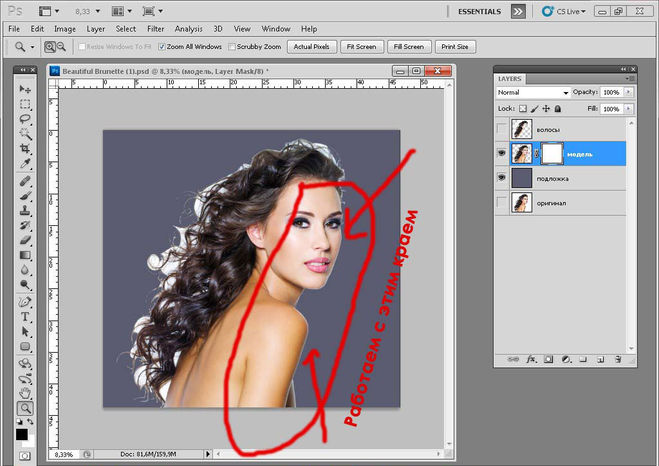 Вы
можете прочитать про удаление и
замену фона нашу статью с пошаговым уроком. В отдалении от контура можно применять кисти крупного
размера, но, чем ближе мы подбираемся к очертаниям, тем тоньше должна становиться работа с изображением.
Использование
Вы
можете прочитать про удаление и
замену фона нашу статью с пошаговым уроком. В отдалении от контура можно применять кисти крупного
размера, но, чем ближе мы подбираемся к очертаниям, тем тоньше должна становиться работа с изображением.
Использование
Чем скрупулезнее вы подойдете к делу, тем более качественным получится результат
Способ 4: Убираем лишние элементы с помощью «Лассо»
Lasso tool (горячая клавиша L) – один из наименее практичных вариантов, как вырезать
картинку
в Фотошопе. Он едва ли поможет добиться точного результата, но времени займет достаточно много.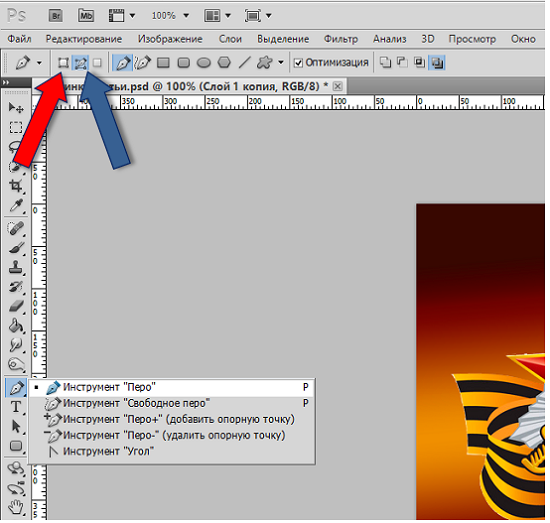
Примерно так выглядит результат не особенно умелого использования инструмента Лассо
Если вы не умеете орудовать пером графического планшета (или у вас его попросту нет), в результате будет выделено много лишнего пространства, а объект окажется частично обрезан. Стандартное Лассо требует безупречной точности и не прощает ошибок.
Способ 5: Обрезка объектов через «Прямолинейное лассо»
Polygonal Lasso (та же вкладка, что и стандартное Лассо) – это несколько видоизмененная
версия инструмента, рассмотренного ранее. Если классическим Лассо мы осуществляли выделение,
рисуя
контур полностью вручную, то тут создаем последовательность прямых линий.
Если посмотреть внимательней, грубость и угловатость линий становится заметной
Способ 6. Используем «Магнитное лассо»
Magnetic Lasso – это наиболее спорный метод, как вырезать фото в Фотошопе. Является чем-то средним между стандартным
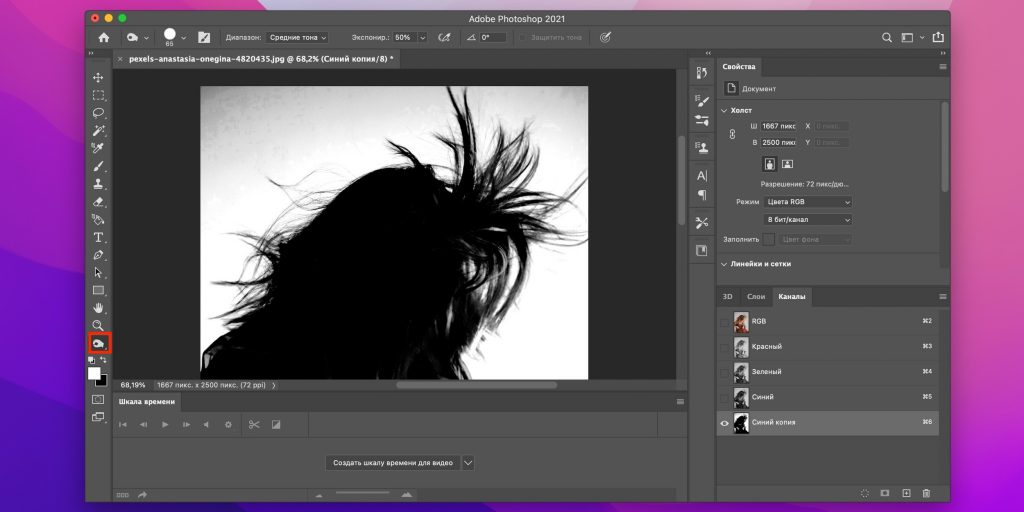
Разберем, как работает Магнитное лассо. После нажатия на начальную точку выделения вы медленно и аккуратно ведете курсор по контуру объекта, который требуется выделить. Инструмент автоматически притягивается к областям, которые считает наиболее удачными для точного выделения. В процессе работы создаются ключевые точки, и на особенно сложных участках их можно самостоятельно устанавливать левой кнопкой мыши. В результате ваша цель – обвести лицо (или другой элемент) по контуру, соединив первую и последнюю точки.
Основной недостаток инструмента Магнитное лассо в автоматическом притягивании. Не совсем
понятно,
как оно работает: иногда точка притягивается «вовнутрь» объекта, из-за чего он может оказаться частично
обрезанным. Такая случайность испортит всё выделение, а занимает оно достаточное количество времени. По
этой
причине сфера применения инструмента непонятна.
Магнитное лассо ошибается в определении контура, если объект по цвету схож с фоном
Способ 7: Как вырезать объект в Фотошопе с помощью «Пера»
Pen tool (горячая клавиша P) требует наиболее кропотливой работы. Он же позволяет с высокой точностью выделить практически любой сложный объект. Если сравнивать с инструментами, рассмотренными ранее, Перо больше всего схоже с Лассо. Оно также подразумевает необходимость создания контура вокруг объекта. Силуэт создается за счет серии точек, которые изначально соединены прямыми линиями. Чтобы выделять округлые формы, линии можно изгибать в дугу.
Сильной стороной инструмента Перо оказывается его гибкость. В процессе выделения пользователь
может
добавлять дополнительные промежуточные точки, удалять звенья.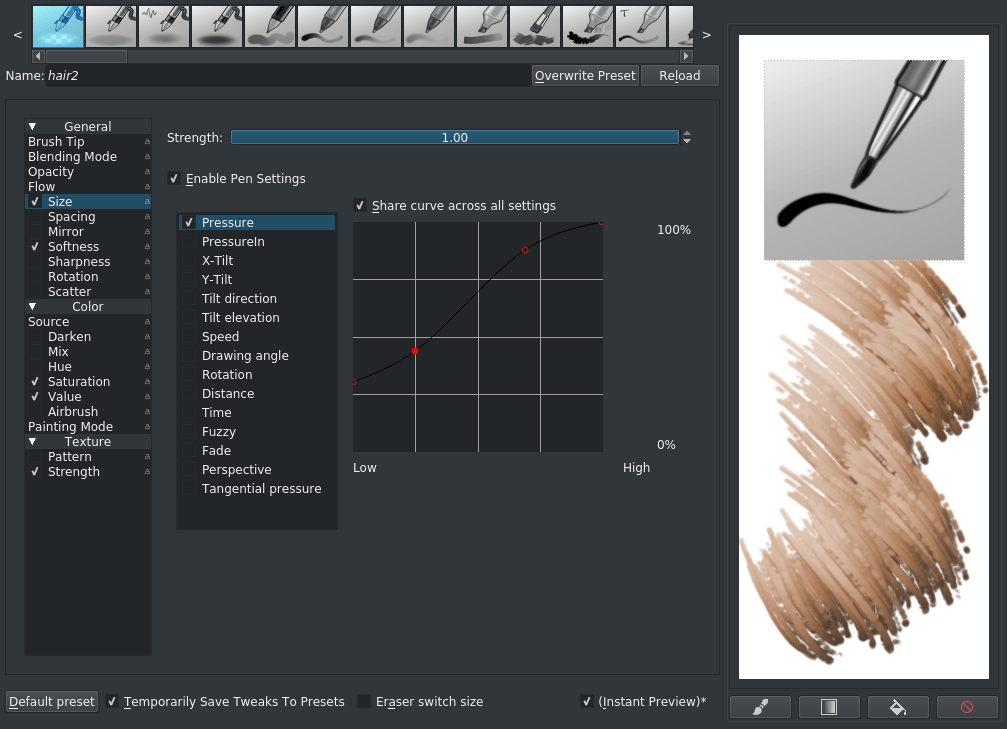 За счет этого ошибку получится отменить, и
в
случае неудачи не придется начинать процесс заново. Недостаток Пера в сложности: для создания
идеального контура потребуется много времени.
За счет этого ошибку получится отменить, и
в
случае неудачи не придется начинать процесс заново. Недостаток Пера в сложности: для создания
идеального контура потребуется много времени.
Работа с Пером требует навыков и сноровки, но результат оправдывает усилия
Пошаговая инструкция как убрать объект с фото в Adobe Photoshop
После рассмотрения 7 методов мы решили, что на инструменте Перо следует остановиться подробнее. У этого есть две причины: Перо позволяет осуществить вырезание максимально качественно, но оно менее интуитивно, чем остальные варианты. Разберем пошагово, как работать с данным инструментом:
1. Открываем фотографию, которую требуется обработать. Если напротив слоя есть иконка в виде замочка, щелкаем по нему, чтобы сделать изображение доступным для редактирования.
2.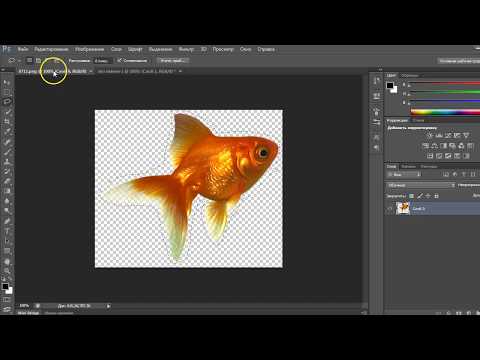 Выбираем Перо (Pen tool в английской версии). Кликаем по контуру объекта, чтобы
вставить первоначальную точку. От нее начнется цепь из последующих звеньев, и с ней же должна
соединиться
последняя точка для завершения соединения. Создаем контур вокруг объекта: на первоначальном этапе делать
это
можно не очень аккуратно, так как в будущем звенья получится переместить и добавить. Если потребуется
начать
сначала, нажмите Enter.
Выбираем Перо (Pen tool в английской версии). Кликаем по контуру объекта, чтобы
вставить первоначальную точку. От нее начнется цепь из последующих звеньев, и с ней же должна
соединиться
последняя точка для завершения соединения. Создаем контур вокруг объекта: на первоначальном этапе делать
это
можно не очень аккуратно, так как в будущем звенья получится переместить и добавить. Если потребуется
начать
сначала, нажмите Enter.
3. Начнем улучшать контур. Чтобы сгладить края, наведемся на точку и, с зажатой кнопкой Alt
(актуально для Photoshop CC),
потянем мышь в сторону. Отменить неудачное преобразование можно сочетанием Ctrl + Z (весь контур вы не потеряете). Чтобы перемещать звенья, зажмите клавишу Ctrl.
Если на
силуэте недостаточно точек, добавляем их, наведясь на линию и щелкнув левой кнопкой. Курсор должен
поменяться на перо со знаком плюса. Убираем точки кликом по ним без зажатых клавиш. Используя описанные
методы, работайте над контуром, пока результат не начнет вас устраивать.
Курсор должен
поменяться на перо со знаком плюса. Убираем точки кликом по ним без зажатых клавиш. Используя описанные
методы, работайте над контуром, пока результат не начнет вас устраивать.
4. Теперь преобразуем контур инструмента Перо в выделение. Кликнем в любое место картинки правой кнопкой мышки, после чего выберем пункт Выделить область (Make selection, если вы предпочитаете англоязычный интерфейс). В появившемся окне можно назначить радиус растушевки (Feather Radius), но мы просто кликнем ОК.
5. Удалим фон. Для начала инвертируем выделение: если мы нажмем Delete сейчас, исчезнет
девушка, а не фон. Чтобы инвертировать выделение, перейдем во вкладку Select, выберем Inverse (или используем сочетание Shift + Ctrl + I). Теперь жмем Delete на клавиатуре, чтобы
получить
человека на белом фоне.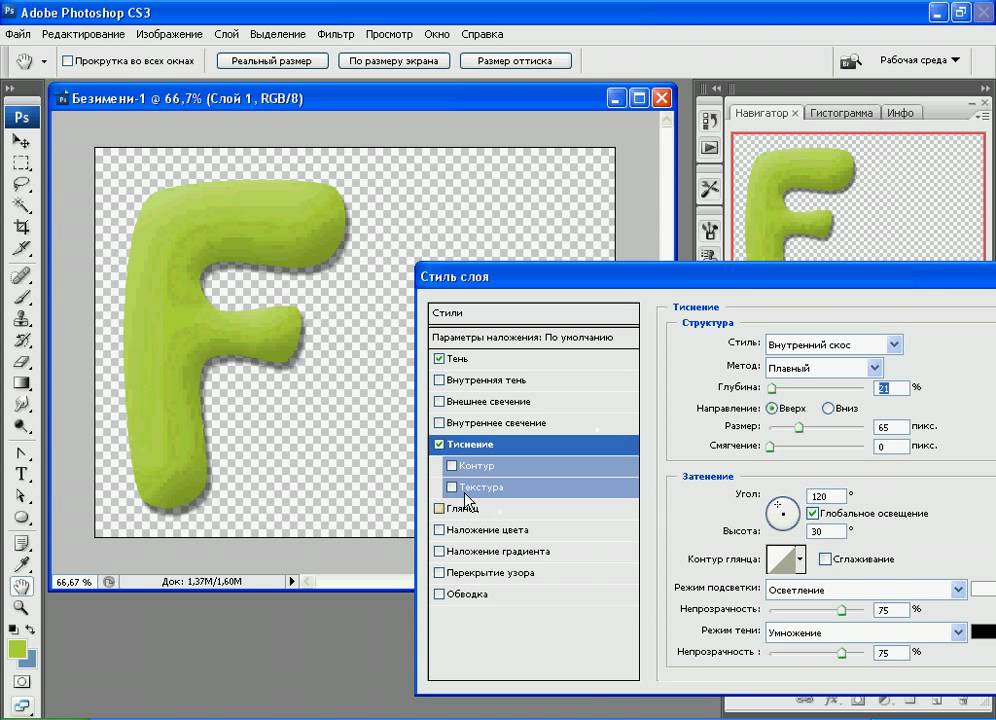 Такое изображение имеет прозрачность, если сохранить его в формат PNG. Далее
объект
можно переместить в коллаж или заменить его фон.
Такое изображение имеет прозрачность, если сохранить его в формат PNG. Далее
объект
можно переместить в коллаж или заменить его фон.
Более простой способ быстро вырезать объект с фотографии
После рассмотрения 7 методов можно прийти к выводу, что быстро вырезать объект в Фотошопе можно только с низкой точностью. Для более качественного результата придется потратить достаточно времени. В качестве альтернативного варианта обратим внимание на другую программу.
ФотоМАСТЕР – это графический редактор, ориентированный на обработку снимков. Он позволяет изменять
цветовую
палитру, осуществлять кадрирование, ретушь. В приложении есть функция пакетной обработки: благодаря ей
можно
отредактировать снимки набором, не занимаясь каждым индивидуально. Если же улучшать фотографию нет
времени,
софт сделает это автоматически.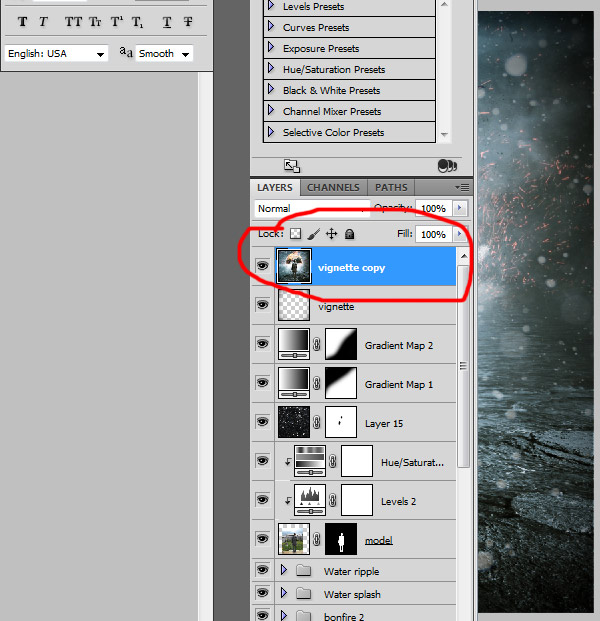
На то, чтобы удалить фон, у вас уйдет не больше пары минут. Потребуется несколькими линиями обозначить объект и область, которую требуется убрать. Результат можно доводить до совершенства неограниченное время, добавляя и стирая обозначения. Для более качественного результата программа позволит настраивать дополнительные параметры: прозрачность фона и сглаживание границ. Изучив их, вы добьетесь безупречного результата. На 2021 год ФотоМАСТЕР – самый удобный способ получить прозрачный фон на любом изображении.
В сравнении с Фотошопом, то же действие удалось осуществить в несколько раз быстрее. Качество при этом
находится на том же уровне. Несмотря на более удачные алгоритмы удаления фона, ФотоМАСТЕР менее
требователен
к компьютеру. Софт работает на всех операционных системах до Windows XP. Программы на русскоязычна, что
дополнительно облегчает освоение.
Каждый этап удаления фона в ФотоМАСТЕР сопровождается подробными подсказками
Преимущества программы ФотоМАСТЕР:
Интуитивно понятный интерфейс.
Софт полностью русифицирован.
Стабильная работа на всех конфигурациях ПК.
Многие сложные задачи автоматизированы.
Система подсказок, помогающая освоить функционал.
Опробовать программу можно бесплатно.
Заключение
В статье мы рассмотрели 7 методов, как вырезать объект в Фотошопе и сохранить без фона. Одни способы
быстрые и допускающие массу неточностей, другие качественные, но требующие скрупулезности.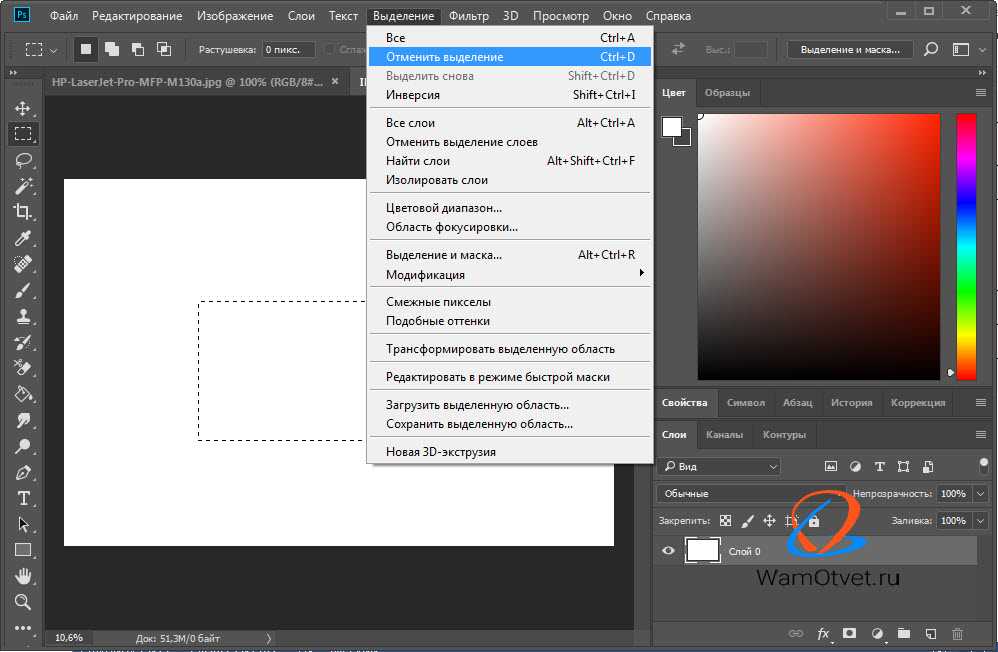 Photoshop CS6 –
это профессиональный инструментарий, требовательный как к конфигурации ПК, так и к навыку пользователя.
Весь
широкий функционал программы покажется начинающему фотографу ненужным, будет только обескураживать.
Photoshop CS6 –
это профессиональный инструментарий, требовательный как к конфигурации ПК, так и к навыку пользователя.
Весь
широкий функционал программы покажется начинающему фотографу ненужным, будет только обескураживать.
ФотоМАСТЕР – это альтернатива, которая подойдет любителям и профессионалам. В ней достаточно возможностей для качественной обработки фото, но интерфейс интуитивно понятный и полностью русифицированный. Изучить функционал софта можно, скачав дистрибутив с нашего сайта онлайн. Сделать это можно бесплатно.
Полное руководство по вырезанию изображений в Photoshop
Adobe Photoshop — мощный инструмент для дизайна и анимации. Многие проекты основаны на изображениях, которые необходимо удалить с фона перед использованием. Независимо от того, разрабатываете ли вы плакат, создаете раскадровку для анимационного проекта или работаете над шедевром моушн-дизайна, у нас есть исчерпывающее руководство, которое поможет вам начать работу.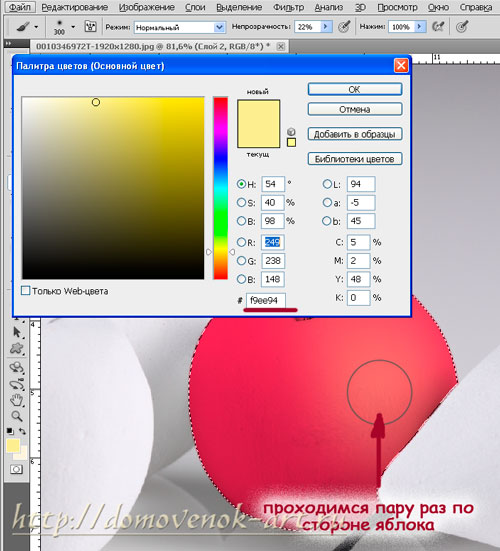
Мы подготовили полное руководство по вырезанию изображений в Photoshop. Нет, на самом деле, это самое всеобъемлющее, что мы когда-либо делали, и мы знаем, что вы поймете один или два трюка по пути. Конечно, у каждого из этих советов есть свои плюсы и минусы, и они лучше всего работают, когда вы комбинируете несколько техник. Это руководство предназначено для добавления новых инструментов к вашему ремню, так что возьмите чашку кофе (или напиток по вашему выбору) и давайте займемся этим.
В этом руководстве вы узнаете, как:
- Рисовать на маске изображения
- Использовать инструмент «Перо»
- Использовать инструмент «Выделение объекта» Обратите внимание, что мы работаем с Adobe Photoshop CC 2022
{{лид-магнит}}
Как рисовать на маске изображения в Photoshop CC 2022
-деструктивный способ настроить изображения в вашей композиции.
 Вместо того, чтобы отрезать изображение от фона, вы просто скрываете части изображения, которые не хотите использовать. Если вы используете ластик, вы фактически удаляете пиксели с изображения. Если вы сделаете слишком много ошибок, даже CTRL/CMD+Z вас больше не спасут. Вот почему вы должны ходить в масках.
Вместо того, чтобы отрезать изображение от фона, вы просто скрываете части изображения, которые не хотите использовать. Если вы используете ластик, вы фактически удаляете пиксели с изображения. Если вы сделаете слишком много ошибок, даже CTRL/CMD+Z вас больше не спасут. Вот почему вы должны ходить в масках.Маски изображения можно создать, щелкнув слой изображения, а затем щелкнув значок маски.
Вы увидите простой белый слой, открытый рядом со слоем с изображением. Теперь выберите кисть (B) и измените цвет на черный. Нажмите на слой маски и нарисуйте изображение. Пиксели исчезнут, как если бы вы их стирали… но эти пиксели не исчезнут навсегда. Они просто замаскированы.
Что хорошо в маске, так это возможность использовать оттенки серого для маскировки изображения с различными уровнями непрозрачности. Это делает смешивание изображений еще проще.
Ahhhh, perfectНесмотря на то, что Маски изображений хороши своей гибкостью и неразрушающим характером, они также являются кропотливым ручным процессом.
 Если время имеет существенное значение, это может быть не лучший инструмент.
Если время имеет существенное значение, это может быть не лучший инструмент.Как использовать инструмент «Перо» в Photoshop CC 2022
Инструмент «Перо» — это практически самый точный способ вырезать элементы из изображения в Photoshop. Однако прежде чем вы начнете, мы рекомендуем настроить один параметр инструмента еще до того, как вы начнете. По умолчанию перо будет опускать точки на кончике значка.
Вместо этого давайте сделаем это немного точнее. Во-первых, вы перейдете в меню Photoshop > «Установки» > «Курсоры…»
При этом значок курсора меняется со значка пера на перекрестие, что позволяет выбирать объекты с точностью до пикселя. Помните, что ключом к быстрому рабочему процессу является подготовка ваших инструментов для выполнения поставленных задач. Теперь, когда у вас настроен Pen Tool, пришло время посмотреть, на что он способен.
Теперь секрет использования пера прост. Щелкните, чтобы разместить начальную точку.
 Когда вы нажмете вторую точку, удерживайте и перетащите, чтобы создать ручку Безье. Это позволяет вам создавать кривые, которые повторяют естественные контуры вашего изображения. Если вы работаете с линиями, выгравированными лазером, прекрасно. Вы можете использовать прямую линию. Но большинство изображений, которые мы будем использовать в своей карьере, не имеют идеальной формы.
Когда вы нажмете вторую точку, удерживайте и перетащите, чтобы создать ручку Безье. Это позволяет вам создавать кривые, которые повторяют естественные контуры вашего изображения. Если вы работаете с линиями, выгравированными лазером, прекрасно. Вы можете использовать прямую линию. Но большинство изображений, которые мы будем использовать в своей карьере, не имеют идеальной формы.Как только у вас будет первоначальная форма, нажмите Option/Alt и перетащите, и вы сломаете ручку Безье.
Это сообщает Photoshop направление, в котором вы планируете двигаться дальше, и значительно упрощает переход от точки к точке.
Если вы ошиблись при размещении точки, зажмите CMD/CTRL и вы сможете взять и переместить точку туда, куда нужно. Это утомительный процесс, особенно если вы хотите получить все детали, но это то, что нужно для получения четкого изображения.
Когда вы перемещаетесь по изображению, удерживайте клавишу пробела , чтобы превратить курсор в руку, чтобы вы могли настроить свой холст.

Это требует практики, но вскоре вы поймете, как работает этот инструмент. Как видите, в некоторых областях мне удалось обойтись меньшим количеством очков, в то время как более загруженные участки потребовали целого ряда корректировок.
Создайте маску изображения с помощью инструмента «Перо»
Чтобы превратить это в маску, перейдите на вкладку «Путь» с правой стороны. Вы увидите, что у нас создан рабочий путь.
Если вы CMD+Click , это превратит путь в выделение. Теперь перейдите на вкладку «Слои» и щелкните значок маски, и альт! Вы создали идеальную маску для своего изображения. Однако есть еще лучший способ замаскировать изображение.
Создайте векторную маску с помощью инструмента «Перо»
Вместо маски изображения создадим векторную маску .
Создав путь, выберите изображение и перейдите к значку маски. Удерживая CMD/CTRL, нажмите кнопку «Маска», чтобы создать векторную маску. Вы заметите, что маска выглядит по-другому в вашем слое.

Теперь, с выбранной векторной маской, нажмите клавишу A , чтобы переключиться на мой инструмент прямого выделения. Это позволяет вам выбирать точки на моем пути и воздействовать на них неразрушающим образом. У вас также есть дополнительные параметры на вкладке «Свойства», уникальные для векторных масок.
Инструмент «Перо», как видите, чрезвычайно точен. Однако его использование может быть медленным и утомительным процессом. К счастью, Photoshop предоставляет вам несколько мощных инструментов для ускорения процесса.
Как использовать инструмент выбора объекта в Photoshop CC 2022
Инструмент выбора объекта — это забавный, простой в использовании инструмент, который быстро идентифицирует и выбирает объект. Однако его может быть непросто найти в настройках по умолчанию. Иногда он спрятан вместе со всеми другими инструментами. В любом случае, давайте выдвинем его вперед и посмотрим, на что он способен.
Перейдите к Edit > Toolbar , и мы сможем вставить инструмент выделения объектов в любое место.
 Я думаю, что это относится к Quick Selection Tool , вот куда я его помещаю.
Я думаю, что это относится к Quick Selection Tool , вот куда я его помещаю.При выборе инструмента вы увидите две вращающиеся стрелки на панели инструментов. Это Adobe Sensei Engine работает в фоновом режиме, пытаясь выяснить, где находятся все объекты на изображении. Как только стрелки перестанут двигаться, вы готовы.
Теперь, куда бы ни перемещался мой курсор, вы увидите изображение, выделенное для выбора.
Насколько это круто? Photoshop уже создал маски для каждого объекта на вашем изображении (которые он смог идентифицировать). Поэтому, если я хочу изменить цвет одного из этих объектов, я просто щелкаю, и он выбирает. я могу держать Shift для выбора нескольких объектов. Если я ошибаюсь, я могу снять выделение, удерживая Option/Alt и щелкая.
Теперь давайте создадим новый слой, затем создадим маску изображения на этом слое. Вы увидите, что моя маска уже настроена для выбранных мной объектов. Теперь выберите новый слой изображения, выберите цвет и нажмите Option/Alt+Delete .

Теперь мне просто нужно изменить режим передачи этого слоя, и я могу создать…
Инструмент выбора объекта — отличное дополнение к вашей панели инструментов Photoshop. Хотя инициализация занимает секунду (в зависимости от вашей машины), вы можете видеть, насколько эффективным может быть Sensei Engine.
Если вы хотите уточнить выделение, вы можете сделать это с помощью инструмента Select and Mask Tool , к которому мы вернемся чуть позже.
Как использовать инструмент быстрого выбора в Photoshop CC 2022
Инструмент быстрого выбора — это действительно удобный способ быстро захватывать объекты, когда вам не нужно быть идеальным до пикселя. Перейдите на панель инструментов и выберите этот инструмент.
Когда вы используете инструмент быстрого выбора, ваш курсор изменится на значок кисти. Используйте скобки ( [ или ] ) для увеличения или уменьшения инструмента.
 Затем просто закрасьте объект, который хотите выделить. Если вы поймаете что-то, что вам не нужно, удерживайте клавишу Option/Alt и закрасьте эту область.
Затем просто закрасьте объект, который хотите выделить. Если вы поймаете что-то, что вам не нужно, удерживайте клавишу Option/Alt и закрасьте эту область.Вы можете заметить, что область выбора время от времени прыгает. Это Photoshop, использующий ваш ввод, чтобы угадать, какие части изображения вы хотели захватить. Некоторая тонкая настройка потребуется, если ваш объект плохо освещен или слишком мал, но это простой способ захватить очевидные объекты на вашем изображении.
Если вы выполняете простую цветокоррекцию, вам, скорее всего, не нужно идеальное изображение. Это делает его отличным инструментом для работы.
Интеллектуальные инструменты выделения в Photoshop
В Photoshop также есть несколько инструментов интеллектуального выделения с поддержкой Sensei, которые действительно могут помочь в вашем рабочем процессе, поэтому давайте кратко рассмотрим и их.
Выберите небо в Photoshop
Допустим, у вас есть отличное изображение, но вам нужно поменять его на более интересное небо.
 Что ж, это может быть довольно утомительным процессом — маскировать все объекты на переднем плане. Однако сегодня вы можете просто пойти в Выберите > Небо . Серьезно.
Что ж, это может быть довольно утомительным процессом — маскировать все объекты на переднем плане. Однако сегодня вы можете просто пойти в Выберите > Небо . Серьезно.Adobe Sensei посмотрит на ваше изображение и через несколько секунд создаст довольно точную маску. Чтобы проверить это, мы переходим к нашему изображению неба и применяем только что созданную маску. В нашем случае это выглядит чертовски хорошо!
Исходное изображение слева, новое небо справа
Выбор области фокусировки в Photoshop
Теперь у вас есть возможность выбрать определенный диапазон фокусных расстояний на изображении. Вы делаете это, используя выбор области фокусировки в меню выбора.
Это позволяет вам выбрать те части изображения, которые находятся в пределах выбранного вами диапазона фокусировки.
Сэнсэй автоматически выберет пиксели, попадающие в фокальную плоскость. Как только вы нажмете «ОК», у вас будет выбор только вокруг этой части вашего изображения, что позволит вам делать довольно забавные вещи.

С моим новым выделением я могу открыть корректирующий слой и применить кривую, осветляющую эту часть изображения, как если бы у меня был отдельный ключевой источник света. С помощью дополнительных инструментов на вкладке «Свойства» я могу растушевать маску, чтобы стереть резкие края и создать более естественный вид.
Продолжить знакомство с Photoshop
Хотите узнать больше о вырезании изображений в Photoshop? Посмотрите остальную часть видео выше, чтобы получить советы по использованию инструментов Select and Mask Tool , Selecting Color Range и Using Channels . А если вы хорошо разбираетесь в Photoshop, но не уверены в своих дизайнерских навыках, посетите наш учебный курс по дизайну!
Учебный курс по дизайну покажет вам, как применить знания о дизайне на практике, выполняя несколько реальных клиентских заданий.
 Вы будете создавать рамки стилей и раскадровки, наблюдая уроки типографики, композиции и теории цвета в сложной социальной среде.
Вы будете создавать рамки стилей и раскадровки, наблюдая уроки типографики, композиции и теории цвета в сложной социальной среде.Как вырезать изображение в Photoshop cc 2022- Clipping Path Creative
Иметь в своем распоряжении профессиональное программное обеспечение для редактирования фотографий, такое как Photoshop, чтобы вырезать нежелательные фоны , предметы или объекты из изображения. Тем не менее, вы должны иметь базовые знания о том, как использовать инструментарий для выполнения задачи. И эта статья структурирована, чтобы научить вас этому. Итак, давайте погрузимся в пошаговое руководство.
Содержание
Учебное пособие по вырезанию изображения в Photoshop
В этом учебном пособии объясняются два простых метода, которые можно использовать для вырезания изображений в Photoshop без ущерба для качества.
Метод 1: Использование инструмента быстрого выбора
Загрузите и установите подходящую версию программного обеспечения для фотошопа на свой компьютер, затем примените пошаговое руководство ниже, чтобы вырезать изображение: —
Шаг 1: Выберите Инструмент быстрого выбора
При запуске Adobe Photoshop на ПК перейдите к ‘ ToolBar ‘ панель слева, нажмите и удерживайте инструмент ‘ Object Selection ’, чтобы открыть набор инструментов.
 Теперь найдите и выберите кисть ‘ Quick Selection ’.
Теперь найдите и выберите кисть ‘ Quick Selection ’.Шаг 2: Выберите объект изображения
Затем отрегулируйте размер кисти, чтобы вы могли легко выбрать нужный путь на картинке. Как только у вас будет правильный размер кисти, щелкните и перетащите ее вокруг объекта на изображении. Adobe Photoshop немедленно использует встроенный алгоритм искусственного интеллекта для формирования краев.
Шаг 3. Точная настройка выделения
После выбора необходимо выполнить точную настройку, чтобы на изображении не было нежелательных пятен. Для этого увеличьте изображение, а затем переключитесь между режимами « Добавить » и « Вычесть » на панели инструментов «Параметры» в верхней части экрана. Завершив это, перетащите кисть по контуру , который необходимо настроить, и ваше изображение будет в идеальной форме.
Шаг 4. Вырежьте ненужные элементы
Наконец, вы можете вырезать ненужный фон или объект из изображения.
 Если вы собираетесь вырезать фон, вам следует инвертировать выделение, а затем нажать клавишу « Backspace ». Но если это объект, все, что вам нужно сделать, это нажать клавишу « Backspace », не инвертируя ваш выбор.
Если вы собираетесь вырезать фон, вам следует инвертировать выделение, а затем нажать клавишу « Backspace ». Но если это объект, все, что вам нужно сделать, это нажать клавишу « Backspace », не инвертируя ваш выбор.Способ 2: Используйте инструмент «Перо»
Шаг 1: Выберите инструмент «Перо»
Нажмите горячую клавишу « P » на клавиатуре, чтобы активировать инструмент « «Перо» ’ в Adobe Photoshop. Еще лучше, вы можете выбрать инструмент из палитры инструментов в левой части программного обеспечения.
Теперь, когда у вас есть « Pen Tool », используйте его, чтобы создать обтравочный контур вокруг объекта на изображении. Имейте в виду, попробуйте увеличить изображение, прежде чем начать прокладывать путь вокруг объекта.
Шаг 2: уточнение пути
Создание пути вокруг объекта может быть довольно утомительным. В то время как некоторые люди будут стремиться проложить идеальный путь, другие ошибаются по ходу дела.
 Если вы попадаете под последнюю категорию, вот что можно сделать:
Если вы попадаете под последнюю категорию, вот что можно сделать:- Выберите «Инструмент прямого выбора» в разделе «Инструмент выбора пути»
- Увеличьте изображение, затем начните рисовать опорную точку вокруг объекта
- После того, как вы пропустили опорную точку, как показано на изображении ниже, выберите «Перо» с + на нем, чтобы добавить точку
- Теперь перетащите новую точку, чтобы она соответствовала вашему выбору
Попробуйте использовать описанную выше технику, чтобы нарисовать чистый путь вокруг объекта, затем перейдите к следующему шагу, указанному ниже.
Шаг 3. Сделайте выбор из пути
В правой части экрана вы найдете «Панель пути».
Внизу вы увидите «Рабочий путь», превратите его в выделение, удерживая нажатой клавишу Ctrl, а затем нажмите «Рабочий путь». Сразу же вы увидите марширующих муравьев вокруг вашего выбора.
Шаг 4. Вырежьте изображение
Теперь, удерживая клавишу Alt, создайте перевернутую маску, затем нажмите клавишу «Удалить» или «Возврат».


 Фотокамера не всегда точно передает оттенки на снимке. Небо, трава могут получиться бледными. Поэтому можно повысить интенсивность цветов с помощью фоторедактора. Доступна корректировка температуры снимков, изменение исходной на теплую или холодную.
Фотокамера не всегда точно передает оттенки на снимке. Небо, трава могут получиться бледными. Поэтому можно повысить интенсивность цветов с помощью фоторедактора. Доступна корректировка температуры снимков, изменение исходной на теплую или холодную.
 Подходит для обрисовки объектов с четкими границами. Фоновое изображение на снимке должно быть контрастным по отношению к другим частям композиции.
Подходит для обрисовки объектов с четкими границами. Фоновое изображение на снимке должно быть контрастным по отношению к другим частям композиции.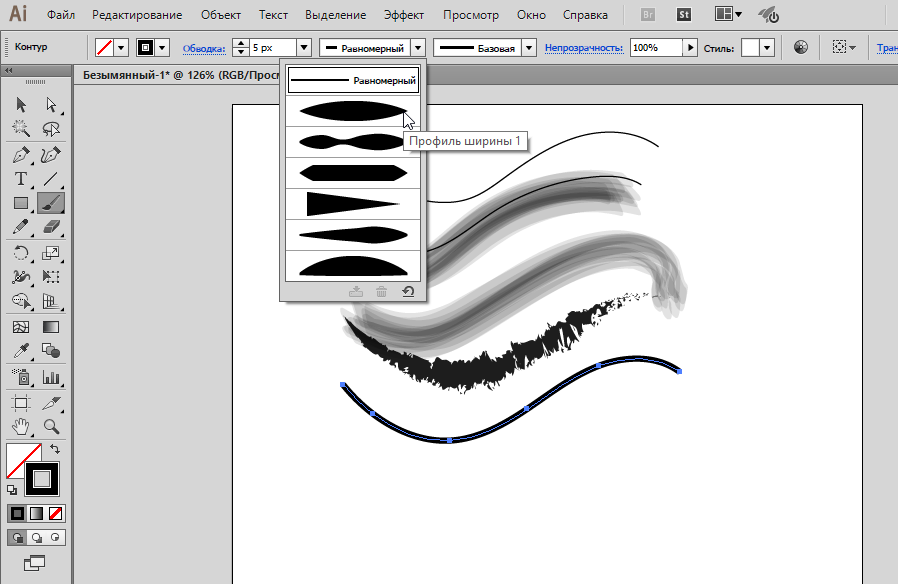


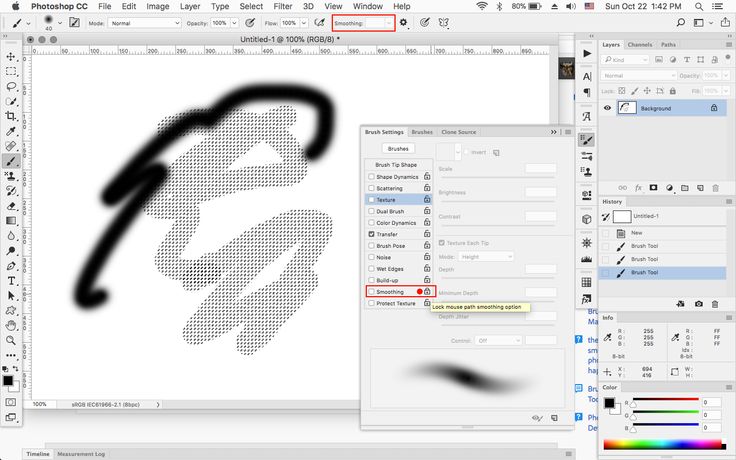 Вместо того, чтобы отрезать изображение от фона, вы просто скрываете части изображения, которые не хотите использовать. Если вы используете ластик, вы фактически удаляете пиксели с изображения. Если вы сделаете слишком много ошибок, даже CTRL/CMD+Z вас больше не спасут. Вот почему вы должны ходить в масках.
Вместо того, чтобы отрезать изображение от фона, вы просто скрываете части изображения, которые не хотите использовать. Если вы используете ластик, вы фактически удаляете пиксели с изображения. Если вы сделаете слишком много ошибок, даже CTRL/CMD+Z вас больше не спасут. Вот почему вы должны ходить в масках. Если время имеет существенное значение, это может быть не лучший инструмент.
Если время имеет существенное значение, это может быть не лучший инструмент.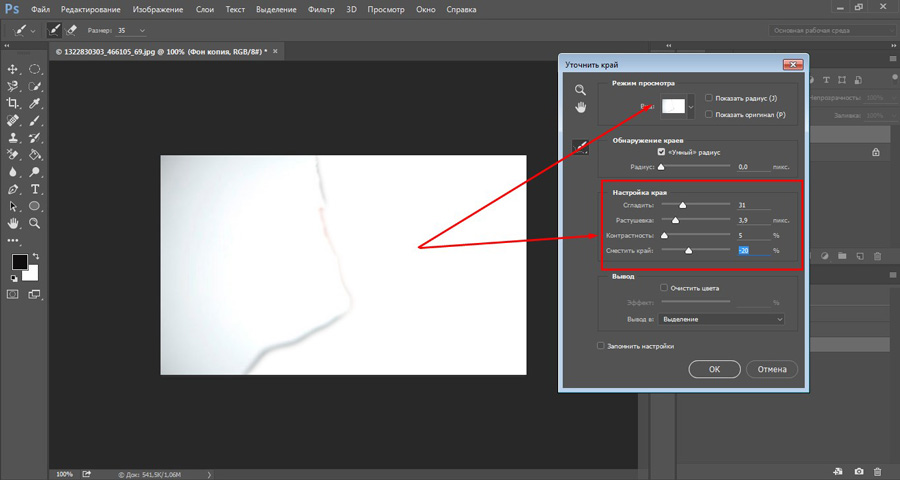 Когда вы нажмете вторую точку, удерживайте и перетащите, чтобы создать ручку Безье. Это позволяет вам создавать кривые, которые повторяют естественные контуры вашего изображения. Если вы работаете с линиями, выгравированными лазером, прекрасно. Вы можете использовать прямую линию. Но большинство изображений, которые мы будем использовать в своей карьере, не имеют идеальной формы.
Когда вы нажмете вторую точку, удерживайте и перетащите, чтобы создать ручку Безье. Это позволяет вам создавать кривые, которые повторяют естественные контуры вашего изображения. Если вы работаете с линиями, выгравированными лазером, прекрасно. Вы можете использовать прямую линию. Но большинство изображений, которые мы будем использовать в своей карьере, не имеют идеальной формы.
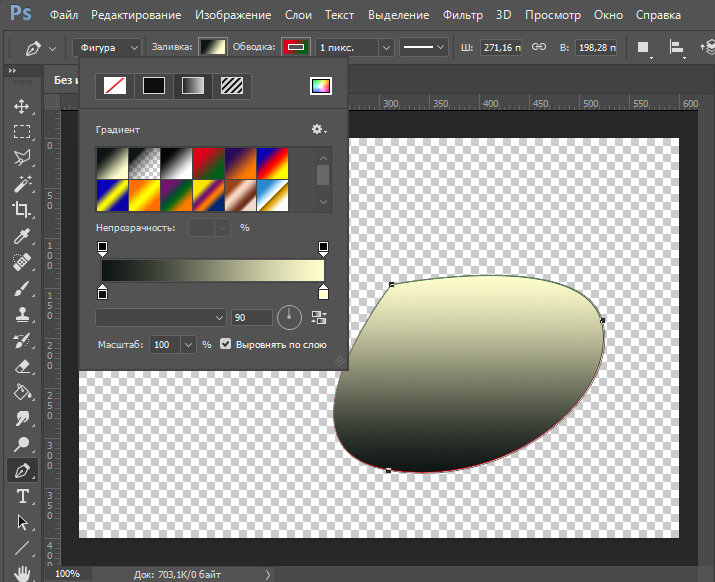
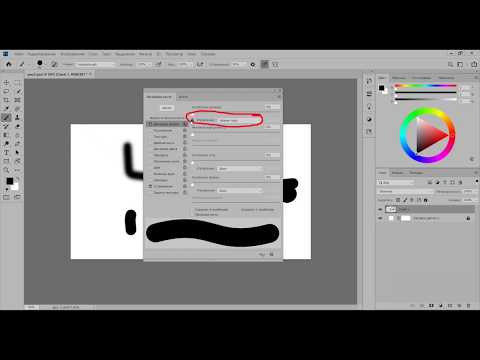 Я думаю, что это относится к Quick Selection Tool , вот куда я его помещаю.
Я думаю, что это относится к Quick Selection Tool , вот куда я его помещаю.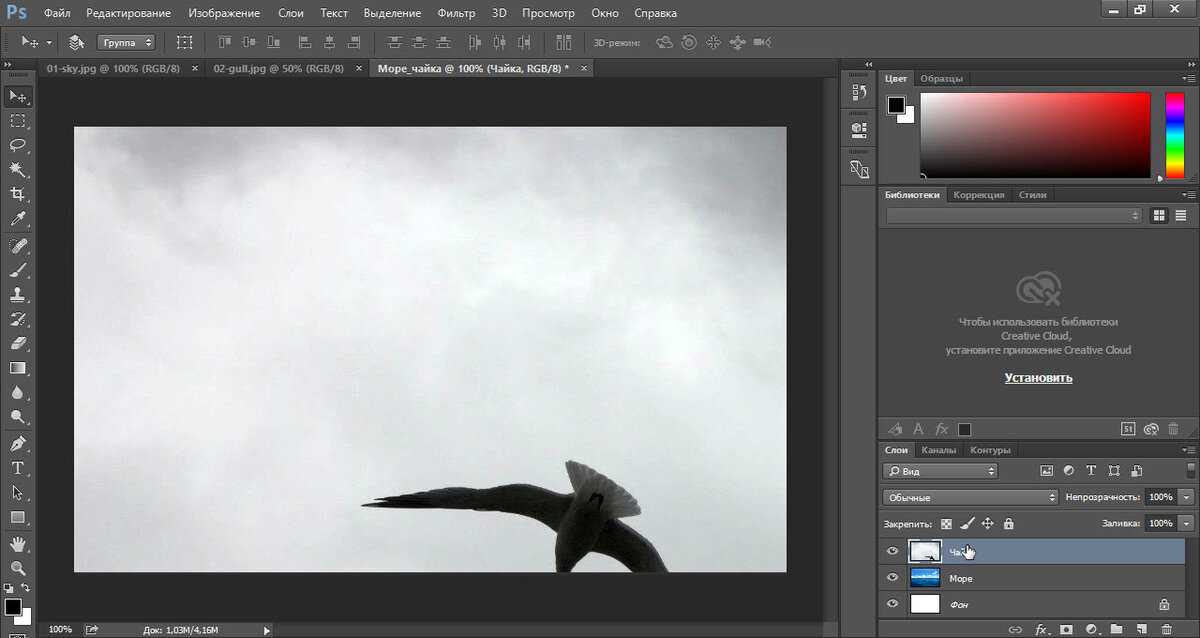
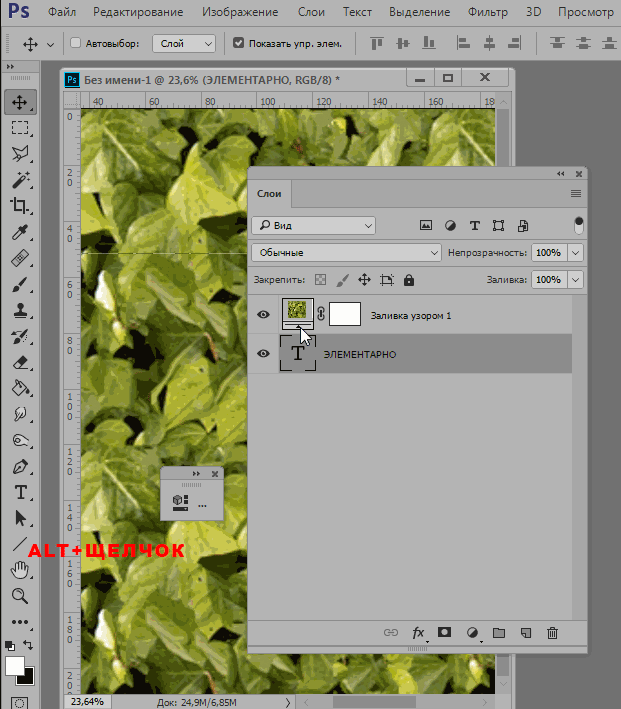 Затем просто закрасьте объект, который хотите выделить. Если вы поймаете что-то, что вам не нужно, удерживайте клавишу Option/Alt и закрасьте эту область.
Затем просто закрасьте объект, который хотите выделить. Если вы поймаете что-то, что вам не нужно, удерживайте клавишу Option/Alt и закрасьте эту область. Что ж, это может быть довольно утомительным процессом — маскировать все объекты на переднем плане. Однако сегодня вы можете просто пойти в Выберите > Небо . Серьезно.
Что ж, это может быть довольно утомительным процессом — маскировать все объекты на переднем плане. Однако сегодня вы можете просто пойти в Выберите > Небо . Серьезно.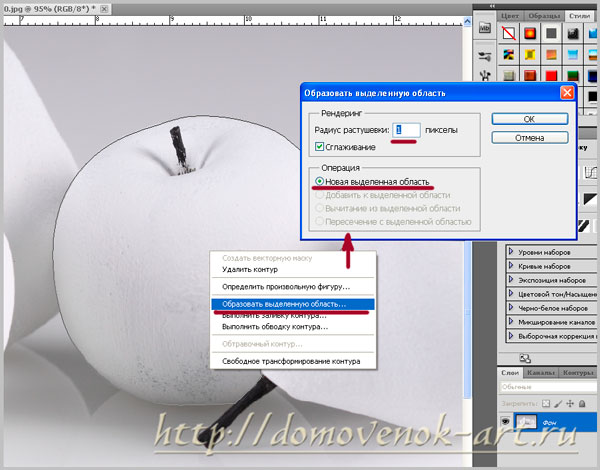
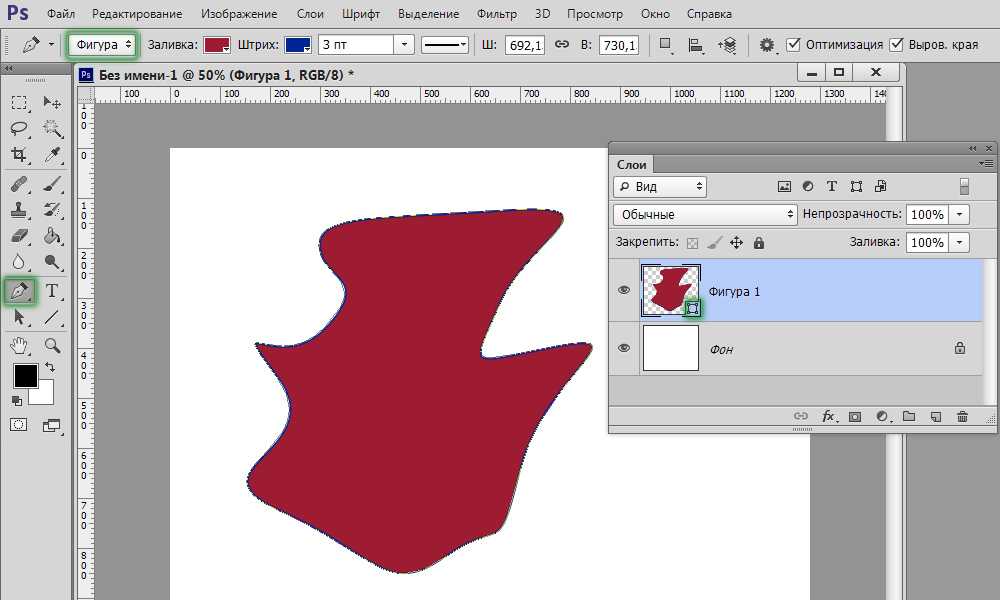 Вы будете создавать рамки стилей и раскадровки, наблюдая уроки типографики, композиции и теории цвета в сложной социальной среде.
Вы будете создавать рамки стилей и раскадровки, наблюдая уроки типографики, композиции и теории цвета в сложной социальной среде.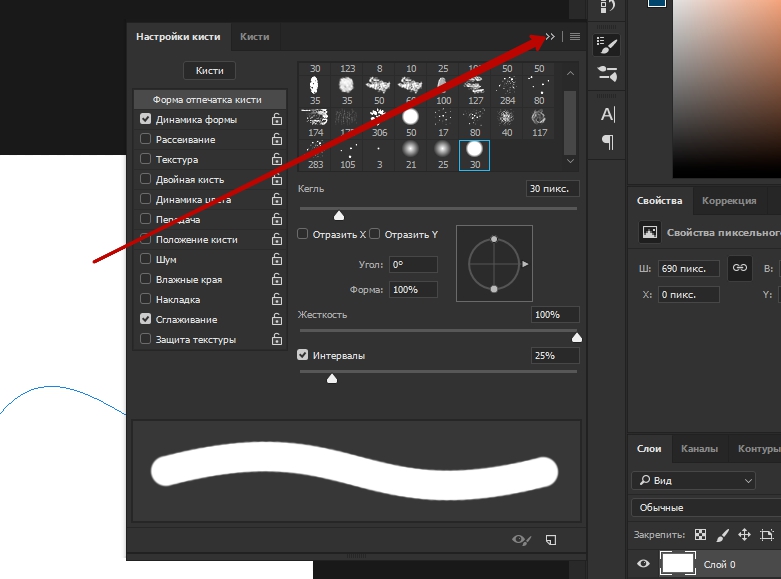 Теперь найдите и выберите кисть ‘ Quick Selection ’.
Теперь найдите и выберите кисть ‘ Quick Selection ’.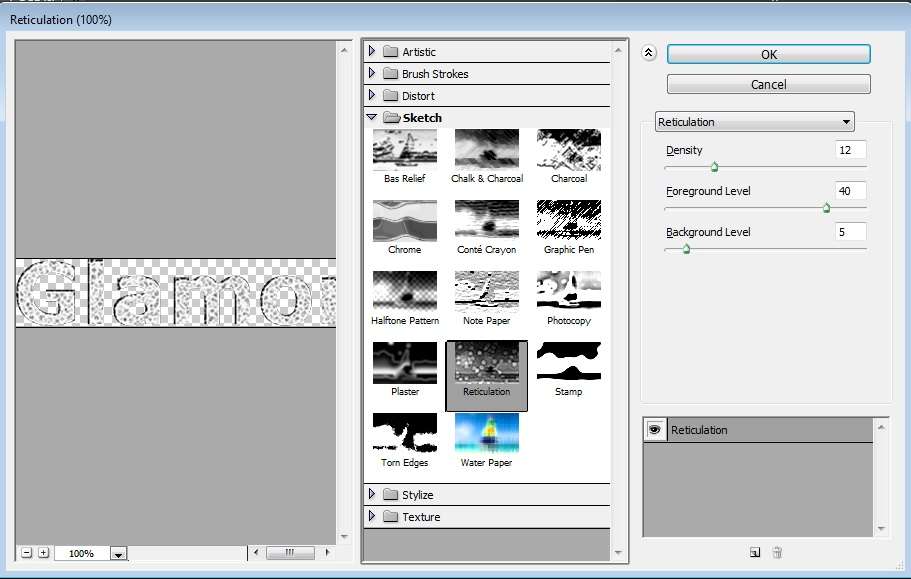 Если вы собираетесь вырезать фон, вам следует инвертировать выделение, а затем нажать клавишу « Backspace ». Но если это объект, все, что вам нужно сделать, это нажать клавишу « Backspace », не инвертируя ваш выбор.
Если вы собираетесь вырезать фон, вам следует инвертировать выделение, а затем нажать клавишу « Backspace ». Но если это объект, все, что вам нужно сделать, это нажать клавишу « Backspace », не инвертируя ваш выбор.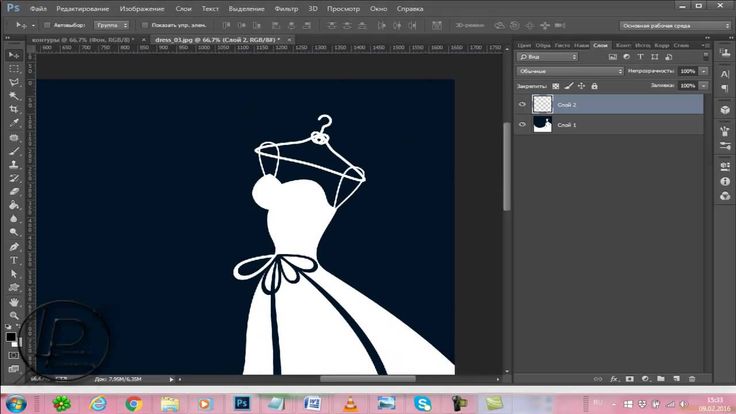 Если вы попадаете под последнюю категорию, вот что можно сделать:
Если вы попадаете под последнюю категорию, вот что можно сделать: