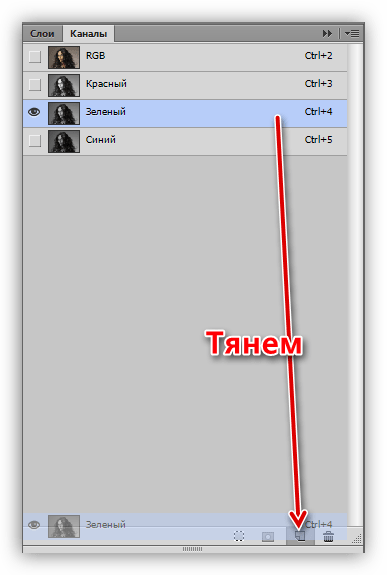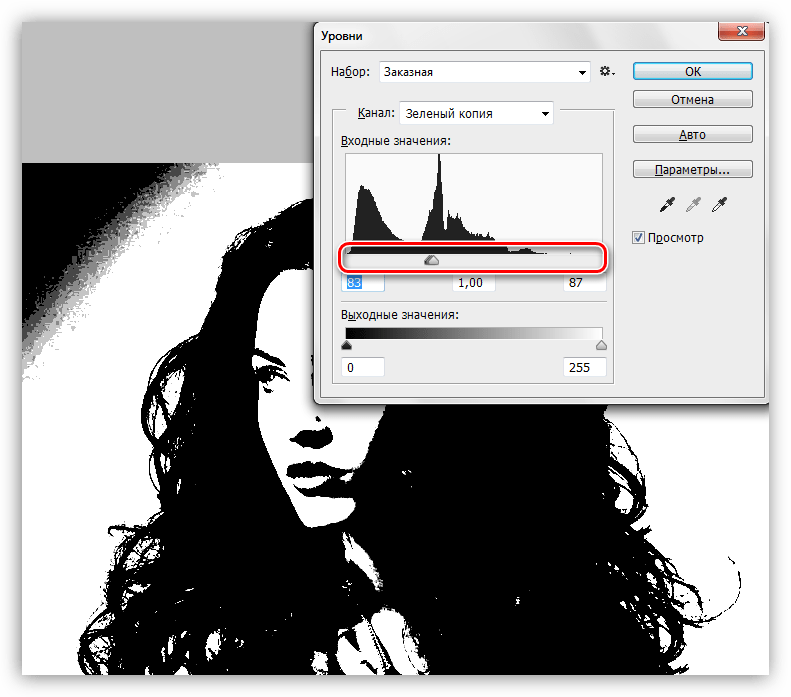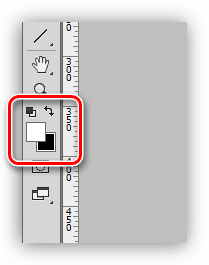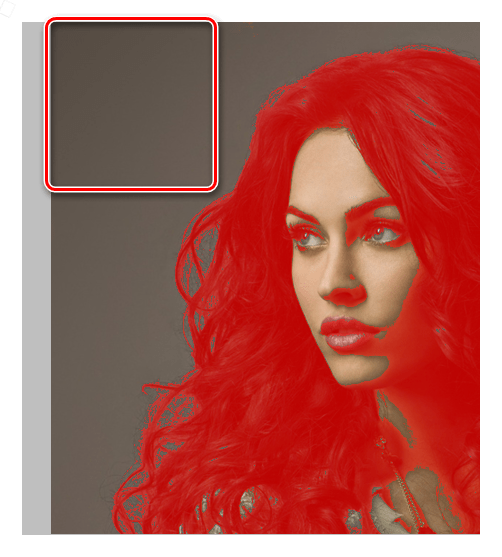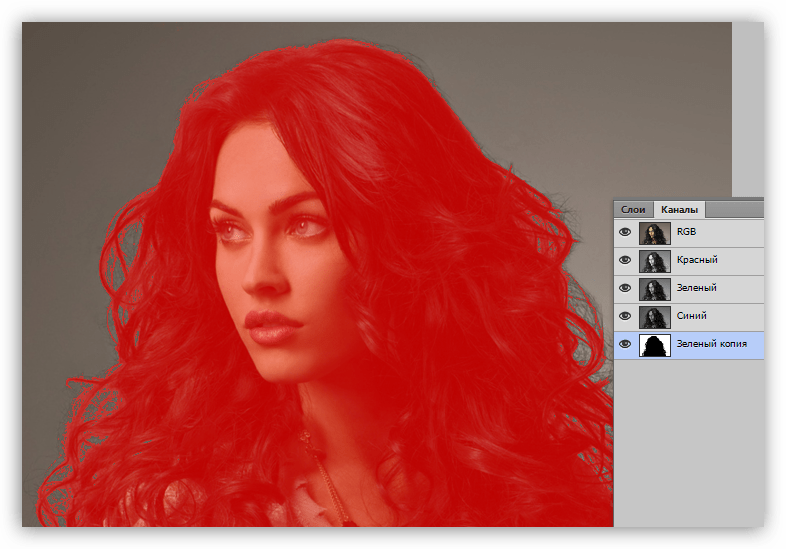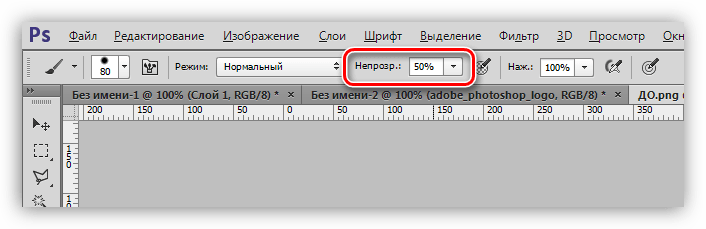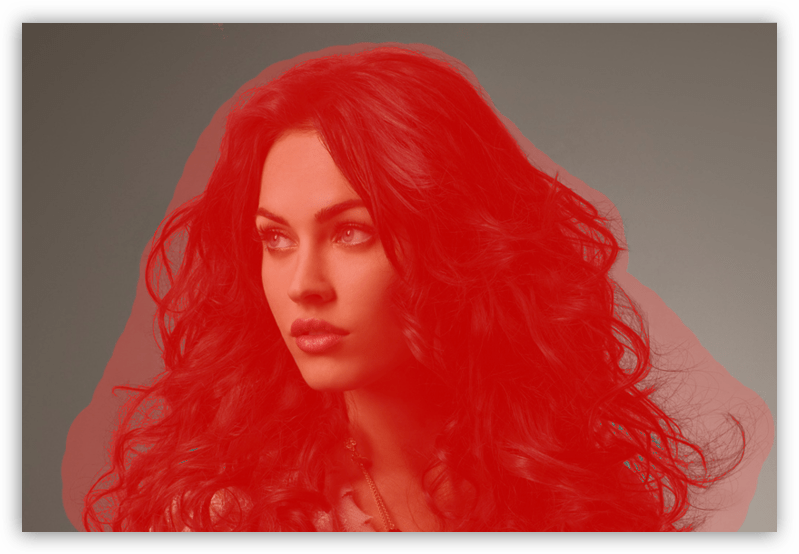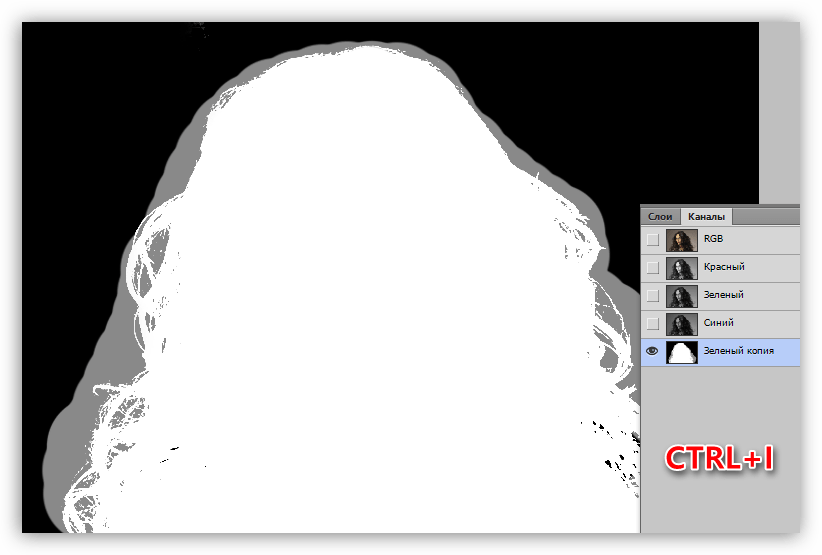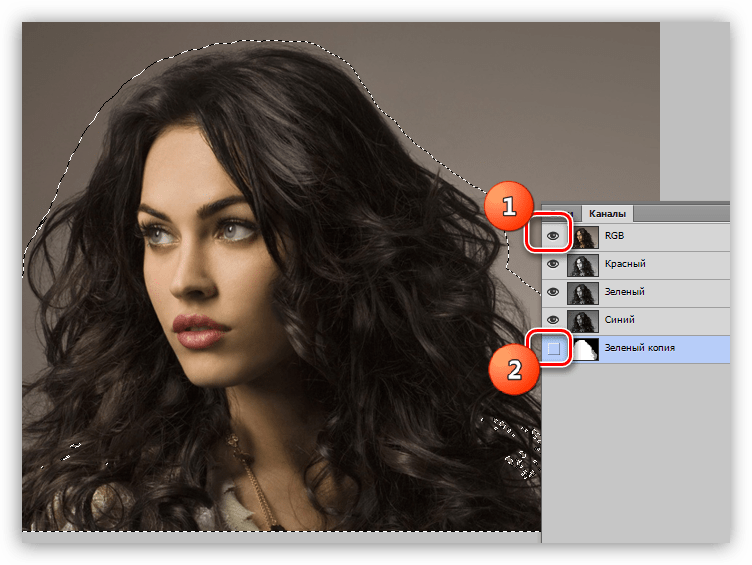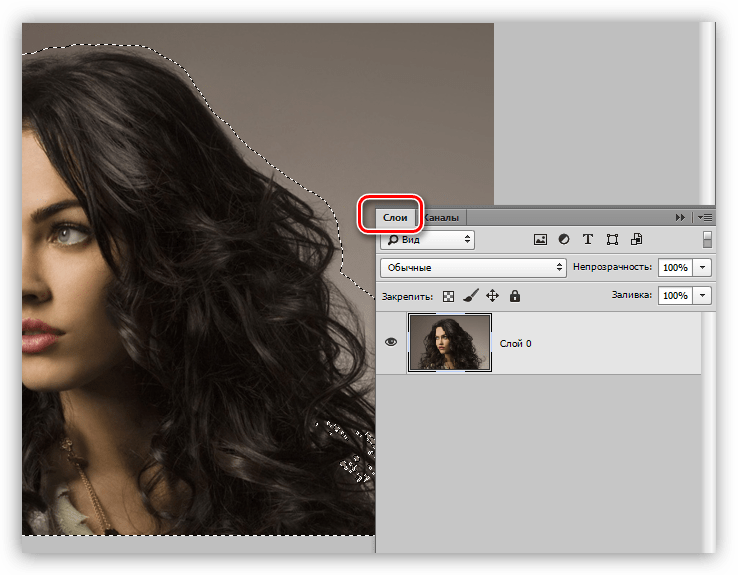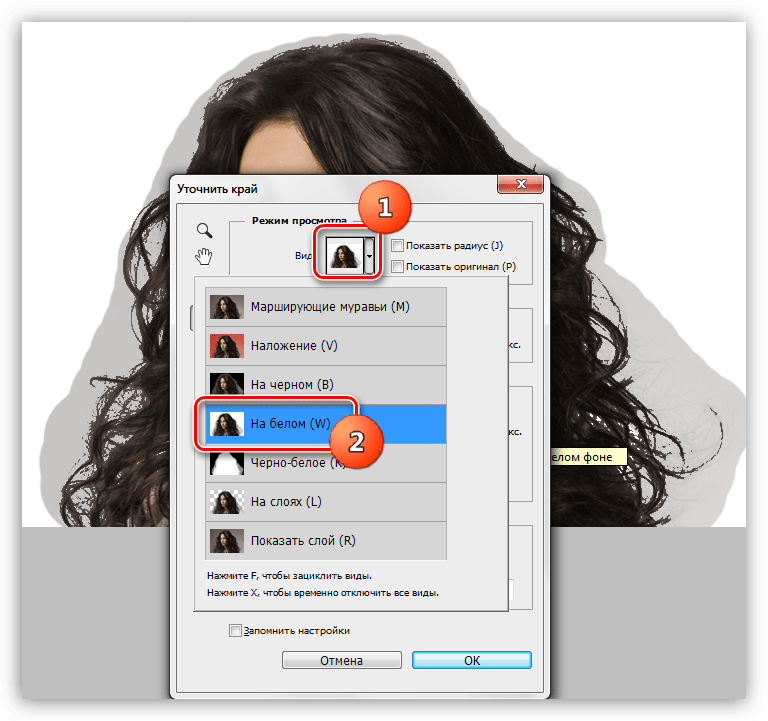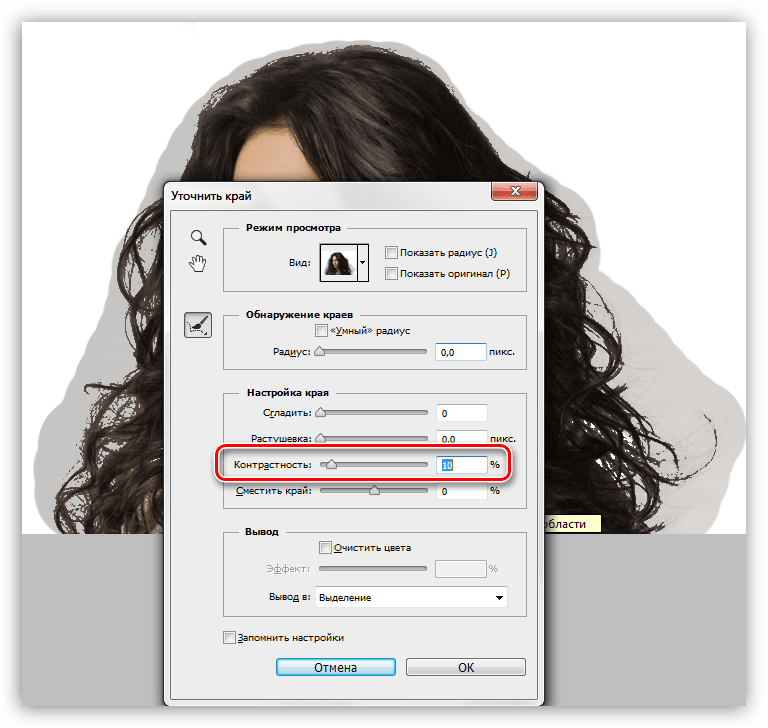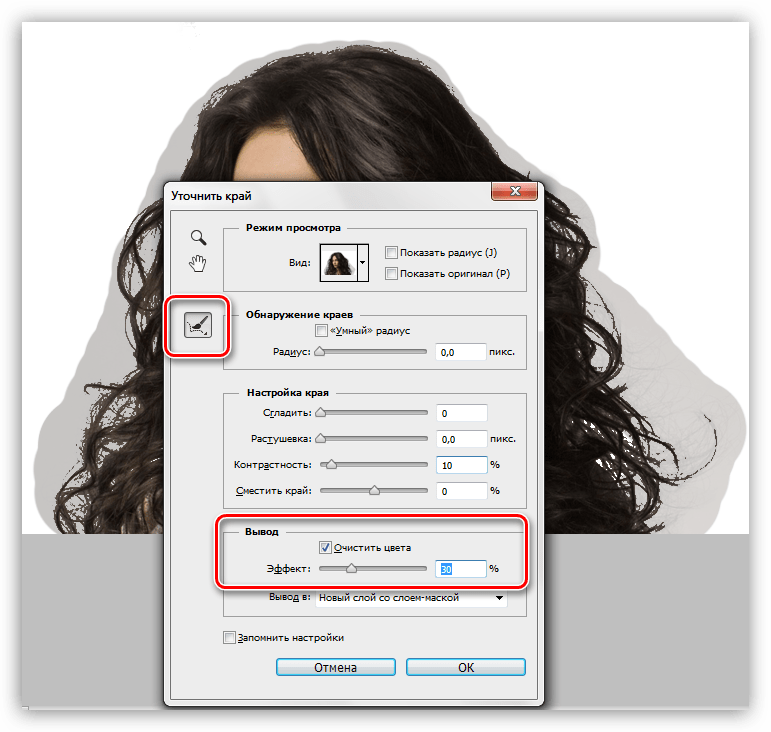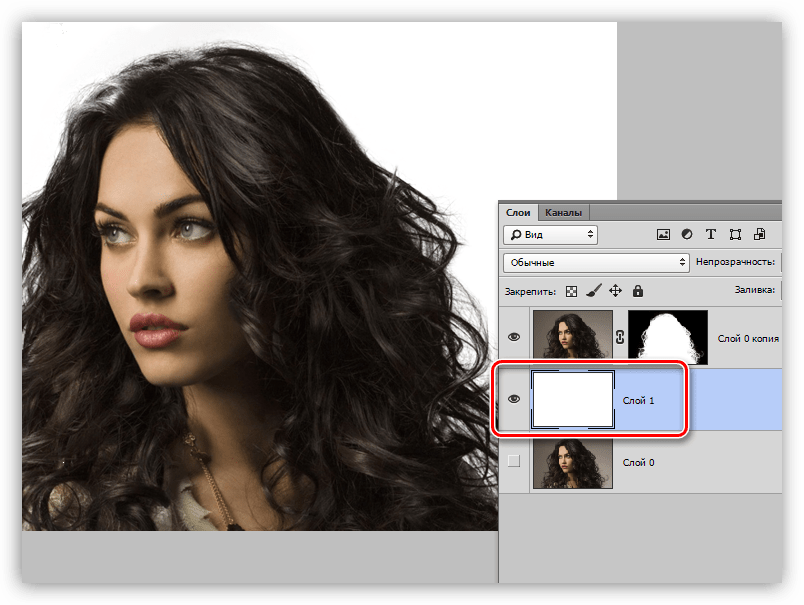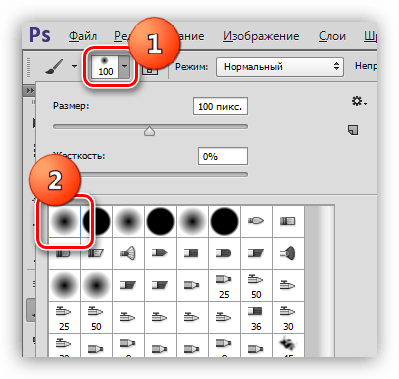Как вырезать волосы в Photoshop
Самая проблемная часть, с которой можно столкнуться, вырезая из фотографий людей – это волосы. Так как часто сквозь волосы просвечивается задний фон. К счастью, в этом уроке мы рассказываем, как вырезать волосы девушки, парня, собаки, кота, или другого животного при помощи Photoshop, используя инструменты Select and Mask, Dodge & Burn и выделение через синий канал. Если понравится урок, оставляйте свой комментарий внизу статьи.


1. Открываем Фотографию

Для этого урока мы скачали из интернета фотографию, известной Американской актрисы Джессики Альбы и фотографию Индонезийского пляжа.
Примечание: Если хотите идеально вырезать человека с мелкими волосинками, у вас должно быть фото в 3600 px разрешение.

2. Начинаем вырезать
Шаг 1
Идём на вкладку Channel / Каналы и сделайте активным только Blue / Синий канал.
Примечание:
- Наиболее контрастное затемнение фотографии, лучше всего получится сделать в Blue / Синим канале.
- В зависимости от освещения, от яркости или бледности фотографии поэкспериментируйте с каналами.

После того, как выберите Blue / Синий канал, фотография окрасилась в Черно / Белые тона.

Шаг 2
Нам нужно скопировать Blue / Синий канал, так как работа с оригиналом повлияет на цвет фото. Просто перетягиваем его мышкой на листок (как показано на примере).

Нам нужно сделать так чтобы Актриса стала полностью чёрной, а фон полностью белым. Это может сделать Кривыми, или например зайти level / Уровни (Ctrl+L) и лёгкими манипуляциями добиться нужного нам эффекта.
Примечание:
- Двигая, правый ползунок в ←левую сторону, мы делаем насыщенней белые цвета на фото.
- Двигая, левый ползунок в правую→ сторону, мы затемняем четкие контуры на фотографии.
- Двигая, центральный ползунок в ↔ стороны, мы регулируем концентрацию Черного / Белого.
Настраивайте так чтобы контуры мелких деталей были видны.

Шаг 3
Теперь нам нужно взять ![]() Кисточку с границей Hardness / Жесткости 100%.
Кисточку с границей Hardness / Жесткости 100%.

Оставаясь на скопированном Blue / Синим канале, закрашиваем все детали, не выходя за пределы границ.

После завершения, нам нужно нажать комбинацию клавиш (Ctrl+I). Таким образом сделаем инверсию изображения (Инверсия (Inverse) — изменение тона или цвета на противоположный).

Шаг 4
Теперь нажимаем во вкладке Channel / Каналы на кнопку выделение или (Ctrl+ЛКМ). Выключаем скопированный Blue / Синий канал и идем на канал RGB.

Видим, что актриса и её волосы выделены, без каких-либо изменений в качестве и цвете.

Шаг 5
Теперь нам нужно выбрать инструмент ![]() Marquee Tool / Прямоугольная область (M) и применим Select and Mask / Выделение и маска.
Marquee Tool / Прямоугольная область (M) и применим Select and Mask / Выделение и маска.
Примечание: Добраться до которой можно из панели параметров любого инструмента выделения выбрав соответствующую кнопку. Кому совсем лень шарить по интерфейсу могут нажать комбинацию (Alt+Ctrl+R).

После нажатия этой кнопки откроется интерфейс, где мы будем настраивать качество краев (вырезанной актрисы и её волос).

Первое что нам нужно сделать это в подпункте Edge Detection / Обнаружение краев:
- Включить галочку Smart Radius / «Умный» радиус.
- Изменить Radius / Радиус на нужный нам, смотрите не переборщите чтобы у вас на краях не появились дефекты.

Теперь нам нужно в подпункте Global Refinements / Глобальное уточнение:
- Уменьшить радиус границ при помощи Shift Edge / Сместить края, увидите ползунок в ←левую сторону до (-3%) сильно уводить ненужно.
Последние что нужно сделать это в подпункте Output Settings / Настройки экспорта:
- Активировать галочку на Decontaminate Colors / Очистить цвета, этим мы автоматически уберем фон между волосинками.

Результат, это ещё не Конец
Вырезали актрису мы хорошо и главное быстро, но можно ещё лучше. Поэтому мы пойдем дальше!

3. Дополнительная доработка
Мы не будем затрагивать повторно действия с Blue / Синим каналом, их просто нужно повторно сделать.
Мы сразу перейдем к использованию инструментов ![]() Dodge Tool / Осветлитель и
Dodge Tool / Осветлитель и ![]() Burn Tool / Затемнитель. Которые помогут нам подчеркнуть мелкие волосинки и выделить контур девушки.
Burn Tool / Затемнитель. Которые помогут нам подчеркнуть мелкие волосинки и выделить контур девушки.
- Проходимся инструментом
 Burn Tool / Затемнитель с Opacity / Непрозрачностью 20-30% по волосинкам и с 100% Непрозрачностью закрасим девушку полностью.
Burn Tool / Затемнитель с Opacity / Непрозрачностью 20-30% по волосинкам и с 100% Непрозрачностью закрасим девушку полностью. - Проходимся инструментом
 Dodge Tool / Осветлитель с Opacity / Непрозрачностью 15-25% по светлому фону, мелькающему в волосах.
Dodge Tool / Осветлитель с Opacity / Непрозрачностью 15-25% по светлому фону, мелькающему в волосах.
Примечание: Когда будете использовать инструмент Burn Tool / Затемнитель включите в меню тип затемнения Shadows / Тени, а в инструменте Dodge Tool / Осветлитель ставим Highlights / Подсветка.

Также повторяем действия, как и в первый раз (зайдём level / Уровни (Ctrl+L) и настроем ползунки).

После того как повторили выделение и зашли в Select and Mask / Выделение и маска, повторили все действие с активацией галочек.
Дополнительно можно сделать Contrast / Контрастность (4%), также поможет вытянуть мелкие детали.
Если фон между волос, после этих манипуляций до сих пор не пропал! Берем инструмент Refine Edge / Уточнить края «Кисть» и проходимся по участкам, где виднеется старый фон.

Результат

Обсуждаем урок и выкладываем свои работы
www.photoshop-creative.pro
Как вырезать волосы в Фотошопе

Выделение и последующее вырезание сложных объектов, таких как волосы, ветки деревьев, трава и прочих – нетривиальная задача даже для матерых фотошоперов. Каждое изображение требует индивидуального подхода, и не всегда получается качественно выполнить данную процедуру.
Рассмотрим один из распространенных способов выделения волос в Фотошопе.
Выделение волос
Именно волосы являются наиболее трудным для вырезания объектом, так как имеют множество мелких деталей. Наша задача состоит в том, чтобы максимально их сохранить, при этом избавившись от фона.
Исходный снимок для урока:

Работа с каналами
- Переходим на вкладку

- На этой вкладке нам понадобится зеленый канал, по которому необходимо кликнуть. С других автоматически снимется видимость, а изображение обесцветится.

- Создаем копию, для чего перетягиваем канал на значок нового слоя.

Палитра теперь выглядит вот так:

- Далее нам необходимо добиться максимальной контрастности волос. В этом нам помогут «Уровни», вызвать которые можно, нажав сочетание клавиш CTRL+L. Работая ползунками под гистограммой, добиваемся нужного результата. Особое внимание стоит обратить на то, чтобы как можно больше мелких волос остались черными.

- Нажимаем ОК и продолжаем. Нам понадобится кисть.

- Включаем видимость канала RGB, нажав на пустой квадратик рядом с ним. Обратите внимание на то, как изменится фотография.

Здесь нам необходимо выполнить ряд действий. Во-первых, удалить красную зону в левом верхнем углу (в зеленом канале она черная). Во-вторых, добавить красную маску в тех местах, где не нужно удалять изображение.
- Кисть у нас в руках, меняем основной цвет на белый

и закрашиваем область, о которой говорили выше.

- Меняем цвет на черный и проходимся по тем местам, которые должны сохраниться на конечной картинке. Это лицо модели, одежда.

- Далее следует очень важный шаг. Необходимо снизить непрозрачность кисти до 50%.

Однократно (не отпуская кнопку мыши) красим весь контур, уделяя особое внимание тем зонам, на которых находятся мелкие волоски, не попавшие в красную область.

- Снимаем видимость с канала RGB.

- Инвертируем зеленый канал, нажав сочетание клавиш CTRL+I на клавиатуре.

- Зажимаем CTRL и кликаем по копии зеленого канала. В результате получаем вот такое выделение:

- Снова включаем видимость RGB, а копию отключаем.

- Переходим в слои. На этом работа с каналами завершена.

Уточнение выделения
На этом этапе нам нужно очень точно подогнать выделенную область для максимально четкой прорисовки волос.
- Выбираем любой из инструментов, при помощи которых создается выделение.

- В Фотошопе существует «умная» функция для уточнения края выделения. Кнопка для ее вызова находится на верхней панели параметров.

- Для удобства работы настроим вид просмотра «На белом».

- Затем немного увеличим контрастность. Достаточно будет 10 единиц.

- Теперь ставим галочку напротив пункта «Очистить цвета» и снижаем степень воздействия до 30%. Следим, чтобы был активирован значок, указанный на скриншоте.

- Меняя размер инструмента квадратными скобками, обрабатываем полупрозрачную область вокруг модели, в том числе и контур, и все волосы. Не стоит обращать внимание на то, что некоторые участки станут прозрачными.

- В блоке «Вывод» выбираем «Новый слой со слоем-маской» и жмем OK.

Получаем следующий результат работы функции:

Доработка маски
Как можно видеть, на нашем изображении появились прозрачные участки, которые таковыми быть не должны. Например, вот этот:

Это устраняется при помощи редактирования маски, которую мы получили на предыдущем этапе обработки.
- Создаем новый слой, заливаем его белым цветом и помещаем под нашу модель.

- Переходим на маску и активируем «Кисть»

Цвет кисти белый.
- 3. Аккуратно закрашиваем прозрачные участки.

На этом выделение волос в Фотошопе мы закончили. Используя данный метод, при достаточной усидчивости и скрупулезности, можно добиться очень даже приемлемого результата.
Способ также отлично подходит для выделения других сложных объектов.
 Мы рады, что смогли помочь Вам в решении проблемы.
Мы рады, что смогли помочь Вам в решении проблемы. Опишите, что у вас не получилось.
Наши специалисты постараются ответить максимально быстро.
Опишите, что у вас не получилось.
Наши специалисты постараются ответить максимально быстро.Помогла ли вам эта статья?
ДА НЕТlumpics.ru
Вырезаем волосы — инструмент Уточнить край в Photoshop
Я начну выделения с нижней части фотографии в районе плеча, точнее, руки женщины. Обратите внимание, я провожу контур по внутреннему краю ее руки. Инструмент «Уточнить край» работает лучше, если Вы создаёте контур несколько внутри вырезаемой фигуры:

По мере движения вверх я добрался до волос женщины, на этом участке также следует оставаться близко к краю, но следует заботится о том, чтобы избегать захват любых областей, где сквозь ее волосы просвечивает серый фон. Я просто стремлюсь выбрать основную часть волос, о мелочах несколько позже позаботится инструмент «Уточнить край»:

Закончите обводку и завершите контур, при этом он превратится в выделение.
Шаг 2: Работа с инструментом «Уточнить край» (Refine Edge)
Перед работой инструментом следует убедиться в том, что в палитре слоёв выбран нужный слой, в моем случае, это верхний слой с оригинальным фото:

Для активации данного инструмента Photoshop следует пройти по вкладке главного меню Выделение —> Уточнить край (Select —> Refine Edge). Но, т.к. у меня на данный момент активен инструмент «Прямолинейное лассо», то кнопка «Уточнить край» отображена панели параметров, и мне достаточно её нажать:

Это открывает диалоговое окно данного инструмента, и, перед началом работы давайте рассмотрим некоторые опции и режимы, использующиеся в этом окне.
Режимы отображения (View Mode)
После активации инструмента Вы видите, что изображение изменилось. Выделенная область осталась, но под ней появился белый фон (это отображение задано по умолчанию). Все зависит от того, какой режим просмотра в данный момент выбран в верхней части диалогового окна. Справа от слова «Вид» (View) имеется иконка, отображающая активный на данный момент режим просмотра.
Если нажать на саму иконку либо на маленькую стрелку справа неё, откроется список различных режимов просмотра. Для дальнейшей работы я выберу режим «На слоях» (On Layers), и мой документ примет следующий вид:

Шаг 3: Увеличить значение радиуса
Прямо под опцией Режимы отображения (View Mode) в диалоговом окне инструмента «Уточнить Край» находится раздел под названием «Обнаружение краев» (Edge Detection). Это просто волшебный инструмент. Чтобы добавить обрезанные волосы к выбранной области, переместите ползунок вправо:

Как только Вы начнёте перемещать ползунок, то сразу увидите, что начала появляться часть волос, которая была за пределами вашего первоначального выделения:

Чем дальше Вы переместите ползунок, тем большее количество волос появится.
Так что же здесь происходит? Какое значение следует задавать радиусу при выборе? Попытаемся разобраться. Справа от иконки выбора режима просмотра эскизов вы увидите опцию «Показать радиус» (Show Radius), которая по умолчанию отключена. Кликните по флажку, чтобы включить её:

При включённой опции в окне документа отображается только этот радиус. Смысл работы инструмента «Уточнить край» заключается в том, что он анализирует вид края нашего первоначальный выделения, чтобы решить, какой еще часть изображения должна быть присоединена к нему, а радиус и определяет значение того, как далеко она будет распространятся от первоначального края выделения. Photoshop не показывает это по всему документу, а отображает только указанную зону. Вот почему значение данного радиуса измеряется в пикселях. Если мы устанавливаем значение радиуса, скажем, в 50 пикселей, то Photoshop покажет 50 пикселов в любом направлении от первоначального края выделения, чтобы мы могли определить, есть ли какие-либо элементы в этой области, которые следует включить в наш выбор.
В рабочем окне документа показывается только сам радиус, остальные области отображены чёрным. На рисунке показан радиус со значение 45 пикс:

Умный Радиус (Smart Radius)
Далее возникает вопрос, а какое значение следует задать радиусу обнаружения краёв? С одной стороны, он должен быть достаточно велик, чтобы затронуть все нужные участки, но, с другой, слишком большая величина радиуса может привести к проблемам в сопредельных областях. И ещё неприятный нюанс, в данный момент радиус нормальный для участка с волосами, но в то же время он слишком велик для области с рукой и плечом женщины, и, кроме того, он может появляться в областях, где его присутствие мне не нужно вообще:

Попросту говоря, область волос нуждается в широком радиусе, а в других областях он должен быть значительно меньше.
Именно здесь приходит на помощь Умный Радиус или Smart Radius, переключатель которого находится прямо над главным ползунок радиуса. По умолчанию, Smart Radius выключен. Я кликнуть на его флажок для включения:

Давайте посмотрим на действие включенного Умного радиуса. Как сказано выше, мне требуется, чтобы в области волос радиус был большим, а в области плеча и руки — маленьким. Если мы посмотрим в моем окне документа, мы видим, что Photoshop сделал именно это. У нас имеется по-прежнему широкий радиус вокруг волос, и в то же время радиус вдоль рук и плеча значительно сузился:

Прежде чем мы продолжим, маленькое замечание об Умном радиусе. В зависимости от вашего изображения и типа края, с которым Вы работаете, Smart Radius может помочь, но также и может сделать хуже. Смарт-радиус следует применять для выделения, которое содержит различные типы краёв, как в моем случае. Если же, к примеру, выбрать только одни волосы, и больше ничего, или выбрать только гладкие края и ничего больше, то вы, вероятно, обнаружите, что в данных случаях лучше оставить Умный радиус отключённым.
Для изменения размера радиуса имеются и другие способы, и мы их сейчас рассмотрим.
Скачать исходные материалы для урока:
rugraphics.ru
Как аккуратно вырезать волосы в Photoshop
Проблема качественного выделения таких сложных объектов, как волосы, является одной из самых распространённых в Photoshop. В этом уроке мы покажем вам, как выделить волосы, используя инструмент Refine Edge.

Одно из преимуществ цифровой фотографии – это возможность объединения разных снимков. Овладев несколькими приёмами, вы сможете перемещать объекты съёмки в другие страны и континенты или сумеете объединить на одной фотографии людей, которые в реальной жизни никогда не встречались.
Чтобы фотография выглядела реалистично, вырезать и выделять объекты следует очень аккуратно. Самая проблемная часть, с которой можно столкнуться вырезая из фотографий людей – это волосы, так как часто сквозь волосы просвечивается задний фон. К счастью, в Photoshop есть инструменты, которые сделают за вас всю самую трудоёмкую работу.
Представленный в Elements 11, инструмент Refine Edge является самым мощным и действенным для качественного выделения сложных объектов. Если быть точнее, это не инструмент, а опция, которая позволяет улучшить существующее выделение и сделать края более аккуратными.
Поначалу использование этой опции может показаться сложным. Освоив азы работы с ней, вы поймёте, что это очень легко.
Шаг 1. Выберите фон
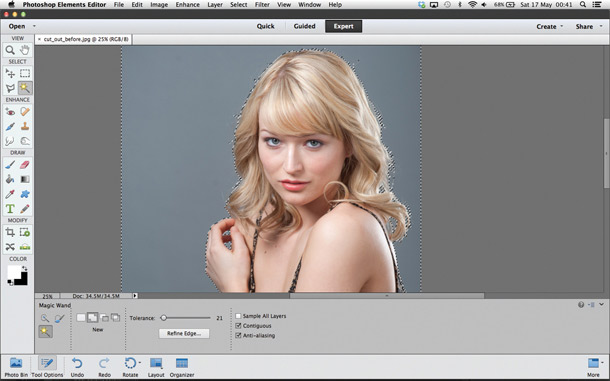
Для начала скачайте исходные файлы. Откройте файл cut_out_before.jpg. Выберите инструмент Magic Wand tool (Волшебная палочка) и сразу проверьте, стоит ли галочка напротив параметра Contiguous (Смежные пиксели) и установите для Tolerance (Допуск) значение 21. Кликните по серому фону, чтобы начать создание выделения, далее удерживая клавишу Shift, продолжайте выделять задний фон, включая пустое пространство между пальцев рук и волос.
Шаг 2. Откройте Refine Edge
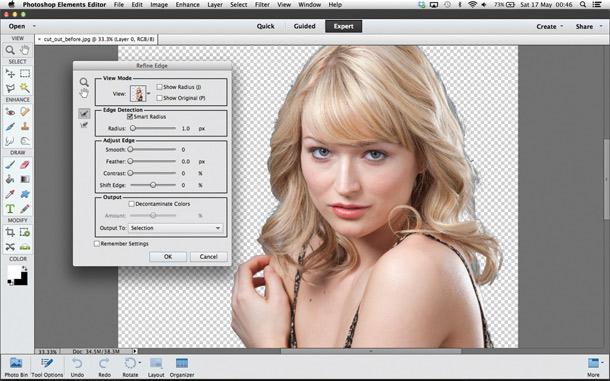
Идите в Select>Inverse (Выделение>Инверсия), чтобы выделить модель, а не фон. А затем откройте вкладку Refine Edge.
Шаг 3. Отрегулируйте радиус
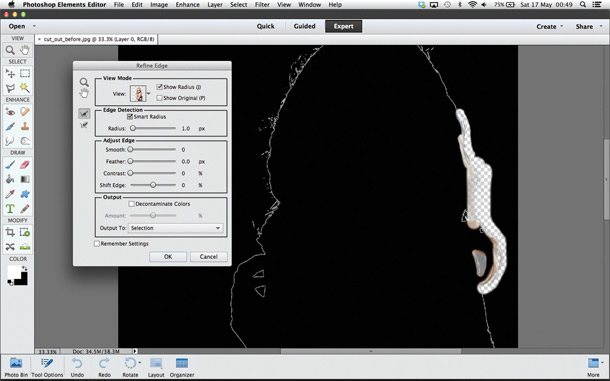
Поставьте галочку напротив Show Radius и экспериментируйте со слайдером, изменяя тем самым размер края. Изменение будет происходить только в выделенной области. Выберите инструмент Refine Radius tool (Очистить радиус), и прорисуйте им область волос по краю, чтобы избавиться от следов фона.
- Совет. Работая с маской слоя, пользуйтесь клавишей X, чтобы быстро переключаться между белым и черным цветами.
Шаг 4. Преобразование краёв
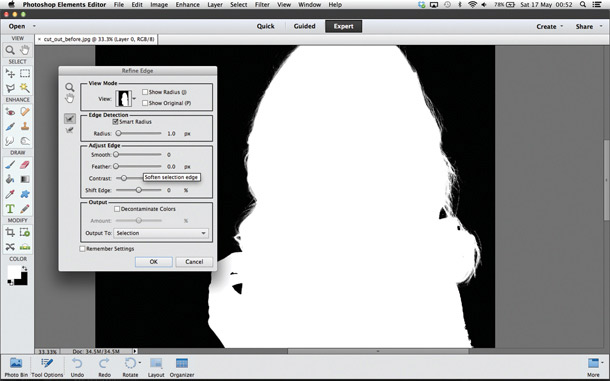
Продолжайте прорисовывать область волос, покрывая участки, где сквозь волосы проглядывает серый фон. Если вам нужно стереть какую-то прорисованную часть, то зажмите клавишу Alt и продолжайте рисовать. Закончив этот этап, нажмите на клавишу F, чтобы увидеть черно белый вид. Поработайте с ползунками Contrast и Shift Edge, чтобы сделать края жёстче.
Шаг 5. Наведите порядок при помощи маски
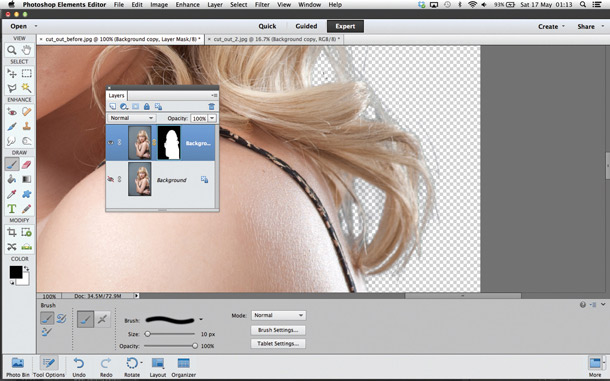
В меню Output to (Вывести) выберите New Layer with Layer Mask (Новый слой со Слоем Маской) и нажмите OK. Перейдите в панель слоёв (Window>Layers) и нажмите на миниатюру маски. Вероятнее всего, с первого раза у вас не получится обрезать объект идеально ровно, поэтому придётся приводить в порядок края. Вооружитесь чёрной кистью, увеличьте изображение и аккуратно закрасьте области, где остались участки фона.
Шаг 6. Перенесите модель на фон
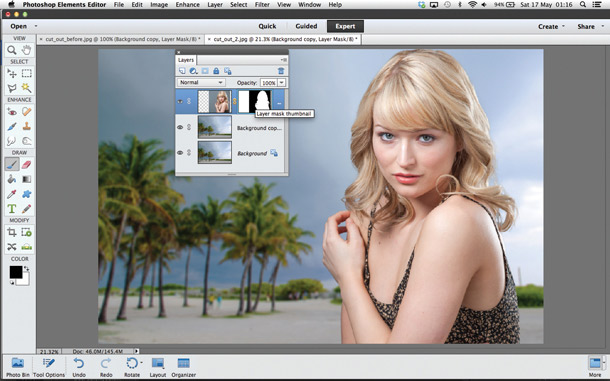
Откройте файл beach.jpg. Выберите инструмент Move tool (Перемещение). Перетащите слой с вырезанной моделью на вкладку открытого в редакторе изображения пляжа. Затем повторите процедуру с использованием опции Refine Edge (Уточнить края): выделите маску, перейдите в Select>Refine Edge и повторите процесс. Выделите фоновый слой и перейдите в Filter>Blur>Lens Blur (Фильтр>Размытие>Размытие при малой глубине резкости), установите значение для Radius равное 35 и нажмите OK.
Шаг 7. Добавьте цветовые эффекты
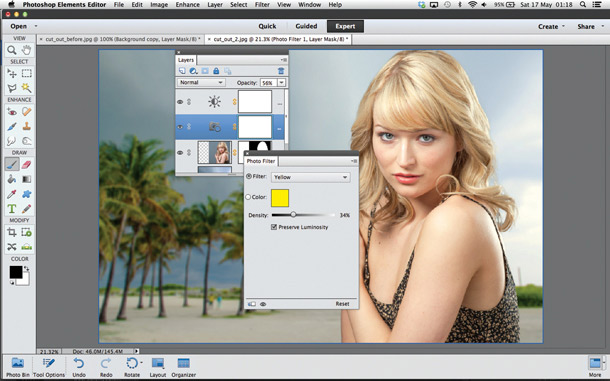
Делая подобные композиции из разных фотографий, крайне важно создать ощущение, что фон и объект съемки были сняты при одинаковых условиях. Одним из действенных способов добиться такого результата является добавление цветового тонирования. Лучше всего пользоваться корректирующими слоями. Кликните по иконке Create Adjustment Layer (Создать Корректирующий Слой) на панели слоев и воспользуйтесь такими инструментами, как Photo Filter (Фото фильтр) и Levels (Уровни).
Автор: jpaterson
photo-monster.ru
Как вырезать волосы в фотошопе с пестрого фона. Урок Photoshop
Иногда в работе с фотоколлажем нам просто необходимо вырезать волосы. Притом с неоднородного фона.
Что ж, давайте попробуем вместе справиться с этим непростым заданием!
Выбор фотографии
Нам понадобится фото большого размера (2000-3000 пикселей по короткой стороне), желательно исходник. Это необходимо для хорошего конечного результата. А вот маленькие изображения лучше вообще не использовать.
Итак, мы будем работать с фотографией этой девушки:
Не переживайте по поводу того, что не удастся идеально вырезать каждую волосинку, и что у вас уходит много времени на весь процесс. Аккуратно вырезать волосы, вы научитесь с опытом!
Вырезаем изображение девушки
При помощи инструмента Lasso Tool (Лассо) выделяем образ девушки, чтобы убрать лишнее. Далее используем сочетание клавиш CTRL + J или правую кнопку мышки по изображению и пункт Layer via Copy (копировать на новый слой).
Затем отключаем нижний слой:
Теперь нужно выбрать канал, на которым волосы максимально контрастируют с фоном. Для этого нужно перейти в палитру каналов и просмотреть все по очереди.
В нашем случае это Красный канал (Red).
Щелкаем правой кнопкой мышки по красному каналу и выбираем Duplicate Channel (дублирование).
Используем для этого канала команду Image — Apply Image.
Увеличиваем контрастность
Чтобы вырезать волосы в фотошопе мы должны усилить контрастность изображения. Это можно сделать с помощью Кривых (Curves): Image — Adjustments — Curves. Таким образом, мы максимально увеличиваем контрастность, делаем фон как можно темнее, а волосы — светлее.
Затем используем кисть белого цвета, Opacity (Непрозрачность) 100%. Будем закрашивать белым область, с волосами, которые нужно вырезать.
Будьте осторожны с краями — старайтесь закрасить только ту область, которая точно будет вырезана. Еще можно осторожно закрасить на фоне черным цветом то, что мешает и точно не нужно вырезать.
Чтобы еще больше увеличить контрастность, мы осветляем светлые части и затемняем темные. При этом обращаем внимание на границы черного и белого.
Воспользуемся инструментом Burn Tool (Затемнение). Выберите в панели инструментов Shadows (Тени) и затем осторожно начинайте водить по фону и волосам. Только проверьте параметр Exposure — если нужные нам волоски станут затемняться, то потребуется уменьшить значение. Следите за тем, чтобы все необходимое оставалось белым.
Дальше поработаем с инструментом Dodge Tool (Осветление). В панели инструментов мы выбираем Светлые тона (Highlights), и тем самым осветляем светлые части и затемняем темные, делая их более контрастными. Рекомендую особенно тщательно проработать края, границы белого и черного.
Получаем промежуточный результат
Теперь инвертируем изображение с помощью команды Ctrl + I. Не забудьте проверить волосы, и если надо — еще раз пройтись по ним инструментом Burn.
Все, можно загрузить выделение, кликнув по иконке канала с зажатой клавишей Ctrl.
Далее нужно перейти в режим RGB на палитре каналов. И затем возвратиться на палитру Lаyers (Слои).
Нажимаем клавишу Delete, и вуаля — получаем следующую картинку:
Для наглядности создаем пустой слой под слоем с изображением девушки и заливаем его белым либо черным цветом. Как видите, образ пока далек от идеала!
Мы неплохо поработали с волосками. Однако кое-где аккуратно вырезать не получилось. Остались кусочки фона. А в некоторых местах волосы окрашены в цвет исходного фона.
Так что теперь нужно довести дело до ума!
Убираем все лишнее
И сделаем мы это при помощи следующих манипуляций.
Сначала постараемся Ластиком стереть все лишнее. А вот с проблемными местами мы поступим иначе. Выделим нужный кусок волос, перенесем на новый слой (Ctrl + J), а затем снова возвратимся в палитру каналов. Далее повторяем весь алгоритм еще раз.
Выбираем этот кусочек волос. Для него подходит Синий (Blue) канал.
Проходим весь процесс заново, и получаем вот что:
Теперь нужно загрузить выделение (Ctrl + клик по иконке канала), и нажать Delete. В результате у нас будут четко выделенные волоски.
А дальше аккуратно убираем ластиком все лишнее на нижнем слое, и «сливаем» оба слоя. Проделайте это везде, где необходимо!
Вот что получилось в итоге:
Наводим лоск
Обрабатываем волоски
Согласитесь, вырезать волосы в photoshop не так-то и просто. Но уверены, у вас все получится. Просто надо навести порядок.
Волоски излишне окрасились в цвета первоначального фона? Давайте обработаем их с помощью мягкой Кисти: поставьте режим Color на панели инструмента, Opacity примерно 60-70%.
Дальше загрузите выделение, зажмите клавишу Ctrl и кликните по иконке слоя. И постепенно раскрашивайте волоски. Цвет берите с раскрашиваемой области (Alt + клик на нужном цвете). Для максимально естественного результата используйте побольше оттенков.
В конце возьмите мягкий Ластик, поставьте Opacity на 30% и слегка пройдитесь по самым кончикам волос, чтобы смягчить их.
Убираем ненужный контур
Если остался лишний контур на какой-то части выделенного объекта (например, на одежде), то его тоже лучше убрать.
Для этого загрузите выделение (Ctrl+клик — по иконке слоя), и в меню Select — Modify — Contract поставьте значение 2-4 пикселя, в зависимости от размера изображения. Подбирайте значение так, чтобы в выделение попал ненужный контур.
Теперь инвертируем выделение Select — Inverse. Берем Ластик, и убираем с его помощью лишний контур. Для снятия выделения жмем Ctrl+D.
Вот и все, работа готова! Волосы вырезали, красоту навели — осталось «примерить» новый фон. Теперь вы знаете как вырезать волосы фотошопе.
Да, и кончено фон и объект должны соответствовать друг другу, но это уже тема другого урока. 🙂 А пока — попробуйте и вы проделать нечто подобное на своем фотоколлаже.
photo-to-photo.ru
Как вырезать волосы в Фотошопе
Автор: Галина Соколова. Дата публикации: . Категория: Обработка фотографий в фотошопе.
Как
Наш сегодняшний урок будет посвящён вопросу, как вырезать волосы в Фотошопе.
В действительности, вырезать волосы в Фотошопе даже самые трудные очень легко. На всё вырезание волос девушки на этой фотографии я затратила 5 минут и в результате вырезания я смогла заменить изначальный белый фон на красивый художественный фон нежного голубого оттенка:

А изначальная фотография была на белом фоне:

Итак, приступим к работе.
Для удобства работы я всем рекомендую сделать одну очень простую и удобную установку в Фотошопе которая позволит увеличивать и уменьшать размер фотографии с помощью колёсика мыши.
Для этого выполним команду: Редактирование-Установки-Основные

В появившемся окне нужно поставить галочку в строке : Масштабировать колёсиком мыши
Теперь при вырезании волос в трудных участка вы сможете колёсиком мыши приблизить изображение и потом отдалить, чтобы посмотреть общее выделение.
Откроем фотографию в Фотошопе и выберем инструмент Быстрое выделение  .
.
На верхней панели есть настройки инструмента где нужно установить радиус инструмента удобный для работы:

Далее нужно вести инструментом внутри портрета захватывая выделением контуры причёски.
Если захватили внешний фон, расположенный за контуром волос, то нужно провести инструментом с одновременным нажатием клавиши ALT по области лишнего выделения и выделение пройдёт точно по волосам.
Внутренние области фона, которые находятся в контурах волос удалять не нужно.

Далее выполним команду Уточнить край и для этого нажмём горячие клавиши: ALT+CTRL+R:

В самой верхней графе Вид я выбрала чёрный фон, чтобы лучше видеть белый фон, который нужно удалить. Далее нужно установить параметры, как показано на скриншоте и в самой последней графе нужно выбрать Новый слой со слоем-маской. Вот так будет выглядеть картинка:

Далее в настройках инструмента Уточнить край, которые находятся на верхней панели устанавливаем радиус, который будет соизмерим с редактируемыми областями белого фона, которые просвечиваются между волосами:

Теперь нужно инструментом пройтись по этим областям после чего белый фон удалится. При работе с инструментом не бойтесь задеть волосы – они не пострадают.

Далее нажимам ОК и получаем новый слой со слоем-маской в палитре Слои:

Если получились при вырезании небольшие недостатки, то есть где-то остался белый фон между волосами, то нужно активизировать слой-маску в палитре Слои (нажать на неё) и прорисовать область с белым фоном чёрной кисточкой, чтобы удалить белый фон.
Если, наоборот, при вырезании удалились волосы, то нужно рисовать по этой области белой кисточкой, чтобы восстановить волосы.
Далее открываем фон и перетаскиваем его с помощью инструмента Перемещение  на фотографию.
на фотографию.

На палитре Слои фон должен располагаться ниже фотографии:


На этом урок Как вырезать волосы в Фотошопе окончен.
Желаю удачи!
Если Вы не хотите пропустить интересные уроки по обработке фотографий — подпишитесь на рассылку.
Форма для подписки находится ниже.
Добавить комментарий
www.photoshopsunduchok.ru
Как вырезать волосы в фотошопе
Здравствуйте, дорогие читатели и просто случайные посетители блога! Сегодня я хочу Вам рассказать о том, как вырезать волосы в фотошопе.
Ведь при вырезании объектов фотографии, всегда представляют собой сложность в выделении человеческий волос и шерсть животных. Сегодня я хочу поделиться с Вами следующими двумя способами вырезания волос в фотошопе, первый для изображений с простым фоном, второй для изображений с более сложным фоном.
Конечный результат:
Итак, поехали!
Способ 1: Изображения с простым фоном
Естественно, лучшими для обработки являются профессиональные фотографии, сделанные в студии на белом фоне. На них намного проще найти края вырезаемого объекта, но вырезать волосы слега сложнее. Чтобы вырезать эту девушку в данном примере мы будем использовать распространенный метод вырезания – с помощью инструмента Каналы.
Откройте Ваше изображение в фотошопе. Конкретно данная фотография не имеет чистого белого фона, но это простой цвет, который имеет хорошую контрастность с объектом.
Перейдем на палитру Каналы и посмотрим на каждый из них: Красный, Зеленый и Синий. Все каналы имеют определенный тоновый рисунок, выберите тот канал, который имеет наибольший контраст между фоном и объектом. Дублируйте его, перетащив на иконку создания нового канала.
Выберите только что созданный канал и скорректируйте его с помощью инструмента Уровни (Ctrl+L), чтобы увеличить контраст между светлыми и темными участками. Однако не стоит переусердствовать, т. к. при высоком контрасте изображение начнет пикселизироваться.
В связи с небольшим изменением тона фона темные области стали серыми. Используя инструмент Осветлитель с низкой непрозрачностью и диапазоном светлых тонов (Подсветка), прорисуйте эти фоновые области, чтобы осветлить их.
Переключитесь на инструмент Затемнитель с диапазоном Тени и затемните внутреннюю часть изображения девушки к чисто черному цвету.
Используя кисть, закрасьте черным цветом оставшиеся, не закрашенные участки выделения.
Инвертируйте канал, чтобы сменить черные области на белые и белые на черные. Проверьте, не осталось ли пропущенных в выделении областей.
Зажмите клавишу Ctrl и щелкните по миниатюре канала, чтобы загрузить выделение, затем щелкните по каналу RGB, чтобы включить видимость всех остальных. Вернитесь на палитру слоев и скопируйте содержимое выделенной области, вставьте его на новом слое. Отключите видимость оригинального слоя, чтобы увидеть вырезанное изображение на прозрачном фоне.
С помощью данного выделения удалось вырезать даже самые тонкие волосы. Вставьте вырезанное изображение на другой фон. Увеличьте изображение и Вы сможете заметить наличие светлого ореола вокруг вырезанного объекта. Это можно исправить, используя инструмент Затемнитель в диапазоне светлых тонов (Подсветка). Для этого прорисуйте данным инструментом ореол, возникший вокруг вырезанного объекта.
Способ 2: Изображения с детализированным фоном
Способ с использованием Каналов отлично подходит для студийной фотографии с простым фоном. Но как же быть с обычными фотографиями с детализированным фоном, сделанными, например, в путешествии?
Откройте Ваше изображение в фотошопе. Данное изображение имеет неплохой контраст межу объектом и фоном, но в некоторых местах волосы сливаются с темными тонами фона.
Начните создавать выделение с помощью инструмента Перо, рисуя контур по четко видимым краям, а когда вы дойдете к волосам, просто создайте грубое контурное выделение.
При выделении волос старайтесь выделать только сплошные их участки, которые не переходят в фон, иначе светлые тона фона позже помешают нам в работе.
Создайте выделение с растушевкой в 0,2 пикс., чтобы смягчить острые края. С помощью комбинации клавиш Ctrl+J, скопируйте содержимое выделенной области на новый слой. Затем уменьшите непрозрачность фонового слоя, предварительно преобразовав его в обычный, так, чтобы можно было заметить первоначальные очертания волос.
Вот здесь начинается самое интересное! Возьмите инструмент Палец, и начните прорисовывать новые волосы, используя оригинальное изображение как шаблон. Начните с кисти, размером в 4px, чтобы заложить основу из густых волос и скрыть зубчатые линии, оставшиеся после грубого выделения. Здесь Вам очень пригодиться графический планшет, он поможет Вам создать линии разнообразной толщины и ускорить процесс их прорисовки.
Новые, прорисованные волосы вернули объекту первоначальный вид. На данном этапе это не выглядит плохо, но повторив процесс, используя более тонкую кисть, мы сможем прорисовать поодинокие волоски.
Используя инструмент Палец с кистью, размером в 2px, прорисуйте тонкие волосы в различных направлениях, это придаст реалистичности нашему изображению.
Это фото легко можно поместить на любой фон, т. к. оно имеет четкие края без окантовки и потери мелких деталей.
Конечный результат:
Итак, сегодня мы с Вами рассмотрели два способа вырезания волос в фотошопе. Первый – когда изображение сделано на сплошном фоне в фотостудии, второй – для обычных фотографий, когда в качестве фона выступают другие объекты.
С Вами был на связи Сергей Заставный, надеюсь, что Вам понравился данный урок. Спасибо за внимание. Успехов!
Автор: Chris Spooner;
Переводчик: Сергей Заставный.
Ссылка на источник
Понравился материал?
Не жадничай — поделись с другими!
smart-photoshop.ru