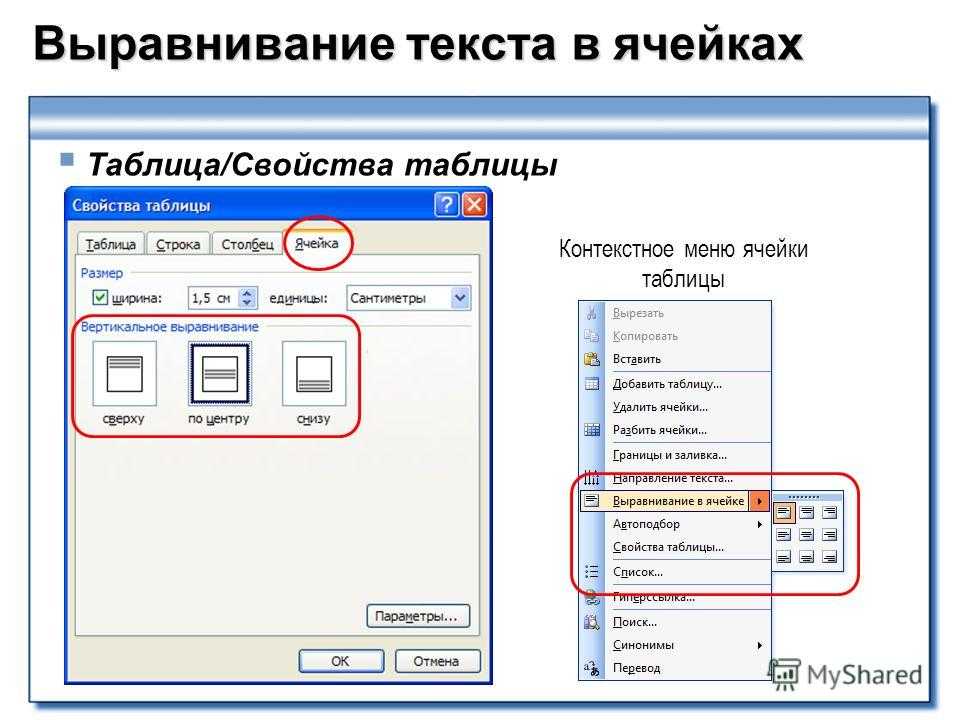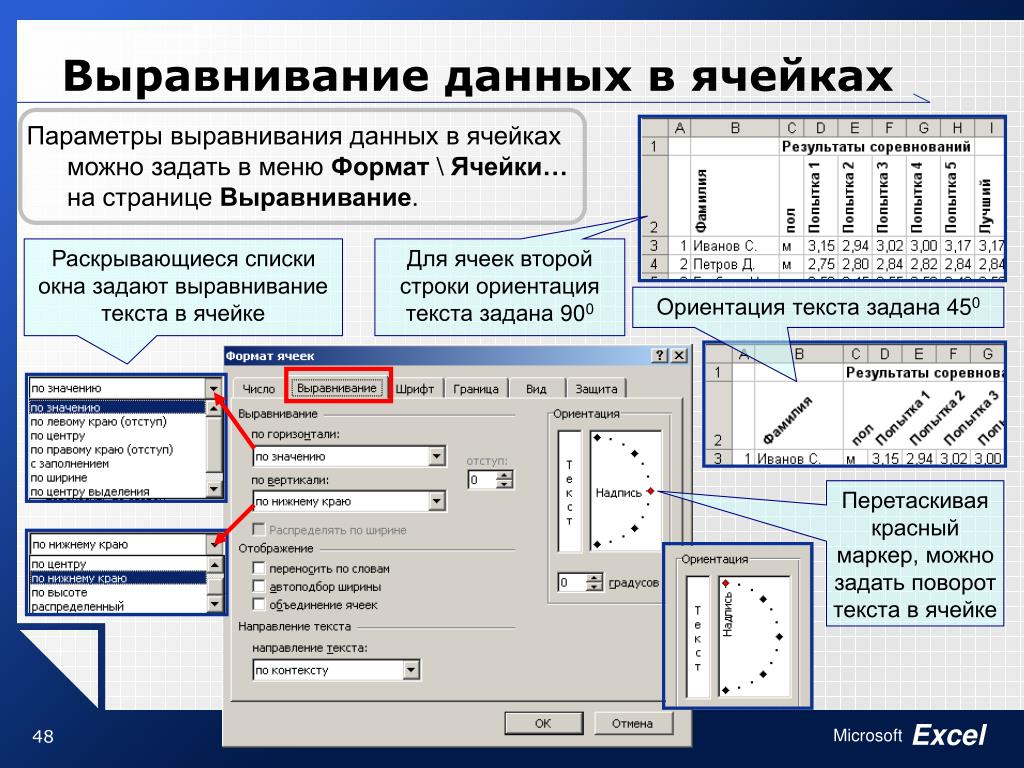Как выровнять текст по вертикали или горизонтали в Microsoft Word
Домой Приложения Microsoft Word Как выровнять текст по вертикали или горизонтали в Microsoft Word
Microsoft Word оснащен инструментом, который позволяет пользователям выравнивать текст по вертикали и по горизонтали, предоставляя Вам полную свободу для определения положения текста в документе Word. Вот как это все работает.
Выравнивание текста по горизонтали в Word
Горизонтальное выравнивание, также известное как центрирование, размещает текст по центру страницы. Этот инструмент также позволяет Вам применить форматирование только к выделенному фрагменту текста, давая Вам больше контроля над тем, что Вы можете сделать с документом.
Чтобы выровнять текст по горизонтали на странице, выделите текст, который Вы хотите центрировать. Затем щелкните значок «По центру» в группе «Абзац» на вкладке «Главная». Кроме того, Вы можете использовать сочетание клавиш Ctrl + E.
Ваш текст теперь будет выровнен по горизонтали. Если текст еще не напечатан, можно также выбрать вариант выравнивания по центру перед вводом текста.
Выравнивание текста по вертикали в Word
Как Вы уже, наверное, догадались, вертикальное выравнивание размещает текст равномерно между верхним и нижним полями страницы. Вы не заметите разницы в выравнивании текста, если будете использовать его на странице, которая уже содержит много текста.
Чтобы увидеть реальные различия, попробуйте включить горизонтальный текст, прежде чем вводить текст в документ.
Чтобы выровнять текст по вертикали на странице, перейдите на вкладку «Макет» и выберите маленький значок в правом нижнем углу группы «Параметры страницы».
Откроется диалоговое окно «Параметры страницы». Выберите вкладку «Источник бумаги», а затем нажмите стрелку рядом с «Вертикальное выравнивание» в разделе «Страница». Появится выбор вариантов вертикального выравнивания. Нажмите «По центру» (или выберите другой вариант, который лучше соответствует Вашим требованиям).
Ваш текст теперь будет отражать выбранный вариант вертикального выравнивания.
Что если нужно выровнять определенный текст в документе только по вертикали? Есть также простой способ сделать это.
Сначала выделите текст, который Вы хотите выровнять по вертикали. После выбора вернитесь на вкладку «Источник бумаги» диалогового окна «Параметры страницы». Затем выберите нужный тип вертикального выравнивания, откройте раскрывающееся меню рядом с «Применить», выберите «к выделенному тексту», а затем нажмите кнопку «ОК».
Выбранный текст теперь будет отражать выбранный вариант вертикального выравнивания.
Предыдущая статьяЧто такое Brave Browser и чем он отличается от Chrome
Следующая статьяЧто такое микротранзакции и почему люди их ненавидят
ПОДЕЛИТЬСЯ
Вас заинтересует
Умелое выравнивание текста в таблицах Word
Как сделать чтобы текст в таблице был сверху?
В правом верхнем углу строки меню щелкните «Работа с таблицами | Макет». В правой части окна, в инструменте «Выравнивание» доступно несколько вариантов расположения текста, например, «Выровнять по центру по левому краю» или «Выровнять сверху по правому краю».
В правой части окна, в инструменте «Выравнивание» доступно несколько вариантов расположения текста, например, «Выровнять по центру по левому краю» или «Выровнять сверху по правому краю».
Как выровнять текст в ячейке таблицы?
Выравниваем текст в таблице
- Выделите все данные в таблице или отдельные ячейки (столбцы или строки), содержимое которых нужно выровнять.
- В основном разделе “Работа с таблицами” откройте вкладку “Макет”.
- Нажмите кнопку “Выровнять”, расположенную в группе “Выравнивание”.
Как выровнять текст в ячейке Ворд?
Выравнивание текста в ячейке
- Выделите ячейки с текстом, который вы хотите выровнять.
- На вкладке Главная выберите один из указанных ниже вариантов выравнивания.
- Чтобы выровнять текст по вертикали, выберите Выровнять по верхнему краю , Выровнять по середине или Выровнять по нижнему краю .
Как убрать отступ в таблице в Ворде?
Настройка отступов и интервалов для абзацев
- Выделите один или несколько абзацев, которые нужно изменить.

- Откройте вкладку Главная и нажмите кнопку вызова диалогового окна «абзац» .
- Выберите вкладку Отступы и пробелы .
- Выберите нужные параметры и нажмите кнопку ОК.
Как сделать так чтобы текст в ворде был ровным?
Изменение выравнивания текста
- Чтобы выровнять текст по левому краю, нажмите клавиши CTRL + L.
- Чтобы выровнять текст по правому краю, нажмите клавиши CTRL + R.
- Чтобы выровнять текст по центру, нажмите клавиши CTRL + E.
Как в Excel распределить текст в ячейке?
Перенос текста в ячейке
- Выделите нужные ячейки.
- На вкладке Главная выберите Перенос по словам. Текст в выделенной ячейке будет перенесен в соответствии с шириной столбца. При изменении ширины столбца перенос текста настраивается автоматически.

Как в ворде выровнять текст по вертикали в таблице?
Выделите текст, который вы хотите выровнять по центру. в группе Параметры страницы и откройте вкладку Макет. В списке Вертикальное выравнивание выберите значение По центру. В поле Применить выберите вариант к выделенному тексту и нажмите кнопку ОК.
Как сделать несколько строк в одной ячейке Excel?
Поэтому как написать несколько строк в ячейке Excel жмите Alt+Enter. Обратите внимание, что после разделения одной строки в ячейке на две и более с помощью клавиш Alt+Enter, то автоматически активируется опция «формат ячеек»-«выравнивание»-«перенос по словам».
Как сделать текст в таблице по центру?
Как выровнять текст в таблице ворд
- Щелкните на ячейке, текст которой необходимо выровнять.
 На экране появится вкладка «Работа с таблицами».
На экране появится вкладка «Работа с таблицами». - Перейдите во вкладку «Макет».
- Щелкните на одном из значков выравнивания, представленных в разделе «Выравнивание», например «Сверху по правому краю» или «Снизу по центру».
Как выровнять текст по ширине?
Выравнивание текста по ширине
- Щелкните любое место абзаца, который необходимо выровнять по ширине.
- На вкладке Главная в группе абзац нажмите кнопку Выровнять текст .
Как изменить формат разделительных линий в таблице?
Создание пунктирной линии
- Выберите линию, которую вы хотите изменить. Если вы хотите изменить несколько линий, выберите первую, а затем, удерживая нажатой клавишу CTRL, щелкните остальные.
- На вкладке Формат щелкните стрелку Контур фигуры. …
- Наведите указатель на пункт Штрихи, а затем щелкните нужный стиль.
Как выровнять текст по нумерации в ворде?
В верхнем меню нажмите на линейку левой кнопкой мышки. Появиться черный угол, его нужно поставить на место, где вы хотите проставить цифры. После чего нажмите на черный уголок два раза и тогда у вас откроется меня “Табуляция”. Найдите раздел “Выравнивание” и поставьте галку “По правому краю”.
Появиться черный угол, его нужно поставить на место, где вы хотите проставить цифры. После чего нажмите на черный уголок два раза и тогда у вас откроется меня “Табуляция”. Найдите раздел “Выравнивание” и поставьте галку “По правому краю”.
Как уменьшить отступ в таблице?
Изменение междустрочных интервалов для всего документа
- Перейдите к разделу конструктор > интервалы между абзацами.
- Выберите подходящий вариант. Чтобы установить в документе одинарный интервал, выберите Интервал между абзацами отсутствует.
Как сделать отступ в таблице в Ворде?
Для автоматической настройки текста в таблице Ворде необходимо зайти в «Свойства таблицы», нажимаем правой кнопкой мыши и выбираем необходимый пункт или через меню вкладки «Макет», и на вкладке «Ячейка» выбираем «Параметры…», и в параметрах ячейки устанавливаем галочку «Вписать текст».
Советы по Microsoft Word: как управлять выравниванием по вертикали
3-минутное чтение
9 мая 2020 г.
Вам нужно, чтобы текст отображался посередине между верхом и низом страницы в Microsoft Word? Затем необходимо настроить вертикальное выравнивание. Ознакомьтесь с нашим руководством ниже, чтобы увидеть, как это работает.
Основные параметры выравнивания в Word
Если вы вообще думаете о выравнивании текста, вы, вероятно, думаете о положении текста между левым и правым полями страницы. Основные параметры выравнивания в Microsoft Word отражают следующее:
- Выровнять по левому краю — выравнивает текст по левому полю страницы.
- Center – Центрирует текст на странице.

- Выровнять по правому краю — Выравнивает текст по правому полю.
- Выровнять — Каждая строка начинается с левого поля и заканчивается справа.
Все эти параметры доступны в разделе «Абзац» на вкладке «Главная» в Word. И чтобы применить их, все, что вам нужно сделать, это выбрать соответствующий текст и щелкнуть по нужному выравниванию. Но как вы контролируете положение текста между верхним и нижним полями? Чтобы сделать это автоматически, вам нужно будет получить доступ к параметрам вертикального выравнивания.
Настройка вертикального выравнивания в Microsoft Word
Выравнивание по вертикали относится к положению текста между верхним и нижним полями страницы. Часто, когда люди хотят, чтобы текст отображался в середине страницы, они просто несколько раз нажимают «Ввод». Но хотя это будет работать, может быть сложно идеально выровнять все, что может сделать форматирование беспорядочным.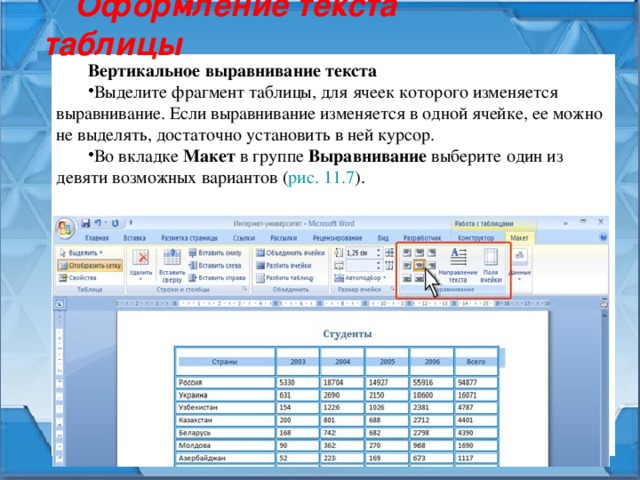
Находите это полезным?
Подпишитесь на нашу рассылку и получайте советы по написанию от наших редакторов прямо на свой почтовый ящик.
Ваш электронный адрес Спасибо за подписку на рассылку новостей!
Вместо этого вы можете получить доступ к параметрам вертикального выравнивания в Word следующим образом:
- Щелкните стрелку в правом нижнем углу, чтобы открыть все параметры макета.
- Перейдите на вкладку Макет и перейдите к разделу Страница .
- Выберите необходимое выравнивание в меню Вертикальное выравнивание .

Возможные варианты:
- Верх — Помещает первую строку вверху страницы.
- По центру – текст размещается посередине между верхним и нижним полями.
- Bottom — первая строка каждой страницы начинается с нижнего поля.
- По ширине — текст распределяется по странице так, чтобы первая строка начиналась с верхнего поля, а последняя строка выравнивалась по нижнему полю.
Этот параметр очень полезен, когда вам нужен только небольшой текст в середине страницы (например, при создании обложки для эссе или бизнес-отчета). Однако вертикальное выравнивание влияет на весь текст на странице, поэтому вы не можете использовать его для выравнивания отдельных отрывков, как вы можете с параметрами выравнивания по левому/правому краю.
Поделитесь этой статьей:
Подпишитесь на нашу рассылку
Как выровнять текст по вертикали в Microsoft Word
На самом деле это довольно просто сделать
Когда вы создаете обложку или титульный лист, вы можете захотеть выровнять текст по вертикали.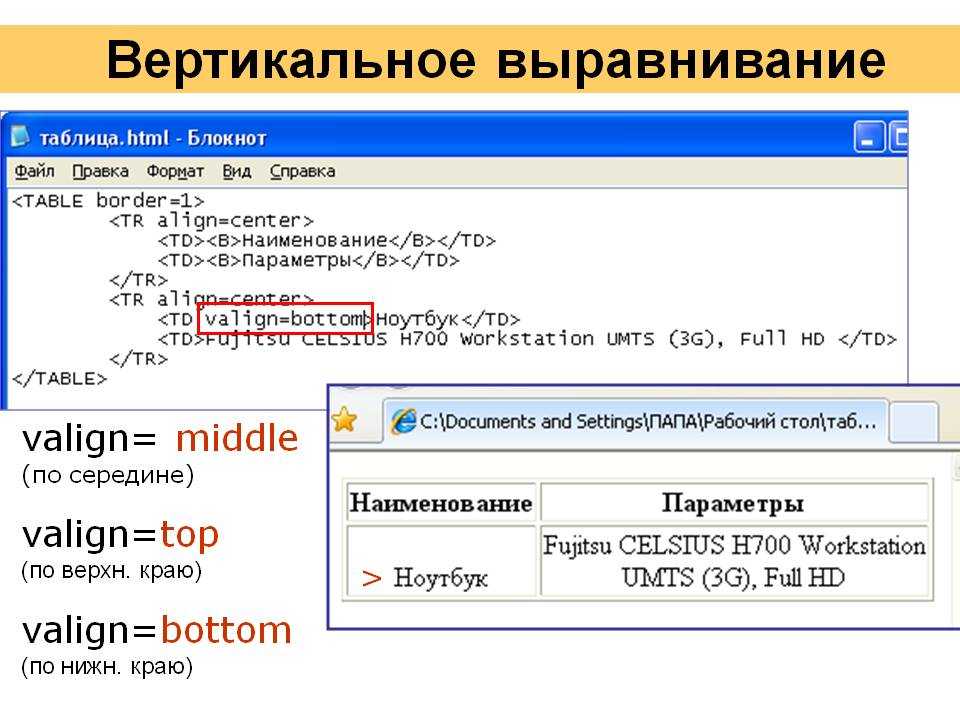 В Microsoft Word вы можете центрировать текст или поместить его вверху или внизу всего за несколько шагов.
В Microsoft Word вы можете центрировать текст или поместить его вверху или внизу всего за несколько шагов.
Выровнять весь текст по вертикали
Если вы хотите выровнять весь текст в документе, например, это может быть одностраничный документ Word, вы можете сделать это легко.
Содержание
- Перейдите на вкладку «Макет» и откройте диалоговое окно «Параметры страницы». Вы можете сделать это, выбрав средство запуска диалогового окна (маленькая стрелка) в правом нижнем углу группы «Параметры страницы».
- В открывшемся окне выберите вкладку Макет.
- Используйте раскрывающееся меню в разделе «Страница» рядом с «Выравнивание по вертикали», чтобы выбрать нужное размещение. Вы можете выбрать выравнивание по верхнему краю, по центру, по ширине или по нижнему краю. Выбранный вами вариант помещает текст в эту позицию в зависимости от верхнего и нижнего полей.
- В раскрывающемся списке «Применить к» внизу убедитесь, что выбран «Весь документ», и нажмите «ОК», чтобы применить изменение.

После этого вы должны увидеть текст, выровненный по вертикали, используя выбранную вами позицию.
Вертикальное выравнивание определенного текста
Возможно, вы хотите выровнять только определенную часть текста в документе Microsoft Word, например заголовок или абзац. Вы можете сделать это с помощью тех же шагов, что и выше, с одной небольшой поправкой.
- Выберите текст, который вы хотите выровнять, перетащив через него курсор.
- Перейдите на вкладку «Макет» и откройте диалоговое окно «Параметры страницы».
- Выберите вкладку Макет в поле.
- Выберите один из вариантов выравнивания в раскрывающемся списке Вертикальное выравнивание.
- В раскрывающемся списке Применить к выберите Выбранный текст.
- Нажмите OK, чтобы применить изменения.
После этого вы должны увидеть только выделенный текст, выровненный по вертикали.
Выравнивание текста по вертикали от точки вперед
Еще один способ выровнять текст в документе по вертикали — начать с определенной точки.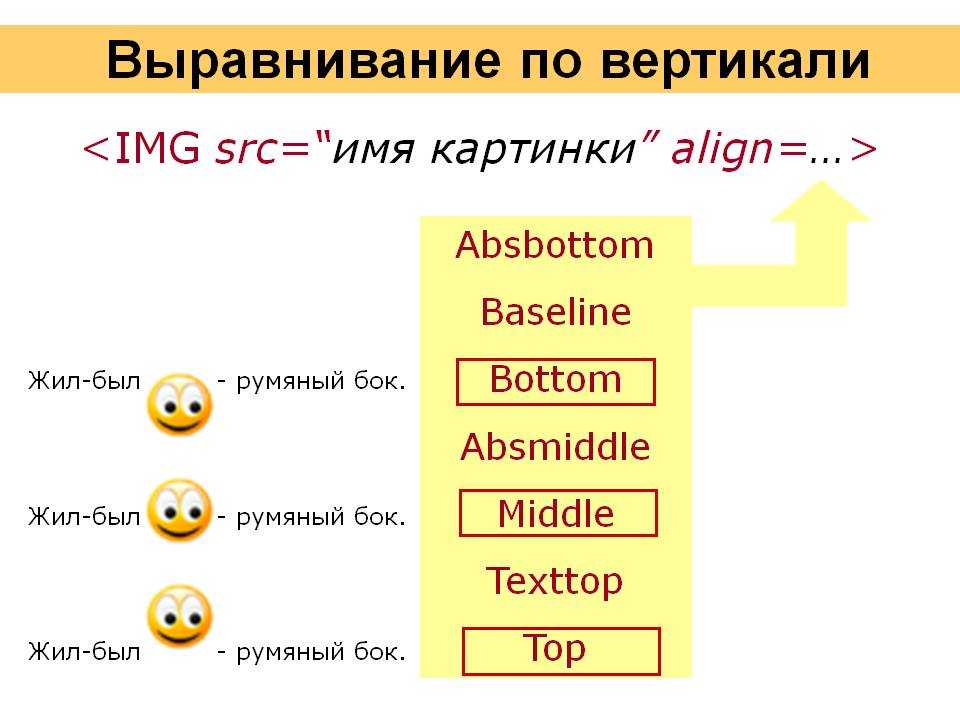 Вы можете сделать это, если хотите сохранить предыдущий текст как есть, но изменить текст, который вы добавляете, продвигаясь вперед.
Вы можете сделать это, если хотите сохранить предыдущий текст как есть, но изменить текст, который вы добавляете, продвигаясь вперед.
- Поместите курсор в документ, чтобы установить начальную точку для выравнивания.
- Перейдите на вкладку «Макет» и откройте диалоговое окно «Параметры страницы».
- Выберите вкладку Макет в поле.
- Выберите размещение текста в раскрывающемся списке Выравнивание по вертикали.
- В раскрывающемся списке «Применить к» выберите «На этот пункт вперед».
- Нажмите OK, чтобы применить изменения.
После вертикального выравнивания курсора вы должны увидеть любой текст.
Если вы хотите настроить внешний вид документа, отцентрируйте текст по вертикали или поместите его вверху или внизу страницы в Microsoft Word.
Выбрав вертикальное выравнивание текста, ознакомьтесь с нашим руководством по вставке горизонтальной линии в Microsoft Word.



 На экране появится вкладка «Работа с таблицами».
На экране появится вкладка «Работа с таблицами».