Поддомены | REG.RU
Поддомен (субдомен) — домен, являющийся частью домена более высокого уровня. Например, reg.ru — это домен, его поддомены:
- www.reg.ru;
- hosting.reg.ru;
- spasibo.reg.ru
Подробнее об этом читайте в статье: Что такое домен?
Сколько поддоменов можно создать на хостинге REG.RU?
Количество возможных поддоменов, в том числе и на бесплатном хостинге для сайтов html, на каждом тарифном плане никак не ограничено.
Но если на вашем хостинге установлена панель управления веб-хостингом ISPmanager и вы добавляете поддомен как самостоятельный в разделе «WWW-домены», он будет считаться отдельным сайтом, и как следствие учитываться в ограничениях по вашему тарифному плану. Чтобы этого избежать, добавляйте поддомен через функцию «Автоподдомены».
Создание поддомена происходит в два этапа: добавление поддомена в панели управления хостингом и добавление записи о поддомене на DNS-серверы.
1 этап. Добавление поддомена в панели управления хостингом
Чтобы добавить поддомен, войдите в панель управления и следуйте нужной инструкции:
ISPmanager
cPanel
Plesk
-
1.
Как самостоятельный домен. В этом случае поддомен не зависит от основного домена и добавляется в панели как отдельный домен (количество возможных доменов в панели зависит от вашего тарифного плана).
Добавить поддомен как самостоятельный домен можно по инструкции.
-
2.
Как автоподдомен. Функция «Автоподдомен» позволяет автоматически создавать поддомены для основного домена.
Функцию «Автоподдомен» удобно использовать, если нужно добавить много поддоменов или по тарифу уже добавлено максимальное количество доменов. Автоподдомены можно добавлять в неограниченном количестве.

Обратите внимание: мы рекомендуем использовать этот вариант в качестве запасного, так как некоторые CMS (например, 1С-Битрикс) некорректно работают с автоподдоменами.
Обратите внимание: если вид вашей панели управления отличается от представленного в статье, в разделе «Основная информация» переключите тему с paper_lantern на jupiter.
-
1.
В разделе «Домены» выберите пункт Субдомены:
Укажите имя поддомена и выберите домен, для которого создаётся поддомен. Корневой каталог, в котором будут размещены файлы поддомена (Корень документа), будет прописан автоматически:
- org/HowToStep»>
1.
-
2.
Укажите имя поддомена и выберите домен, для которого создаётся поддомен. Укажите корневую папку для файлов поддомена. Нажмите ОК:
В разделе «Сайты и домены» кликните Добавить субдомен:
Обратите внимание! Если внешний вид вашей панели управления отличается от представленного в инструкции, перейдите в раздел «Сайты и домены» и в правом верхнем углу измените вид на «Активный».
Как создать «Автоподдомен»
Обратите внимание! Если ранее для основного домена были добавлены поддомены как отдельные WWW-домены, при создании автоподдоменов возникнет ошибка. Чтобы избежать ошибки удалите созданные поддомены в разделе «Сайты». Если вы не хотите удалять поддомены, создавайте поддомены как самостоятельные WWW-домены.
Также для всех поддоменов, созданных через автоподдомены, будет установлена версия PHP основного домена. Если для поддомена необходимо установить другую версию PHP, вам необходимо будет создать поддомен как самостоятельный WWW-домен.
Создать автоподдомен можно:
- в отдельной директории — у каждого поддомена будет свой каталог в директории WWW;
- в поддиректории основного домена – все поддомены будут созданы в подкаталогах основного домена и будут иметь путь вида www/faq-reg.ru/support/. Где support — это название поддомена.
Основное отличие этих двух способов в том, что если поддомен создан в поддиректории основного домена, основной домен будет иметь прямой доступ к файлам поддомена. Мы рекомендуем создавать автоподдомены в отдельной директории. Это более удобно и позволяет избежать путаницы в директории основного домена. Ниже будет описан способ создания автоподдомена в отдельной директории.
- org/HowToStep»>
1.
-
2.
В блоке «Дополнительные возможности» в строке «Автоподдомены» выберите пункт в отдельной директории и нажмите Oк:
-
3.
Перейдите в раздел Менеджер файлов, в папку WWW, и нажмите кнопку Создать:
Выберите тип Каталог, введите название поддомена полностью (support.faq-reg.ru) и нажмите Ok:
org/HowToStep»>
5.
Нажмите ещё раз Создать, выберите тип Ссылка, в поле «Имя» введите название вашего поддомена с www (www.support.faq-reg.ru), в поле «Значение» — просто название поддомена (support.faq-reg.ru). Нажмите Ok:
Это нужно для того, чтобы ваш поддомен был доступен по www. На этом создание автоподдомена закончено, вы можете приступать к размещению сайта на созданном поддомене. Для добавления дополнительных поддоменов повторите шаги с третьего по пятый.
2 этап. Добавление записи о поддомене на DNS-серверы
После создания поддомена необходимо добавить запись о поддомене на DNS-серверы вашего домена. Этот процесс зависит от того, какие DNS-указаны для вашего домена: Как узнать, какие DNS указаны для вашего домена.
ns1.hosting.reg.ru и ns2.hosting.reg.ru
Если для домена указаны ns1.hosting.reg.ru и ns2.hosting.
ns1.reg.ru и ns2.reg.ru
Если для домена указаны ns1.reg.ru ns2.reg.ru:
-
1.
Авторизуйтесь в Личном кабинете REG.RU.
-
2.
Кликните по имени нужного домена:
-
3.
Во вкладке «Управление» кликните по пункту «DNS-серверы и зона» или нажмите кнопку Изменить:
org/HowToStep»>
4.
- support — имя вашего поддомена,
- 123.123.123.123 — IP-адрес вашей услуги, которую можно узнать по инструкции Пароли для доступа к хостингу, серверу, FTP и MySQL.
На открывшейся странице нажмите Добавить запись, во всплывающей шторке выберите А. Заполните поля и нажмите Готово:
Готово, после добавления необходимой записи нужно дождаться обновления зоны DNS-серверов (в течение 15 минут). Если вы предварительно меняли DNS-серверы на ns1.reg.ru и ns2.reg.ru, дождитесь обновления DNS-серверов. Обновление DNS-серверов может занять до 24 часов.
другие DNS-серверы
Если для вашего домена используются отличные от ns1.hosting.reg.ru и ns2.hosting.reg.ru, ns1.reg.ru и ns2.reg.ru, обратитесь к своему DNS-провайдеру с вопросом изменения A-записи для домена.
Видеоинструкция
Как удалить поддомен
Чтобы удалить созданный поддомен, откройте панель управления хостингом и следуйте дальнейшей инструкции:
ISPmanager
cPanel
Plesk
- org/HowToStep»>
1.
-
2.
Если вы настраивали поддомен через автоподдомены, перейдите в раздел «Сайты», два раза кликните на основном домене и в выпадающем списке «Автоподдомены» выберите
Если поддомен добавлен как отдельный www-домен, перейдите в раздел «Сайты», выделите поддомен и нажмите Удалить:
-
1.
В блоке «Домены» выберите Субдомены:
-
2.
Напротив ненужного вам более поддомена нажмите Удалить:
org/HowToStep»>
3.
Подтвердите удаление поддомена, нажав Удалить субдомен:
-
1.
На вкладке «Сайты и домены» разверните настройки поддомена и нажмите Удалить:
Обратите внимание! Если внешний вид вашей панели управления отличается от представленного в инструкции, перейдите в раздел «Сайты и домены» и в правом верхнем углу измените вид на «Активный».
-
2.
Подтвердите удаление поддомена:
Помогла ли вам статья?
Да
раз уже
помогла
Создание поддомена — База знаний uCoz
- Общие сведения
- Редактирование DNS: Простой режим
- Редактирование DNS: Режим эксперта
Общие сведения
- В Режиме эксперта можно создать до 75 любых записей (A, MX, CNAME и т.
 д.) Например, для создания поддомена нужно добавить запись A.
д.) Например, для создания поддомена нужно добавить запись A. - Поддомен можно создать только на домене, припаркованном на серверах uCoz.
Редактирование DNS: Простой режим
Создание поддомена в Простом режиме
Авторизуйтесь в панели управления сайтом, к которому припаркован домен: Адрес вашего сайта/admin — Настройки — Общие настройки — Управление доменами — Редактировать записи домена в ПРОСТОМ РЕЖИМЕ.
В Простом режиме можно создать только поддомен.
Для того, чтобы создать поддомен, от вас нужно придумать название для поддомена, например “en”, и IP-адрес сайта, к которому хотите прикрепить поддомен.
Если сайт, к которому вы будете прикреплять домен, тоже создан в конструкторе сайтов uCoz, вы можете выбрать номер сервера, на котором расположен сайт, и IP сервера пропишется для будущего поддомена как А-запись в рамках записей к домену на нашем основном сайта где прикреплен наш домен.
Сервер, на котором расположен сайт, и его IP можно узнать в панели управления сайтом на главной странице.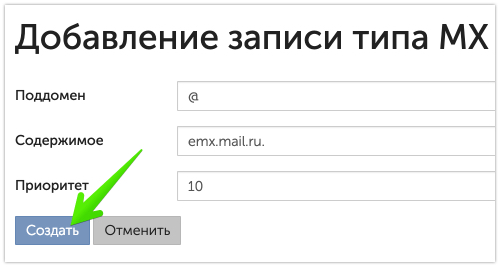
Прикрепление поддомена к сайту на uCoz
Авторизуйтесь в панели управления сайтом, к которому нужно прикрепить поддомен: Настройки — Общие настройки — Управление доменами — Прикрепить существующий домен без переноса на DNS-сервера uCoz — Введите имя поддомена и основной домен — Нажмите “Прикрепить”.
После прикрепления вы увидите прикреплённый поддомен в списке доменов, а также надпись об успешном прикреплении: “Домен успешно прикреплён, сайт начнет работать по новому имени через 15 минут”.
Если перейти на сайт сразу после прикрепления поддомена, сайт по новому адресу будет выглядеть так:
Подождите 15-30 минут и повторите попытку входа на сайт по новому адресу. Если увидите надпись “Домен в процессе прикрепления”, несколько раз нажмите CTRL+ F5, находясь на странице.
Редактирование DNS: Режим эксперта
Создание поддомена в Режиме эксперта
Авторизуйтесь в панели управления сайтом, к которому припаркован домен: Адрес вашего сайта/admin — Настройки — Общие настройки — Управление доменами — [ Редактировать записи домена в РЕЖИМЕ ЭКСПЕРТА ].
Далее нам нужно вручную прописать А-запись для нашего поддомена.
Далее выберите Тип A — В поле “Значение” введите IP сайта, к которому будет прикреплен поддомен — Для завершения нажмите на кнопку “Сохранить”.
Сервер, на котором расположен сайт, и его IP можно узнать в панели управления сайтом на главной странице.
Созданный поддомен появится в списке “Изменяемые записи”.
Прикрепление поддомена к сайту на uCoz
Авторизуйтесь в панели управления сайтом, к которому нужно прикрепить поддомен: Настройки — Общие настройки — Управление доменами — Прикрепить существующий домен без переноса на DNS-сервера uCoz — Введите имя поддомена и основной домен — Нажмите “Прикрепить”.
После прикрепления вы увидите в списке доменов прикреплённый поддомен, а также надпись об успешном прикреплении: “Домен успешно прикреплён, сайт начнет работать по новому имени через 15 минут”.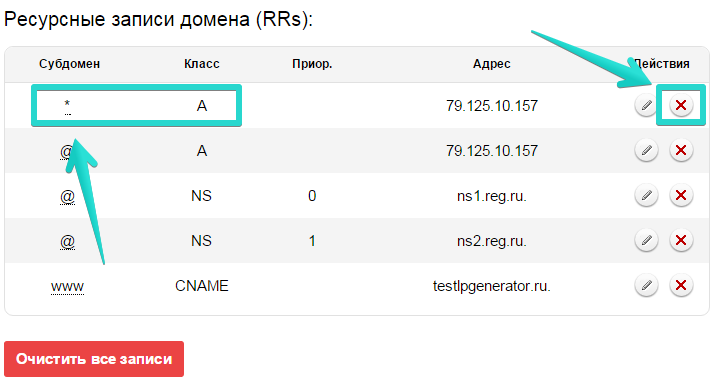
Если перейти на сайт сразу после прикрепления поддомена, сайт по новому адресу будет выглядеть так:
Подождите 15-30 минут и повторите попытку входа на сайт по новому адресу. Если увидите надпись “Домен в процессе прикрепления”, несколько раз нажмите CTRL+ F5, находясь на странице. В Режиме эксперта можно изменять следующие типы записей: A, CNAME, MX, NS, TXT, SRV.
Как создать поддомен для моего домена — Домены
Как создать поддомен для моего домена
Не всегда необходимо регистрировать новое доменное имя, если оно у вас уже есть и вы хотите иметь отдельный сайт, кроме главный.
Вместо того, чтобы регистрировать новое доменное имя, вы всегда можете создать поддомен, используя уже принадлежащий вам домен, например blog.domain.tld или forum.domain.tld (при условии, что у вас уже есть домен .tld). Вы также можете добавить несколько уровней поддоменов, например info. blog.domain.tld .
blog.domain.tld .
Субдомены — это расширения вашего доменного имени, которые вы можете перенаправлять на URL-адреса или указывать на IP-адреса вместо покупки дополнительных доменов. Обычно они используются для сегментации или проверки различных услуг, связанных с доменным именем.
ПРИМЕЧАНИЕ : Если ваш домен указан на Namecheap Web Hosting DNS , вам следует создать субдомены в cPanel, следуя статье «Как создать субдомен в cPanel».
Можно настроить субдомен со стороны Namecheap для доменов, использующих наши BasicDNS, PremiumDNS или FreeDNS.
На BasicDNS/PremiumDNS/FreeDNS вы можете добавить до 150 поддоменов (включая www) на одно доменное имя. Каждый поддомен может иметь длину до 60 символов.
Когда вы создаете субдомен, вам будет предложено выбрать имя субдомена и место, куда его следует указать/перенаправить.
Чтобы создать поддомен, выполните следующие действия:
1.
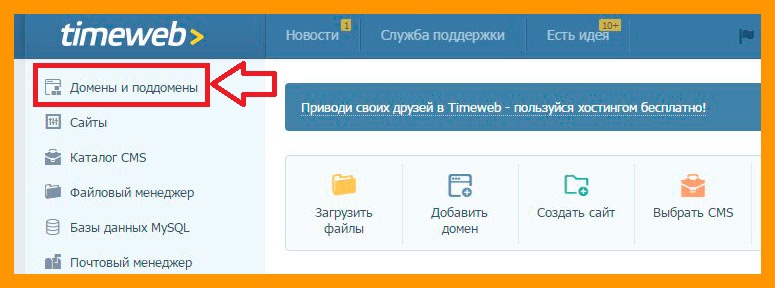 Перейдите к списку доменов и нажмите Manage рядом с доменом:
Перейдите к списку доменов и нажмите Manage рядом с доменом: 2. Выберите вкладку
Advanced DNS :3. Найдите
раздел Host Records8 и нажмите8
Кнопка «Добавить новую запись» (невозможно редактировать записи хоста?):4. Выберите способ подключения вашего субдомена из списка ниже:
Субдомен, указывающий на IP-адрес
Субдомен, указывающий на IP-адрес имени хоста назначения
Субдомен, который перенаправляет на ссылку/URL
Субдомен, который указывает на имя сервера
Субдомен Catch-all (подстановочный знак)
Субдомен, который указывает на IP-адрес
— Выберите Запись для Введите и введите хост , который вы хотите указать на IP-адрес:
Или
Субдомен, который указывает на IP-адрес целевого имени хоста
Можно указать субдомен на другое доменное имя с с помощью записи CNAME или записи ALIAS.
важным отличием является то, что ALIAS может сосуществовать с другими записями на это имя. Запись ALIAS также может использоваться, если вы хотите использовать псевдоним для корневой домен в другую службу (чего нельзя сделать с CNAME записывать).
— Выберите CNAME Record для Type, введите желаемый Host и введите саму запись ( например, ghs.googlehosted.com ) в Value :
ALIAS
—
— запись0008 для Типа, введите Хост и имя хоста назначения (например, example.com ) в Значение :Субдомен, который перенаправляет на ссылку/URL
— Выберите 0 Запись 70 Перенаправление URL Введите , введите Host и целевую ссылку/URL в строку Value . Выберите Unmasked/Masked/Permanent (301) в зависимости от типа переадресации:
или
Субдомен, который указывает на имя сервера
— Выберите запись NS для Введите и введите Хост , который вы хотите указать на сервер:
Или
Все изменения Отметьте -0
кнопка после нажатия:
Обычно требуется 30 минут для того, чтобы вновь созданные записи вступили в силу.
Универсальный субдомен (подстановочный знак)
Субдомены с подстановочными знаками позволяют указать или перенаправить все несуществующие поддомены на действующую страницу веб-сайта. Чтобы создать субдомен с подстановочным знаком, следуйте инструкциям здесь.
Вот именно!
Если у вас есть вопросы, обращайтесь в нашу службу поддержки.
Связанные статьи
Какой тип записи следует выбрать для информации, которую я собираюсь ввести?
Что такое имя субдомена и как его создать
Не всегда необходимо регистрировать новое доменное имя, когда то, что у вас уже есть, прекрасно работает. Вместо регистрации нового доменного имени вы всегда можете создать субдомен 9.0179 , используя существующее доменное имя.
Субдомен — это дополнение к вашему основному домену с уникальным контентом. Это отдельная часть вашего веб-сайта, которая работает под тем же основным доменным именем, и вы не покупаете новый домен. Вы также можете создавать неограниченное количество поддоменов для каждого принадлежащего вам домена.
Вы также можете создавать неограниченное количество поддоменов для каждого принадлежащего вам домена.
Обратите внимание, что создание поддоменов не приводит к автоматической регистрации нового доменного имени. Чтобы зарегистрировать новое доменное имя, вы можете посетить наш сайт https://www.hostgator.com/domains. Инструкции по регистрации нового домена см. в следующей статье.
- Регистрация доменного имени в HostGator
Вы спросите себя, зачем мне субдомены? Вот несколько сценариев, в которых вы найдете субдомен полезным.
- Добавить страницу справки или поддержки
Если на вашем веб-сайте требуется руководство или раздел документации, лучше всего использовать субдомен в качестве «подстраницы» на вашем веб-сайте. Допустим, на вашем сайте есть страница «Часто задаваемые вопросы». Вашим посетителям будет проще найти то, что они ищут. страница «Поддержка» с вашим основным сайтом.
страница «Поддержка» с вашим основным сайтом.
- Создайте страницу электронной коммерции на своем сайте
Может наступить время, когда вы захотите представить свой веб-сайт большему количеству людей и, конечно же, заработать на своем продукте или услуге, тогда вам понадобится сайт электронной коммерции. Однако интеграция интернет-магазина в ваш существующий сайт может быть затруднена, так как это может привести к нарушению конфигурации вашего основного веб-сайта.Вместо реструктуризации или изменения дизайна существующего веб-сайта вы можете использовать поддомен для создания интернет-магазина. Это даст вам свободу создать совершенно новую веб-страницу, где вы сможете продавать свои товары или услуги и обслуживать своих клиентов, не нарушая работу основного сайта.
- Создайте тестовую страницу для своего веб-сайта
Вы можете добавить новую функцию, создать новый макет или изменить дизайн своего сайта; однако вы не хотите нарушать работу своего действующего веб-сайта. Вы обнаружите, что создание тестовой страницы с использованием поддомена — хорошая идея. Вы можете поэкспериментировать со своей тестовой страницей и увидеть ее действующую версию, не вызывая сбоев в работе действующего веб-сайта. Когда вы будете готовы опубликовать свою тестовую страницу, вы можете перенести обновленный сайт на свой основной сайт.
Вы обнаружите, что создание тестовой страницы с использованием поддомена — хорошая идея. Вы можете поэкспериментировать со своей тестовой страницей и увидеть ее действующую версию, не вызывая сбоев в работе действующего веб-сайта. Когда вы будете готовы опубликовать свою тестовую страницу, вы можете перенести обновленный сайт на свой основной сайт.
Как выглядит имя поддомена
Предположим, что у вас уже есть основной домен «hgexample.com», примеры поддоменов:
- blog . hgexample.com
- форумы . hgexample.com
- помощь . hgexample.com
Как создать поддомен
Мы создали видеоруководство, которое поможет вам создать поддомен в вашей cPanel.
Чтобы создать субдомен:
- Войдите в cPanel.

- Найдите раздел Домены , затем щелкните значок Субдомены .
- В поле Subdomain введите предпочитаемое имя субдомена.
Для приведенного выше примера изображения мы использовали «блог» в качестве поддомена для основного домена «example.com».
- В раскрывающемся списке Домен выберите домен, с которым вы хотите связать субдомен.
- Поле Корень документа автоматически заполняется после ввода имени вашего поддомена. При желании вы можете отредактировать или изменить путь к корневому файлу документа.
- Нажмите кнопку Создать .
- Ваш новый поддомен будет отображаться на той же странице. Вы можете щелкнуть ссылку Корень документа , чтобы перейти в папку или каталог поддомена в файловом менеджере.
Чтобы удалить субдомен:
- В разделе Субдомены найдите субдомен, который вы хотите удалить.


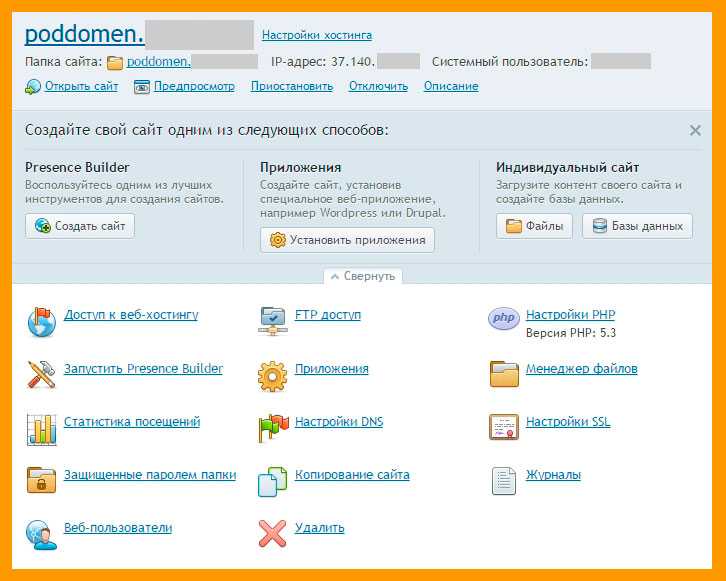
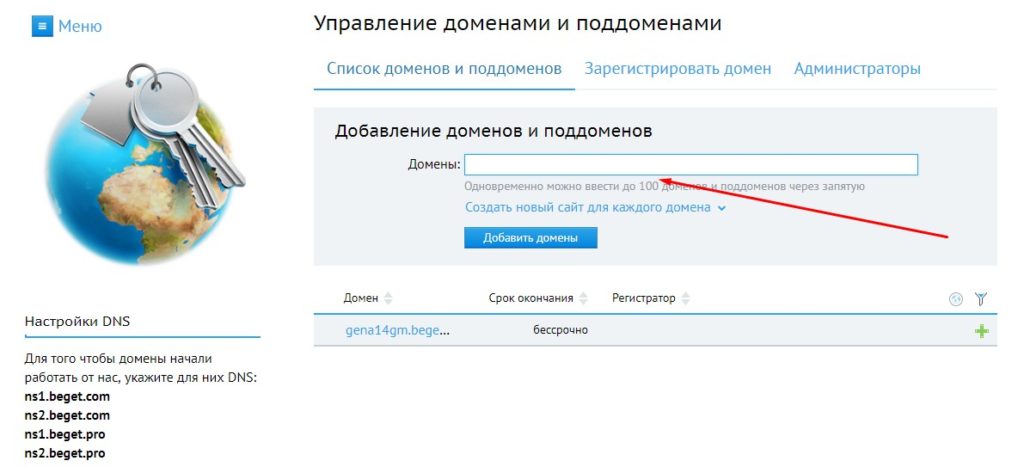 д.) Например, для создания поддомена нужно добавить запись A.
д.) Например, для создания поддомена нужно добавить запись A. страница «Поддержка» с вашим основным сайтом.
страница «Поддержка» с вашим основным сайтом. 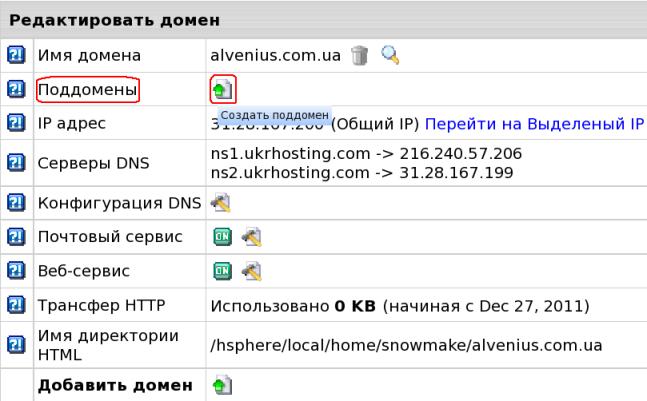 Вы обнаружите, что создание тестовой страницы с использованием поддомена — хорошая идея. Вы можете поэкспериментировать со своей тестовой страницей и увидеть ее действующую версию, не вызывая сбоев в работе действующего веб-сайта. Когда вы будете готовы опубликовать свою тестовую страницу, вы можете перенести обновленный сайт на свой основной сайт.
Вы обнаружите, что создание тестовой страницы с использованием поддомена — хорошая идея. Вы можете поэкспериментировать со своей тестовой страницей и увидеть ее действующую версию, не вызывая сбоев в работе действующего веб-сайта. Когда вы будете готовы опубликовать свою тестовую страницу, вы можете перенести обновленный сайт на свой основной сайт.
