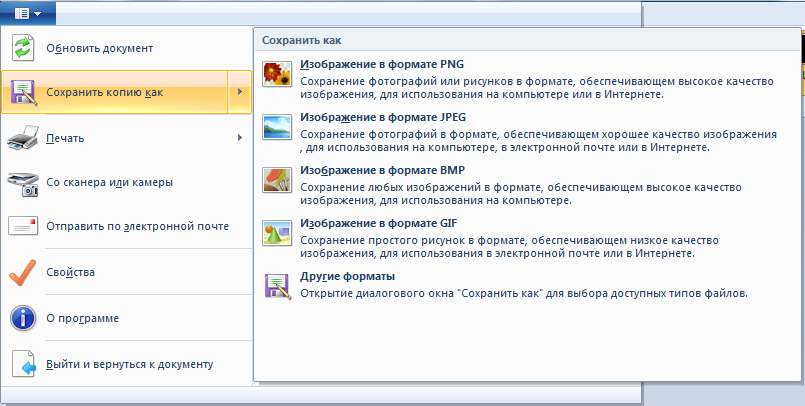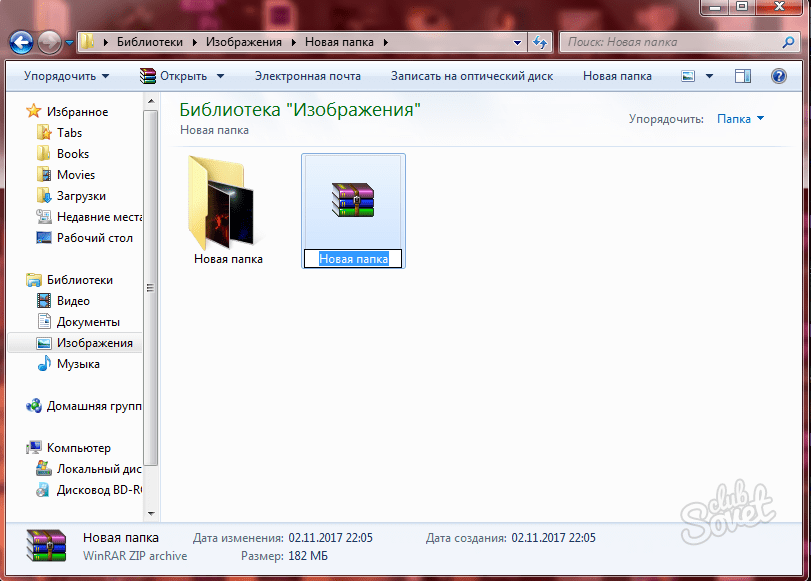Как архивировать файлы для отправки по почте
Каждый пользователь компьютера, начинающий постигать пространство всемирной сети, сталкивается с проблемой отправки файлов по почте. Загрузка объемных документов занимает много времени. Также этому способствует тот факт, что некоторые почтовики имеют ограничения на объем пересылаемой информации и лучшим выходом будет сжать файл. Тогда, у неопытного пользователя возникает вопрос: как архивировать файлы для отправки по почте?
В таком случае есть возможность пойти двумя путями, о которых мы и расскажем в этой статье.
Сжатие через Zip
Самым лучшим способом будет воспользоваться базовой возможностью ОС Windows, то есть использовать программу Zip. Нужно навести курсор на файл, кликнуть правой кнопкой мыши и выбрать «Отправить», после чего нужно будет нажать на указание «Сжатая Zip папка». На дисплее должен возникнуть архив, который можно переименовать. В таком виде сжатые файлы будут доступны для пересылки по e-mail.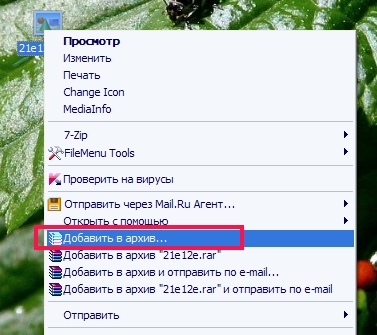
Сжатие через WinRar
Вторым вариантом будет воспользоваться известной программой WinRar. Распространяется она свободно, достаточно зайти на официальный сайт и скачать её. После установки программы можно начинать процесс архивации. Запускаем архиватор и видим папки и файлы компьютера в виде списка. Находим нужную папку. Перемещение по каталогам происходит аналогично процессам проводника.
Выделяем файлы, которые нужно архивировать и жмём «Добавить» на инструментальной панели. Далее возникнет окошко, в которое надо внести имя вновь созданного архива. Если почтовый сервис накладывает малое количество объема для пересылки, можно воспользоваться функцией создания многотомного архива. Для этого вводим в специальном окне размер тома и указываем максимально возможный объем пересылки. Архиватор сожмет и порежет файл на равные части, и далее их можно будет загружать на почтовый сервер.
Помимо этого, есть возможность обезопасить файл от ущерба, который может возникнуть при загрузке и скачке архива с почтового сервера.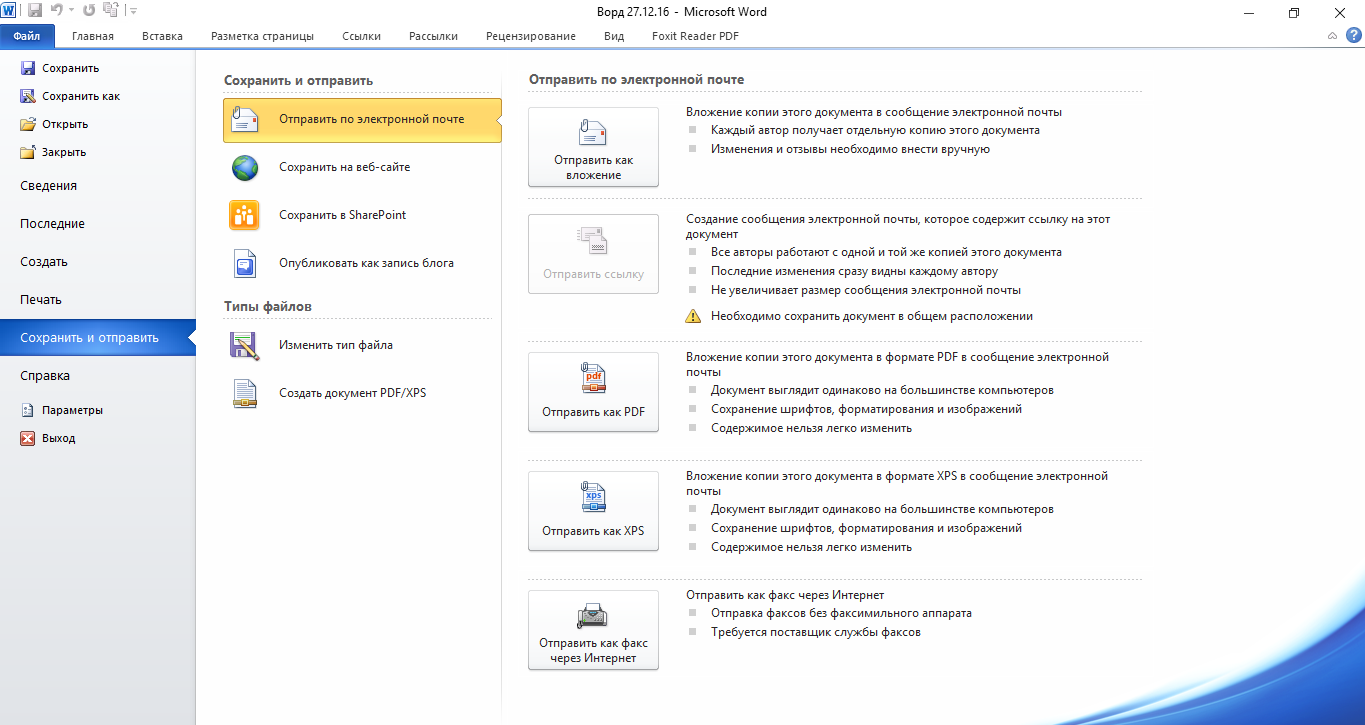 Во вкладке «Дополнительно» можно вписать информацию для восстановления, указав процент архива, в котором она будет находиться. Рекомендовано 3%.
Во вкладке «Дополнительно» можно вписать информацию для восстановления, указав процент архива, в котором она будет находиться. Рекомендовано 3%.
Если нужно поставить защиту на архив, в той же вкладке «Дополнительно» устанавливаем пароль. Возникнет окно, в которое его необходимо ввести и нажимаем «ОК».
В заключение
Теперь вы знаете, как архивировать файлы для отправки по почте. Таким образом, архивирование дает заметное уменьшение объема файлов и приводит его в нормальный вид.
Лето — пора путешествий. Если вы предпочитаете путешествовать самолетом, то вам наверняка пригодится хорошее такси в аэропорт Шереметьево. Поездка на такси до аэропорта — лучший способ начать путешествие с хорошим настроением.
Как заархивировать файлы для отправки по почте
Опубликовано: 2016-11-30 / Обновлено: 2016-11-30 / Автор: Алексей
Здравствуйте! С вами снова я, Алексей Антропов. Скажите, как часто вы сталкивались с необходимостью архивации данных на вашем телефоне, планшете, ноутбуке или ПК? Какие программы вы чаще использовали для этого?
Так вот сегодня мы немного поговорим об архивации файлов и узнаем, в каких случаях она необходима и, как заархивировать файлы для отправки по почте.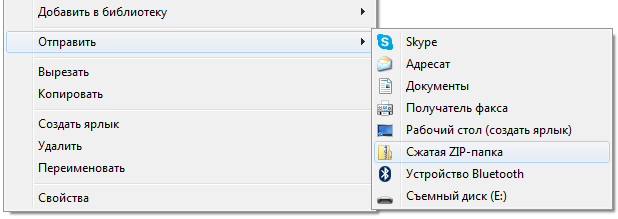
Содержание:
Архиваторы: что это и для чего используются
Первостепенной задачей этих программ было сжатие электронной информации для удобного её хранения и переноса на другие устройства. Емкость жесткого диска в то время не отличалась «габаритностью», винт на 10 ГБ был «розовой мечтой» многих пользователей ПК.
В качестве съемных носителей использовались дискеты («флоппи-диски») смешной емкости – до 1,44 МВ, поэтому несколько качественных фото могли полностью занять все пространство флоппи. Позже появились CDR-диски, свободное пространство которых часто «заканчивалось» на самом неподходящем моменте. Да и «читались» такие диски не на каждой машине. Интернет «выжимал» всего 56 Кб/с и большие файлы могли загружаться по несколько суток.
Сама суть архивирования, основой чего является предварительное сжатие данных, пришлась по вкусу пользователям во всем мире. До сих пор мы пользуемся услугами архиваторов для хранения электронной информации, пересылки в электронном виде или переноса на другое устройство.
Архиватор – это программа специального назначения, в функции которой входит не только сжатие, но и удобная упаковка пакета информационных данных.
Полагать, что архиватор обязательно сжимает файлы, уменьшая тем самым их размер, не совсем правильно, поскольку у него есть особый режим – «без сжатия». Он выполняет файловое объединение информации по какому-либо принципу в одном архиве. К примеру, если все фото на вашем устройстве объединить в один такой файл, то он быстрее скинется на флешку, чем все эти же фотографии по отдельности. Кроме того, при этом режиме размер конечного файла все равно будет несколько уменьшен, пусть и не очень существенно.
Популярные программы для архивации
Выбор программы зависит от той цели, которую вы ставите перед ней. Обычно в тестовых версиях архиваторов производитель много внимания уделяет основным количественным параметрам — скорости и коэффициенту сжатия данных. Относительно удобства использования программы он не слишком задумывается. Для нас же этот вопрос весьма актуален. Нам – пользователям, не все равно, как будет выглядеть интерфейс приложения, насколько простым будет процесс его управления и доступными его функции.
Относительно удобства использования программы он не слишком задумывается. Для нас же этот вопрос весьма актуален. Нам – пользователям, не все равно, как будет выглядеть интерфейс приложения, насколько простым будет процесс его управления и доступными его функции.
Современным пользователям ПК предлагается большой выбор архиваторов. Часть из них является абсолютно бесплатными, часть – платными, есть и «условно платные» программы. В последнем случае бесплатно можно пользоваться только определенный период времени или с ограничением некоторых функций. Кроме того, все они отличаются между собой интерфейсом, базовым пакетом функций и другими возможностями для пользователя.
Мы не будем сегодня останавливаться на «топ 10» самых популярных из них, сравнивая их степень «полезности». Давайте исходить из того, что обычный пользователь не бросается «на передовую» современных программных технологий в стремлении опробовать все предложения. Он довольствуется старыми, добрыми и хорошо проверенными программами.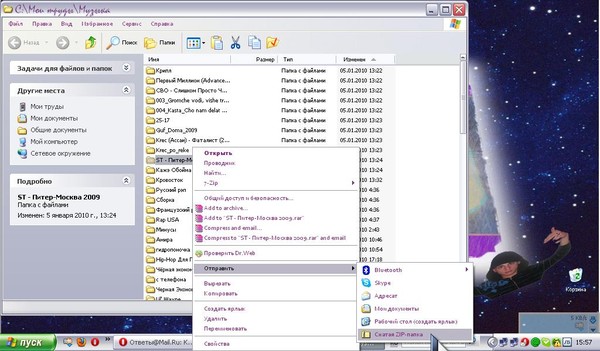
Winrar – программа относится к условно бесплатной категории архиваторов, на практике пользователь работает с «вечной» триал-версией. В течение 40 дней после установки приложением можно пользоваться свободно, после чего при каждом запуске программы будет появляться рекомендация о приобретении лицензии на её использование. Сдерживая раздражение, в очередной раз закрываем окошко с напоминанием и продолжаем работу, всего и делов-то…
В главном окне работающего архиватора можно увидеть:
- Панель меню;
- Панель выбора формата архивации;
- Метод сжатия файлов/папок;
- Панель с дополнительными опциями;
- Кнопку для задания пароля на архив.
Архиватор пакует и сжимает пакеты файлов в форматах Zip и Rar, открывает почти все существующие форматы и в соотношении степени сжатия к скорости занимает одну из лидирующих позиций в «топ-10». Понятный интерфейс, максимум полезных функций, гибкость и безотказность программы высоко ценится пользователями во всем мире.
Понятный интерфейс, максимум полезных функций, гибкость и безотказность программы высоко ценится пользователями во всем мире.
Скачать WinRar
Zip-архивы наиболее распространены. Открыть их можно и без помощи сторонних программ, так как в системе windows уже есть готовые решения. Все что вам нужно, это кликнуть 2 раза левой кнопкой мыши по значку архива. Если же у вас уже есть архиватор, то конечно же можете открыть архив с помощью его.
7Zip – это наиболее востребованный сегодня архиватор, запаковывающий данные в архивы различных форматов и распаковывающий архивы ещё большего числа форматов. Чаще всего для запаковки файлов пользователи используют такие форматы, как tar/gzip/7z. Самое примечательное, что допускается вложение одного формата в другой. К примеру, вы можете столкнуться с дважды запакованными файлами tar и gzip, что особенно часто используется в системах Unix.14-119811.gif)
Этот упаковщик характеризуется большей плотностью сжатия, нежели WinRAR, но он существенно проигрывает ему относительно скорости. В рабочем окне приложения пользователь может увидеть:
- Панель опций для создаваемого архива;
- Панель формирования многотомных архивов с разметкой томов;
- Возможность изменения архивируемых файлов/папок;
- Задать тип пути к файлу – относительный, полный, и абсолютный;
- Панель дополнительных функций;
- Панель опций для шифрования данных с наложением пароля на вскрытие архива, выбором метода шифрования и возможностью шифрования файловых имен.
Скачать 7zip
Некоторые пользователи архивируют данные с помощью таких программ, как:
- CAB – программы, необходимой для работы с архивными файлами в инсталляционных пакетах «серьезных» приложений – Windows или Microsoft Office и пр.

- ARJ – один из множества архиваторов, упаковывающих данные в архивные каталоги собственного типа (с расширением «.arj»). Правда, работает он в DOS-режиме и востребован у пользователей, работающих в «досе». В качестве альтернативы этому DOS упаковщику чаще используется RAR-архиватор, также функционирующий в DOS-режиме.
- WinAce – это «много форматный» упаковщик, с понятным и удобным интерфейсом.
Важным является тот фактор, что большинство современных архиваторов уже «понимает» файлы с длинными именами. Если для Windows-упаковщиков это скорее правило, то в «досовских» — исключение. Запакованные ими данные при разархивировании обзаводятся «странными» именами.
Современные архиваторы в своем большинстве – это универсальные, быстрые программы, работающие с архивами различных файловых систем и конструкций.
Онлайн архиваторы
В сети интернета сегодня можно отыскать интересные сервисы архивирования документов. Они не требуют предварительной установки программы на компьютер пользователя. Большая часть из них даже не сохраняет копию вашего архивного файла на сервере. Фото, текстовые, графические и прочие форматы данных можно в пару кликов упаковать в архив непосредственно в браузере.
Они не требуют предварительной установки программы на компьютер пользователя. Большая часть из них даже не сохраняет копию вашего архивного файла на сервере. Фото, текстовые, графические и прочие форматы данных можно в пару кликов упаковать в архив непосредственно в браузере.
Возьмем, к примеру, сервис «зип» архиватор, расположенный по этой ссылке. Интерфейс сервиса настолько прост, что в нем легко разберется даже маленький ребенок:
В верхней панели мы видим название сервиса. Ниже – строка с предупреждением о том, что файлы будут сжаты в браузере и копия их не «уйдет» на сервер. Ещё ниже можно воспользоваться предложением выбора нужных файлов для сжатия. Далее идет строка, предупреждающая о том, что зип-файл будет сгенерирован и сохранен на компьютере пользователя.
При выборе файлов, которые вам необходимо заархивировать, вы можете зажав клавишу Ctrl, отметить несколько файлов или «обвести» их курсором мышки.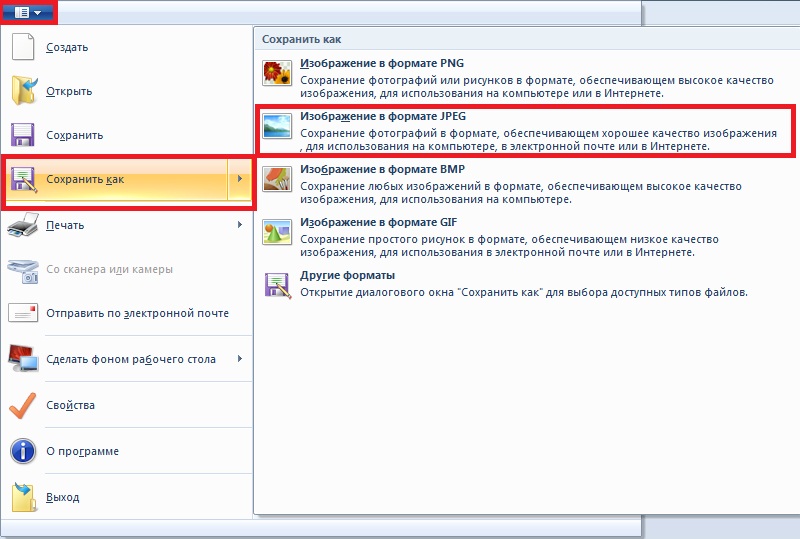 В случае если выбрано несколько файлов, вам будет предложено подтвердить их загрузку. Если был выбран всего один файл, то сервис мгновенно создаст архив.
В случае если выбрано несколько файлов, вам будет предложено подтвердить их загрузку. Если был выбран всего один файл, то сервис мгновенно создаст архив.
Во всех случаях получится архив. Вы в свою очередь сможете проверить результат архивирования:
По умолчанию архив будет сохранен в папке C:\Users\Имя_пользователя\Downloads.
Целиком папку сервис не архивирует, вам придется открыть её и вручную указать ему, какие данные вы хотите включить в архив. Как видно, степень сжатия не очень велика, но сервис удобен, если вам срочно нужно создать простой архив и, например, отправить его по почте.
Создание ZIP или RAR-архива
Архивацию данных можно провести, воспользовавшись контекстным меню, если на компьютере уже установлен хотя бы один из архиваторов. Выберите один или более файлов:
Как видите, мы выделили 6 файлов. Теперь клик правой кнопкой по одному из них вызовет контекстное меню:
Теперь клик правой кнопкой по одному из них вызовет контекстное меню:
Как видите, отображены функциональные опции по работе с файлами. Здесь видно, что установлены сразу два архиватора – «7zip» (1) и Winrar (2). Нас интересует последний вариант. Что же мы теперь можем сделать с выбранными файлами? Мы можем:
- Создать новый архив – в этом случае откроется окно архиватора, где пользователь волен: изменить имя файла, выбрать его формат, указать метод сжатия, задать дополнительные параметры, создать пароль для архива.
- Создать новый архив;
- Добавить файлы к уже существующему архиву.
Как видите, все эти манипуляции не заняли у нас слишком много времени, но в отличие от онлайн архиватора, здесь мы имеем возможность задать необходимые параметры архивируемым данным.
Отправляем по электронной почте
Отправить архивный документ можно несколькими способами . Например при помощи стандартных средств windows «Отправка адресату» в контекстном меню.
Например при помощи стандартных средств windows «Отправка адресату» в контекстном меню.
Для начала рассмотрим, как прикрепить архив для отправки по почте из стандартного средства «Отправка адресату», а потом из своего почтового ящика.
- Выберите архив и кликните по нему правой кнопкой мыши выбрав пункт «Отправить» → «Адресат». Посмотреть. Откроется окно программы отправки сообщений.
- Вторым шагом нужно будет ввести адрес (2) или воспользоваться адресной книгой (3). Архив, который вы хотите отправить уже будет присутствовать во вложении (1). Посмотреть.
- Последний шаг состоит в отправке электронного сообщения по указанному адресу.
Теперь давайте рассмотрим отправку из почтового ящика. Я это сделаю при помощи почты Рамблер. Если у вас вообще нет почтового ящика, то заведите его. Вот вам инструкция.
- Войдите в свой почтовый ящик и нажмите кнопку «Написать».
 Посмотреть;
Посмотреть; - В открывшемся окне, вы можете указать: адрес (2), тему письма (3), текст самого письма (4) с опциями форматирования (5) и наконец прикрепить ваш архив (6).
Вот и все, что вам нужно сделать, чтобы создать файл архива и отправить его по почте.
Заключение
Ну вот и все. Сегодня мы немного поговорили об архиваторах – специальных программах для удобной упаковки данных. Теперь вы можете самостоятельно заархивировать файлы и отправить их по почте.
Обязательно подписывайтесь на мой блог дабы не пропустить много нового и интересного, а также не забудьте поделиться этим постом со своими друзьями в социальных сетях. Ну, до встречи!
С уважением, Алексей Антропов.
Как заархивировать файлы для отправки по почте
Многие пользователи сталкивались с проблемой отправки объемных файлов по электронной почте.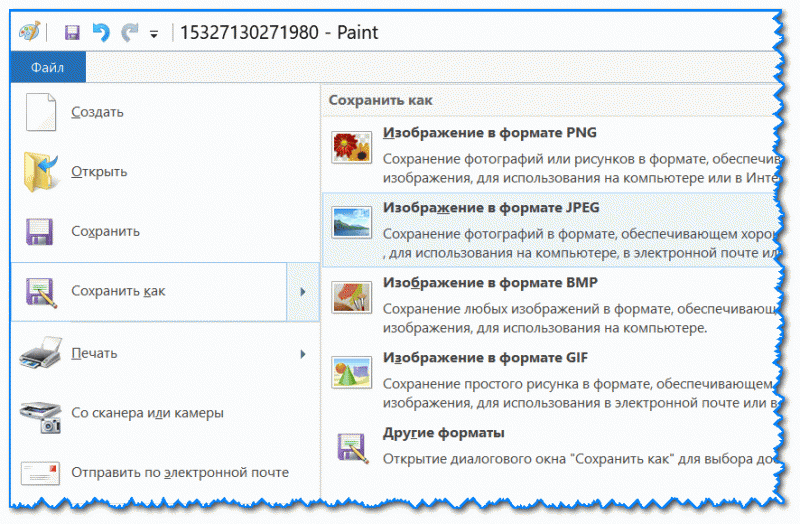 Этот процесс занимает достаточно много времени, а если таких файлов несколько – задача часто становится невыполнимой. Облегчить процесс отправки адресанту и скачивания получателю можно, используя различные методы уменьшения веса прикрепляемого к письму контента.
Этот процесс занимает достаточно много времени, а если таких файлов несколько – задача часто становится невыполнимой. Облегчить процесс отправки адресанту и скачивания получателю можно, используя различные методы уменьшения веса прикрепляемого к письму контента.
Сжимаем файлы перед отправкой по email
Многие используют электронную почту как инструмент передачи изображений, программ, документов. Стоит учитывать, что при попытке обменяться тяжелыми файлами может возникнуть ряд проблем: слишком большой объем передать не удастся в принципе из-за ограничений почтового клиента, загрузка допустимого размера на сервер будет долгой, ровно как и последующее скачивание, а возникшие перебои в работе интернет-соединения могут привести к разрыву закачки. Поэтому перед оправкой требуется создать единый файл минимального объема.
Способ 1: Сжатие фотографий
Чаще всего по электронной почте отправляют фотографии высокого разрешения. Для быстрой доставки и легкого скачивания получателем необходимо сжать фото, используя специальные утилиты. Самый простой метод – использование «Диспетчера рисунков» из пакета Microsoft Office.
Самый простой метод – использование «Диспетчера рисунков» из пакета Microsoft Office.
- Откройте любое приложение с помощью данного софта. Затем выберите опцию «Изменить рисунки» на верхней панели инструментов.
- Откроется новый раздел с набором функций для редактирования. Выбираем «Сжатие рисунка».
- На новой вкладке нужно выбрать назначение сжатия. Ниже будет показан исходный и конечный объем фото после сжатия. Изменения вступают в силу после подтверждения кнопкой «ОК».
Если такой вариант вам не подходит, вы можете воспользоваться альтернативным программным обеспечением, работающим по аналогичному принципу и позволяющему удобно уменьшать вес фото, не портя его качество.
Подробнее: Самые популярные программы для сжатия фотографий
Способ 2: Архивация файлов
Теперь разберемся с количеством отправляемых файлов. Для комфортной работы, необходимо создать архив, в котором объем файлов будет уменьшен. Самая популярная программа для архивации – WinRAR. В нашей отдельной статье вы можете прочитать, как создать архив через это приложение.
Самая популярная программа для архивации – WinRAR. В нашей отдельной статье вы можете прочитать, как создать архив через это приложение.
Подробнее: Сжатие файлов в программе WinRAR
Если ВинРАР вам не подходит, присмотритесь к бесплатным аналогам, о которых мы рассказали в другом материале.
Подробнее: Бесплатные аналоги WinRAR
Для создания именно ZIP-архива, а не RAR, можете воспользоваться программами и инструкциями по работе с ними при помощи следующей статьи.
Подробнее: Создание ZIP-архивов
Пользователи, которые не хотят устанавливать никакое программное обеспечение, могут воспользоваться онлайн-сервисами, предлагающими без лишних сложностей сжать файлы.
Подробнее: Сжимаем файлы онлайн
Как видите, архивация и сжатие – простые процедуры, значительно ускоряющие работу с электронной почтой. Используя описанные методы, вы сможете снизить объем файлов в два и более раза.
Мы рады, что смогли помочь Вам в решении проблемы.
Опишите, что у вас не получилось. Наши специалисты постараются ответить максимально быстро.
Помогла ли вам эта статья?
ДА НЕТКак архивировать фотографии для электронной почты — Вокруг-Дом
Если вы хотите отправить несколько фотографий по электронной почте, размер и количество файлов фотографий могут замедлить работу компьютера. Некоторые большие файлы могут даже вызвать сбой вашей почтовой службы. Большое количество изображений также может занять много времени для загрузки, когда вам нужно загрузить их по одному. Архивирование ваших фотографий в сжатый файл позволит вам отправлять по электронной почте несколько фотографий одновременно. Большинство компьютеров поставляются с программным обеспечением для архивирования файлов. Если на вашем компьютере нет программного обеспечения, доступно несколько бесплатных версий.
Цифровые фотографии на экране ноутбука. Кредит: marekuliasz / iStock / Getty ImagesШаг 1
Найдите папку на вашем компьютере, где находятся ваши фотографии.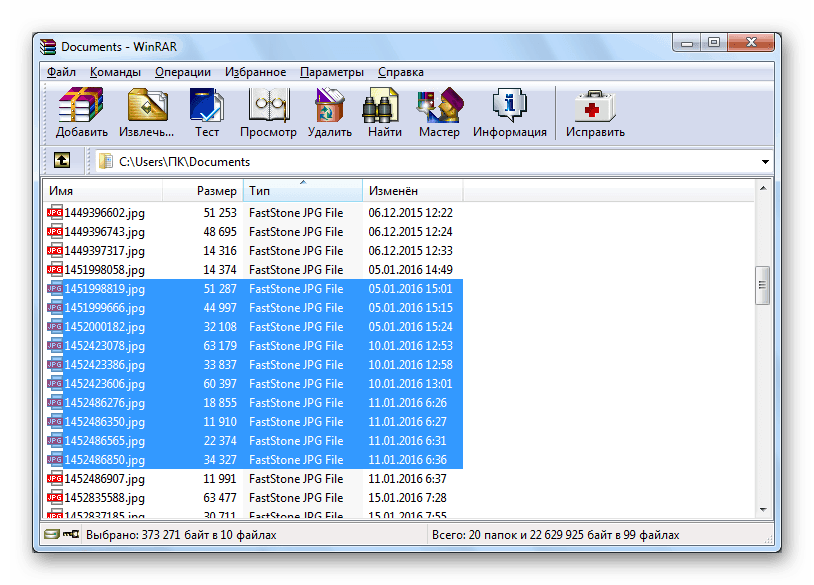 Убедитесь, что фотографии не выбраны. Посмотрите на левую сторону экрана и нажмите «Создать новую папку». Появится новая папка, щелкните по ней правой кнопкой мыши и выберите «Переименовать» во всплывающем меню. Нажмите на внутреннюю часть небольшого ящика и переименуйте вашу папку.
Убедитесь, что фотографии не выбраны. Посмотрите на левую сторону экрана и нажмите «Создать новую папку». Появится новая папка, щелкните по ней правой кнопкой мыши и выберите «Переименовать» во всплывающем меню. Нажмите на внутреннюю часть небольшого ящика и переименуйте вашу папку.
Шаг 2
Найдите первое изображение, которое вы хотите отправить по электронной почте. Нажмите на изображение, удерживайте кнопку мыши, перетащите изображение в новую папку и поместите изображение внутрь.
Шаг 3
Найдите остальные фотографии, которые вы хотите отправить по электронной почте. Перетащите эти изображения в новую папку с первым изображением. Вы можете добавить столько изображений, сколько хотите, когда планируете архивировать файл.
Шаг 4
Щелкните правой кнопкой мыши папку с изображениями. В выпадающем меню нажмите «Отправить», затем нажмите «Сжатая (сжатая) папка». Появится новая заархивированная папка; эта папка совпадает с вашей папкой с изображениями в сжатом файле.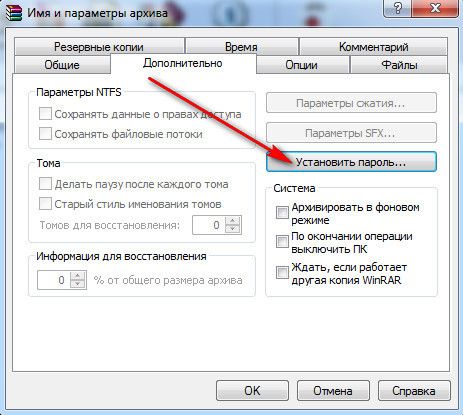 Ваш файл изображения по-прежнему не поврежден, а новый заархивированный файл готов для загрузки и отправки по электронной почте.
Ваш файл изображения по-прежнему не поврежден, а новый заархивированный файл готов для загрузки и отправки по электронной почте.
Как отправить много фотографий одним файлом
Недавно мною было замечено, что рядовые пользователи, в большинстве своем, не пользуются при отправке большого количества файлов архиваторами. Некоторые даже не знают как ими пользоваться. Думаю заметка по этому поводу лишней не станет.
Итак, предположим у нас 3 файла (в реальности их может быть и 50) и мы хотим их отправить одним письмом, а сервис, который предоставляет наши файлы для отправки может иметь не очень хорошо работающую загрузку.
Так что я предложу для решения этой задачи архивировать папку с файлами для отправки в письме.
Как заархивировать папку
Для этого нам потребуется архиватор. Лично я пользуюсь 7-zip.
В заметке бесплатные программы для компьютера я уже упоминал о нем, кстати, там же вы сможете найти ссылки на другие полезные, а главное абсолютно бесплатные программы для вашего ПК.
В нашем примере я создал на рабочем столе папку «ОтправкаФайлов» в которой содержится «Папка для отправки», в которой, в свою очередь, и находятся наши файлы, которые необходимо отправить.
Итак, заходим в папку «ОтправкаФайлов» (в вашем случае она может называться иначе), выделяем нашу папку с файлами правой кнопкой мыши и выбираем пункт «7-zip» -> «Добавить к архиву» (если отсутствует пункт 7-zip, значит вы забыли установить ваш архиватор).
Появится окно задания условий для архивирования (выбор метода сжатия, формата архива и даже задание пароля на наш архив). Глубоко в это мы вдаваться не будем, а просто нажмем «ОК».После этого у нас появится новый файлик-архив, который мы можем переслать по нашей почте или переименовать по необходимости (прикрепляется к письму в виде вложения как любое фото, изображение или любой текстовый файл).
Как разархивировать папку
Получатель письма, после получения, сможет с легкостью разархивировать папку для просмотра файлов с помощью этого или альтернативного архиватора (лучше конечно использовать тот же самый).
Нажимаем на архив правой кнопкой мыши и выбираем «7-Zip» -> «Распаковать здесь» для разархивирования файлов из папки непосредственно в папку, в которой вы находитесь или «Распаковать» для задания папки для распаковки.Я предпочитаю второй вариант без внесения изменений, при котором создается папка, имя которой такое же как и имя архива, внутри которой уже размещаются файлы для просмотра.
Сегодня я решил поделиться с вами таким секретом, как отправка большого количества фотографий по электронной почте. Уверен, что вы тоже интересуетесь этим вопросом. Итак, начнем!
Вы отлично провели отдых, встретили Новый год, просто оттянулись по полной на какой-то вечеринке. Впечатлений – полный контейнер, а главное – есть пару сотен таких клевых снимков, что пальчики оближешь!
Естественно, вам очень хочется поделиться фотками с вашими друзьями в сети. Но тут возникает вопрос: блин, сколько времени надо потратить, чтобы «засандалить» по «емеле» (e-mail) пару виртуальных пачек фотографий?!
Да и не факт, что это вообще получится.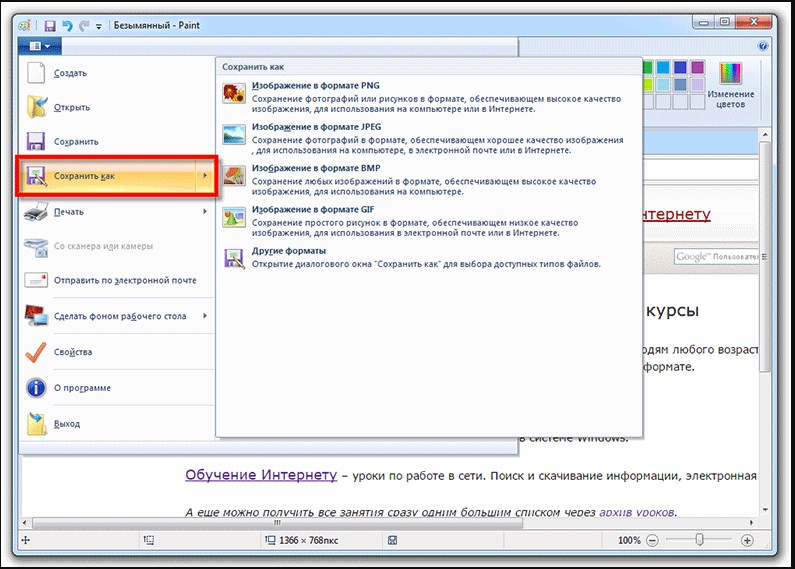 Скорее всего, придется отсылать всего по паре снимков, потом ещё пару, и снова пару, и т.д. и т.п. И так пройдет целых пятнадцать лет! Вас не прельщает такая перспектива? И правильно: время – деньги. Тогда начинаем «шаманить».
Скорее всего, придется отсылать всего по паре снимков, потом ещё пару, и снова пару, и т.д. и т.п. И так пройдет целых пятнадцать лет! Вас не прельщает такая перспектива? И правильно: время – деньги. Тогда начинаем «шаманить».
Инструкция по отправке большого количества фотографий по электронной почте
- Во-первых, для начала вам необходимо скомпоновать сотню снимков в один цельный файл. Для этого вам понадобится какой-нибудь архиватор. В качестве примера пусть это будет известный и популярный архиватор 7-zip. Заархивируйте фотки этим архиватором и половина дела сделано.
- Теперь идем дальше и переходим, к примеру, почтовых ящиков. Допустим, у вас и вашего друга почтовые ящики зарегистрированы на таком «мэйлере», как ukr.net. Для отправки больших файлов существует такой укрнетовский сервис, как e-Disk. С помощью этого сервиса вы сможете отправить файл, который «весит» аж 4 «гига».
- Работать с этим сервисом очень просто: заходим и выбираем функцию «Загрузить файлы».
 Дождитесь окончания процесса загрузки. Теперь смотрите: с правой стороны от названия файла есть стрелка вниз. Жмете на неё и выбираете «Общий доступ».
Дождитесь окончания процесса загрузки. Теперь смотрите: с правой стороны от названия файла есть стрелка вниз. Жмете на неё и выбираете «Общий доступ». - В окошке «Общий доступ» ставим «птичку».
- Далее в поле «Кому» вписываем адресат. Если надо, то в поле «Послать уведомление» текст сообщения, вроде «Привет, Вася! Зацени фотки».
- Затем жмите на «Применить».
Теперь ваш друг получит сообщение о том, что ему выслан файл. Там же, в письме будет отображена ссылка на ваш файл.
Этот способ очень удобен и отлично работает. Так что дерзайте, друзья – не пожалеете!
Всего вам доброго и до новых встреч!
Если у вас нет аккаунта (почты) ни на одном из ранее перечисленных сервисов (Яндекс, Mail.ru), то фотографии можно отправить через любой сторонний файлообменник. Таковых можно найти огромное количество и Вы можете выбирать любой, который удобен именно Вам. Я же расскажу о том, который предпочитаю сама – http://rusfolder.com/ (бывший ifolder. ru) Читать далее →
ru) Читать далее →
Первый раз обращалась к данной компании. Никому не советую. Началось с того что при заказе очень долго искали оплату. эх надо было ещё на этом этапе забрать деньги. Решила, что ну с кем не бывает – тем более акция была – заплати в марте по мартовской цене, а заказать можешь потом ))) Не ведитесь на цену. В результате прислали 24 книги отвратительного качества. От общения с менеджером одни оговорки «Вы могли сами уменьшит фото». Хотя по получении книг такого качества. Читать далее →
Подскажите, как проще и быстрее обработать фотографии. Допустим есть отснятый матерьял, соответсвенно размер файла большой, а сразу несколько фото надо отправить по электронной почте. Как обработать сразу всю папку с файлами уменьшив вес файла? И куда закачать (выложить) эти новые файлы, что бы потом можно было дать на них ссылку для скачивания (желательно просто одну ссылку на папку, в которой куча фото). У меня в почте яндекса косяки постоянно, если прикреплять файлы по одному, то загружается часто с ошибками, или.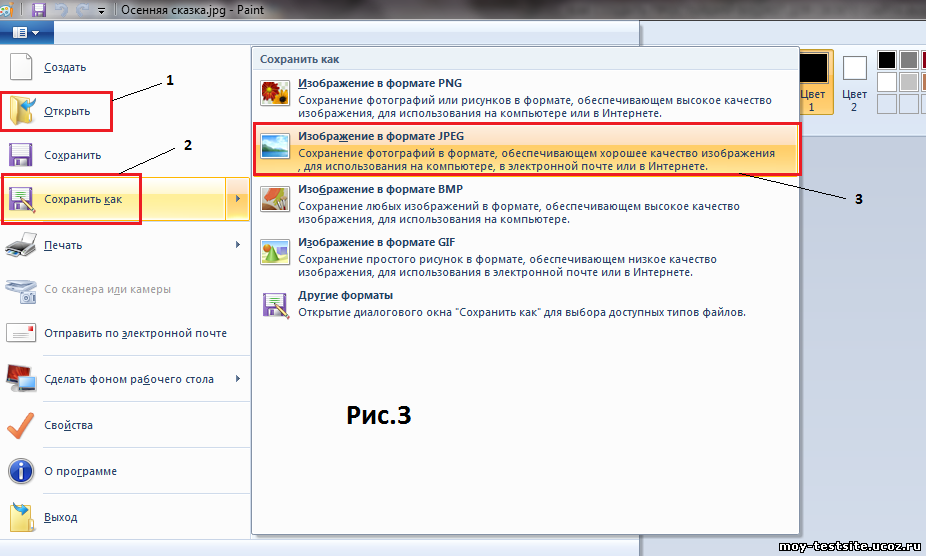 Читать далее →
Читать далее →
И наконец я оформила один из самых любимых проектов в исполнении Леночки Воронцовой. Долго эти фотки хранились у меня только в файлах.) Развороты книги Золушка. Отправила свои пожелания и расположение фотографий на разворотах дизайнеру. Верстку уже делали они сами. Надо теперь научиться самой и верстку делать.) Читать далее →
Дорогие мои подписчики и заказчики 🙂 Практически каждого клиента при заказе слайд-шоу в первую очередь интересует как же ему отправить целую кучу фотографий хорошего качества (а следовательно большого веса) и при этом не «убить» на это целый день. Дабы не писать в каждой переписке подробный ответ, я решила создать рубрику в своем дневнике под названием «Скидываем фото одним махом», где постепенно расскажу подробно про несколько наиболее удобных вариантов. Читать далее →
Интернет дает широкие возможности для общения, в том числе и с мошенниками. Способы обмана постоянно пополняются, но алгоритмы у многих схожи.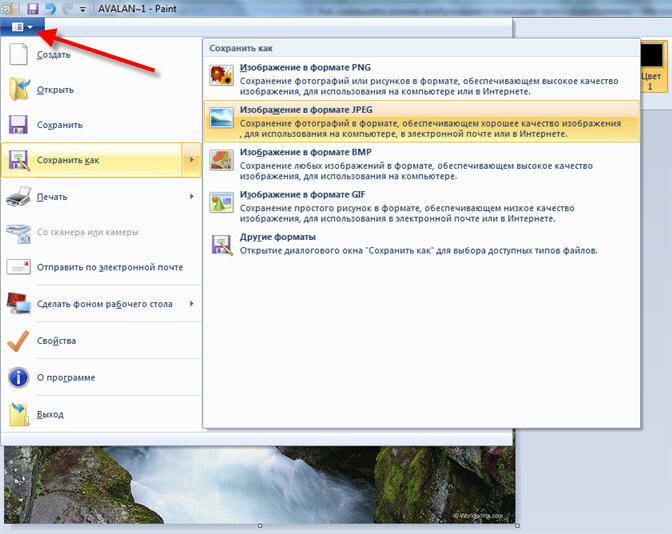 Как же не запутаться во Всемирной паутине? Интернет-мошенники могут действовать по двум направлениям: против «железа» и против человека. Оба направления одинаково опасны. Зачем атаковать компьютер? Читать далее →
Как же не запутаться во Всемирной паутине? Интернет-мошенники могут действовать по двум направлениям: против «железа» и против человека. Оба направления одинаково опасны. Зачем атаковать компьютер? Читать далее →
Со стороны может показаться совсем несущественным, но для меня это важно. Мы со своим другом познакомились в эмиграции. Мы оба переехали в Эстонию из России, потом оказались вместе на работе, где собственно и подружились. Читать далее →
Предыстория Шершавые буквы – методическое пособие для обучения письму и чтению детей в возрасте от 3х до 6ти лет. Напомню, что именно такая последовательность (сначала письмо, затем чтение) характерна для системы развития детей Марии Монтессори. Ребенок овладевает чтением в процессе обучения письму. М. Монтессори описывала особые – сенситивные периоды развития ребенка. Это периоды особой чувствительности. Ребенок активно познает мир всеми органами чувств. Максимальная интенсивность сенситивных периодов развития ребенка приходится на возраст от 3х до 6ти лет.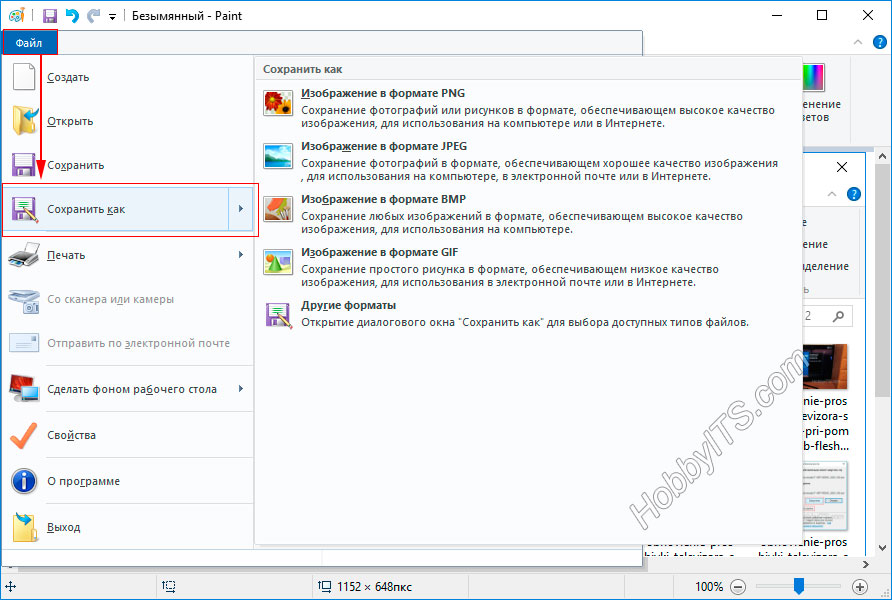 Шершавый алфавит основан на. Читать далее →
Шершавый алфавит основан на. Читать далее →
Девочки, нас 80 человек, пора собирать документы на визы. И так! у кого на руках есть паспорта на всех туристов . начинаем сбор документов!Данной процедурой будет ПОЛНОСТЬЮ заниматься мой супруг Олег. Ваши письма с анкетами и фотографиями, будут идти на его почту. Отвечать на комментарии в этой теме, а так же на любые другие вопросы, связанные с визами, по телефону, личке и e-mail, будет тоже он. Прошу любить и жаловать Олег Под катом полный список документов. Не пугаемся! там на самом деле не. Читать далее →
Первым делом готовим фотографии и электронную анкету, как указано в пункте 1. Нас 127 человек, пора собирать документы на визы. И так! у кого на руках есть паспорта на всех туристов . начинаем сбор документов! Данной процедурой будет ПОЛНОСТЬЮ заниматься мой супруг Олег. Ваши письма с анкетами и фотографиями, будут идти на его почту. Отвечать на комментарии в этой теме, а так же на любые другие вопросы, связанные с визами, по телефону, личке и e-mail, будет тоже он. Прошу любить и. Читать далее →
Прошу любить и. Читать далее →
У меня, наконец-то нашлось немного времени, чтоб сделать шапку в блоге и новую визитку по цветам блога. Так с обновлением меня! И я принимаю заказы на фотокниги, фотокалендари, странички с вашими фотографиями пока по прежней цене. Да-да, торопитесь, с августа поднимаю цены на дизайн! Читать далее →
Не буду подробно расписывать наши игры и занятия, просто поделюсь некоторыми наблюдениями о занятиях после трех лет и, если кому-то нужно, материалами. Читать далее →
Совсем недавно мы получили очередную коробочку от компании «Две Ладошки». Тема коробочки «Художественная». Читать далее →
Доброй ночи, девочки-участницы! Вот и второй день тематической недели позади 🙂 Читать далее →
Разрабатываю страничку в КЖ(для тех, кто не в теме – я флайледи) и решила поделиться(ну мало ли, вдруг полезно кому-то будет?) А может и вы со мной полезными идеями поделитесь? Я буду рада! Бинт всегда лежит в ящичке на кухне, на всякий случай. Огнетушитель в коридоре. Я много читала и изучала информацию на эту тему. Что мне удалось выяснить? Что мир ужасен. Ужасен-ужасен-ужасен. Еще ужаснее и отвратительнее, чем ужас-ужас, о котором я и раньше знала. И в случае техногенных проблем нам никто. Читать далее →
Огнетушитель в коридоре. Я много читала и изучала информацию на эту тему. Что мне удалось выяснить? Что мир ужасен. Ужасен-ужасен-ужасен. Еще ужаснее и отвратительнее, чем ужас-ужас, о котором я и раньше знала. И в случае техногенных проблем нам никто. Читать далее →
Если вы снимаете на цифровую камеру (да ладно… раз вы читаете этот блог, значит вы умеете пользоваться интернетом и прочими благами цивилизации, значит вы — нормальный современный человек, тогда… зачем это «если» — вы точно снимаете на цифровую камеру)… Так вот, раз вы снимаете на цифровую камеру, перед вами точно вставал вопрос — снимать в RAW или в JPG. И именно на этот вопрос мы и ответим в нашей небольшой статье. Читать далее →
Этот вопрос в сообществе появляется с завидной регулярностью, и, конечно это, радует, значит наше хобби привлекает в наши ряды все больше рукодельниц.Но, честно говоря, большинство подобных вопросов остаются без ответов, это не потому что мы «жадные», просто ленивые, надоедает писать одно и тоже каждую неделю. А ведь в этом виноваты и сами девочки, конечно, проще написать новый пост с подобным вопросом и ждать, когда тебе все «разжуют», а ведь можно воспользоваться «поисковиком» нашего ББ или «всемирной паутины» и получить огромное. Читать далее →
А ведь в этом виноваты и сами девочки, конечно, проще написать новый пост с подобным вопросом и ждать, когда тебе все «разжуют», а ведь можно воспользоваться «поисковиком» нашего ББ или «всемирной паутины» и получить огромное. Читать далее →
Здравствуйте, уважаемые мамочки, папочки и просто прекрасные люди! Впервые в жизни пишу отзыв. Не потому, что писать не умею, нет. Я считаю себя человеком понимающим и терпеливым. В нашей единственной и неповторимой жизни возникают негативные ситуации, но необходимо находить в себе силы и мудрость, чтобы прощать. и не бросаться строчить негативные отзывы о каждой неудаче, обвиняя всех вокруг. Но сейчас, в данную минуту, спокойно и без эмоций анализируя произошедшее, я не могу промолчать. Мое молчание будет приравниваться. Читать далее →
Совсем недавно мы получили очередную коробочку от компании «Две Ладошки». Тема коробочки «Художественная». Читать далее →
Не буду подробно расписывать наши игры и занятия, просто поделюсь некоторыми наблюдениями о занятиях после трех лет и, если кому-то нужно, материалами. Читать далее →
Читать далее →
1. Выбросить из дома лишний хлам2. Провести ревизию гардероба – выбросить все, что не носите, что вам не нравится, не идет3. Провести ревизию косметики4. Провести ревизию посуды – выбросить все с отколотыми краями, ободранным дном, то, что не нравится и не вдохновляет5. Ревизия своих украшений и бижутерии6. Провести ревизию домашнего текстиля – постельного белья, полотенец7. Удалить лишние файлы из компьютера8. Провести один день без интернета9. Поменять постельное белье10. Провести один день без компьютера11. Провести один день без социальных сетей12. Удалить. Читать далее →
Поскольку такие вопросы начали поступать, то отвечу уже сразу и всем остальным.Цена покупки состоит из 2 частей: 1 – собственно цена сайта, никаких дополнительных комиссий нет2 – доставка. Складывается из:-стоимости самой доставки, которая зависит от общего количества килограмм в посылке, округляют до килограмма, сколько бы не было, хоть 100г превышение.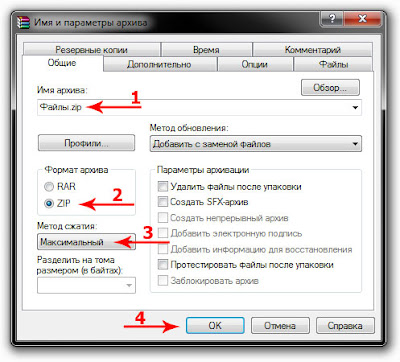 -сюда же страховка (1% от стоимости товара общего). Я обычно ее беру на всякий случай.-складские услуги, 3 доллара за посылку. Читать далее →
-сюда же страховка (1% от стоимости товара общего). Я обычно ее беру на всякий случай.-складские услуги, 3 доллара за посылку. Читать далее →
В тематических заданиях мы участвуем впервые. Участвовать нам понравилось, но т.к. деть сидеть долго на одном месте и заниматься хоть какое-то прилично-длинное (в детском эквиваленте) время не умеет, выполнение задания у нас растянулось аж на 3(. ) дня. Ну и мама к тому же работает, поэтому для занятий у нас был только вечер, а всем сразу из ТЗ ребенка нагрузить нереально. Читать далее →
1. Выбросить из дома лишний хлам – выполнено на 50 % Читать далее →
Сегодня отвела Владимира в сад. Конечно, не без «не хочу»:все- таки 2 недели дома не располагают к посещению группы. Договаривались долго и трудно, а я подумала:» Бедный мой ребенок! Ведь дома я его ругаю, наказываю, а он все равно – а я хочу в свою квартирку играть пойти с мамой. » В общем, радости облегчения я не почувствовала, отправив его в группу «варить супик». Вернулась домой, начала выполнять рутинные дела, и через полчаса устала так, словно разгружала вагоны. И тут я в. Читать далее →
Вернулась домой, начала выполнять рутинные дела, и через полчаса устала так, словно разгружала вагоны. И тут я в. Читать далее →
UPD(14.12.2014): добавила инфо в занятия музыкой и нюансы в конце поста. Читать далее →
Вот мы и отметили годовасию. Теперь Свете не «0», а «1» Наш вес 8480, какой рост я не знаю, но носим вещи 80 размера. Еще не ходим, но уверенно стоим. Играет в пальчиковые игры: «Ладышки» «Ко-ко-ко», «Шалавливые сосульки». Пытается повторять за мной движения. Света очень любит мягкие игрушки. Последнее время выбрасывает их из кроватки. Но иногда обнимает и целует. Говорит «Киса», «Мама», «папа», «Дань!» Света пытается пугать. Рычит, как маленький монстрик, больно кусается за нос. Любит пробовать все новое. Ночью. Читать далее →
1. Самый простой способ запомнить то, какие показатели устанавливать в разных условиях освещения, выучить следующие цифры:— Яркий солнечный свет – F11 — 1/250 с. — Небо немного затянуто облаками – F5.6 — 1/250 с.— Очень пасмурная погода – F4 — 1/250 с.— Комнатное освещение от люстры – F2 — 1/15 с. Читать далее →
— Небо немного затянуто облаками – F5.6 — 1/250 с.— Очень пасмурная погода – F4 — 1/250 с.— Комнатное освещение от люстры – F2 — 1/15 с. Читать далее →
Здравствуйте, дорогие друзья и те, с кем мне предстоит подружиться. Я снова объявляю кастинг: «На детский голос!» ( наиболее подходит для детей младшего школьного возраста) Мне необходим для озвучки одного ролика прочитанное детским голосом стихотворение. Требования: 1.голось звонкий, 2.голос мальчика, 3.стихотворение должно быть выучено наизусть и прочитано с выражением, 4.голос должен быть записан с помощью программы http://freesoft.ru/? >
У меня случилась внезапная радость – второй отпуск за лето, примерно за 5 минут до осени. А это особенно приятно, ибо душа и организм требовали перемещения из дождливого московского лета к морю! Но отправились мы, максимум на неделю, поэтому, вместо «чемоданных чемоданов» и их содержимого, под грифом «пол царства в придачу», в этот раз, я пошла иным путем. Под влиянием прочитанных «библий организации» , мои сборы достигли практически абсолютного минимализма и впервые, за энное количество путешествий, я наслаждалась отдыхом, а. Читать далее →
Под влиянием прочитанных «библий организации» , мои сборы достигли практически абсолютного минимализма и впервые, за энное количество путешествий, я наслаждалась отдыхом, а. Читать далее →
Добрый день! Меня зовут Эля.Предлагаю дизайнерские услуги – изготовление фотокниг, фотоальбомов, фотоброшур, фотожурналов (в стилях: классический, семейный, свадебный, детский, выпускной, дембельский, портфолио, морской, первоклашки, а так же, индивидуальные заказы (сроки изготовления от 5 – 10 дней).С примерами дизайнов некоторых моих работ (фотокниг) Вы можете ознакомиться в моем фотоальбоме на беби блог http://www.babyblog.ru/user/lenta/ella05111984, а также на «Одноклассниках» http://www.odnoklassniki.ru/#/profile/508937532533,По всем вопросам обращаетесь на почту [email protected] или по тел 89048578620 Читать далее →
Предыстория Шершавые буквы – методическое пособие для обучения письму и чтению детей в возрасте от 3х до 6ти лет.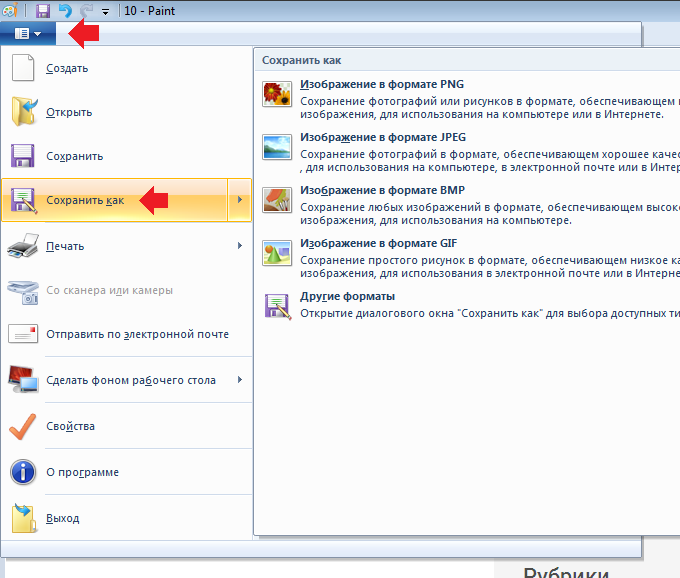 Напомню, что именно такая последовательность (сначала письмо, затем чтение) характерна для системы развития детей Марии Монтессори. Ребенок овладевает чтением в процессе обучения письму. М. Монтессори описывала особые – сенситивные периоды развития ребенка. Это периоды особой чувствительности. Ребенок активно познает мир всеми органами чувств. Максимальная интенсивность сенситивных периодов развития ребенка приходится на возраст от 3х до 6ти лет. Шершавый алфавит основан на. Читать далее →
Напомню, что именно такая последовательность (сначала письмо, затем чтение) характерна для системы развития детей Марии Монтессори. Ребенок овладевает чтением в процессе обучения письму. М. Монтессори описывала особые – сенситивные периоды развития ребенка. Это периоды особой чувствительности. Ребенок активно познает мир всеми органами чувств. Максимальная интенсивность сенситивных периодов развития ребенка приходится на возраст от 3х до 6ти лет. Шершавый алфавит основан на. Читать далее →
1. Общие положения: 1.1. Конкурс под названием «Итальянское детство» (далее по тексту настоящих Правил – Фотоконкурс) проводится ООО «РусИмпортБэби» (далее по тексту настоящих Правил – Организатор). 1.2. Информационным партнером Конкурса выступает ООО «Бэбиблог», ИНН 7719678630. 1.3. Объявление о Конкурсе размещается в открытом доступе в сети Интернет по адресу: http://www.babyblog.ru/community/lenta_cat/palicambabygoods/22567 1.4. Организатор при проведении настоящего Конкурса ставит перед собой следующие общественно-полезные цели: поддержка творческого самовыражения и развитие творческих навыков у Участников Конкурса.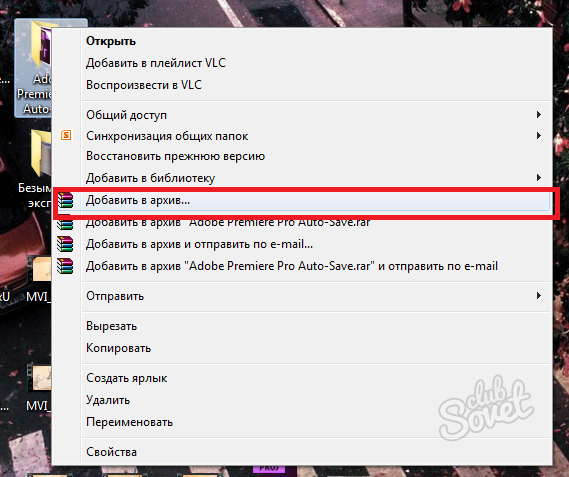 1.5. Конкурс не является лотереей либо иной, основанной на. Читать далее →
1.5. Конкурс не является лотереей либо иной, основанной на. Читать далее →
Можно поиграть с подругой в такую игру – придумывать друг другу случайное число от 1 до 333 – кому что выпало, то и сделать сегодня! Сохраняйте себе и месяц другой ежедневно делайте что то из этого списка. – Месяц такой игры сделает из вас счастливых женщин! ОЧИЩЕНИЕ: Выбросить из дома лишний хлам Провести ревизию гардероба – выбросить все, что не носите, что вам не нравится, не идет Провести ревизию косметики Провести ревизию посуды – выбросить все с отколотыми краями, ободранным. Читать далее →
ЖИВОЙ ПЕСОК для лепки дома, или КАК сделать КИНЕТИЧЕСКИЙ ПЕСОК своими руками На вид это об Читать далее →
Как скинуть архивом фото на почту – Как запаковать файл в архив и отправить по электронной почте!?
как отправить много фотографий по электронной почте ( 450 шт )
Не надо заниматься порнографией Выложите их на файлообменник или фотохостинг Почта не для отправки 450 шт фотографий
сжать в архив, и выложить с паролем на файл-хостинге.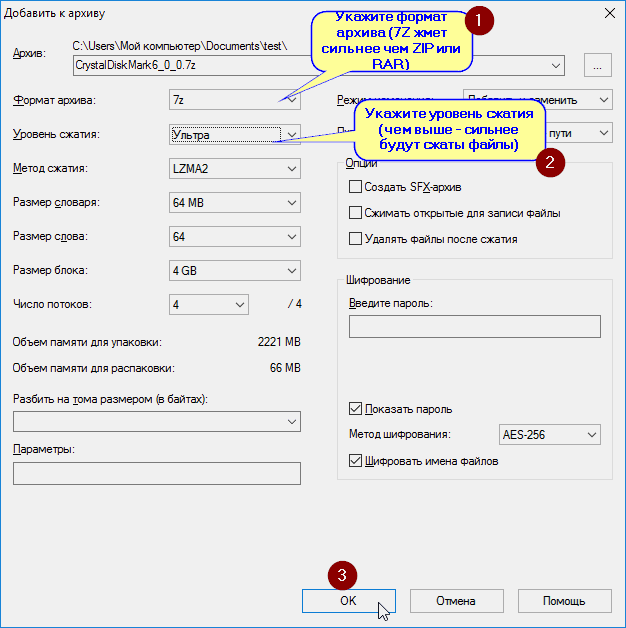
Разделить на папки по размерам, допустимым к отправке, передавать папками .
Соглашусь с Андреем Нагайцевым http://www.youtube.com/watch?v=QMI1R1D_imcЗагрузи на Яндекс Диск тот кому посылаешь тоже создадут свой Диск. . скачают за 1 секунду!!!
выделить, правой конопой мыши «отправить»- «сжатая zip папка» и на <a rel=»nofollow» href=»http://files.mail.ru» target=»_blank»>http://files.mail.ru</a>. ссылку отправить письмом или скайпом/агентом…
заархивировать сначала… потом архив передать
Зайти на страницу Mail.ru -все проекты-файлы-зарегиться и получить возможность отсылать сжатые файлы RAR или Zip до 10Гб.
открой ящик на Гугле и отправь
В мэйл.ру (на этой прямо странице вверху) жмете «Все проекты». Выбираете «Файлы». Кладете туда фотки (желательно одним заархивированным файлом, чтобы геморроя меньше при скачивании). Отправляете ссылку человеку, он скачивает оттуда.
touch.otvet.mail.ru
Как отправить несколько фото по электронной почте
Недавно мною было замечено, что рядовые пользователи, в большинстве своем, не пользуются при отправке большого количества файлов архиваторами. Некоторые даже не знают как ими пользоваться. Думаю заметка по этому поводу лишней не станет.
Итак, предположим у нас 3 файла (в реальности их может быть и 50) и мы хотим их отправить одним письмом, а сервис, который предоставляет наши файлы для отправки может иметь не очень хорошо работающую загрузку.
Так что я предложу для решения этой задачи архивировать папку с файлами для отправки в письме.
Как заархивировать папку
Для этого нам потребуется архиватор. Лично я пользуюсь 7-zip.
В заметке бесплатные программы для компьютера я уже упоминал о нем, кстати, там же вы сможете найти ссылки на другие полезные, а главное абсолютно бесплатные программы для вашего ПК.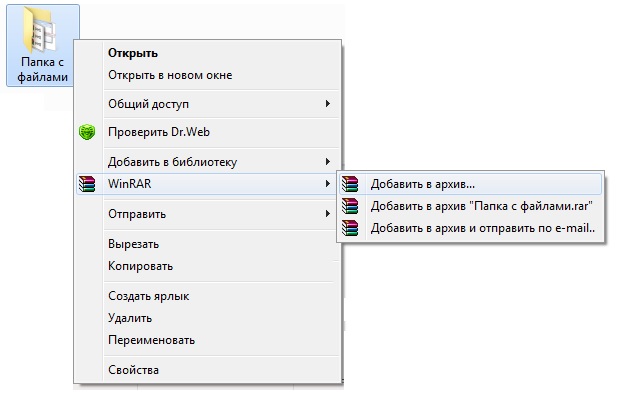
В нашем примере я создал на рабочем столе папку «ОтправкаФайлов» в которой содержится «Папка для отправки», в которой, в свою очередь, и находятся наши файлы, которые необходимо отправить.
Итак, заходим в папку «ОтправкаФайлов» (в вашем случае она может называться иначе), выделяем нашу папку с файлами правой кнопкой мыши и выбираем пункт «7-zip» -> «Добавить к архиву» (если отсутствует пункт 7-zip, значит вы забыли установить ваш архиватор).
Появится окно задания условий для архивирования (выбор метода сжатия, формата архива и даже задание пароля на наш архив). Глубоко в это мы вдаваться не будем, а просто нажмем «ОК».
После этого у нас появится новый файлик-архив, который мы можем переслать по нашей почте или переименовать по необходимости (прикрепляется к письму в виде вложения как любое фото, изображение или любой текстовый файл).Как разархивировать папку
Получатель письма, после получения, сможет с легкостью разархивировать папку для просмотра файлов с помощью этого или альтернативного архиватора (лучше конечно использовать тот же самый).
Нажимаем на архив правой кнопкой мыши и выбираем «7-Zip» -> «Распаковать здесь» для разархивирования файлов из папки непосредственно в папку, в которой вы находитесь или «Распаковать» для задания папки для распаковки.Я предпочитаю второй вариант без внесения изменений, при котором создается папка, имя которой такое же как и имя архива, внутри которой уже размещаются файлы для просмотра.
jcover.ru
Как заархивировать файлы для отправки по почте: инструкция
Архивы — это один из самых удобных и надежных способов сохранить свою информацию на компьютере. Конечно, существуют ситуации, в которых архив может быть поврежден при копировании и передаче, а в таком случае есть опасность потерять множество данных. Однако наличие программ, способных восстановить потерю, делает возможность архивирования одним из самых лучших способов передачи данных. Итак, как заархивировать файлы для отправки по почте? Какой архиватор лучше использовать? Об этом читайте в данной статье.
Виды
Заархивировать файлы для отправки по почте и не только можно с помощью двух основных инструментов. Наиболее распространенными в наше время являются архиваторы 7ZIP и WinRAR. По своей сути они очень похожи, однако второй обладает большим инструментарием и способен открывать большее количество типов архивов. Например, он распознаёт образы дисков формата ISO и может их открыть как обычную папку, не требуя при этом каких-либо других специальных программ.
Наиболее распространенными в наше время являются архиваторы 7ZIP и WinRAR. По своей сути они очень похожи, однако второй обладает большим инструментарием и способен открывать большее количество типов архивов. Например, он распознаёт образы дисков формата ISO и может их открыть как обычную папку, не требуя при этом каких-либо других специальных программ.
Также существует одна особенность. В то время как ЗИП распространяется бесплатно, РАРовская программа требует ключа активации и является условно платной. Почему «условно»? Вы можете скачать уже взломанную версию архиватора на любом из многочисленных сайтов с программами либо торрент-трекере. Если же вы скачиваете официальную версию, то она будет работать даже без ключа активации, единственное неудобство — непрерывно всплывающее окно с требованием ввести ключ.
Создание ЗИП-архива
Итак, вы скачали и установили WinRAR. Теперь вы можете приступать к работе с архивами. Существует множество типов архивов, и все их можно пересылать через интернет.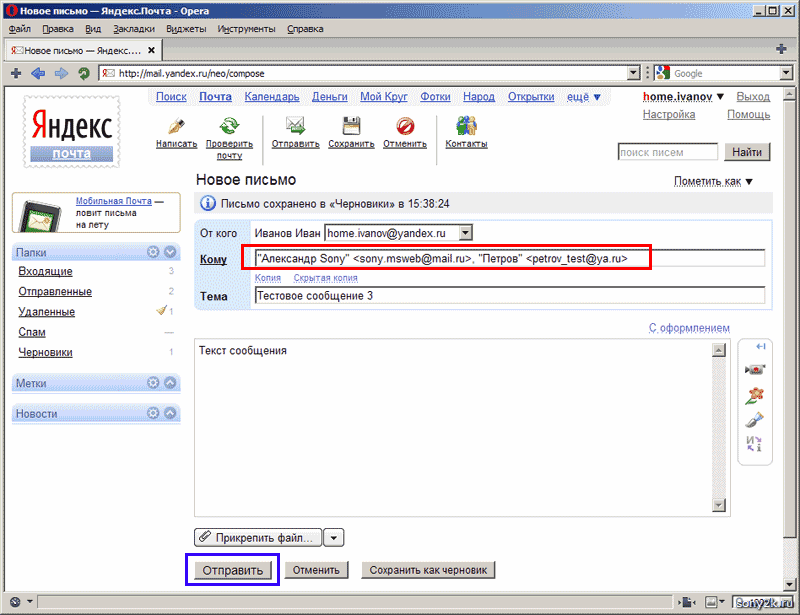 Давайте рассмотрим, как заархивировать файлы для отправки по почте. ЗИП-архивы не очень распространены, однако бывают люди и организации со странностями. Например, вы учитесь дистанционно, а институт принимает файлы исключительно в ЗИП-архивах. Почему? А кто его знает, просто так им захотелось.
Давайте рассмотрим, как заархивировать файлы для отправки по почте. ЗИП-архивы не очень распространены, однако бывают люди и организации со странностями. Например, вы учитесь дистанционно, а институт принимает файлы исключительно в ЗИП-архивах. Почему? А кто его знает, просто так им захотелось.
- Соберите все необходимые вам файлы и папки в одном месте. Лучше, если это будет отдельная папка.
- Нажмите на неё правой кнопкой мышки и выберите пункт «Добавить в архив…».
- В открывшемся окне от вас потребуется только переставить галочку с WinRar на ZIP.
- Теперь выбираете имя архива и метод сжатия (сжатый архив будет меньше по размеру, чем исходные файлы).
- Нажимаете «Ок». Архив будет создан в ту же папку, где и все файлы.
RAR-архив
Если же вам необходимо знать, как архивировать файлы для отправки по почте в самый обыкновенный и распространённый тип архива, то это делается еще проще. Проделайте те же самые действия, что указаны в пунктах 1 и 2 предыдущего списка, за небольшим исключением.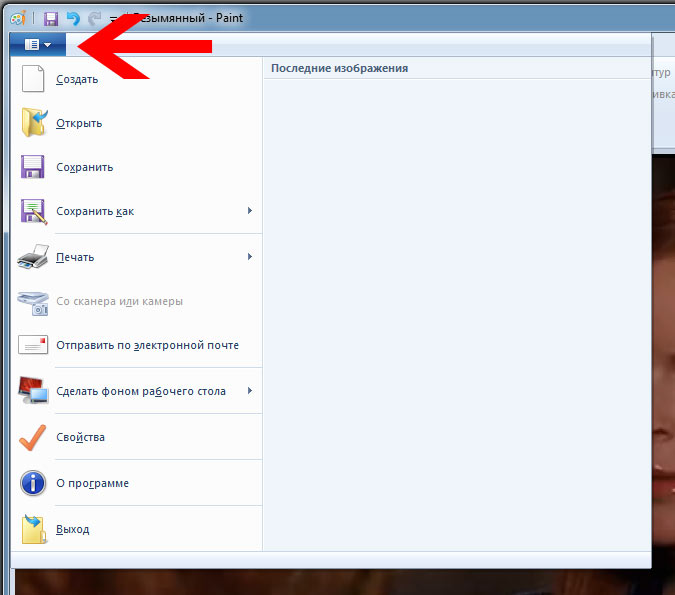
- Вы можете быстро добавить все файлы в архив, без дополнительных параметров, просто нажав ПКМ и выбрав «Добавить в архив «Новая папка». Готовый архив получит соответствующее название.
Кроме быстрого создания архива, вы можете создать некоторые модификации. После 2-го пункта инструкции в диалоговом окне вы можете установить галочки напротив определённых параметров.
- SFX-архив. Или, по-русски, — самораспаковывающийся. Имеет разрешение, как обычные исполняемые файлы (.ехе). Суть в том, что, для того чтобы его распаковать, вы должны будете просто щелкнуть два раза по нему левой кнопкой мышки. После этого просто следуете диалоговым окнам и распаковываете его куда нужно.
- Многотомный (непрерывный) архив. Из файлов создаётся несколько небольших архивов, очень удобных для пересылки через интернет. Но распакованы они могут быть только тогда, когда будут собраны все вместе в одной папке. Вы можете совместить этот тип с предыдущим.
Автоматизм
Кроме как заархивировать файлы для отправки по почте, вы можете провести этот процесс практически полностью автоматически. Если у вас установлена программа вроде Microsoft Outlook, вам просто потребуется ассоциировать её с RAR-архивом. Тогда при выборе вариантов из выпадающего списка при создании архива вам надо нажать «Создать архив и отправить по email». Проведя все настройки будущего архива, нажимаем «Ок». Архив автоматически добавится в новое письмо.
Если у вас установлена программа вроде Microsoft Outlook, вам просто потребуется ассоциировать её с RAR-архивом. Тогда при выборе вариантов из выпадающего списка при создании архива вам надо нажать «Создать архив и отправить по email». Проведя все настройки будущего архива, нажимаем «Ок». Архив автоматически добавится в новое письмо.
Надеемся, наша статья помогла вам разобраться, как заархивировать файлы для отправки по почте. Помните, что лучший способ — это самый простой. Поэтому не старайтесь всё усложнять, создайте почту на любом из доступных сервисов, быстро перекиньте в архив нужные файлы и отсылайте. Простота — залог успеха.
fb.ru
Как заархивировать файлы для отправки по почте
Многие пользователи сталкивались с проблемой отправки объемных файлов по электронной почте. Этот процесс занимает достаточно много времени, а если таких файлов несколько – задача часто становится невыполнимой. Облегчить процесс отправки адресанту и скачивания получателю можно, используя различные методы уменьшения веса прикрепляемого к письму контента.
Сжимаем файлы перед отправкой по email
Многие используют электронную почту как инструмент передачи изображений, программ, документов. Стоит учитывать, что при попытке обменяться тяжелыми файлами может возникнуть ряд проблем: слишком большой объем передать не удастся в принципе из-за ограничений почтового клиента, загрузка допустимого размера на сервер будет долгой, ровно как и последующее скачивание, а возникшие перебои в работе интернет-соединения могут привести к разрыву закачки. Поэтому перед оправкой требуется создать единый файл минимального объема.
Способ 1: Сжатие фотографий
Чаще всего по электронной почте отправляют фотографии высокого разрешения. Для быстрой доставки и легкого скачивания получателем необходимо сжать фото, используя специальные утилиты. Самый простой метод – использование «Диспетчера рисунков» из пакета Microsoft Office.
- Откройте любое приложение с помощью данного софта. Затем выберите опцию «Изменить рисунки» на верхней панели инструментов.

- Откроется новый раздел с набором функций для редактирования. Выбираем «Сжатие рисунка».
- На новой вкладке нужно выбрать назначение сжатия. Ниже будет показан исходный и конечный объем фото после сжатия. Изменения вступают в силу после подтверждения кнопкой «ОК».
Если такой вариант вам не подходит, вы можете воспользоваться альтернативным программным обеспечением, работающим по аналогичному принципу и позволяющему удобно уменьшать вес фото, не портя его качество.
Подробнее: Самые популярные программы для сжатия фотографий
Способ 2: Архивация файлов
Теперь разберемся с количеством отправляемых файлов. Для комфортной работы, необходимо создать архив, в котором объем файлов будет уменьшен. Самая популярная программа для архивации – WinRAR. В нашей отдельной статье вы можете прочитать, как создать архив через это приложение.
Подробнее: Сжатие файлов в программе WinRAR
Если ВинРАР вам не подходит, присмотритесь к бесплатным аналогам, о которых мы рассказали в другом материале.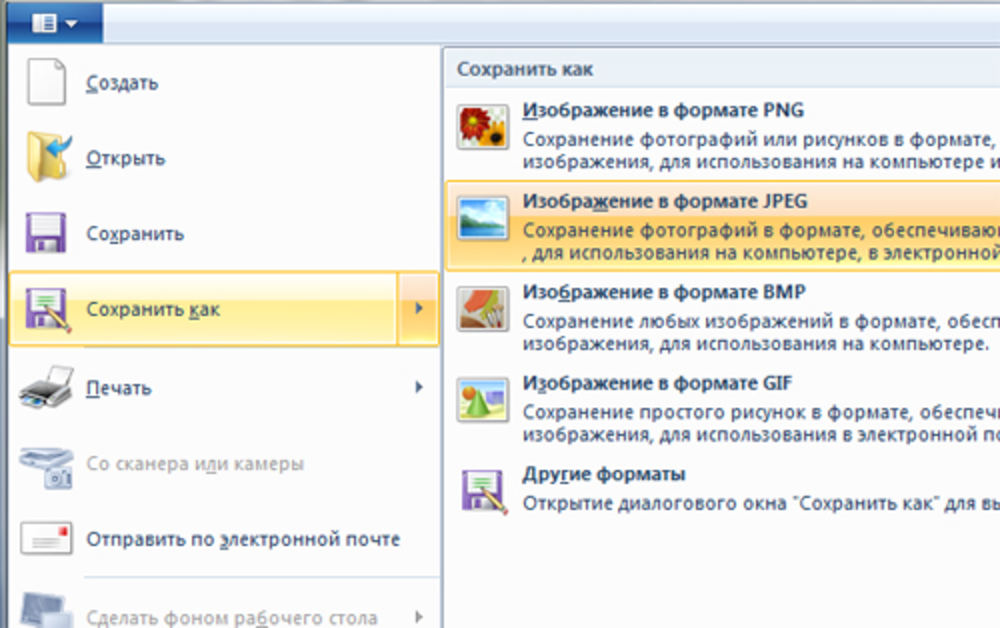
Подробнее: Бесплатные аналоги WinRAR
Для создания именно ZIP-архива, а не RAR, можете воспользоваться программами и инструкциями по работе с ними при помощи следующей статьи.
Подробнее: Создание ZIP-архивов
Пользователи, которые не хотят устанавливать никакое программное обеспечение, могут воспользоваться онлайн-сервисами, предлагающими без лишних сложностей сжать файлы.
Подробнее: Сжимаем файлы онлайн
Как видите, архивация и сжатие – простые процедуры, значительно ускоряющие работу с электронной почтой. Используя описанные методы, вы сможете снизить объем файлов в два и более раза.
Мы рады, что смогли помочь Вам в решении проблемы.Опишите, что у вас не получилось. Наши специалисты постараются ответить максимально быстро.
Помогла ли вам эта статья?
ДА НЕТlumpics.ru
Как отправить сразу много фотографий по e-mail
Главная > Частозадаваемые вопросы > Как отправить сразу много фотографий по e-mail
Сегодня я решил поделиться с вами таким секретом, как отправка большого количества фотографий по электронной почте.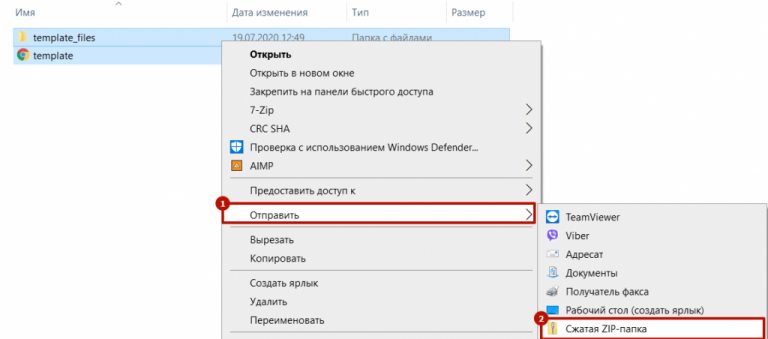 Уверен, что вы тоже интересуетесь этим вопросом. Итак, начнем!
Уверен, что вы тоже интересуетесь этим вопросом. Итак, начнем!
Вы отлично провели отдых, встретили Новый год, просто оттянулись по полной на какой-то вечеринке. Впечатлений — полный контейнер, а главное — есть пару сотен таких клевых снимков, что пальчики оближешь!
Естественно, вам очень хочется поделиться фотками с вашими друзьями в сети. Но тут возникает вопрос: блин, сколько времени надо потратить, чтобы «засандалить» по «емеле» (e-mail) пару виртуальных пачек фотографий?!
Да и не факт, что это вообще получится. Скорее всего, придется отсылать всего по паре снимков, потом ещё пару, и снова пару, и т.д. и т.п. И так пройдет целых пятнадцать лет! Вас не прельщает такая перспектива? И правильно: время — деньги. Тогда начинаем «шаманить».
Инструкция по отправке большого количества фотографий по электронной почте
-
Во-первых, для начала вам необходимо скомпоновать сотню снимков в один цельный файл. Для этого вам понадобится какой-нибудь архиватор.
 В качестве примера пусть это будет известный и популярный архиватор 7-zip. Заархивируйте фотки этим архиватором и половина дела сделано.
В качестве примера пусть это будет известный и популярный архиватор 7-zip. Заархивируйте фотки этим архиватором и половина дела сделано. - Теперь идем дальше и переходим, к примеру, почтовых ящиков. Допустим, у вас и вашего друга почтовые ящики зарегистрированы на таком «мэйлере», как ukr.net. Для отправки больших файлов существует такой укрнетовский сервис, как e-Disk. С помощью этого сервиса вы сможете отправить файл, который «весит» аж 4 «гига».
- Работать с этим сервисом очень просто: заходим и выбираем функцию «Загрузить файлы». Дождитесь окончания процесса загрузки. Теперь смотрите: с правой стороны от названия файла есть стрелка вниз. Жмете на неё и выбираете «Общий доступ».
- В окошке «Общий доступ» ставим «птичку».
- Далее в поле «Кому» вписываем адресат. Если надо, то в поле «Послать уведомление» текст сообщения, вроде «Привет, Вася! Зацени фотки».
-
Затем жмите на «Применить».

Теперь ваш друг получит сообщение о том, что ему выслан файл. Там же, в письме будет отображена ссылка на ваш файл.
Этот способ очень удобен и отлично работает. Так что дерзайте, друзья — не пожалеете!
Всего вам доброго и до новых встреч!
- Читайте также:
- Как отправить почту анонимно на электронный адрес?
- Как отправить сообщение с компьютера на телефон
Просмотров: 60798
Похожие статьи
Похожие вопросы
Комментарии
Написать комментарий
seo-doka.ru
Как отправить файл или папку по электронной почте
При некоторых обстоятельствах у вас как у пользователя, может возникнуть необходимость пересылки каких-либо данных путем использования почтовых сервисов. О том, как можно переслать документы или целую папку, мы расскажем далее по ходу этой статьи.
Отправляем файлы и папки по электронной почте
Затрагивая тему передачи различного рода данных посредством эксплуатации сервисов для обмена почты, нельзя не упомянуть тот факт, что подобная возможность есть буквально на каждом ресурсе соответствующего типа.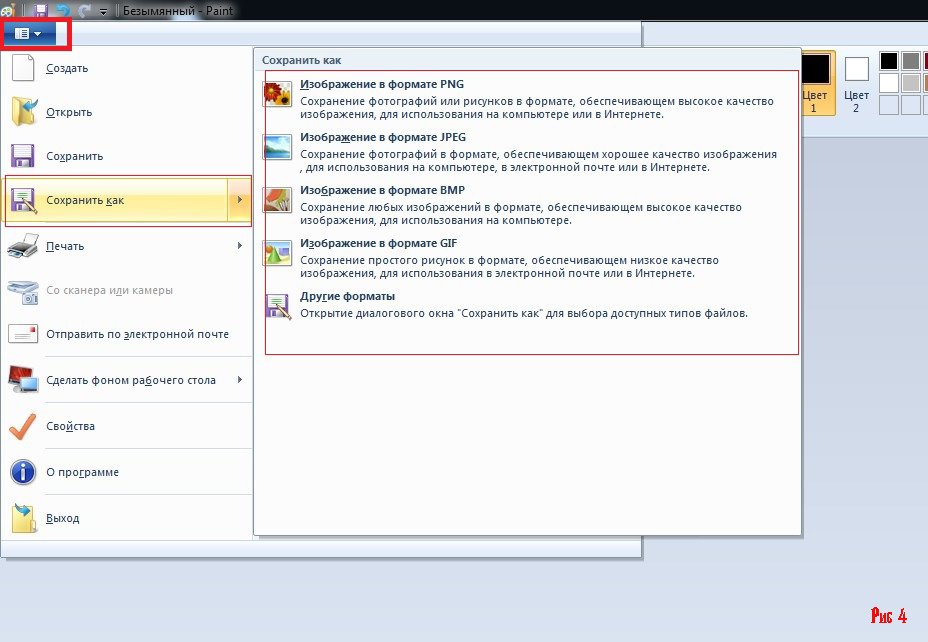 При этом в плане использования функционал может разительно отличаться, ставя в тупик даже опытных пользователей.
При этом в плане использования функционал может разительно отличаться, ставя в тупик даже опытных пользователей.
Не все сервисы для обмена сообщениями способны работать с полноценными файловыми директориями.
Обратите внимание на то, что мы уже затрагивали тему передачи данных через почту. В частности, это касается видеороликов и различного рода изображений.
Если вам необходимо выполнить передачу документов указанной разновидности, рекомендуем ознакомиться с соответствующими статьями на нашем сайте.
Читайте также:
Как отправить фото по почте
Как отправить видео по почте
Яндекс Почта
Некогда компанией Яндекс в их почтовом сервисе был внедрен функционал для пользователей, позволяющий отправлять файлы другим людям тремя различными методами. Однако для доступа к дополнительным вариантам вам придется заранее обзавестись Яндекс Диском.
Переходя непосредственно к сути вопроса, нужно сделать оговорку на то, что документы по почте можно отправлять исключительно в качестве прикреплений к сообщению.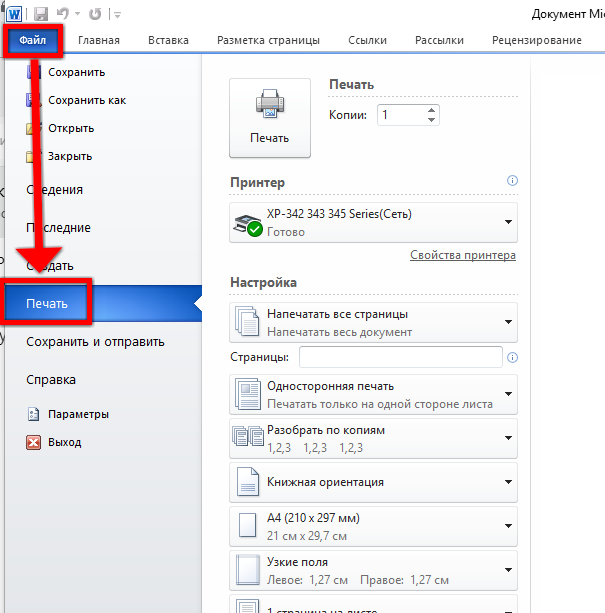
- Перейдите к форме создания нового сообщения, используя блок «Написать» на главной странице электронного ящика.
- Выполнив подготовку письма к отправке, в нижней части окна веб-обозревателе щелкните по надписи «Прикрепить файлы с компьютера».
- Через открывшееся окно в системе найдите данные, которые требуется загрузить.
- После завершения загрузки документов вы сможете скачать или удалить любое из прикреплений. Расписанным методом вы можете загрузить буквально любые файлы, каждый из которых будет отправлен получателю.
Файл может быть как один, так и несколько.
Почтовый сервис Яндекс все же ограничивает своих пользователей касательно максимального объема данных и скорости выгрузки.
Еще один способ пересылки данных заключается в использовании документов, предварительно добавленных на Яндекс Диск. При этом к письму также могут быть прикреплены целые директории со множеством папок.
Не забудьте предварительно активировать Яндекс Диск и поместить туда отправляемые данные.
- Находясь в подготовленном сообщении, рядом с ранее упомянутым значком найдите и нажмите кнопку «Прикрепить файлы из Диска».
- В контекстном окне выберите нужную информацию.
- Воспользуйтесь кнопкой с подписью «Прикрепить».
- Подождите, пока документы или директория добавятся во временное хранилище.
- После добавления вы получаете возможность скачивания или удаления этих данных в рамках письма.
Третий и последний метод является скорее дополнительным и напрямую зависит от активности Диска. Заключается этот способ в использовании некогда пересланных данных из других сообщений.
- На дважды упомянутой панели используйте элемент со всплывающей подписью «Прикрепить файлы из Почты».
- В раскрывшемся диалоговом окне перейдите в папку с письмами, у которых имеются прикрепления.

- Отыскав отправляемый документ, кликните по нему для выделения и нажмите кнопку «Прикрепить».
- Завершив добавление данных, и в целом работу с прикреплениями, воспользуйтесь клавишей «Отправить» для пересылки письма.
- Пользователь, получивший ваше письмо, сможет скачать, добавить файлы к себе на Диск или ознакомиться с документами.
Наименование разделов автоматически переводится на латиницу.
За раз можно добавить лишь один файл.
Не рекомендуется одновременно прикреплять документы и папки, так как это может вызывать сбои отображения данных у получателя.
Посмотреть можно только содержимое папки с другими файлами.
По причине отсутствия каких-либо других средств пересылки документов с разбором данной темы можно закончить.
Mail.ru
Почта Mail.ru по своей функциональной структуре не сильно отличается от ранее упомянутого сервиса.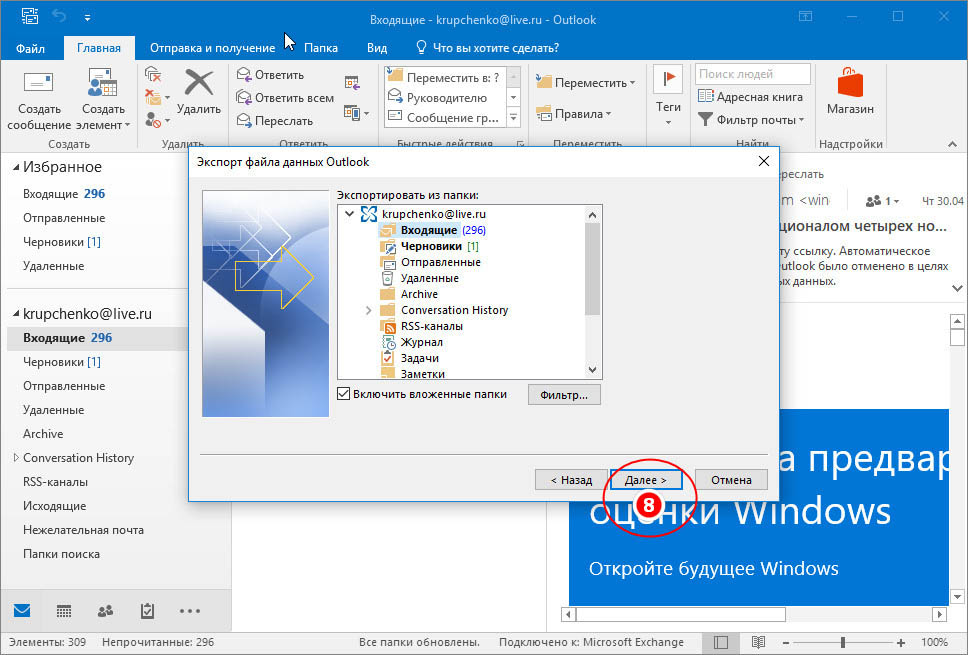 Вследствие этого, в процессе использования данного электронного ящика для отправки документов, у вас не будет дополнительных проблем.
Вследствие этого, в процессе использования данного электронного ящика для отправки документов, у вас не будет дополнительных проблем.
Администрация данного сайта не предоставляет пользователям возможность загрузки файловых директорий.
Всего у Mail.ru есть два полноценных способа выгрузки и один дополнительный.
- На первой странице Маил.ру в верхней боковой части кликните по надписи «Написать письмо».
- По необходимости, завершив подготовку письма к отправке, найдите панель загрузки данных под блоком «Тема».
- Воспользуйтесь первой представленной ссылкой «Прикрепить файл».
- С помощью проводника выберите добавляемый документ и щелкните по кнопке «Отрыть».
- Mail.ru не поддерживает прикрепление пустых документов.
- Скорость выгрузки данных не позволяет моментально добавлять файлы, так как у почтового сервиса есть базовый набор ограничений.

- После добавления данных некоторые из них можно будет открыть непосредственно в интернет-обозревателе.
- Иногда может возникать ошибка обработки, связанная с теми или иными проблемами самого документа.
В этом случае поддерживается мультизагрузка данных.
К примеру, пустой архив не может быть обработан системой.
В случае второго метода вам потребуется заранее завести Облако Mail.ru и добавить туда файлы, требующие прикрепления. Для ознакомления с данным функционалом можете прочитать соответствующую статью.
- Под строчкой ввода темы кликните по надписи «Из Облака».
- Используя навигационное меню и окно просмотра документов, найдите нужную информацию.
- Щелкните по клавише «Прикрепить», чтобы встроить данные из Облака в письмо.
- По завершении процесса добавления, документ появится в списке прочих файлов.
Одновременно можно выбрать сразу несколько документов.
Последний, но для многих пользователей достаточно полезный метод, потребует от вас наличия ранее отправленной почты со вложенными данными.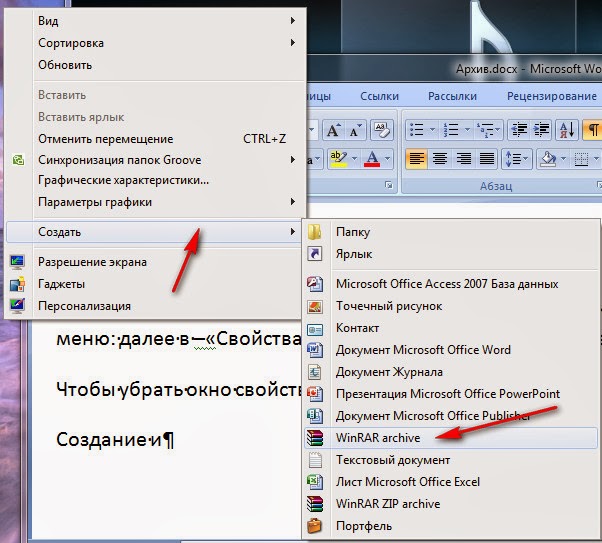 Более того, в целях прикрепления документов вполне подойдут полученные, а не отправленные сообщения.
Более того, в целях прикрепления документов вполне подойдут полученные, а не отправленные сообщения.
- Используя панель инструментов выгрузки данных в письмо, щелкните по ссылке «Из Почты».
- В открывшемся встроенном окне установите выделение напротив каждого документа, требующего добавления в создаваемое сообщение.
- Нажмите кнопку «Прикрепить» для запуска процесса выгрузки данных.
- После выполнения рекомендаций, воспользуйтесь клавишей «Отправить» для пересылки письма.
У получателя сообщения будет возможность выполнения некоторых действий над файлами в зависимости от его формата и разновидности:
- Скачать;
- Добавить в Облако;
- Посмотреть;
- Редактировать.
Также пользователь может выполнить несколько общих манипуляций над данными, например, заархивировать и скачать.
Надеемся у вас получилось разобраться с процессом отправки файлов с использованием почты от Маил.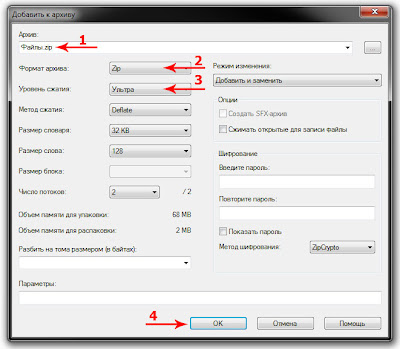 ру.
ру.
Gmail
Почтовый сервис от Google хоть и совместим с остальными общеизвестными ресурсами, но все же имеет массу отличий. В особенности это касается загрузки, добавления и использования файлов в рамках сообщений.
Gmail более универсален, так как все сервисы от Google связаны между собой.
Наиболее удобным для пользователей ПК является метод отправки данных через загрузку документов в сообщение.
- Откройте почту Gmail и разверните форму создания письма, используя элемент интерфейса с подписью «Написать».
- Переключите редактор в более удобный режим работы.
- Заполнив все базовые поля письма, на нижней панели нажмите по подписи «Прикрепить файлы».
- В проводнике Виндовс укажите путь к прикрепляемым данным и нажмите по кнопке «Открыть».
- Теперь прикрепления отобразятся в специальном блоке.
- Некоторые документы могут быть заблокированы по тем или иным причинам.

Для уточнения подробностей рекомендуем воспользоваться встроенной справкой.
Будьте внимательны, выполняя отправку больших по объему данных. Сервис имеет некоторые ограничения на максимальный размер прикреплений.
Второй способ больше подойдет тем людям, которые уже привыкли использовать сервисы от Гугл, включая облачное хранилище Google Drive.
- Воспользуйтесь кнопкой с текстовой подписью «Вставить ссылки на файлы в Google Drive».
- Через навигационное меню переключитесь на вкладку «Загрузка».
- Используя возможности загрузки, предоставленные в окне, выполните добавление данных на Гугл Диск.
- Для добавления папки перетащите нужную директорию в область загрузки.
- Так или иначе, файлы все равно будут добавлены по отдельности.
- По завершении выгрузки документы будут помещены в образе ссылок в основное тело сообщения.
- Вы также можете выполнить прикрепление, используя уже имеющиеся данные на Google Диске.

- Окончательно закончив процесс загрузки прикрепляемой информации, воспользуйтесь кнопкой «Отправить».
- После получения пользователю будут доступны все пересланные данные с некоторым количеством возможностей.
Этот метод является последним способом отправки данных через электронный ящик от Google. Следовательно, работу с данным почтовым сервисом можно завершить.
Rambler
Сервис Рамблер на русскоязычном рынке аналогичных ресурсов является мало востребованным и предоставляет минимальное количество возможностей для среднестатистического пользователя. Безусловно, это напрямую касается отправки различного рода документов по E-Mail.
Отправка папок посредством почты Rambler, к сожалению, невозможна.
На сегодняшний день рассматриваемый ресурс предоставляет лишь один метод отправки данных.
- Войдите в свою электронную почту и нажмите по надписи «Написать».
- Заполнив заглавные поля, внизу экрана найдите и кликните по ссылке «Прикрепить файл».

- В окне проводника выполните выделение одного или нескольких документов и воспользуйтесь клавишей «Открыть».
- Дождитесь завершения процесса добавления данных к письму.
- Для отправки почты воспользуйтесь соответствующей кнопкой с подписью «Отправить письмо».
- Получатель после открытия сообщения сможет скачать каждый присланный файл.
В данном случае скорость выгрузки является минимальной.
Больше никакого примечательного функционала этот почтовый ресурс не предлагает.
Вдобавок ко всей приведенной в статье информации важно заметить, что при необходимости можно выполнить прикрепление папки с данными вне зависимости от используемого сайта. Помочь в этом вам может любой удобный в использовании архиватор, например, WinRAR.
Упаковав и отправив документы единым файлом, получатель сможет скачать и распаковать архив. При этом сохранится изначальная структура директории, а общие повреждения данных будут минимальны.
Читайте также: Бесплатные конкуренты архиватора WinRAR
Мы рады, что смогли помочь Вам в решении проблемы.Опишите, что у вас не получилось. Наши специалисты постараются ответить максимально быстро.
Помогла ли вам эта статья?
ДА НЕТlumpics.ru
Как отправить фото, документ или другой файл? — Help Mail.ru. Почта
Вы можете отправлять вложения с письмом — текстовые или табличные документы, фотографии и изображения (*.jpg, *.bmp, *.gif и т. д.), аудио- и видеофайлы, веб-страницы, сохраненные в виде HTML-файлов, и другие виды файлов. В любой момент при написании письма вы можете прикрепить к письму до 100 файлов, размер каждого из которых до 2 ГБ.
Прикрепить файл можно с компьютера, из своего почтового ящика (вложения, которые были когда-либо отправлены или получены в письмах) или из Облака.
Прикрепить файл с компьютера
Чтобы прикрепить файл к письму:
- Нажмите надпись «Прикрепить файл».
- Выберите файл, который вы хотите приложить к письму.

- Нажмите «Открыть».
После этого начнется автоматическая загрузка выбранных вами файлов.
Чтобы выбрать сразу несколько файлов для загрузки, удерживайте клавишу Ctrl, нажимая на файлы.
Прикрепить файл из почтового ящика
Кроме файлов с компьютера вы можете прикреплять к письму те файлы, которые уже находятся в вашем почтовом ящике. Для этого:
- Нажмите на надпись «из Почты» напротив кнопки «Прикрепить файл».
- В появившемся окне в разделе Почта выберите папку, из которой вы хотите выбрать файл, а также сам файл, который вы хотите приложить к письму.
- Нажмите «Прикрепить».
После этого начнется автоматическая загрузка выбранных вами файлов.
Чтобы воспользоваться поиском по своим файлам, введите часть имени файла в поисковую строку и нажмите значок .
Запрещено отправлять файлы с расширением *.scr. Такие файлы могут содержать вредоносный код, который наносит вред почте и компьютеру.
Прикрепить файл из Облака
Вы можете прикрепить к письму любой файл, который хранится в вашем Облаке. Для этого:
- Нажмите на надпись «из Облака» рядом с кнопкой «Прикрепить файл».
- В появившемся окне в выберите папку, из которой хотите выбрать файл, а также сам файл, который вы хотите приложить к письму.
- Нажмите «Прикрепить». После этого начнется автоматическая загрузка выбранных вами файлов.
Чтобы удалить вложенный файл, нажмите на значок, которая находится справа от его имени.
Когда вы прикрепляете файл больше 25 МБ, они загружаются в облако и приходят получателю в виде ссылки. Такие файлы отмечаются значком и имеют определенный срок хранения — 180 дней с момента размещения.
Когда вы прикрепляете к письму несколько файлов, Почта подсчитывает их вес. Часть файлов с общим объемом до 25 МБ прикрепляется к самому письму — они хранятся в Почте, пока хранится письмо. Остальные файлы, что не вошли в этот лимит, загружаются на облако, отмечаются значком и приходят в виде ссылки. Они имеют ограниченный срок хранения — 180 дней.
Остальные файлы, что не вошли в этот лимит, загружаются на облако, отмечаются значком и приходят в виде ссылки. Они имеют ограниченный срок хранения — 180 дней.
У многих почтовых сервисов максимальный размер вложений меньше, чем на Mail.ru. Если вы не уверены в том, что получатель сможет принять отправляемое вами письмо, загружайте все пересылаемые файлы в Облако или приглашайте получателя на Mail.ru.
Вы можете поворачивать уже загруженные фотографии. Для этого воспользуйтесь значком поворота, который расположен в нижней части фото.
Этот вид загрузки файлов доступен только при включенном JavaScript в вашем браузере и установленном flash-проигрывателе 8-й или более поздней версии. Без данных компонентов переход к стандартному загрузчику произойдет автоматически.
Если у вас возникли проблемы с прикреплением файлов, воспользуйтесь нашим помощником.
help. mail.ru
mail.ru
Как заархивировать папку и файл
В этом уроке я покажу, как заархивировать папку или файл на компьютере. Расскажу, что такое архиватор и где его бесплатно скачать, как архивировать при помощи программ WinRAR и 7Zip.
Что такое архиватор
Архиватор – это такая специальная программа, при помощи которой можно архивировать файлы (папки с файлами) и доставать их из архива. Другими словами, это та программа, которая помогает сжимать файлы, а также упаковывать их для более удобной пересылки по электронной почте.
Сейчас мы проверим, есть ли такая программа на Вашем компьютере. Для этого откройте любую папку, например, «Документы» или «Локальный диск D». Нажмите правой кнопкой по любому файлу или любой папке внутри.
Если в списке среди прочего будет пункт «Добавить в архив» (Add to archive) или пункт «7 Zip», то программа-архиватор на Вашем компьютере имеется. А если ничего похожего Вы не видите, то, скорее всего, на компьютере ее нет.
Как и большинство программ, архиваторы бывают платные и бесплатные. То есть те, которые можно легально и совершенно бесплатно скачать из интернета и установить к себе на компьютер, и те, за которые нужно платить деньги. Если, когда Вы проверяли, установлена ли на компьютере такая программы, Вы увидели пункты, которые начинаются со слов «Добавить в архив» (или «Add to»), то на компьютере установлен платный архиватор. Называется он WinRaR.
WinRaR — это прекрасная, очень удобная программа, но, увы, она платная. Если она есть на Вашем компьютере, то тут два варианта: либо за нее не нужно платить и можно пользоваться сколько угодно, либо через какое-то время она перестанет работать. Чуть позже мы это проверим. И если окажется, что у Вас «неполноценный» вариант, то имеет смысл скачать и установить бесплатный архиватор 7 Zip.
А если же при проверке Вы нашли у себя пункт 7 Zip, то на компьютере установлен бесплатный архиватор.
Скачать 7Zip можно бесплатно с официального сайта 7-zip. org. После загрузки запустите файл и установите программу. Она полностью бесплатная.
org. После загрузки запустите файл и установите программу. Она полностью бесплатная.
Как архивировать папки и файлы в WinRaR
А теперь перейдем к практике. Сейчас мы научимся сжимать файлы и папки при помощи программы WinRaR. Если на Вашем компьютере установлена программа 7 Zip, то смело опускайтесь ниже — там информация для Вас. Если же у Вас нет ни того ни другого, то еще ниже 🙂
Для начала научимся архивировать файлы и папки. Делается это очень просто. Нажмите правой кнопкой мышки по файлу или папке с файлами. Появится вот такой список.
Как Вы уже догадались, нас интересуют пункты, которые начинаются со слов «Добавить в архив» (Add to).
Нам нужен второй пункт из этой серии. У меня он называется «Добавить в архив “Папка.rar”» (Add to “Папка.rar”). У Вас будет почти такой же пункт, только вместо «Папка.rar» будет написано название Вашего файла (папки) .rar.
Нажмите на этот пункт. Возможно, на некоторое время появится вот такое окошко. Дождитесь, пока оно пропадет.
Дождитесь, пока оно пропадет.
А теперь посмотрите внимательно на файлы и папки. Должен появиться новый файл. Он будет выглядеть примерно так:
Вот это и есть тот файл или та папка, которую Вы заархивировали.
А теперь давайте посмотрим, насколько уменьшился размер. Нажмите правую кнопку мышки на файле или на папке, которую Вы сжимали. Из списка выберите пункт «Свойства».
Появится новое окошко. Запомните размер и закройте его.
Теперь нажмите правой кнопкой по новому файлу-архиву и выберите пункт «Свойства».
Скорее всего, его размер будет меньше, чем размер изначального файла (папки).
Но так бывает не всегда. Например, если Вы будете таким образом сжимать фотографии, видео или музыку, размер может остаться прежним или измениться совсем незначительно. Для сжатия фото, музыки и видео используются другие программы, не архиваторы.
А теперь научимся разархивировать, то есть доставать из архивов информацию.
Вообще-то, можно этого и не делать. Попробуйте просто открыть файл-архив. Внутри Вы увидите то, что было заархивировано. И оно совершенно спокойно открывается. Но все-таки это не очень удобно. Поэтому лучше все-таки вытаскивать информацию из архива.
Перед тем, как достать из файла-архива информацию, откройте его.
Откроется необычное окошко. Посмотрите в его середину – там показаны файлы или папки, которые прячутся в архиве. То есть, если мы его разархивируем, то эти файлы (папки) «вылезут» наружу.
Закройте окошко и нажмите правой кнопкой мышки по этому файлу. Нас интересуют два похожих пункта – «Извлечь в текущую папку» (или «Extract Here») и «Извлечь в какое-то название» (или «Extract to какое-то название»).
Если, когда Вы открывали архив, в середине окошка был один файл или одна папка, то нажимайте «Извлечь в текущую папку» (Extract Here). А если там было несколько файлов (папок), нажимайте «Извлечь в какое-то название» (Extract to какое-то название).
Вот и все. После того, как Вы нажмете на нужный пункт, файлы или папки извлекутся, и архив можно будет удалить.
А теперь давайте узнаем, какая у Вас версия программы WinRaR – та, которая со временем перестанет работать, или же та, которая будет работать постоянно.
Для этого нам нужно открыть любой файл-архив. Когда он откроется, в этом окошке нажмите на надпись «Справка» или «Help» (вверху) и из списка выберите пункт «О программе» (About…).
Появится небольшое окно. Если в нем написано «40-дневная пробная копия» (40 days trial copy), то это означает, что Ваша программа в ближайшем будущем перестанет работать. Имеет смысл скачать бесплатную программу для архивации (об этом читайте ниже).
А если в этом окошке написано «Владелец копии» или «Registered to», то программа будет работать – можно не беспокоиться, ничего не скачивать. И дальше читать тоже необязательно.
Как заархивировать папку и файл в 7-Zip
На Вашем компьютере установлен бесплатный архиватор (о том, как это определить, было сказано чуть выше). Называется он 7 Zip. И сейчас мы научимся им пользоваться.
Для начала научимся архивировать файлы и папки. Делается это очень просто. Нажмите правой кнопкой мышки по файлу или папке с файлами. Появится вот такой список.
Нас интересует пункт 7 Zip. Наведите на него. Появится дополнительный список. В этом списке нас интересует только один пункт, в моем примере он называется «Добавить к “Папка.zip”» (Add to “Папка.zip”).
У Вас вместо «Папка.zip» будет другое название, но тоже с окончанием .zip
Нажмите на этот пункт. Возможно, на некоторое время появится вот такое окошко. Дождитесь, пока оно пропадет.
А теперь посмотрите внимательно на файлы и папки. Должен появиться новый файл. Он будет выглядеть примерно так:
Вот это и есть тот файл или та папка, которую Вы заархивировали.
Теперь посмотрим, насколько уменьшился размер. Нажмите правую кнопку мышки на файле или на папке, которую Вы сжимали. Из списка выберите пункт «Свойства».
Появится новое окошко. Запомните размер и закройте его.
А теперь нажмите правой кнопкой по новому файлу-архиву и выберите пункт «Свойства».
Скорее всего, его размер будет меньше, чем размер изначального файла (папки).
Но так бывает не всегда. Например, если Вы будете таким образом сжимать фотографии, видео или музыку, размер может остаться прежним или измениться совсем незначительно. Для его уменьшения используются совсем другие программы.
А теперь научимся разархивировать, то есть доставать файлы и папки.
Вообще-то, можно этого и не делать. Попробуйте просто открыть архив. Внутри Вы увидите файлы и папки, которые были в него добавлены. И они совершенно спокойно открываются. Но все-таки это не очень удобно. Поэтому лучше вытаскивать информацию из архивов. Ведь в любой момент можно будет вернуть ее обратно, так, как мы это делали выше.
Перед тем, как достать из файла-архива информацию, откройте его.
Откроется необычное окошко. Посмотрите в его середину – там показаны файлы или папки, которые прячутся в архиве. То есть, если мы его разархивируем, то эти файлы (папки) «вылезут» наружу.
Закройте окошко и нажмите правой кнопкой мышки по этому файлу. В списке наведите на пункт «7 Zip». Появится дополнительный список. Нас интересуют два похожих пункта – «Распаковать здесь» (Extract Here) и «Распаковать в какое-то название\» (Extract to какое-то название\).
Если, когда Вы открывали архив, в середине окошка был один файл или одна папка, то нажимайте «Распаковать здесь» (Extract Here). А если там было несколько файлов (папок), то «Распаковать в какое-то название\» (Extract to какое-то название\).
Вот и все. После того, как Вы нажмете на нужный пункт, файлы или папки достанутся, и архив можно будет удалить.
Автор: Илья Кривошеев
Обновлено: 30.03.2020
Новую интернет-профессию можно освоить на онлайн курсах Нетология и Skillbox.
Архив Gmail — полное руководство по архиву Gmail с изображениями
Это руководство научит вас всему, что вам нужно, чтобы узнать об архиве Gmail.
Вы случайно заархивировали важное письмо и теперь не можете найти к нему ответ. Его нет в корзине, и вы не можете найти папку «Архивные». Так куда же попадают ваши заархивированные электронные письма, как к ним вернуться и в чем разница между архивированием и удалением? Это некоторые из тем, которые мы рассмотрим в этом руководстве.
В этом руководстве:
Как найти заархивированные электронные письма В Gmail нет папки с именем Archive . Вместо этого вы можете найти заархивированные электронные письма в разделе Вся почта .
Шаг 1: Вы можете перейти к своим заархивированным письмам, щелкнув Вся почта в левой навигационной панели:
Шаг 2: Не можете найти опцию Вся почта ? Попробуйте нажать Дополнительно для всех параметров, и вы должны найти его там:
Шаг 3: Вы должны увидеть все свои электронные письма.Нажав «Вся почта», вы увидите как заархивированные электронные письма, так и те, которые находятся в вашем почтовом ящике.
П.С. Эта функция показывает вам все ваши электронные письма, включая те, которые находятся в папке «Входящие» и все другие ярлыки. Если электронное письмо, которое вы заархивировали, старше, чем электронное письмо в верхней части вашего почтового ящика, возможно, вам придется его просмотреть.
Как искать именно архивированные электронные письма При поиске электронного письма или темы вы автоматически ищите все электронные письма, включая те, которые заархивированы или помечены.
Если вы хотите видеть ТОЛЬКО архивированные электронные письма, вы можете ввести (НЕ ярлык: входящие) вместе с поисковым запросом. Помните, что НЕ должно работать с заглавной буквы.
Как заархивировать электронную почтуЕсть три способа заархивировать электронную почту в Gmail.
Метод 1: Используйте ярлыки в списке адресов электронной почты:
Метод 2: Или вы можете щелкнуть значок архива вверху при открытии сообщения электронной почты:
Метод 3: Вы можете массово архивировать несколько писем прямо из вашего почтового ящика.
Как разархивировать электронное письмоЧтобы получить электронное письмо, сначала нужно найти его.
Шаг 1: Найдите письмо, которое вы заархивировали. Вы можете найти его в разделе «Вся почта» или с помощью поиска.
Шаг 2: После того, как вы его открыли, вы щелкаете значок перехода во входящие:
Что значит архивировать что-то
Прежде чем двигаться дальше, вы должны знать, что Gmail упорядочивает все по ярлыкам, а не по папки.Основное различие между традиционными папками и ярлыками заключается в том, что в структуре папок электронное письмо можно найти только в одном месте. Но с ярлыками, с другой стороны, вы можете применить несколько ярлыков к одному электронному письму. Письма, которые вы получаете, автоматически помечаются ярлыком «Входящие», чтобы он отображался в вашем почтовом ящике. Затем вы можете пометить его дополнительными метками.
Архивирование электронного письма означает, что вы удалите с него ярлык «Входящие». Смысл архивирования электронной почты в Gmail заключается в том, чтобы привести в порядок свой почтовый ящик, не удаляя ничего.Это как пометить что-то как выполненное в вашем списке дел или сохранить что-то на хранение. Таким образом, вы можете сохранить все соответствующие электронные письма и не загромождать свой почтовый ящик!
Преимущество такой организации электронной почты заключается в том, что если вы получаете электронное письмо от жены, вы можете пометить электронное письмо жене, ответить и затем заархивировать его. Затем он исчезает из почтового ящика, но вы все равно можете найти его, перейдя к ярлыку жены.
Знаете ли вы?
Архивированные цепочки писем автоматически снова появляются в вашем почтовом ящике, когда вы получаете ответ.
Архив и удалениеРазница между архивированием и удалением чего-либо заключается в том, что архивирование похоже на хранение чего-либо для безопасного хранения. Например, ваши заметки, бумаги, квитанции или важные файлы. При перемещении чего-либо в корзину указывает на то, что этот файл вам больше не нужен.
Следовательно: заархивируйте все, что хотите сохранить. Удалите все, от чего хотите избавиться.
Почему не архивировать отдельную папку? Если вы привыкли к Outlook, вы можете использовать его для архивации в отдельной папке.Недостатком этого способа является то, что если вы архивируете что-то, что у вас есть в папке клиента, оно затем перемещается из папки клиента в папку архива. Это может быть обременительно, если вы по-прежнему хотите упорядочить вещи, которые вы архивируете.
Если вы заархивируете электронное письмо в Gmail, оно по-прежнему будет находиться под ярлыком клиента, но будет удалено из папки входящих. Вы по-прежнему сможете найти его, выполнив поиск, перейдя к ярлыку клиента или щелкнув Вся почта.
Почему вам следует архивировать свои электронные письма Основное преимущество архивирования электронных писем состоит в том, что это оставляет меньше загромождений в вашем почтовом ящике.Вы можете подумать об архивировании электронного письма, как о том, как пометить его как выполненное.
Архивируя все электронные письма, которые не требуют дополнительных действий, вы быстрее находите письма, на которые нужно ответить. Это также уменьшает ваш умственный беспорядок.
Как упаковать фотографии для отправки
Если у вас много фотографий, они могут весить больше, чем вы думаете. У USPS есть почтовые ящики с фиксированной ставкой, которые бесплатны, и вы можете положить в них столько, сколько поместится, за фиксированную плату. FedEx и UPS также предоставляют бесплатные коробки в любом из пунктов доставки.
Советы по упаковке слайдов, негативов, негабаритных фотографий и домашних фильмов
Убедитесь, что мы можем сказать, что является частью коллекции, а какой упаковочный материал. Самый простой способ сделать это — пометить пакеты, конверты или другие емкости внутри транспортной коробки.
Чтобы подготовиться, решите, как вы хотите, чтобы мы сканировали ваши фотографии, слайды или негативы: организованные или неорганизованные.
Организовывать или не организовывать
Не организовывать их вариант
Доставка
Будьте особенно внимательны при подготовке вашей коллекции фотографий к отправке, чтобы она попала к нам в хорошем состоянии.
Упакуйте коробку
Выберите прочную новую коробку, достаточно большую, чтобы все ваши фотографии и набивка поместились без деформации, сгибания или складывания.
Выстелите коробку пузырчатой пленкой и папиросной бумагой.
Не используйте арахис или измельченную бумагу для упаковки, так как они могут разлететься на части и образовать пыль и фрагменты или прилипнуть к фотографиям. Сюда входят конверты с мягкой подкладкой, в которых в качестве набивки используется измельченная газета.
Поместите пачки фотографий, слайдов, негативов и фильмов в коробку так, чтобы вес распределялся равномерно.
Убедитесь, что сборник имеет хорошую набивку, чтобы не повредить содержимое коробки во время транспортировки.
Закрепите коробку
Перед запечатыванием поместите форму заказа с вашей информацией поверх пакетов с фотографиями.
Закройте коробку и плотно заклейте лентой.
Добавьте почтовый ярлык:
History Stick 189 Old Corvallis Rd Hamilton, MT 59840 (833) 375-7023 почтовое отделение или место доставки.Купите любую дополнительную страховку, которая вам нужна, и убедитесь, что отслеживание включено, чтобы вы знали, где находится ваша посылка, пока она не достигнет History Stick.Дополнительные советы по упаковке
Слайды для упаковки
Слайды можно отправлять в каруселях или коробках для слайдов.
Если слайды не закреплены, сложите их небольшими группами.
- Обрежьте картон по размеру слайда для каждого конца стопки
- Надежно заверните в толстую алюминиевую фольгу (или две толщины обычной)
- Поместите в пакет на молнии с этикеткой
Негативы упаковки
Для все негативы в пластиковых ящиках, просто сделайте этикетку и упакуйте в сумку с замком на молнии.
Негативы в рукавах или папках складывайте группами, наклеивайте этикетку и упакуйте в пакеты с замком на молнии. Оберните пузырчатой пленкой или положите в мягкий конверт.
Если у вас есть незакрепленные негативы, сложите их группами, сделайте этикетки и упакуйте в пакеты с замком на молнии. Оберните пузырчатой пленкой или положите в мягкий конверт.
Выдавите из пакетов как можно больше воздуха и вложите столько пакетов с негативом в мягкий конверт, сколько поместится, не сгибая и не складывая их.
Упаковка негабаритных отпечатков
Если у вас есть фотографии размером более 5 x 7, позаботьтесь о том, чтобы они не сморщились, поместив их между двумя кусками картона, по крайней мере, такого же размера.Пометьте картон этикеткой, чтобы мы знали, что внутри есть фотографии. Положите это в конверт или оберните полиэтиленовой пленкой.
Убедитесь, что негабаритный отпечаток может лежать ровно и иметь достаточный набивной материал со всех сторон. Вы можете поместить несколько негабаритных отпечатков в один и тот же бутерброд, но между каждым изображением следует использовать бескислотную бумагу.
Упаковка домашних фильмов
Домашние фильмы обычно защищены футлярами или катушками. Убедитесь, что они надежно набиты, чтобы они не сдвигались в коробке, особенно если другие предметы в коробке более хрупкие.
Электронная почта — Личное архивирование | Цифровое сохранение
Хранение личной электронной почты
Подобно бумажным письмам, ваши сообщения электронной почты документируют важные события, транзакции и отношения.
Сохранение электронной почты подразумевает хранение ее отдельно от вашей программы электронной почты. Это связано с тем, что программы электронной почты не предназначены для длительного хранения информации: они могут измениться или прекратить оказание поддержки в любой момент.
Советы по архивированию
Определите все источники вашей электронной почты
- Укажите свои личные учетные записи электронной почты.
- В каждой учетной записи найдите все папки или другие отдельные группы сообщений; включать любые «заархивированные» сообщения.
Определите , какие сообщения имеют долгосрочное значение
- Выберите сообщения, которые, по вашему мнению, особенно важны.
- Вы можете выбрать несколько сообщений или много.
- Сохранить вложения, которые являются частью выбранных сообщений.
Экспорт выбранных сообщений
- При сохранении нескольких сообщений вы можете использовать команду «Сохранить как» в браузере электронной почты или программе, чтобы экспортировать их как отдельные файлы.
- Если вы сохраняете много писем, рассмотрите возможность их автоматического экспорта с помощью почтовой программы.
- Если возможно, сохраните сообщения в открытом формате.
- Сохранение метаданных для сообщений, включая «заголовок» сообщения (тема, от, до, время и дата).
Упорядочить сохраненные сообщения
- Дайте отдельным сообщениям и вложениям описательные имена файлов.
- Создайте структуру каталогов / папок на вашем компьютере для размещения сохраненных сообщений и вложений.
- Напишите краткое описание структуры каталогов и содержащихся в них файлов.
Сделать копию и управлять копиями в разных местах
- Сделайте как минимум две копии выбранных сообщений и вложений — чем больше копий, тем лучше.
- Одна копия может оставаться на вашем компьютере или ноутбуке; размещайте другие копии на отдельных носителях, таких как DVD, компакт-диски, портативные жесткие диски, флэш-накопители или хранилище в Интернете.
- Храните копии в разных местах, физически удаленных друг от друга настолько, насколько это практически возможно. Если в одном месте произойдет катастрофа, копии ваших электронных писем и вложений в другом месте должны быть в безопасности.
- Положите копию краткого описания вместе с важными бумагами в безопасное место.
- Проверяйте сохраненную электронную почту и вложения не реже одного раза в год, чтобы убедиться, что вы можете их прочитать.
- Создавайте новые копии носителей каждые пять лет или при необходимости, чтобы избежать потери данных.
Загрузить страницу (PDF, 534 Кб)
Вернуться к началу
Как заархивировать все электронные письма в Gmail (с изображениями)
Функция архива Gmail предлагает несколько способов упорядочить свой почтовый ящик. Если вы получаете много писем на регулярной основе, значит, ваш почтовый ящик переполнен письмами, и иногда бывает сложно организовать папку входящих. Таким образом, вы начинаете удалять письмо, даже если оно пригодится в будущем.
Здесь архивирование писем в Gmail поможет вам очистить почтовый ящик.В этом процессе заархивированная электронная почта перемещается в отдельную папку. Вы не хотите удалять его навсегда или спамить. Когда бы вы ни захотели получить доступ к заархивированной электронной почте, вы можете это сделать. Это действительно отличная функция.
В этом посте из архива Gmail я дам вам точные инструкции по
.- Что означает архив в Gmail
- Как архивировать электронные письма в Gmail
Что означает архив в Gmail
Когда вы архивируете электронную почту, она исчезает из вашего почтового ящика .Обычно он перемещается из папки «Входящие» в другую папку, чтобы оставалось место для новых писем. Он не удаляет из вашей учетной записи Gmail.
Следовательно, заархивированные электронные письма не будут отображаться во входящих, но все же заархивированные электронные письма будут легко доступны в будущем.
С другой стороны, удаленное сообщение перемещается в корзину . Если вы не восстановите сообщения из корзины в течение 30 дней, удаленное сообщение будет навсегда удалено из корзины. Электронные письма больше не будут отображаться в учетной записи Gmail.
Как архивировать электронные письма в Gmail (на рабочем столе)
1. Откройте аккаунт Gmail
Откройте браузер, перейдите в Gmail и войдите в свою учетную запись Gmail . Если у вас нет учетной записи Gmail, создайте новую учетную запись Gmail, выполнив несколько простых действий.
2. Выберите электронные письма
Во-первых, вам нужно определить, какие электронные письма вы хотите заархивировать. Лучше всего использовать строку поиска в верхней части окна Gmail.Используя несколько ключевых слов , Имена или поиск по конкретной дате . Если вы хотите, чтобы все ваши электронные письма исчезли из почтового ящика, выберите все электронные письма.
3. Нажмите кнопку «Архивировать»
После установки флажка вы получите три варианта: Архив , Сообщить о спаме и Удалить . Щелкните по кнопке архива. Когда вы нажмете кнопку, вы получите панель уведомлений об архивных электронных письмах. На этой панели уведомлений вы также можете отменить выбранный результат.
Следовательно, после архивирования почты вы больше не сможете видеть эти письма во входящих. Но самое замечательное в этом то, что вы всегда ищете это снова.
Как архивировать электронные письма в Gmail (на Android)
Вы можете заархивировать сообщение на сайте Gmail, а также в приложении Gmail. Для архивирования писем в приложении Gmail выполните следующие простые шаги:
- На телефоне с Android Откройте приложение Gmail и откройте папку «Входящие» своей учетной записи.
- Выберите электронные письма , которые вы хотите заархивировать.
- Нажмите кнопку архива на верхней панели Gmail. После архивирования писем все выбранные письма исчезнут. Но все равно он будет доступен в других папках.
Чтобы выбрать архив или удалить настройки, перейдите на
Вкладка меню > Настройки > Общие настройки > Действие Gmail по умолчанию > Выберите Архивировать или Удалить .
Вы также можете прочитать эти статьи на основе архива Gmail:
Часто задаваемые вопросы об архивировании писем в Gmail
Занимают ли заархивированные электронные письма место в Gmail?
Да, заархивированные электронные письма занимают место в Gmail. Учитываются даже электронные письма в корзине и спам.
Удаляются ли заархивированных писем автоматически?
Нет, ваши архивные электронные письма никогда не очищаются автоматически.
Как удалить заархивированные сообщения?
Чтобы удалить заархивированные сообщения, перейдите в «Вся почта».Найдите желаемые сообщения, которые вы ищете, затем нажмите кнопку удаления.
Еще> Вся почта> Выберите сообщения> Удалить
Сообщите нам свои мысли об этой статье в разделе комментариев ниже.
Архив Google Фото: что, почему и как
Одно из лучших облачных хранилищ для фотографий на рынке, Google Фото — отличное приложение для организации и резервного копирования ваших изображений.У него более миллиарда пользователей, и он популярен благодаря бесплатному неограниченному хранилищу для высококачественных фотографий, хотя он должен закончиться 1 июня 2021 года.
Хотя Google Фото содержит множество полезных функций, мы сосредоточимся на Немного непонятная особенность: Архив. Мы рассмотрим, что это за функция архивирования, почему она нужна и как ее можно использовать эффективно.
Google Фото — одна из лучших облачных служб хранения фотографий (Изображение предоставлено Google)Что такое функция архива Google Фото?
Функция «Архив» улучшает организацию фотографий на устройстве, позволяя скрывать изображения в представлении «Фотографии».Обратите внимание, что они не удаляются, а просто удаляются из поля зрения. Изображения по-прежнему будут отображаться в результатах поиска, в альбомах, в которые они были добавлены, и в других папках на устройстве, на котором они хранятся.
Почему архив?
Архивирование поможет избавиться от беспорядка на фотографиях. Вы можете заархивировать свои снимки экрана, устаревшие счета и важные документы, чтобы сохранить их в безопасности и для удобства использования в будущем. Однако имейте в виду, что фотографии и видео, которые были заархивированы, не будут использоваться для фильмов или анимаций.Google Фото автоматически рекомендует фотографии, которые можно заархивировать, и вы можете отключить эти предложения, если хотите.
Google Фото предлагает предложения о том, какие изображения архивировать (Изображение предоставлено: Будущее)Как использовать архив в Google Фото: подготовка
Для использования функции архивирования на вашем устройстве должны быть установлены Google Фото. Вам также необходимо войти в свою учетную запись Google. Действия по архивированию фотографий могут немного отличаться в зависимости от используемого вами устройства.Мы рассмотрим, как архивировать фотографии на Android, компьютере, iPhone и iPad.
Как заархивировать на Android
Шаг 1. Выберите изображение
После того, как вы запустили Google Фото, выберите изображение, долгое нажатие на него.
Нажмите и удерживайте изображение, чтобы выбрать его на Android (Изображение предоставлено: Будущее)Шаг 2: Нажмите значок «Еще»
Нажмите значок «Еще» с тремя вертикальными точками в правом верхнем углу. Сделайте это после того, как вы выбрали изображения, которые хотите заархивировать.
В правом верхнем углу вы найдете значок «Еще» (Изображение предоставлено: Future)Шаг 3: Переместить в архив
Щелкнув значок «Еще», вы сможете переместить выбранные изображения в архив, и вы можно нажать «Переместить в архив», чтобы начать.
Заархивируйте свои фотографии, нажав «Переместить в архив» (Изображение предоставлено: Future)Папка архива на Android
Найдите папку архива, нажав «Библиотека» в правом нижнем углу.
Щелкните папку «Архив», чтобы просмотреть все заархивированные фотографии (Изображение предоставлено: Future).Как разархивировать на Android.
. Чтобы разархивировать изображение, вам сначала нужно открыть папку «Архив» и выбрать изображение.После его выбора щелкните значок «Еще» в правом верхнем углу и выберите параметр «Разархивировать». Это вернет ваши фотографии на их исходные места в режиме просмотра фотографий.
При разархивировании ваши изображения вернутся на прежнее место в представлении «Фото» (Изображение предоставлено в будущем).Как архивировать на рабочем столе.
Шаг 1. Выберите изображение.
Запустите Google Фото в браузере вашего компьютера или откройте его напрямую. если он установлен на вашем рабочем столе. Чтобы выбрать изображение, щелкните верхний левый угол изображения.Появится синяя галочка, чтобы вы знали, что она выбрана.
Щелкните в верхнем левом углу изображения, чтобы выбрать его (Изображение предоставлено: google photos)Шаг 2. Нажмите значок «Еще»
В правом верхнем углу вы найдете значок «Еще» с тремя вертикальными точками. Щелкните по нему после выбора изображений.
Щелкните значок «Дополнительно» в правом верхнем углу приложения (Изображение предоставлено: Future)Шаг 3: Переместить в архив
При нажатии значка «Дополнительно» загружаются несколько параметров, например «Загрузить», «Избранное», «Изменить дату и время», «Изменить» местоположение и Архив.Нажмите «Архив», чтобы отправить выбранные фотографии в папку «Архив». В качестве альтернативы вы можете использовать сочетания клавиш Shift + A для архивации изображений.
Нажав на «Еще», вы получите опцию архивации (Изображение предоставлено в будущем)Папка архива на компьютере
Вы найдете папку «Архив» на панели навигации в левой части приложения. Щелкните здесь, чтобы увидеть все ваши заархивированные изображения.
Доступ к папке «Архив» через панель навигации (Изображение предоставлено: фотографии Google)Как разархивировать на компьютере
Чтобы разархивировать изображение, откройте папку «Архив» и выберите изображения, которые нужно разархивировать.Сделав свой выбор, вы можете нажать Shift + A или щелкнуть значок «Еще» в правом верхнем углу, чтобы разархивировать изображения. При разархивировании изображения перемещаются на их исходное место в представлении «Фотографии».
Разархивируйте изображения, выбрав параметр «Дополнительно» или нажав Shift + A (Изображение предоставлено: Future)Как заархивировать на iPhone и iPad
Шаг 1. Выберите изображение
После запуска Google Фото на iPhone или iPad выберите изображения, которые вы хотите заархивировать, долгим нажатием на них.
Долгое нажатие на изображение выберет его, и в левом верхнем углу появится синяя галочка (Изображение предоставлено: Будущее)Шаг 2: Нажмите значок «Еще»
В правом верхнем углу вы увидите значок Значок «Еще» с тремя горизонтальными точками. Нажмите на нее, когда выберете изображения, которые хотите заархивировать.
Коснитесь значка «Еще» в правом верхнем углу (Изображение предоставлено: фотографии Google)Шаг 3: Переместить в архив
Нажав на значок «Дополнительно», вы получите три варианта: удалить оригиналы устройства, переместить в архив и изменить дату и время.Нажмите «Переместить в архив», чтобы отправить выбранные изображения в папку архива.
Чтобы заархивировать выбранные изображения, выберите параметр «Переместить в архив» (Изображение предоставлено: Будущее).Папка архива на iPhone и iPad.
. Чтобы получить доступ к папке «Архив», нажмите «Библиотека» в правом нижнем углу. Он представит вам ваши альбомы и другие папки, включая раздел архива.
Вы найдете папку «Архив» в библиотеке (Изображение предоставлено в будущем)Как разархивировать на iPhone и iPad
Чтобы разархивировать изображение, откройте папку «Архив» и выберите фотографию, которую вы хотите разархивировать.Затем вы можете щелкнуть значок «Еще» в правом верхнем углу. Это даст вам несколько вариантов, и вы можете выбрать опцию «Разархивировать», чтобы переместить изображение обратно туда, где оно было изначально в вашем представлении «Фотографии».
Нажмите «Еще», чтобы получить доступ к опции «Разархивировать» (Изображение предоставлено: в будущем)Сводка
Следуя шагам, упомянутым выше, вы можете легко архивировать изображения на любом устройстве, на котором вы используете Google Фото . Архивирование упорядочит ваши фотографии и позволит скрыть заархивированные изображения.
Google Фото обладает отличными функциями, и если вы хотите использовать его более эффективно, ознакомьтесь с нашей статьей о , как использовать Google Фото .
Лучшие на сегодняшний день услуги облачного хранилища сделок
Что означает архив для вашего почтового приложения?
Что означает архив для вашей электронной почты? Это то, что делают все. Ну, это то, что делают некоторые люди… .. верно? Я имею в виду, вы когда-нибудь действительно архивировали электронное письмо? В конце концов, я полагаю, это зависит от вашего предпочтительного метода управления электронной почтой.Некоторые люди строго придерживаются концепции Inbox Zero, в то время как другие с радостью позволяют накапливаться непрочитанным электронным письмам. Никогда не ощущайте коллективный вес забытых информационных бюллетеней или, знаете ли, оставшихся без ответа запросов клиентов.
Что означает архив с электронной почтой?
Однако архивирование электронной почты — это гораздо больше, чем пустой почтовый ящик. Фактически, для многих людей архивирование является важным компонентом лучшей организации и прозрачной деловой практики. Он имеет множество преимуществ, которые намного перевешивают очень небольшое неудобство, связанное с нажатием кнопки «архивировать», и вы удивитесь, насколько упростится управление электронной почтой, если вы привыкнете.
Что такое архивирование электронной почты?
Архивирование электронной почты — это процесс удаления писем из вашего почтового ящика для хранения в отдельном, но легкодоступном месте. Вы можете управлять этим вручную или автоматически в зависимости от ваших предпочтений, и вы можете легко искать письма, которые были заархивированы по дате, контакту или ключевому слову. Задача архивирования — предоставить вам центральное место для хранения писем, к которым вам больше не нужен прямой доступ. Это также гарантирует, что ваш почтовый ящик будет чистым, а вложения и другие файлы сохранятся в безопасности .
Зачем нужно архивировать электронную почту?
Если вы спрашиваете, зачем архивировать электронные письма, следует учесть несколько моментов. Во-первых, что означает архив для вашей электронной почты? Большинство людей просто используют функцию архивирования, когда хотят очистить свой почтовый ящик, не удаляя почту. Это может быть полезно, если вы не хотите сортировать старую электронную почту, но не можете справиться с тем, что она загромождает свой почтовый ящик.
Другой использует функцию архива электронной почты для более конкретных целей, таких как соблюдение законодательства и защита, или для гарантии того, что данные не будут случайно удалены или потеряны.Архивирование позволяет хранить важные электронные письма и вложения в безопасности в отдельной папке, а затем к ним можно вернуться позже или удалить из архива электронной почты, когда они больше не нужны.
Для получения дополнительной информации о том, почему мы архивируем электронную почту и что такое архивирование, взгляните ниже на некоторые преимущества и то, как это может помочь поднять вашу продуктивность на новый уровень за счет лучшего управления электронной почтой.
Как архивировать электронную почту
Если вы спрашиваете, как архивировать электронные письма в Spike, то вам будет приятно узнать, что это очень просто и молниеносно.Вы можете архивировать как отдельные письма, так и несколько писем одним щелчком или касанием, и это так же легко сделать на рабочем столе, как и на смартфоне.
На рабочем столе просто щелкните письмо правой кнопкой мыши (или выберите несколько писем), а затем выберите архив. На смартфоне просто проведите пальцем влево и выберите архив. Если по какой-либо причине вы сделаете ошибку, вы можете просто нажать «Отменить», и ваши письма будут возвращены в ваш почтовый ящик. См. Дополнительную информацию о том, как архивировать электронные письма с помощью Spike.
Здесь мы рассмотрим, как архивировать электронные письма в Spike и на других платформах в удобной таблице:
Платформа | Настольный | Мобильный |
Шип |
|
|
Gmail |
|
|
Yahoo |
| –– |
Apple Mail |
|
|
Outlook |
|
|
Thunderbird |
| –– |
В большинстве случаев заархивированные электронные письма находятся в специальной папке с пометкой Архив .Для некоторых приложений вам нужно будет настроить эту папку заранее, однако это редко бывает сложно, и вы можете просто следовать приведенным инструкциям.
Если вы пытаетесь найти заархивированные электронные письма в Spike, просто щелкните свой аватар в верхнем левом углу приложения, и вы увидите все свои дополнительные папки, такие как Архив . Проверьте здесь, чтобы узнать, где найти свои заархивированные электронные письма.
Откройте для себя возможности самой современной электронной почты и посмотрите, насколько легко архивировать с помощью Spike, загрузите приложение сегодня.Следите за последними обновлениями о продуктивности, творчестве и сотрудничестве в блоге.
Как отправлять и сохранять фотографии и вложения в приложении «Почта» на Mac
Может показаться, что это не так, но электронная почта — это гораздо больше, чем хранилище спама. Это также отличный способ поделиться фотографиями и другими вложениями с семьей, друзьями и знакомыми. В этой статье вы узнаете, как отправлять и сохранять эти файлы с помощью приложения «Почта» на Mac.
Как отправлять вложения в почте
При написании сообщений вы можете добавлять фотографии, документы и многое другое.Вы даже можете использовать разметку в почтовом приложении.
- В приложении Почта начать новое сообщение .
- Щелкните Присоединить на панели инструментов.
- Затем найдите файл, который хотите отправить как вложение.
- Щелкните Выберите файл .
Если вложение представляет собой изображение, вы можете изменить его размер с помощью переключателя Размер изображения в правой части экрана. По умолчанию Почта вставляет изображения в их фактическом размере.
Примечание. Вы также можете перетаскивать файлы с рабочего стола, Finder или приложения в свое почтовое сообщение.
Прикрепление фотографий из приложения Фото
Вы также можете прикреплять фотографии к электронной почте, которые находятся в собственном приложении Photo. Для этого:
- В приложении Почта начать новое сообщение .
Нажмите кнопку Photo Browser вверху справа, затем нажмите «Фотографии».
Отсюда найдите и перетащите свои изображения в свое сообщение.
Прикрепите фотографии на Mac с устройства iOS
Если ваш iPhone или iPad использует то же соединение Wi-Fi, что и ваш Mac, вы можете использовать свое мобильное устройство для снятия или сканирования документов, которые затем отправляются по почте:
VPN-предложения: пожизненная лицензия за 16 долларов, ежемесячные планы за 1 доллар и др.
- В приложении «Почта» на Mac начать новое сообщение .
- Нажмите кнопку Photo Brower , затем выберите «Сделать фото» или «Сканировать документы».
Следуйте инструкциям на вашем устройстве iOS.
Переместите вложения в конец документа
В идеале, вы должны сохранять вложения внизу сообщения. Однако по умолчанию это не включено.
- В любом месте Почты нажмите Изменить на панели инструментов.
- Выберите «Вложения »> «Всегда вставлять вложения в конец сообщения ».
Как сохранить фотографии или документы в почте на Mac
Когда вы получаете фотографии или другие документы в почте, вы можете легко сохранить их на свой Mac. Для этого:
- Щелкните правой кнопкой мыши элемент, который хотите оставить.
- Щелкните Сохранить вложение , чтобы отправить копию файла в любое место на Mac. Другой вариант — выбрать Сохранить в папку загрузок .
Если это фотография, вы также можете Сохранить в фото приложение, чтобы сохранить изображение для использования в родном приложении Фото.
Улучшите свой Mac с помощью этих решений
С этими надстройками ваш компьютер может быть еще более полезным.
Seagate Backup Plus Slim 2 ТБ (70 долларов на Amazon)
Seagate Backup Plus Slim 2TB — это надежный внешний жесткий диск для любых нужд. Он отлично подходит для хранения большого количества фотографий и видео, что делает его отличным накопителем для вашей библиотеки фотографий.

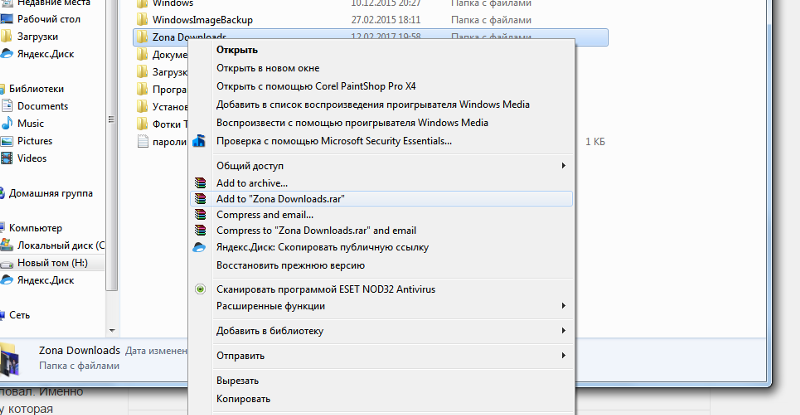
 Посмотреть;
Посмотреть; Дождитесь окончания процесса загрузки. Теперь смотрите: с правой стороны от названия файла есть стрелка вниз. Жмете на неё и выбираете «Общий доступ».
Дождитесь окончания процесса загрузки. Теперь смотрите: с правой стороны от названия файла есть стрелка вниз. Жмете на неё и выбираете «Общий доступ».
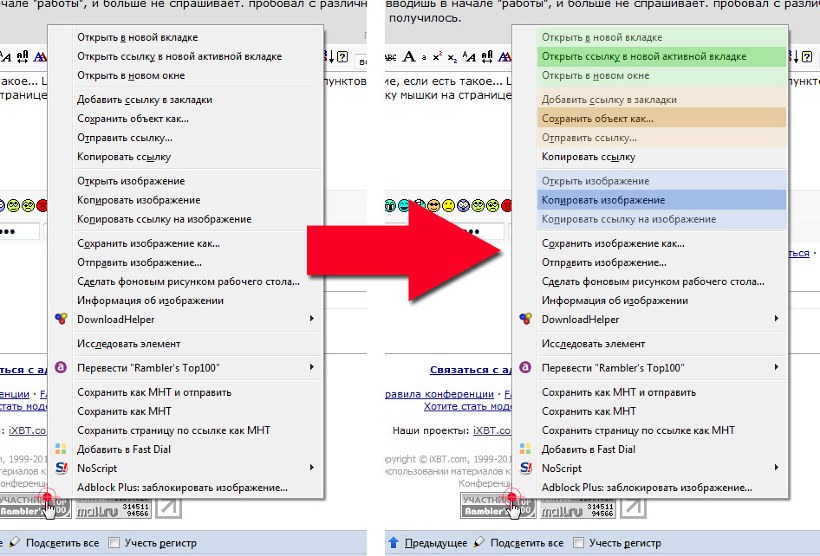 В качестве примера пусть это будет известный и популярный архиватор 7-zip. Заархивируйте фотки этим архиватором и половина дела сделано.
В качестве примера пусть это будет известный и популярный архиватор 7-zip. Заархивируйте фотки этим архиватором и половина дела сделано.