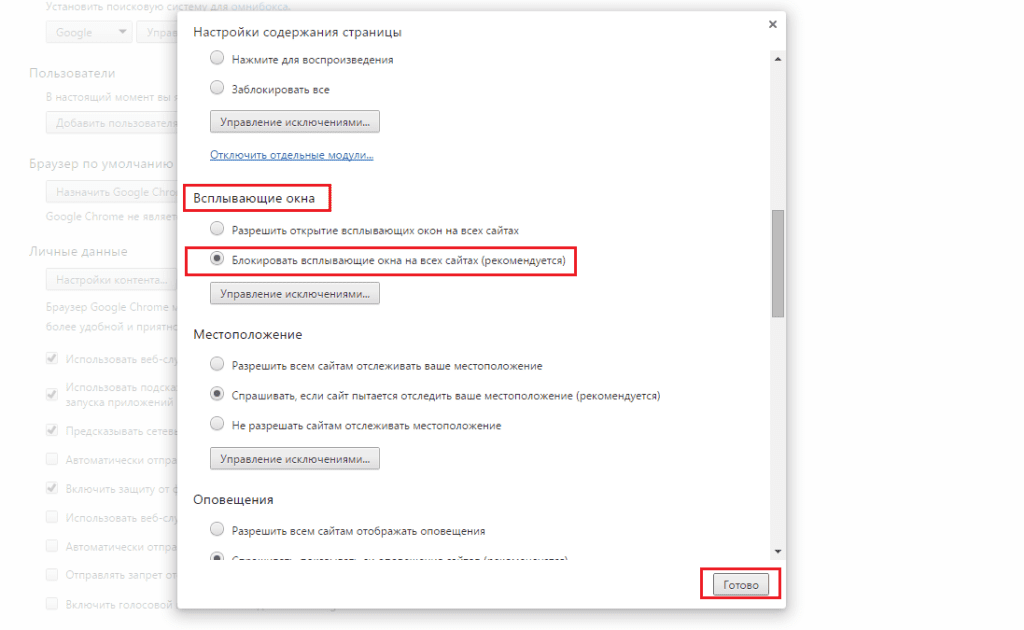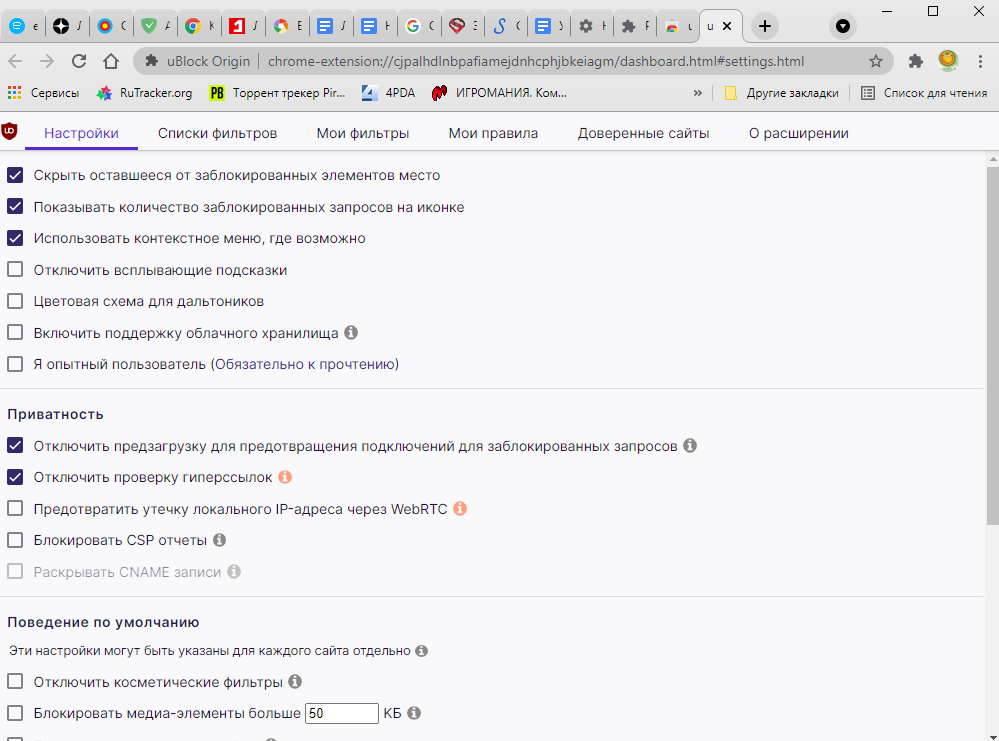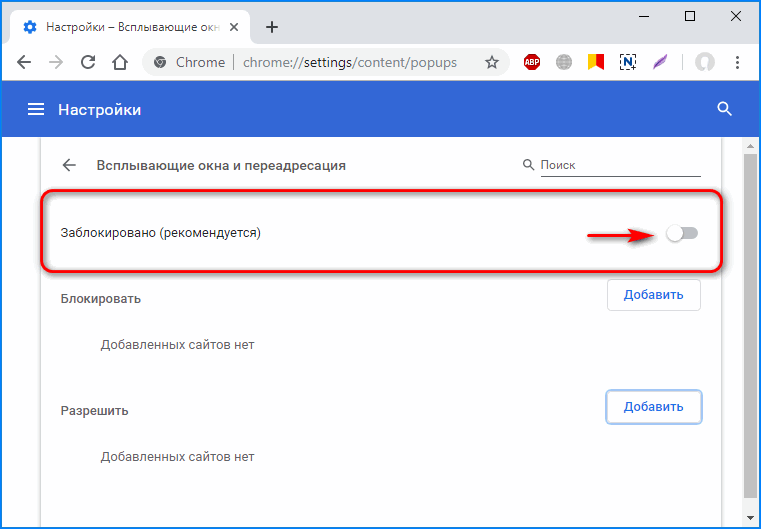Как убрать рекламу в браузере Google Chrome навсегда несколькими способами: алгоритм действий
Содержание
- Как убрать рекламу в браузере Google Chrome
- В настройках
- С помощью расширений
- Удаление вирус-рекламы
- Утилитой AdwCleaner
- Вручную
Браузер Google Chrome – основной для большинства юзеров. Но если вас раздражает реклама, появляющаяся в окне обозревателя, в этой статье вы прочитаете, как убрать рекламу в браузере Google Chrome навсегда. При этом не менее полезно узнать как заблокировать рекламу в Skype.
Как убрать рекламу в браузере Google Chrome
Убрать рекламу из браузера можно в настройках или с помощью сторонних расширений, которые скачиваются в интернет-магазине Chrome (также вам будет интересно прочитать «Как правильно удалить Crossbrowser с компьютера Windows 10»).
В настройках
- Нажмите на кнопку с изображенными тремя горизонтальными полосками в правом верхнем углу окна браузера → Настройки → Показатель дополнительные настройки → блок «Личные данные» → кнопка «Настройки контента».
- В блоке «Всплывающие окна» установите галочку на пункт «Блокировать всплывающие окна на всех сайтах (рекомендуется)».
Полезно знать! Чтобы внести сайты-исключения, нажмите «Настроить исключения» и укажите нужные порталы.
С помощью расширений
Самый простой способ убрать рекламу из Google Chrome – установить специальные расширения: Adblock или Adblock Plus.
- Нажмите на кнопку с изображенными тремя горизонтальными полосками в правом верхнем углу окна → Дополнительные инструменты → Расширения → внизу нажмите «Еще расширения».
- В строке поиска слева вверху введите «Adblock» или «Adblock Plus» → выберите нужное расширение из списка → установить → перезапустите браузер.

На видео процесс показан подробнее.
Удаление вирус-рекламы
Вирусное ПО, которое устанавливается на компьютер без ведома пользователя, добавляет в окно браузера Google Chrome дополнительные рекламные блоки.
Утилитой AdwCleaner
Не все антивирусные программы распознают вирусные модули. Для их выявления используйте бесплатную утилиту AdwCleaner.
Нажмите «Сканировать», а по завершении процесса «Очистка».
Вручную
- Нажмите Win+R и введите команду:
control folders
- Параметры Проводника → вкладка «Вид» → установите переключатель на пункт «Показывать скрытые файлы, папки и диски» и снимите галочку с пункта «Скрывать защищенные системные файлы (рекомендуется)» (также прочитайте «Отображение скрытых папок в Windows 10»).

- ПКМ на панели задач → Диспетчер задач.
Альтернативный способ: нажмите комбинацию Ctrl+Alt+Delete → Диспетчер задач или Ctrl+Shift+Esc. - Просмотрите список активных процессов на наличие следующих названий:
- OffersWizard
- Conduit eDeals (eDialsPops)
- Babylon
- WebsocialShopperPro
- Sense (AdsBySenses)
- Webalta
- Mobogenie
- YouTube Accelerator
- iWebar
- Podoweb
- DownloadHelper
- Pirrit
- Suggestor
- Search Protect
- Awesomehp
- MiPony
- Если нашли один из процессов → ПКМ по нему → Открыть расположение файла → удалите все файлы и папки, которые принадлежат этому процессу.
Важно! Если вы сомневаетесь, что это системный файл, лучше не трогайте его.
- ПКМ по ярлыку Google Chrome → Свойства → вкладка «Ярлык» → строка «Объект» → не должно быть никаких урлов после исполняемого файла (заканчивается «.
 exe») → удалите ненужные приписки.
exe») → удалите ненужные приписки. - Перейдите в настройки Google Chrome → блок «При запуске открывать» → на строке «Заданные страницы» нажмите «Добавить» → удалите все адреса, которые есть в списке.
Если вам не удалось полностью удалить рекламу из браузера, напишите нам и мы попробуем помочь.
3 способа, как убрать рекламу в браузере Google Chrome
Рекламные баннеры и всплывающие окна надоели каждому пользователю Сети, а в особенности тем, кто еще не научился с ними бороться. В таком случае Интернет превращается в клоаку мусорного контента, за которым не видно действительно ценной информации. Сегодня мы поговорим о том, как убрать рекламу в браузере Google Chrome, также в процессе повествования рассмотрим несколько способов достижения желаемого результата.
Содержание
- От слов к делу
- Задействуем возможности системы
- Установка антивирусного ПО
- Использование расширений
- Подведем итоги
От слов к делу
В Сети существует несколько способов противостоять угрозам рекламного характера, мы же рассмотрим наиболее простые и эффективные.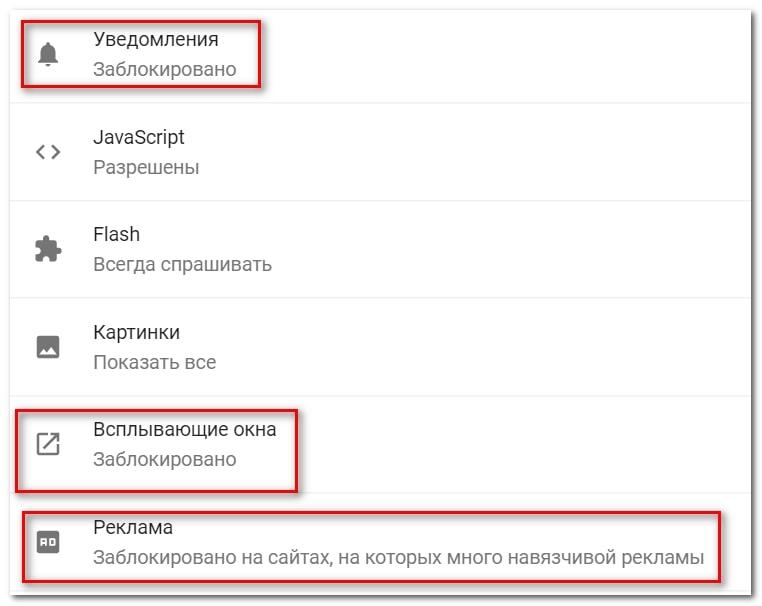 Для удобства восприятия разобьем дальнейшее повествование на несколько логических блоков.
Для удобства восприятия разобьем дальнейшее повествование на несколько логических блоков.
Задействуем возможности системы
Разработчики поискового ПО предусмотрели несколько инструментов для борьбы с рекламой. Для претворения задуманного в жизнь нам поможет следующая пошаговая инструкция:
- Запускам Chrome и кликаем ЛКМ по кнопке в виде троеточия в правом верхнем углу пользовательского интерфейса.
- Переходим в раздел пользовательских настроек.
- Здесь прокручиваем страницу до «Дополнительные».
- Кликаем на вкладку «Настройки контента».
- Нам понадобится пункт «Всплывающие окна и переадресация».
- Переводим ползунок в состояние «Заблокировано».
- Подтверждаем серьезность намерений, пользовательские изменения тут же вступят в силу.
Таким образом можно легко убрать всплывающую рекламу в браузере Google Chrome.
Установка антивирусного ПО
Современные защитные программы эффективно борются не только с угрозами на ПК, но и с рекламой в Интернете.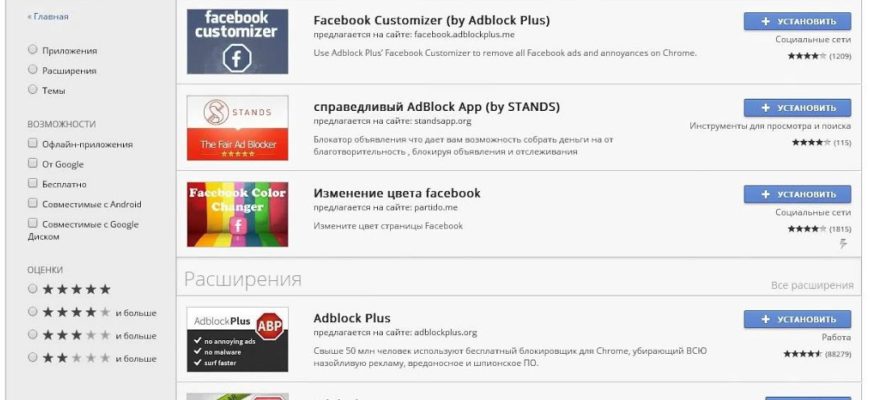 Все, что требуется от пользователя – выбрать предпочтительный продукт и доверить ему защиту своего интернет-серфинга.
Все, что требуется от пользователя – выбрать предпочтительный продукт и доверить ему защиту своего интернет-серфинга.
Большинство антивирусов также имеют личные веб-обозреватели с повышенной защитой персональных данных.
Использование расширений
Сторонние разработчики и здесь постарались внести свою лепту в общее дело борьбы с отключением рекламы в браузере Гугл Хром.
На рынке представлены десятки блокировщиков, однако мы рекомендуем обратить внимание на нескольких достойных:
- AdGuard – утилита эффективно борется с более чем 80% рекламного контента, разбросанного по Интернету. Продукт прост в обращении и не требует серьезных знаний ПК.
- AdBlock – прекрасный плагин, который занимает лидирующее место по количеству скачиваний. Помимо защиты персональных данных, расширение предотвращает попытки интернет-фишинга.
Однако для работы с вышеназванными проектами нужно их добавить в Хром, а для этого нужно пройти несколько шагов следующей инструкции:
- Запускаем Chrome и переходим по одной из указанных ранее ссылок.

- Кликаем на «Установить».
- В появившемся окошке жмем на «Установить расширение».
- Дожидаемся завершения процедуры.
С помощью обоих расширений можно создать персональных белый список сайтов, для которых не потребуется использование возможностей блокировщика рекламы.
Подведем итоги
Существует несколько способов борьбы с баннерами, фишингом и всплывающими окнами. Каждый пользователь выбирает оптимальный для себя вариант, однако их совокупное использование будет наиболее эффективным.
Как заблокировать или предотвратить появление всплывающих окон в Chrome
Браузер Google Chrome по умолчанию автоматически предотвращает появление всплывающих окон. Возможно, вы заметили небольшое уведомление в адресной строке с надписью «Всплывающее окно заблокировано», что означает, что Chrome работает по своему волшебству и предотвращает открытие всплывающего окна. Однако некоторым всплывающим окнам удается пройти, и обычно они связаны с настройками сайта, который вы посещаете . В приведенном ниже руководстве я покажу вам, как выбрать настройки всплывающих окон и перенаправлений по умолчанию в Chrome и как управлять всплывающими окнами и перенаправлениями для определенного сайта.
В приведенном ниже руководстве я покажу вам, как выбрать настройки всплывающих окон и перенаправлений по умолчанию в Chrome и как управлять всплывающими окнами и перенаправлениями для определенного сайта.
Чтобы управлять настройками всплывающих окон и перенаправления Chrome по умолчанию, откройте Chrome и в правом верхнем углу нажмите « Еще », а затем « Настройки ». На странице настроек нажмите кнопку « Конфиденциальность и безопасность » слева, затем выберите « Настройки сайта ». Это приведет вас к другому разделу, где вы будете прокручивать все вниз, пока не увидите « всплывающих окон и перенаправлений ». Нажмите на эту опцию и выберите, хотите ли вы разрешить всплывающие окна или нет . Если вы хотите заблокировать все всплывающие окна, выберите параметр « Не разрешать сайтам отправлять всплывающие окна или использовать перенаправления ».
Мне просто нужны шаги!
- На вашем компьютере откройте Google Chrome.
- В правом верхнем углу щелкните трехточечное меню , а затем Настройки .
- Нажмите Конфиденциальность и безопасность.
- Нажмите Настройки сайта.
- Нажмите Всплывающие окна и перенаправления.
- Выберите, включить или выключить блокировку всплывающих окон .
Однако вы также можете сделать еще один шаг и настроить это для определенных сайтов, если обнаружите, что некоторые из них проходят через блокировщик всплывающих окон по умолчанию. Чтобы настроить всплывающие окна и параметры перенаправления с указанного сайта, выполните все вышеперечисленные шаги до шага 5, затем прокрутите вниз до «9».0009 Настроенное поведение » раздела « Всплывающие окна и перенаправления ».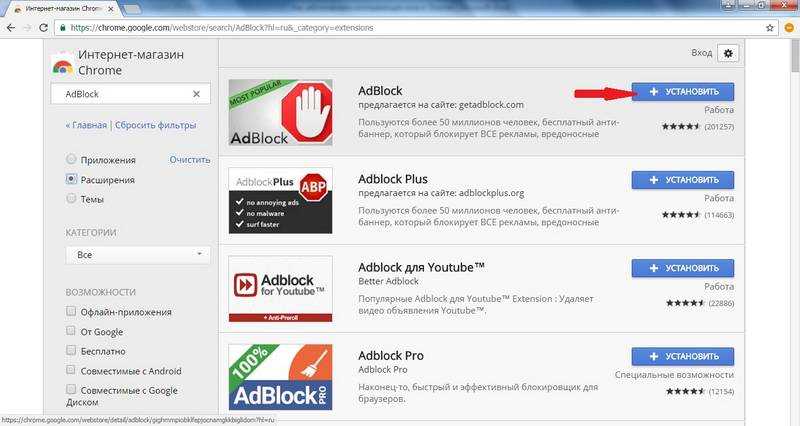 Там вы найдете варианты либо заблокировать , либо разрешить всплывающие окна и перенаправления с определенных сайтов. Чтобы добавить сайт в любой раздел, нажмите « Добавить », затем введите нужный URL-адрес .
Там вы найдете варианты либо заблокировать , либо разрешить всплывающие окна и перенаправления с определенных сайтов. Чтобы добавить сайт в любой раздел, нажмите « Добавить », затем введите нужный URL-адрес .
Мне просто нужны шаги!
- На вашем компьютере откройте Google Chrome.
- В правом верхнем углу нажмите на трехточечное меню , а затем Настройки .
- Нажмите Конфиденциальность и безопасность.
- Нажмите Настройки сайта.
- Нажмите Всплывающие окна и перенаправления.
- Прокрутите вниз до Настроенное поведение и щелкните Добавить , чтобы указать сайт.
- Введите URL-адрес сайта, который вы хотите заблокировать, затем нажмите Добавить .
Рубрики: Руководства и инструкции С тегами: chrome, инструкции, блокировщик всплывающих окон
Как отключить блокировку всплывающих окон в Chrome : HelloTech How
ПоискСодержание
Появление всплывающих окон во время просмотра веб-страниц может раздражать, но иногда вы хотите видеть всплывающие окна. Некоторые сайты требуют, чтобы вы вводили свою информацию во всплывающем окне, чтобы продолжить. Или, может быть, ваш блокировщик всплывающих окон мешает вам посмотреть видео или что-то еще, что вы хотите увидеть. Поскольку большинство браузеров блокируют всплывающие окна по умолчанию, вот как отключить блокировщик всплывающих окон в Chrome, независимо от того, используете ли вы настольный компьютер, iPhone или телефон Android.
Некоторые сайты требуют, чтобы вы вводили свою информацию во всплывающем окне, чтобы продолжить. Или, может быть, ваш блокировщик всплывающих окон мешает вам посмотреть видео или что-то еще, что вы хотите увидеть. Поскольку большинство браузеров блокируют всплывающие окна по умолчанию, вот как отключить блокировщик всплывающих окон в Chrome, независимо от того, используете ли вы настольный компьютер, iPhone или телефон Android.
Как отключить блокировку всплывающих окон на настольном компьютере Chrome
Следующие шаги применимы для компьютеров Mac, Windows, Linux или настольного/портативного компьютера Chrome.
- Откройте Google Chrome.
- Затем щелкните три точки в правом верхнем углу окна.
- Затем нажмите «Настройки» в раскрывающемся меню .
- Нажмите Дополнительно внизу экрана .
- Затем щелкните Параметры сайта .

- Прокрутите вниз и нажмите «Всплывающие окна и перенаправления».
- Включите переключатель в верхней части экрана. Вы узнаете, что он включен, если он синий, а текст слева гласит: «Разрешено».
Это позволит разрешить все всплывающие окна в Chrome. Если вы хотите и дальше блокировать большинство всплывающих окон, вы можете добавить исключения для определенных сайтов. Просто нажмите кнопку «Добавить» рядом с параметром «Разрешить». Затем введите URL-адрес и нажмите OK.
Примечание. Чтобы добавить исключения, сначала необходимо отключить переключатель в верхней части экрана. Это приведет к включению блокировщика всплывающих окон.
Чтобы удалить элементы из списка исключений, щелкните три точки справа и выберите Удалить.
Как разрешить всплывающие окна на вашем iPhone
Если вы используете Chrome на своем iPhone, вы можете разрешить всплывающие окна, выполнив следующие действия:
- Откройте приложение Chrome .

- Коснитесь трех точек в правом нижнем углу экрана. Откроется меню Chrome, где вы можете добавить страницу в закладки, просмотреть свою историю и многое другое.
- Затем выберите Настройки. Это ближе к концу меню и имеет значок шестеренки.
- Перейдите к настройкам содержимого. Это также ближе к концу страницы и также имеет значок шестеренки.
- Затем выберите Блокировать всплывающие окна.
- Выключите переключатель, чтобы разрешить всплывающие окна. Вы узнаете, что переключатель выключен, если он серый.
Как разрешить всплывающие окна на Android
Если вы используете Chrome на телефоне Android, вы можете разрешить всплывающие окна, выполнив следующие действия:
- Откройте приложение Chrome.
- Коснитесь трех точек в правом верхнем углу экрана. Откроется меню Chrome, где вы можете добавить страницу в закладки, просмотреть историю и многое другое.


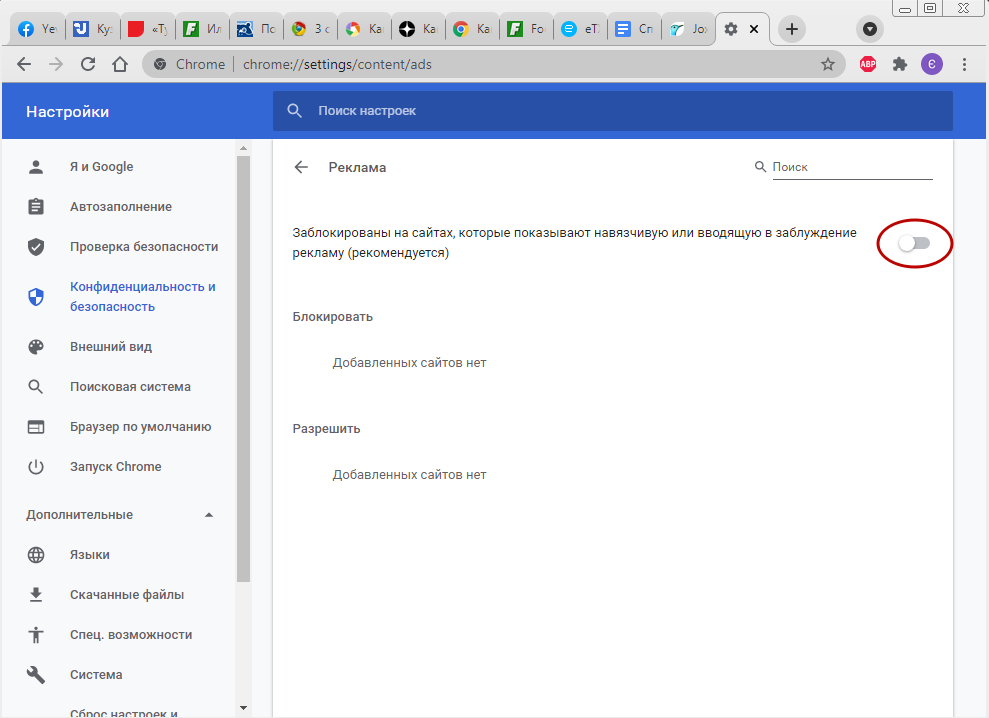
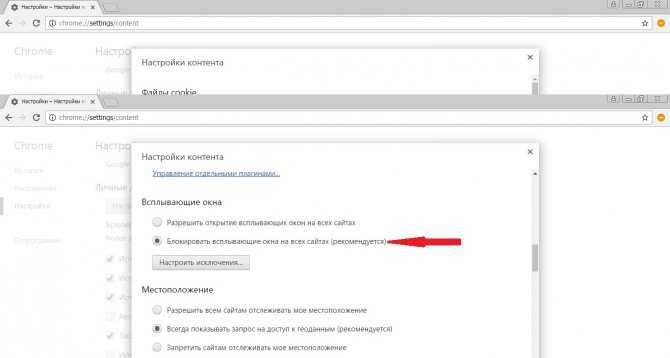
 exe») → удалите ненужные приписки.
exe») → удалите ненужные приписки.