Как задать цвет фона для строки таблицы
Цвета в html. Цвет фона, текста, фона ячейки таблицы
При желании вы всегда можете поменять цвет текста или фона.
Цвет текста
Необходимо указать в значении атрибута color (цвет) тега font (шрифт) нужный цвет. Для задания цвета мы будем использовать шестнадцатеричный код – обычно используют именно его, с его помощью можно задавать значительно большее количество цветов.
Давайте зададим серый цвет для текста:
Текст серого цвета
Вот список некоторых цветов с кодами. В значении атрибута color для них можно писать как шестнадцатеричный код, так и именной.
При создании веб страниц очень часто необходимо представить некоторое содержимое страницы в виде таблиц.
Иногда таблицы используют для создания структуры страницы. Этот подход не совсем верный, потому что таблицы изначально не предназначались для позиционирования элементов страницы.
Для этой цели лучше всего пользоваться средствами CSS. Но в некоторых случаях таблицы являются незаменимыми и удобными для предоставления информации.
За создание таблиц в HTML отвечает тег
. Но вам наверняка уже известно, что таблицы состоят из строчек и ячеек. Поэтому для того, чтобы создать таблицу, нам необходимы еще два тега: это тег который отвечает за создание строк, и тег, отвечающий за создание ячеек.
Для того, чтобы посмотреть как все работает на практике, создадим таблицу, состоящую из двух строк и четырех ячеек. Код нашей таблицы будет следующий:
Для того чтобы, увидеть что из этого получится, создайте html страницу используя код расположенный ниже. Если не знаете как создать HTML страницу, смотрите урок основы HTML.
У вас должно получиться следующее:
Как вы видите, наша таблица еще совсем не похожа на таблицу. Все это потому, что наши теги и имеют множество атрибутов, которые необходимо указать, чтобы у нашей таблицы появилась рамка, фон, размеры и т. д.
д.
Вначале мы рассмотрим атрибуты, которые присущи тегам . Для того, чтобы видеть как будет меняться наша таблица, вы можете добавлять эти атрибуты к тегам и, обновляя страницу, смотреть как будет выглядеть таблица в браузере. Для удобства я не буду приводить весь код страницы, а только код касающийся тега
И так тег
border – задает ширину рамки таблицы в пикселях, записывается так: .
bordercolor – цвет рамки таблицы, данный атрибут поддерживает не все браузеры, поэтому вы можете и не увидеть заданный цвет рамки:
Мы задали ширину рамки 2 пикселя, синего цвета, таблица примет следующий вид:
width – задает ширину таблицы в пикселях или процентах:
height – высота таблицы в пикселях или процентах:
Ширина таблицы будет 250 пикселей, а высота 150 пикселей, таблица будет выглядеть так:
align – выравнивание таблицы;
align=left – таблицы будет выровнена по левому краю;
align=right – таблица будет выровнена по правому краю:
Наша таблица должна выровняться по правому краю.
bgcolor – цвет фона таблицы, bgcolor=#FFC000 – цвет фона таблицы будет желтый:
Таблица получит следующий вид:
background – при помощи данного атрибута можно задать изображение, которое будет фоном таблицы.
В качестве примера сохраните маленькое изображение, которое вы видите в скобках () в ту папку, где у вас находится страница с таблицей, а к тегу
Таблица примет следующий вид:
сellpadding – атрибут, задающий левый, правый, верхний и нижний отступы внутри ячейки. Например, если к нашему тегу
cellspacing – задает отступ между ячейками таблицы.
Если вы присмотритесь к нашей таблице, то увидите, что между рамками ячеек имеется небольшое пространство, это и есть отступ между ячейками, он задается по умолчанию. Для того, чтобы его убрать, достаточно в теге
В результате наши ячейки прижались друг к другу, а текст внутри ячеек получил отступ:
hspace – задает промежуток от таблицы в лево и в право в пикселях, записывается так: hspace=20
nowrap – запрещает перенос слов в ячейке, записывается просто nowrap
Последние два атрибута применяются крайне редко, поэтому пример кода с ними я не показываю.
Теперь рассмотрим атрибуты тега
width – ширина ячейки в пикселях или в процентах.
Например, зададим ширину первой ячейки первой строки в 30% – w >
Наша таблица примет следующий вид:
Заметьте, достаточно задать одной ячейке высоту или ширину и все ячейки этой строки или столбца примут такой же размер. Поэтому если необходимо задать, например определенную высоту ячеек то достаточно указать этот параметр для одной ячейки и все остальные ячейки строки станут такими же.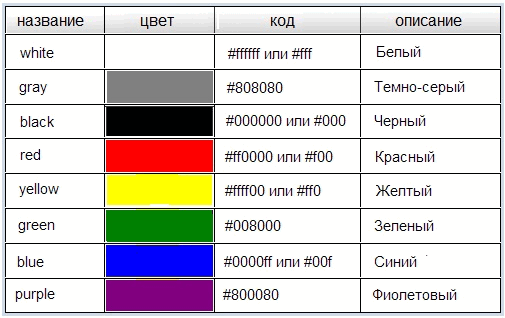
align – выравнивает содержимое ячеек, имеет следующие значения:
align=»lef» – содержимое ячейки будет выровнено по левому краю;
align=»right» – содержимое будет выровнено по правому краю;
align=»center» – содержимое будет выровнено по центру ячейки.
Добавим эти атрибуты и значения в наш код и выровняем содержимое 1 – й ячейки по левому краю (по левому краю содержимое выравнивается по умолчанию, однако в некоторых случаях данный атрибут необходим), содержимое 2 – й ячейки выровняем по правому краю, а 4 -й по центру.
bgcolor – при помощи данного атрибута можно задать цвет ячейки.
background – устанавливает изображение в виде фона ячейки.
С данными атрибутами мы уже встречались, рассматривая атрибуты тега
Для этого в наш код добавим необходимые атрибуты, для наших ячеек bgcolor=»#FFFF00″ для 2-й ячейки и background= «fon.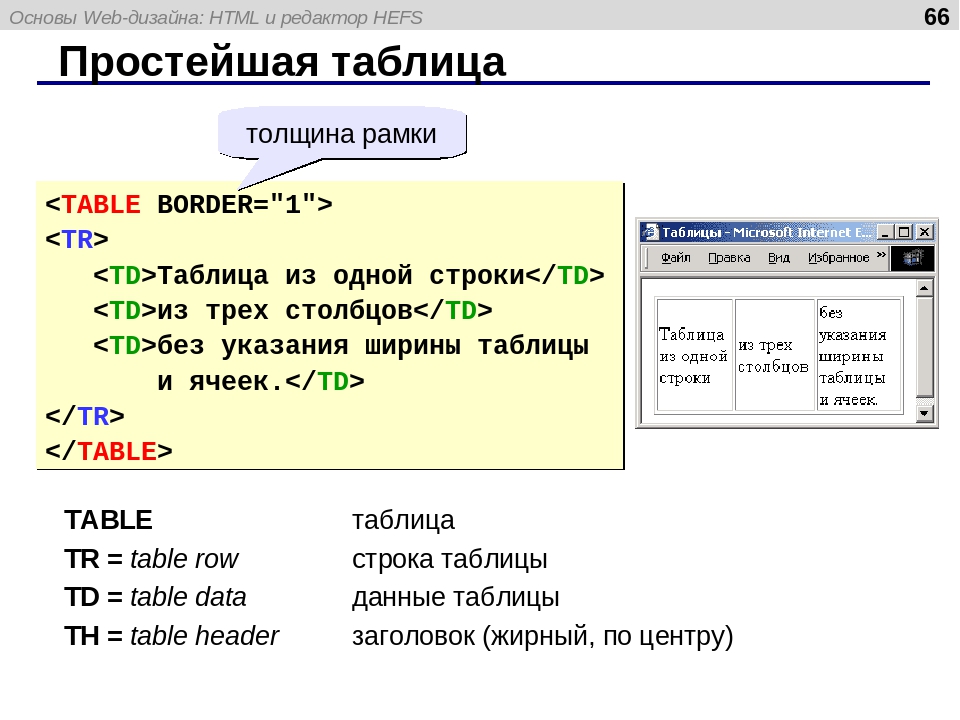 jpg» для 4-й ячейки. В результате наша таблица станет выглядеть так:
jpg» для 4-й ячейки. В результате наша таблица станет выглядеть так:
Как вы видите, несмотря на то что мы задавали фон самой таблицы, если задать фон ячеек таблицы, то отображаться будет именно тот фон который мы задали для ячеек.
bordercolor – задает цвет рамки ячейки.
C этим атрибутом мы так же встречались, рассматривая атрибуты тега
| нет атрибута border обозначающего рамку ячейки. Зададим цвет рамки 2 – й ячейки красным для этого ко второй ячейке добавим атрибут bordercolor=»#FF0000″ |
Существует еще один атрибут, предназначенный для выравнивания содержимого ячеек:
valign – он производит выравнивание содержимое ячеек по вертикали.
Имеет следующие значения:
valign=»top» – выравнивание содержимого ячейки по верхнему краю;
valign=»bottom» – выравнивание содержимого ячейки по нижнему краю;
valign=»middle» – выравнивание посередине ячейки;
valign=»baseline» – выравнивание содержимого ячейки по базовой линии.
Добавим эти атрибуты к каждой из наших 4-х ячеек.
Наша таблица примет следующий вид:
Последнее что нам необходимо рассмотреть в этом уроке, это объединение ячеек таблицы. Для того чтобы объединить несколько ячеек в строке, существует атрибут colspan=»» где в кавычках указывается количество ячеек которое необходимо объединить.
Чтобы объединить ячейки по вертикали т. е. в столбце, необходимо использовать атрибут rowspan=»» где в кавычках указывается количество ячеек, которое необходимо объединить.
Для того чтобы увидеть как это работает, создайте новую таблицу содержащую три строки по три ячейки в каждой. Код этой таблицы будет следующий:
Теперь объединим 1-ю и 2-ю ячейку в строке и 3-ю, 6-ю и 7-ю ячейку в ряду. Код нашей таблицы будет следующий:
Обратите внимание, что теги той ячейки, которая объединяется, не записываются. Наша таблица будет иметь следующий вид:
Это были последние атрибуты ячеек. Как вы можете видеть атрибутов у тегов
множество.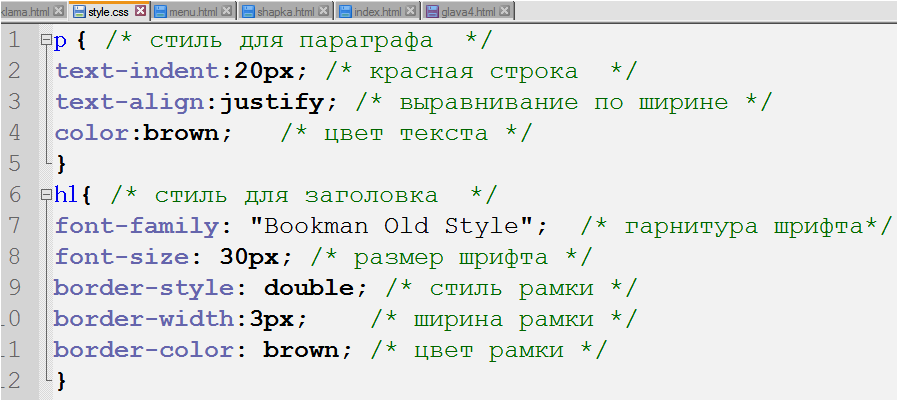 Это позволяет размещать в таблицах различное содержимое, позиционируя его и оформляя необходимым образом. Это позволяет размещать в таблицах различное содержимое, позиционируя его и оформляя необходимым образом. |
Урок получился очень длинным, содержащим множество примеров, но я надеюсь, что вы научились создавать таблицы и придавать им необходимый вид.
Не кажется ли вам, что черно-белая таблица выглядит скучновато? Вот и мы так думаем! Поэтому в этом уроке мы поговорим о том, как изменить цвет таблицы в HTML. Существует три возможности добавления цвета, для каждой из которых присутствует свое свойство.
- Указание цвета фона ячеек. Осуществляется с помощью свойства background-color.
- Указание цвета текста в ячейках. Осуществляется с помощью свойства color.
- Указание цвета рамок ячеек. Осуществляется с помощью свойства border-color.
Ранее, чтобы изменить цвет, применялась более сжатая форма описания рамки. Выглядела она вот так:
И за цвет здесь отвечала последняя часть – lightrgay.
Существуют различные способы, позволяющие задать значение цветов в CSS. Мы же покажем вам, как происходит описание цвета с использованием атрибутов.
Как изменить цвет ячейки
Давайте посмотрим, как выглядит код в CSS, в котором задан цвет для ячейки.
Разумеется, изменять цвета можно и у table, и у td, и у th. Давайте попробуем придать нашей таблице умножения более солидный вид.
Добавим стили для ячеек-заголовков с тегом th, а также для ячеек по диагонали, в которых расположены квадраты чисел:
Результат в браузере:
Как изменить цвет рамки в таблице
Как вы уже заметили в примере выше, в таблице мы изменили цвет рамки. Для этого мы использовали свойство border. В нём задаются параметры в порядке, перечисленном ниже:
- тип линии, в нашем случае solid (сплошная)
- толщина линии, в нашем случае 1px
- цвет линии, в нашем случае синий
Напомним ещё раз, как выглядит задание цвета рамки для ячейки:
Как изменить цвет строки в таблице
Итак, мы с вами научились менять цвета ячеек, а также ячеек-заголовков, используя возможности CSS. Если мы указываем стили для таких тегов, как th или td, то должны понимать, что применимы стили будут и к остальным тегам.
Если мы указываем стили для таких тегов, как th или td, то должны понимать, что применимы стили будут и к остальным тегам.
Однако, бывают ситуации, когда надо изменить цвет конкретной ячейки или же несколько ячеек, или же всю строку целиком. Что делать в данном случае? Здесь следует использовать классы, а также осуществлять применение их стилей. На практике это выглядит вот так:
А чтобы изменить цвет с помощью этого класса определённые строки нужно сделать следующее:
И результат в браузере:
Как изменить цвет текста в таблице
Для того, чтобы изменить цвет текста в таблице используется свойство color. Применять его можно к самым разным элементам: к table, tr, th, td. В зависимости от этого цвет в выбранном элементе будет изменён. Например, для всей таблицы зададим зелёный цвет шрифта:
Аналогично можно изменять цвет для отдельных ячеек. А на этом данный урок заканчивается, не забудьте сделать домашнее задание. Всем пока!
Всем пока!
Не удается найти страницу | Autodesk Knowledge Network
(* {{l10n_strings.REQUIRED_FIELD}})
{{l10n_strings.CREATE_NEW_COLLECTION}}*
{{l10n_strings.ADD_COLLECTION_DESCRIPTION}}
{{l10n_strings.COLLECTION_DESCRIPTION}} {{addToCollection.description.length}}/500 {{l10n_strings.TAGS}} {{$item}} {{l10n_strings.PRODUCTS}} {{l10n_strings.DRAG_TEXT}}{{l10n_strings.DRAG_TEXT_HELP}}
{{l10n_strings.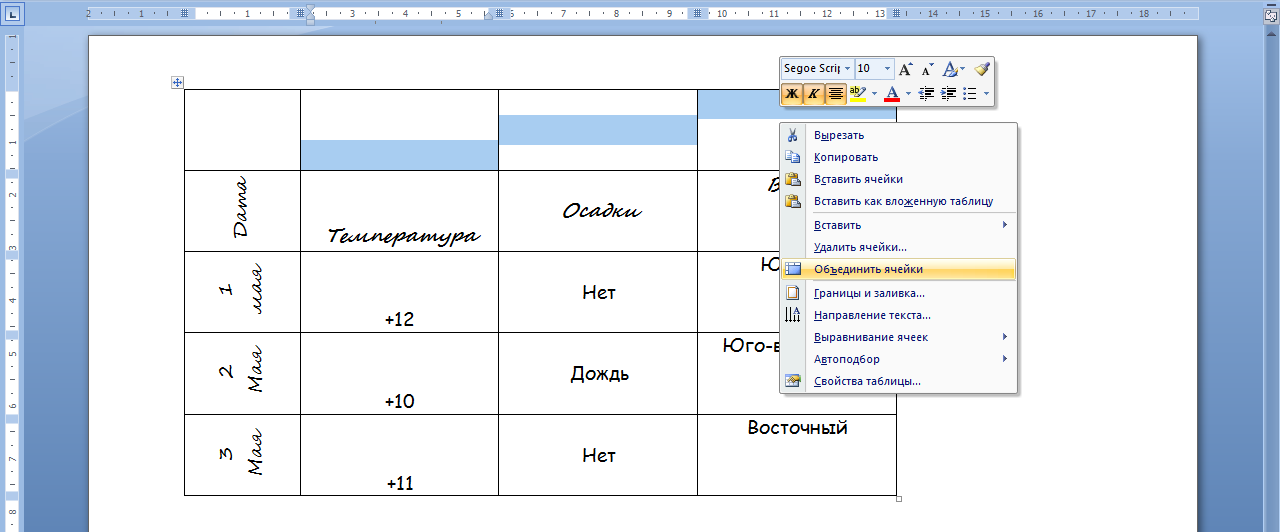 LANGUAGE}}
{{$select.selected.display}}
LANGUAGE}}
{{$select.selected.display}}{{article.content_lang.display}}
{{l10n_strings.AUTHOR}}{{l10n_strings.AUTHOR_TOOLTIP_TEXT}}
{{$select.selected.display}} {{l10n_strings.CREATE_AND_ADD_TO_COLLECTION_MODAL_BUTTON}} {{l10n_strings.CREATE_A_COLLECTION_ERROR}}КАК: Как изменить цвет фона таблицы
На протяжении многих лет метод изменения цвета фона частей таблицы на веб-сайте менялся, становясь легче и менее трудоемким с введением таблиц стилей.
Более старый метод использовал атрибут bgcolor для изменения цвета фона таблицы. Его также можно использовать для изменения цвета строки таблицы или ячейки таблицы. Но атрибут bgcolor устарел в пользу таблиц стилей, поэтому это не оптимальный способ управления цветом фона таблицы.
Лучший способ изменить цвет фона — добавить цвет фона стиля в таблицу, строку или тег ячейки.
Это изменит цвет фона всей таблицы:
| тег: | Вы также можете применять цвета фона к головам таблицы, или | тега, таким же образом: | Изменение цвета фона с помощью таблиц стилейЕсли вы не хотите добавлять фоновый цвет свойства стиля в таблицу, существуют альтернативные способы установки цвета фона. Например, вы можете установить стили в таблице стилей в HEAD вашего документа HTML или установить их во внешней таблице стилей. table {background-color: # ff0000; } tr {background-color: yellow; } td {background-color: # 000; } Установка цвета фона столбцаЛучший способ установить цвет фона для столбца — создать класс стиля, а затем присвоить этот класс ячейкам в этом столбце. Создание класса позволяет назначить этот класс ячейкам в определенном столбце с использованием одного атрибута. CSS: td.ColColor {background-color: blue; } HTML:
Одним из значительных преимуществ управления цветами фона через таблицу стилей является возможность изменить свой цвет в более позднее время. Вместо того, чтобы проходить через HTML-документ и внести изменения в каждую отдельную ячейку, вы можете сделать одно изменение в выборе цвета в CSS, и оно будет немедленно применено к каждому экземпляру, где используется класс = «ColColor». Даже если вы никогда раньше не меняли цвета фона таблицы в веб-документе, вы можете скопировать приведенные выше примеры и поэкспериментировать с этим методом самостоятельно. Вы быстро узнаете, как легко сделать изменения цвета, используя теги стиля, особенно таблицы стилей, если вы работаете с большими веб-сайтами. Попробуйте представить различные варианты и выберите тот, который в конечном итоге является самым удобным для вас. |
|---|
Изменение цвета таблицы в Excel
На данном уроке мы узнаем, как поменять цвет таблицы в Excel. Для этого оформим исходную таблицу из предыдущего урока с помощью форматирования фона и границ ячеек.
Сразу переходим к практике. Выделяем всю таблицу A1:D4.
На закладке «Главная» щелкаем по инструменту «Границы», который расположен в разделе «Шрифт». Из выпадающего списка выберите опцию «Все границы».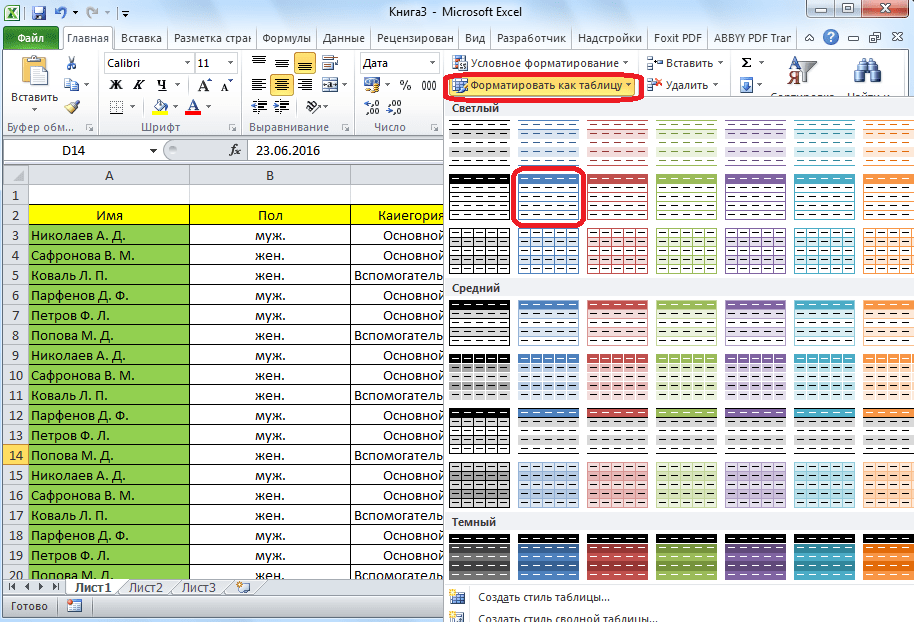
Теперь снова в этом же списке выберите опцию «Толстая внешняя граница». Далее выделяем диапазон A1:D1. В этом же разделе инструментов щелкните по «Цвет заливки» и укажите на «Темно-синий». Рядом в инструменте «Цвет текста» укажите «Белый».
Пример изменения цвета таблиц
На рисунках отображается процесс изменения границ в практике:Поменять цвет таблицы в Excel можно и с помощью более функционального инструмента.
Выделите снова всю таблицу A1:D4. Нажмите комбинацию горячих клавиш CTRL+1 или CTRL+SHIFT+P. Появится многофункциональное диалоговое окно «Формат ячеек»
Сначала перейдите на закладку «Границы». В разделе инструментов «Все» данной закладки, сделайте щелчок по кнопке «внутренние». Теперь в разделе тип линии выберите самую толстую линию (вторая снизу в правой колонке). При необходимости ниже задайте цвет для границ таблицы. Дальше возвращаемся в раздел «Все» и кликаем по кнопке «внешние». Для подтверждения настроек форматирования границ нажмите ОК.
Так же можем сделать цветной текст. Выделите заголовки исходной таблицы A1:D1. Откройте окно «Формат ячеек». Теперь перейдите на вкладку «Шрифт». В поле цвет текста укажите на «Желтый». Чтобы изменить цвет выделенной ячейки в Excel, перейдите на вкладку «Заливка» и выберите «Черный». Для подтверждения изменения формата ячеек жмем ОК. Заливка ячеек в Excel позволяет выделить цветом строку или столбец.
Как видите в окне «Формат ячеек» находится множество инструментов, которые расширяют возможности форматирования данных.
Полезный совет! Форматируйте данные в последнюю очередь. Так вы сэкономите рабочее время.
Форматирование открывает широкие возможности для экспонирования данных. Изменение шрифтов и размеров текста, установка фоновых цветов и узоров, покраска цветов границ и выбор тип их линий и т.п. Но стоит только немного переусердствовать с изменением цвета и лист Excel стает пестрым и нечитабельным.
Как создавать и форматировать таблицы в документе Dropbox Paper
Проще всего добавить в документ Paper таблицу следующим образом:
- Наберите в своем документе «/table» (это одна из команд для быстрого добавления).

- Введите требуемое количество столбцов и строк.
- Например, если нужно создать таблицу с 3 строками и 4 столбцами, наберите «/table 3×4»
- Нажмите клавишу Enter.
Также можно создать таблицу вручную:
- Нажмите на пустую строку в своем документе.
- Нажмите на значок сетки (Добавить таблицу) в появившемся сером меню.
Как форматировать таблицы в документе Dropbox Paper
Чтобы добавить столбцы или строки:
- Нажмите на любую часть своей таблицы. Сверху и слева от вашей таблицы появятся значки для выделения строк и столбцов.
- Если нужно добавить один столбец, нажмите значок + сверху от таблицы.
- Если нужно добавить одну строку, нажмите значок + слева от таблицы.
- Если нужно добавить сразу несколько столбцов или строк, нажмите значок + и перетащите.
Чтобы удалить столбцы или строки:
- Нажмите на тот столбец или строку, которые требуется удалить.
 Сверху и слева от вашей таблицы появятся значки для выделения строк и столбцов.
Сверху и слева от вашей таблицы появятся значки для выделения строк и столбцов. - Чтобы удалить столбец, нажмите на значок над ним, а потом на появившийся значок мусорной корзины.
- Чтобы удалить строку, нажмите на значок слева от нее, а потом на появившийся значок мусорной корзины.
- Чтобы удалить сразу несколько строк или столбцов, нажмите на несколько значков над нужными столбцами или слева от нужных строк, удерживая при этом клавишу Shift, а потом нажмите на появившийся значок мусорной корзины.
Чтобы переместить столбцы или строки:
- Нажмите на ячейку в нужном столбце или строке. Сверху и слева от вашей таблицы появятся значки для выделения строк и столбцов.
- Нажмите значок над столбцом или слева от строки, которые требуется переместить, и перетащите в нужное место.
Чтобы добавить изображения:
- Нажмите на ту ячейку, в которую вы хотите добавить изображение.
- В появившемся меню нажмите на значок Добавить изображения.

Чтобы изменить цвет фона строки или столбца:
- Нажмите на тот столбец или строку, цвет фона которых вы хотите изменить. Сверху и слева от вашей таблицы появятся значки для выделения строк и столбцов.
- Чтобы изменить цвет фона строки, нажмите на значок слева от нее, а потом на появившийся значок цветовой палитры.
- Чтобы изменить цвет фона столбца, нажмите на значок над ним, а потом на появившийся значок цветовой палитры.
- Чтобы изменить цвет фона сразу нескольких строк или столбцов, нажмите на несколько значков над нужными столбцами или слева от нужных строк, удерживая при этом клавишу Shift, а потом нажмите на появившийся значок цветовой палитры.
Обратите внимание: таблицы во всю ширину экрана больше не поддерживаются. Вместо этого вы можете воспользоваться горизонтальной прокруткой таблицы.
Как отсортировать таблицу в Paper
Вы можете отсортировать столбцы в своей таблице в хронологическом или алфавитном порядке, а также по порядку номеров. Для этого:
Для этого:
- Преобразуйте верхнюю строку таблицы в заголовок. Для этого нажмите на значок слева от нее и сдвиньте кнопку заголовка (Включить/выключить верхний колонтитул).
- Нажмите на ячейку заголовка того столбца, который вы хотите отсортировать. Внутри этой ячейки появится стрелочка.
- Нажмите на стрелочку и выполните сортировку.
Обратите внимание: сортировка изменит содержимое вашей таблицы, и изменения нельзя будет отменить.
Чередование фонового цвета строк таблицы, пунктов списка и других html-элементов с помощью CSS и псевдокласса nth-child
Здравствуйте уважаемые читатели! При просомтре таблиц с большим количеством строк и столбцов бывает сложно отследить какие данные относятся к конкретной строке. Поэтому чтобы улучшить восприятие информации пользователями сайта и повысить юзабилити, можно использовать чередование фонового цвета в строках таблицы, либо в кнопках навигационного меню.
С появлением CSS3 эффекта чередования фонового цвета можно добиться исключительно средствами CSS, не изменяя HTML-разметки документа. Для этого используется псевдокласс
Для этого используется псевдокласс nth-child, который позволяет выбрать все четные или нечетные элементы, используя значения odd— нечетные или even— четные элементы, либо числовое выражение an+b, где a и b целые числа, а n счетчик, который принимает значения 0, 1, 2… и так далее. Перейдем от теории к практике.
Допустим у Вас на сайте есть какая-то большая таблица. Например таблица футбольного чемпионата:
| М | Команда | И | В | Н | П | Заб | Проп | О |
| 1 | Зенит | 30 | 20 | 7 | 3 | 58 | 17 | 67 |
| 2 | ЦСКА | 30 | 19 | 3 | 8 | 67 | 27 | 60 |
| 3 | Краснодар | 30 | 17 | 9 | 4 | 52 | 27 | 60 |
| 4 | Динамо | 30 | 14 | 8 | 8 | 53 | 36 | 50 |
| 5 | Рубин | 30 | 13 | 9 | 8 | 39 | 33 | 48 |
| 6 | Спартак | 30 | 12 | 8 | 10 | 42 | 42 | 44 |
| 7 | Локомотив | 30 | 11 | 10 | 9 | 31 | 25 | 43 |
| 8 | Мордовия | 30 | 11 | 5 | 14 | 22 | 43 | 38 |
| 9 | Терек | 30 | 10 | 7 | 13 | 30 | 30 | 37 |
| 10 | Кубань | 30 | 8 | 12 | 10 | 32 | 36 | 36 |
| 11 | Амкар | 30 | 8 | 8 | 14 | 25 | 42 | 32 |
| 12 | Уфа | 30 | 7 | 10 | 13 | 26 | 39 | 31 |
| 13 | Урал | 30 | 9 | 3 | 18 | 31 | 44 | 30 |
| 14 | Ростов | 30 | 7 | 8 | 15 | 27 | 51 | 29 |
| 15 | Торпедо | 30 | 6 | 11 | 13 | 28 | 45 | 29 |
| 16 | Арсенал Тула | 30 | 7 | 4 | 19 | 20 | 46 | 25 |
HTML-код таблицы с минимальным оформлением:
<style>
table {
border-collapse: collapse;
margin: 0px auto;
}
th, td {
border: solid 1px #000;
padding: 5px;
}
</style>
<table>
<thead>
<tr>
<td>М</td><td>Команда</td><td>И</td><td>В</td><td>Н</td><td>П</td><td>Заб</td><td>Проп</td><td>О</td>
</tr>
</thead>
<tbody>
<tr>
<td>1</td><td>Зенит</td><td>30</td><td>20</td><td>7</td><td>3</td><td>58</td><td>17</td><td>67</td>
</tr>
<tr>
<td>2</td><td>ЦСКА</td><td>30</td><td>19</td><td>3</td><td>8</td><td>67</td><td>27</td><td>60</td>
</tr>
<tr>
<td>3</td><td>Краснодар</td><td>30</td><td>17</td><td>9</td><td>4</td><td>52</td><td>27</td><td>60</td>
</tr>
<tr>
<td>4</td><td>Динамо</td><td>30</td><td>14</td><td>8</td><td>8</td><td>53</td><td>36</td><td>50</td>
</tr>
<tr>
<td>5</td><td>Рубин</td><td>30</td><td>13</td><td>9</td><td>8</td><td>39</td><td>33</td><td>48</td>
</tr>
<tr>
<td>6</td><td>Спартак</td><td>30</td><td>12</td><td>8</td><td>10</td><td>42</td><td>42</td><td>44</td>
</tr>
<tr>
<td>7</td><td>Локомотив</td><td>30</td><td>11</td><td>10</td><td>9</td><td>31</td><td>25</td><td>43</td>
</tr>
<tr>
<td>8</td><td>Мордовия</td><td>30</td><td>11</td><td>5</td><td>14</td><td>22</td><td>43</td><td>38</td>
</tr>
<tr>
<td>9</td><td>Терек</td><td>30</td><td>10</td><td>7</td><td>13</td><td>30</td><td>30</td><td>37</td>
</tr>
<tr>
<td>10</td><td>Кубань</td><td>30</td><td>8</td><td>12</td><td>10</td><td>32</td><td>36</td><td>36</td>
</tr>
<tr>
<td>11</td><td>Амкар</td><td>30</td><td>8</td><td>8</td><td>14</td><td>25</td><td>42</td><td>32</td>
</tr>
<tr>
<td>12</td><td>Уфа</td><td>30</td><td>7</td><td>10</td><td>13</td><td>26</td><td>39</td><td>31</td>
</tr>
<tr>
<td>13</td><td>Урал</td><td>30</td><td>9</td><td>3</td><td>18</td><td>31</td><td>44</td><td>30</td>
</tr>
<tr>
<td>14</td><td>Ростов</td><td>30</td><td>7</td><td>8</td><td>15</td><td>27</td><td>51</td><td>29</td>
</tr>
<tr>
<td>15</td><td>Торпедо</td><td>30</td><td>6</td><td>11</td><td>13</td><td>28</td><td>45</td><td>29</td>
</tr>
<tr>
<td>16</td><td>Арсенал Тула</td><td>30</td><td>7</td><td>4</td><td>19</td><td>20</td><td>46</td><td>25</td>
</tr>
</tbody>
</table>
Таблица имеет много строк и столбцов и при однородном фоне ее тяжело просматривать.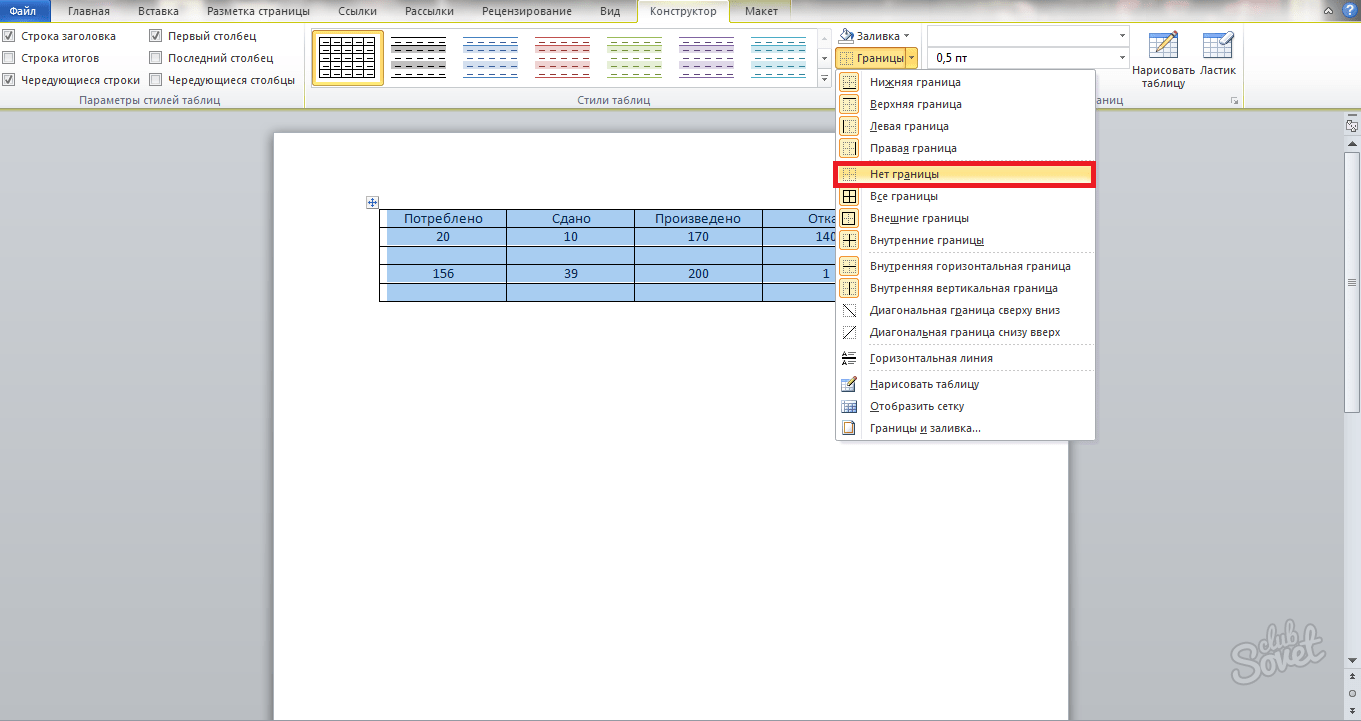 Для улучшения восприятия здесь как раз поможет чередование фонового цвета у четных и нечетных строк. Для этого добавляем следующий CSS-код:
Для улучшения восприятия здесь как раз поможет чередование фонового цвета у четных и нечетных строк. Для этого добавляем следующий CSS-код:
<style>
tbody tr:nth-child (odd) {
background-color: #C9E4F6;/* фон нечетных строк */
}
tbody tr:nth-child (even) {
background-color: #B4DAF2;/* фон четных строк */
}
</style>
Результат:
| М | Команда | И | В | Н | П | Заб | Проп | О |
| 1 | Зенит | 30 | 20 | 7 | 3 | 58 | 17 | 67 |
| 2 | ЦСКА | 30 | 19 | 3 | 8 | 67 | 27 | 60 |
| 3 | Краснодар | 30 | 17 | 9 | 4 | 52 | 27 | 60 |
| 4 | Динамо | 30 | 14 | 8 | 8 | 53 | 36 | 50 |
| 5 | Рубин | 30 | 13 | 9 | 8 | 39 | 33 | 48 |
| 6 | Спартак | 30 | 12 | 8 | 10 | 42 | 42 | 44 |
| 7 | Локомотив | 30 | 11 | 10 | 9 | 31 | 25 | 43 |
| 8 | Мордовия | 30 | 11 | 5 | 14 | 22 | 43 | 38 |
| 9 | Терек | 30 | 10 | 7 | 13 | 30 | 30 | 37 |
| 10 | Кубань | 30 | 8 | 12 | 10 | 32 | 36 | 36 |
| 11 | Амкар | 30 | 8 | 8 | 14 | 25 | 42 | 32 |
| 12 | Уфа | 30 | 7 | 10 | 13 | 26 | 39 | 31 |
| 13 | Урал | 30 | 9 | 3 | 18 | 31 | 44 | 30 |
| 14 | Ростов | 30 | 7 | 8 | 15 | 27 | 51 | 29 |
| 15 | Торпедо | 30 | 6 | 11 | 13 | 28 | 45 | 29 |
| 16 | Арсенал Тула | 30 | 7 | 4 | 19 | 20 | 46 | 25 |
Можно сделать акцент на столбцы оформив вертикальную зебру. Для этого используется все тот же псевдокласс
Для этого используется все тот же псевдокласс nth-child и применяем его к элементам td. А при наведении на строку выделять ее цветом с помощью псевдокласса hover:
<style>
td:nth-child (odd) {
background-color: #C9E4F6;/* фон нечетных столбцов */
}
td:nth-child (even) {
background-color: #B4DAF2;/* фон четных столбцов */
}
tr:hover td{
background: #B4FFF2;/* фон строки при наведении */
}
</style>
Результат:
| М | Команда | И | В | Н | П | Заб | Проп | О |
| 1 | Зенит | 30 | 20 | 7 | 3 | 58 | 17 | 67 |
| 2 | ЦСКА | 30 | 19 | 3 | 8 | 67 | 27 | 60 |
| 3 | Краснодар | 30 | 17 | 9 | 4 | 52 | 27 | 60 |
| 4 | Динамо | 30 | 14 | 8 | 8 | 53 | 36 | 50 |
| 5 | Рубин | 30 | 13 | 9 | 8 | 39 | 33 | 48 |
| 6 | Спартак | 30 | 12 | 8 | 10 | 42 | 42 | 44 |
| 7 | Локомотив | 30 | 11 | 10 | 9 | 31 | 25 | 43 |
| 8 | Мордовия | 30 | 11 | 5 | 14 | 22 | 43 | 38 |
| 9 | Терек | 30 | 10 | 7 | 13 | 30 | 30 | 37 |
| 10 | Кубань | 30 | 8 | 12 | 10 | 32 | 36 | 36 |
| 11 | Амкар | 30 | 8 | 8 | 14 | 25 | 42 | 32 |
| 12 | Уфа | 30 | 7 | 10 | 13 | 26 | 39 | 31 |
| 13 | Урал | 30 | 9 | 3 | 18 | 31 | 44 | 30 |
| 14 | Ростов | 30 | 7 | 8 | 15 | 27 | 51 | 29 |
| 15 | Торпедо | 30 | 6 | 11 | 13 | 28 | 45 | 29 |
| 16 | Арсенал Тула | 30 | 7 | 4 | 19 | 20 | 46 | 25 |
Тоже самое можно сделать и для списков. В статье горизонтальное меню с помощью CSS мы сделали несколько вариантов горизонтального меню. Вот одно из них:
В статье горизонтальное меню с помощью CSS мы сделали несколько вариантов горизонтального меню. Вот одно из них:
Это меню можно немного оживить с помощью чередования фонового цвета у соседних пунктов. Для этого нужно всего лишь добавить одну строчку кода:
<style>
ul#menu li:nth-child (odd) {
background-color: #01638D;/* фон нечетных пунктов меню */
}
</style>
Результат:
Полный код меню:
<style>
#menu, #menu li {
margin: 0;
padding: 0;
}
#menu {
text-align: center;
background: #03658e;
}
#menu li{
display:inline-block;
text-align: center;
width: 20%;
}
#menu a {
display: block;
padding: 5px 15px;
color: #fff;
font-size:150%;
text-decoration: none;
}
#menu a:hover {
background: #8AB8CC;
}
#menu li:nth-child (odd) {
background: #278CB7;/* фон нечетных пунктов меню */
}
</style>
<ul>
<li><a href=»#»>Главная</a></li>
<li><a href=»#»>Новости</a></li>
<li><a href=»#»>Контакты</a></li>
<li><a href=»#»>О сайте</a></li>
</ul>
Псевдокласса nth-child позволяет применять различные свойства не только к четным или нечетным элементам, но и к конкретным элементам. Так, например, если необходимо изменить цвет шрифта только в первом пункте списка, то поможет следующее CSS правило:
Так, например, если необходимо изменить цвет шрифта только в первом пункте списка, то поможет следующее CSS правило:
li:nth-child (1){
color:orange;
}
Если надо выделить все строки таблицы начиная с третьей то достаточно такой строчки:
tr:nth-child (n + 3){
background-color: silver;
}
Можно выделить какой-то диапазон, например с четвертого по седьмой:
tr:nth-child (n+4):nth-child (-n+7){
font-size: 20px;
}
Так с помощью простых манипуляций с CSS стилями и псевдокласса nth-child можно менять оформления страницы и значительно улучшить восприятие и юзабилити сайта.
Страница со всеми примерами из статьи.
Пробуйте и предлагайте свои варианты. На этом все, до новых встреч!
Как в Excel изменять цвет строки в зависимости от значения в ячейке
Узнайте, как на листах Excel быстро изменять цвет целой строки в зависимости от значения одной ячейки. Посмотрите приёмы и примеры формул для числовых и текстовых значений.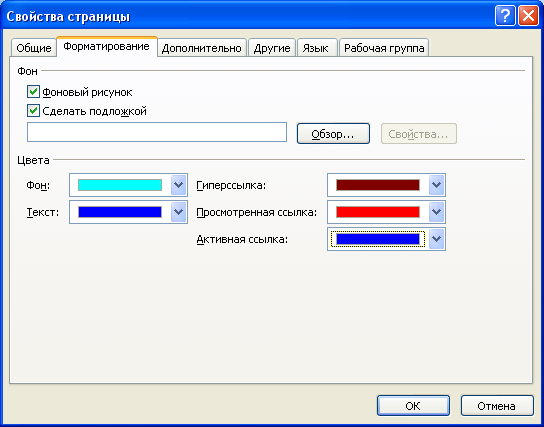
В одной из предыдущих статей мы обсуждали, как изменять цвет ячейки в зависимости от её значения. На этот раз мы расскажем о том, как в Excel 2010 и 2013 выделять цветом строку целиком в зависимости от значения одной ячейки, а также раскроем несколько хитростей и покажем примеры формул для работы с числовыми и текстовыми значениями.
Как изменить цвет строки на основании числового значения одной из ячеек
Предположим, у нас есть вот такая таблица заказов компании:
Мы хотим раскрасить различными цветами строки в зависимости от заказанного количества товара (значение в столбце Qty.), чтобы выделить самые важные заказы. Справиться с этой задачей нам поможет инструмент Excel – «Условное форматирование».
- Первым делом, выделим все ячейки, цвет заливки которых мы хотим изменить.
- Чтобы создать новое правило форматирования, нажимаем Главная > Условное форматирование > Создать правило (Home > Conditional Formatting > New rule).

- В появившемся диалоговом окне Создание правила форматирования (New Formatting Rule) выбираем вариант Использовать формулу для определения форматируемых ячеек (Use a formula to determine which cells to format), и ниже, в поле Форматировать значения, для которых следующая формула является истинной (Format values where this formula is true), вводим такое выражение:
=$C2>4Вместо C2 Вы можете ввести ссылку на другую ячейку Вашей таблицы, значение которой нужно использовать для проверки условия, а вместо 4 можете указать любое нужное число. Разумеется, в зависимости от поставленной задачи, Вы можете использовать операторы сравнения меньше (<) или равно (=), то есть записать формулы в таком виде:
=$C2<4=$C2=4Обратите внимание на знак доллара $ перед адресом ячейки – он нужен для того, чтобы при копировании формулы в остальные ячейки строки сохранить букву столбца неизменной.
 Собственно, в этом кроется секрет фокуса, именно поэтому форматирование целой строки изменяется в зависимости от значения одной заданной ячейки.
Собственно, в этом кроется секрет фокуса, именно поэтому форматирование целой строки изменяется в зависимости от значения одной заданной ячейки. - Нажимаем кнопку Формат (Format) и переходим на вкладку Заливка (Fill), чтобы выбрать цвет фона ячеек. Если стандартных цветов недостаточно, нажмите кнопку Другие цвета (More Colors), выберите подходящий и дважды нажмите ОК.Таким же образом на остальных вкладках диалогового окна Формат ячеек (Format Cells) настраиваются другие параметры форматирования, такие как цвет шрифта или границы ячеек.
- В поле Образец (Preview) показан результат выполнения созданного правила условного форматирования:
- Если всё получилось так, как было задумано, и выбранный цвет устраивает, то жмём ОК, чтобы увидеть созданное правило в действии.Теперь, если значение в столбце Qty. больше 4, то соответствующая строка таблицы целиком станет голубой.

Как видите, изменять в Excel цвет целой строки на основании числового значения одной из ячеек – это совсем не сложно. Далее мы рассмотрим ещё несколько примеров формул и парочку хитростей для решения более сложных задач.
Как создать несколько правил условного форматирования с заданным приоритетом
В таблице из предыдущего примера, вероятно, было бы удобнее использовать разные цвета заливки, чтобы выделить строки, содержащие в столбце Qty. различные значения. К примеру, создать ещё одно правило условного форматирования для строк, содержащих значение 10 или больше, и выделить их розовым цветом. Для этого нам понадобится формула:
=$C2>9
Для того, чтобы оба созданных нами правила работали одновременно, нужно расставить их в нужном приоритете.
- На вкладке Главная (Home) в разделе Стили (Styles) нажмите Условное форматирование (Conditional Formatting) > Управление правилами (Manage Rules)
- В выпадающем списке Показать правила форматирования для (Show formatting rules for) выберите Этот лист (This worksheet).
 Если нужно изменить параметры только для правил на выделенном фрагменте, выберите вариант Текущий фрагмент (Current Selection).
Если нужно изменить параметры только для правил на выделенном фрагменте, выберите вариант Текущий фрагмент (Current Selection). - Выберите правило форматирования, которое должно быть применено первым, и при помощи стрелок переместите его вверх списка. Должно получиться вот так:Нажмите ОК, и строки в указанном фрагменте тут же изменят цвет, в соответствии с формулами в обоих правилах.
Как изменить цвет строки на основании текстового значения одной из ячеек
Чтобы упростить контроль выполнения заказа, мы можем выделить в нашей таблице различными цветами строки заказов с разным статусом доставки, информация о котором содержится в столбце Delivery:
- Если срок доставки заказа находится в будущем (значение Due in X Days), то заливка таких ячеек должна быть оранжевой;
- Если заказ доставлен (значение Delivered), то заливка таких ячеек должна быть зелёной;
- Если срок доставки заказа находится в прошлом (значение Past Due), то заливка таких ячеек должна быть красной.

И, конечно же, цвет заливки ячеек должен изменяться, если изменяется статус заказа.
С формулой для значений Delivered и Past Due всё понятно, она будет аналогичной формуле из нашего первого примера:
=$E2="Delivered"=$E2="Past Due"
Сложнее звучит задача для заказов, которые должны быть доставлены через Х дней (значение Due in X Days). Мы видим, что срок доставки для различных заказов составляет 1, 3, 5 или более дней, а это значит, что приведённая выше формула здесь не применима, так как она нацелена на точное значение.
В данном случае удобно использовать функцию ПОИСК (SEARCH) и для нахождения частичного совпадения записать вот такую формулу:
=ПОИСК("Due in";$E2)>0=SEARCH("Due in",$E2)>0
В данной формуле E2 – это адрес ячейки, на основании значения которой мы применим правило условного форматирования; знак доллара $ нужен для того, чтобы применить формулу к целой строке; условие “>0” означает, что правило форматирования будет применено, если заданный текст (в нашем случае это “Due in”) будет найден.
Подсказка: Если в формуле используется условие “>0“, то строка будет выделена цветом в каждом случае, когда в ключевой ячейке будет найден заданный текст, вне зависимости от того, где именно в ячейке он находится. В примере таблицы на рисунке ниже столбец Delivery (столбец F) может содержать текст “Urgent, Due in 6 Hours” (что в переводе означает – Срочно, доставить в течение 6 часов), и эта строка также будет окрашена.
Для того, чтобы выделить цветом те строки, в которых содержимое ключевой ячейки начинается с заданного текста или символов, формулу нужно записать в таком виде:
=ПОИСК("Due in";$E2)=1=SEARCH("Due in",$E2)=1
Нужно быть очень внимательным при использовании такой формулы и проверить, нет ли в ячейках ключевого столбца данных, начинающихся с пробела. Иначе можно долго ломать голову, пытаясь понять, почему же формула не работает.
Итак, выполнив те же шаги, что и в первом примере, мы создали три правила форматирования, и наша таблица стала выглядеть вот так:
Как изменить цвет ячейки на основании значения другой ячейки
На самом деле, это частный случай задачи об изменении цвета строки.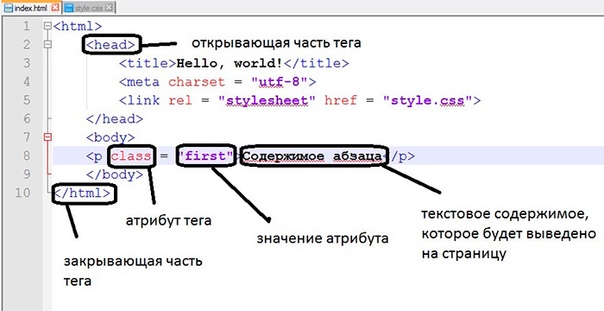 Вместо целой таблицы выделяем столбец или диапазон, в котором нужно изменить цвет ячеек, и используем формулы, описанные выше.
Вместо целой таблицы выделяем столбец или диапазон, в котором нужно изменить цвет ячеек, и используем формулы, описанные выше.
Например, мы можем настроить три наших правила таким образом, чтобы выделять цветом только ячейки, содержащие номер заказа (столбец Order number) на основании значения другой ячейки этой строки (используем значения из столбца Delivery).
Как задать несколько условий для изменения цвета строки
Если нужно выделить строки одним и тем же цветом при появлении одного из нескольких различных значений, то вместо создания нескольких правил форматирования можно использовать функции И (AND), ИЛИ (OR) и объединить таким образом нескольких условий в одном правиле.
Например, мы можем отметить заказы, ожидаемые в течение 1 и 3 дней, розовым цветом, а те, которые будут выполнены в течение 5 и 7 дней, жёлтым цветом. Формулы будут выглядеть так:
=ИЛИ($F2="Due in 1 Days";$F2="Due in 3 Days")=OR($F2="Due in 1 Days",$F2="Due in 3 Days")
=ИЛИ($F2="Due in 5 Days";$F2="Due in 7 Days")=OR($F2="Due in 5 Days",$F2="Due in 7 Days")
Для того, чтобы выделить заказы с количеством товара не менее 5, но не более 10 (значение в столбце Qty. ), запишем формулу с функцией И (AND):
), запишем формулу с функцией И (AND):
=И($D2>=5;$D2<=10)=AND($D2>=5,$D2<=10)
Конечно же, в своих формулах Вы можете использовать не обязательно два, а столько условий, сколько требуется. Например:
=ИЛИ($F2="Due in 1 Days";$F2="Due in 3 Days";$F2="Due in 5 Days")=OR($F2="Due in 1 Days",$F2="Due in 3 Days",$F2="Due in 5 Days")
Подсказка: Теперь, когда Вы научились раскрашивать ячейки в разные цвета, в зависимости от содержащихся в них значений, возможно, Вы захотите узнать, сколько ячеек выделено определённым цветом, и посчитать сумму значений в этих ячейках. Хочу порадовать Вас, это действие тоже можно сделать автоматически, и решение этой задачи мы покажем в статье, посвящённой вопросу Как в Excel посчитать количество, сумму и настроить фильтр для ячеек определённого цвета.
Мы показали лишь несколько из возможных способов сделать таблицу похожей на полосатую зебру, окраска которой зависит от значений в ячейках и умеет меняться вместе с изменением этих значений.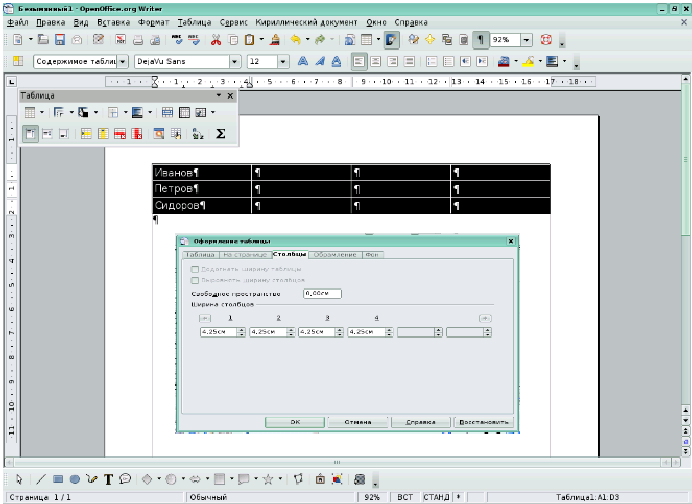 Если Вы ищите для своих данных что-то другое, дайте нам знать, и вместе мы обязательно что-нибудь придумаем.
Если Вы ищите для своих данных что-то другое, дайте нам знать, и вместе мы обязательно что-нибудь придумаем.
Оцените качество статьи. Нам важно ваше мнение:
HTML tr тег
Пример
Простая таблица HTML с тремя строками; одна строка заголовка и две строки данных:
| Месяц | Экономия |
|---|---|
| январь | 100 долларов |
| февраль | 80 |
Дополнительные примеры «Попробуйте сами» ниже.
Определение и использование
Тег Элемент Тег Тег Как выровнять содержимое внутри <таблица> Как добавить цвет фона в строку таблицы (с помощью CSS): Как выровнять содержимое по вертикали внутри <таблица> Как создать заголовки таблиц: Как создать таблицу с подписью: <таблица> Как определить ячейки таблицы, охватывающие более одной строки или одного столбца: Учебное пособие по HTML: таблицы HTML Ссылка на HTML DOM: объект TableRow Учебное пособие по CSS: таблицы стилей Большинство браузеров отображают элемент tr { Введение: Этот блог помогает условно раскрасить строку таблицы в SAP UI5. Пошаговый процесс: В приведенном ниже примере мы меняем цвет строки таблицы в зависимости от состояния файла. Шаг 1: — После создания нашего проекта нам нужно сначала добавить библиотеку ниже: Шаг 2: — После того, как вы закончите создание таблицы, вам необходимо добавить пользовательские данные в таблицу, для которой вы хотите установить условие. В приведенном ниже коде мы устанавливаем условие для «Статус файла».После добавления пользовательских данных в таблицу таблица будет выглядеть следующим образом: Шаг 3: — Добавьте приведенный ниже код в свой файл CSS: Вышеупомянутый CSS используется для установки цветовой схемы на основе различного статуса файла. Мы можем изменить его по своему усмотрению. Заключение: — Используя приведенные выше изменения кода, мы можем изменить цвет строки SAP m.Table в SAP ui5. Как только мы закончим с приведенными выше изменениями кода, наша таблица будет выглядеть следующим образом: — Примечание: — Нет необходимости вносить какие-либо изменения в файл контроллера. Этот условный цвет строки таблицы основан на пользовательских данных для выбранного поля и CSS. Счастливого кодирования !!!! ? ? ? Викас Гарг CANVA101 Авторизоваться Панель приборов Календарь Входящие История Помощь Вы можете использовать n-й дочерний селектор в CSS3, чтобы очень просто создавать таблицы с чередующимися цветами строк. Я покажу вам пример таблицы с чередующимися строками вместе с некоторым рабочим кодом, который вы можете скопировать. Если вам это нужно, у меня также есть информация о том, как построить таблицу с чередующимися столбцами. Все современные браузеры поддерживают n-й дочерний селектор, но он не поддерживается в Internet Explorer 8 и версиях ниже.Имея это в виду, я добавил дополнительное объявление css, чтобы в этой старой версии IE все строки таблиц имели цвет фона по умолчанию. Это на всякий случай, если ваш нынешний работодатель проклял вас за поддержку старых браузеров. Это позволяет таблице оставаться визуально разборчивой и функциональной, но не в точности воспроизводит эффект чередования строк, который присутствует в современных браузерах. Если бы это было для вас первостепенной важностью, вам бы пришлось написать некоторый javascript для чередования цветов, чтобы добиться этого эффекта. Чтобы создать таблицу выше, вы должны использовать селектор tr: nth-child (odd) для определения всех нечетных строк в таблице и селектор tr: nth-child (even) для определения всех четных строк. стола. Полный рабочий код CSS и HTML для примера таблицы можно скопировать из поля ниже. В любом случае, теперь довольно просто создать таблицу со строками чередующихся цветов, просто используя CSS. Современная поддержка хороша для всех браузеров, за исключением IE8 и ниже, которые в настоящее время обычно составляют менее 1% рынка, поэтому вы можете легко предоставить им визуально читаемую альтернативу. изменить цвет фона выбранных строк и столбцов флештаблицы. изменяемый объект выбор строк выбор столбцов цвет для использования в качестве цвета фона. Если функция, функция должна вернуть
вектор символов цветов. имя части таблицы (одно из «все», «тело», «заголовок», «нижний колонтитул») если bg — функция, источник указывает столбец набора данных, который будет использоваться
в качестве аргумента Word не позволяет применять прозрачность к ячейкам таблицы или затенению абзаца. Другие сахарные функции для стиля таблицы: #> изменяемый объект.#> col_keys: `mpg`,` cyl`, `disp`,` hp`, `drat`,` wt`, `qsec`,` vs`, `am`,` gear`, `carb`
#> заголовок имеет 1 строку (и)
#> в теле 6 строк
#> образец исходного набора данных:
#> mpg cyl disp hp drat wt qsec vs am gear carb
#> Mazda RX4 21,0 6160110 3,90 2,620 16,46 0 1 4 4
#> Mazda RX4 Wag 21,0 6160110 3,90 2,875 17,02 0 1 4 4
#> Datsun 710 22,8 4108 93 3,85 2,320 18,61 1 1 4 1
#> Hornet 4 Drive 21.4 6 258110 3,08 3,215 19,44 1 0 3 1
#> Hornet Sportabout 18,7 8360175 3,15 3,440 17,02 0 0 3 2 #> Загрузка необходимого пакета: весы #> изменяемый объект.#> col_keys: `Sepal.Length`,` Sepal.Width`, `Petal.Length`,` Petal.Width`, `Species`
#> заголовок имеет 1 строку (и)
#> в теле 6 строк
#> образец исходного набора данных:
#> Sepal.Length Sepal.Width Petal.Length Petal.Width Species
#> 1 5,1 3,5 1,4 0,2 сетоса
#> 2 4,9 3,0 1,4 0,2 сетоса
#> 3 4,7 3,2 1,3 0,2 сетоса
#> 4 4,6 3,1 1,5 0,2 сетоса
#> 5 5.0 3,6 1,4 0,2 сетоса Тема: HTML / CSSPrev | След. Вы можете использовать селектор CSS3 Вот еще несколько часто задаваемых вопросов по этой теме: определяет строку в таблице HTML. содержит один или несколько или элементы. Поддержка браузера
Элемент Есть Есть Есть Есть Есть Глобальные атрибуты
также поддерживает глобальные атрибуты в HTML. Атрибуты событий
также поддерживает атрибуты событий в HTML. Другие примеры
Пример
(с помощью CSS): Месяц Экономия январь 100 Пример
Попробуй сам » Месяц Экономия январь 100 Пример
(с помощью CSS): Месяц Экономия январь 100 Пример
Попробуй сам » Имя Электронная почта Телефон Джон Доу джон[email protected] 123-45-678 Пример
Месяц Экономия январь 100 февраль 80 долларов Пример
Попробуй сам » Имя Электронная почта Телефон Джон Доу джон[email protected] 123-45-678 212-00-546 Связанные страницы
Настройки CSS по умолчанию
со следующими значениями по умолчанию:
дисплей: таблица-строка;
вертикальное выравнивание: наследование;
цвет границы: наследование;
} Изменение цвета фона строки таблицы в таблице SAP на основе условия с использованием CSS
xmlns: core = ”sap.ui.core”
xmlns = ”sap.m”
<столбцы>
<Столбец
minScreenWidth = "Маленький"
ширина = "10 бэр"
DemandPopin = "истина">
<заголовок>
tr [data-mydata = ”FAILED”] {
фон: # e97070! important;
}
tr [data-mydata = ”ОБРАБОТАНО”] {
фон: # 7cdf5f! important;
}
tr [data-mydata = ”Ожидается”] {
фон: # dcca3e! important;
} Демо-курс Canvahacks
Приборная панель
Закрывать
Посмотреть ленту курса В ближайшее время
Просмотр календаря HTML-теги таблицы объяснены, Виктор Мигель Понсе, Государственный университет Сан-Диего
ОБЪЯСНЕНИЕ ТАБЛИЧНЫХ ТЕГОВ HTML, ВИКТОР М.PONCE Тег Атрибут Функция Значения По умолчанию Пример Комментарии ТАБЛИЦА ВЫРАВНИТЬ Для выравнивания таблицы относительно страницы. СЛЕВА ЦЕНТР — ЦЕНТР ПРАВЫЙ ШИРИНА Для указания ширины в пикселях или в процентах от страницы. Переменная Функция размера шрифта <ТАБЛИЦА> — ВЫСОТА Чтобы указать высоту в пикселях или в процентах от страницы. Переменная Функция размера шрифта <ТАБЛИЦА> — ИСХОДНАЯ ИНФОРМАЦИЯ Для указания изображения, которое будет использоваться в качестве фона страницы. Переменная Нет Переопределяет атрибут BGCOLOR. BGCOLOR Чтобы указать цвет фона в допустимой спецификации цвета HTML. Переменная #ffffff (белый) <ТАБЛИЦА BGCOLOR = "# ee6611"> — ГРАНИЦА Укажите толщину границы в пикселях. Переменная 0 — BORDERCOLOR Чтобы указать цвет границы в допустимой спецификации цвета HTML. Переменная # 444444 (серый) По умолчанию закрашено. ПОДСТАВКА Чтобы указать заполнение пробелов внутри ячеек таблицы в пикселях. Переменная 1 Используется для размещения таблицы внутри ячеек. ЯЧЕЙКА Для указания заполнения пробелов между ячейками таблицы в пикселях. Переменная 2 Используется для размещения таблицы между ячейками. TR ИСТОРИЯ Для указания изображения, которое будет использоваться в качестве фона TR (строки таблицы). Переменная Нет Переопределяет атрибут TR BGCOLOR. BGCOLOR Чтобы указать цвет фона TR (строки таблицы) в допустимой спецификации цвета HTML. Переменная #ffffff (белый) — TD ВЫРАВНИТЬ Для выравнивания данных таблицы относительно ячейки TD (данных таблицы). СЛЕВА ЦЕНТР — ЦЕНТР ПРАВЫЙ ШИРИНА Для указания ширины в пикселях или в процентах от ячейки TD. Переменная Функция размера шрифта — ВЫСОТА Чтобы указать высоту в пикселях или в процентах от ячейки TD. Переменная Функция размера шрифта — ИСХОДНАЯ ИНФОРМАЦИЯ Для указания изображения, которое будет использоваться в качестве фона TD. Переменная Нет Переопределяет атрибут TD BGCOLOR. BGCOLOR Чтобы указать цвет фона TD в допустимой спецификации цвета HTML. Переменная #ffffff (белый) — РАССТОЯНИЕ Чтобы ячейка занимала несколько строк. Переменная 1 — КОЛЬСПАН Чтобы ячейка занимала несколько столбцов. Переменная 1 — Пример: Пример полной спецификации таблицы. Таблица CSS с чередующимися цветными рядами
Поддержка браузером Nth Child Selector
Пример таблицы CSS с чередующимися строками
Текст Текст Текст Текст Текст Текст Текст Текст Текст Текст Текст Текст Код CSS для таблицы
<таблица>
Text Text Text Text Text Text Text Text Text Text Text Text чередующихся строк таблицы только с CSS
Новейшие инструменты по категориям
Инструменты для фиксации текста Инструменты кодирования HTML Word и языковые инструменты Инструменты для случайной жизни Установить цвет фона — bg • flextable
bg (x, i = NULL, j = NULL, bg, part = "body", source = j)
Аргументы
x и j bg часть источник bg . Это полезно, только если j окрашен значениями, содержащимися в другом
(или другой) столбец. Примечание
Иллюстрации
См. Также
выровнять () , полужирный () , цвет () , empty_blanks () , размер шрифта () , шрифт () , подсветка () , курсив () , межстрочный интервал () , набивка () , повернуть () , valign () Примеры
ft_1 <- флекстабильный (голова (вагоны))
ft_1 <- bg (ft_1, bg = "пшеница", part = "заголовок")
ft_1 <- bg (ft_1, i = ~ qsec <18, bg = "#EFEFEF", part = "body")
ft_1 <- bg (ft_1, j = "drat", bg = "# 606060", part = "all")
ft_1 <- color (ft_1, j = "drat", color = "white", part = "all")
ft_1
Как выделить альтернативную строку таблицы с помощью CSS
Ответ: Используйте CSS
": nth-child" селектор: nth-child , чтобы выделить фон альтернативной строки таблицы для создания таблицы с полосками зебры. Псевдокласс : nth-child (N) принимает аргумент N , который может быть ключевым словом, числом или числовым выражением в форме xn + y , где x и y — целые числа (например,грамм. 1n , 2n , 3n , 2n + 1 , 3n-2 ,…). Попробуйте следующий пример, чтобы увидеть, как это работает:
Ряд
Имя
Фамилия
Электронная почта
1
Джон
Картер
johncarter @ mail.com
2
Питер
Паркер
[email protected]
3
Джон
Рэмбо
[email protected]
4
Гарри
Поттер
harrypotter @ mail.com
Связанные вопросы и ответы

 Весь код:
Весь код: Изменения в HEAD или во внешней таблице стилей могут выглядеть так же, как для таблиц, строк и ячеек:
Изменения в HEAD или во внешней таблице стилей могут выглядеть так же, как для таблиц, строк и ячеек: Это экономит огромное количество времени и значительно снижает вероятность ошибок, например, отсутствие изменения цвета ячейки.
Это экономит огромное количество времени и значительно снижает вероятность ошибок, например, отсутствие изменения цвета ячейки.
 Сверху и слева от вашей таблицы появятся значки для выделения строк и столбцов.
Сверху и слева от вашей таблицы появятся значки для выделения строк и столбцов.

 Собственно, в этом кроется секрет фокуса, именно поэтому форматирование целой строки изменяется в зависимости от значения одной заданной ячейки.
Собственно, в этом кроется секрет фокуса, именно поэтому форматирование целой строки изменяется в зависимости от значения одной заданной ячейки.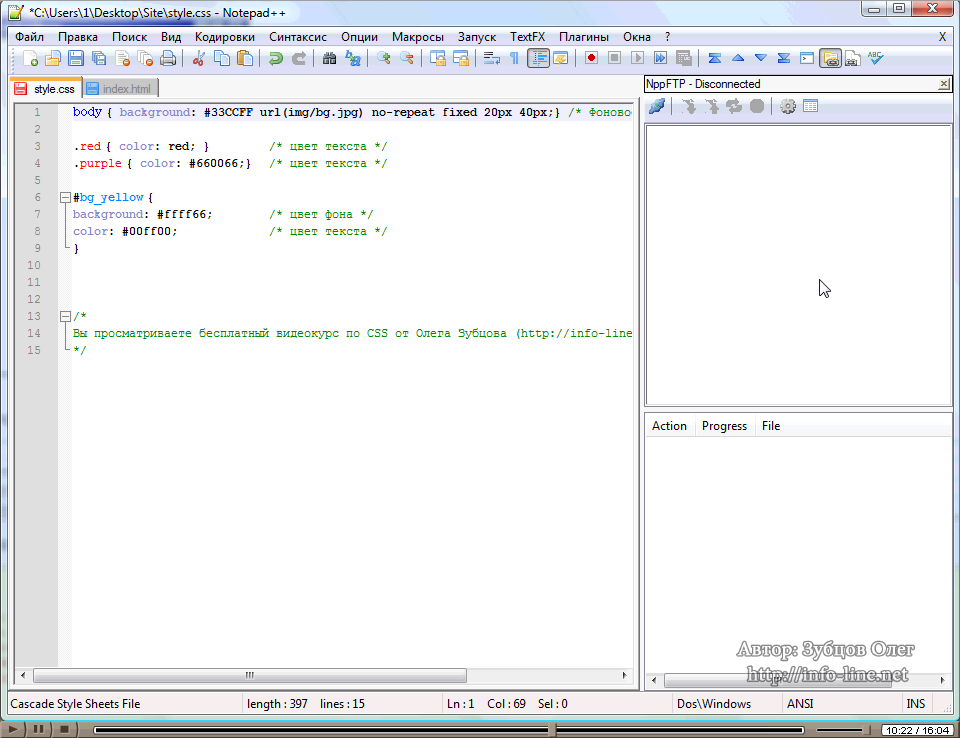
 Если нужно изменить параметры только для правил на выделенном фрагменте, выберите вариант Текущий фрагмент (Current Selection).
Если нужно изменить параметры только для правил на выделенном фрагменте, выберите вариант Текущий фрагмент (Current Selection).